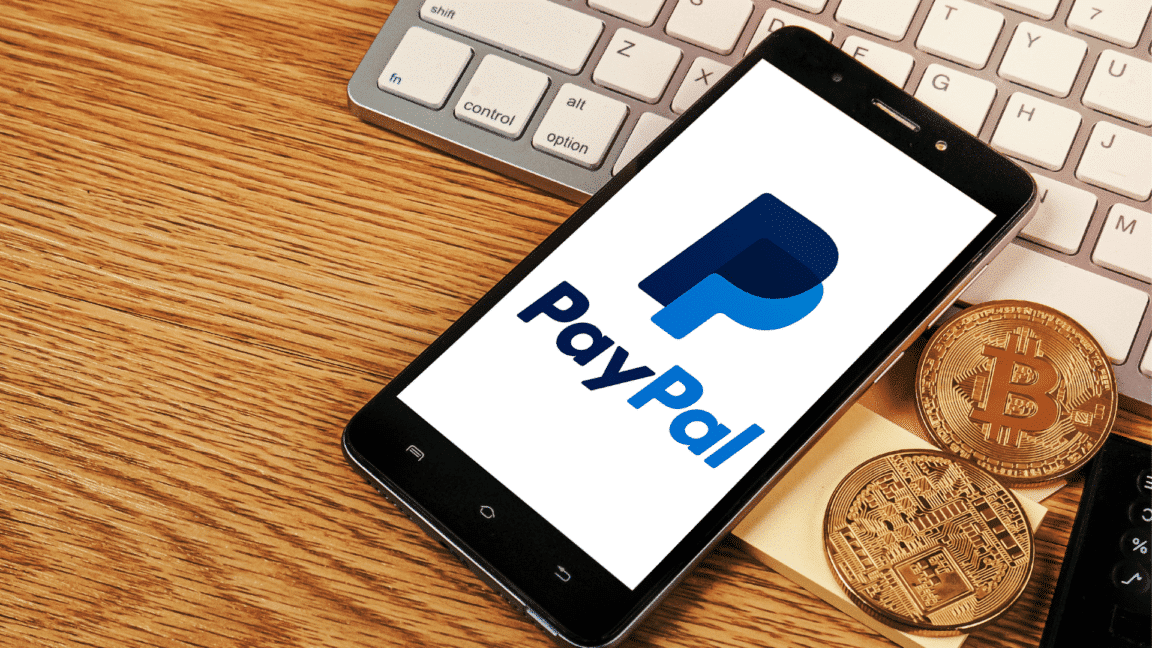Do you need help solving the PayPal checkout page that’s not working as you might expect? 🤔
PayPal is one of the most used money transfer online payment systems in the world, as it is a secure and convenient way to pay for goods and services online. It allows users to send money to anyone with an email address, regardless of their country.
It also allows users to pay for goods and services on websites such as eBay and Amazon, but problems do arise from time to time, and you may discover that PayPal is not functioning properly.
If you are having trouble using PayPal checkout to make payments, you may need to troubleshoot the issue. Therefore, this guide will explain how to fix PayPal checkout not working and help you get back to complete your transactions quickly and securely.
With the proper steps, you can resolve common problems, such as PayPal credit not working at checkout, incorrect payment details, payment declined, and account issues, as well as other errors that may prevent you from making payments.
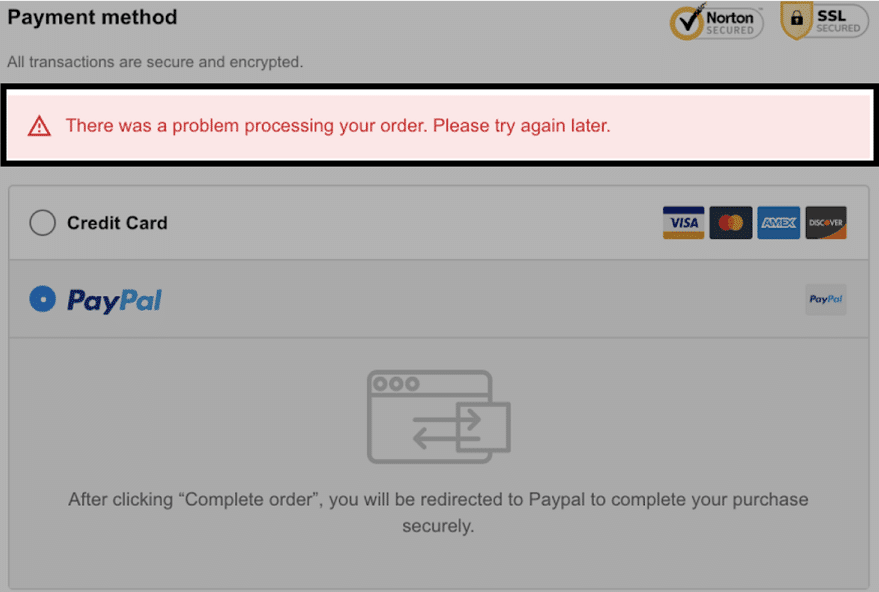
So without further ado, let’s dive deep into the topic and explain in detail 👇.
Why Is the PayPal Checkout Not Working?
Following are some of the common reasons why the PayPal checkout may not be working.
1. Insufficient Funds
One of the most common issues with PayPal checkout not being completed is that the customer needs more funds in their PayPal account to cover the cost of the purchase. The customer needs to add funds to their account or link a credit or debit card before they can complete the transaction. (Fix 1 and 2)
2. Transaction Declined
If the customer’s bank or credit card company has declined the payment, then the PayPal transaction will not be completed. If the user’s transaction exceeds its limit or the customer’s bank declines the payment for some other reason. (Fix 1)
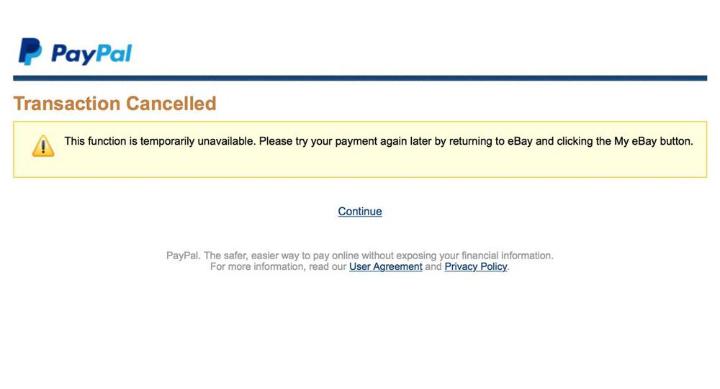
3. Incorrect Information
Another possible reason for PayPal credit not working at checkout is if the user’s information is incorrect. This could include incorrect billing details, wrong payment method, or incorrect security code. (Fix 2)
4. Network Issues
If there are any network issues, such as a slow Internet connection, the checkout may not be completed. This is because the PayPal platform relies on a stable Internet connection to communicate with the user’s bank and credit card companies. (Fix 9)
5. Device Issues
If the device being used to make the payment is not compatible with PayPal, the checkout procedure will not be completed. Additionally, if the device is not up to date with its latest software version, the checkout may not be completed. (Fix 7, 10, and 11)
12 Fixes For PayPal Checkout Not Working
1. Purchase Exceeds Your Current Available Credit
If you are experiencing an issue with PayPal checkout not working, it could be because the purchase amount exceeds your current available credit. To solve this issue, you will need to increase your credit limit.
First, you should check your current available credit by logging in to your PayPal account. Once you have done this, you can determine if the purchase amount exceeds your current available credit. If it does, you will need to increase your credit limit in order to complete the purchase.
You must contact your bank or financial institution to increase your credit limit. You may need to provide additional information and documents in order to increase your limit. Once you have been approved for the increased limit, you can return to your PayPal account and complete the purchase.
2. Correct Your Personal Information
If the payment status shows “Canceled”, then you’ll need to double-check the personal information and payment details. So, first, check that the personal details you have provided are accurate.
You need to ensure that the name, address, email address, and phone number you have entered are all correct. Also, make sure that the payment details, such as the card number, expiration date, and CVC code, are all correct. If any of the information needs to be corrected, then the payment will be canceled.
- Card Information: make sure the card information entered is correct and complete. This should include the card number, expiration date, and three-digit code on the card are all included.
- Name: When entering your name, make sure that you use the same name that is associated with the PayPal account. This could be your full legal name, your business name, or a nickname that you have used to register your PayPal account.
- Address: Ensure that the address you have entered is the same address that is associated with your PayPal account. Also, ensure that you enter the address in the correct format. This means including your street address, city, state, zip code, and country.
- Email Address: Ensure that the email address you have entered is the same one that is associated with your PayPal account.
- Phone Number: Ensure that the phone number you have entered is the same one that is associated with your PayPal account.
Once you have verified that the personal information and payment details you have provided are correct, you should be able to complete the PayPal checkout process successfully.
3. Change Your Payment Method at Checkout
When PayPal checkout isn’t working, one of the best ways to solve the issue is to change your payment method at checkout. This will allow you to select an alternative payment method, such as a credit card, debit card, or digital wallet. Here’s how you can do it:
Steps for Changing Payment Method
Here’s how to make a credit card your preferred payment method:
- First, go to your PayPal Wallet.
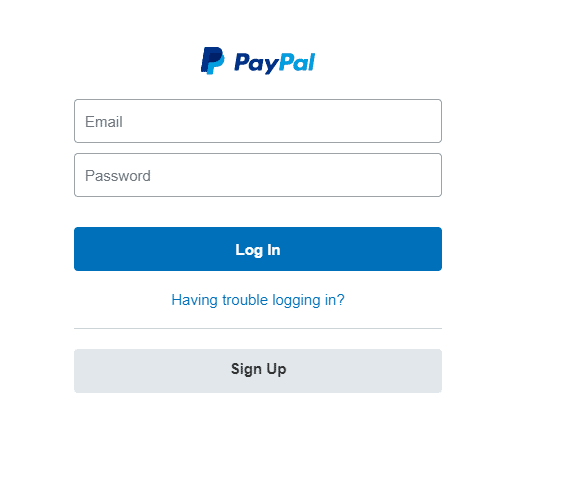
- Then click the card that you would like to use as your preferred payment method.
- Lastly, tap “Set as preferred”.
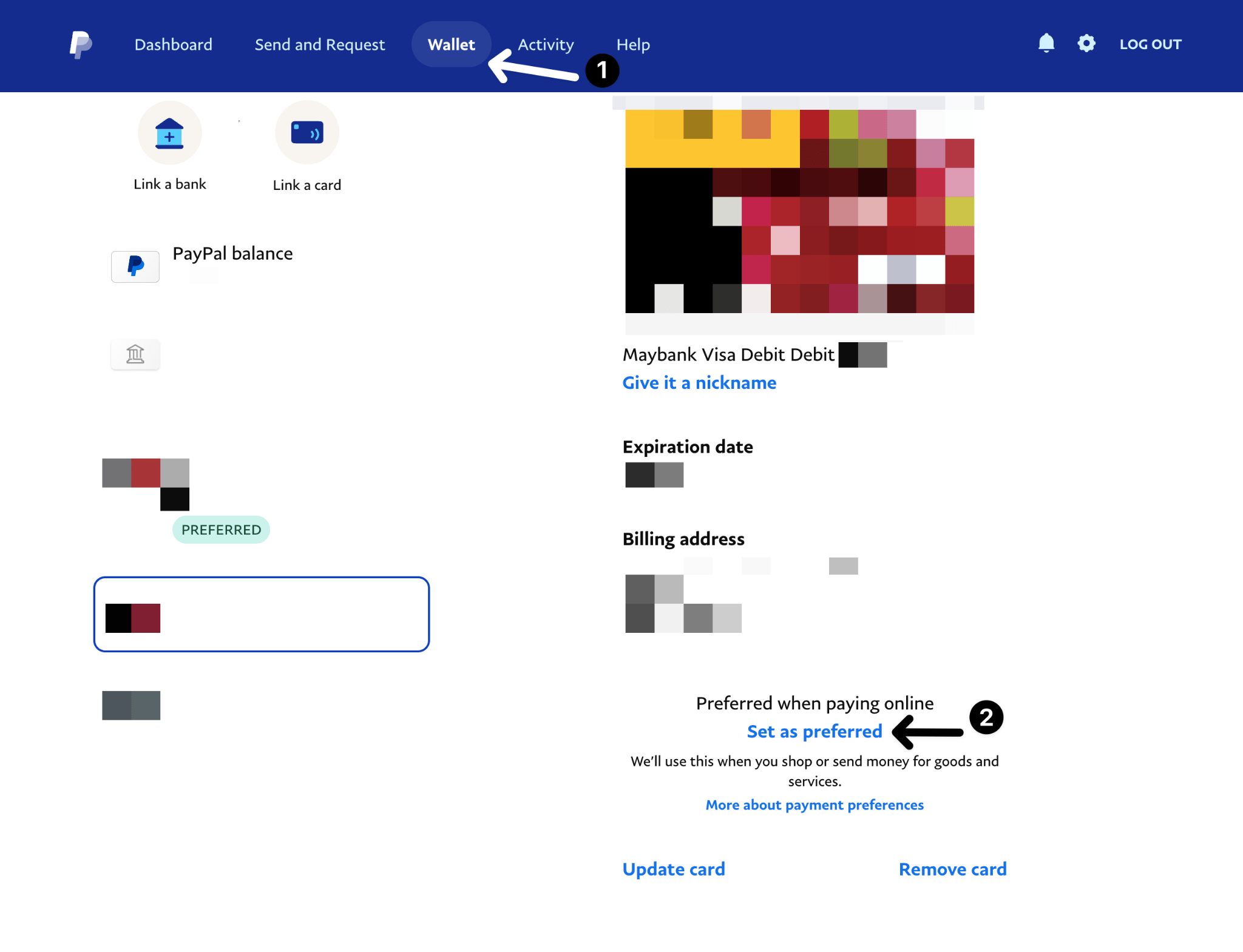
Please keep in mind that you must first link your card or link a bank account to your PayPal account before you can choose it as a preferred payment method.
Steps for Linking Your Credit or Debit Card
- To begin, You have to log in to your PayPal account and select Wallet.
- Then look for the “Linking card button” on your account and tap on it.
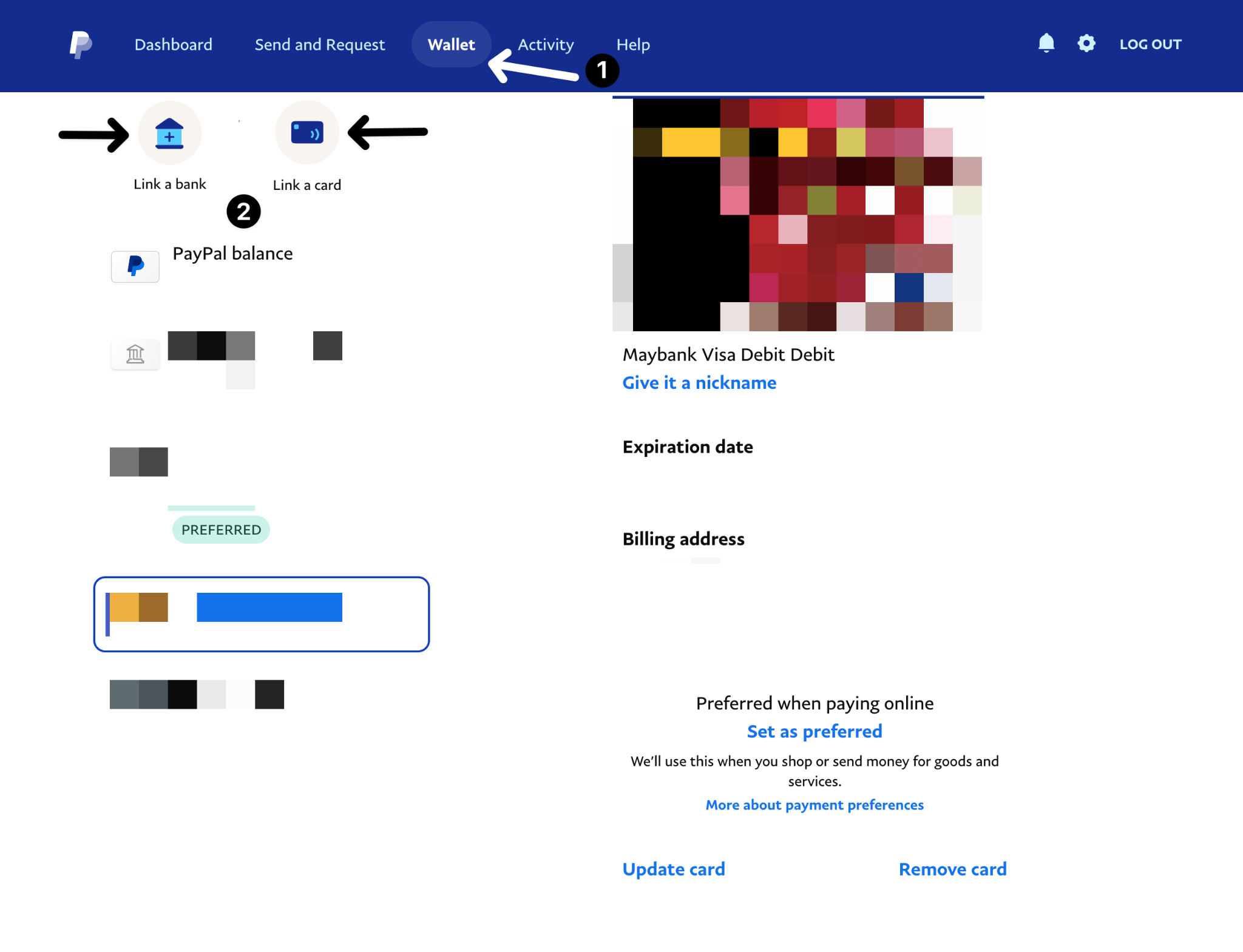
- Lastly, enter all the credit or debit card details correctly, and your alternative payment method will be added.
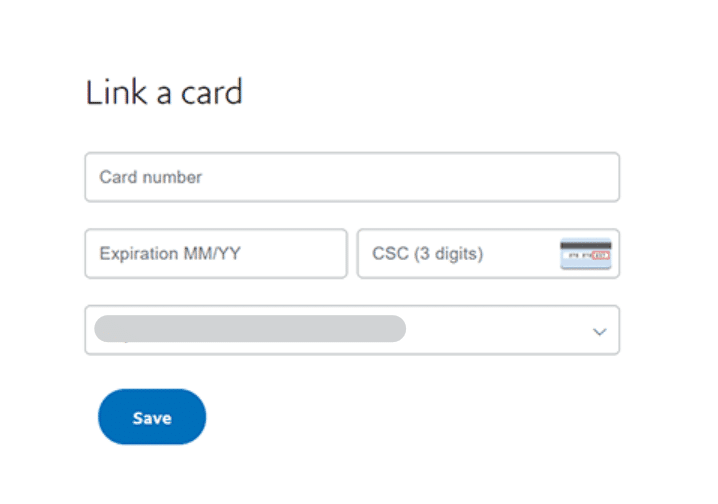
Changing your payment method at checkout is an effective way to solve PayPal checkout, not working issues. It’s an easy way to switch from one payment method to another without having to start the checkout process over again.
4. Restart the PayPal App
Restarting the PayPal app is one of the effective ways to solve credit card issues at checkout. When the app is restarted, it refreshes itself, and any errors or issues may have occurred before being cleared. This can help to resolve any problems that may have been caused due to the app’s internal settings. If the app is stuck, restarting can help to restore the app.
Steps to Restart Your PayPal App
For Android
- First, to restart the app, you will need to force close the app.
- You can do so by accessing the recent applications list via the multitasking button and swiping the PayPal app away.
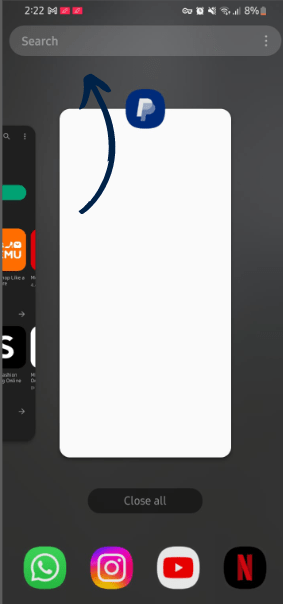
- Then you can reopen the PayPal app from the home screen.
- Finally, after the app has been restarted, it should be functioning properly without any issues.
For iOS
- First, to restart the app, you will need to force close the app.
- You can do so by double-pressing the home button, locating the PayPal app in the app switcher, and swiping up to close it.
- Then you can reopen the PayPal app from the home screen.
- Finally, after the app has been restarted, it should be functioning properly without any issues.

5. Re-Logging In to the PayPal Account
Logging out and back into your PayPal account can refresh the connection between the payment gateway and your PayPal account, which helps to resolve any technical issues that may be preventing the completion of the checkout. If you are logged in to your PayPal account, the payment gateway can securely process the payment to your PayPal account.
If the connection between the two is disrupted, this can prevent the completion of the checkout. By logging out and back into your PayPal account, you can help restore the connection and complete the checkout.
Steps to Re-Log In to Your PayPal Account
- First, open the PayPal app and tap on the three-line menu icon in the upper left corner of the screen.
- Then scroll down and select the “Log Out” option.
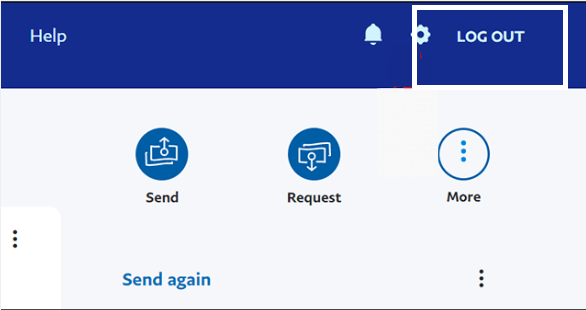
- You will be asked to confirm your desire to log out. Select “Yes”.
- After that, close the app and restart it.
- When you open the app again, select the “Log In” option.
- Lastly, enter your email address and password to log back into your PayPal account.
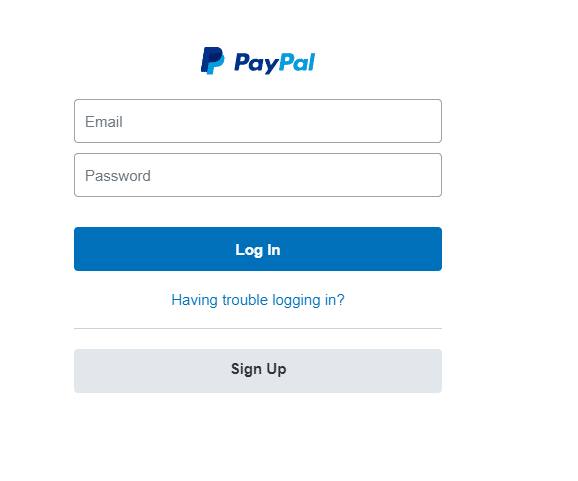
6. Reinstall the PayPal App
First, it can clear up any potential bugs or technical glitches that may be preventing the checkout from being completed. If the app has been updated recently, the update may have caused a conflict with the existing version of the app, which could be preventing the checkout from being completed. Reinstalling the app can clear up this conflict, allowing for the checkout to be completed as normal.
Additionally, reinstalling the app can ensure that the most up-to-date version of the app is being used, which could have a more efficient checkout process that could help to resolve the problem.
Finally, reinstalling the app could clear up any memory or storage issues that may be preventing the app from running properly, which could also be causing the checkout not to be completed.
That being said, the following are steps to reinstall the PayPal app:
Steps to Reinstall the PayPal App
For Android
- First, go to the “Play Store” and search for the PayPal app.
- Then, click on the “Uninstall” icon.
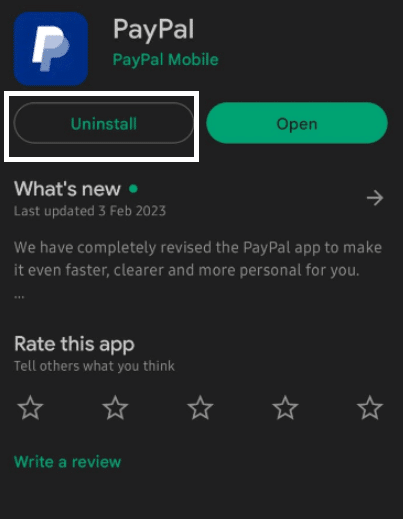
- After that, re-download the app.
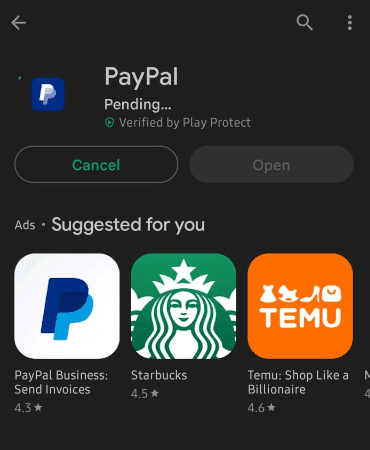
- Finally, open the app and try to make the payment again.
For iOS
- First, tap and hold the app icon until it jiggles.
- Then tap on the “Remove App” button to delete the app.
- After that, re-download the PayPal app from the “App Store”.
- Finally, open the app and check if it is working.
7. Update the PayPal App
First, updating the PayPal app will give you access to the latest version of the app, which may include bug fixes and other improvements that could help to resolve the issue. Updating the app may also give you access to the latest security patches, which can protect your account information and make sure that your account is secure.
Finally, updating the app will also help to make sure that the app is compatible with the latest version of your device’s operating system, which can reduce potential conflicts between the app and your device.
Steps to Update the PayPal App
For Android
- First, open the App Store on your device.
- Then, search for the “PayPal” app and select it.
- Now, select the “Update” option on the app page.
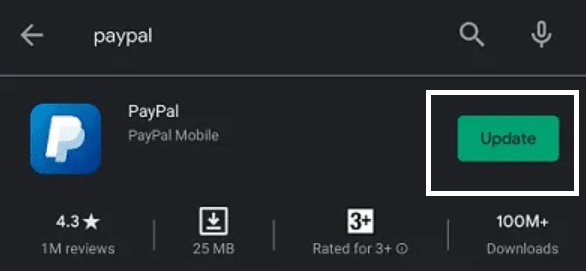
- The app will begin to download and install any available updates.
For iOS
- First, go to the “App Store”, tap on your profile picture, and select “Purchased”.
- This will display a list of all the apps you’ve downloaded.
- Then look for the “PayPal app” and see if there’s an update option for it. If so, tap on it to start the “Update” process.
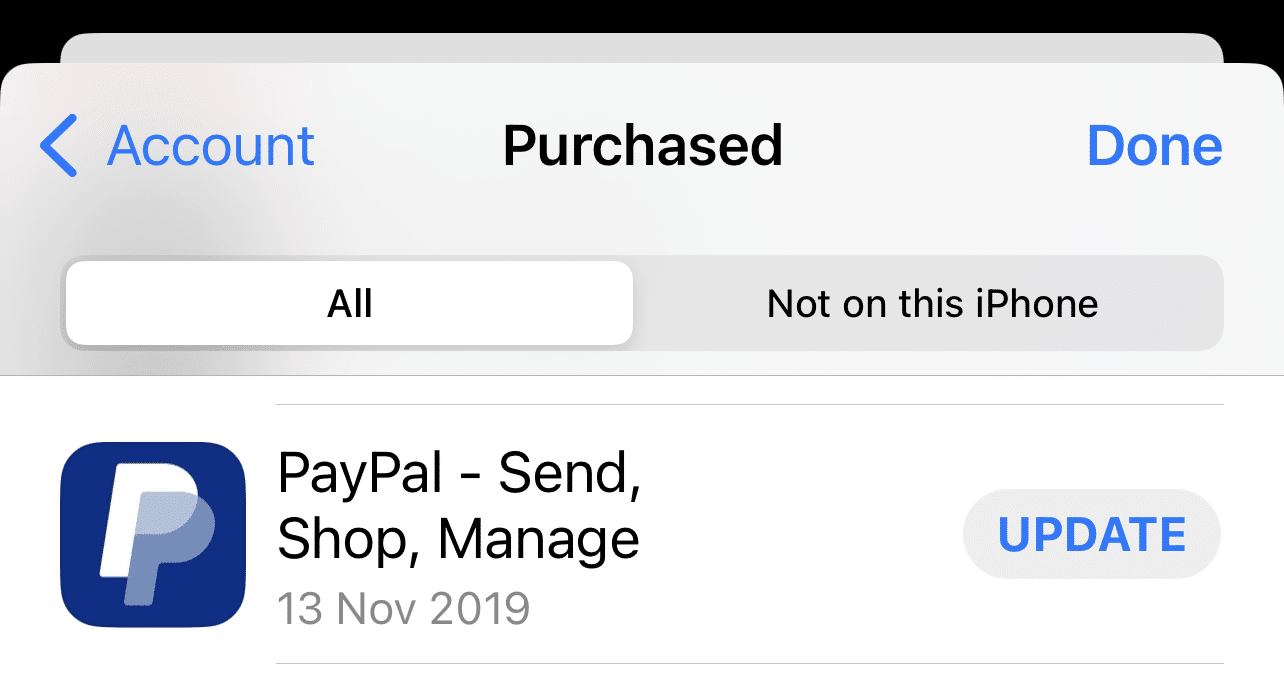
8. Encrypted Website Payments
Encrypted Website Payments is a PayPal security feature which encrypts the customer’s credit card data while it is in transit from the customer’s browser to the PayPal website.
Therefore, if customers are unable to complete the checkout process, it could be due to an issue with the encryption. To solve this, you can turn off the Encrypted Website Payments feature in your PayPal account. Additionally, turning off EWP helps to reduce the amount of time it takes for customers to complete their PayPal checkout.
Steps to Turn off Encrypted Website Payments
- To begin, you have to log in to your PayPal account.
- Then go to your name in the upper right-hand corner of the page.
- After that, select “Account” Settings.
- Now find “Website payments” under the “Products & Services” tab on the left side.
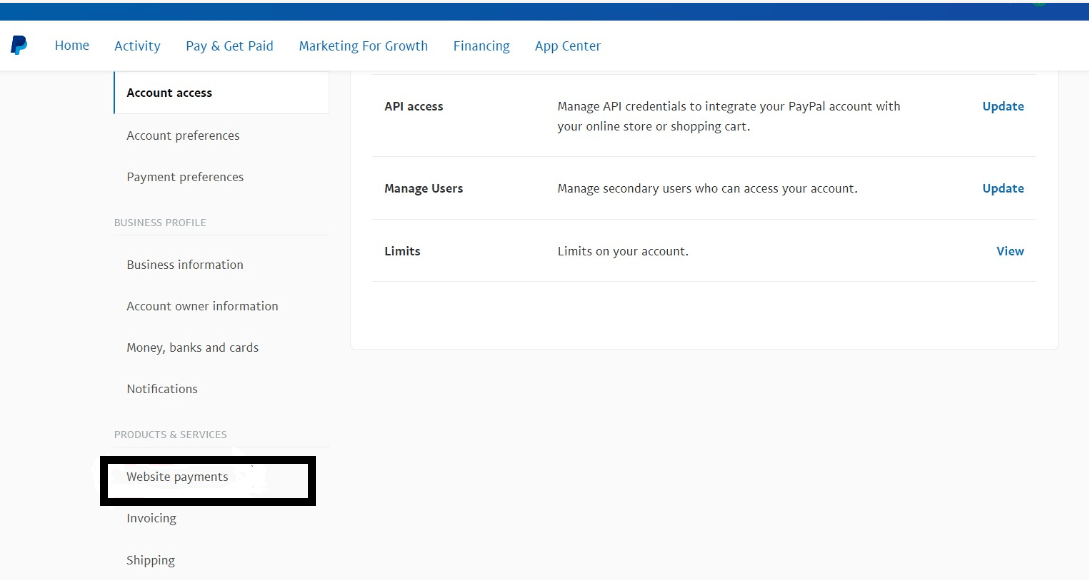
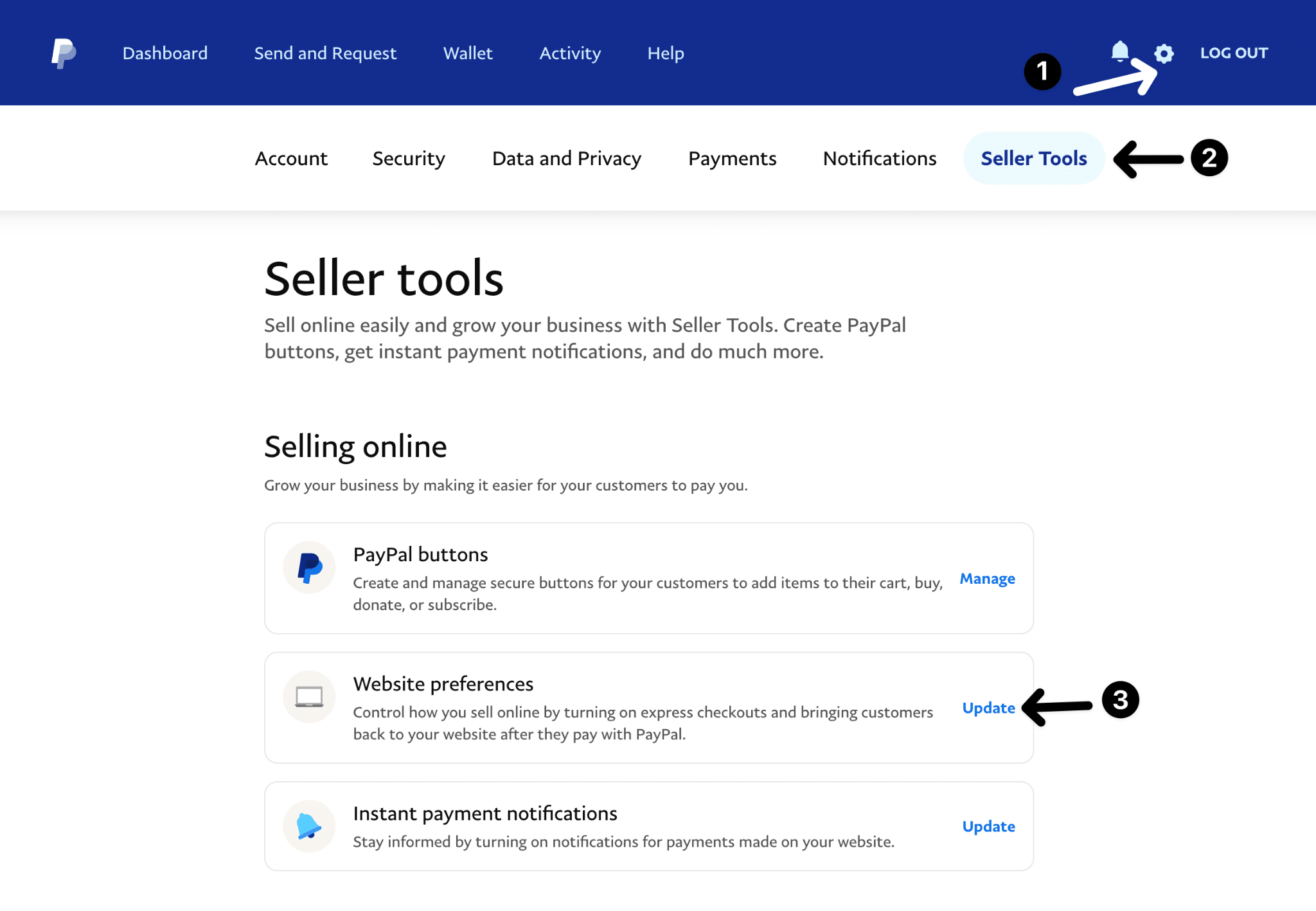
- Then choose “Update” next to “Website preferences”.
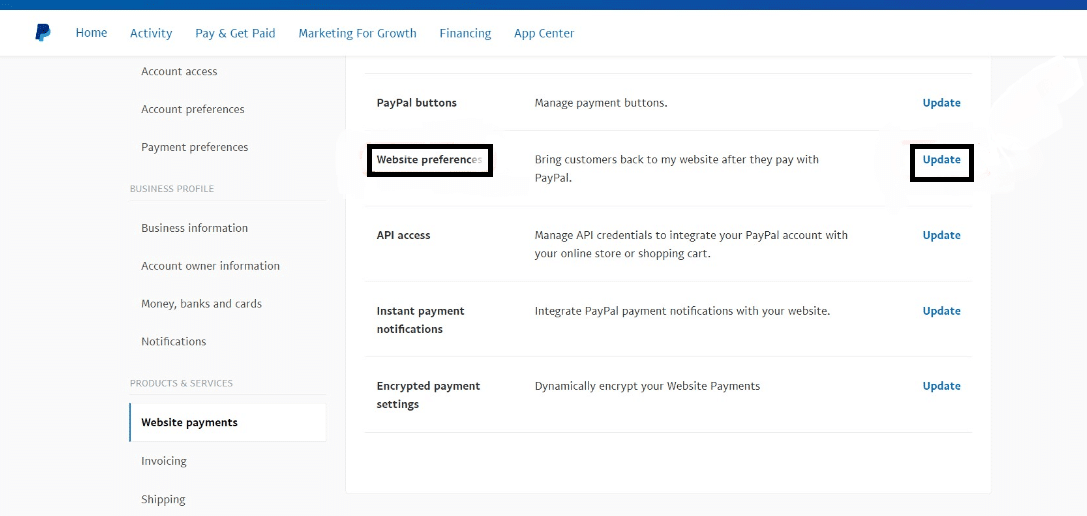
- Now scroll to the “Encrypted website payments” section.
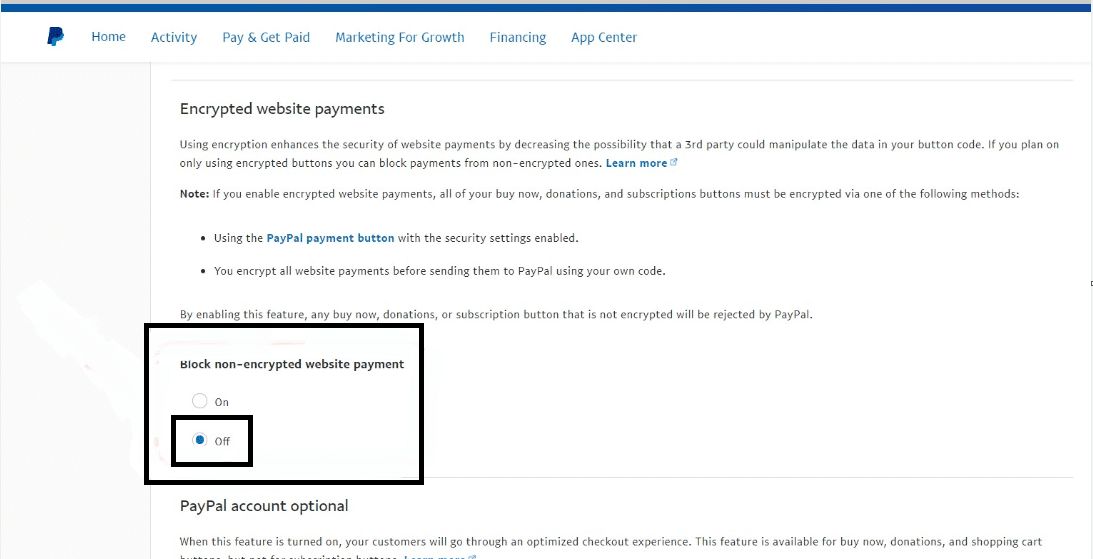
- Lastly, turn Off the “Block non-encrypted website payment” option.
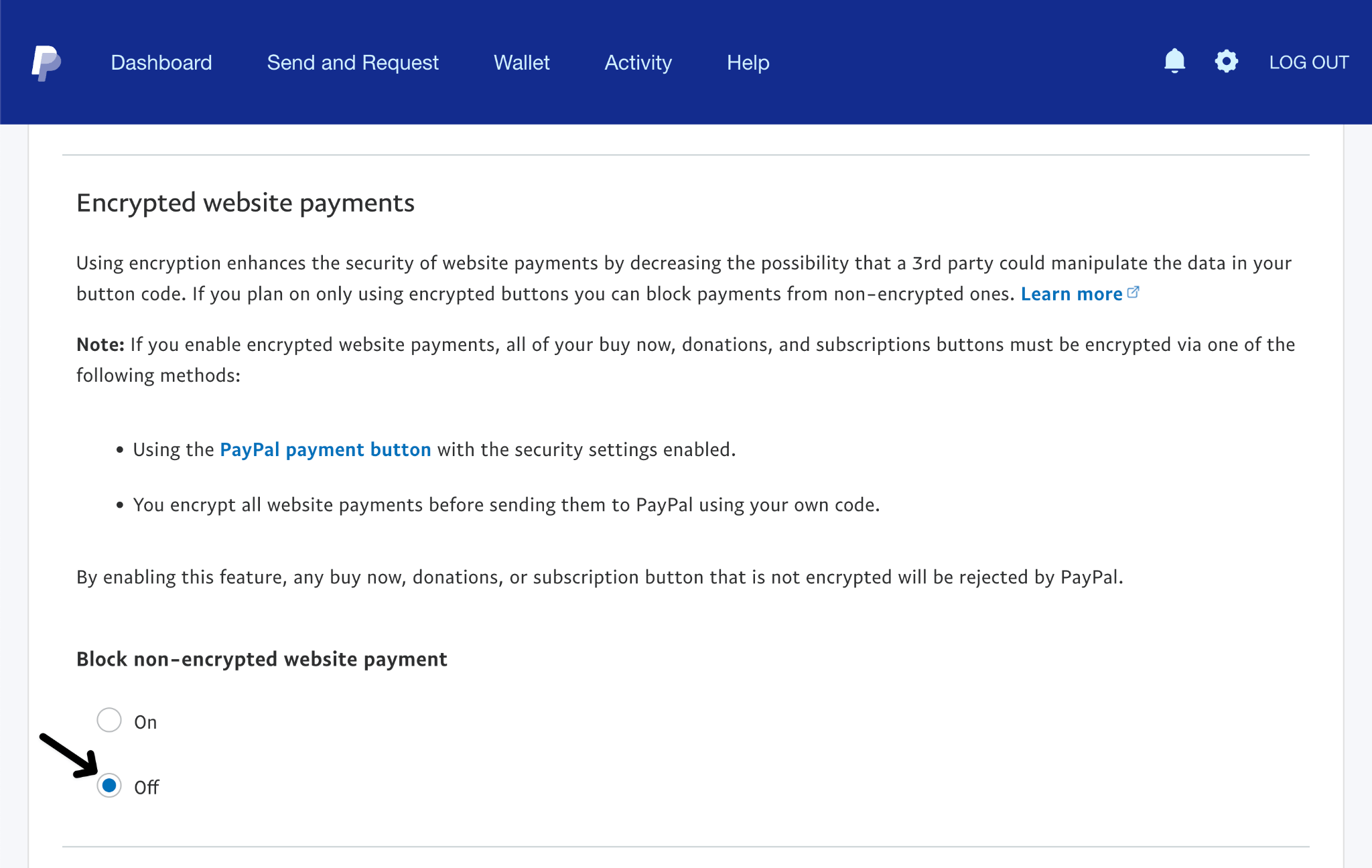
9. Check Your Network
A stable network connection is essential when trying to troubleshoot the PayPal checkout not working issue. With a stable connection, the transaction may be able to be completed, as the payment details may not be able to be securely transferred between the two parties otherwise.
If other services, websites, and apps are also not working, then you may need to check your device’s connection to the internet. If you’re using a Wi-Fi connection, try rebooting your router or modem and also try resetting your Wi-Fi connection.
Steps to Reboot Your Router
- To reboot your router, “unplug” the “power cord” from the router.
- After that, wait for 10-30 seconds.
- Then “plug” the power cord back in.

Steps to Reset Your Wi-Fi Network
- First, you need to open your device’s “Settings” and go to “Connections”.
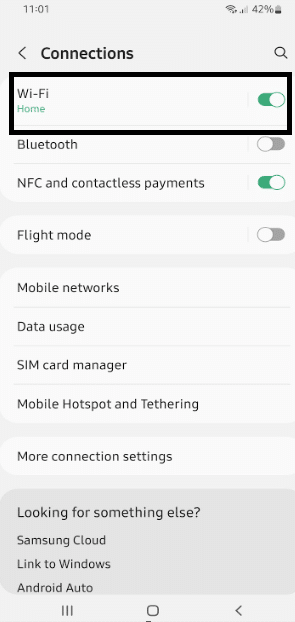
- Then select “Wi-Fi”, and then switch it off.
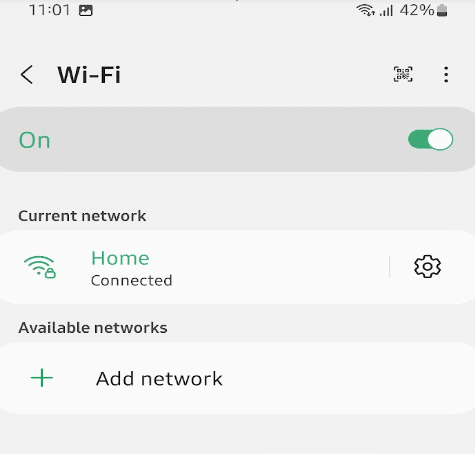
- Wait, and then select the “Wi-Fi” connection that you want to use.
- Finally, switch it back on.
10. Restart Your Mobile Device
Restarting your mobile device can be very helpful in solving a PayPal checkout not working issue. As it refreshes the device, clearing out any temporary files or settings that may be causing a conflict. Restarting the device also refreshes the memory and closes any apps that may be running in the background, which can help to free up resources and improve performance.
Steps to Restart Your Mobile Device
For Android
- First, press the “Power Button” until the options to “Power Off”, “Restart”, or “Airplane Mode” appear.
- Then select “Restart” and wait for the device to restart.
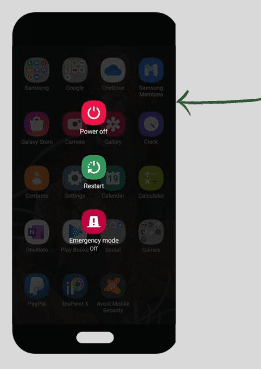
For iOS
- To begin, you should press and hold the “Power Button” and “Volume Up” buttons simultaneously until the power off slider appears.
- After that, slide the “Power Off” slider to the right to turn off the device.
- Lastly, press the “Power Button” until you see the Apple logo.
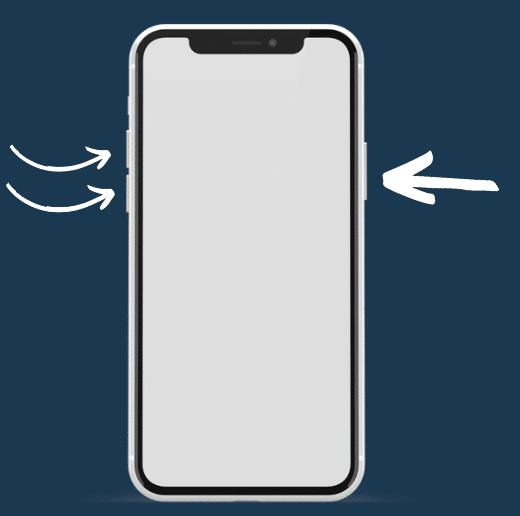
11. Check For Software Updates
If you have an outdated version of the operating system on your device, it may be necessary to upgrade the operating system in order to use the PayPal app. It’s important to keep your device up-to-date. Upgrading the operating system can help to improve the performance of the app and helps in compatibility between the app and the device.
Steps to Update Your Device’s Software
For Android
- Open the Settings app.
- Tap “Software Update” or “System Update”.
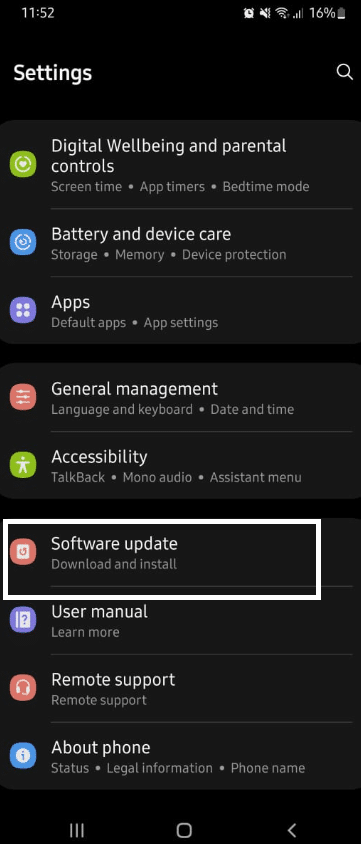
- If an update is available, it will appear on the screen.
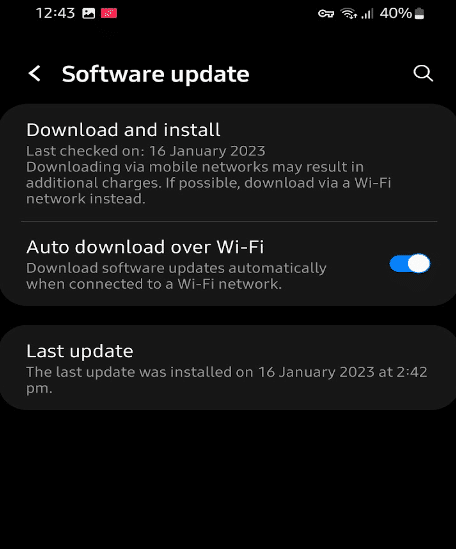
- Tap “Download and Install” to start the process.
For iOS
- Open the “General Settings”.
- Tap on “Software Update”.
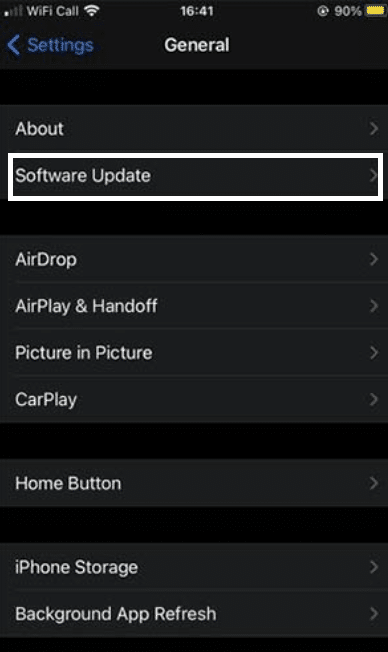
- If an update is available, it will appear on the screen.
- Tap the “Download and Install” button.
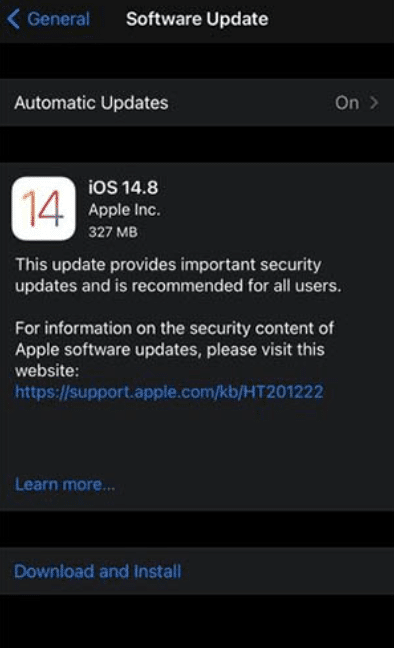
12. Contact Paypal Support
If none of these steps works, then you should contact PayPal for further assistance. To do this, you can log in to your PayPal account, go to the Help Center, and click on the “Contact Us” link.
Now, you will be able to select the most appropriate option for your inquiry and provide the necessary information. You might be asked to provide more information, such as your PayPal account details and the exact issue you are experiencing. Once PayPal Help Support receives your inquiry, they will review the information you provided and begin to investigate the issue.
Depending on the complexity of the issue, this process can range from a few minutes to several days. Following that, PayPal Help Support will provide you with a solution, which may include a step-by-step guide on how to fix the issue.
If the issue cannot be resolved immediately, PayPal Help Support may offer you a temporary solution or suggest that you try a different payment method.
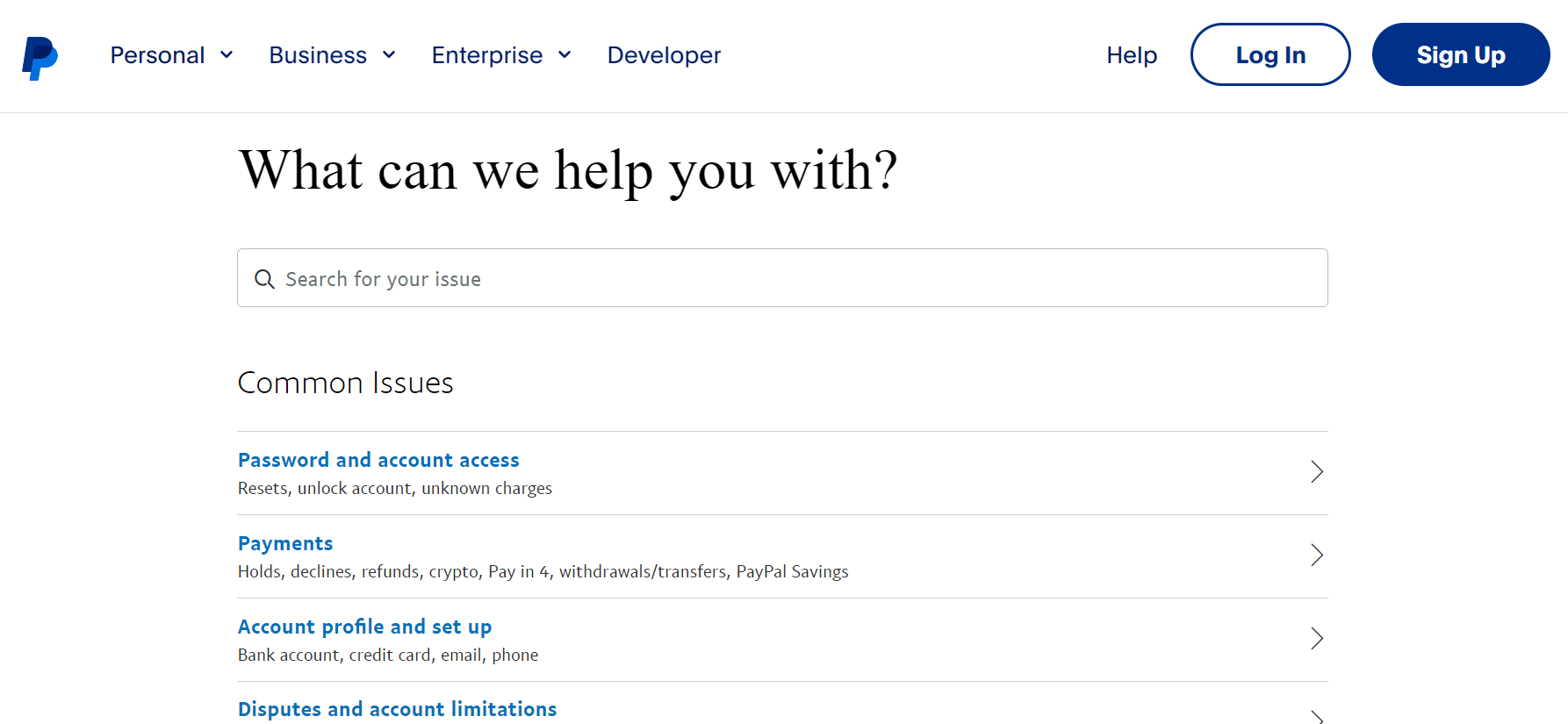
You can also email PayPal customer service. To do so, log into your PayPal account and then click the “Help” tab in the upper right corner. Then, click the “Contact Us” button and fill out the form. You must supply information such as your full name, email address, and a detailed description of your problem.
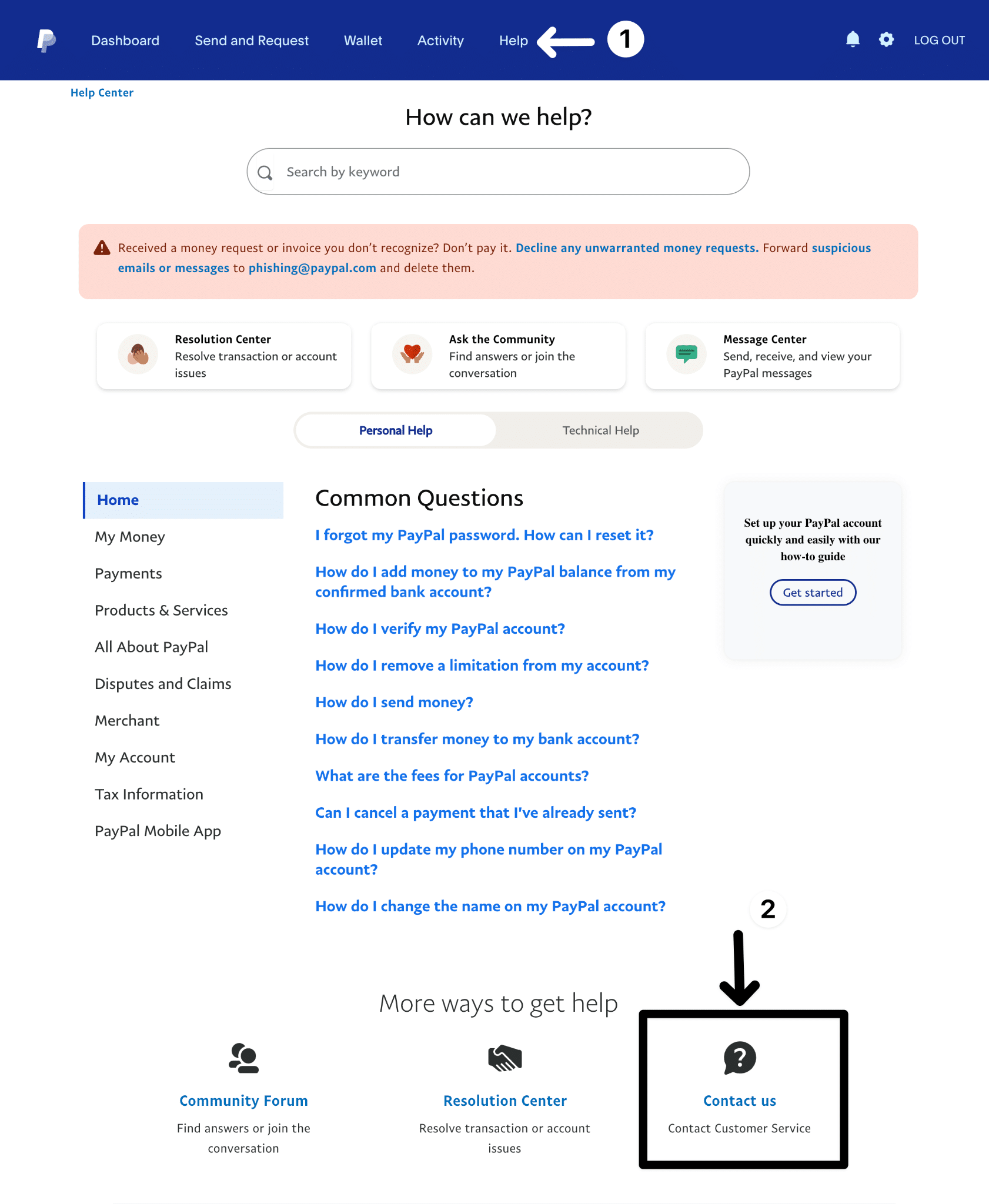
Finally, PayPal provides live chat support. Log into your PayPal account and then click the “Help” tab in the upper right corner. Then, click the “Contact Us” link and then “Chat”.
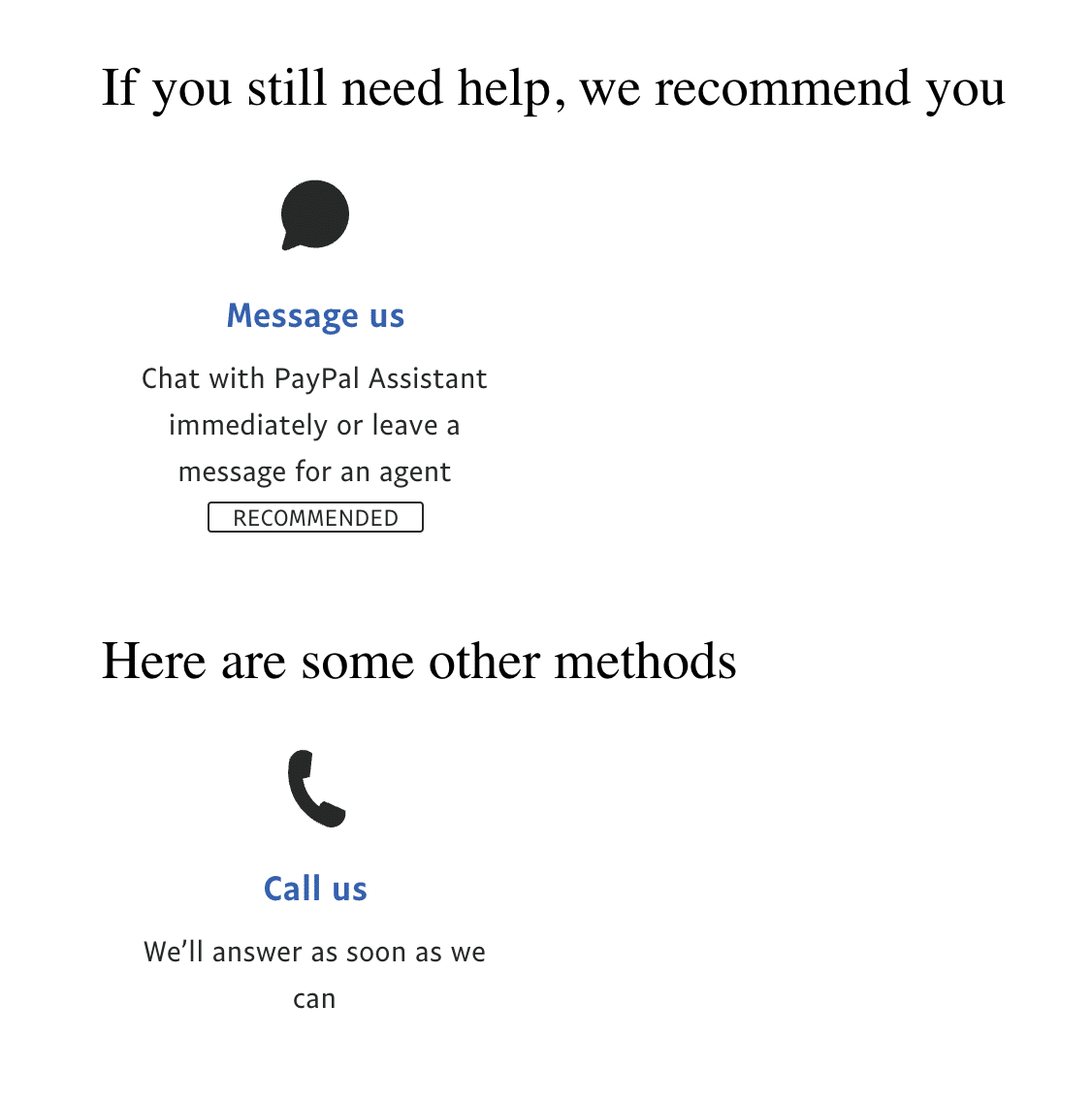
You will be connected to a customer service representative who will help you troubleshoot the problem. Contacting PayPal support will assist you in resolving any issues you may be experiencing with your PayPal account.
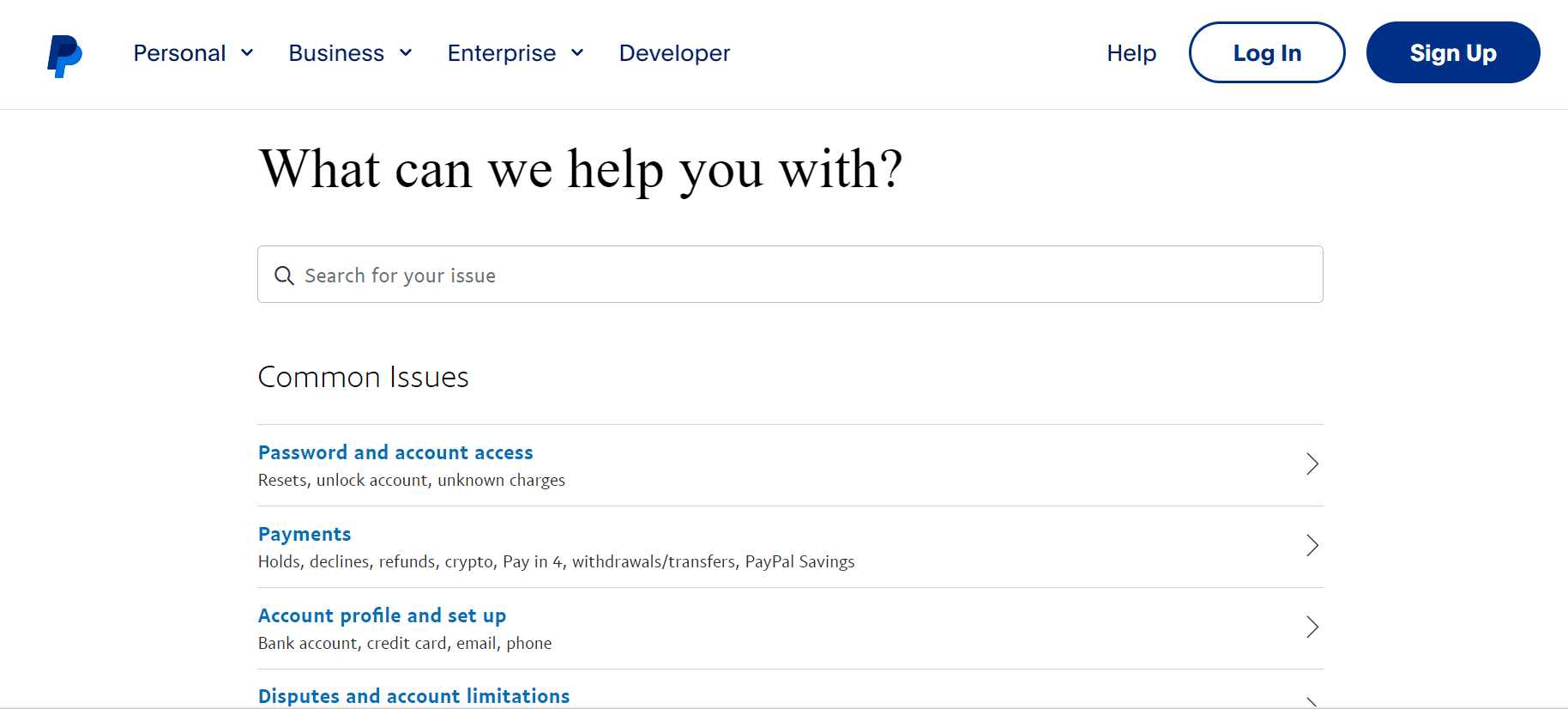
Conclusion
The issue of Paypal checkout not working is a frustrating one for many users, as it can prevent them from making secure and convenient payments. After researching the issue, it is clear that the problem is most often caused by outdated browsers, incorrect settings, or a slow internet connection. In some cases, there may be an issue with the Paypal account itself.
We hope you found this guide helpful 😃 do share it with your friends 🧑🤝🧑 to help them in resolving this issue.