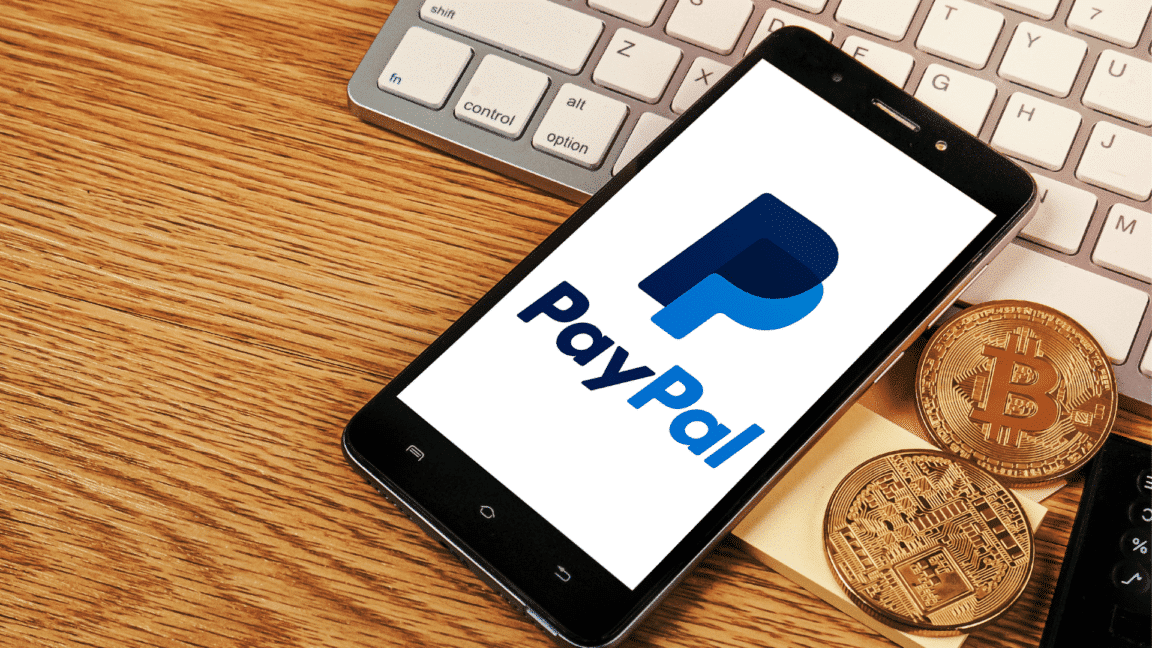Are you experiencing a situation where PayPal notifications are not working as expected, leaving you uncertain about your financial activities and account status?
PayPal notifications are essential messages sent to users regarding their PayPal account activities, such as transactions, payments, or account updates. These notifications serve to keep users informed about their financial interactions and ensure the security of their accounts.
However, some users face the issue of PayPal notifications not working. This issue can have various implications, including the potential for users to miss critical alerts about their account status, leading to confusion or overlooking suspicious activities.
It can also disrupt users’ ability to track transactions and maintain transparency in their financial dealings. Overall, when PayPal notifications are not working correctly, it can impact users’ financial awareness and the security of their accounts.
In the following points, we will delve into the logical reasons behind this problem, shedding light on the crucial steps to resolve it.
Why Are PayPal Notifications Not Working?
There can be several reasons why PayPal push notifications are not working as expected:
1. Server Issues
PayPal server issues can disrupt push notifications by preventing the server from transmitting timely updates to users’ devices. (Fix 1)
2. PayPal System Issues
Occasionally, the problem might originate from PayPal’s end. They might be having temporary technical glitches or system maintenance that could affect the delivery of notifications. (Fix 1)
3. Device Settings
Sometimes, device settings related to notifications might be set to disallow certain apps, including PayPal. This is one of the most common reasons for missed notifications. (Fix 2)
4. Application Update
An outdated version of the PayPal app may have bugs or compatibility issues that interfere with its ability to send or display notifications. (Fix 7)
5. Battery Optimization Settings
Some smartphones have aggressive battery-saving modes that can prevent apps from running in the background. If PayPal is affected by these settings, you may face notification issues. (Fix 3)
6. Network Issues
Problems with the user’s internet connection or server issues on PayPal’s side can disrupt notifications. (Fix 5)
7 Do Not Disturb Mode
If the user’s device is set to “Do Not Disturb” mode, it can block PayPal notifications from being displayed. (Fix 4)
8 Fixes for PayPal Notifications Not Working
1. Check the PayPal Server Status
If you suspect that PayPal services are down or you’re having issues with PayPal notifications, it may be helpful to check PayPal’s server status to determine if the problem is on their end or if it’s something you need to address on your side.
Here’s how you can check the status of PayPal’s servers:
- PayPal Status Page: Visit the official PayPal status page (typically named “PayPal Status” or a similar name) to see real-time updates and incidents reported. This page provides information on the operational status of various PayPal services.
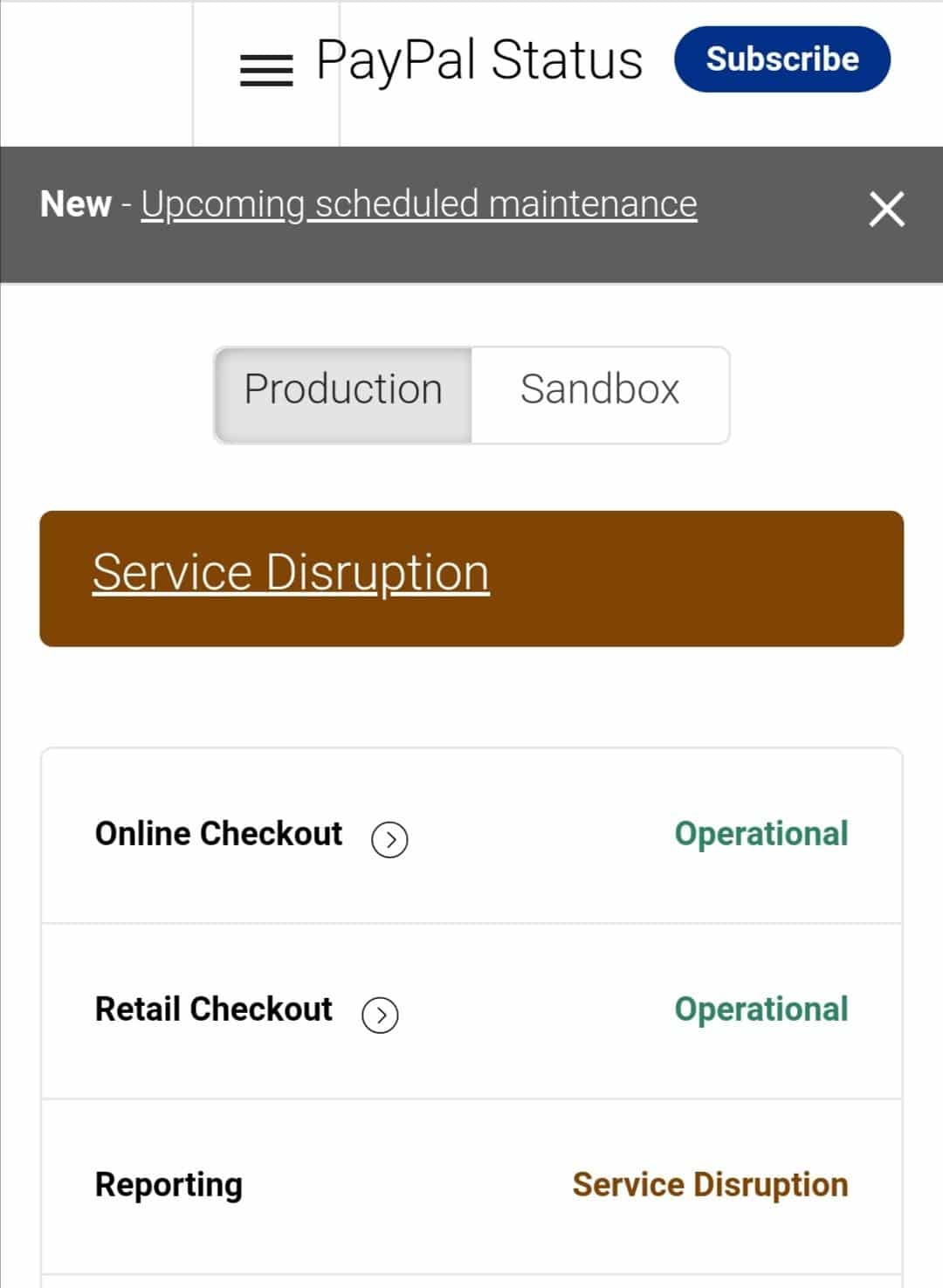
- Third-Party Websites: There are several websites such as Downdetector that offer real-time status checks for various online services, including PayPal. This platform provides reports from users about outages and disruptions for various services.
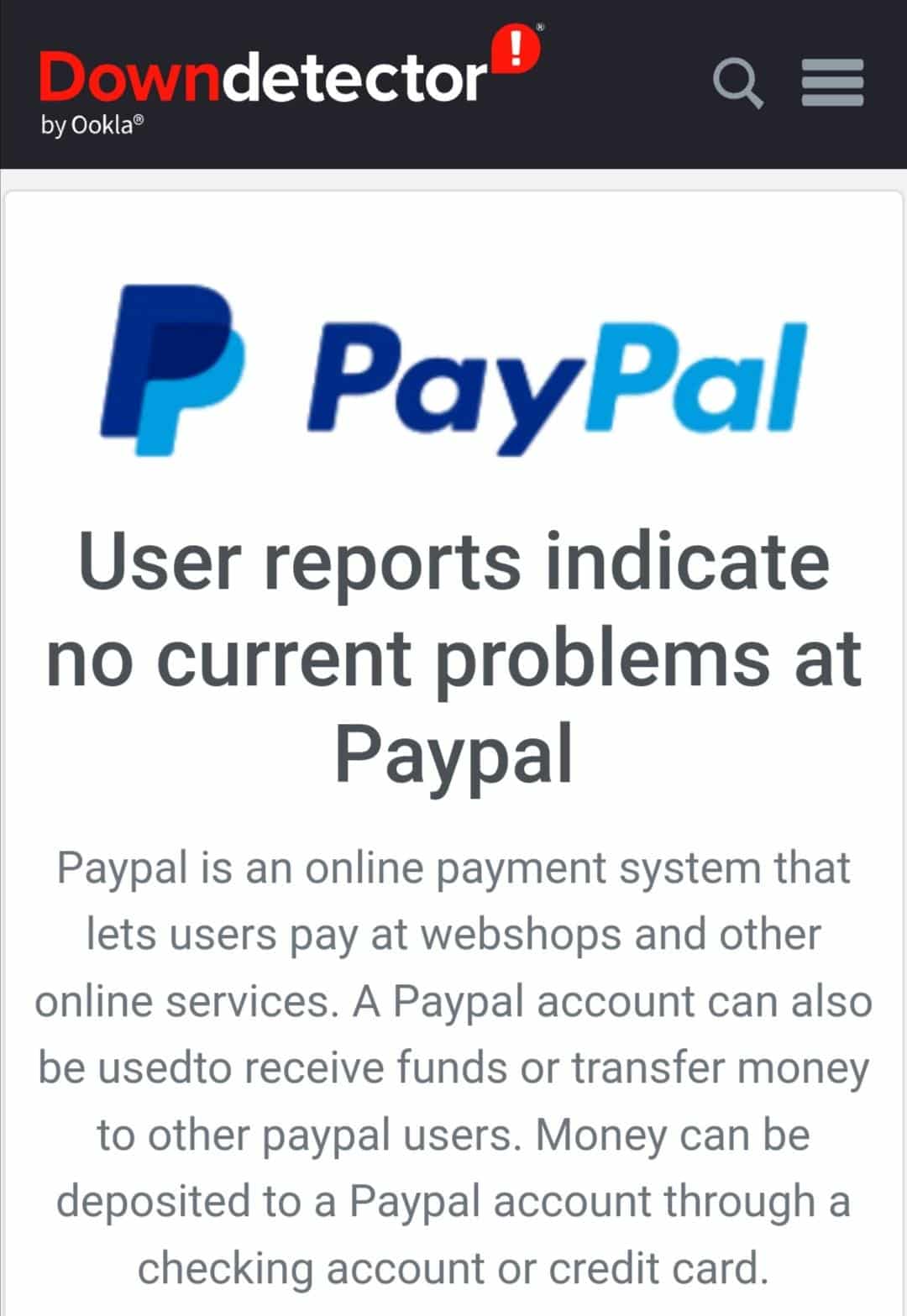
- Social Media: Often, when large-scale service disruptions occur, they are discussed on social media platforms like Twitter. By searching for “PayPal down” or checking PayPal’s official Twitter account, you might gain insights into ongoing issues.
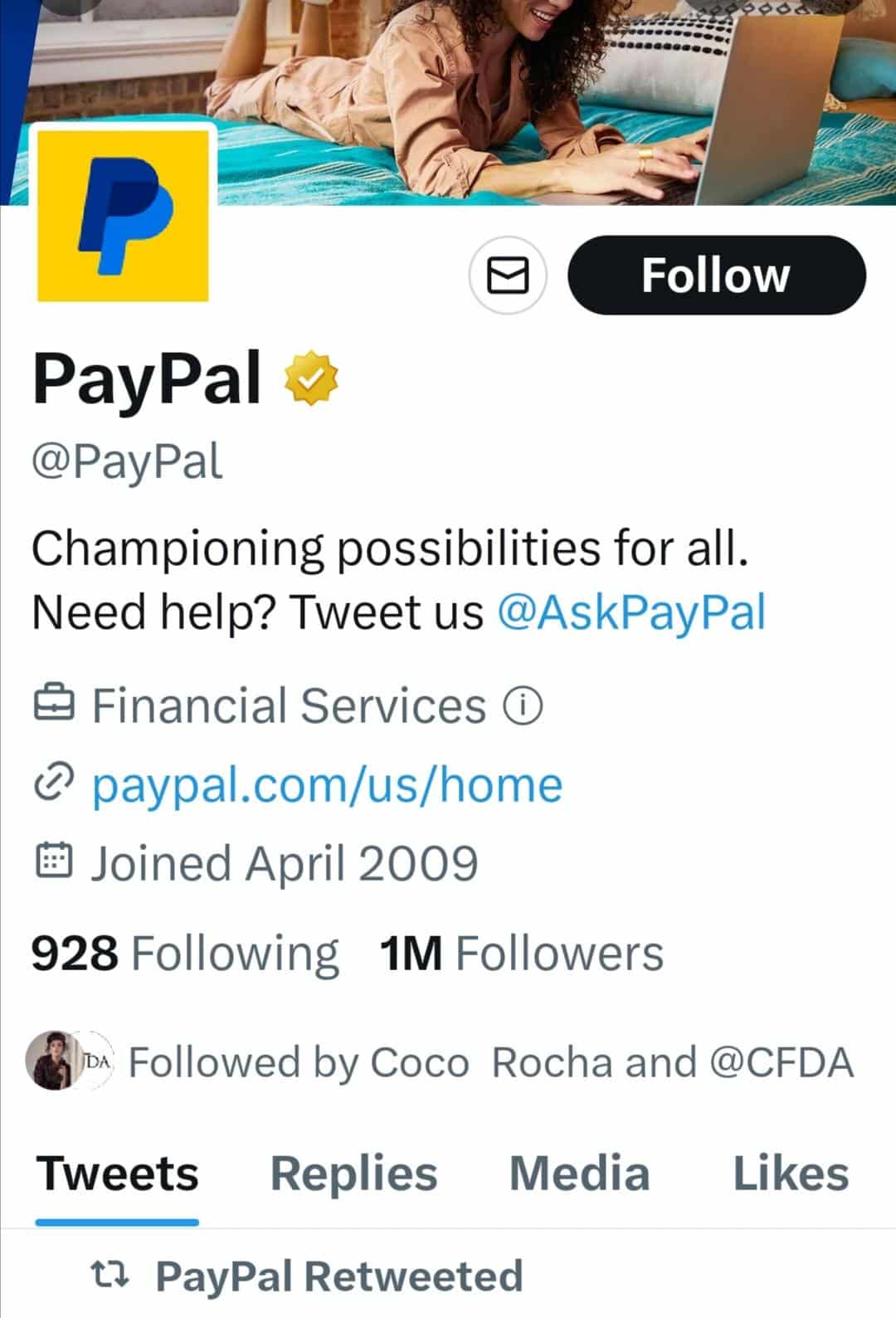
If there’s any server problem, then wait until the issue is resolved.
2. Enable Notification Permissions
Disabled Notification Permission can prevent PayPal notifications from working by denying the app the ability to send alerts to the device.
When users disable this permission, they essentially tell the app not to display any notifications.
Therefore, PayPal won’t be able to notify users about their transactions, account updates, or other important information, leading to a lack of awareness and potential issues in managing their financial activities.
So, when the PayPal push notification is not working, enabling the permission is essential for timely updates and alerts about your PayPal account activities.
For Android
- First, navigate to your device’s “Settings” menu.
- Then, scroll down and select “Apps” depending on your device.
- Now, find and tap on the “PayPal” app in the list of installed apps.
- Lastly, make sure that notification permissions are enabled for PayPal. If not, then press the toggle switch to enable it.
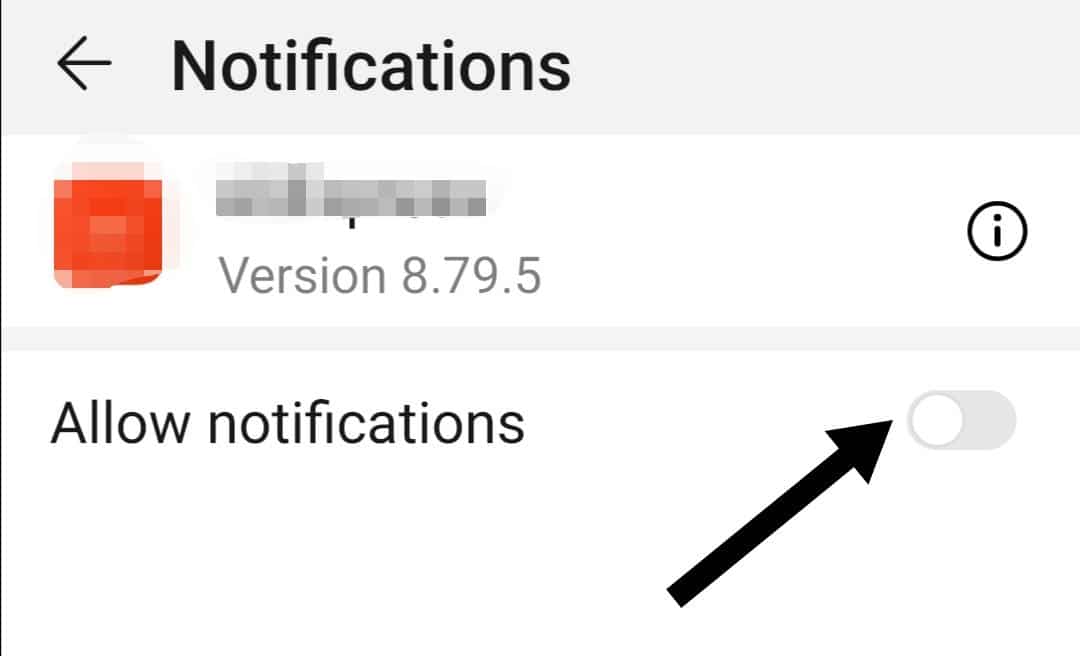
For iPhone (iOS)
- First, navigate to your device’s “Settings” menu.
- Then, tap the “Notifications” option from the settings menu.
- After that, look for the “PayPal” app and tap it.
- Lastly, make sure that notification permissions are enabled for PayPal. If not, press the toggle switch to enable it.
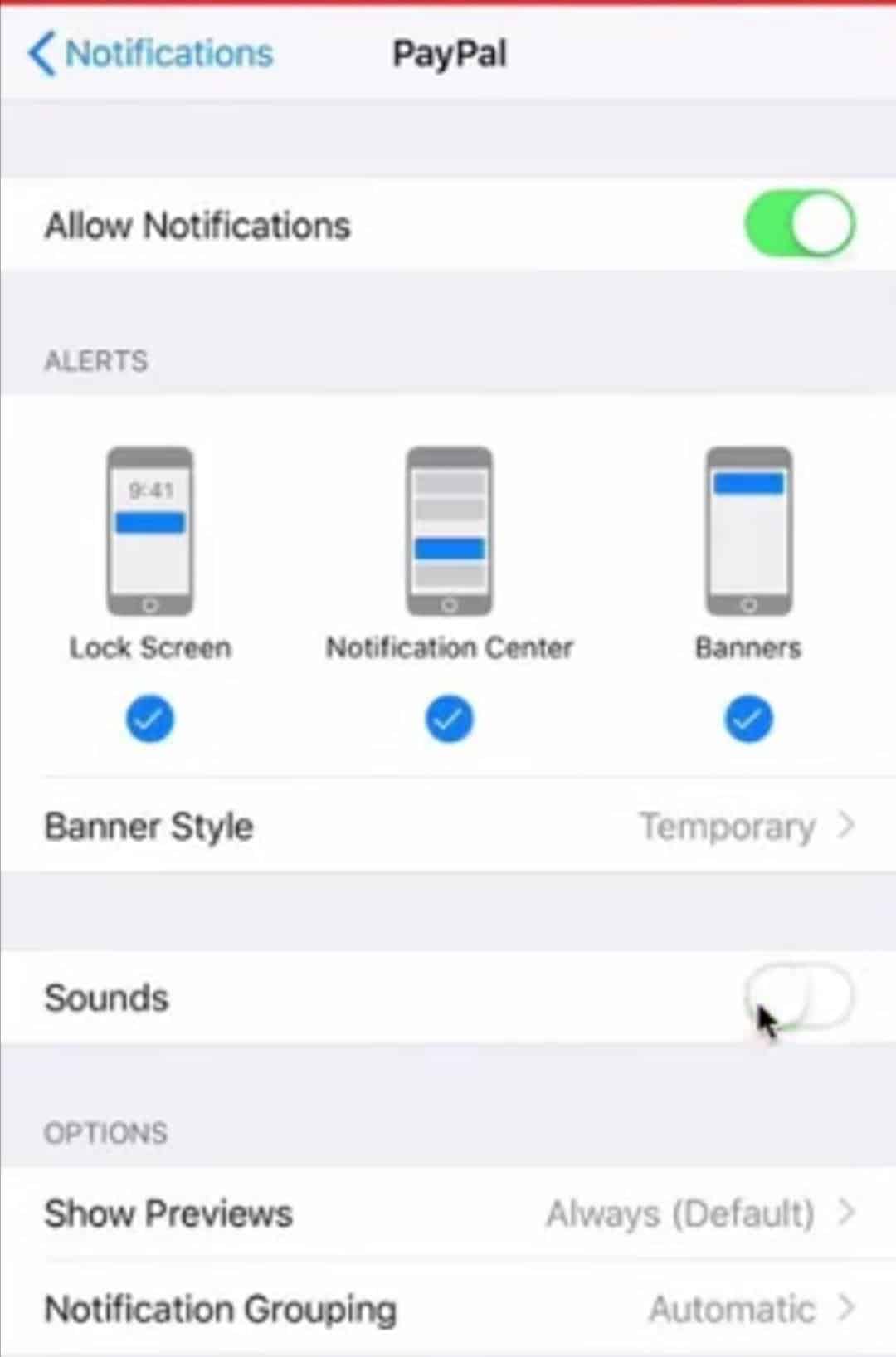
3. Disable Battery Saving Mode
Enabling a power-saving mode on a device can cause PayPal notifications not to work due to its battery-saving features.
Power-saving mode restricts background processes and network connectivity, essentially putting apps, including PayPal, into a low-power state.
This can prevent the app from receiving and processing notifications, causing delays or missed notifications until the device is taken out of power-saving mode.
Users should try disabling the power-saving mode if the PayPal notifications are not working.
For Android
- First, navigate to the “Settings” app.
- Then, select the “Battery” option.
- After that, look for the “Power Saving Mode” option. Here you will see a toggle switch to enable or disable Power Saving mode. Simply press it to disable the mode.
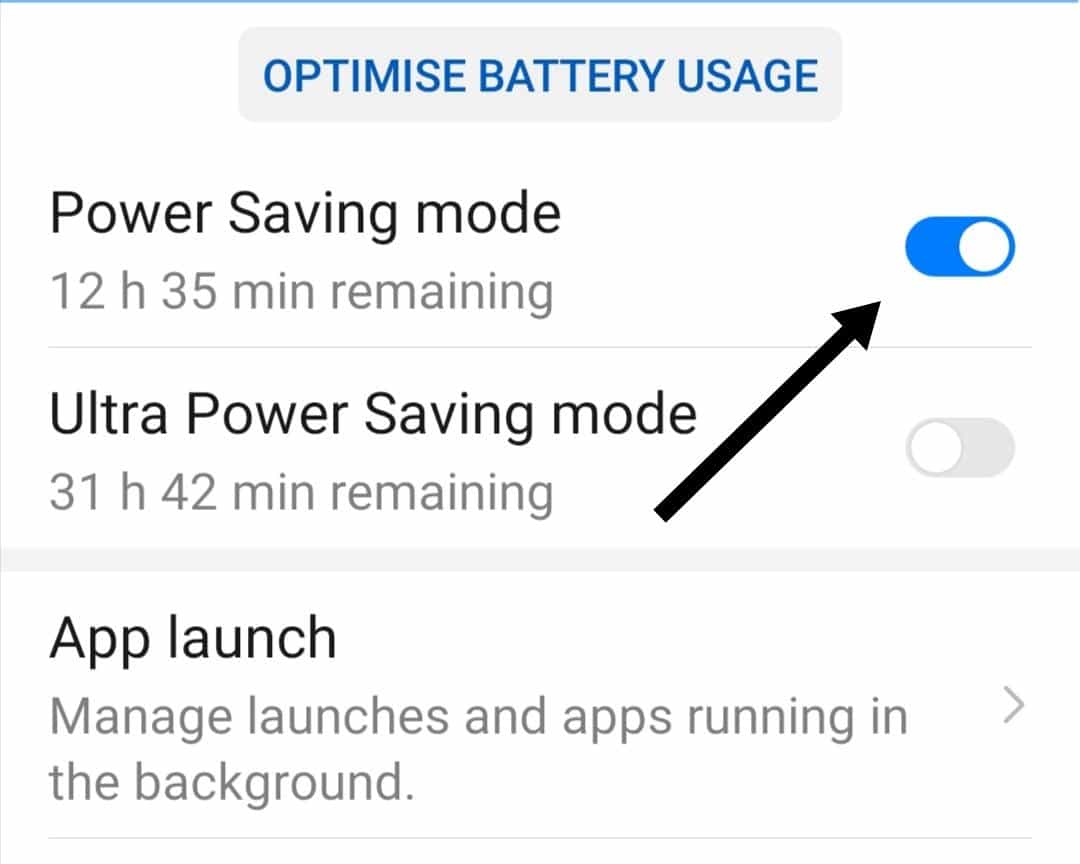
For iPhone (iOS)
- First, access your device’s “Settings”.
- Scroll through the options and select “Battery”.
- If “Low Power Mode” is active, adjust the slider to the left to disable it. In the image below, the slider is pushed to the right, indicating that low-power mode is currently enabled. Press the toggle switch to disable it.
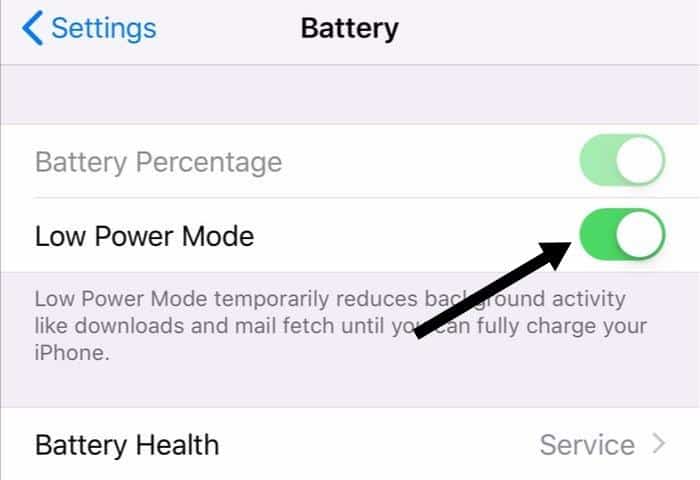
4. Disable “Do Not Disturb” Mode
If the PayPal notification is not working, it may be because of the enabled “Do Not Disturb” mode on your device.
It can cause PayPal notifications not to work because it silences all incoming notifications and calls, including those from the PayPal app. When this mode is active, your device won’t alert you to new PayPal transactions, messages, or updates.
Therefore, if you have “Do Not Disturb” enabled, you may miss important PayPal notifications until you turn off this mode or customize its settings to allow certain notifications through.
- First, navigate to your device’s “Settings”.
- Then, tap the “Do not disturb” option to open the main page.
- Lastly, press the toggle switch to disable the “Do not disturb” mode.
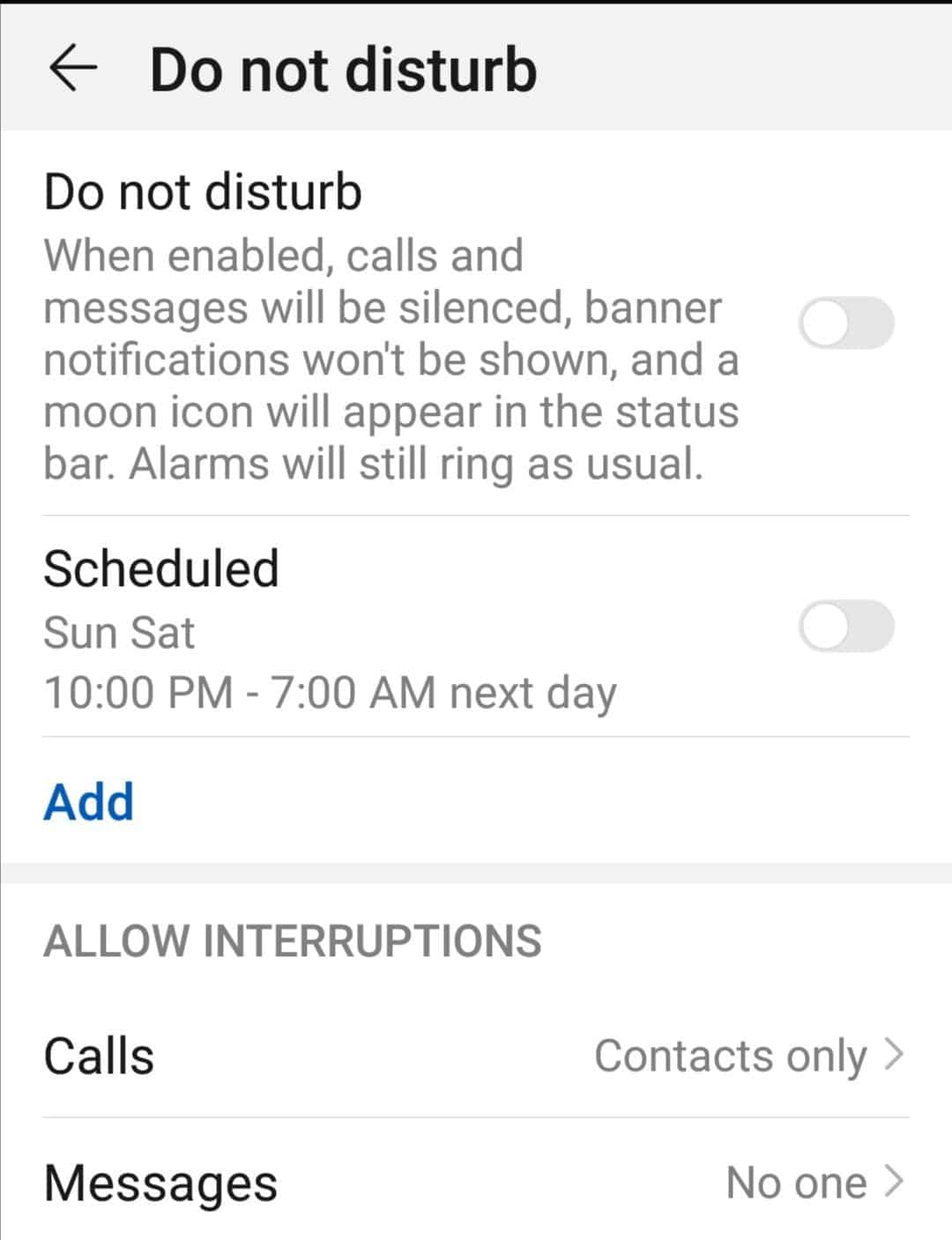
5. Check the Network Connection
When the network connection is weak or frequently drops, the app struggles to maintain a consistent connection to the internet. This can lead to delayed or failed data synchronization, preventing the timely delivery of notifications.
Users may experience a lack of real-time updates on their transactions and account activities, as the app cannot reliably transmit or receive the necessary information.
To address this issue, users should ensure a stable network connection, which is crucial for the proper functioning of PayPal notifications.
- First, look for the Wi-Fi icon at the top of your device’s screen. If it’s there, it means you’re connected to Wi-Fi.
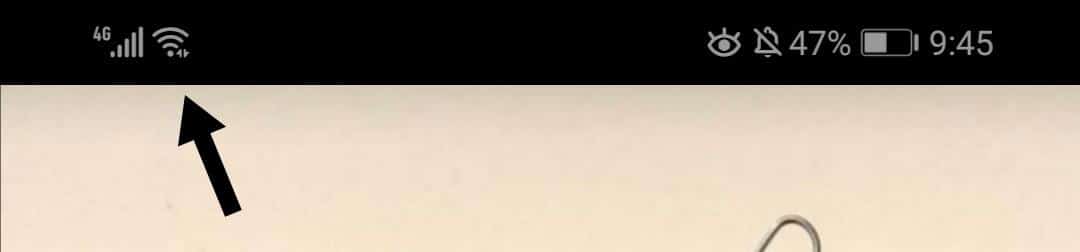
- If not, then open “Settings” on your device.
- Now, locate the Wi-Fi option on your device. After that, press the Wi-Fi toggle switch to turn it off, and then press it again to turn it back on. See if that resolves the problem or not.
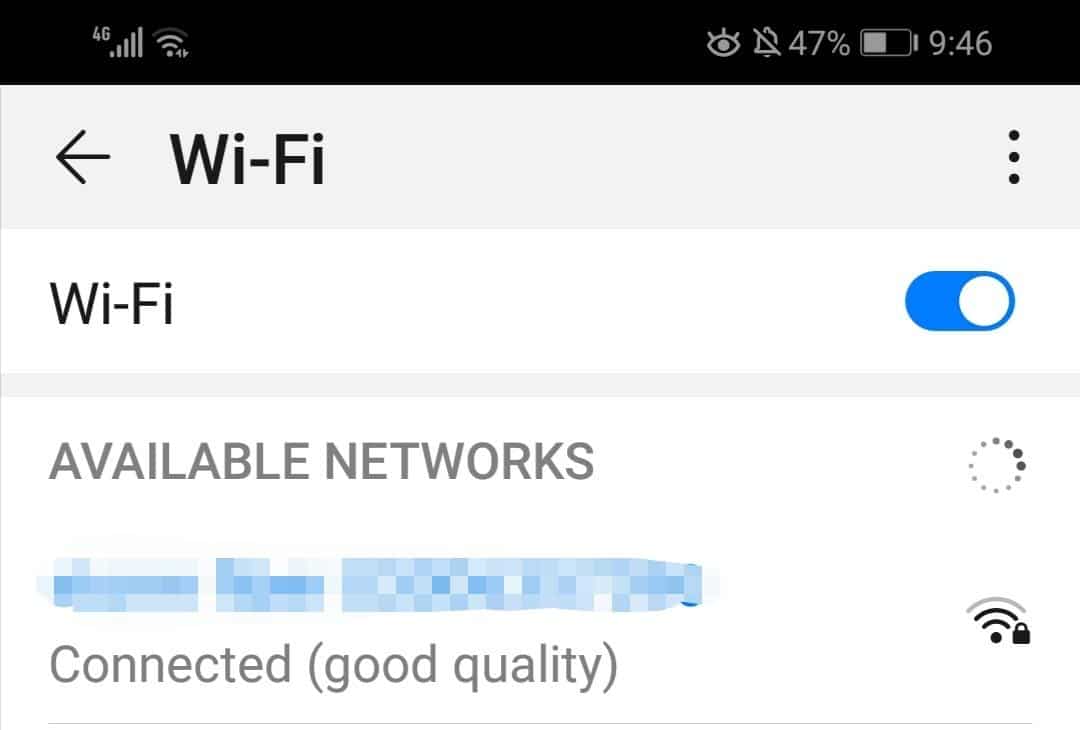
- If the issue persists, then switch to a more stable Internet connection, especially one with good network coverage, and turn on “Cellular data”, or “Mobile data” (depending on your device). Make sure to turn off Wi-Fi once you’ve done this.
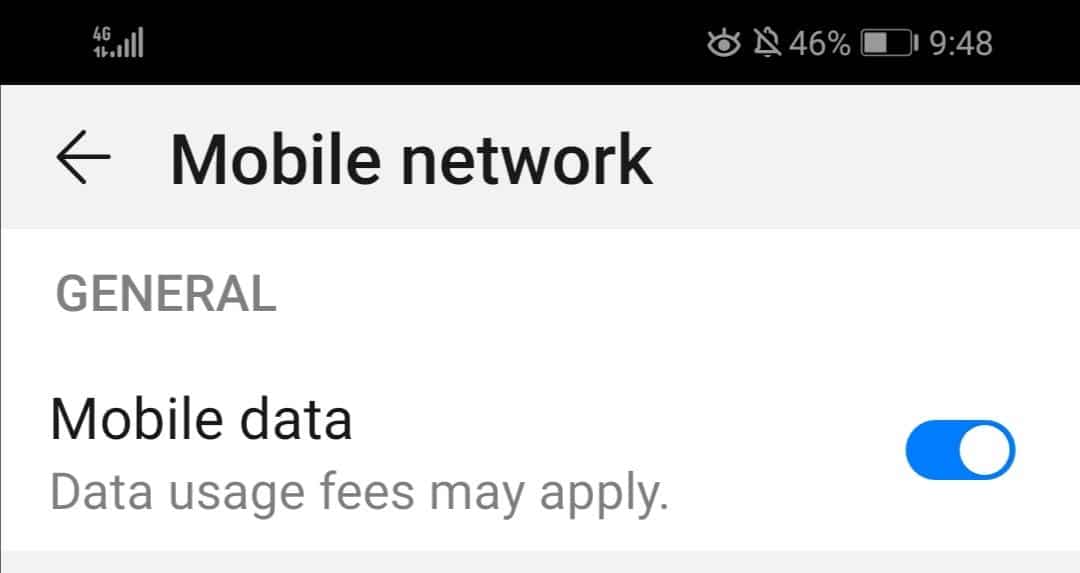
6. Wait a While
If the PayPal notifications are not working because of technical problems from PyaPal’s side, it’s advisable to wait patiently.
These problems are usually temporary. Give it some time, as PayPal typically resolves such issues promptly.
If the problem persists, contacting PayPal support is a viable option to seek assistance.
7. Update the Paypal App
Updating the PayPal app can be a crucial step in addressing the issues with PayPal notifications not working. App updates include bug fixes, performance improvements, and enhancements to notification systems.
Outdated app versions may contain bugs that hinder the proper functioning of notifications. By keeping the app up-to-date, you ensure that it’s equipped with the latest features and optimizations, which can potentially resolve notification-related problems.
While updating the app doesn’t guarantee an immediate fix, it’s a proactive step to eliminate known issues and improve overall app performance.
For Android
- First, go to the Google Play Store on your Android device.
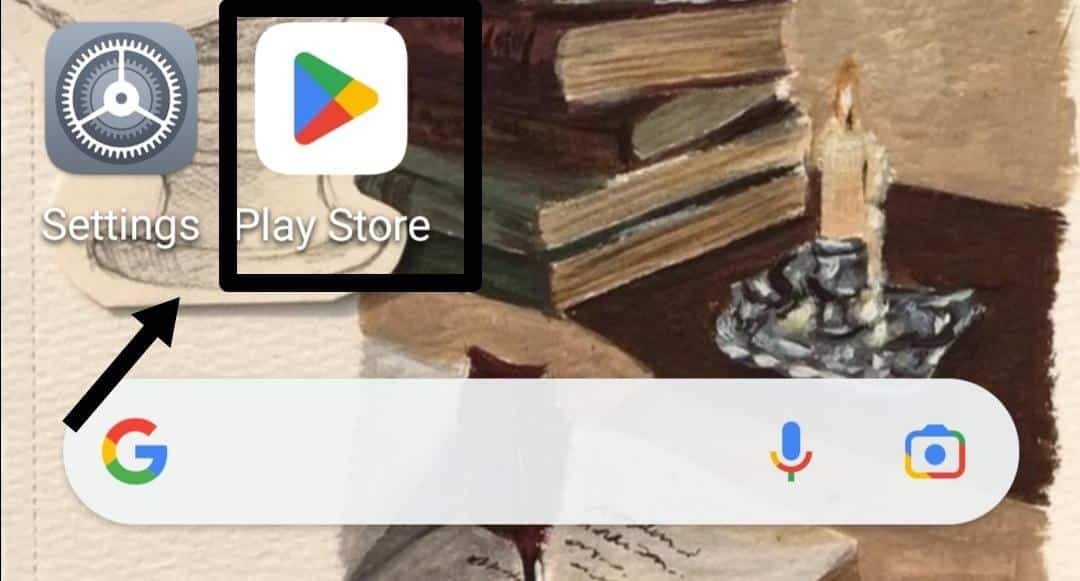
- Now, press the “Profile icon” present at the top right corner of the screen.
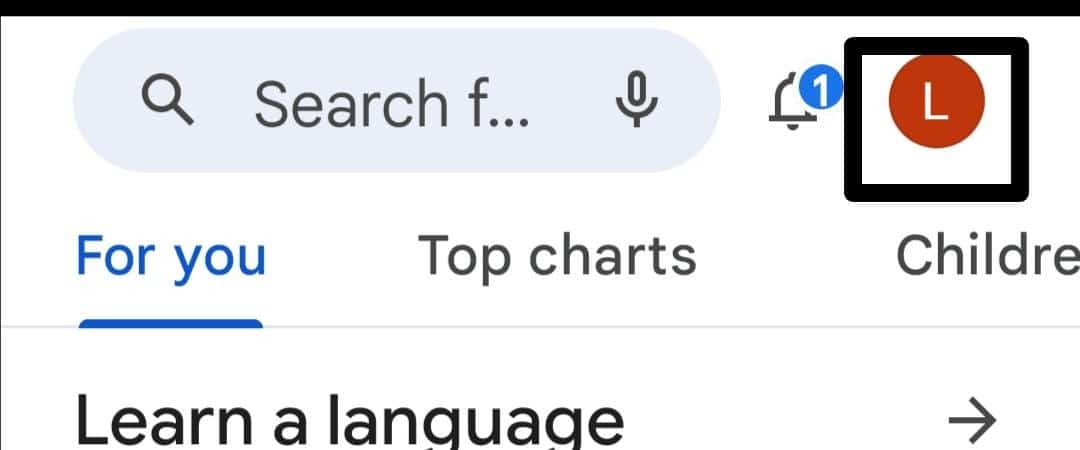
- Then, click on the “Manage apps and device” option.
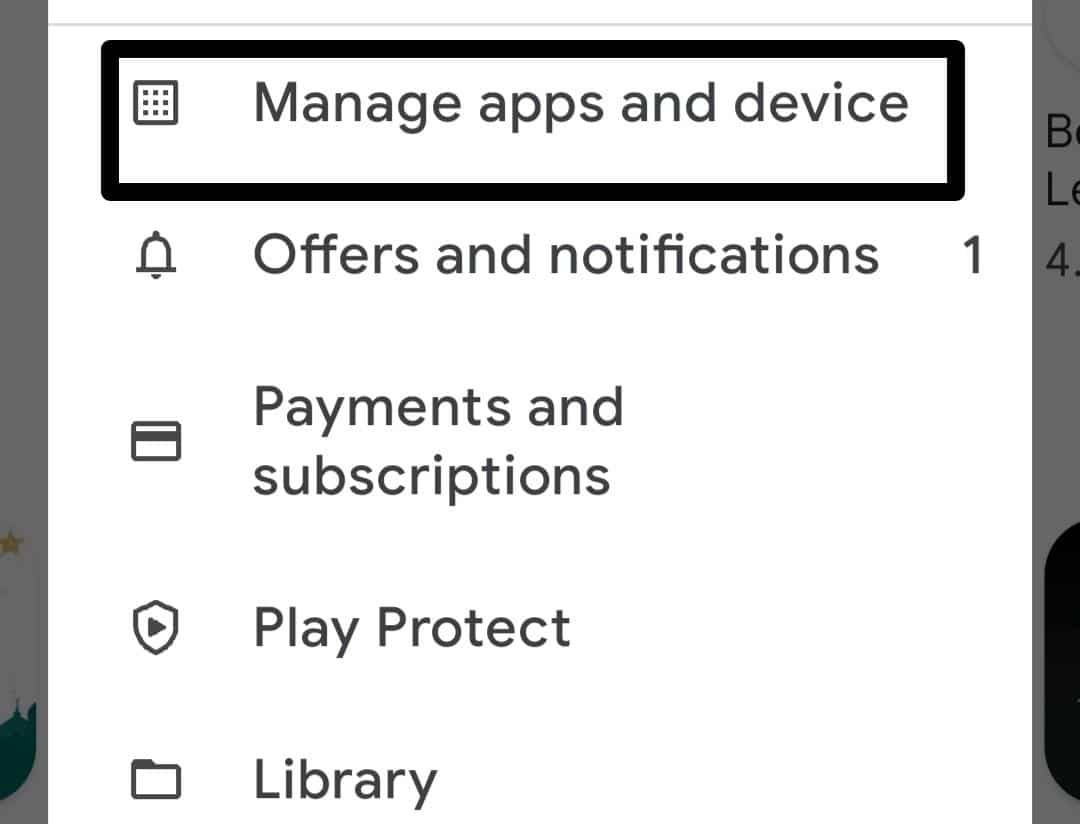
- Lastly, tap the option “Updates all.” It will update all the apps with outdated versions.
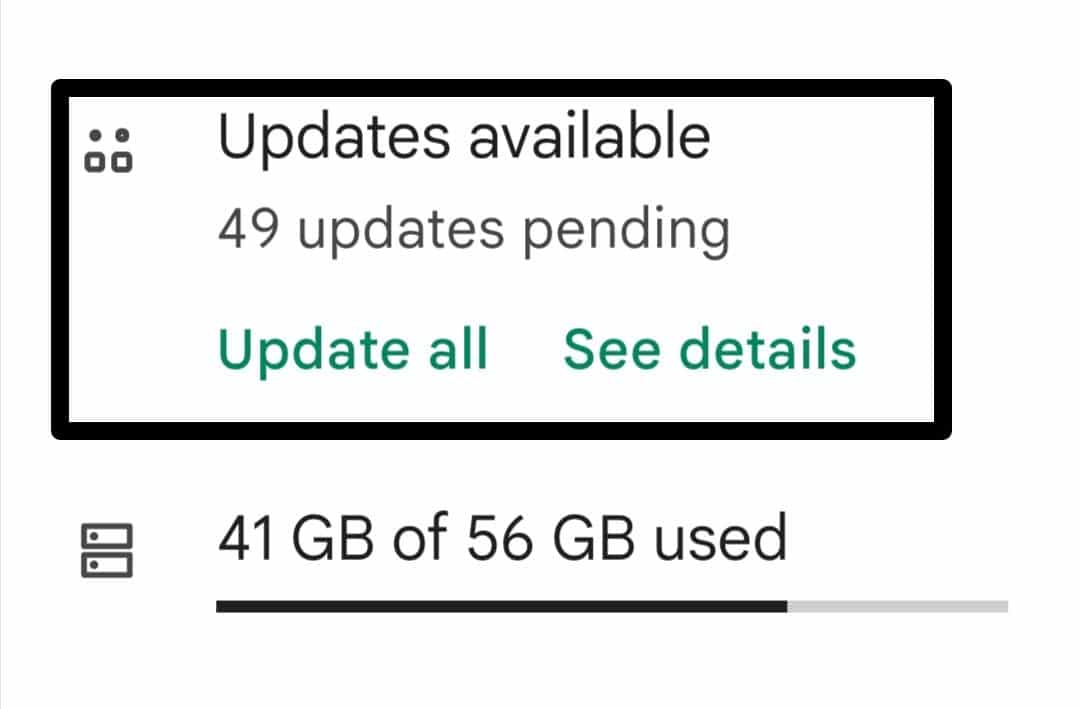
After that, wait for the update to complete.
For iPhone (iOS)
- First, navigate to the “App Store” on your iOS device.
- Then, tap on your profile icon or picture at the top-right corner of the App Store.
- After that, scroll down to see pending app updates. If updates are available, you’ll see a list of apps with “Update” next to them.
- You can either tap “Update” next to each app to update them individually or tap “Update All” at the top of the list to update all available apps.
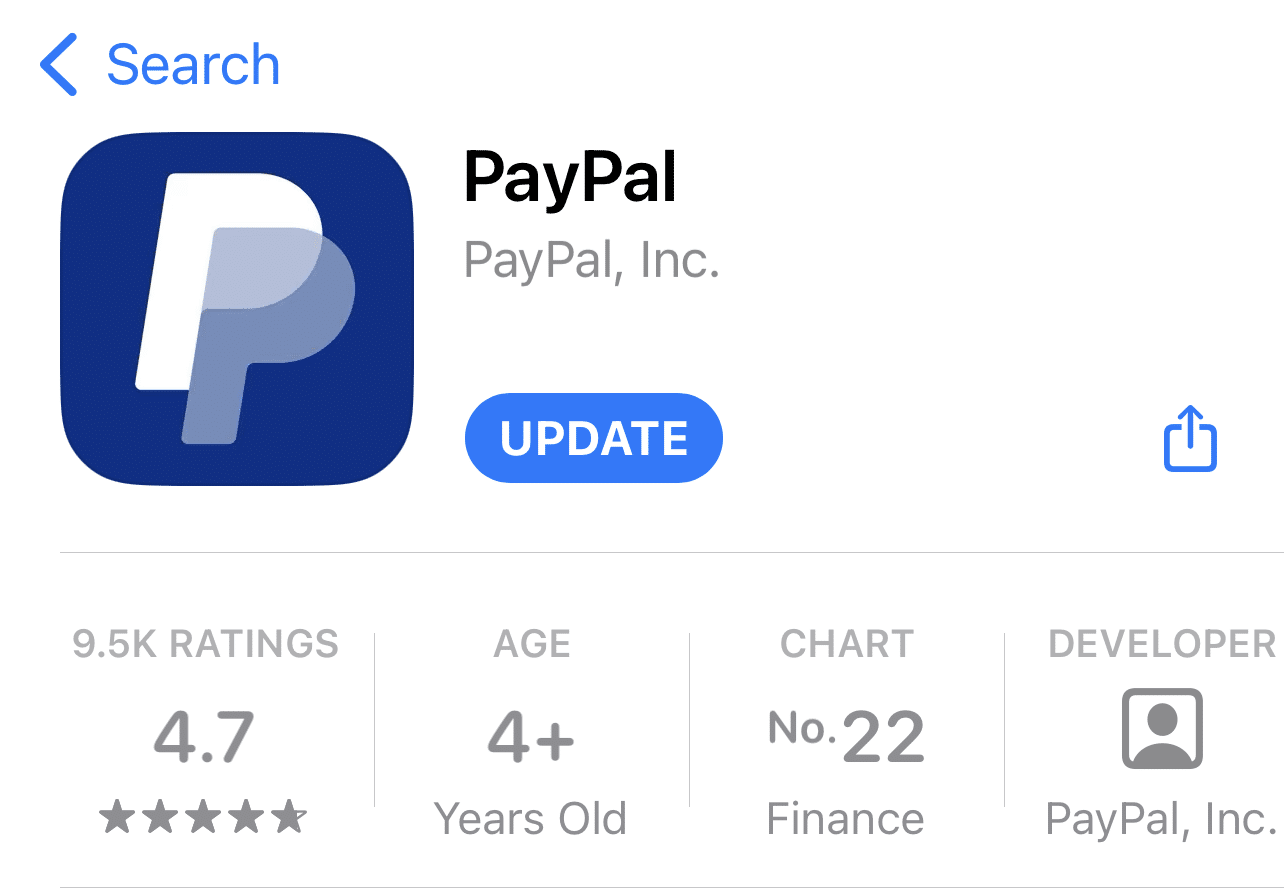
8. Contact PayPal Support
If you’ve attempted all the suggested solutions and still encounter issues with PayPal notifications not working, it’s time to seek assistance from PayPal’s support.
- First, sign in to your PayPal account on the PayPal website.
- Once logged in, navigate to the bottom of the page and click the “Contact Us” option.
- Now this will direct you to the Help Center. Choose a relevant issue to access a range of articles on different topics.
- If you prefer direct communication, scroll down and select “Message us”.
- Then, in the chat window, describe your issue.
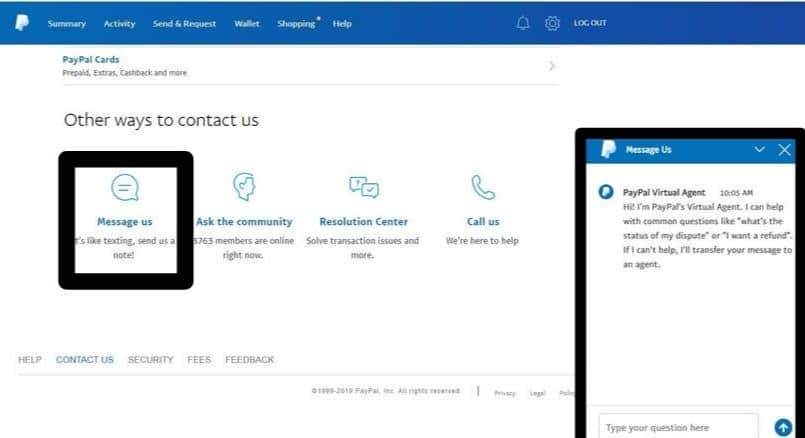
Conclusion
We have demonstrated 8 fixes and reasons behind the PayPal notification not working issue.
Understanding the causes and implementing solutions can help users regain the functionality of their PayPal notifications, ensuring they stay informed about their financial transactions and account updates.
For more questions or assistance, use the comment section below.
If this informative guide was helpful, then share it with others!