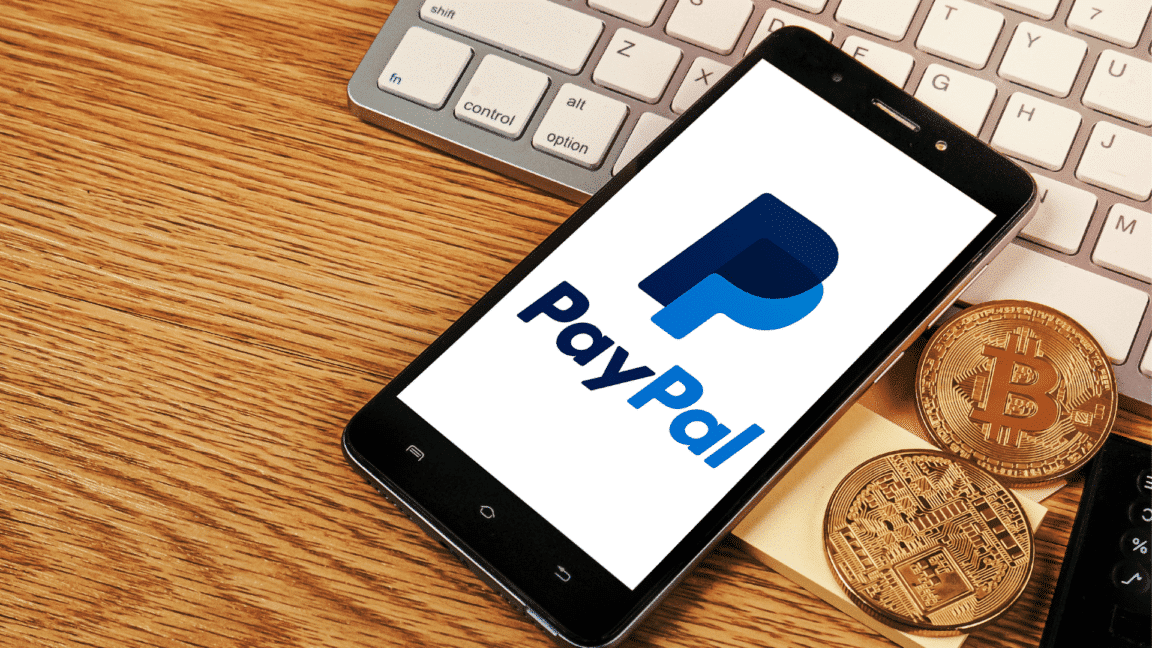Are you perplexed as to why PayPal is not sending or you’re not receiving any SMS verification code?
The SMS Verification Code is a PayPal security feature that is used to confirm a user’s identity. This code is required to complete any PayPal transaction. The code is usually sent within seconds of the user clicking the PayPal website “Send me a text message” button.
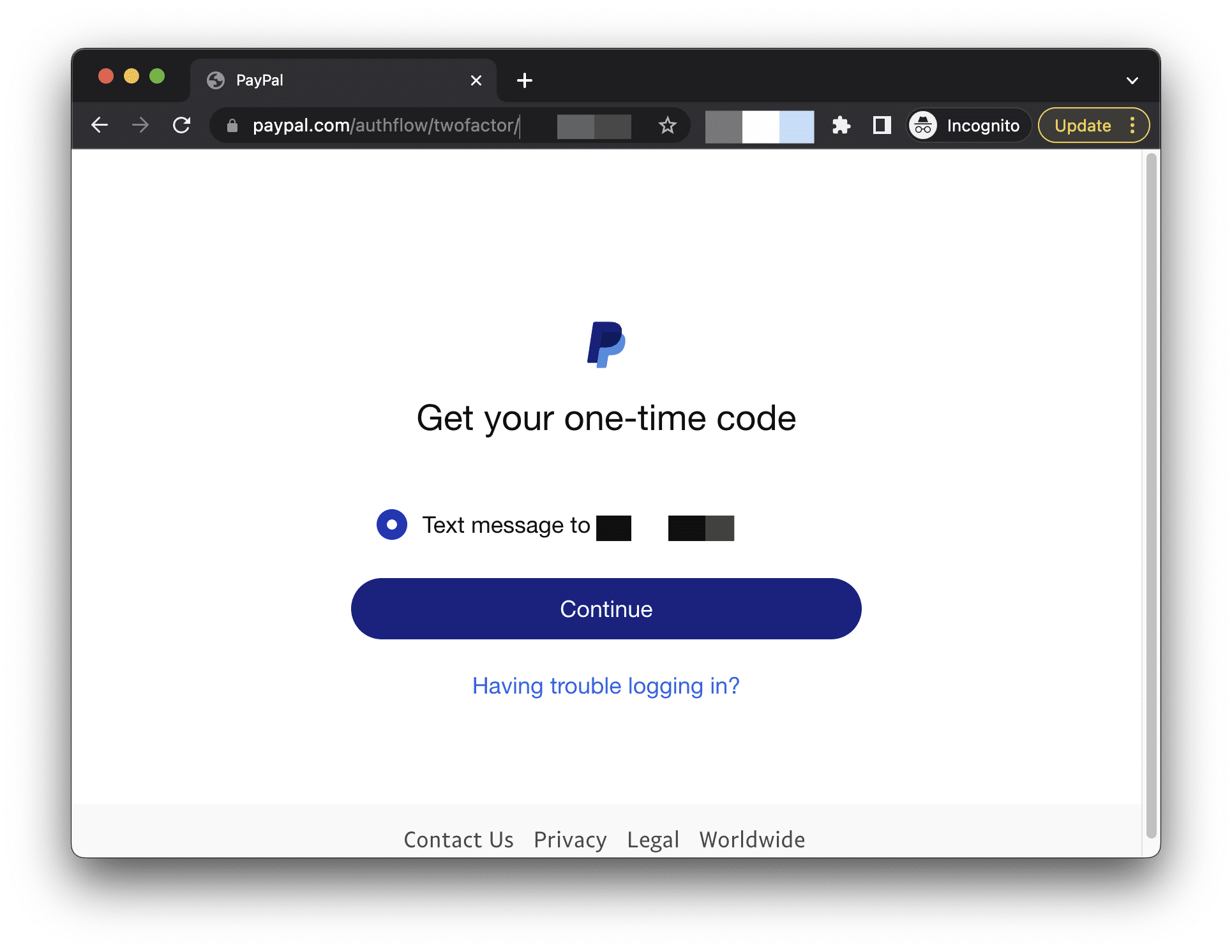
This code adds an additional layer of security by allowing PayPal to confirm that the person attempting to make the payment is the actual account holder.
Unfortunately, there have been recent problems with PayPal not sending or users not receiving SMS verification codes. Therefore, customers are unable to sign in to their accounts or complete transactions as a result of this. Customers need help accessing their accounts or purchasing items they had planned to buy.
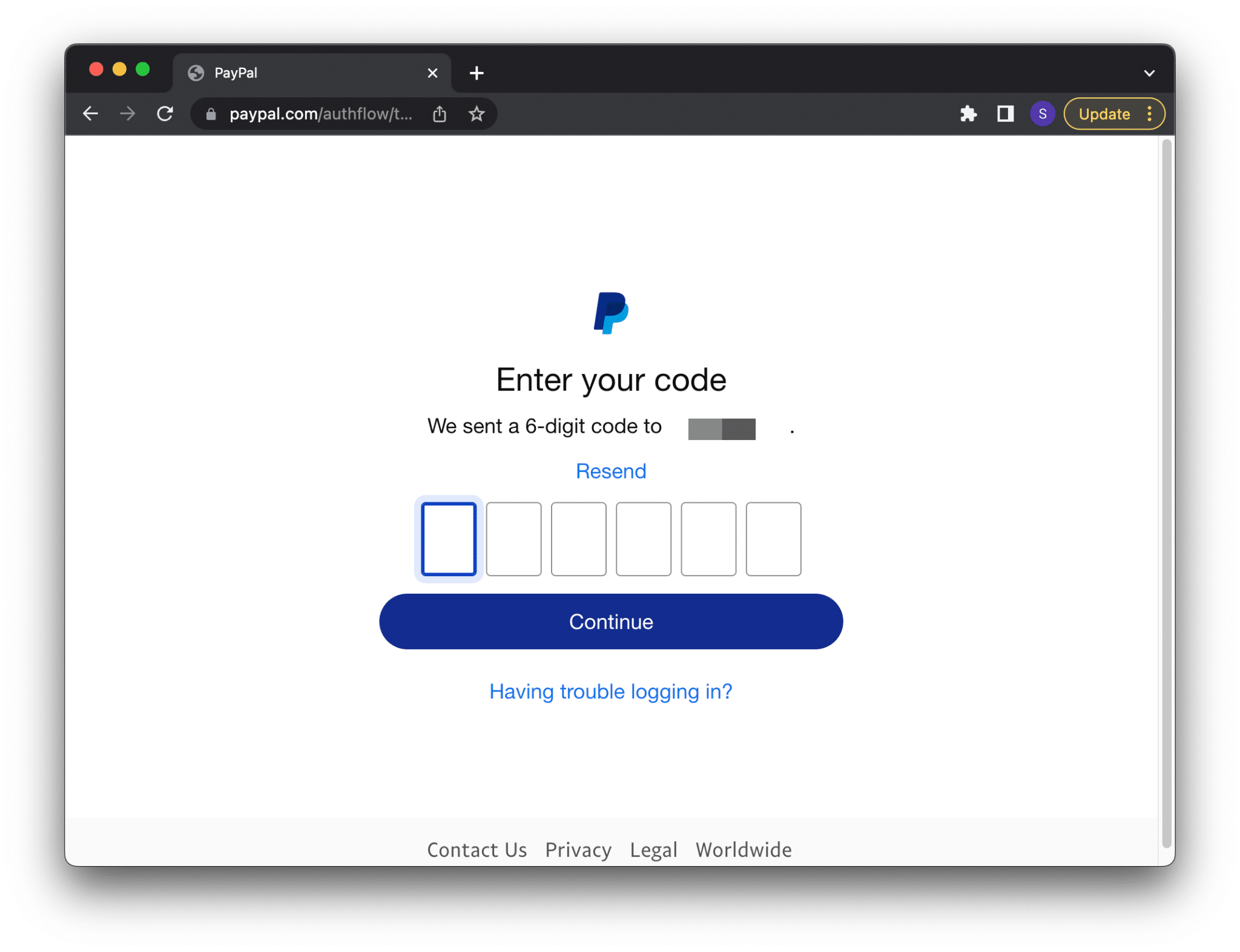
You’re not alone if you need help receiving PayPal’s SMS verification code. Thousands of users have reported the problem of not receiving verification codes, resulting in significant delays in processing payments and other transactions.
This article will go over the issue, potential causes, and possible solutions. We’ll also look at different ways to verify your PayPal account.
So, without further ado, let’s delve into the topic and go over it in depth! 👇
Why is PayPal Not Sending or Receiving SMS Verification Code?
PayPal not sending SMS verification codes is not the consequence of a single particular problem but can occur due to a variety of factors.
1. Incorrect Phone Number
If the phone number provided to PayPal needs to be corrected, the SMS verification code may not be received or sent. (Fix 1 and 5)
2. Network Coverage
If the user is in an area with limited network coverage, the SMS verification code may not be sent or received. (Fix 8)
3. Slow Network
If the network is slow, the SMS verification code may take longer to send or receive. (Fix 7)
4. Blocked by Carrier
Some carriers may block or filter out SMS messages from unknown senders. (Fix 4)
5. Blocked by PayPal
PayPal may block the SMS verification code if they suspect fraud or other suspicious activity. (Fix 1 and 11)
6. Outdated PayPal App
If the PayPal app is outdated, the SMS verification code may not be sent or received. (Fix 12)
7. Space Issue
Your SMS mailbox may not have enough room to receive such messages. (Fix 13)
15 Fixes For PayPal Not Sending or Receiving SMS Verification Code
1. Check Your Phone Number
When you are having a problem with PayPal not receiving or sending an SMS verification code, try checking your connected phone number. PayPal can only send the SMS verification code to a phone number that is verified and linked to your PayPal account. If your phone number has recently changed, make sure you have updated it in your PayPal account. If your phone number is not current, the SMS verification code will not be sent to you.
It is also essential to ensure that your phone number is correct and that you have entered it correctly. PayPal formats numbers, which means that your phone number should begin with a “+”, followed by the country code, the area code, and the local phone number.
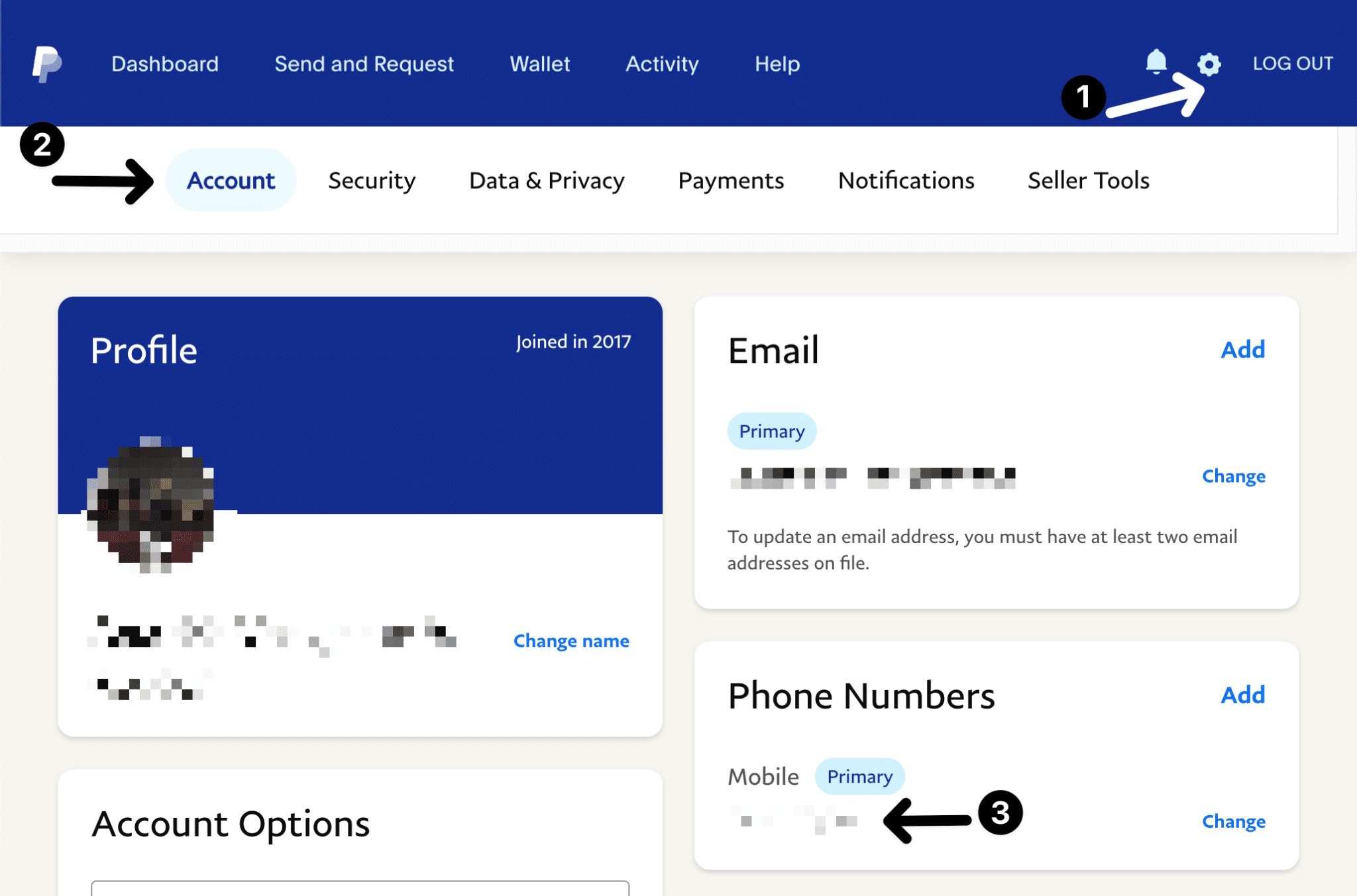
2. Switch Off Airplane Mode
Airplane mode disables all wireless communication functions on the device, including cellular radio, Wi-Fi, and Bluetooth. When this option is enabled, no incoming or outgoing calls, text messages, or data transfers are permitted.
When attempting to use PayPal’s SMS verification code, it is vital to disable flight mode to ensure that the verification code is correctly received and sent. It is a one-time, random code. The code will not be sent or received if your device is in airplane mode.
Steps to Turn Off Airplane Mode
- First, open “Settings”.
- Then, tap on “Flight mode” or “Airplane Mode”.
- If Flight mode is turned “on”, tap on the toggle switch to turn it “off”.
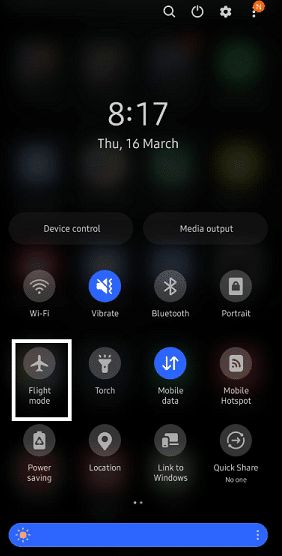
- Finally, try sending the SMS code again.
3. Check and Disable Do Not Disturb Mode
Most phones have a Do Not Disturb Mode that silences incoming calls and messages. If you enable this setting, any messages sent to your phone will not be received. Ensure that the Do Not Disturb is not enabled.
Steps to Turn Off Do Not Disturb Mode
- First, open “Settings”.
- Then, tap on “Do Not Disturb”.
- If Do Not Disturb is turned “on”, tap on the toggle switch to turn it “off”.
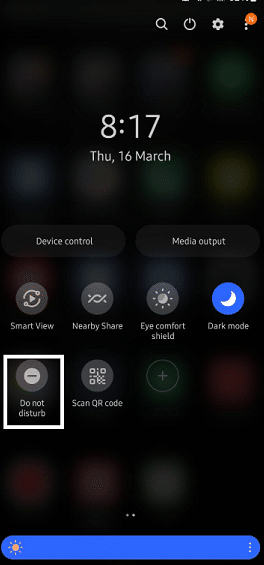
- Finally, try sending the SMS code again.
4. Check the Blocking Feature on Your Phone
The most common cause of not receiving verification code texts is if your device is actively blocking them. This could be the case even if you were unaware you had previously set it up. You can easily adjust the blocking option, whether on purpose or not.
Steps to Check Blocked Messages
For Android
- First, open the “Messages app”.
- Then tap on three dots on the upper left-hand and go to “Settings”.
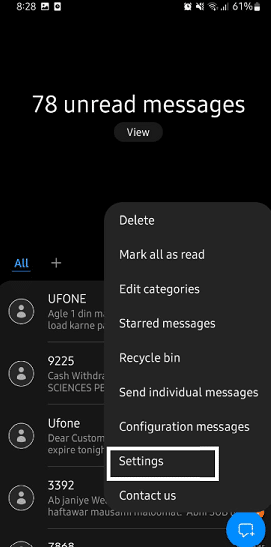
- After that, tap on “Block numbers and spam” and go to “Blocked messages.
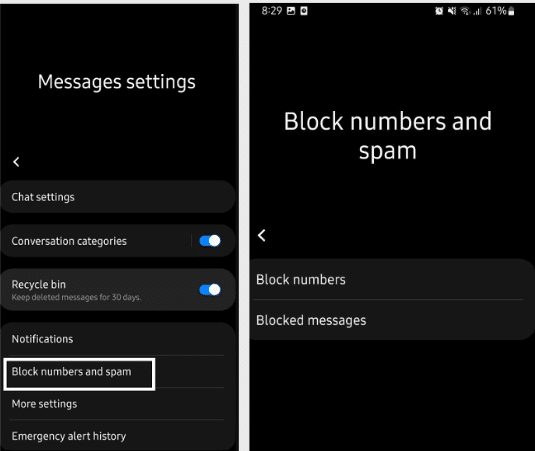
- Lastly, check if you have blocked messages from an unknown sender. If so, you will see the blocked numbers.
For iPhone (iOS)
- First, go to “Settings” and tap on “Messages”.
- Then tap on “Blocked”.
- Lastly, check if you have blocked messages from an unknown sender.
5. Use a Different Phone Number
If you entered the correct number, but the code was not sent to you, you can add a new number to your PayPal account so that the verification code is sent to it. If you have added multiple numbers to your PayPal account, you can change the number to which the code is sent, which may solve your problem of not receiving the code.
Steps to Add a New Number to PayPal (Website)
- To begin, open your “PayPal account”, log in, and go to the “Settings” page.
- Besides, the existing phone number is an option to “Change”, which allows you to replace the number with another one or to re-enter the same number if you find it to be incorrect.
- There is also an “Add New” option that allows you to add an additional number to your PayPal account.
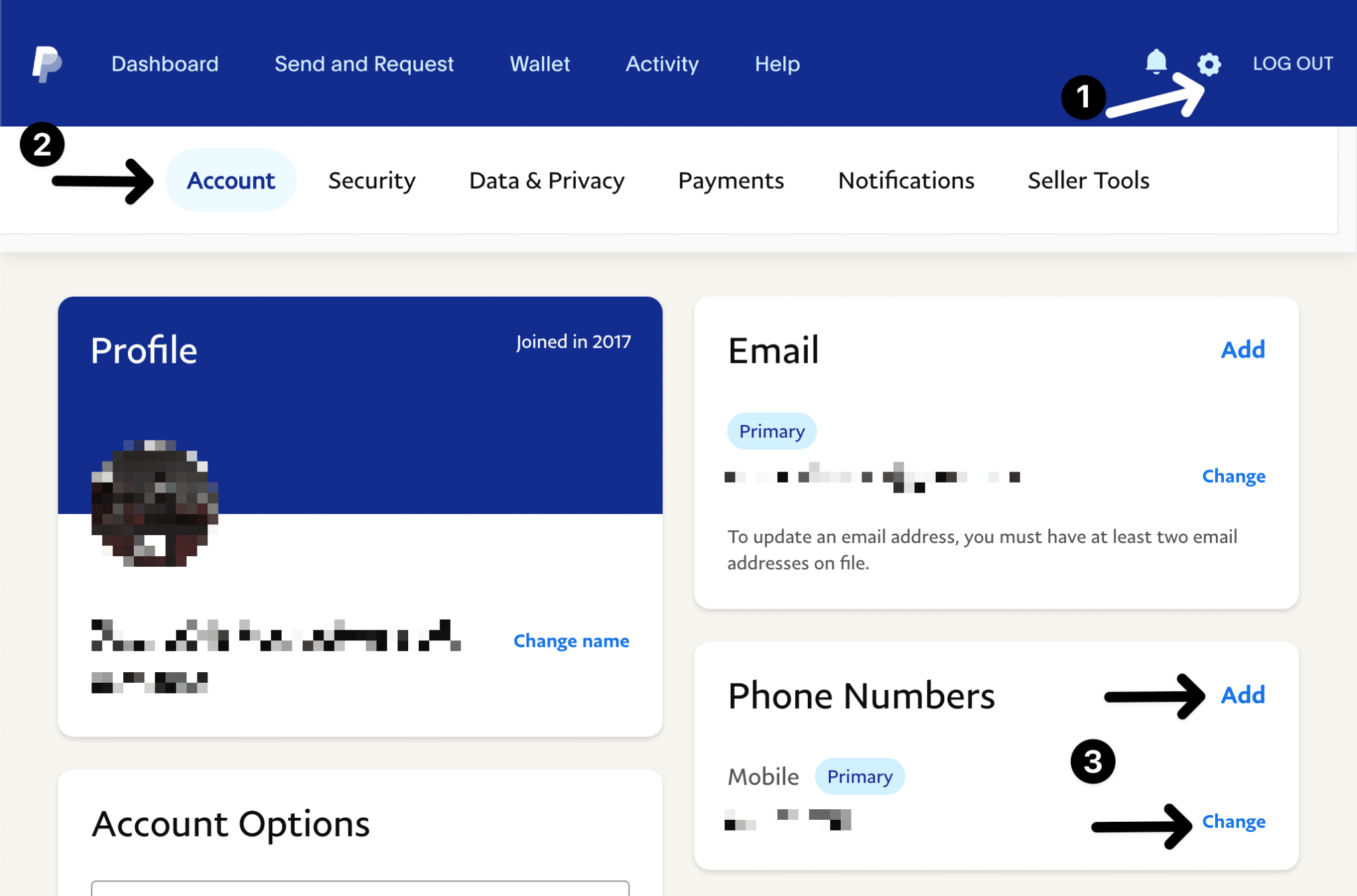
- After that, enter the desired phone number and then click “Add Phone Number”.
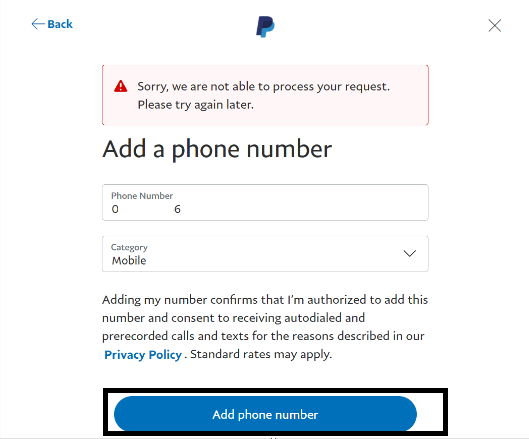
- You can then select either a call or a text message to receive the verification code, and once you have it, enter it in the specified field and click “Validate”.
Steps to Add a New Number in the PayPal App
- To begin, open your “PayPay app” and tap on your Settings.
- Then tap on “Personal Info”.
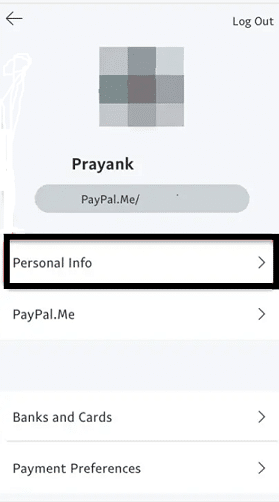
- After that, tap on “Phone Numbers”.
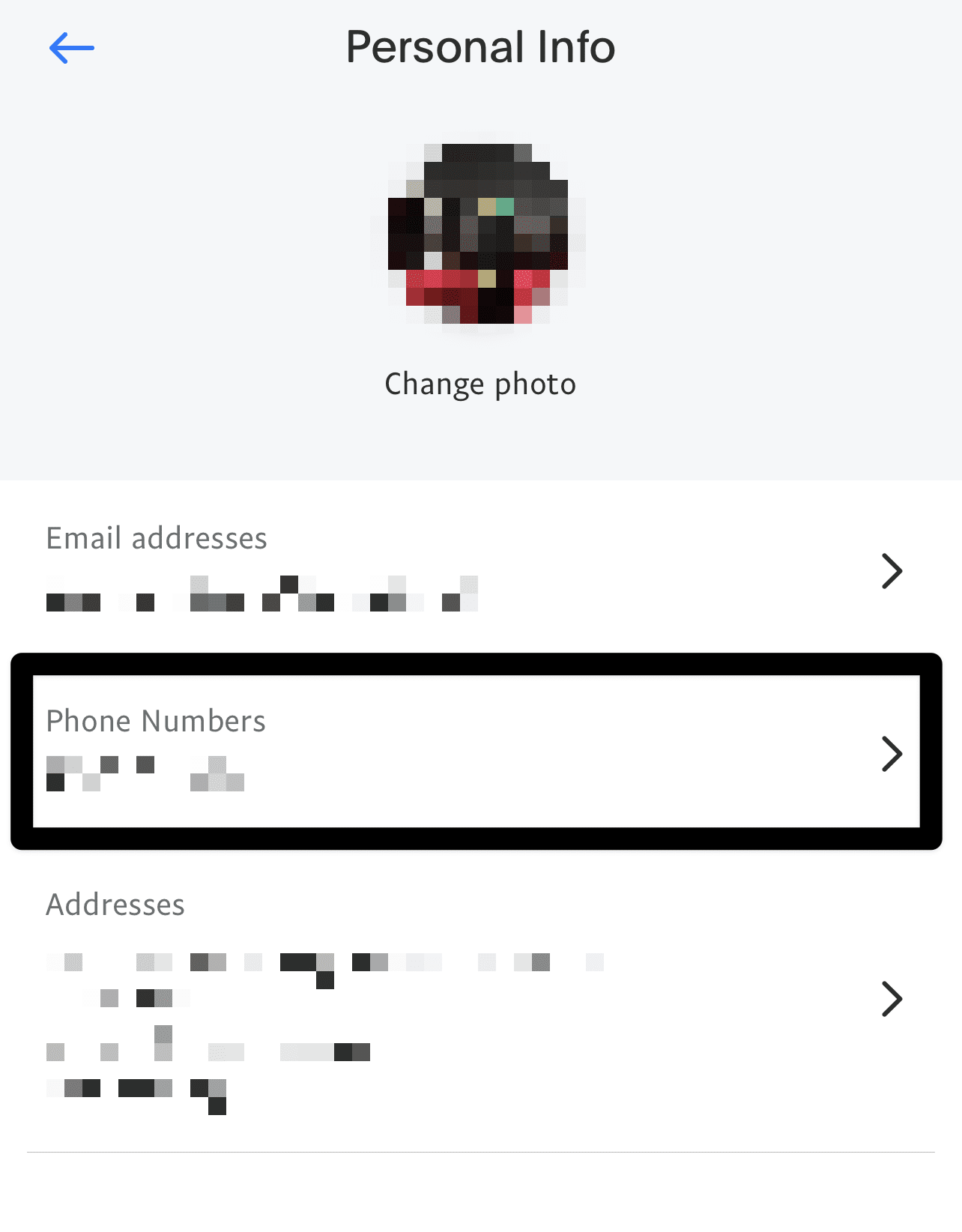
- Now tap “Change” and tap the number you want to make the primary number.
- There is also an “Add a phone number” option that allows you to add an additional number to your PayPal account.
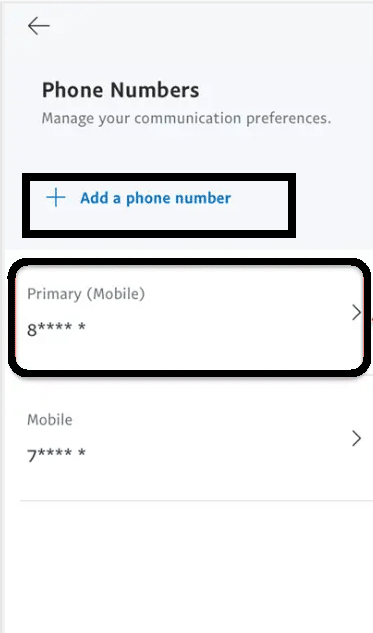
- After that, enter the desired phone number and tap “done”.
When your PayPal account has at least two phone numbers, only then can you remove a phone number.
6. Check the PayPal Server Status
Check the PayPal Status page to ensure that no known outages exist or are ongoing. This page will notify you if any part of PayPal is experiencing a problem that is affecting their push notification service, resulting in SMS codes from PayPal not being sent. If there are any outages, you should wait until they have been resolved before requesting the SMS code.
If a PayPal customer service representative confirms that the company is experiencing server problems, you should wait until the problem is resolved. For updates on server issues, you can also visit PayPal’s status page. This page will contain information about any recent issues as well as estimated resolution times.
This can be accomplished by going to an online website such as Downdetector, which monitors the status.
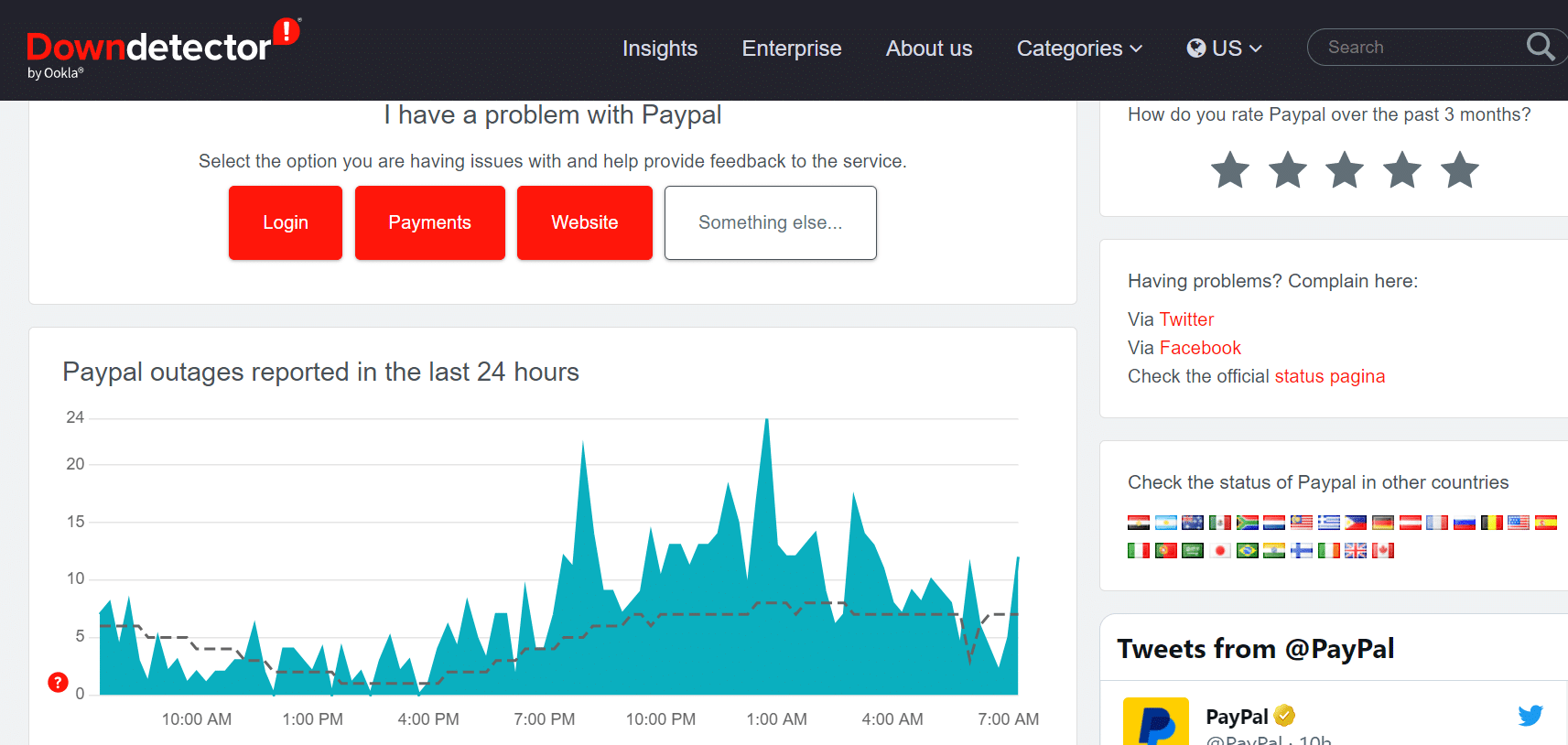
7. Check Your Internet Connection
You should check your internet connection, as receiving SMS codes may be delayed if your internet connection is slow. Thus, you should speed up your internet connection to solve this problem. This can be accomplished by switching to a faster internet service provider plan or by upgrading your modem or router.
To be sure, try resetting your router and Wi-Fi.
Steps to Reboot Your Router
- To reboot your router, “unplug” the “power cord” from the router.
- After that, wait for 10-30 seconds.
- Then “plug” the power cord back in.

Steps to Reset Your Wi-Fi Network
- First, you need to open your device’s “Settings” and go to “Connections”.
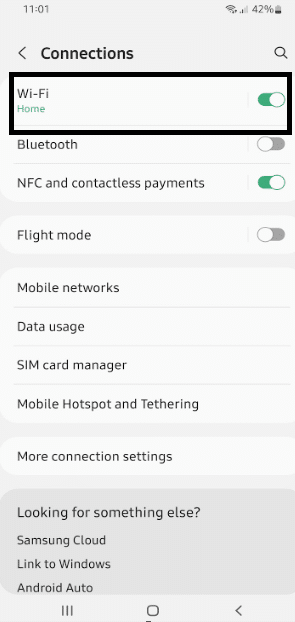
- Then select “Wi-Fi”, and then switch it off.
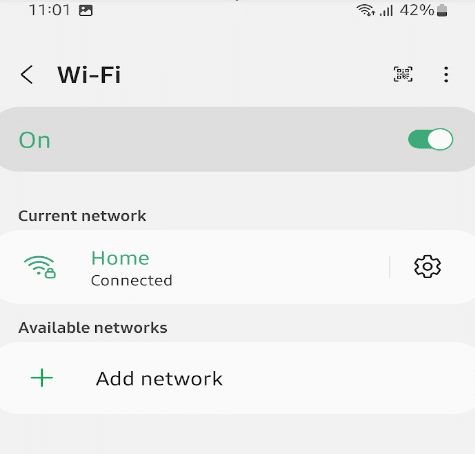
- Wait, and then select the “Wi-Fi” connection that you want to use.
- Finally, switch it back on.
8. Check the Network Coverage
Poor or insufficient network coverage may prevent Paypal from sending SMS verification codes, or it can cause them to be delayed. Therefore, it is important to ensure that network coverage is enough.
Steps to Check Network Coverage
- To begin, go to “Settings” and tap on “About Phone”.
- Then tap on “Status Information”.
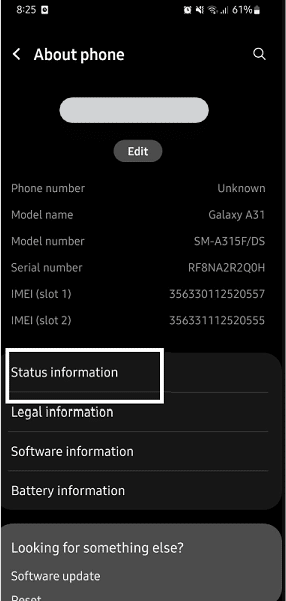
- After that, go to “Sim Card Status”.
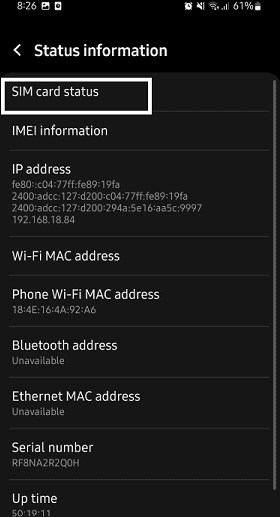
- Finally, analyze “Signal Strength”.
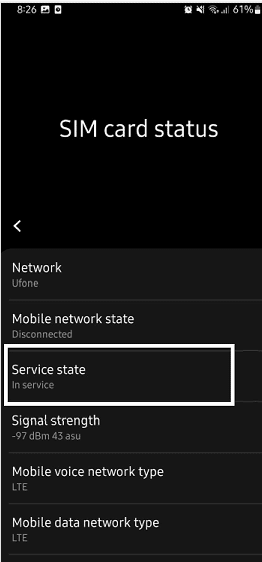
9. Restart Your Device and Reload Your Browser
By restarting your device, you can reset the connection between the device and the SMS messaging service, which may help to restore your ability to send or receive SMS messages.
By reloading your browser, you can ensure that the latest version of the PayPal website is being used. This can ensure that any new security settings that may have been implemented are correctly applied.
Additionally, if there are any bugs or glitches in the website that could be causing the issue, they can be cleared up.
Steps to Reload the PayPal Web Page
The most common solution for the PayPal website needing to be fixed is to reload the page simply. This can be done by pressing the “F5 key” on your keyboard or clicking the refresh button in your browser.
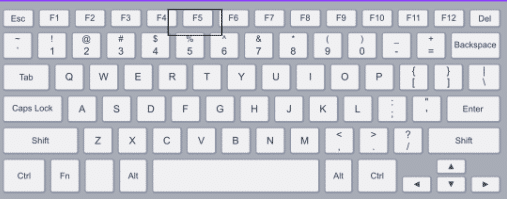
Steps to Restart Your Mobile Device
For Android
- First, press the “Power Button” until the options to “Power Off”, “Restart”, or “Airplane Mode” appear.
- Then select “Restart” and wait for the device to restart.
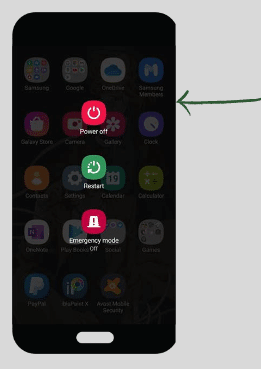
For iPhone (iOS)
- To begin, you should press and hold the “Power Button” and “Volume Up” buttons simultaneously until the power off slider appears.
- After that, slide the “Power Off” slider to the right to turn off the device.
- Lastly, press the “Power Button” until you see the Apple logo.
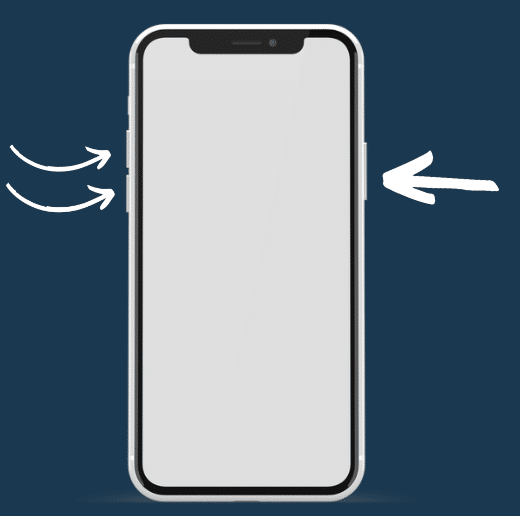
10. Restart the PayPal App
This helps ensure that the app is operational and capable of receiving and sending SMS verification codes. Additionally, restarting the app can aid in the removal of any temporary data or settings that may have been causing the problem in the first place.
Steps to Restart the PayPal App
For Android
- First, to restart the app, you will need to force close the app.
- You can do so by accessing the recent applications list via the multitasking button and swiping the PayPal app away.
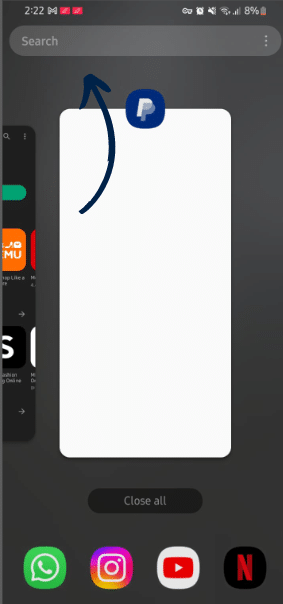
- Then you can reopen the PayPal app from the home screen.
- Finally, after the app has been restarted, it should be functioning properly without any issues.
For iOS
- First, to restart the app, you will need to force close the app.
- You can do so by double-pressing the home button, locating the PayPal app in the app switcher, and swiping up to close it.
- Then you can reopen the PayPal app from the home screen.
- Finally, after the app has been restarted, it should be functioning properly without any issues.

11. Re-Logging In to Your PayPal Account
It helps ensure that your account information is current and correct. In order to receive the SMS verification code, PayPal requires that you have a valid phone number associated with your account; therefore, if your account information needs to be updated, you may be unable to receive the code.
Additionally, logging into your PayPal account can also assist in resetting any security settings that may be preventing the SMS verification code from being sent to your phone.
Steps to Relog Into Your PayPal Account
- First, open the PayPal app and tap on the three-line menu icon in the upper left corner of the screen.
- Then scroll down and select the “Log Out” option.
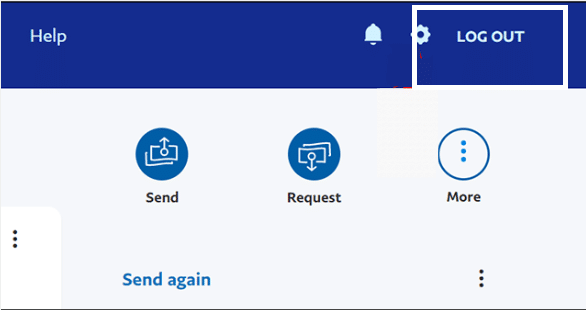
- You will be asked to confirm your desire to log out. Select “Yes”.
- After that, close the app and restart it.
- When you open the app again, select the “Login” option.
- Lastly, enter your email address and password to log back into your PayPal account.
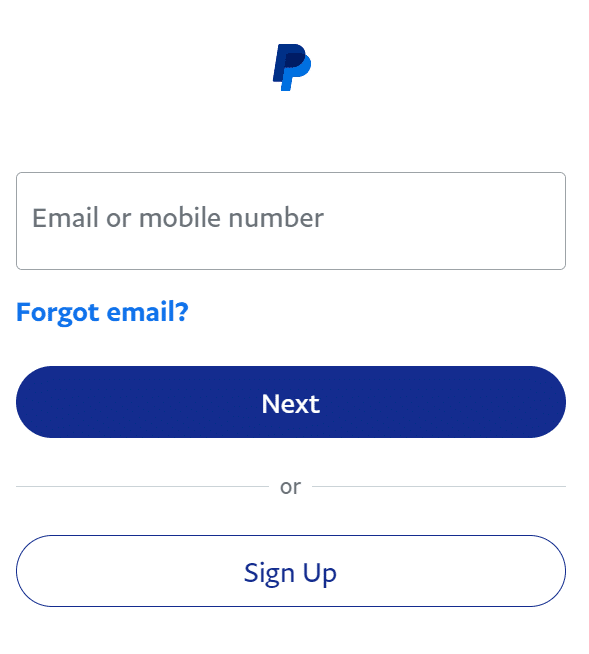
12. Update the PayPal App
Updating the PayPal app is advantageous in a variety of ways. Firstly, it can aid in the resolution of any bugs or glitches that may exist in the current version of the app, ensuring that it runs smoothly.
Second, it can assist in ensuring that the user has the most up-to-date security features, thereby protecting their data and accounts from any potential threats.
Finally, it can aid in ensuring that any new features added to the PayPal platform since the last update are accessible to the user.
Steps to Update the PayPal App
For Android
- First, open the App Store on your device.
- Then, search for the “PayPal” app and select it.
- Now, select the “Update” option on the app page.
- The app will begin to download and install any available updates.
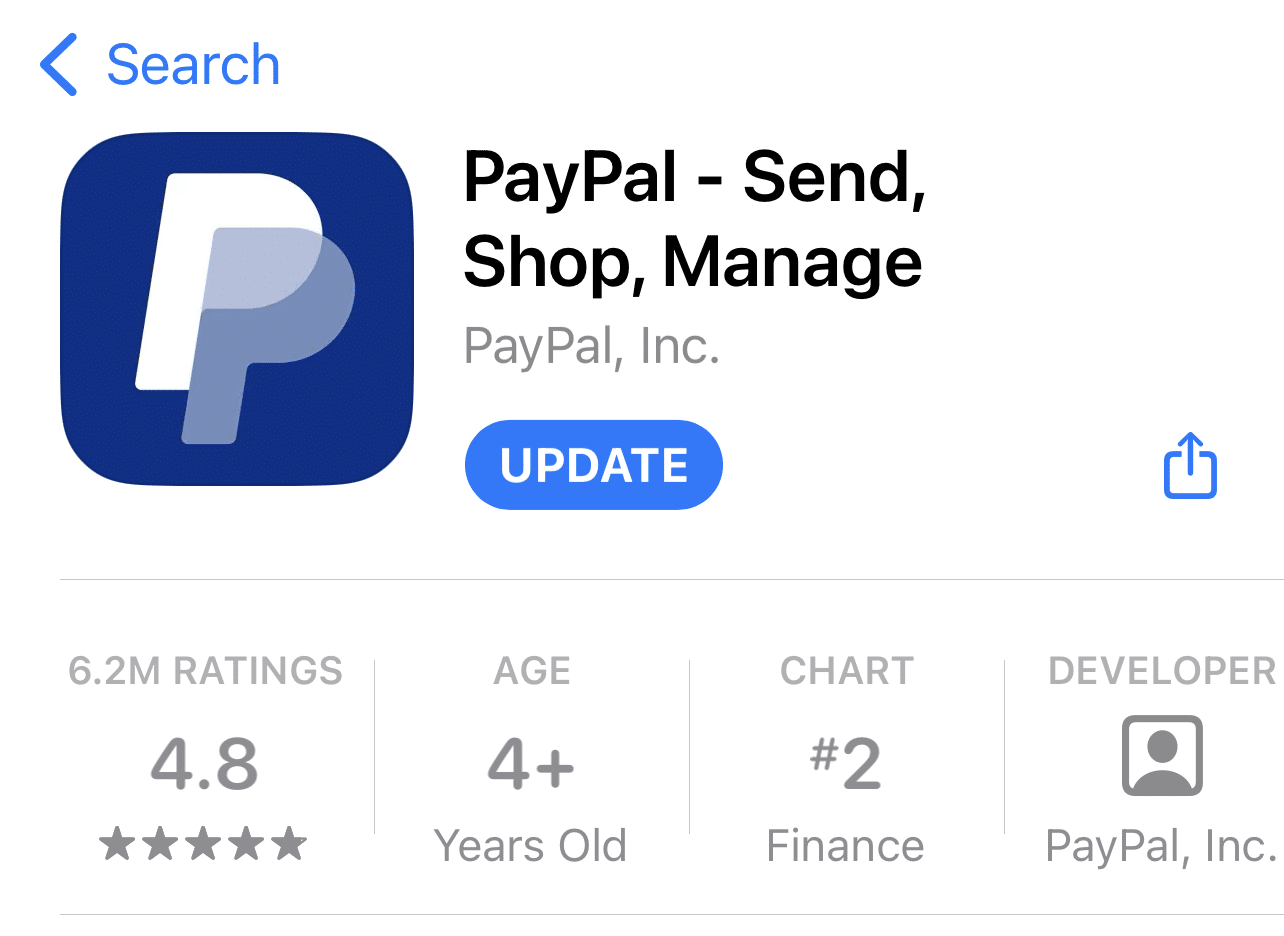
For iPhone (iOS)
- First, go to the “App Store”, tap on your profile picture, and select “Purchased”.
- This will display a list of all the apps you’ve downloaded.
- Then look for the “PayPal app” and see if there’s an update option for it. If so, tap on it to start the “Update” process.
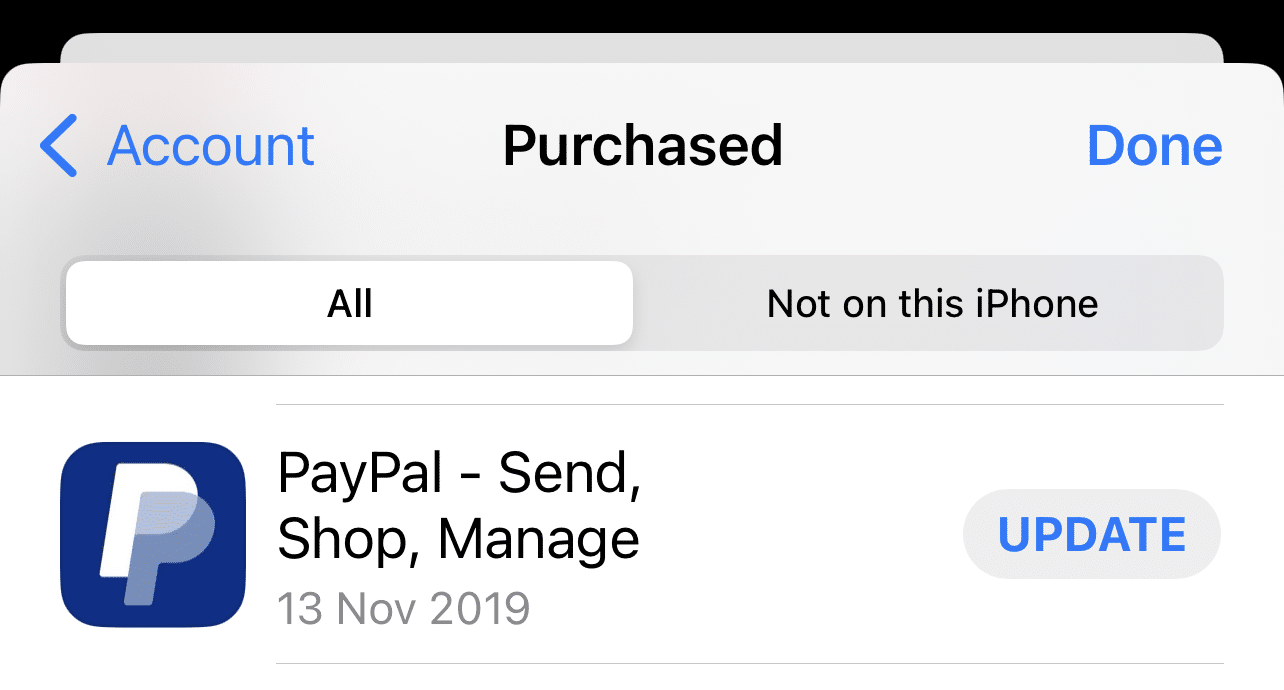
13. Provide Permissions to PayPal App
Giving permissions to the PayPal app is a simple process that can help in resolving PayPal-related issues. By granting the required permissions, the PayPal app will gain access to the resources required to send the SMS code.
Steps to Provide Permissions to PayPal App
- Open “Settings” on your device and tap on “Applications”.
- Tap on “PayPal” in the list of apps.
- Tap on “Permissions”.
- Make sure all the permissions listed are enabled.
- If any are disabled, tap on the toggle switch to enable them.
- Once all the permissions have been granted, try sending an SMS code again.
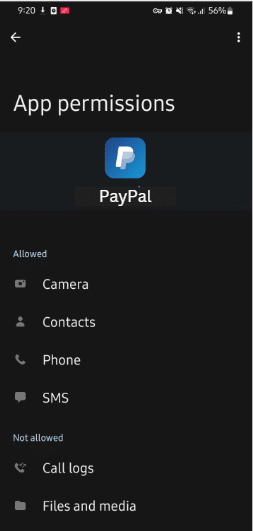
14. Disable VPN
Many people use VPNs to circumvent geo-restrictions on websites or to access content that is restricted in their country. Unfortunately, some VPNs may disrupt the process of receiving or sending the SMS verification code required to complete a PayPal transaction.
If you are unable to receive or send an SMS verification code while connected to a VPN, you should disconnect and try again.
Steps to Disable an Application-Based VPN
You typically use an application-based VPN service like NordVPN for mobile devices like Androids and iPhones. Therefore, you can try to temporarily turn off any VPNs that have been activated on your device by launching the VPN app and tapping the “Disconnect” or “Disable” button.
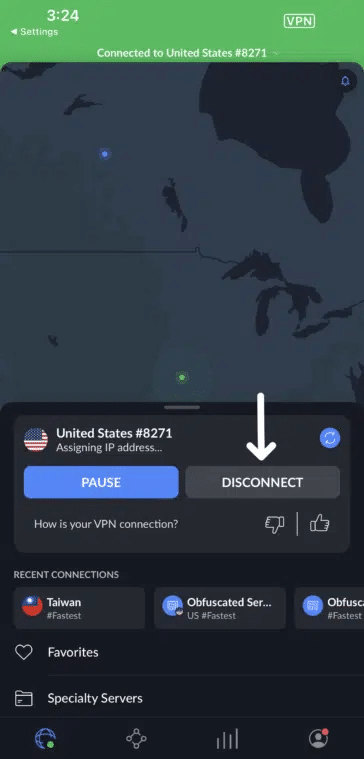
Steps to Disable VPN Through the System Settings
For Windows
In Windows, go to “Settings” > “Network & Internet” > “VPN” and turn off the toggling button next to the VPN you want to disconnect.
To disable your VPN, simply follow the steps below:
- First, click on the Start menu in the bottom left corner of your desktop.
- Next, click on the gear icon to launch the Windows Settings.
- Now, click on the “Network and Internet” option.
- Afterward, locate the VPN tab and click on it.
- Now, find the VPN connection that you want to disable.
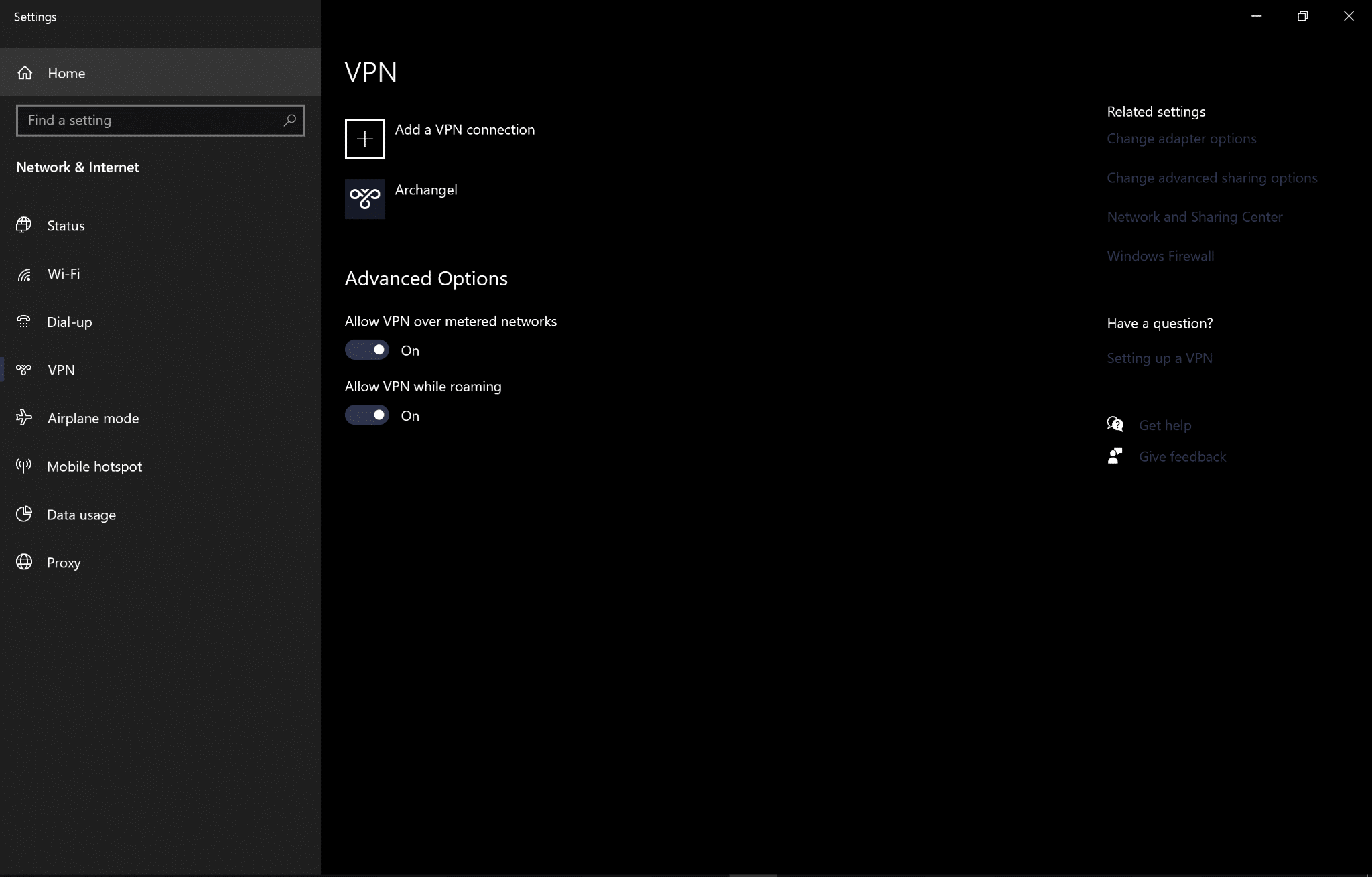
- Lastly, click on the “Disconnect” button to disconnect from VPN.
For Android
- First, open your “Settings” and navigate to the “ Network and Internet” section.
- Next, tap on the “VPN” option.
- Finally, click on “Delete VPN Profile”.
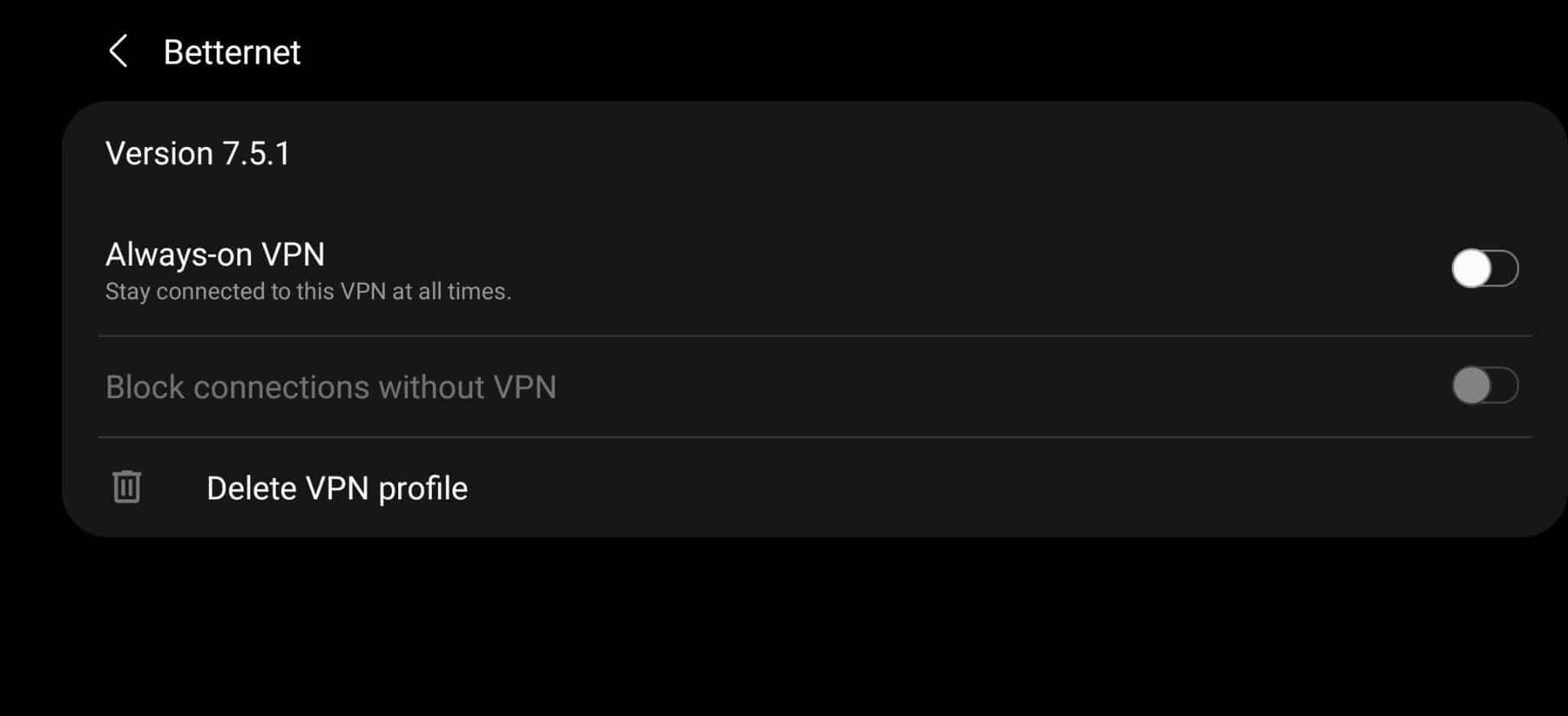
For iPhone (iOS)
- First, launch your iPhone Settings and click on the “General” section.
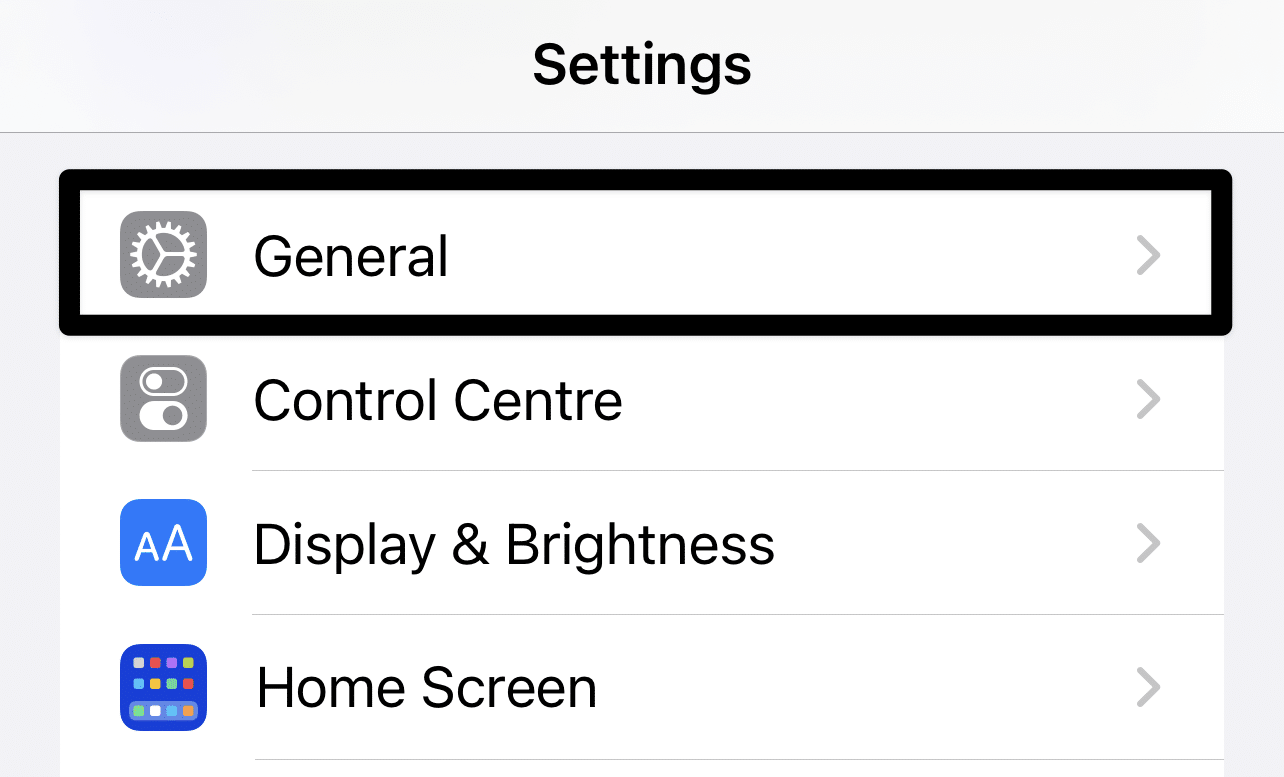
- Next, locate the “VPN and Device Management” section and click on it.
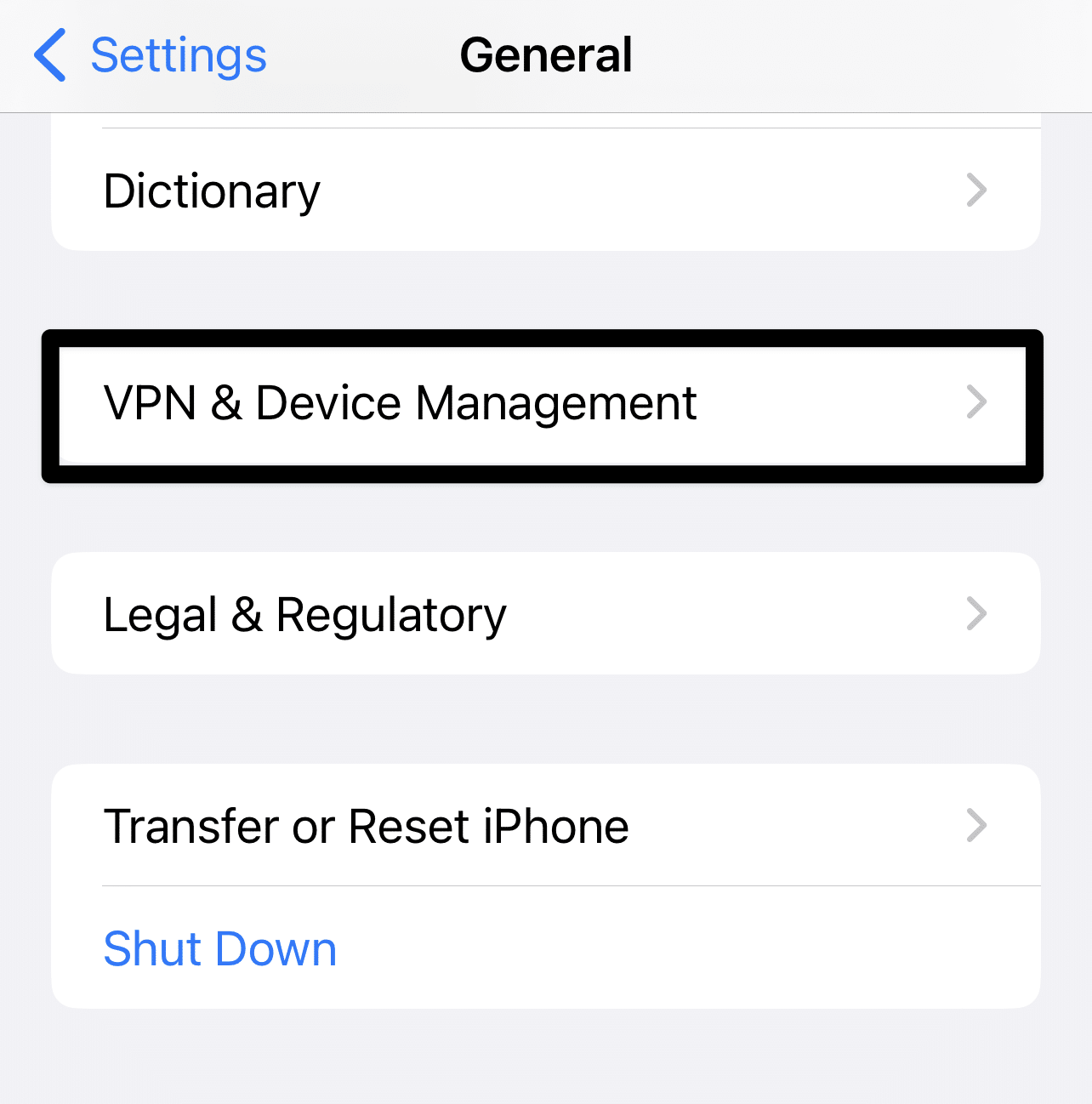
- Finally, select the VPN service that’s connected.
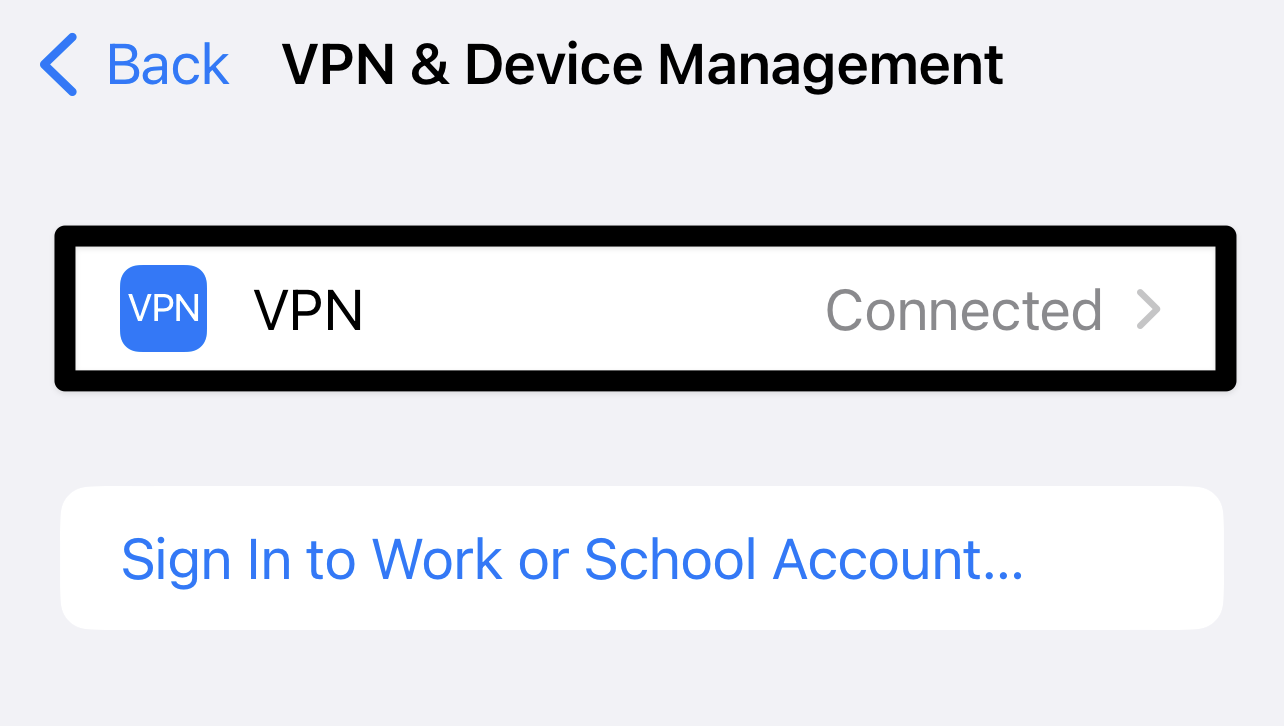
- After that, toggle off the VPN status to “Not connected”.
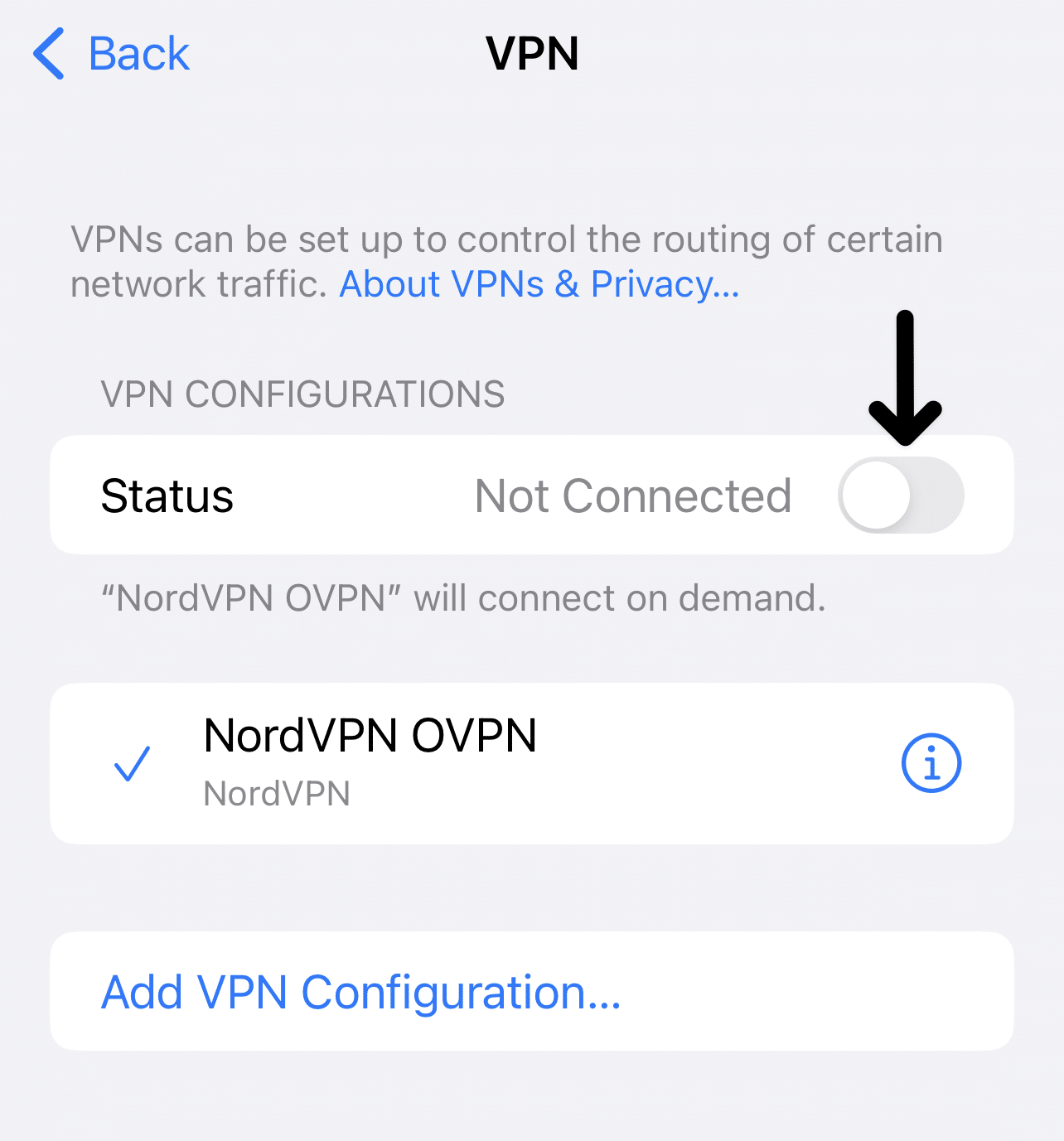
15. Contact PayPal support
If you need help with the above solutions to solve your problem with PayPal not receiving or sending SMS verification codes, you should contact PayPal support. PayPal customer service is available via phone, email, and live chat.
To reach PayPal customer service by phone. When you call, you’ll be asked for information like your PayPal account number, phone number, and a brief description of the problem. Once you’ve given us this information, a customer service representative will be able to help you troubleshoot the problem.
You can also email PayPal customer service. To do so, log into your PayPal account and then click the “Help” tab in the upper right corner. Then, click the “Contact Us” button and fill out the form. You must supply information such as your full name, email address, and a detailed description of your problem.
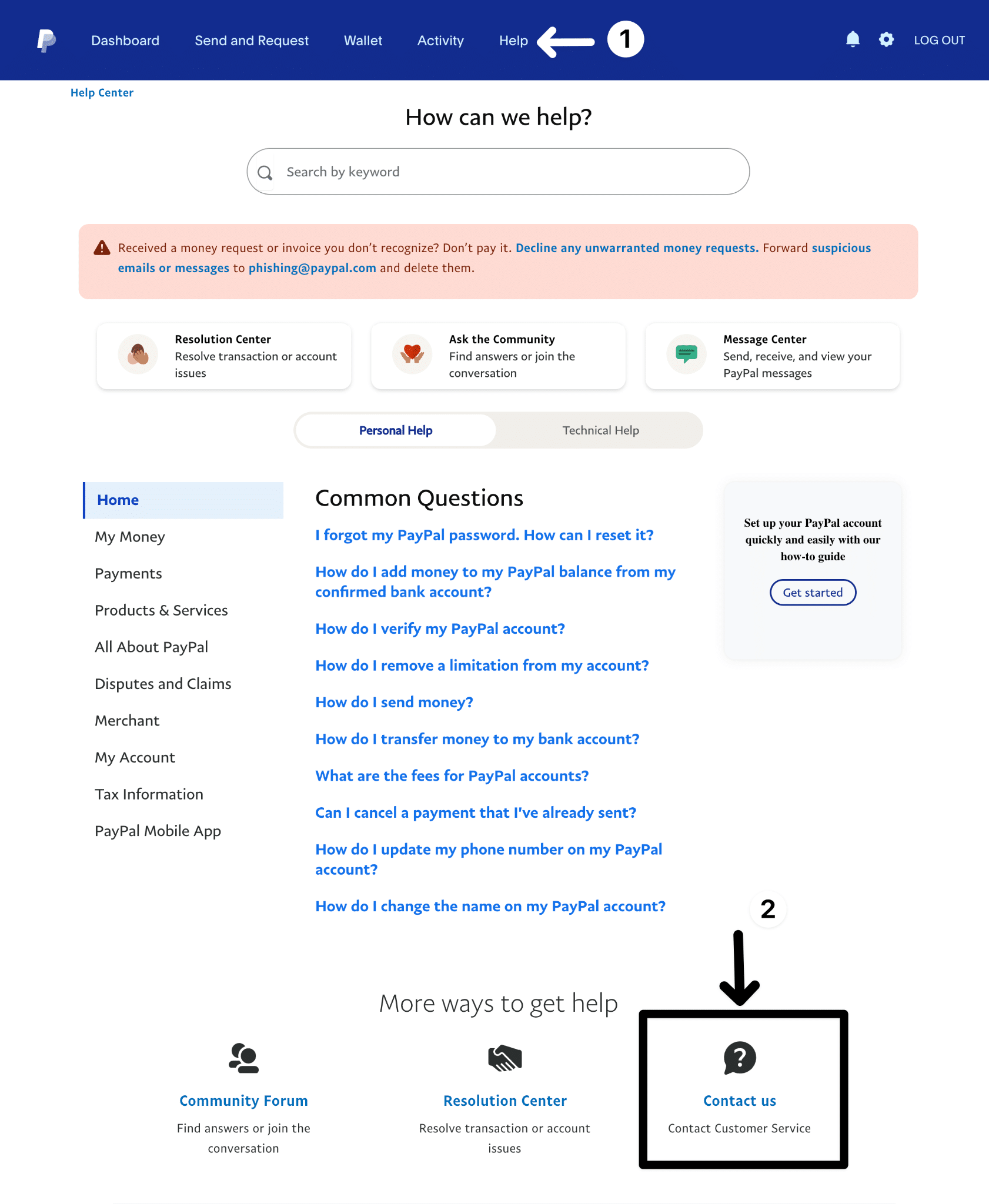
Finally, PayPal provides live chat support. Log into your PayPal account and then click the “Help” tab in the upper right corner. Then, click the “Contact Us” link and then “Chat”.
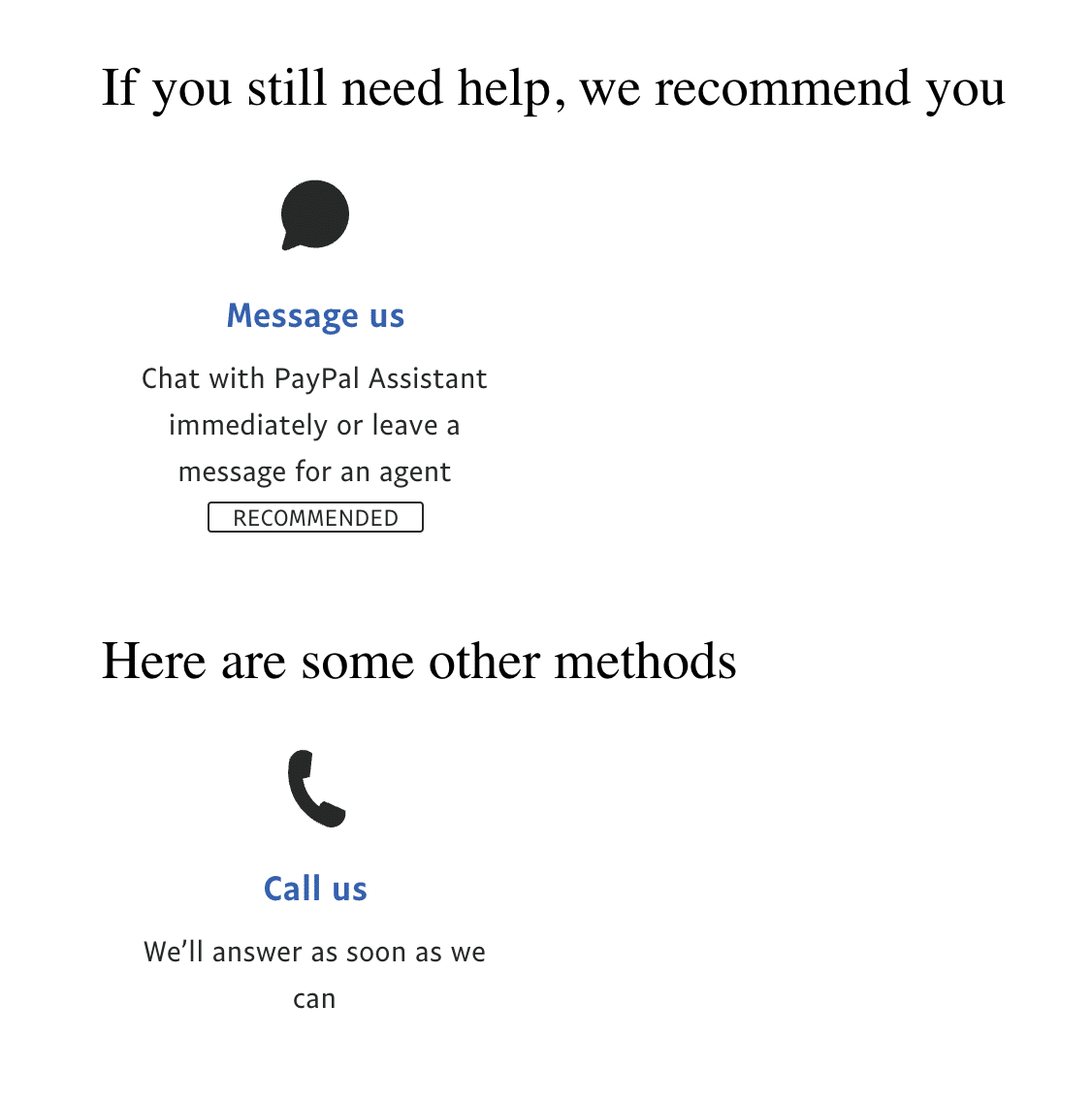
You will be connected to a customer service representative who will help you troubleshoot the problem. Contacting PayPal support will assist you in resolving any issues you may be experiencing with your PayPal account.
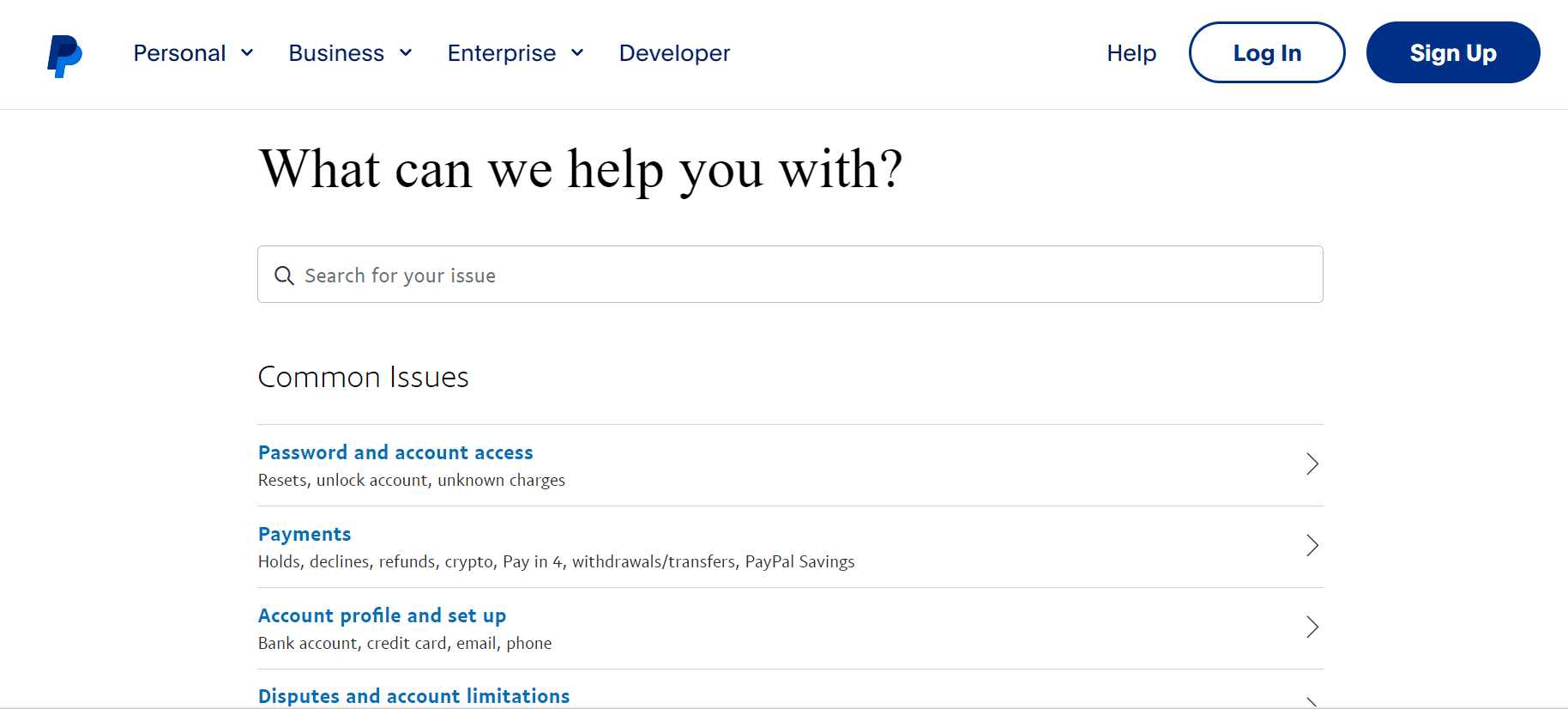
Conclusion
In conclusion, PayPal users may encounter difficulties when attempting to receive or send an SMS verification code. The most common causes of this problem are an outdated or incorrect phone number in PayPal or a slow or unreliable internet connection. To resolve this issue, users should double-check their phone number, check their internet connection, and, if necessary, contact PayPal customer service.
We hope you find this guide helpful 😃 do share it with your friends 🧑🤝🧑 to help them in resolving this Paypal issue.