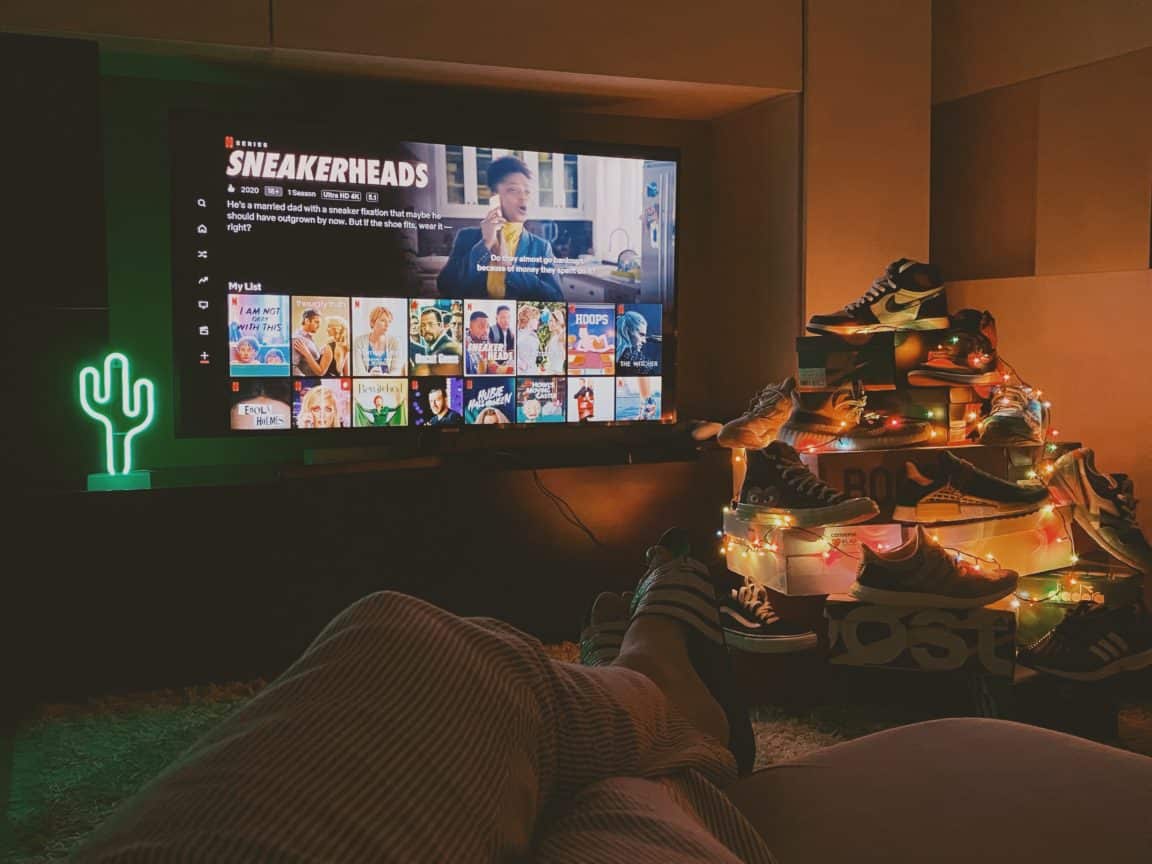Have you faced the error message “We are unable to switch profile” on Netflix while trying to switch profiles to access personalized content?
Netflix is a well-known streaming service that offers a wide range of movies, TV shows, documentaries, and other digital entertainment options.
Each Netflix account allows users to create a maximum of five profiles, and each profile has its individual viewing history, personalized recommendations, and parental control settings. Therefore, you can choose your desired profile when accessing Netflix to enjoy content tailored to your specific tastes.
Sometimes, Netflix users may encounter the Netflix “We are unable to switch profile” error message.
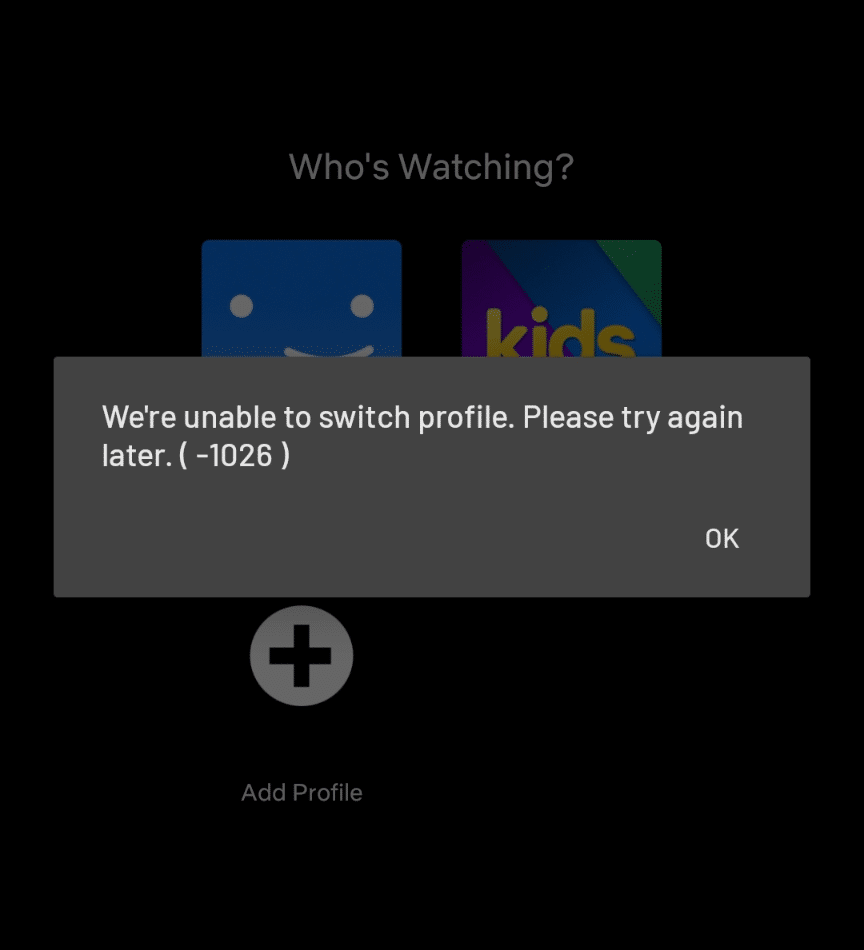
This error message appears when users try to access their own profile but are unable to do so, remaining stuck on the current profile instead. This limitation can be frustrating for users, as it restricts access to personalized recommendations, watchlists, and content preferences tied to their individual profiles.
So, it is crucial for Netflix users to address this issue and try troubleshooting methods to regain access to their profiles.
Why Does the Netflix “We Are Unable to Switch Profile” Error Occur?
1. Temporary Server Issue
Netflix’s servers may be experiencing temporary glitches or undergoing maintenance, which can result in the Netflix “We are unable to Switch Profile” error message. This type of issue usually resolves itself once the server problem is resolved. (Fix 1)
2. Network Connectivity Problems
Weak or unstable internet connectivity can interfere with the profile-switching process on Netflix, causing the inability to switch profile errors. (Fix 2)
3. Outdated or Corrupted Netflix App Cache or Data
When encountering the Netflix “we are unable to switch profile” error, it is often an indication that there is outdated or cached information stored in the form of cache on your device that needs to be refreshed. (Fix 3, 4)
4. Outdated Netflix App
If the Netflix app installed on your device is outdated or incompatible with the current Netflix server requirements, profile switching may not function correctly. Updating the Netflix app to the most recent version may address this problem. (Fix 6)
5. Account-related Settings
Certain account-related settings, such as profile restrictions or parental controls in Netflix, can cause the Netflix “We are unable to switch profile” error. To resolve this problem, make adjustments to these settings. (Fix 5)
7 Fixes for Netflix’s “We Are Unable To Switch Profile” Error
1. Check Netflix Server
First and foremost, it is essential to determine if the issue lies with Netflix servers.
To do this, visit Netflix’s dedicated status page, which provides real-time updates on Netflix’s status and any known issues it may be experiencing.
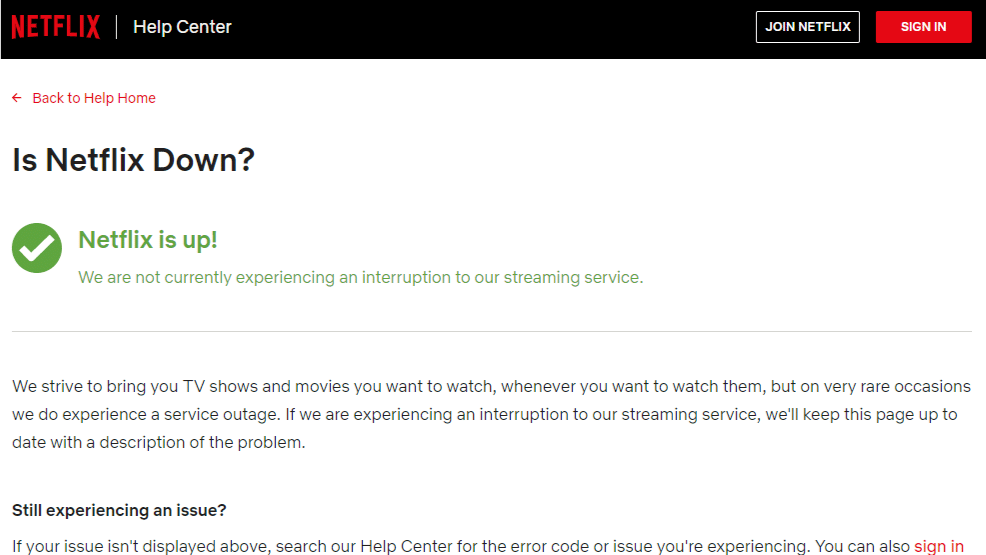
If the Netflix status page is inaccessible due to server problems, you can utilize alternative resources such as Downdetector. This third-party website offers information about Netflix and tracks any reported problems encountered by users within the past 24 hours.
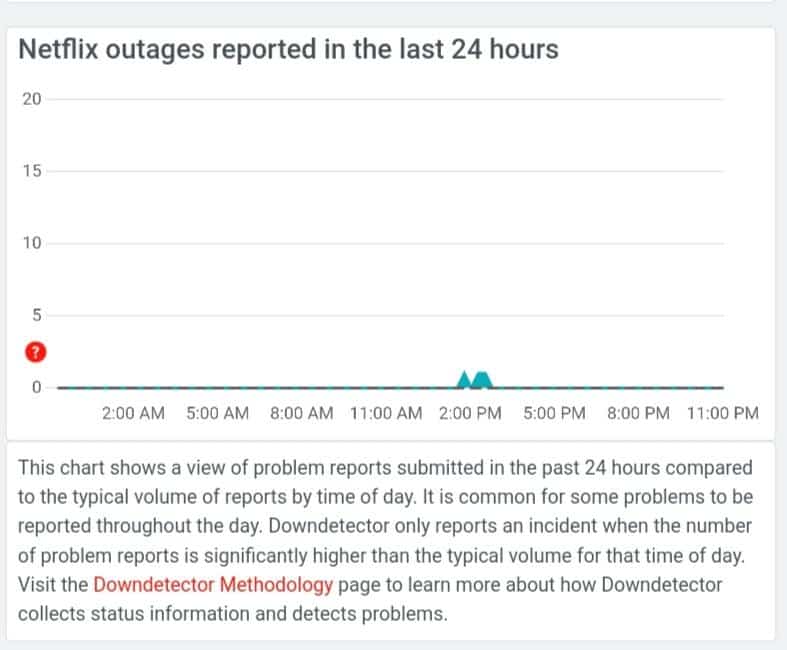
By checking the Netflix status page or using Downdetector as a backup, you can verify if the issue you’re experiencing relates to Netflix’s servers or stems from another source. These resources help in gaining insight into ongoing issues and determining the root cause of any disruptions in Netflix’s services.
2. Reset Your Internet
Resetting the internet connection can resolve temporary network issues, affecting communication between your device and Netflix servers.
Steps to Reset Your Internet
- Disconnect power cords: Disconnect the power cords from your modem and router, usually connected to your Wi-Fi device. Additionally, turn off the Wi-Fi on your device.
- Wait and reconnect: Wait 30 seconds before reconnecting the power cords to your modem and router. Ensure the device indicators show their original state, indicating that they have powered up properly.
- Restart your devices: Restart any devices connected to your network, such as computers, smartphones, or smart TVs. This will ensure they establish a fresh connection to the network.
- Turn on Wi-Fi: Once your router has finished restarting, turn on the Wi-Fi on your device.
- Scan and reconnect: Your device will scan and display a list of available Wi-Fi networks. Choose the network you prefer to reconnect to and enter its password.
By following these steps, you can effectively reset your internet connection, allowing your devices to establish a new and stable connection to your Wi-Fi network.
3. Sign Out and Sign In Again
By signing out of the Netflix app, you effectively end the session and clear any temporary data or associated cached information. This helps in starting a fresh session when you sign back in.
It also resets the app’s settings to their default state. This can be beneficial if misconfigured settings or temporary glitches are causing the profile-switching issue.
In some cases, login-related issues, such as expired session tokens or authentication problems, can interfere with profile switching. Signing out and signing back in can help resolve such issues by refreshing the login process.
For Mobile Users (Android & iPhone)
- First, launch the Netflix app on your device.
- Now, locate your profile picture at the top right corner of the screen. Tap on your profile picture.
- Next, scroll down to the bottom and select the “Sign Out” option.
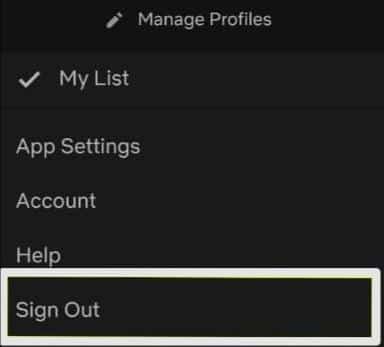
- After that, a confirmation prompt will appear. Tap “Yes” to confirm and sign out of your Netflix account.
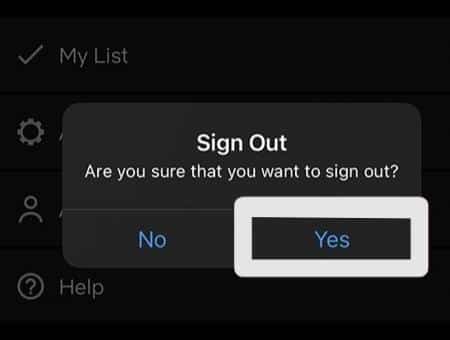
- Now, open the Netflix app and tap on the “Sign In” option.
- After that, enter your email and password, then hit the “Sign In” button.
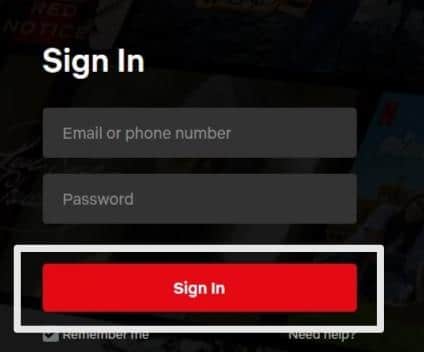
For Desktop Users (Windows & macOS)
- Open the Netflix app on your Windows or Mac and click on the three dots (…) at the top right corner of the window to open the menu.

- In the end, select the Sign out (↪️) option from the dropdown menu to log out of Netflix on the current device.
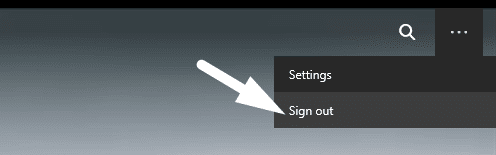
For Desktop Users (Netflix.com)
- First, open the browser on your PC, go to Netflix.com, and select the user profile on Who’s watching? screen.
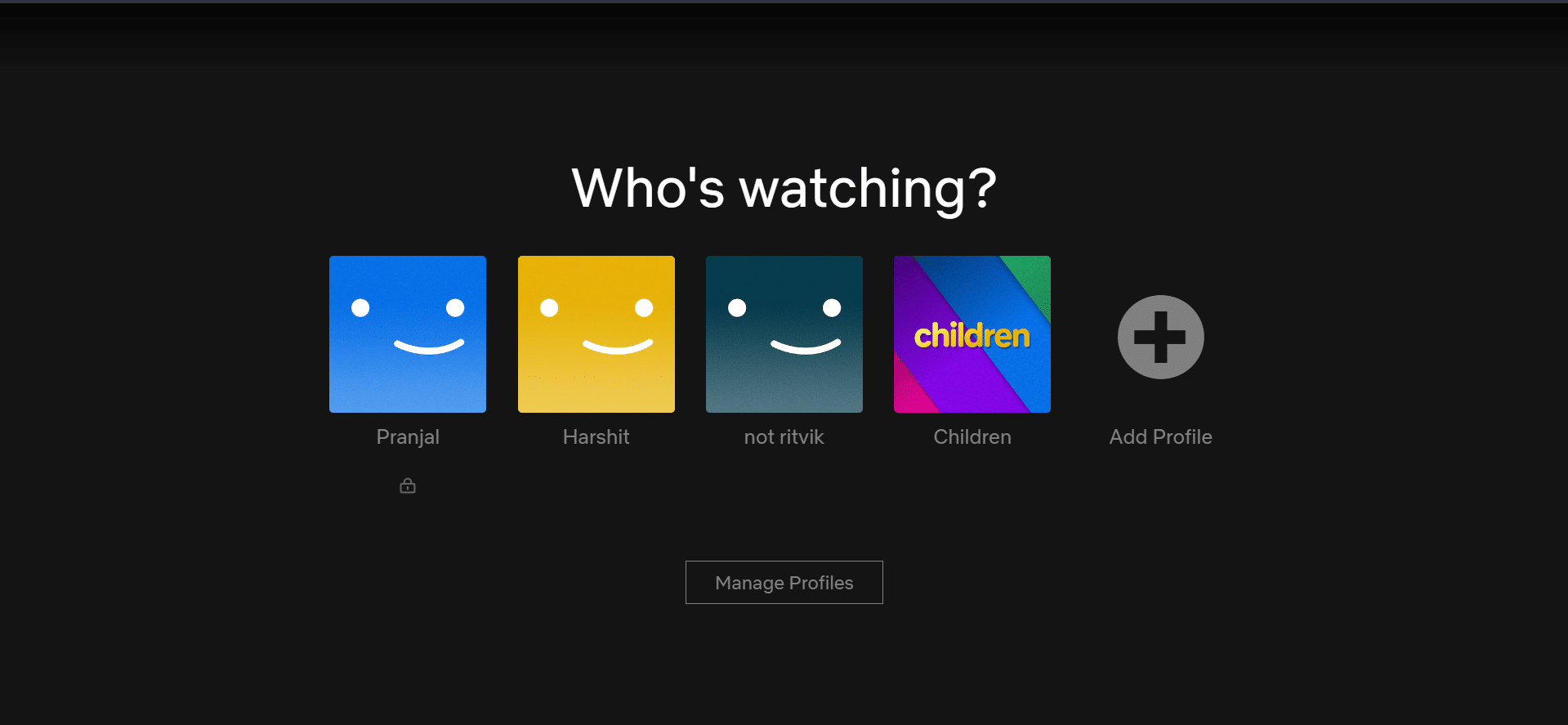
- Next, hover the arrow on the Profile Picture at the top right corner of the tab to open a pop-up menu.
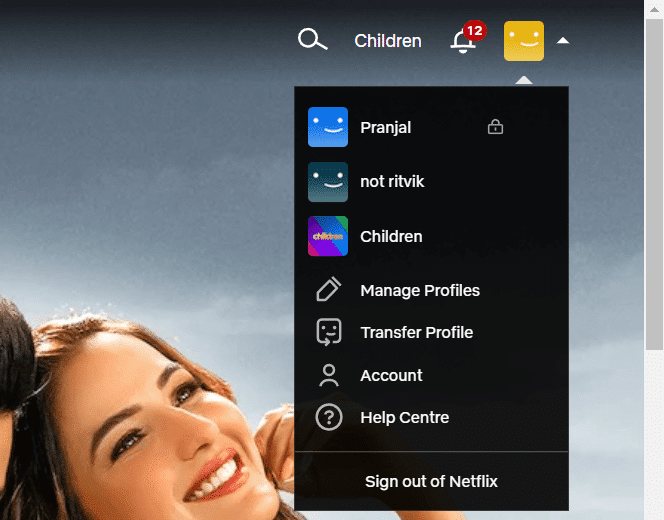
- Finally, click on Sign out of Netflix (↪️) in the pop menu to log out of the Netflix account from the current device.
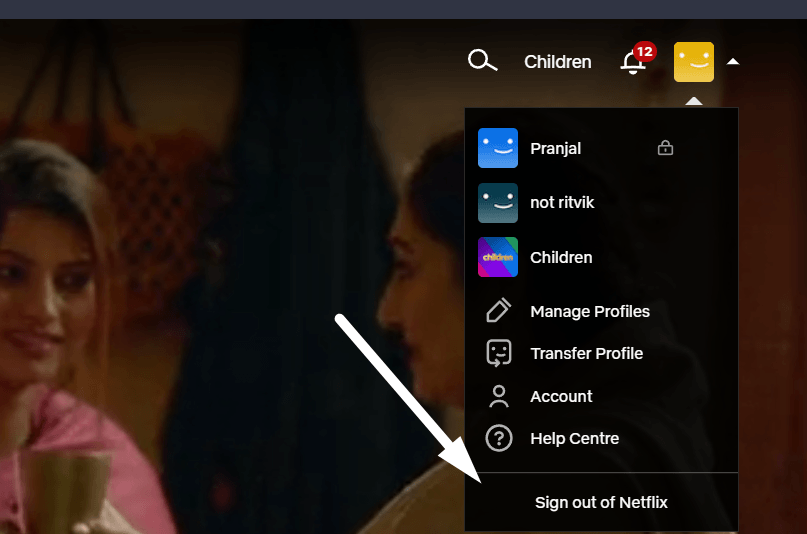
Once you’ve signed out from the affected device, sign in again 🔄 to your Netflix account on the affected device and check if the issue is fixed or still there.
4. Clear the Netflix App Caches
Clearing the Netflix app cache is often an effective solution for resolving various issues, including the Netflix “We Are unable To Switch Profile” error. Clearing the app cache can refresh the local data stored by the Netflix app, eliminating any potential conflicts or outdated information that might be causing the problem.
For Windows
- First, click the Start icon present at the bottom corner of the screen.
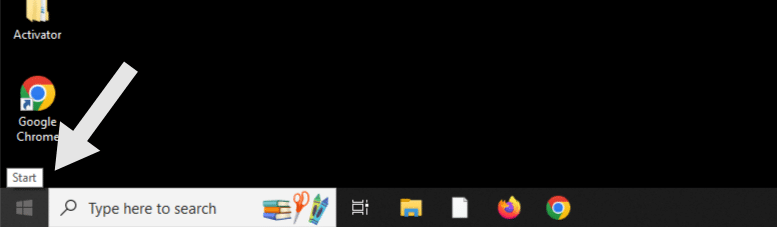
- Then, open the “Settings” gear icon.
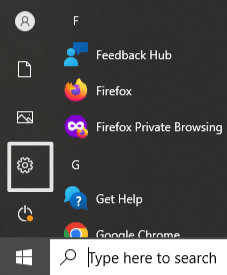
- Next, tap on the “Apps” option.
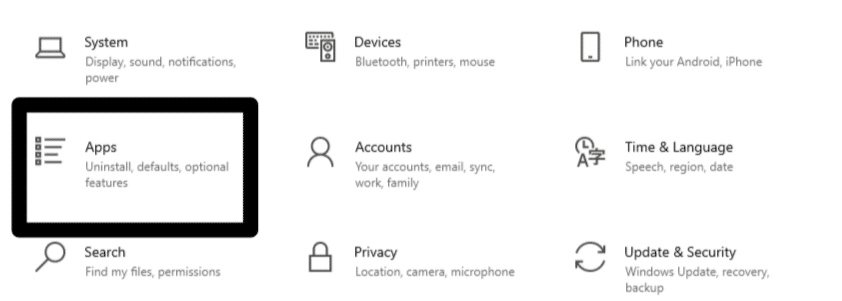
- Now, under the “Apps & Features” option, you will see a list of all the installed applications. Look for the Netflix app and tap it.
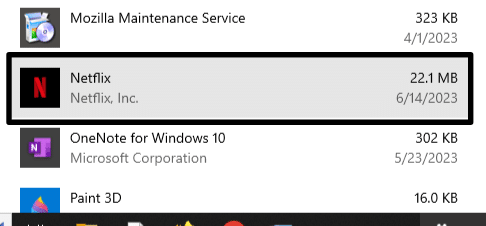
- After that, hit the “Advanced options” button.
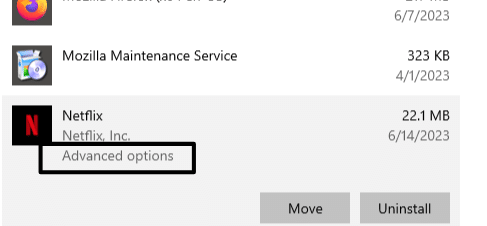
- Lastly, scroll down and click the “Reset” button.
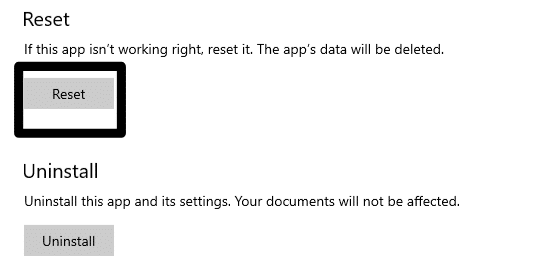
For Android
- First, open Settings (⚙️) from your home screen and tap the “Apps” option.
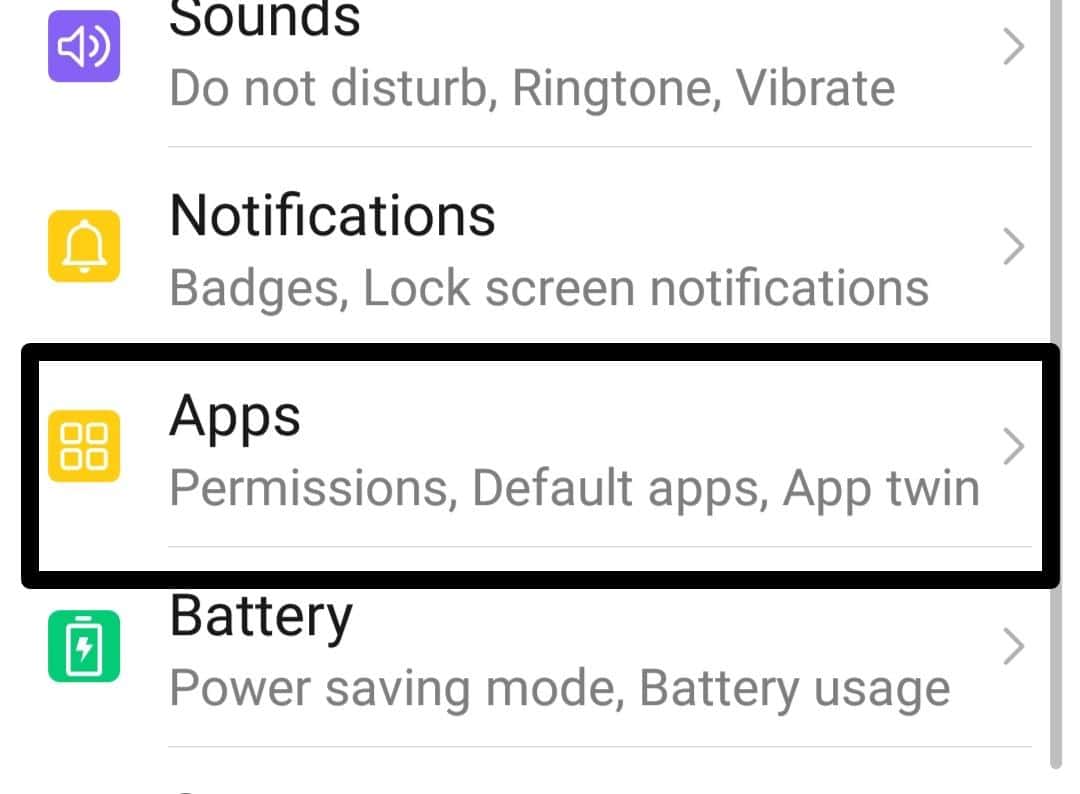
- After that, select the “Apps” option, then look for the “Netflix” app and select it.
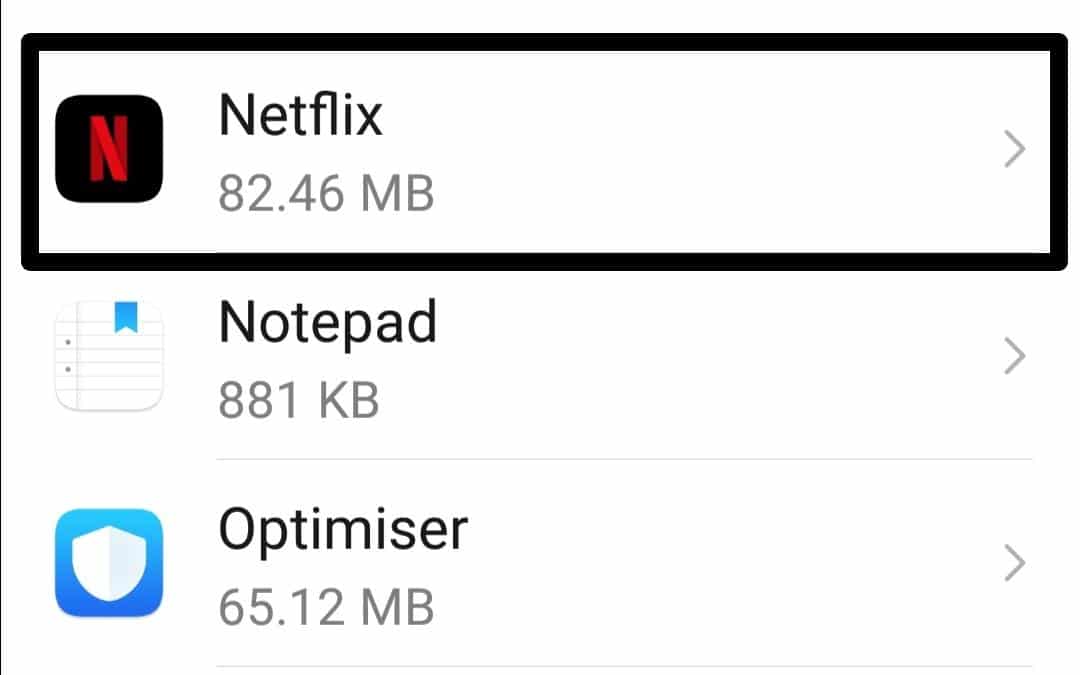
- Now, tap on the “Storage” option.
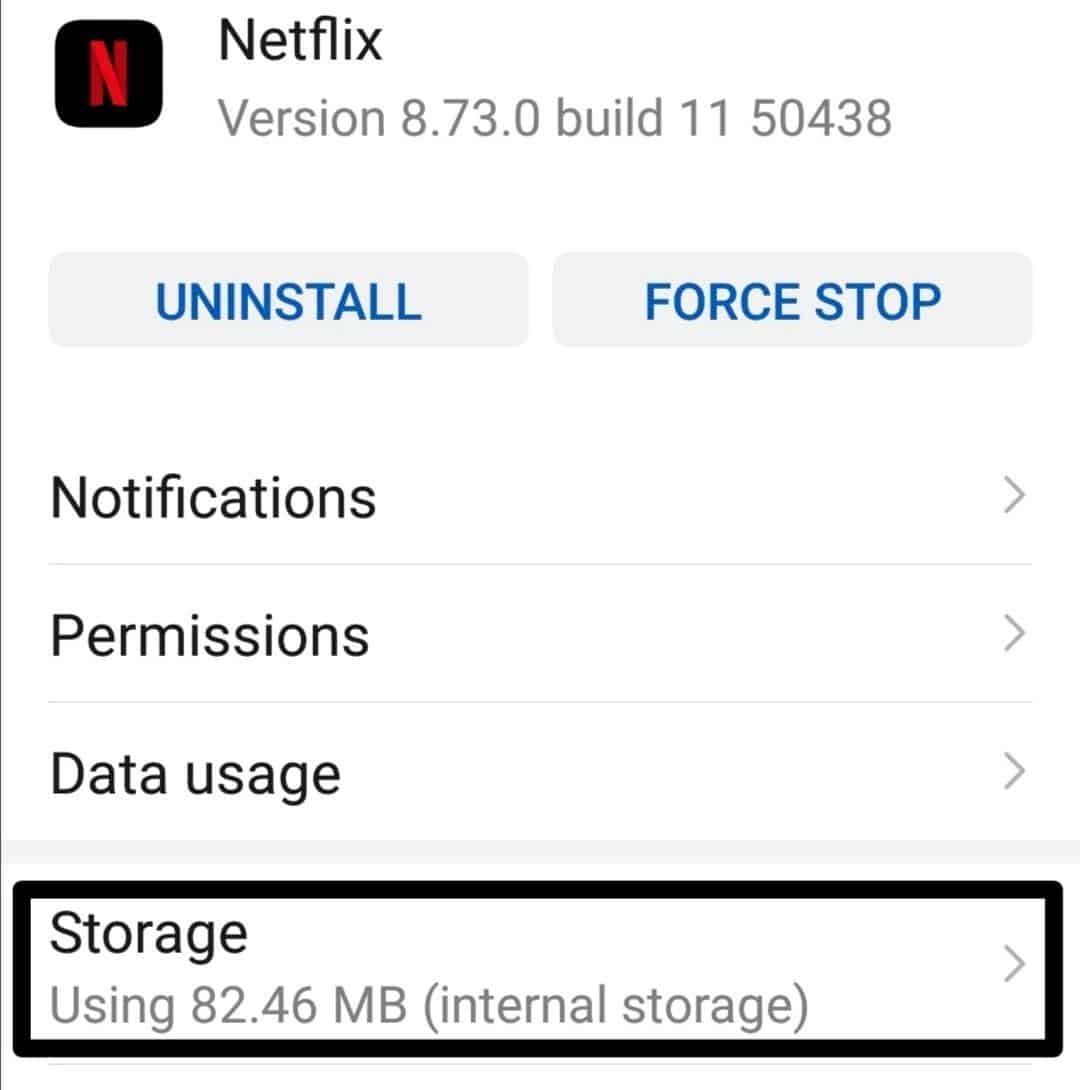
- Lastly, tap the “CLEAR CACHE” option to delete cache files.
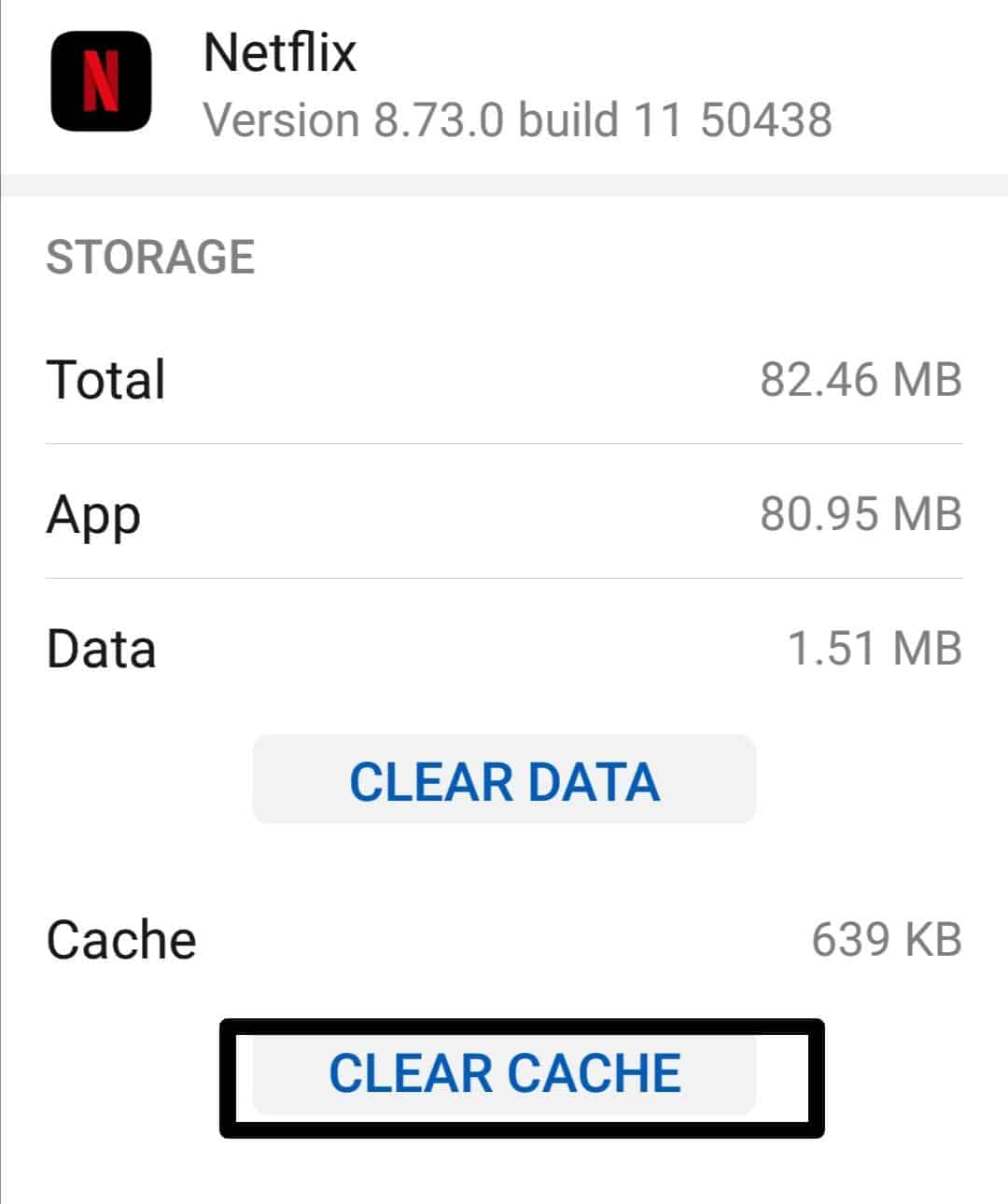
For iPhone
- First, launch the “Settings” (⚙️) app and click the “General” option.
- After that, tap on the “iPhone Storage” option.
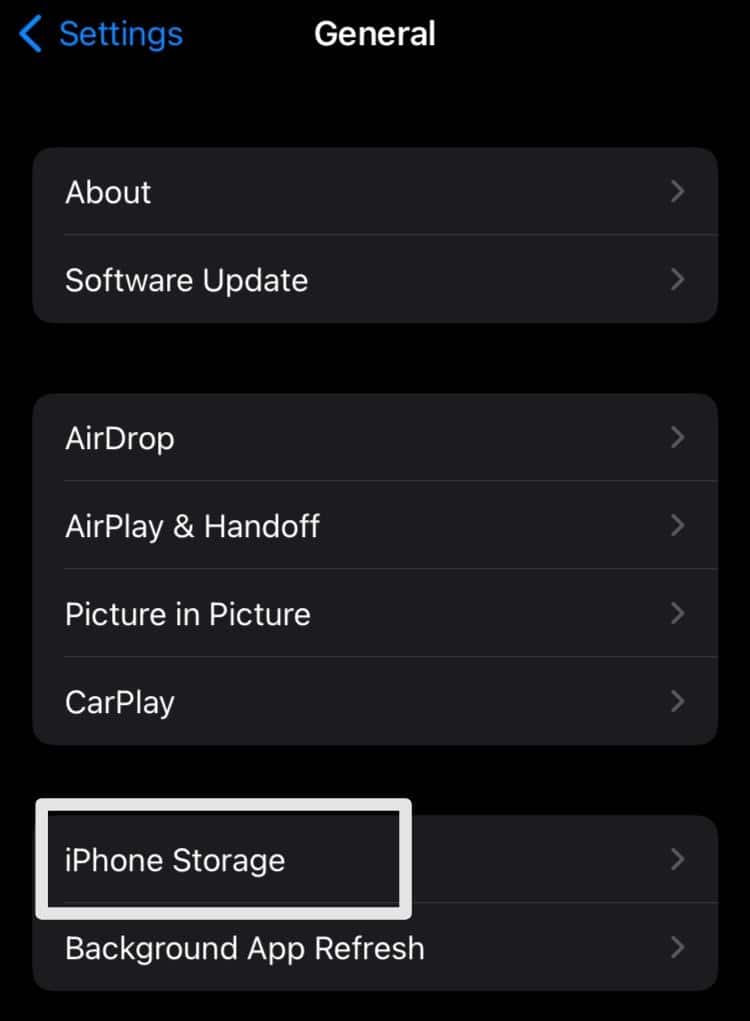
- Then, look for the “Netflix” app and tap on it.
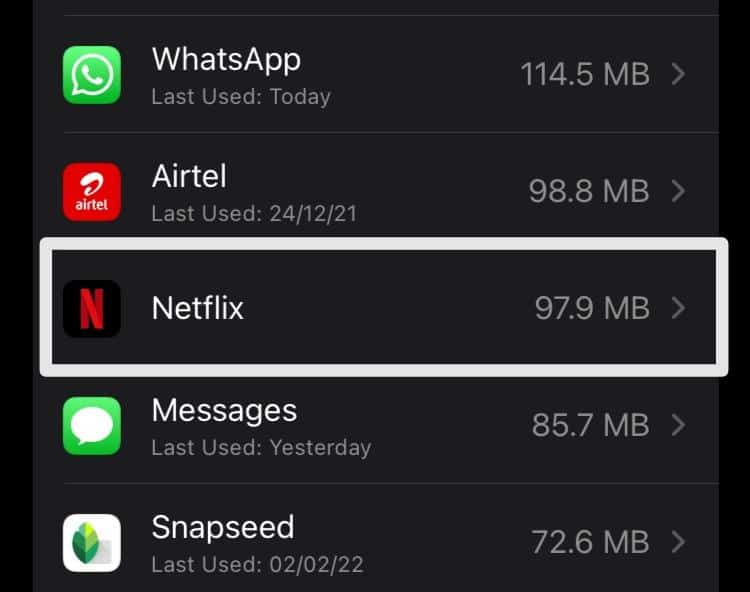
- Lastly, tap the “Offload App” button.
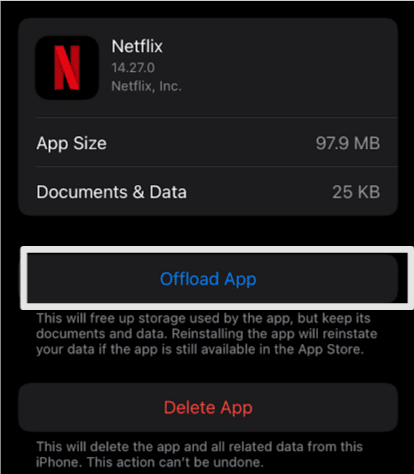
- After that, a confirmation prompt will appear. Tap “Offload App” to confirm.
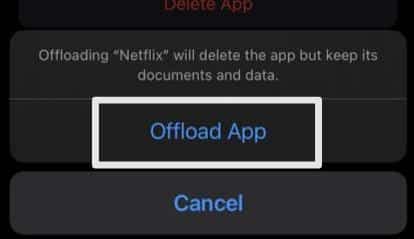
Once you have cleared the app cache, launch the Netflix app again and attempt to switch profiles.
5. Adjust the Netflix Settings
The Netflix “we are unable to switch profile” error can be resolved by making adjustments to the account-related settings within the Netflix app. To address this issue, it’s important to ensure that the profile management settings are correctly configured.
By accessing the account settings, users can review and modify any unnecessary restrictions or limitations hindering profile switching. Removing restrictions or adjusting parental controls appropriately ensures a smooth user experience without error messages.
Steps to Adjust Account-Related Settings Within Netflix App
- First, visit Netflix and log in to your Netflix account using your credentials.
- Then, tap the menu icon and select the “Account” option from the dropdown menu.
- Now, scroll down to find the section labelled “PROFILE & PARENTAL CONTROLS” on the Account page, and tap on it.
- In this section, you can view all the profiles associated with your Netflix account. Choose a specific profile.
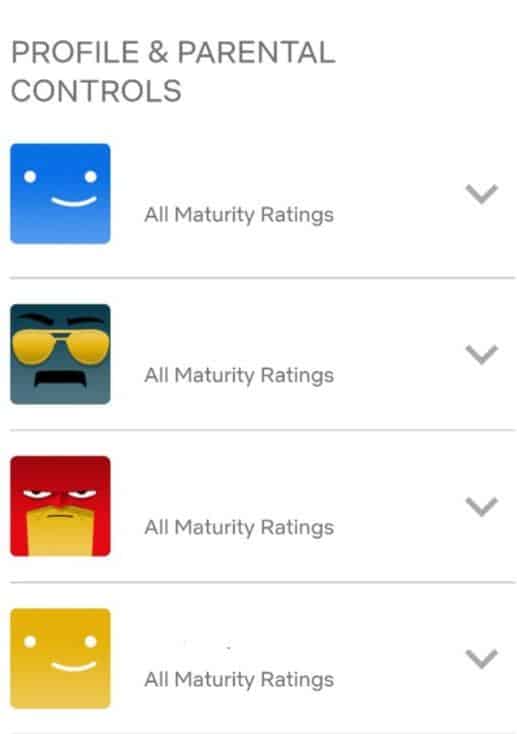
- Under the profile settings, you will find “Viewing Restrictions.” To disable viewing restrictions, click on the “Change” option next to viewing restrictions.
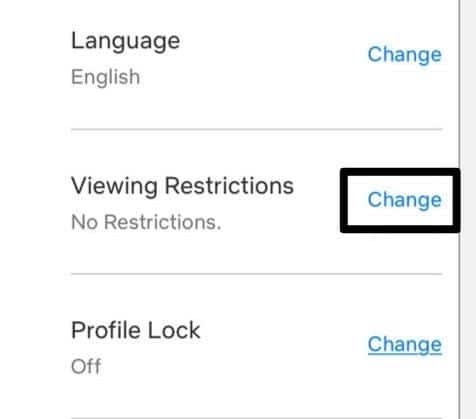
- Now, enter your Netflix account password and make adjustments to disable restrictions.
6. Update the Netflix App
If your Netflix app version is outdated, it can lead to issues and may not function properly. Updating the Netflix app can help fix the “we are unable to switch profile” error, as updates often include bug fixes, performance improvements, and compatibility enhancements.
By installing the most recent app version, any issues related to outdated apps or compatibility conflicts can be addressed, improving the overall functionality of the Netflix app.
For Windows
- First, tap the Start icon at the bottom corner of the screen.
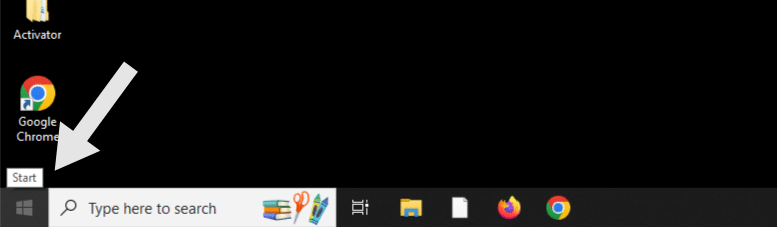
- Then, open the “Microsoft Store. “
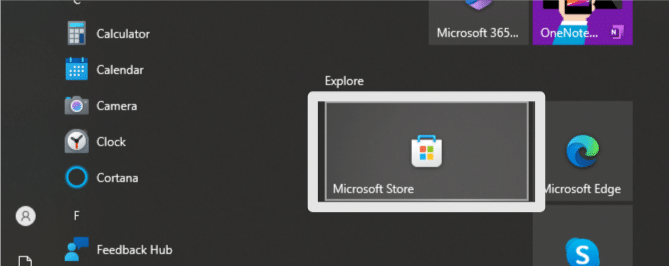
- After that, tap the “Library” option.
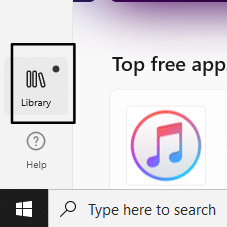
- Lastly, click the “Update All” button. All the outdated apps will be updated to the most recent version.
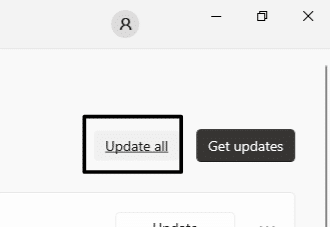
For Android
- First, launch the “Play Store” on your device, and tap the profile icon.
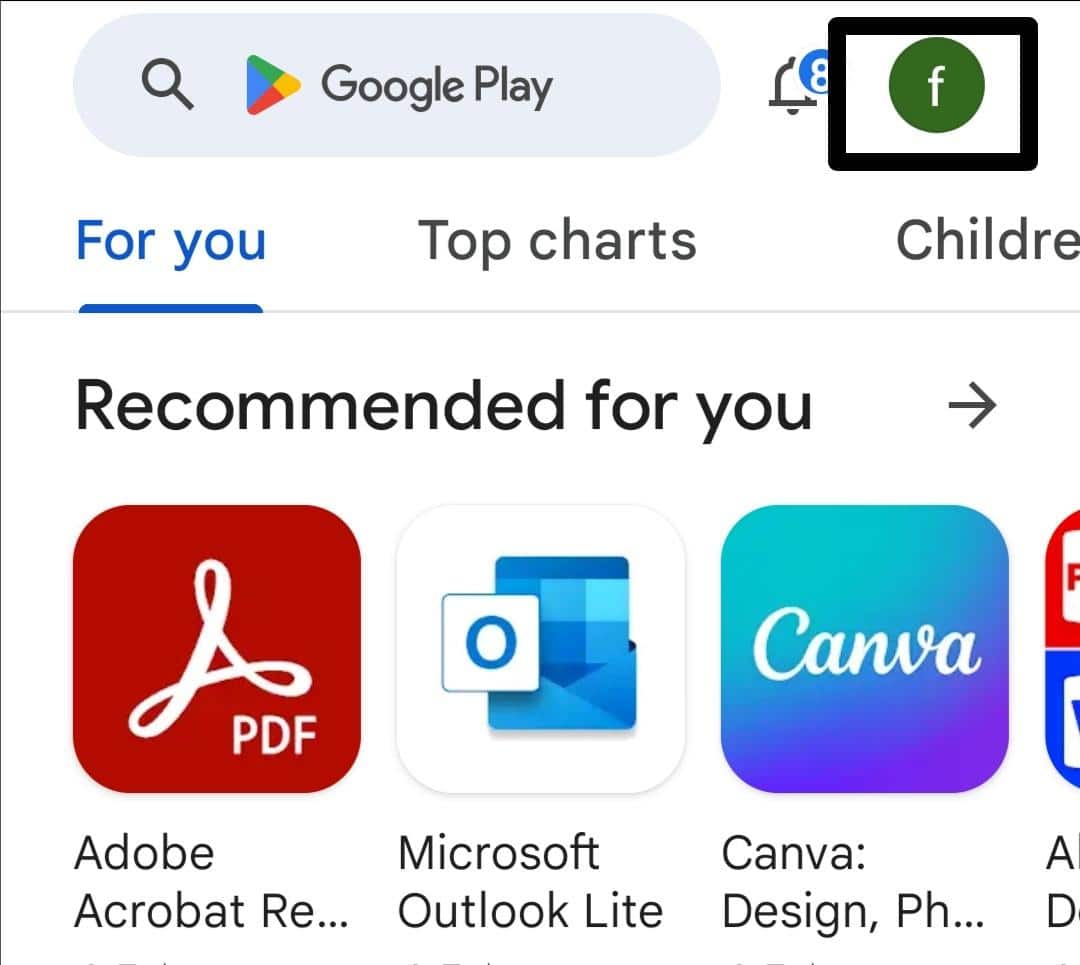
- Now, select the “Manage apps and device” option from the menu.
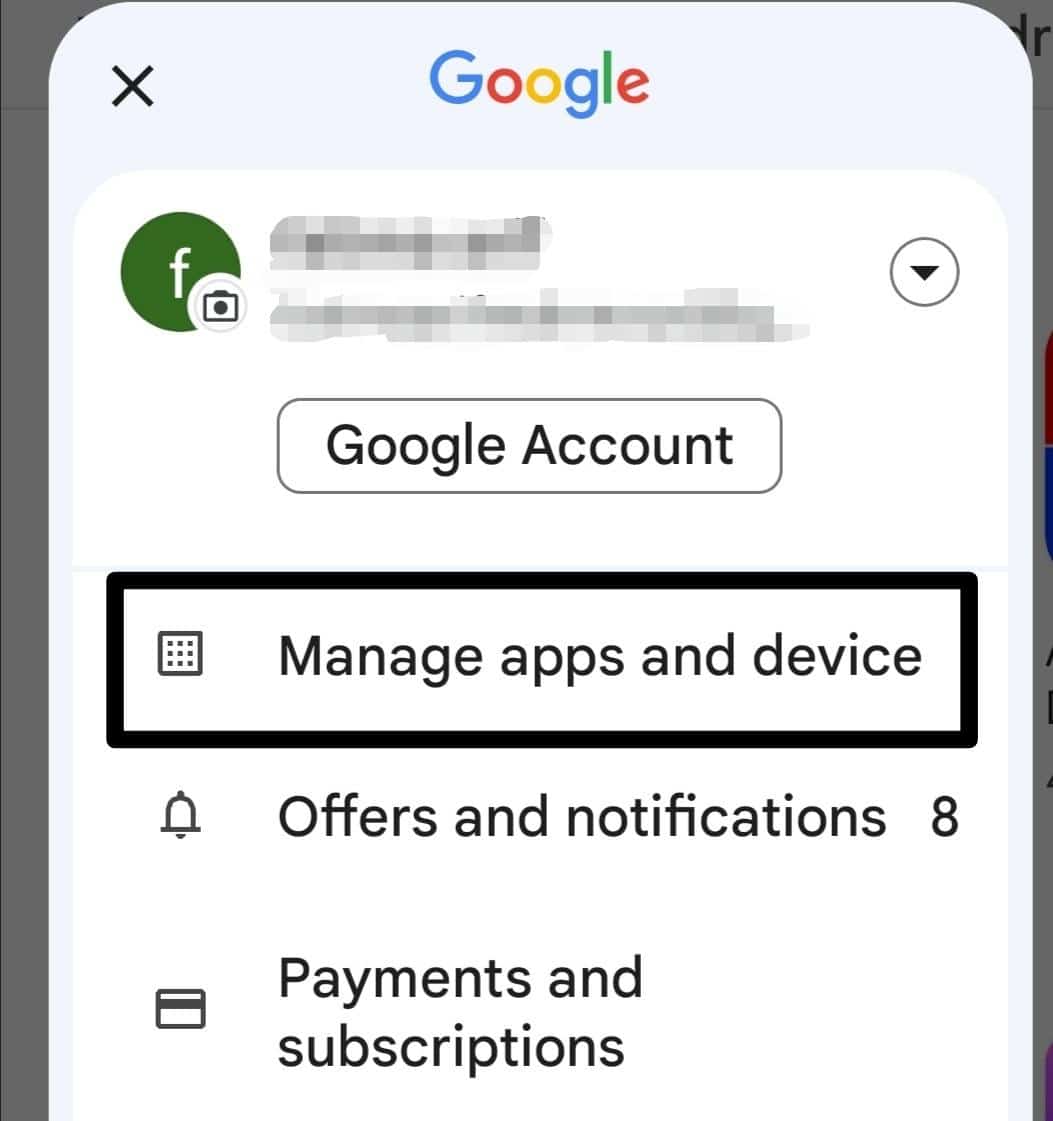
- After that, hit the “Updates available” option to see the pending updates available.
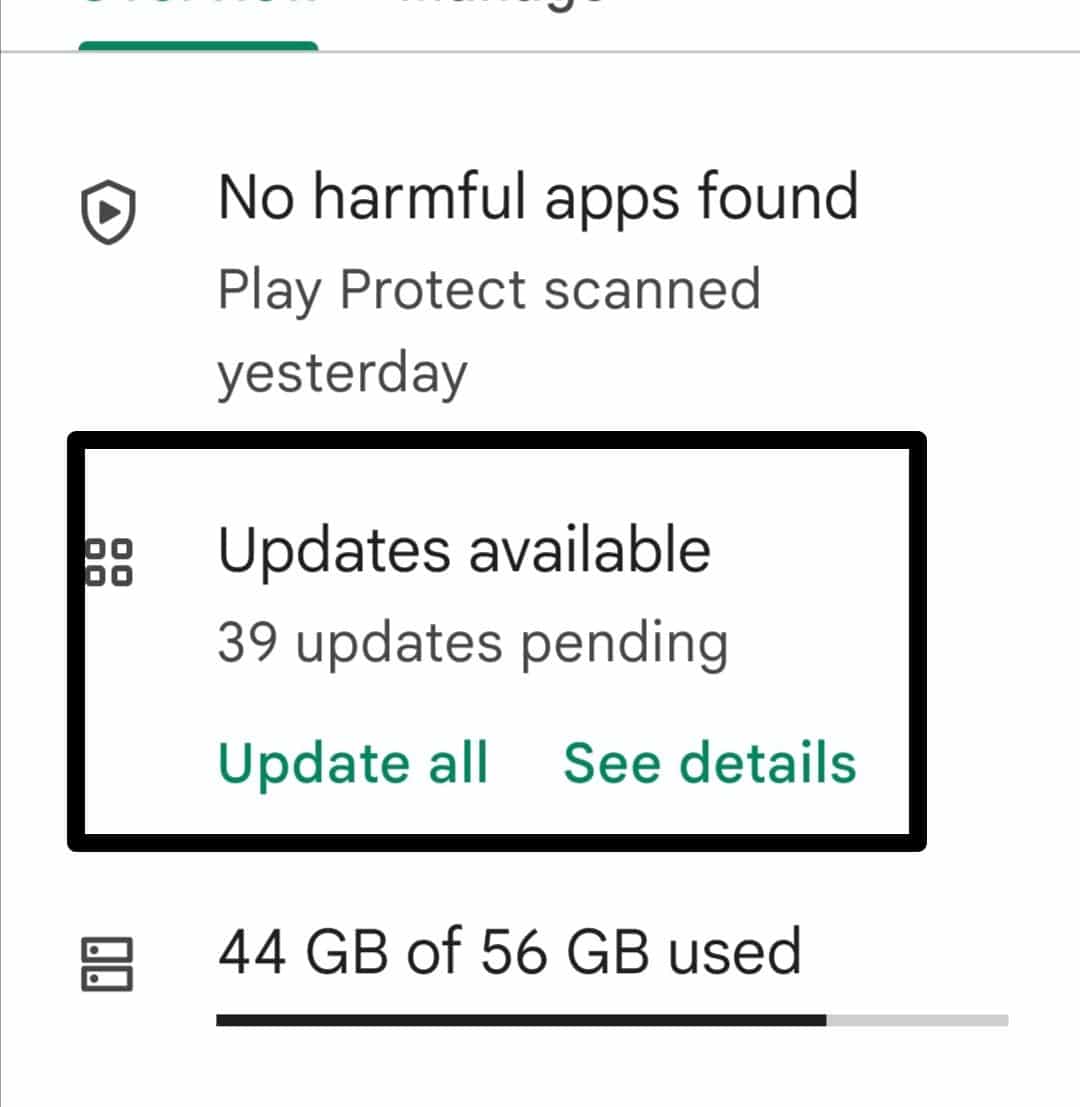
- Next, look for the “Netflix” app from the list or available updates.
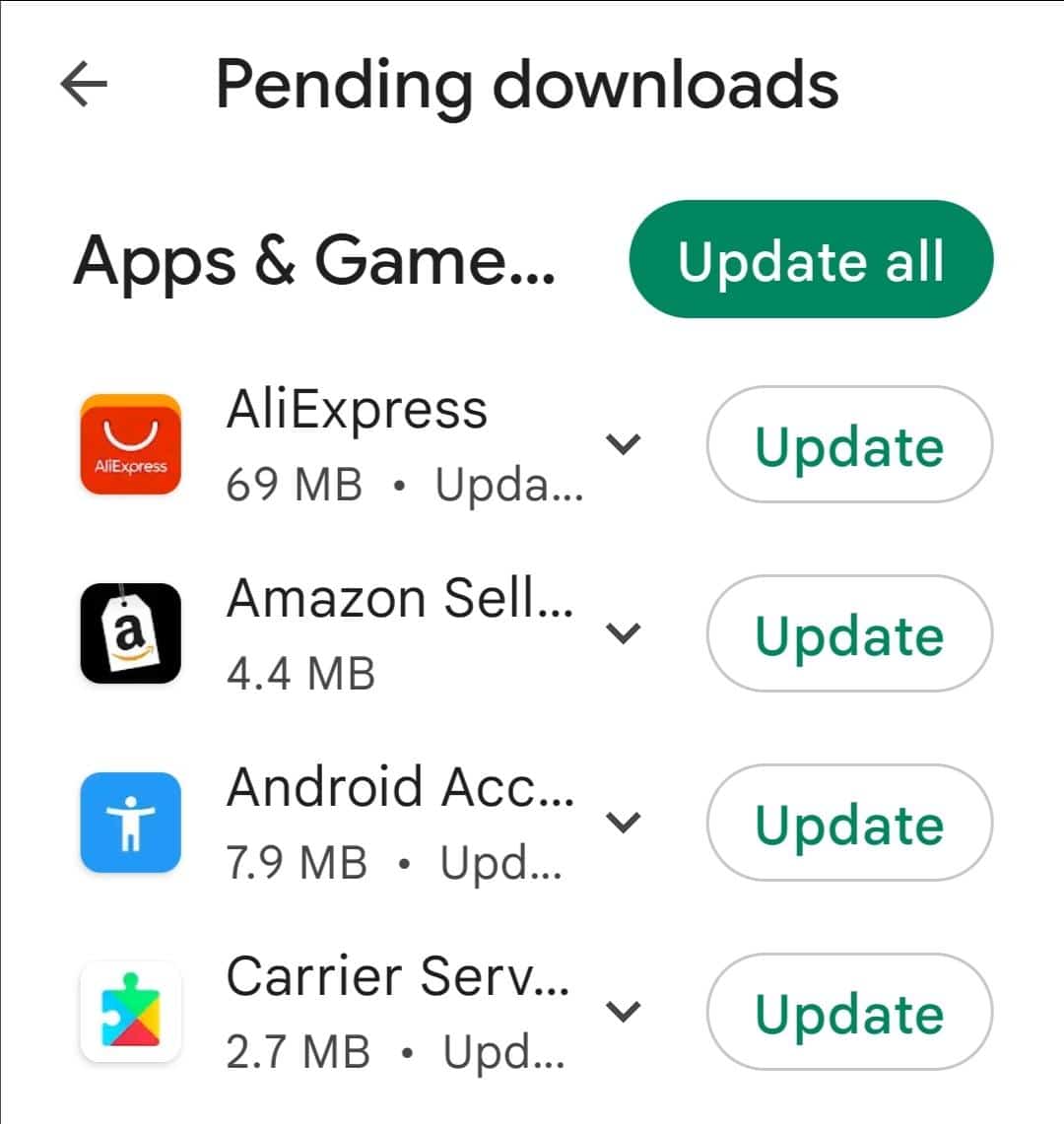
- Lastly, press the “Update” button next to the Netflix app.
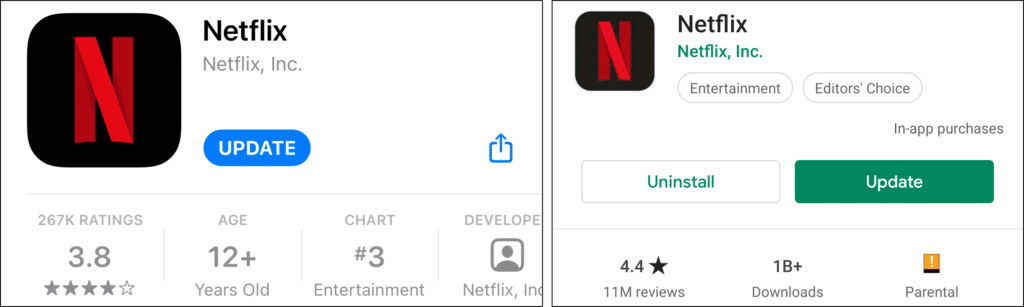
For iPhone
- First, launch the “App Store” on your iOS device.
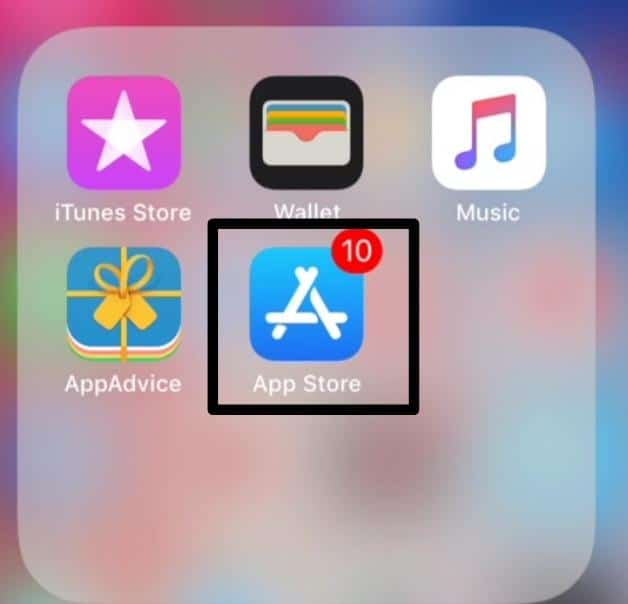
- After that, click the “Updates” option present at the bottom of the screen.
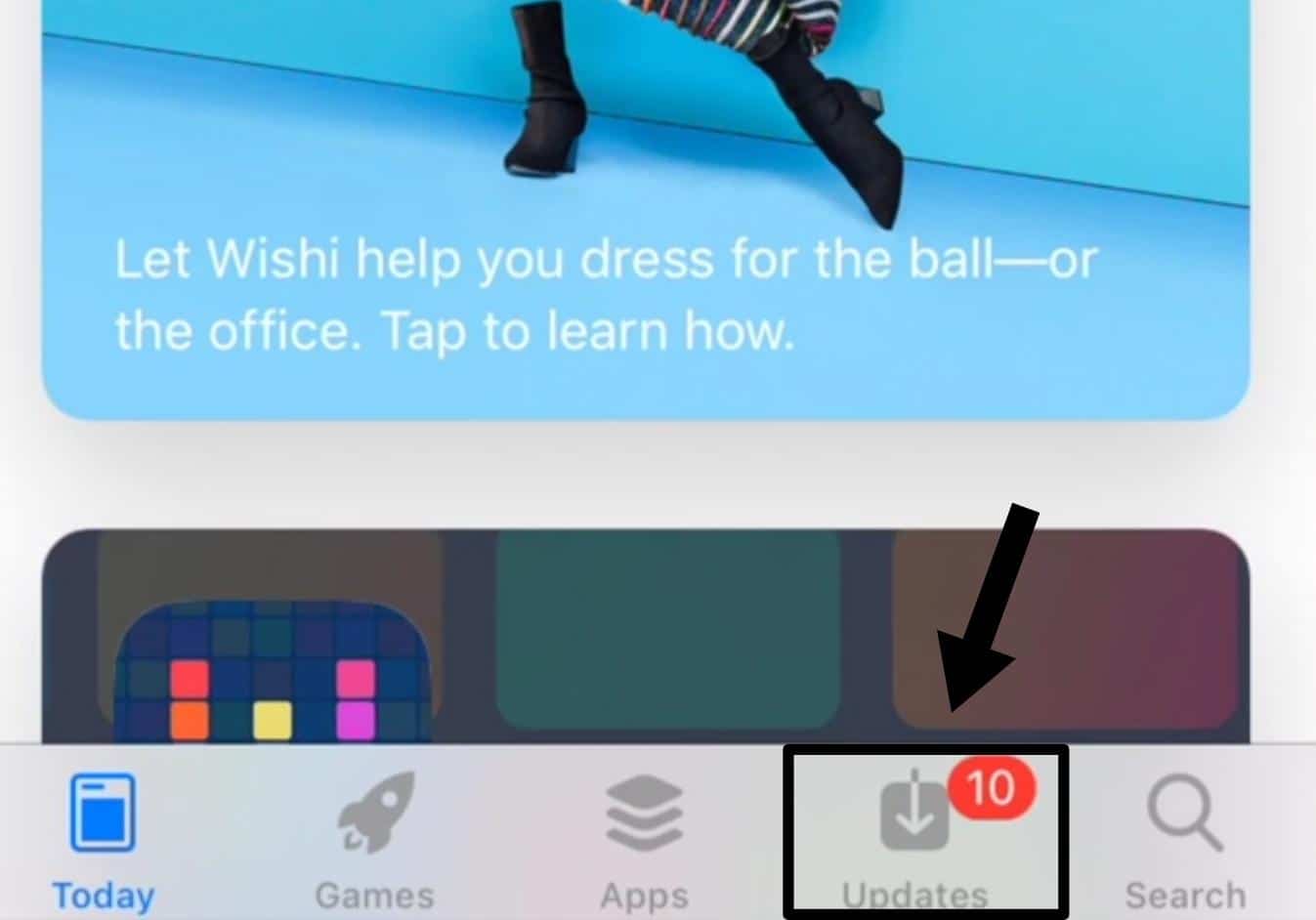
- Now, scroll down to look for the Netflix app from the pending updates available and hit the “UPDATE” option next to the app.
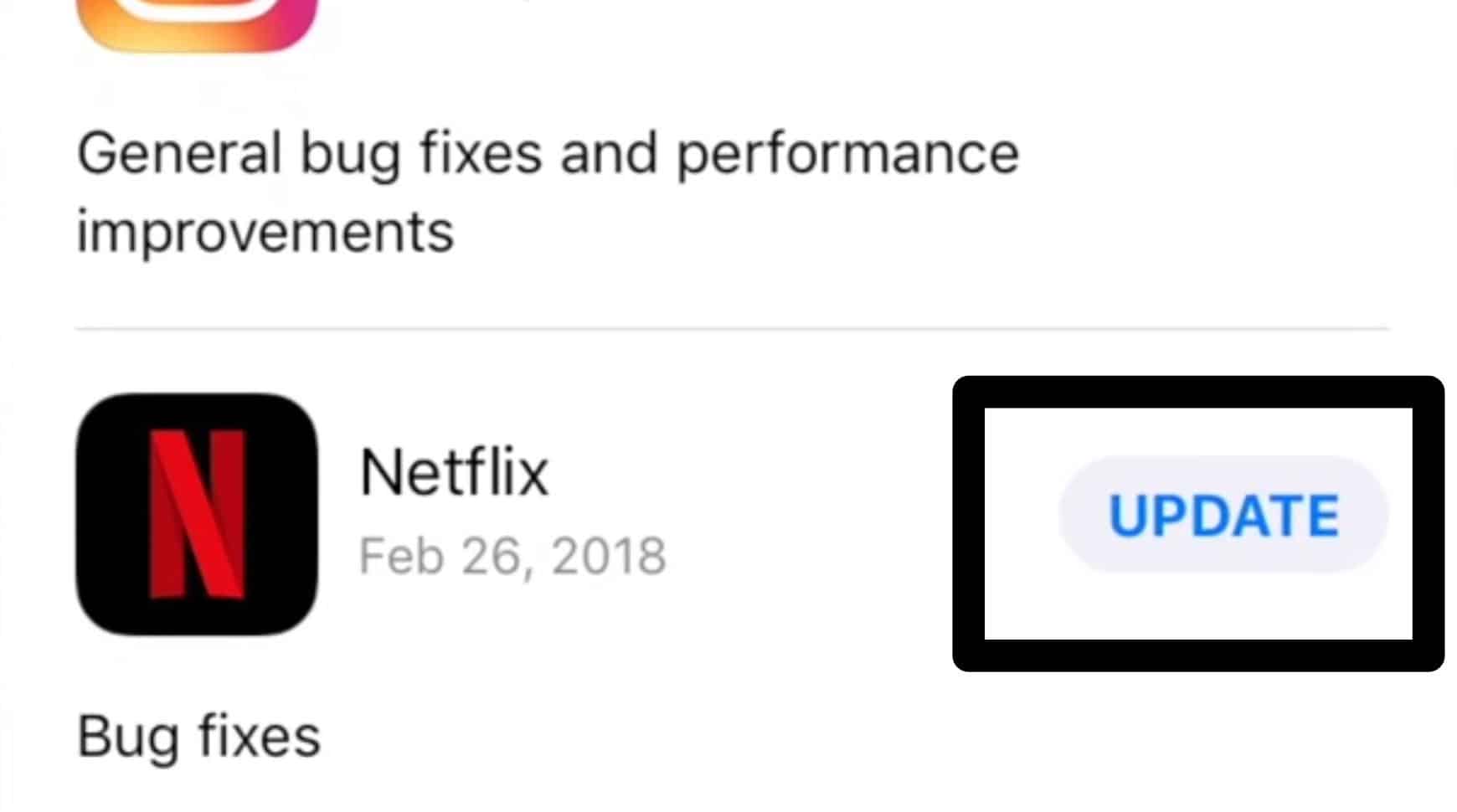
7. Contact Netflix Customer Service
If the issue persists even after updating, it’s recommended to contact Netflix support for further assistance.
Steps to Contact Netflix Customer Service
- First, launch the Netflix app.
- Then, at the Netflix homepage, tap on your profile icon at the top right.
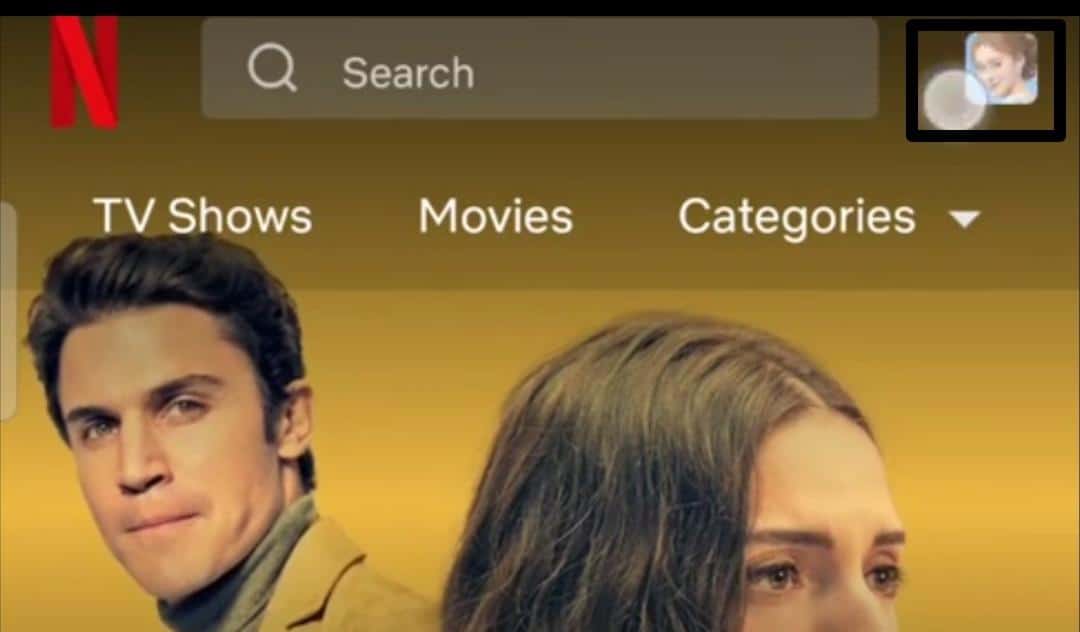
- Now, tap on the “Help” option.

- Next, you will see the Contact Netflix Customer Service option. You can choose whether to contact them through chat or call.
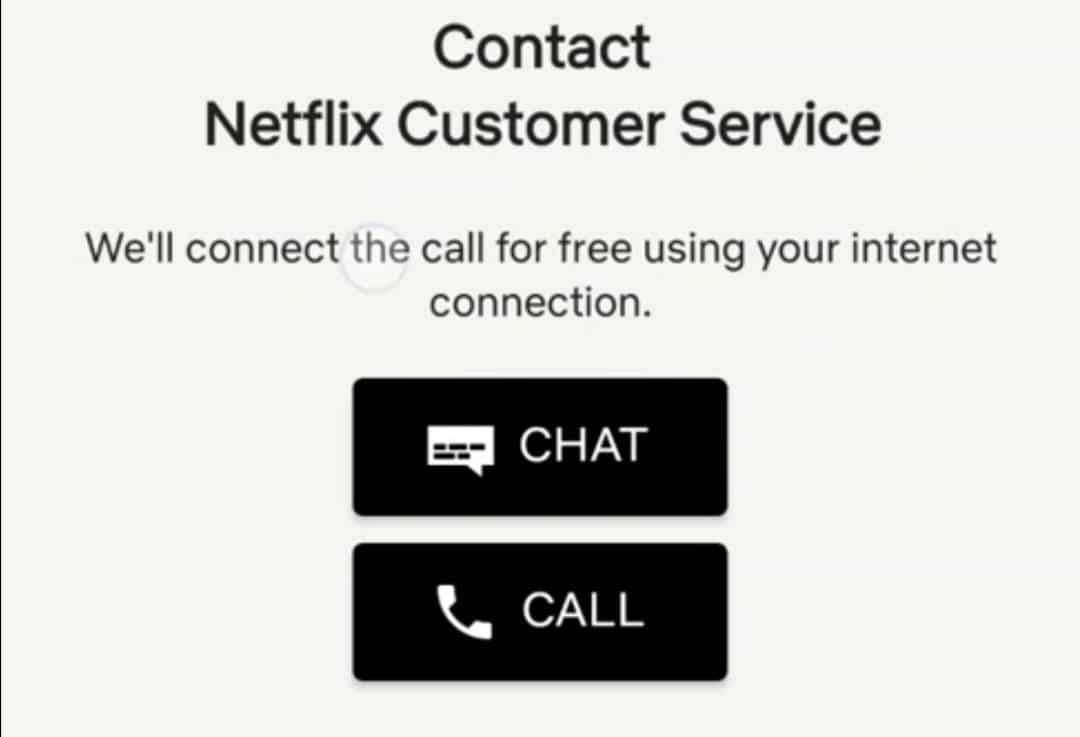
- If you choose the CALL option, then you can talk to the customer service agent directly, and if you want to chat, then choose “CHAT” and then at the pop-up menu tap “CHAT NOW”.
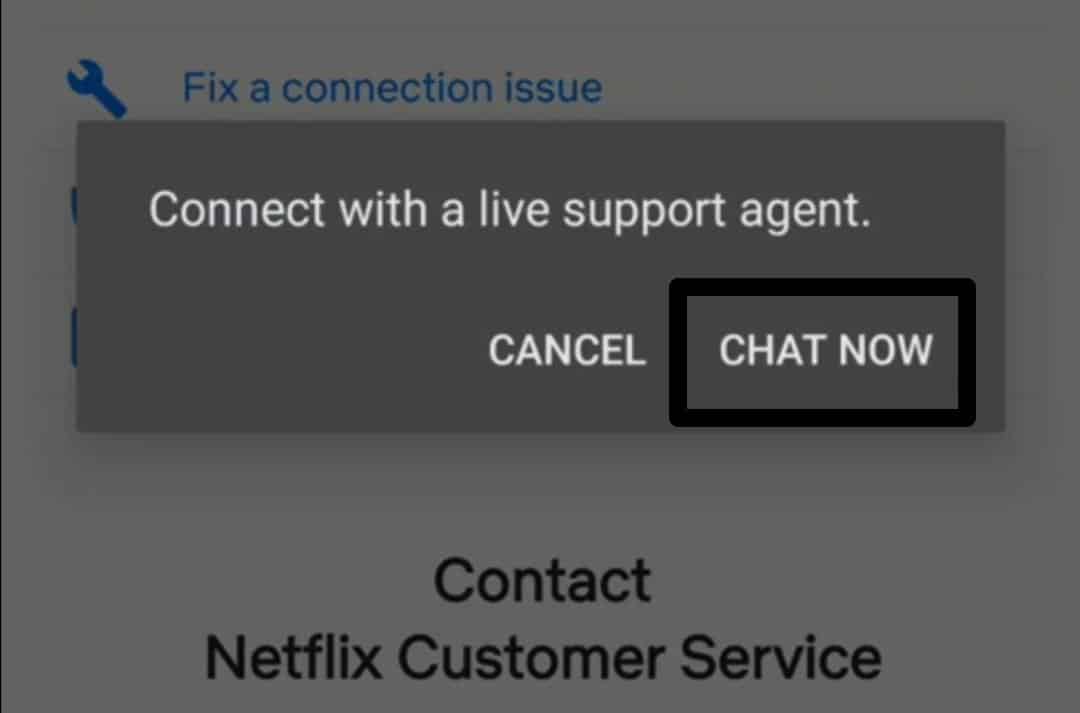
- Then, you will be directed to the Netflix help page. If your problem is shown here, then click on it. If not, select the “Tell us what your issue is” option.
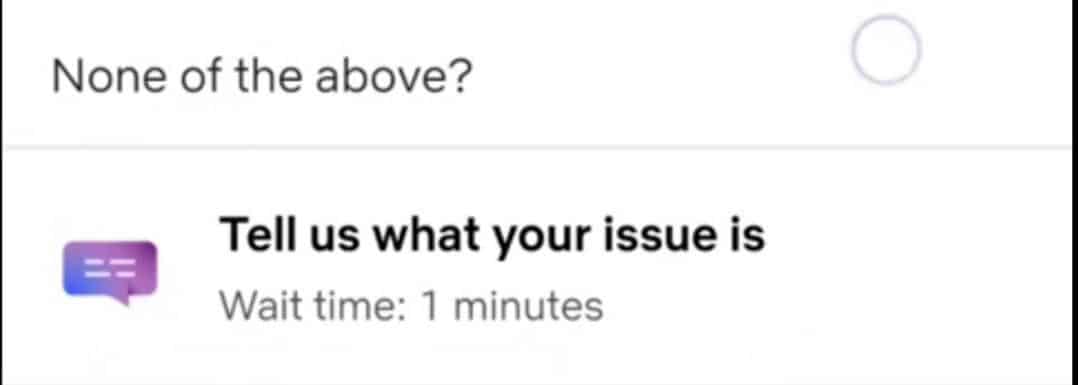
- You have to type your problem here, send it and wait for the response.
Conclusion
We have demonstrated several potential fixes to address the Netflix “We are unable to switch profile” error. By following these troubleshooting steps, you can resolve the issue and regain the ability to switch profiles on Netflix. If the issue persists after attempting the suggested fixes, it is advisable to contact Netflix support for further assistance.
If you have any questions about the issue, feel free to ask in the comments section below.
If this information was helpful, then consider sharing it with others.