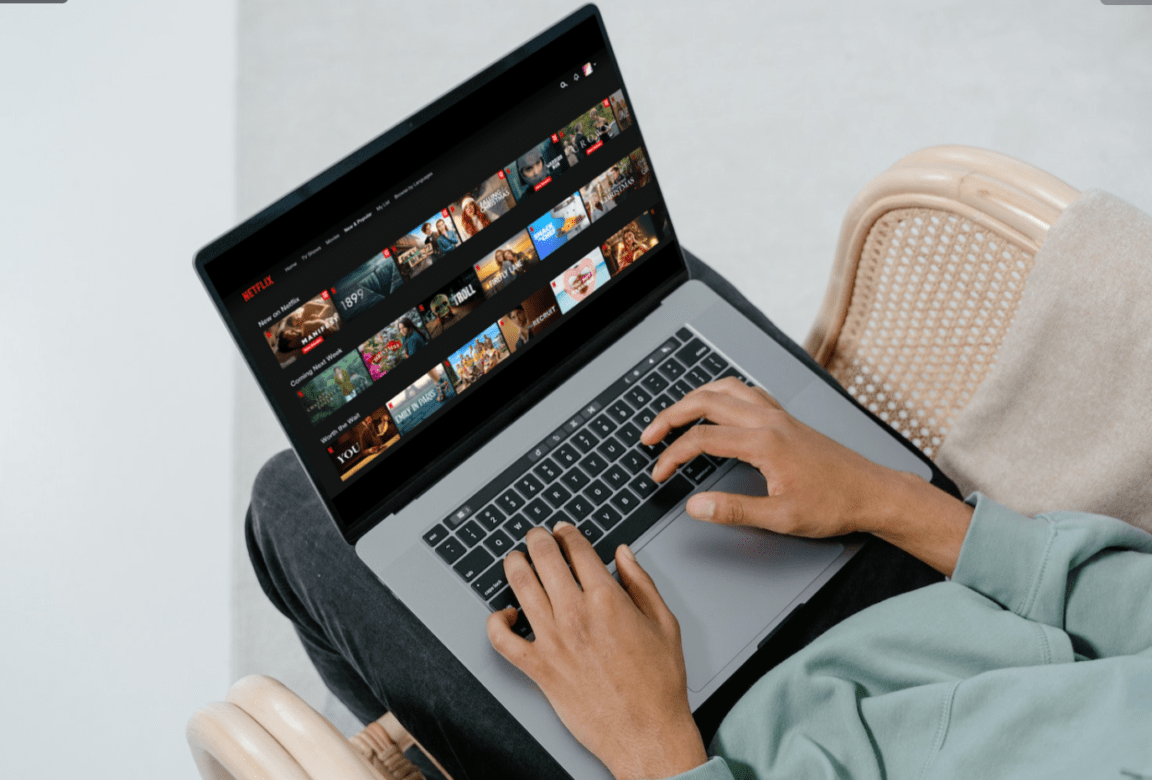Do you keep encountering the “Network Error” or “Can’t Connect to Netflix” error messages when accessing or streaming Netflix?
For all of us, Netflix is one of the best sources of entertainment as it has all kinds of web shows and movies, from rom-com to Sci-Fi. But what’s the point of having the biggest collection of shows and movies with more than 223.1 million subscribers when no one can watch them seamlessly? 🤔
Whenever we open Netflix to watch our favorite movie or show, we face new errors that ruin the mood in seconds. 😡 For instance, many users (even me) are currently experiencing connectivity issues 📶 while watching content on Netflix using any connection, even with the highest internet speed.
If it’s the same with you, we’ve some possible workaround to easily resolve these issues with Netflix. 😄 Here in this guide, we’ve mentioned more than 15 tried and tested solutions 🛠️ that can help you binge-watch your favorite content on Netflix without any connectivity or server issues. So, move ahead and try all the solutions. 😊
Note: All the solutions mentioned in this troubleshooting guide apply to all devices where the Netflix app and site are easily accessible, such as Android, iPhone, Windows, and Mac. Some solutions also apply to the WiFi router.
Types of Netflix Connection or Network Errors
All users face different network errors while using Netflix, and it’s difficult to find all the errors and list them right here. Therefore, in this section, we’ve tried to mention the most common errors that most users have encountered.
Here are the common errors:
- Network Error
- Can’t Connect to Netflix
- NW-2-4
- NW-2-5
- NW-4-8
- Sorry there was a problem communicating with Netflix. Please try again. (T1)
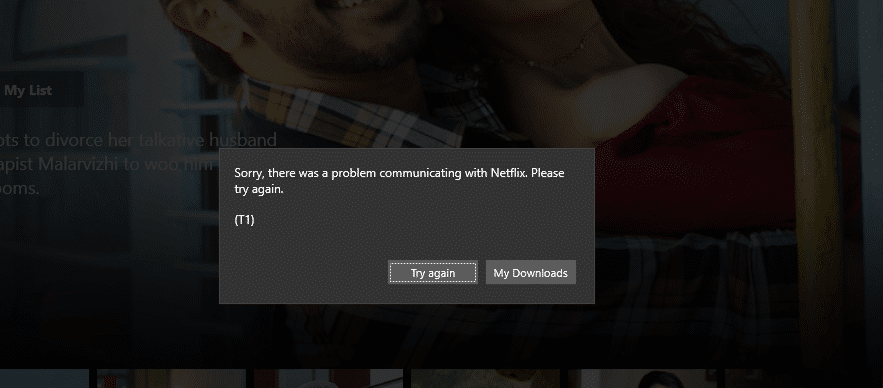
All of the mentioned errors appear when the internet faces issues connecting with Netflix servers. But all the errors have common fixes to resolve. The workarounds in this troubleshooting guide apply to all the mentioned Netflix errors. ⬇️
Why Does the Netflix”Network Error” Or “Can’t Connect To Netflix” Errors Occur?
These are some of the most common reasons behind the issues you’re facing while using the Netflix app and site:
- Slow Internet Speed (Fix 1)
- Not Able to Reach Netflix Servers (Fix 4)
- Running VPN (Fix 5)
- Corrupted Netflix App Data (Fix 9)
- Enabled IPv6 Addresses (Fix 17)
- Issues With Browser (Fix 14/15/16)
Check the next section to learn some working fixes to fix these issues. ⬇️
21 Fixes for the “Network Error” or “Can’t Connect to Netflix” Errors on Netflix
In this section, we’ve listed the 21 tried and tested solutions 🛠️ that can help you efficiently resolve the ‘Network Error,’ ‘Can’t Connect to Netflix,’ and other network errors. We suggest trying all the mentioned workarounds carefully in the listed order. So, let’s start with the first solution.
1. Check Your Internet Connection
Like other streaming services, Netflix also requires a high-speed internet connection 📶 to stream shows and movies smoothly. It could be possible that your internet speed isn’t good enough to buffer content in high streaming quality. Therefore, you must ensure that your internet speed is fast ⬆️ and stable.
According to Netflix, you should have at least 3 Mbps of internet bandwidth to stream content on Netflix in 720P. If you own a Standard or Premium plan, you can stream content in Full HD or 1080P. To stream content in Full HD, your internet connection speed should be 5 Mbps or higher.
Lastly, you’ll need at least 15 Mbps internet bandwidth to stream content in 4K or Ultra HD. To know more about this, check this detailed data consumption graph by Netflix. To know whether your connection can stream content in the quality you prefer, we suggest checking the internet connection speed.
You can check your internet speed at Fast.com, a internet speed tester by Netflix themselves. Once the speed results are out, compare them with the recommended internet speed and check whether your internet connection can stream content in your preferred viewing quality.
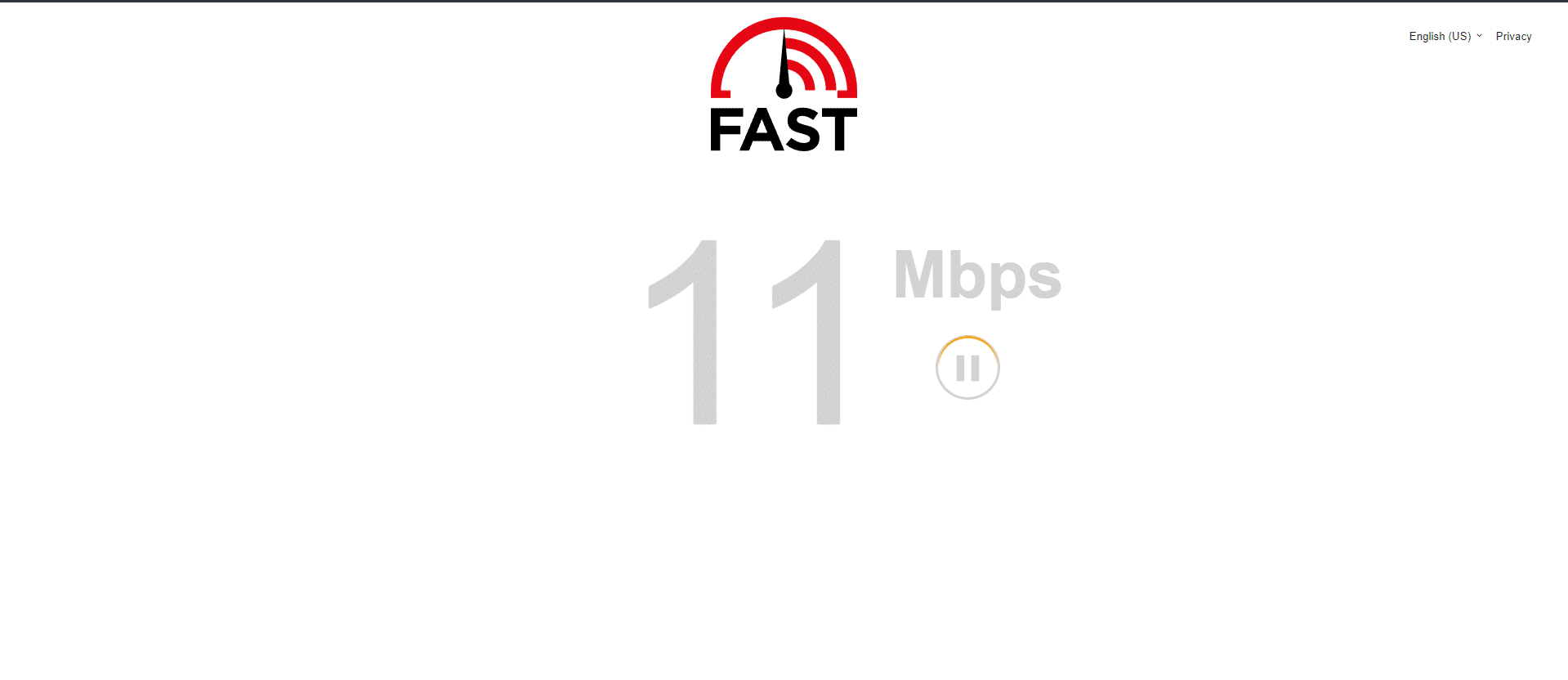
If the speed doesn’t match the recommended speed, then implement the below-mentioned tips to improve your internet connection speed:
- Re-enable the Airplane Mode ✈️
- Reboot the Device 🔁
- Reset the Router’s Settings
- Re-enable the WiFi 📶
- Stops All Downloads 🚫
- Reset the WiFi router
- Contact the ISP Provider ☎️
2. Restart Your Wi-Fi Router
If the internet speed isn’t as recommended, we suggest restarting the WiFi router. Doing so can improve internet speed. It’ll also refresh the internet connection networks 🔄 and fix all the minor issues with the router.
So first, power off the router 📴, and unplug it from the electric outlet. You should ensure the router isn’t getting any power. Once this is confirmed, hold up for 30 seconds ⏱️ and plug the router into the power board. Now, wait for one minute and then power on the WiFi router again. Once done, check if the internet is improved or not.

3. Restart the Affected Device
Like restarting the router, rebooting the device can also improve the internet speed so that Netflix can work properly. Doing so will resolve all the minor issues with the phone that stop the app from functioning properly.
Additionally, it’ll also resolve network and connectivity issues that exist within the smartphone or computer. It refreshes the network connection so that the internet and other cellular services can work properly without issues. So, restart your device to see if it improves internet speed and eliminates errors.
4. Ensure Netflix Servers Are Up
Most streaming platforms, including Netflix, use cloud-based servers 🌐 to host content and stream them on our devices. It could be possible that the servers are experiencing some technical issues 🥲, which is why you cannot watch content on Netflix.
But this is just an assumption, and we suggest you ensure whether this is true or not. ✅ To determine whether the issue is from the server end or your end, move to DownDetector to check Netflix’s server status.
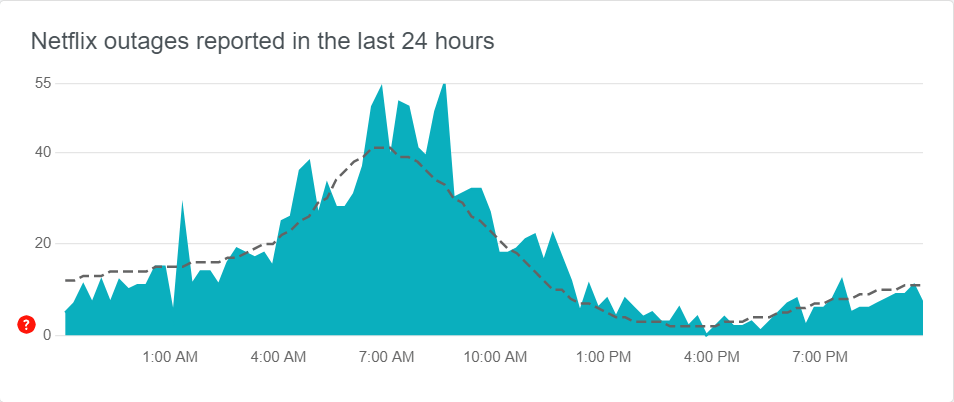
5. Turn Off VPN
When we stream content on Netflix while connected to a VPN, the internet speed automatically decreases ⬇️, and the platform doesn’t get enough bandwidth to stream content. This is because the internet traffic goes through the VPN server, which adds an extra step to the process. Hence, the internet speed slows down ⬇ until it reaches the end server.
Due to this, we suggest turning off the VPN service for 📴 and checking if this resolves the problem.
If its an application-based VPN service, you should be able to easily disable it through the app and its available controls.
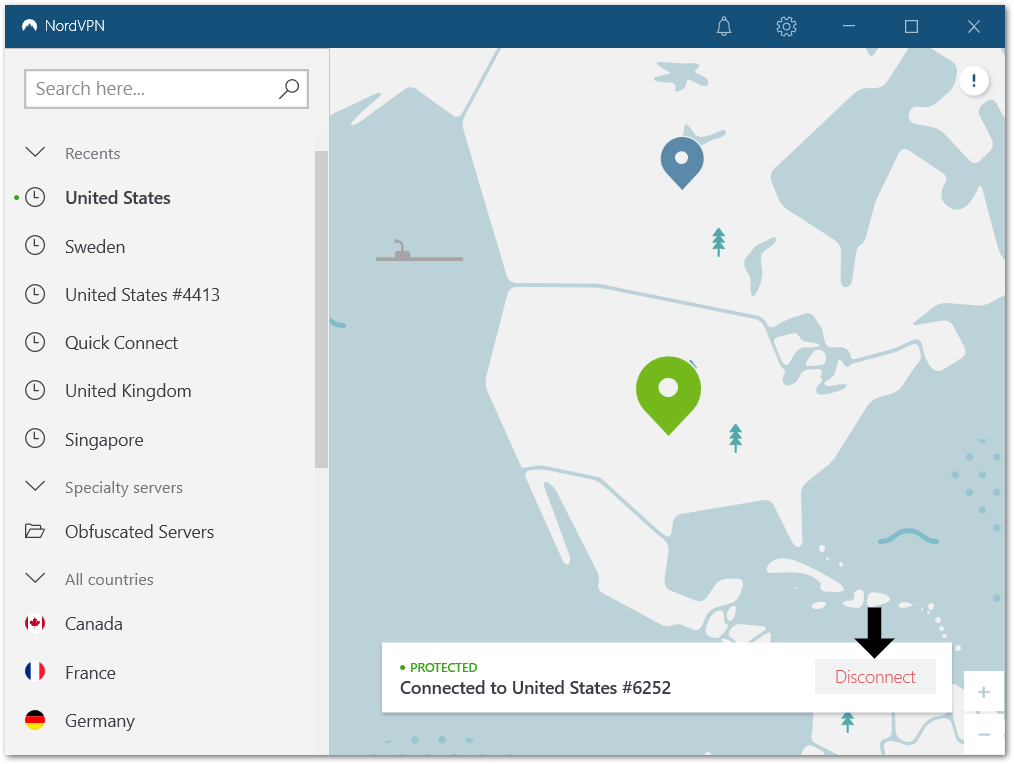
If you don’t want to turn off the service, then we recommend switching to another VPN server 🌍 with good speed. You can connect to servers like Melbourne, Toronto, Tokyo, London, etc. All the mentioned servers work with Netflix. So, try and check if it works.
In order for this work, we recommend using a good quality VPN provider so your IP doesn’t get flagged by Netflix, affecting your stream or blocking you from streaming. Besides, there are plenty of affordable options you can find these days online (like NordVPN!).
If you ask us, we recommend NordVPN, which is fast enough as our daily driver, even rapid enough to provide us a buffer-free experience when streaming on Netflix and even on other streaming services, including Disney+, HBO Max, you name it!
So, do check out NordVPN and their insanely-valued deals for a good-quality VPN subscription!

Get NordVPN with up to 68% OFF and more today!
6. Log Out of Netflix and Log In Again
According to some users, logging out of the Netflix account and logging in again can also fix the issues with Netflix. Doing this will refresh the Netflix account settings 🔄 and eliminate all the problems associated with the account. You can try the same and check if this fixes the connectivity error you got while watching content on Netflix.
Follow the below-mentioned steps to learn how to log out and log in again to the Netflix account:
Note: If the app asks you to sign in first to proceed further, you’re already signed out of Netflix. You don’t need to follow the mentioned steps. Jump to Solution 8.
For Mobile Users (Android & iPhone)
- To start, open the Netflix app on your Android phone or iPhone and choose the user profile on Who’s Watching? screen.
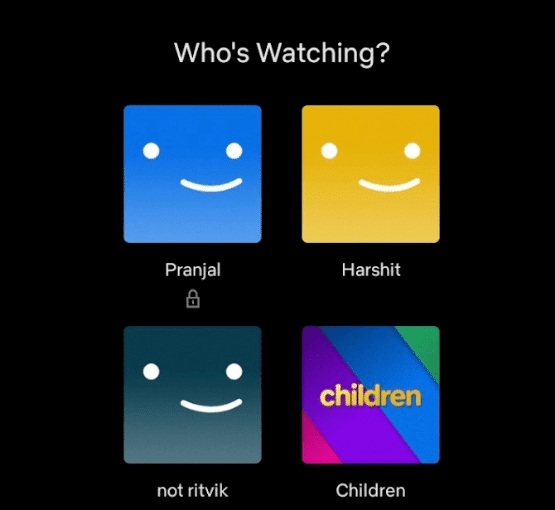
- Now, tap on the Profile Picture at the top right corner to open the More options.
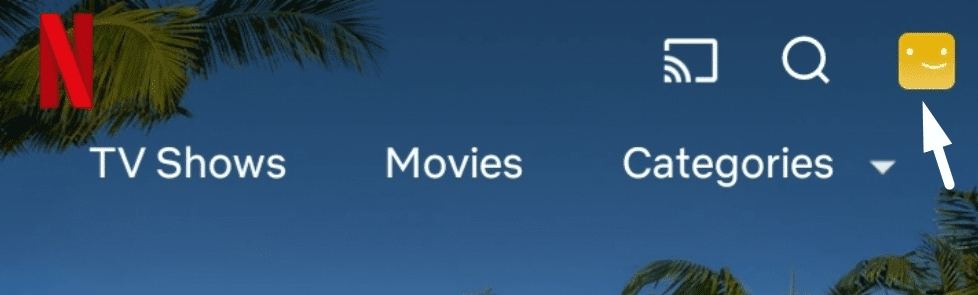
- Lastly, scroll down until the end and tap on Sign Out (↪️). Then, select Yes from the pop-up to log out of the account.
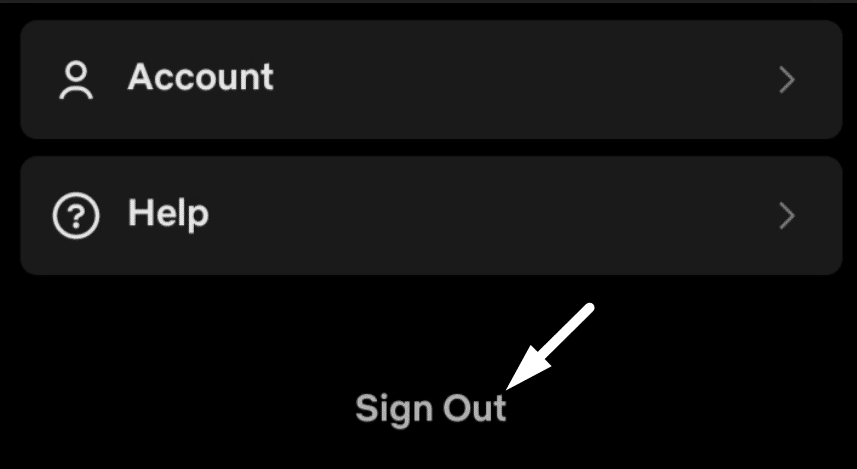
For Desktop Users (Windows & macOS)
- Open the Netflix app on your Windows or Mac and click on the three dots (…) at the top right corner of the window to open the menu.

- In the end, select the Sign out (↪️) option from the dropdown menu to log out of Netflix on the current device.
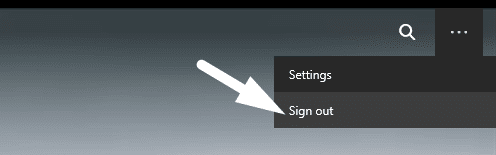
For Desktop Users (Netflix.com)
- First, open the browser on your PC, go to Netflix.com, and select the user profile on Who’s watching? screen.
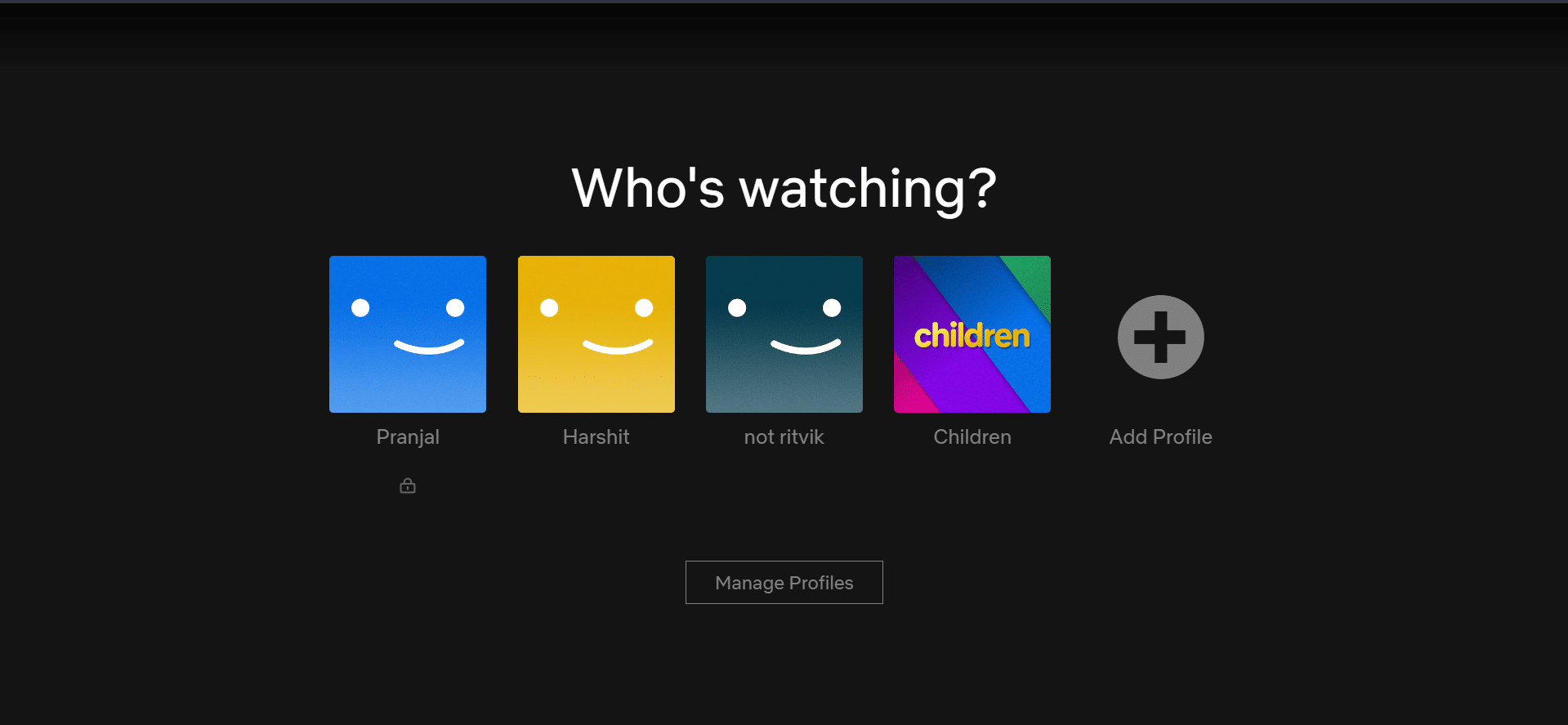
- Next, hover the arrow on the Profile Picture at the top right corner of the tab to open a pop-up menu.
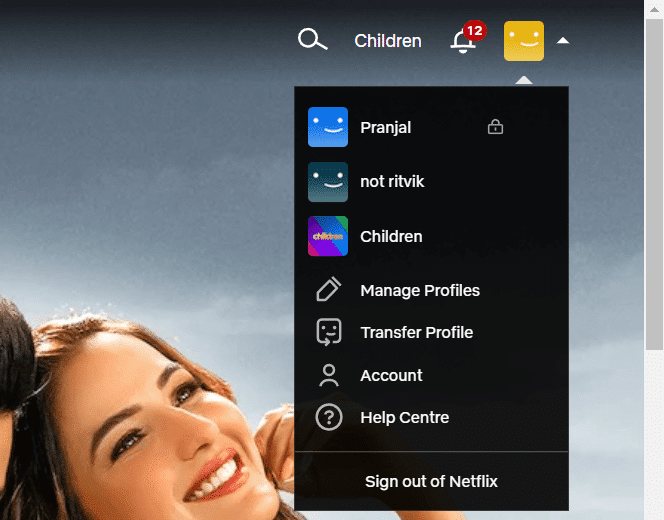
- Finally, click on Sign out of Netflix (↪️) in the pop menu to log out of the Netflix account from the current device.
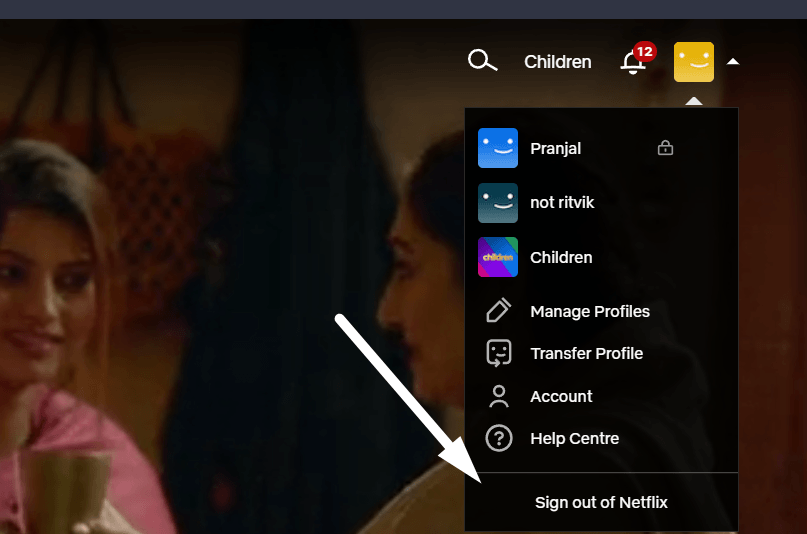
Once you’ve signed out from the affected device, sign in again 🔄 to your Netflix account on the affected device and check if the issue is fixed or still there.
7. Sign Out of All Devices
During the research, we found that signing out of all the devices can also fix the connectivity issues with Netflix. It could be possible that your account is logged in on more than recommended devices, which is why this is happening. To overcome this issue, you can try signing out of all the devices and try signing in again (↪️) to ensure only your device is using the account.
We’ve explained the entire process with ease in the below-mentioned steps:
For Mobile Users (Android & iPhone)
- First, open the Netflix app on your smartphone and select your Netflix profile on Who’s Watching? screen.
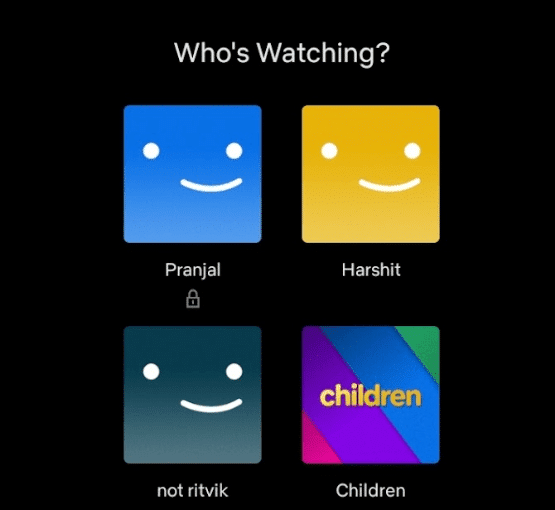
- Now, tap on the Profile icon in the top right corner of the iPhone and then select the Account option to access the account area.
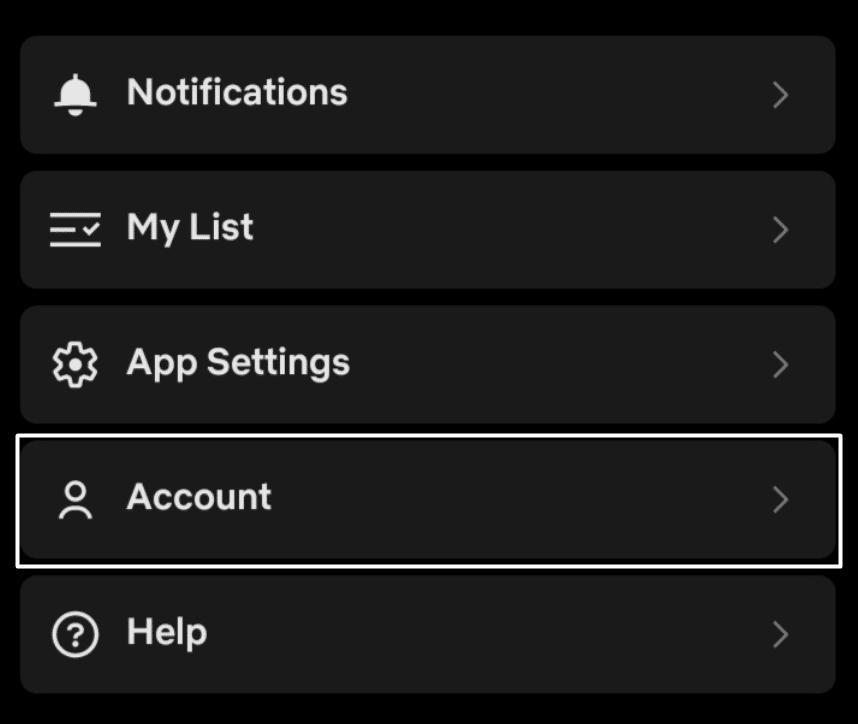
- Next, scroll down and select Sign Out of All Devices (↪️) to immediately sign out of all the logged-in devices.
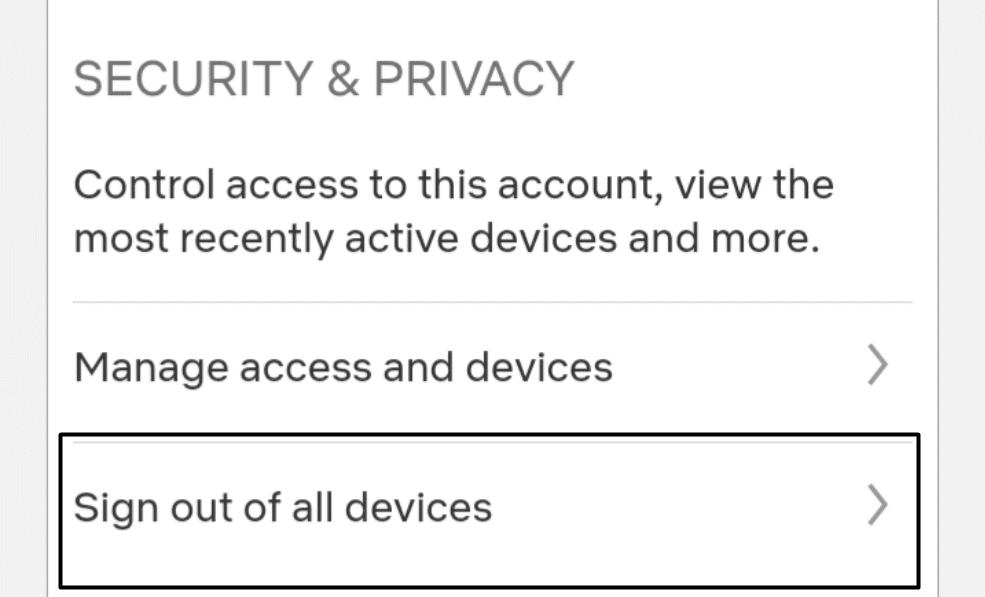
For Desktop Users (Netflix.com)
- First, open the browser on your Windows or Mac PC and then move to Netflix.com.
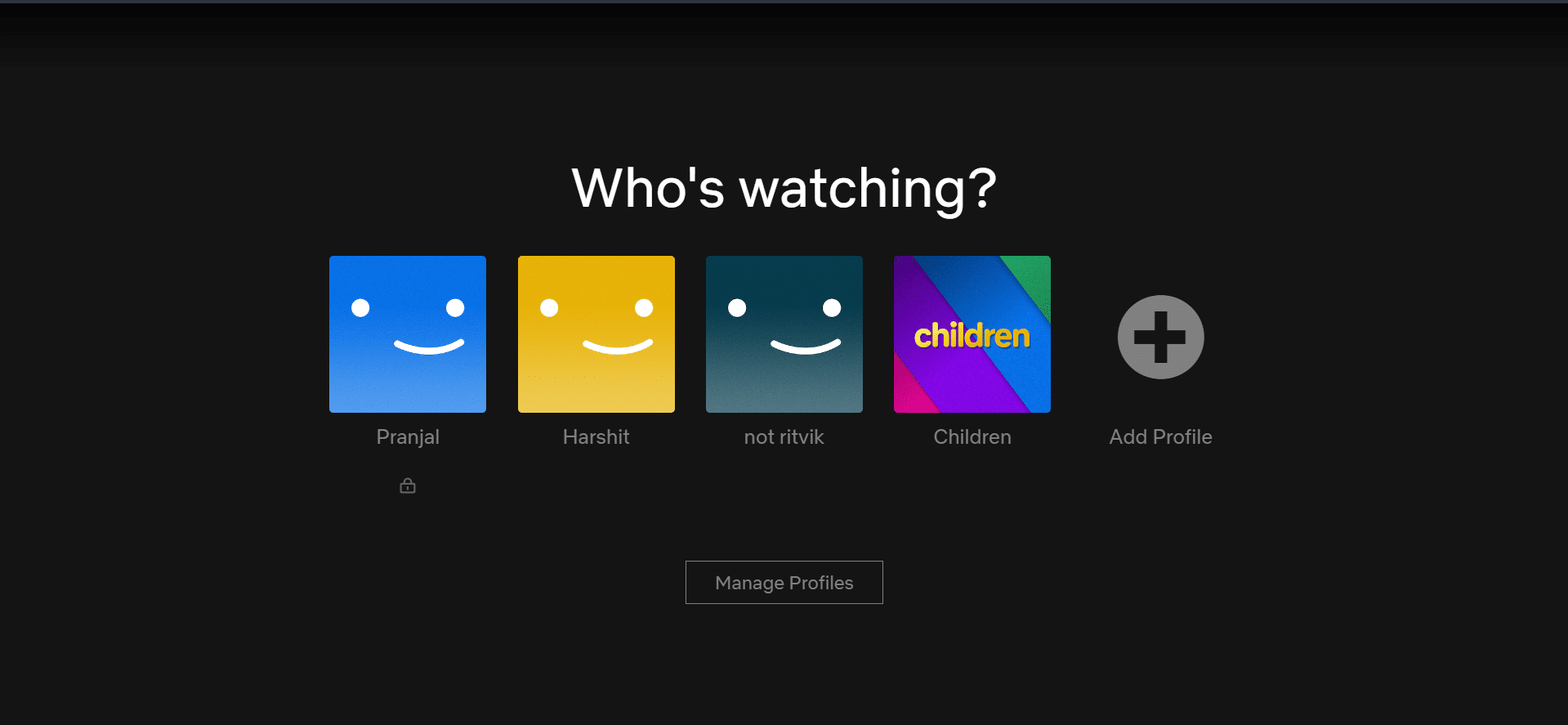
- Next, hover the arrow on Profile at the top right corner of the tab to open a menu and select the Account option.
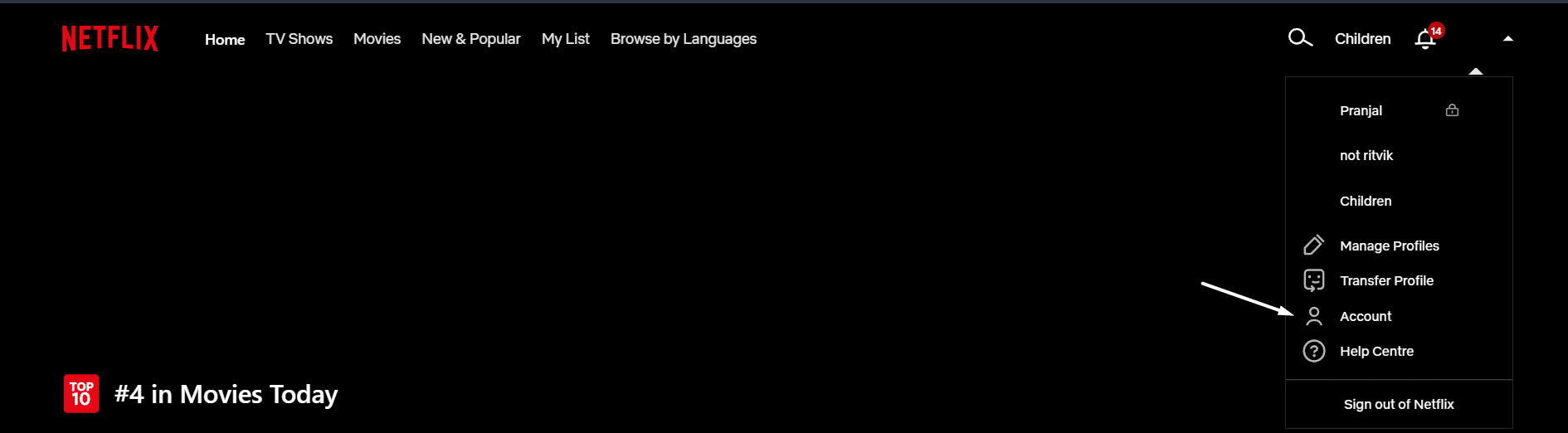
- In the Account section, click on the Sign out of all devices (↪️) option in the Security & Privacy section.

Once you’ve logged out of all the devices, we suggest signing in to your device again 🔄 and checking whether the issue is fixed.
8. Force Restart the Netflix App
All of our troubleshooting guides mention this fix. This is because it has always helped us fix app-related issues in seconds. It could be possible that the application is encountering some issues in operating properly, which is why it’s leading to this issue. Force closing, a.k.a. Force quitting, completely shuts down the app 🚫 and restarts it to give a fresh start.
Doing this will fix all issues associated with the app and ensure it works correctly when you open it again. Would you like to try the same? If yes, follow the steps below to know the process to do the same:
For Mobile Users (Android & iOS)
For Android
- Open the Settings app on your Android phone and proceed to the Apps section to see all apps installed.
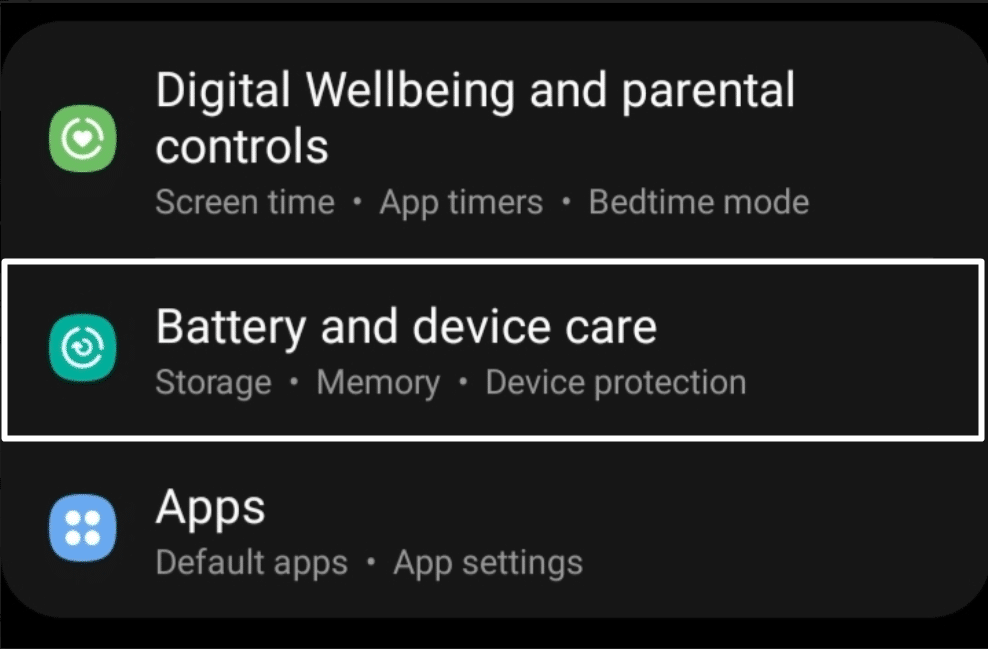
- Look for the Netflix app in the Apps section and tap on it.
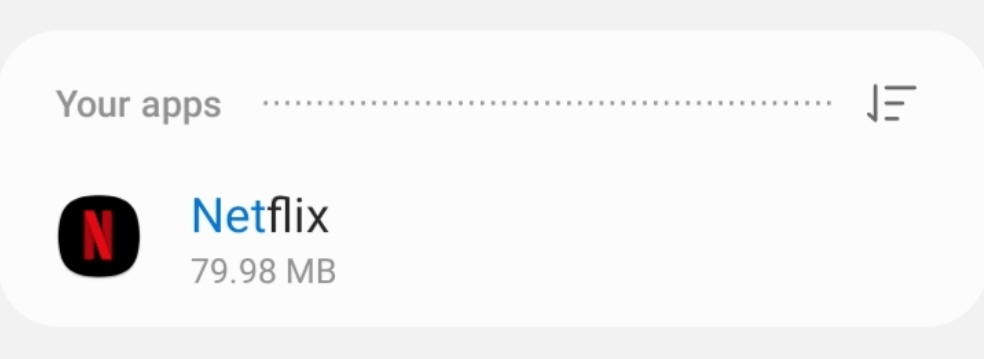
- Click the Force close (🚫) button in the bottom bar to close the app and its operations entirely.
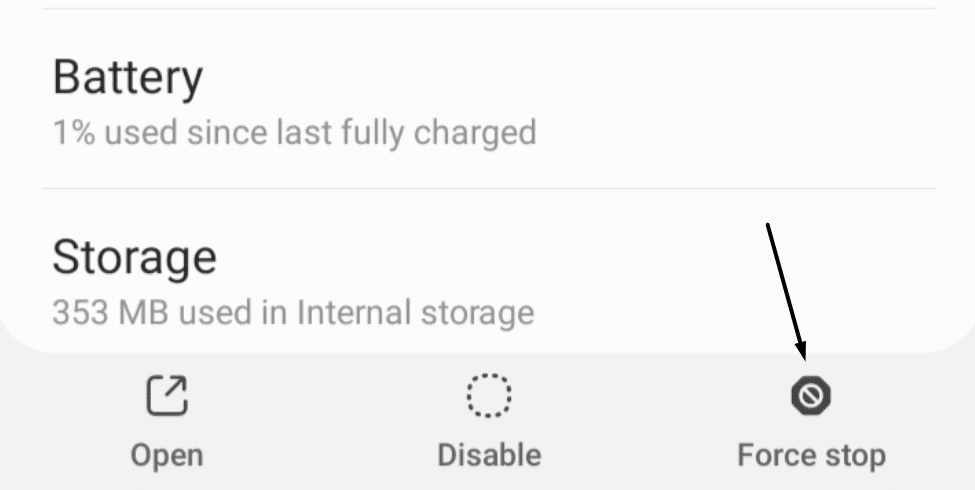
For iOS
- First, start by pressing the volume up button and the volume down button. Once done, press and hold the Power button for two-three seconds.
- Next, find and tap on AssistiveTouch at the corners of your screen and press and hold the Home button for two or three seconds.
- In the end, enter your phone password (🔐) to proceed ahead and stop all the apps running in the background.
For Desktop Users (Windows & macOS)
For Windows
- First, right-click on the bottom left edge of the taskbar and select Task Manager from the pop-up menu.
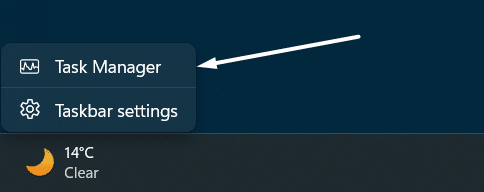
- Now, search for the Netflix app in the Task Manager app and right-click on the app to open the pop-up menu.

- At last, click on the End task (🚫) option in the menu to completely quit the Netflix app immediately.
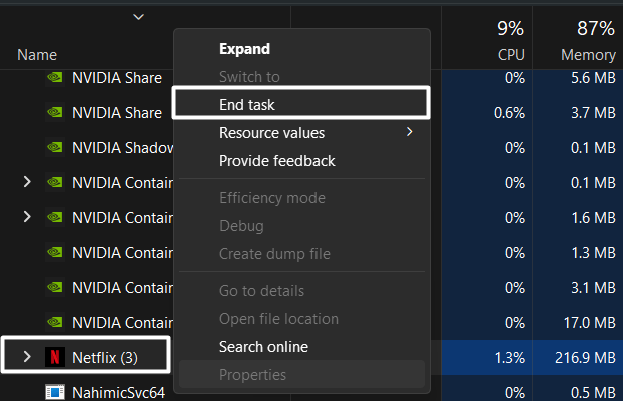
For macOS
- To do so, press the Option + Command + Esc shortcut to launch the Force Quit Applications utility.
- Now, search for the Netflix app in the Force Quit Applications utility.
- Lastly, select the Netflix app in the window to choose it and then choose the Force Quit (🚫) option.
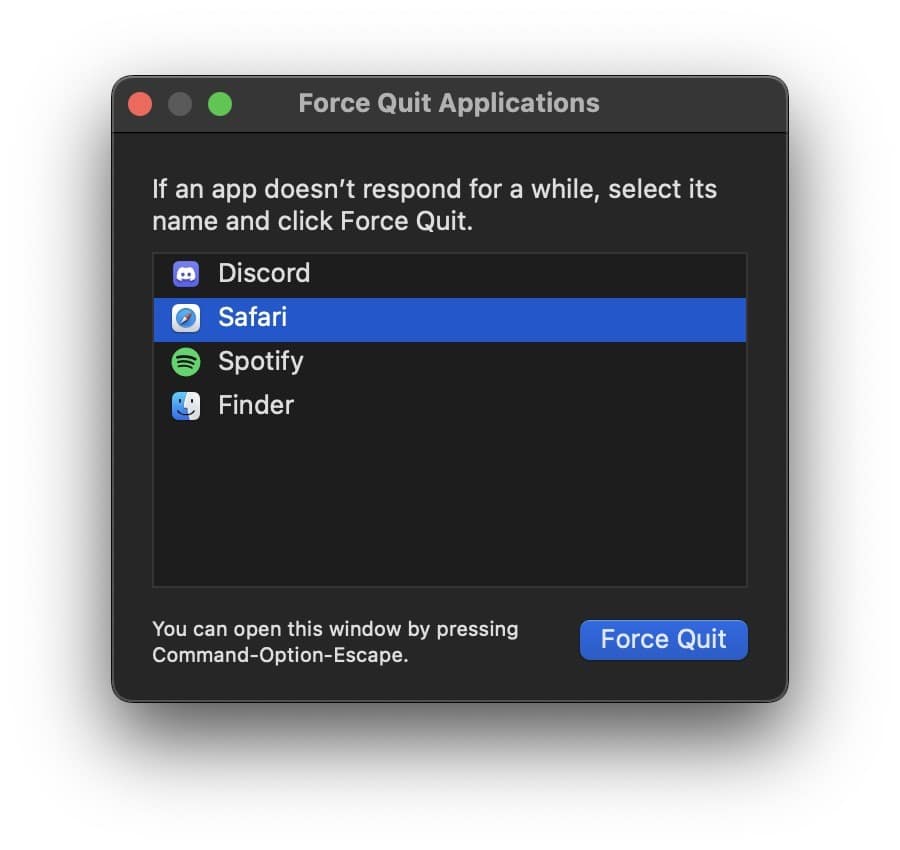
After force closing the Netflix app, re-launch the Netflix app 🔄 on your smartphone or computer and check the issue’s status. We suggest trying other workarounds in this troubleshooting article if the problem is still there.
9. Clear the Netflix App Data
As we all know, all apps produce cache files, and those cache files help the app perform some tasks effectively and efficiently. But we always recommend users clear the app cache after a certain time. This is because, after a certain time, the cache files become obsolete 🗑️ and start interfering with other apps’ functions.
It could be possible that a lot of Netflix cache files have been compiled, and some files have been corrupted, which is why the app isn’t functioning well. In that case, you can try clearing the Netflix app cache 🗑️ to resolve these issues. You can follow the below-mentioned steps to learn how to remove the Netflix app cache on Android smartphones:
For Mobile Users (Android)
For Android
- To do so, open the Settings app (⚙️) on your Android phone and search for Netflix in the Apps section.
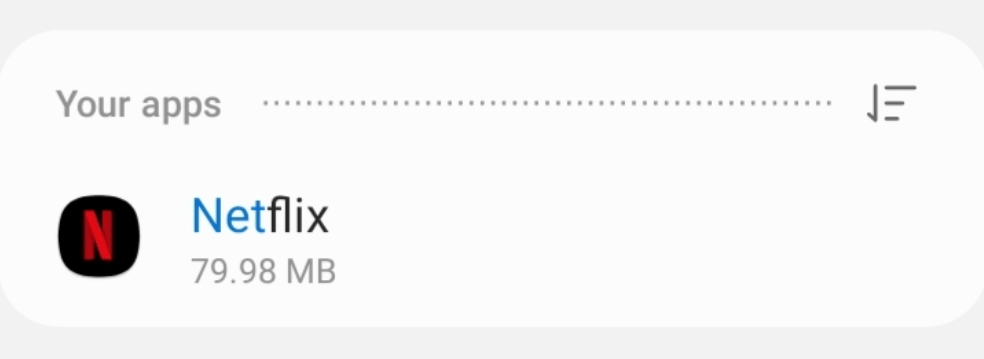
- Now, open the Netflix app’s properties, and proceed to the Storage section to clear the obsolete app cache from the device.
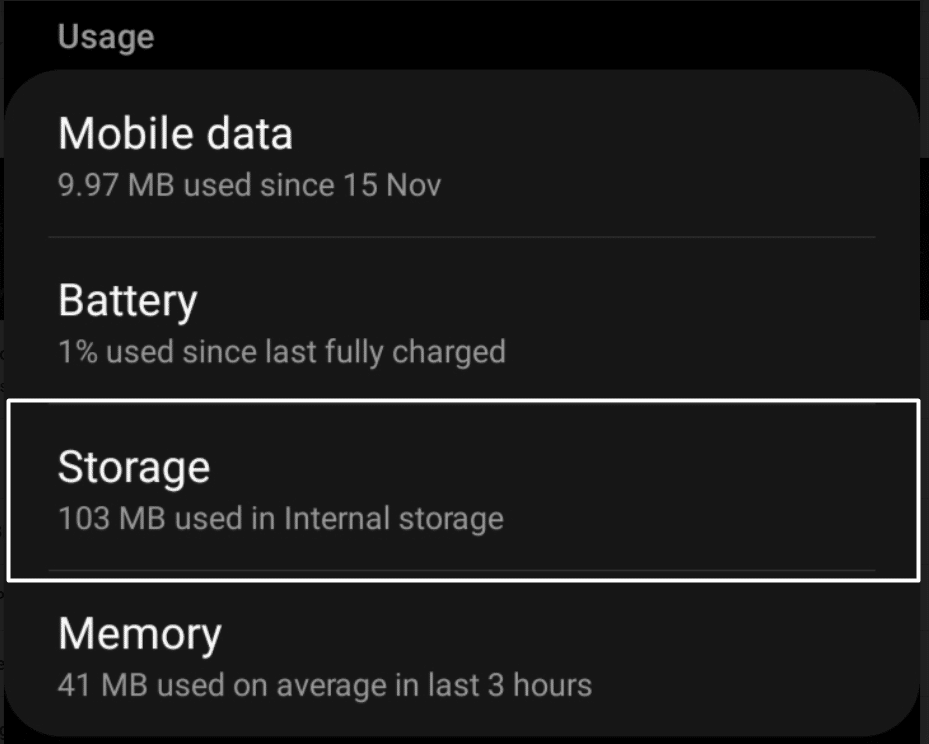
- At last, tap the Clear cache (🗑️) button in the Storage section to remove all of Netflix’s obsolete app data from the Android smartphone.
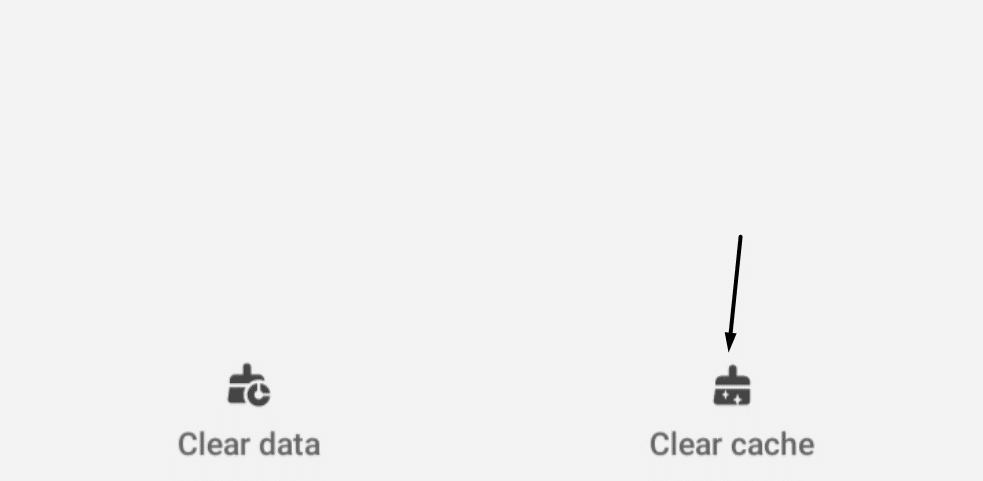
Once you’ve cleared the Netflix app cache, restart the smartphone 🔄. Then, open the Netflix app on the phone and check if you can now stream content on Netflix.
10. Update the Netflix App
Most developers push new updates to improve the app’s stability. But sometimes, the new updates don’t align with the device’s specifications and create these issues. They again push some new updates to fix these incompatibility issues and bugs. You can also try updating the Netflix app 🔄 from the built-in app store and check if it fixes the issue.
So, implement the steps below to do the same:
For Mobile Users (Android & iPhone)
For Android
- To start, open the Google Play Store app on your smartphone and look for the Netflix app in the store.
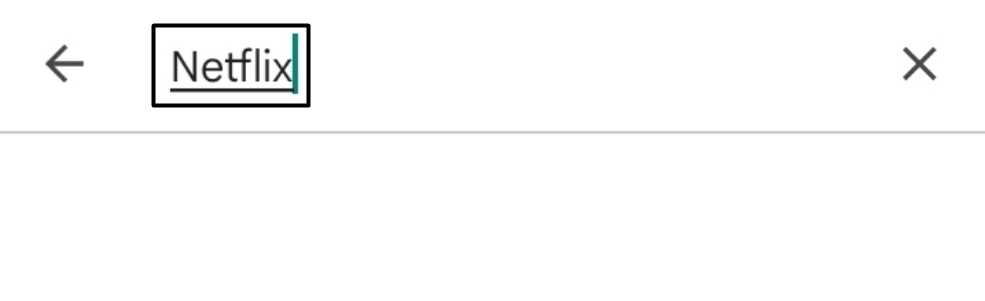
- Next, choose the Netflix app from the results and then tap the Update button next to it.
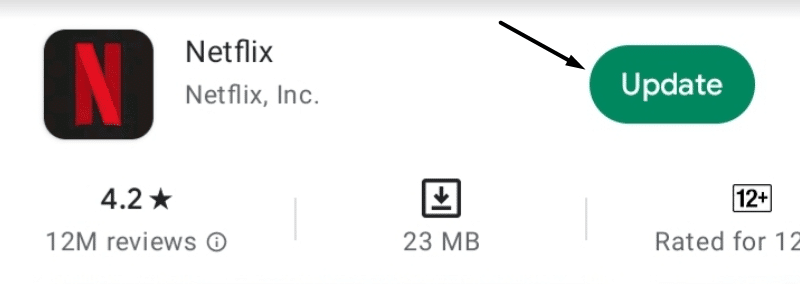
For iOS
- To do so, open the Apple App Store on your phone and look for the Netflix app in the Apple App Store.
- At last, check if there’s an Update button next to it. If there’s a button next to it, tap on it to update the app.
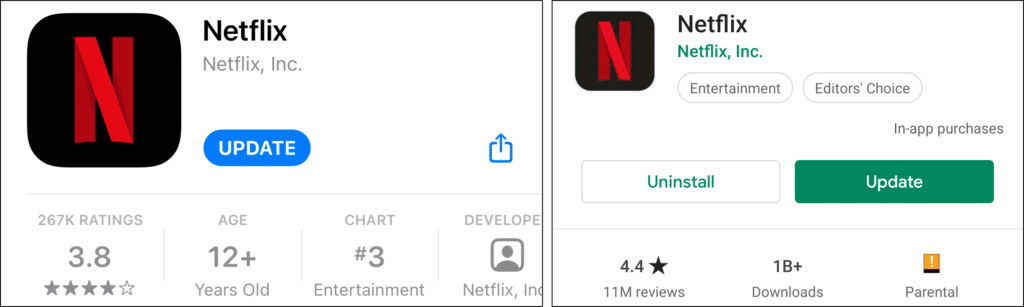
For Desktop Users (Windows)
- First, open Microsoft Store on your Windows PC and click on the Library icon at the bottom left corner.
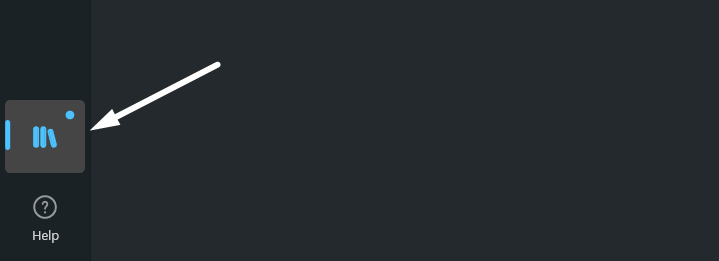
- Next, click the Get updates (⬇️) button in the Updates & downloads section to search for newly released updates.

- In the end, search for Netflix in the Updates & downloads section. If there’s an Update button next to it, click on it to update the Netflix app.

Once done, check if the Netflix app is functioning correctly without any connectivity errors. We hope the issue is resolved with Netflix. If the problem is still there, consider re-installing the app 🔄. You can check the next fix to know more about it in detail.
11. Re-install the Netflix App
When the situation worsens, we recommend users re-install the faulty app 🔄 on the same device. This solution often fixes the issue, and we want you to try the same. So, re-install the Netflix app 🔄 on your device and check if it fixes the issue.
Doing so will delete all the existing app data from the phone or computer and free up the storage. So, follow the below-mentioned steps to know how to re-install the Netflix app on your device:
Note: Before following the mentioned steps, delete the existing Netflix app from the smartphone.
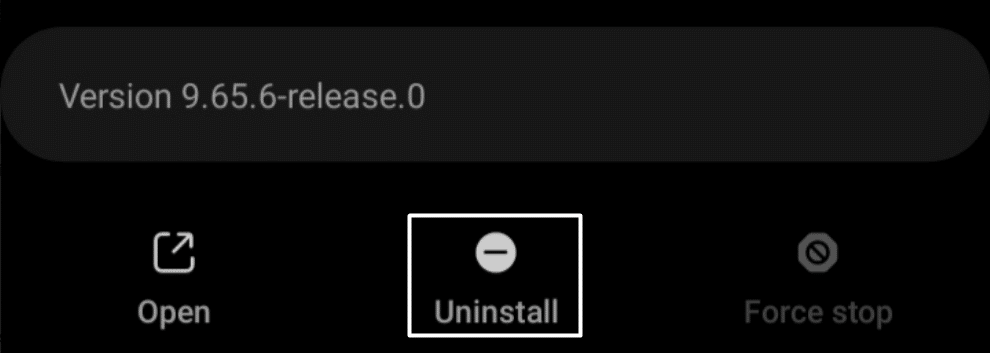
For Mobile Users (Android & iOS)
For Android
- Start by opening Google Play Store on your Android smartphone and tap on the search bar (🔎) at the top.
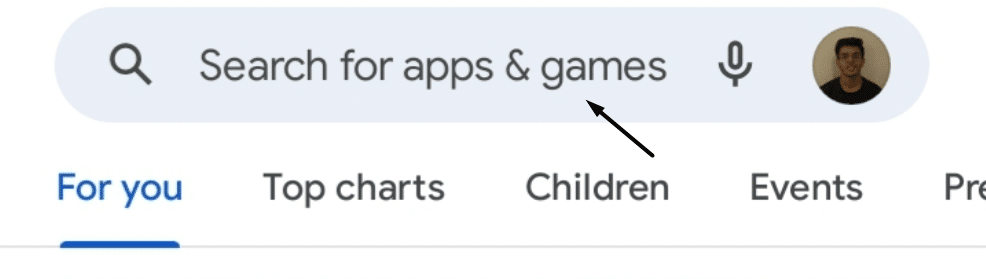
- Now, type Netflix in the search box, and tap the Search (🔍) icon on your keyboard to look for the Netflix app on the store.
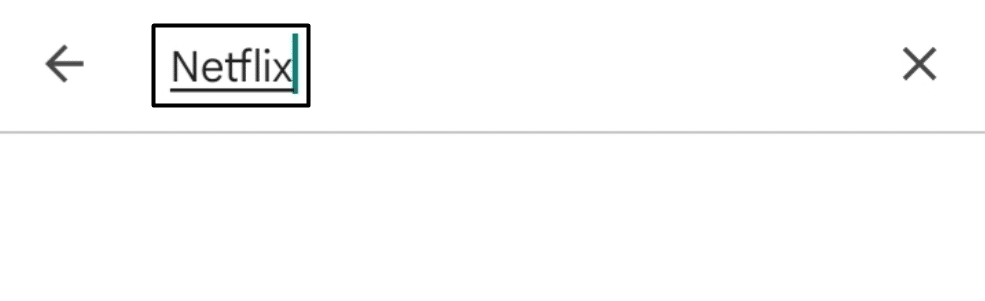
- Once the search results are out, tap on Install (⏬) next to the Netflix application to install it on your device.
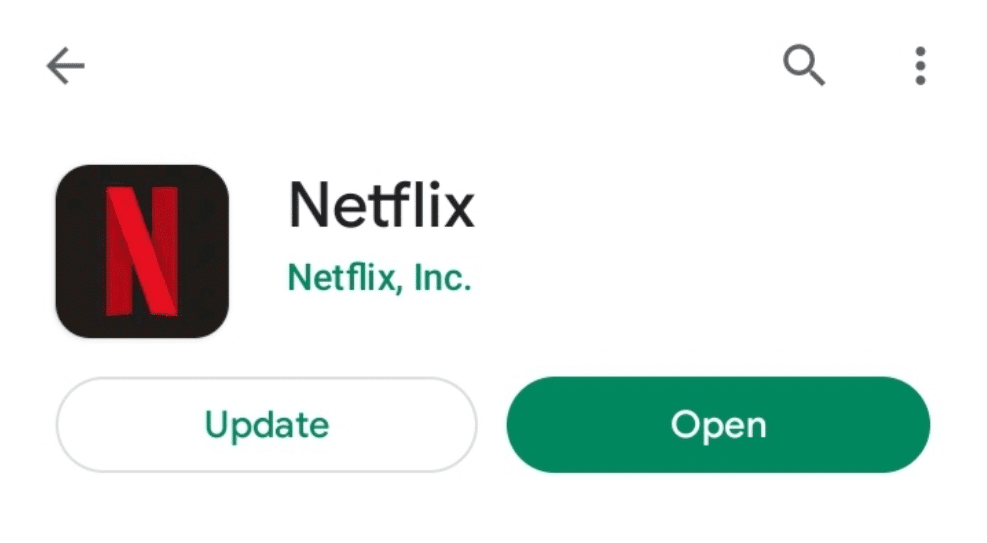
Note: You should get the Install button instead of the Update and Open options.
For iOS
- First, open Apple App Store on your iPhone and search for Netflix using the search function (🔎) at the bottom right corner of the screen.
- Now, select the Netflix app from the results and tap on Get or Download (⏬) next to it to install it on the phone.
For Desktop Users (Windows)
- To start, click on the Windows icon in the taskbar to open the Start menu and then search for Microsoft Store in the Pinned section.
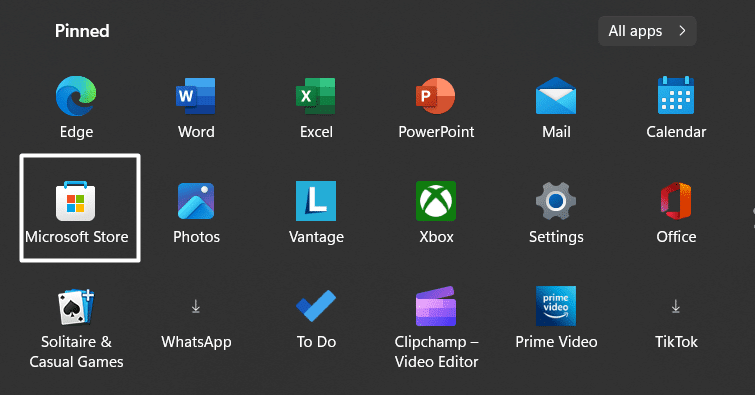
- Once the Microsoft Store is opened on the PC, click on the search bar at the top. Then, type Netflix in the search box and press Enter.

- Lastly, click on Install (⏬) next to the Netflix app in the search results to install the app again on the device.
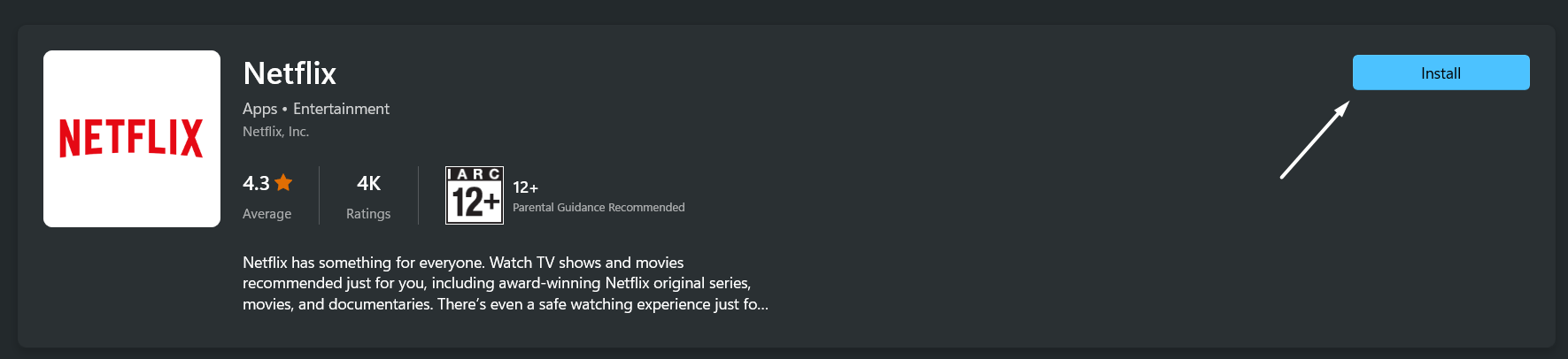
After re-installing the Netflix app on the device, launch the app 🔄, and sign in to your Netflix account with which you’re facing these issues. Once the sign-in process is completed, preview any movie or show and see if it’s streaming properly.
12. Reset the Device’s Network Settings
At the beginning of this article, we suggested checking the internet speed 📶 to ensure that the connection can stream content smoothly. If your internet speed is good enough and the issue is still there, then the issue seems to be the system’s network settings.
It could be possible that some of the system’s network settings aren’t correctly configured, which is why this issue is appearing. The best way to fix all the corrupted and incorrect settings is to reset the network settings back to default ↩️. Follow the steps below to revert all your device’s network settings to default:
For Mobile Users (Android & iPhone)
For Android
- To do so, proceed to Settings (⚙️) of your Android phone and then move to the General management section.
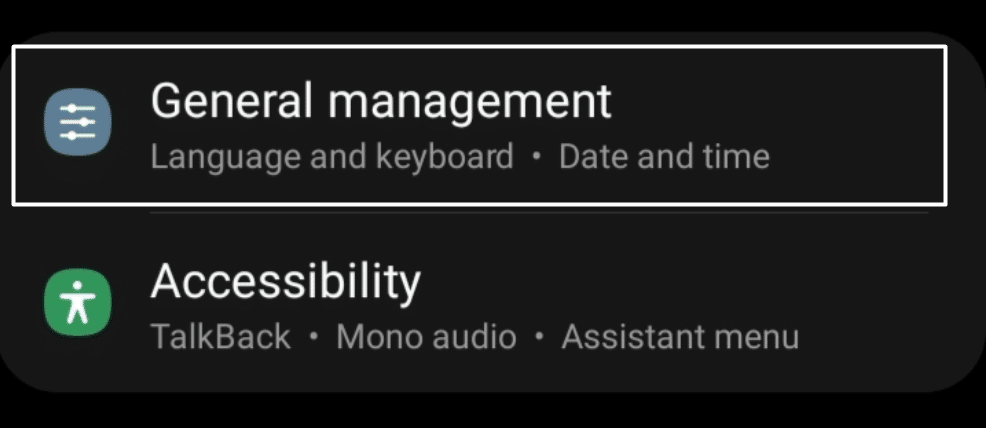
- Now, search for the Reset (🗑️) option in the same section and tap on Reset network settings to restore the phone’s network settings.
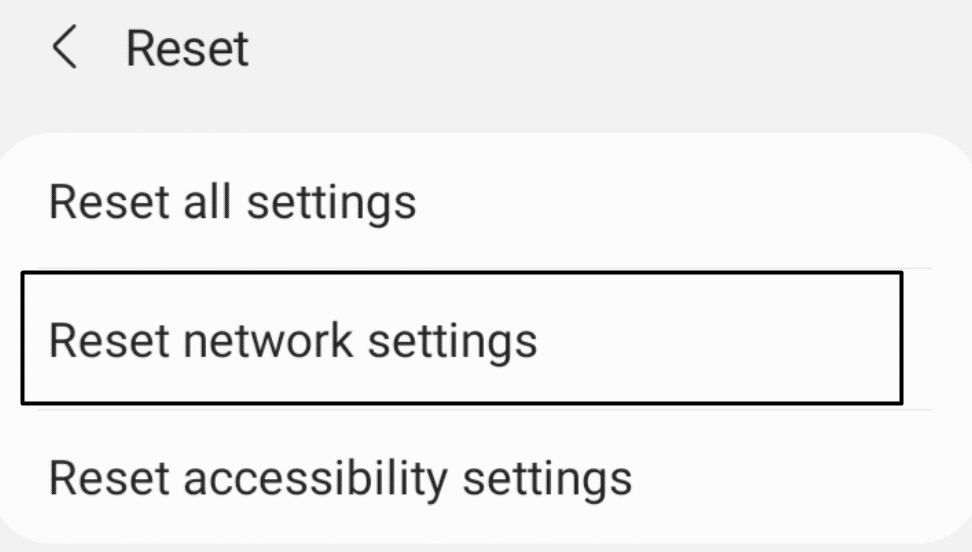
- At last, tap on Reset settings and enter the phone’s security key (🔒) to begin the factory reset process.
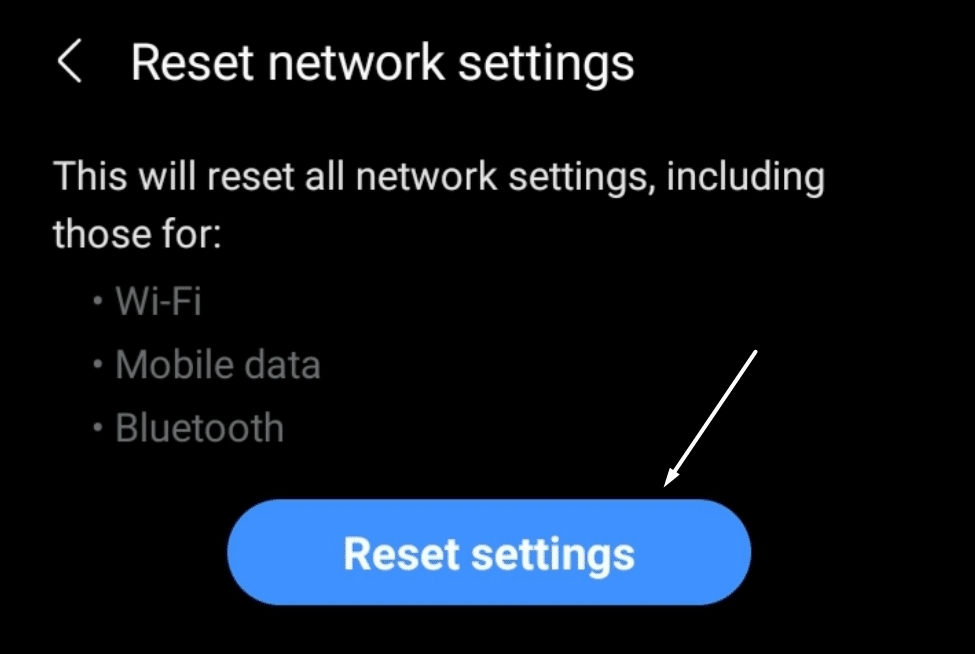
For iOS
- First, move to your iPhone’s Settings app (⚙️) and navigate to the General section to access the reset option.
- Next, search for the Transfer or Reset iPhone option in the General section and tap on it. Then, tap on the Reset option.
- Finally, click on Reset Network Settings (📶), and enter the phone’s pass (🔐) to start the network reset process.
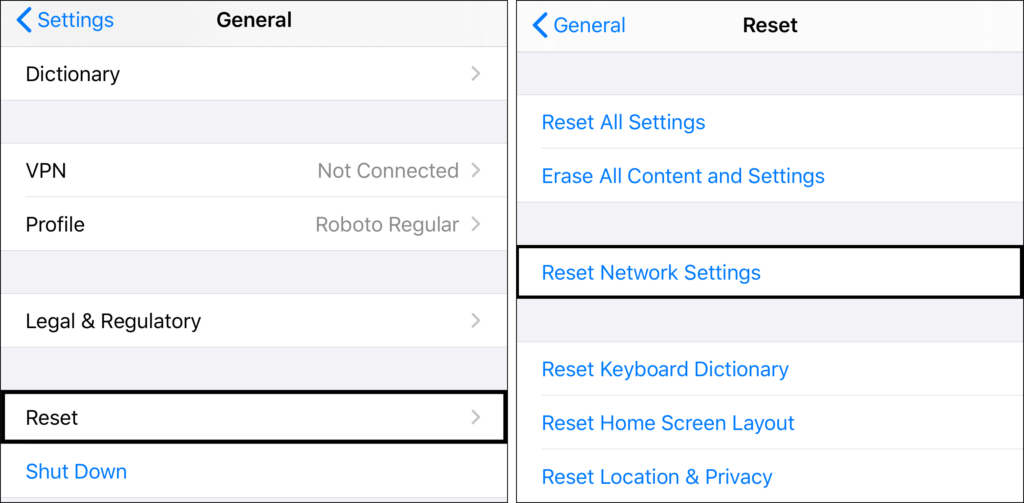
For Desktop Users (Windows & macOS)
For Windows
- To start, open the Settings app (⚙️) on your Windows PC and move to the Network & internet (📶) section from the left sidebar.
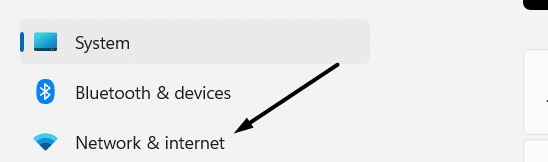
- Move to the Advanced network settings section from the Network & internet (📶) section, and click on Network reset.

- Finally, click the Reset now (🗑️) button in the Network reset section to reset the system’s network settings.
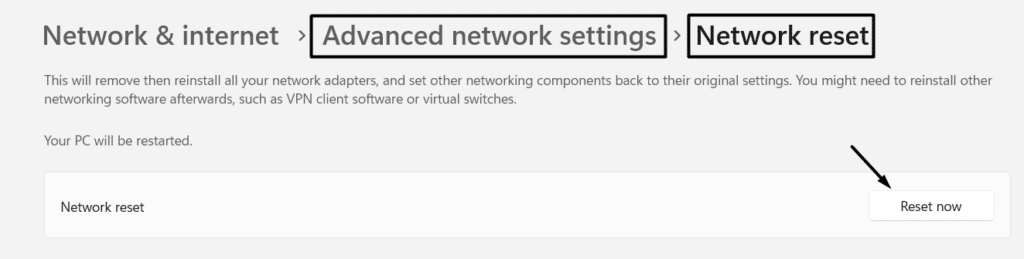
For macOS
- First of all, turn off (📴) your Mac’s WiFi by clicking on the WiFi internet symbol in the top menu bar of the Mac.
- Once done, move to the below-mentioned directory using the Go to Folder utility present on your Mac.
/Library/Preferences/SystemConfiguration/
- Once you’ve landed in the directory, delete the mentioned files to reset the system’s network settings.
Note: We suggest taking a backup of all five files before deleting them from the SystemConfiguration directory.
- com.apple.airport.preferences.plist
- com.apple.network.identification.plist or com.apple.network.eapolclient/configuration.plist
- com.apple.wifi.message-tracer.plist
- NetworkInterfaces.plist
- Preferences.plist
- After deleting all the files, restart your Mac and turn on the WiFi again (📶) to start all the network components fresh.
Now, check the status of the issue with Netflix.
13. Go to Netflix.com on Your Web Browser
Even after trying all the solutions, if the issue is still there with the Netflix app, then we recommend moving to Netflix’s web version. Netflix also has a web client that can be accessed using any web browser to stream movies and shows without issues. It’s available for both mobile and desktop users.
So, move to Netflix.com on your web browser, sign in to your Netflix account, and start binge-watching your favorite movies and shows without issues. We hope the same issue won’t be there with the web version of Netflix.
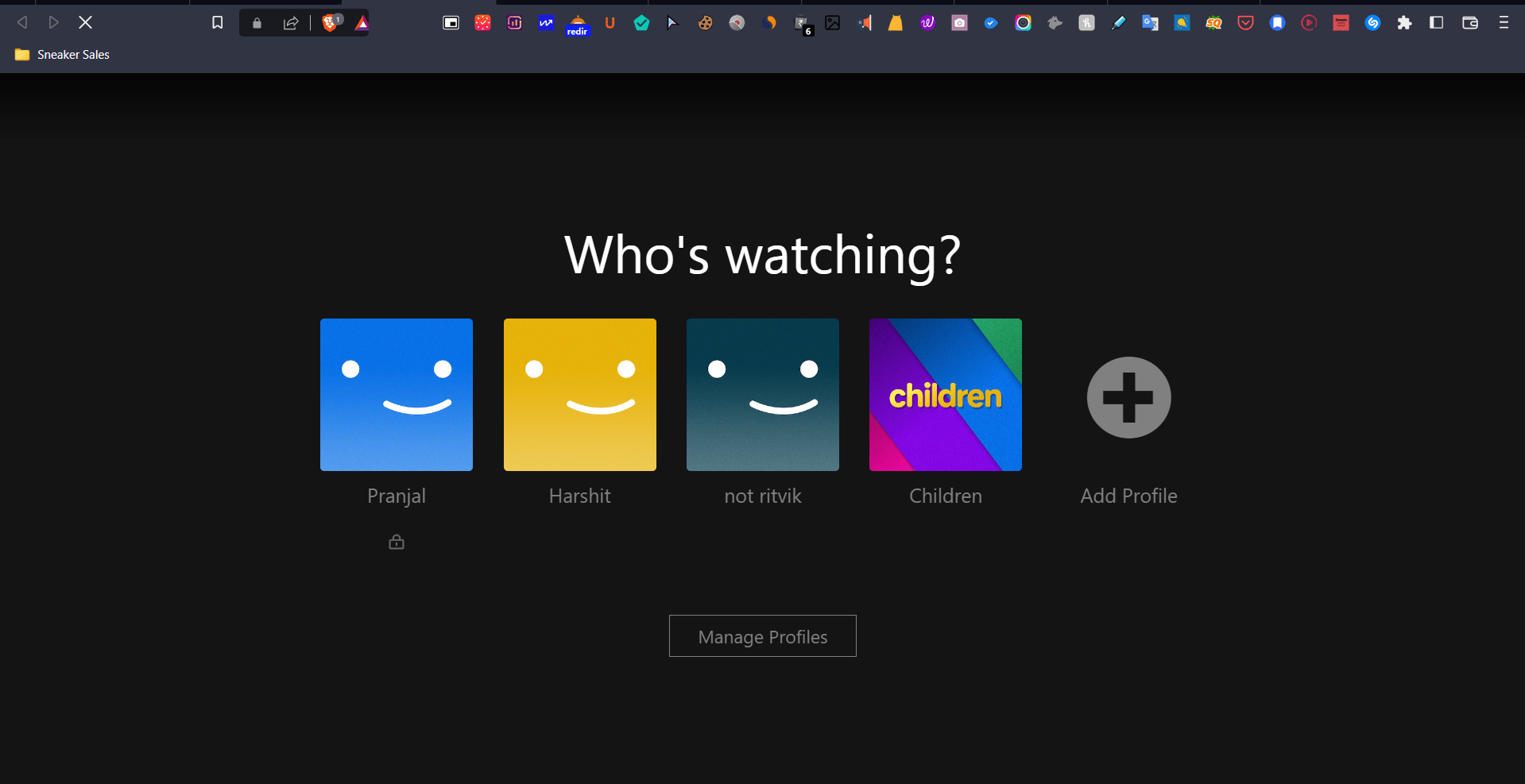
14. Clear Cached Data on Your Browser
Another common yet effective solution is to clear the browser’s cached data and cookies 🍪. It could be possible that the website’s cached data has been damaged, leading to this issue while streaming content on Netflix.
If that’s the case, removing the browser’s cache 🗑️ can save you. You can check the below-mentioned steps to clear your browser’s cache files:
For Google Chrome Users
- To start, open Google Chrome on your PC and move to the History section using the Ctrl + H key combo.
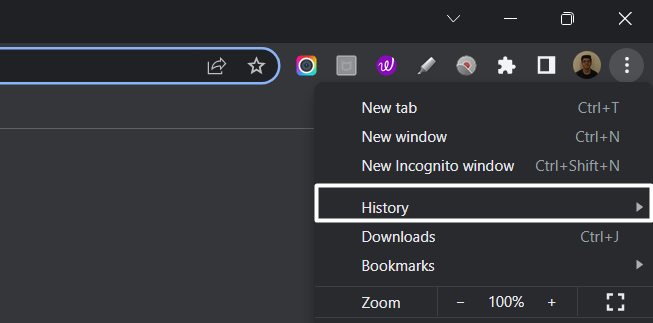
- Now, click on Clear browsing data from the left sidebar, and check (✅) all the checkboxes, including the Cached images and files checkbox.
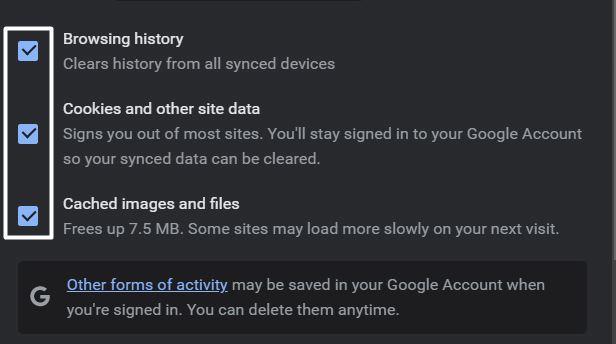
- Finally, click on the Clear data (🗑️) option to delete the browser’s cache from the system’s storage.
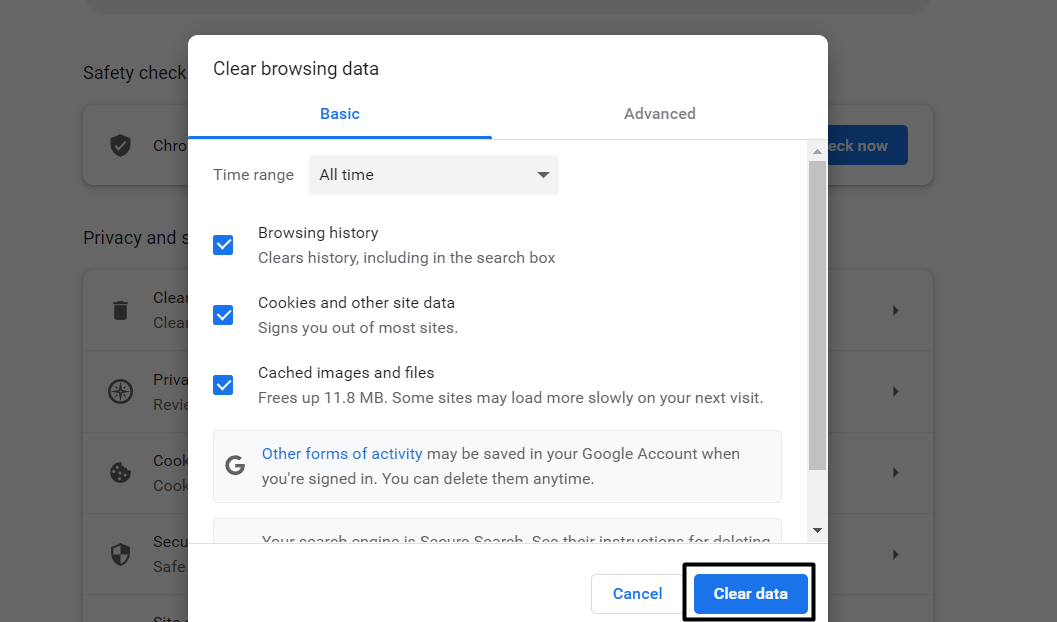
For Safari Users
- First, with Safari launched, from the Menu Bar, click Safari and select “Preferences…”
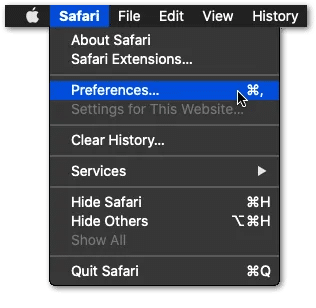
- At the following window, choose Advanced from the top bar, and tick the box next to “Show Develop menu in bar.”
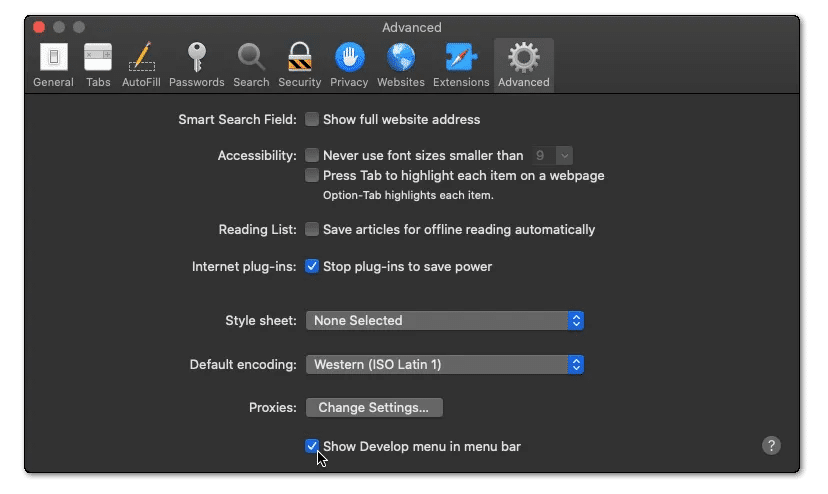
- Subsequently, from the Menu Bar, click Develop, and select Empty Caches.
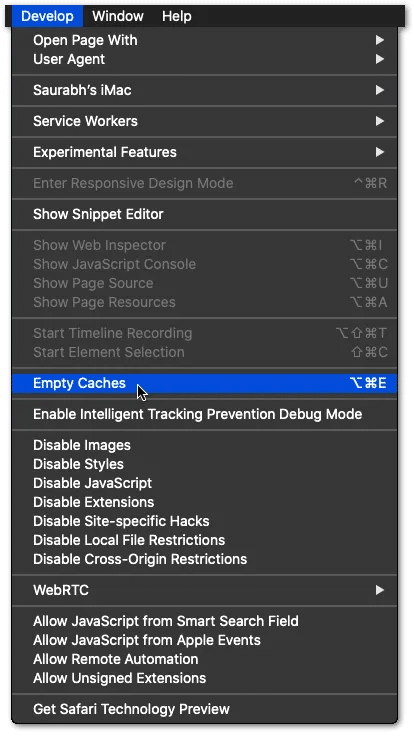
- After that, you can clear your search history and even more Site Data and Cookies. To do this, from the Menu Bar, click Safari, and choose “Clear History…”.
- Lastly, click Clear History at the following window.
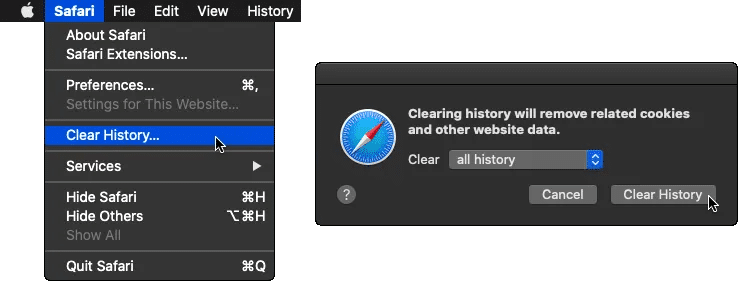
Once done, go to Netflix.com, and check whether the issue with Netflix is resolved or not.
15. Update Your Web Browser
It could be possible that the problem is within the web browser, which is interfering with the website’s function and causing these issues. Like other apps, web browsers also receive new updates from their developers to make them more stable to improve users’ experience.
You can also try updating your web browser and check if it fixes the browser’s problems. Here are the steps to do the same:
For Google Chrome Users
- So, open Google Chrome on your PC and click on More options at the top right corner of the top menu bar.
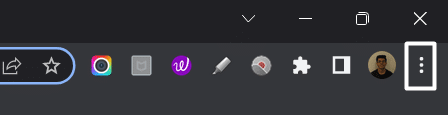
- Next, hover the arrow on Help in the pop-up menu and select About Google Chrome from the dropdown menu.
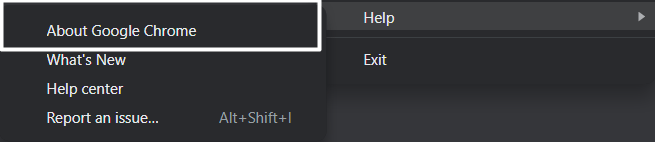
- Now, let Google Chrome search for new updates to install. If there are new updates to install, click on the respective button to install them.
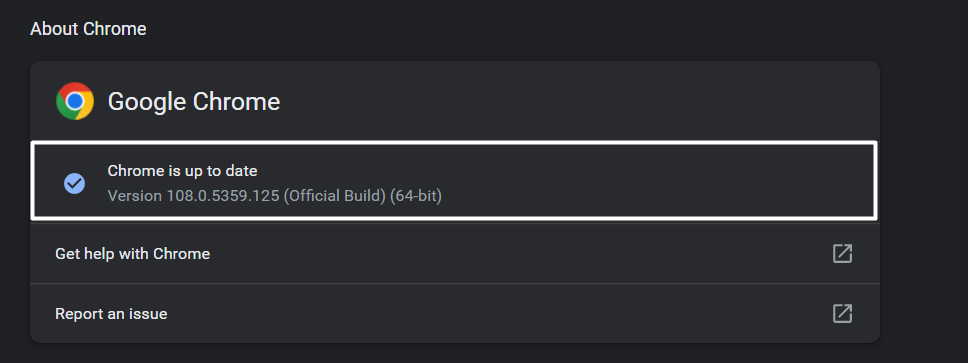
Once Google Chrome is updated, move to Netflix.com and check if Netflix is now working correctly or not.
For Safari Browser on macOS
- For starters, from the Apple Menu in the corner of your screen, choose System Preferences or System Settings.
- Then, in the System Preferences window, click Software Update.
- Finally, install any updates or upgrades shown. The latest version of Safari is included in the newest version of macOS.
Note: Suppose your System Preferences don’t include Software Updates. In that case, you can use the App Store to get updates for Safari instead.
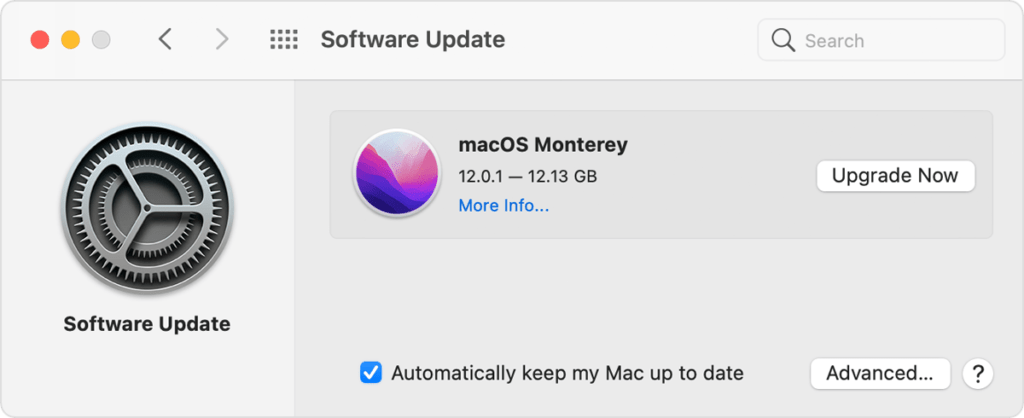
For Mobile Web Browsers
You can simply open your phone’s app store (Play Store/ App Store) and navigate to the app page of your internet browser and check for an update. The app page will usually contain a prompt to update your internet browser. Otherwise, it’ll be an option to either uninstall or open the app.
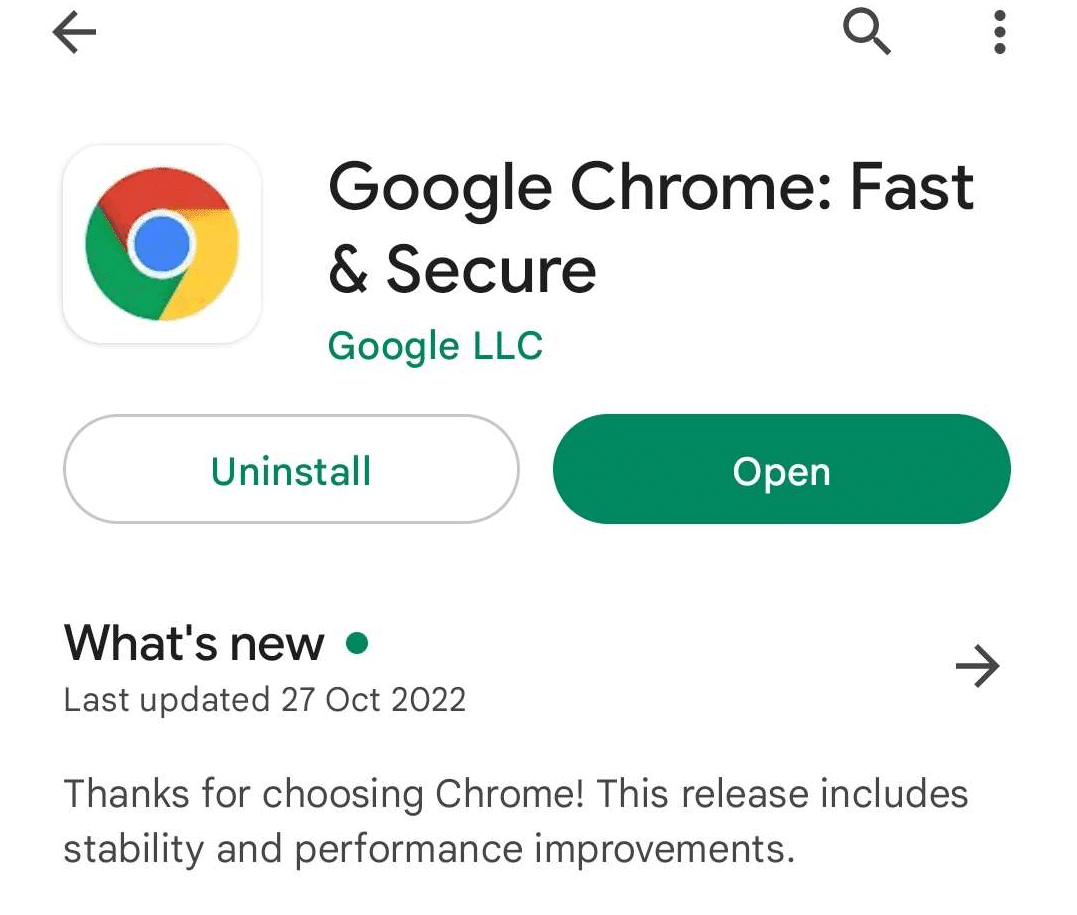
16. Switch To Another Browser
If updating the browser doesn’t fix the issue, we suggest switching to another web browser. In this situation, this is the best solution to overcome this issue. You can switch to another browser until your primary browser’s problem is fixed. You can choose from several browsers, such as Google Chrome, Brave, Microsoft Edge, and Mozilla Firefox.
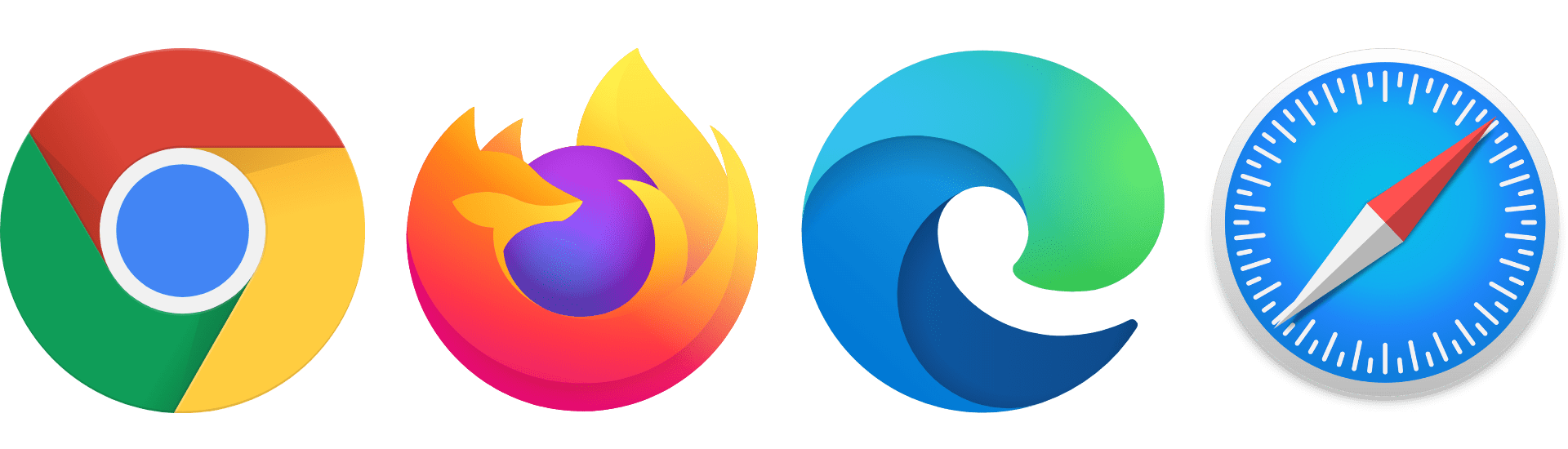
17. Disable IPv6 Addresses
If you can’t stream content on Netflix while connected to a VPN, your IPv6 addresses may have been leaked and blocked by Netflix. In that case, we suggest disabling the IPv6 addresses on your system to avoid these kinds of issues in the future. Follow the steps to disable IPv6 addresses on both Windows & Mac:
For Desktop Users (Windows & Mac)
For Windows
- To start, open the Control Panel app on your Windows PC, and move to the Network & internet section.
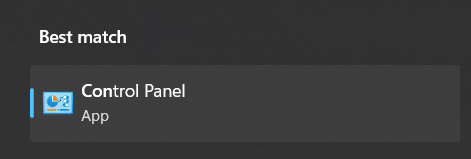
- Then, move to the Network & Sharing Center section from the Network & internet section and click on Properties.

- Next, select Change adapter settings from the left sidebar and select the WiFi network on the next screen.

- Lastly, double-click on the WiFi network and select the Properties option. Then, uncheck ✅ the Internet Protocol Version 6 (TCP/IPv6) checkbox to disable IPv6 addresses on your Windows PC.
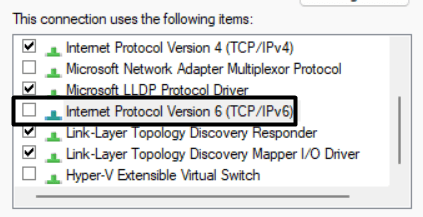
For macOS
- To do so, open the System Preferences or System Settings menu on your Mac.
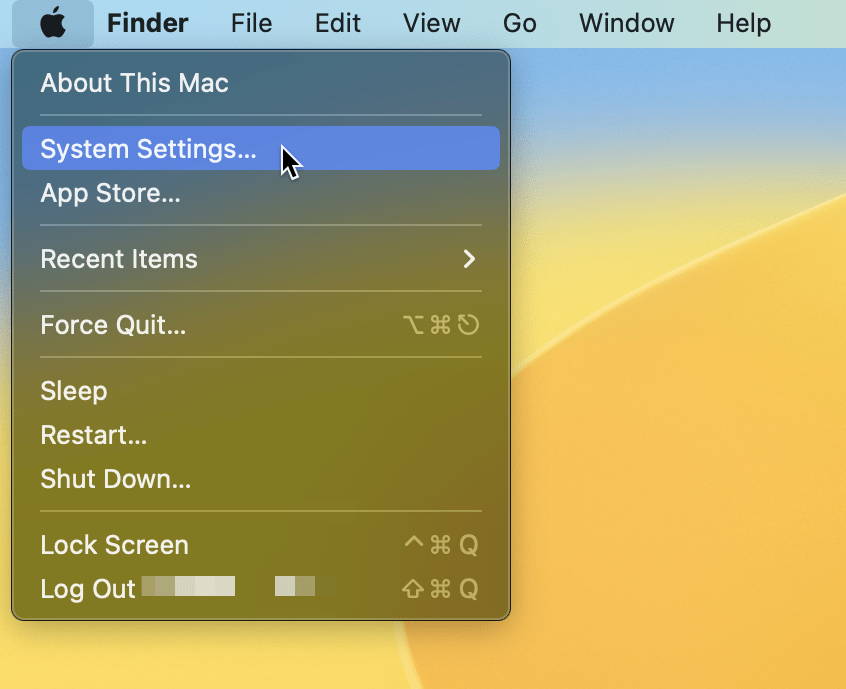
- Then, click on Network to access network-related settings. You may need to select Wi-Fi next.
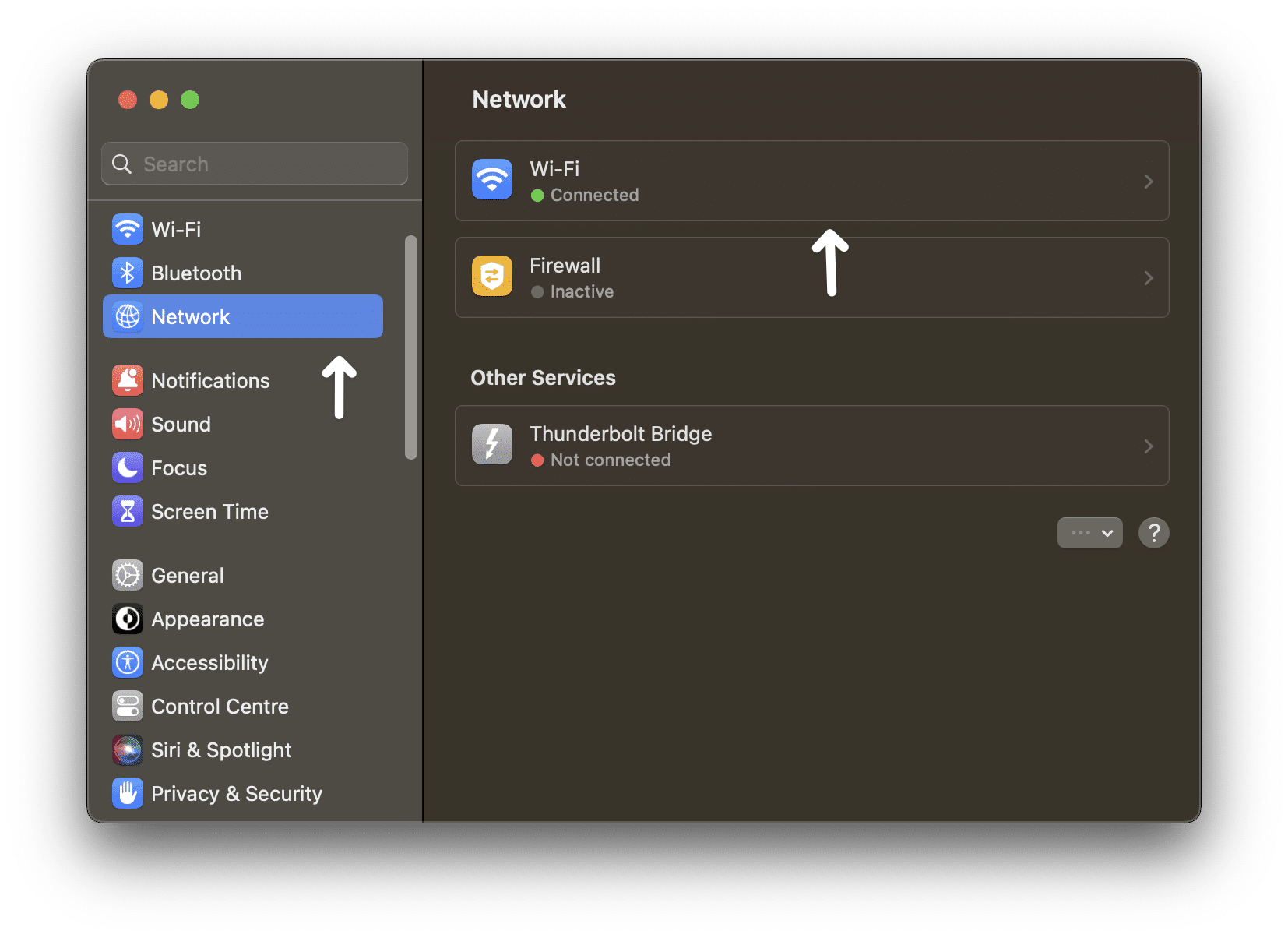
- Next, click on the Advanced option in the bottom right corner of the display and navigate to the TCP/IP tab.
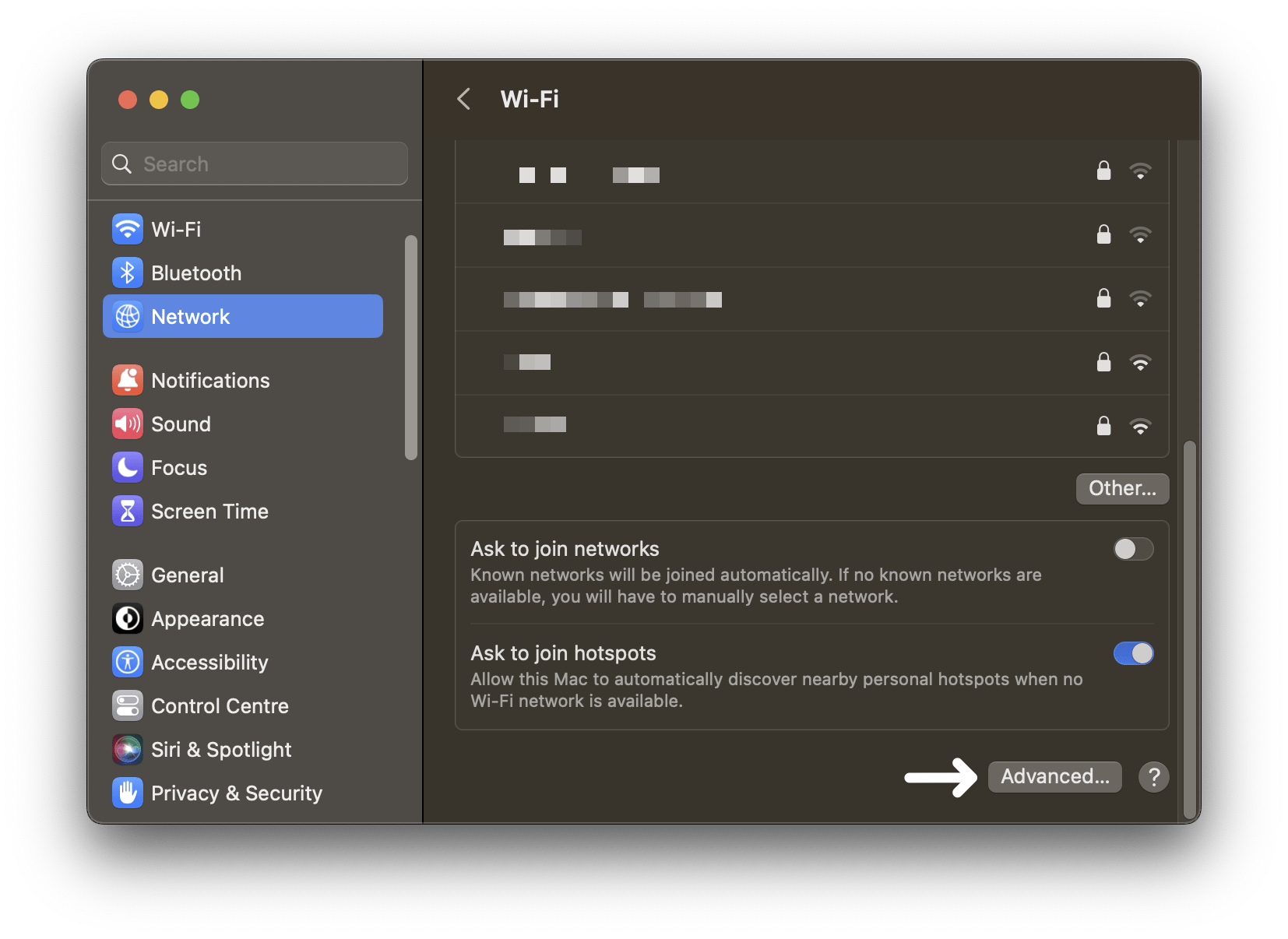
- Click the dropdown menu next to Configure IPv6 and choose the Off option from the dropdown menu. You can also reach this section, by search IPv6 in the search box.
- Lastly, click on the OK and Apply options to save all the recent changes.
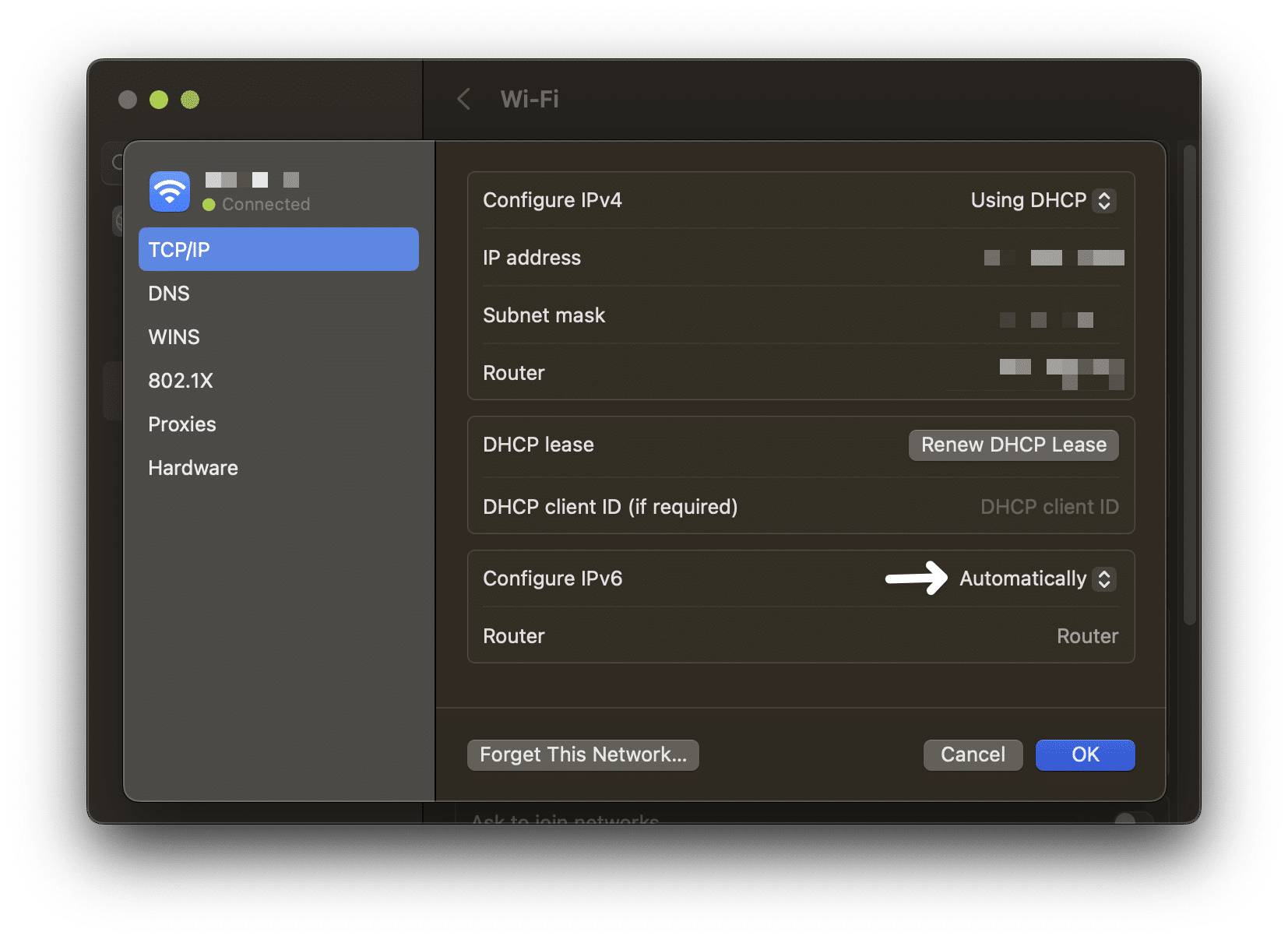
Once done, re-visit Netflix 🔄 on your browser and check the issue’s status.
18. Update Your Device
It could be possible that there are some bugs in the device’s software, which are leading to these issues. We recommend updating the device to the latest version to resolve all the bugs within the device. Here are the steps to do the same with ease:
For Mobile Users (Android & iOS)
For Android
- To do so, open Settings (⚙️) on your Android smartphone and move to Software update in settings.
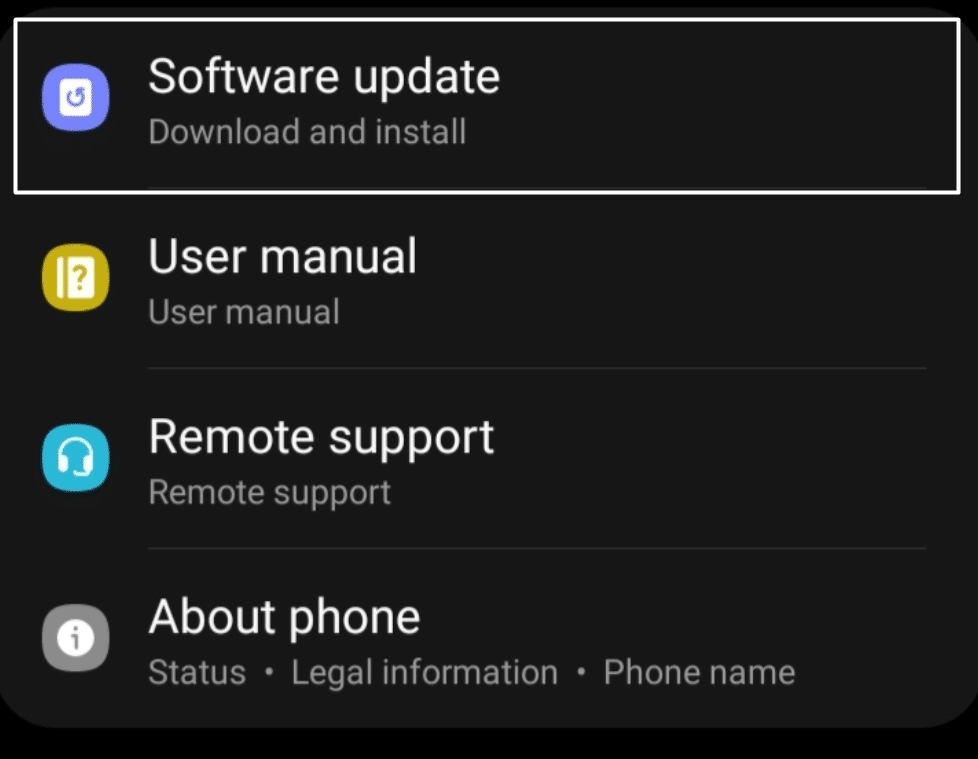
- Once you’ve moved to the mentioned section, the system will start searching for the newly released updates to install.
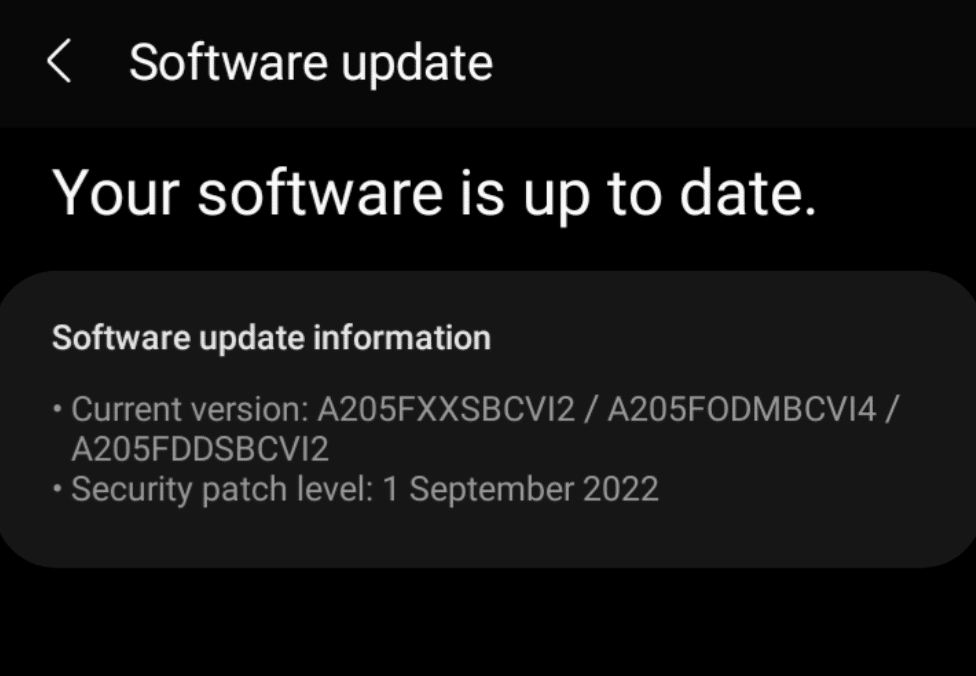
- Once done, tap on the Download and install (⬇️) option to install the newly released updates on the smartphone.
For iOS
- To start, open Settings on your iPhone, head to the Software update section and wait for the iOS to search for new updates to install.
- Next, tap on the Download and install (⬇️) option if there’s a button to install the new updates on the iPhone.
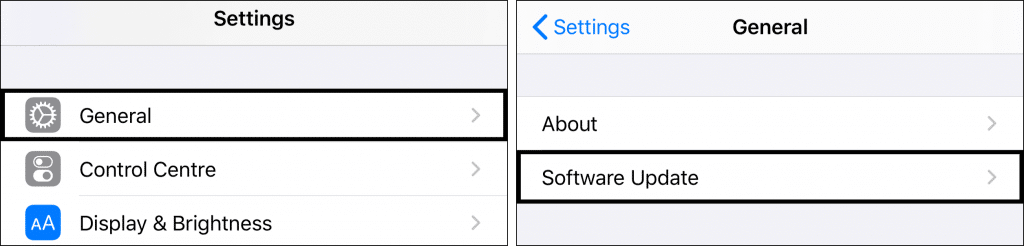
For Desktop Users (Windows)
- First, open the Settings app on your PC and move to the Windows update section to search for new Windows preview builds to install.
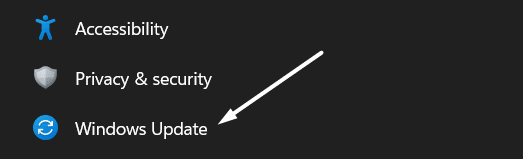
- Click the Check for updates button to scan for new Windows updates to install on the PC.

- If there are some pending updates to install, click the Download and install all button to install them.
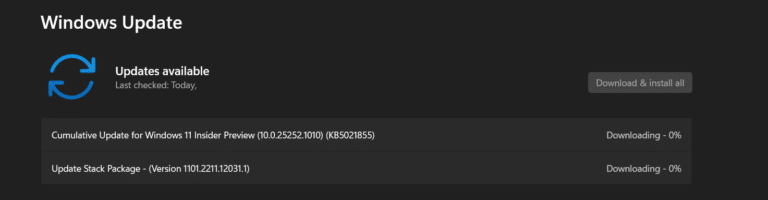
Once done, restart the device 🔃 and check the issue’s status with the Netflix app. We hope the issue is fixed now.
19. Factory Reset Your Device
If none of the abovementioned workarounds fix the issue, you should consider resetting your device 📱. This will remove all the data from the device and revert all the settings to the default state. We assume you already know the steps to reset your current device. So we aren’t mentioning the steps in this section. After formatting the device, re-install Netflix 🔃 and check the issue’s status.
20. Troubleshoot the Error Code at the Help Centre
If the error messages include an error code, like NW-2-4, etc., finding the solution has become easier. You can easily find the working solutions to resolve that error code on Netflix’s Help Centre. Simply go to Netflix’s Help Center 📑 and search for the error code displayed in the error message.
You’ll find a lot of troubleshooting articles related to the error code. All the guides will explain the error codes and messages in detail. They’ll also mention some possible solutions to fix these issues. You can follow the below-mentioned steps to do the same:
- To do so, go to the Netflix Help Centre page and enter the exact error code or error message in the search box at the top.

- Once you search for the error code, you’ll get a troubleshooting guide in the Recommended for you section. You can read it by clicking on the READ ARTICLE (📑) button. We also suggest implementing the solutions mentioned in the guide.
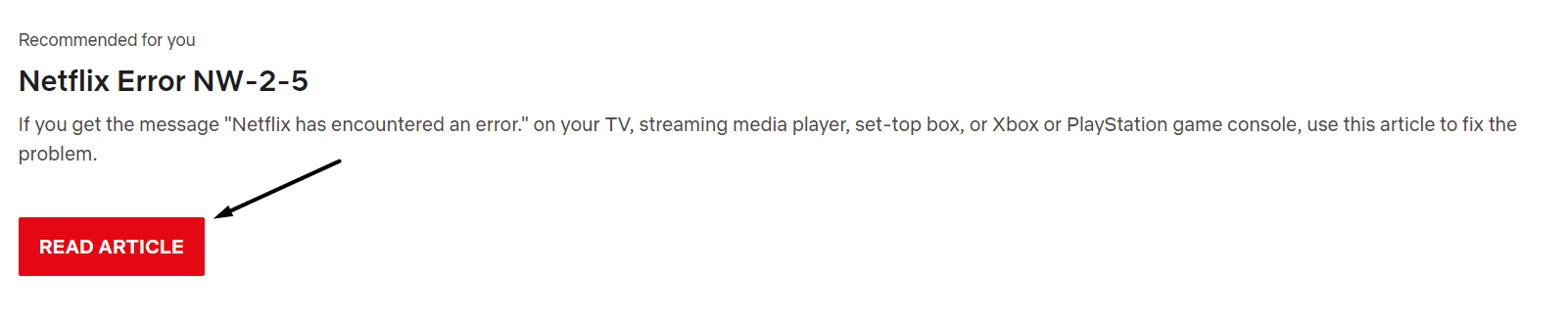
21. Report the Problem to Netflix Customer Support Team
If you’re still unable to stream movies and shows on Netflix, then there’s no other solution than contacting the Netflix customer support team ☎️. You can contact Netflix’s customer support team to explain your issue. They’ll assist you with the same and help you eliminate this issue easily.
Follow the below-mentioned steps to get in touch with the Netflix customer support team through chat:
- First, go to the Netflix Help Centre page, scroll down, and move to the Want to contact us section?
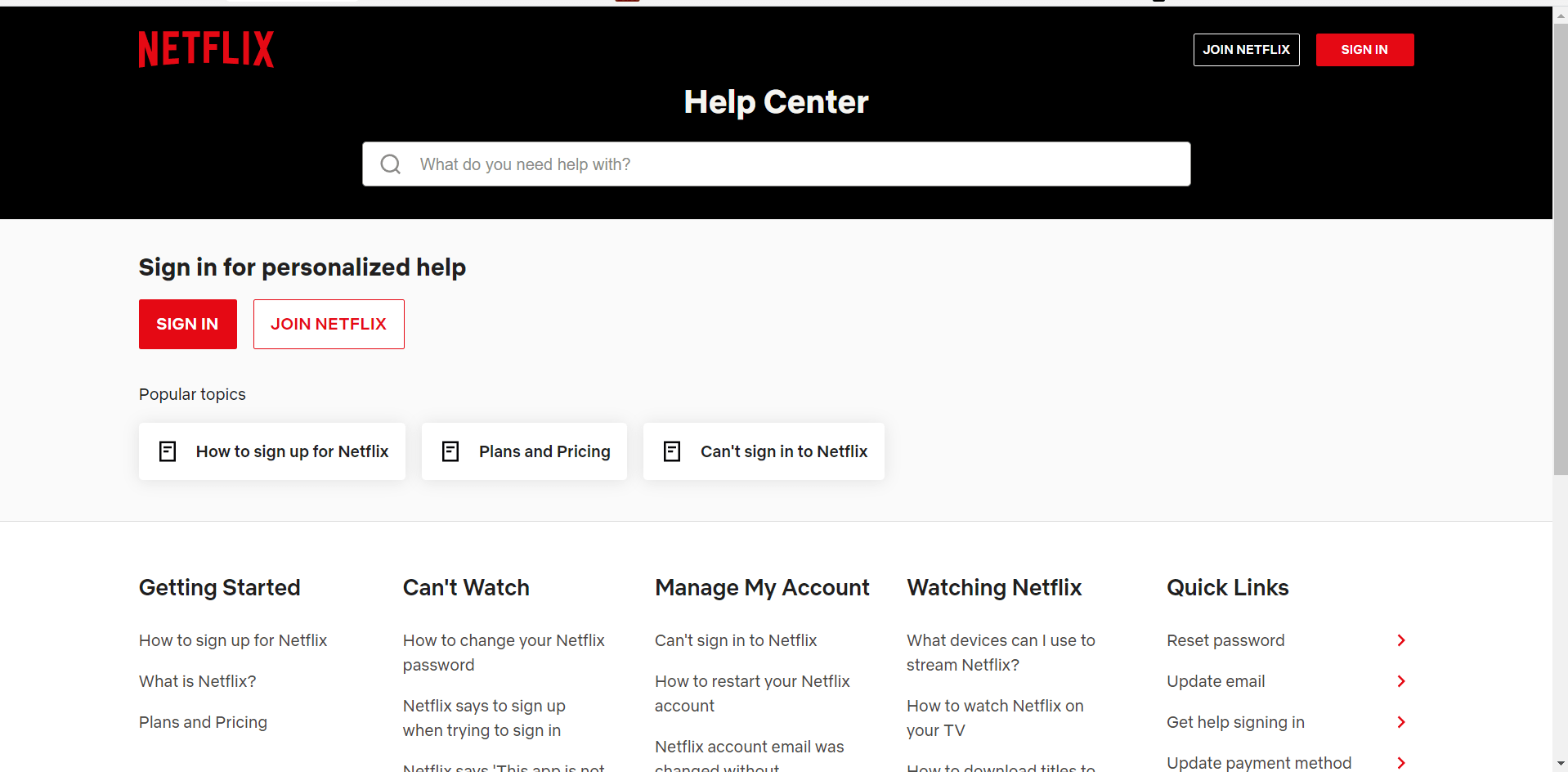
- You must now select between the Call Us and Start Live Chat options. We recommend selecting the Start Live Chat option, as this way, you can get assistance much faster and in real-time.

- Now, click on the Tell us what your issue is an option and explain the entire issue in detail to get the working solution.
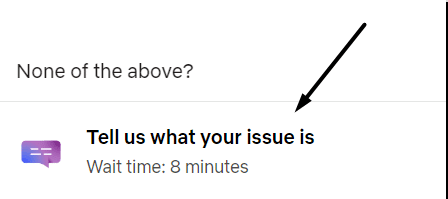
- Lastly, follow the on-screen instructions to get in touch with the Netflix customer support team
Conclusion
These days, Netflix is everyone’s go-to place to binge-watch shows and movies from different genres, like comedies, Sci-Fi, and more. But it’s very annoying to face network errors while enjoying the content on Netflix 😩. Many users are currently experiencing different network errors while watching content on Netflix, even if their internet connection is fast and steady. 📶
To overcome those network issues with Netflix, we listed over 15 best solutions 🛠️ in this guide. They’ll help you bring Netflix to a working state. You can try the workarounds mentioned above and fix all the network issues with Netflix. 😀
Once you’re done trying all the solutions, share your experience with this troubleshooting guide by answering some simple questions. ⬇️ This will help other users know whether the fixes mentioned in this guide are helpful.
- Did we help you fix the connectivity issues with Netflix?
- Can you now watch shows and movies on Netflix without any issues?
- Are there other solutions that can resolve this issue with Netflix but are not in the troubleshooting guide?
Also, share this guide with someone who is getting different connectivity or network errors while streaming movies and shows on Netflix. 😊
Frequently Asked Questions About Fixing the Netflix “Network Error” or “Can’t Connect to Netflix” Errors
How Do I Fix Netflix When It Says Network Error?
There are several ways to eliminate the Network Error message in Netflix. We first suggest checking the internet connection speed (Fix 1) to ensure the internet can stream movies and shows smoothly at your preferred viewing quality. If the internet connection speed is good and you still face the same issue, move ahead and restart your WiFi router (Fix 2). It could be possible that the router has some issues, and restarting it can fix them.
Why Won’t Netflix Connect to My Network?
There could be different causes of these issues. But if this is the same with you, we suggest checking the internet connection speed (Fix 1) to which your device is currently connected to. You also need to ensure that your device isn’t connected to any VPN service, as it can slow your internet. If the issue doesn’t go, we suggest you force closing and restarting the Netflix app (Fix 8).
How Do I Reset My Internet Connection on Netflix?
To start, turn off the router and unplug the device from the power outlet. Now, wait for 30 seconds and then plug in the modem and router to power. Once done, wait for 1 minute and then turn on the router to refresh the condition. You can also check Fix 2 for detailed steps.
Why Am I Unable To Log In to My Netflix Account?
You could use the wrong login credentials to sign in to your Netflix account. Before login into Netflix, ensure the login credentials are correct. Once this is ensured and the issue is still there, we suggest resetting the account password to get your Netflix account back in your hands.
How To Fix Can’t Connect to Netflix Error?
One of the best fixes to resolve the ‘Can’t Connect to Netflix’ error is to clear the Netflix app data and cache from the phone’s storage. You can check Fix 9 to know the exact steps to do this. You can try force-closing and restarting the Netflix app if this doesn’t fix the issue.