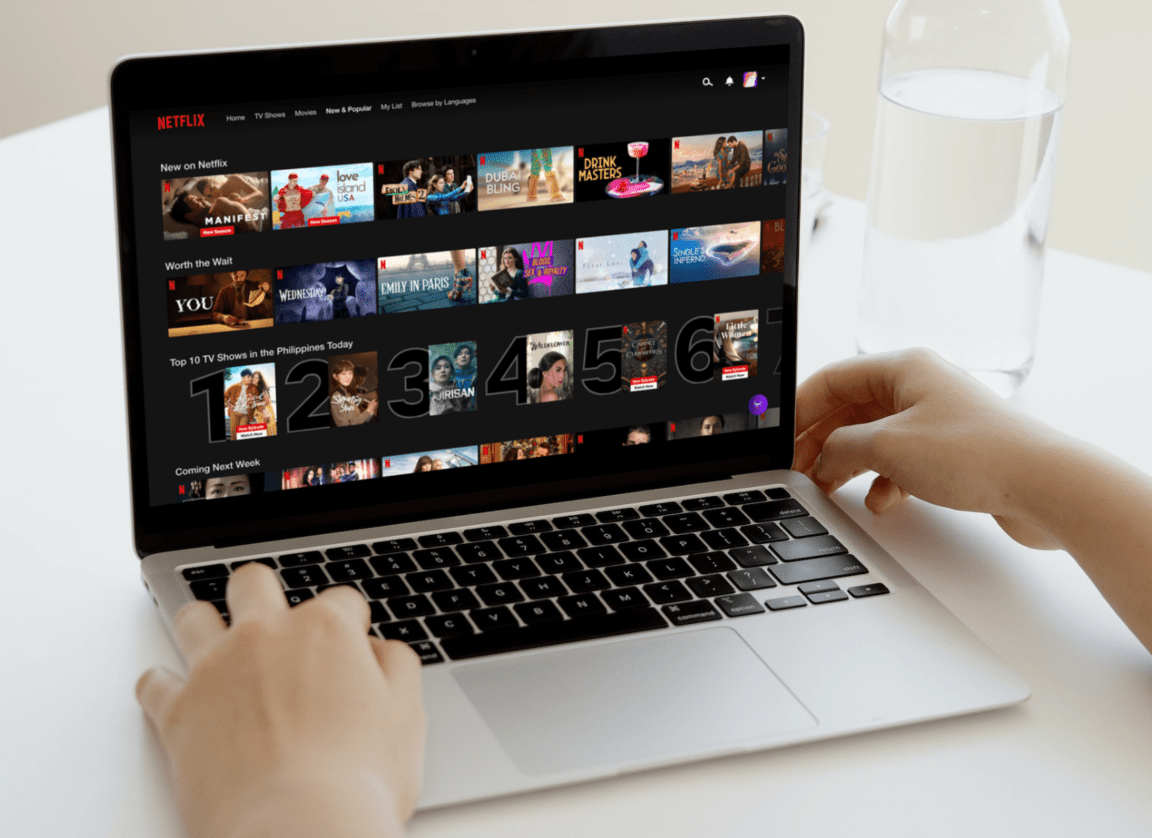Find that you can’t log in or sign in to the Netflix platform, or are you trying to tackle the “Too many login attempts” error message?
What could be worse than being in the mood to watch an exciting show, but your Netflix is not signing in or logging in? 😕 Many users are currently having trouble accessing their Netflix accounts 😫 even after entering the correct account login credentials.
According to the users, the login credentials are correct, but they still get an error message on the Netflix login page. Due to this, they cannot bypass the login page and access their Netflix accounts to binge-watch shows and movies.
Many users are currently going through this irritating situation and eagerly searching for ways to get out of this. Fortunately, this issue is resolvable, and we’ll help you with that.
Here in this article, we’ve mentioned more than 17 possible workarounds 🔧 to overcome when your Netflix is not signing in or logging in.
Types of Netflix Sign In Errors
Users are reportedly receiving different error messages on the login page of Netflix. Some users are getting the “Sorry, we can’t find an account with this email address” error message. Similarly, if the combination of username and password you entered isn’t found in the Netflix account database to authorize your login request, you’ll be halted by the “Incorrect password” error message. For this, we recommend verifying your Netflix login credentials (Step 2), to ensure you’re entering them correctly.
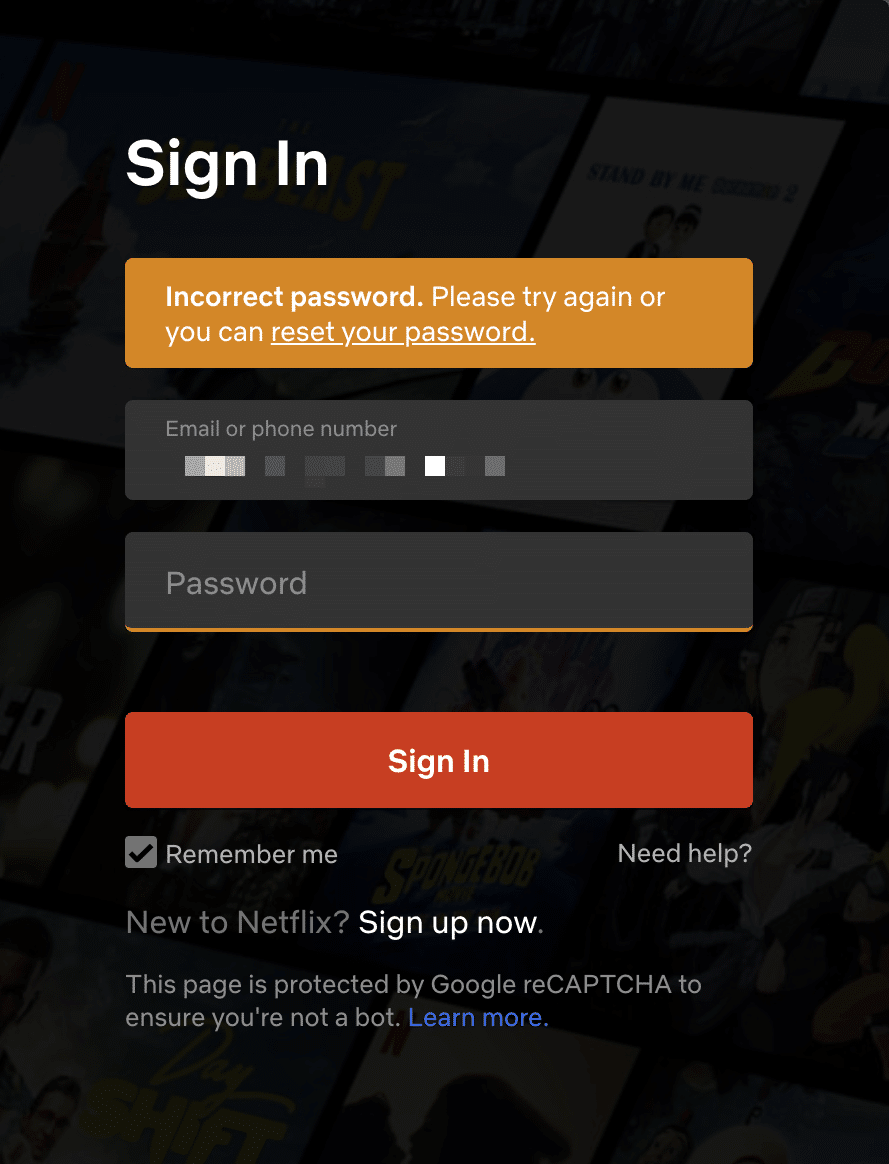
While a set of users are getting the “There was a problem signing in” error message during the sign-in process. Likewise you may obtain a “We are having technical difficulties and are actively working on a fix” error message when there are temporary ongoing issues issues with the Netflix servers (Step 1).
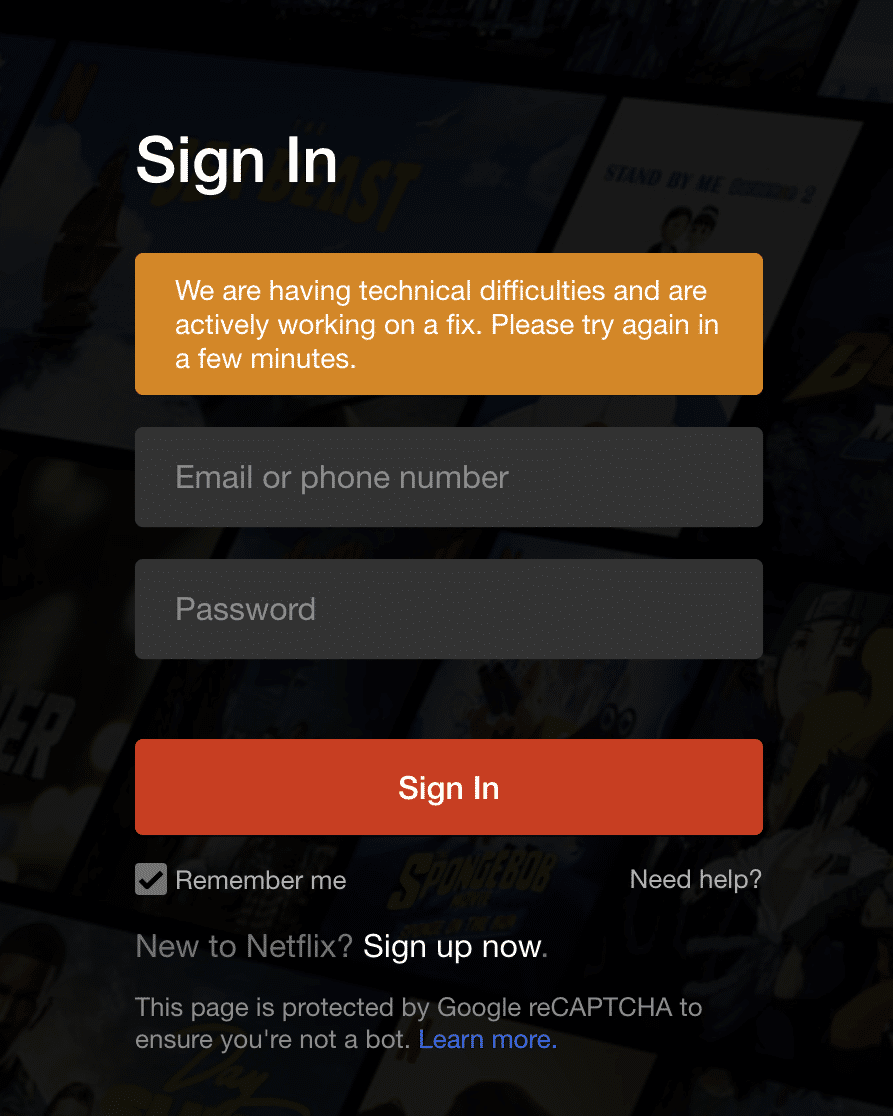
Some users even report obtaining a “Too many login attempts” error message on Netflix, after repeatedly entering and submitting their credentials. Hence, ticking off Netflix and placing a temporary hold on your device and IP from submitting login requests. For this you may try using a different device (Step 6), using a VPN service (Step 5), using incognito mode, or clearing the cached data (Step 8-9), to see if that acts as an effective workaround.

So, what does your Netflix login error look like? Feel free to share your Netflix sign-in issue in the comments below!
Possible Causes For the Netflix Login Problem
There could be different reasons for the Netflix can’t log in issue. According to our research, the below-mentioned factors are expected to be the main culprits causing this issue:
- Server Downtime (Step 1)
- Connection Issues (Step 4)
- VPN Issues or Conflict (Step 5)
- Corrupted Browser Cache (Step 8)
- Infected Netflix App Data (Step 9)
- Misconfigured DNS Cache (Step 10)
- Virus Infection (Step 14)
17 Fixes For When You Can’t Log In or Sign In to Netflix
Here in this section, we’ll share all the solutions we found after hours of research. But, before heading to the workarounds, we suggest restarting the potentially affected device 🔄 to see if this short solution fixes the issue.
If the issue is still there, you can implement the below-mentioned solutions to resolve this irritating issue. So, let’s get started with the first solution.
1. Check Netflix’s Current Server Status
One of the most common reasons for facing this issue could be server-related issues 📶. Netflix is likely facing server downtime, due to which you can’t access the platform. In that case, we suggest checking Netflix’s current server status to find the real culprit.
You can check this heading on their dedicated server status page, where they give an update on all platform-related issues.
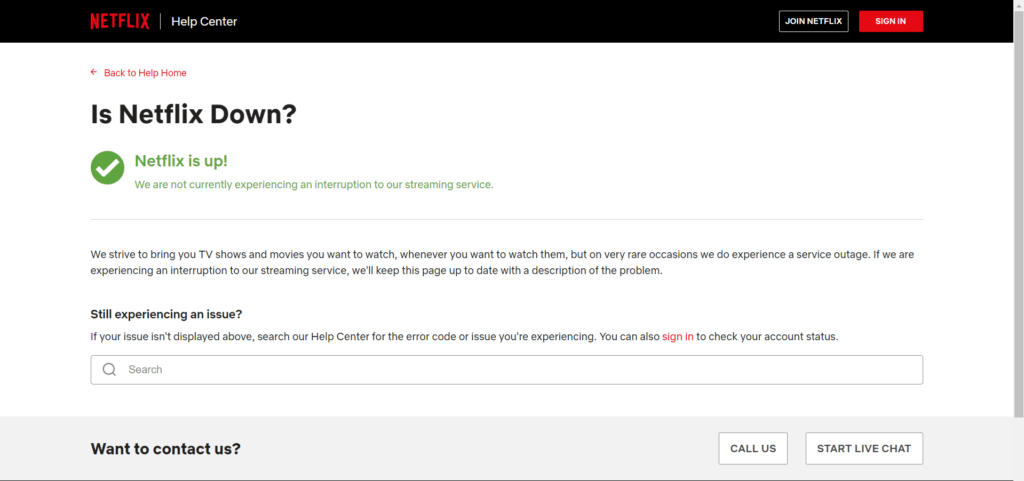
In addition, you can also monitor the current server status of Netflix using DownDetector. Both listed platforms offer accurate information; thus, you can trust them.
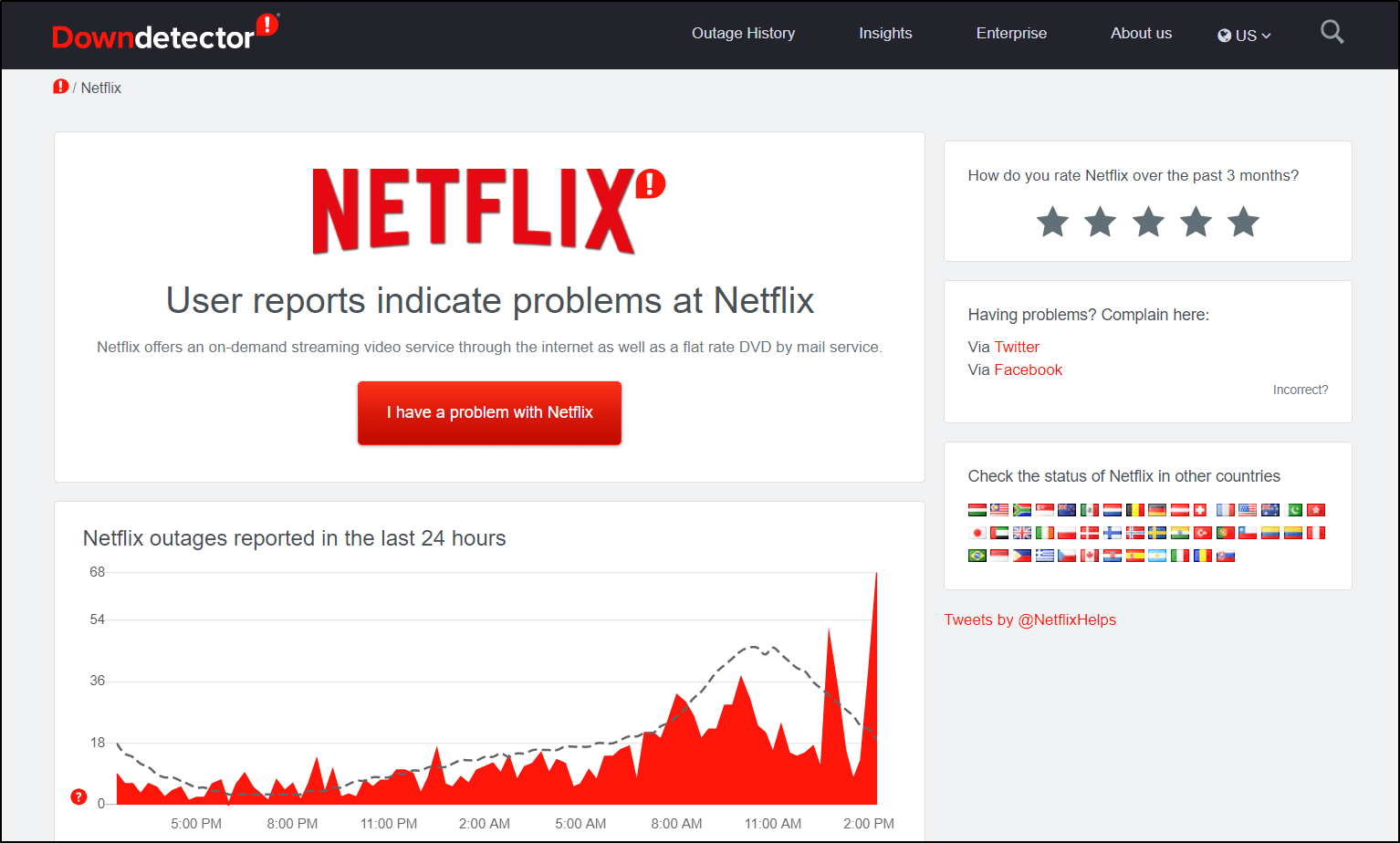
2. Verify Your Netflix Account Login Credentials
We create multiple accounts daily, and it isn’t straightforward to remember the login credentials of all accounts. It could be possible that you’ve forgotten the actual account login credentials and mixed them up with another website’s login credentials.
Tip: You can use password managers to store all the passwords safely if you’re not good at remembering or managing account login credentials.
If you’re unsure about your Netflix account login credentials, we recommend verifying them ✅ to check whether they’re correct. You can follow the below-mentioned steps to double-check your account login credentials:
- First, open the browser, and head to Netflix’s Log In Help page.
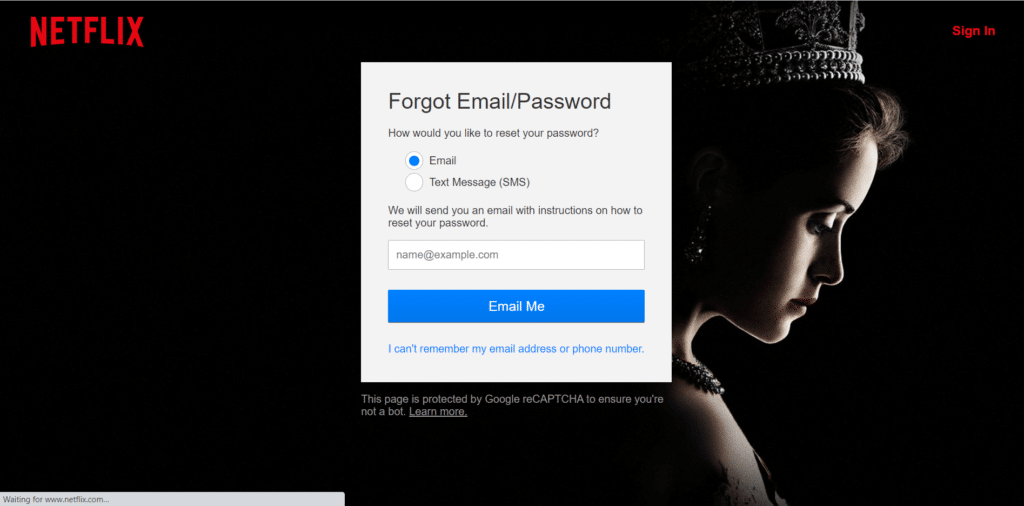
- Next, click on the I can’t remember my email address or phone number option.
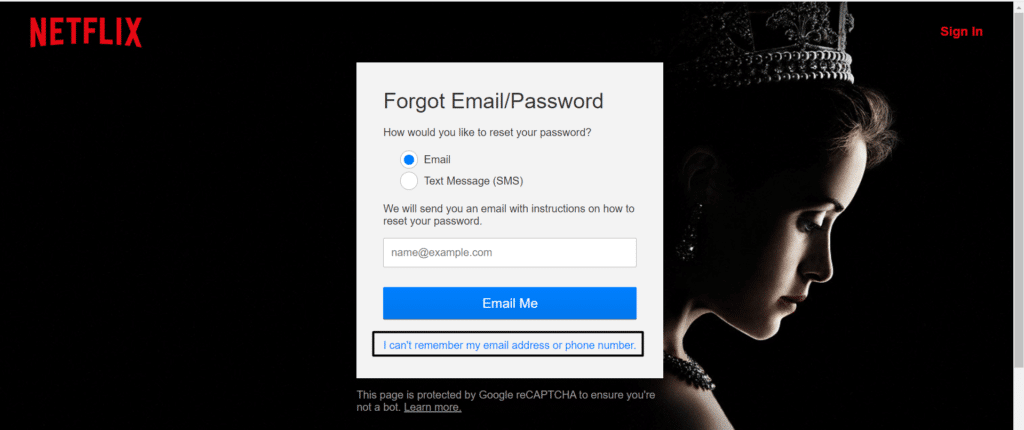
- Enter the first name, last name, and credit or debit card number associated with your Netflix account in the respective columns.
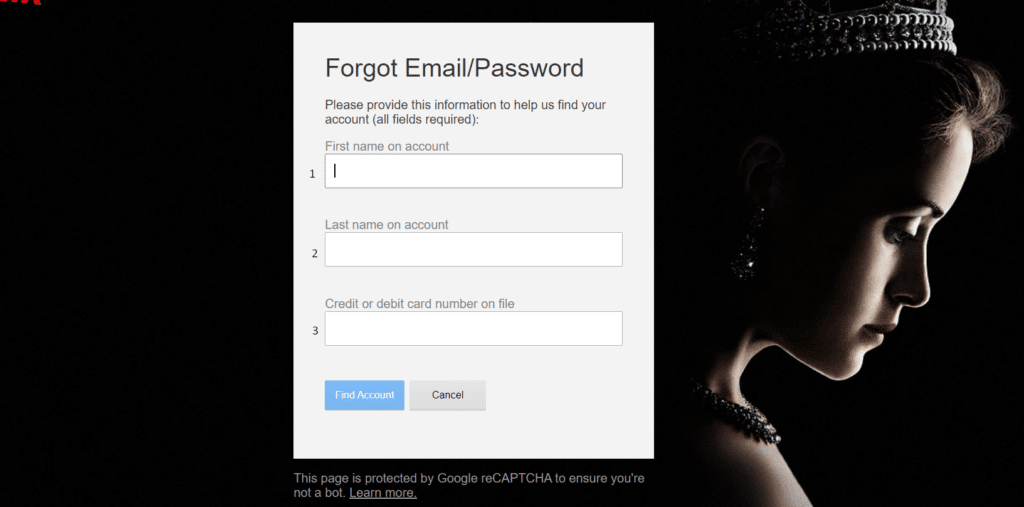
- Then, click on the Find Account button.
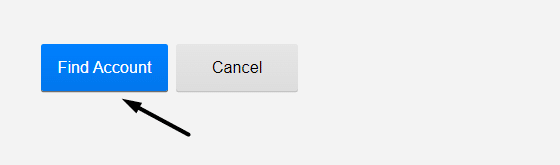
- After doing this, it’ll show the email account connected to your Netflix account. You can use that information to check whether you’re using the correct information to log in to Netflix.
- Once the login credentials are confirmed, move to Netflix’s Sign-in page and use the correct account login credentials to access the account.
3. Reset the Account Password
If you also tried using the correct login credentials but can still access the Netflix account, we suggest resetting the password. You can check the below-mentioned steps to change the password of your Netflix account:
3.1 Via Email
- First, open the browser and visit Netflix’s Log In Help page.
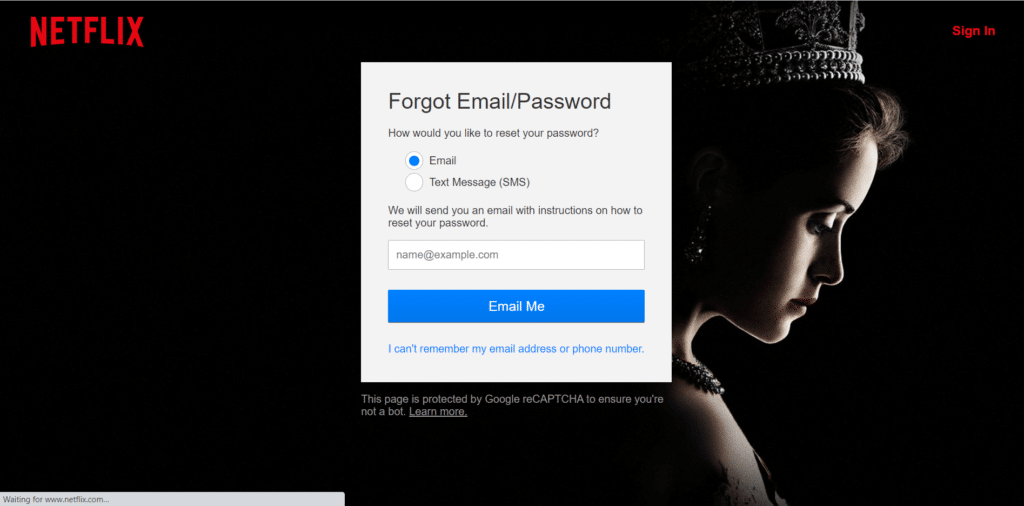
- Next, select the Email option and enter the email address connected with the Netflix account in the text area.
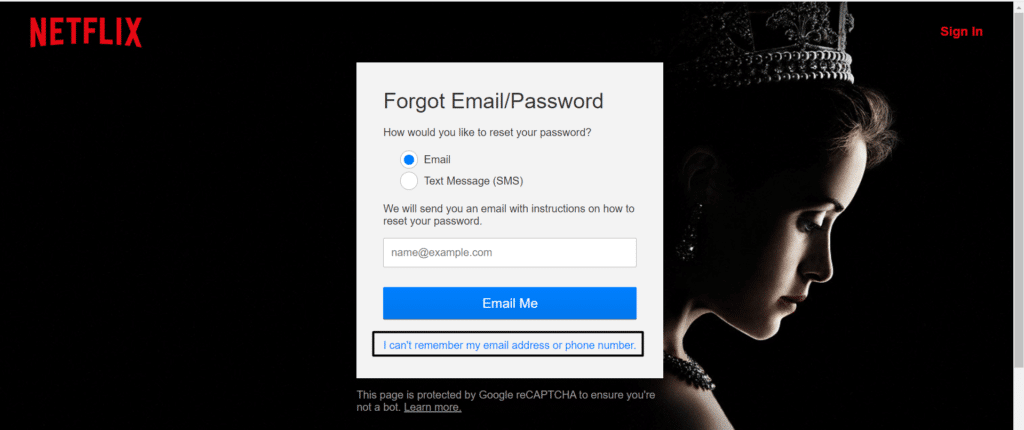
- Click the Email Me (📩) button to receive a password reset mail on the entered email address.
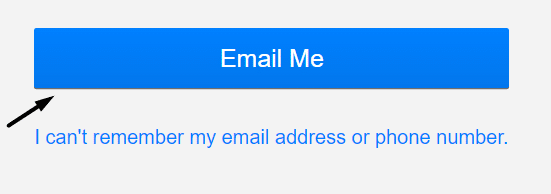
- Lastly, check the email sent to the entered email address and follow the on-screen instructions to reset the password.
3.2 Via Phone
- To start, navigate to Netflix Log In Help page and select the Text Message (SMS) option.
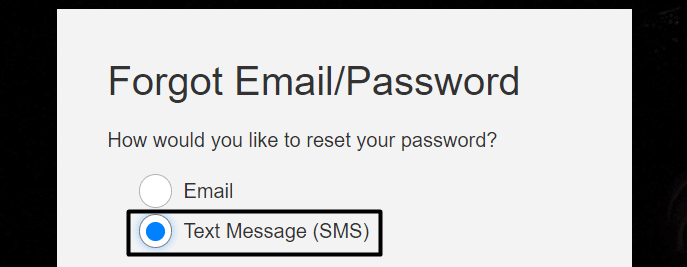
- Next, enter the phone number linked to your Netflix account in the text box.
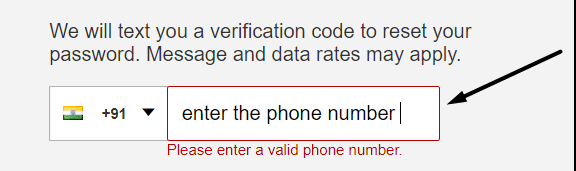
- After that, click the Text Me (⌨️) button and wait for the code to arrive on the entered number.
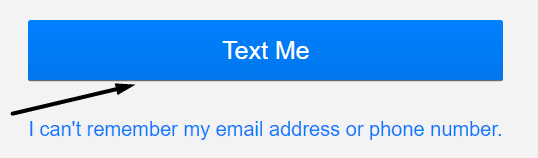
- After receiving the code on the entered phone number, enter the same code on Netflix’s help page and follow the on-screen instructions to change the password of your Netflix account.
That’s it. You can now access your Netflix account with the new password and the current email address.
4. Check and Improve Your Internet
It could be possible that your internet connection is slow or has some server issues, leading to this annoying issue. In that case, we recommend checking the internet connection speed using the Ookla Speed Test tool.
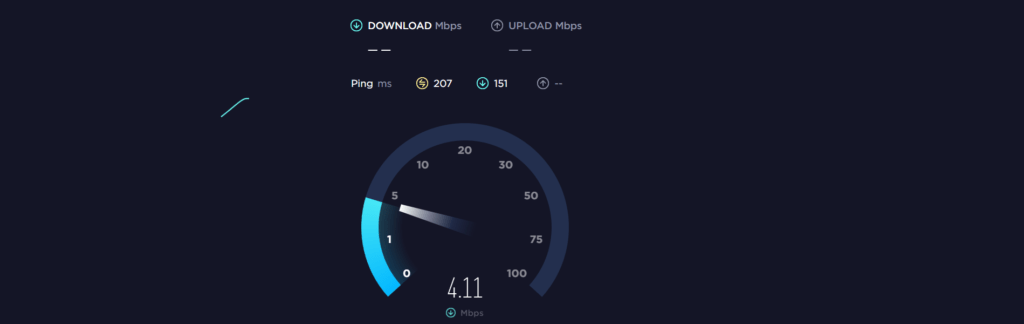
If the speed is extremely slow, you can contact your ISP and ask them to improve it. Suppose the speed is good enough and still facing the issue; you can try restarting and power-cycling your Internet router or even resetting it. This usually resolves all the issues occurring because of internet interruptions. 📶
5. Turn Off VPN, If You’re Using One
Using Netflix with VPN allows us to access restricted content 🚫 with ease. However, Netflix doesn’t allow these types of activities on its platform. If you’re signing in to the Netflix app with the VPN app running in the background, we suggest disabling it 📴 to avoid login issues. Accessing the Netflix account would become much more manageable after disabling the VPN.
Therefore, you can check to see if the VPN you’re using is the culprit behind the Netflix login problem. For this, simply disconnect or disable your VPN connection, refresh the login page, and try signing in again to Netflix.

If you managed to log in successfully, then it’s likely that your VPN service was the culprit behind the login error.
Usually, low-quality VPN services can cause miscellaneous problem like this, as it funnels numerous users through a single IP address that Netflix has already identified as fraudulent. Therefore, if you want to watch the Netflix catalogue from all over the world and garner all the other security benefits that VPNs bring, we highly recommend subscribing to a premium VPN subscription. In this day and age, there’s a tonne available at affordable rates!
If you ask us, we recommend NordVPN, which is fast for our streaming needs and a daily driver, keeping us protected at all times. So, do check out NordVPN and their insanely-valued deals for a good-quality VPN subscription!

Get NordVPN with up to 68% OFF and more today!
6. Sign In With the Same Account on Another Device
If the Netflix account isn’t working on a particular device, we recommend using the same account on another device. This workaround has worked for many users and will work for you too. If switching the device also doesn’t resolve the issue, then the problem is likely with the Netflix account, not your device and application.
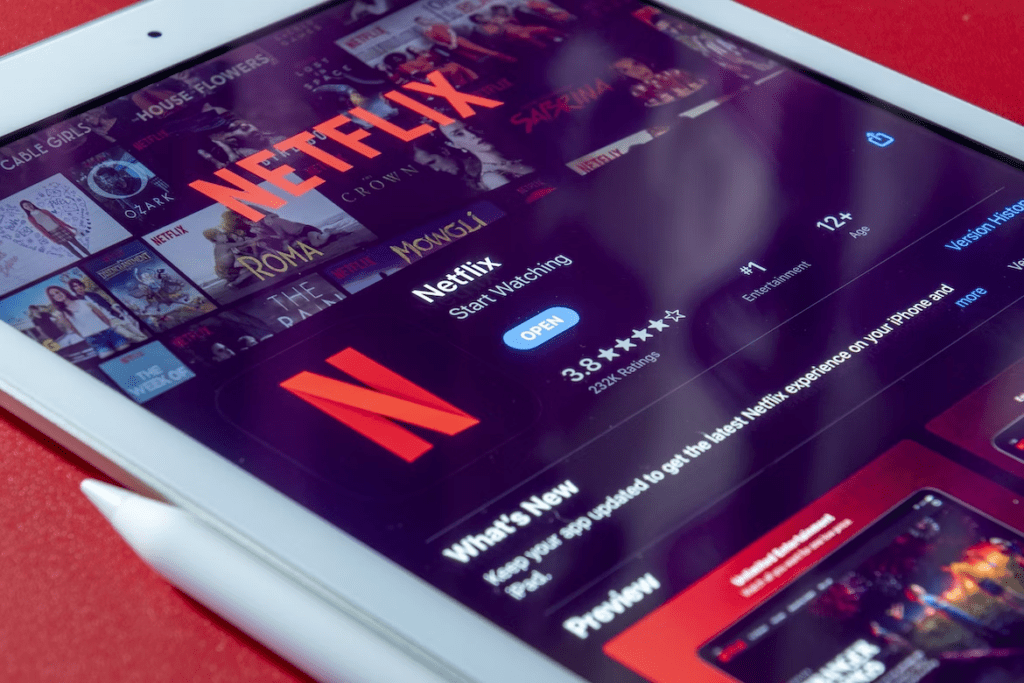
7. Use Netflix In a Web Browser
If you’re facing this issue with the Netflix app, we suggest trying to use Netflix in your web browser. The web version of Netflix lets us watch movies and shows without issues. This is because, unlike for the app version where you’re forced to install the latest updates, the Netflix developers can easily push and integrate the latest updates with the web version seamlessly.
Most importantly, you won’t face any problems while logging in unless the case is associated with the account. You’re good to use Netflix now without any signing-in issues.
8. Clear Your Browser Cache & Cookies
Whenever we visit a website, our browser saves essential information about the website with the name of cache and cookies. Browsers use this data to enhance the user experience by improving the website speed, content loading speed, etc. This helps make the user experience much smoother. Still, it may cause issues, too, especially when it gets corrupted or overloaded, interfering with the website functions and the page loading.
Therefore, we always recommend users timely delete the browser cache and cookies. You can also try deleting the cache and cookies by following the below-mentioned steps:
For Google Chrome
- To start, press the Ctrl + H shortcut key to open the History tab.
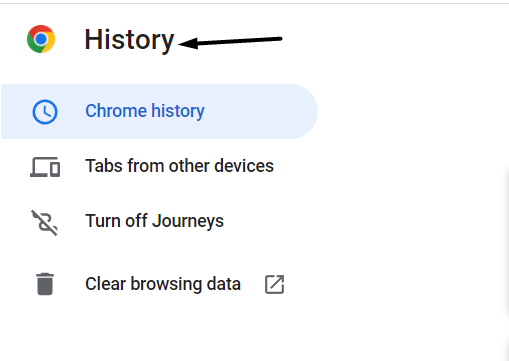
- Next, head to the Clear browsing data section from the left sidebar.
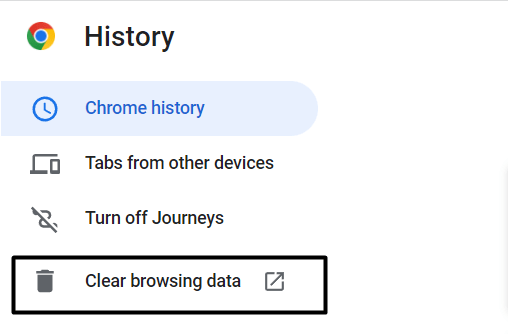
- Lastly, click on the Clear data option to delete browsing history, cookies, and cached images stored in the browser.
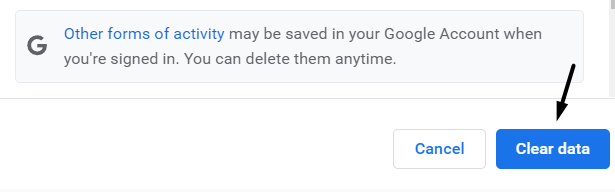
For Safari (macOS)
- First, with Safari launched, from the Menu Bar, click Safari and select “Preferences…”.
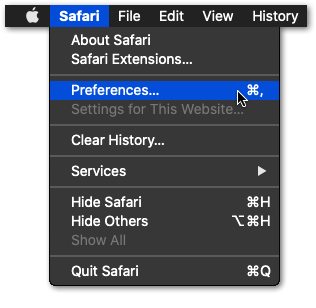
- At the following window, choose Advanced from the top bar, and tick the box next to “Show Develop menu in bar.”
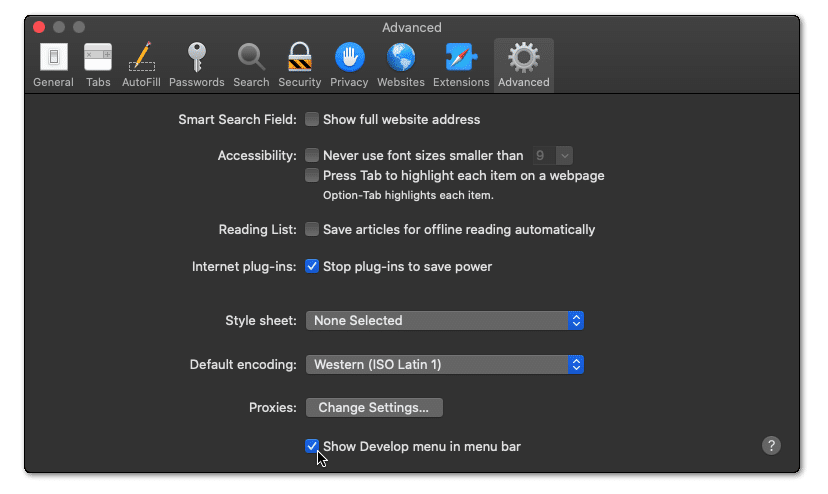
- Subsequently, from the Menu Bar, click Develop, and select Empty Caches.
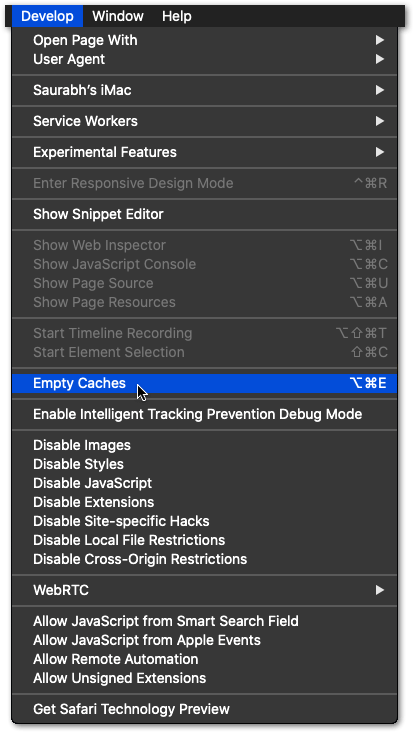
- After that, you can clear your search history and even more Site Data and Cookies. To do this, from the Menu Bar, click Safari, and choose “Clear History…”.
- Lastly, click Clear History at the following window.
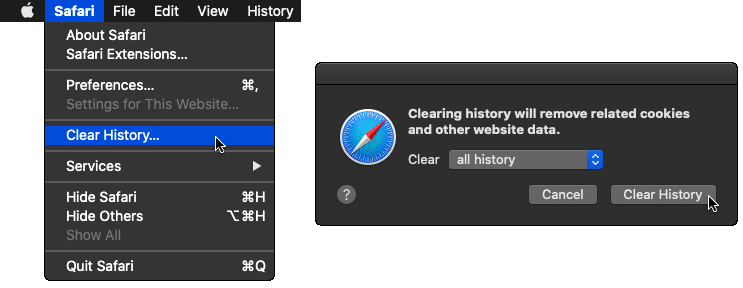
Once the cache is cleared, re-log into Netflix and check if the issue is resolved.
9. Try Another Browser To Stream Movies & Shows
If clearing the browser cookies doesn’t resolve the issue, we recommend switching the browser. We believe changing the browser is the best option if the error doesn’t disappear.
For instance, if you’re currently using Google Chrome to access Netflix. Rather than this, you can try other browsers, like Microsoft Edge, Brave, etc., to use Netflix.

10. Flush the DNS Cache
Our browser stores the IP addresses of all the websites we visit with the name of the DNS cache. DNS cache helps the browser open the same website and content faster, saving the system’s resources and time. But, sometimes, the DNS cache gets corrupted ☢️ and starts causing issues like these.
In that case, clearing the DNS cache 🗑️ always handles the situation perfectly. You can clear the DNS cache following the below-mentioned steps:
For Desktop Users (Windows & macOS)
For Windows
- Launch the Command Prompt app using Windows Search (🔍).
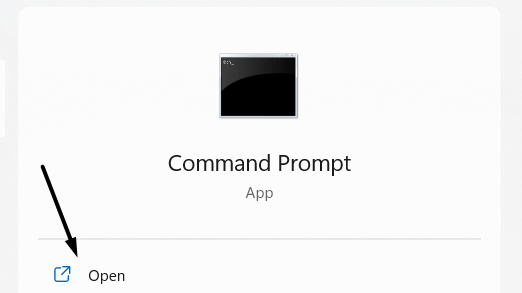
- Next, copy-paste the mentioned commands one-by-one in the Command Prompt app.
ipconfig /release ipconfig /renew ipconfig /flushdns
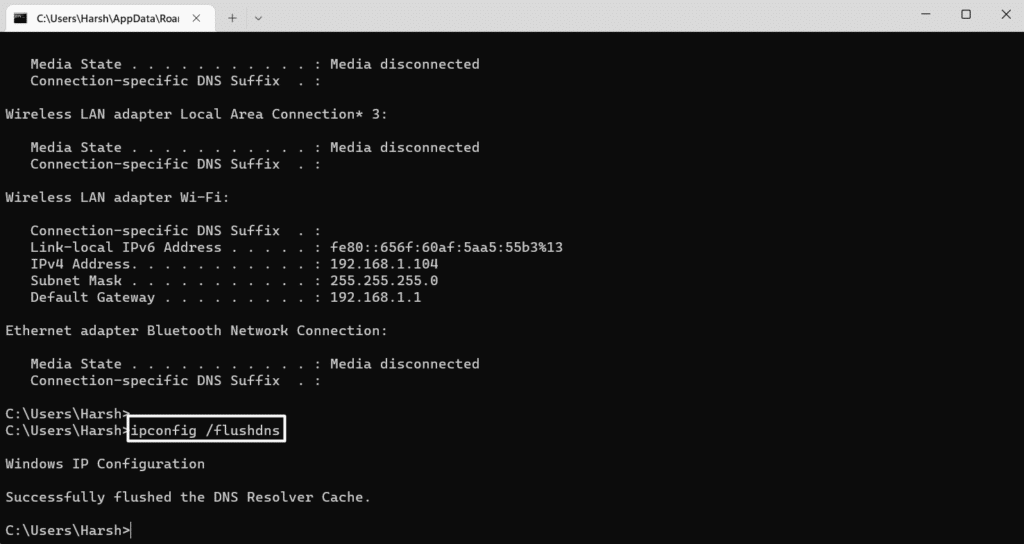
- In the end, close Command Prompt and reboot the system.
For Mac
- Start with opening the Terminal app on the Mac.
- Then, copy-paste the mentioned command in the Terminal app and hit Enter.
dscacheutil -flushcache
- Enter the computer password in the Terminal app to continue the process.
- After that, copy-paste the below-mentioned command into the Terminal app:
sudo killall -HUP mDNSResponder
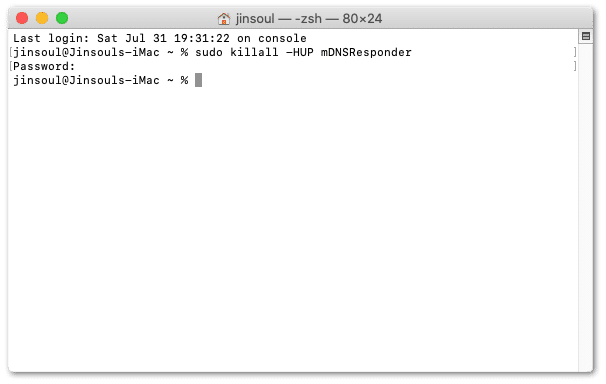
- Lastly, close the Terminal app and restart the PC to see the changes.
Once you’ve cleared the DNS cache, relaunch the browser and try to reaccess your Netflix account.
11. Clear Netflix App Cache
Like web browsers, mobile applications also use cache to store miscellaneous data to offer a smooth experience to users. If you’re experiencing this issue on the app, we suggest clearing the app cache 🗑️ to see if it resolves the problem.
You can clear the cache of your Netflix app by following the below-mentioned steps:
For Mobile Users (Android & iOS)
For Android
- First, open the Settings app on your smartphone and move to the Applications tab.
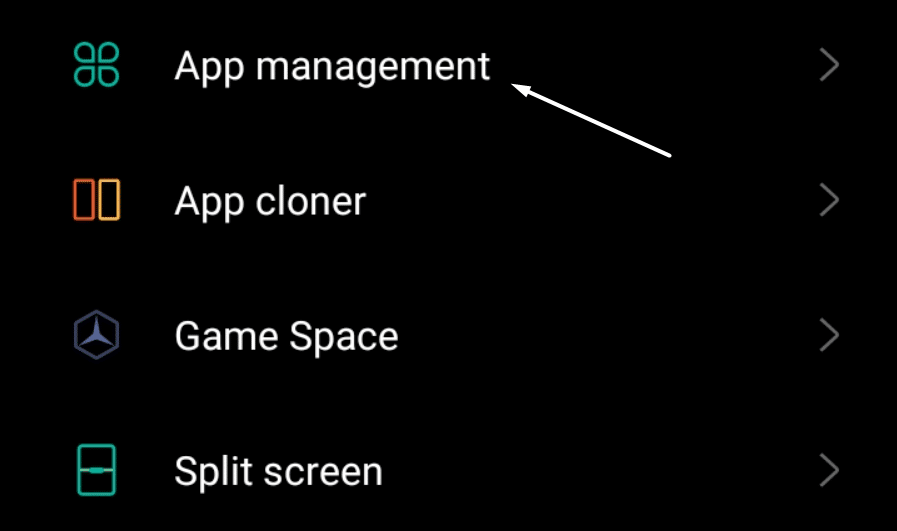
- Next, look for the Netflix app in the Application tab and tap on it.
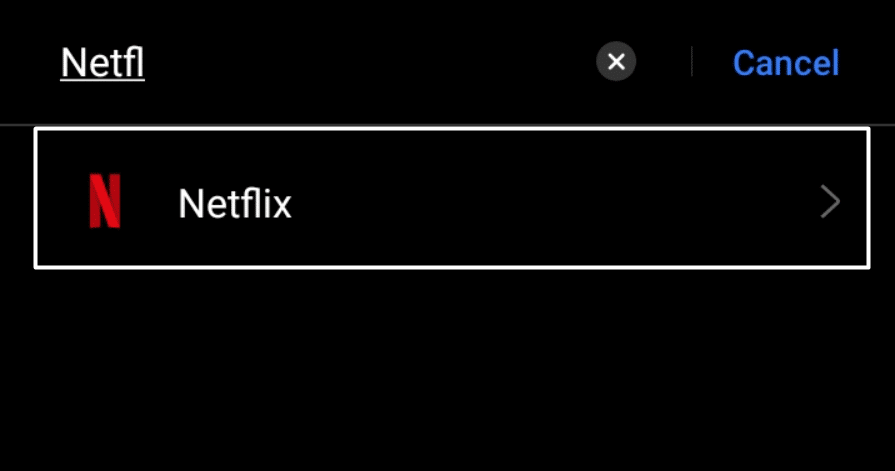
- Then, move to the Storage tab and click on the Clear cache option.
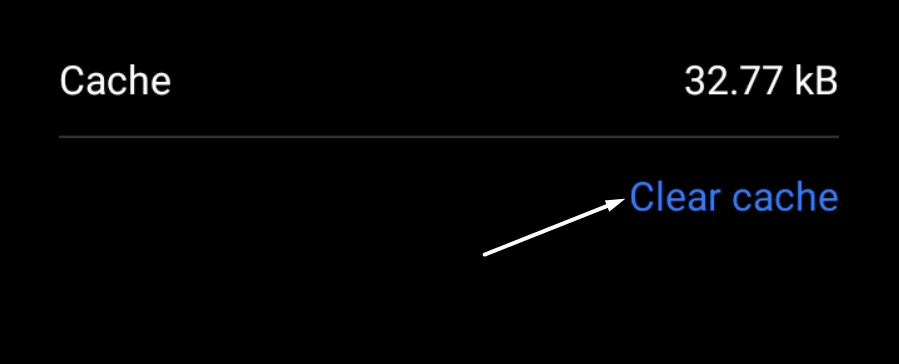
For iPhone
- To start, open the Settings app on your iPhone.
- Next, move to the General tab and tap on iPhone Storage.
- Then, tap on the iPhone storage and search for the Netflix app in the list of installed applications.
- Lastly, tap on the Netflix app and then Offload App to delete the app data and cache.
After clearing the app cache, check whether the login process is working fine or still showing the same error. In most cases, the error goes away after removing the app cache. 🗑️
12. Update the Netflix App
When the issue is associated with the application, it can be fixed by reinstalling or updating the app. We’ll first recommend updating the Netflix app. If this doesn’t eliminate the Netflix can’t sign-in issue with the Netflix app, you can reinstall the application 🔄 (Step 15).
Follow the below-mentioned steps to update the Netflix app:
For Mobile Users (Android & iOS)
For Android
- To start, open the Google Play Store app on your smartphone and search for the Netflix app.
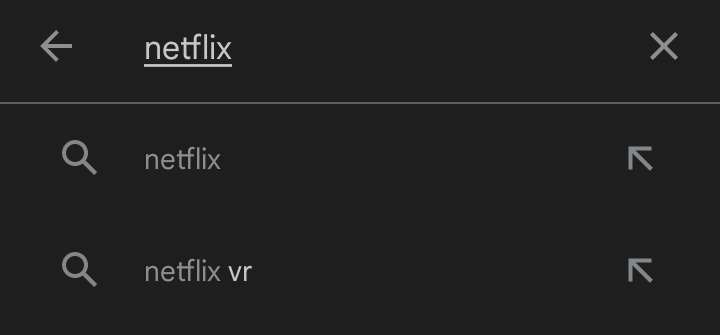
- Next, tap on the Netflix app from the search results.
- Then, tap on the Update button to install the pending update for the Netflix app.
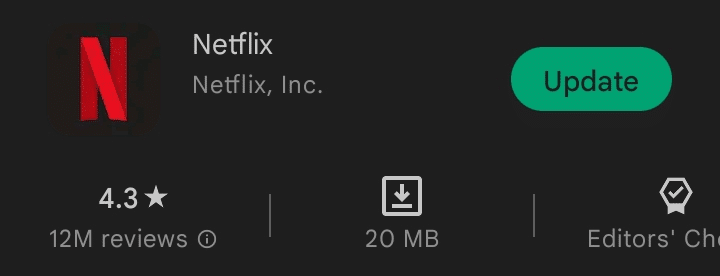
For iOS
- Start with opening the Apple App Store on your iPhone.
- Next, tap on the Apple Profile at the top of the screen.
- Now, search for the Netflix app in the Pending App Updates list.
- Lastly, tap on the Update button beside the Netflix app to let the process begin.
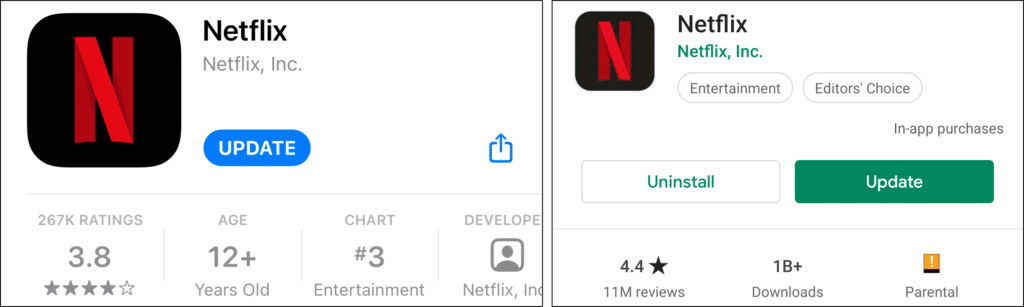
After updating the Netflix app, open it and try logging in again with the correct account login credentials.
For Desktop Users (Windows)
For Windows
- First, open the Microsoft Store using the Windows Search Bar (🔎).
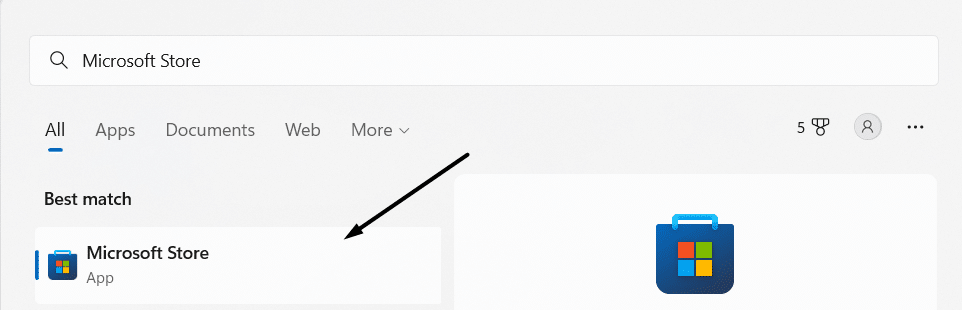
- Then, move to the Library section from the left navigation pane of the Microsoft Store app.
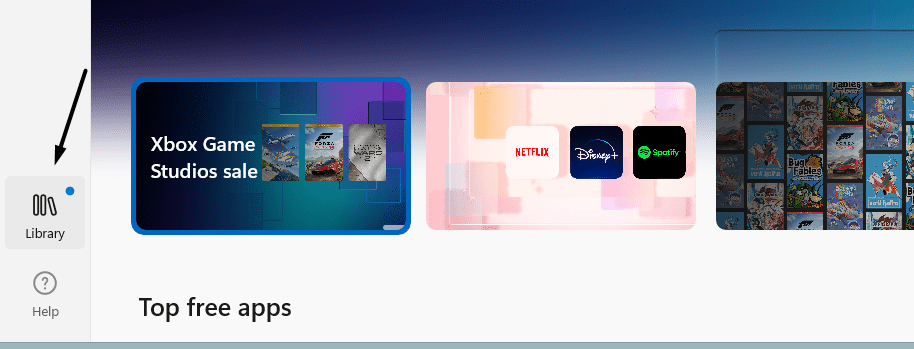
- Next, search for the Netflix app in the Updates & downloads area.

- Once found, click on the Update button placed right next to the Netflix app to start updating the Netflix app to the latest version.
For Mac
- To start, open the App Store on your Mac.
- Next, head to the Updates section from the left sidebar.
- Now, search the Netflix app in the Updates section.
- Lastly, click on Update right next to the Netflix app to update it.
Once you’ve updated the Netflix app, launch it and try signing in with the correct login credentials. You’ll be able to sign in successfully without such issues.
13. Force Close the Netflix App
Force closing the Netflix app has also resolved the issue for many users. This is because it entirely closes the application and unloads its operations from the system storage. We also suggest force closing the Netflix app and checking if it resolves the issue. Here are the steps to force close the Netflix app:
For Mobile Users (Android & iOS)
For Android
- Firstly, open the Settings (⚙️) app on your smartphone and head to the Applications tab.
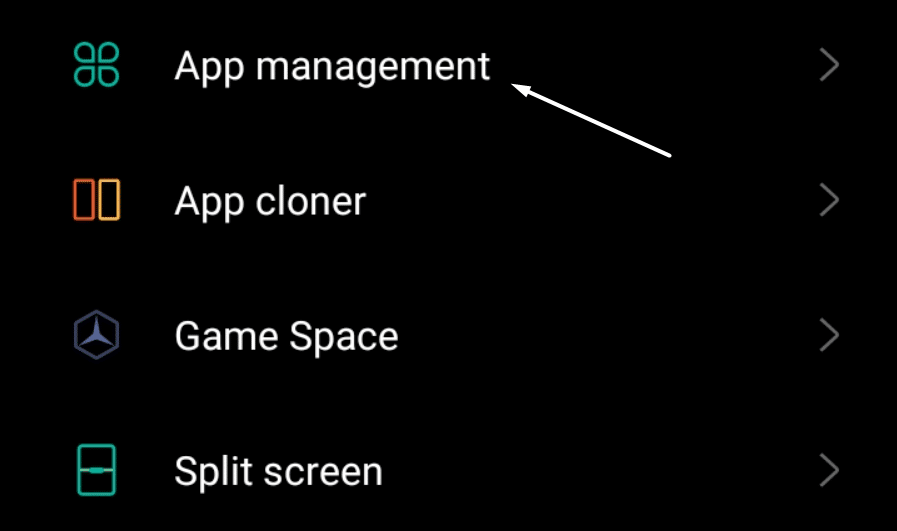
- Now, search for the Netflix app in the Applications (📱) section and tap on it.
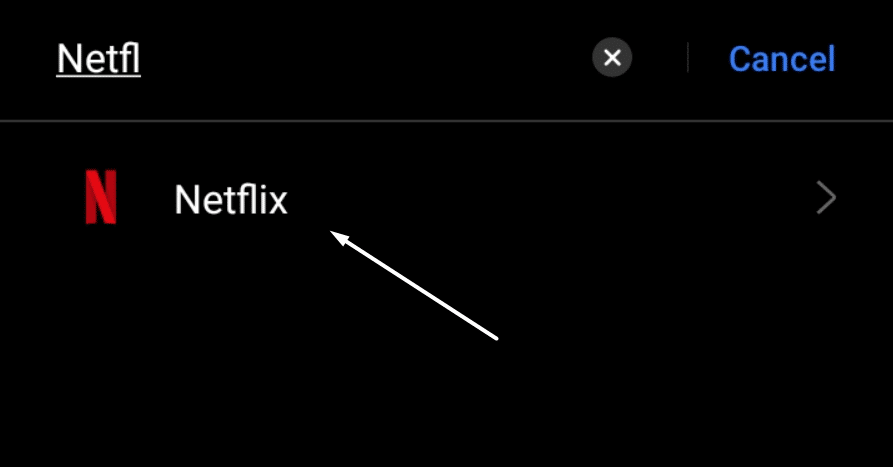
- Then, click on Force stop to terminate all its current processes.
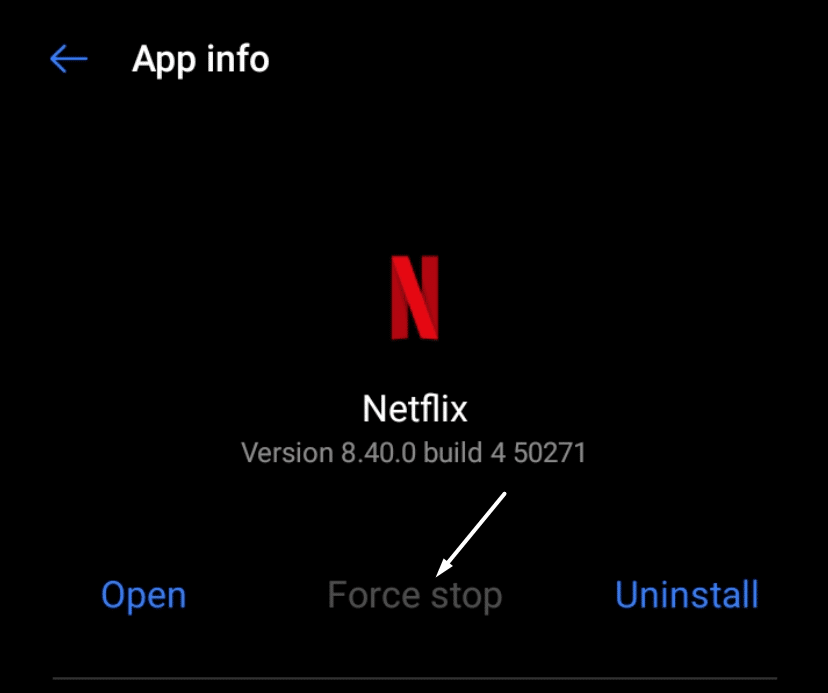
For iOS
- First of all, open the Netflix app on your iPhone.
- Now, clear the Netflix app from the Recent Applications tab to stop all the current operations of the Netflix app.
That’s it!
For Desktop Users (Windows & macOS)
For Windows
- To start, open the Windows Task Manager from the Windows Search Bar (🔎).
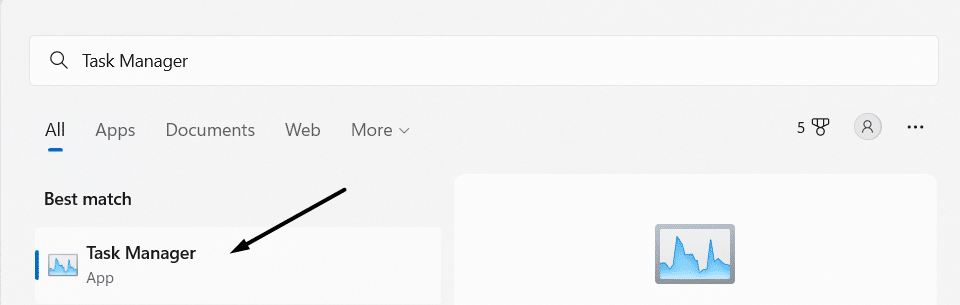
- Next, search for the Netflix app in the Processes tab.
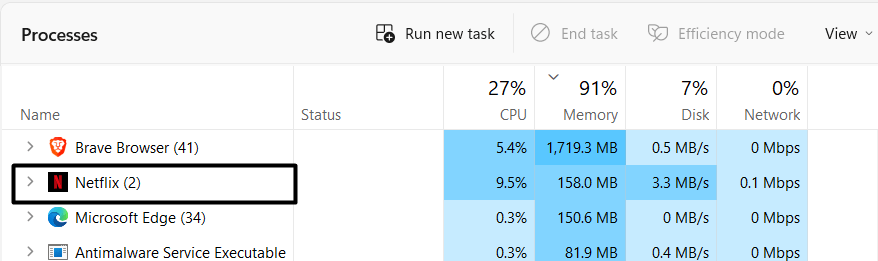
- Now, right-click on the Netflix app in the Processes tab and select End task from the contextual menu.
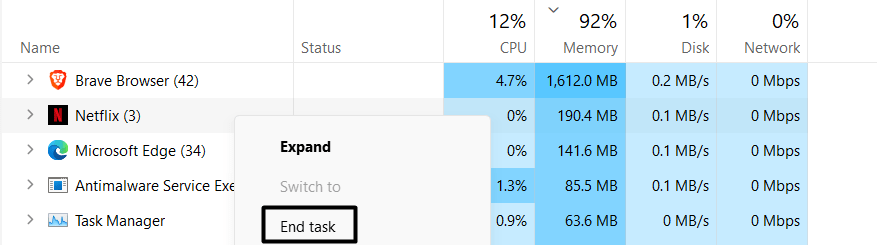
For macOS
- Start with opening the Force Quit utility using the Option + Command + Esc key combination.
- Now, search for the Netflix app in the Force Quit utility.
- Next, select the Netflix app and click on the Force Quit option to force-stop the Netflix app and its operations.
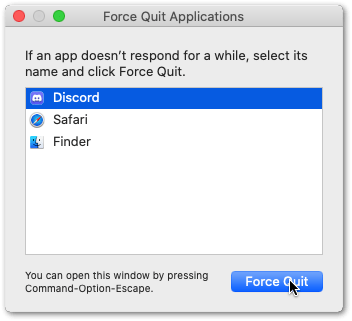
That’s all! You should now be able to log in to the Netflix app with zero errors easily 😁.
14. Run a Quick Antivirus Scan
Many Netflix users shared that their system had malicious files that stopped them from signing in to the Netflix app. They added that removing 🗑️ those malicious data by running a quick virus scan resolved the issue. We also suggest executing a quick virus and malware scan to ensure your system isn’t infected with the virus and malware.
You can use virus and malware removal tools like Malwarebytes to check the same. Anyways, below are the steps to run a virus scan using the built-in Virus & threat protection tool:
- To start, open the Windows Search Bar (🔎) using the Windows + S shortcut key.

- Then, type Virus & threat protection in the Windows Search Bar.

- Now, open the Virus & threat protection tool to run a quick scan.
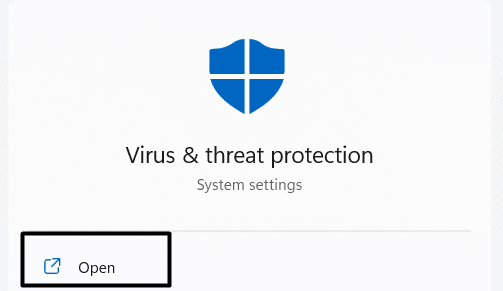
- Now, click on the Quick scan button to start the scanning process and wait until the scan completes.
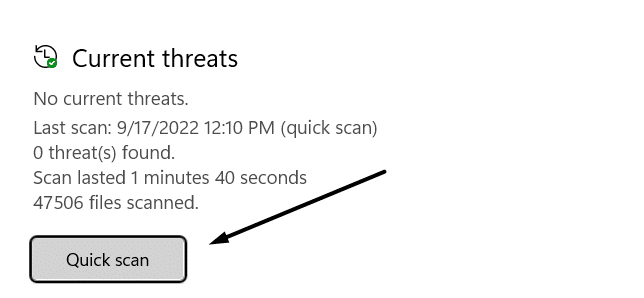
- Once the scan is completed, you’ll see all the potential threats under the Current threats section.
- If any threats are found during the scan, we suggest removing them from the system or quarantining them for some time.
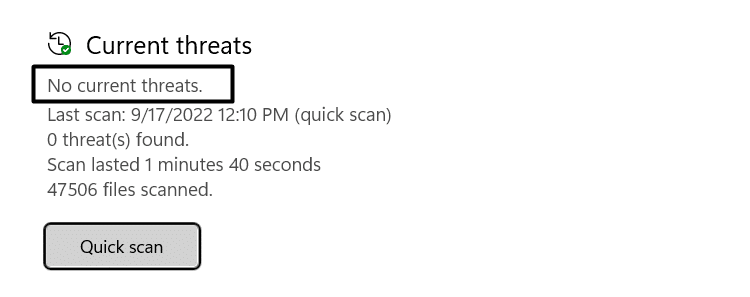
Once the scan is completed, and all the infected files are cleared, we recommend rechecking the issue’s status.
15. Reinstall the Netflix App From Scratch
If none of those solutions didn’t resolve the issue, we suggest clean installing the Netflix app. In most cases, reinstalling the app from scratch fixes all the problems associated with the application. You can also try the same following the mentioned steps and resolve the Netflix can’t log in issue effortlessly:
Note: Please uninstall the existing Netflix application from your device or system before clean installing it.
For Mobile Users (Android & iOS)
For Android
- Firstly, open the Google Play Store app.
- Next, search for the Netflix app on the Google Play Store app and tap on it from the search results.
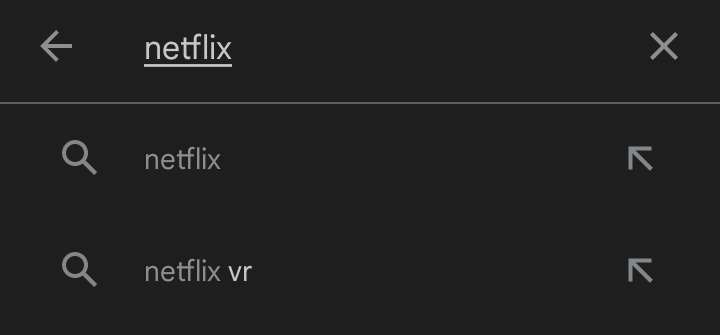
- Lastly, tap the Install button below the Netflix app to install it on your Android device.
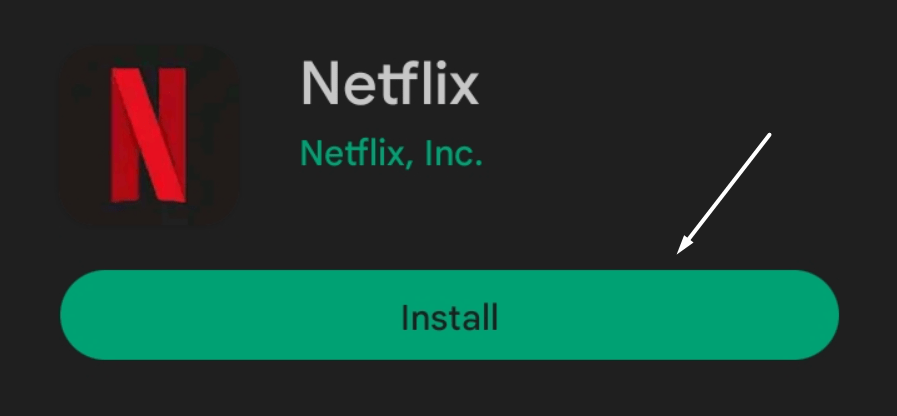
For iPhone
Please follow the mentioned steps (Step 15 – For macOS) to install the Netflix app on your iPhone.
For Desktop Users (Windows & macOS)
For Windows
- To start, launch the Microsoft Store using the search functionality.
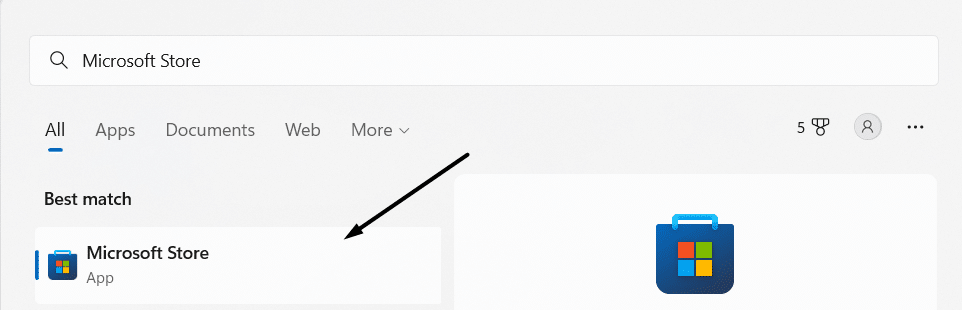
- Now, type Netflix in the search bar and press the Enter key.

- In the end, click on Install to start the installation process.
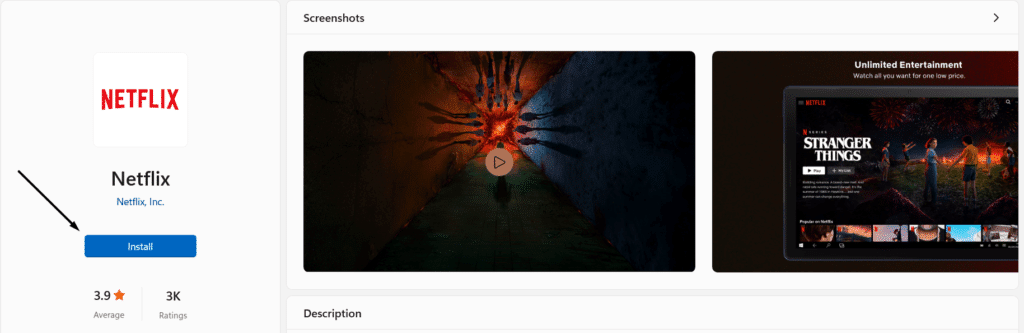
For macOS
- First, head to the Apple App Store and search for the Netflix app in the App Store.
- Once found, tap on Install to install the Netflix app again on your iPhone.
The issue must have been resolved now. You can now sign in to the Netflix app without any difficulties.
16. Troubleshoot the Error Code at the Help Centre
In case it also displays an error code with the failure message, we suggest referring to the troubleshooting articles by Netflix itself. Netflix’s Help Centre hosts tons of articles on all kinds of Netflix error codes and other issues. These guides also share possible solutions to resolve them immediately.
You can refer to them following the below-mentioned steps:
- First, head to the Netflix Help Centre page.
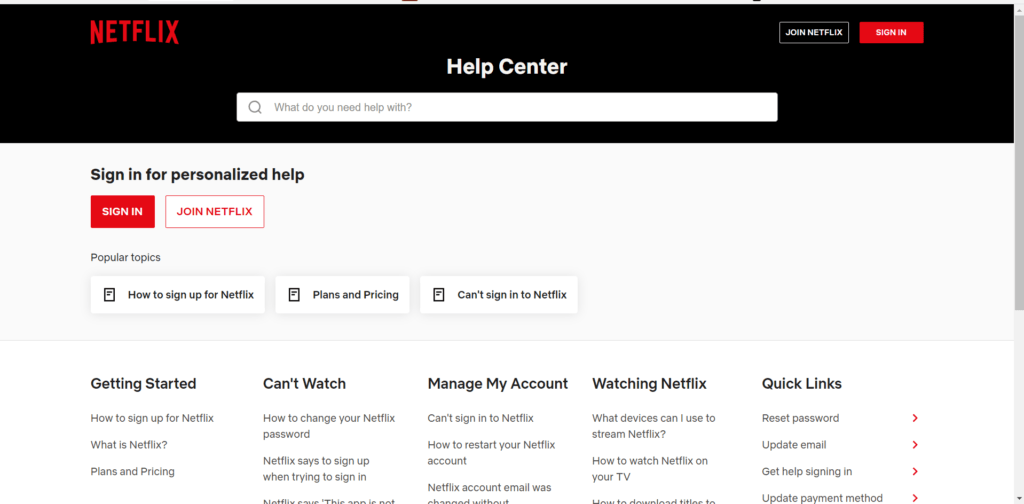
- Then, enter the exact error code that appeared at the time of login failure and press Enter.

- After searching the error code, a troubleshooting guide will be shown under the Recommended for you section.
- Finally, click on the READ ARTICLE button to check the troubleshooting guide.
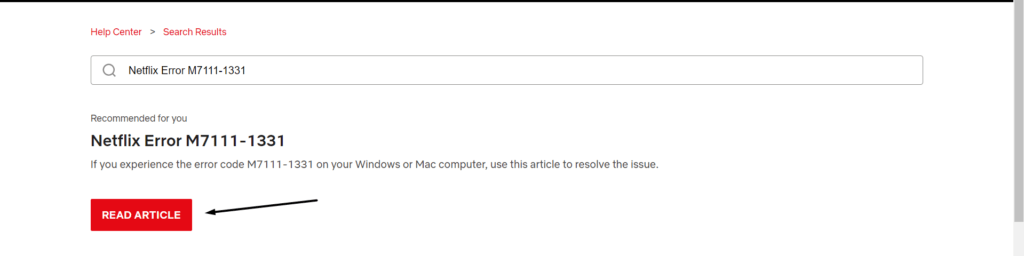
You can also implement the resolutions shared inside other articles on the same page.
17. Report the Problem to Netflix Customer Support Team
If you don’t find a working solution on the Netflix Help Centre, we suggest contacting the Netflix customer support team ☎️. You can describe the issue to the customer support team, who will share possible solutions with you.
For assistance, we’ve explained the steps to contact Netflix’s customer support below:
- Firstly, visit the Netflix Help Centre page.
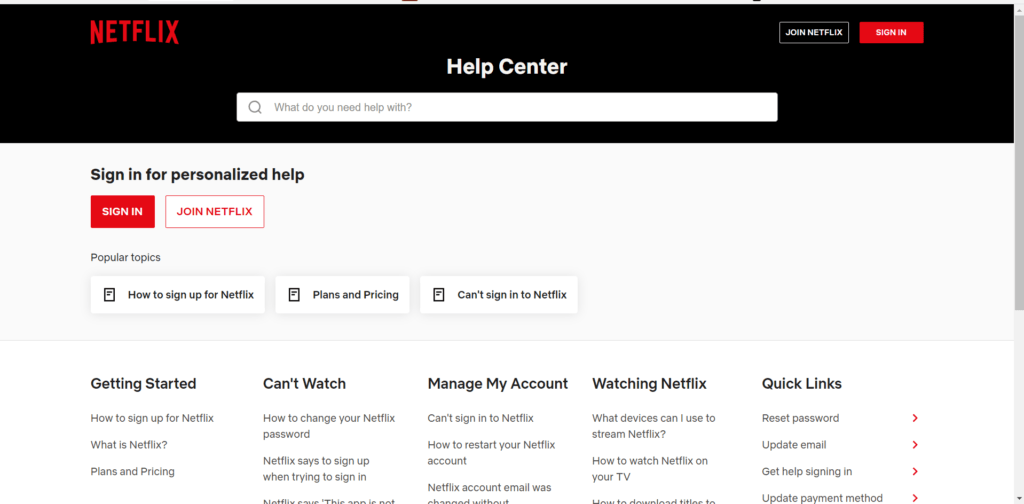
- Then, scroll down and head to the Want to contact us section?
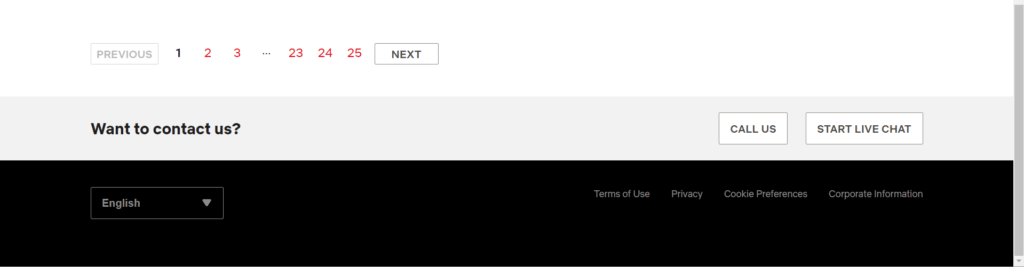
- Now, select Call Us and Start Live Chat. We suggest choosing Live Chat as the waiting time for live chat support is always less.

- Next, click on Tell us what your issue is and describe the issue thoroughly.
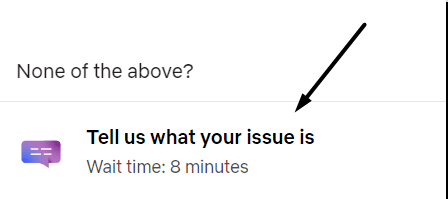
- After describing the issue, it’ll ask if you can sign in to the account. It will help if you choose between Yes and No.
- If you can’t sign in, select the No option to move forward without logging in. Otherwise, select the Yes option and sign in to your Netflix account.
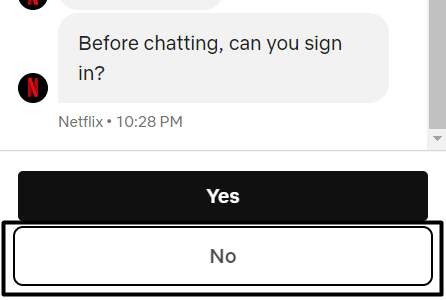
- Finally, someone from Netflix’s technical support team will join the chat and assist you regarding your problem.
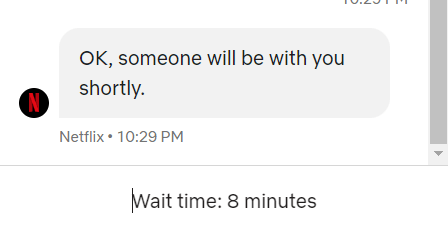
Conclusion
Netflix is one of the best on-demand video streaming services, but it has some irritating issues. Sometimes, the issue is with the Downloading feature or streaming quality. Yet, users face issues while signing into their Netflix accounts this time.
Fortunately, this issue can be solved by implementing some working solutions we already shared with you. Here in this article, we’ve talked about 17 possible solutions that can help you resolve when your Netflix is not signing in or logging in. We hope this will help in improving the situation.
By the way, feel free to answer these questions in the comments to help us know your experience with this troubleshooting guide:
- Did this troubleshooting guide help you resolve the issue?
- Which solution helped you eliminate when Netflix is not signing in or logging in?
- Do you want to share an additional solution that assisted you in determining the log in issue that others might not know?
Frequently Asked Questions About the “Can’t Log In or Sign In to Netflix” Issue
How Do You Fix the Netflix Can’t Connect Issue?
If the Netflix app is constantly showing the “Unable to Connect to Netflix” message, we suggest resetting the router to refresh the router settings. Follow the steps to reset the router:
- Unplug the internet router, and press the Power button once to reset the internet router.
- Now, wait for a minute and then plug in the router.
- Finally, open the Netflix app and try signing in again to see if the issue is gone.
Why My Netflix Is Not Signing In Even If the Internet Is Working?
If Netflix cannot connect, even if the internet is working correctly, we suggest disabling the VPN service (Step 5). This could also be one of the reasons for this issue.
Why Won’t Netflix Accept My Password?
Sometimes, entering incorrect Netflix account login credentials doesn’t let you log in to the account. We suggest verifying the account login credentials (Step 1) to ensure you enter the wrong credentials.
Why Can’t I Log Into Netflix on My Phone?
If you cannot log into your Netflix account, we’ll recommend ensuring the account login credentials are correct.
How Do I Reset My Netflix?
Follow the mentioned steps to reset the Netflix app:
- First, open the Settings app on your smartphone.
- Then, move to the Applications tab and search for the Netflix app.
- Lastly, tap on the Netflix app and click on the Force Stop option to stop the current processes asap.