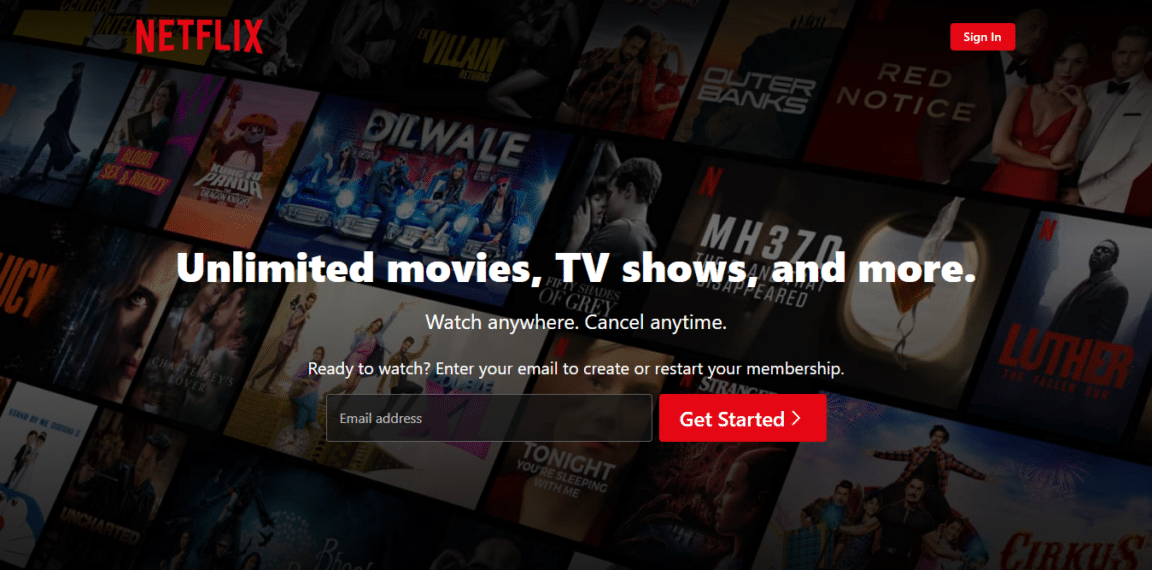Are you unable to watch Netflix in full screen, or the option for watching your Netflix stream in full screen mode isn’t showing up or working as you might expect?
Nothing beats unwinding on your favorite streaming platform after a hectic workday. Netflix is a tremendously popular streaming platform that allows its members to watch a vast array of movies, TV shows, and documentaries on their mobiles, smart TVs, or computers. In addition, it offers an extensive content library where you can browse without commercials and watch content uninterrupted on multiple devices.
The platform offers various affordable pricing plans with the option to download content to watch offline. Furthermore, Netflix offers the added benefit of customizing profiles to give each household member a personalized experience.
Despite its immense popularity, Netflix is still prone to issues like its full-screen option needing to be fixed. We have witnessed numerous reports of this happening to several other Netflix users, so rest assured you are not alone.
Hence, we have crafted ten fixes for when your Netflix full screen is not working or showing.
Therefore, let’s troubleshoot without further ado!
10 Fixes for Netflix Full Screen Not Working or Showing
1. Check Your Internet Connection
Checking your internet connection is the first and foremost step that you should take. A stable internet connection is crucial for browsing and playing Netflix on your device. An unstable internet connection can result in excessive buffering, random crashes, and issues in Netflix’s key features, like full-screen mode.
To check your internet speed, you can use several online tools such as fast.com or Speedtest.net. Go to Fast.com and run a speed test to check your internet speed.
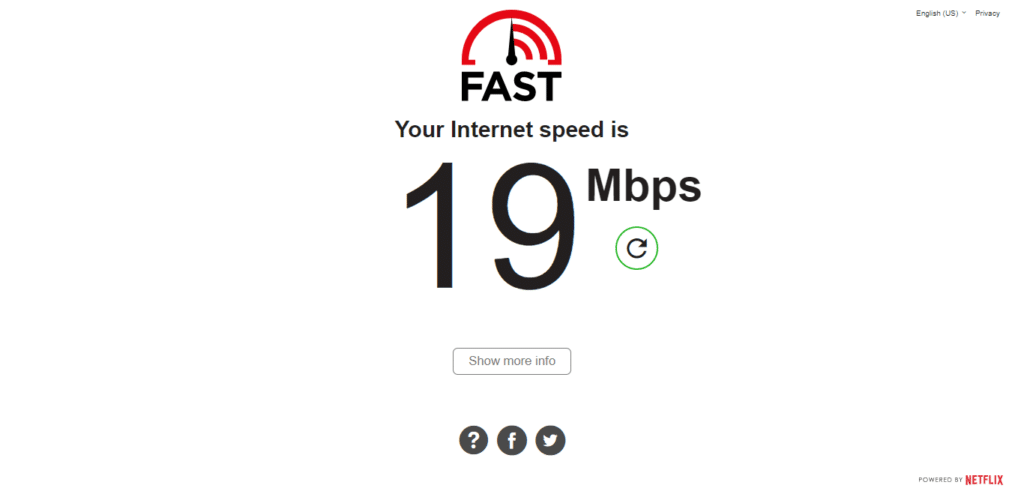
If your internet speed is slower than the recommended speed for browsing Netflix, which is at least 5 Mbps, then your internet connection is most likely the cause of this issue. First, try connecting to a different network or restarting your router to see if the issue persists. If the issue is still persistent, we recommend moving toward the next fix in our list.
On the other hand, if your Internet is currently experiencing low speeds or high Ping and latency, you can try the below-mentioned tips to improve your internet speed:
- Turn on and turn off Airplane Mode ✈️
- Reboot the device 🔁
- Re-enable the WiFi 📶
- Restart or power-cycle the WiFi router
- Stop All Downloads 🚫
- Contact the ISP Provider ☎️
2. Restart Your Device
Rebooting your device is a simple solution to fix miscellaneous Netflix app issues, including this full screen problem. This is because it can potentially clear any temporary glitches or software bugs that may be affecting the performance of your device or the Netflix app.
When you use your smartphone for a long time, many background processes and cached data can build up, which could cause conflicts or issues that could prevent the Netflix app from working properly. Your device can be cleaned up of any transient data or programs that might be the problem, simply by restarting it.
The connection between your device and the internet can also be refreshed by restarting or rebooting your device. Restarting your device can assist in establishing a more stable connection and ensure that the app can operate properly. Poor internet connectivity or network issues can lead to problems with streaming services like Netflix.
To restart your streaming device, the general steps involves simply powering off and powering on your device again. Once it rebooted successfully, try visiting Netflix and playing a video in full-screen mode to see if the issue persists.
For Windows
- First, click the Start icon at the lower left corner of your computer screen.

- After that, select the Power option.
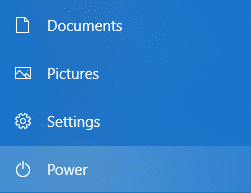
- Subsequently, select the Restart option from the list of options in the Power menu.
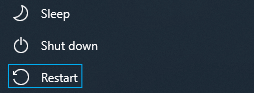
- Lastly, wait a few minutes for the computer to stop all background processes and reboot.
For macOS
- First, click on the Apple menu or Apple logo.
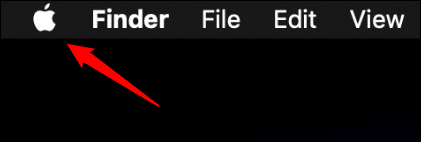
- Following that, click Restart from the drop-down menu. The option should be located near the end of the drop-down menu.
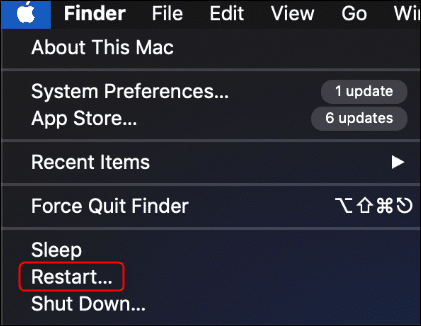
- Lastly, wait a few minutes for the computer to stop all background processes and reboot.
For Android
- First, hold the power button on your device’s side for a few seconds.
- Afterward, a menu should materialize with a Power Off and Restart options.
- Then, click on the Restart option to reboot your phone. If you can’t find the Restart option, you can always click on the Power Off option.
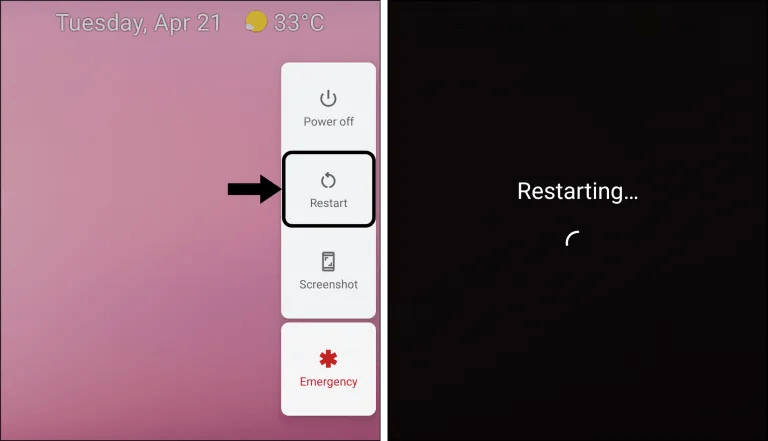
- If you happen to click Power Off for your device, press and hold the power button for a few seconds to restart your phone.
For iPhone (iOS)
- First, locate the power button located on the side of your phone.
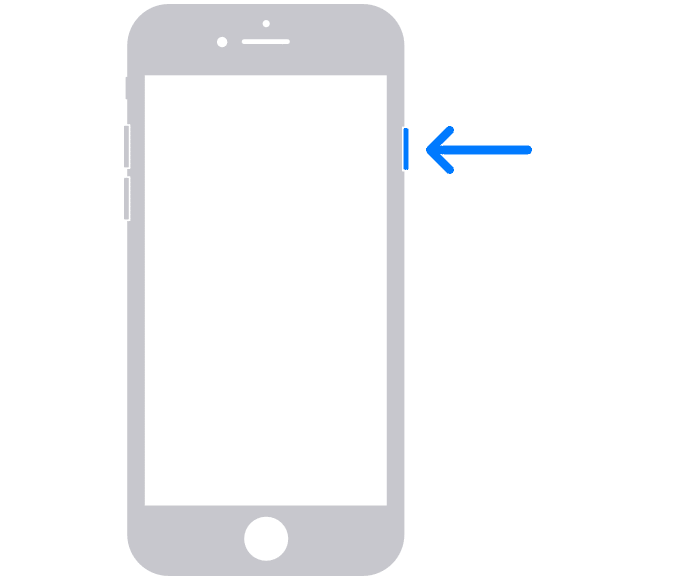
- Following after, for older models beginning with iPhone 8 and older, press and hold the power button for a few seconds. For those using newer models starting from iPhone X and above, press the power and volume up buttons.
- Subsequently, a slider should appear on your phone screen. Swipe right to turn the device off.
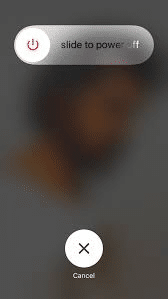
- After that, turn on your iPhone again after waiting a minute or two.
- Finally, hold the power button for several seconds until you spot an Apple Logo lit up on your phone screen.
3. Clear Your Browser Cache and Cookies
Sometimes an uncleared cache makes it difficult to log in to platforms or access the site fully. This problem could be resolved by clearing the cache and cookies in your browser. In addition, your device’s cache keeps temporary files and information that facilitate faster app loading and operation.
As time passes, a greater inflow of data might cause the cache to become faulty or overcrowded. Performance issues may result from this. Clearing the cache means starting again by erasing damaged temporary data. This may assist Netflix’s full-screen mode issues.
To clear your cache, follow the steps below:
For Google Chrome
- First, launch your web browser.
- Then, click the three dots icon in the browser window’s top right corner.
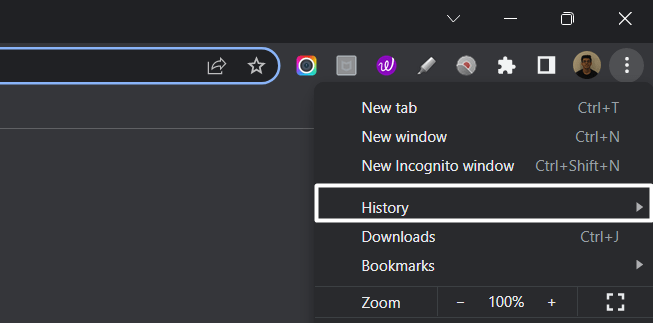
- Next, select the “Privacy and Security” section and click “Clear browsing data.”
- Afterwards, the browser will ask you to select the time range to clear your browsing data. For instance, if you want to clear all browsing data, select “All time.”
- Then, check the boxes next to “Cookies and other site data” and “Cached images and files.”
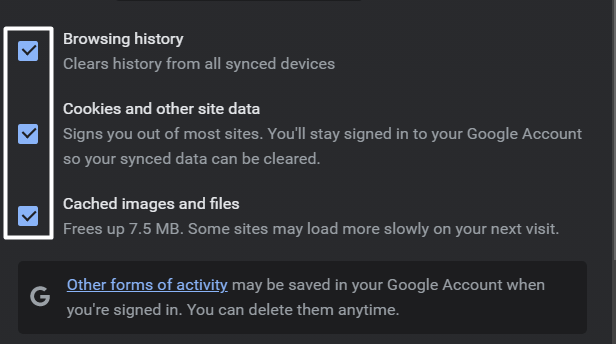
- Finally, click on “Clear data.”
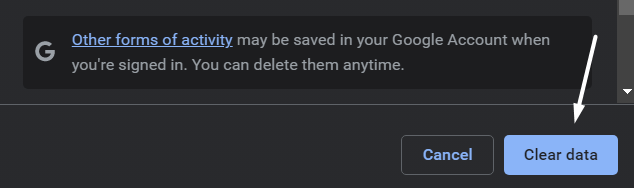
For Safari (macOS)
- To do so, click on Safari in the top menu and select the Preferences… option from the dropdown menu.
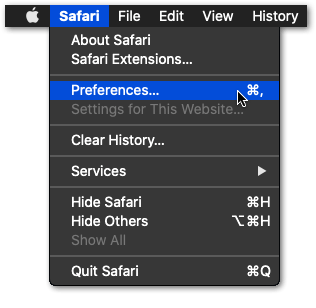
- Next, click on the Advanced option in the top menu and tick the box next to the Show Develop menu option.
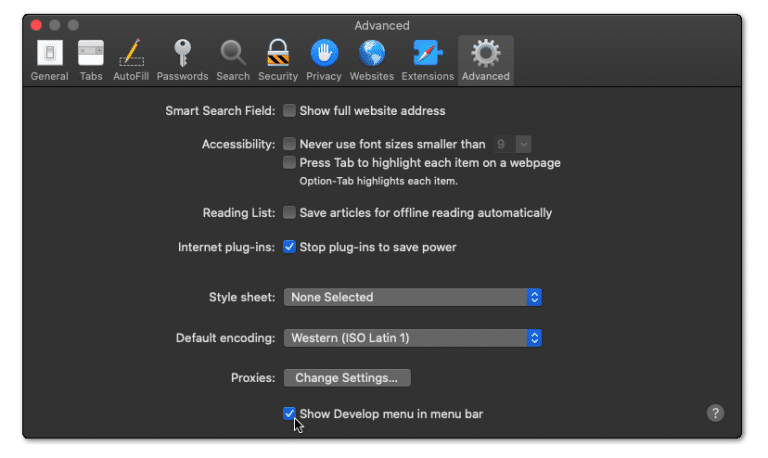
- Then, click on Develop in the menu bar at the top and then choose the Empty Caches (🗑️) option.
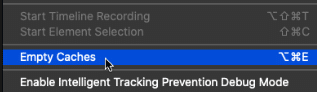
- Once done, again select the Safari option from the top menu and click on the Clear History… option.
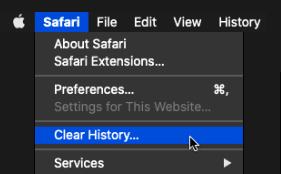
- At last, choose Clear History from the Clear history section to clear the web browser’s cookies and other temporary data.
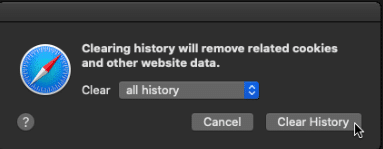
This procedure will clear your browser cookies and cache. After following this fix, try to watch a video again on Netflix to see if the issue persists.
4. Disable Browser Extensions
Certain browser extensions can interfere with Netflix’s ability to play videos in full-screen mode. So first, try disabling your extensions to see if the issue is resolved. To do so, follow the steps below:
For Google Chrome
- First, open your web browser and navigate to the “Settings” menu.
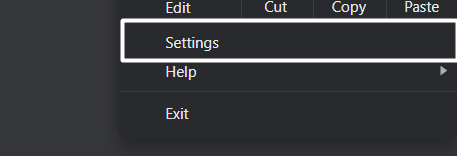
- Then, click on “Extensions.“
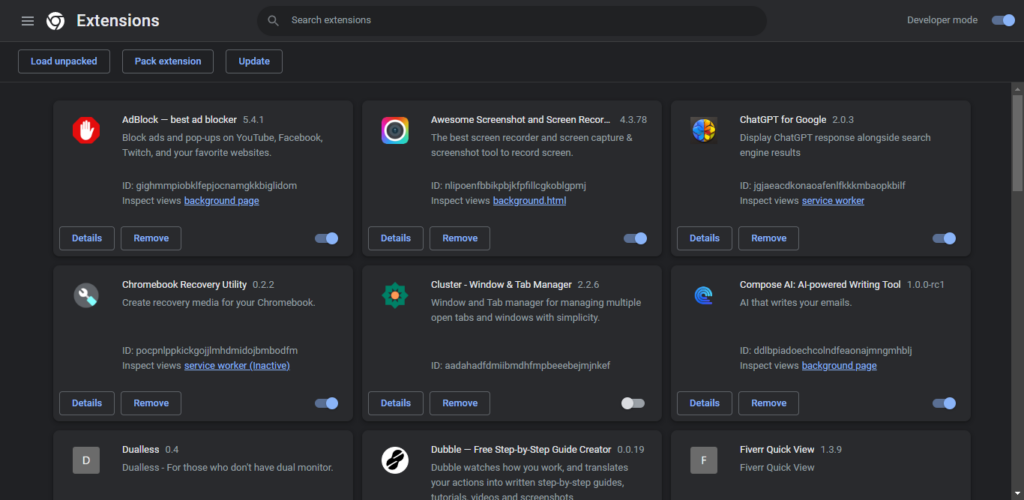
- After that, look for any extensions related to Netflix and disable them.
- Finally, restart your browser and try opening Netflix again.
For Safari (macOS)
- To do so, click on the Safari option next to the Apple logo in the top menu and then select the Preferences… option from the menu.
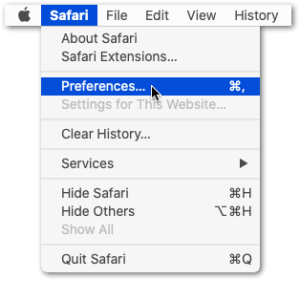
- Once the Preferences section is opened, select the option from it to open the Extensions section.
- Now, select the extension from the left sidebar of the Extensions tab that you want to disable and then check the checkbox to disable it.
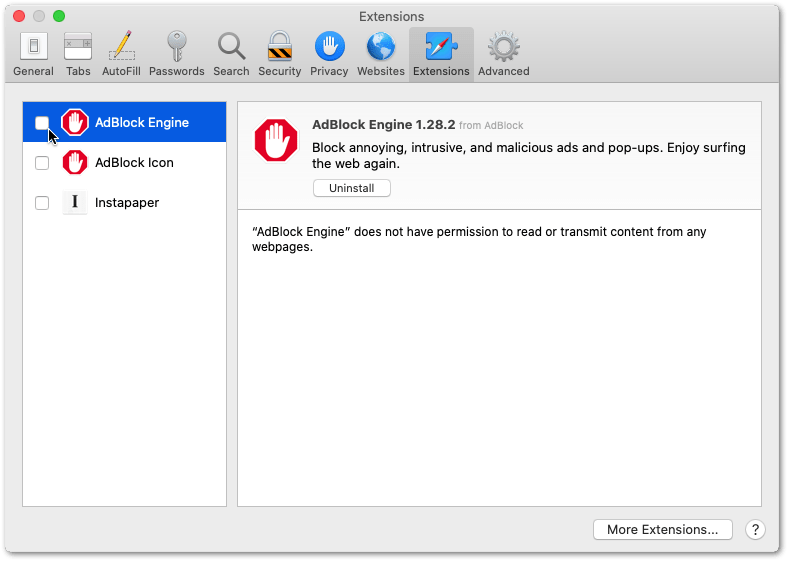
If this does not resolve your issue, we recommend you move toward the next fix on our list.
5. Check Your Browser Compatibility
After implementing the previous fix, the next logical step is to check if your browser is compatible with Netflix. The platform supports various web browsers, such as Google Chrome, Mozilla Firefox, Safari, and Microsoft Edge.
To determine if your browser is supported, navigate to Netflix supported browsers on Netlfix’s help center.
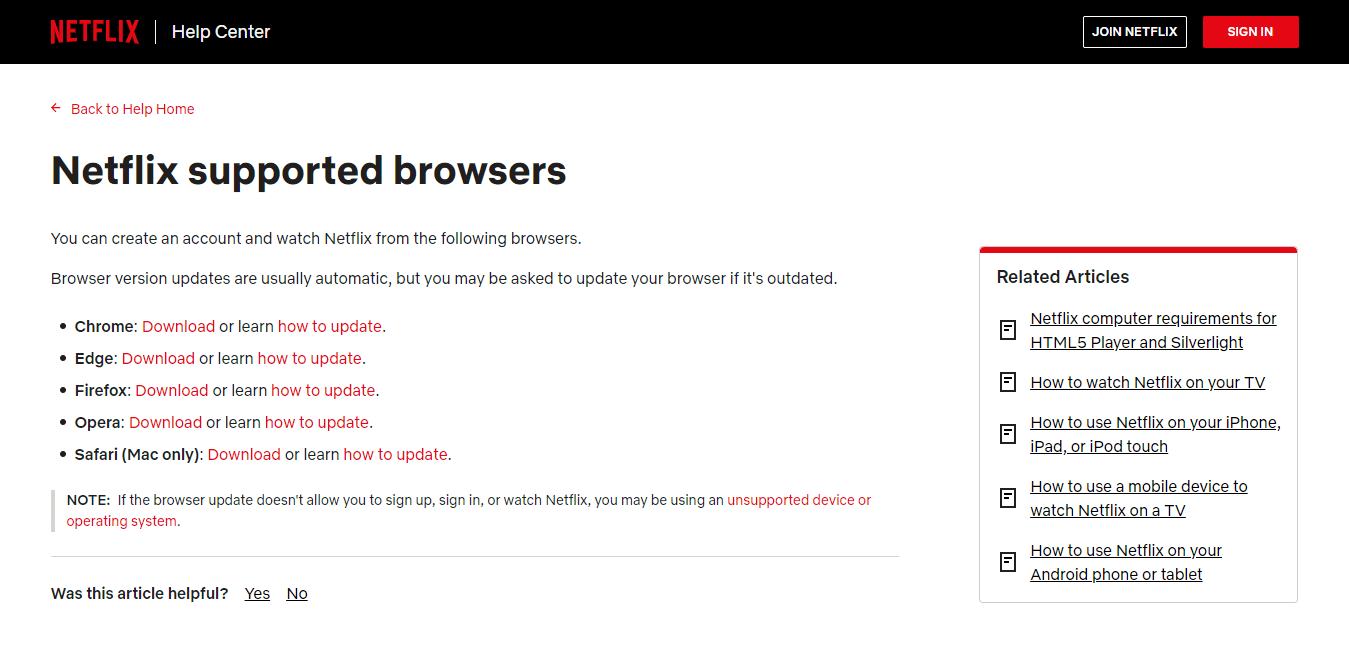
6. Check Your Browser for Updates
In addition to supported browsers, you should also try upgrading your browser because Netflix can cause issues on browsers with older versions. Additionally, using updated versions of apps/software tends to offer a better experience as they have lesser issues than older versions while also offering better features as well as new ones. Therefore, try upgrading to see if the issue persists.
To do so, follow the steps below:
Steps to Check for Pending Updates on Your Web Browser
To start, we recommend visiting the updatemybrowser.org website, which will instantly check if you’re running the latest version of your web browser.
For Google Chrome
- For starters, launch Google Chrome on your device.
- Then, look at the More icon on the top-right corner.
- Next, check if pending updates are available. If an update is pending, the icon will be colored. The color of the icon indicates how long the update has been released.

- Subsequently, if an update is available, click on the More icon.
- Finally, click Update Google Chrome. If you can’t find this button, your browser is up-to-date.

For Microsoft Edge and Mozilla Firefox
- First, launch the web browser.
- Then, click on the main menu button in the top right corner.
- Next, select Help (Firefox) or Help & Feedback (Edge).

- After that, click About Mozilla Firefox or About Microsoft Edge.

- From there, the browser will automatically check and download the available updates.

For Safari (macOS)
To update the Safari web browser on macOS you just have to make sure you’re running the latest macOS updates. So, the latest version of macOS will also include the most recent version of Safari.
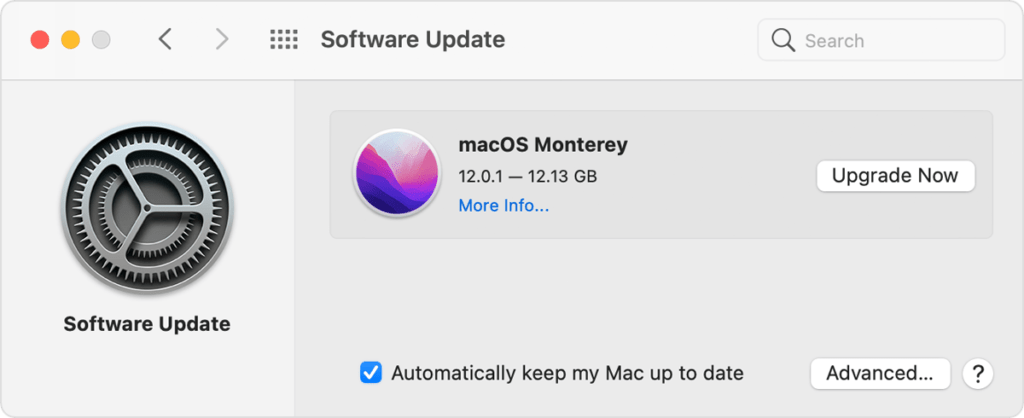
Once the browsers are updated, don’t forget to relaunch the web browser to configure the updates.
7. Disable Hardware Acceleration
Hardware acceleration is the process that enables your device to offload specific processing tasks to your graphics card. This can result in improved performance of various applications, including web browsers. But in some cases, this feature can cause issues with high-resolution video playback, like on Netflix, by conflicting with software rendering.
By disabling hardware acceleration, your browser will switch to software rendering, which doesn’t rely on your graphics card. This is especially useful if you have an obsolete graphics card.
To disable hardware acceleration, proceed with the following steps:
- First, launch your web browsers and click on the three-dot menu in the top right corner.
- Then, click on the “Settings” option from the drop-down menu.
- After that, click the “Advanced” option and navigate to the “System” section.
- Then, turn off the “Use hardware acceleration when available” option.
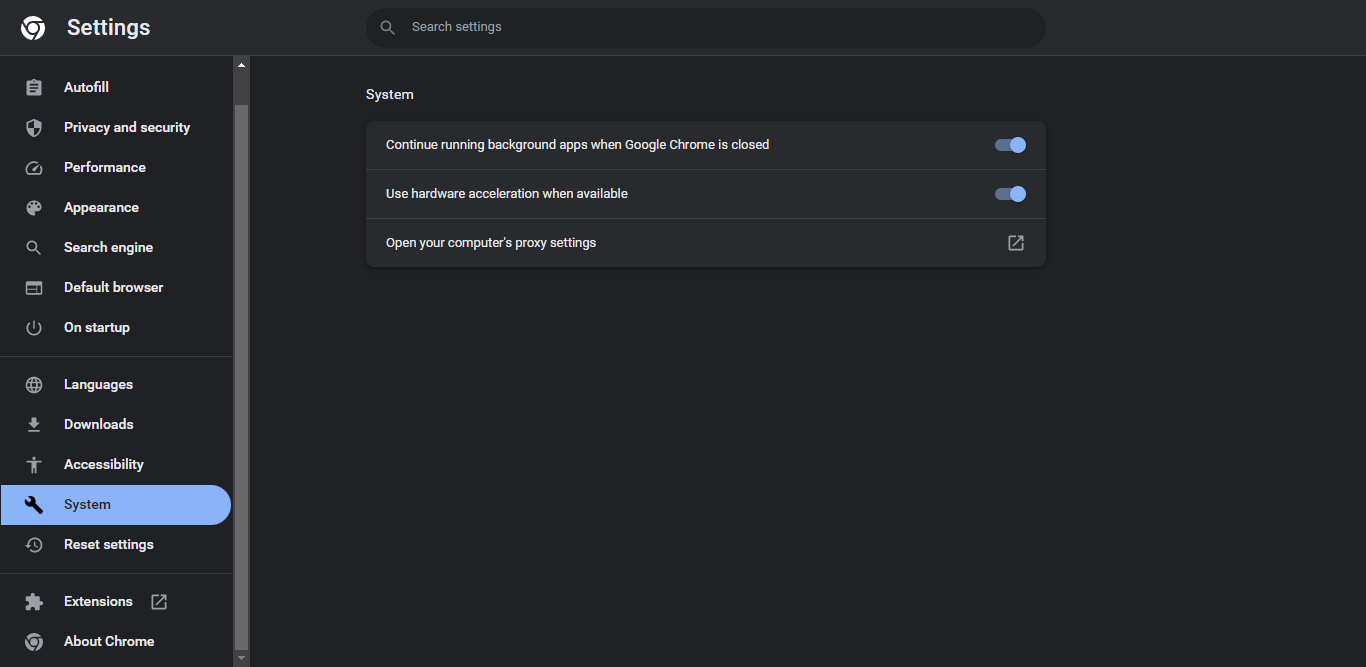
- Finally, open Netflix again and try playing a video in full-screen mode to see if the issue persists.
8. Update Your Graphics Card Driver
Your graphics card drivers are the software responsible for communication between your device and your graphics card. In addition, they are responsible for rendering visual content. If your graphics card is outdated, you can expect video playback issues, especially on streaming platforms like Netflix. These drivers ensure your graphics card functions properly and must be updated to allow uninterrupted streaming in Netflix Full-screen mode.
To update your graphics card drivers, you typically need to visit the website of your graphics card manufacturers and install the latest drivers for your specific model or visit “Device Manager”.
To do so, follow the procedure below:
Method 1: Updating GPU Drivers through the Device Manager (For Windows)
- First, launch “Device Manager” on your computer
- Then, navigate to the “Display adapters” section and click on it
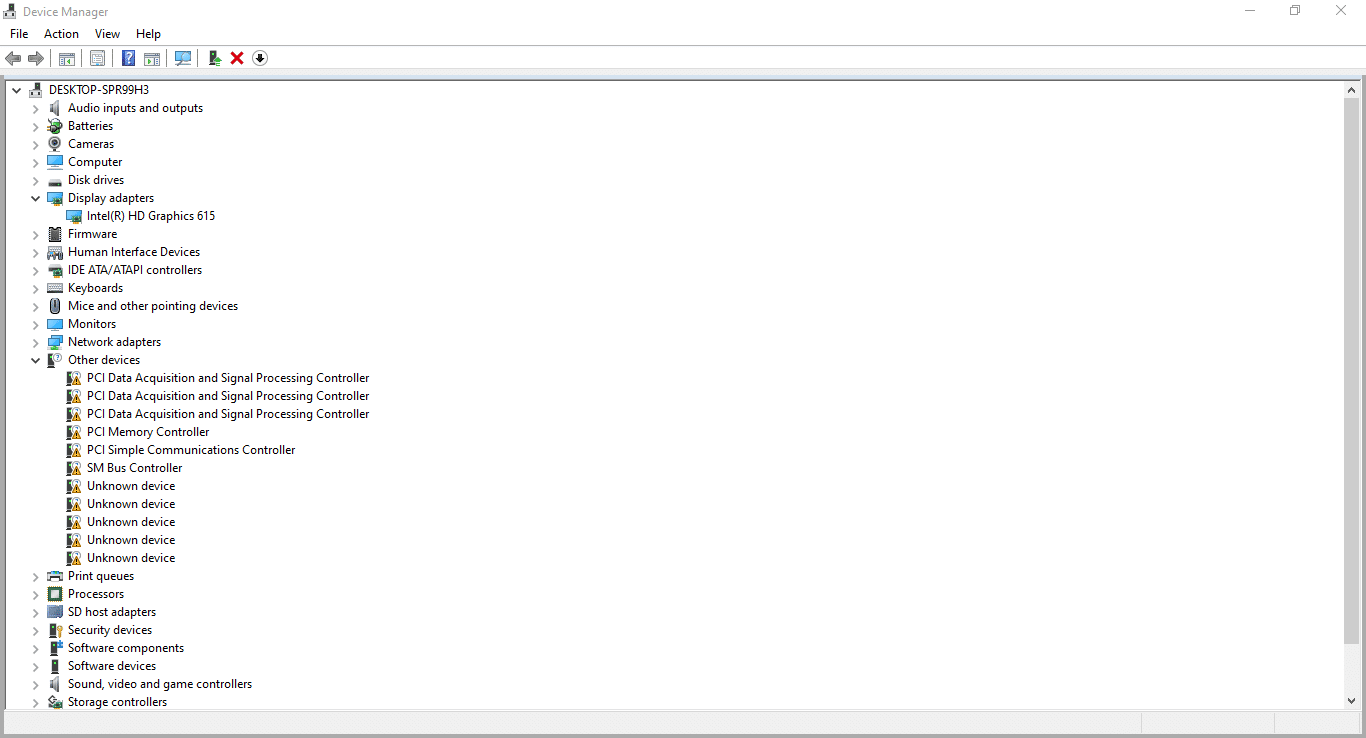
- After that, right-click and select the “Update driver” option.
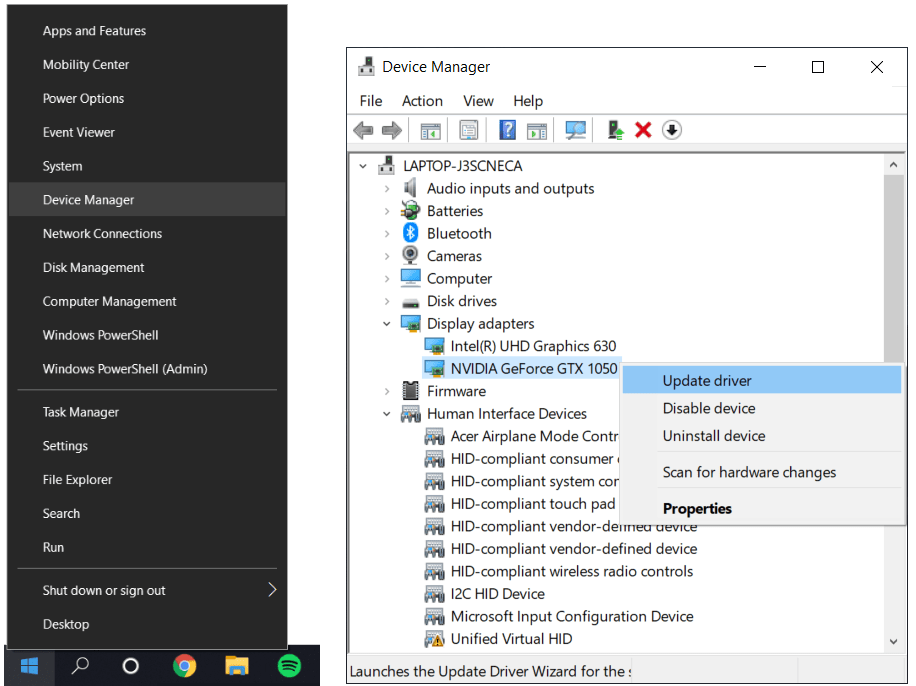
- Now select “Search automatically for updated driver software”, so your PC can begin searching online for any available updates. If there are updates available, it will immediately start downloading and installing it.
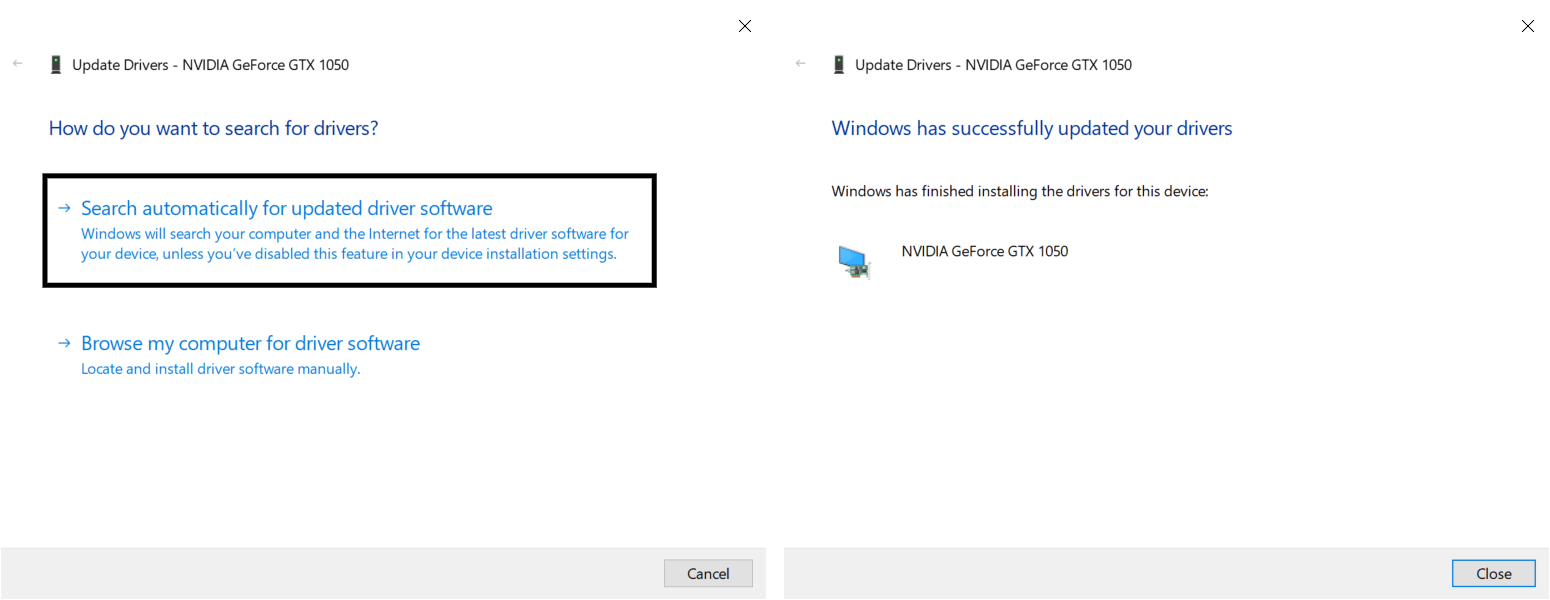
Method 2: Updating GPU Drivers Through System Software Updates
For the second method, you can install pending system software or kernel updates that may come with driver updates for your device’s peripherals and components. Overall they ensure to optimise your system’s environment for the applications and programs that you might be running and executing on it.
For Windows
- First, open the Settings app on your PC and move to the Windows update section to search for new Windows preview builds to install.
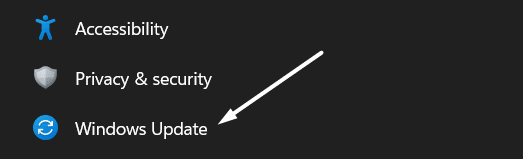
- Click the Check for updates button to scan for new Windows updates to install on the PC.

- If there are some pending updates to install, click the Download and install all button to install them.
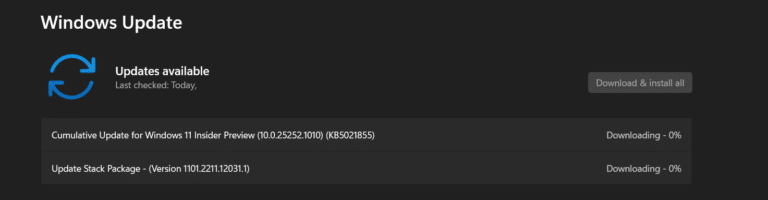
For macOS
- First, click the Apple icon at the top-left and select System settings or System Preferences.
- Then, select General from the left sidebar.
- After that, choose Software Update.
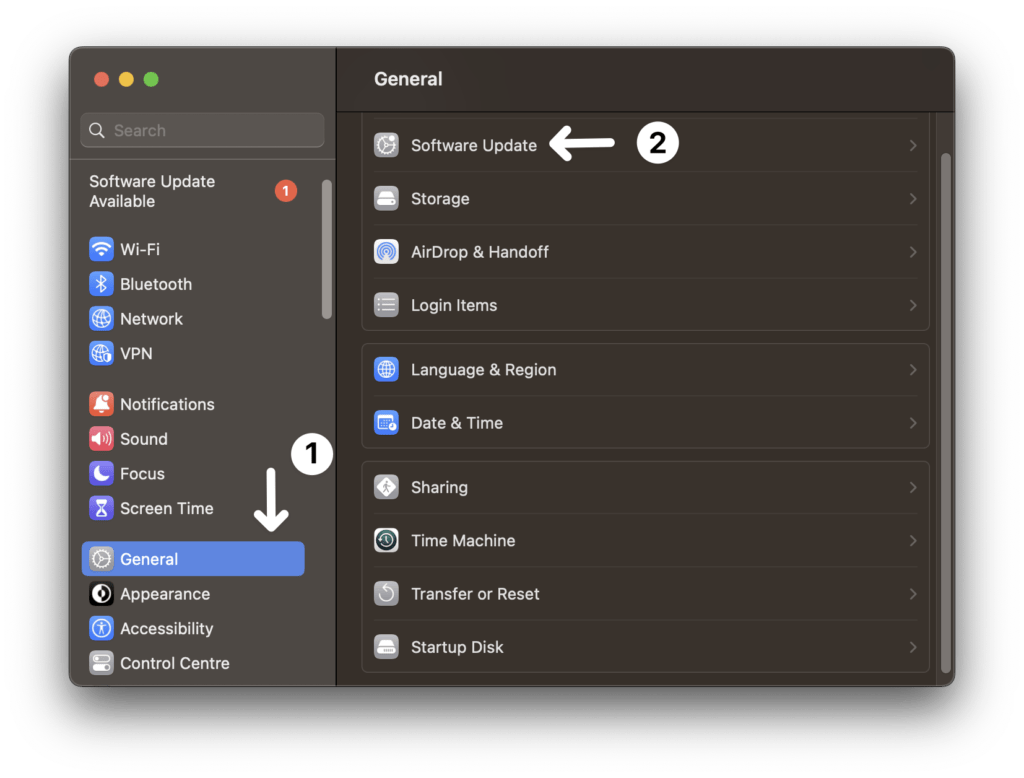
- Then, if an update is available, it will be indicated on this next page, and you will proceed with the guided steps, which may include having to restart your mac.
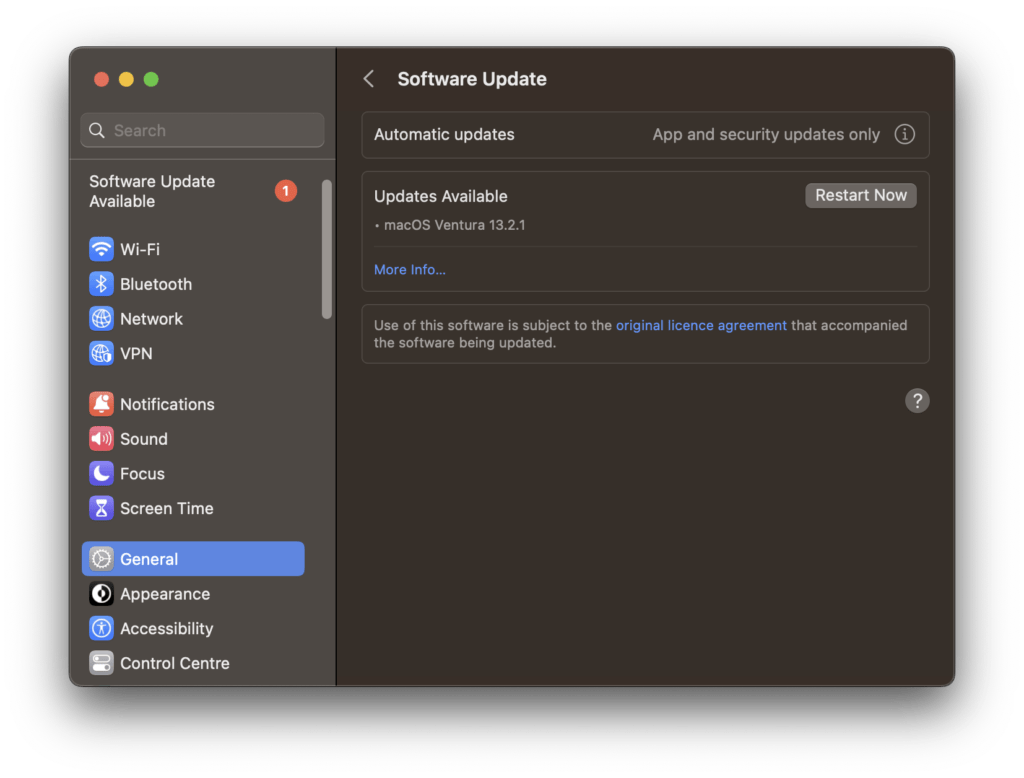
For Roku
- Move to the Home section (🏠) of your Roku TV, scroll down a bit, and open Settings (⚙️) on your Roku TV.
- In the Settings section, choose the System (🖥️) option and then select the System update option to see the available updates.
- Lastly, select Check now (🔃) using the remote to check for new updates manually and install them.
For Chromecast
To update your Chromecast TV’s software, navigate to Settings > System > About > System update section. After opening the System update section, follow the on-screen instructions to install the pending updates for your Chromecast streaming device.
For FireStick
- To manually update your Fire TV’s software, head to Settings > My Fire TV > About section and select Check for System Update (🔃).
- It’ll now start searching for new Fire TV updates. You need to follow the on-screen steps to install the pending updates.
For Android TV
If you’re wondering how to update an Android TV, we suggest this guide, which mentions the steps to update Android TVs of all present brands, like Sony, Samsung, Hisense, etc. So, check it and update your TV.
For Apple TV
- To update your TV’s firmware, open Settings on your Apple TV and head to the System (🖥️) section.
- In the System section, search for Software Updates and select the Update Software (🔃) option to search for new updates.
- In the end, select the Download and Install (🔄) option to install all the pending updates on your Apple TV.
Finally, after your driver has completed the update, restart your device and try playing a video full-screen on Netflix to see if the issue persists.
9. Disable Your VPN
Virtual Private Networks (VPNs) are designed to encrypt our internet connection and protect our privacy by routing internet traffic through a secure server. However, some VPNs can cause issues with Netflix video full-screen mode by interfering with Netflix servers.
Netflix full-screen issues can sometimes be resolved by disabling VPNs since some VPNs might interfere with video streaming and create problems with video playing, including full-screen mode. By disabling your VPN, you can directly connect to Netflix’s servers, potentially resolving issues with playing video in full-screen mode.
To disable your VPN proceed with the steps below:
- First, launch the start menu by pressing the “Windows” key on your keyboard.
- Then, open the “Settings” app by clicking the “gear” icon or pressing Windows key+ I on your keyboard.
- After that, click on “Network and Internet” and navigate to the “VPN” section.
- You can see a list of connected VPN connections in the right pane.
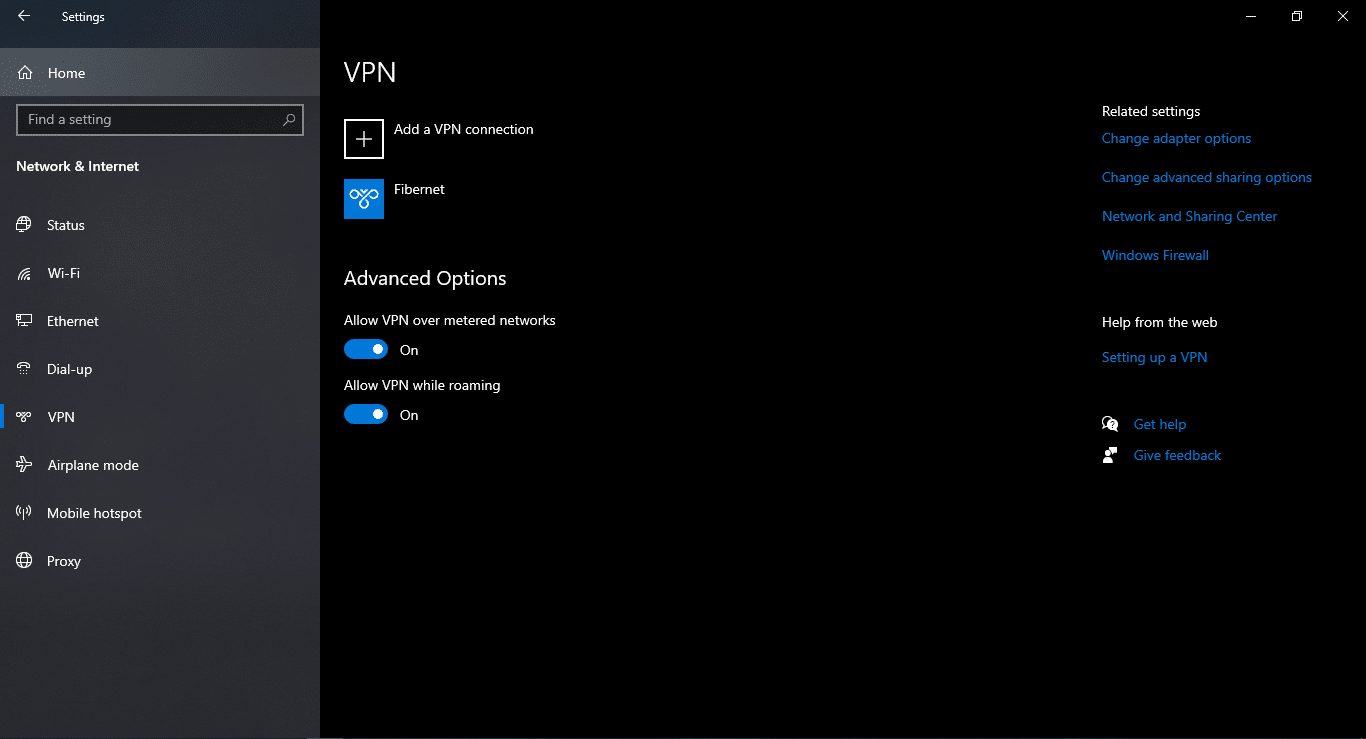
- Then, click on the connection that you want to disconnect
- Finally, restart Netflix and try playing a video in full-screen mode to see if the issue is resolved
Steps to Disable a VPN
A VPN, or virtual private network, encrypts your internet traffic and routes it through a server in another location, which can sometimes cause conflicts with certain websites or applications. This can set off certain service’s authentication protocol, including that of Netflix’s, to authenticate a user’s session with the platform.
Therefore, you can try to temporarily disable any VPNs that have been activated on your device, and here’s how to do this:
- Locate the VPN application or settings on your device. This can typically be found in the system tray on a Windows computer or the menu bar on a Mac.
- Open the VPN application or settings and look for an option to disconnect or turn off the VPN. Click on this option to disable the VPN connection.
- If you’re using a browser extension or add-on to connect to the VPN, you can typically disable it by clicking on the extension icon in your browser and selecting the option to disconnect or turn off the VPN.

Also, you should use a good-quality VPN subscription to prevent your new virtual IP from getting flagged. Plus, these days, you can get premium VPNs at an affordable rate.
For instance, we recommend using NordVPN, which we’ve found works flawlessly in our daily tasks from surfing the net to streaming content and accessing different libraries from all over, on sites like Netflix, HBO Max, etc. Plus, it’s just a click away to activate!
So, do check out their exclusive offers:
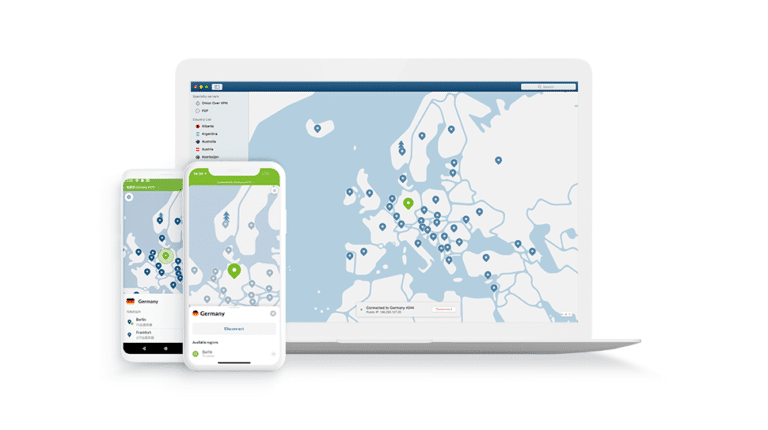
Get NordVPN with up to 68% OFF today!
10. Contact Netflix Support
If none of the fixes in our guide helps resolve your issue, you can try contacting Netflix support. They will ensure that your issues are resolved promptly. To contact support visit the Netflix Help Center.
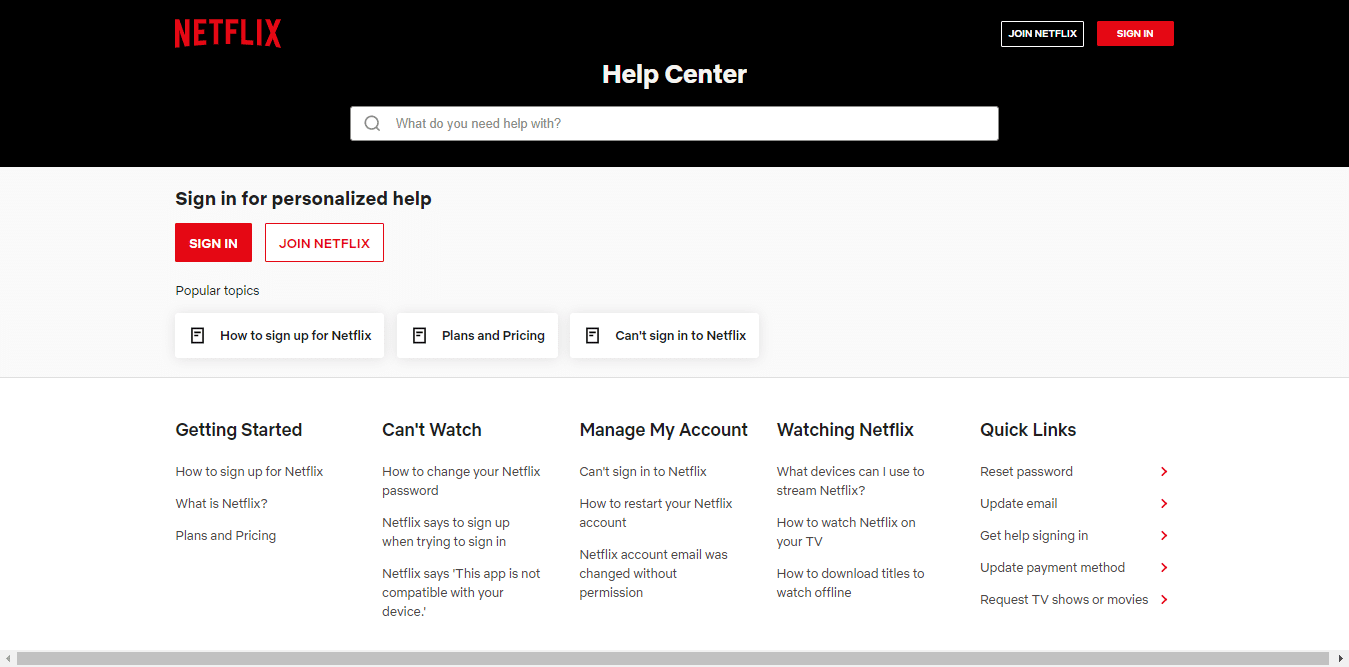
You can choose from FAQs or explain your issue in detail using the “Contact Us” button to fill out the “Contact form.” Netflix support will typically reply to your query within 24 hours.
- First, go to the Netflix Help Centre page, scroll down, and move to the Want to contact us section?
- You must now select between the Call Us and Start Live Chat options. We recommend selecting the Start Live Chat option, as this way, you can get assistance much faster and in real-time.

- Now, click on the Tell us what your issue is option and explain the entire issue in detail to get the working solution.
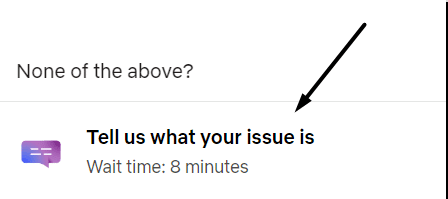
- Lastly, follow the on-screen instructions to get in touch with the Netflix customer support team
Final Thoughts
So there you have; those were the 10 fixes for Netflix full screen not working or showing. We know how annoying it might be when you want to relax and watch some TV after a busy day at work only to find that you can’t enter full-screen mode on Netflix. Therefore we compiled these solutions for your convenience. We hope that these solutions helped to resolve your issue.
Lastly, before we sign out, let us know in the comments below:
- Did any of our solutions help you successfully enter full-screen mode on Netflix?
- Are there any other solutions you have found effective in resolving video playback issues with Netflix
- Have you experienced login issues with other streaming services, and if so, how did you resolve them?
If you found this post helpful, do share it with someone you know whose Netflix stream or shows aren’t playing or working correctly when in full screen.