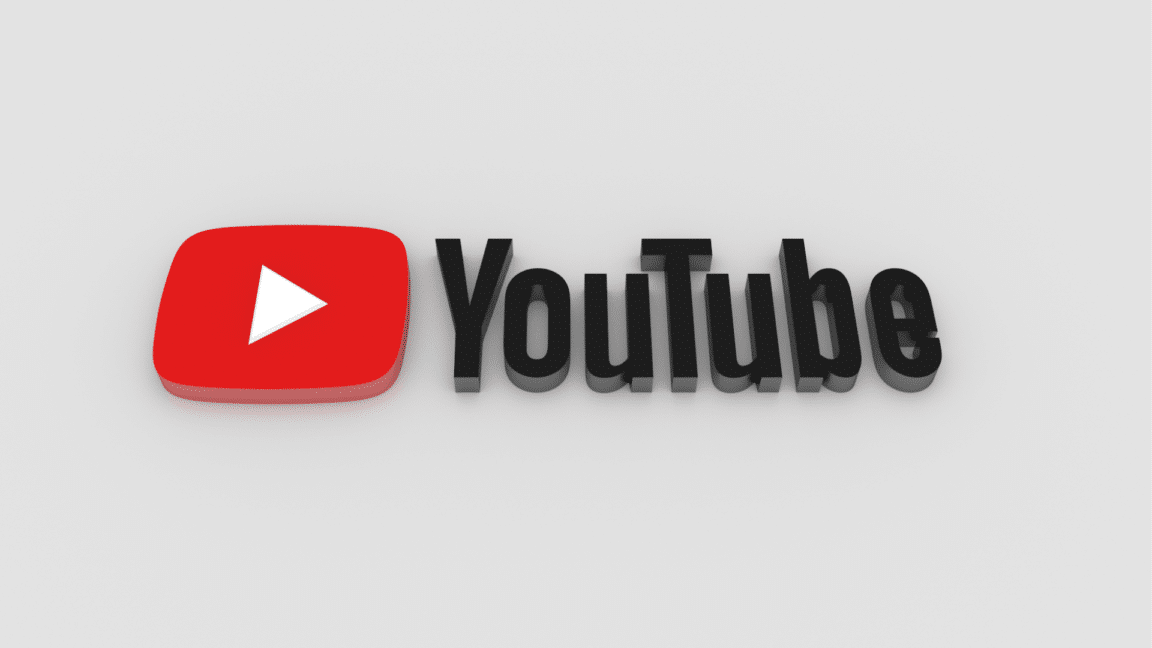Are you facing the YouTube Full Screen Not Working or Showing problem on your device ☹️? You are not the only one; many YouTube users frequently mention this annoying problem. Don’t worry; we have got you covered with different potential solutions for the YouTube full screen issue. 👇
YouTube is the most popular video-sharing platform. It caters to all kinds of users and has a broad selection of videos. When it comes to views and engagement, no platform can match and beat YouTube. However, it has undergone numerous visual and feature changes throughout the years.
It has also experienced a number of problems that users have frequently complained about. One such problem is the YouTube Full Screen Not Working or Showing, which occurs when YouTube videos do not play or load in full screen even after the full-screen option has been selected. It can be frustrating if you are watching entertaining content like movies and documentaries etc.
Therefore, if you are unable to see YouTube videos in fullscreen mode, don’t delay and follow the instructions below, where we have mentioned the possible solutions in order to fix ⚒️ and improve your YouTube experience.
So without further ado, let’s dive deep into the details. 👇
Why is YouTube Full Screen Not Working or Showing?
The YouTube Full Screen not working or showing issue can arise for a number of reasons:
- Outdated browser version.
- Flash Player issue.
- Faulty browser extensions.
- Corrupted Cache Data.
6 Fixes For YouTube Full Screen Not Working or Showing
After the discussion of why full-screen mode is not working or showing up correctly on YouTube, let’s discuss the solutions. We’ll start with simple techniques and work our way up to more intricate ones towards the end. In most cases, restarting your device will solve the issue; however, if that doesn’t work, there are a few steps you can take to stop the full screen error from happening.
1. Clear the Web Browser Cache
The first method we recommend you try first is clearing your browsing data or cache. Many users find this method helpful. It removes cache files, browser data, and other items that, if corrupted, may be the root of the problem. Follow our instructions to resolve the problem of the YouTube fullscreen not working or showing.
Steps to Clear Browser Cache For Desktop Users (Windows & macOS)
For Google Chrome
- Open the “Chrome Web Browser“. Click the “Three Dotted Icon” in the upper right corner of the screen.
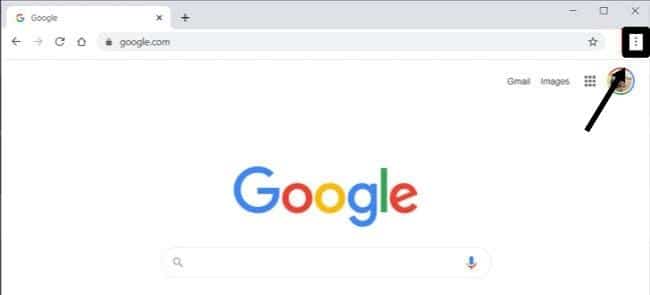
- Then, click the “More Tools” option here.
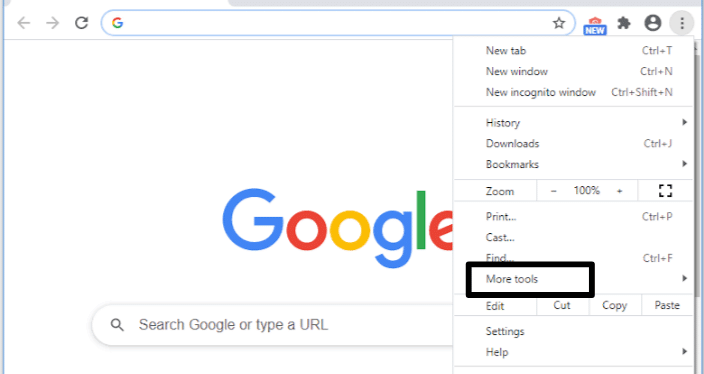
- After that, tap on the “Clear browsing data…” option.
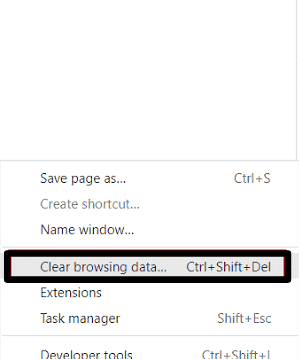
- Now choose your Desired Time Frame. The browser’s cache for the selected time period will be cleared. Choose “All time” if you want to erase all the data.
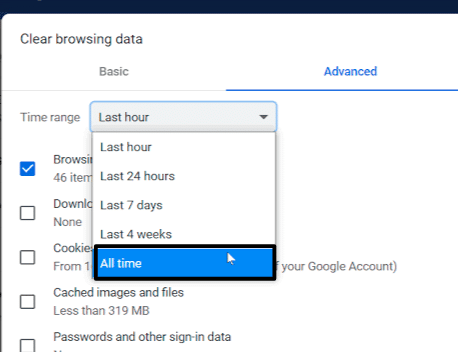
- Lastly, select “Cached images and files”, “Cookies and other site data”, “Browsing history”, and “Download history” options and then tap on the “Clear data” option.
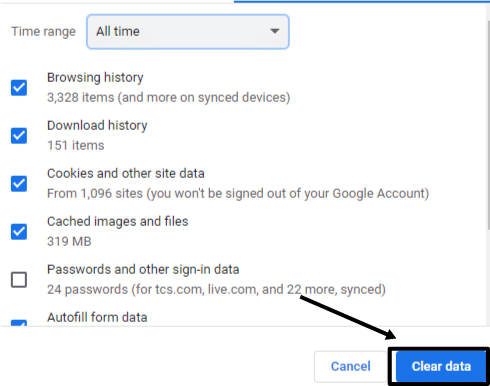
For Safari (macOS)
- First, launch “Safari”. Just click the browser icon if you keep it in the Dock.
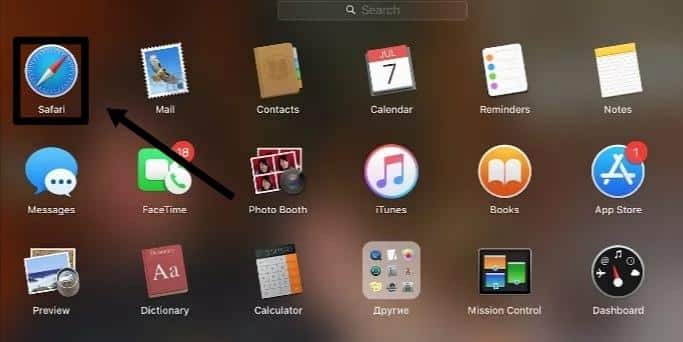
- On the screen’s top, select “Safari menu”.
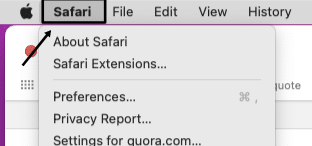
- Then, choose the option “Preferences…”.
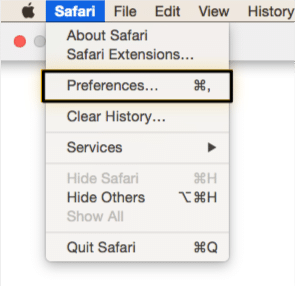
- Now select the “Privacy” Tab.

- Then, tap on the “Manage Website Data…” button.
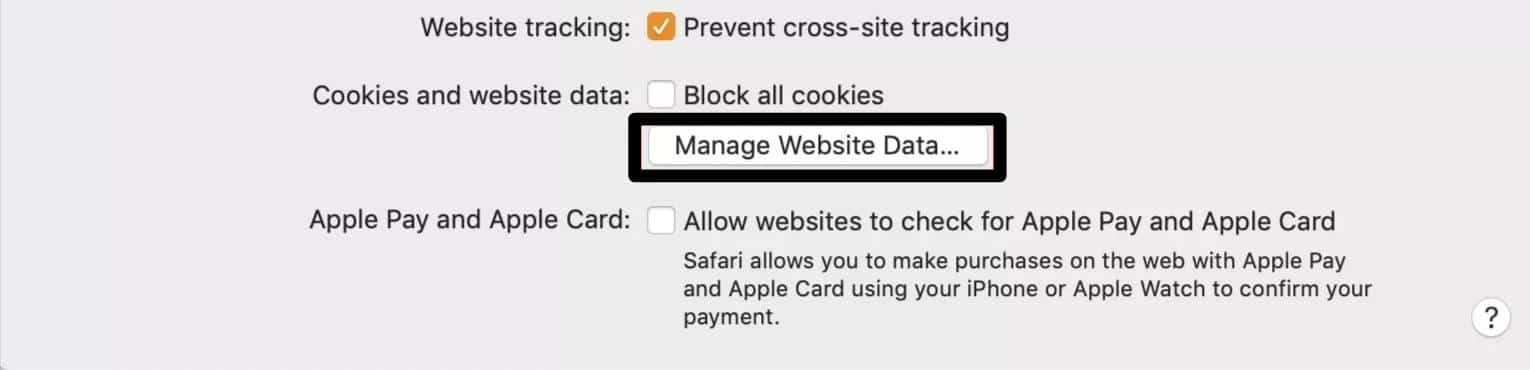
- After that, Safari displays a window listing all the websites for which it stores cookies, cache, and other forms of data. Click the “Remove All” button to eliminate all of them.
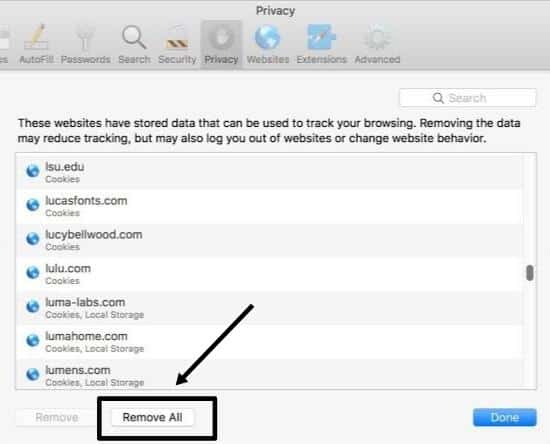
- If you want to clear the cache and data of specific sites, choose those websites and click the “Remove” button. It only clears the cache and data of the selected websites.
If you are using the Google web browser on your iOS device, follow the step-by-step directions provided to delete the caches from Windows. Both Mac and Windows users can use the same approach to fix the issue of YouTube fullscreen not working or showing.
Steps to Clear Browser Cache For Mobile Users (Android & iPhone)
For Android
- First, open “Chrome” on your Android device.
- Tap the “Three-dotted Icon” in the top right corner.
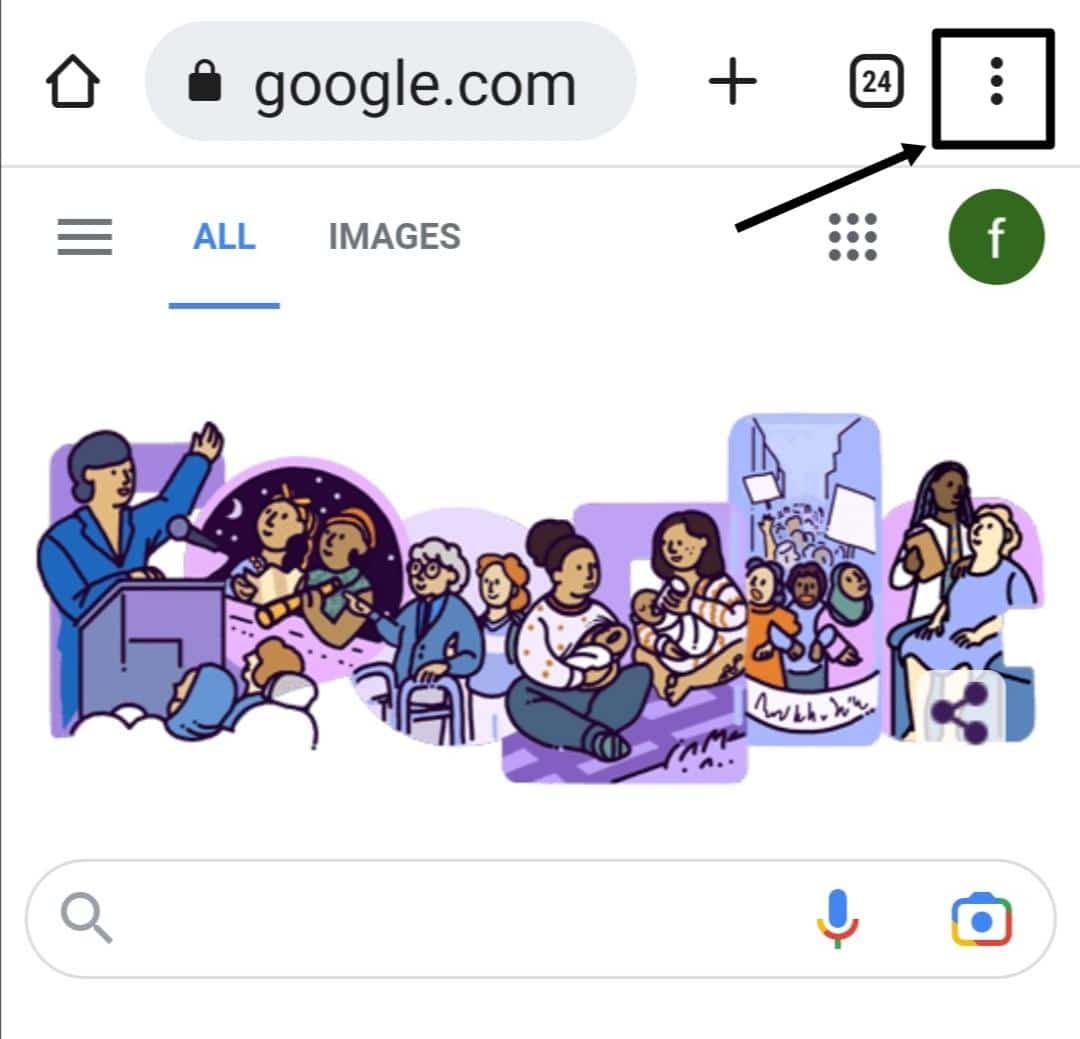
- Then pick the “History” option from the drop-down menu.
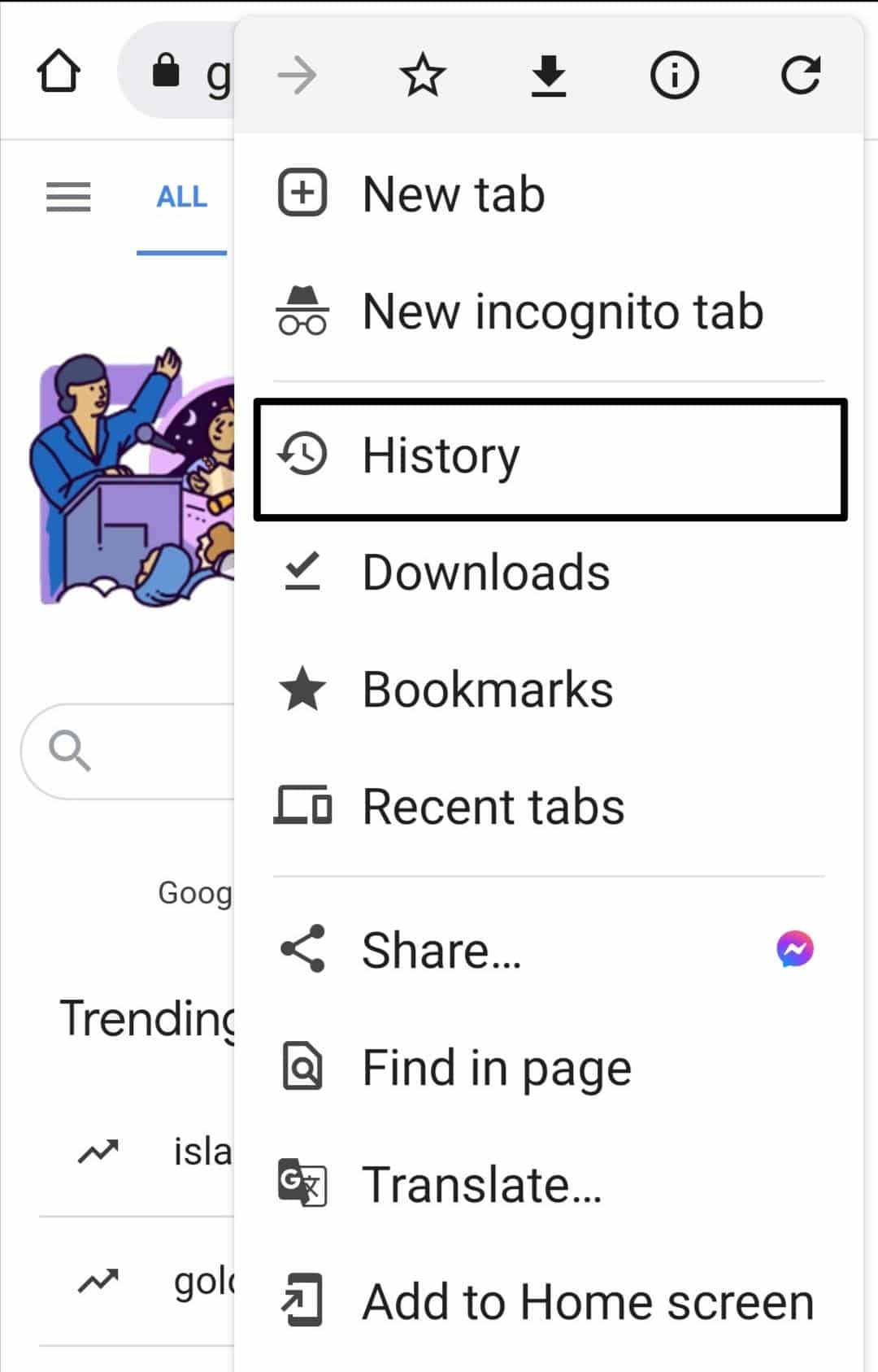
- After that, select “Clear browsing data….”
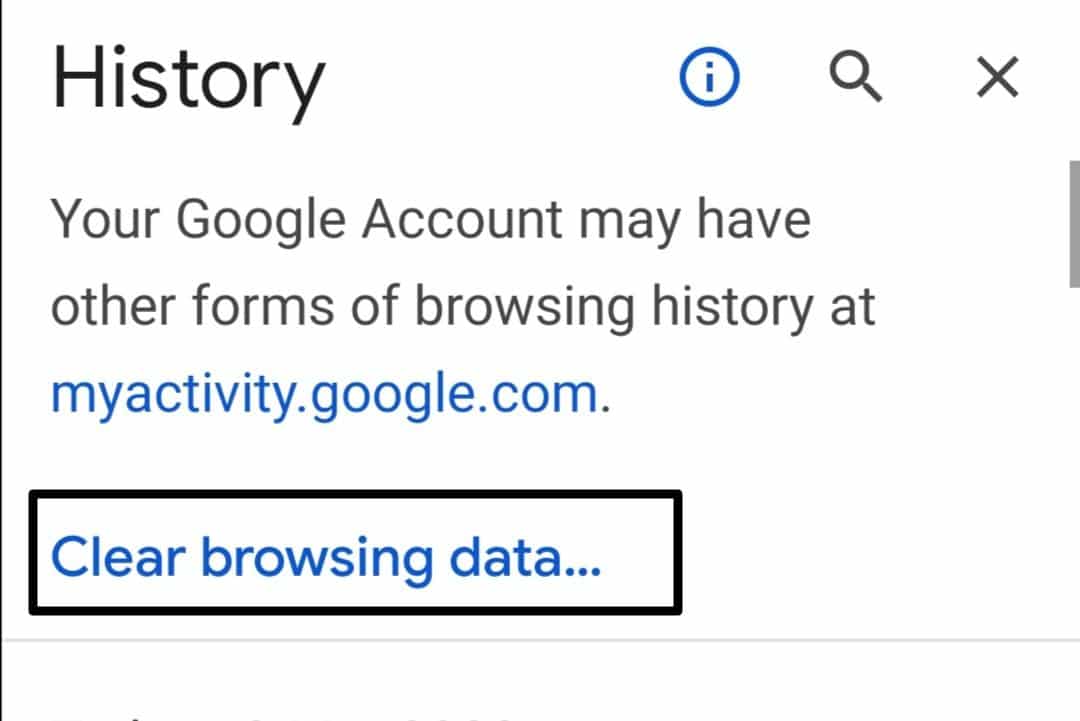
- Choose the Time range for data removal. Choose the “All time” option if you want to erase all data.
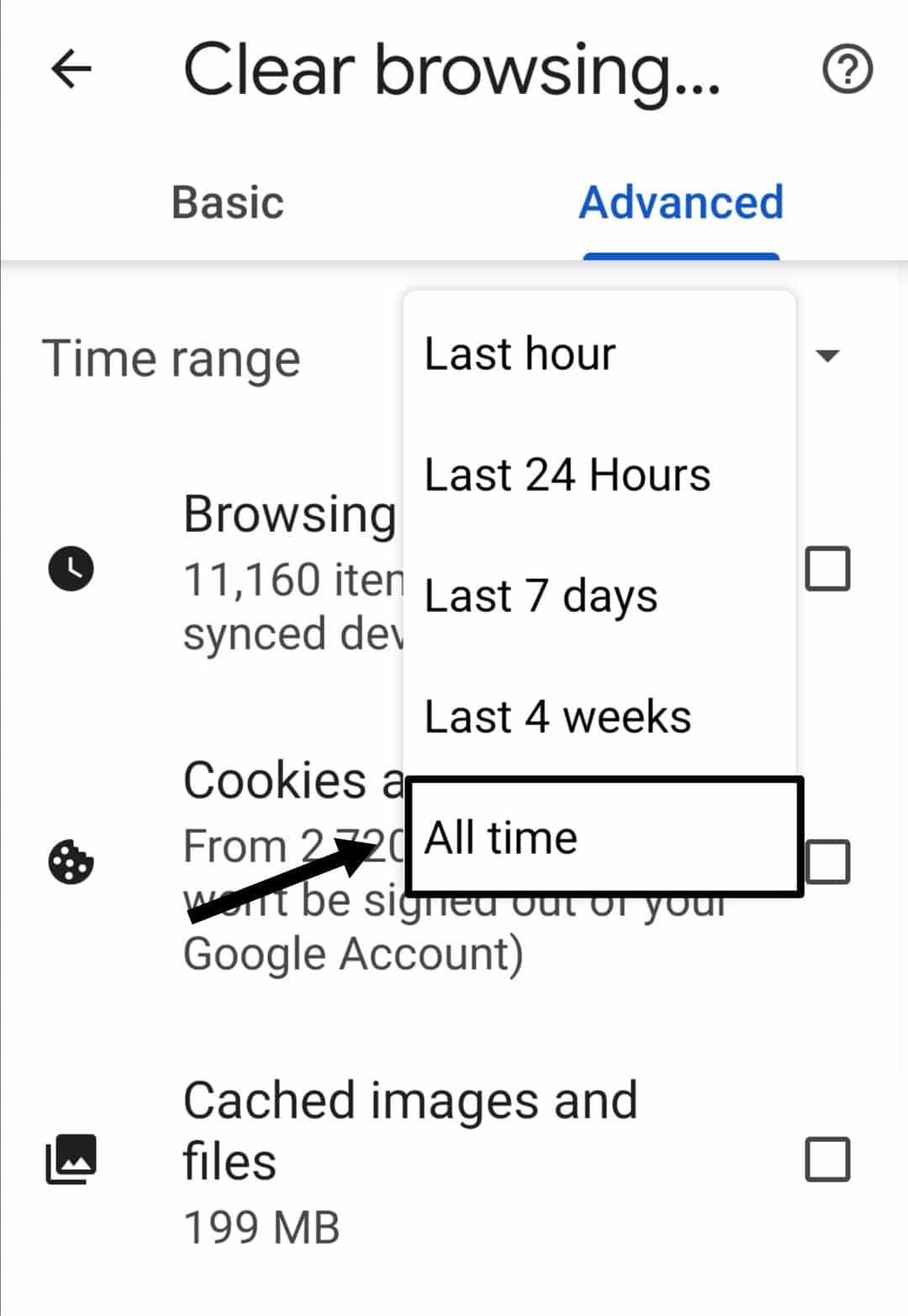
- And then select the following option:
- Browsing history.
- Cookies and site data.
- Cached images and files.
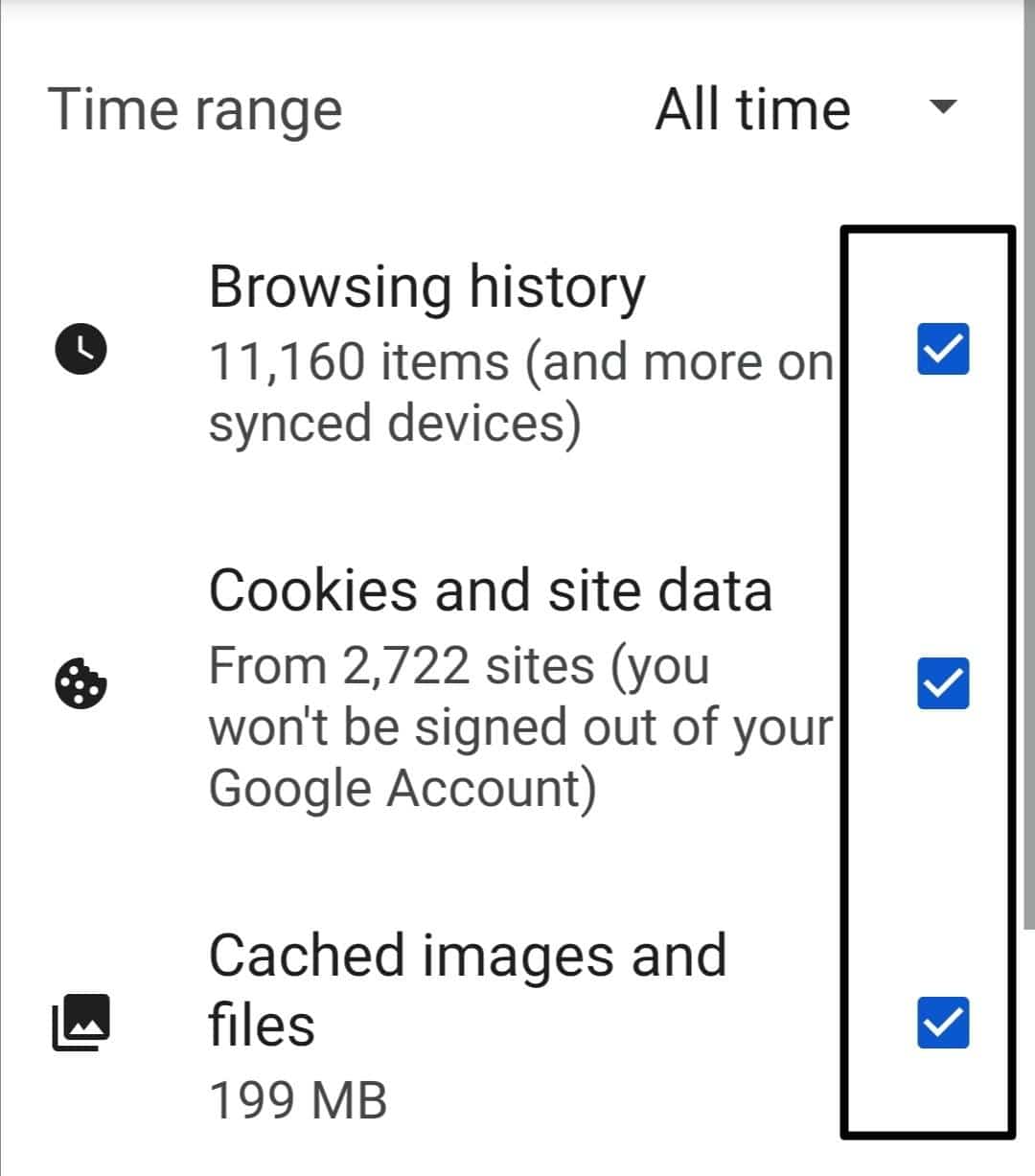
- Lastly, click on the “Clear data” option.
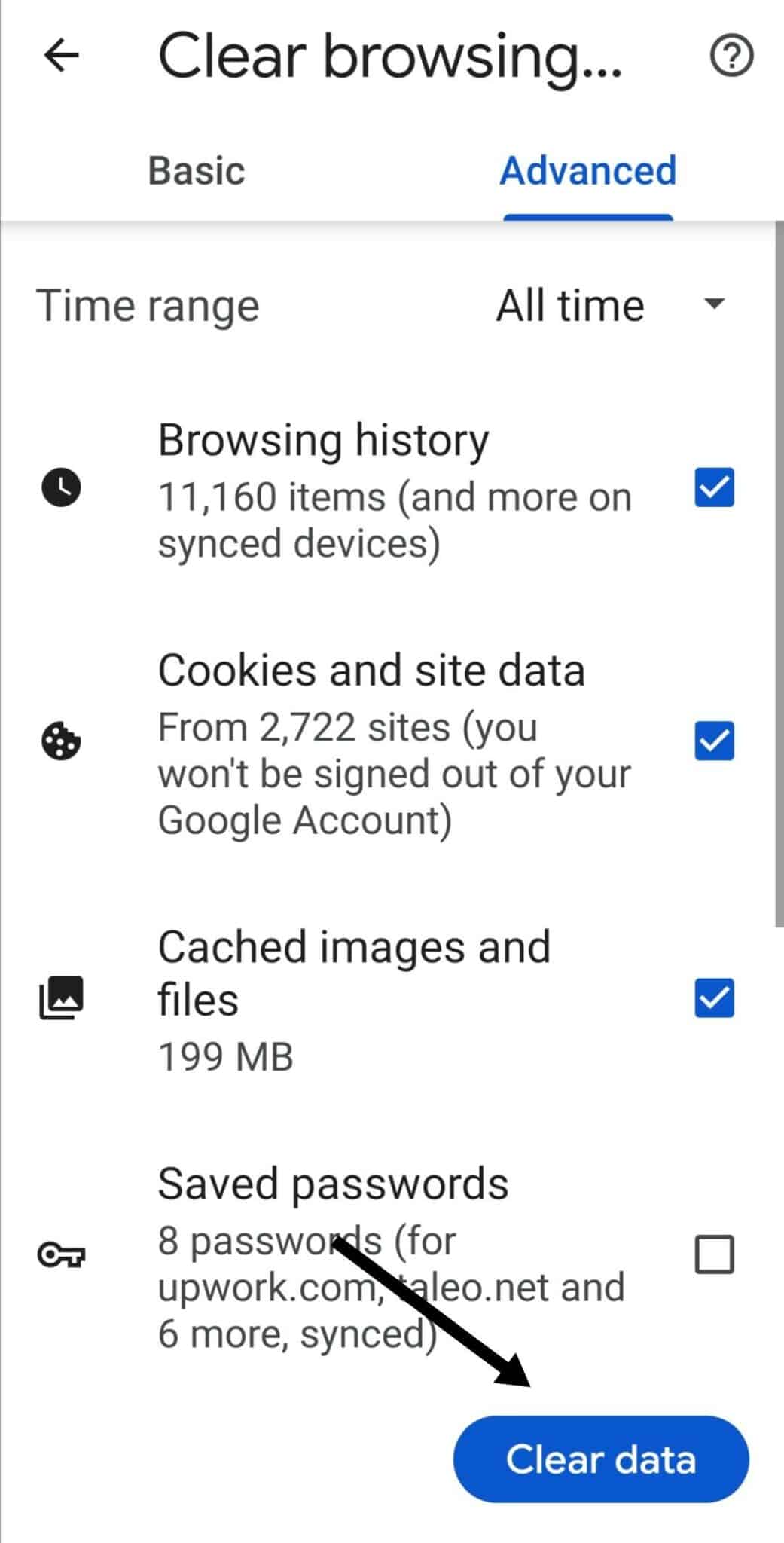
For iPhone
Google Browser
- On your iOS device, open the “Chrome browser”.
- Now tap the “Three-dotted icon (…)” in the upper right corner.
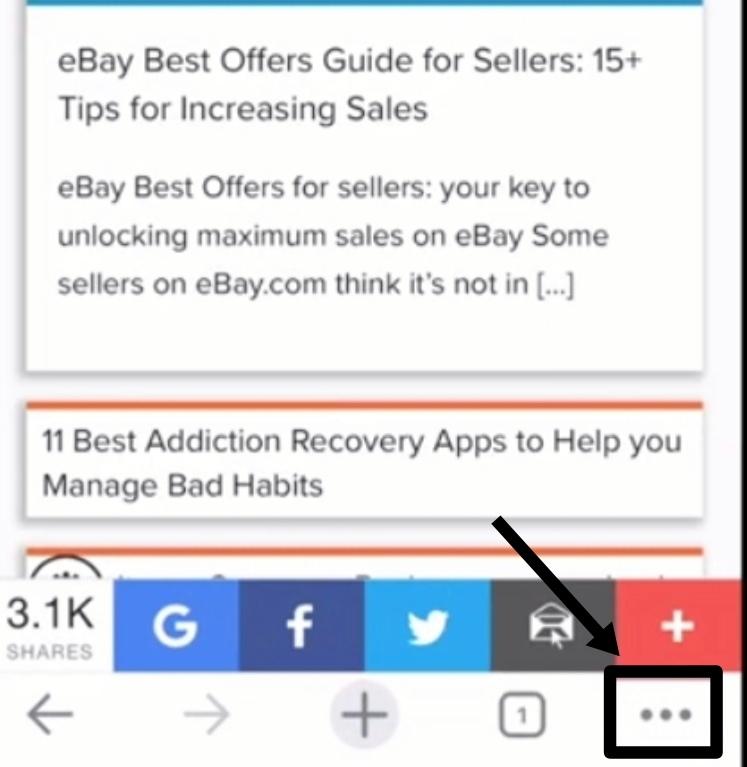
- And then select “Settings” from the list of options.
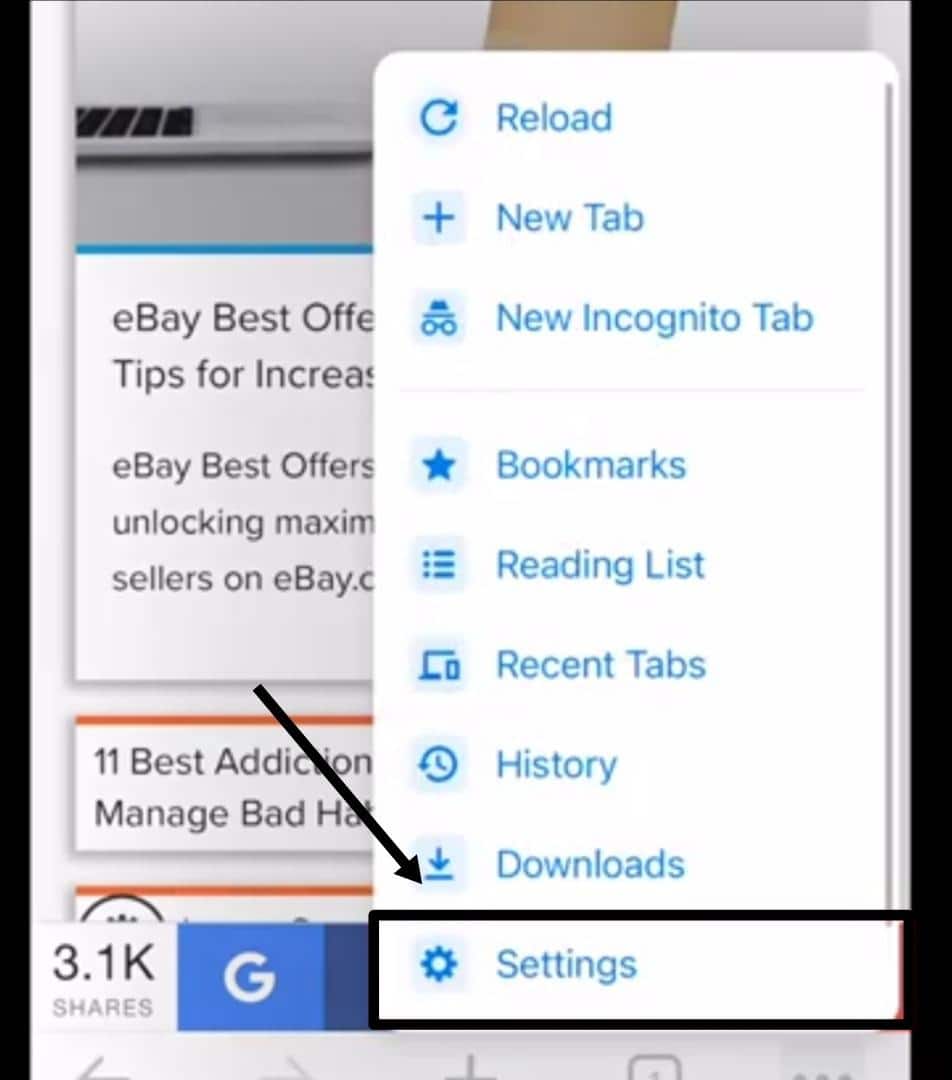
- Choose the “Privacy” option by scrolling down.
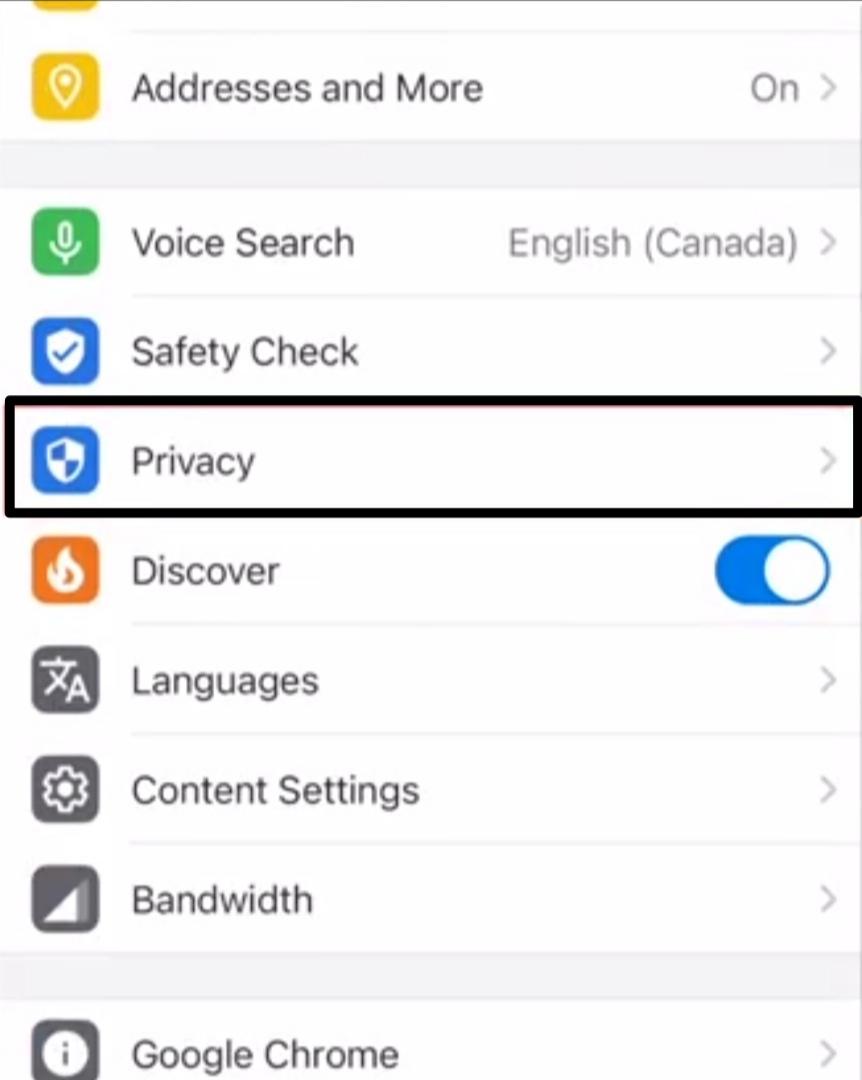
- Then, select the “Clear Browsing Data” option.
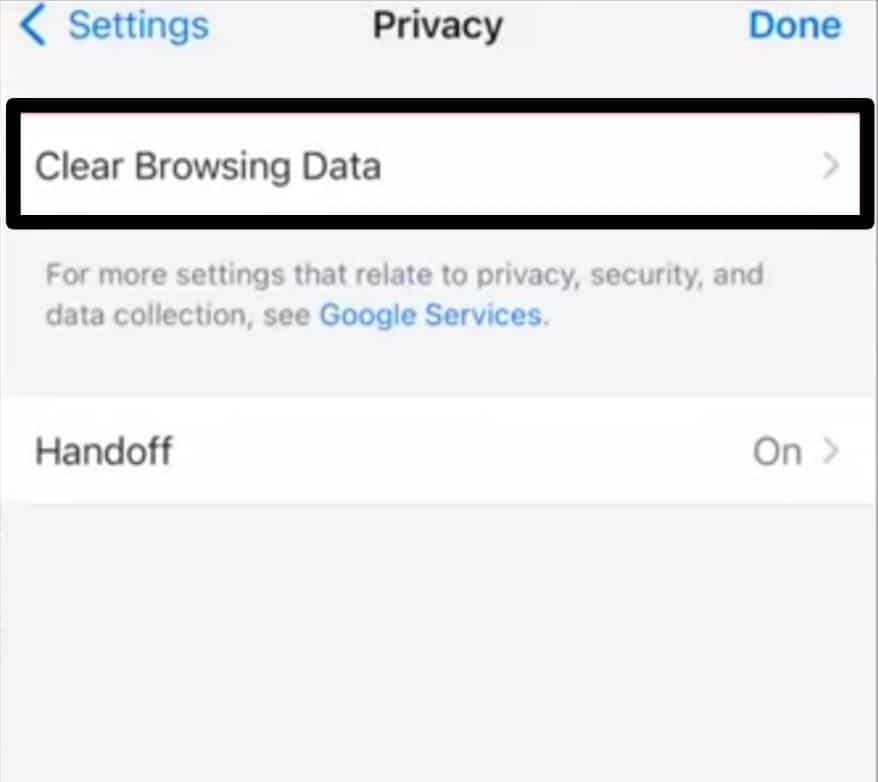
- After that, choose which browsing data you want to delete (Browsing History, Cookies, Site Data, Cached Images, and Files). After that, select “Clear browsing data”.
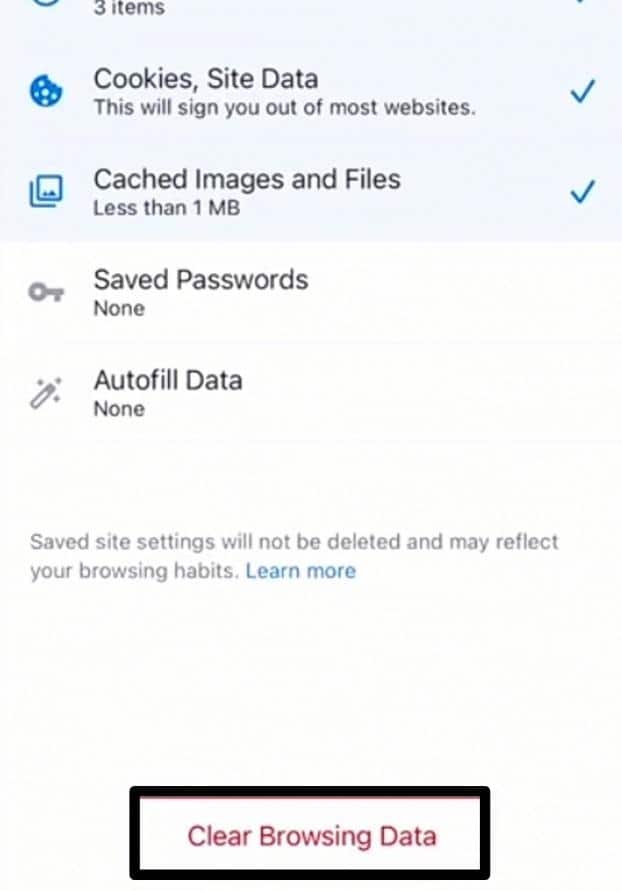
- To confirm your decision, tap “Clear Browsing Data” once more. In the last, tap “Done”.
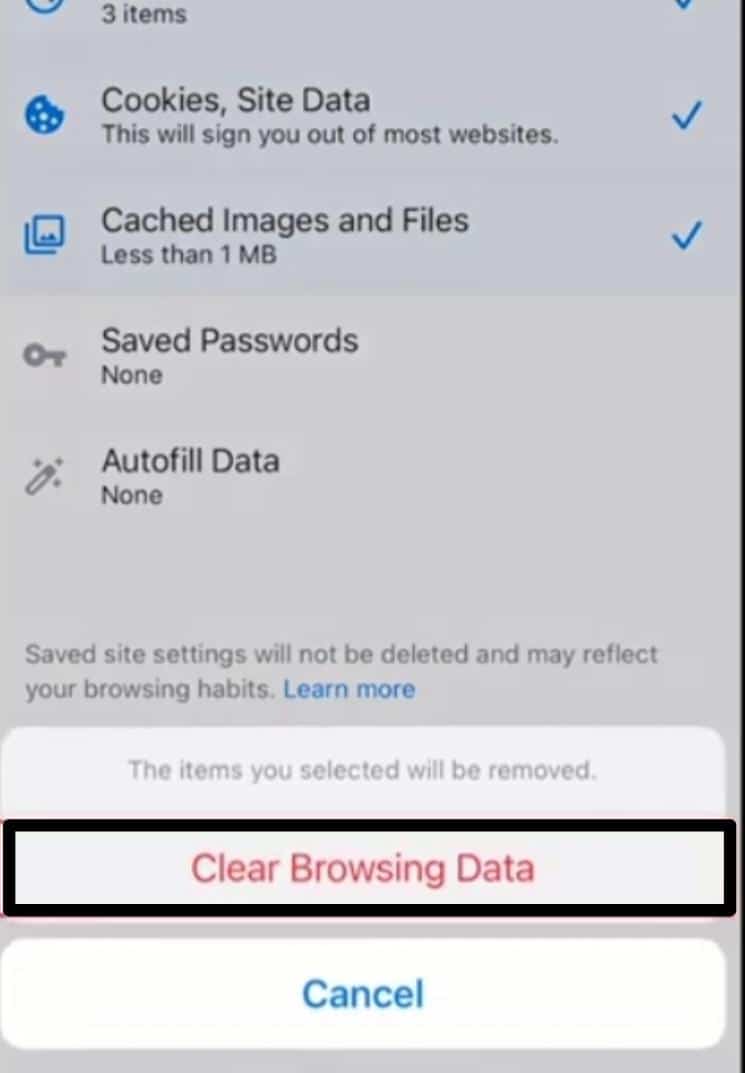
Safari Browser
- First of all, go to the “Setting” app (⚙️).
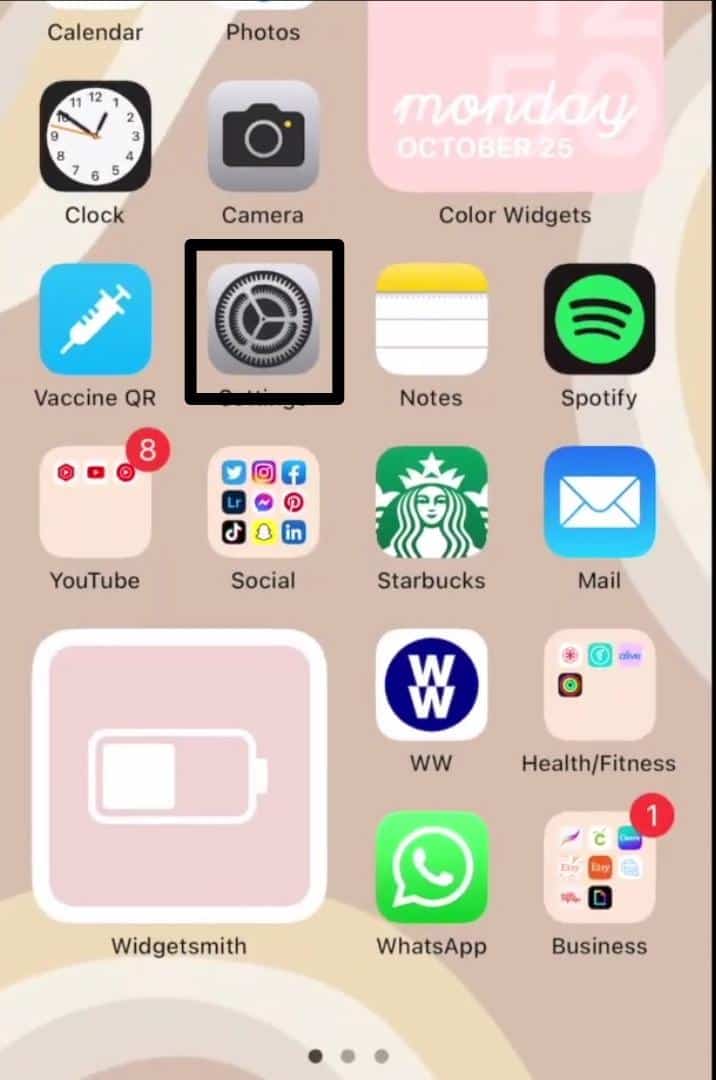
- Then, scroll down and tap on the “Safari” option.
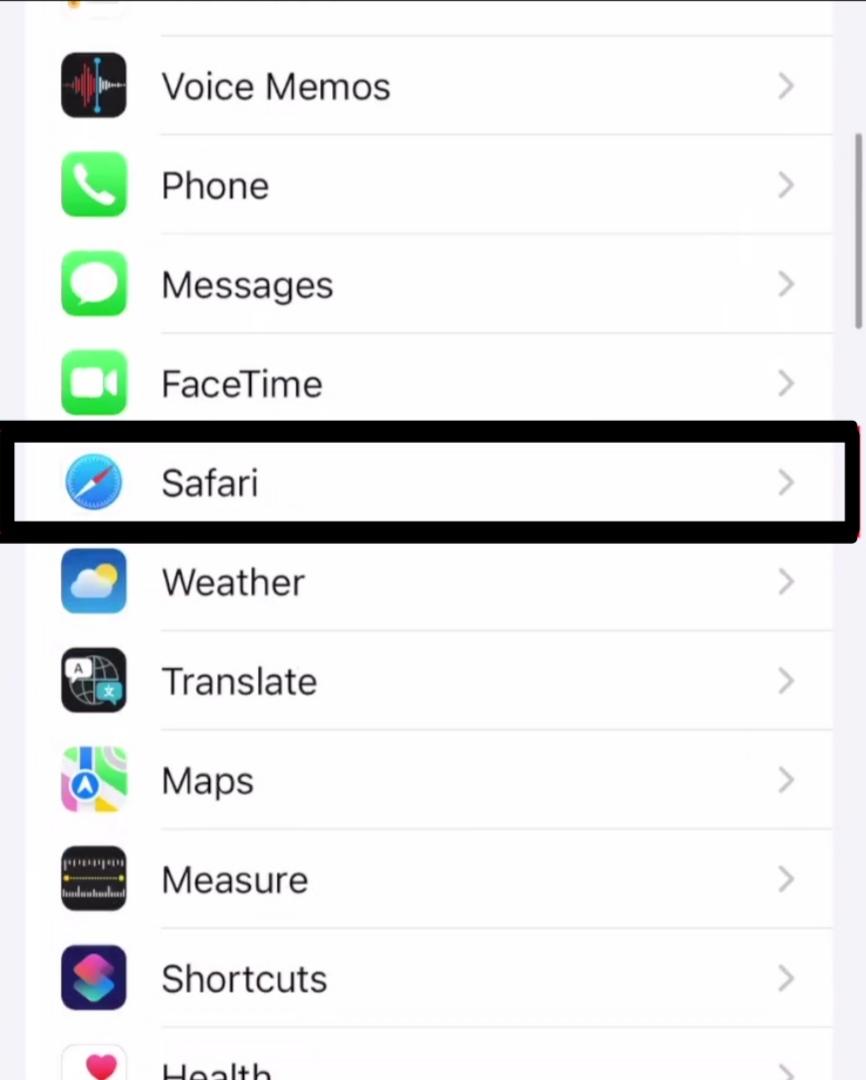
- After that, you will see the “Clear History and Website Data” option. Tap on it.
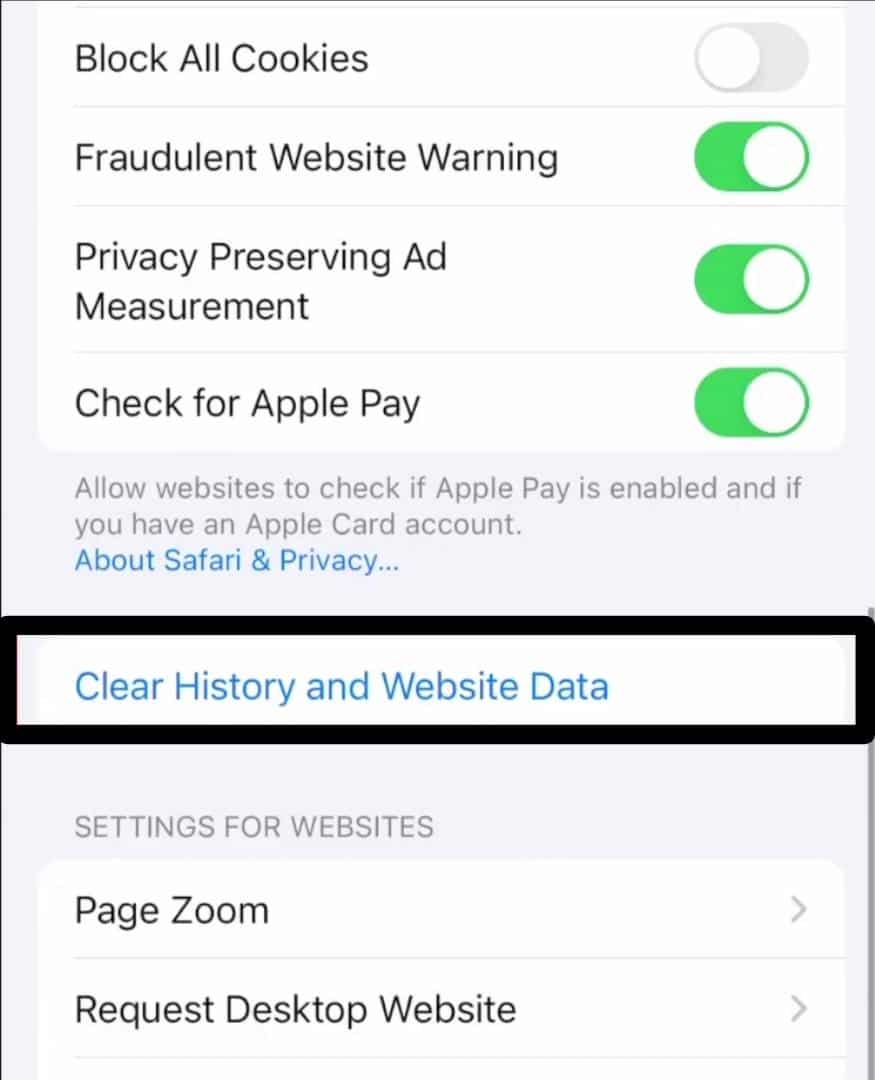
- Lastly, a confirmation menu pop-up, and select “Clear History and Data”.
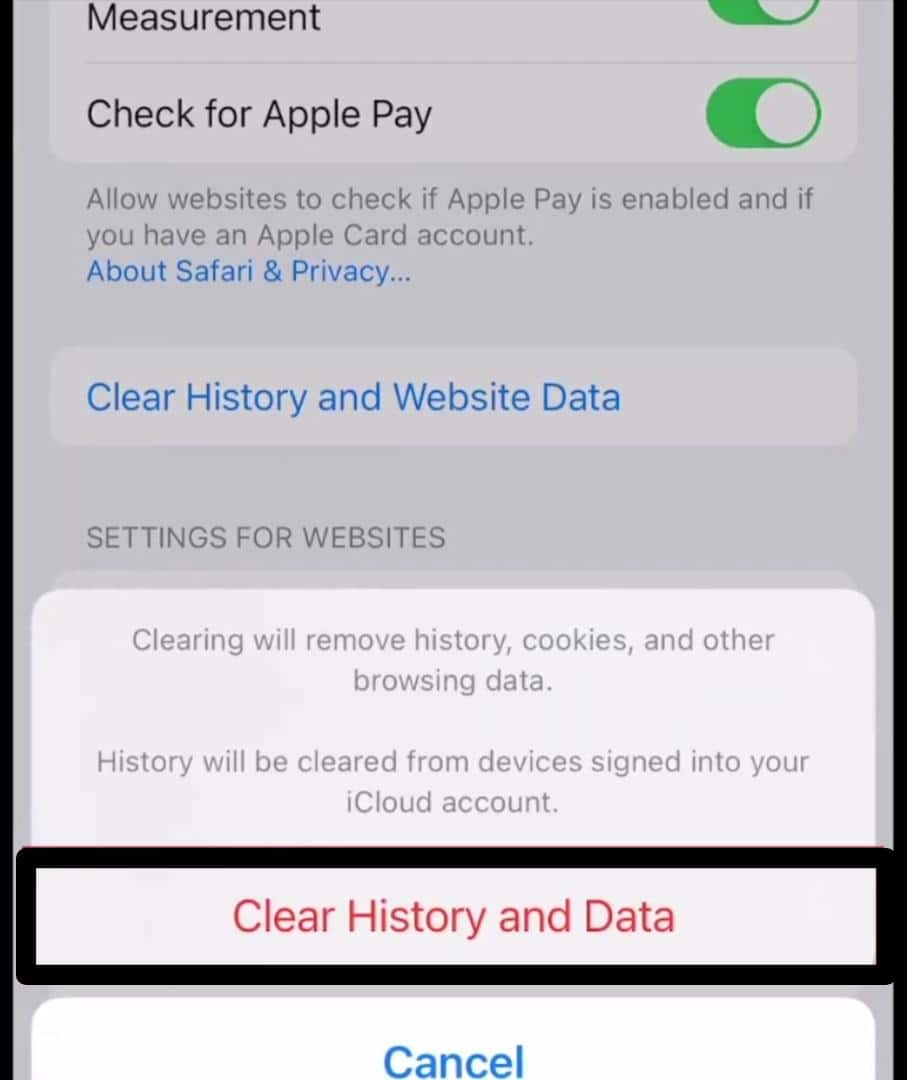
2. Update Your Browser
If you are using an outdated version of a web browser, the system may encounter difficulties and cause numerous websites to stop working; you may experience the issue of YouTube fullscreen not working or showing. You should update the browser to eliminate this possibility and improve the user experience overall.
To fix this problem, follow our step-by-step instructions:
Steps to Update Your Browser For Desktop Users (Windows & macOS)
For Windows
-
Start “Google Chrome”. Following that, click the “Three Dots Icon”
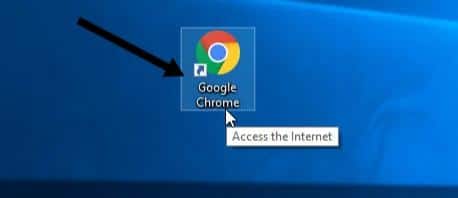
- After that, choose the “Help” option from the dropdown menu and then select “About Google” Chrome. The updating procedure will begin right after the opening of this page (if any update is available).
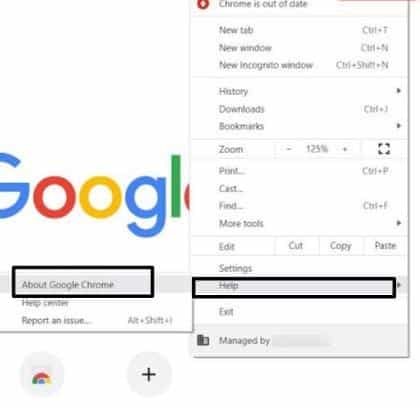
- Then wait for the update to finish and then click the “Relaunch” button.
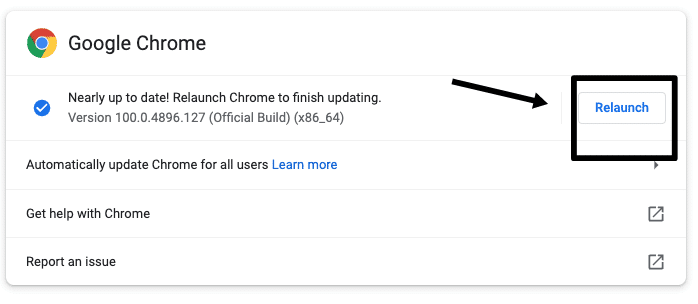
For Safari (macOS)
- First of all, click “Apple menu” and then select System Preferences from the menu.
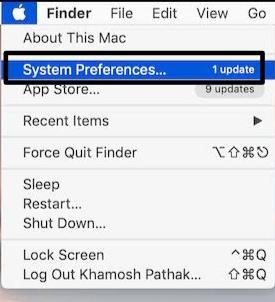
- After that, click “Software Update” and allow the device to load.
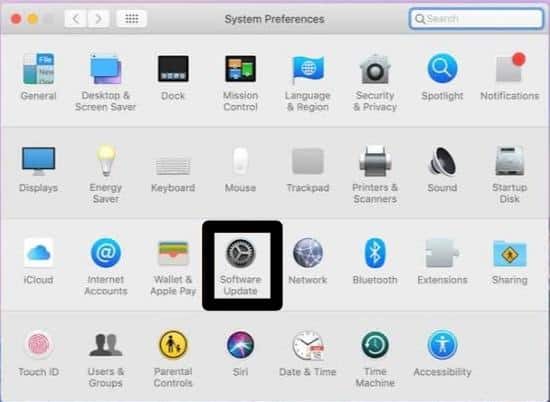
- Choose the “Update Now” option to update the Safari browser.
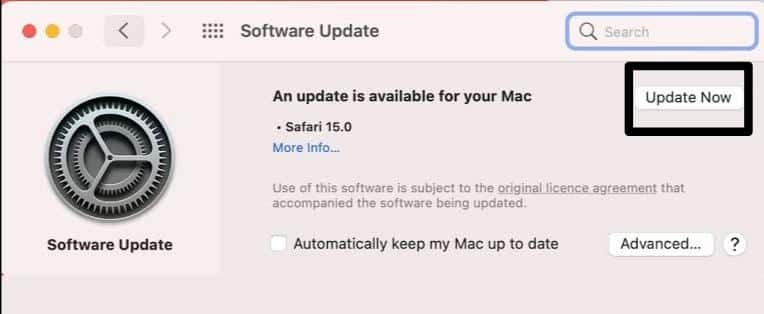
If you are using the Chrome browser, then use the same method to update it as mentioned for Windows users.
Steps to Update Your Browser For Mobile Users (Android & iPhone)
- Firstly, open the “Google Play Store” app on your android device.
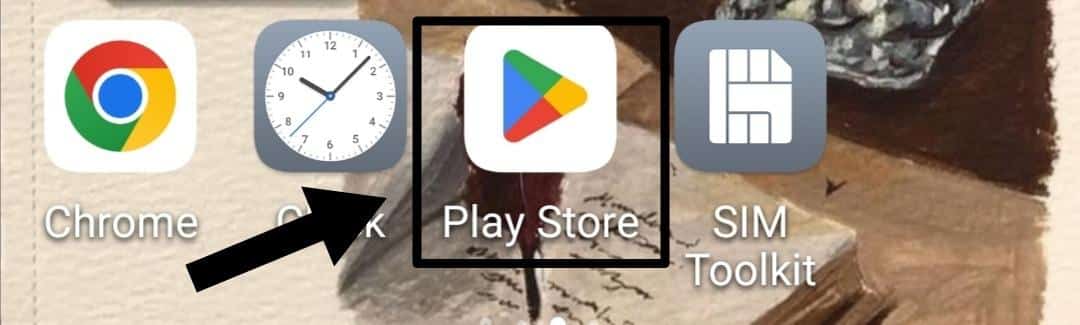
- Then click the “Profile icon”. The top-right corner of your screen will display this.
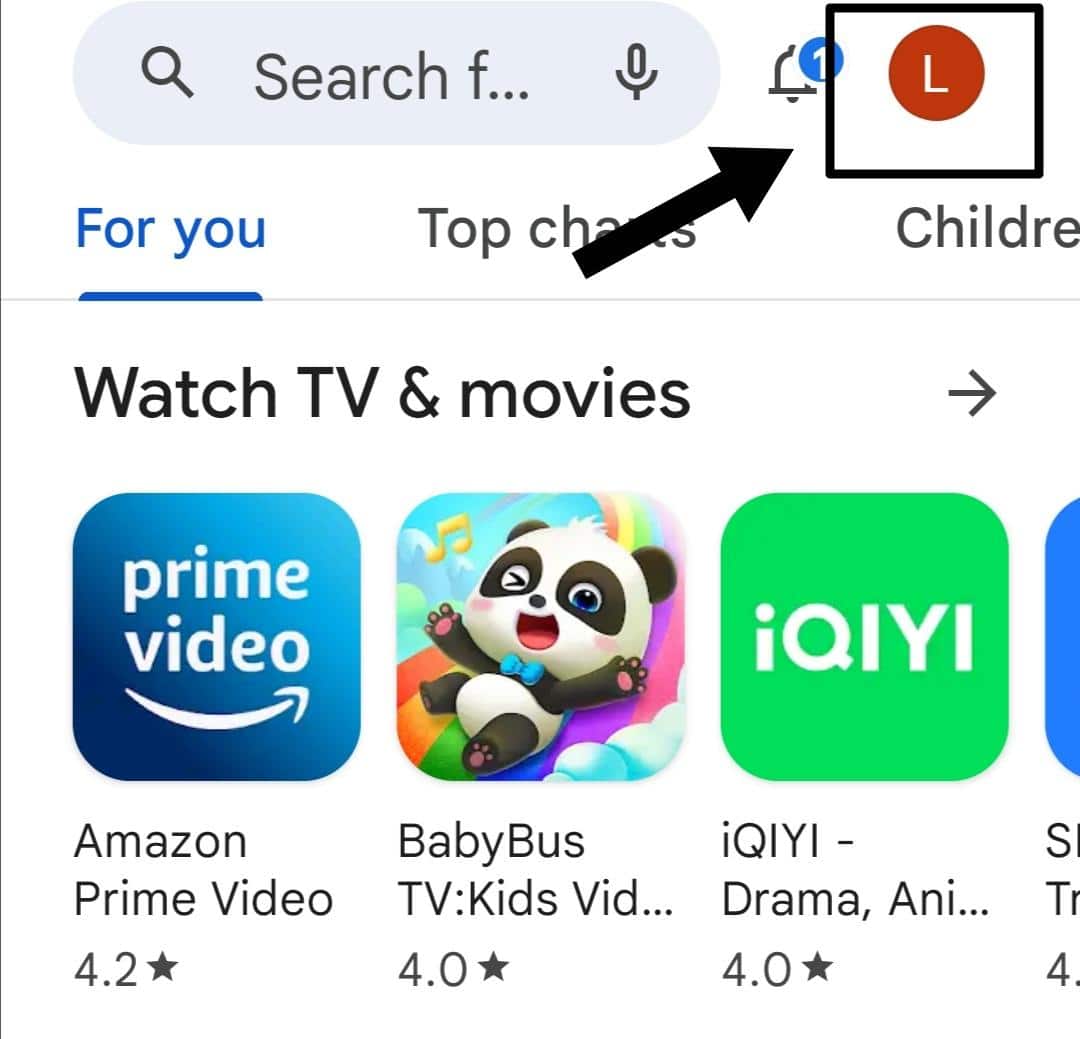
- Next, choose the “Manage apps and device” option.
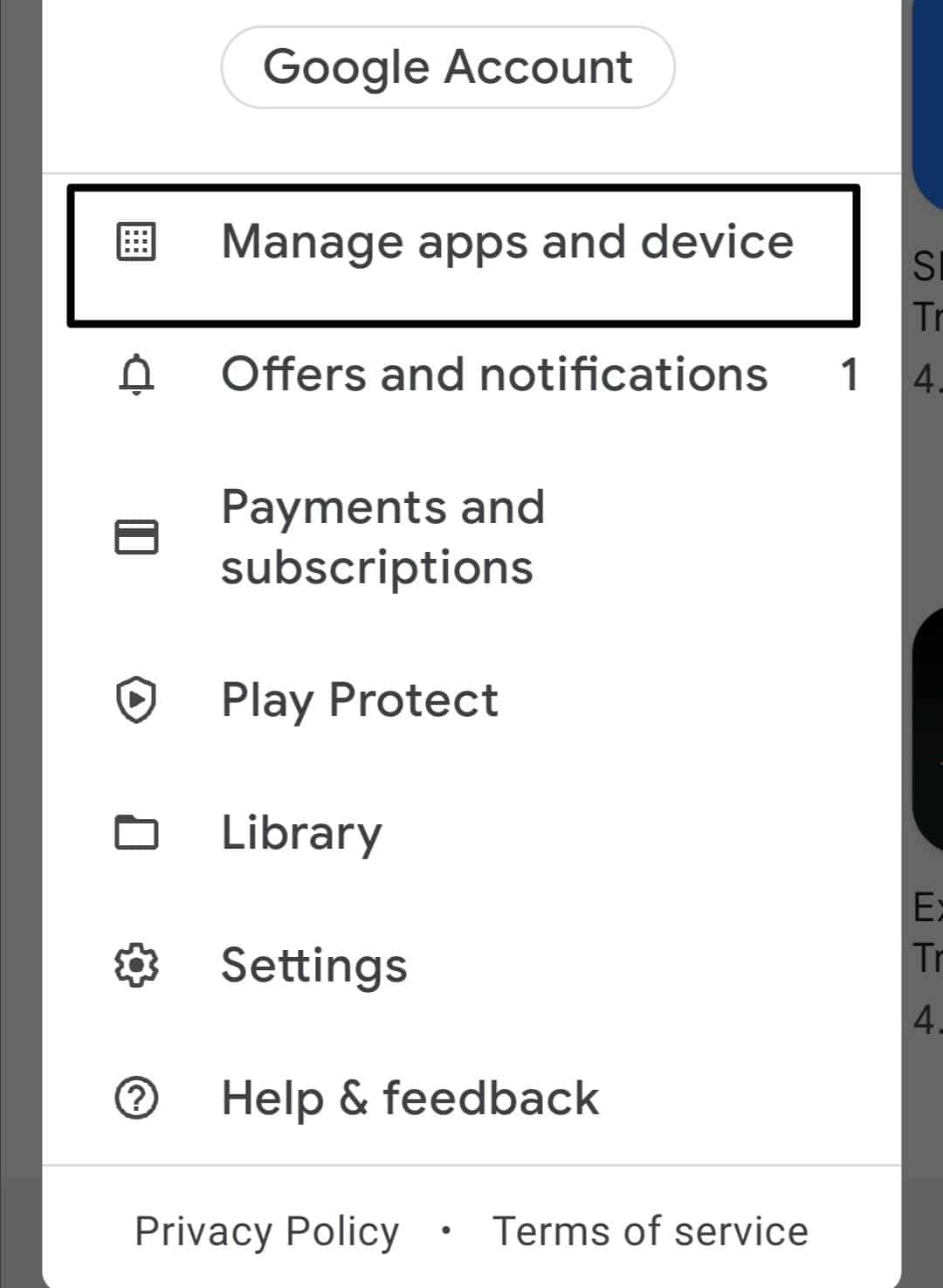
- After that, hit the “Updates available” option; here, you will see a list of apps.
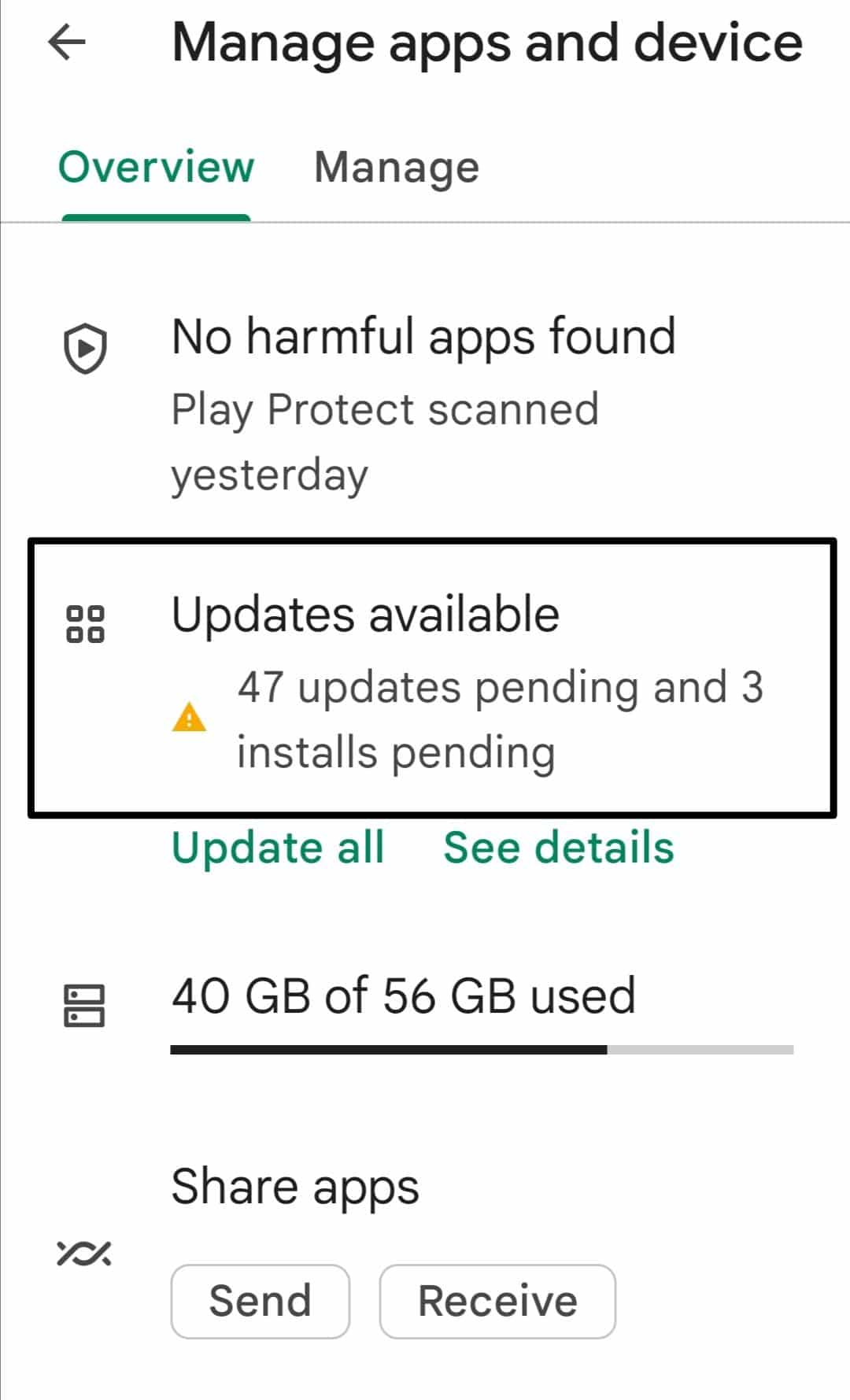
- Scroll down (🔻) and look for Google Chrome, and then tap the “Update” option just next to the Google Chrome icon.
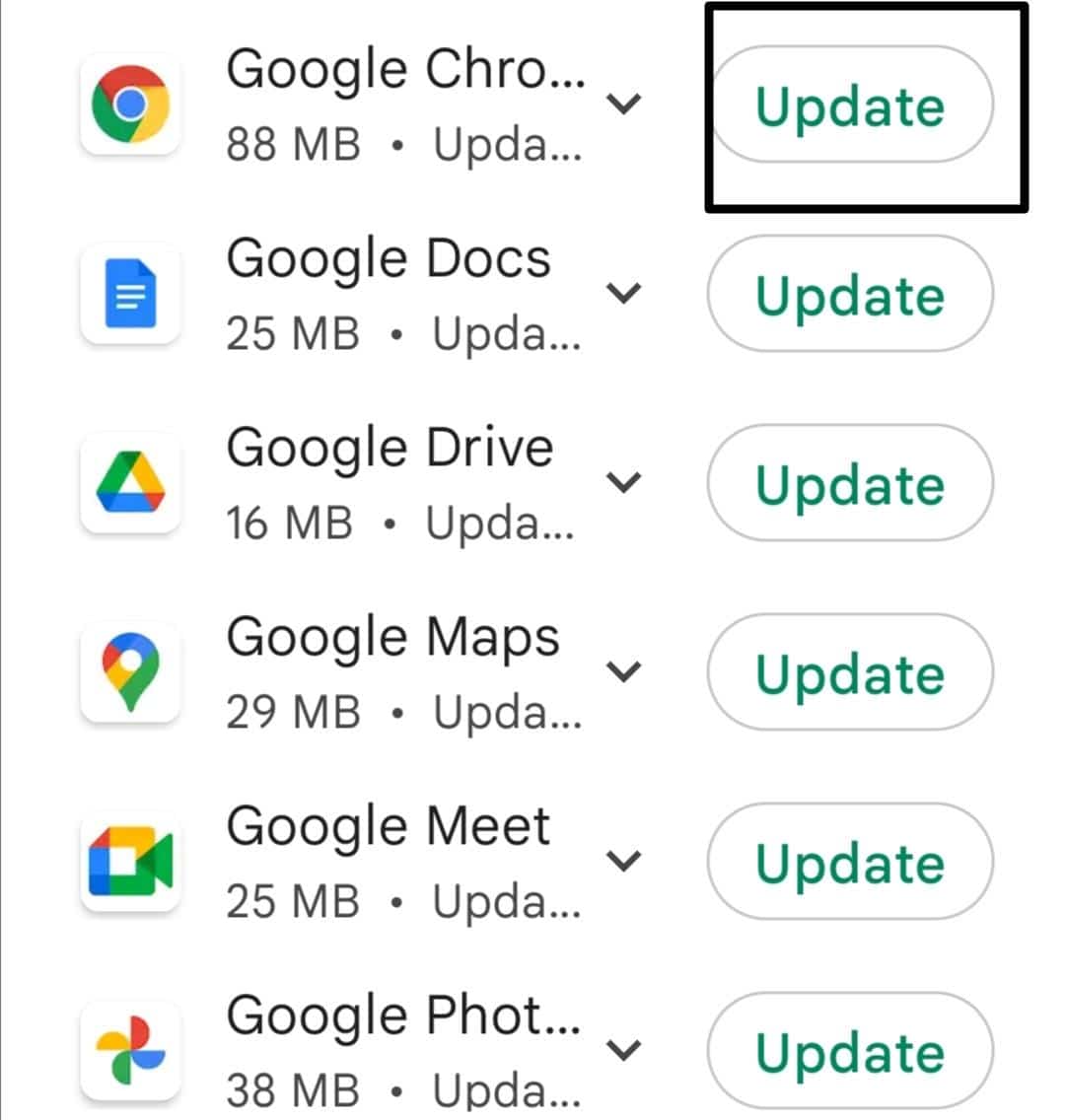
- You also have the option to update all Android apps at once. For this, click the “Update all” option at the top of the screen. It will take longer for all of your apps to update at once, and your Android device may become slower during the update process.
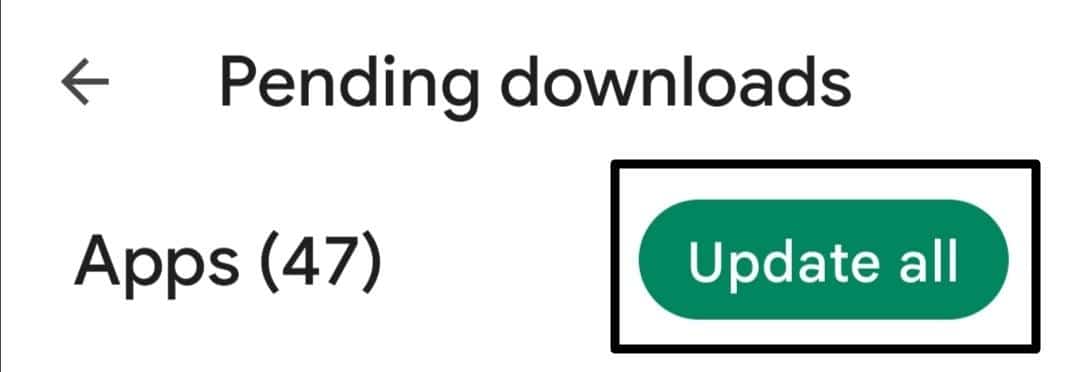
For iPhone (Google Browser)
- First of all, open the iPhone’s “App Store” application. If this app isn’t visible on your home page, you can use the search bar to find it.
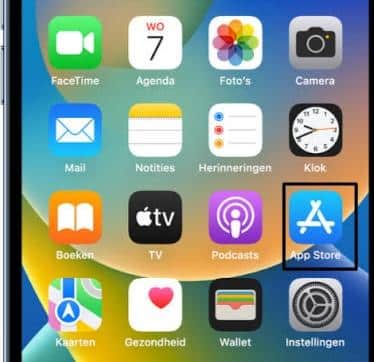
- Then click the “Profile icon” at the top-right portion of the screen. Here you will see a list of apps.
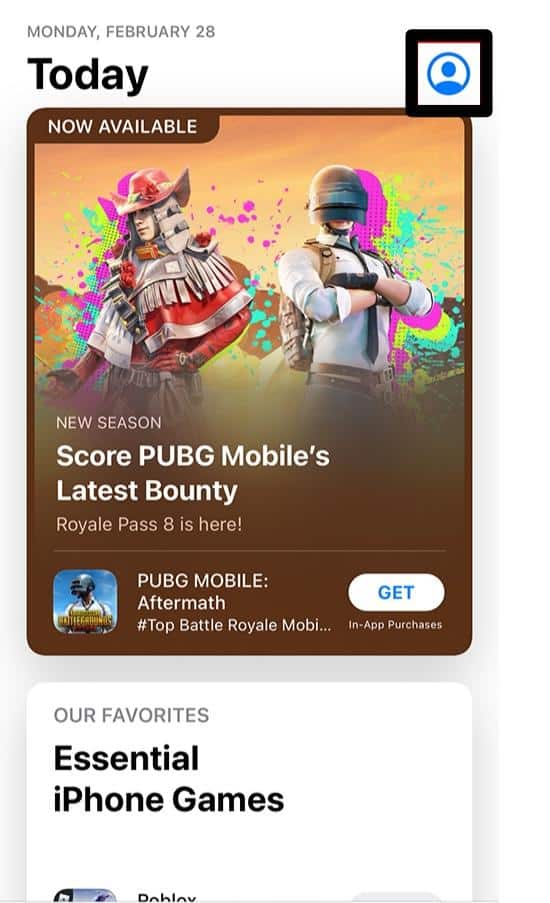
- Scroll down, look for google chrome, then click the “Update” option next to the Google Chrome icon.
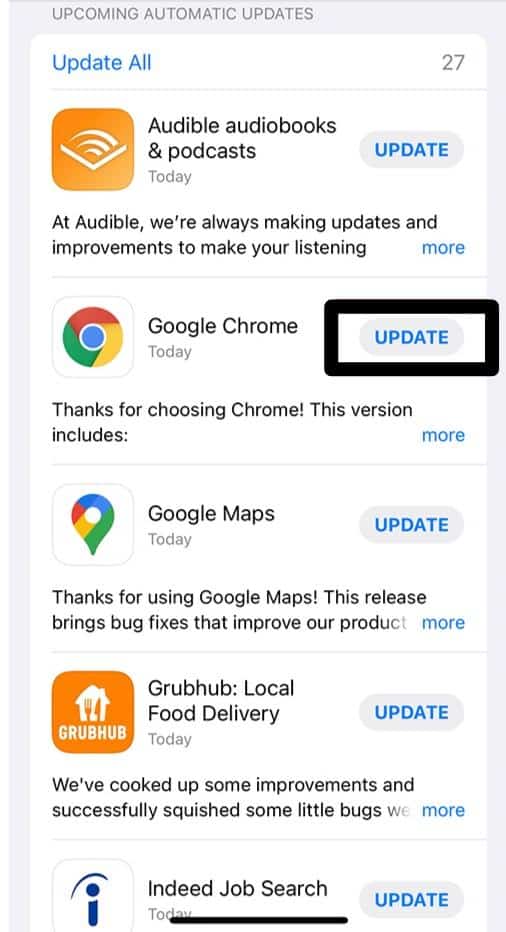
Steps to Update iOS on iPhone
On iOS, the process to update Safari is different than on macOS. On iPhone, to get the latest version of Safari, you have to update the iOS operating system. Following are the steps to update iOS on your iPhone.
- First of all, go to the “Settings” app (⚙️) and click the “General” option.
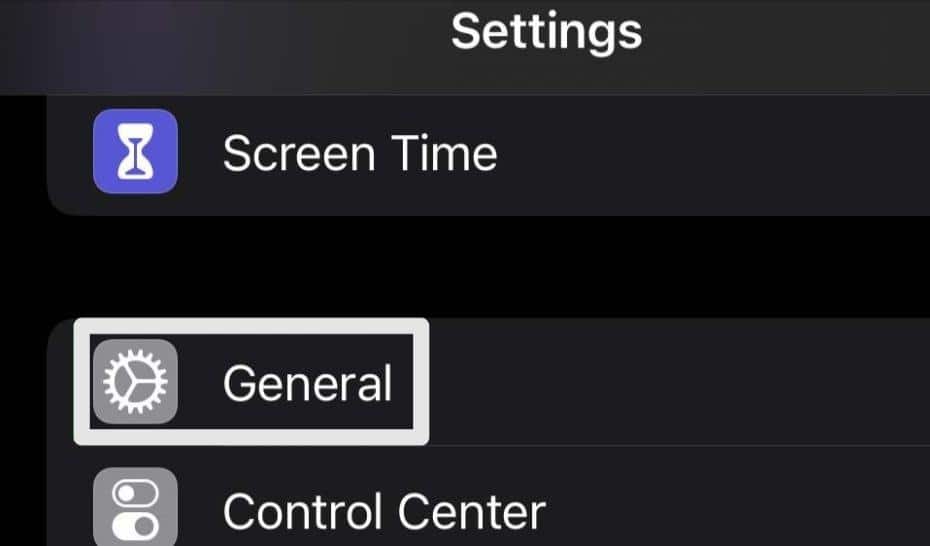
- Click the “Software Update” button.
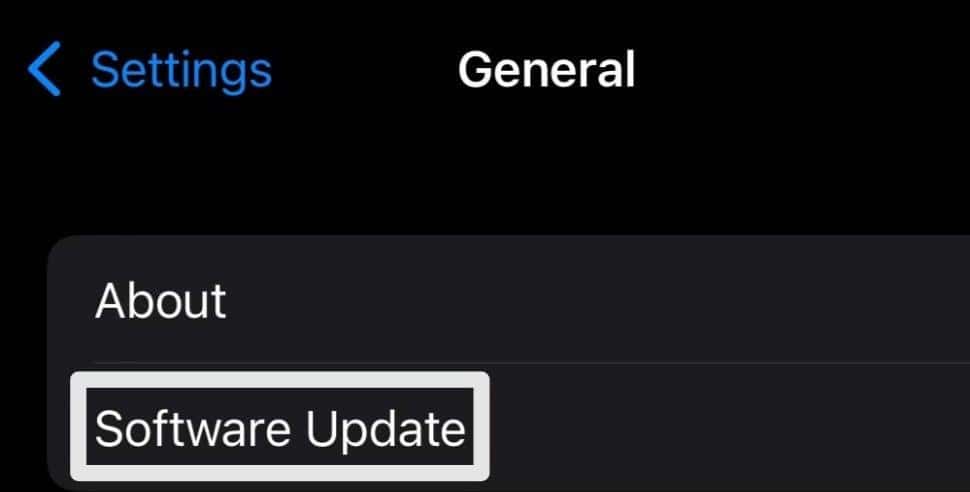
- Lastly, click on the “Download and Install” option to update Safari.
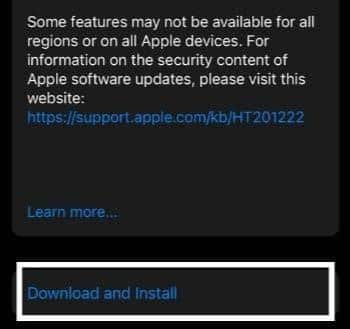
Now, try playing a YouTube video in fullscreen mode; if it’s not working, then try the next method.
3. Disable Extensions
Extensions are add-ons for browsers that aid in boosting productivity. These extensions improve browser functionality and add new features. But, sometimes add-ons can cause problems, such as YouTube fullscreen not working or showing, by interfering with specific functionality of Chrome and Safari. By disabling extensions, you can fix the YouTube fullscreen issue. To do so, follow these instructions.
Steps to Disable Extention For Desktop Users (Windows & macOS)
For Windows
- First of all, open the “Google Chrome” web browser.
- Then click on the Address bar at the top of the screen and type “chrome://extensions/” and hit the Enter key from your keyboard.
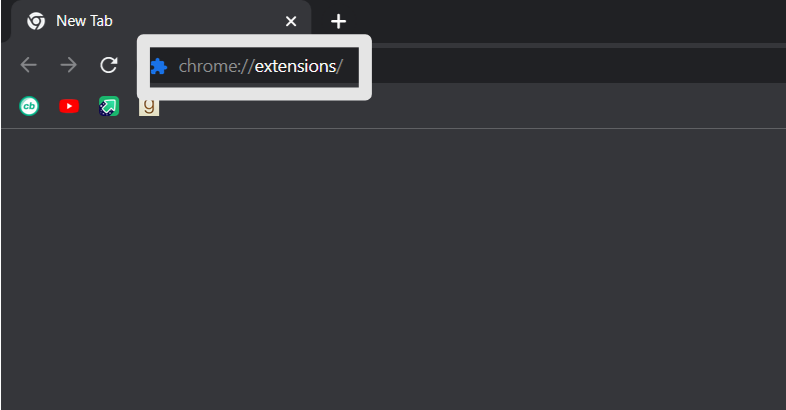
- After that, all Chrome’s installed extensions will be visible. Disable these extensions one by one, and switch the Toggle (🔛) of each one to the left.
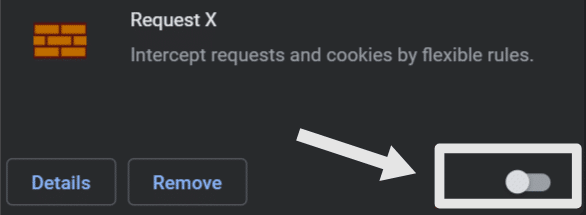
- Now play the YouTube video in fullscreen mode and check if the problem has been fixed or not. If yes, start gradually turning on extensions.
- If a problem arises after enabling a certain extension, you can Disable (🚫) that extension while keeping the others enabled.
For Safari (macOS)
To fix your YouTube fullscreen not working or showing on Safari browser, follow the below-mentioned instructions
- First of all, open “Safari”. Then click on the “Preferences…” option.
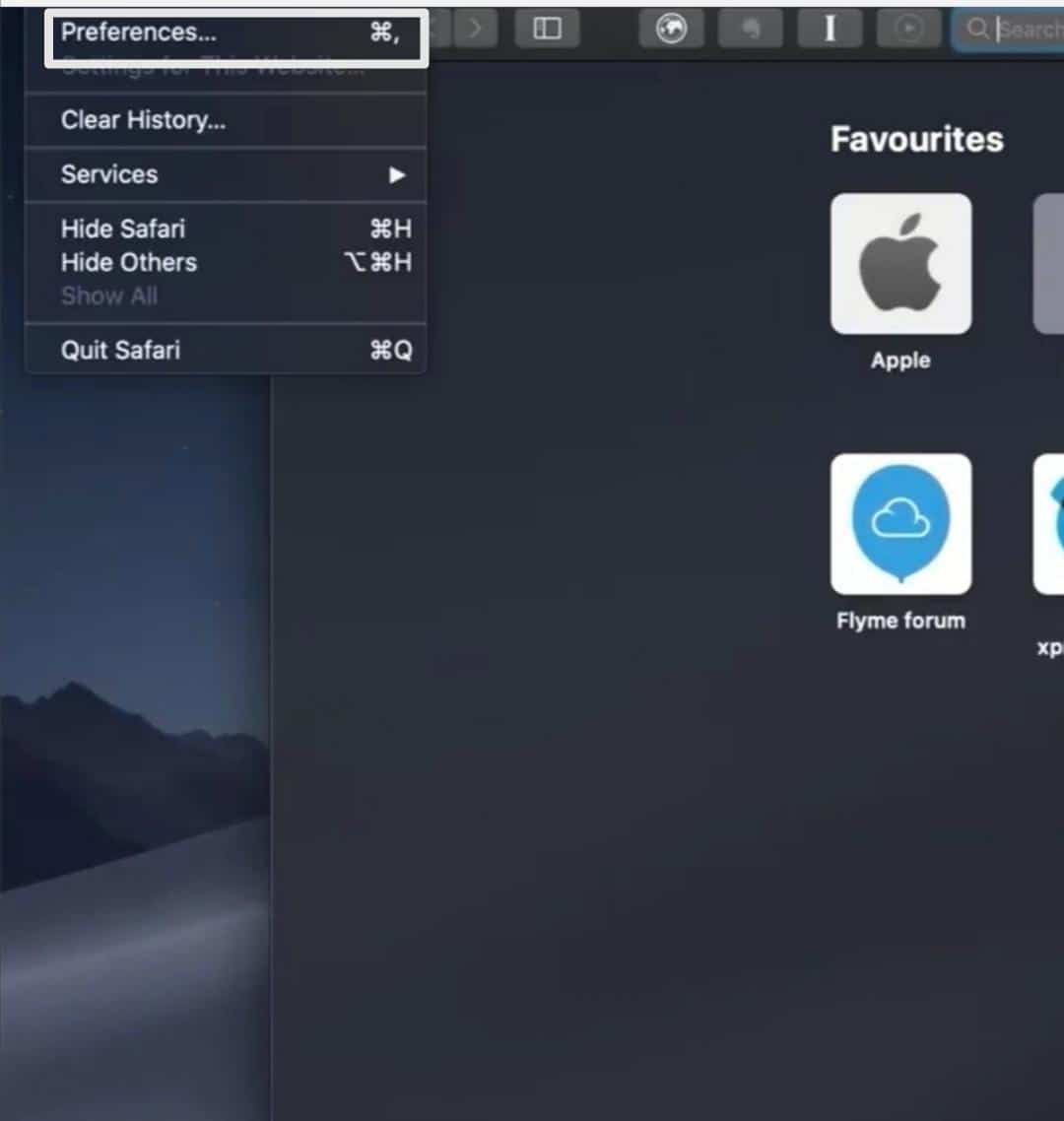
- After that, select the “Extensions” option.
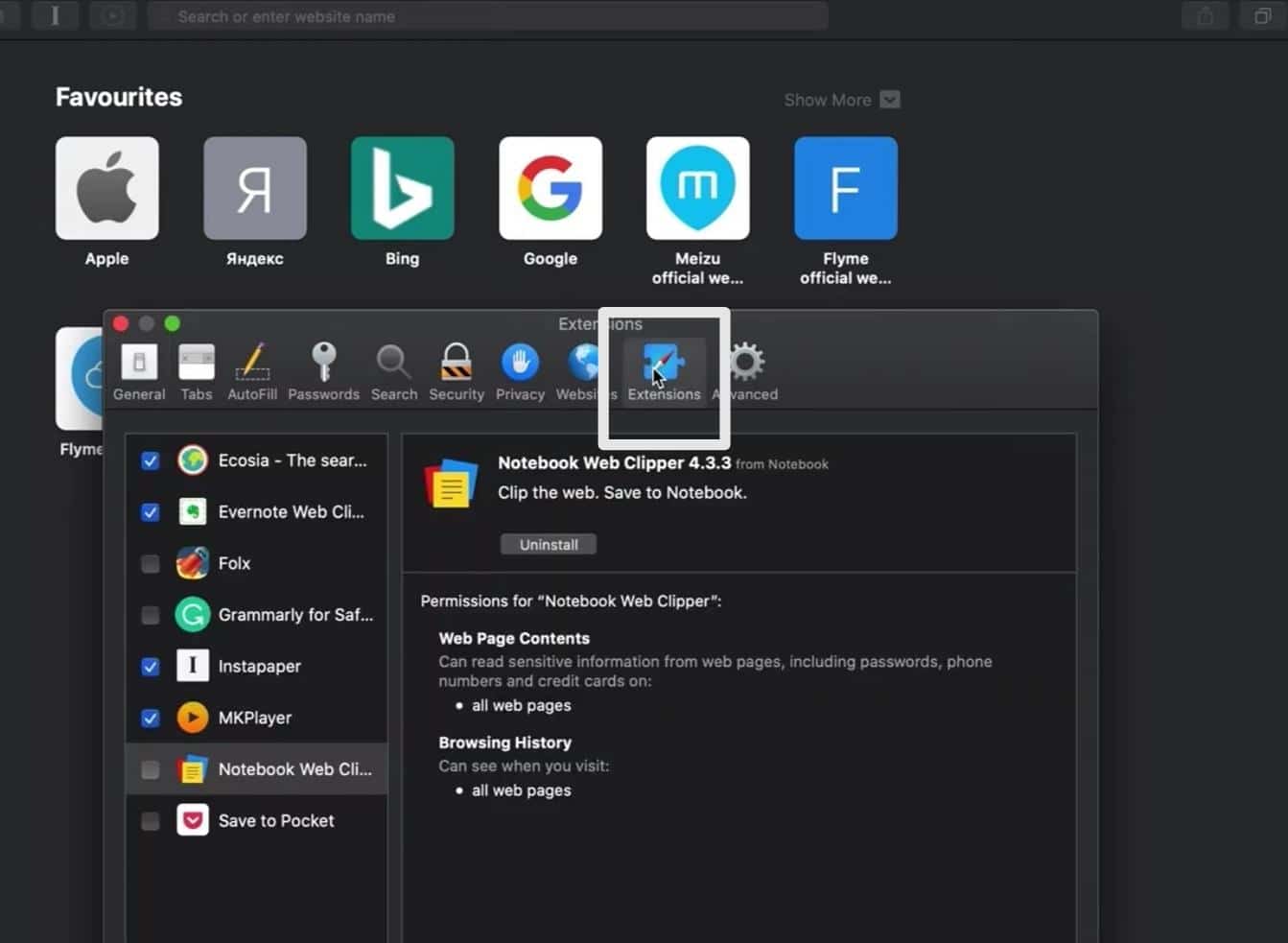
- You will see a list of extensions on the left side. To the left of each extension, a Checkbox is present; deselect it to disable the extension.
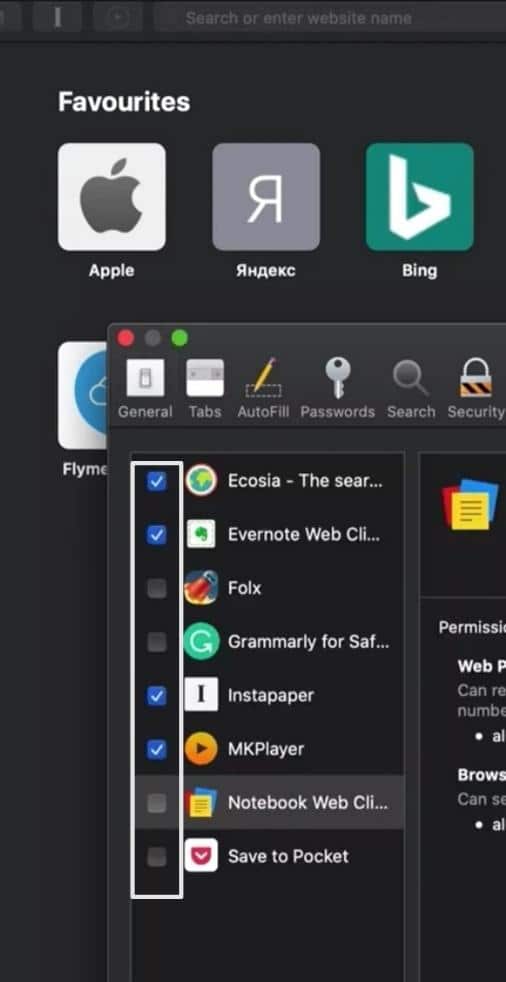
- Disable all browser extensions and then re-enable them one by one to check which extension is causing the problem.
Play the Youtube video in fullscreen mode to see if the YouTube fullscreen issue is still occurring. If the problem persists, then move on to our next solution.
If you are using a Google browser, then use the same approach to disable the extension that is mentioned for Windows users.
4. Modify Flash Player
Chrome’s older versions feature two flash players; users may experience the problem of YouTube fullscreen not working or showing due to these flash players. The functionality of these two flash players can interfere with one another, preventing YouTube’s full-screen option from operating as intended.
You can resolve this by deactivating one flash player, which you can do by following these instructions:
- First of all, open “Google Chrome” on your PC. In the address box, type “chrome://plugins” and press the “Enter” key from your keyboard.
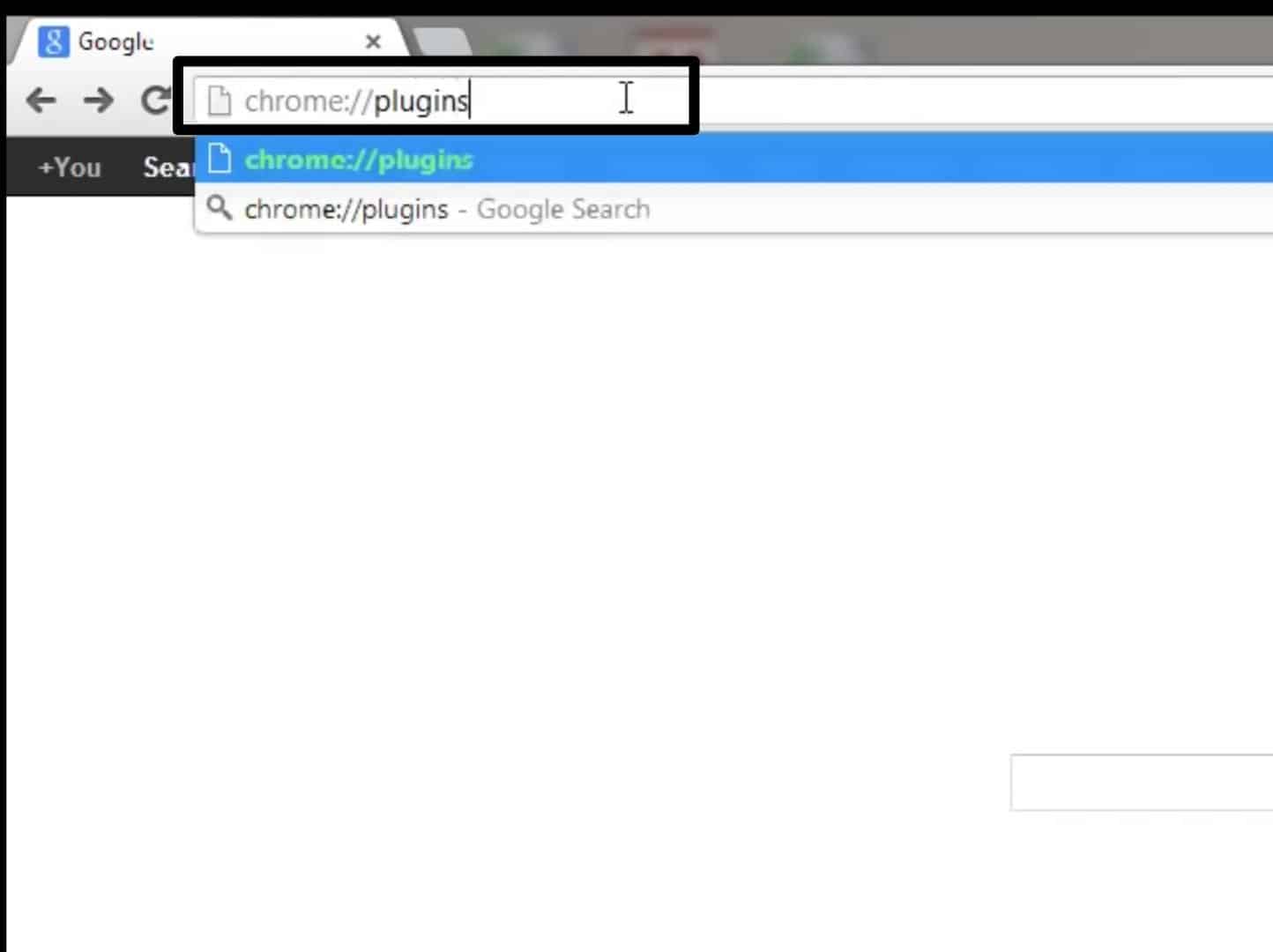
- Find pepflashplayer.dll and click the “Disable” button next to it. This Flash player will be disabled.
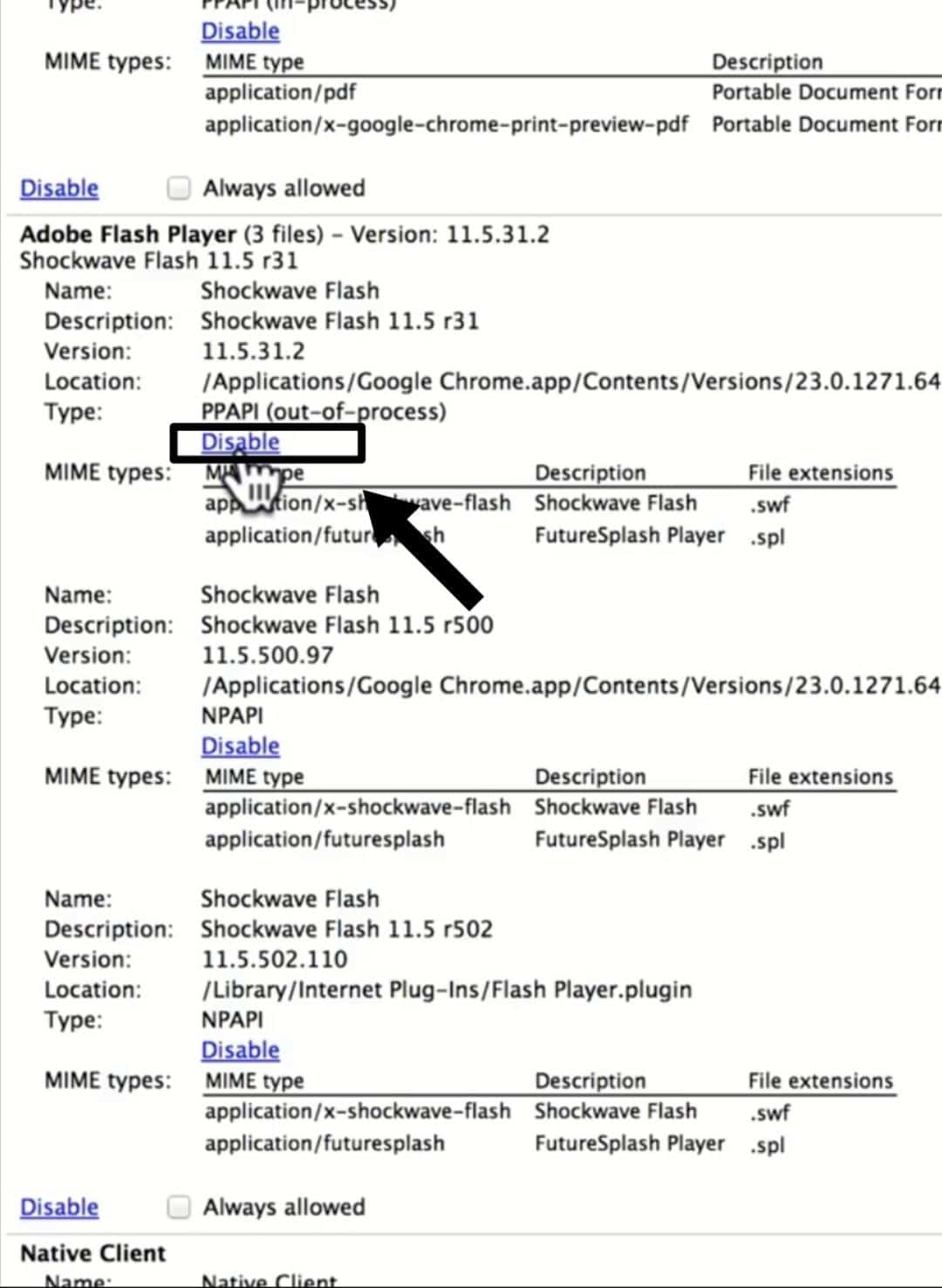
5. Enable Protected Content
If you’re using a newer version of Chrome, then enable Chrome to play protected material to fix the YouTube fullscreen not working or showing the issue. Follow these steps to accomplish that:
- First, open Chrome, and then in the address bar, type “chrome://settings/content/”. That will open the Chrome Settings window’s “Privacy and Security” section.
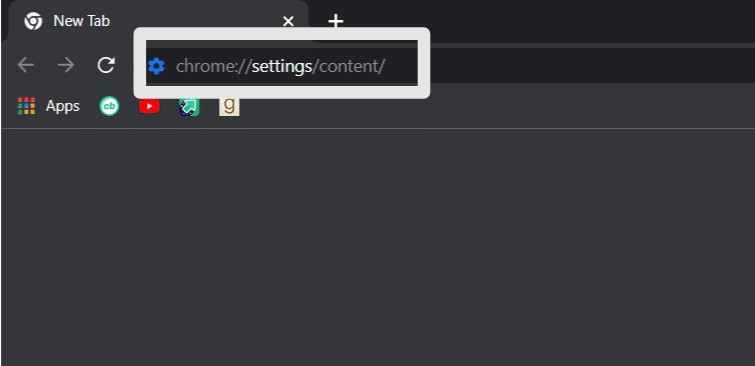
- Select the “Advanced content settings” option by scrolling down.
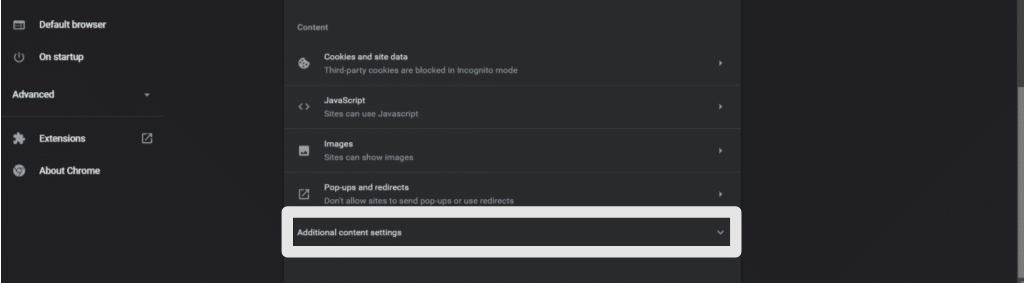
- After that, select the “Protected Content IDs” option.
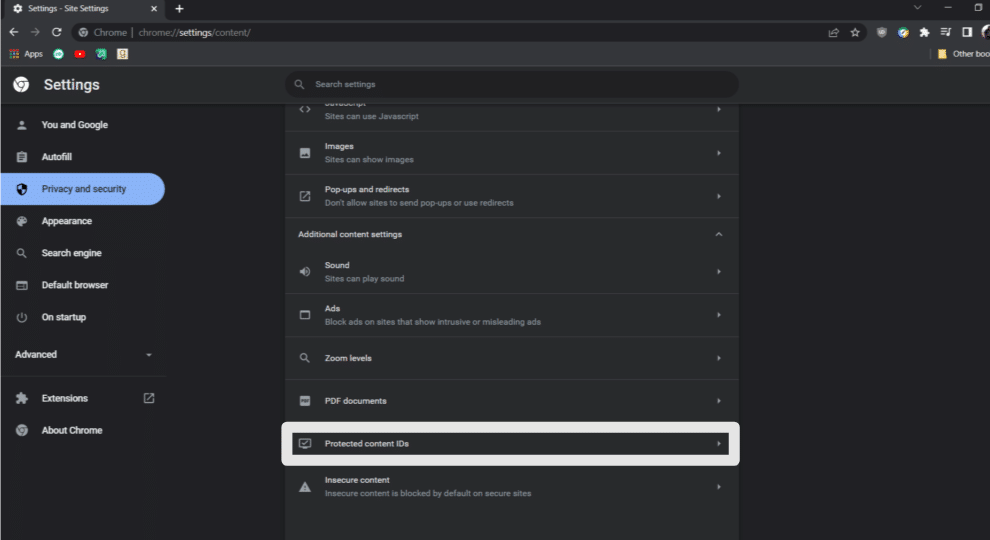
- Make sure the “Sites can play protected content” option, and the “Sites can use identifiers to play protected content” option are both enabled.
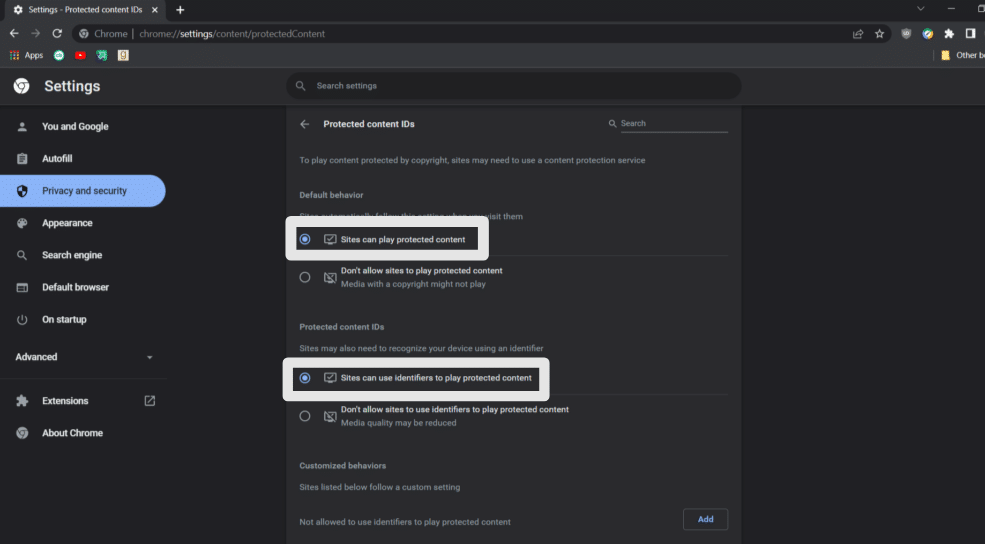
Now restart your browser and check if your issue of YouTube fullscreen not working or showing is fixed.
6. Reinstall the Browser
This is the last effort to make if none of the above solutions fix your YouTube full screen not showing or working. Reinstalling the Chrome web browser will fix any problems with your browser and provide you access to a fresh copy of Chrome with no known issues. To reinstall your browser, adhere to our guidelines below:
Steps to Reinstall Web Browser For Desktop Users (Windows & macOS)
For Windows
- Press the “Windows and I” keys to bring up the PC’s settings menu.
- Next, choose the “Apps” option, and then choose the Apps & Features option.
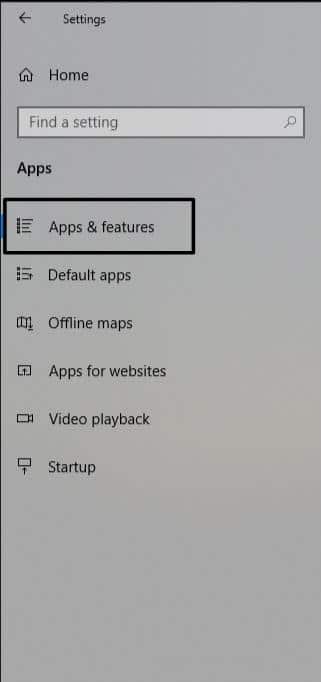
- After that, Locate Google Chrome by scrolling down (🔻) the list of installed apps, and then click the browser “Google Chrome”. Then, click “Uninstall”.
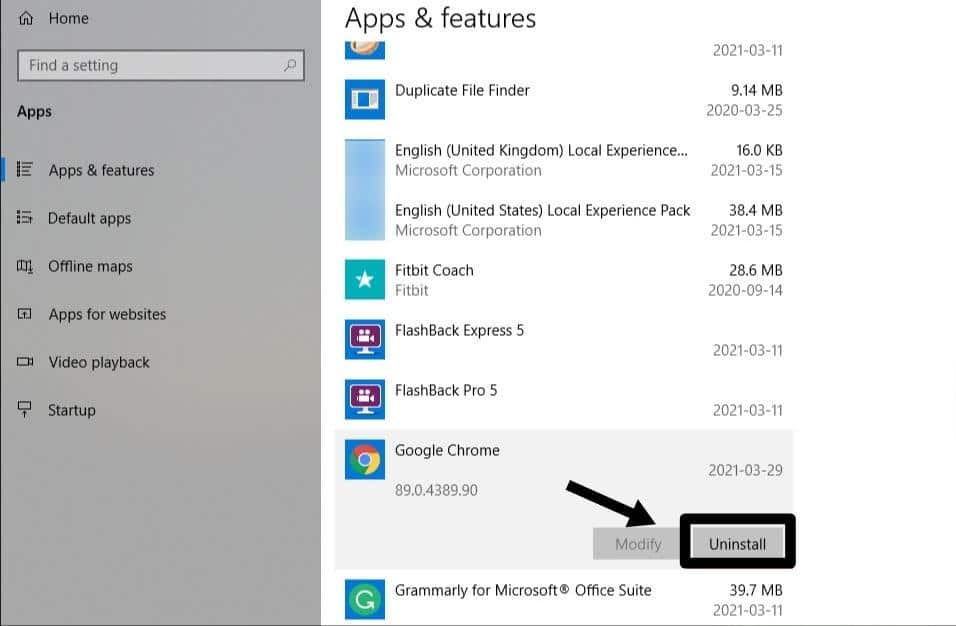
- Visit the official download page using a different web browser to reinstall Chrome.
- Then click the “Download Chrome” (⬇️) button on the webpage.
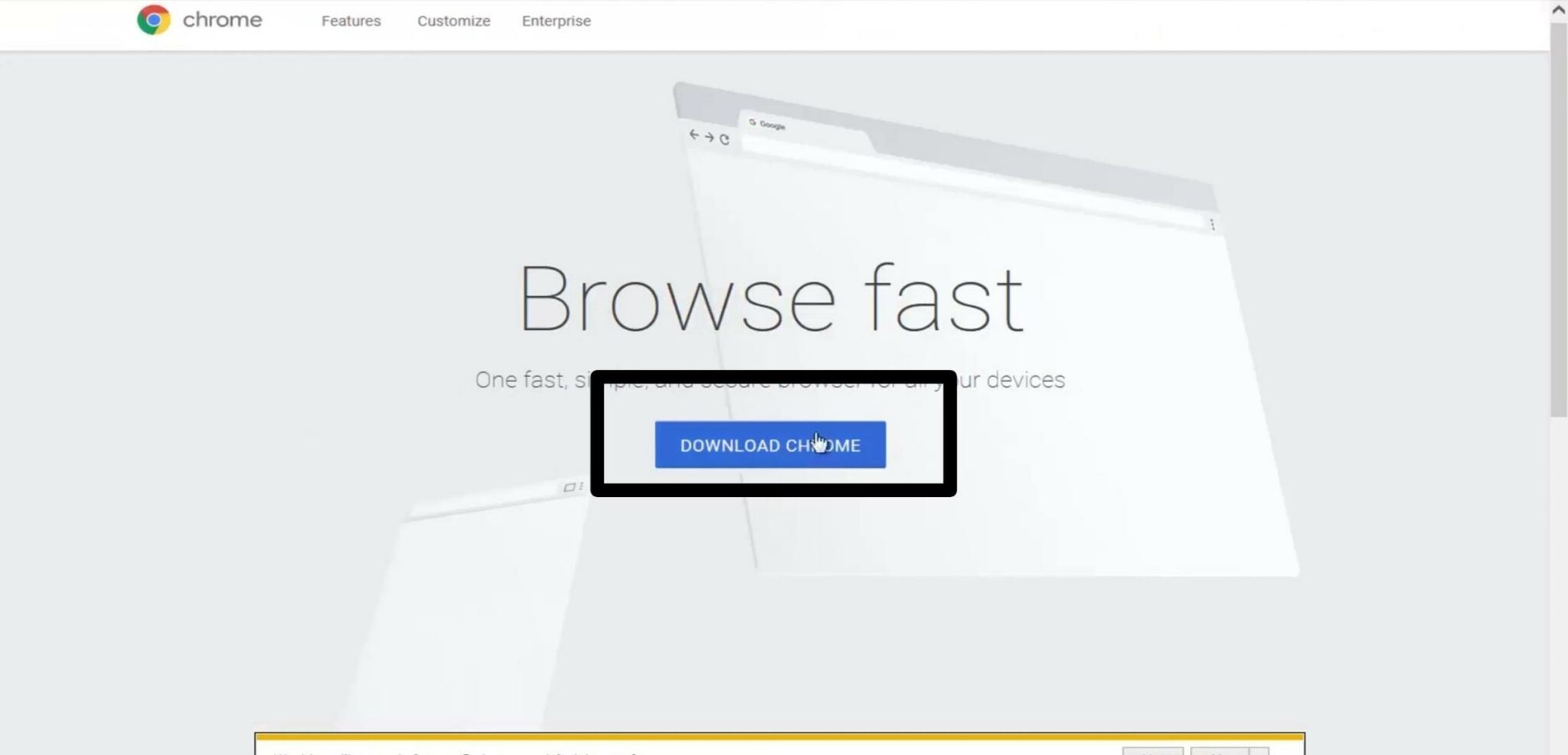
- Then a confirmation message will pop up, click “ACCEPT AND INSTALL”.
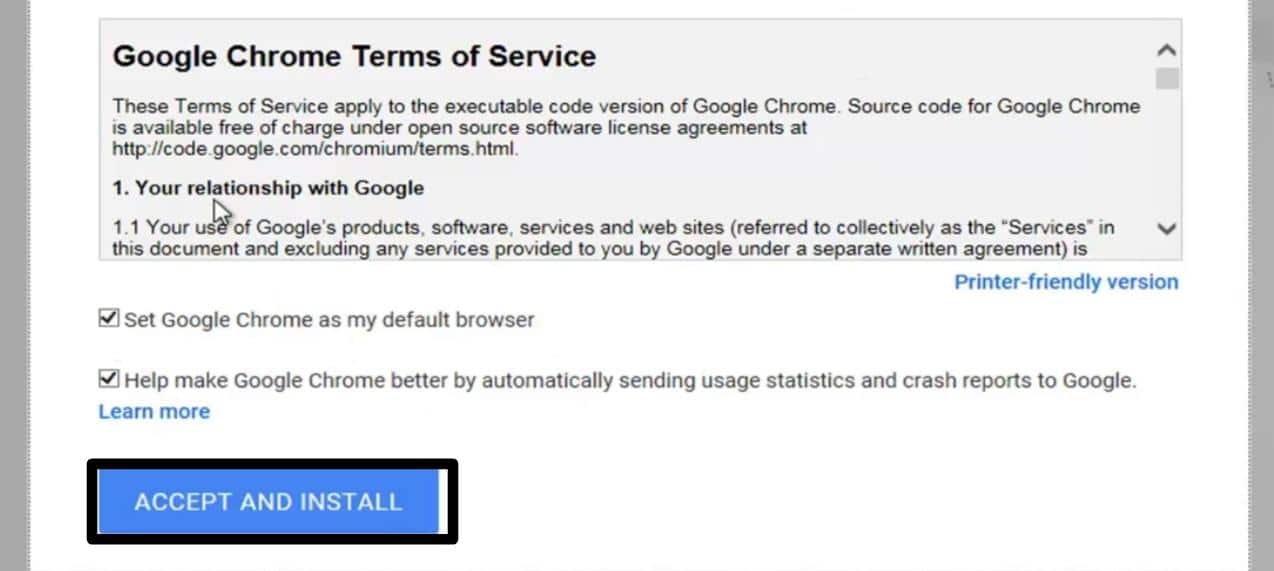
- Lastly, run the Chrome browser setup file and then follow the on-screen instruction.
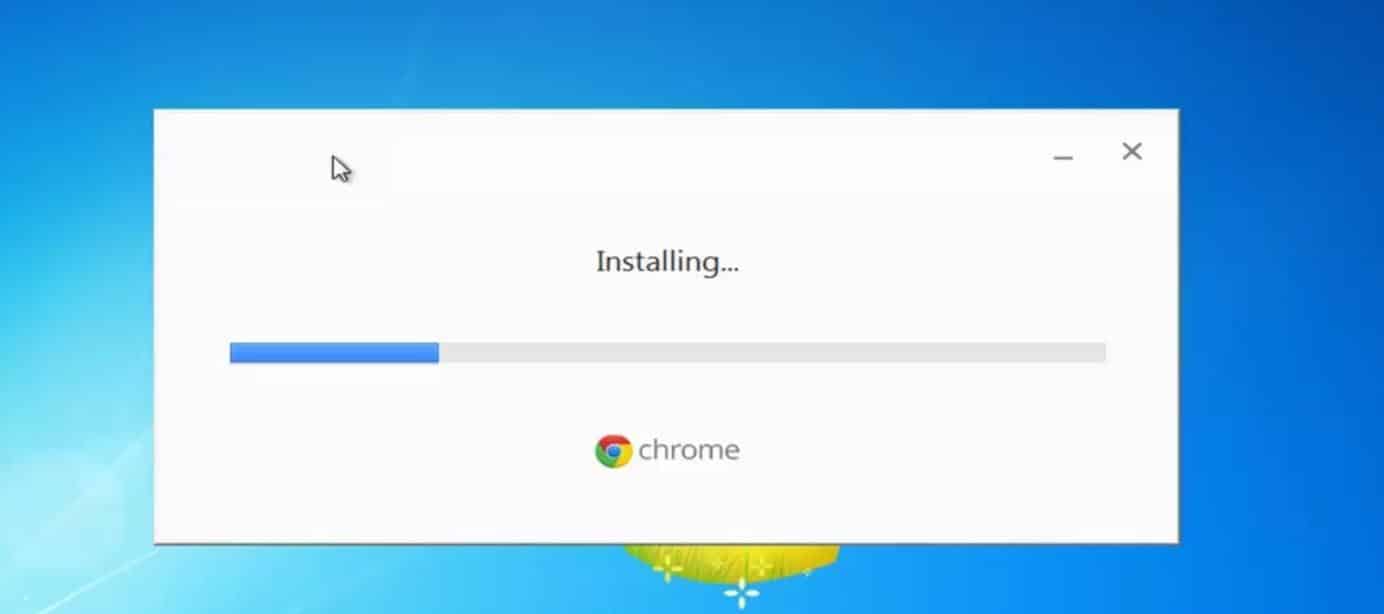
For Mac
- First, use the “Command+N” keyboard shortcut to launch a new Finder window on your macOS device. Once the window has opened, select the “Applications” tab located in the window’s left sidebar to proceed.
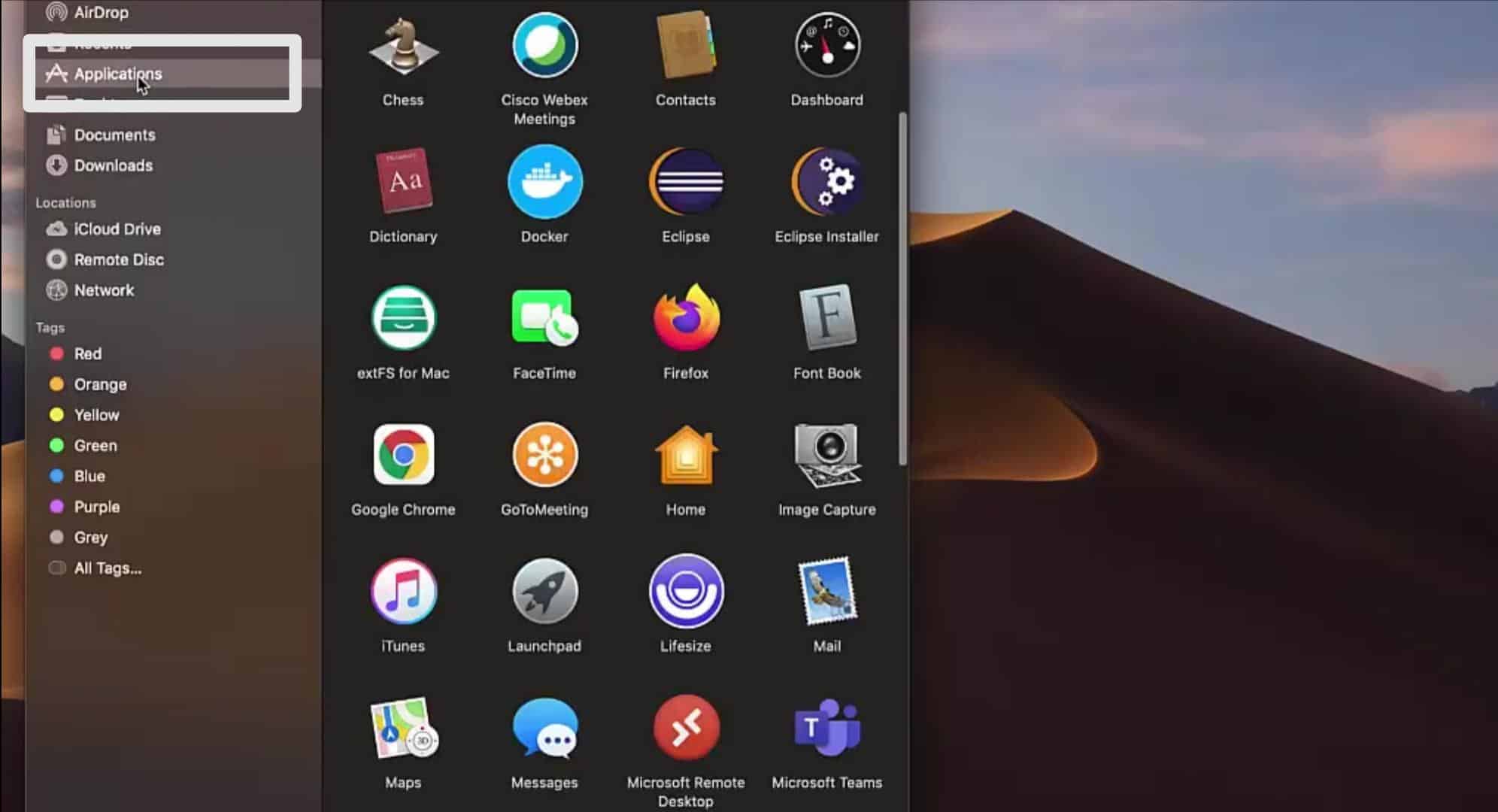
- Then, on the Applications screen, find the “Google Chrome” app from the list. After that, hover your mouse over the Chrome icon and right-click the mouse button to display the context menu. After that, select “Move to Trash” from the menu. Chrome is deleted from your device.
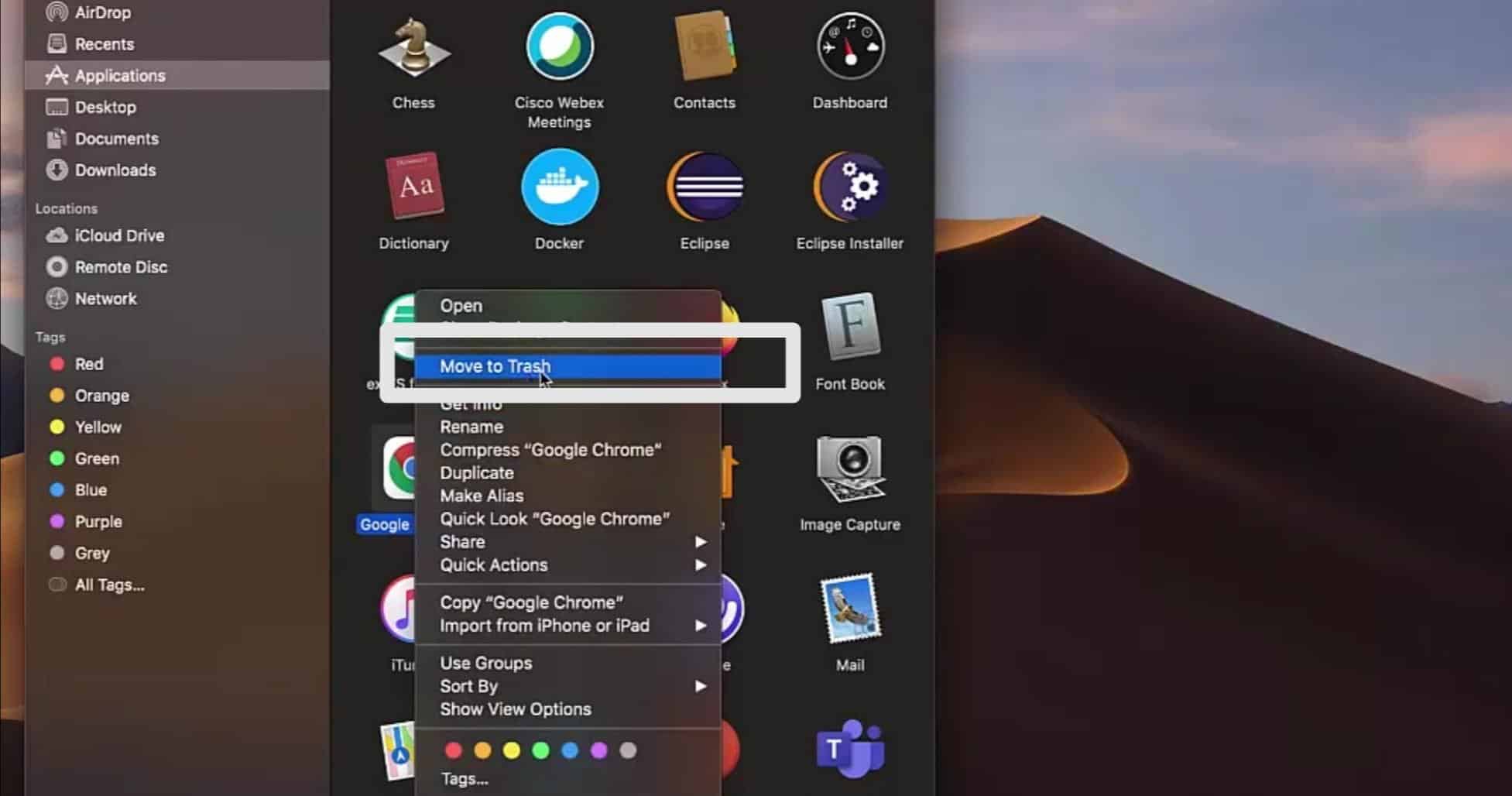
- Now reinstall Chrome by visiting google.com/chrome/ website.
- Then, select “Download Chrome” to initiate the downloading of Chrome’s installer setup.
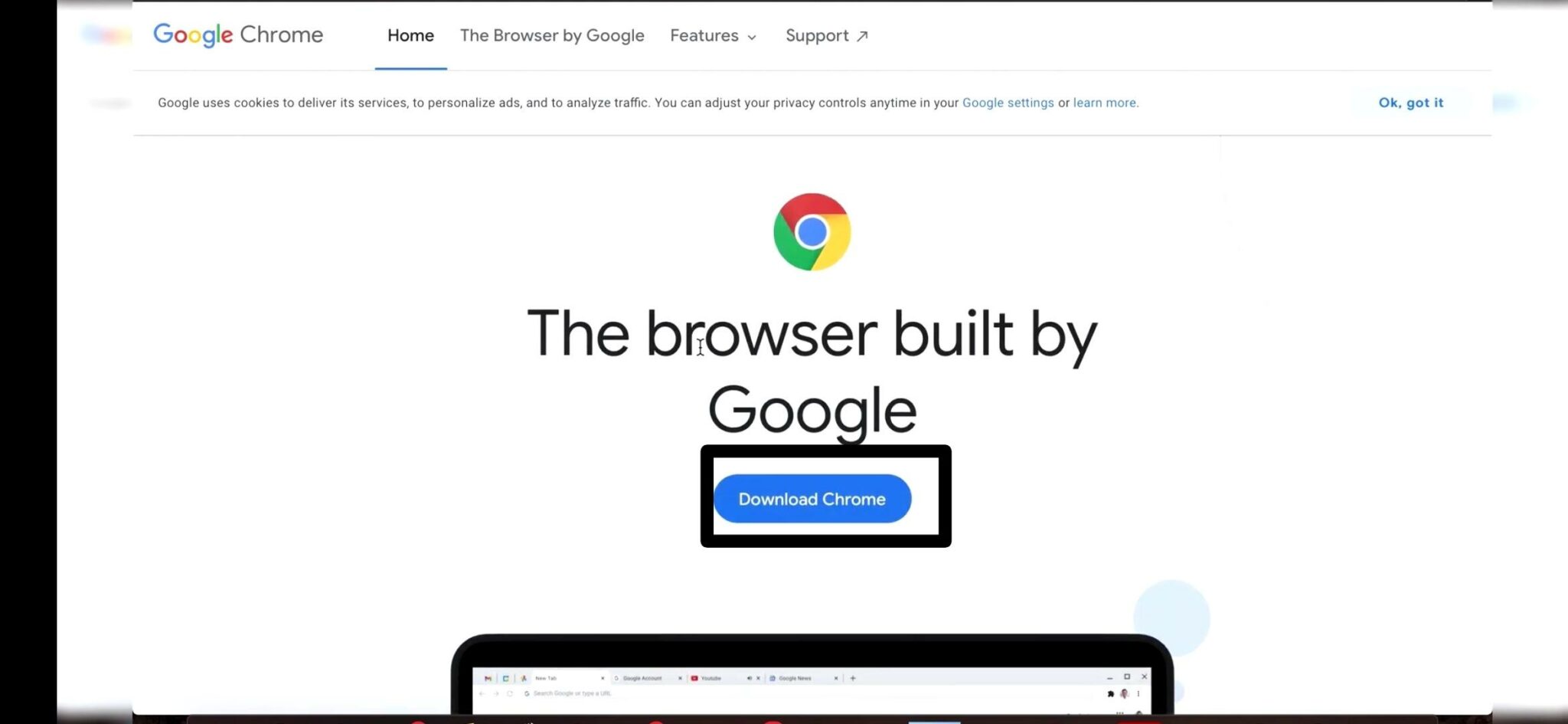
- After that, double-click the setup file “googlechrome.dmg”.
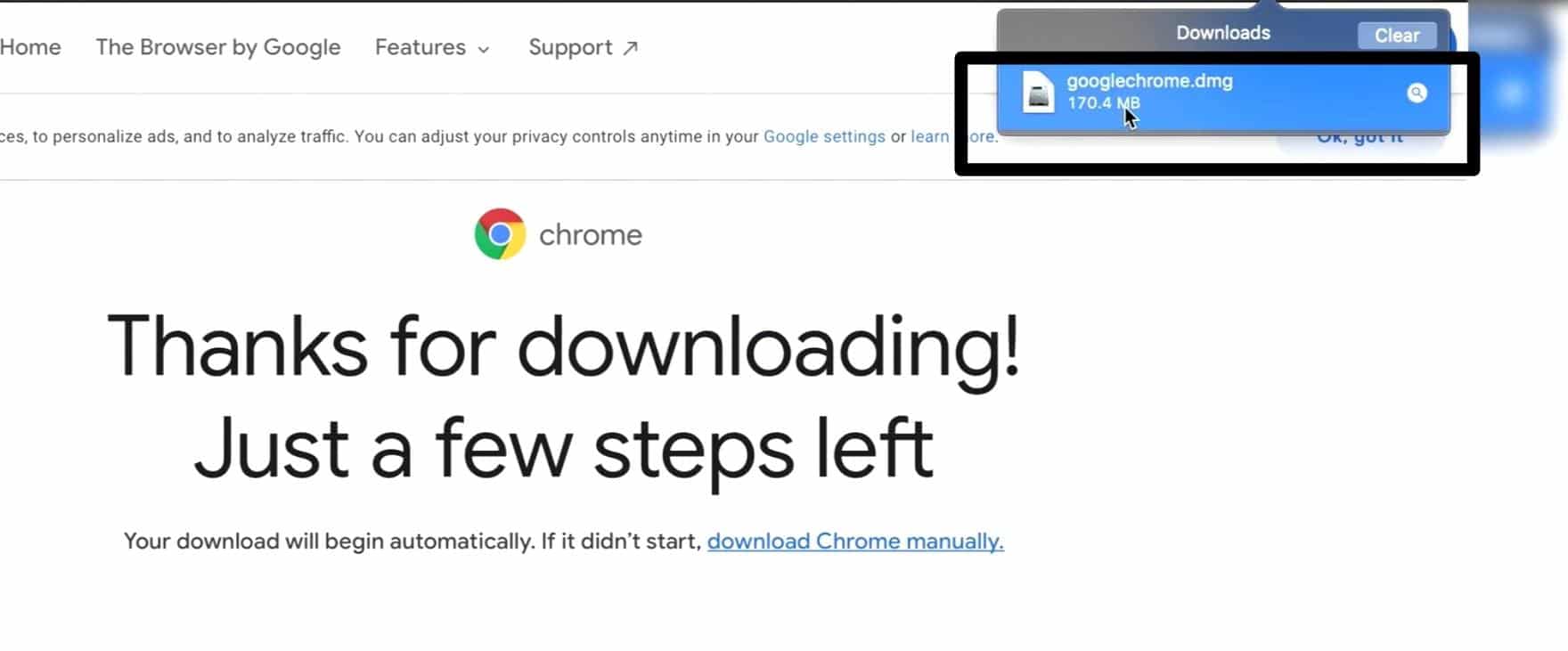
- Then a window appears with the Chrome icon; drag the icon to the Application folder. Your Mac will copy Chrome.
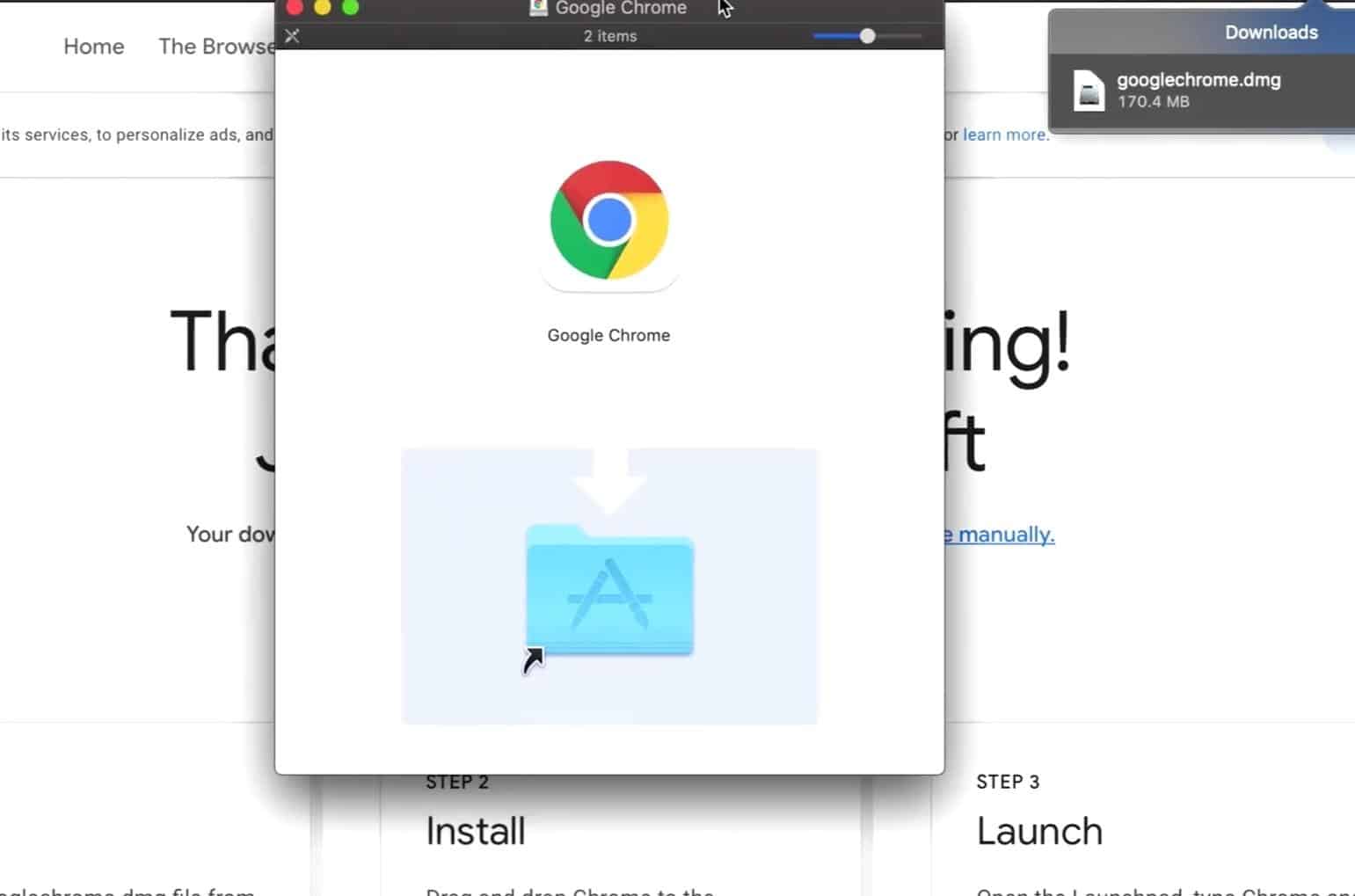
- Now, go back to the home screen, and click on the “Finder” icon.
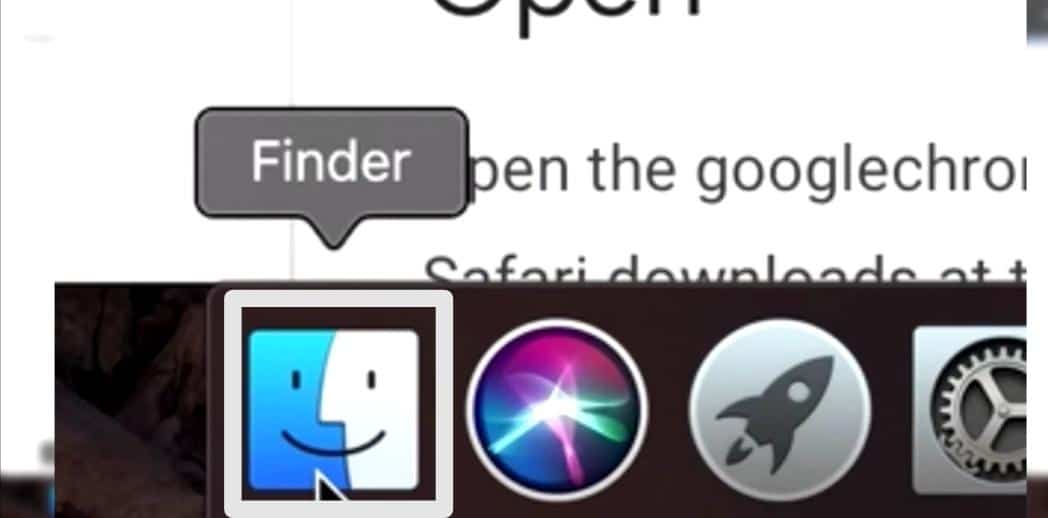
- Then click on “Application”, locate Chrome browser here, and then tap on it.
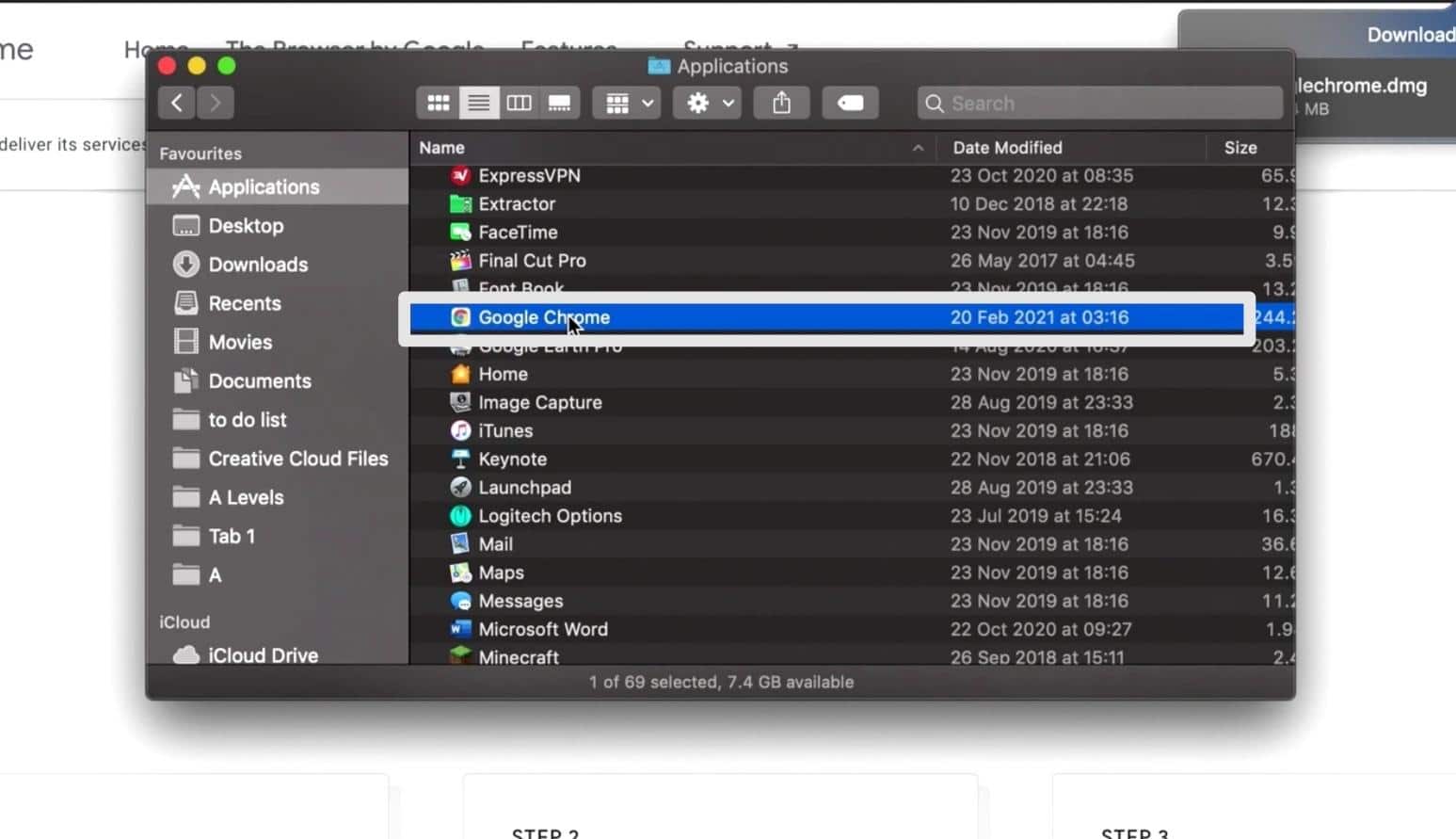
- Chrome icon will appear at the bottom of your Mac screen.

Now open the Chrome browser and play a YouTube video in full-screen mode. We are sure that reinstalling the Chrome browser will resolve the YouTube full screen not working or showing issue on your device.
Steps to Reinstall Web Browser For Mobile Users (Android & iPhone)
For Android
Chrome is a preinstalled app of the Android OS and is part of the system, which is why you can’t remove it from your device. The most you can do is go to the settings app and uninstall its updates. Then reinstalling the updates will remove any bugs or glitches causing the problem of YouTube full screen not working or showing on your Android device. Let’s dive into the details.
- First of all, go to the “Setting” app (⚙️).
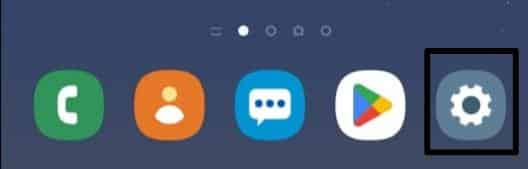
- Scroll down and select the “Apps” option.
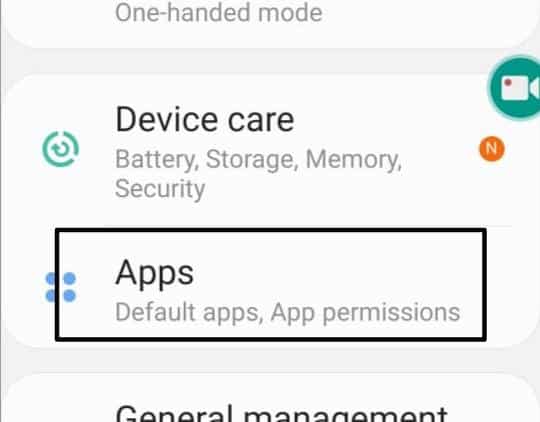
- Click the “Search” icon (🔍) at the top of the screen and type Chrome.
- Click the “Chrome app”.
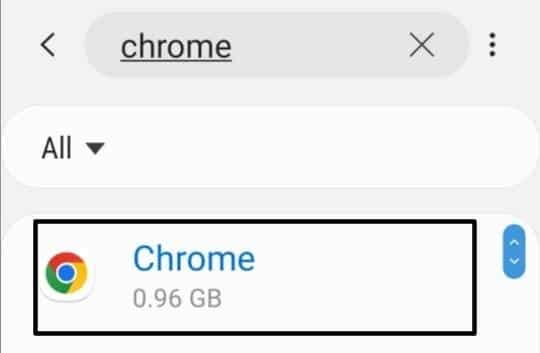
- Then click the “Three-dotted icon” at the top right corner of the screen.
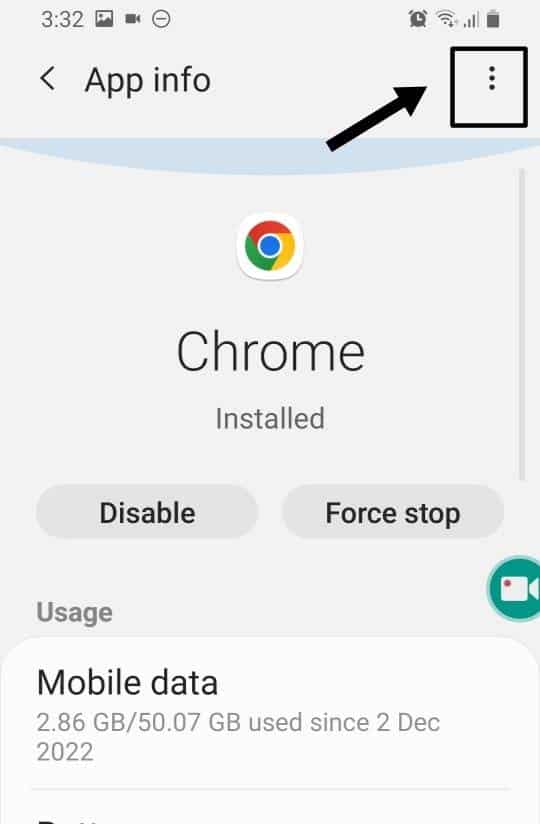
- After that, click “Uninstall Updates”.
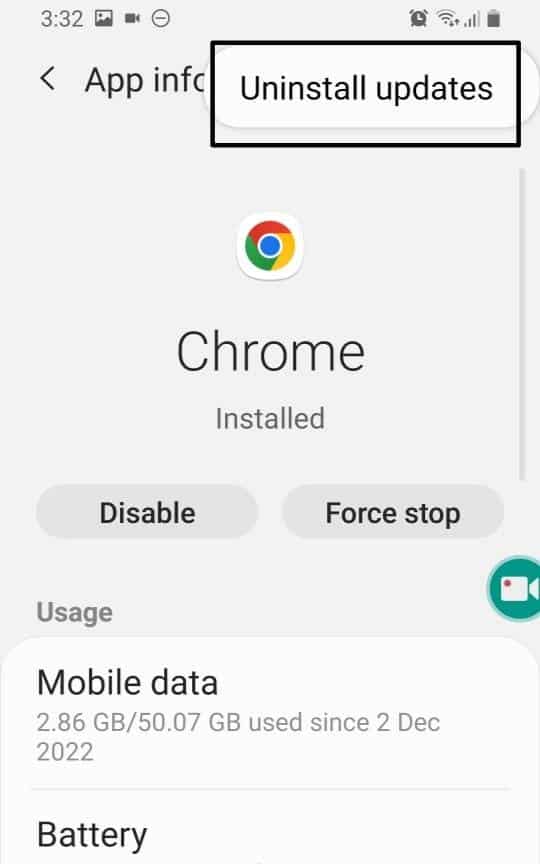
- Now, open the “Play Store” app, search for Chrome, and then click the “Update” button.
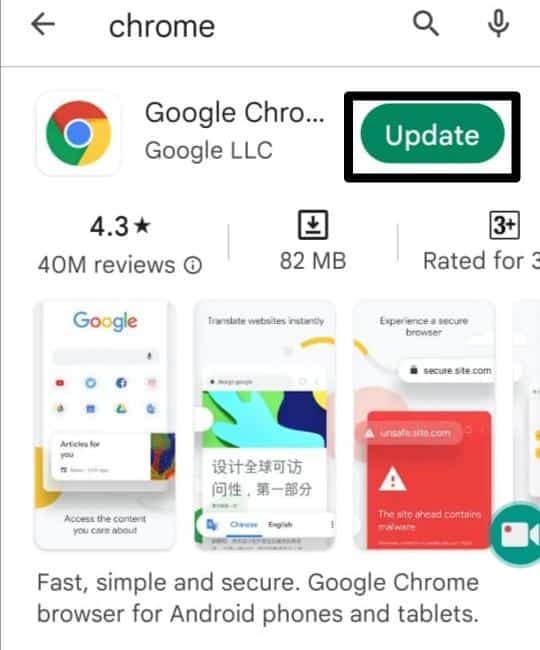
Your Android device’s Google Chrome browser will be reinstalled. On an Android smartphone, the closest thing to a reinstall is to downgrade to the previous version and then install the most recent version.
For iPhone
- On your device, tap and hold the Chrome App icon until a menu pops up.
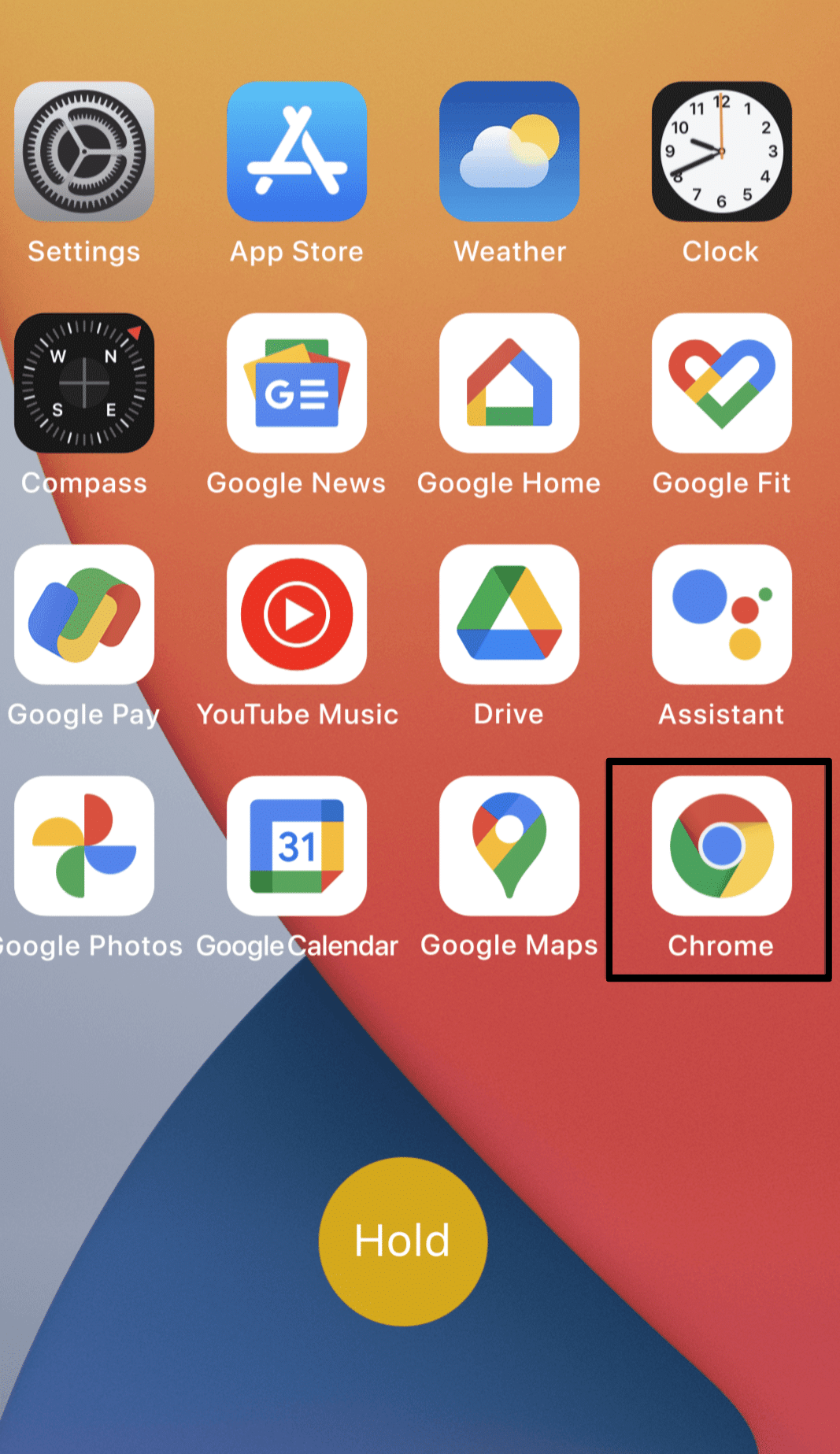
- Then, to uninstall Chrome from your iOS device, tap “Remove app”.
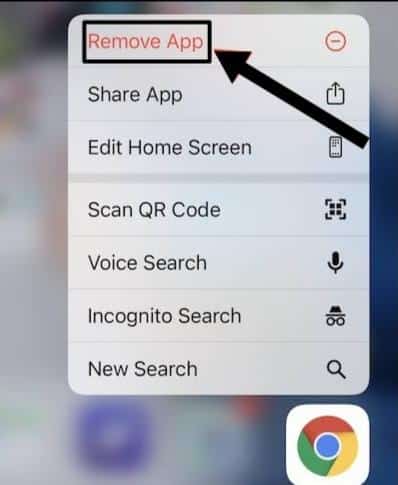
- Now go to the “App Store” and search for “Google Chrome” by using the search bar.
- To download and set up Chrome on your iOS device, tap the “Get” button next to it. This box will be replaced by a Cloud icon with an arrow if you’ve previously downloaded the app.
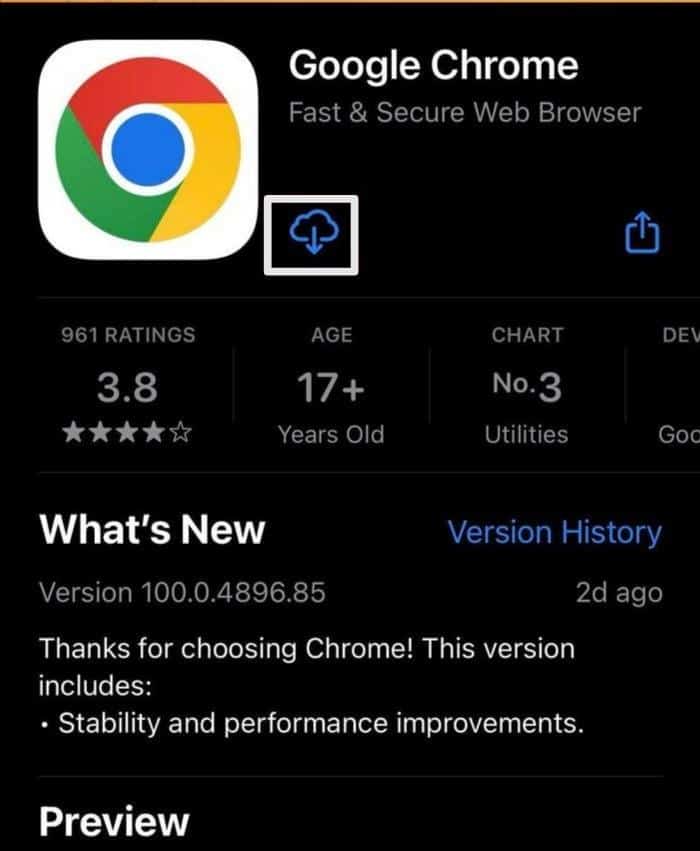
Conclusion
In this article, we’ve covered the reasons why your YouTube Full Screen is Not Working or Showing on your device, along with the possible fixes. We have demonstrated detailed 6 step-by-step fixes. We hope that this article was useful and you were able to resolve the YouTube full-screen issue. Let us know which approach you found to be most effective in the comments section below.
If you found this helpful, don’t forget to share it.