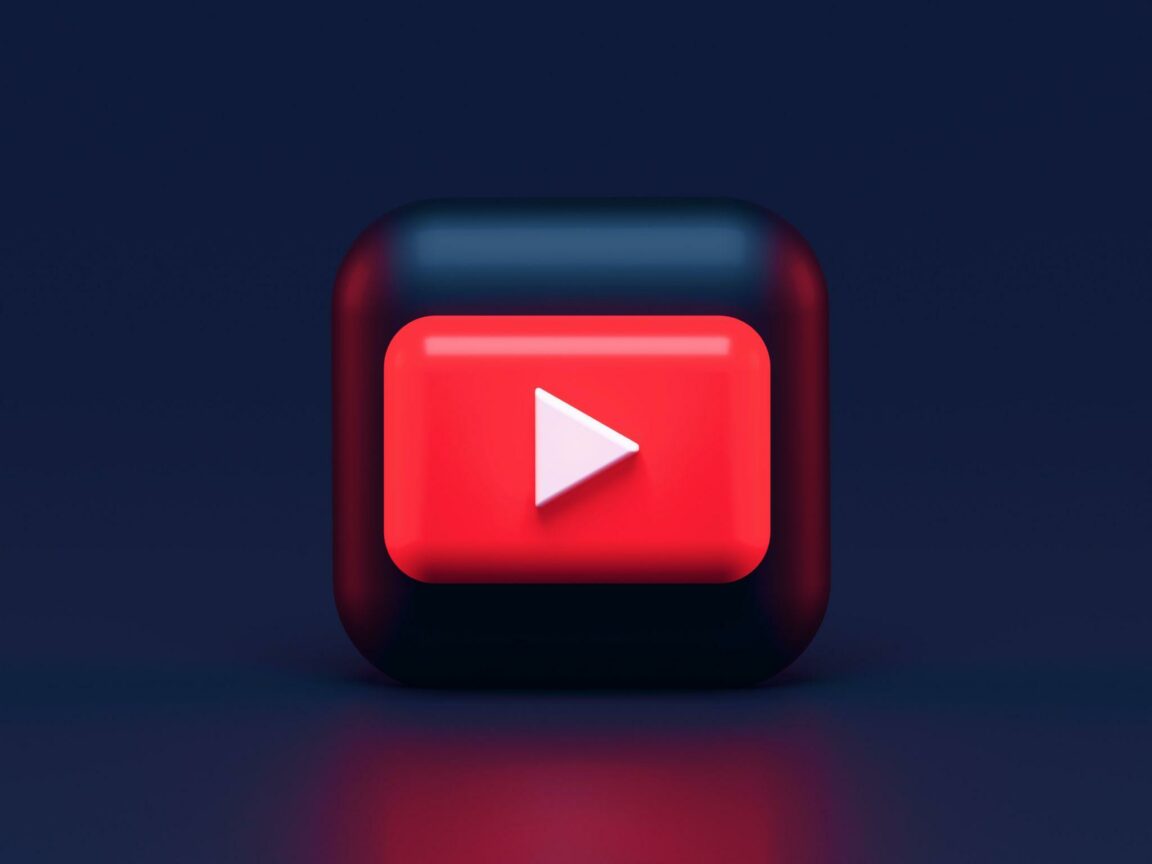Do you feel that the YouTube website or mobile app isn’t working correctly, where you’re experiencing significant glitches or lag while scrolling through the platform, whether through your feed, homepage, Shorts, etc.?
YouTube is home to a vast array of content, from educational documentaries to entertaining vlogs. There is something for everyone to enjoy!
But sometimes technical issues like glitches or scrolling lag can prevent users from enjoying the content.
Before we dive into the solutions, let’s look at what scrolling lag is. Scrolling lag refers to the latency or delays users experience when scrolling through content on a digital device.
Now, let’s move on to 10 solutions to fix YouTube scrolling lag or glitches.
10 Fixes for the YouTube Scrolling Lag or Glitch Problem
1. Verify Your Internet Connection
Verifying your internet connection is the first logical step to resolve this issue. A stable and fast internet connection is crucial for accessing YouTube and loading content properly.
An unstable internet connection can lead to persistent glitches and scroll lag while surfing YouTube. When you surf YouTube and click on a video to enjoy it, the request is transmitted to YouTube servers and back from the servers to the client side.
An unstable internet connection can increase the latency in this process, leading to issues like excessive buffering and scroll lag. 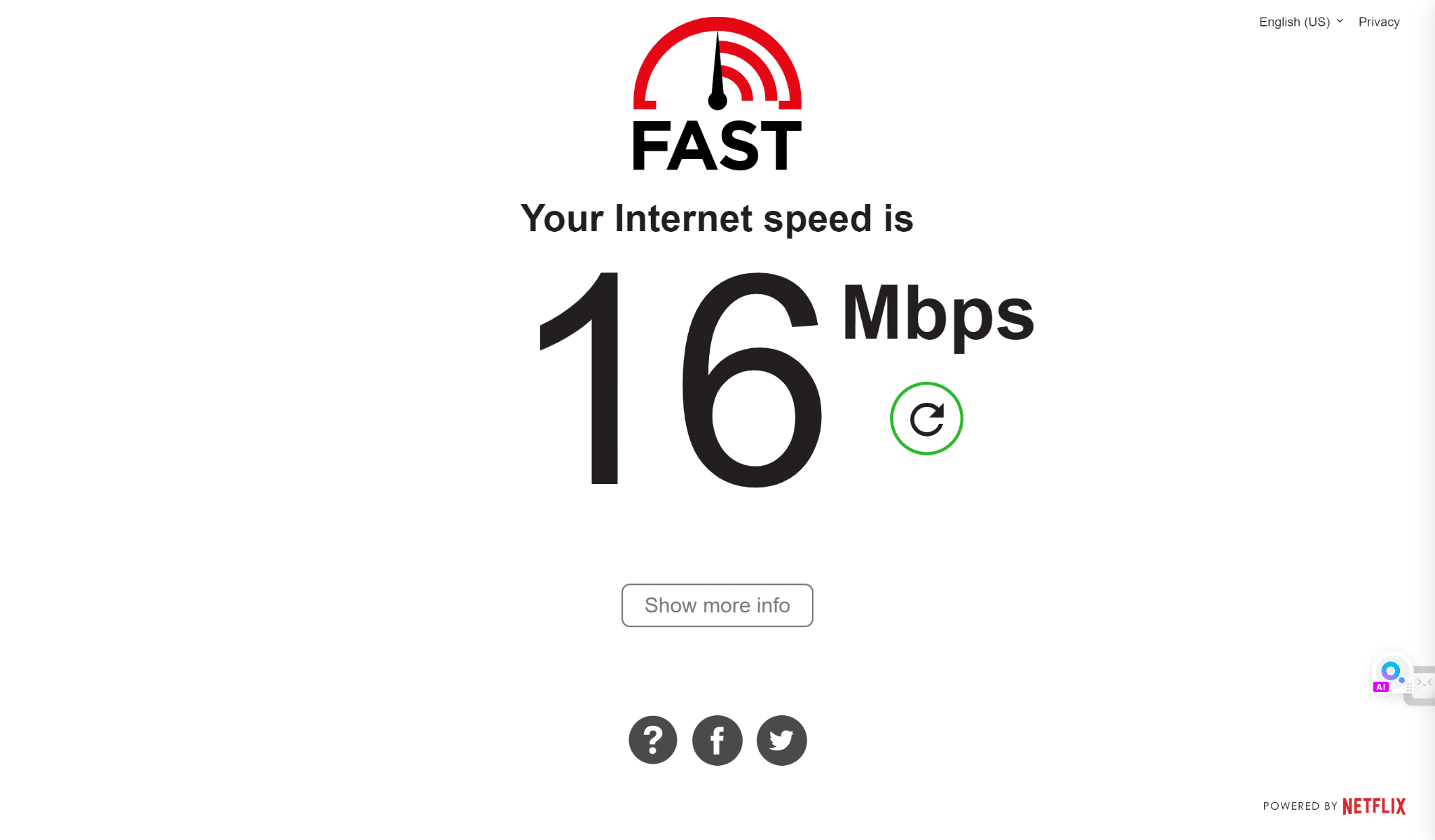
To determine your internet speed, you can run a speed test using any commercially available speed-checking sites, such as SpeedTest.net or Fast.com.
In this guide, we will use Fast.com to verify our internet speed. Simply open Fast.com and run a speed test to determine your internet speed.
If your internet connection is stable, this issue is likely caused by another factor. Therefore, our guide recommends checking out other solutions to address this issue.
2. Clear Your Web Browser Cache
Cache is an incredibly useful tool that stores temporary files such as videos, images, and other data from frequently visited sites. This enables the cache to open these sites at a faster rate, thus drastically decreasing loading time.
But over time, this data can become obsolete or corrupted, leading to issues accessing websites such as YouTube. An accumulated cache can lead to performance issues, including YouTube scrolling lag.
Clearing your browser’s cache enables you to remove all the obsolete stored data and forces your browser to reload and request the latest information from YouTube.
To clear your browser’s cache, simply follow the steps below:
For Google Chrome
- First, open up your web browser.
- Next, look for the three dots menu in the browser’s top right-hand corner and click on it.
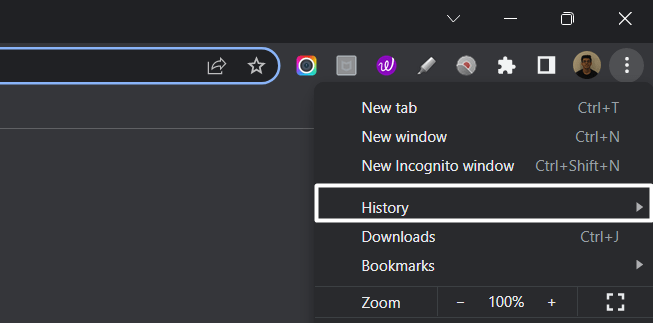
- Then, select the “Privacy and Security” section and click “Clear browsing data“.
- Afterward, the browser will ask you to select the time range to clear your browsing data. For instance, if you want to clear browsing data for the past hour, select “Last hour“.
- Then, check the boxes next to “Cookies and other site data” and “Cached images and files“.
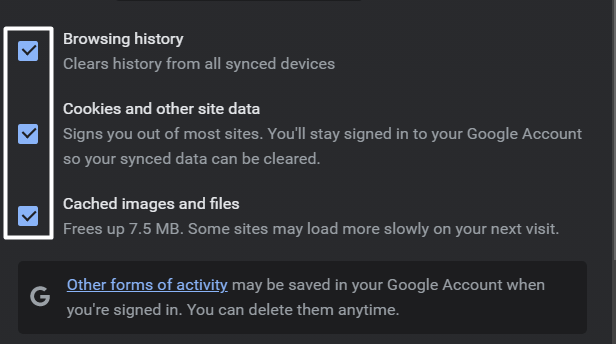
- Finally, Click on “Clear data“.
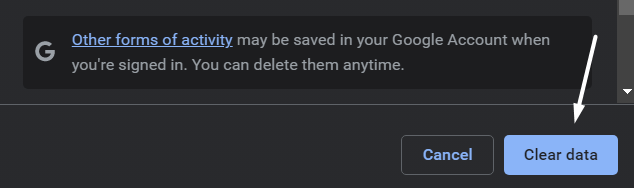
For Safari (macOS)
- To do so, click on Safari in the top menu and select the Preferences… option from the dropdown menu.
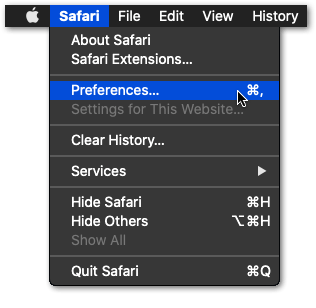
- Next, click on the Advanced option in the top menu and tick the box next to the Show Develop menu option.
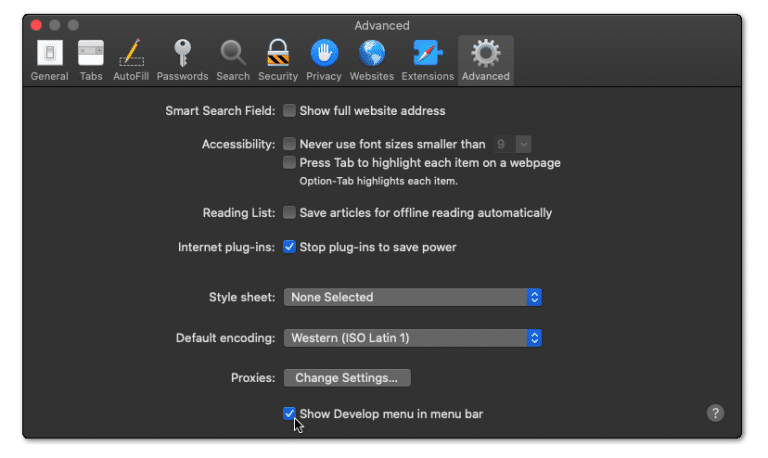
- Then, click on Develop in the menu bar at the top and then choose the Empty Caches (🗑️) option.
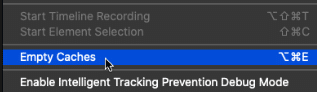
- Once done, again select the Safari option from the top menu and click on the Clear History… option.
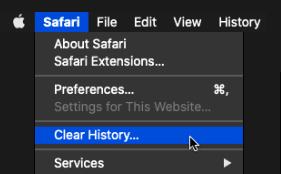
- At last, choose Clear History from the Clear history section to clear the web browser’s cookies and other temporary data.
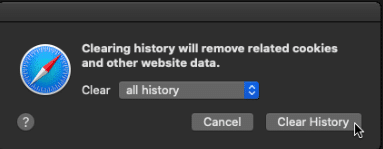
For Microsoft Edge
- Begin by clicking on the kebab menu in the window’s top right corner.
- Then, in the drop-down menu, select Settings.
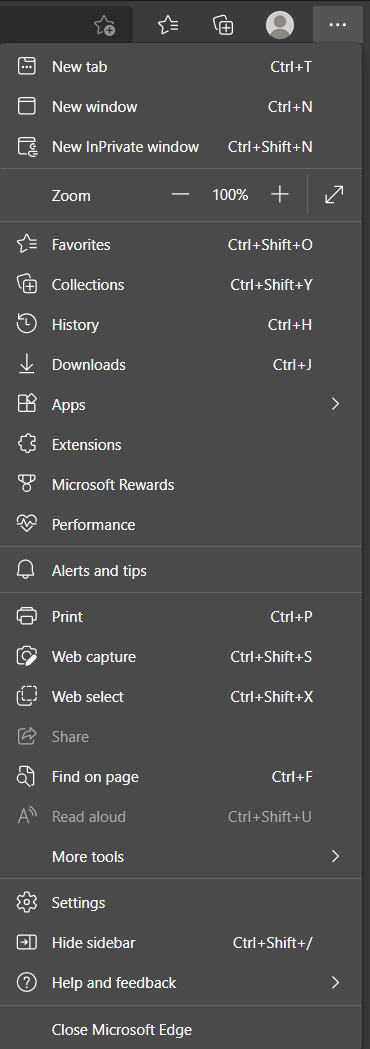
- In the newly opened page, click on Privacy, search, and services in the left sidebar.
- Then, under the Clear browsing data section, click on the Choose what to clear button.
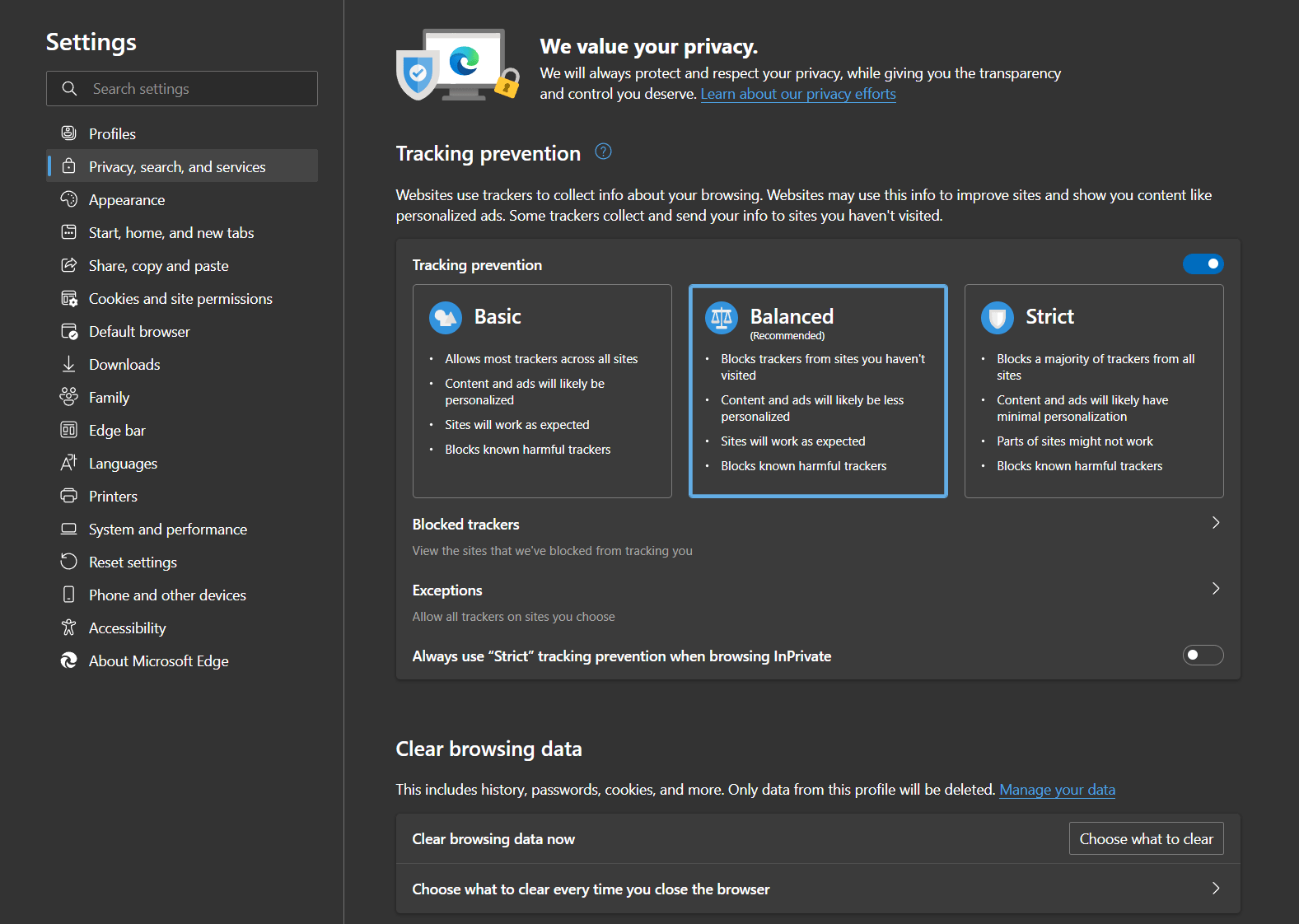
- After that, in the popup window, ensure the Time range is set to All time.
- Next is to ensure that only the Cached images and files option is checked.
- Click on the Clear now button in the popup window to get rid of the cached data.
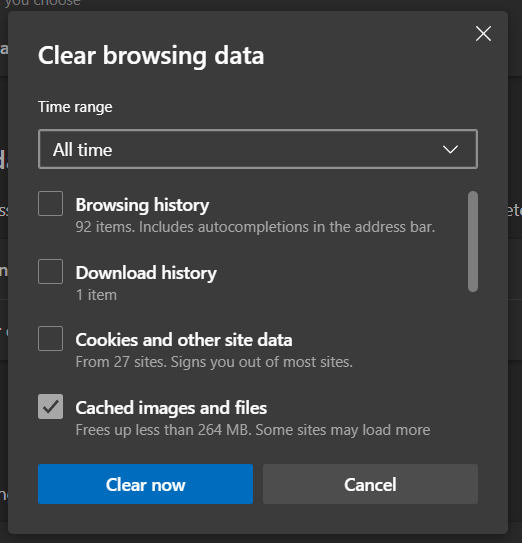
- Finally, restart your browser to ensure all changes take effect.
For Mozilla Firefox
- Start by clicking on the hamburger icon in the window’s top right corner.
- Then, in the drop-down menu, select the Settings option.
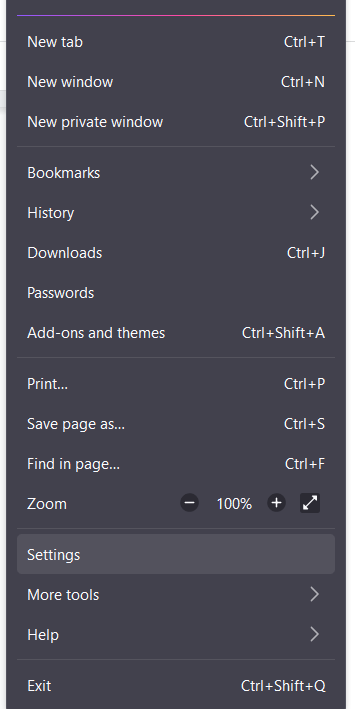
- Afterwards, select the Privacy & Security tab in the newly opened Settings window.
- Under the Cookies and Data section, click on the Clear Data… button.
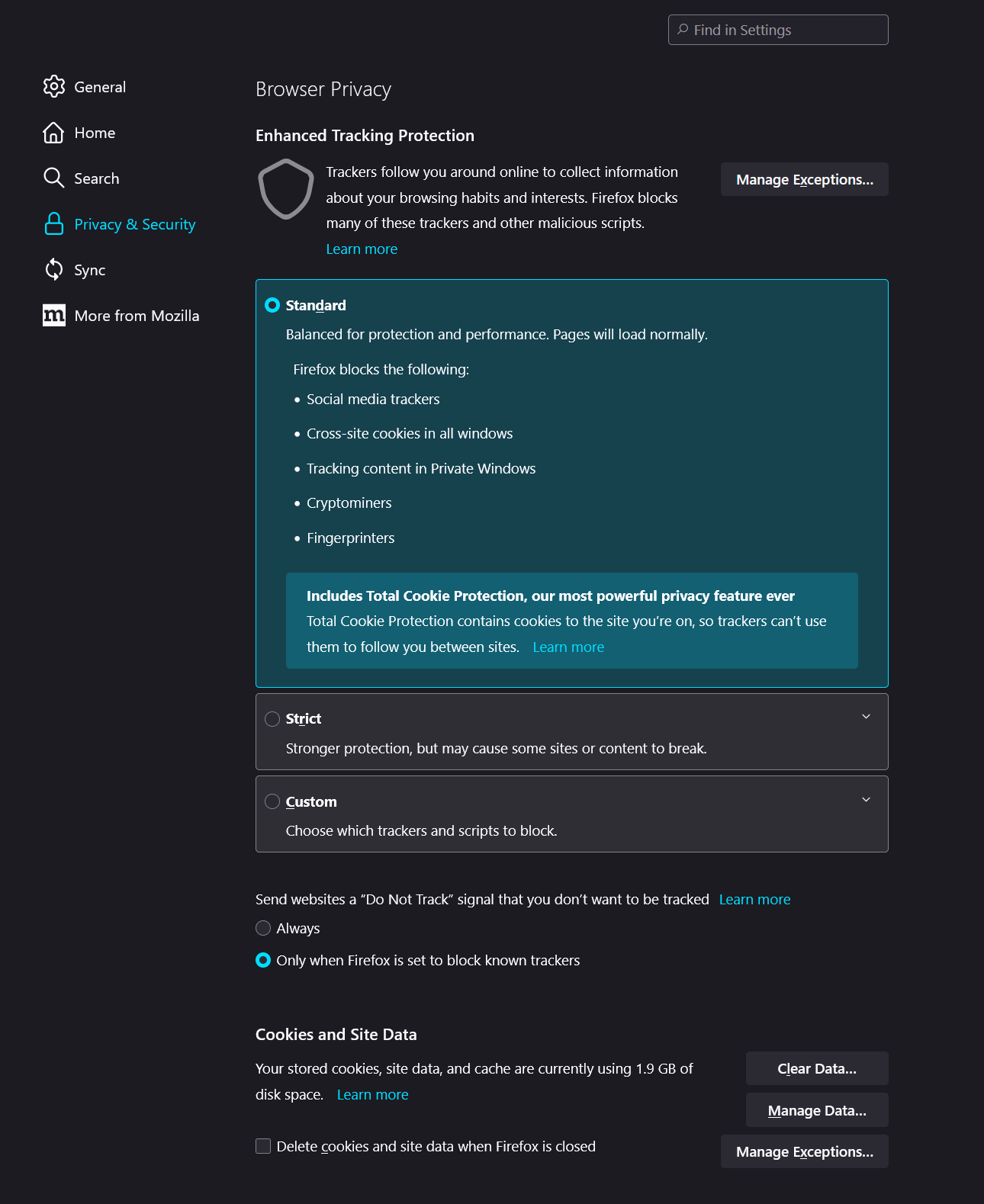
- Then, in the new popup window, ensure only the Cached Web Content option is ticked.
- Click on the Clear button to clear the changes.
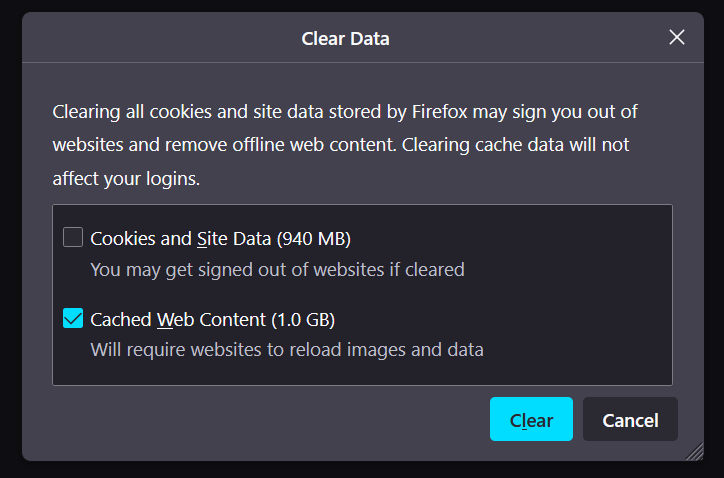
- Finally, restart your browser to ensure all the changes take effect.
This step will successfully clear out your cache and cookies. Finally, try launching YouTube again to see if the scroll lag still persists.
3. Update Your Browser
An outdated browser can cause conflicts with YouTube script and lead to compatibility issues, including glitches or scroll lag. Outdated browsers might not support the developers’ latest features or bug fixes, leading to various performance issues.
Updating your browser makes your device secure by implementing necessary bug fixes and improvements and resolves compatibility issues.
To update your browser, simply follow the steps below:
Steps to Update Web Browser For Desktop Users (Windows & Mac)
For Google Chrome
-
Start “Google Chrome”. Then, click the “Three Dots Icon”.
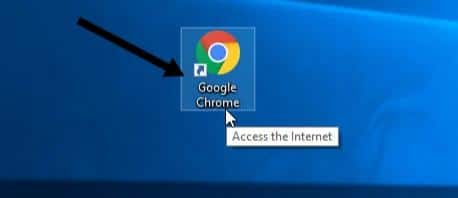
- Now, select “Help” and then click the “About Google Chrome” option. If an update is available, it will start immediately after this page loads.
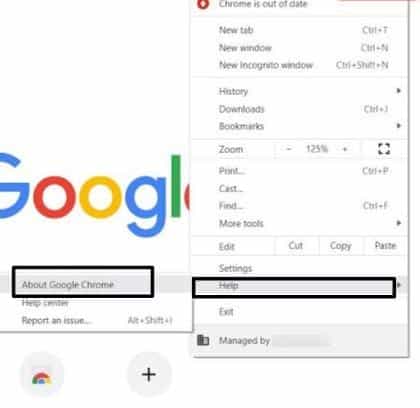
- After the update has finished, press the “Relaunch” button.
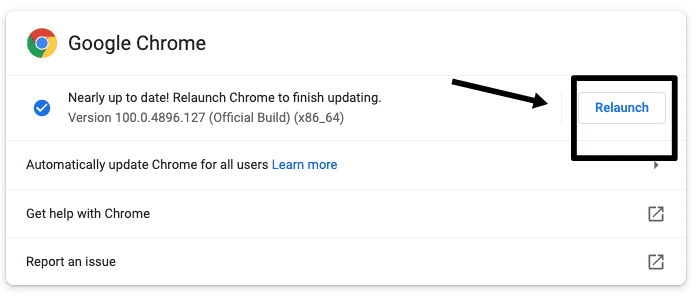
For Safari (macOS)
- First, click “Apple menu” and then select “System Preferences…” from the menu.
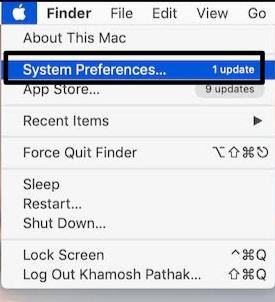
- After that, click “Software Update” and allow the device to load.
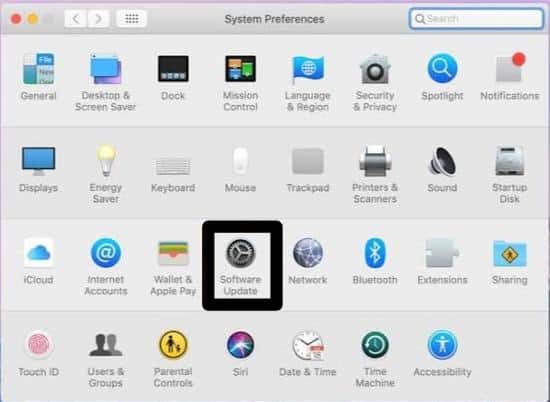
- Choose the “Update Now” option to update the Safari browser.
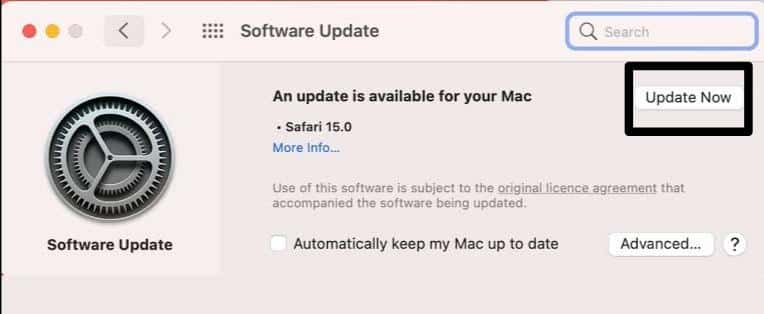
For Microsoft Edge and Mozilla Firefox
- First, launch the web browser.
- Then, click on the main menu button on the top right corner.
- Next, select Help (Firefox) or Help & Feedback (Edge).
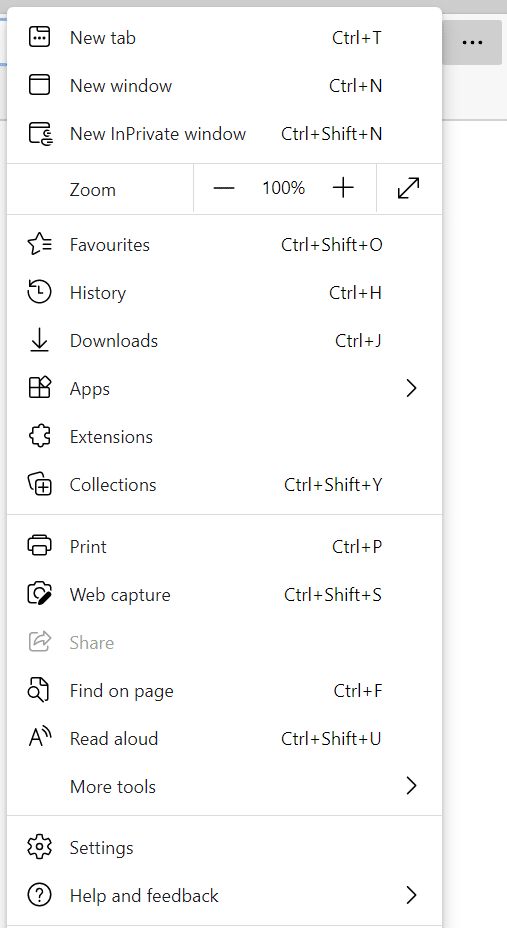
- After that, click About Mozilla Firefox or About Microsoft Edge.
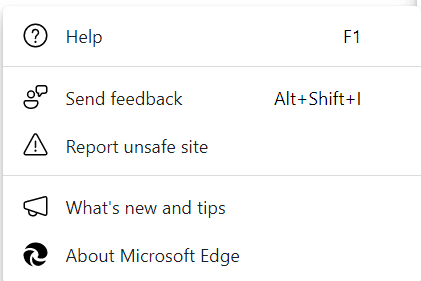
- From there, the browser will automatically check and download the available updates.
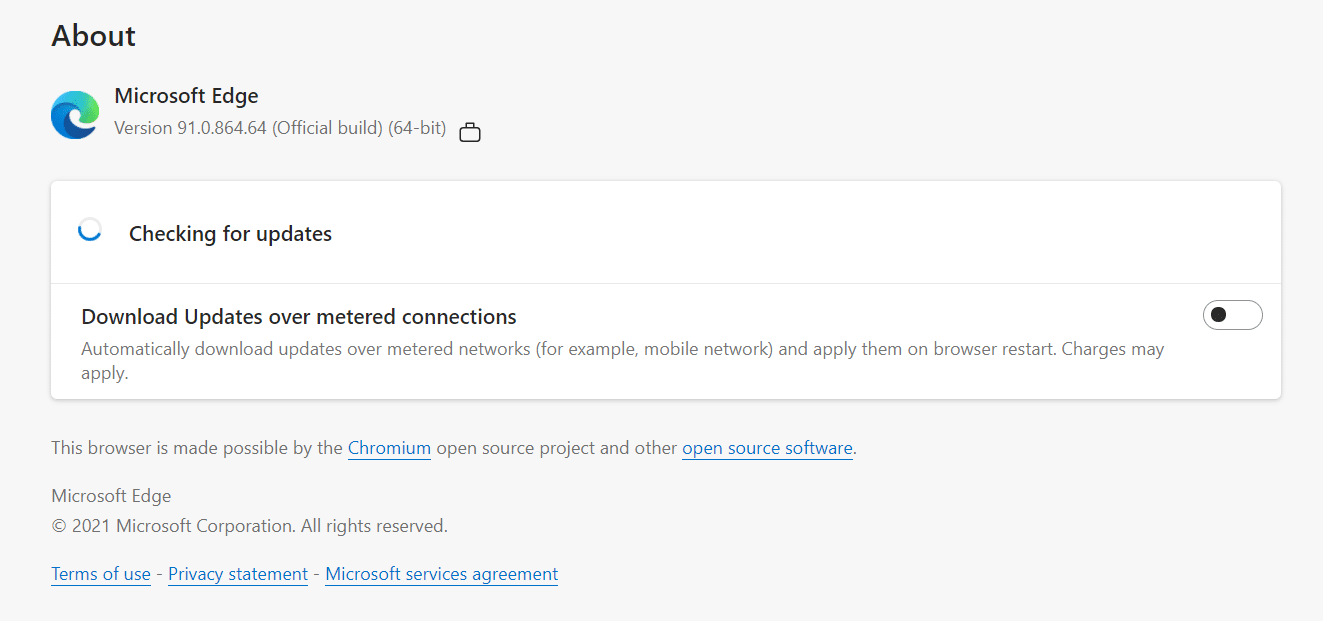
Finally, try surfing YouTube to see if you still experience glitches or Scroll lag.
4. Disable Problematic Extensions
If your browser is up-to-date and not causing YouTube issues, then it is probable that your existing browser extensions are interfering with YouTube scripts.
Certain browser extensions, such as ad-blockers, can cause conflicts with YouTube code snippets and prevent some of these functions from running, leading to performance issues such as scroll lag.
Turning off your browser extensions allows YouTube to run freely without interruptions by executing its scripts fully. We recommend turning off your extensions sequentially to identify the problematic extension.
To disable your browser extensions, simply follow the steps below:
For Google Chrome
- First, open your browser and navigate to the “Settings” menu.
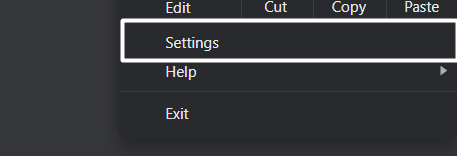
- Now, locate the “Extensions” tab and “click” on it.
- Now, disable extensions individually and query ChatGPT to see if the issue persists.
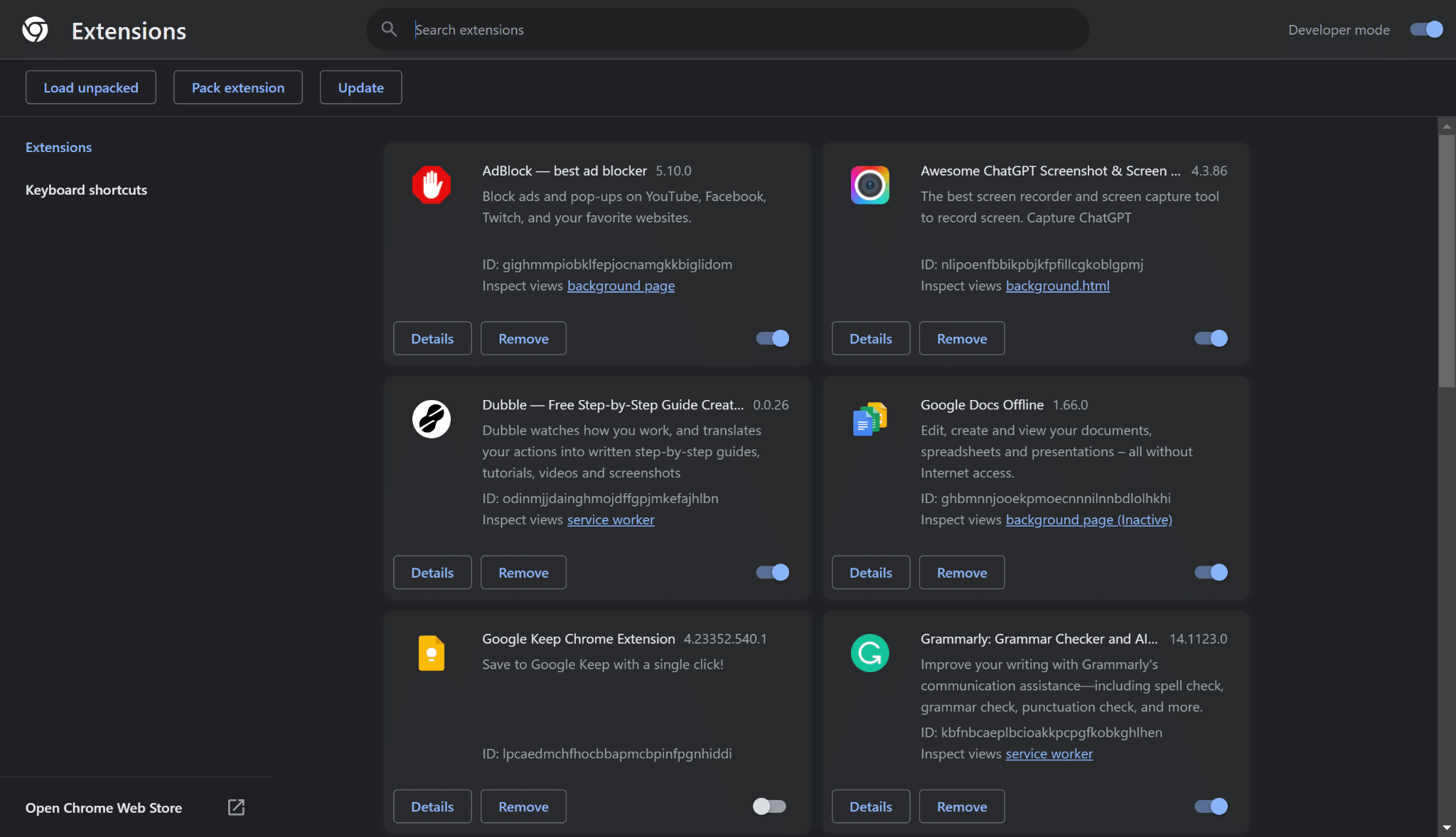
- Finally, if the issue persists, keep disabling the remaining extensions until you identify the problematic extension.
For Safari (macOS)
- To do so, click on the Safari option next to the Apple logo in the top menu and then select the Preferences… option from the menu.
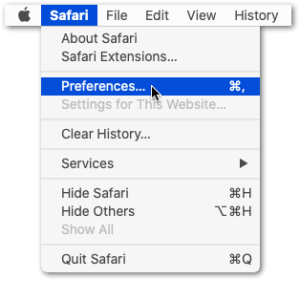
- Once the Preferences section is opened, select the option from it to open the Extensions section.
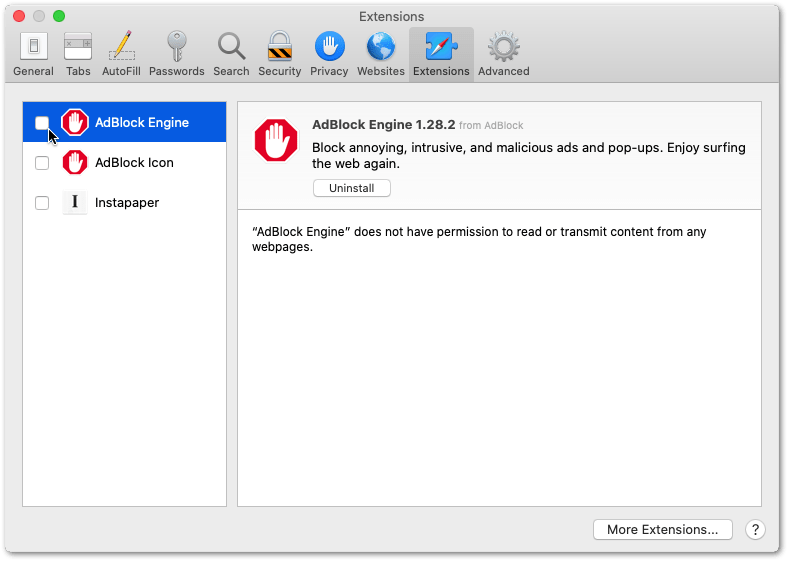
- Now, select the extension from the left sidebar of the Extensions tab that you want to disable and then check the checkbox to disable it.
5. Disable Hardware Acceleration
Hardware acceleration is a handy little feature in modern browsers that offloads certain graphics and video rendering tasks to the GPU. This enhances the performance and the overall browsing experience, particularly when dealing with high-resolution media.
But sometimes hardware acceleration can cause compatibility issues between the browser, GPU, and operating system. These issues can hinder web content rendering and lead to increased latency in the scrolling experience.
The solution for this is fairly simple, you can easily disable your browser’s hardware acceleration by following the steps below:
- First, launch Google Chrome and click on the three-dots menu in the top right corner of the screen.
- Next, navigate to the “Settings” menu and click on the “Advanced Settings” section.
- Now, locate the system settings and uncheck the box next to “Use hardware acceleration when available”.
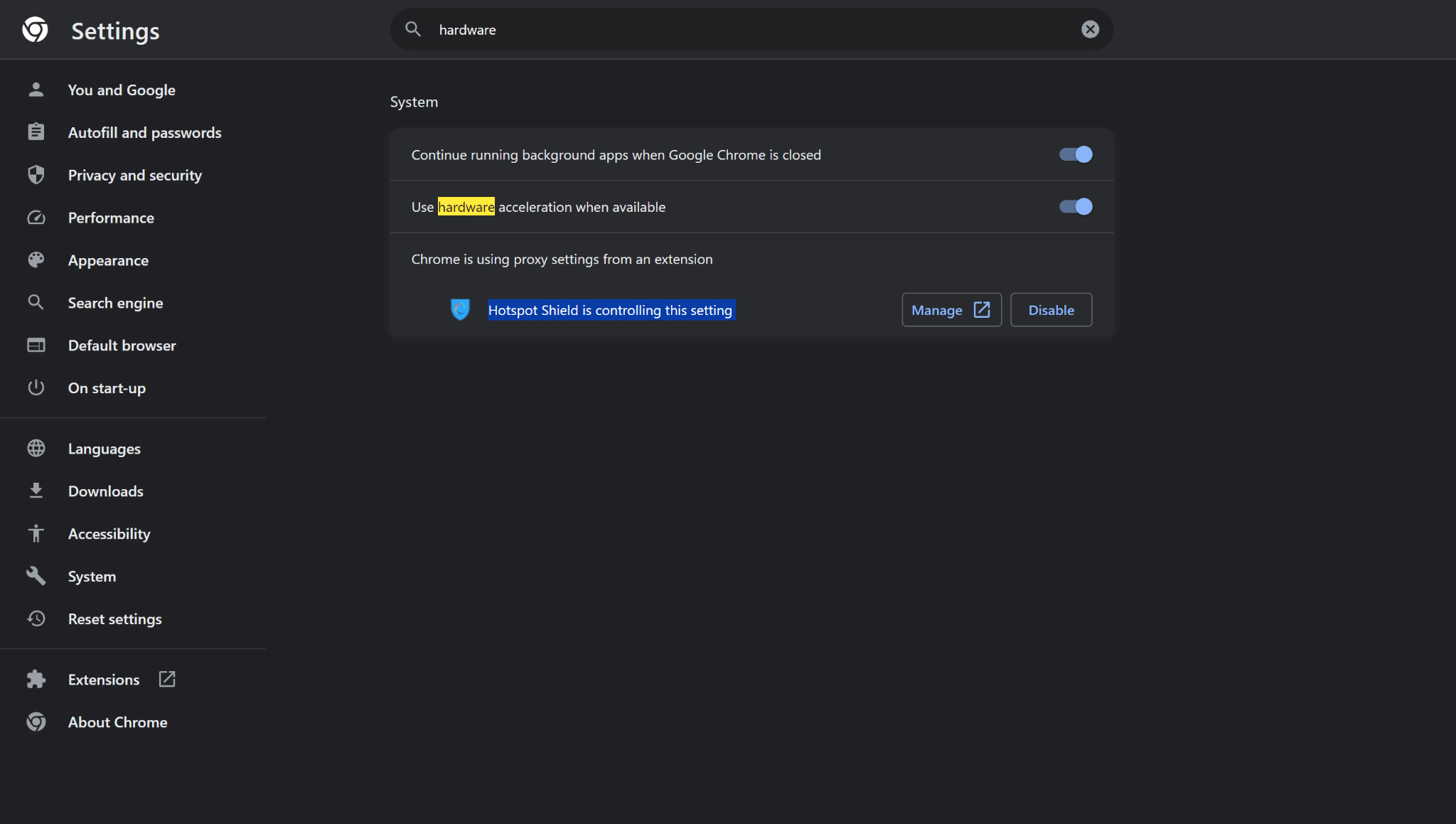
- Finally, relaunch Chrome for the changes to take effect and check if the issue persists.
6. Clear the YouTube App Cache and Data
Caching plays a crucial role in enhancing the browsing experience by storing frequently accessed data, such as thumbnails, videos and images, from apps like YouTube. This stored data helps speed up the app loading times significantly, ensuring a smoother user experience.
However, as time goes by, the cached data can become outdated or corrupted, leading to problems like YouTube scrolling lag.
When this occurs, it’s essential to clear your cache to refresh your device’s memory and ensure it retrieves the most up-to-date information from apps and web pages. Therefore, clearing the cache can effectively resolve issues caused by using outdated or corrupted data.
To fix the YouTube scrolling lag glitch and clear the cache for the YouTube app, follow these steps:
For Android
- First, go to the “Settings” (⚙️) app.
- Now, select the “Apps” option from the list. Then, again select the “Apps” option.
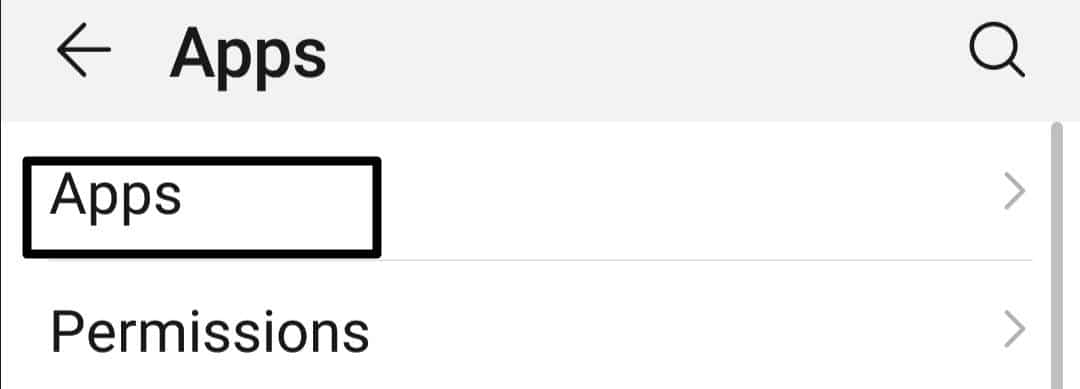
- After that, search for the “YouTube” app.
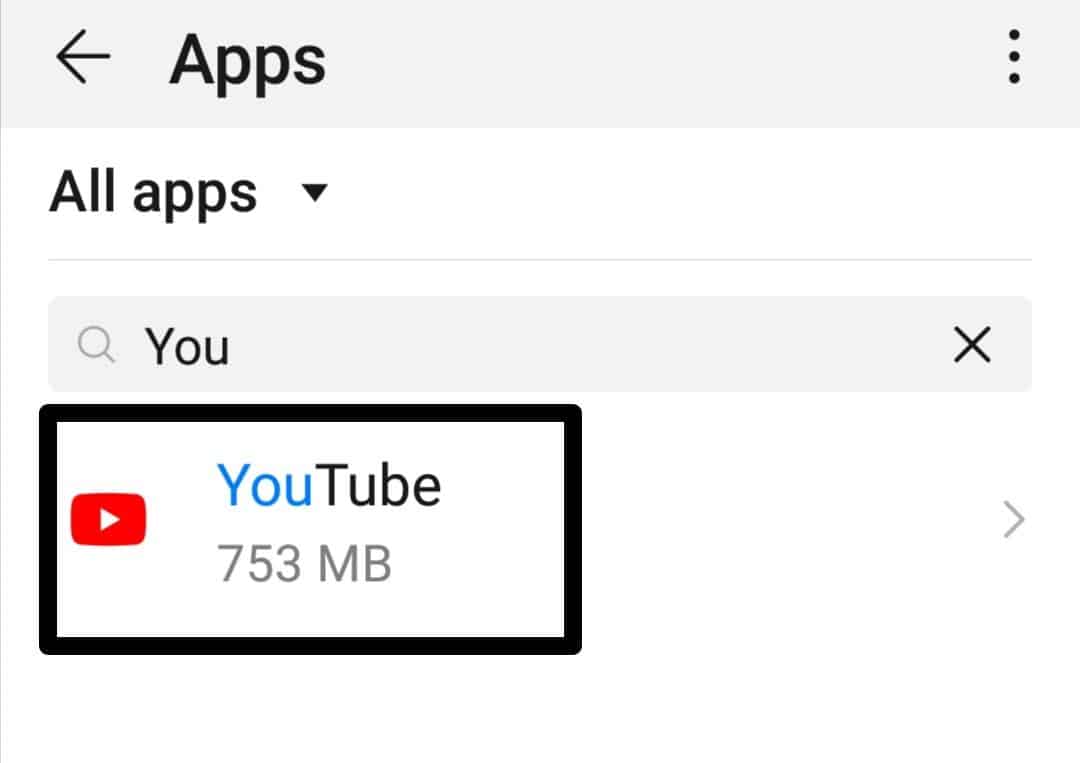
- Click the YouTube app to get the details of the app. Now select the “Storage” option.
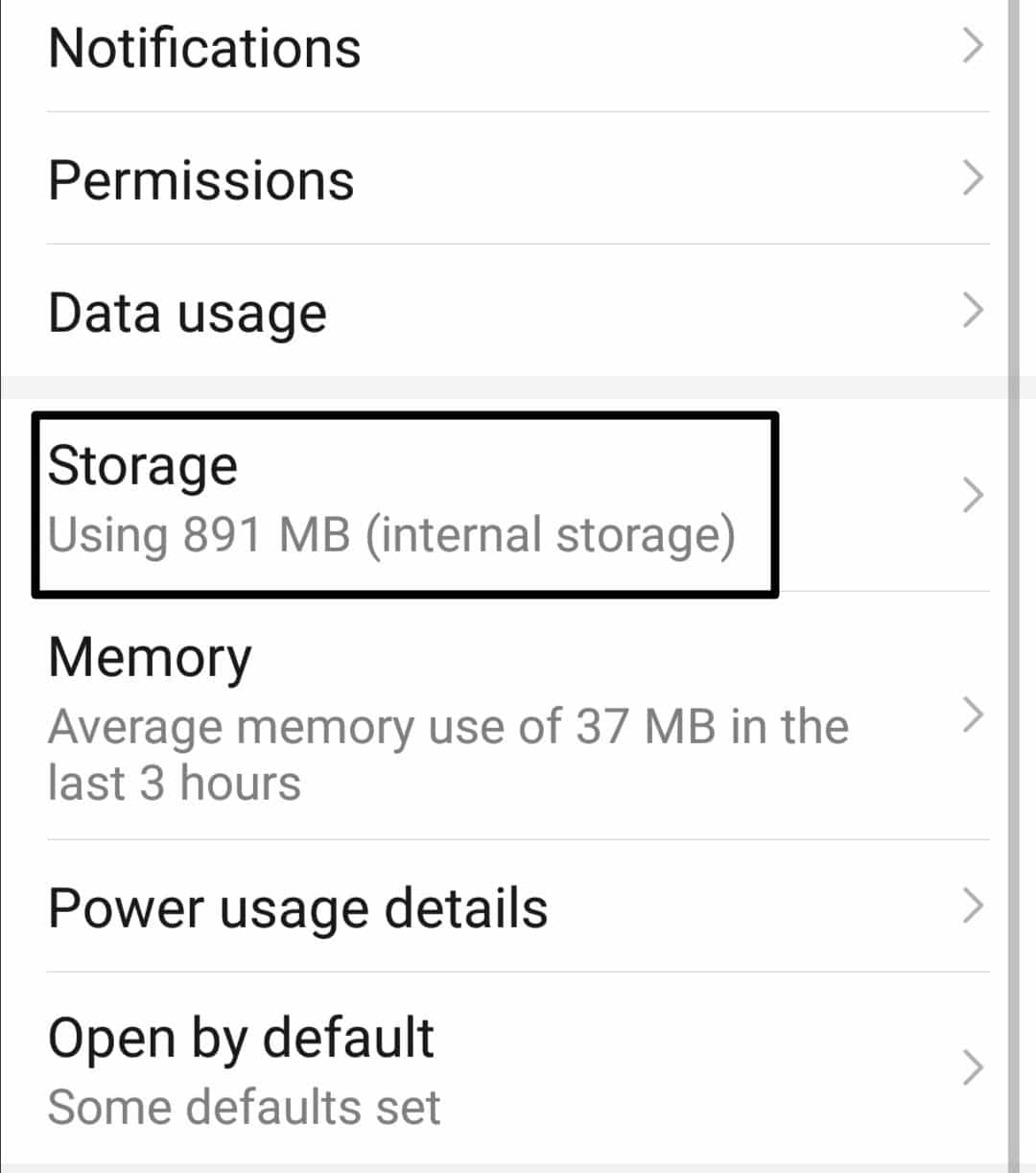
-
- Then, tap on the “CLEAR CACHE” option.
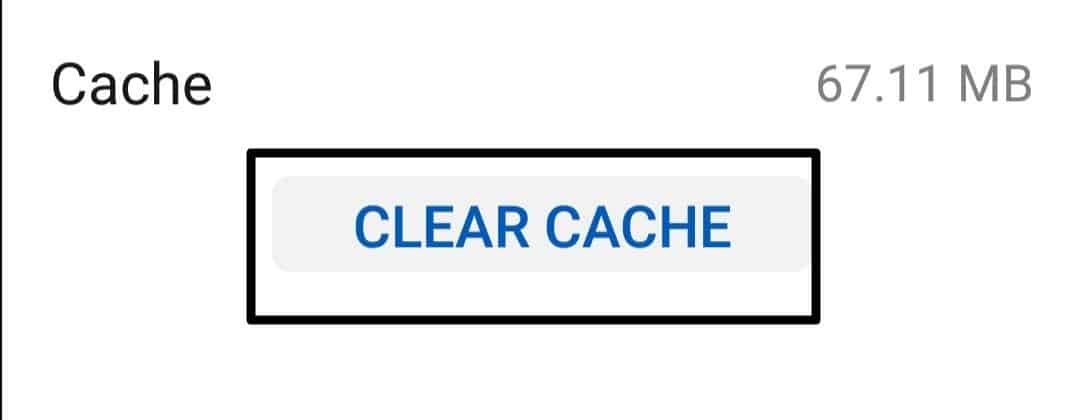
For iPhone (iOS)
- First, open “Settings” (⚙️) on your device, then click the “General” option.
- After that, tap on the “iPhone Storage” option.
- Look for the YouTube app by scrolling down (🔽) and tapping on it.
- After that, tap the “Offload App” option.
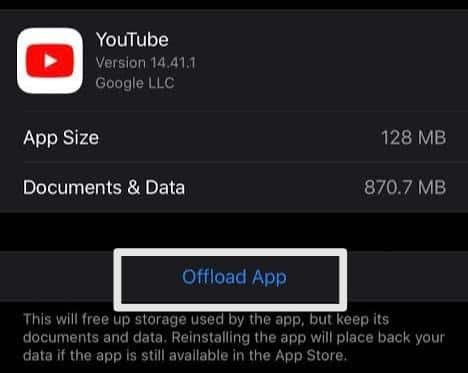
7. Reinstall the YouTube App
Now that you’ve cleared the YouTube app data, you can continue from the previous step by uninstalling and reinstalling it on your device. Sometimes, the YouTube app’s installation files can become corrupted, leading to performance issues, such as this scrolling lag problem.
Plus, reinstalling the app can ensure you have the latest version, which often comes with bug fixes and performance improvements. Thus, reinstalling the app ensures that you have a fresh, uncorrupted copy of the application.
To reinstall the YouTube app, follow these general steps:
For Android
YouTube is a system-level app on Android devices, which means you cannot uninstall this app from your Android device. You can disable it in your device settings.
- First, launch the “Settings” (⚙️) and then click on “Apps”. Now, select the “YouTube” app.
- Next, tap on the “Disable” (🚫) option.
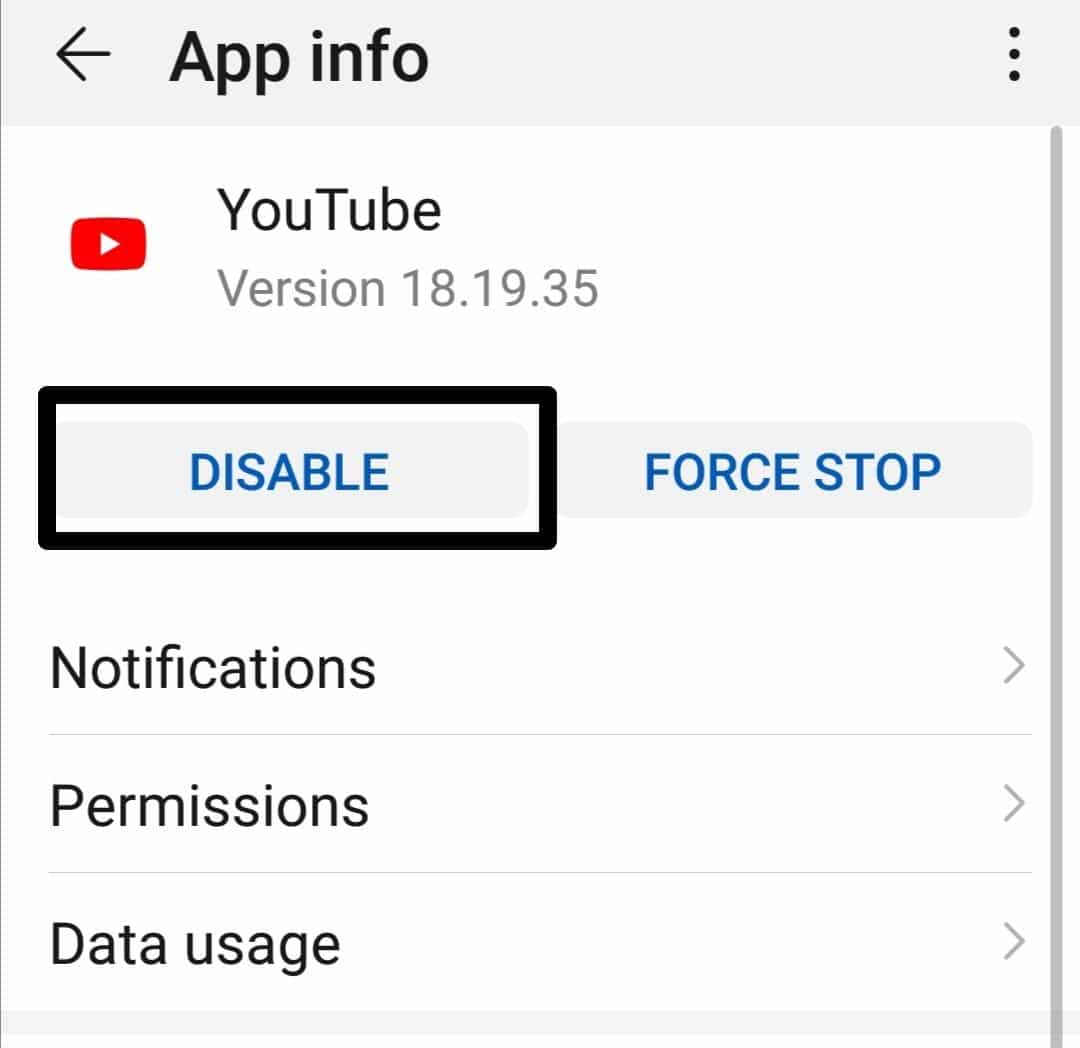
- Now, navigate to “Play Store”.
- Then, search for the YouTube app and tap on “Enable”. The app will again appear on your home screen.
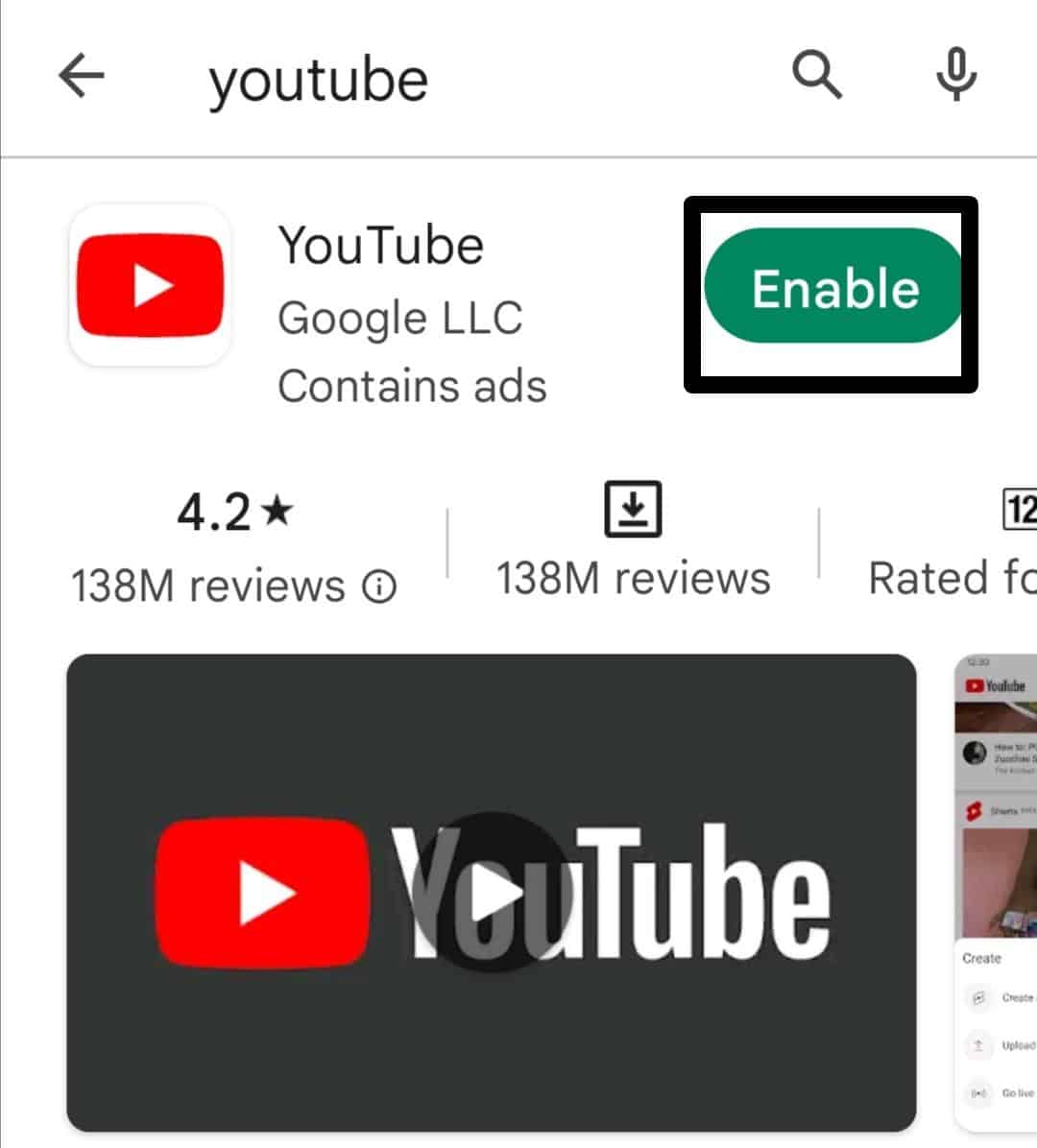
For iPhone (iOS)
- First, navigate to “Settings” (⚙️) and tap on “General”.
- Next, locate the “Youtube” app from the list of installed apps and select it.
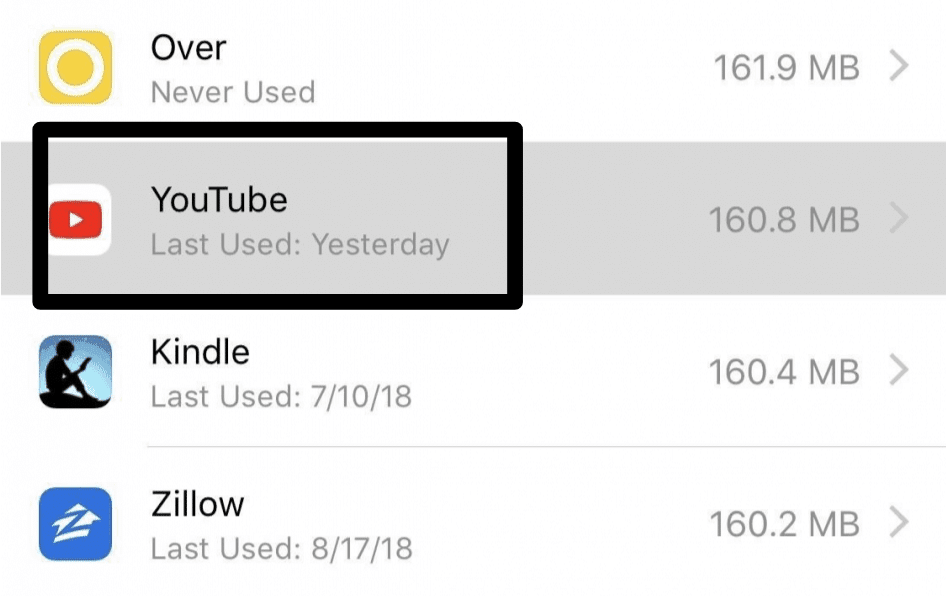
- After that, hit the “Delete App” button.
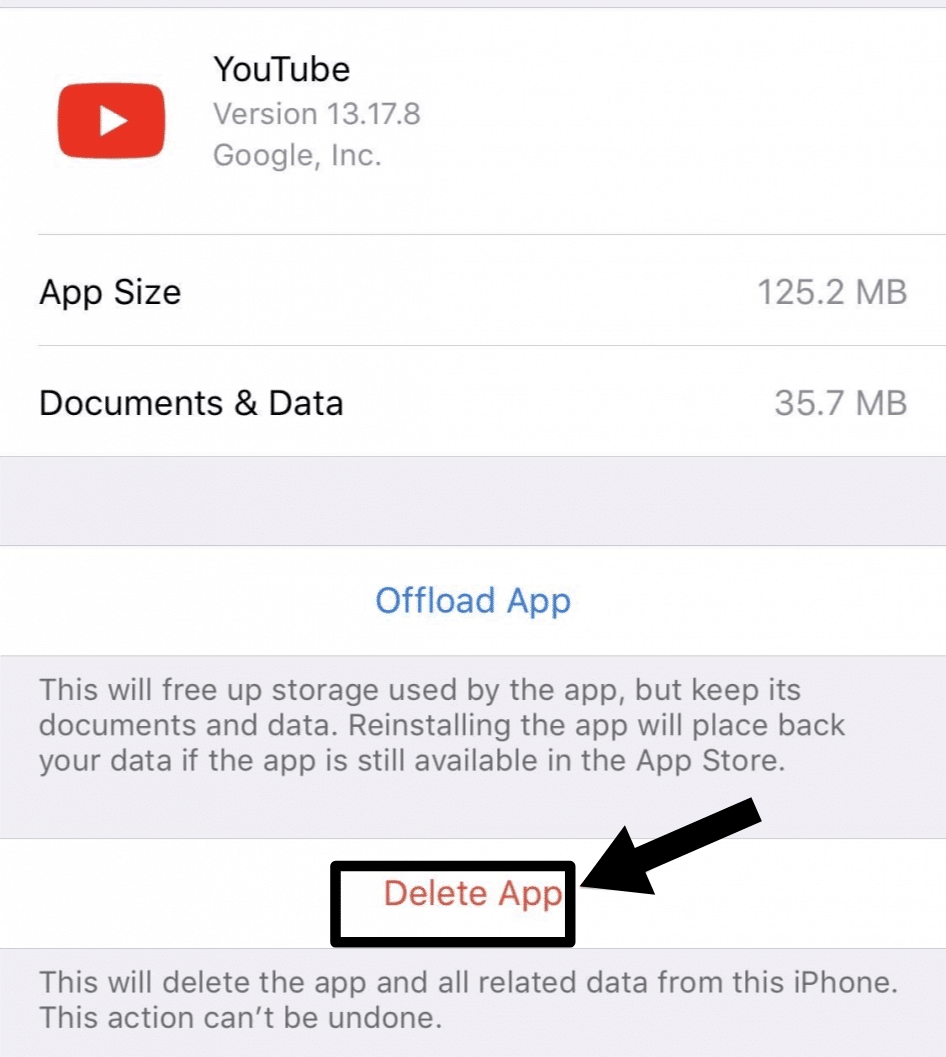
- Now, tap on “App Store”.
- Then, search for the “YouTube” app and select it.
- Lastly, hit the “GET” button next to the app.
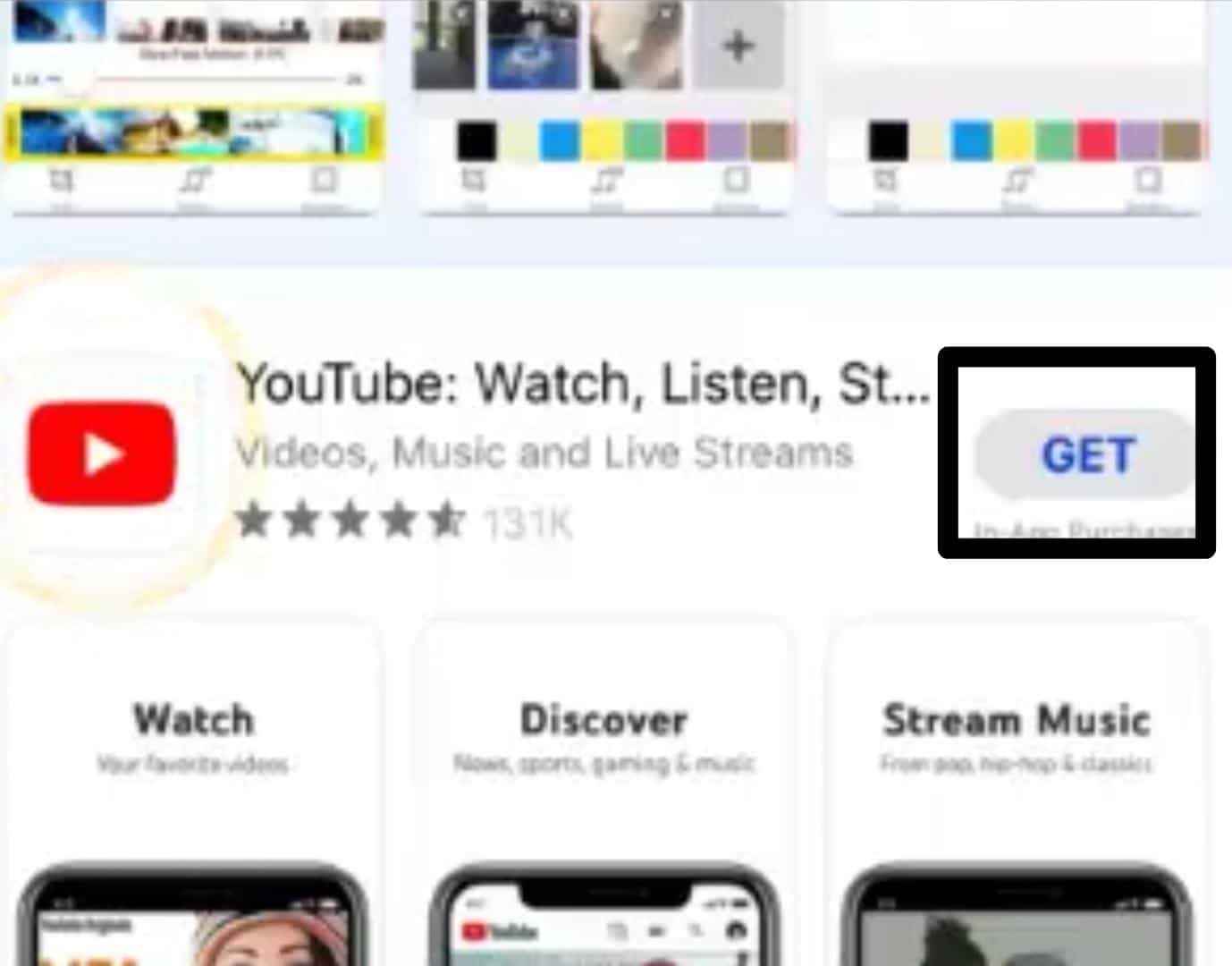
8. Install Pending Updates for the YouTube App
Updates often include bug fixes and performance improvements. If scrolling lag is caused by a bug or an inefficient piece of code within the app, updating it can resolve these issues. Developers regularly release updates to address such problems.
Besides that, app updates may include optimizations for newer devices or changes in the operating system. These optimizations can help the app run more smoothly on your specific device, reducing lag during scrolling.
Sometimes, scrolling lag can occur due to compatibility issues between the app and the operating system or other installed apps. Updating the YouTube app can ensure that it’s fully compatible with your device’s software, potentially resolving any conflicts.
In summary, keeping your YouTube app up to date is a proactive step that can potentially address scrolling lag:
For Android
-
- First, open the “Play Store”, then tap your “Profile icon”.
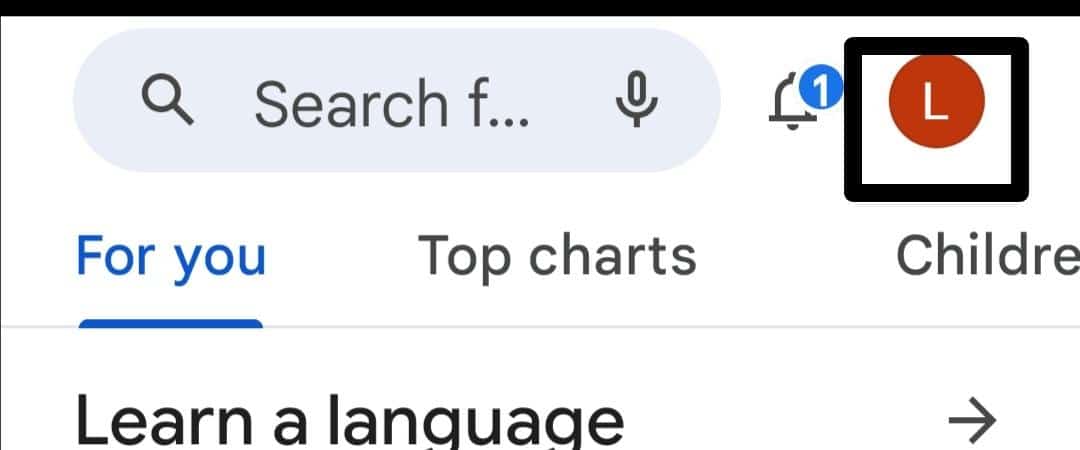
- Then, click on the “Manage apps and device” option.
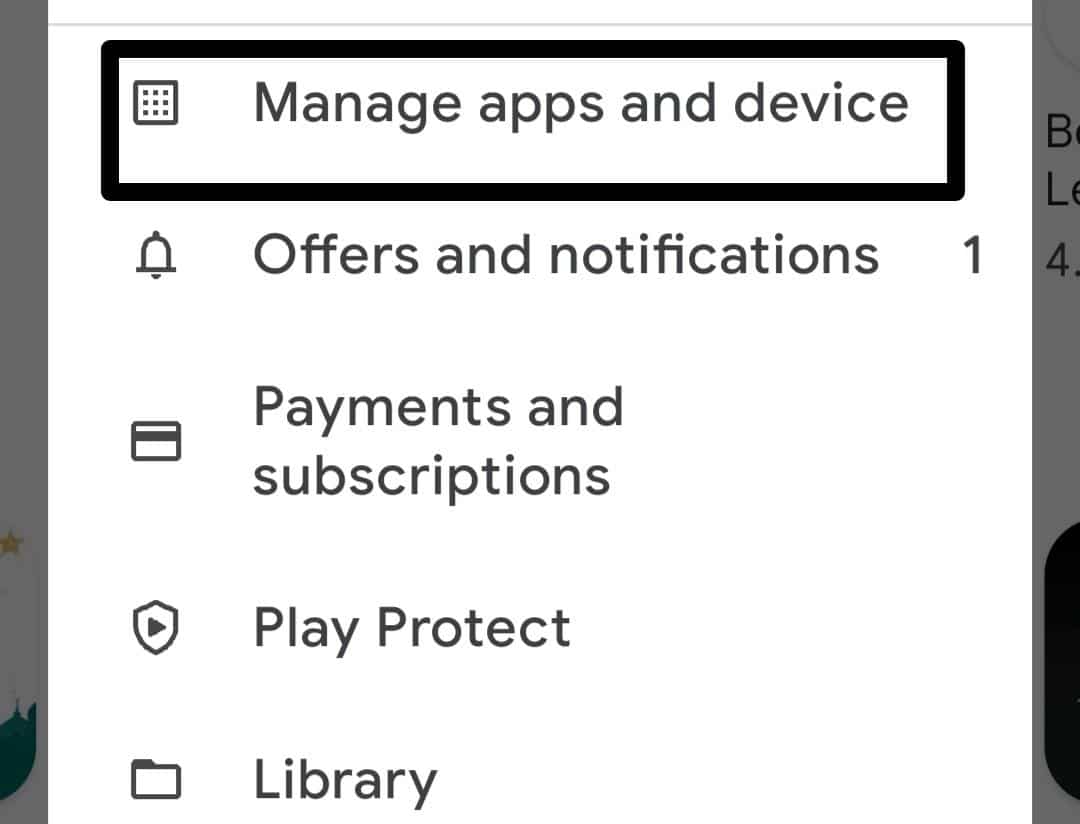
- After that, tap “Updates available”.
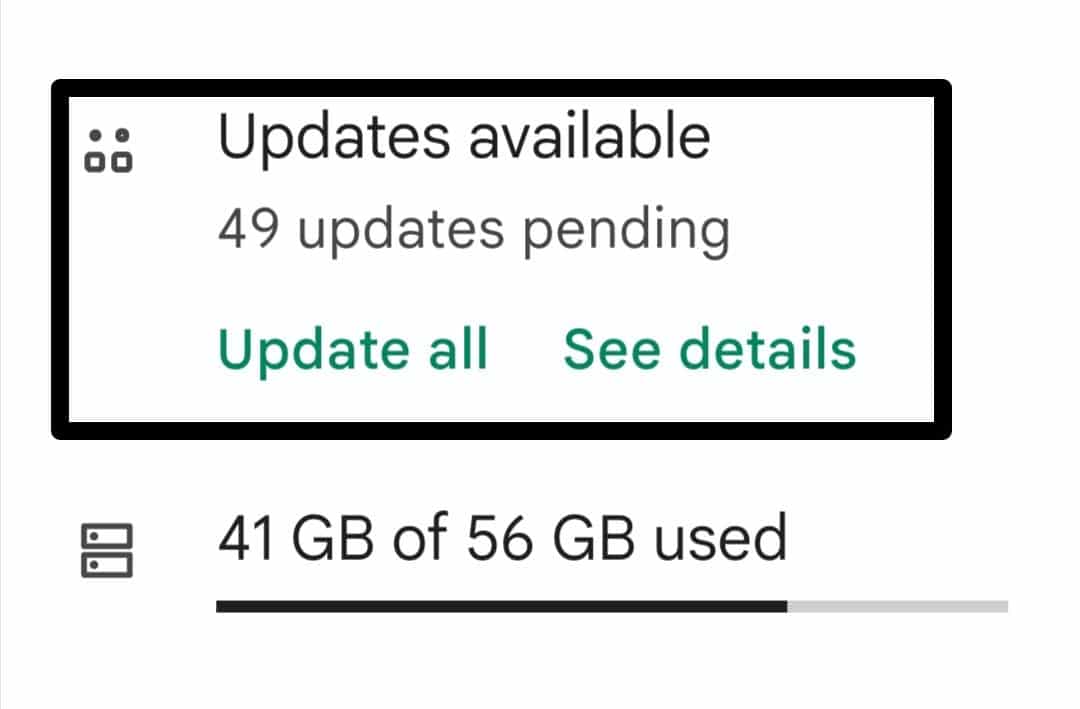
- Lastly, locate the YouTube app and hit the “Update” button.
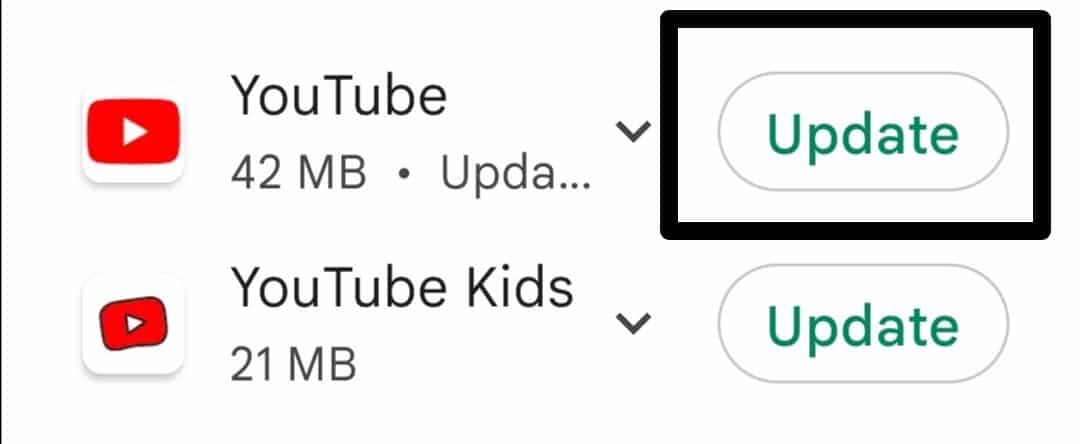
For iPhone
- First, open the “App Store” and tap the search icon (🔍).
- Type “YouTube” in the search bar and select the app from the results.
- Once you’re on the YouTube app page, tap the “UPDATE” button.
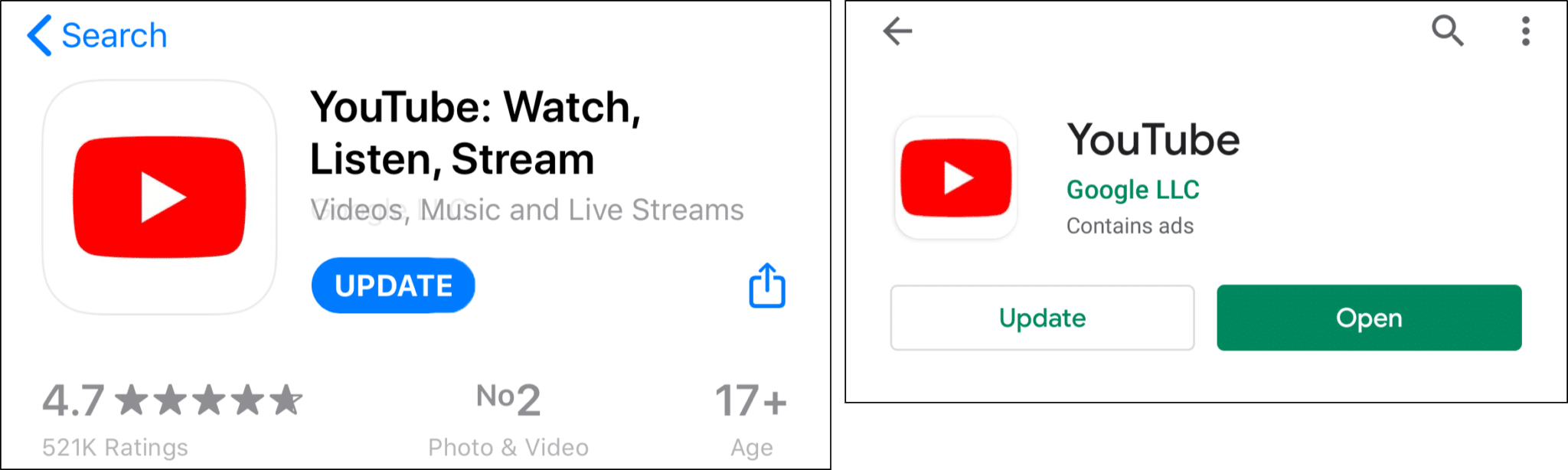
9. Use the Web Version of YouTube
If you’re using the YouTube mobile app on your mobile device, try using the web version for the time being instead.
The web version of YouTube typically consumes fewer system resources compared to the mobile app or desktop applications. This means it puts less strain on your device’s CPU and RAM, reducing the likelihood of lag or glitches.
Additionally, web browsers are continually updated and optimized for performance. They often receive regular updates to improve speed and stability, which can benefit your YouTube experience. These updates can help address compatibility issues that might be causing scrolling problems.
Plus, the web version of YouTube is designed to work across various devices and operating systems, ensuring broader compatibility. This reduces the chance of encountering device-specific issues that might lead to scrolling lag or glitches.
Therefore, you can access the web version of YouTube from a web browser a wide range of devices, including computers, tablets, and smartphones. Thus, you can even visit the YouTube website on your mobile web browser, and from there, simply select the Shorts menu option.
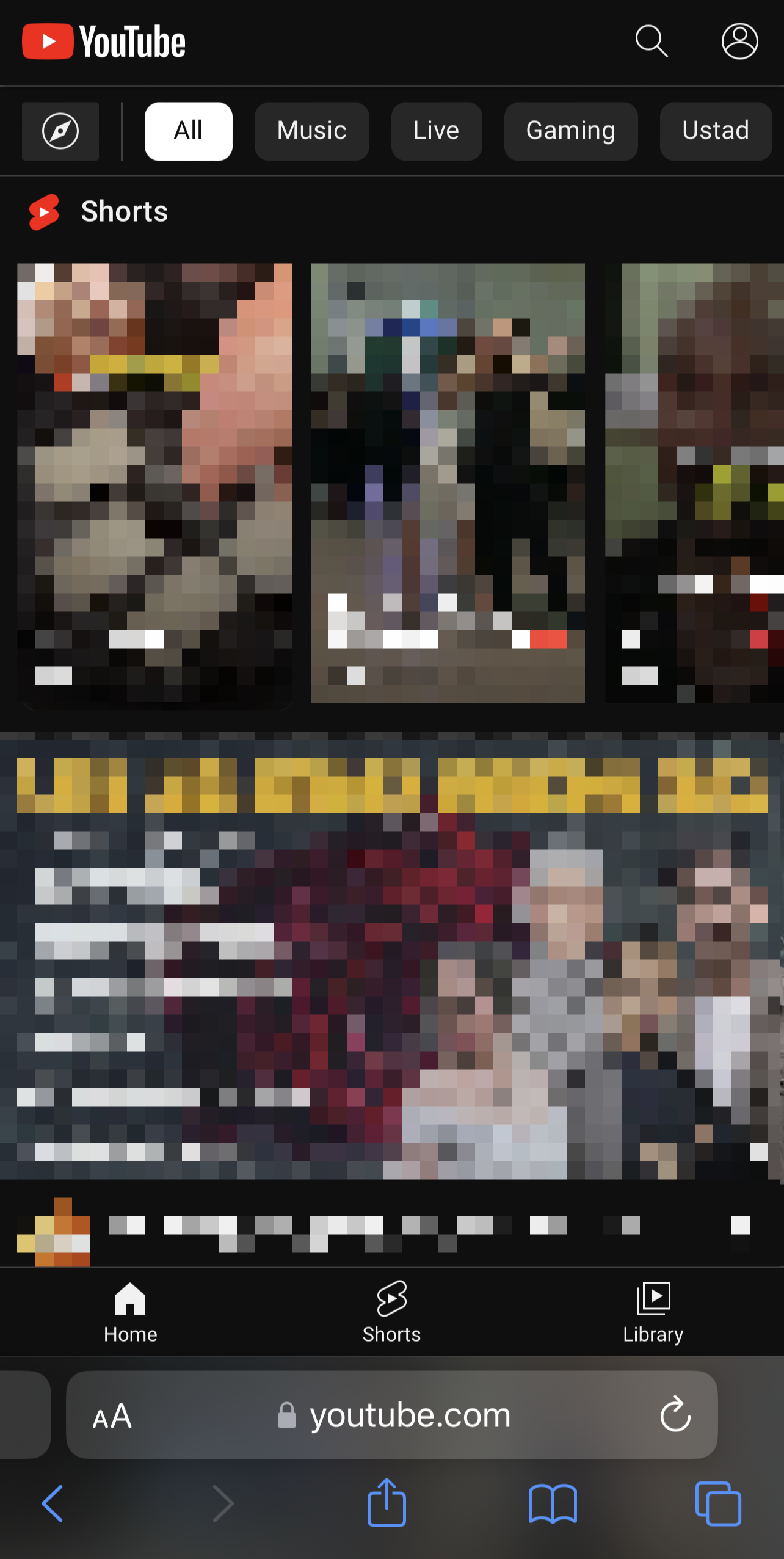
If the web version works fine, it suggests that the error is likely related to the initial app itself, and you can wait for an app update or attempt the other fixes in this guide.
10. Lower Your Video Quality
When you watch high-resolution videos on devices with low memory or specs, the device struggles to handle the increased demand for resources.
As a result, you may experience sudden crashes, glitches, or scroll lag when you try accessing YouTube. The reason for this issue lies in the fact that high-resolution videos require a significant amount of computational power, which can put a strain on old devices.
This can lead to choppy playback and buffering or scroll lag. A simple solution is to lower your video resolution. This will reduce the resources needed and likely rectifies the issue.
To lower your video quality, simply follow the steps below:
- First, launch YouTube and search for the video of your choice.
- Next, open the video and click the gear-shaped settings icon to access “Settings”.
- Now, in the settings menu, you can choose from the list of available resolutions. Select a lower resolution format from the list, such as 720p or 480p.
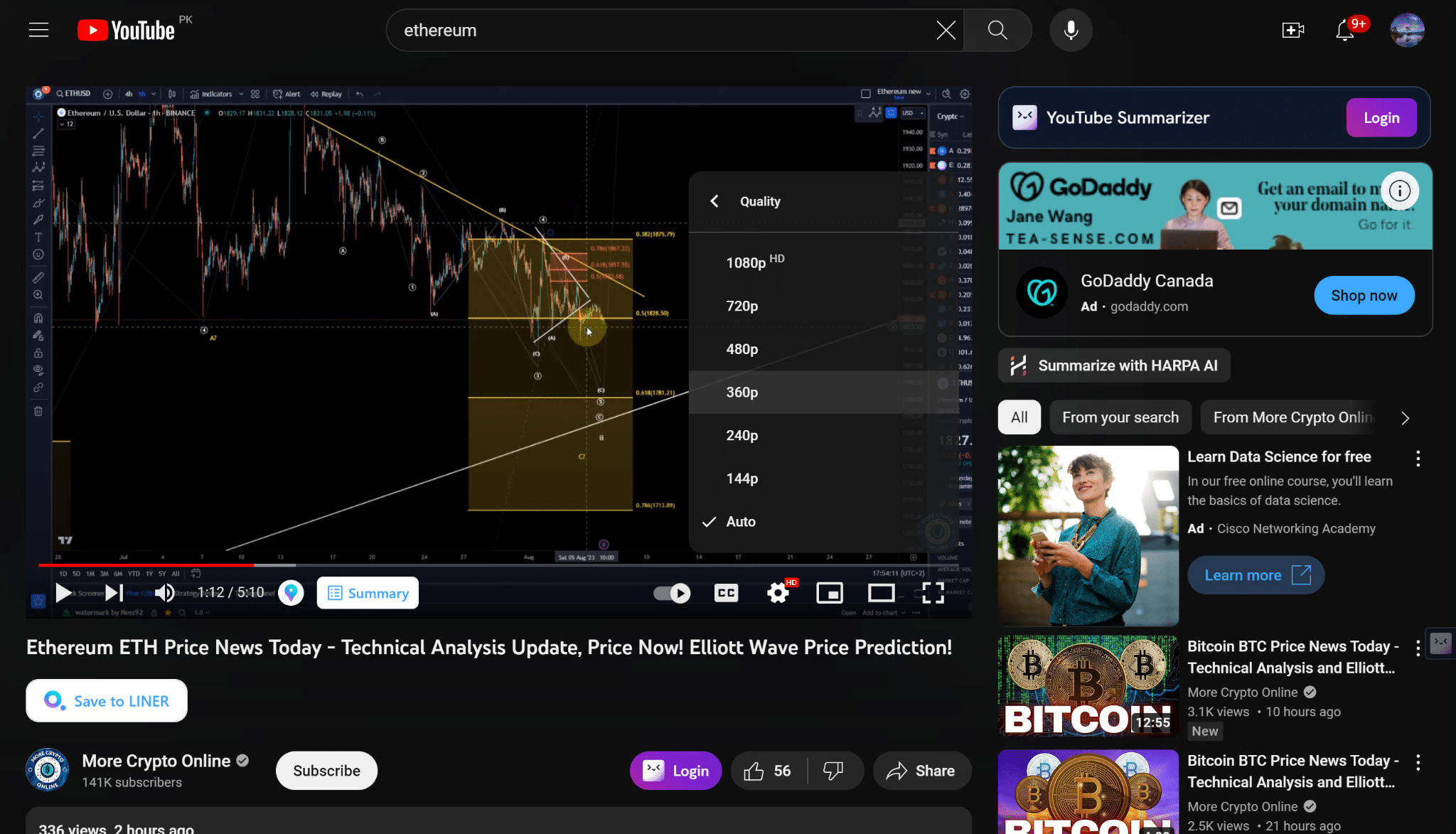
Finally, after downgrading the video resolution, try scrolling to see if the issue has been resolved.
Conclusion
In conclusion, experiencing glitches or scroll lag while surfing on YouTube can be frustrating for users, but thankfully there are several workarounds for this issue. If you follow the instructions and steps in this guide closely, you can get back to using YouTube without interruptions.
We hope our tutorial helped you to fix your issues with YouTube.
Lastly, don’t forget to share this guide with fellow peers experiencing performance issues with YouTube.