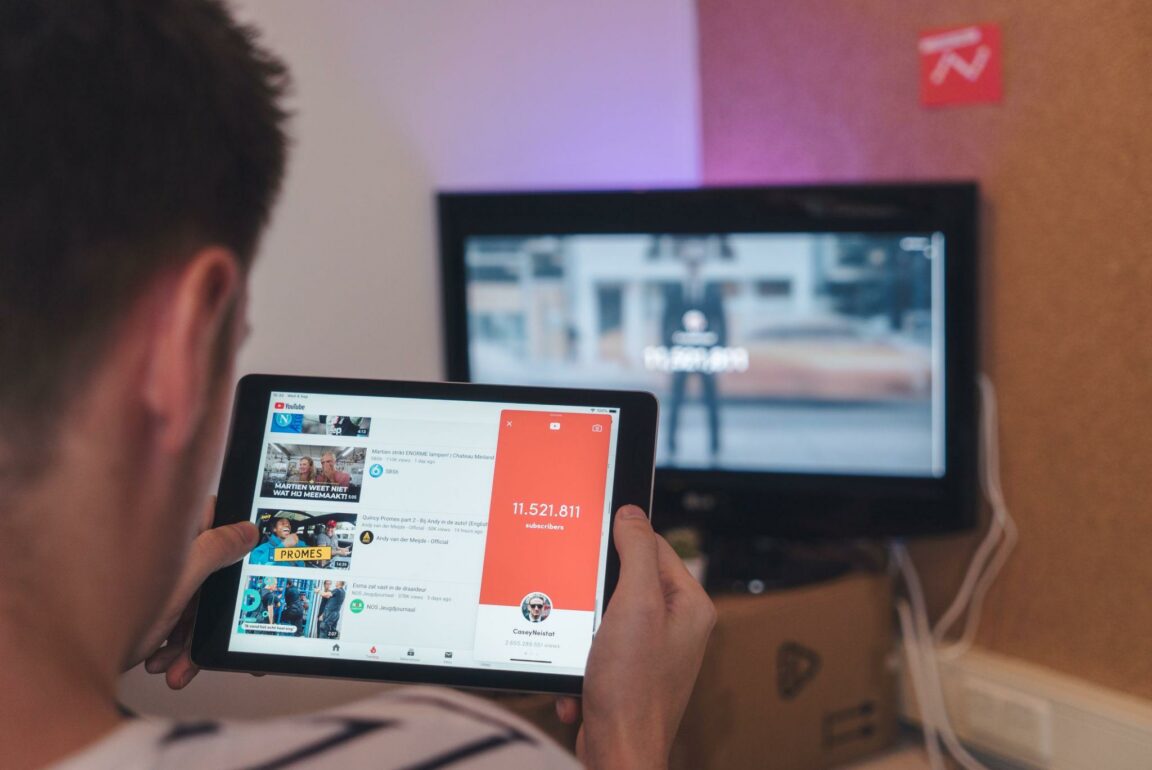Do you feel that you are consistently prompted with the “Something Went Wrong” error when accessing YouTube Shorts?
In the rapidly evolving digital content landscape, YouTube Shorts has emerged as a dynamic platform, empowering digital creators and engaging users with short and captivating videos.
However, some digital creators or users cannot enjoy YouTube Shorts due to technical issues or errors like “Something Went Wrong”.
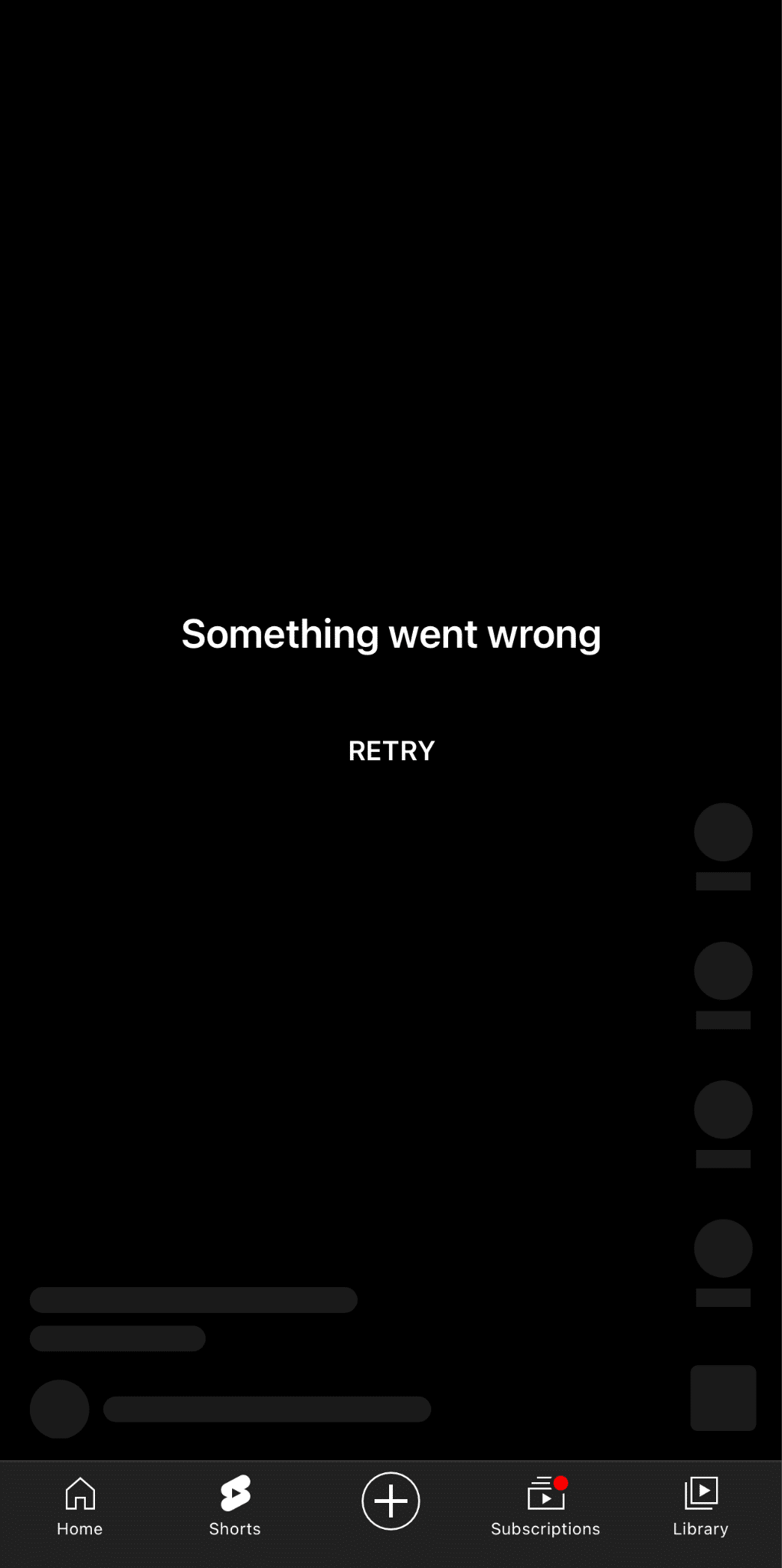
Therefore, we have crafted this tutorial, which dives into this issue’s intricacies and 6 solutions to address this “Something Went Wrong” error you may encounter with YouTube Shorts.
So, let’s get started!
8 Fixes for the YouTube Shorts “Something Went Wrong” Error
1. Check Your Internet Connection
The first step to solving this problem is to verify the status of your internet connection. A fast and stable internet connection is crucial for smoothly surfing through YouTube Shorts and loading content properly.
Whenever you launch YouTube Shorts and click on a Shorts video to enjoy the content, the request is transmitted to YouTube servers and back from their servers to the client side. If your internet connection is unstable or slow, it can introduce an additional lag in this process, possibly causing the “Something Went Wrong” error.
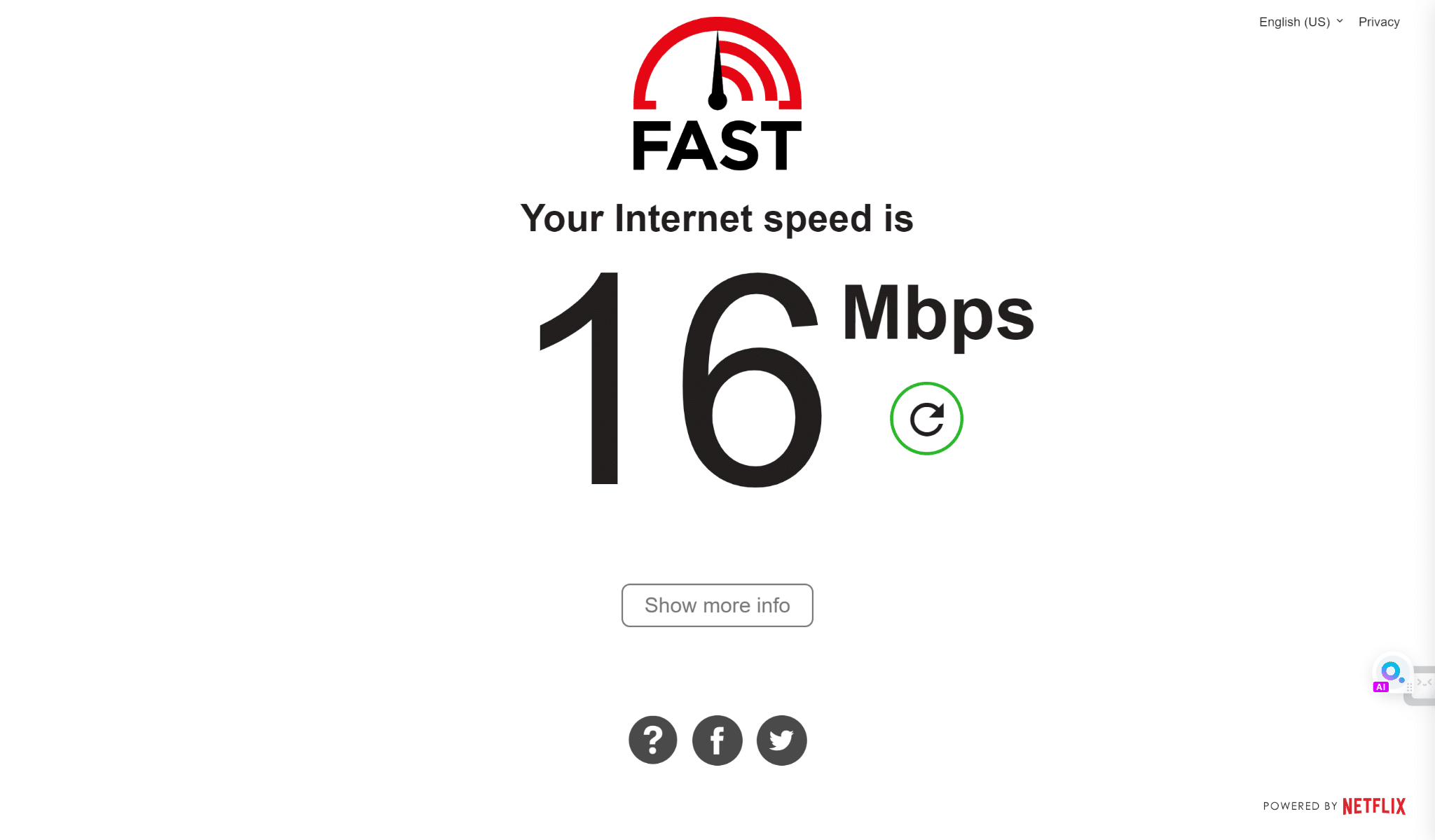
To determine your internet speed, simply navigate to any of the commercially available speed-checking sites like SpeedTest.net or Fast.com. In this guide, we used Fast.com to verify our internet speed. Simply open Fast.com and run a speed test to determine your internet speed.
On the other hand, if your Internet is currently experiencing low speeds or high Ping and latency, you can try the below-mentioned tips to improve your Internet speed:
- Turn on and turn off Airplane mode ✈️
- Reboot the device 🔁
- Re-enable the Wi-Fi 📶
- Restart or power-cycle the Wi-Fi router
- Stop all downloads 🚫
- Contact the ISP provider ☎️
If your internet connection is stable, this issue is likely caused by another factor. Therefore, we recommend checking out the next solution in our guide.
2. Check the YouTube Server Status
If disabling your VPN connection doesn’t work, then we recommend checking the status of YouTube servers. When YouTube servers experience disruptions or outages due to increased traffic, users might be unable to access content smoothly, leading to various performance errors.
During events of a server outage, servers responsible for delivering content, including videos on YouTube Shorts, might become unavailable. Thus, leaving users unable to load content properly, resulting in a “Something Went Wrong” error.
To check for server outages or disruption, you can visit YouTube’s official social media handles or use third-party sites like Downdetector.
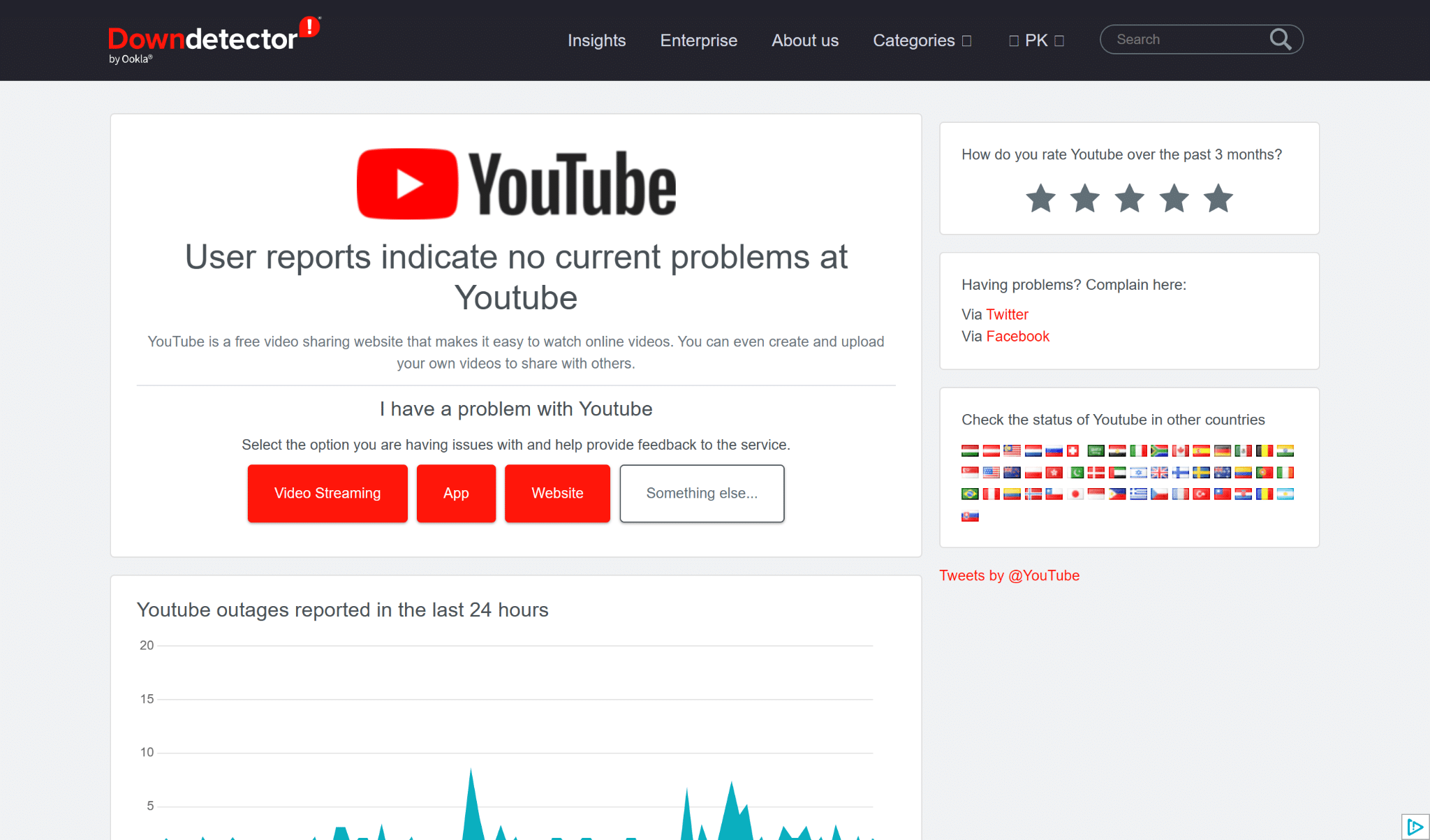
Downdetector uses credible news sources and various user reports from trusted sources to provide insights into server outages or potential service disruptions. The platform displays live data, affected hotspots, and a log of past outages.
3. Clear the YouTube App Cache and Data
Clearing the cache can help resolve various issues on YouTube Shorts, including the “Something went wrong” error.
Over time, your device’s YouTube app and web browser collect temporary data, known as cache files. These files are used to store bits of information about websites and apps you visit regularly. This data helps in speeding up the loading times of these websites and apps.
However, as cache files accumulate, they can become corrupted or outdated. When this happens, they may clash with the normal functioning of the YouTube app.
Therefore, to clear the YouTube app cache:
For Android
- To start, open the Settings app (⚙️) on your Android smartphone and navigate to the Apps section.
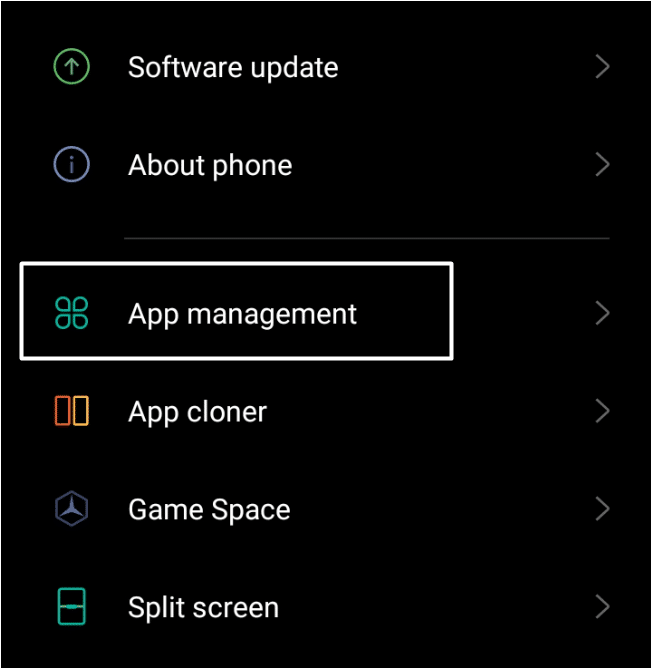
- Next, search for the YouTube app in the Apps section and move to the properties section of the app.
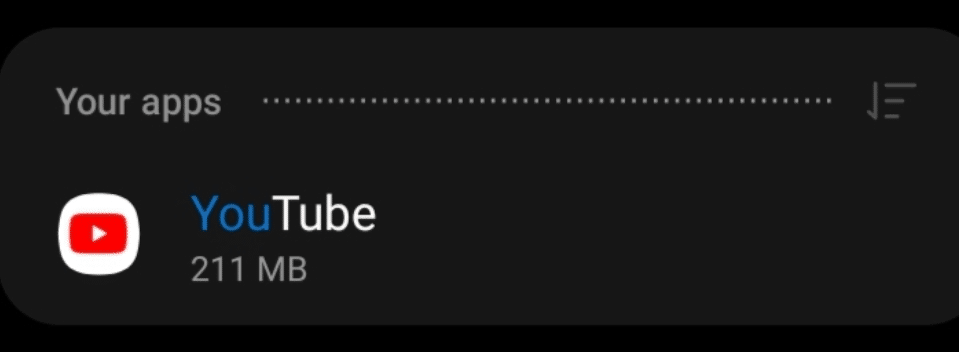
- Then, head to the Storage usage section of the YouTube app and tap on Clear cache (🗑️) to clear all the temporary files of the YouTube app from the device.
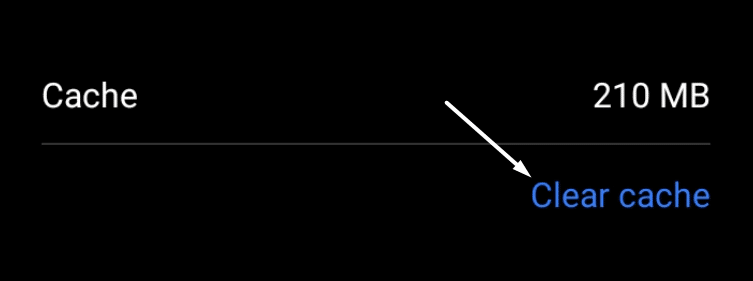
Unlike Android, iOS devices have no one-click button to clear the YouTube app cache. One way to remove all the app files will be to either offload the app from the settings or reinstall YouTube on your device. In that case, you can skip to the next step (Step 9) for more.
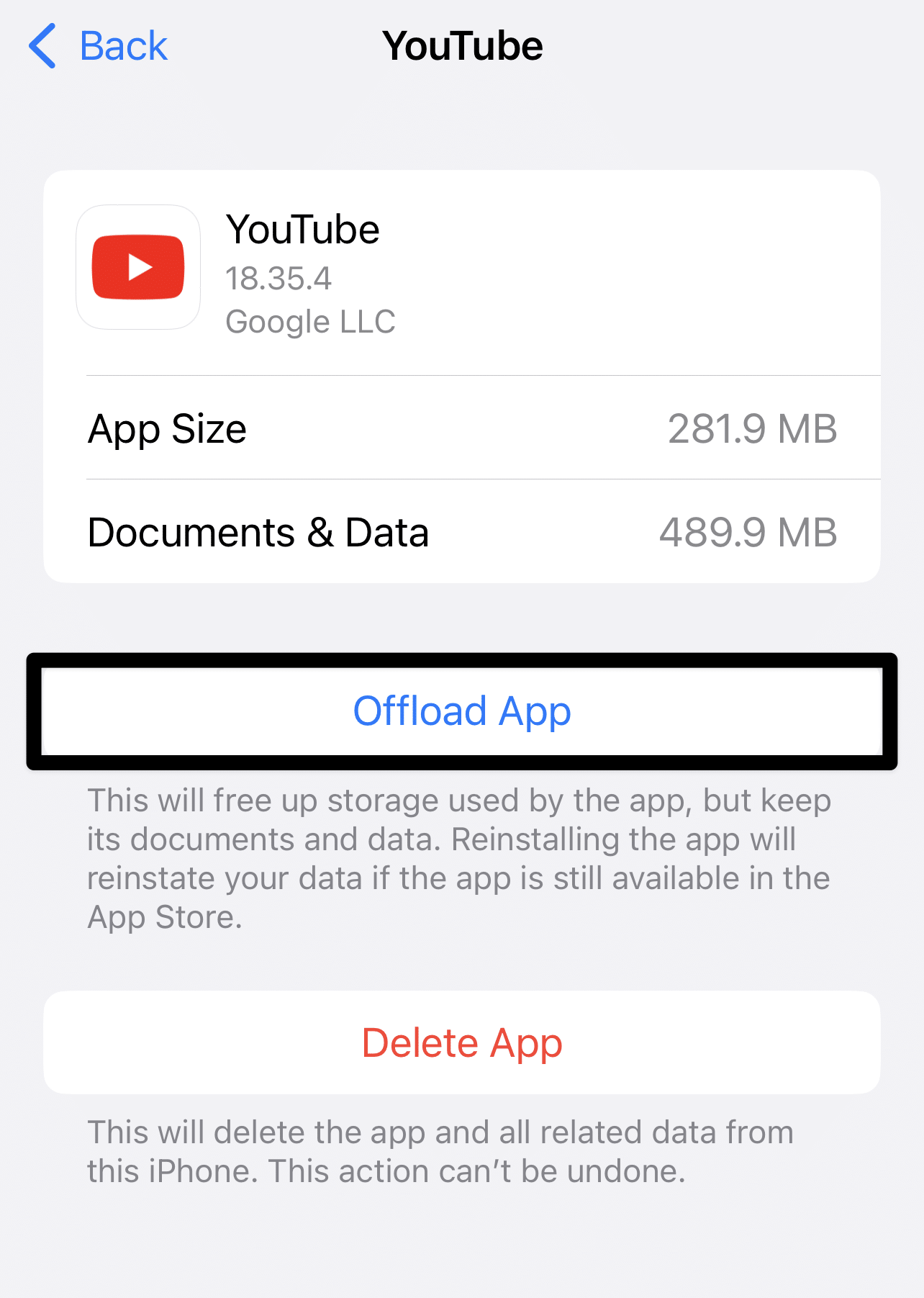
4. Reinstall the YouTube App
This process involves uninstalling the YouTube app and then installing a fresh copy on your device. It’s a comprehensive method that not only clears the app cache but also removes any corrupted files.
Moreover, this approach ensures your YouTube app stays up-to-date, as the fresh installation will include all the latest updates.
The steps to reinstall the YouTube app are generally consistent across most streaming devices and can be outlined as follows:
- First, uninstall the YouTube app. This can be done by long-pressing for the selection menu or through the Settings.
- Then, select Uninstall or Remove App.
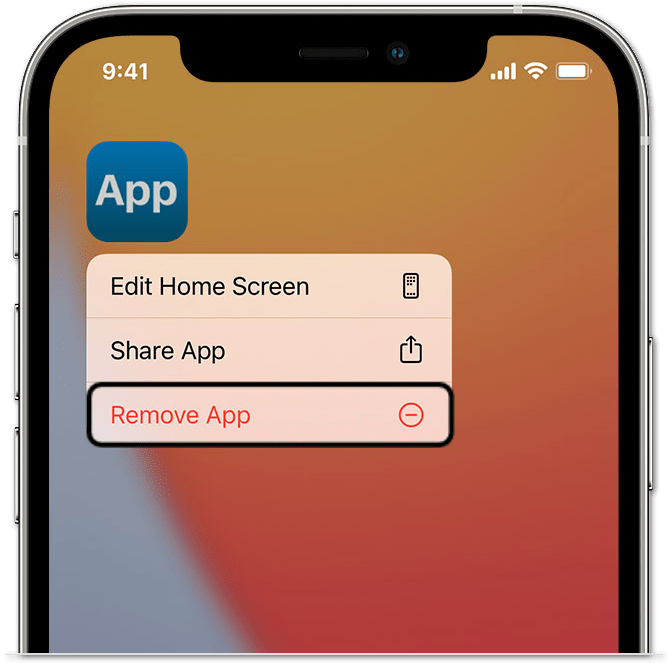
- Next, you can opt to restart your device or go straight to your App Store to install the YouTube app.
5. Try Using the Web Version of YouTube
Using the web version of YouTube can serve as a viable alternative if you encounter the “Something Went Wrong” error with YouTube Shorts while using the mobile app. This error typically indicates a problem with the app’s functionality.
On the other hand, the web version runs in your internet browser, which can sometimes provide a more stable and consistent experience compared to mobile apps. It relies on your device’s web capabilities rather than a dedicated app, reducing the chances of encountering app-specific errors.
With that said, switching to the web version can help you continue enjoying YouTube Shorts content.
You can access the web version of YouTube from a web browser a wide range of devices, including computers, tablets, and smartphones. Thus, you can even visit the YouTube website on your mobile web browser, and from there, simply select the Shorts menu option.
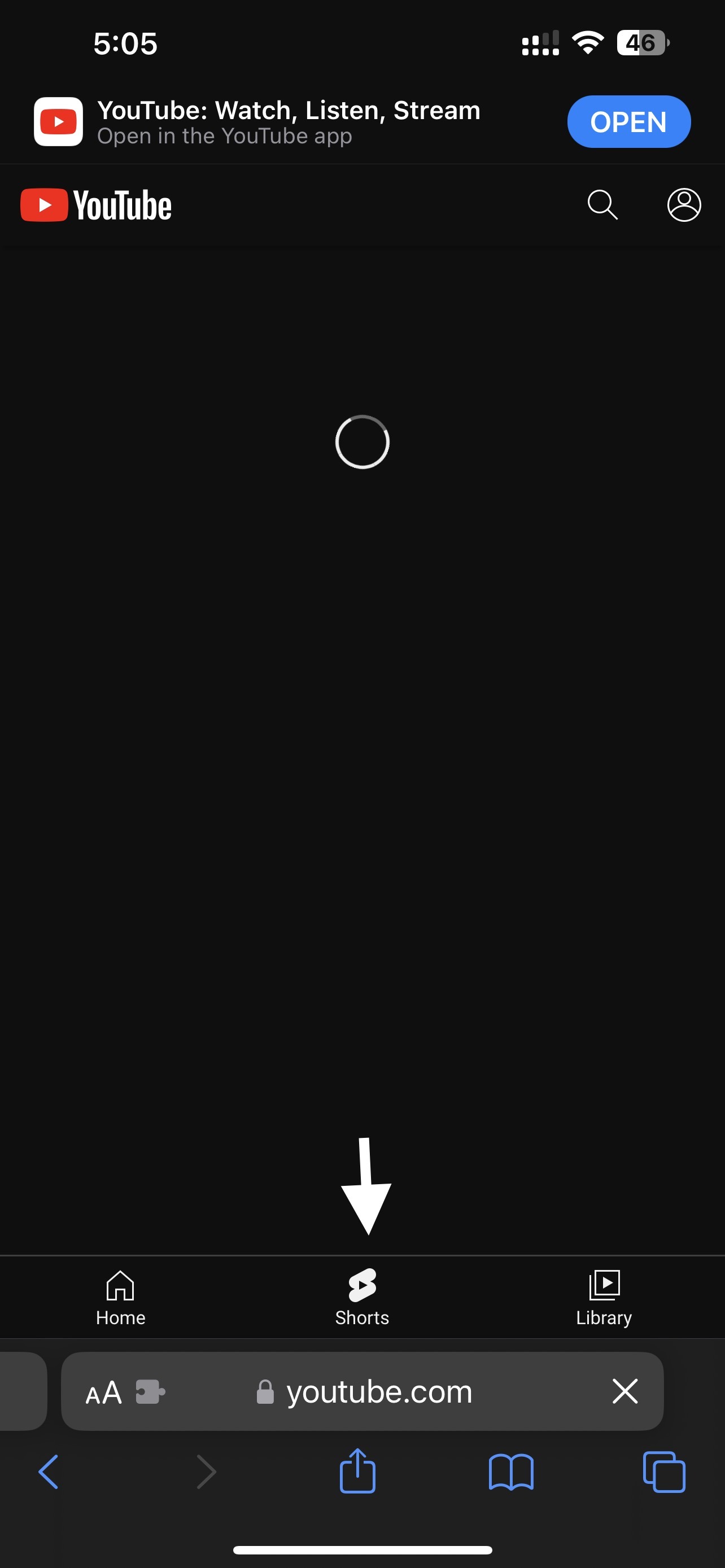
If the web version works fine, it suggests that the error is likely related to the initial app itself, and you can wait for an app update or attempt the other fixes in this guide.
6. Disable Any VPN on Your Device
A Virtual Private Network (VPN) is a tool through which you can route your internet traffic through servers located in different regions to bypass geo-restrictions.
However, sometimes bypassing geo-restrictions and routing your internet traffic through different regions can lead to conflicts with geolocation and IP addresses, which can result in errors like “Something Went Wrong”.
YouTube utilizes your IP address and geolocation data to deliver personalized recommendations or content that is tailored to your needs. However, using a VPN can disrupt this process by changing your geolocation abruptly, which can lead to disrupted content delivery and various performance issues.
Disabling your VPN allows YouTube Shorts to access your correct geolocation and load content efficiently, preventing performance issues.
To disable your device’s VPN, follow the steps below:
Steps to Disable Application-Based VPN Services
If its an application-based VPN service, you should be able to easily disable it through the app and its available controls.
- Locate the VPN application or settings on your device. This can typically be found in the system tray on a Windows computer or the menu bar on a Mac.
- Open the VPN application or settings and look for an option to disconnect or turn off the VPN. Click on this option to disable the VPN connection.
- If you’re using a browser extension or add-on to connect to the VPN, you can typically disable it by clicking on the extension icon in your browser and selecting the option to disconnect or turn off the VPN.
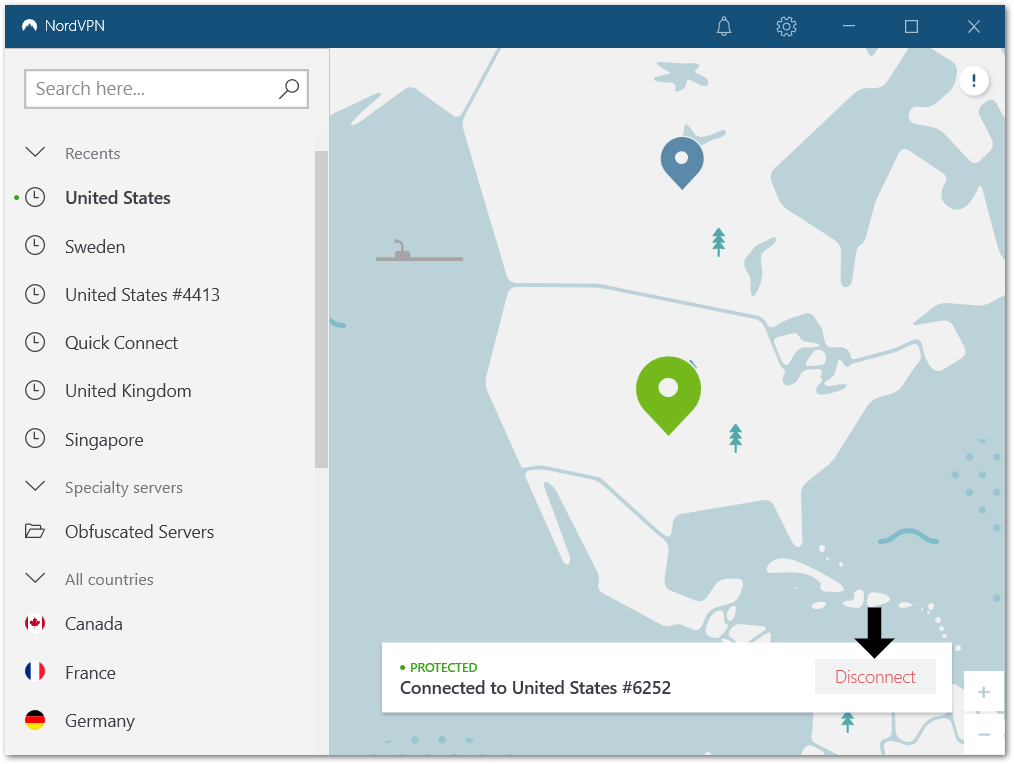
The process is similar for mobile devices like Androids and iPhones, that use an application-based VPN service, such as NordVPN. Therefore, you can try to temporarily disable any VPNs that have been activated on your device from launching the VPN app and tapping the Disconnect or Disable button.
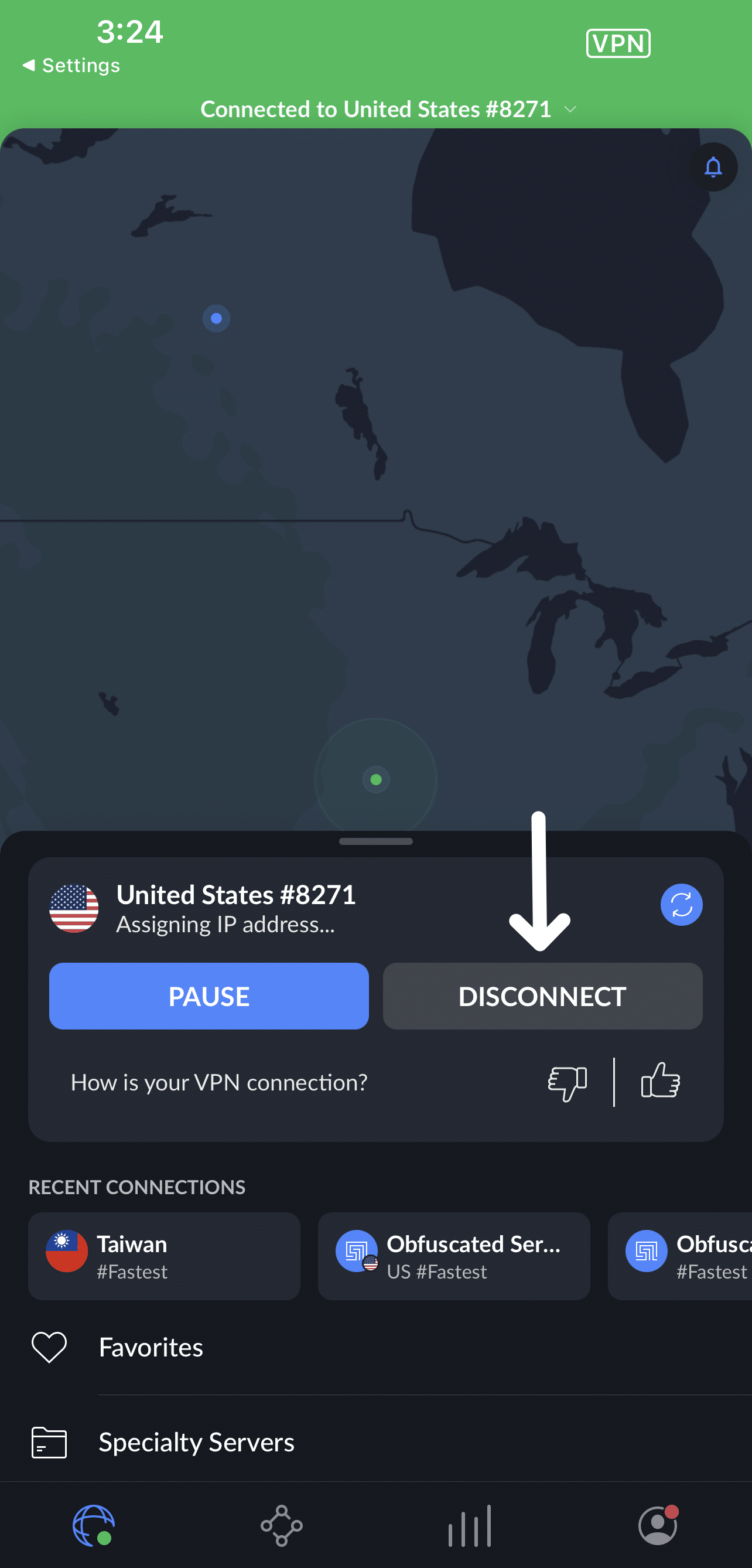
Steps to Disable VPN Through the System Settings
For Windows
- Firstly, open your “Settings” app by launching the Start menu.
- Then, navigate to “Network and Internet Settings”.
- Afterward, click on the VPN section and click on the VPN connection that you want to disable.
- Now, click the Disconnect button. This will disable your VPN connection till you enable it again.
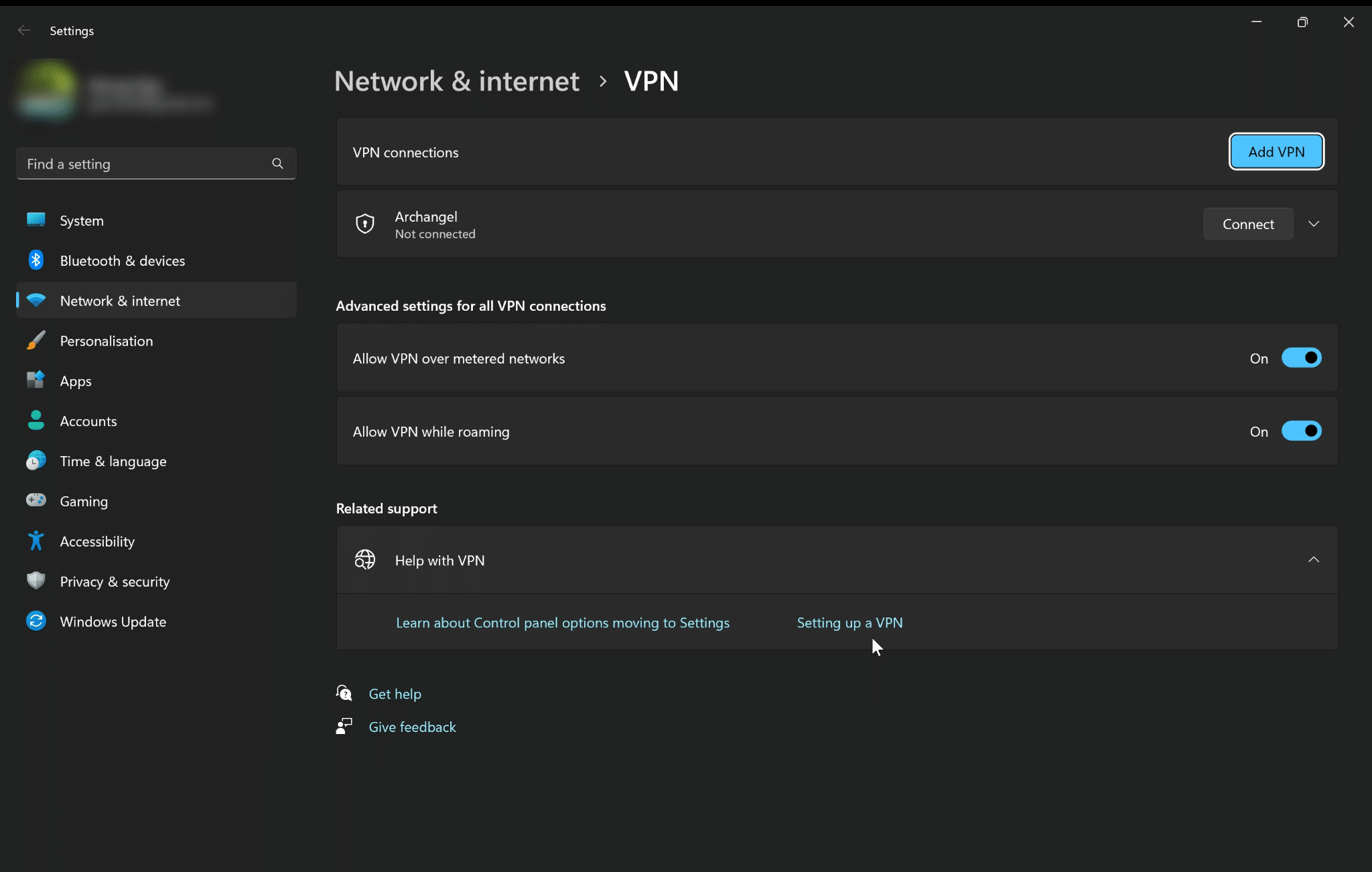
For Android
- First, open your “Settings” and navigate to the “ Network and Internet” section.
- Next, tap on the “VPN” option.
- Finally, click on “Delete VPN Profile”.
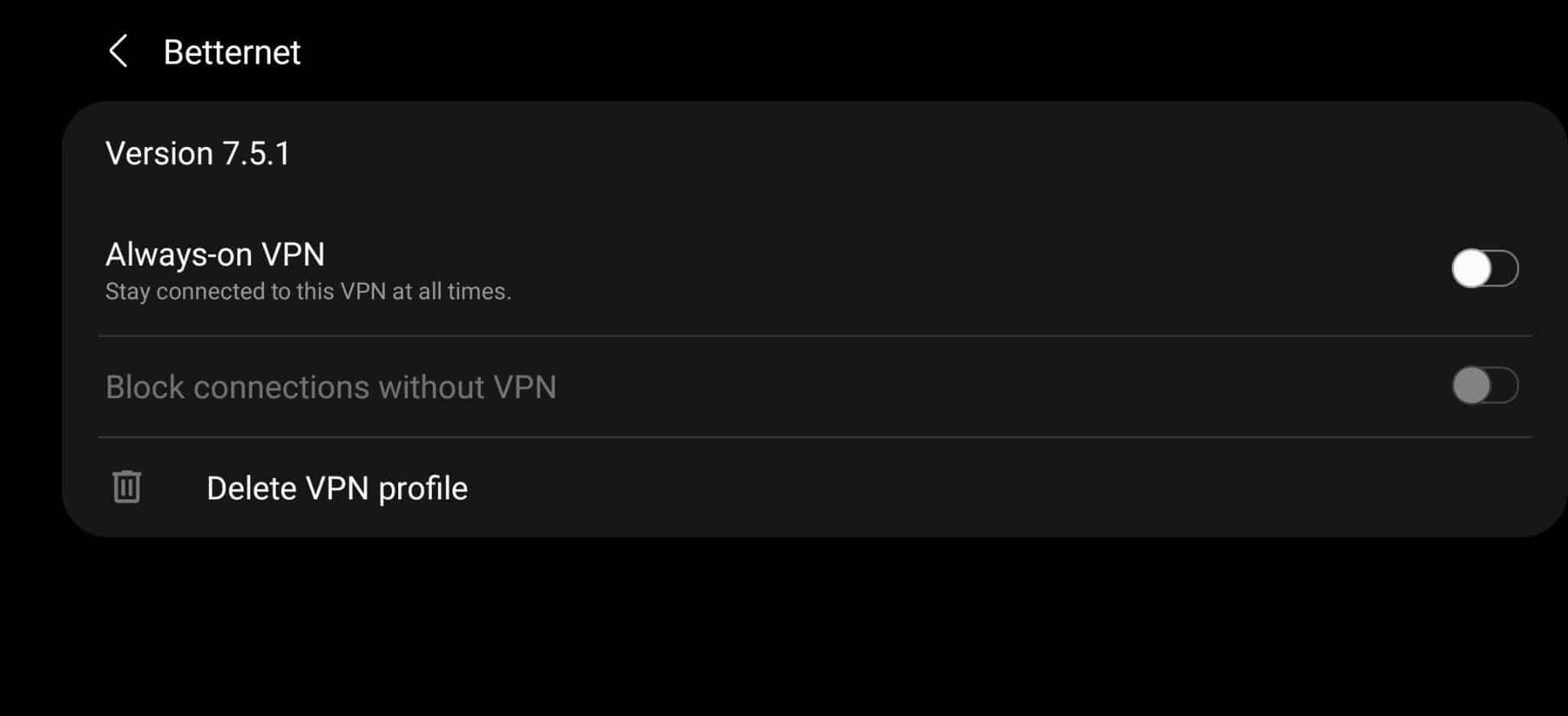
For iPhone (iOS)
- First, launch your iPhone Settings and click on the “General” section.
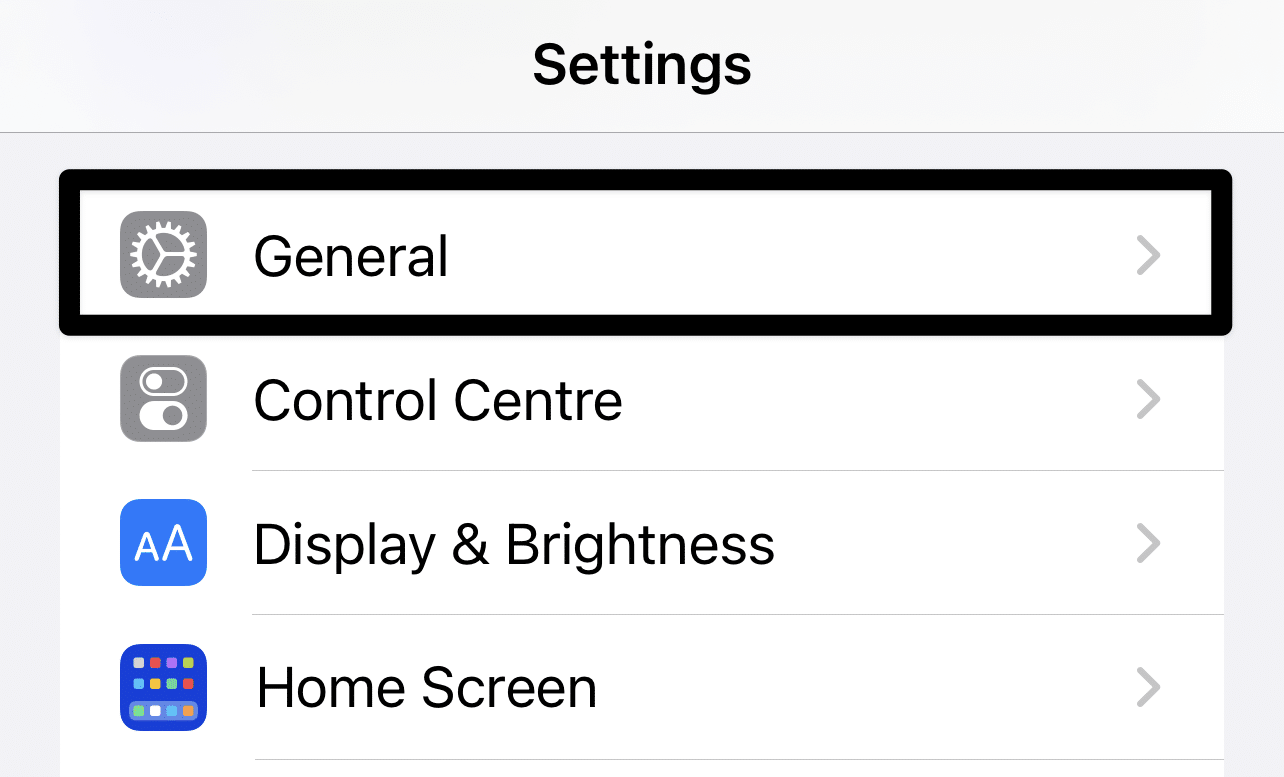
- Next, locate the “VPN and Device Management” section and click on it.
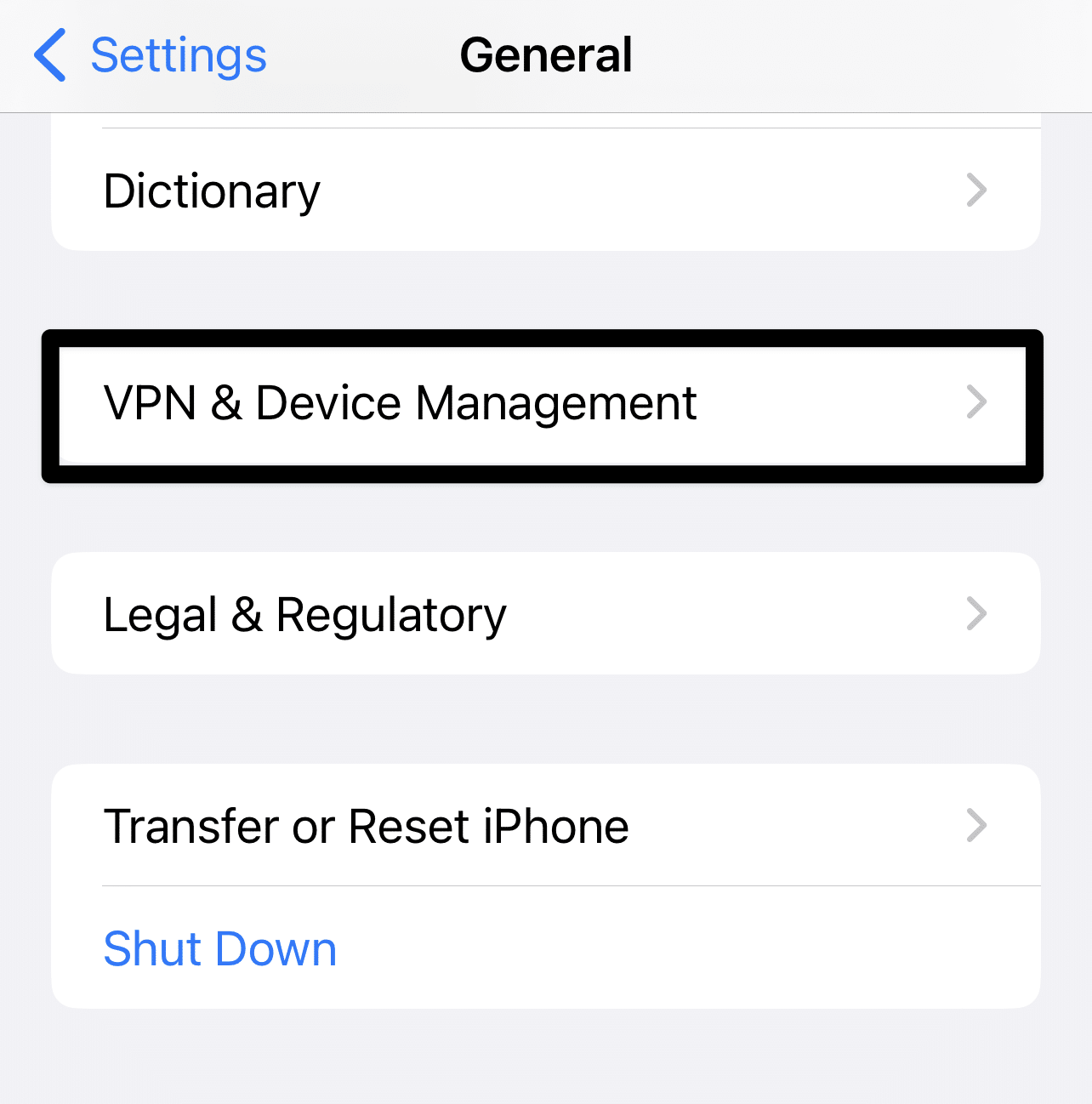
- Finally, select the VPN service that’s connected.
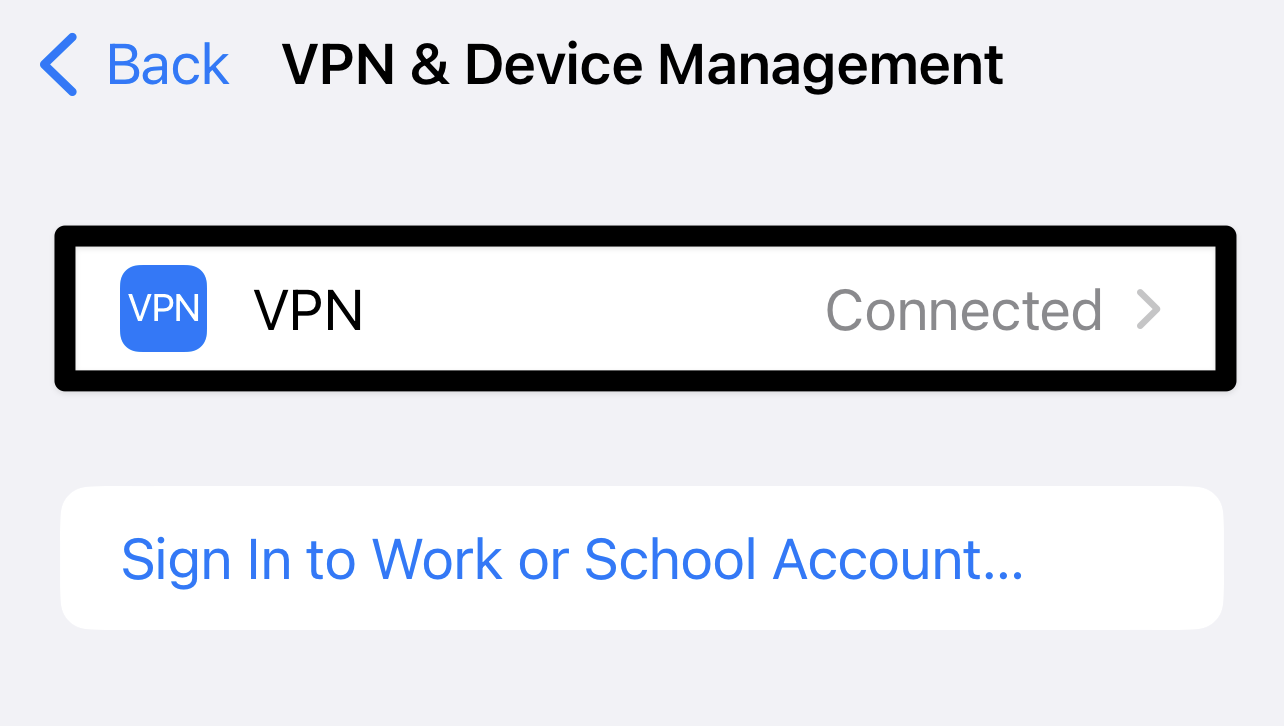
- After that, toggle off the VPN status to “Not connected”.
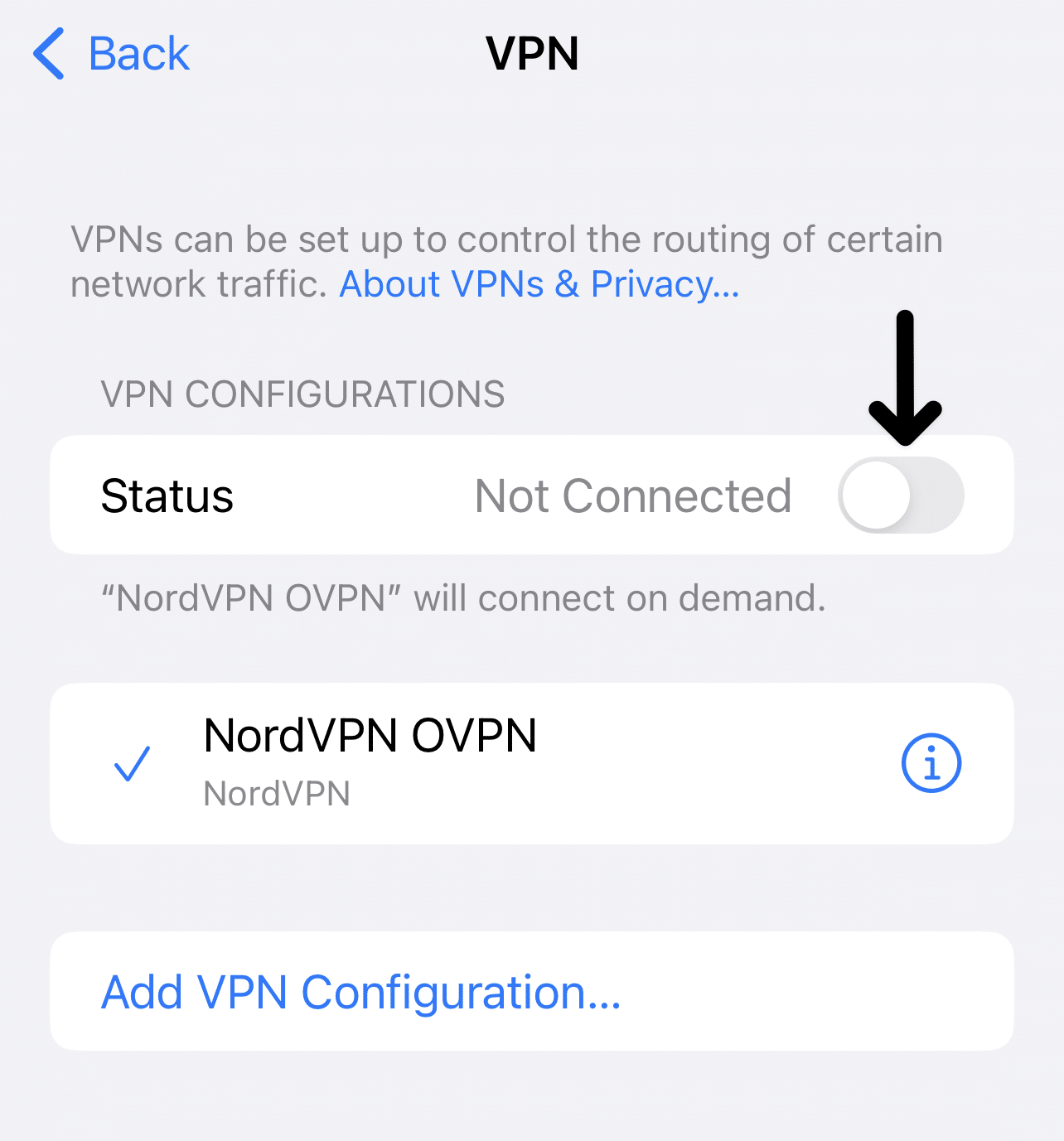
Finally, navigate to YouTube Shorts and try surfing the content again to see if the “Something Went Wrong” error persists.
If you prefer to keep the VPN active, our suggestion is to switch to a different VPN server 🌍 known for its high-speed performance. You have the option to connect to servers located in Melbourne, Toronto, Tokyo, London, and more. The YouTube Shorts feature should be available in all of these servers.
To ensure this solution works effectively, we strongly recommend using a reputable VPN provider to prevent YouTube from flagging your IP address, which could otherwise impact your streaming experience or result in streaming restrictions.
Furthermore, there is a wide array of affordable VPN options available online these days, such as NordVPN!
Want to try a Top-Notch VPN for Browsing YouTube and Other Internet Activity? Try NordVPN!
We personally use NordVPN almost daily to surf through the web securely and to even stream videos on YouTube as well as other streaming services, such as Netflix. It’s safe to say, we found it works error-free when browsing and loading videos from YouTube. In fact, it opens doors to a wider range of videos one can watch, that might not be available in certain regions.
Plus, it’s surely one of the more affordable VPN options out there.

Get NordVPN with up to 68% OFF today!
7. Clear Your Web Browser Cache and Cookies
If you encounter the “Something went wrong” error while accessing YouTube Shorts from a web browser, you can try removing the browser cache, to see if that was the cause.
Browser cache comprises of temporary data storing images and other media to help load your frequently visited sites faster. However, over the passage of time, this data can get corrupted or compromised, resulting in various performance issues like the “Something Went Wrong” error with YouTube Shorts.
Clearing your browser’s cache and cookies enables forces your browser to retrieve the latest information from YouTube.
To clear your browser’s cache and cookies, simply follow the instructions below:
For Google Chrome
- First, open up your web browser.
- Next, look for the three dots menu in the browser’s top right-hand corner and click on it.
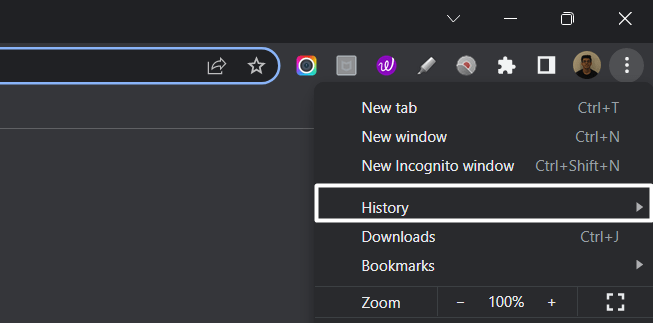
- Then, select the “Privacy and Security” section and click “Clear browsing data“.
- Afterward, the browser will ask you to select the time range to clear your browsing data. For instance, if you want to clear browsing data for the past hour, select “Last hour“.
- Then, Check the boxes next to “Cookies and other site data” and “Cached images and files“.
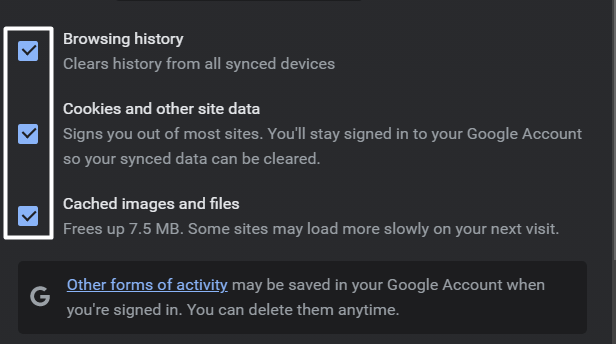
- Finally, Click on “Clear data“.
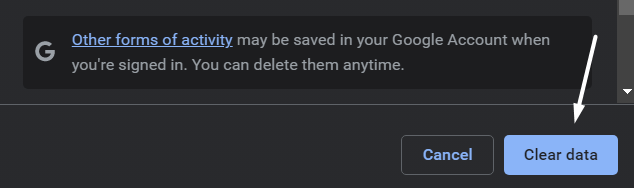
For Safari (macOS)
- To do so, click on Safari in the top menu and select the Preferences… option from the dropdown menu.
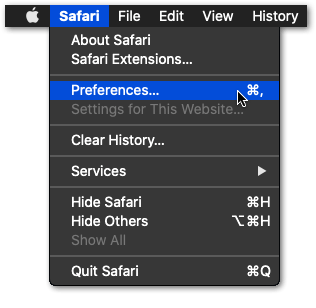
- Next, click on the Advanced option in the top menu and tick the box next to the Show Develop menu option.
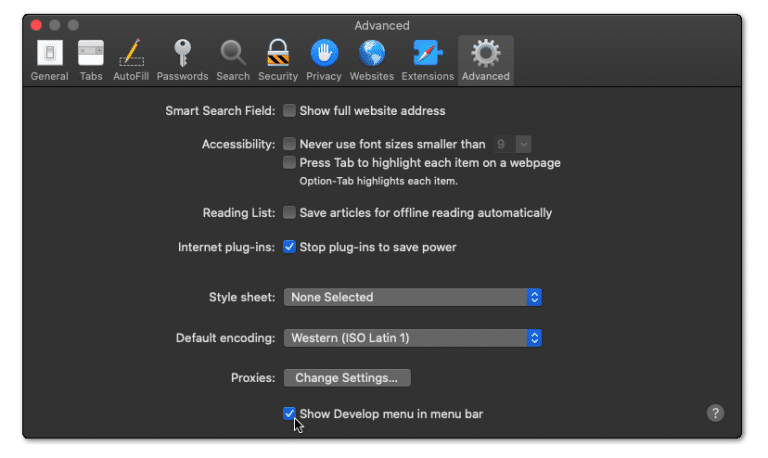
- Then, click on Develop in the menu bar at the top and then choose the Empty Caches (🗑️) option.
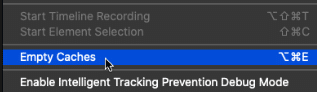
- Once done, again select the Safari option from the top menu and click on the Clear History… option.
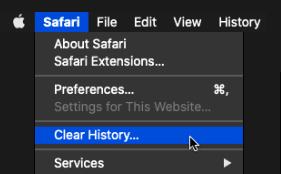
- At last, choose Clear History from the Clear history section to clear the web browser’s cookies and other temporary data.
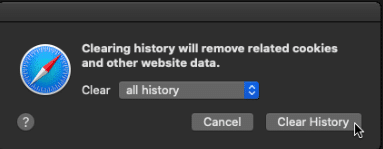
For Microsoft Edge
- Begin by clicking on the kebab menu in the window’s top right corner.
- Then, in the drop-down menu, select Settings.
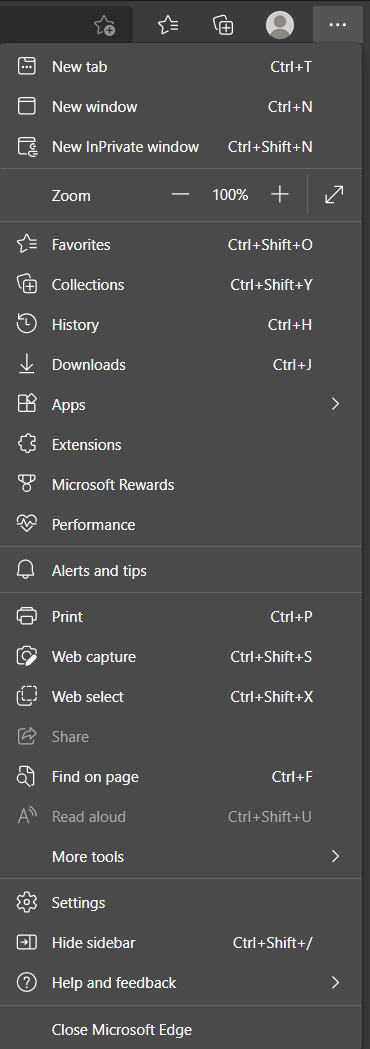
- In the newly opened page, click on Privacy, search, and services in the left sidebar.
- Then, under the Clear browsing data section, click on the Choose what to clear button.
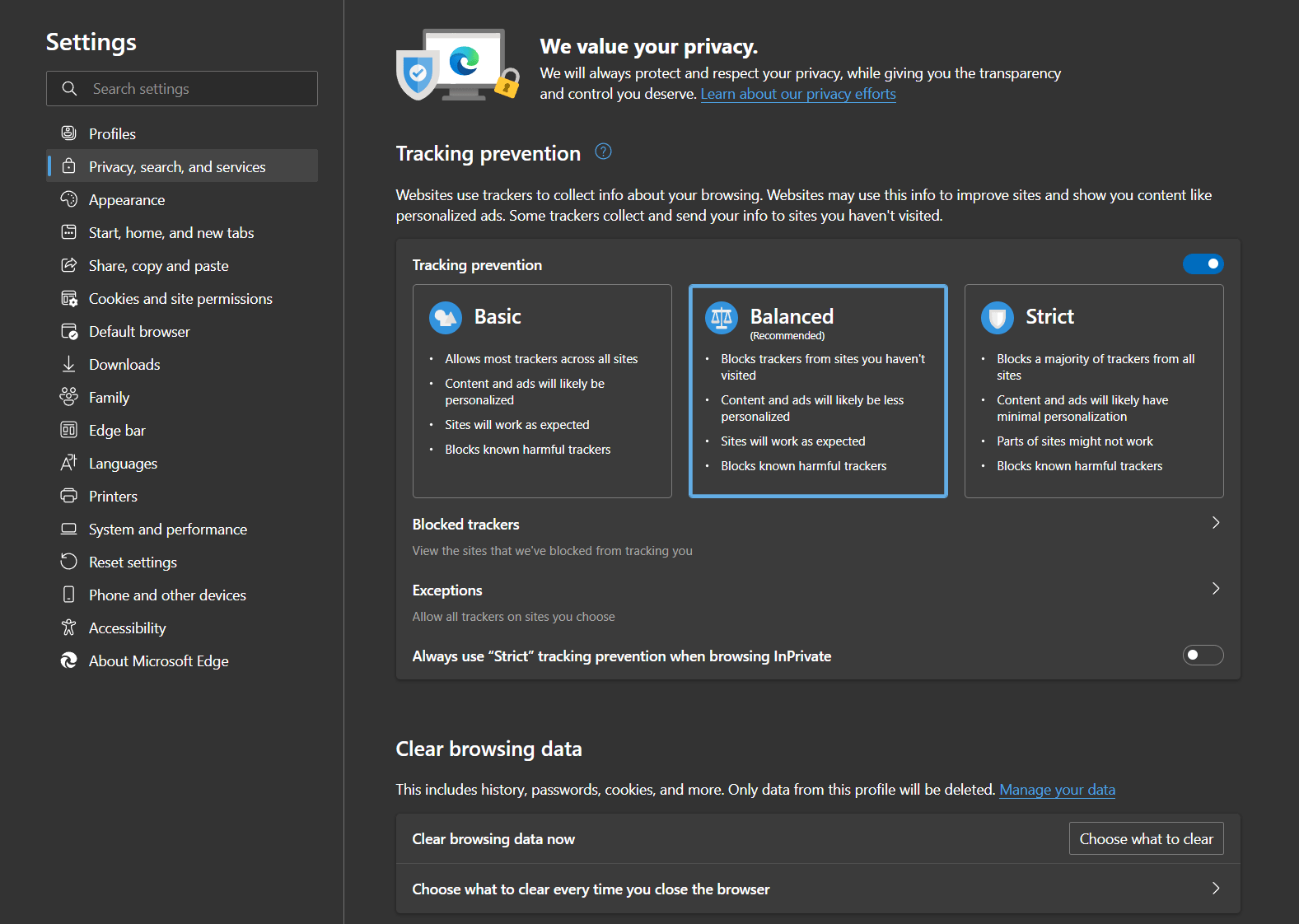
- After that, in the popup window, ensure the Time range is set to All time.
- Next is to ensure that only the Cached images and files option is checked.
- Click on the Clear now button in the popup window to get rid of the cached data.
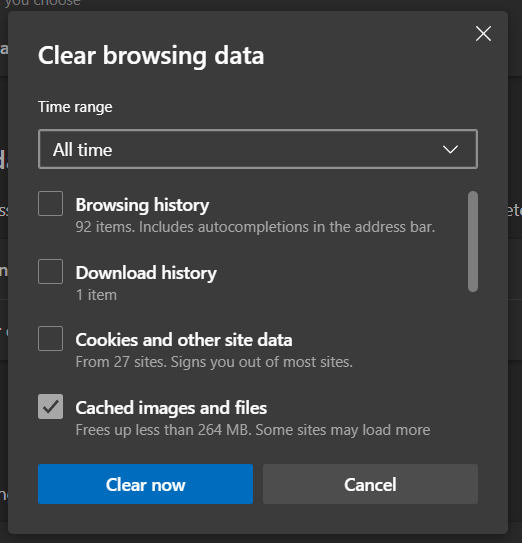
- Finally, restart your browser to ensure all changes take effect.
For Mozilla Firefox
- Start by clicking on the hamburger icon in the window’s top right corner.
- Then, in the drop-down menu, select the Settings option.
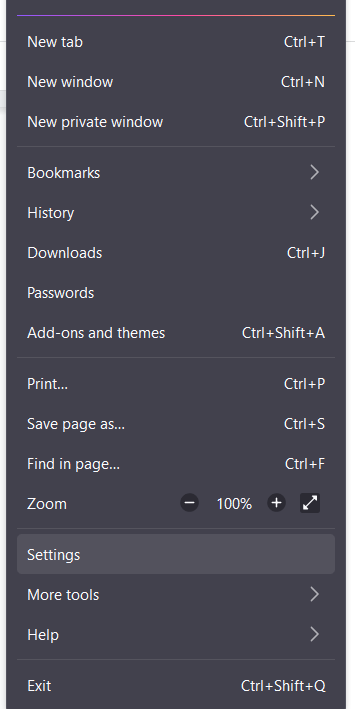
- Afterwards, select the Privacy & Security tab in the newly opened Settings window.
- Under the Cookies and Data section, click on the Clear Data… button.
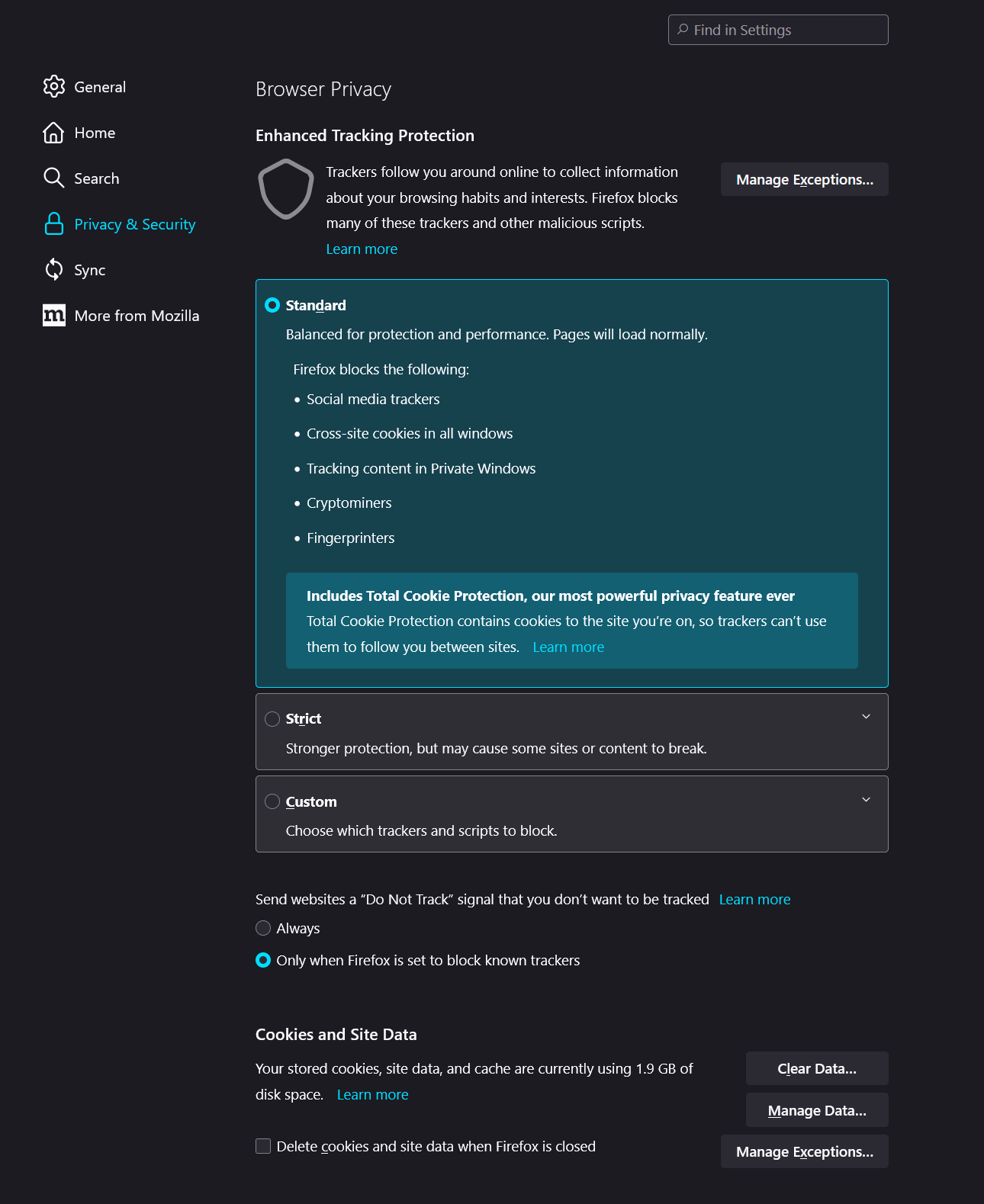
- Then, in the new popup window, ensure only the Cached Web Content option is ticked.
- Click on the Clear button to clear the changes.
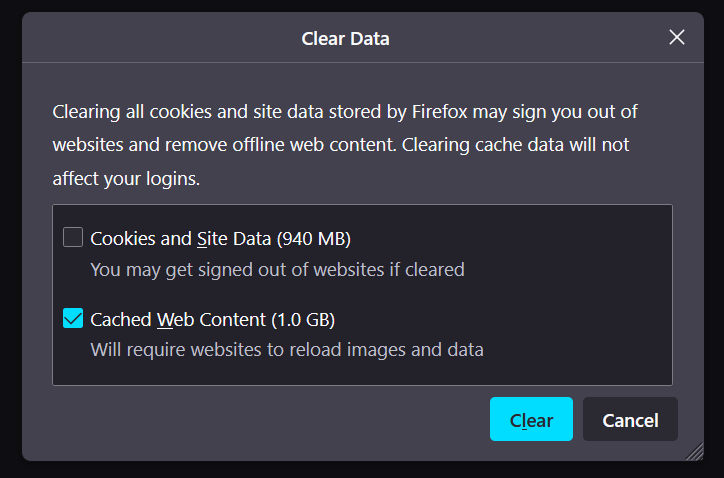
- Finally, restart your browser to ensure all the changes take effect.
Finally, try launching YouTube Shorts again to see if the error still persists.
8. Disable Hardware Acceleration
The hardware acceleration option in your browser is an immensely helpful tool that enhances browsing speed by using your computer’s GPU to render web content and graphics.
However, in some cases, hardware acceleration can cause performance issues because some GPUs might not support this feature, leading to crashes or rendering errors when playing content on sites like YouTube Shorts.
Additionally, hardware acceleration is quite demanding in terms of computational power and can consume copious amounts of system resources, including GPU memory. If your system is obsolete and lacks the necessary resources, it can lead to various performance issues, such as the “Something Went Wrong” error.
Disabling hardware acceleration saves your browser considerable computational resources, resulting in smoother performance while surfing sites like YouTube Shorts.
To turn off your browser’s hardware acceleration, follow the steps below:
- Open your web browser and click on the three-dot menu in the top right corner.
- Next, navigate to “Settings” and click on the “Advanced” section.
- Afterward, locate the “Use hardware acceleration when available” option under the “System” section.
- Toggle off the switch next to this option. This will disable hardware acceleration on your browser.
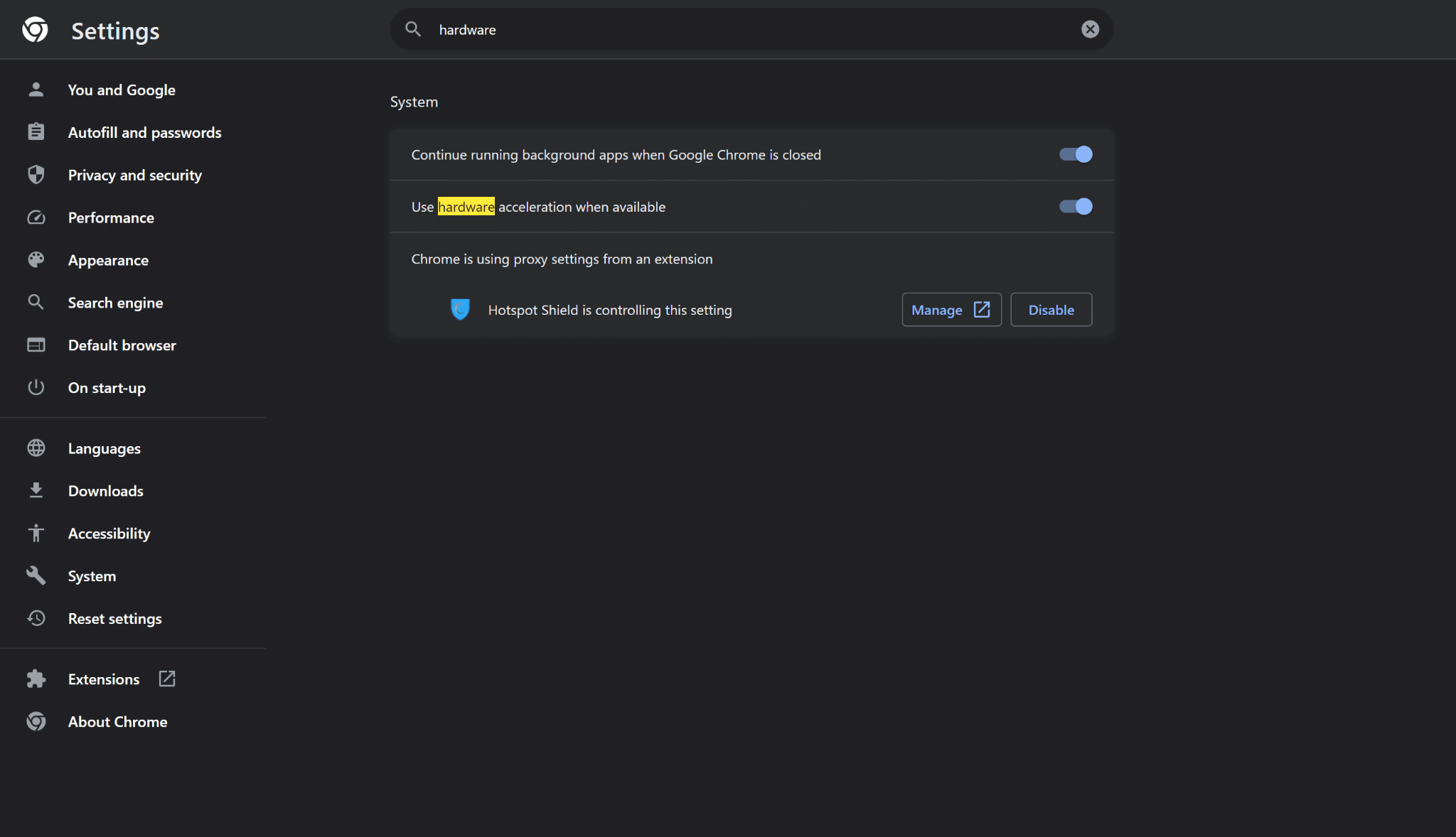
Finally, relaunch your browser and try accessing YouTube Shorts to see if the error persists.
Conclusion
In conclusion, experiencing errors like “Something Went Wrong” while surfing YouTube Shorts is fairly common. Users may find the issue frustrating, but fortunately, there are multiple solutions available. If you follow the instructions in our guide closely, you can access YouTube Shorts again without any problem.
We hope our tutorial helped in solving your issues with YouTube shorts.
Lastly, don’t forget to share this guide with peers experiencing performance issues with YouTube Shorts.