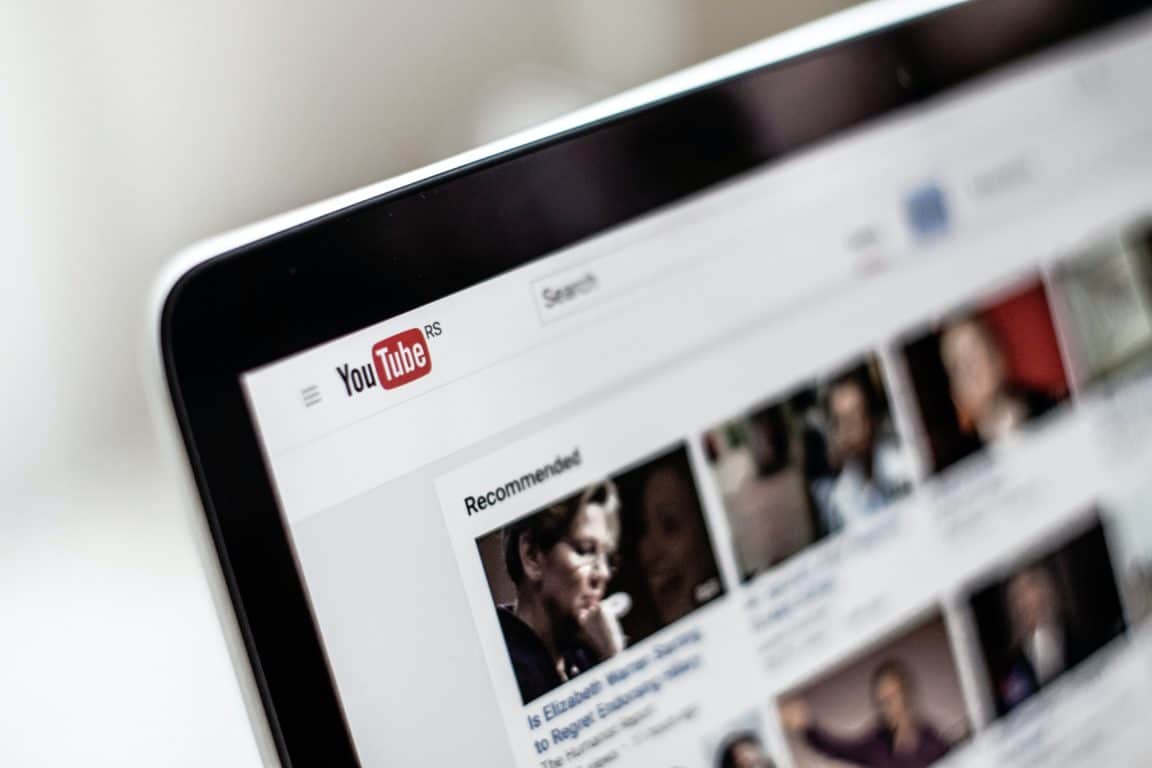Facing internet connection issues when trying to stream YouTube videos or music?
In the world of video streaming, there is no doubt that YouTube is among the most pervasive video streaming services today. What makes YouTube attractive as compared to services like Netflix and Hulu is that almost everything on YouTube is free whereas others have a commercial cachet.
Now, although YouTube claims around 2 billion users worldwide, it doesn’t guarantee that a site that large and relied upon doesn’t encounter problems. For one, we have received complaints from users about how YouTube says they’re offline or not connected to the internet. Don’t worry, we feel you, that is more frustrating than actually not having an internet connection to stream YouTube videos. 🙄 Hence, it led to the posting of this guide consisting of 19 fixes you can try to resolve the problem.
With that settled, let’s dive in!
Note: This guide provides pictures and steps taken from the YouTube website or app on Windows, macOS, Android, iPhone and iPad.
Common Network Related Error Messages on YouTube
When YouTube can’t complete the action that you’ve taken, an error message may surface on your device. However, many root causes of error messages are out of YouTube’s control, such as a bad Internet connection or insufficient memory on your device. Here, we’ve listed the common error messages related to network issues displayed by YouTube on different devices, the app and also the webpage starting with more general ones:
- ‘Please check your network connection (Retry).’
- ‘Error loading. Tap to retry.’
- ‘No Connection’.
- ‘An unexpected error has occurred. Please try again later’.
- ‘400 Network Error’.
YouTube app on Android Device
- ‘There is no network connection at the moment (Retry)’.
- ‘There is no network connection at the moment. Please try again later (Retry).’
- ‘Please check your network connection (Retry.)’
- ‘No Connection’.
Mobile Web
- ‘An error occurred’.
- ‘An error occurred while performing this operation.’
- ‘Oops! Something went wrong’.
Computer
- ‘500 Internal Server Error’.
- ‘Sorry, something went wrong.’
- ‘403 Error’.
- ‘Your browser does not currently recognise any of the video formats available’.
iPhone/iPad
- ‘Please check your network connection (Retry)’.
- ‘No Connection’.
19 Fixes to Fix the YouTube “No Internet Connection” or “You’re Offline” Error
1. Check YouTube’s Server Status
While uncommon, social media and streaming sites such as YouTube can occasionally experience downtime caused by unforeseen circumstances too. Hence, the first thing we always recommend checking is whether the YouTube servers are operational. The reason is because we don’t want you to go through the hassle of troubleshooting only to find out that the issue isn’t on your end.
Nevertheless, as of now, there isn’t a straightforward way to do so, but here are some recommendations from our end:
Method 1: Through Downdetector or other Third-Party Status Checkers
To provide some background on DownDetector, it’s a user-based website that allows people to file reports when encountering issues with YouTube. Most of the time, the accuracy of the information provided on DownDetector is spot on, supported by visual representations of the data collected. These visuals include live maps showing local outages and charts displaying the issues with the highest number of reports.
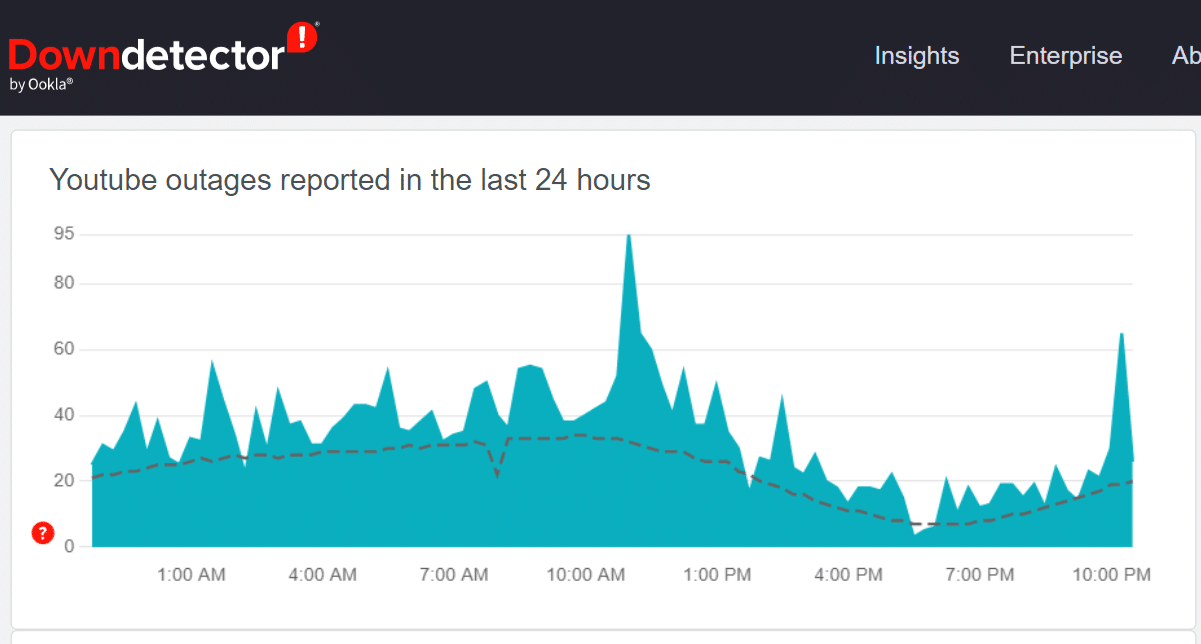
Method 2: Through the YouTube Twitter Page
Another way you can get information on YouTube servers’ operational status is through the horse’s mouth itself. We reckon that the best platform to do so is visiting their official Twitter page as YouTube will post important news and updates there to keep their users updated.
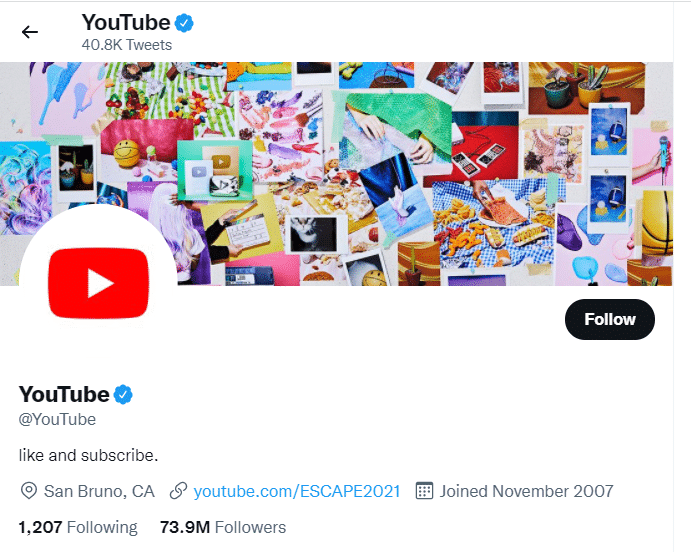
Suppose it’s an issue on YouTube’s end, then the only thing left to do is be patient and wait it out. However, if that isn’t the case, read on to find out more troubleshooting steps.
2. Update the YouTube App
Secondly, we strongly suggest checking your YouTube app for any pending updates and ensuring that you have downloaded the latest version. Now, although when running older versions of an app, basic features are still functional and there are no observed impacts from your end. However, when more extensive updates including server-side changes have been released, it can cause communication conflicts, a potential cause for the YouTube network issue.
Hence, before moving on to more complicated fixes, update your YouTube app first and check if it resolves the problem. To do so, here are some methods you can follow based on your device:
Method 1: Through Google Play Store or Apple App Store
This step is suitable for users who are using an Android or an iOS device.
- First, open the Google Play Store or App Store on your device.
- Then, tap on your Avatar icon. For the Play Store, the icon is located on the top right corner whereas in the Apple Store, you can find the icon in the top center of the screen.
- Next, if you’re on Google Play Store, tap Manage apps & devices. In contrast, scroll down to see pending updates and release notes if you’re using the App Store.
- After that, find and locate the YouTube app.
- Finally, tap the Update button next to it if available.
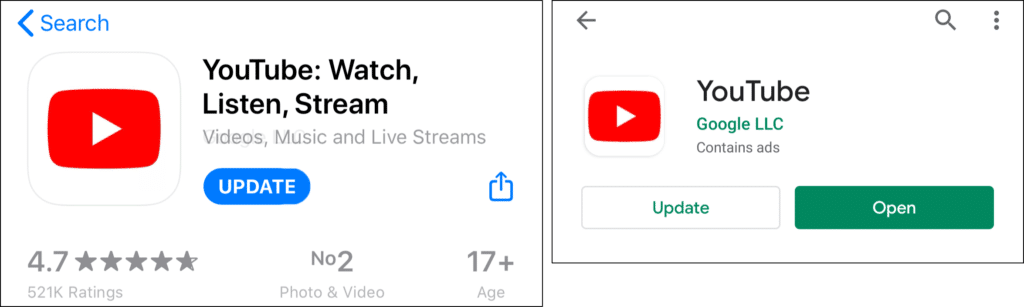
Note: Alternatively, you can also choose Update All to install pending updates for all apps downloaded in one move. Nevertheless, this will consume more memory space on your device especially for seldom used apps.
Method 2: Through the Update tab in Apple Store (For iOS users)
- For starters, launch the Apple App Store on your device.
- Subsequently, in the sidebar, click the Updates tab.
- Lastly, locate the YouTube app and click Update.
Method 3: Through the Auto-update apps at any time Setting (For Smart TVs)
Generally, when your Smart TV was first purchased and set up, the Google Play Store on your Smart TV should be set to Auto-update apps at any time by default. Via this setting, all pre-installed apps on your Smart TV such as YouTube and Netflix will be updated automatically.
Hence, to check your settings, you can use the following steps:
- For starters, on the supplied remote control, press the Home button.
- Then, navigate to Apps > Google Play Store > Settings.
- From there, under Settings, select Auto-Update Apps and enable the Auto-update apps at any time option.
Note: These steps may vary for you depending on the type of Smart TV you own.
Once you have installed the updates for YouTube, remember to restart your device (Step 3) to allow the updates to be properly configured.
3. Restart the YouTube App
Furthermore, as a troubleshooting effort, restarting your YouTube app is also a good place to start. The reason is because it can remove any corrupted instances in the app and reconstruct them subsequently. With that said, here’s how you can do it on various devices:
For Android Devices
Method 1: Removing the Apple Music App from Recent Apps
- Firstly, swipe up from the bottom of the screen, stop when your finger reaches the middle, and pause until the app previews show up. For some devices, you can view your Recent apps by tapping on the hamburger menu at the bottom of your screen.
- Then, in the app switcher, swipe sideways and locate the YouTube app card.
- Lastly, swipe up on the YouTube card preview to force close the app.
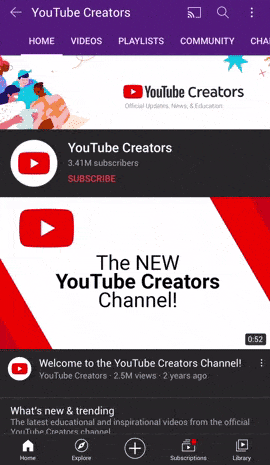
Method 2: Force Close via Device Settings (Android Devices)
- For starters, launch the Settings app on your device.
- Then, select Apps and find and tap the YouTube app in your list of apps.
- Lastly, tap the Force Stop option.
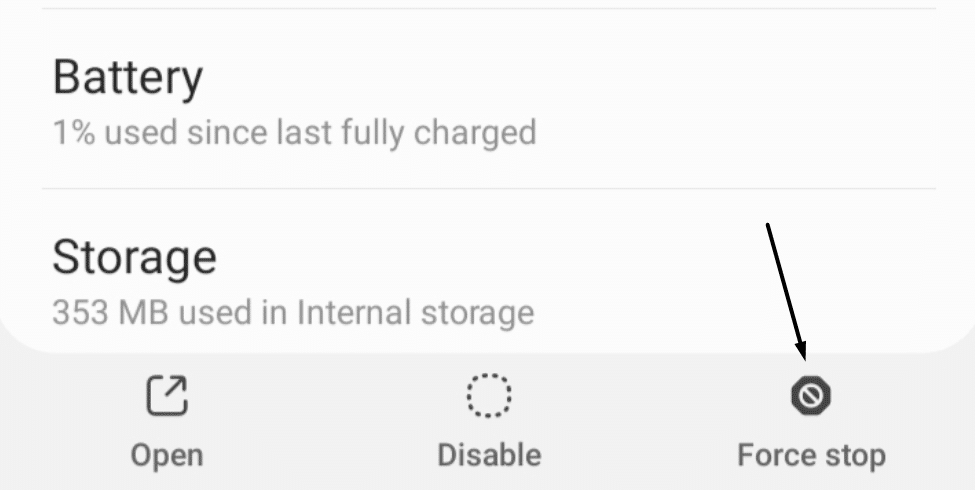
For iOS devices
You can simply close the YouTube app using the App Switcher. However, the method used to open up the App Switcher varies across different Apple device models:
- Suppose you’re using an iPhone 8 or earlier. In that case, you’ll need to double-click the Home button to open up the App Switcher.
- For iPhone X, the step taken is to swipe up from the bottom to the center of the display. Then, hold your finger in the center of the screen for a second or two.
- Perhaps you have assistive touch enabled on your device which gives you a floating button on your screen. If so, you can open the App Switcher by clicking on the button, selecting More and tap Switch Tabs.
Once you have the App Switcher open on your device, press and hold the YouTube app window until a red minus button appears in its upper left corner. To close the app, you can either tap the red minus button or swipe the YouTube app up and off the display.
4. Reload the YouTube Web Page
Suppose you’re streaming YouTube through their web page on a browser. In that case, you can try reloading the site using one of these methods. No matter which browser you use (Chrome, Firefox, Edge), the steps to refresh the YouTube page are similar:
- Most commonly, click the reload button on the web browser. This step works for both mobile and desktop web browsers.
- Press the Ctrl + R key (For Windows) or the Command + R key (For macOS).
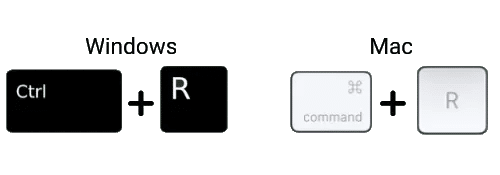
A simple reload uses cached data to load the YouTube webpage. Nevertheless, suppose you also wish to remove some minor cache associated with the page and have your browser retrieve resources again from the server. In that case, you may opt for a hard refresh using these steps:
- Press the Ctrl + F5 key (For Windows) or the Command + Option + R key (For macOS).
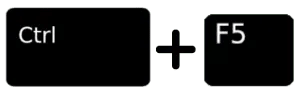

5. Restart Your Web Browser App for Streaming YouTube
Upon reloading the YouTube web page, you can also take it a step further and restart your browser app, clearing any corrupted instances of your browser. For this fix, the steps needed are as follows:
Suppose you’re using a mobile browser. In that case, simply refer to Step 3 and conduct the steps on your browser app.
Nevertheless, if you’re browsing YouTube on your desktop browser, the simplest way to restart your web browser is to click the X icon located at the top right corner of the browser interface.
For Google Chrome, there is a dedicated command to restart the browser without losing any of your opened tabs. To do so, simply select the address bar in Chrome and type the following command: chrome://restart. Upon clicking Enter, the Chrome web browser will shut down and immediately reopen with all your previously opened tabs.
From there, if you wish to ensure that all created instances of the browser is removed, follow these steps:
For Windows PC
- For starters, right-click the Taskbar and select Task Manager.
- Next, browse the list of running apps and locate the web browser you want to restart.
- Then, right-click on the web browser.
- Lastly, choose the End Task option.
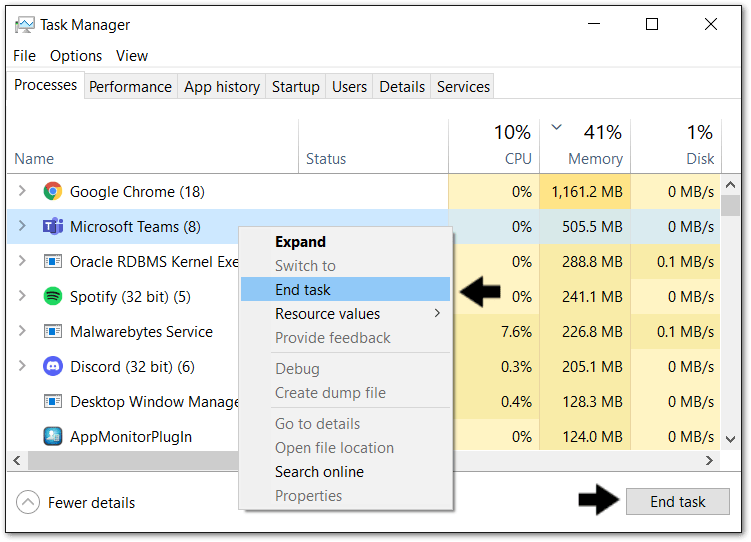
For macOS
- First, locate the task bar on the top of your screen.
- Then, in the far left, select the Apple logo to access the dropdown menu. At this step, if you’re having trouble locating the Apple icon, use this keyboard shortcut instead: Option + Command + Esc.
- From there, select Force Quit.
- After that, a new window containing all opened apps on your Mac will pop up. From the list, select the web browser app used for streaming YouTube.
- Finally, click Force Quit and choose Force Quit again when prompted for confirmation.
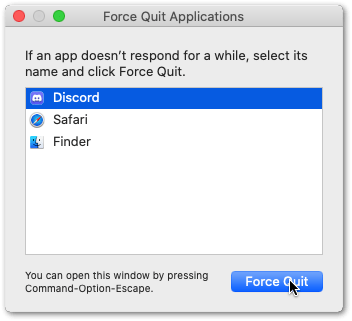
Note: In this step, any unsaved changes on any browser tab will be lost. Hence, do ensure that your work on any opened browser tab is saved before proceeding with this step.
Once done, launch the web browser app again and open the YouTube web page. After that, inspect whether the network connection issue persists.
6. Reboot Your Streaming Device
Furthermore, the YouTube network problem may also be a result of your device working for long periods of time and having many apps running in the background. Hence, we also recommend restarting your device to clear your device’s RAM using these steps:
For Android Devices
You’ll need to press and hold the power button. Once the restart or power off option appears, tap the Restart option.
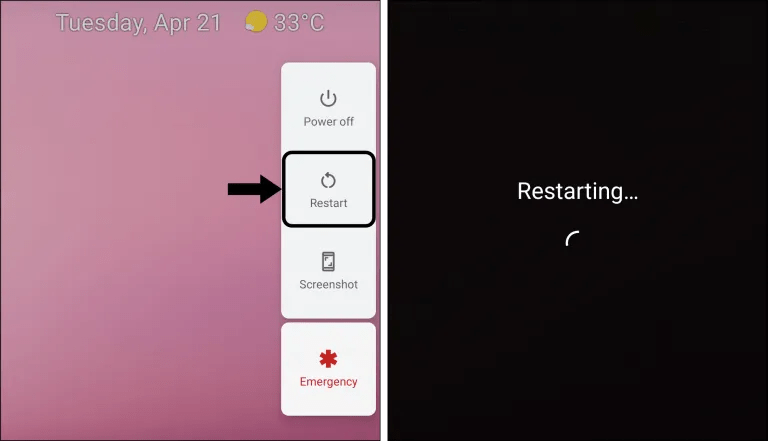
For iOS Devices
Perhaps you’re using an iPhone 6s or below or any iPads with home buttons and iPod Touches. In that case, you’ll need to press Home and the Power button simultaneously until you see the Apple logo. On the other hand, for iPhone 7 or iPhone 7 Plus, press and hold both the volume button and the side button for at least 10 seconds until the Apple logo appears. As for iPads with no home button and iPhone 8 and above, the steps to restart the device are as follows:
- First, press and quickly release the Volume Up button.
- Then, press and quickly release the Volume Down button.
- Finally, press and hold the Side or Top button until you see the Apple logo.
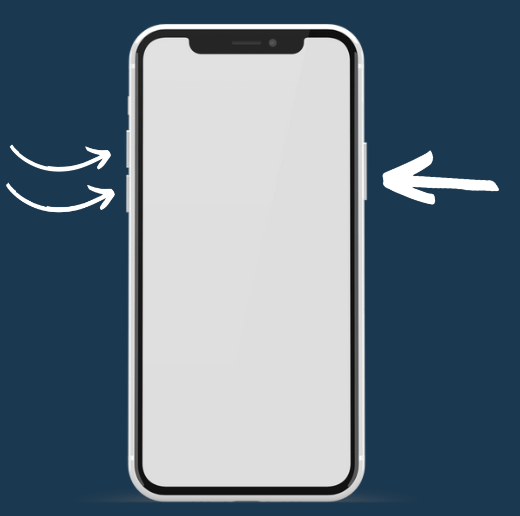
For Windows Devices
Open the Start menu and select the power icon at the bottom right corner of the screen to view all power options. Suppose you’re using Windows 8 or below, the power icon will be at the top of the screen. From there, select Restart.
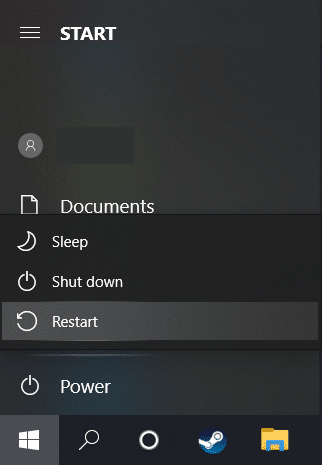
For macOS Devices
You can restart your device by choosing Apple Menu > Restart.
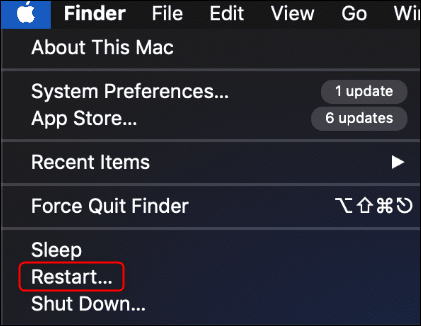
7. Sync Your Device Date and Time
Although it may seem like an old step as many devices now automatically set the device’s date and timezone. Nevertheless, we still advise checking out the date and time settings to ensure that it wasn’t manually configured. The reason is because incorrect date and time settings can cause YouTube servers to have trouble syncing with your device, causing connection issues.
To do so, simply follow these steps:
For Mobile Users (Android & iOS)
For Android
- To do the same, open Settings (⚙️) on your smartphone and the General management section.
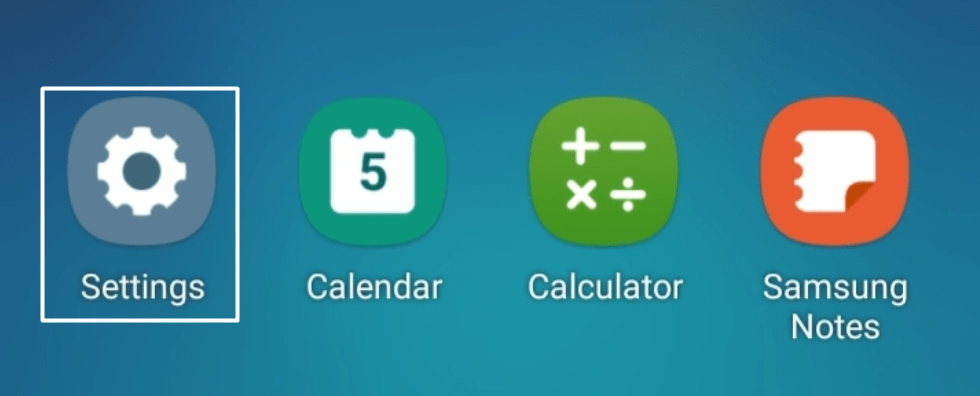
- In the General Management section, open the Date & time (🕓) tab and re-enable the Automatic date and time toggle.
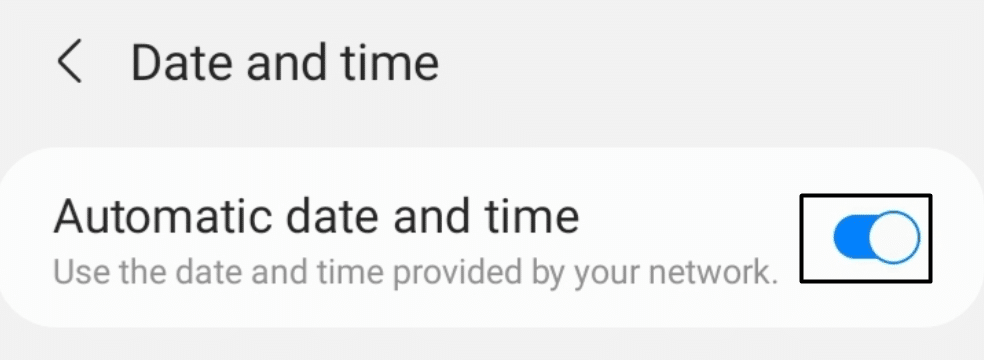
For iOS
- Firstly, open the Settings app (⚙️) on your iPhone or iPad and move to the General section of Settings.
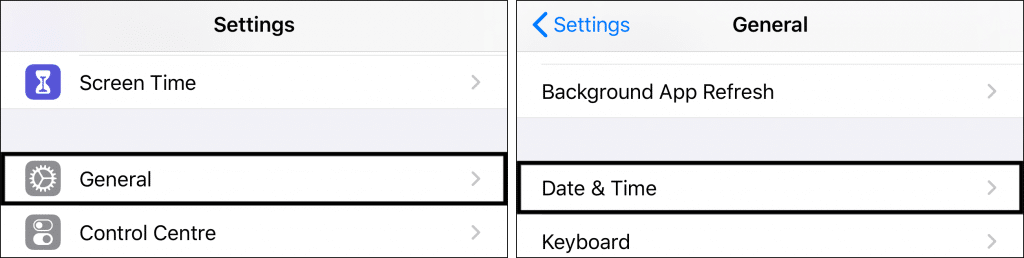
- Move to Date & Time (🕓) in the General category and confirm that the Set Automatically toggle is enabled.
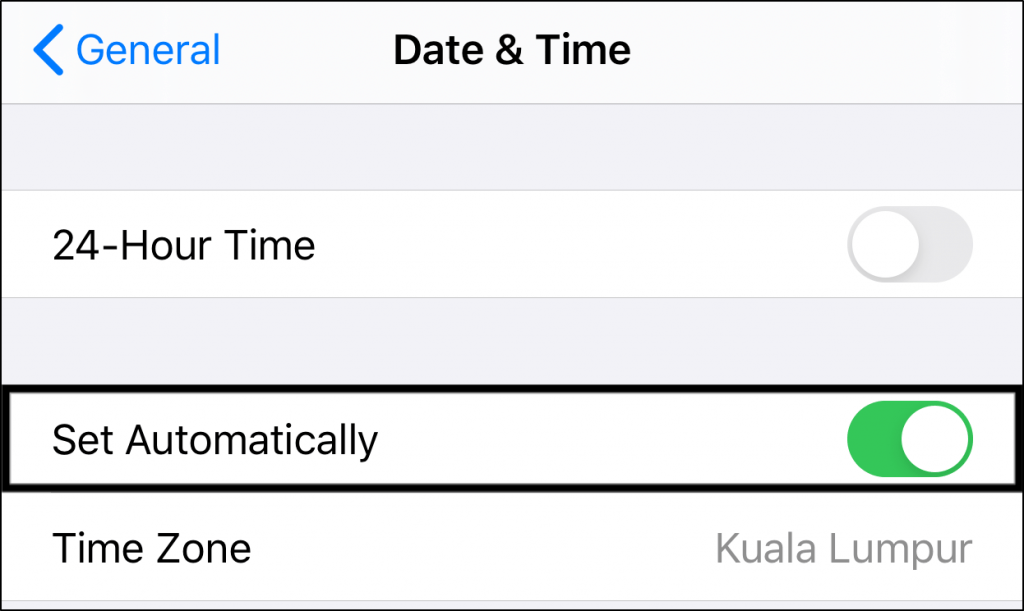
For Desktop Users (Windows & macOS)
For Windows
- Launch the Settings app (⚙️) on your Windows PC and move to the Time & language section from the left navigation menu.
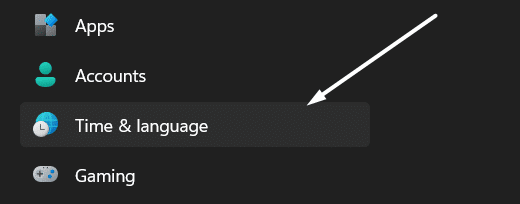
- Next, move to the Date & time (🕓) section and re-enable the Set time automatically and Set time zone automatically toggle.
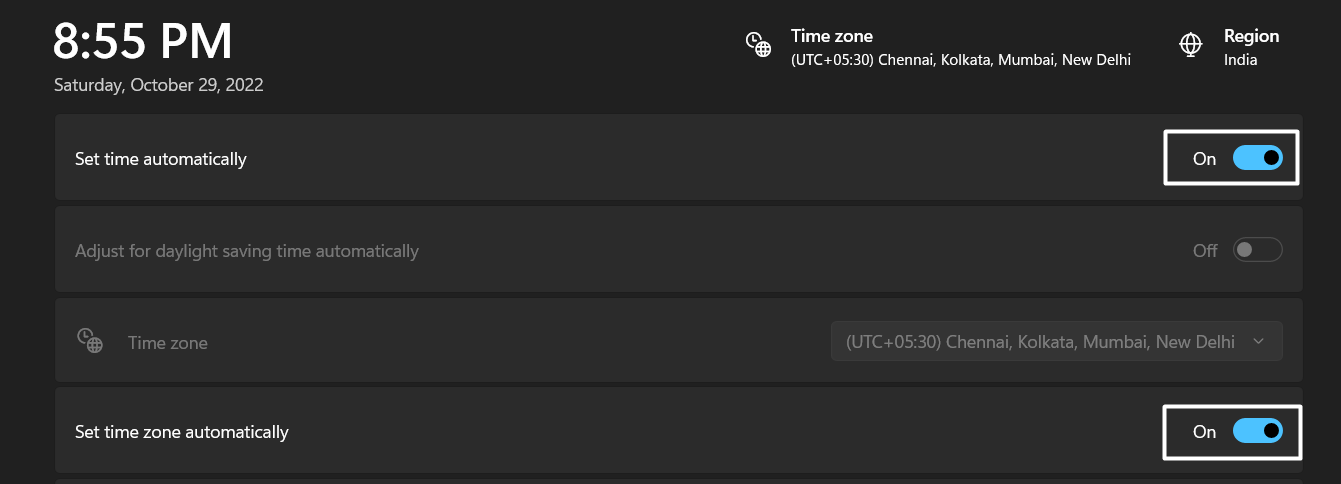
- Lastly, click on the Sync now (🔄) option in the Additional settings section to sync your system’s date and time with Windows time servers.
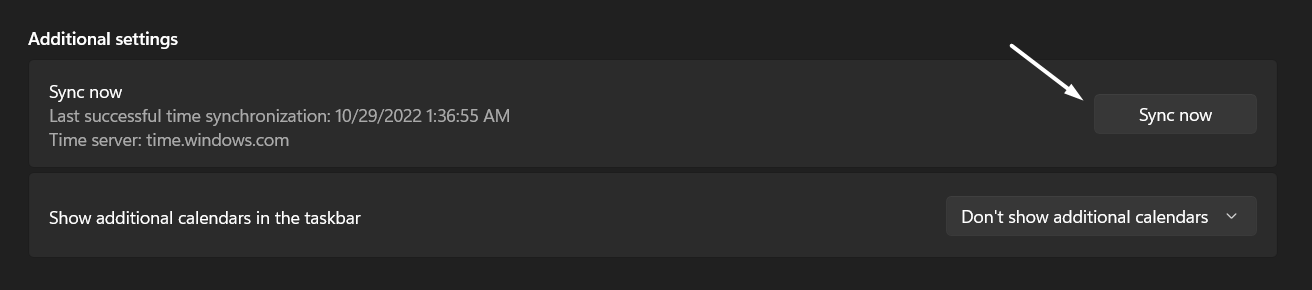
For macOS
- To do so, open the Apple Menu from the top bar and select the System Preferences option.
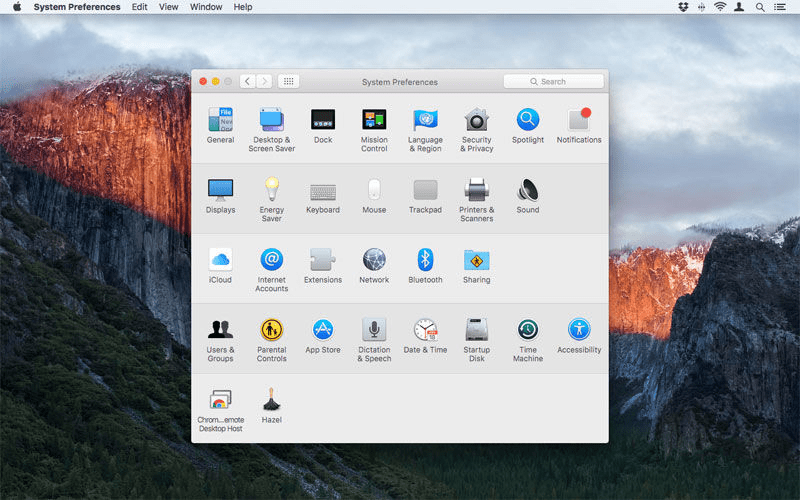
- Select Date & Time (🕓) from the System Preferences section and automatically recheck the Set date and time option.
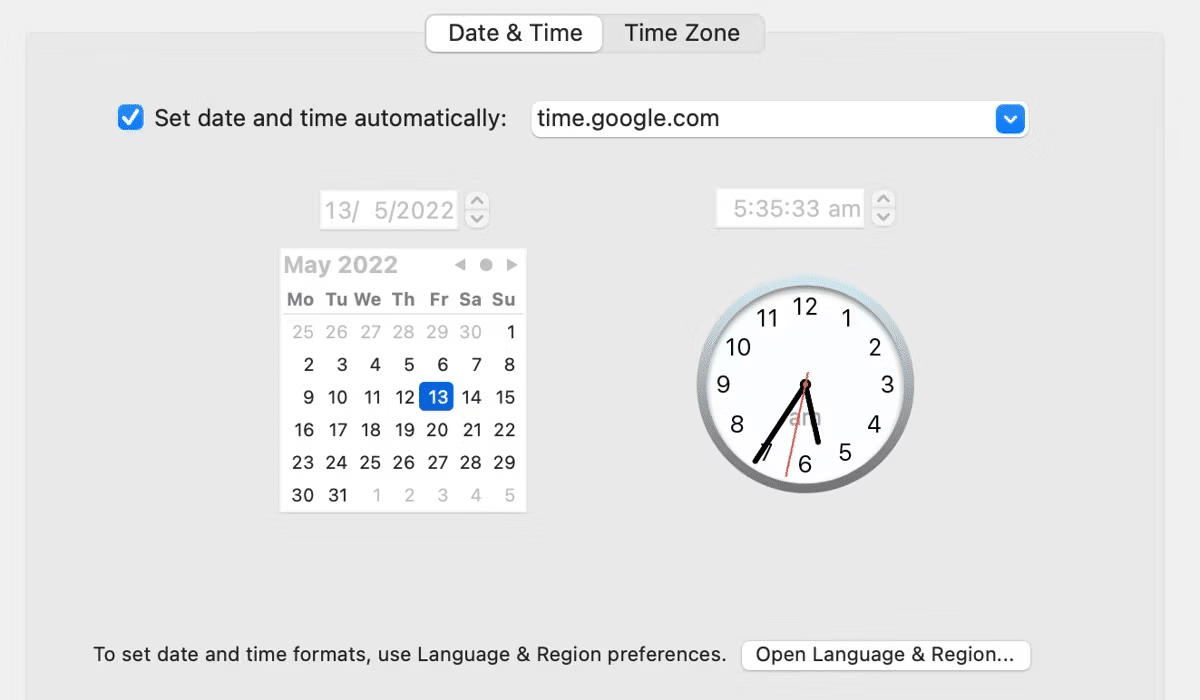
8. Ensure that Your Device is Not On Aeroplane Mode
Additionally, you may also be encountering this YouTube no internet issue because you may have accidentally turned on airplane mode on your device. Airplane mode is essentially a feature that turns off all the Bluetooth, Wi-fi cellular and data connections on your mobile device. Nevertheless, it is also generally easy to troubleshoot where you should see an airplane icon in your notification bar at the top of your screen.
Suppose you notice the airplane icon in your notification bar, there are two ways for you to turn it off:
Method 1: Through the Notification Shade
For this step, simply pull down your device’s notification shade by dragging your screen from top to bottom. Then, identify the airplane icon and disable it.
Method 2: Through Your Device Settings
Secondly, you can also find this feature from your device’s settings by following these steps:
- Firstly, on your device, launch the Settings app.
- Then, select Network & Internet.
- Next, under Airplane mode, toggle the setting off.

9. Check Your Device Internet Connection
Moreover, we also strongly recommend checking the status of your device’s internet connection as it is an important factor affecting this issue. With that said, here are a few aspects you can look at:
1. Ensure that You’re Connected to An Internet Connection
For starters, check if your device is connected to an internet. To do so, observe the status icons at the top of the screen and check if there is the Wi-Fi icon or 4G signal icon. Suppose you’re unsure, you can also go to the settings app and turn the Wi-Fi off and on again.
Another way to troubleshoot this is to launch another app that requires an internet connection. For example, you can open Instagram and observe whether you’re able to load posts and reels. If content from another app doesn’t load either, there may be an issue with your internet connection.
2. Check Whether the Network Is Blocking You Tube
Additionally, you can also approach the network administrator on whether there are network restrictions on YouTube when using the internet from schools and other places. These restrictions are often placed to prevent network users from watching random cat videos.
If this is the case, the only solution is to either get the administrator to unblock YouTube or connect to another available network.
3. Test Your Internet Speed
For one, your internet connection speed may be too slow. For YouTube, Standard Definitions videos of 360p and 480p require at least 0.7 Mbps and 1.1 Mbps respectively whereas High Definition videos of 720p need a minimum of 2.5 Mbps and 5 Mbps for 1080p videos.
To verify whether your internet plan satisfies these requirements, we suggest testing your internet speed on Fast.com. This site generates results nearly instantly!
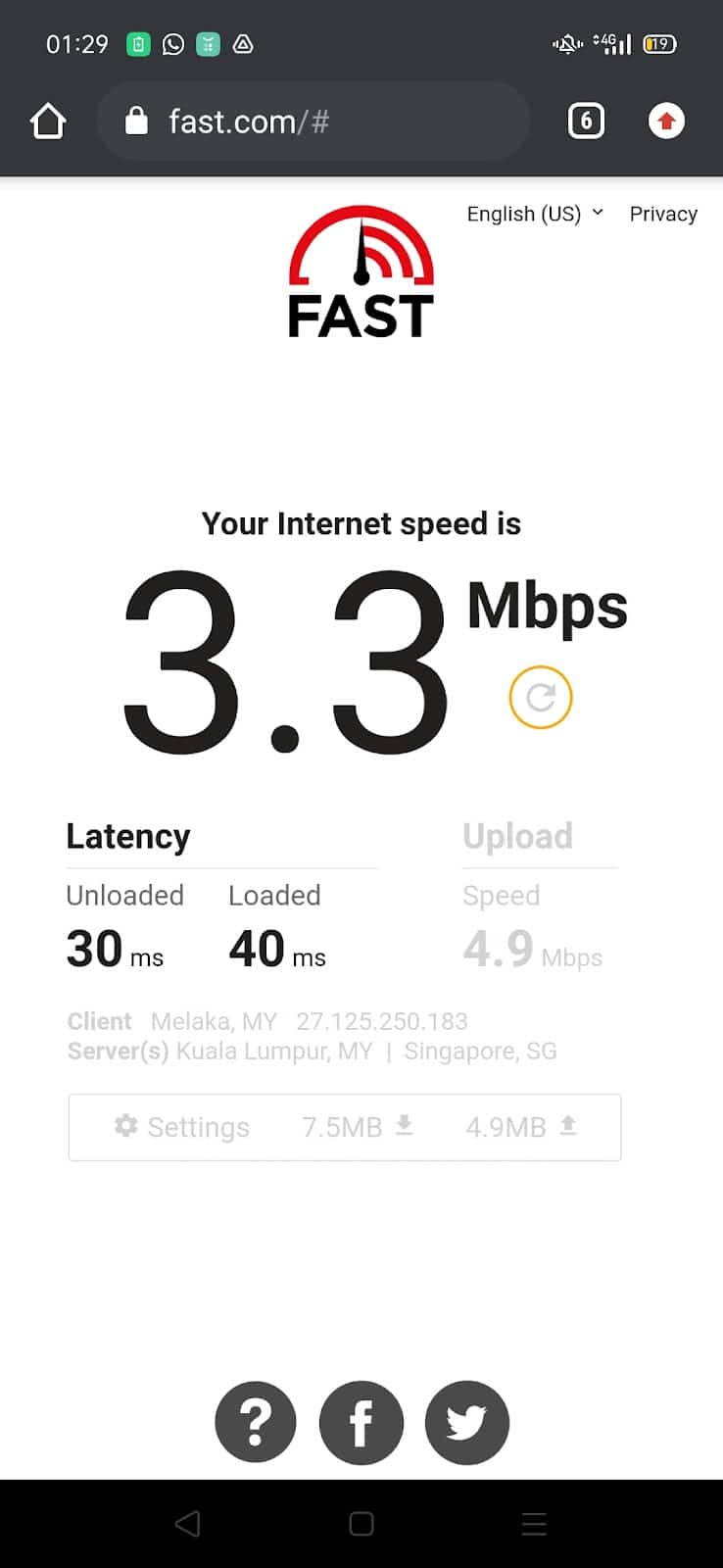
4. Ensure that Data Usage is Turned On for YouTube
Nowadays, many devices provide you the option to monitor how much cellular data you’re using for each individual app on your device. From there, suppose you wish to restrict your data usage, you can even turn off cellular data for all apps or individual apps.
With that said, you may have done so to control data usage on your YouTube app. Hence, it is causing internet connection issues on your YouTube app only.
Nevertheless, this isn’t a major issue and you can follow these steps to turn cellular data back on:
For iPhone or iPad
- Firstly, go to your device Settings.
- Then, tap Mobile Data.
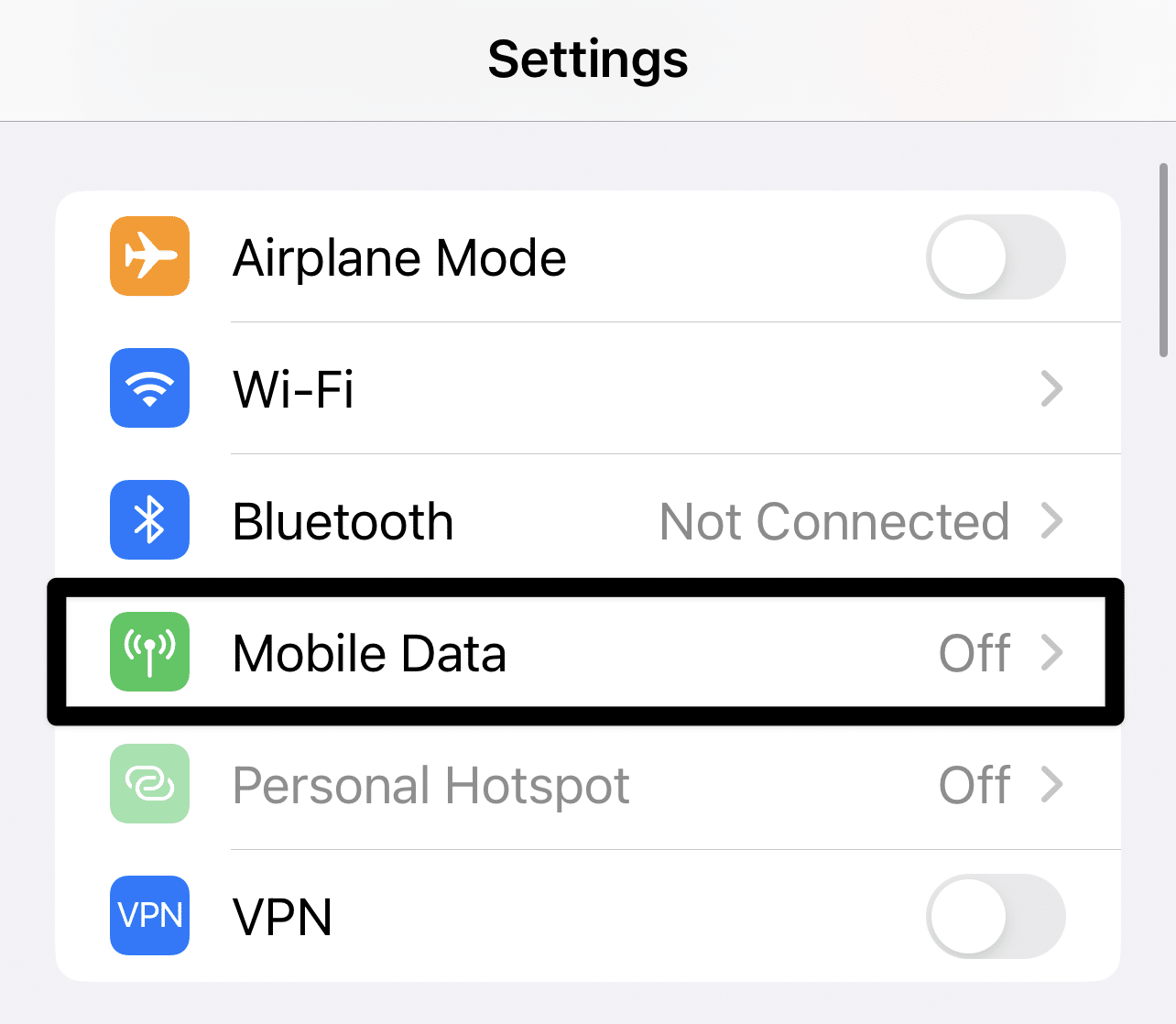
- From there, under the Cellular data section, locate and go to YouTube.
- Finally, next to YouTube, tap the button so it’s on.
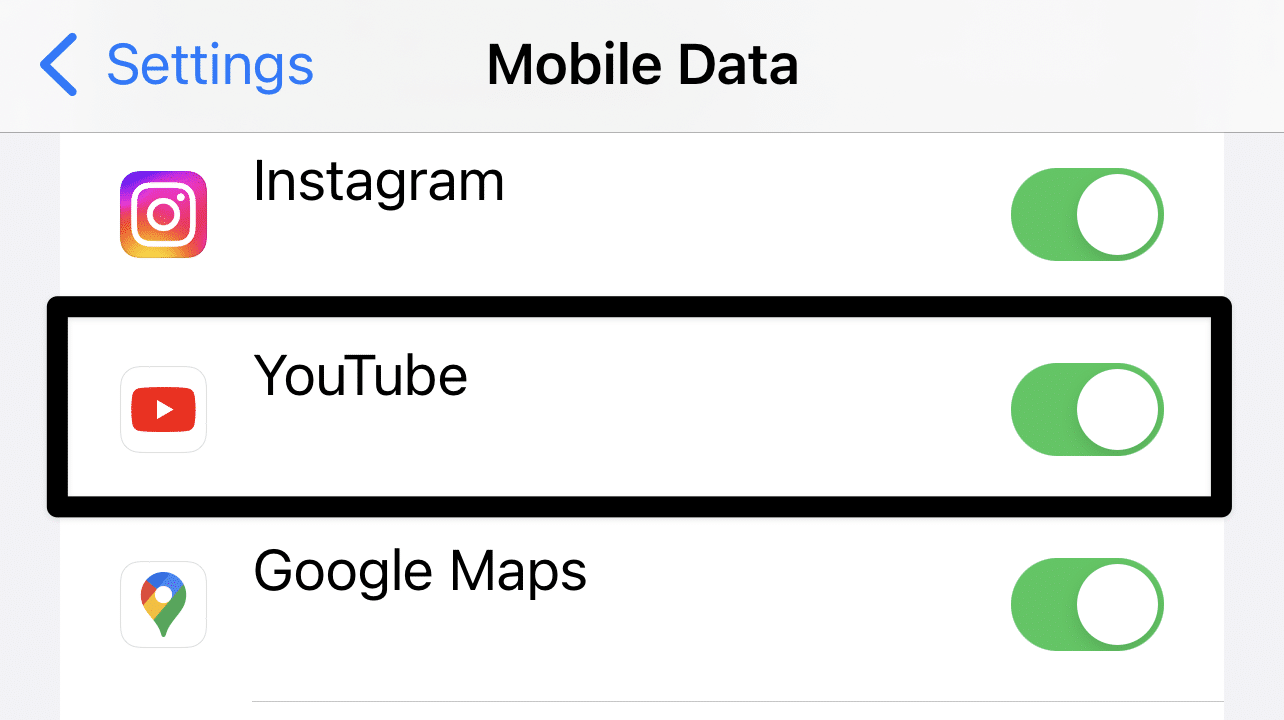
For Android Devices
Similarly on Android devices, there is a data saver feature that allows you to set mobile data usage limits for all apps. For this issue, we recommend turning off these settings to better troubleshoot the connection issue. It also eliminates the chances of the problem being caused by the data saver feature.
- For starters, open your phone Settings app.
- After that, tap SIM card & mobile data > Data usage.
- From there, select Mobile Data limit.
- Subsequently, observe whether the Set monthly data limit function is turned on.
- Lastly, suppose it’s already turned off, leave it be. However, if the feature is enabled, toggle the button to turn it off.
10. Improve your Internet Connection
Upon ensuring that your device is properly connected to a working internet, you can take it a step further and improve your internet connection as well using the following methods:
Method 1: Restart Your Router
For starters, restarting your router or network device is a way to improve your internet speed for a few reasons. One, it reconfigures your Wi-Fi, removing any background processes bogging down your connection. Secondly, Wi-fi interference affects the bandwidth to and from your streaming device. BY resetting your router, it essentially focuses it to pick a less congested channel upon restart. With that said, here are the steps to restart your network device:
- First, turn off and unplug the power and Ethernet cables from your modem or router.
- Then, wait approximately 2 to 3 minutes for the modem to fully power off.
- Subsequently, reconnect the power source to the router or modem
- From there, wait for it to connect to the Internet. This is observed by waiting for the Internet light on the modem or router to turn solid and not blinking.
- Lastly, check if the internet is working properly by connecting your streaming device to the Wi-Fi and try streaming YouTube again.

Method 2: Reposition Your Router
Secondly, as previously mentioned, the amount of bandwidth received by your device is highly susceptible to Wi-fi interference. These interferences are typically caused by two factors:
- One, there is a physical barrier blocking your Wi-Fi signal and the signal is unable to reach your device.
- Two, another device emitting a signal of similar bandwidth is crossing paths with your Wi-Fi signal, causing frequency interference.
As such, to avoid these two situations from occurring, here are a few Do’s and Don’ts to keep in mind when positioning your router:
Do
- Put your router at a central location for optimum reception levels.
- Place your router in an elevated position off the floor
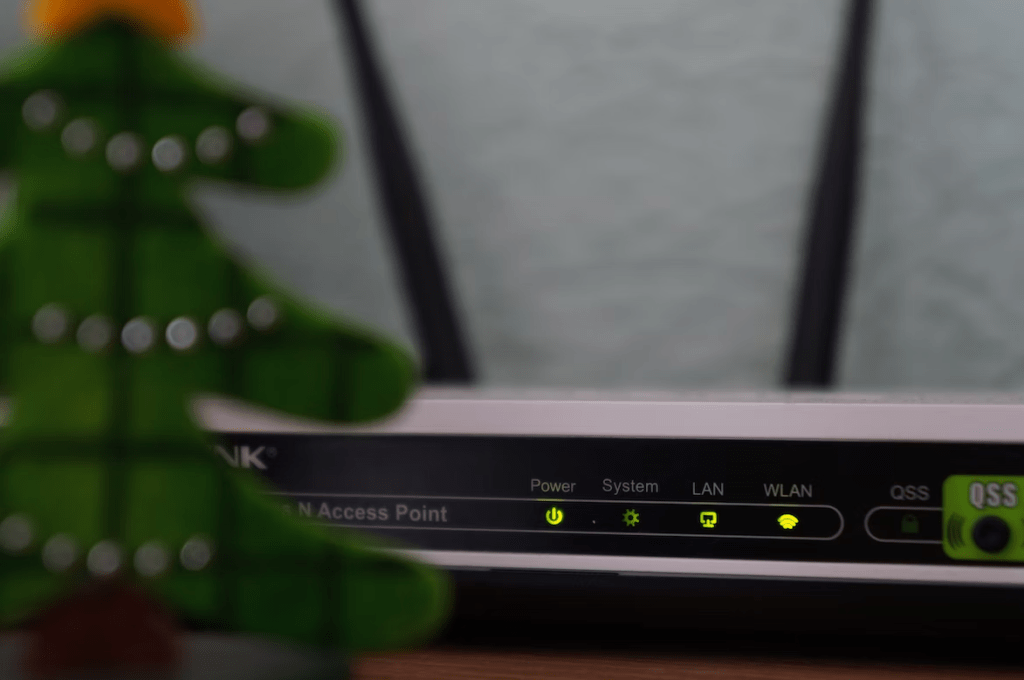
Don’t
- Hide your router behind furniture such as cabinets and sofas
- Put your router near other wireless devices such as cordless phones and microwaves.
Method 3: Change Your Wi-Fi’s Signal Channel
Furthermore, another potential cause for slow internet connection and disconnects is your network configuration. When setting up your home Wi-fi network, the primary goals are to minimize interference, maximize range and also throughput by choosing the right channel and channel bandwidth.
With that said, we have provided a simple guide on how to make these choices below and you can change these network settings accordingly from your router’s setup interface.
1. Choosing the Right Channel
When it comes to Wi-Fi signals, there is the 2.4 GHz band and also the 5 GHz band. Starting with the 2.4 GHz band, you should always choose between Channels 1, 11 or 6 and select the emptiest one of the three. To do so, utilize a third-party WiFi analyzer as your guide. For Europeans, Channels 12 and 13 are essentially equivalent to Channel 11 and can be used as well. Here, it’s important to note that doing otherwise will invite interference from more than one other primary 2.4 GHz wireless channel.
Subsequently, looking at the 5 GHz band, you should choose a channel as far away from other channels as possible. Suppose you’re utilizing a DFS Channel, which is a Channel between 50 to 144 in the USA and for other areas you may refer to this chart.
In that case, try changing to a non-DFS 5 GHz channel. Additionally, if there are no empty channels to choose from, go for the channel with the weakest signal. You should also ensure that all other wireless routers you own are operating on a different channel than your primary router. The reason is because even a single router with multiple radios can conflict with itself if the radios are set to the same channel.
2. Choosing the Right Channel Bandwidth
Subsequently, after changing your Wi-Fi’s signal channel, you can also proceed to change the channel bandwidth. The reason the channel bandwidth affects your internet performance is because the higher the channel width, the more data stream it can carry. As such, your internet connection will be potentially faster.
Nevertheless, increasing the channel width can also cause your Wi-Fi signal to have overall less strength and be more prone to interference. Hence, on the 2.4 GHz band, we recommend setting the channel width to 20 MHz and 40 MHz on the 5 GHz band to improve reliability. Any channel width above the recommended bandwidth tends to interfere with and receive interference from other channels.
Method 5: Set a Strong Wi-Fi Password
Moreover, we also suggest setting a strong Wi-Fi password to ensure that others aren’t able to hog and steal your bandwidth by cracking your Wi-Fi password easily. You can do so from your router’s configuration page as well.
Upon resetting your Wi-Fi password, you can also get others who are using the same Internet connection to pause their network activities temporarily. By doing so, your device is able to gain as much bandwidth as possible, ensuring more accurate results when troubleshooting the YouTube connection problem.
11. Identify the Source of the Issue
Suppose improving your internet connection from the previous fix didn’t work for you. In that case, the problem may be coming from another source such as the YouTube video itself, your streaming device or browser. Therefore, in this fix, we will focus on the steps to verify the cause of the issue in order to implement relevant fixes.
For starters, you should try to stream a different YouTube video on your streaming device and repeat the step a few times with various videos for better accuracy. If there is no problem with the playback of other videos, then it’s an issue with the initial selected title itself. In this situation, we recommend either waiting 30 minutes before watching the video again to allow for any reconfigurations from the YouTube servers or reporting the issue to YouTube for further assistance.
Nevertheless, suppose all videos aren’t playing and you’re still receiving the no connection error message. In that case, it may be a problem with your streaming device or browser. For users streaming on their smartphones or tablets, you can verify this by switching to another device such as from a smartphone to a tablet and vice versa.
As for YouTube web users, you can consider trying out the private or incognito browser tab (Step 11) or a different web browser. From what we know, YouTube supports the most commonly used browsers, namely Google Chrome, Microsoft Edge, Mozilla Firefox, Opera and Safari. Hence, if you’re on Chrome, you can consider switching to any of the other options and vice versa. Similarly, if you observe the problem on your initial device or browser only, that may be the cause of the problem.
12. Stream YouTube Through an Incognito Window
Moreover, for troubleshooting, you can also try streaming YouTube videos using the Incognito widow as it is unaffected by your browser settings and cache.
To do so, simply launch the web browser and click the three dots in the top right corner. From there, select New Incognito Window for Chrome or New Private Tab for Mozilla Firefox.
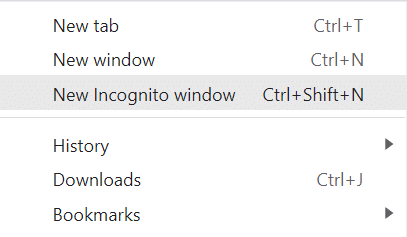
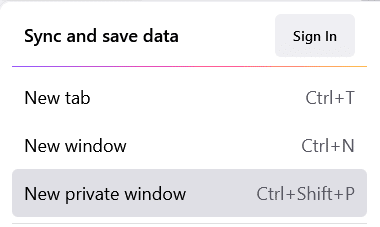
You can also use the shortcut keys Ctrl + Shift + N to open an incognito tab.
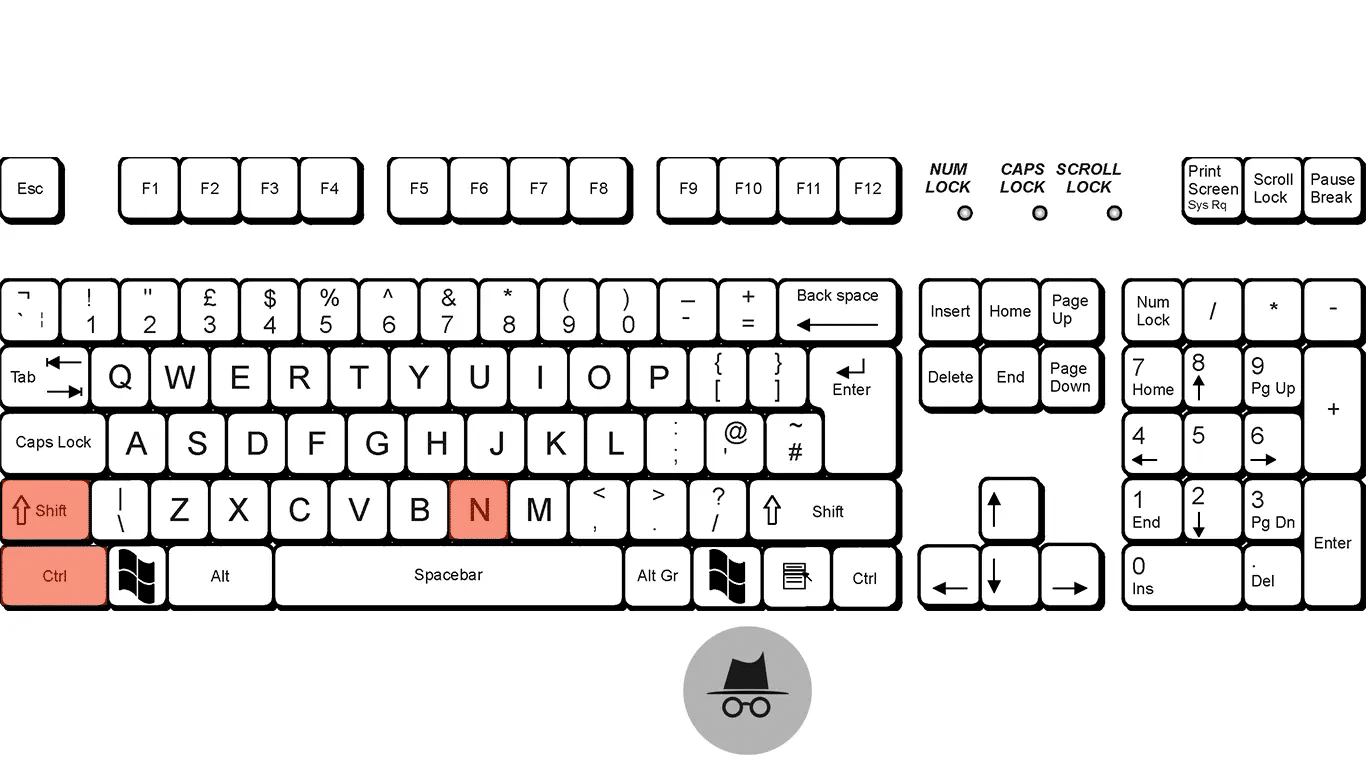
Google Chrome
Shortcut keys: Ctrl + Shift + N
- Click on the kebab menu
- Select New incognito window.
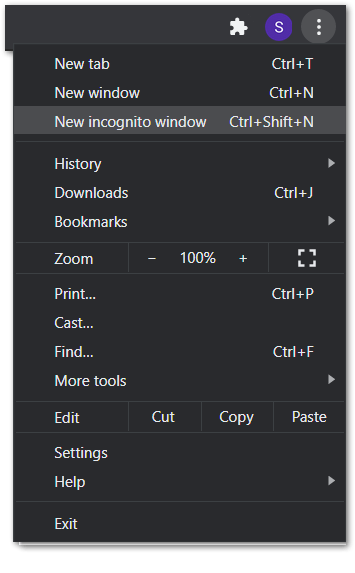
Mozilla Firefox
Shortcut key: Ctrl + Shift + P
- First, click on the hamburger menu (三) on the browser’s top-right corner.
- Then, select New Private Window.
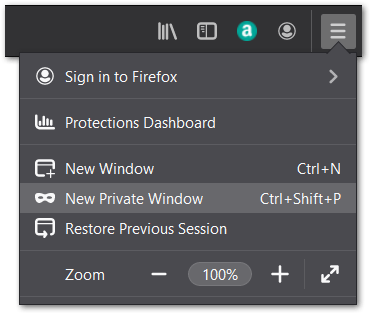
Microsoft Edge
Shortcut key: Ctrl + Shift + N
- First, click on the meatball menu icon
- Then, select New InPrivate window.
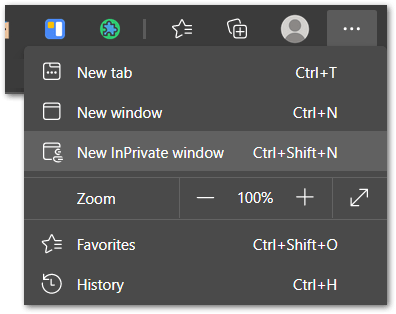
Safari (macOS)
Shortcut key: Command + Shift + N
- First, click on File. It is on the top-left corner of the browser.
- Then, from the drop-down menu, select New Private Window.
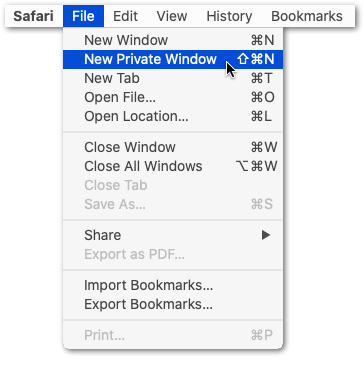
From here, if you find that the YouTube videos are playing without any error messages, there may be an issue with your browser cache or browser settings.
13. Delete the Chrome Extension ‘YouTube Flash Video Player 57.0
Once you’ve identified that it’s an issue with either your browser cache or settings, you can start by deleting the Chrome extension YouTube Flash Video Player 57.0. In fact, we recommend removing any extensions related to YouTube or Flash Player. The steps to do so are as follows:
- First, launch your web browser on your laptop or desktop as the settings for mobile web browsers may differ slightly.
- Next, click the vertical ellipses on the right side of the search bar along the top of the screen to open a menu.
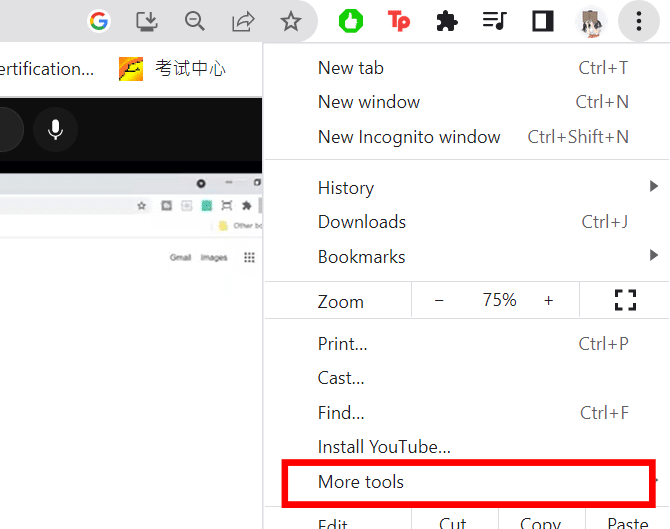
- From there, click More Tools and in the menu, select Extensions.
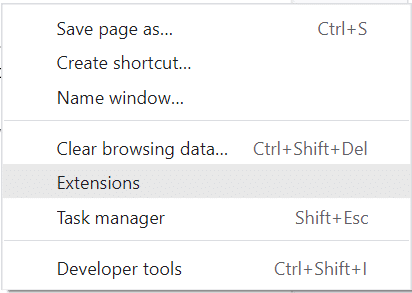
- After that, once the extensions screen is displayed, locate the Chrome Extension you want to uninstall and remove.
- Finally, click the Remove button on that extension and click Remove again when prompted for confirmation.
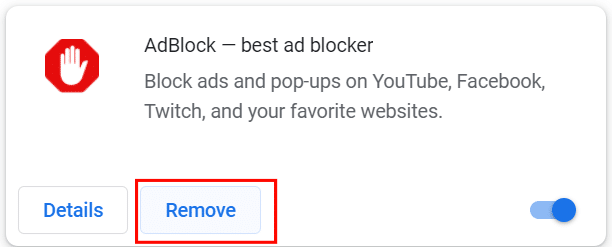
14. Update Your Browser to the Latest Version
Next, when it comes to your browser, you should also ensure that it is up to date for your browser to properly communicate with the YouTube servers. Only then your web browser can retrieve media files and play videos without connection errors.
With that said, in this fix, we have included the article for the minimum browser requirements needed for YouTube and the steps to update your browser:
For Google Chrome
- For starters, open Chrome on your device.
- Then, look at the More icon on the top right corner.
- Next, check if pending updates are available. If an update is pending, the icon will be coloured. The colour of the icon indicates how long the update has been released.

- Subsequently, if an update is available, click on the More icon.
- Finally, click Update Google Chrome. If you can’t find this button, your browser is up to date.
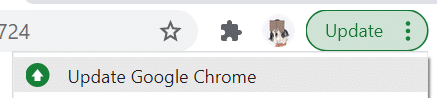
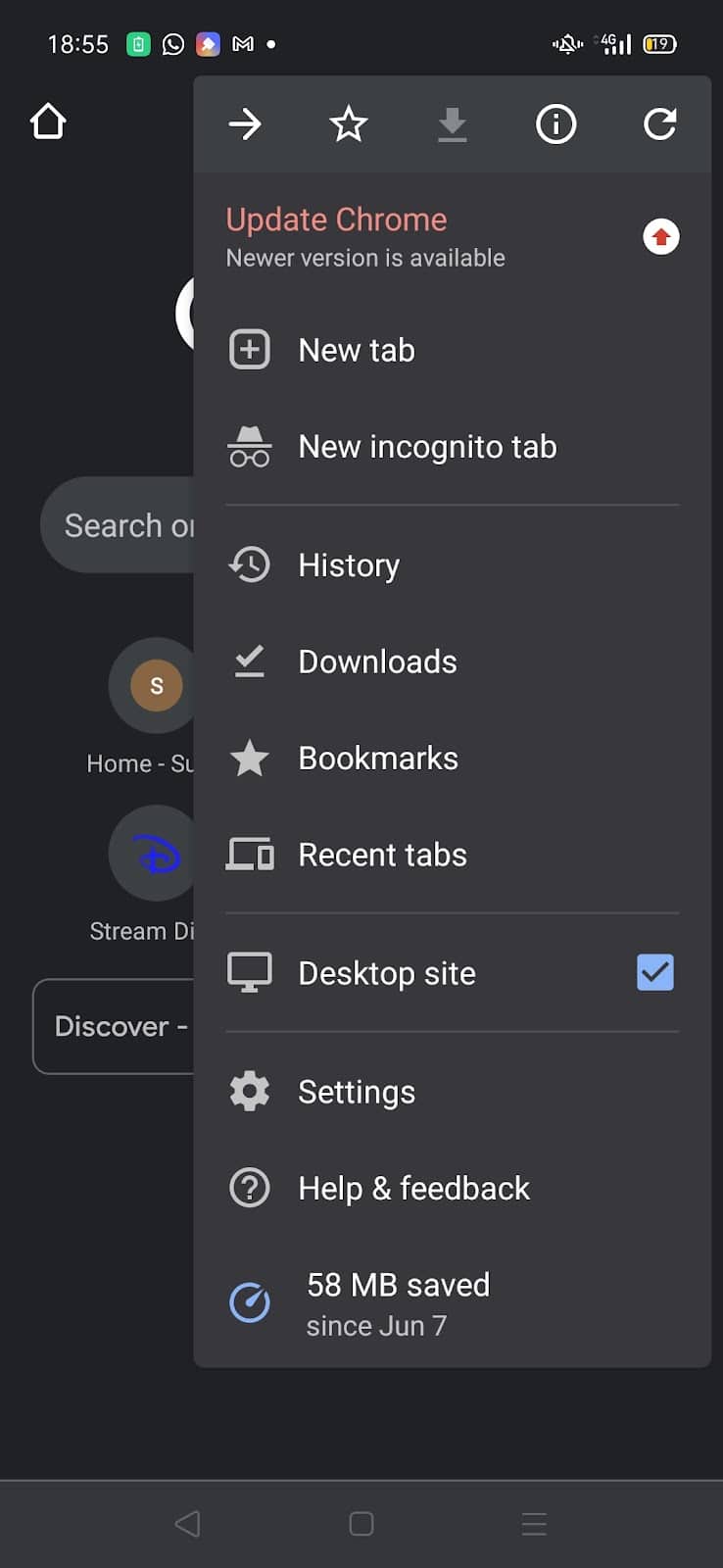
For Microsoft Edge and Mozilla Firefox
- First, launch the web browser.
- Then, click on the main menu button on the top right corner.
- Next, select Help (Firefox) or Help & Feedback (Edge).
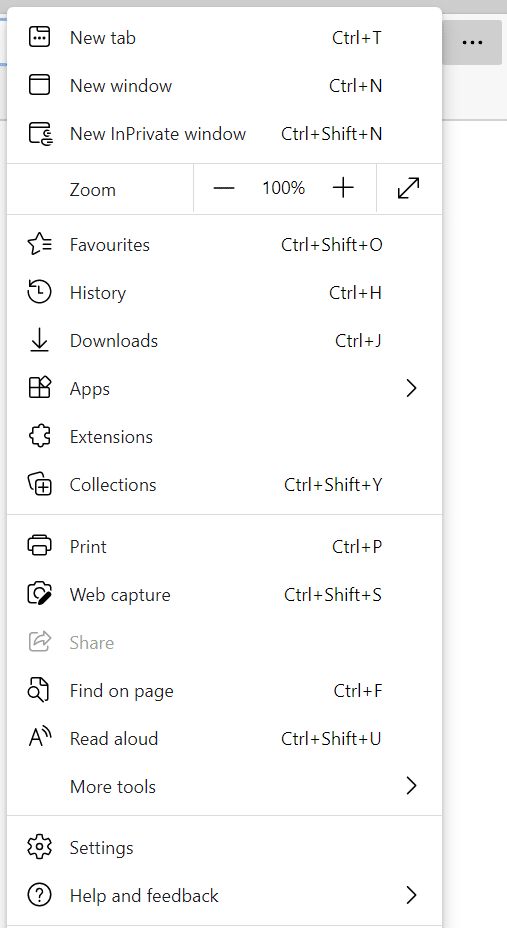
- After that, click About Mozilla Firefox or About Microsoft Edge.
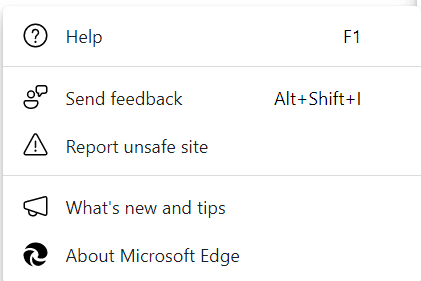
- From there, the browser will automatically check and download the available updates.
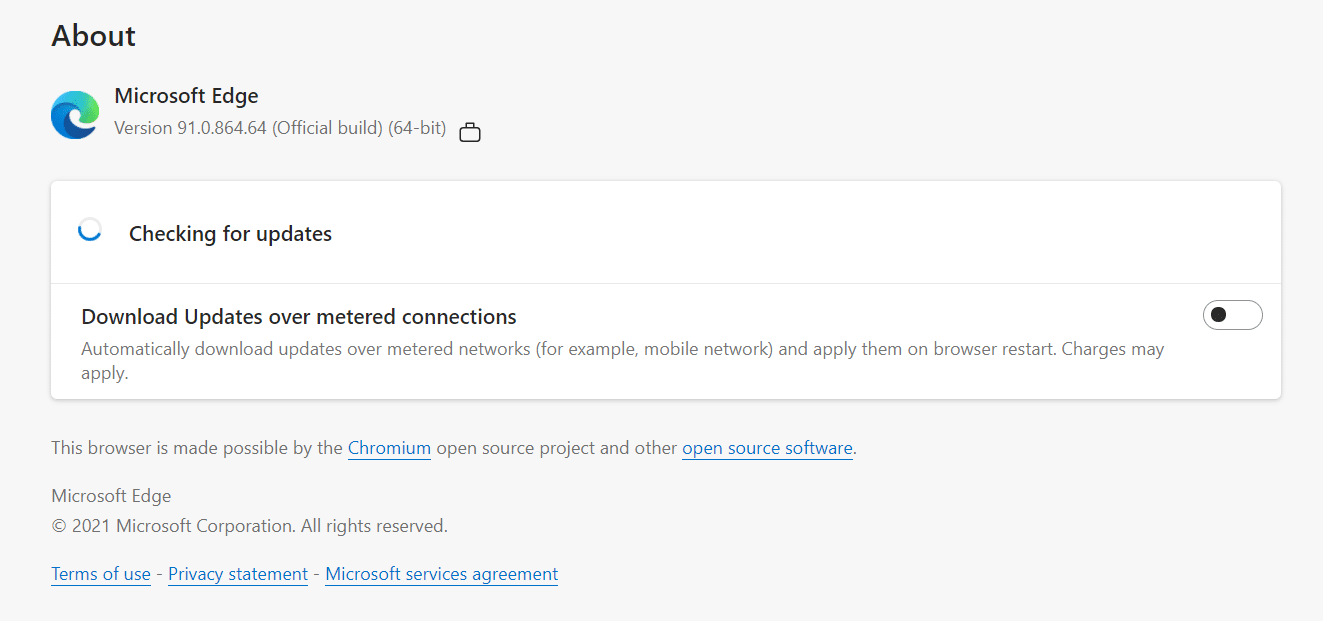
Once the browsers are updated, don’t forget to relaunch the browser to configure the updates.
15. Clear Your Browser’s Cache and Cookies
Additionally, we also recommend making sure that the latest version of the YouTube web page is loaded on your browser. To do so, you’ll need to clear your browser’s cache to prevent it from loading the webpage from local cache files by following these steps:
On Windows
The following steps are catered for Google Chrome. However, if you’re using a different web browser on Windows (Firefox, Edge), the steps are still similar:
- You can access your browsing history by pressing Ctrl + H together. Or click the menu button at the top-right and choose History at the drop-down.
- On the following page, click the Clear Browsing Data button. For Google Chrome, that’ll be on the left.
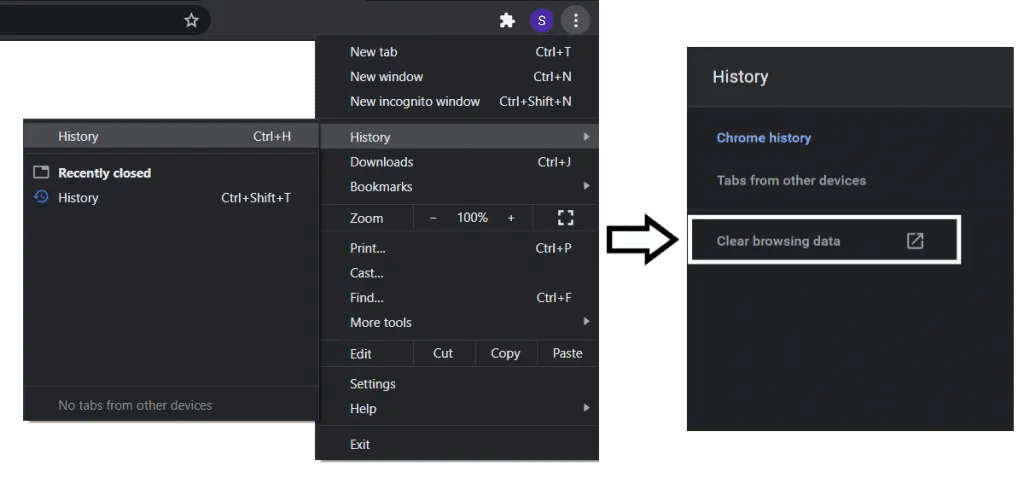
- Next, under Basic, check all options. Plus, you should select a time range of All time. Then, click Clear Data.
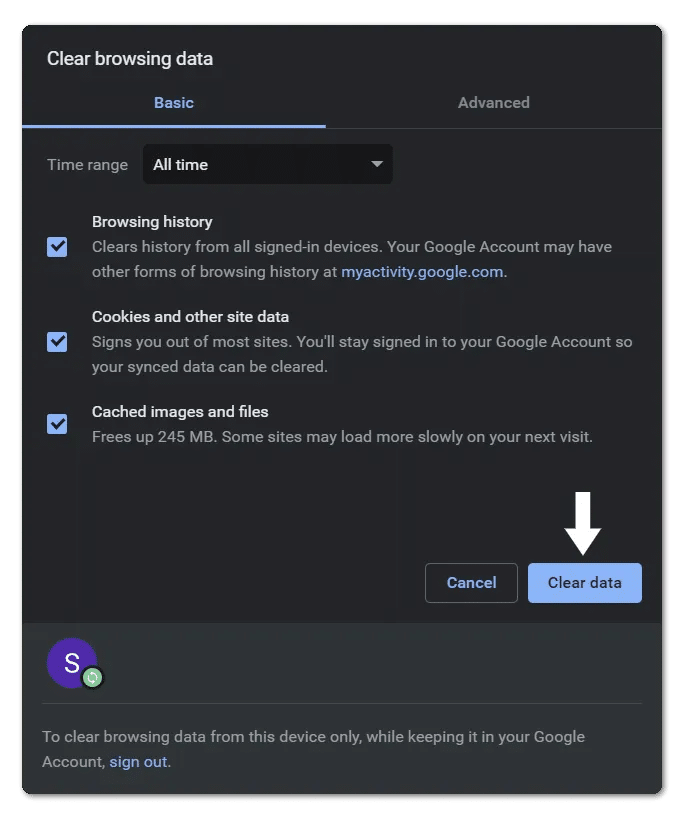
On macOS
- First, with Safari launched, from the Menu Bar, click Safari and select “Preferences…”
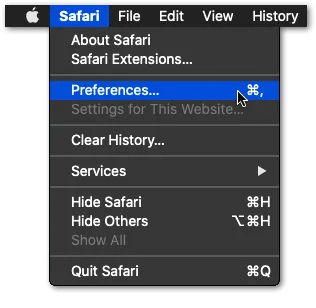
- At the following window, choose Advanced from the top bar, and tick the box next to “Show Develop menu in bar.”
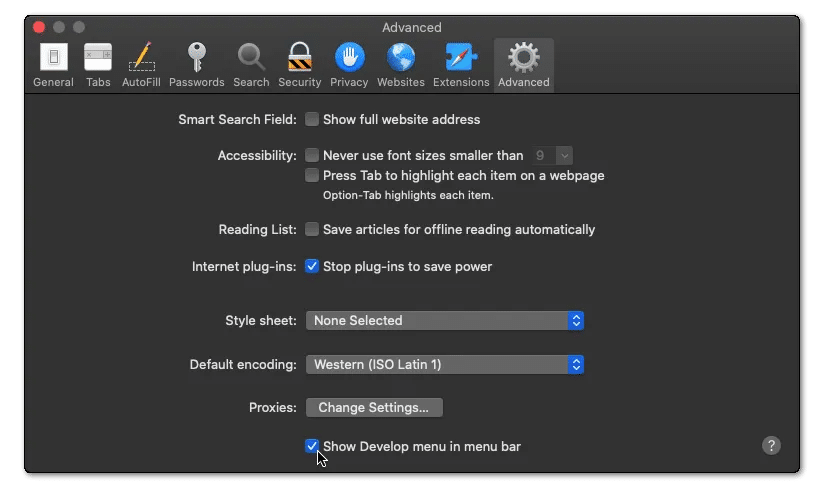
- Subsequently, from the Menu Bar, click Develop, and select Empty Caches.
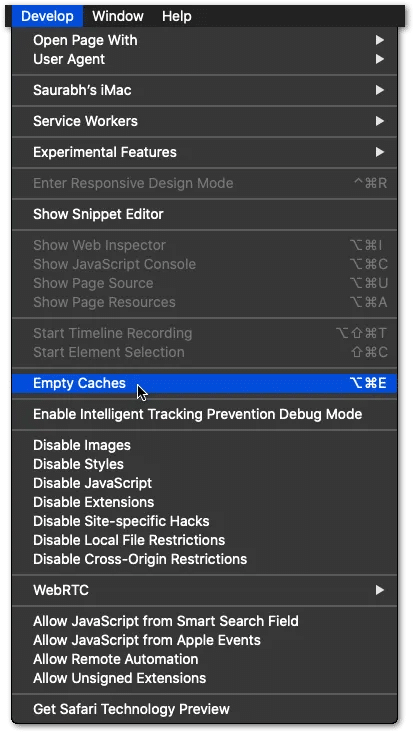
- After that, you can clear your search history and even more Site Data and Cookies. To do this, from the Menu Bar, click Safari, and choose “Clear History…”.
- Lastly, click Clear History at the following window.
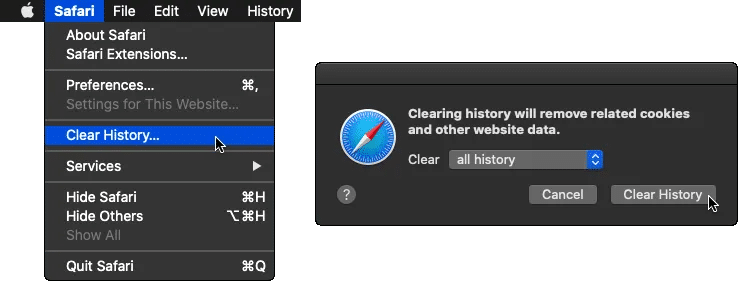
16. Close Unused Browser Tabs
Moreover, try to close most of them except the one you’re using for YouTube. The reason is to not only free up memory and processing power on your device but also to free up more internet bandwidth for running YouTube smoothly. There are two ways to do so:
The first method is to close browser tabs using the X icon located at the side of each tab. This method allows you to choose which browser tab you would like to close.

Another way is to close the entire browser app. This step can be executed by clicking the X icon located at the top right corner of the browser interface.

17. Clear YouTube App’s Data Cache
Furthermore, similar to web browser cache, corrupted cached data on the YouTube app can also potentially result in YouTube connection issues as well. Hence, it’s advisable to clear your YouTube app cache regularly to prevent problems when streaming.
Method 1: Delete the YouTube App Cache and Data Through Settings
For Android devices, Android TVs, and some set-top boxes like Amazon Firestick, you can clear all the YouTube app data through the Settings app.
To navigate to these settings:
- Firstly, open the Settings app
- Then, tap on Apps & notifications.
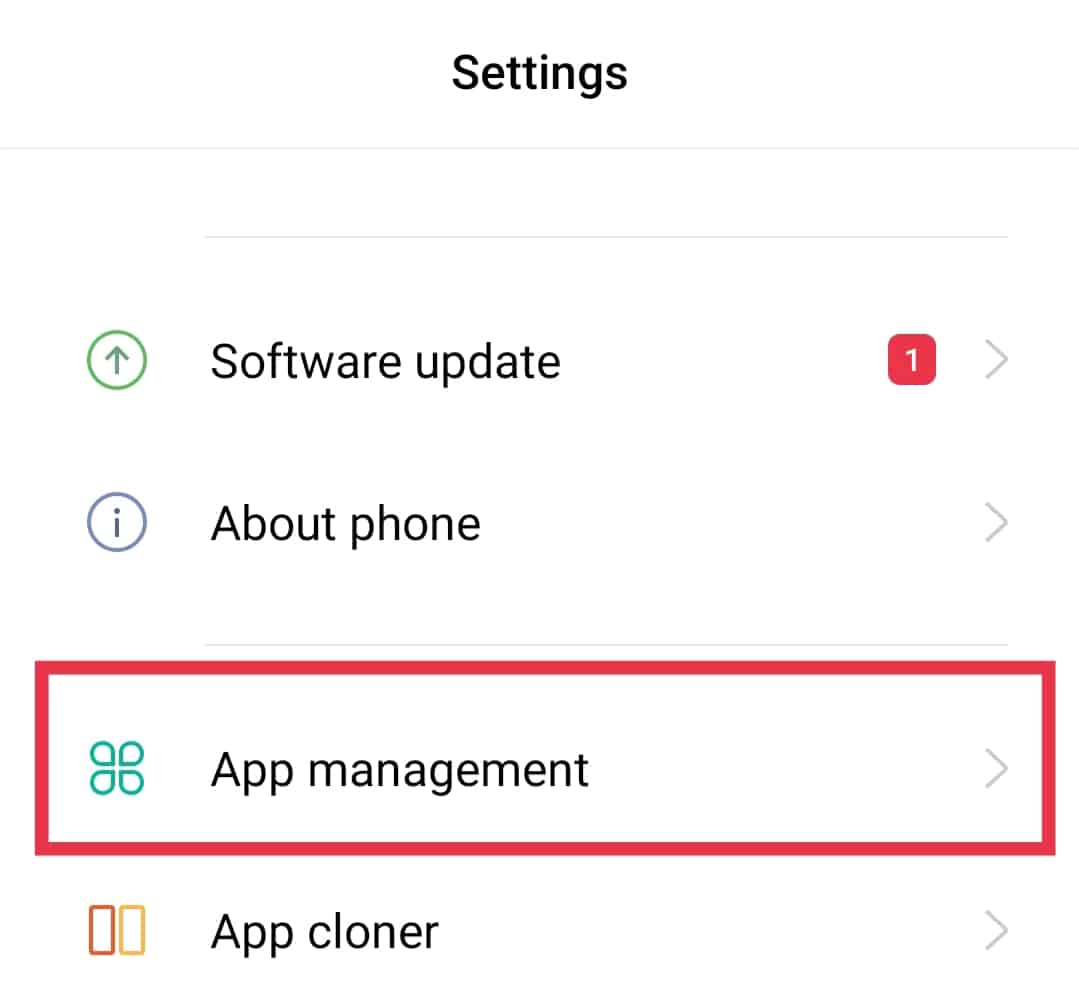
- Next, select YouTube from the list of apps.
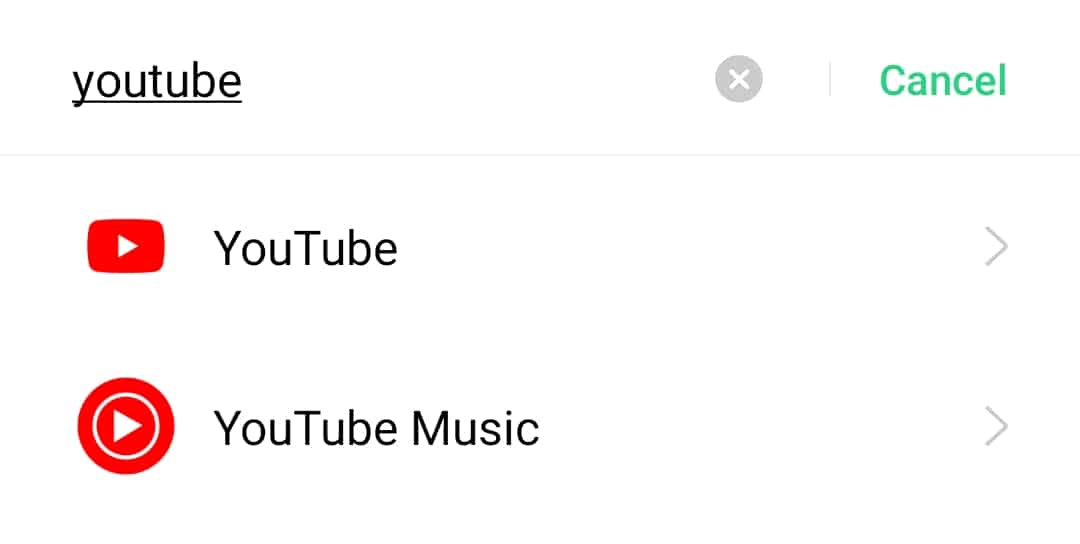
- After that, tap Storage & cache.
- Lastly, start by tapping Clear Cache, and then you can choose Clear Storage or Clear Data.
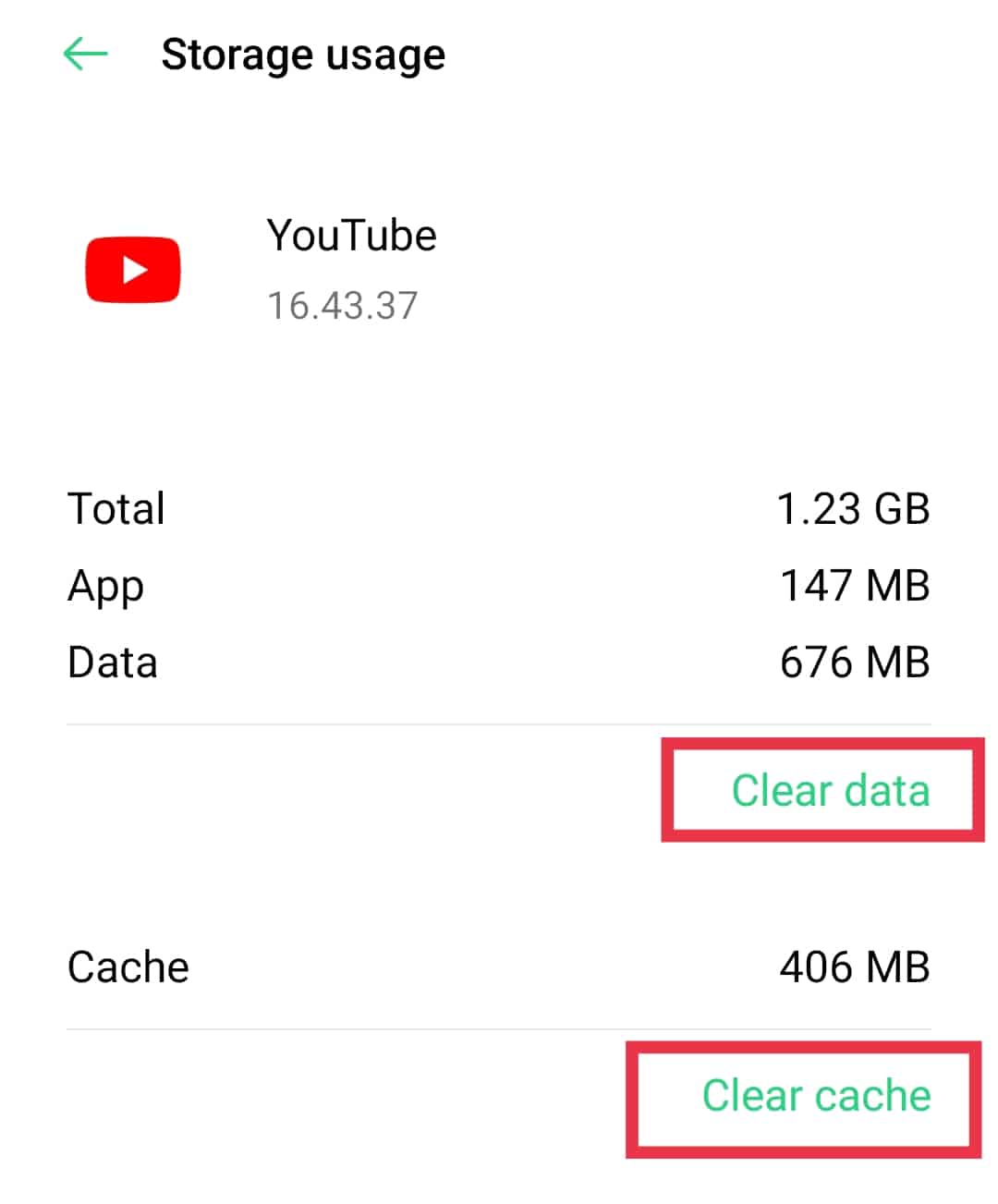
For Amazon Fire TV devices, you can check out their guide to clear app cache by clicking here.
Method 2: Uninstall and Reinstall the YouTube App
- First, uninstall the YouTube app. This can be done by long-pressing for the selection menu or through the Settings.
- Then, select Uninstall or Remove App.
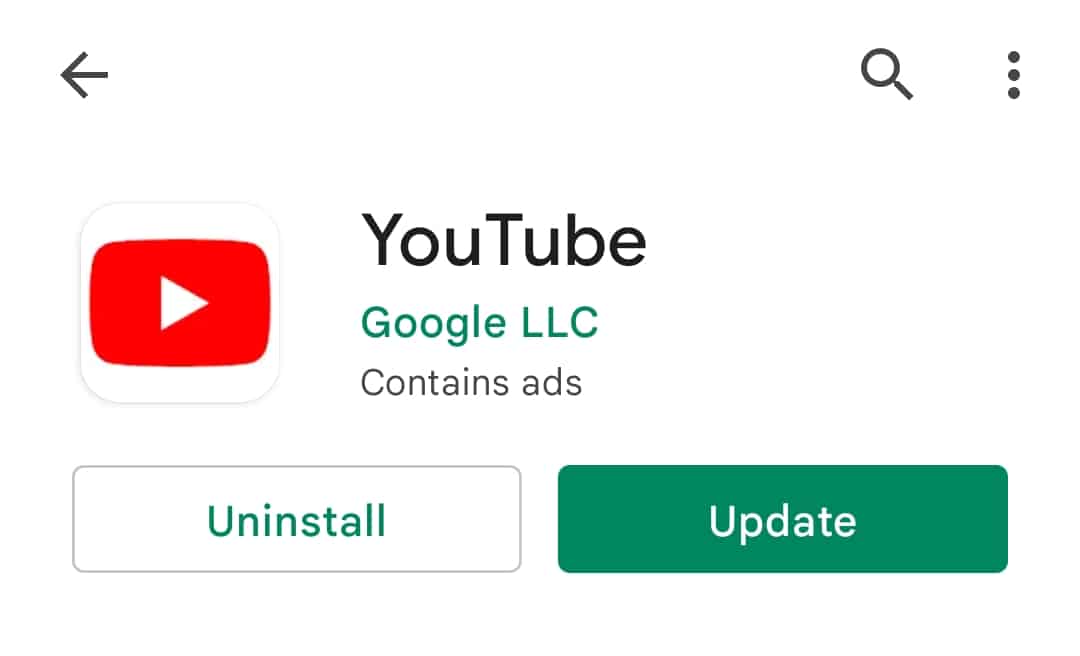
- Next, you can opt to restart your device or go straight to your App Store to install the YouTube app.
On the other hand, for Windows PCs, there are a few ways you can uninstall YouTube. The easiest way on Windows would be to search for YouTube through the Start Menu. Then, select Uninstall.
18. Update Your Device’s Firmware or System Software
Additionally, as mentioned as the reason for updating your web browser, your device’s system software must also be updated. This is not only to improve your device performance but also to ensure that your device is able to support newly-released updates on YouTube’s end.
Furthermore, YouTube has some minimum requirements when it comes to your system version. Your device needs to be running on at least a Windows 7+, a Mac OS X version 10.7 or an Ubuntu 10 and above.
Installing updates for iOS devices:
- First, back up important data and plug the device into a power source.
- Next, connect the device to a Wi-Fi connection.
- Then, launch the Settings app.
- From there, select General and choose Software Update.
- Suppose an update is available. Then, download the update and install it.
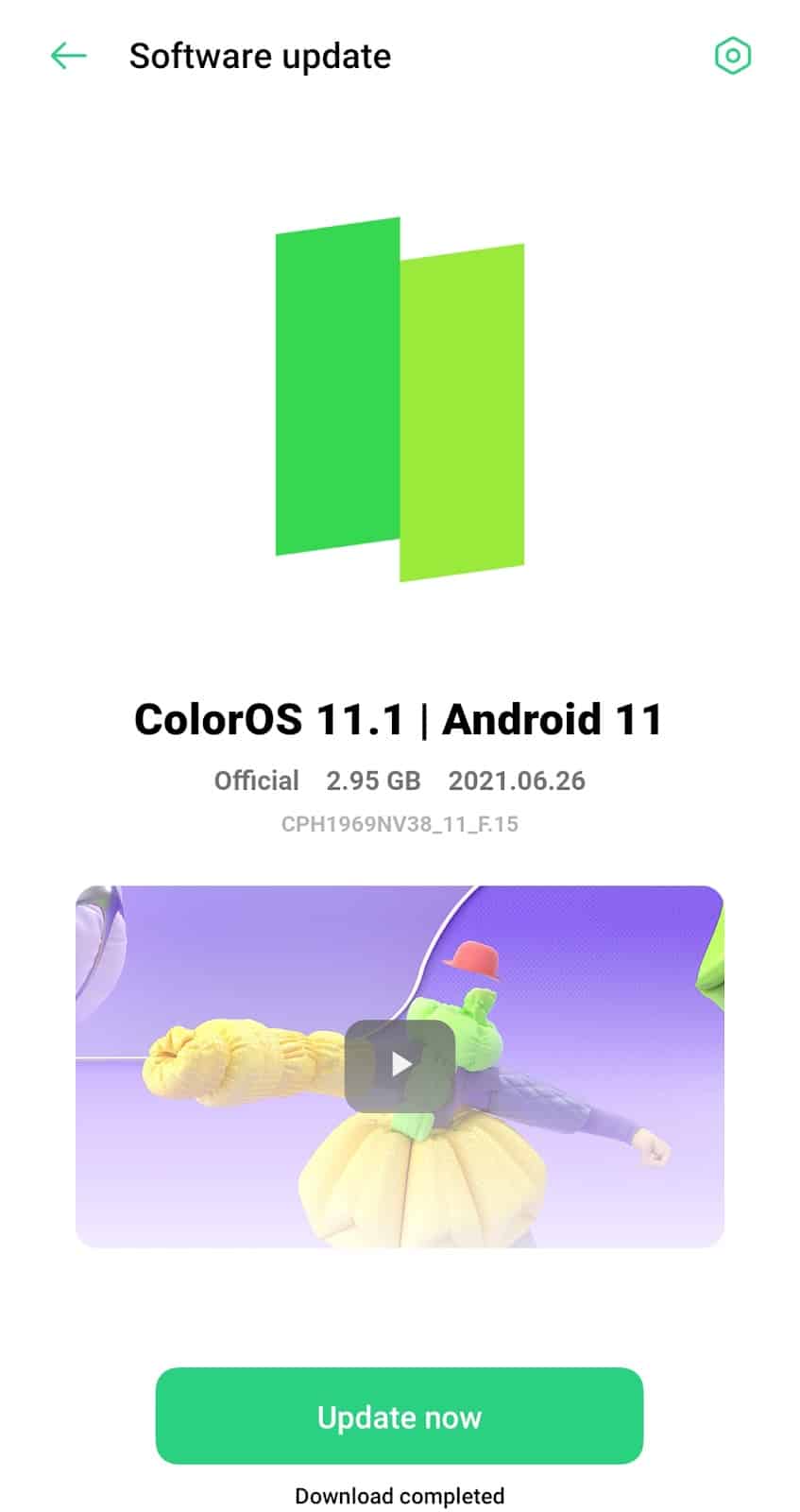
- Finally, reboot your device.
Install the Latest Version of Microsoft Silverlight (Windows)
YouTube makes use of Microsoft Silverlight, so make sure that you have the latest version of Microsoft Silverlight on your Windows computer.
- For starters, click the Start button.
- Then, choose the Settings icon.
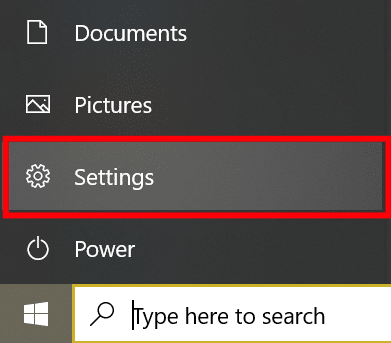
- Next, under Settings, select Update & Security
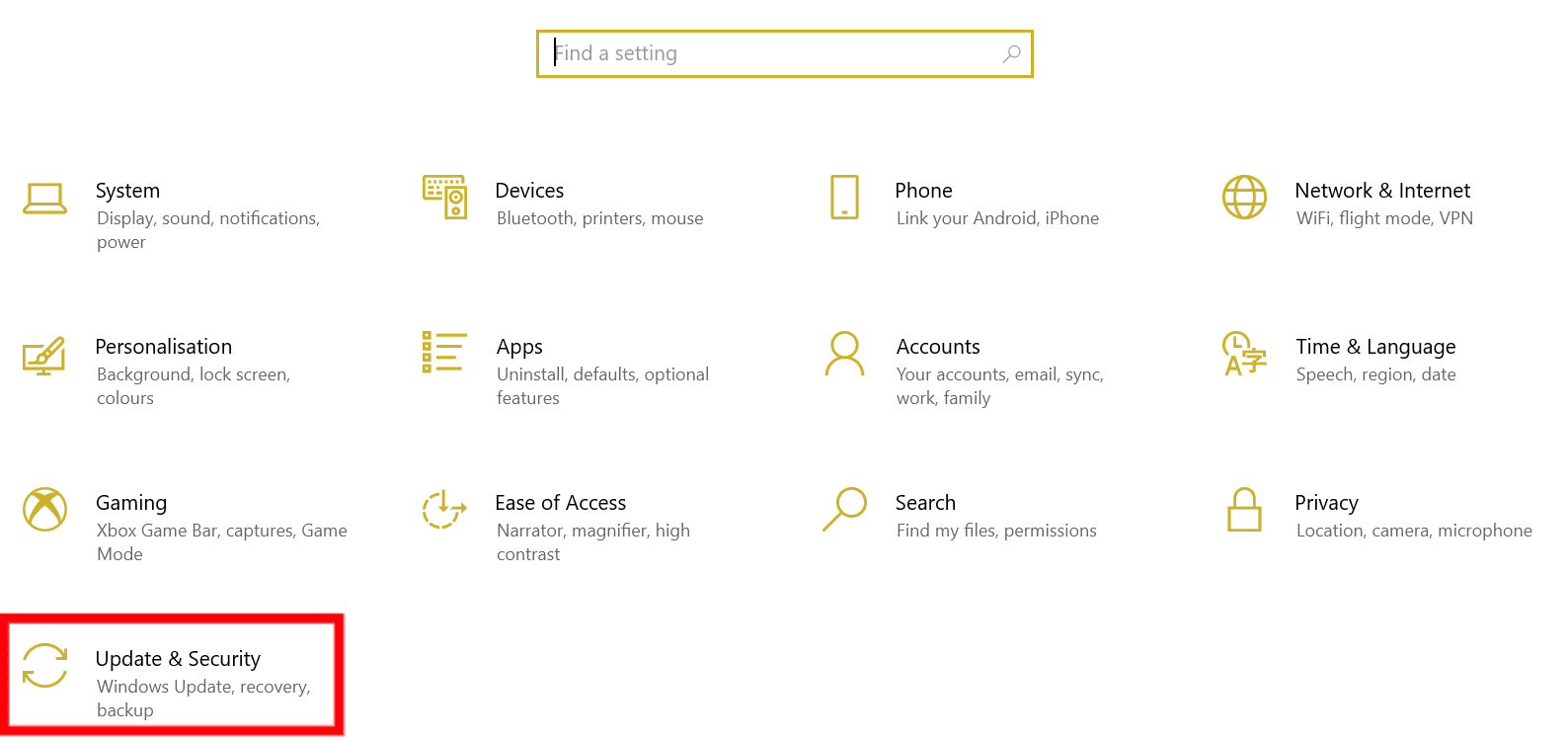
- Subsequently, select Windows Update.
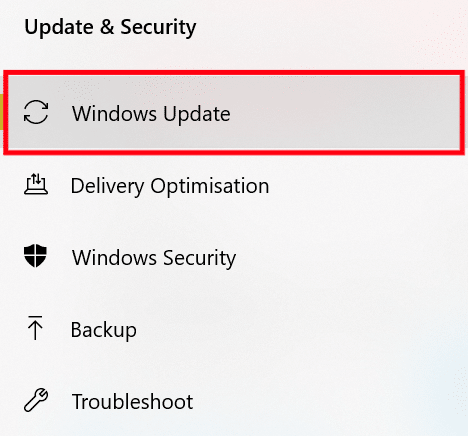
- Finally, click Check for Updates.
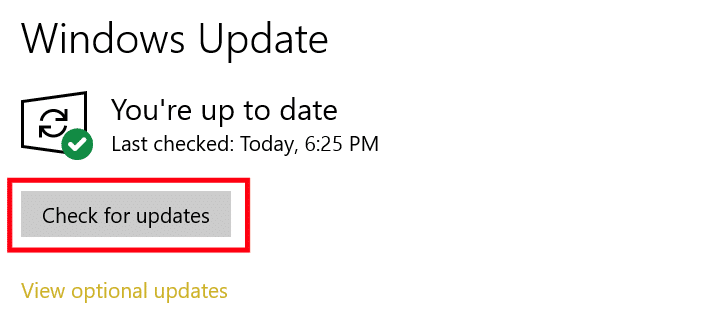
From there, you should allow Windows to check for any available updates. Windows will proceed to install any pending updates available for your PC.
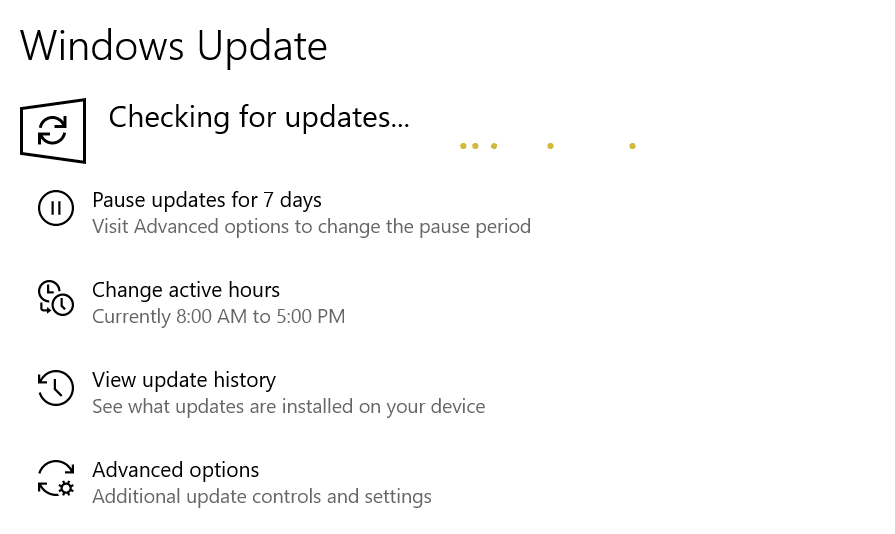
19. Report the Issue to YouTube Help
Nevertheless, if you find that none of the fixes have worked for you, we recommend reporting the issue to YouTube Help as a last resort.
There are a few ways to get in touch with YouTube Help:
Method 1: Visit the YouTube Help Page
For starters, YouTube has prepared a very thorough YouTube Help page containing guides and information for when users come across problems with YouTube. Therefore, you can refer to this website as your first line of information.
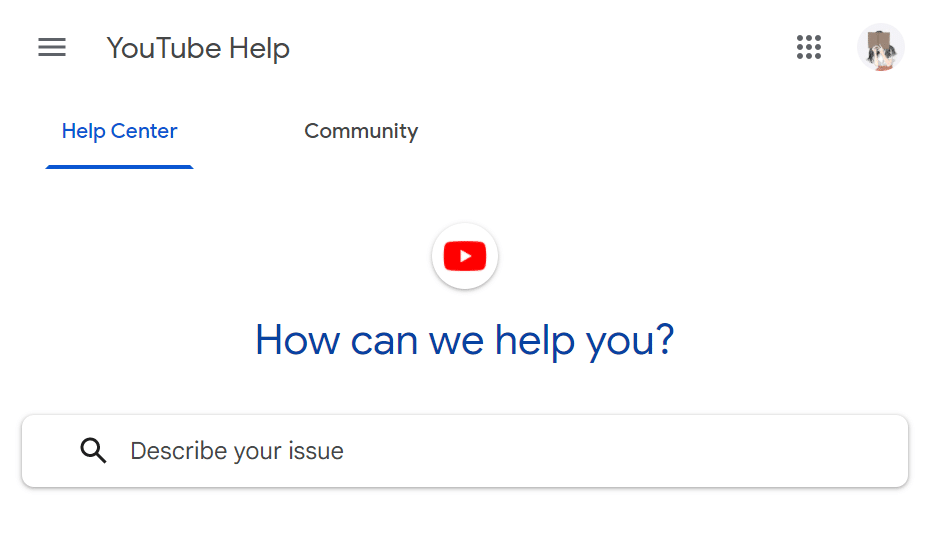
Suppose you don’t manage to find your problem in the guide, you can also raise your question in the YouTube community. From there, you can also look up for other users’ posts and replies for similar connection problems.
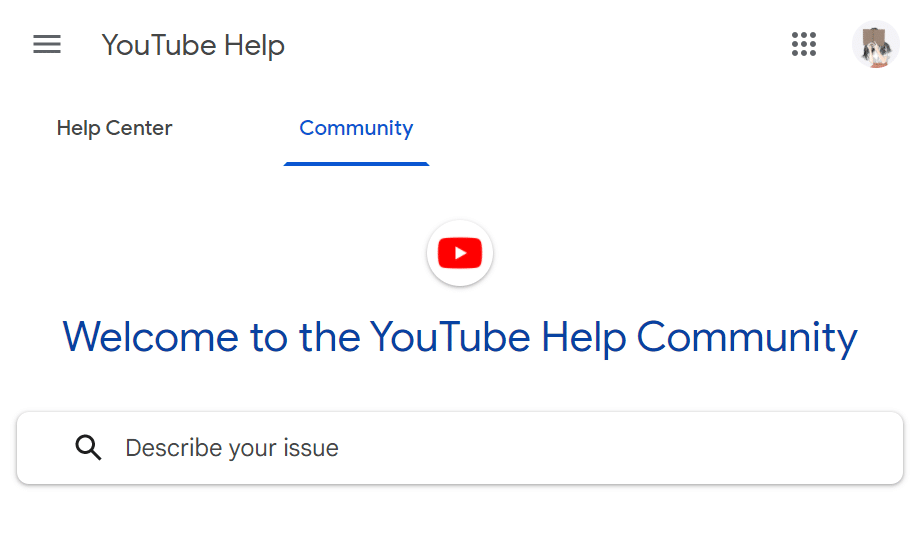
Method 2: Report the YouTube issue via your YouTube Account
Another method to reach out to YOuTube is to report an issue following the steps below. By doing so, you’re also contributing to the pool of encountered problems and solutions in the YouTube Help Page.
- First, sign into your YouTube account.
- Next, select your profile picture on the top-right corner of the page.
- Then, under the pop-up menu, select Send Feedback.
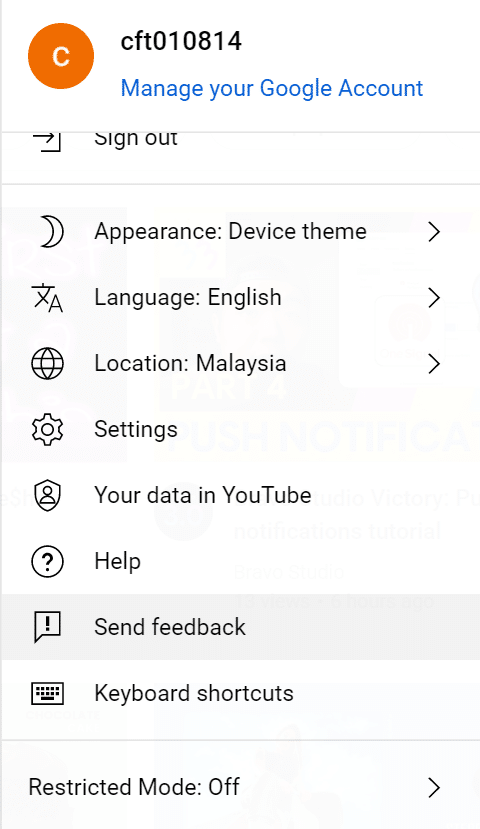
- After that, in the feedback form, describe the issue you’re experiencing.
- Subsequently, while optional, you can include a screenshot of the problem in the form.
- Lastly, click Send.
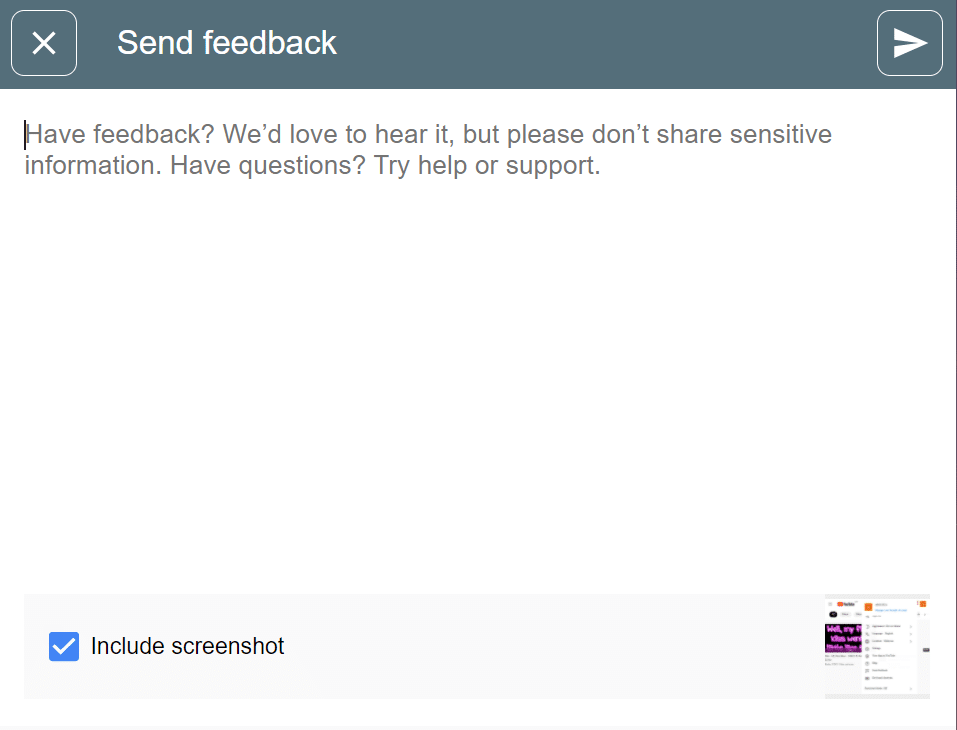
Note: When sending feedback, do include as much information as possible in your report. This is because these important details such as app version and system data can help to diagnose the issue quicker. Suppose you’re concerned about personal data being leaked when attaching screenshots. Feel free to highlight the info on the screen or remove any personal information.
Method 3: Via Twitter
Thirdly, you can also contact the YouTube Help team via their Twitter page. Here, you can also find posts about solutions and updates for different problems.
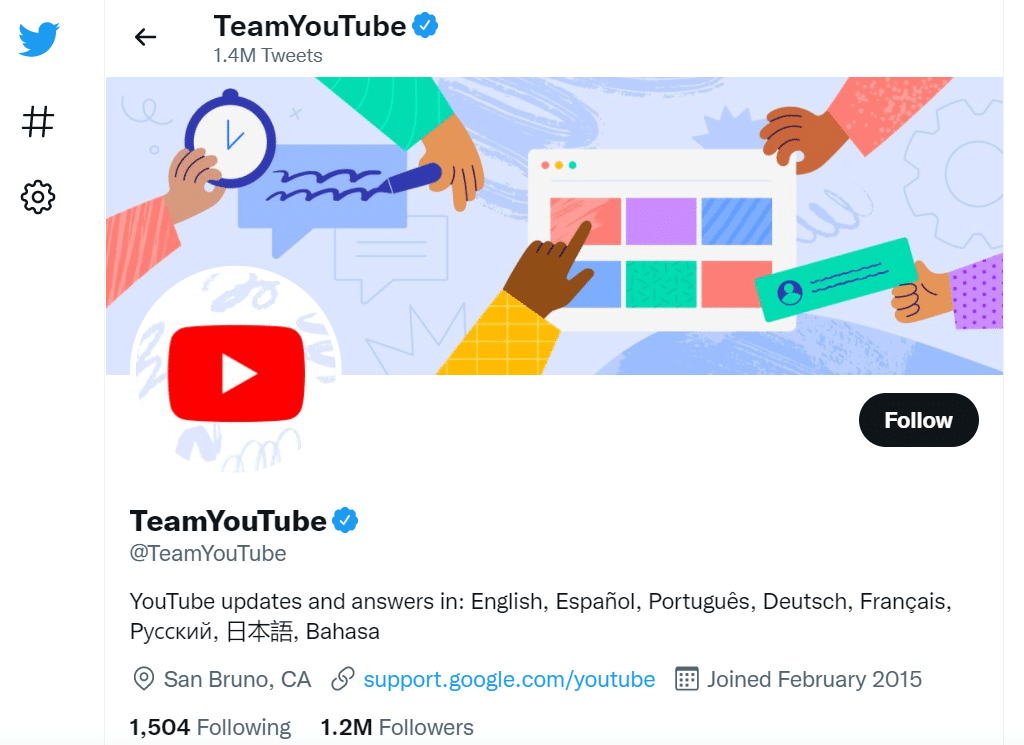
Conclusion
We have come to the end of this guide containing 19 fixes to try when YouTube is giving you the No Internet Connection error. Each of these fixes can be used either as an individual effort or combined together to solve the no internet problems. In fact, some can be practiced regularly to avoid these issues from arising.
We hope that this post has been useful to you and you were able to resolve the YouTube not connecting to the internet issue.
Suppose you ever encounter any other technical issues. Feel free to check out more of our articles at Pletaura.com! Leave us a comment and we’re always happy to help. 😊
Lastly, let us know in the comments:
- Is your YouTube giving you the You’re Offline error too?
- Did any of the fixes above work for you?
- Are there other useful fixes that you think we should add to the list?
Know a friend that is struggling to enjoy their YouTube videos as YouTube is insisting that they are not connected to the internet? Share this post with them and stay online together!