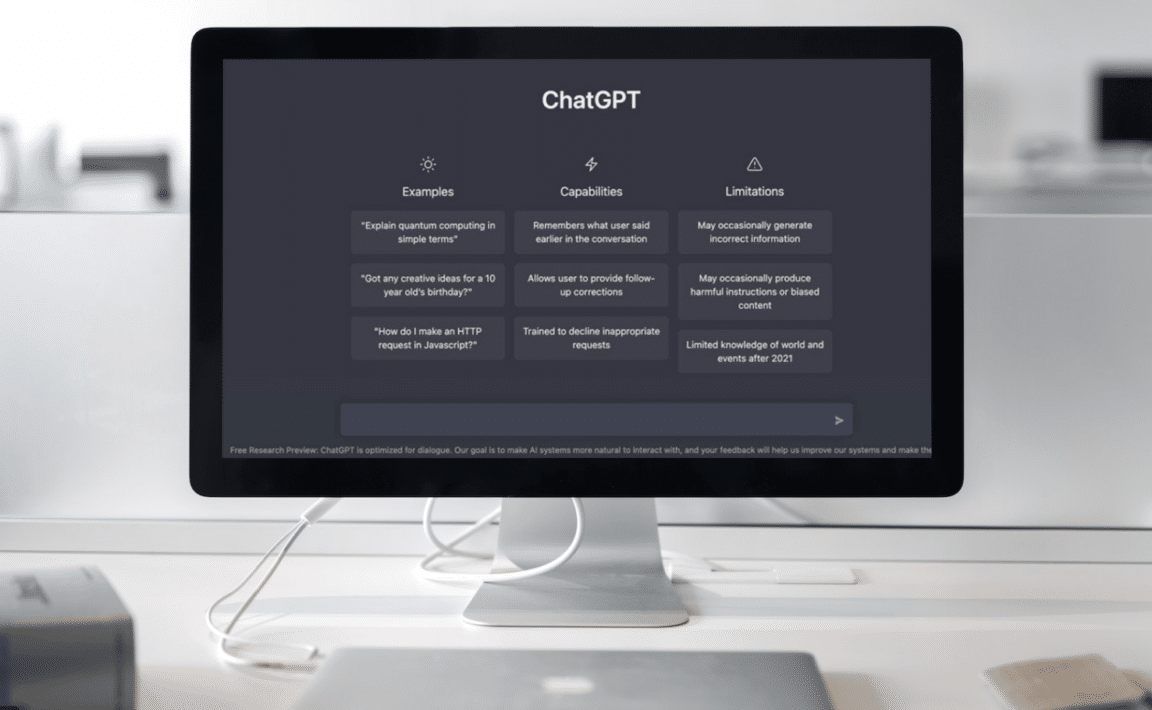Are you finding ChatGPT not responding to your prompts or the responses are freezing, stopping or appear slow when generating?
ChatGPT makes for a perfect companion when you want to have something similar to a human conversation or an even more in-depth explanation of things you ask it about. Despite this usefulness, several users have been running into problems while using ChatGPT with sudden freezes and lag which usually results in ChatGPT slowing down significantly or even crashing altogether.
Types of ChatGPT Not Responding Problems
Using ChatGPT is a straightforward process once you get your OpenAI account out of the way and log into it. Entering a prompt and waiting for ChatGPT to generate a reply is where this problem of ChatGPT suddenly slowing down happens as the service can take some time or even not give a reply entirely.
Several users of ChatGPT have been encountering problems while using it as they suddenly find themselves with ChatGPT suddenly slowing down and even stop responding altogether. So, it may appear as if ChatGPT gets stuck while generating a response to your prompt.
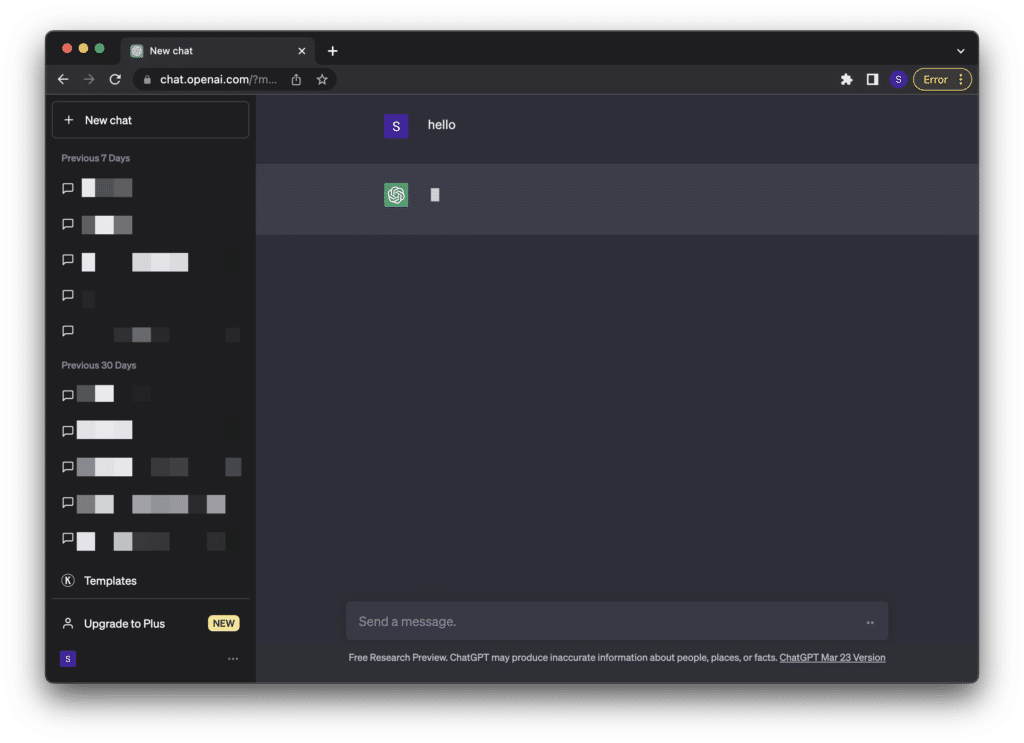
This problem is also usually indicated by the chat turning red and an error message indicating that “Something went wrong”, “An error occured”, or “There was an error generating a response” while ChatGPT was responding besides the page not loading in anything at all.
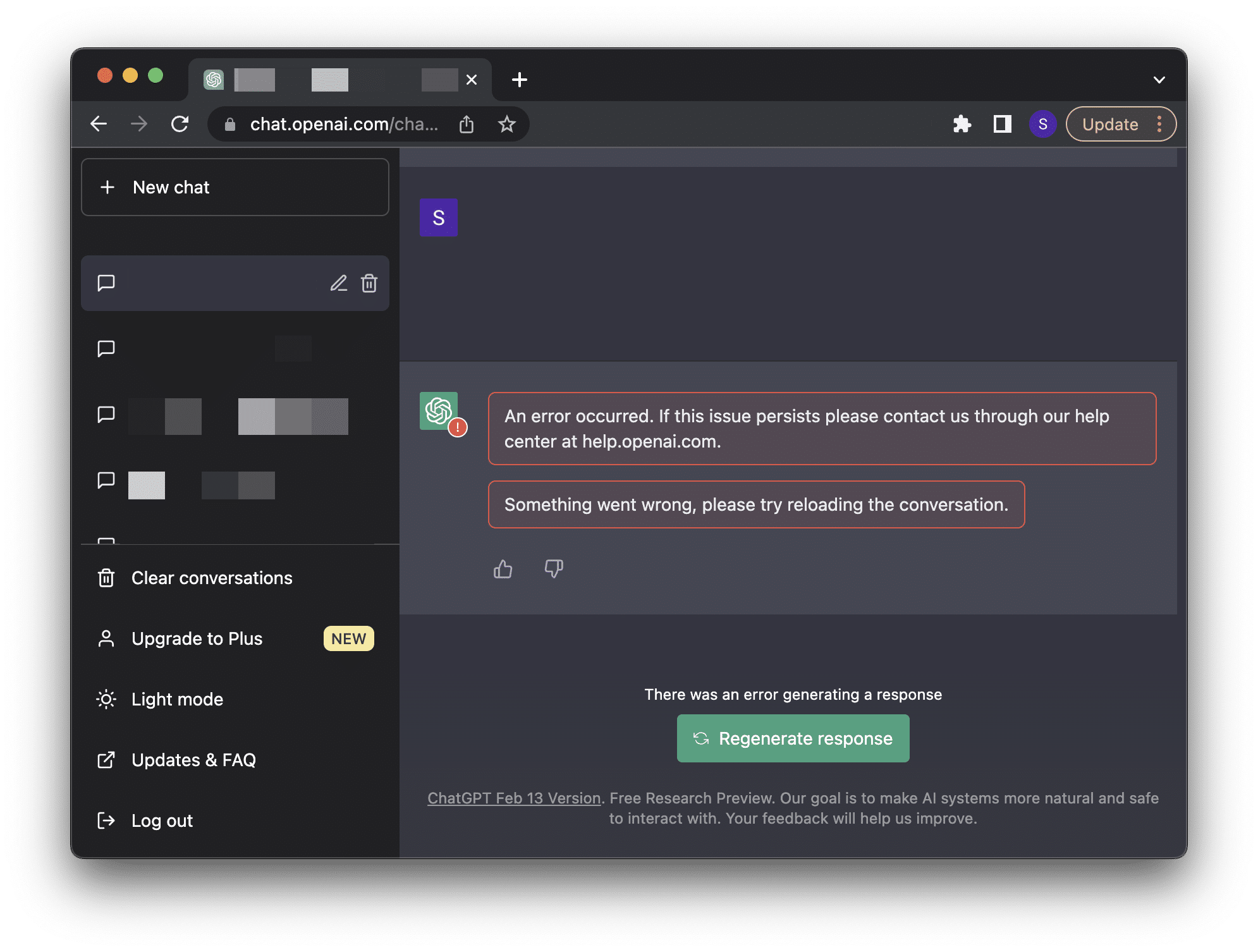
So how does your ChatGPT response generation problem look like? Share your experience in the comments below.
As mentioned earlier, ChatGPT is an incredibly easy program to use. It can be understandably frustrating when it suddenly starts to slow down and does not respond while using it. With this problem in mind, we have created this guide that will go over the 5 reasons why you might be having this problem, as well as 8 fixes that you can try to fix it or improve your experience.
ChatGPT is mainly available through a web app service that can be accessed through an internet browser and is regularly used on desktops with very little functional and feature difference if used by other platforms. This guide will focus on the desktop version of ChatGPT for its fixes.
Now with everything said and done, let’s start working on fixing your problem!
Why is ChatGPT Not Responding, Slow, or Freezing?
1. ChatGPT Servers are Down
One of the reasons you might be having problems with ChatGPT suddenly slowing down, freezing, and even not responding might be an issue on its servers. Since ChatGPT is a web app and online service, any problems and issues with its servers will likely make the app not work correctly.
Problems with the server in ChatGPT can be anything from the servers having a lot of users online at the moment or even simple bugs and glitches in the system. Issues like this will cause ChatGPT to suddenly lag, making using it problematic since the AI will have difficulties generating or completing responses.
In any case, for the reason behind the ChatGPT servers not working correctly, the best thing you can do in this situation is to check out the server status of ChatGPT (Step 1) to check if ChatGPT is all right on the server side of things.
2. An Issue with your Internet Connection
Continuing with the last reason, a similar reason as to why you might be having problems with ChatGPT working properly from constant freezes and lag may be with your internet connection. Since ChatGPT doesn’t yet have a dedicated app you can download as of the writing of this article, it relies on being an online service that you can access and use at your leisure.
Because of its online presence, a solid and stable internet connection from your end is required to use it without issues. Having a problematic or weak internet connection will usually result in ChatGPT not responding on your end, as it is having a hard time sending the generated response it made or even receiving prompts from you.
In situations like this, the best way to solve the problem is to simply reset your Internet Connection (Step 3) as something might’ve gone wrong with your settings that is causing ChatGPT problems.
3. Problems with your Internet Browser
The following reason you might find as to why you might be having problems with ChatGPT suddenly lagging and freezing while you are using it can be directly caused by your internet browser. Although ChatGPT is compatible with a wide variety of internet browsers, it is still possible to have problems directly related to them.
Having any known or underlying issues with the internet browser you are using is more than likely to affect your internet browsing experience and not only with ChatGPT. Specific sites will experience the same problems you might have with ChatGPT, such as sudden freezes and even crashes in the worst-case scenario.
You can try several fixes to not only fix any problems you might be having with your internet browser but also improve its performance in some cases, especially for lower-end computers. You can try out clearing your internet browser cache and date (Step 4) and doing something similar to the ChatGPT website by cleaning your ChatGPT cookies (Step 5).
Suppose you continue having problems while using ChatGPT with your Internet browser. In that case, you might consider changing your Internet browser (Step 6) to something completely different that ChatGPT also supports with the least amount of compatibility issues.
4. Internet Browser Settings
Another reason you might be having problems with ChatGPT slowing down caused by your internet browser can be something with its settings. Specific settings and options in your internet browser will often change how websites work and interact with it, this includes the likes of ChatGPT where the site can have a noticeable dip in performance if your settings restrict it.
There are several things you can personally try out and tweak to improve the performance of your internet browser if you’ve been noticing a drop in website performance. However, one of the best things you can do to solve this issue in your Internet browser is to enable hardware acceleration in your Internet browser (Step 7) as this will significantly boost your Internet browser’s performance.
5. Active Extensions in your Internet Browser
The last reason why you might be having problems with freezing and lagging while using ChatGPT can be directly caused by any third-party extensions you have running in your internet browser. While using most websites with extensions active will not cause any problems, it isn’t always the case as it can sometimes cause a dip in your overall performance for heavier sites such as ChatGPT.
Having active extensions while using ChatGPT is something we strongly recommend not doing since it will not only cause a significant slowdown but might even conflict with ChatGPT entirely. With this in mind, the best thing you can do is to disable any extensions in your internet browser (Step 8).
8 Fixes for ChatGPT Not Responding, Slow, or Freezing
1. Check the Status of the ChatGPT Server/Service
As mentioned earlier in this article, the servers over at ChatGPT are one of the most important things when using the app without any issues. If the server happens to be experiencing issues such as severe traffic and load, ChatGPT will likely start experiencing problems such as it slowing down and freezing all of the sudden.
Other problems can also begin to pop up depending on what part of ChatGPT gets affected, leading to several other problems along the way. Putting this aside, it will be in your best interest to keep your eye on the server status of ChatGPT and see if there are any issues with it if you happen to be encountering these problems.
The Official Method: Using the ChatGPT Server Status Page
The official OpenAI Status web page allows you a great way to have a quick look at the server status of OpenAI and other associated services, which includes ChatGPT. Opening the website will immediately give you an idea of the server’s health and its services in case something might be down or experiencing issues.
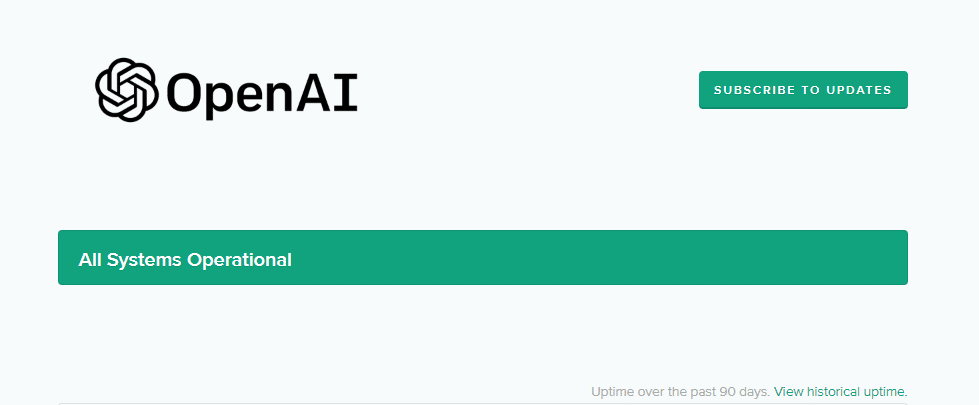
Through this website, you will be able to monitor the health of ChatGPT and its services and know if the server is up after experiencing issues beforehand.
Third-Party Method: Using Downdetector
Additionally, you can opt for a third-party service; we recommend using Downdetector for OpenAI. Based on the most recent user reports, Downdetector displays the current status of OpenAI services, including OpenAI. To ascertain whether the problem you’re experiencing is common among other users, check the outage reports graph, live map, and comments area.
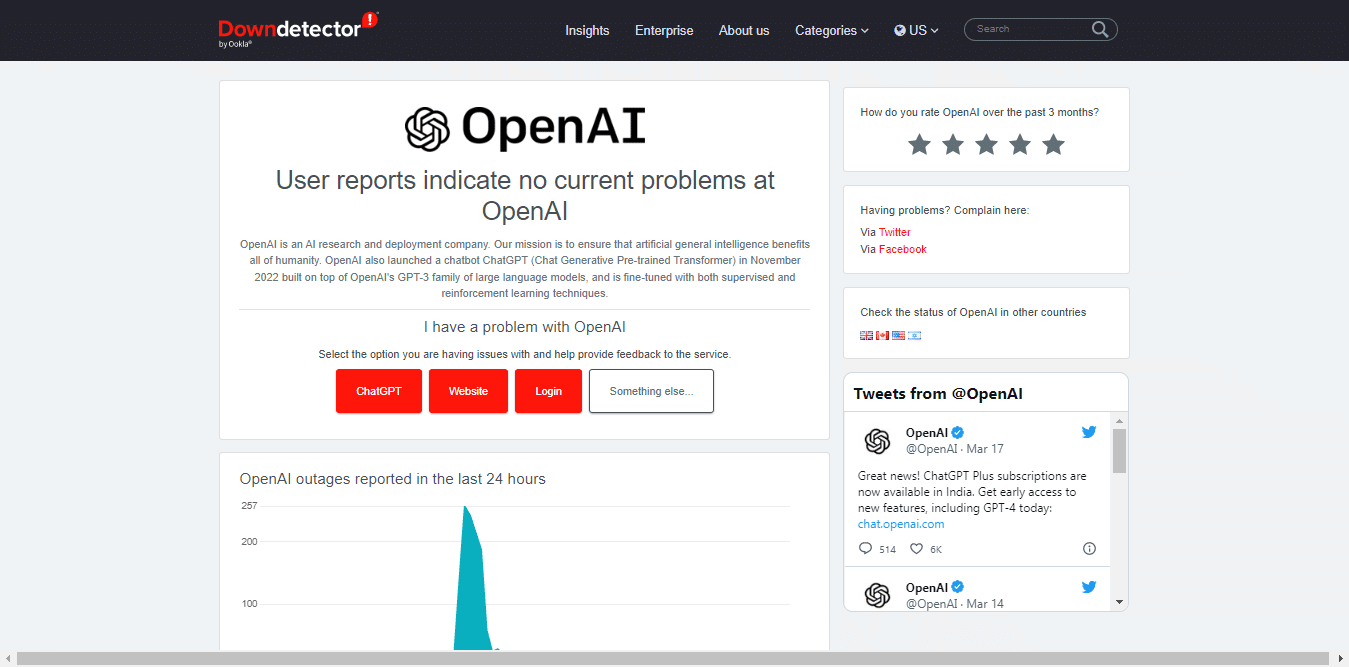
2. Test Your Internet Connection
If you’re experiencing issues with ChatGPT not responding, being slow, or freezing, it’s important to investigate the stability of your internet connection. A strong, dependable connection is crucial for using OpenAI’s ChatGPT without any hiccups. Unreliable internet can cause ChatGPT to crash, experience longer loading times, and provide incomplete responses.
To determine whether your internet connection is stable, it’s recommended to perform a speed test. There are various tools you can use to do this, such as Ookla Speedtest or testmy.net. For the purposes of this guide, we used Fast.com.
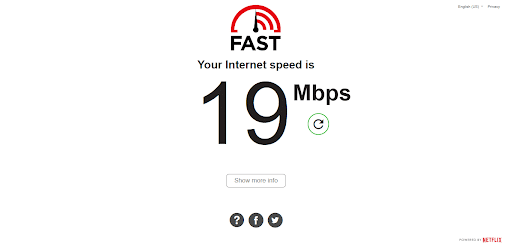
To begin, go to Fast.com and run a speed test to assess your internet speed. If the results show that your internet speed is slow, then your internet service provider may need to address the issue. That being said, you can try the below-mentioned tips to improve your internet speed:
- Turn on and turn off Airplane Mode ✈️
- Reboot the device 🔁
- Re-enable the WiFi 📶
- Restart or power-cycle the WiFi router
- Stop All Downloads 🚫
- Contact the ISP Provider ☎️
On the other hand, if your internet speed is fast but ChatGPT is still not responding or slow, there may be other underlying issues such as compatibility problems, browser settings, or system limitations. In such cases, it may be helpful to clear your browser cache or try using ChatGPT on a different browser or device.
By checking and improving your internet connection, you can address issues that may be causing ChatGPT to not respond, slow down, or freeze, and enjoy a more seamless experience with the language model.
3. Reset Your Internet Connection or Flush/Clear DNS Cache
One of the reasons you might find ChatGPT suddenly not working correctly might be your internet connection. Besides having a good server status to use ChatGPT without any issues, having a good internet connection is also ideal for everything.
A shaky or poor internet connection will often cause issues while using ChatGPT with the most common occurrence of these problems is ChatGPT suddenly starting to lag and not responding while you are using it. It is not uncommon for this to happen with your internet connection. You might be having problems because of your internet connection settings or something similar getting changed automatically or becoming invalid.
In any case, resetting your internet connection is one of the best ways to solve this issue, as it will delete any issues you had with your internet settings and give you a new connection that will be free from them. Here’s how you can do it with the steps below:
For Windows
- Open your Command Prompt as an admin by typing “CMD” in your Search bar and right-clicking then selecting “Run as Administrator”.
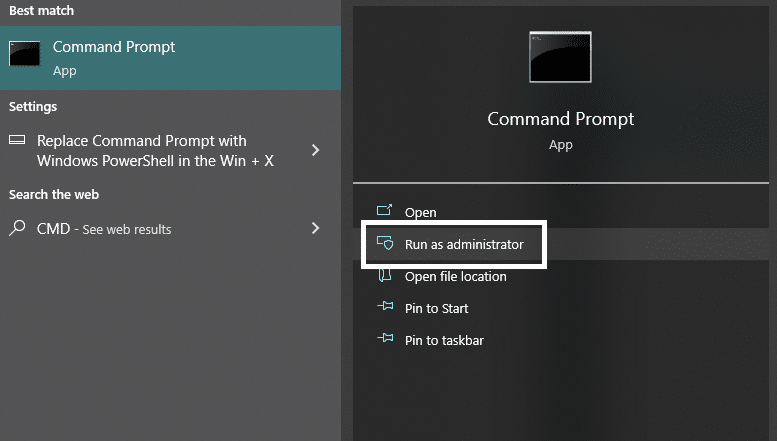
- In the Command Prompt window, type in “ipconfig /release” and hit enter, and wait for it to finish.
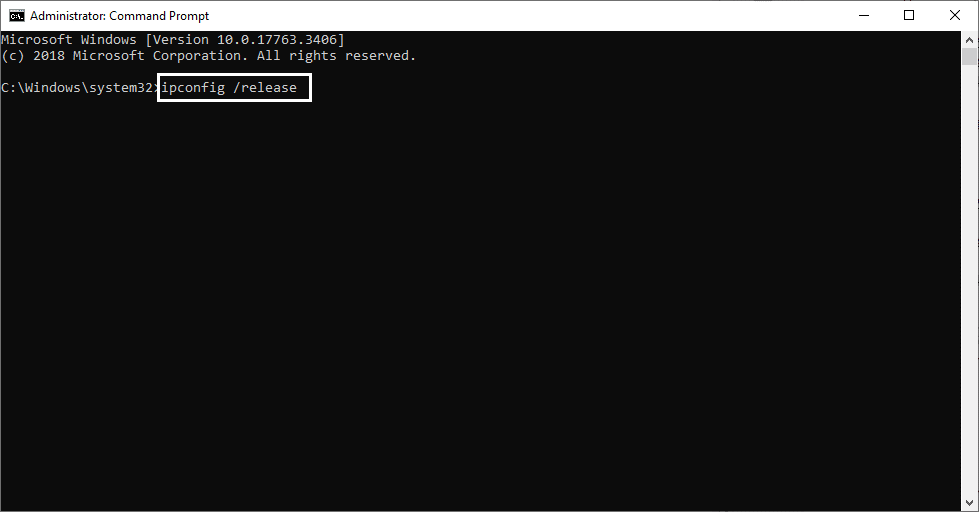
- Afterward, type “ipconfig /flushdns” and hit enter to flush and clean your DNS settings.
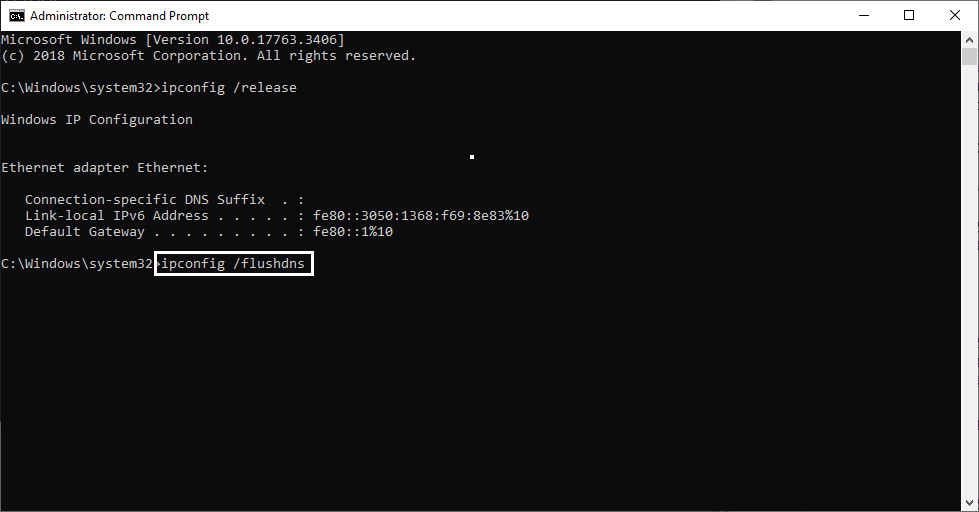
- Once the previous step is completed, type in “ipconfig /renew” to restart and renew your internet settings and configurations. Once it finishes, you can close the window and restart your computer to ensure everything is applied properly.
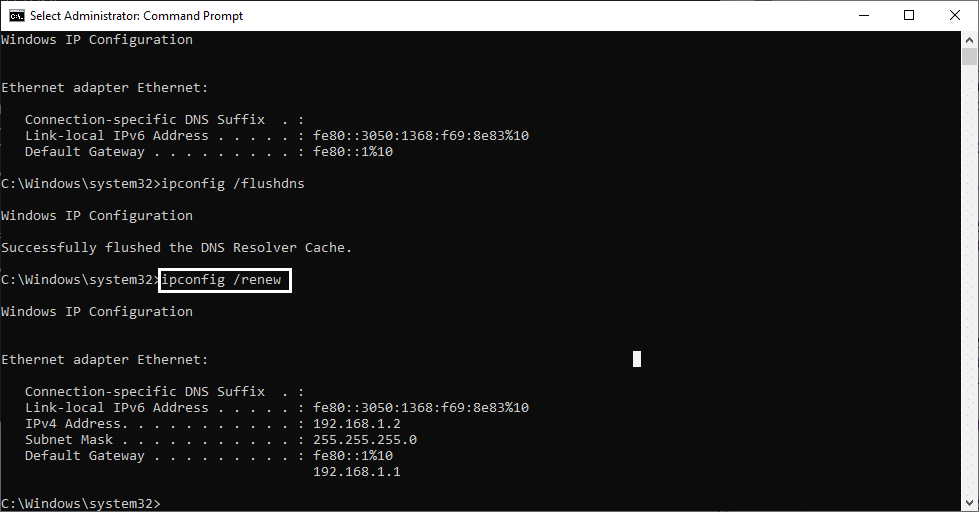
For macOS
To reset an Internet connection on macOS:
- Click on the Apple Icon found in the System Tray in the upper-left portion of your desktop, and afterward click on “System Preference”.
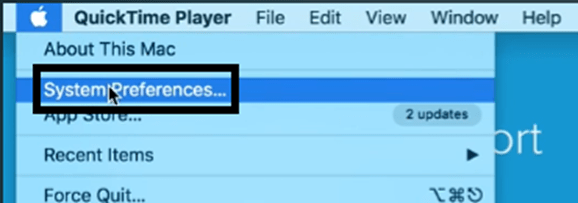
- In your System Preferences, look and click on “Network”.
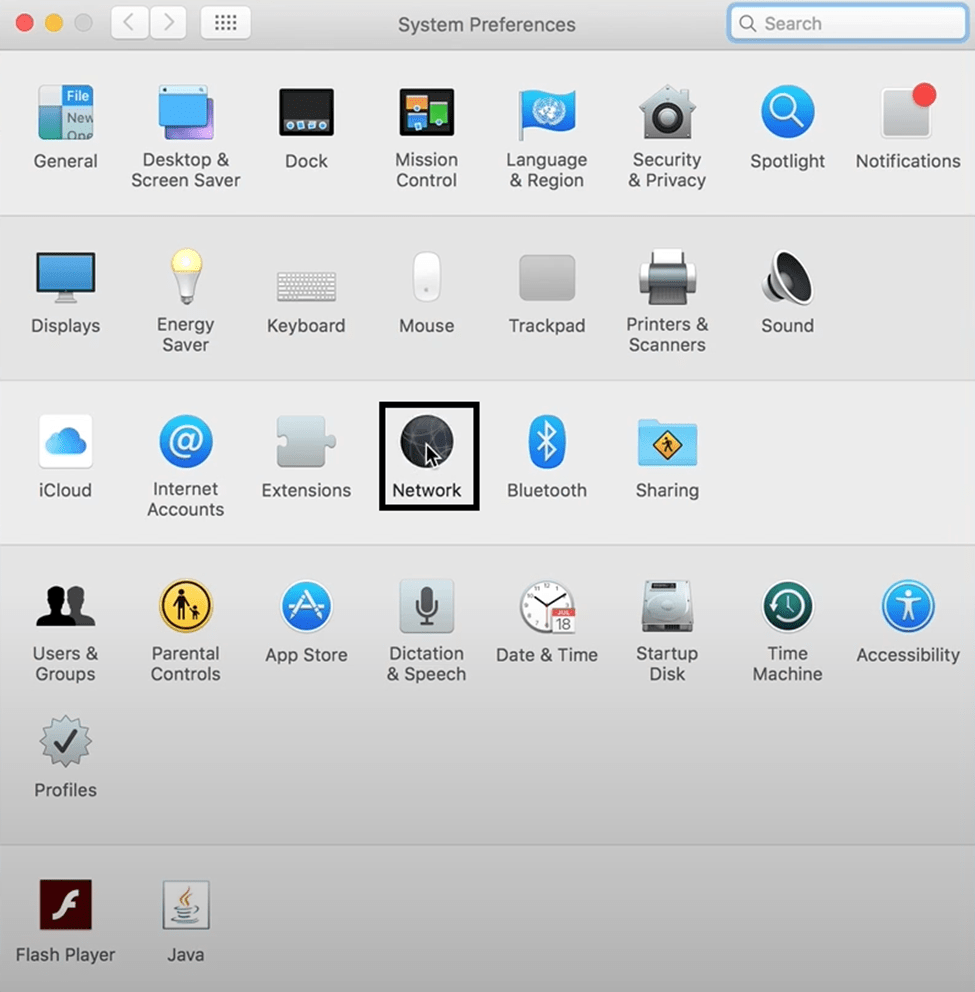
- Find the Wi-Fi connection you are currently connected to and click on it.
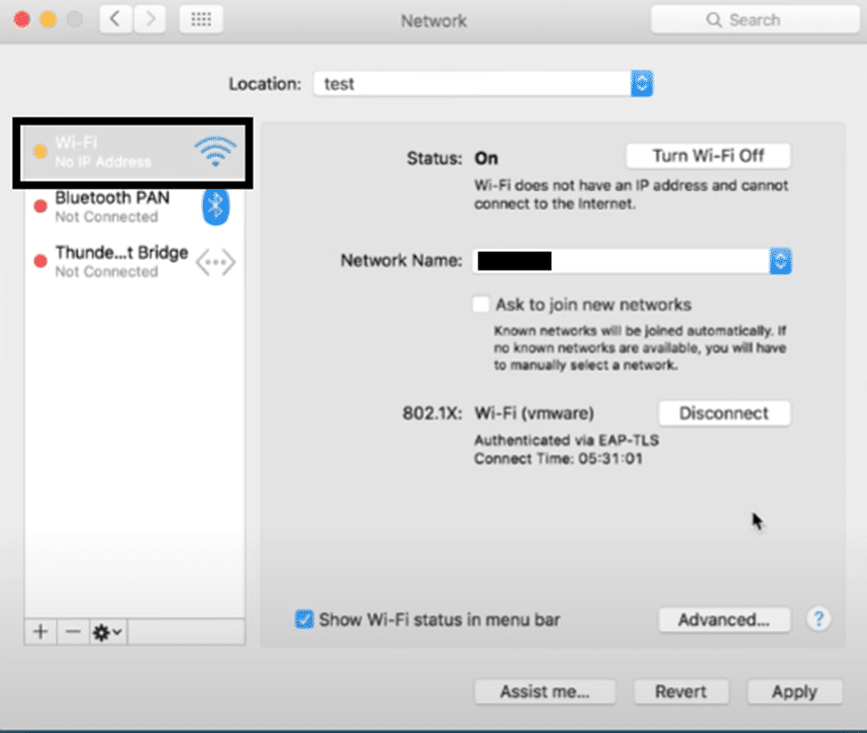
- After clicking on the Network connection, click on the minus ➖ symbol to delete it.
- Once the connection was deleted, click on the plus ➕ symbol to re-add the network connection.
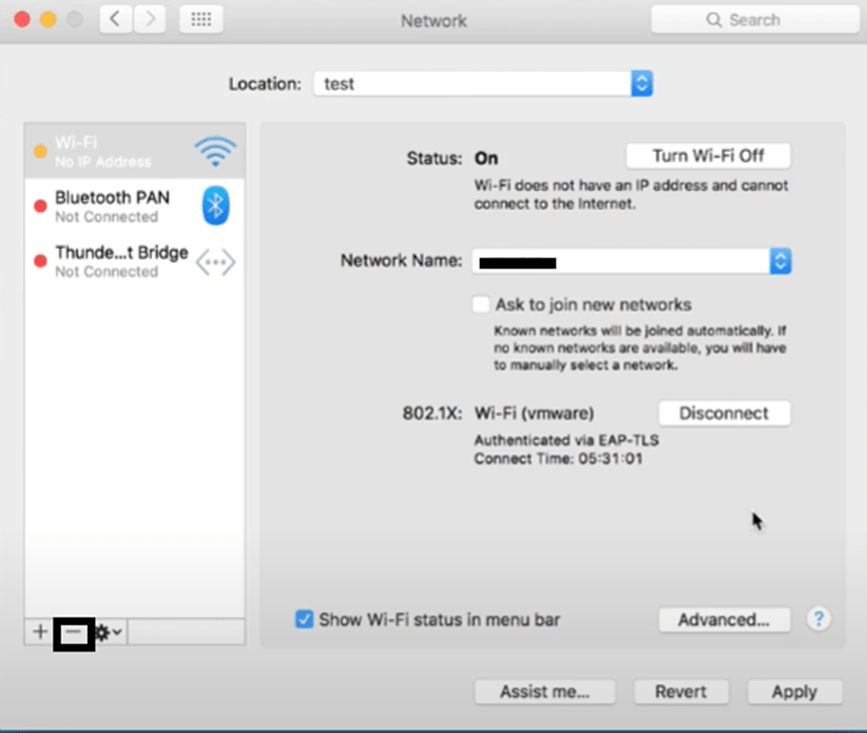
To flush the DNS cache on macOS:
- First, open the Terminal app on your Mac and execute the mentioned command in it, and hit Enter:
dscacheutil -flushcache
- Subsequently, enter your system password in Terminal to move ahead and then run the mentioned command:
sudo killall -HUP mDNSResponder
- Once you’ve executed the above-mentioned command, restart your Mac PC and clear all the DNS data.
Following the steps above will quickly run you through resetting your internet connection without having to do anything with your router and the like. Be sure to follow each step slowly and carefully, as you might accidentally cause more problems if you skip a step or do it wrongly.
4. Clear Out your Internet Browser Cache
When it comes to issues with your internet browser, such as it suddenly bugging out or not working correctly, it is usually the result of its internal files getting corrupted or damaged. Trying to use an internet browser with these kinds of files is still possible, but it leaves you very prone to experiencing issues.
One of the best ways to solve any problems caused by corrupted internal files is to use the clear-out cache and data function in your internet browser to avoid having to reinstall your internet browser completely.
Here’s how you can quickly go about clearing your internet browser cache and data:
For Google Chrome
- Open your Browser’s settings ⚙️. This is usually down through a menu that can be accessed by clicking on it.
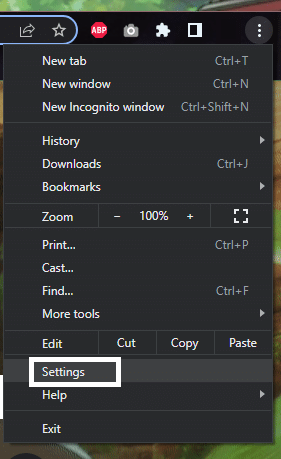
- Find the “Clear Browsing Data” option or something similar. You can search it out or find the “Privacy & Security” categories
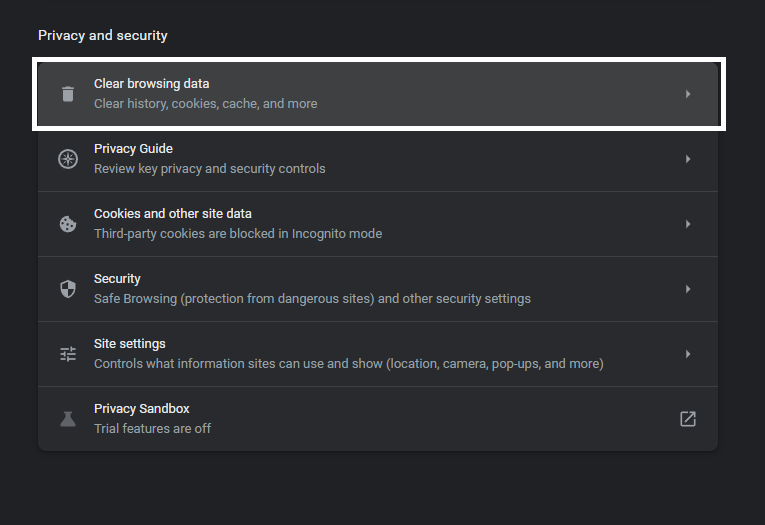
- If you are only looking to clean out your cache and data, select “Cached Images and Files”. You can clear your browser history as it doesn’t cause significant lag or performance drops.
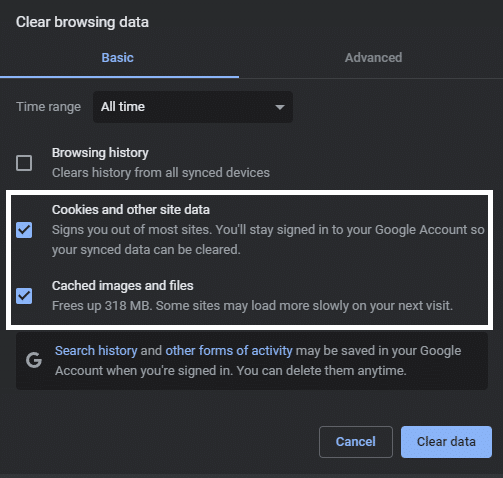
- Click on “Clear Data” once you have selected everything and wait for it to finish
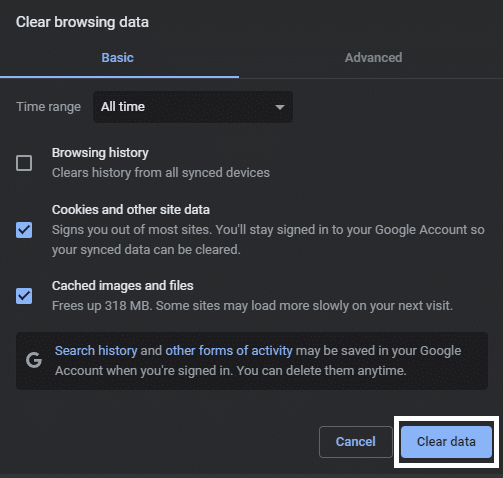
For Safari (macOS)
- First, with Safari launched, from the Menu Bar, click Safari and select “Preferences…”
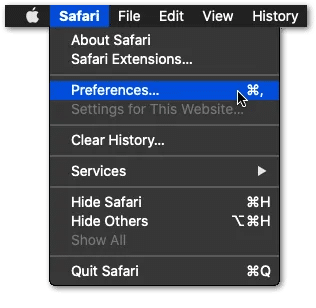
- At the following window, choose Advanced from the top bar, and tick the box next to “Show Develop menu in bar.”
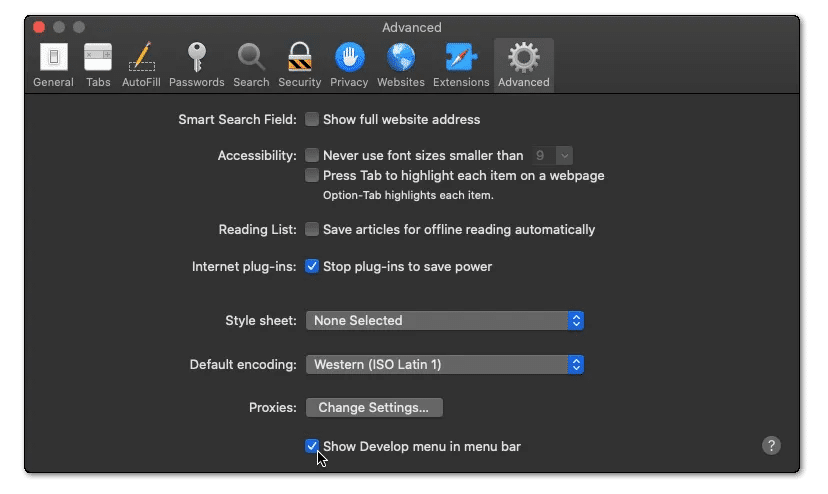
- Subsequently, from the Menu Bar, click Develop, and select Empty Caches.
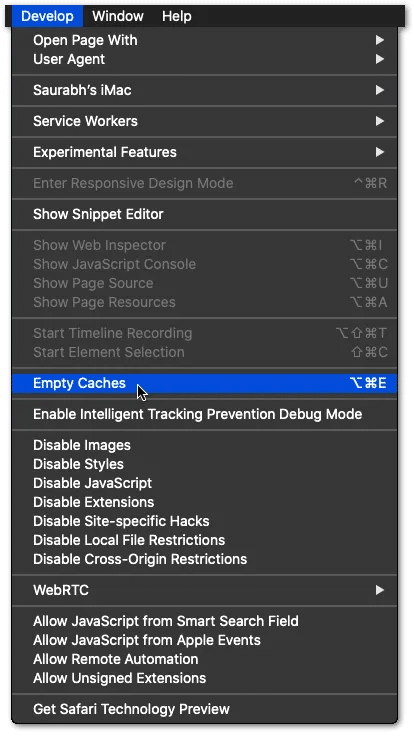
- After that, you can clear your search history and even more Site Data and Cookies. To do this, from the Menu Bar, click Safari, and choose “Clear History…”.
- Lastly, click Clear History at the following window.
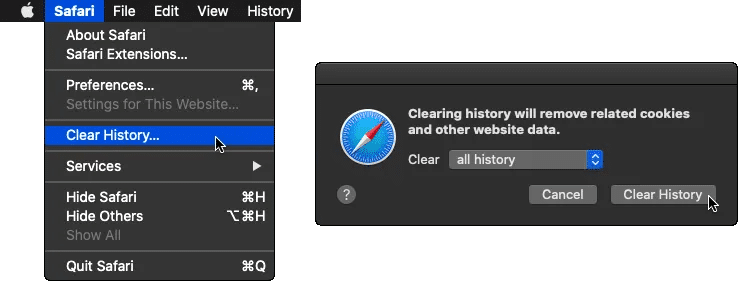
Following the steps above will allow you to clean out your Internet Browser of any cache and data you have related to it. Since the essential files are still safe and working, this won’t cause you to reinstall your Internet Browser. We recommend restarting your internet browser after clearing out your cache and data to ensure you will be given a fresh and clean internet browsing instance.
5. Clear ChatGPT Cookies
Similar to your internet browser cache and data causing issues while using ChatGPT, specific data linked to the website and its related services can also be why you are experiencing sudden lag spikes and freezes while using ChatGPT.
Clearing out your ChatGPT cookies is one of the best ways to deal with this issue, as it avoids damaging other cookies used by other websites and even your internet browser itself.
Here’s how you can go about clearing site cookies, specifically for ChatGPT:
- Open the ChatGPT Website and app page.
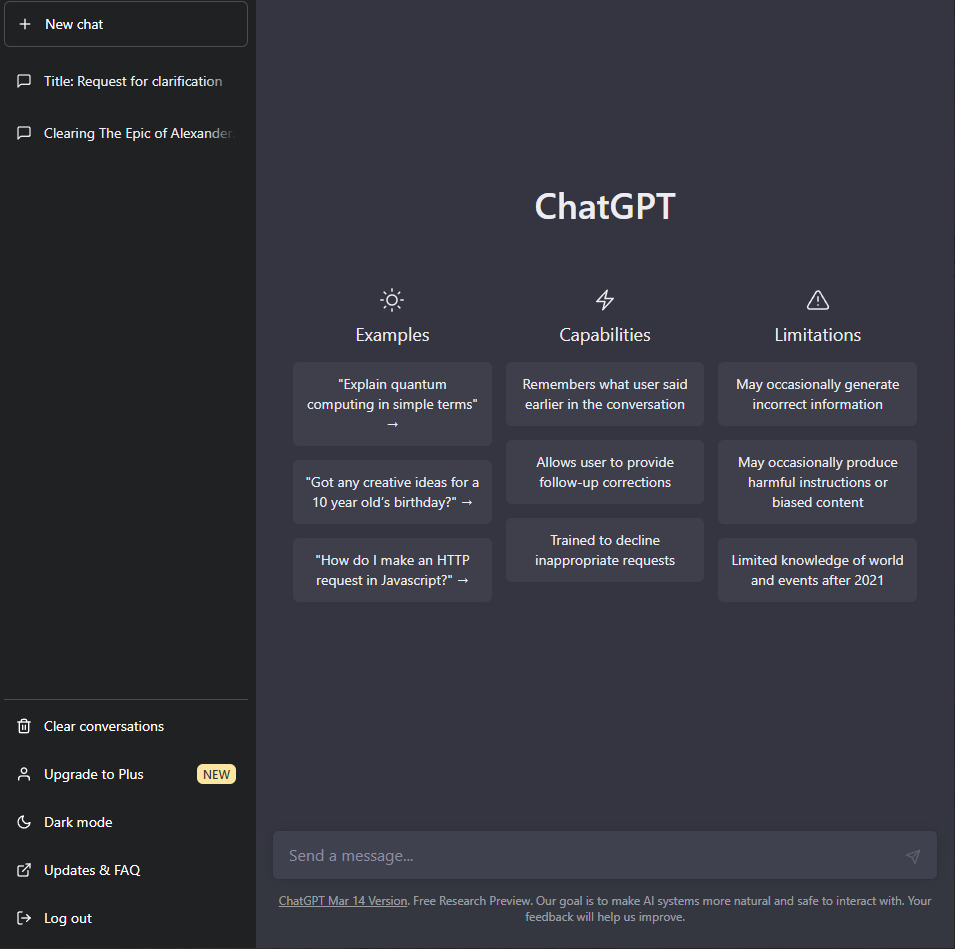
- In the ChatGPT Website, open the Page Security by clicking on the Security button 🔒 found beside the address bar of your internet browser.
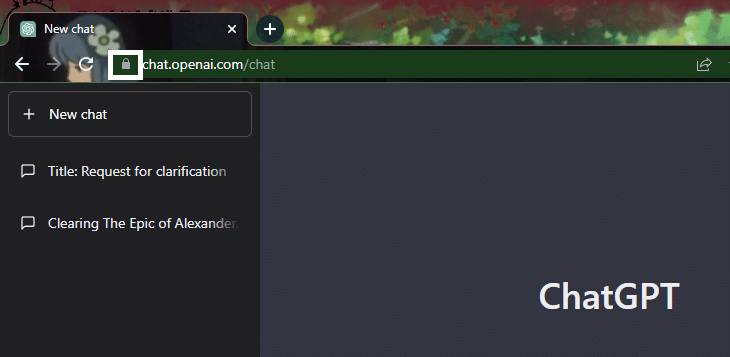
- In the Page Security options, click “Cookies” 🍪 from among to open the Cookies tab.
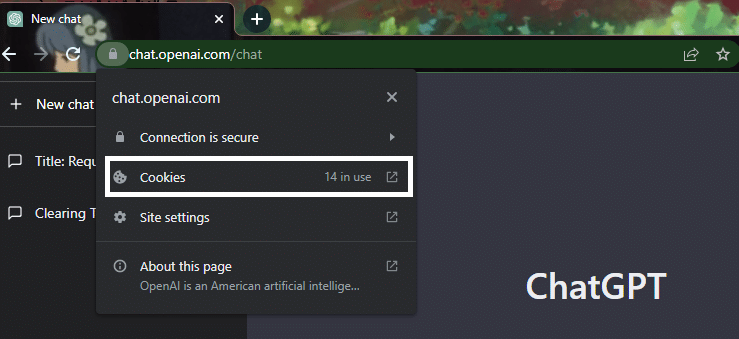
- Click on the “openai.com” option in the Cookies tab to highlight it. Afterward, click “Remove” in the bottom portion of the window to delete the cookie.
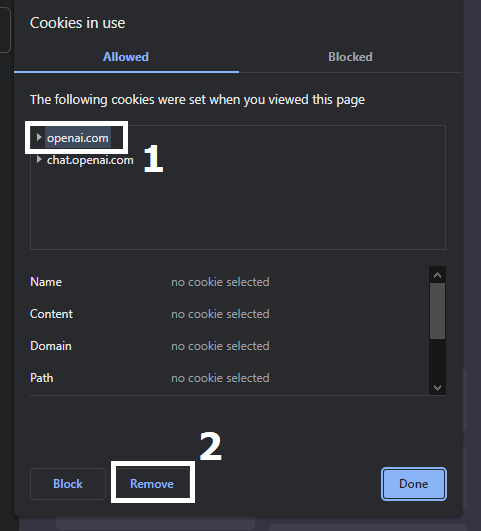
- Repeat the same step for other remaining cookies related to ChatGPT and OpenAi such as “chat.openai.com” for example.
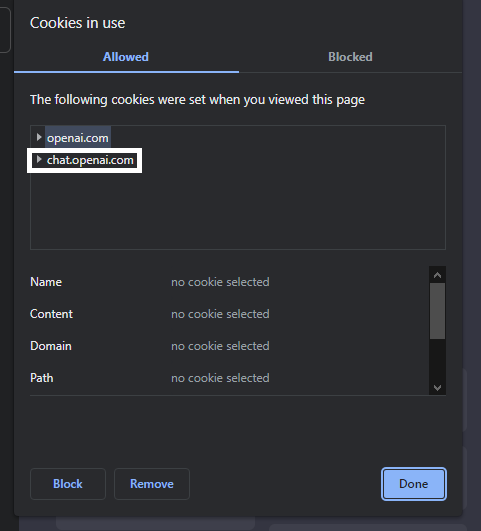
- Once you have finished clearing out all the site data and cookies, click the “Done” button in the window’s lower right corner and Refresh the ChatGPT page.
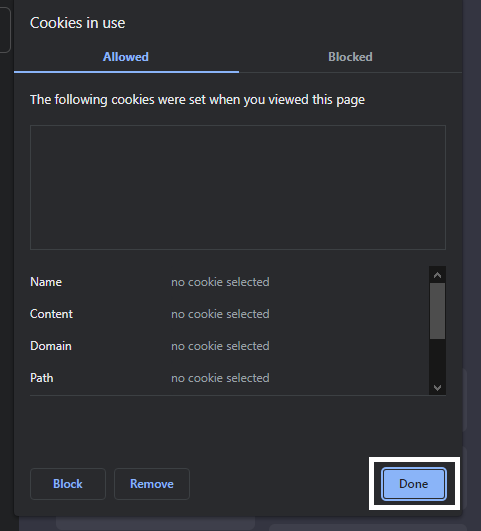
The steps above will allow you to clear out cookies related to the ChatGPT website and its affiliated sites, such as OpenAI. These steps ensure you won’t accidentally delete cookies from other websites that might be important to you or other users.
For Safari users on macOS, you can follow the steps in the previous fix, Fix 4, to clear the web browser data including cache and cookies.
6. Change your Internet Browser
For many websites, the kind of internet browser you use plays a vital role if the website can function correctly without any issues. ChatGPT is no exception, as using an incompatible internet browser or even having a problematic one will usually result in ChatGPT becoming unusable or the website having a significant decrease in performance, which will eventually result in it not responding, and eventually even the program crashing entirely.
If this is why you might be having problems with using ChatGPT, we recommend changing your internet browser for ChatGPT. According to the ChatGPT website, the best browsers to use with minor compatibility issues are Chrome, Edge, Safari, and Firefox. Using one of these browsers or another one of these browsers if you are already using them when trying to access ChatGPT, as the problem that you might be having may be unique to the internet browser you are using.

Additionally, it’s important to ensure you’re using an updated version of the web browser. This is because updated versions of apps/software tend to offer a better experience as they have lesser issues than older versions while also offering better features as well as new ones.
Using an outdated version of your internet browser in ChatGPT tends to make you more likely to see this error message, as your browser might lack certain files and features to make ChatGPT work properly.
If this happens to you, you can simply visit the website of your internet browser and download the latest version from them either through their installer or their app. You will almost always be notified if you are already running the latest version after running their installer or have the update downloaded and installed if you aren’t.
Steps to Check for Pending Updates on Your Web Browser
To start, we recommend visiting the updatemybrowser.org website, which will instantly check if you’re running the latest version of your web browser.
For Google Chrome
- For starters, launch Google Chrome on your device.
- Then, look at the More icon on the top-right corner.
- Next, check if pending updates are available. If an update is pending, the icon will be colored. The color of the icon indicates how long the update has been released.

- Subsequently, if an update is available, click on the More icon.
- Finally, click Update Google Chrome. If you can’t find this button, your browser is up-to-date.

For Microsoft Edge and Mozilla Firefox
- First, launch the web browser.
- Then, click on the main menu button in the top right corner.
- Next, select Help (Firefox) or Help & Feedback (Edge).

- After that, click About Mozilla Firefox or About Microsoft Edge.

- From there, the browser will automatically check and download the available updates.

For Safari (macOS)
To update the Safari web browser on macOS you just have to make sure you’re running the latest macOS updates. So, the latest version of macOS will also include the most recent version of Safari.
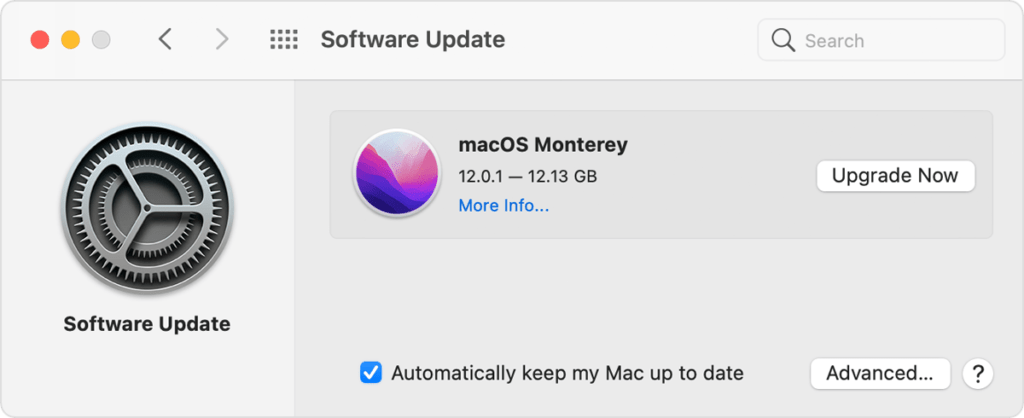
Once the browsers are updated, don’t forget to relaunch the web browser to configure the updates.
7. Turn On Hardware Acceleration in your Internet Browser
ChatGPT, at a glance, is a simple enough webpage that you can use without worrying too much about your performance, but it is essential to get as much power and speed as you can muster when trying to use something like it.
Hardware acceleration is one of the best solutions for slow down and lag issues while using ChatGPT, as it helps fix any performance issues your internet browser might be suffering from.
Here’s a general guide on turning on hardware acceleration for your internet browser.
- Open your Browser’s settings ⚙️. This is usually down through a menu that can be accessed by clicking on it.
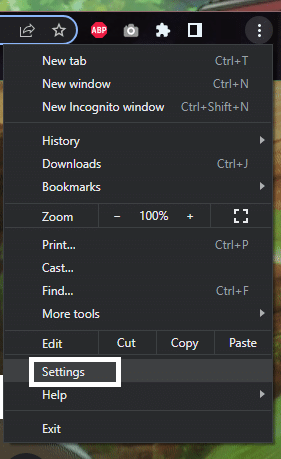
- Look for “Turn On Hardware Acceleration” or something similar in your Browser Settings and turn it on. This option is usually found under the System Category or in the Advance portion of your settings.
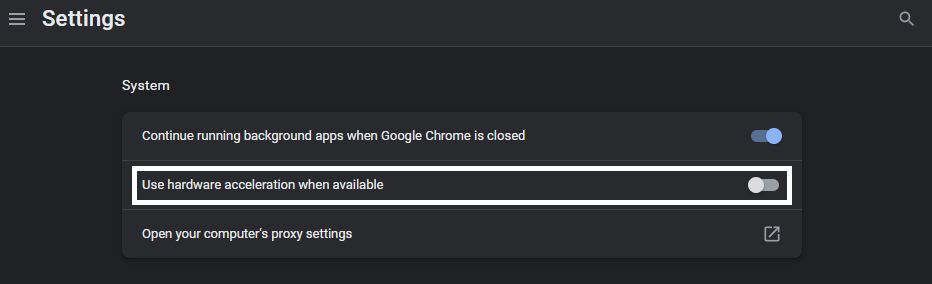
- Restart your internet browser once you turn on Hardware Acceleration to ensure the setting is applied correctly.
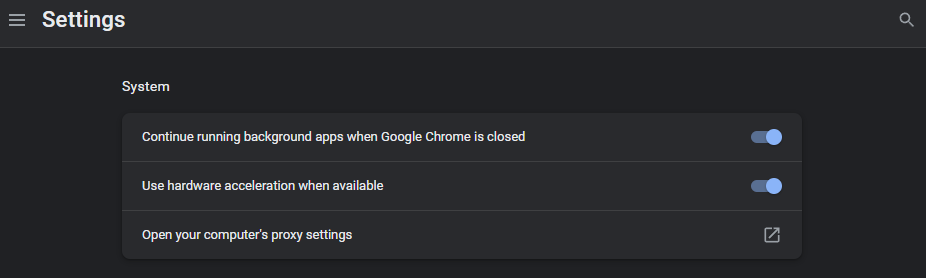
Following the steps above will enable Hardware Acceleration with your Internet browser. We only recommend doing this fix if your system can handle it as weaker systems will struggle to utilize the setting to their fullest without any issues popping up.
If you have problems or the problem worsens while having this option turned on, we recommend turning it off instead and trying out the other fixes here to find something that works just for you.
8. Disable Any Extensions in Your Browser.
Extensions are usually helpful tools that you can have in your internet browser that can make browsing the web easier and allow you access to certain features that are otherwise unavailable. Despite the usefulness extensions provide, they can also get in the way of certain websites like ChatGPT from working correctly, as it can interfere with it.
When you have problems with ChatGPT working properly or without any issues while you have some extensions running, consider disabling them while using ChatGPT or even removing them entirely.
Here’s a general guide on quickly doing it in your internet browser:
For Google Chrome
- Open your Internet Browser Settings ⚙️which can be done through your menu.
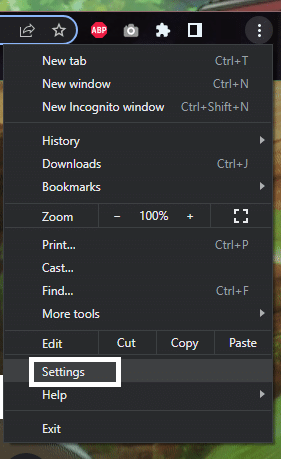
- Click on the “Extensions” tab from your Internet Browser’s Settings.
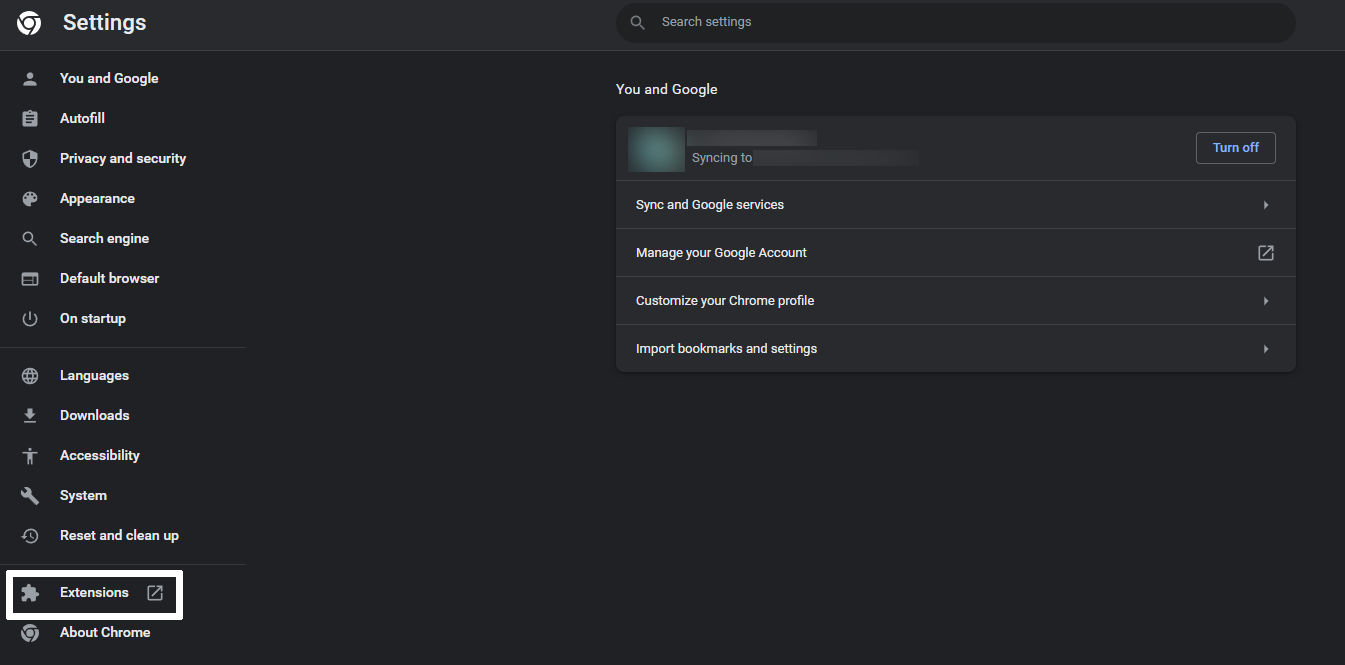
- In the Extensions portion of your Settings, you can click on the slider for each extension to disable/enable them.
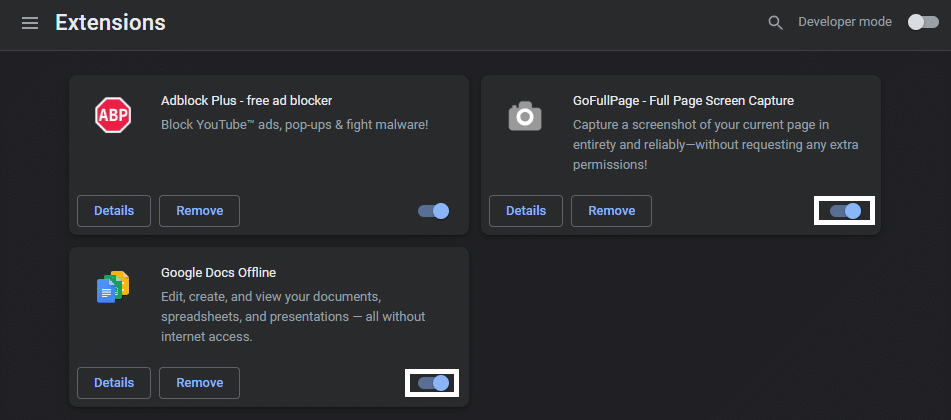
- Alternatively, you can click “Remove” to delete the extension if you still have problems working
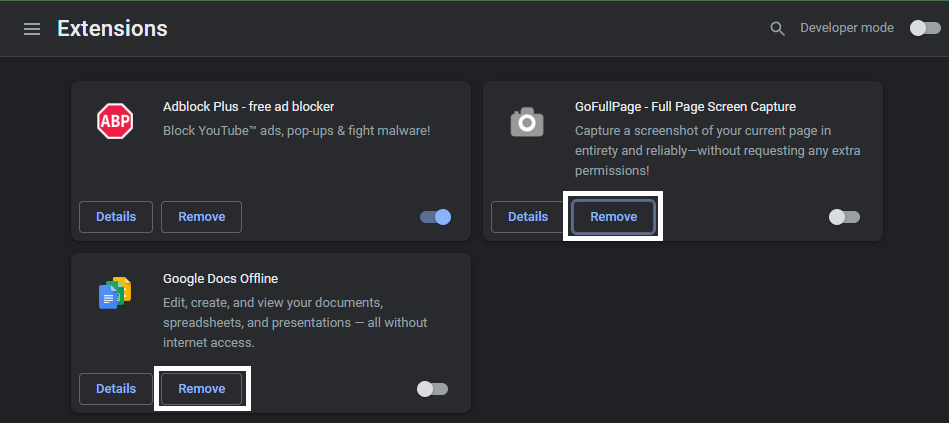
For Safari Users (macOS)
- To do so, click on the Safari option next to the Apple logo in the top menu and then select the Preferences… option from the menu.
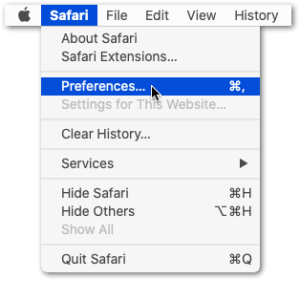
- Once the Preferences section is opened, select the option from it to open the Extensions section.
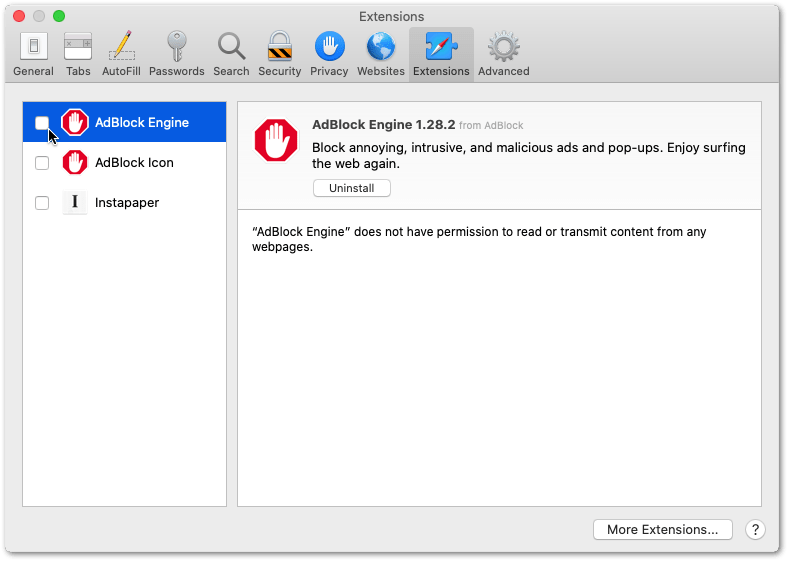
- Now, select the extension from the left sidebar of the Extensions tab that you want to disable and then check the checkbox to disable it.
Following the steps above will allow you to disable and re-enable any extensions installed in your browser quickly. If you are keen to use extensions while ChatGPT is active, we recommend figuring out which extensions would work while having ChatGPT active.
Conclusion
ChatGPT is an incredibly nifty tool for entertainment and productivity purposes. It becomes a helpful tool as it combines the power of AI to provide more authentic and better results overall.
Finding ChatGPT not responding or having it lagging completely can be an incredibly frustrating situation to be in, as it makes the app almost unusable. We understand this problem to a great degree, so we have created this guide that will cover the 5 reasons and 8 fixes for when ChatGPT is suddenly not responding and freezing.
Don’t be afraid to let us know down below in the comments if you find this guide particularly helpful and if any of the tips we shared worked for you.
Feel free to share this guide with anyone having their ChatGPT suddenly lagging and not responding.