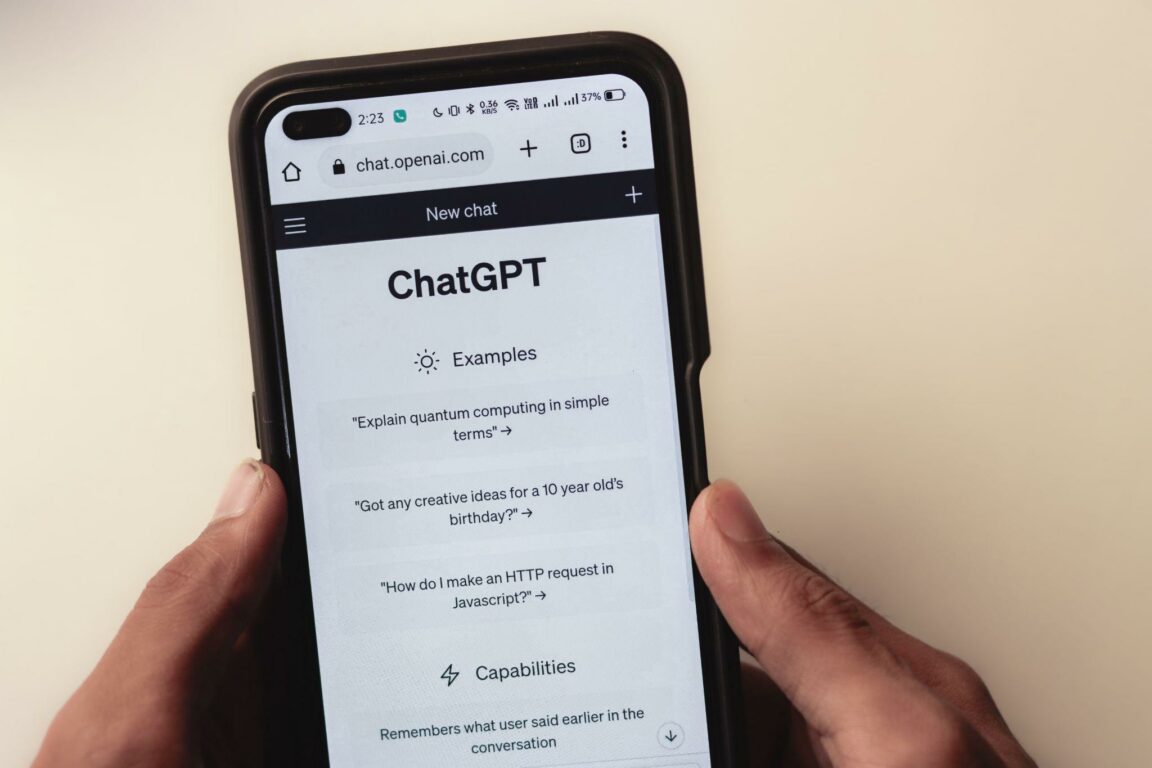Are you prompted with a “Conversation not found” error whenever you try querying ChatGPT?
ChatGPT is a revolutionary tool that has taken the world by storm. Its fame and credibility stem from its ability to hold meaningful and logical conversations with users in natural language. Due to its unique capabilities, ChatGPT has given rise to numerous use cases like chatbots for customer service or virtual assistants. The AI model is trained on a wide variety of data from various resources globally.
However, the language model is still under development, and therefore, it is subject to and prone to numerous bugs or glitches like the “Conversation not found” or “There was an error generating a response” error.
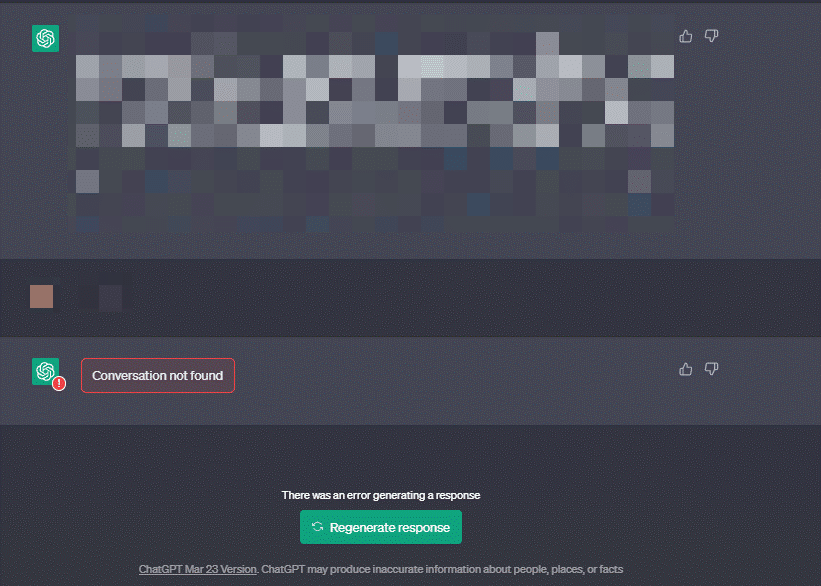
Thankfully there are several workarounds for this issue. This guide explores 8 practical solutions to ChatGPT’s “Conversation not found” error.
So without further ado, let’s get started!
What Does the ChatGPT “Conversation Not Found” Error Mean?
The ChatGPT “Conversation not found” error indicates that the prompt that you entered is not in a structured, readable, or understandable manner for the OpenAI’s GPT model. Hence, the model isn’t able to generate a proper or corresponding response for it, as it cannot understand the structure of the input.
For example, this error may occur, if you directly input raw unstructured data into ChatGPT, such as comma separated data (csv) or raw data from a dataset, without any prior context.
Therefore, some solutions in this post will involve providing additional context for the GPT model to understand and formulate a proper response. Alternatively, other solutions will cater to resolving network or temporary issues with the ChatGPT platform that may also cause this error.
8 Fixes for the ChatGPT “Conversation Not Found” Error
1. Check Your Internet Connection
The first and foremost step to resolving this issue is to verify the speed of your internet connection. A fast and stable internet connection is crucial for accessing ChatGPT without interruption. An unstable internet connection can prompt error messages like “Conversation not found”.
You can employ commercially available speed checkers like SpeedTest.net or Fast.com to check your internet speed. In our guide, we will use Fast.com to verify our internet speed. Head to the website and run a speed test to confirm your connection stability.
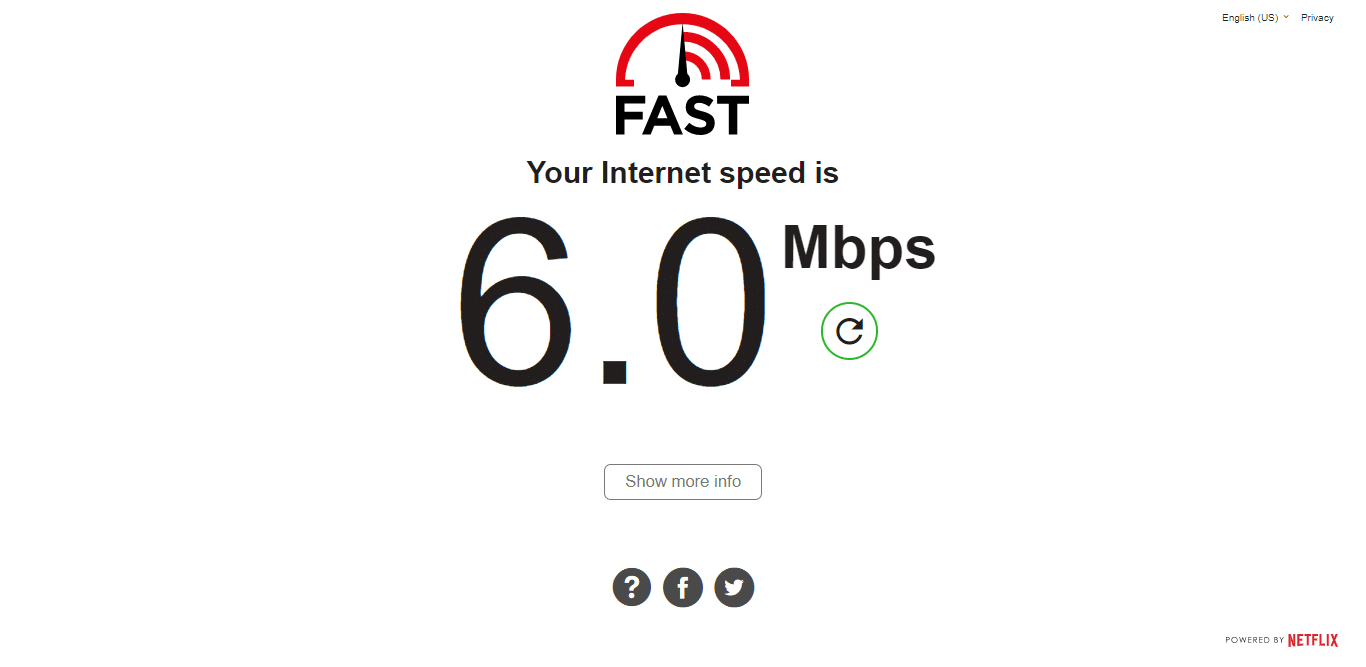
If your internet connection and speed are reliable, this error message can be caused by another issue. Therefore, our guide recommends using other solutions to address the problem.
2. Provide Context and Structure to the Unstructured Input
ChatGPT has been getting more sophisticated by the day, and such issues like the ChatGPT “Conversation not found” error occurs less. This is because the platform will indicate if it needs more context to your input to try and understand it instead of showing the “Conversation not found” error message.
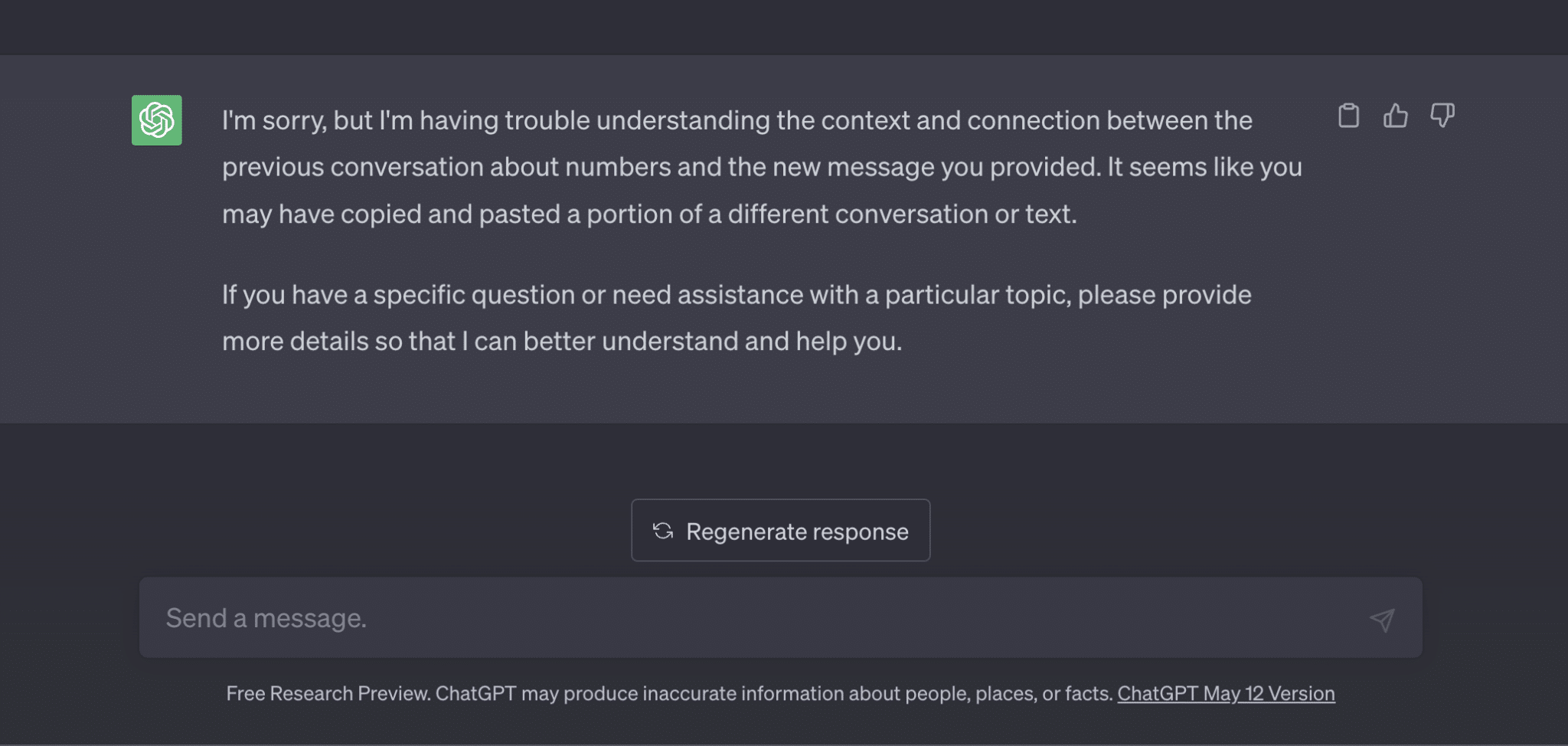
Either way, it’s still important to provide additional context to the data you have entered. So, you can simply add labels if you entered data in the form of a table or csv. Otherwise, you can detail the context in your next message to the AI model.
3. Disable Browser Extensions
Usually, your browser extensions, especially Ad-blockers, can interrupt ChatGPT’s ability to return responses and can prompt messages like “Conversation not found”.
Furthermore, some extensions have become obsolete due to developers not regularly updating them. This reduces the compliance of ChatGPT and raises a security issue as well. Hackers can utilize the bugs and glitches in these extensions to gain access to your device. Disabling your problematic extensions enables ChatGPT to run smoothly by executing its scripts fully.
To disable your extensions, simply follow the steps below:
- First, launch your web browser and locate the “Settings” menu.
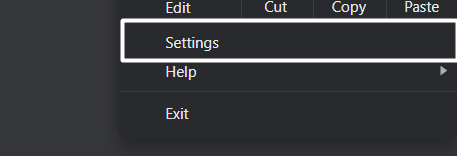
- Next, navigate to the “Extensions” tab and click on it.
- Now, start disabling your extensions individually and then requery ChatGPT to see if the issue persists.
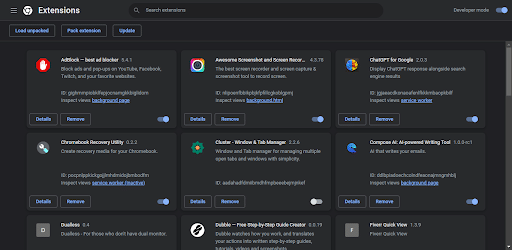
- Finally, if the issue persists, repeat step 3 with the remaining extensions to identify the problematic extension.
For Safari (macOS)
- To do so, click on the Safari option next to the Apple logo in the top menu and then select the Preferences… option from the menu.
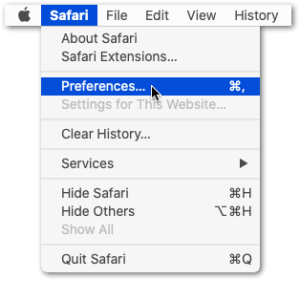
- Once the Preferences section is opened, select the option from it to open the Extensions section.
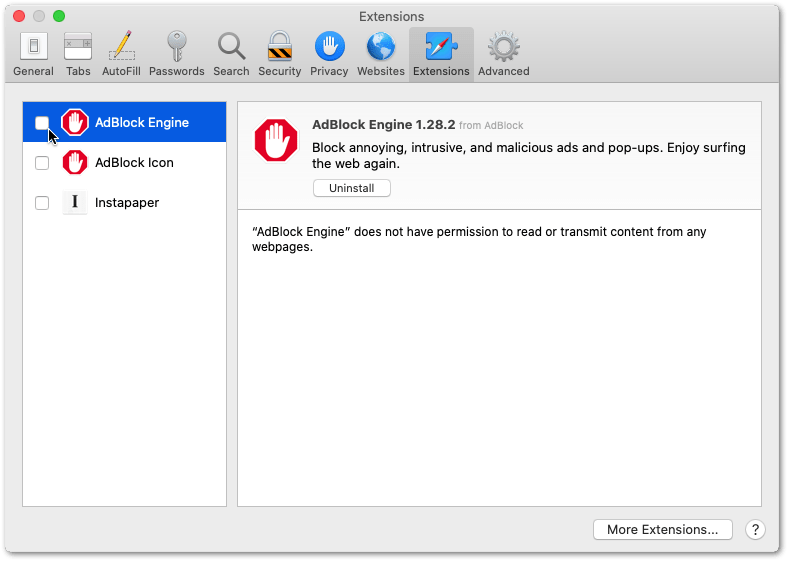
- Now, select the extension from the left sidebar of the Extensions tab that you want to disable and then check the checkbox to disable it.
If this solution doesn’t fix your problem, we recommend checking out other solutions in our guide.
4. Disable Your VPN
A virtual private network enables you to access the internet through an encrypted connection. VPNs are used conventionally to protect privacy and security by masking user IP addresses and encrypting their internet traffic. However, some VPNs can cause issues with ChatGPT and prevent some of its scripts and code from running resulting in a “Conversation not found” error.
Whenever you access the internet through VPN, your internet traffic is routed alternatively through the VPN server. ChatGPT is blocked in some jurisdictions, and specific IP addresses have restricted access to ChatGPT. If your IP address is similar, you can face various problems with querying ChatGPT.
Disabling the VPN can resolve your issue by enabling your device to use its original IP address and connect directly to the OpenAI servers without an intermediary.
Steps to Disable VPN Through the System Settings (For Windows)
To disable your VPN, simply follow the steps below:
- First, click on the Start menu in the bottom left corner of your desktop.
- Next, click on the gear icon to launch the Windows Settings.
- Now, click on the “Network and Internet” option.
- Afterward, locate the VPN tab and click on it.
- Now, find the VPN connection that you want to disable.
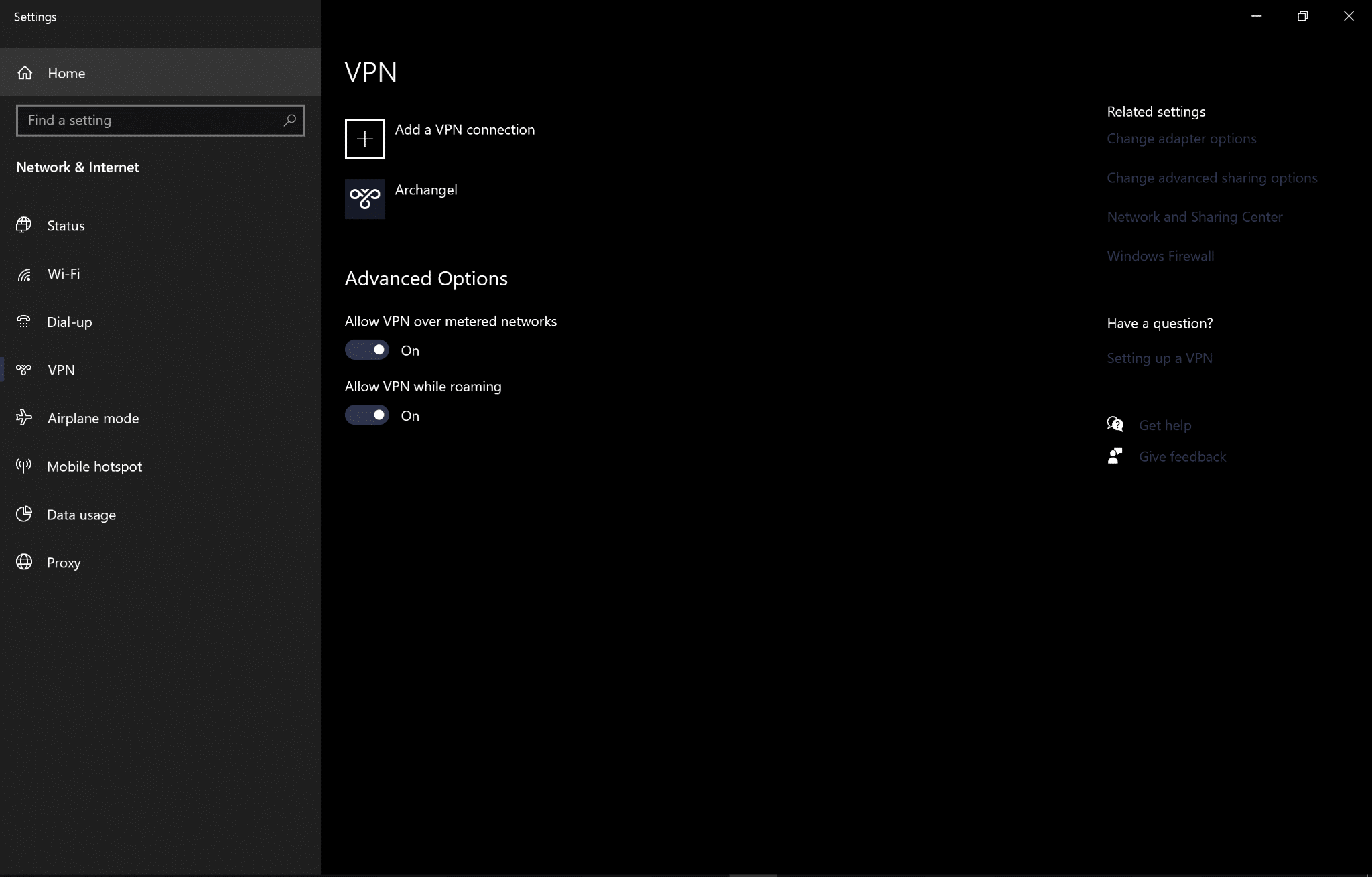
- Lastly, click on the “Disconnect” button to disconnect from VPN.
Steps to Disable an Application-Based VPN
It’s fairly simply to turn off application-based VPN services, such as NordVPN. Therefore, you can try to temporarily disable any VPNs that have been activated on your device through these simple steps:
- Locate the VPN application or settings on your device. This can typically be found in the system tray on a Windows computer or the menu bar on a Mac.
- Open the VPN application or settings and look for an option to disconnect or turn off the VPN. Click on this option to disable the VPN connection.
- If you’re using a browser extension or add-on to connect to the VPN, you can typically disable it by clicking on the extension icon in your browser and selecting the option to disconnect or turn off the VPN.

5. Verify the Status of OpenAI Servers
If the solutions mentioned above do not resolve your problem, then it is likely that the problem lies at ChatGPT’s backend or servers. There are two methods to verify the status of OpenAI servers:
Method 1:Using ChatGPT Official Page
If you want to check for server downtime, the best option is to use ChatGPT’s official Server Page.
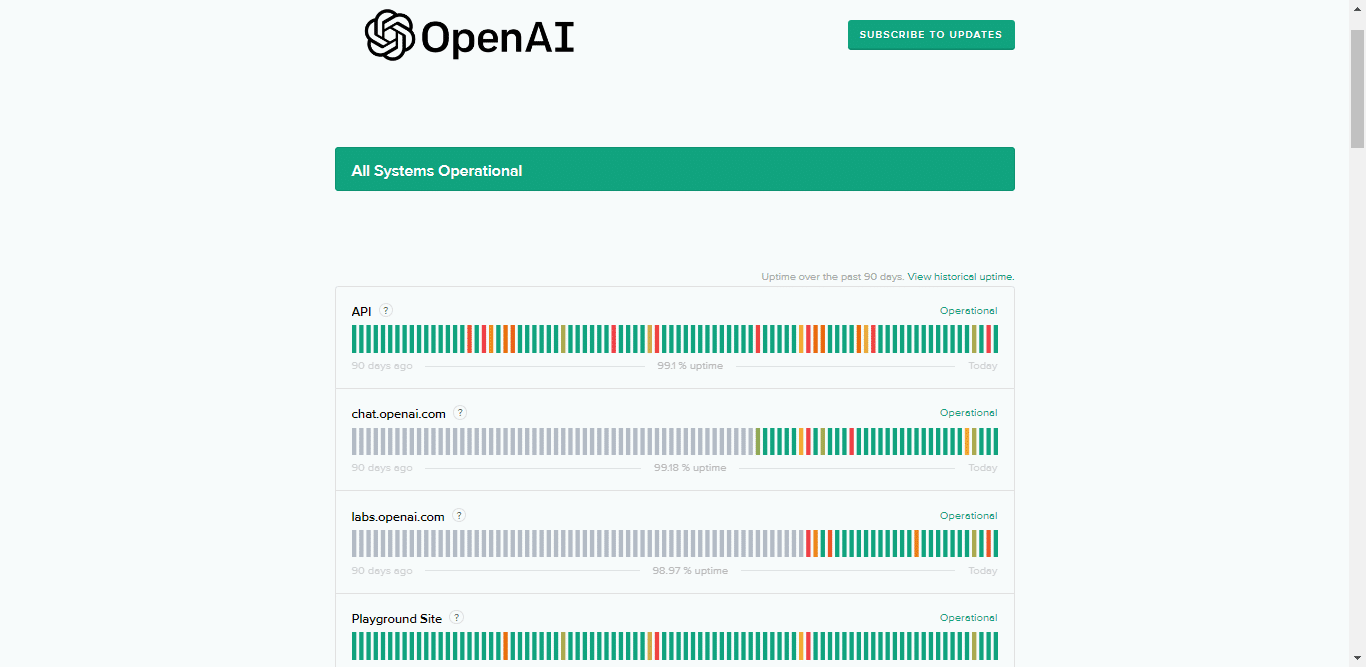
After navigating to the official ChatGPT site, you can look for any server failures or downtime preventing ChatGPT from functioning properly. Additionally, you can view scheduled downtime and reports on previous ChatGPT server failures.
Finally, you can look at official graphs and related data that depict the reason for server failure and the regions affected. During our investigation, we discovered that ChatGPT had a server failure due to an increased influx of queries.
If you are experiencing similar issues, ChatGPT’s backend likely is to blame.
Method 2: Using Downdetector for OpenAI
If you are not opting for the official ChatGPT page to verify its server status, we recommend a third-party option like Downdetector. So, for this case, you can navigate to the Downdetector page for OpenAI.
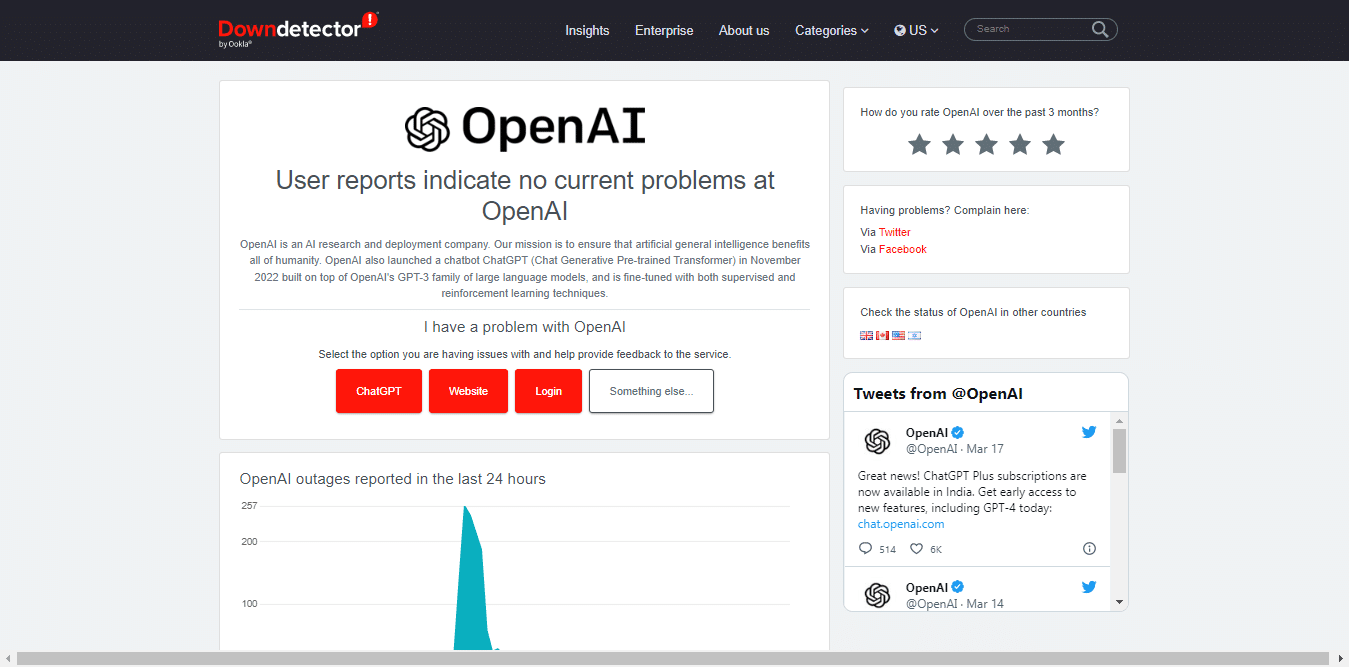
Downdetector verifies the status of OpenAI servers by monitoring social media, employing automated tools, and compiling crowdsourced data from users who report server failures on the website.
Therefore, Downdetector accurately diagnoses the ChatGPT service failure and can provide real-time updates on the operational status of the OpenAI servers. If you want to know if other users are facing the same problem, check out live graphs and maps or scroll through the comment section.
6. Try Incognito Mode
Whenever you use a web browser to surf the internet, the browser stores temporary files such as images, videos, and other media in the form of a cache to load your favorite sites faster and provide you with a smoother experience. But over time, this data can become corrupted, pose significant issues to ChatGPT, and prevent some of its crucial scripts from running.
Additionally, it is also possible that some of your installed extensions are interfering with the normal functioning of ChatGPT. To determine whether these extensions and the corrupted cache are causing problems with ChatGPT, you can try accessing the site in incognito mode.
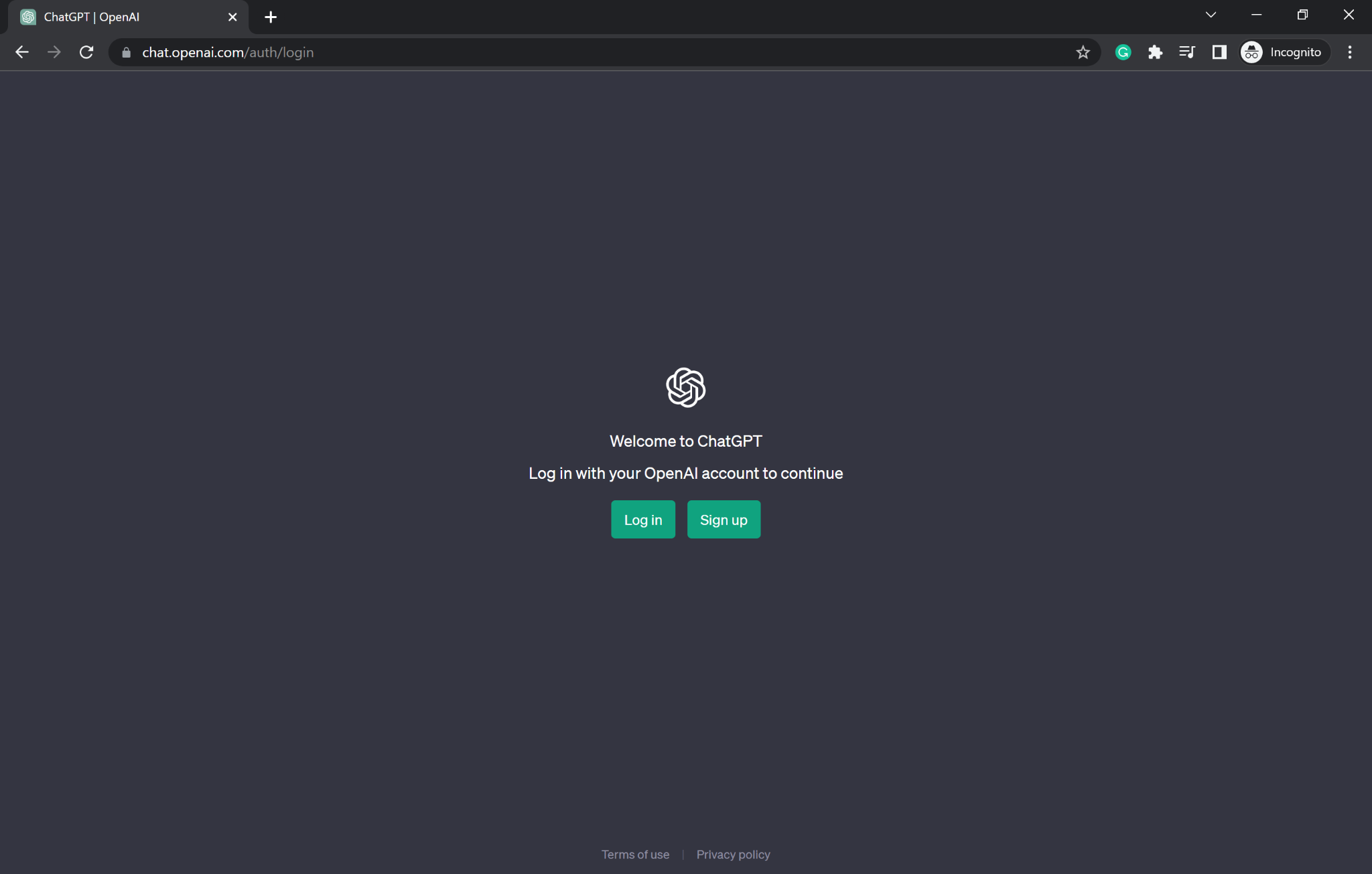
Incognito mode is a browsing option that enables you to surf the internet with added privacy, and it does not save any data or settings on your device. The browser will not save any cookies, browsing history, or other data whenever you use incognito mode.
Additionally, it will disable all of your installed extensions by default. This allows you to test whether they are the root cause of this issue.
To access ChatGPT in incognito mode, simply follow the steps below:
Google Chrome
Shortcut keys: Ctrl + Shift + N
- Click on the kebab menu

- Select New incognito window.
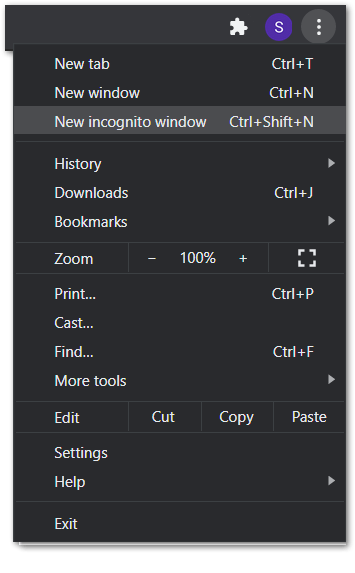
Mozilla Firefox
Shortcut key: Ctrl + Shift + P
- First, click on the hamburger menu (三) on the browser’s top-right corner.
- Then, select New Private Window.
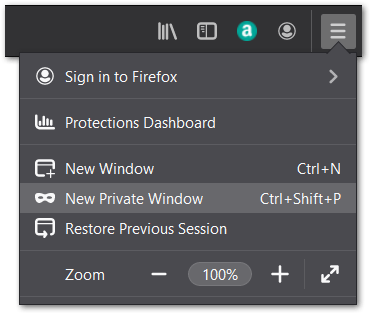
Microsoft Edge
Shortcut key: Ctrl + Shift + N
- First, click on the meatball menu icon

- Then, select New InPrivate window.
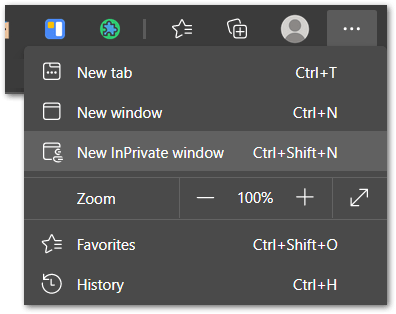
Safari (macOS)
Shortcut key: Command + Shift + N
- First, click on File. It is on the top-left corner of the browser.
- Then, from the drop-down menu, select New Private Window.
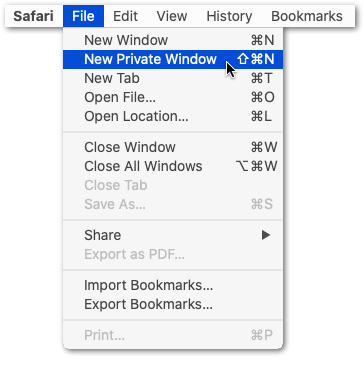
Finally, try re-querying ChatGPT to see if the issue persists.
7. Clear Your DNS Cache
Your DNS cache translates website domain names to their relevant IP addresses that your device uses to connect to the website’s server. Any fault or corruption in your computer’s DNS can prevent it from connecting to a website like ChatGPT.
Clearing the DNS cache forces your computer to rebuild its database of domain names and IP addresses, which can help resolve these types of issues. Therefore, it is crucial to clear the DNS cache and allow your computer to establish a connection to OpenAI servers.
To clear your DNS cache, simply follow the steps below:
For Windows
- First, launch your Command Prompt by opening the Start menu and typing “cmd” in the search panel.
- Now, right-click on the Command Prompt and select the “Run as administrator” option.
- Afterward, when the command window shows up, type the “ipconfig /flushdns” command and press Enter.
- Now, wait for the Command Prompt to confirm that the DNS cache has been cleared. Once you see the message “Successfully flushed the DNS Resolver Cache,” you can close the Command Prompt.
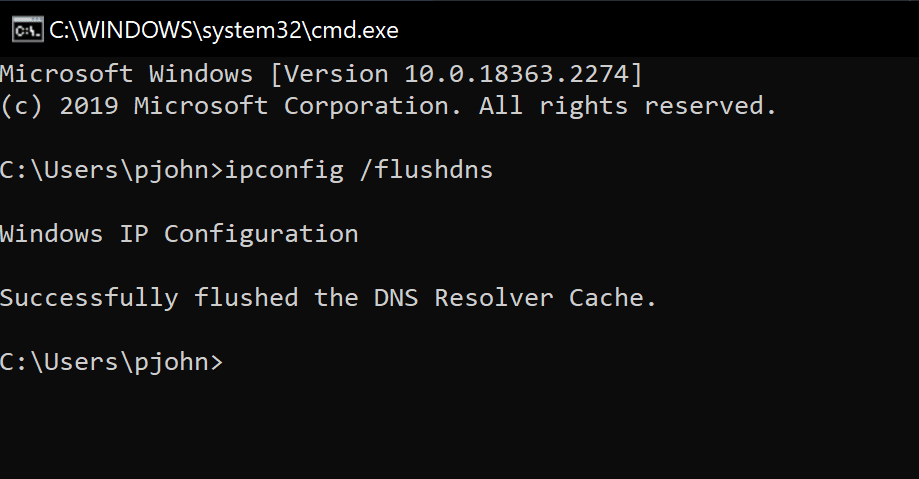
For macOS
To reset an Internet connection on macOS:
- Click on the Apple Icon found in the System Tray in the upper-left portion of your desktop, and afterward click on “System Preference”.
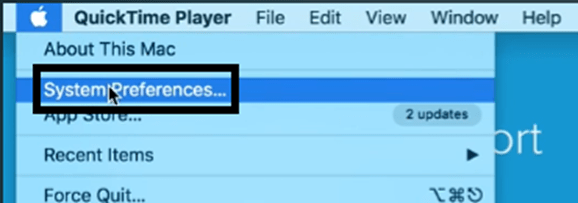
- In your System Preferences, look and click on “Network”.
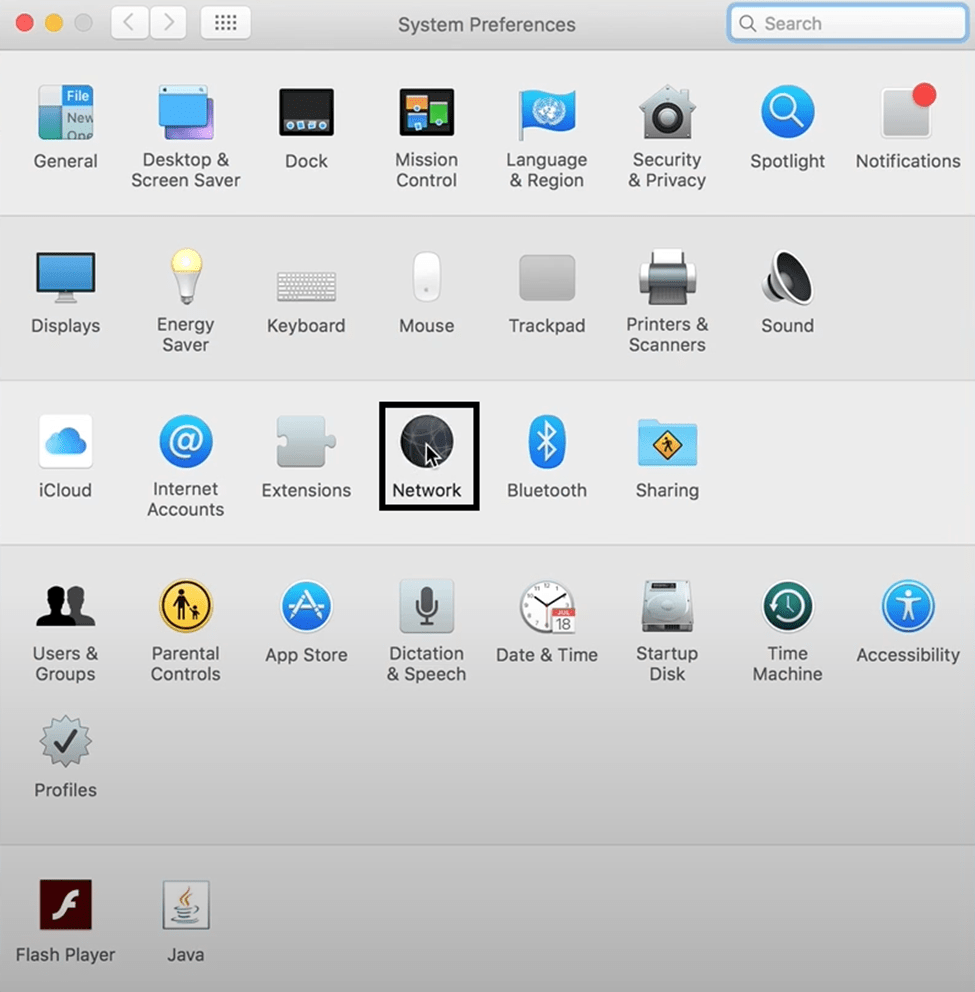
- Find the Wi-Fi connection you are currently connected to and click on it.
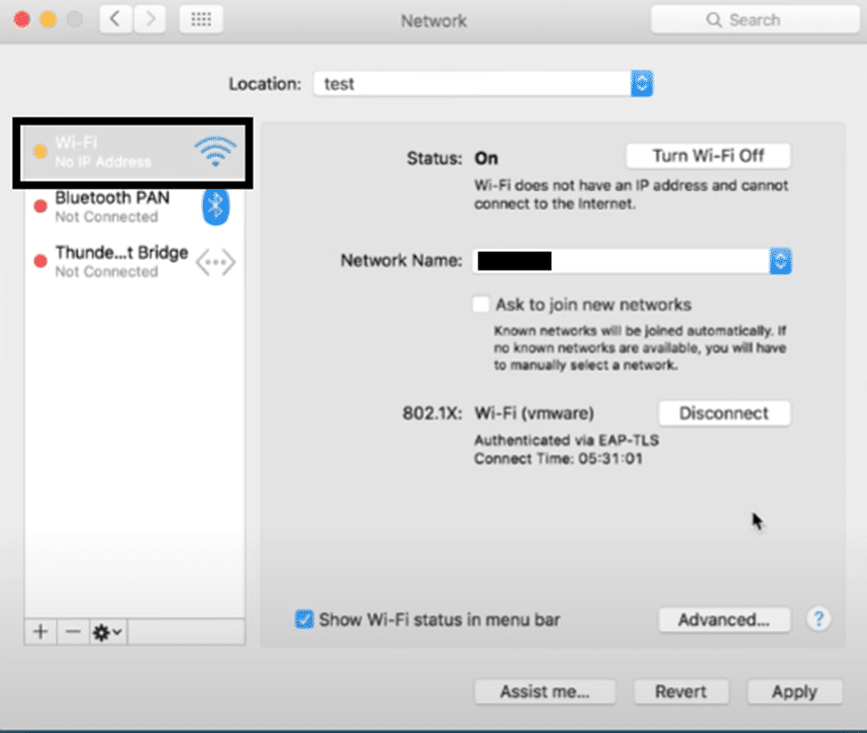
- After clicking on the Network connection, click on the minus ➖ symbol to delete it.
- Once the connection was deleted, click on the plus ➕ symbol to re-add the network connection.
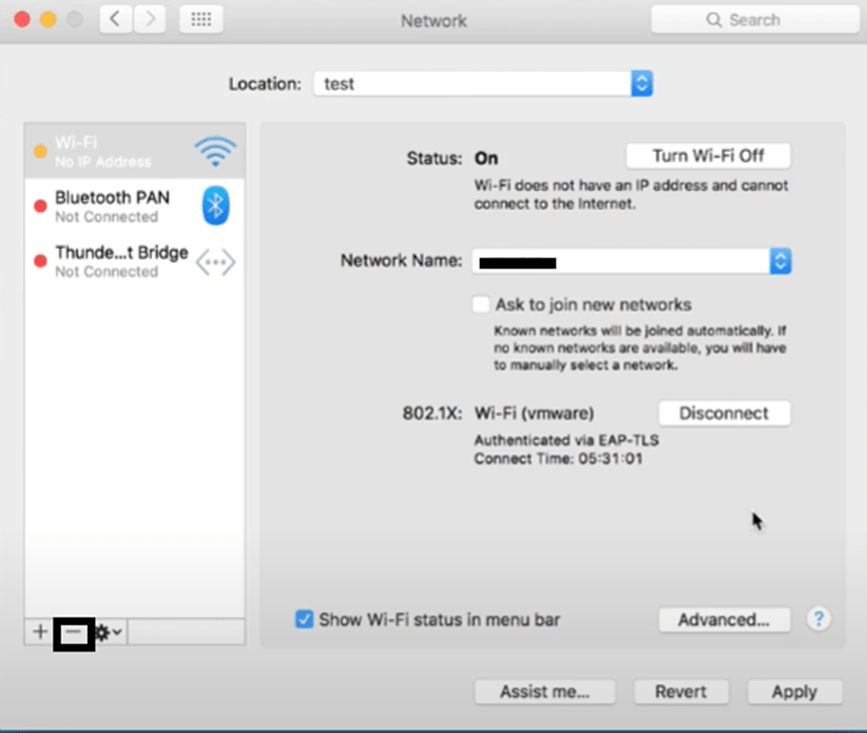
To flush the DNS cache on macOS:
- First, open the Terminal app on your Mac and execute the mentioned command in it, and hit Enter:
dscacheutil -flushcache
- Subsequently, enter your system password in Terminal to move ahead and then run the mentioned command:
sudo killall -HUP mDNSResponder
- Once you’ve executed the above-mentioned command, restart your Mac PC and clear all the DNS data.
Finally, try requesting ChatGPT again to see if the issue persists.
8. Contact OpenAI Support
If the solutions mentioned above do not work, you can contact OpenAI support, as the issue may be on their end. That being said, you can reach out to OpenAI support through multiple channels, including their social media handles and community forums.
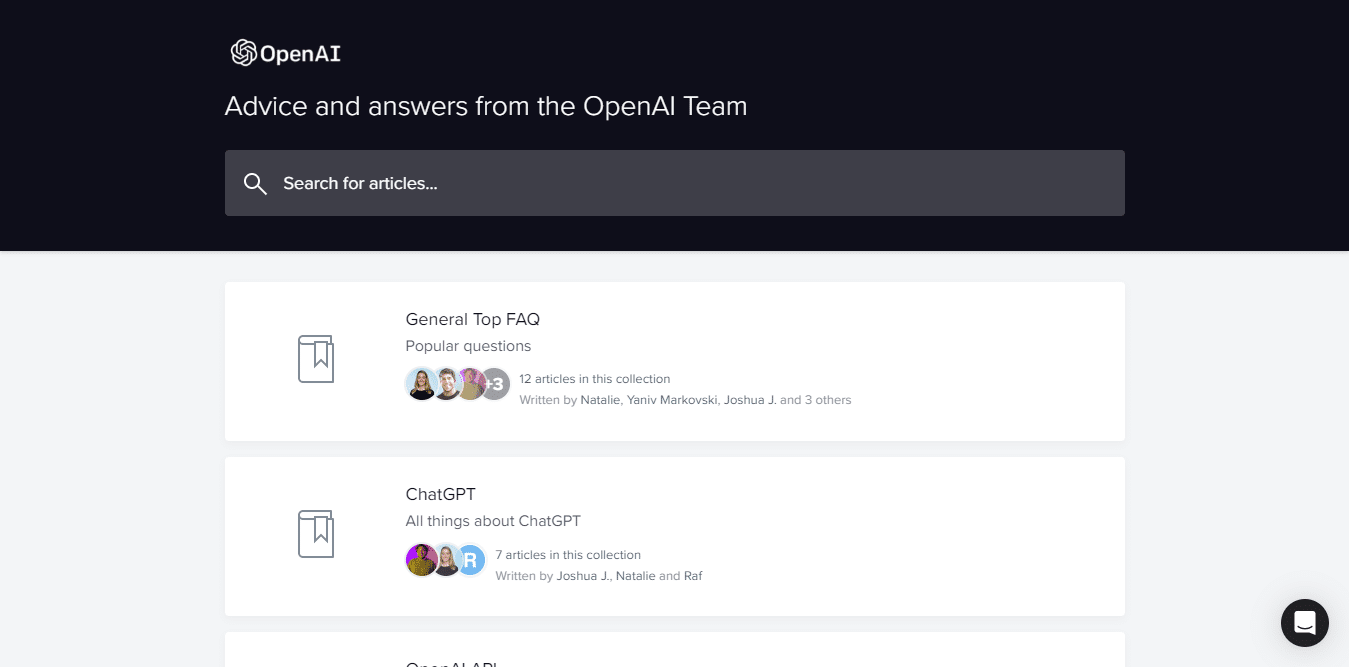
You can fill out the contact form with your information and a description of the issue you are facing while trying to access ChatGPT.
- Open the OpenAI Help Center in your internet browser.
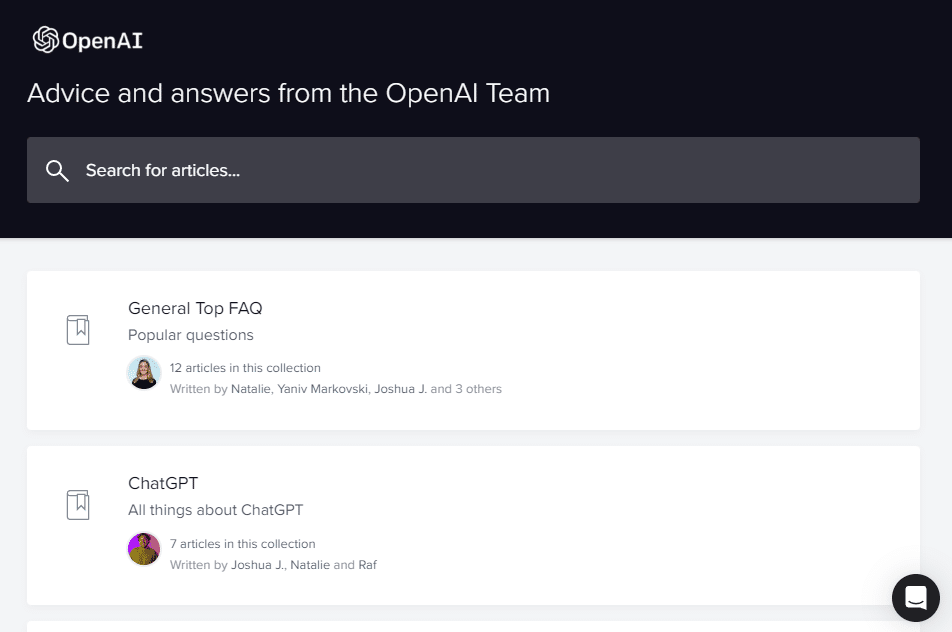
- Click on the message bubble in the lower right portion of the OpenAI Help Center page.
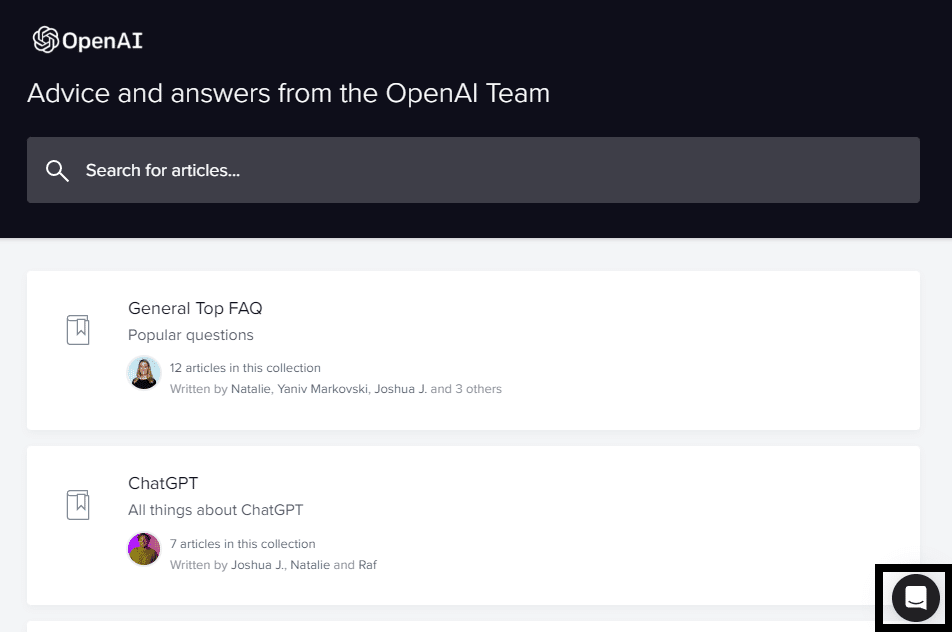
- In the chat box, click on the “Send us a message” option.
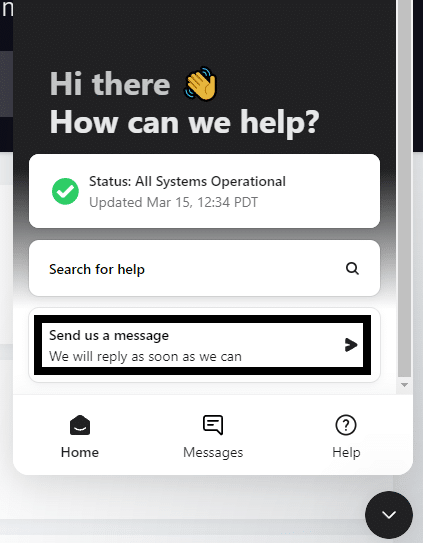
- When asked the question, “What brings you here today?” select the “ChatGPT” option.
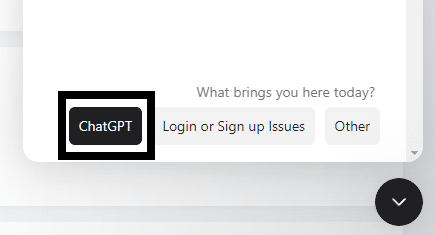
ChatGPT Plus subscribers get the additional perks of having a dedicated email address or phone support line. If you need OpenAI support to solve your issue promptly, we recommend providing full details about the problem you are facing, including the frequency and timeframe of the issue.
Conclusion
In conclusion, encountering errors like ChatGPT’s “Conversation not found” error can be quite frustrating for users, but thankfully there are several workarounds for this issue. If you follow the steps and solutions in this guide closely, you will get back to using ChatGPT in no time. We hope our guide helped you fix your problems with using ChatGPT.
Lastly, don’t forget to share this guide with peers encountering issues extracting conversations from ChatGPT.