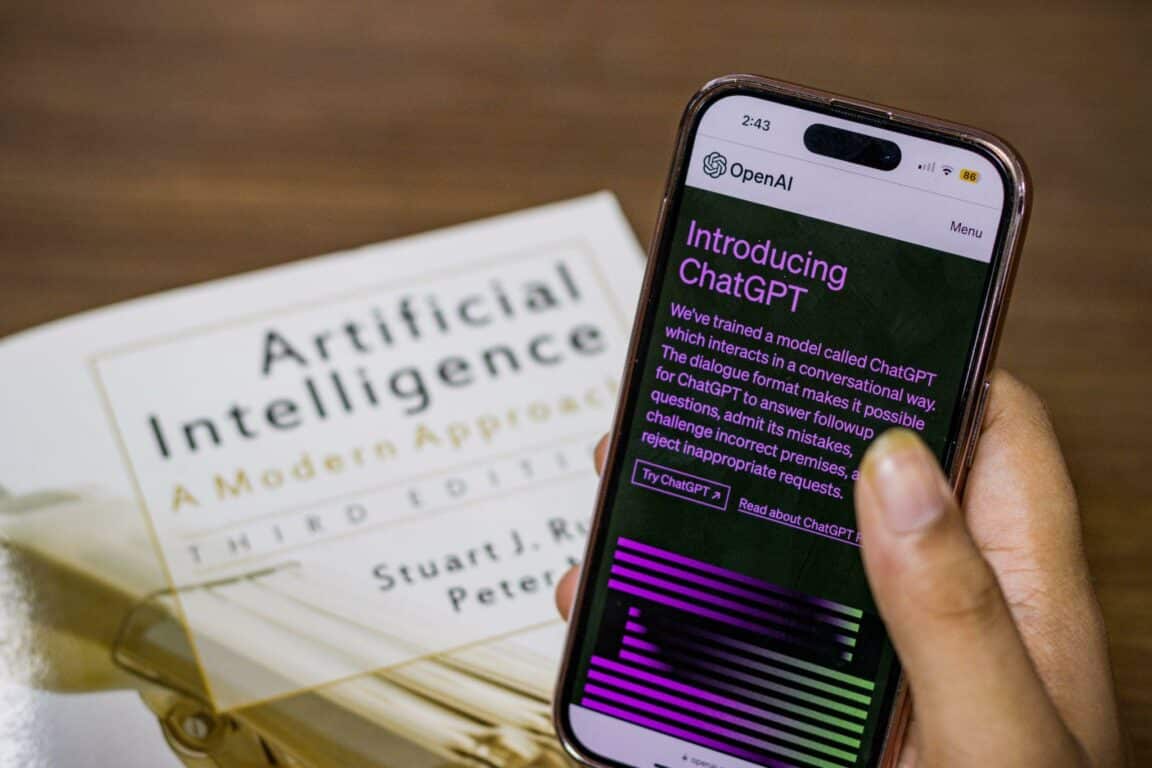Are you encountering an “Only one message at a time” error or bug whenever you try querying ChatGPT? Or do you feel ChatGPT isn’t working or returning responses when you try sending multiple messages?
ChatGPT is a revolutionary tool that has taken the tech world by storm. Its uniqueness and appeal stem from its ability to converse in natural language and hold meaningful conversations with humans.
This has led to deploying this AI model into various industries and niches. ChatGPT is trained on various global data from resources. So, it has been successfully employed in roles such as chatbots and virtual assistants.
But the model is still under development and is constantly improving; therefore, it can sometimes lead to errors like “Only one message at a time…”.
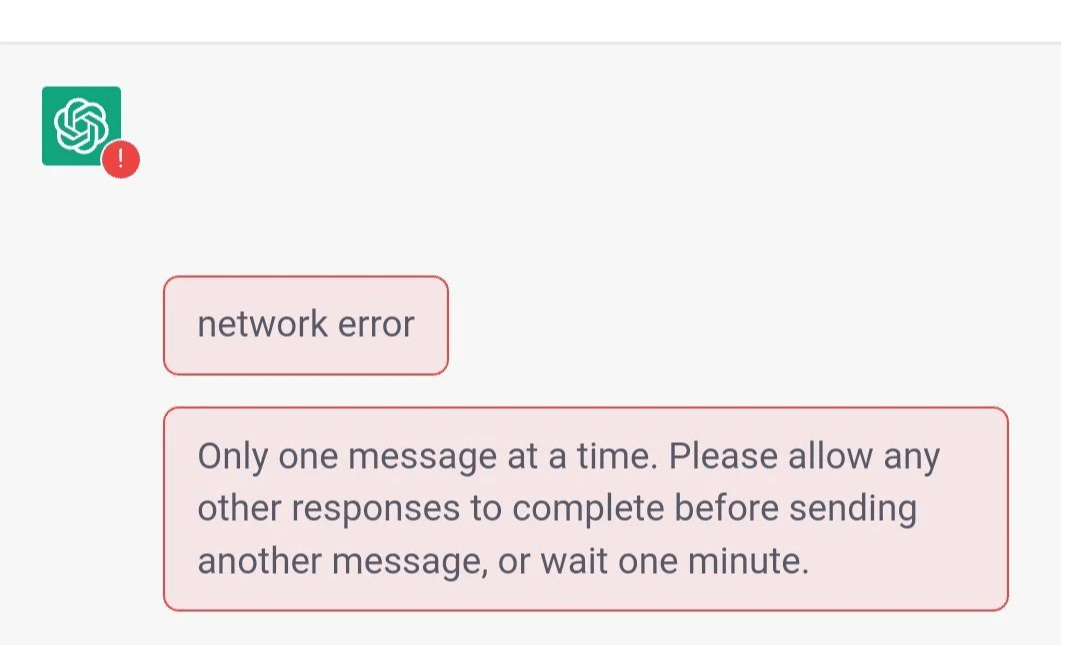
This error message is usually prompted to users who attempt to query ChatGPT multiple times in a short period. ChatGPT handles one message or request at a time to prevent cluttering. This also enables it to generate relevant responses.
Therefore, the “Only one message at a time. Please allow any other responses to complete before sending another message” error usually occurs when a user attempts to send numerous messages without waiting for the initial response.
If you are encountering this error, don’t worry because, in this guide, we explore 7 solutions to ChatGPT’s “Only one message at a time…” error.
So without further ado, let’s get started!
7 Fixes for the ChatGPT “Only One Message at a Time” Error
1. Verify Your Internet Connection
The first step to fixing this issue is to verify your internet connection. A stable and reliable internet connection is crucial for accessing ChatGPT. An unstable internet connection can lead to message transmission delays.
Whenever you query ChatGPT, your request needs to be transmitted over the internet to the OpenAI servers. If you have a faulty internet connection, then it can lead to both message transmission and response transmission delays.
This can eventually cause the “Only one message at a time…” error.
To verify the status of your internet connection, you can use commercially available speed checkers like SpeedTest.net or Fast.com. In our tutorial, we will use Fast.com to verify our internet speed. Simply navigate Fast.com and run a speed test to know your connection analytics.
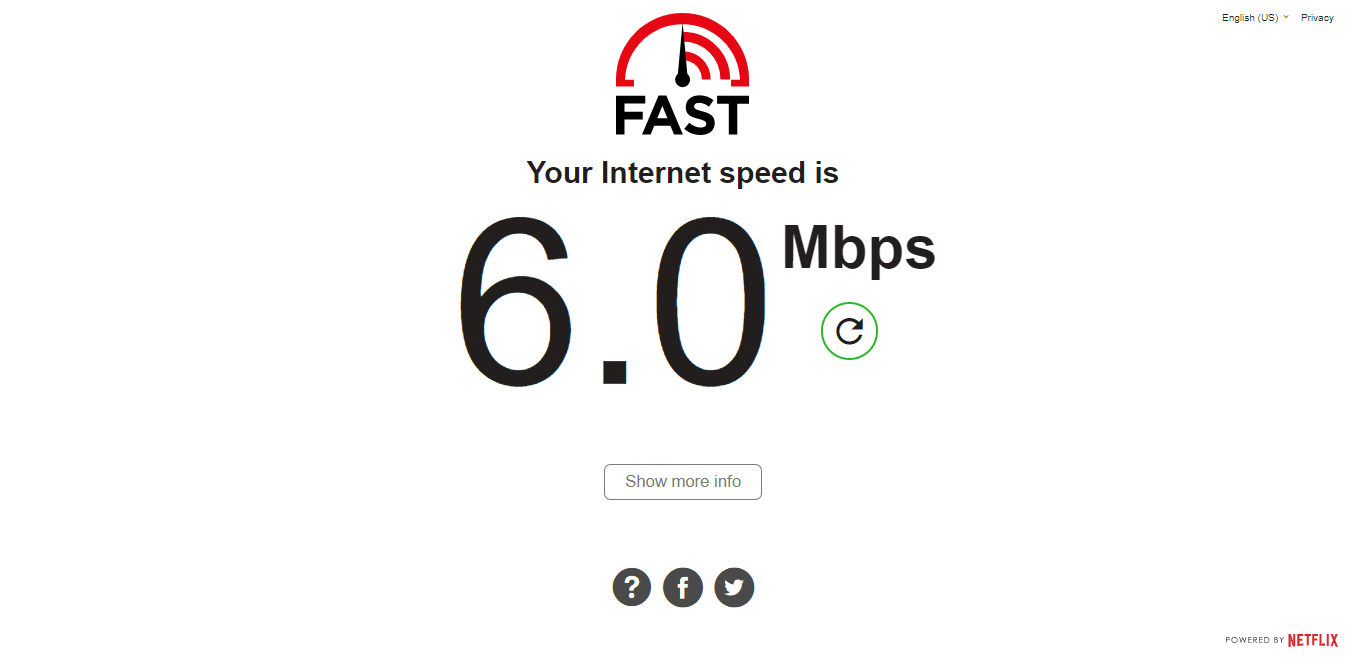
If your internet connection and speed are reliable, this error message can be caused by another issue. Therefore, our guide recommends using other solutions to address the problem.
On the other hand, if your Internet is currently experiencing low speeds or high Ping and latency, you can try the below-mentioned tips to improve your internet speed:
- Turn on and turn off Airplane Mode ✈️
- Reboot the device 🔁
- Re-enable the WiFi 📶
- Restart or power-cycle the WiFi router
- Stop All Downloads 🚫
- Contact the ISP Provider ☎️
2. Clear Browser Cookies and Cache
Your browser cache is a useful tool that helps to reduce the loading time for your frequently visited websites. It stores temporary data like videos, images, and other media, enabling you to load websites faster and providing a smooth surfing experience.
But this cache can become corrupted over time, leading to potential conflicts with your current conversation with ChatGPT.
Additionally, ChatGPT uses JavaScript and CSS files to manage their user interface and communication with users. If these files become obsolete or corrupted, users can be prompted with the “Only one message at a time…” error.
Clearing your browser cache and cookies ensures you start with a clean slate, eliminating potential conflicts. To clear your browser’s cache, simply follow the steps below:
For Google Chrome
- First, open up your web browser.
- Next, look for the three dots menu in the browser’s top right-hand corner and click on it.
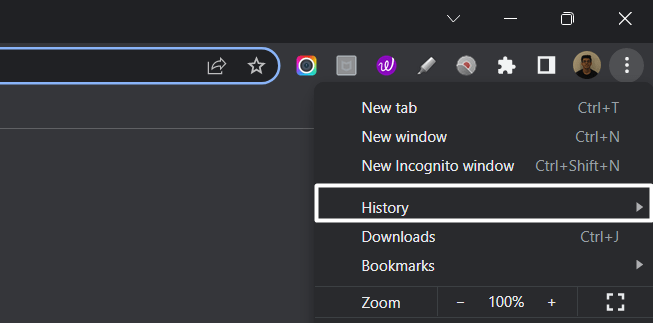
- Then, select the “Privacy and Security” section and click “Clear browsing data“.
- Afterward, the browser will ask you to select the time range to clear your browsing data. For instance, if you want to clear browsing data for the past hour, select “Last hour“.
- Then, Check the boxes next to “Cookies and other site data” and “Cached images and files“.
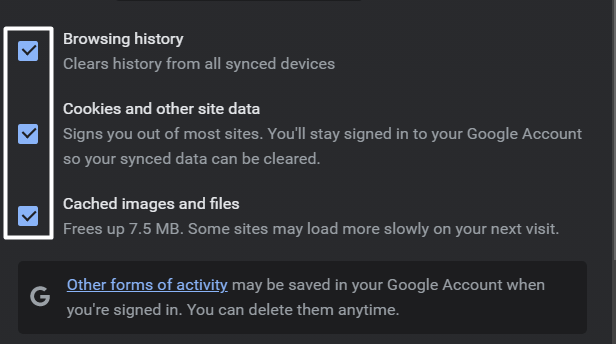
- Finally, Click on “Clear data“.
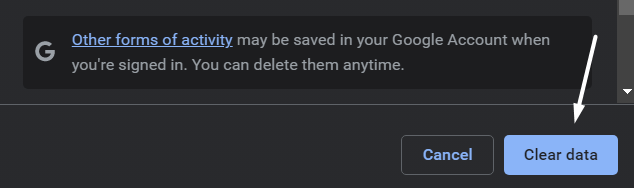
For Safari (macOS)
- To do so, click on Safari in the top menu and select the Preferences… option from the dropdown menu.
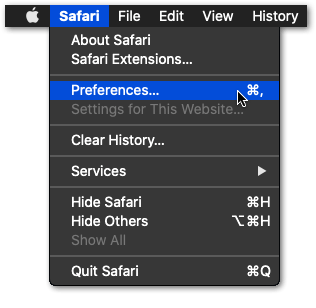
- Next, click on the Advanced option in the top menu and tick the box next to the Show Develop menu option.
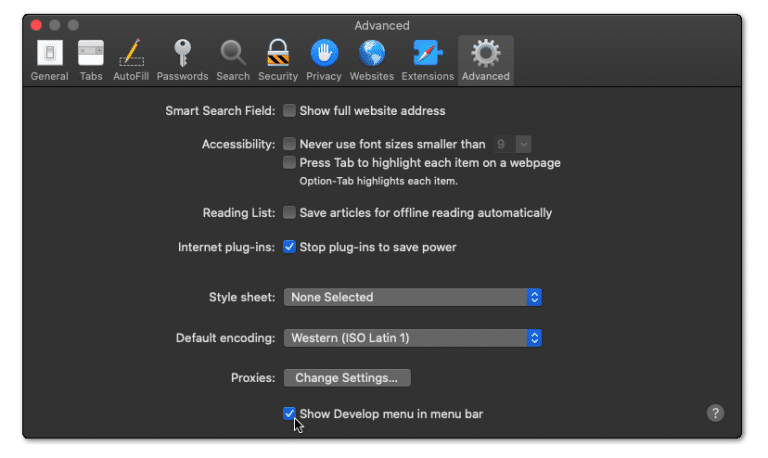
- Then, click on Develop in the menu bar at the top and then choose the Empty Caches (🗑️) option.
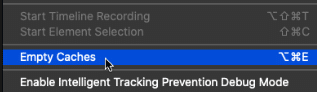
- Once done, again select the Safari option from the top menu and click on the Clear History… option.
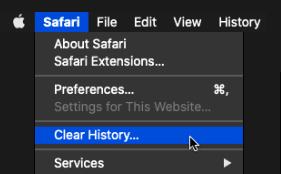
- At last, choose Clear History from the Clear history section to clear the web browser’s cookies and other temporary data.
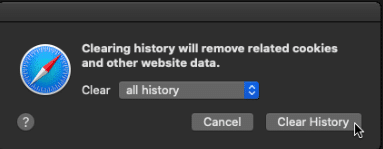
For Microsoft Edge
- Begin by clicking on the kebab menu in the window’s top right corner.
- Then, in the drop-down menu, select Settings.
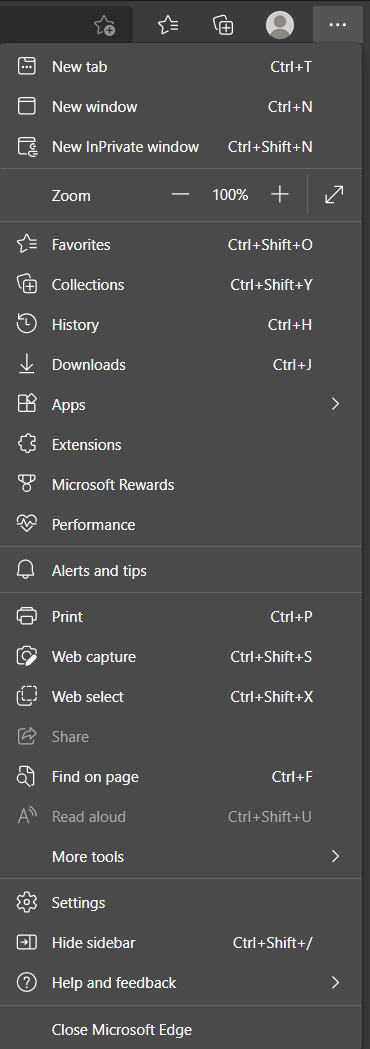
- In the newly opened page, click on Privacy, search, and services in the left sidebar.
- Then, under the Clear browsing data section, click on the Choose what to clear button.
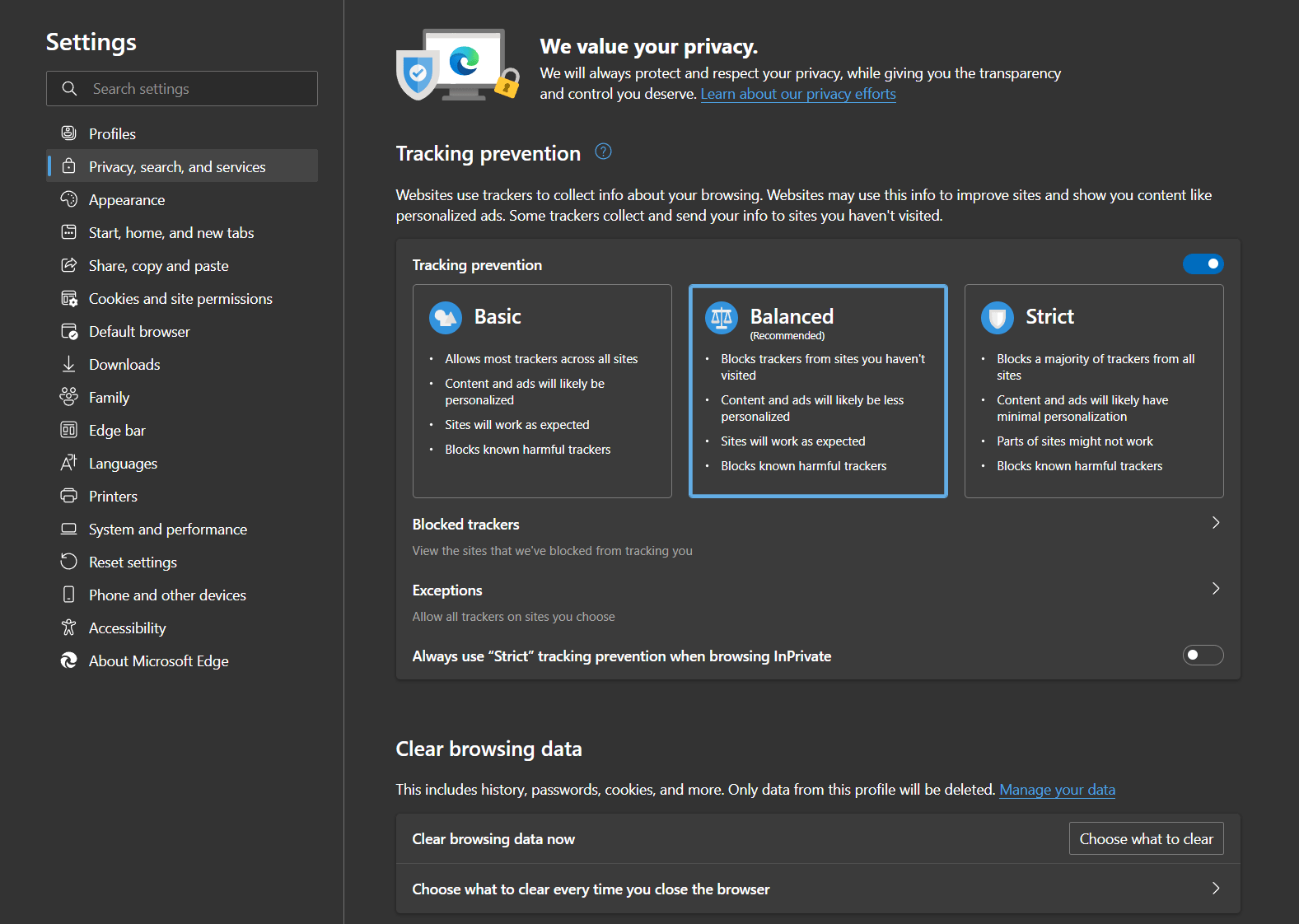
- After that, in the popup window, ensure the Time range is set to All time.
- Next is to ensure that only the Cached images and files option is checked.
- Click on the Clear now button in the popup window to get rid of the cached data.
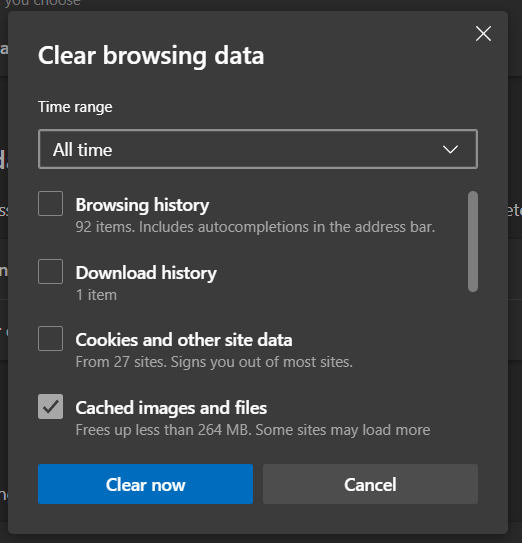
- Finally, restart your browser to ensure all changes take effect.
For Mozilla Firefox
- Start by clicking on the hamburger icon in the window’s top right corner.
- Then, in the drop-down menu, select the Settings option.
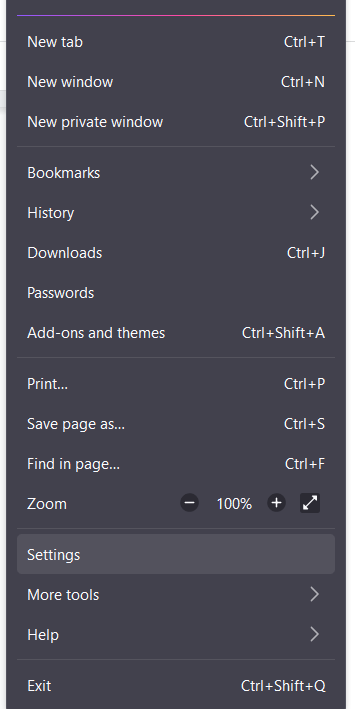
- Afterwards, select the Privacy & Security tab in the newly opened Settings window.
- Under the Cookies and Data section, click on the Clear Data… button.
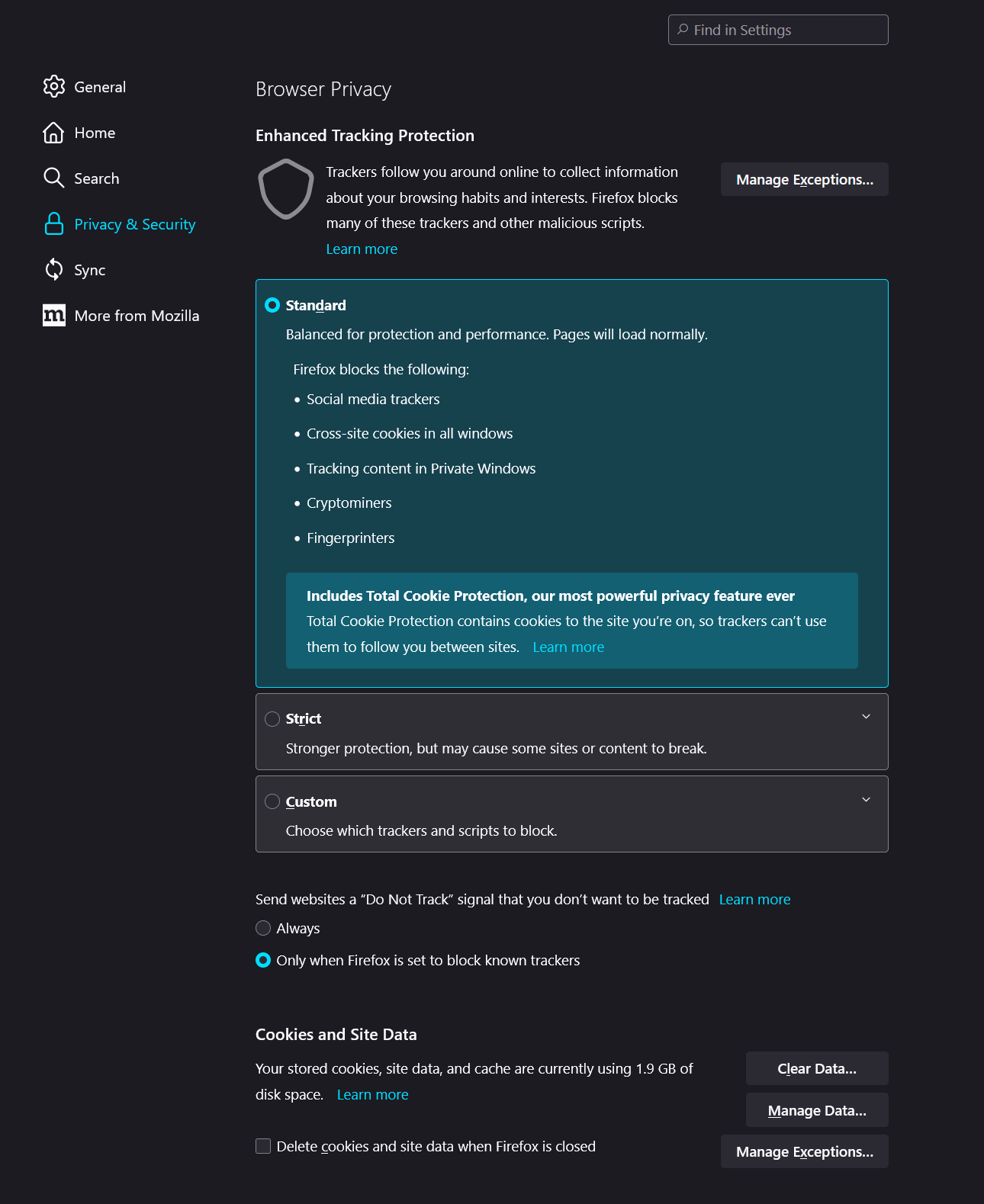
- Then, in the new popup window, ensure only the Cached Web Content option is ticked.
- Click on the Clear button to clear the changes.
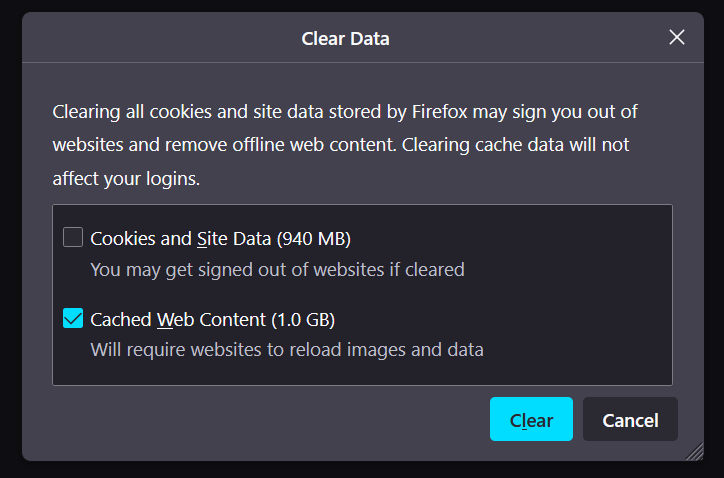
This step will successfully clear out your cache and cookies. Finally, try accessing ChatGPT again to see if the error persists.
3. Introduce A Delay in Querying
Whenever you query ChatGPT, it takes a few seconds before generating a response. However, if you don’t wait for it to finish processing your previous request, you may encounter the ChatGPT “Only One Message At A Time; Please Allow Any Other Responses To Complete Before Sending Another” Message. Therefore, whenever you receive the error message, wait for a few minutes before sending in a new request; this enables ChatGPT to fulfill your previous request and free up resources for the next one. In addition, providing an appropriate delay ensures that your conversation proceeds sequentially and smoothly.
4. Refresh the ChatGPT Web Page
Sometimes errors with ChatGPT can be fixed by refreshing the page. When you refresh the page, ChatGPT resets the client-side state, including any incomplete responses or queries; this helps to clear up conflicts that cause this error.
Additionally, refreshing the page helps to re-establish communication channels between the user and the server. This ensures a fresh new connection, reducing the chances of issues that cause this error.
Besides this, refreshing the page addresses temporary glitches or inconsistencies in the browser environment.
Finally, by refreshing the page, you boot up the chat interface from scratch; this ensures that all the necessary scripts and components are loaded correctly, drastically reducing the chances of misconfigurations.
Reload the ChatGPT Web Page
When accessing ChatGPT through your web browser, a quick solution to any issues you may encounter could be as simple as reloading the page. This action prompts the browser to retrieve assets from the existing cache, effectively refreshing the web page. Regardless of whether you’re using Chrome, Firefox, or Edge, the steps to refresh the Instagram page are similar:
- Click the reload wheel on your browser’s top-left side to refresh your page.
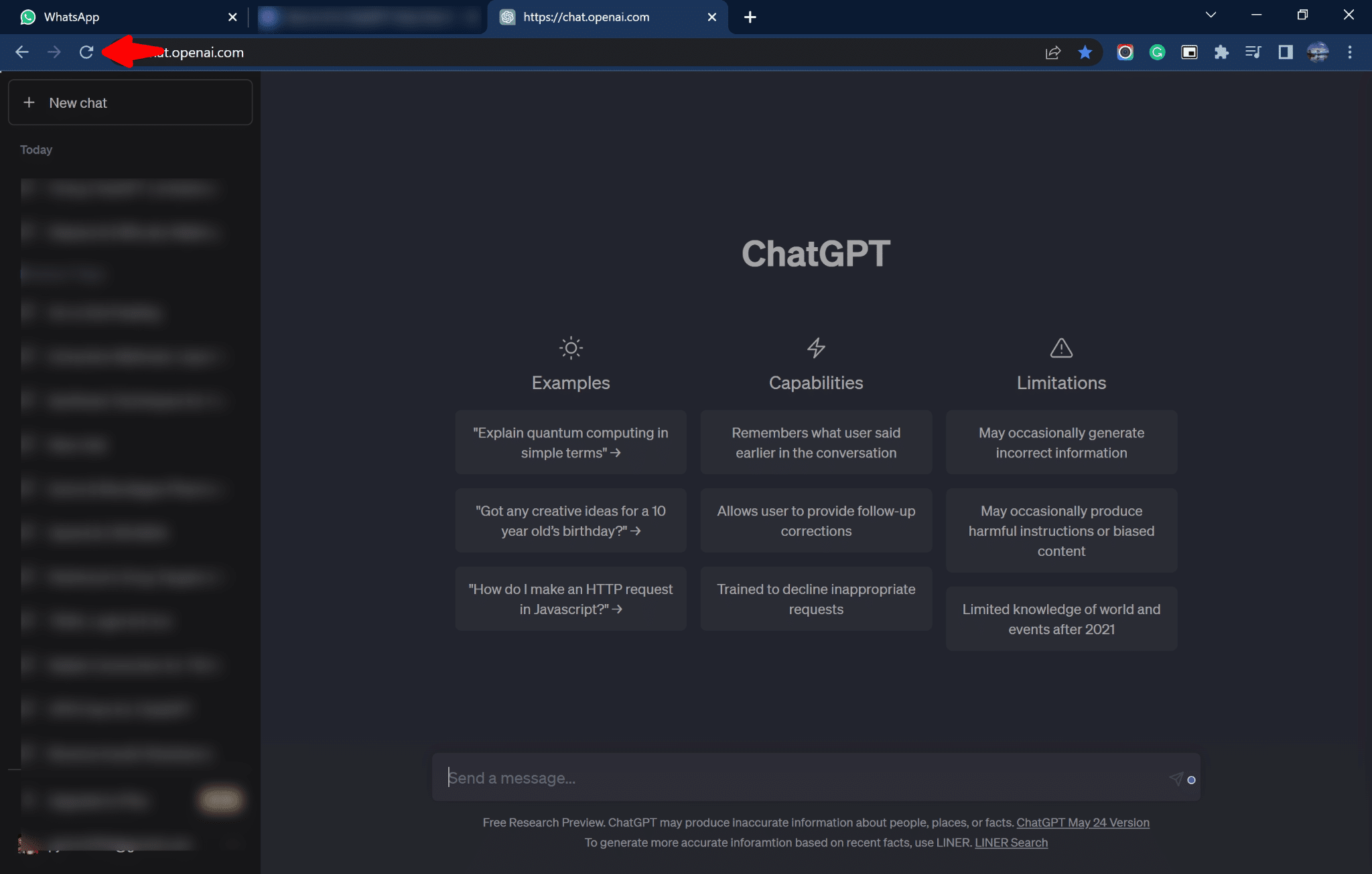
- Press F5 or the Ctrl + R key (For Windows) or the Command + R key (macOS).
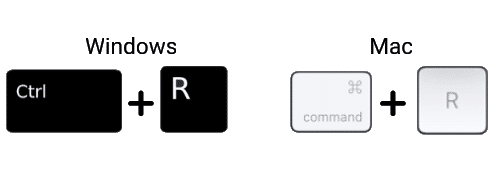
Hard Refresh the ChatGPT Web Page
A hard refresh is also a useful method for reloading the ChatGPT webpage. This process clears some minor cache associated with the page, allowing for the most recent version to be loaded. By doing so, the webpage is forced to retrieve assets from OpenAI servers, resulting in an up-to-date version of the page.
On Windows: For most web browsers (Chrome, Firefox, Edge), press Ctrl + F5 together at the Instagram page to perform a hard refresh.

On macOS: For Safari and other web browsers on macOS, press the Command + Option + R key simultaneously.

5. Open ChatGPT on a Single Device or Tab
Using a single device or browser tab to access ChatGPT can help mitigate the “Only one message at a time…” error. Whenever you use multiple devices or tabs to access ChatGPT, there is an increased likelihood of sending multiple simultaneous messages from different sources. This can often lead to confusion and prompt this error. Limiting your interaction or input to a single device reduces the likelihood of multiple messages overlapping.
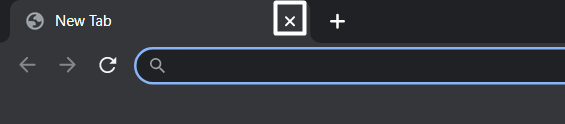
Additionally, when using a single device to query ChatGPT, keeping track of the messages sent or received becomes easier. This simplifies the process of handling conversation flow and helps to prevent circumstances where multiple responses are generated for a single message.
Furthermore, using multiple tabs or devices simultaneously to query ChatGPT drastically increases network congestion, especially if your internet connection is limited. This network congestion can cause disruptions and inconsistencies in your message transmission and response reception, prompting error messages. By limiting your usage and requests to a single device, you ensure reduced network congestion and enhance the chances of regular communication.
6. Clear Your DNS Cache
Whenever you access a website or server, your device translates the domain name into an IP address to establish a successful connection. This translation is made possible by Domain Name System (DNS).
An incorrect or incorrect DNS cache entry can cause difficulty establishing a successful connection with the ChatGPT server. This can indirectly lead to ChatGPT prompting errors.
Clearing your DNS cache ensures that the latest DNS records are retrieved, reducing the likelihood of connectivity issues. By clearing your DNS cache, you force your device to discard stale DNS records and perform new DNS lookups.
This ensures that the latest IP address mappings are retrieved and utilized for establishing a connection. Hence, this can potentially resolve the ChatGPT “Only one message at a time…” error which is caused mainly caused due to incorrect DNS resolution.
To clear your DNS cache, simply follow the steps below:
For Windows
- First, launch the Command Prompt and select “Run as Administrator”.
- Next, type the following command in the command prompt window and press Enter:
ipconfig /flushdns
- Now wait for the confirmation, the command will execute, and you will see a message confirming that DNS Resolver Cache has been flushed successfully.
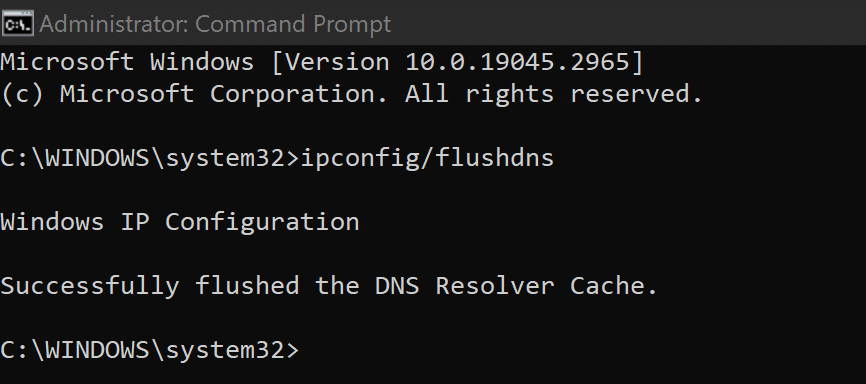
- Lastly, try querying ChatGPT again to see if the issue persists.
For macOS
To reset an Internet connection on macOS:
- Click on the Apple Icon found in the System Tray in the upper-left portion of your desktop, and afterward click on “System Preference”.
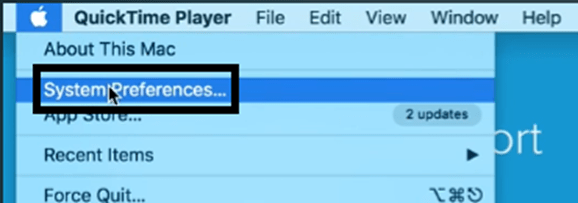
- In your System Preferences, look and click on “Network”.
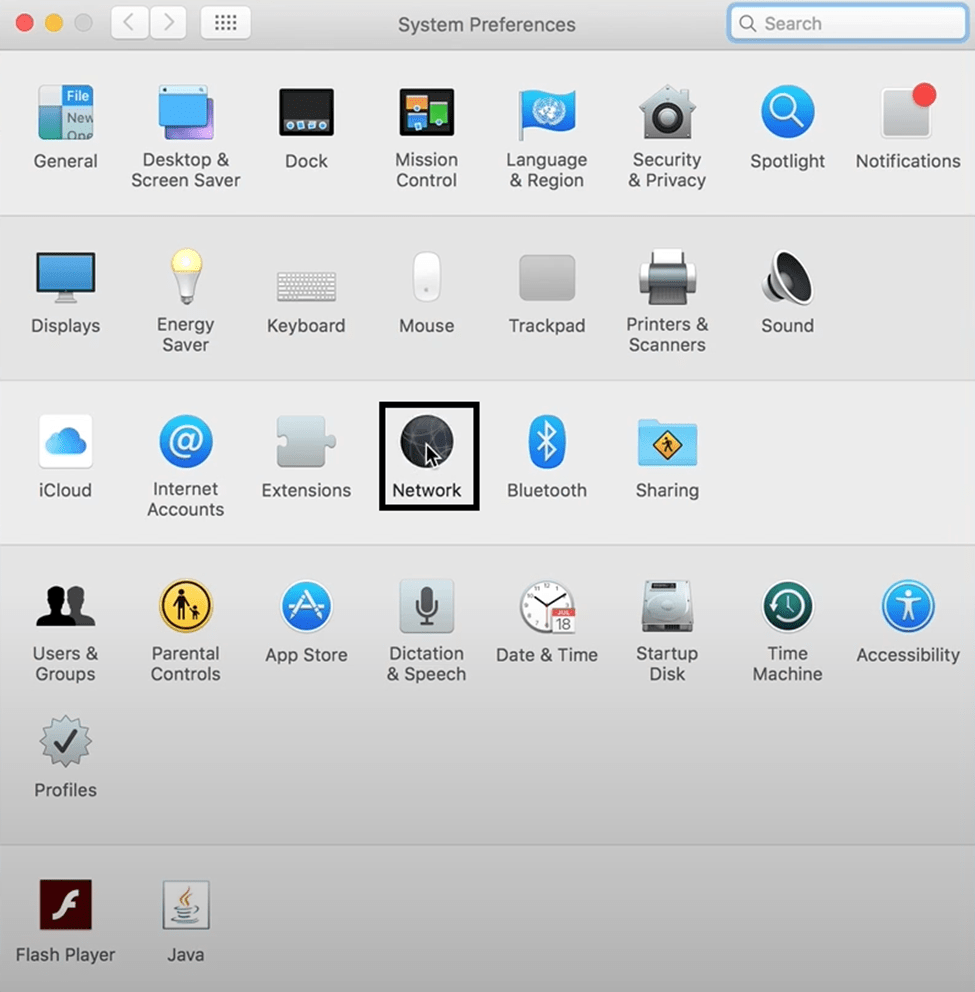
- Find the Wi-Fi connection you are currently connected to and click on it.
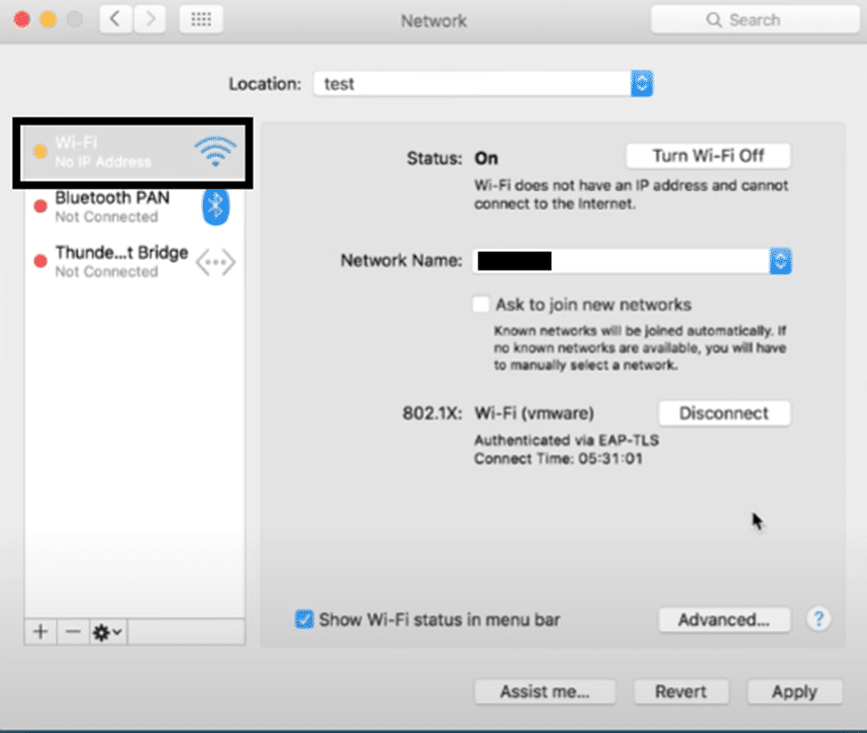
- After clicking on the Network connection, click on the minus ➖ symbol to delete it.
- Once the connection was deleted, click on the plus ➕ symbol to re-add the network connection.
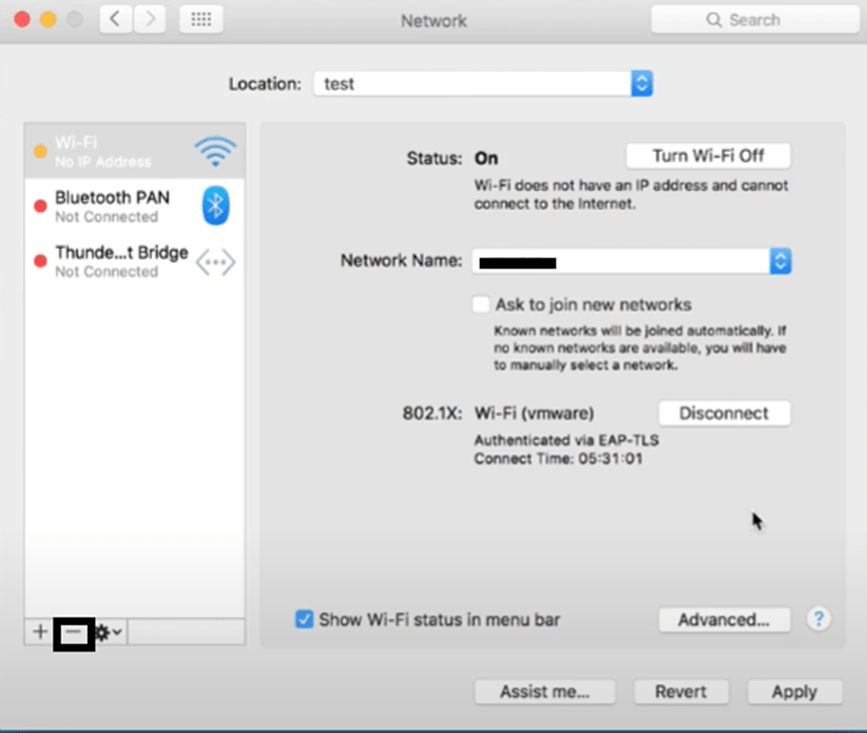
To flush the DNS cache on macOS:
- First, open the Terminal app on your Mac and execute the mentioned command in it, and hit Enter:
dscacheutil -flushcache
- Subsequently, enter your system password in Terminal to move ahead and then run the mentioned command:
sudo killall -HUP mDNSResponder
- Once you’ve executed the above-mentioned command, restart your Mac PC and clear all the DNS data.
7. Contact OpenAI Support
If the solutions mentioned above do not work, please contact OpenAI support, as the issue may be on their end. Social media, online forums, and websites are a few ways to contact OpenAI.
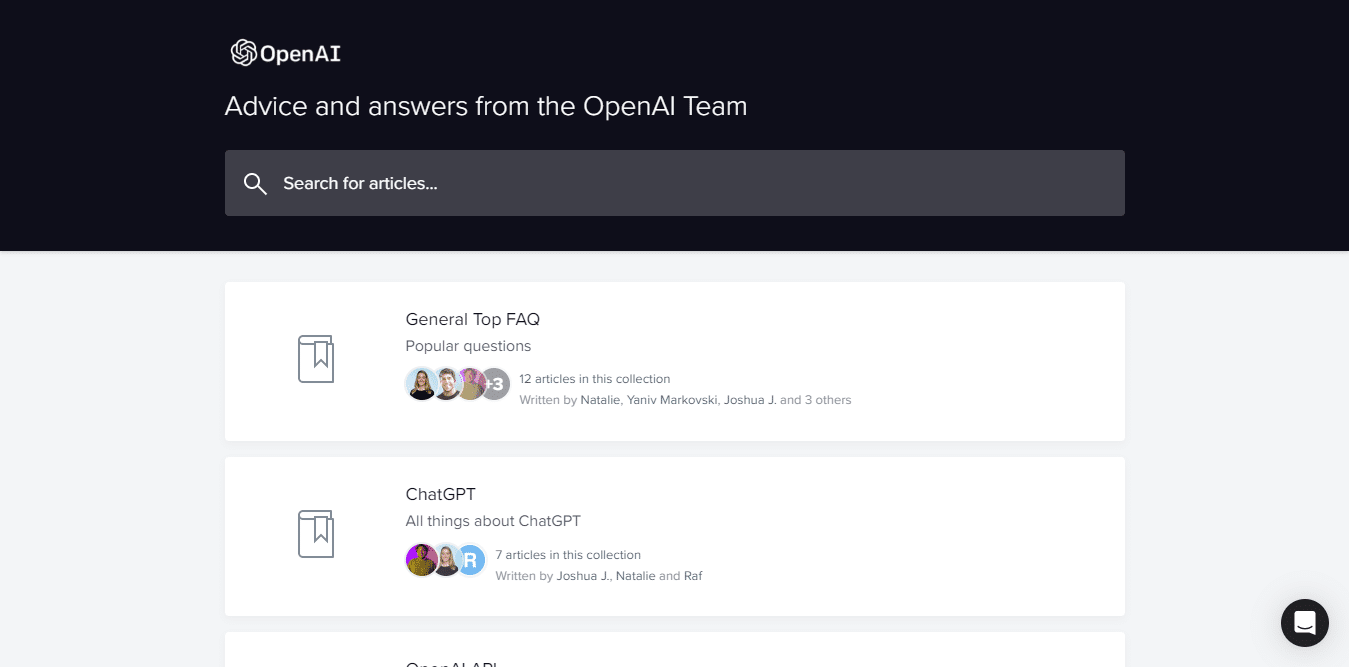
You can fill out the contact form with your information and a description of the issue you are facing while trying to access ChatGPT.
- Open the OpenAI Help Center in your internet browser.
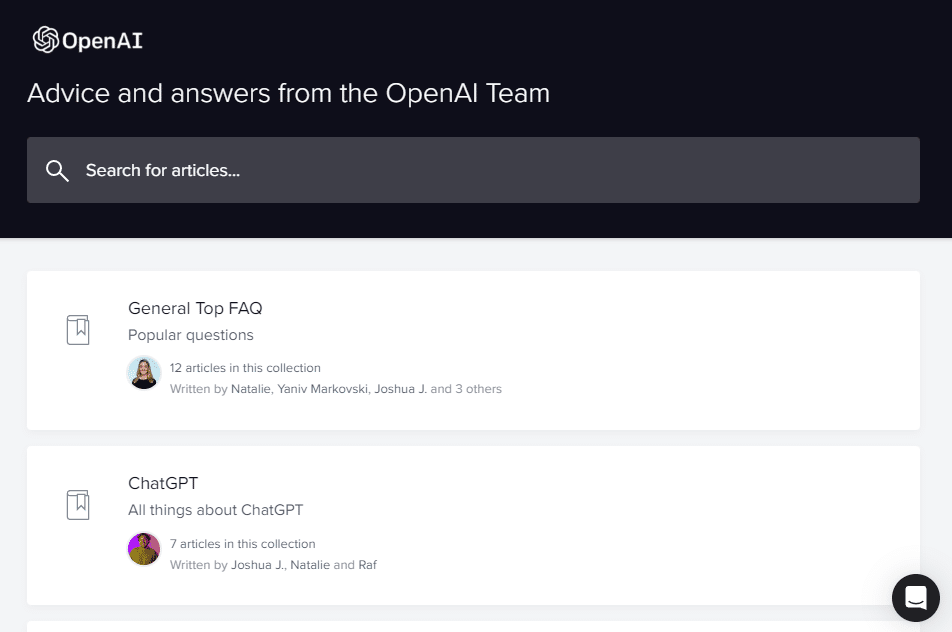
- Click on the message bubble in the lower right portion of the OpenAI Help Center page.
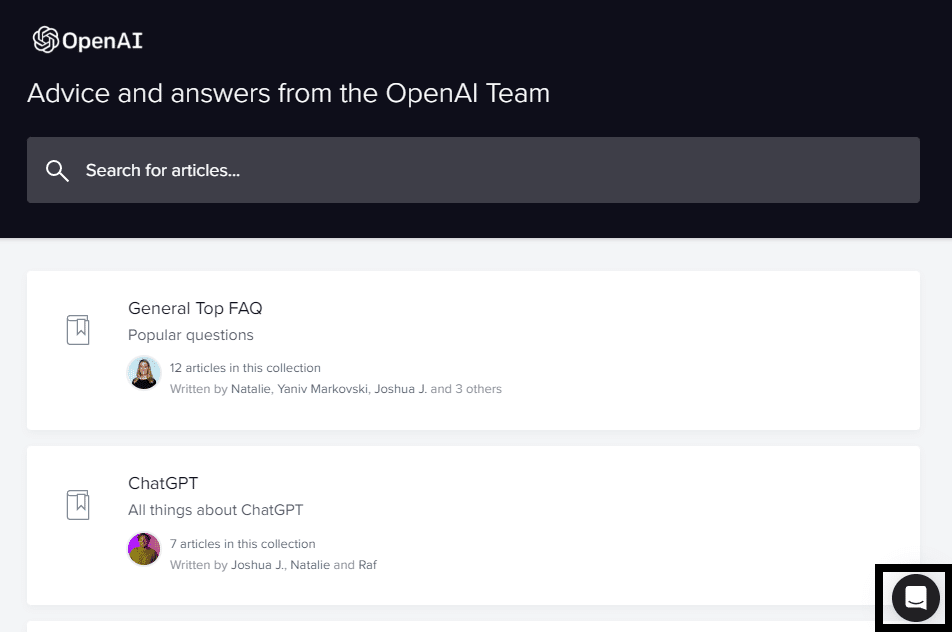
- In the chat box, click on the “Send us a message” option.
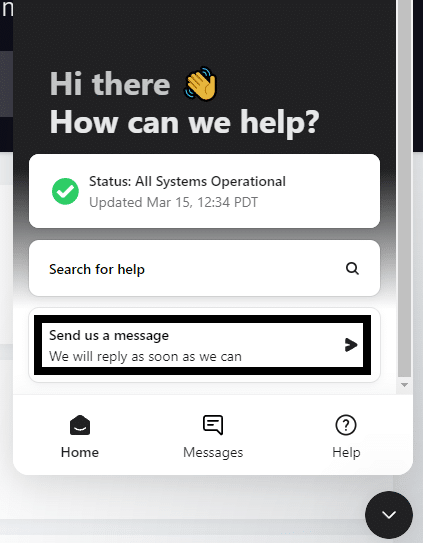
- When asked the question, “What brings you here today?” select the “ChatGPT” option.
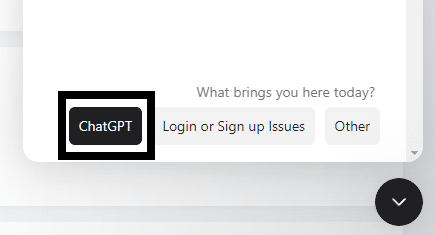
In addition, different event choices are available to ChatGPT Plus subscribers, including a dedicated phone line and email assistance. This can help OpenAI determine your problem’s root cause and help them understand where you stand in the troubleshooting cascade.
Contacting OpenAI is your best bet if none of the solutions mentioned above work because experts at OpenAI provide customized solutions and can also inform you regarding implementing the most suitable approaches to address the error in your implementation.
Furthermore, OpenAI support can also direct you to relevant documentation and inform you about recent bug fixes, updates, or patches related to errors you are facing. When contacting OpenAI support, we suggest providing as much information as possible to fix your problem quickly.
Conclusion
In conclusion, encountering messages like “Only one message at a time…” can be quite frustrating for users, but thankfully there are several workarounds for this issue. If you follow the steps and solutions in this guide closely, you will get back to using ChatGPT in no time. We hope our guide helped you fix your problems with using ChatGPT.
Lastly, don’t forget to share this guide with peers encountering issues querying ChatGPT multiple times, like the “Only one message at a time…” error.