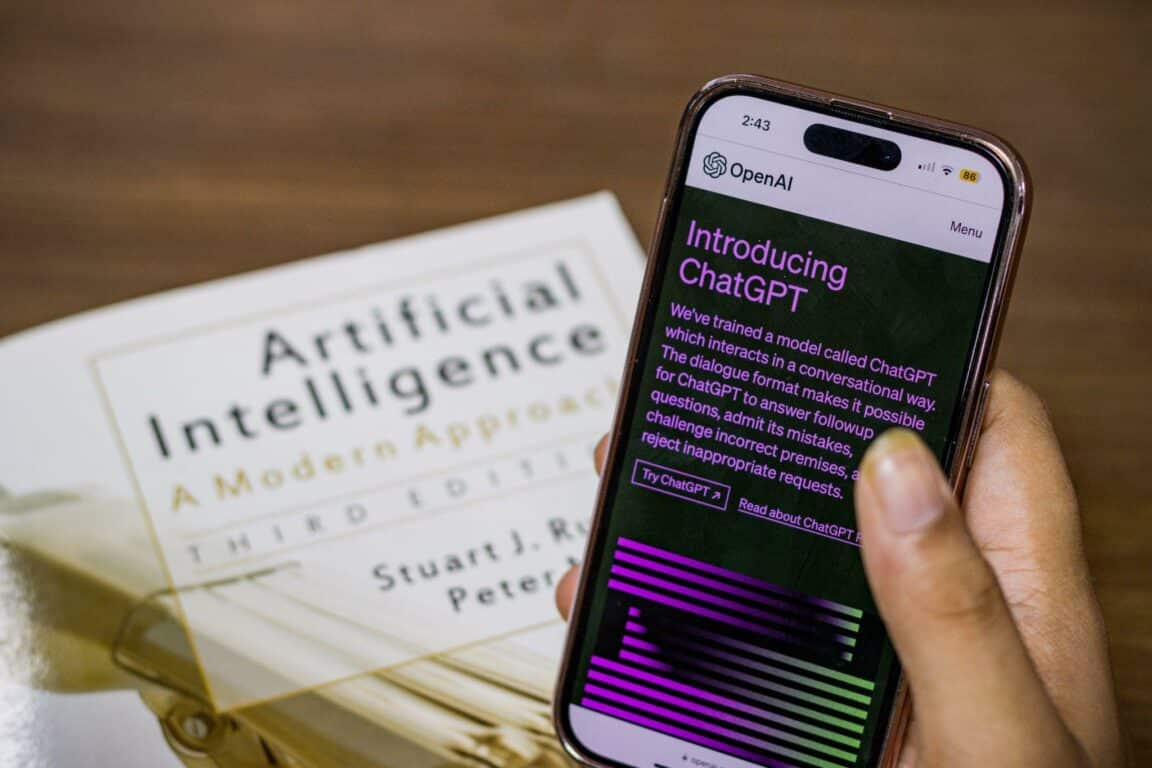Are you experiencing the issue where ChatGPT keeps logging you out or displaying the message “Your session has expired”?
This message indicates that your ChatGPT session has reached its time limit and timed out. When confronted with this message, you must log in again to resume using ChatGPT.
However, in some instances, even after logging in repeatedly, this message on ChatGPT may persist and keep you logged out from your account. Upon entering their login credentials, they face a message on ChatGPT, “Your session has expired. Please log in again to continue using the app”.
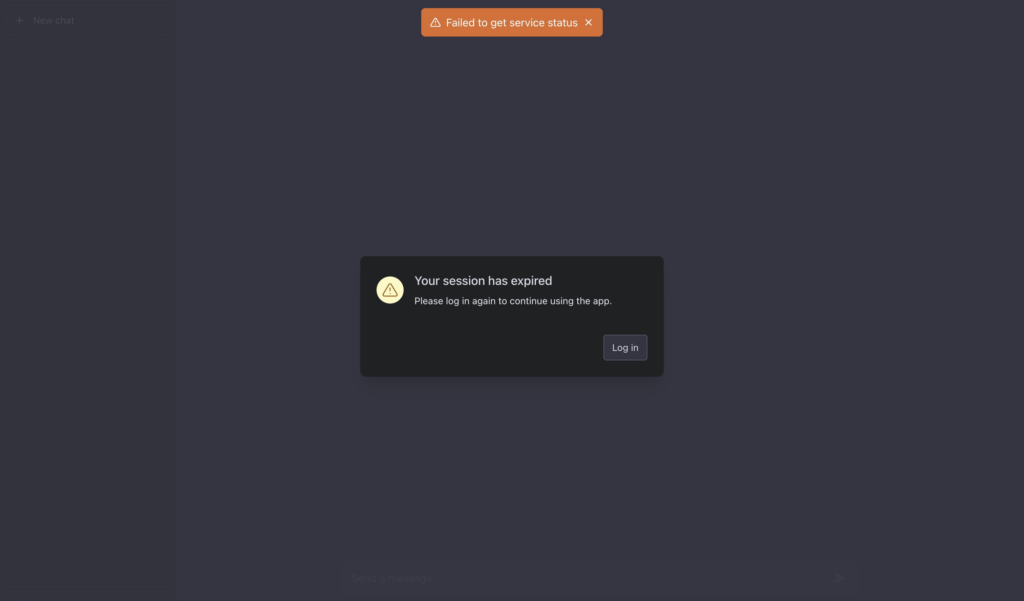
This can be due to technical issues with ChatGPT or browser-related issues, which we will discuss in the next section.
Furthermore, it is important to note that this issue of session expiration is mostly faced by users who utilize the Google Chrome web browser.
If you are currently facing this issue, follow our troubleshooting guide to address this problem and restore uninterrupted access to ChatGPT.
Why Does the ChatGPT Keep Logging Out or the “Your Session Has Expired” Message Appear?
There could be several reasons behind this problem:
1. Internet Connection Interruption
When your internet connection is interrupted, it can display the session expiration message when logging into your ChatGPT account. This is due to the fact that ChatGPT relies on cookies to track and maintain your session. If your internet connection gets interrupted, the cookies may not be successfully saved, which may display the session expiration message. (Fix 2, 3)
2. Browser-Related Issues
Browser-related issues can also contribute to interruptions or loss of the ChatGPT session, leading to ChatGPT logging you out. Factors such as browser caches or browser updates may contribute to this problem. (Fix 6, 8)
3. Server Problems
The message on ChatGPT “Your session has expired”, can occasionally appear if there is a problem with the ChatGPT servers. When ChatGPT’s servers encounter issues, they might fail to track your session, leading to this error message accurately. (Fix 1)
4. Inactivity for a Long period
Your ChatGPT session may expire if you have been inactive for an extended period. To continue using ChatGPT, you will need to log in again after being inactive for a long duration. (Fix 4, 5)
9 Fixes for ChatGPT “Your Session Has Expired” Message
1. Check OpenAI Server Status
To check the current status of OpenAI and determine if ChatGPT is experiencing any issues, visit the OpenAI status page. This page offers vital information, such as server downtime or problems with API integration or prompts. It has a dashboard that shows the app’s state, API availability, and timestamps.
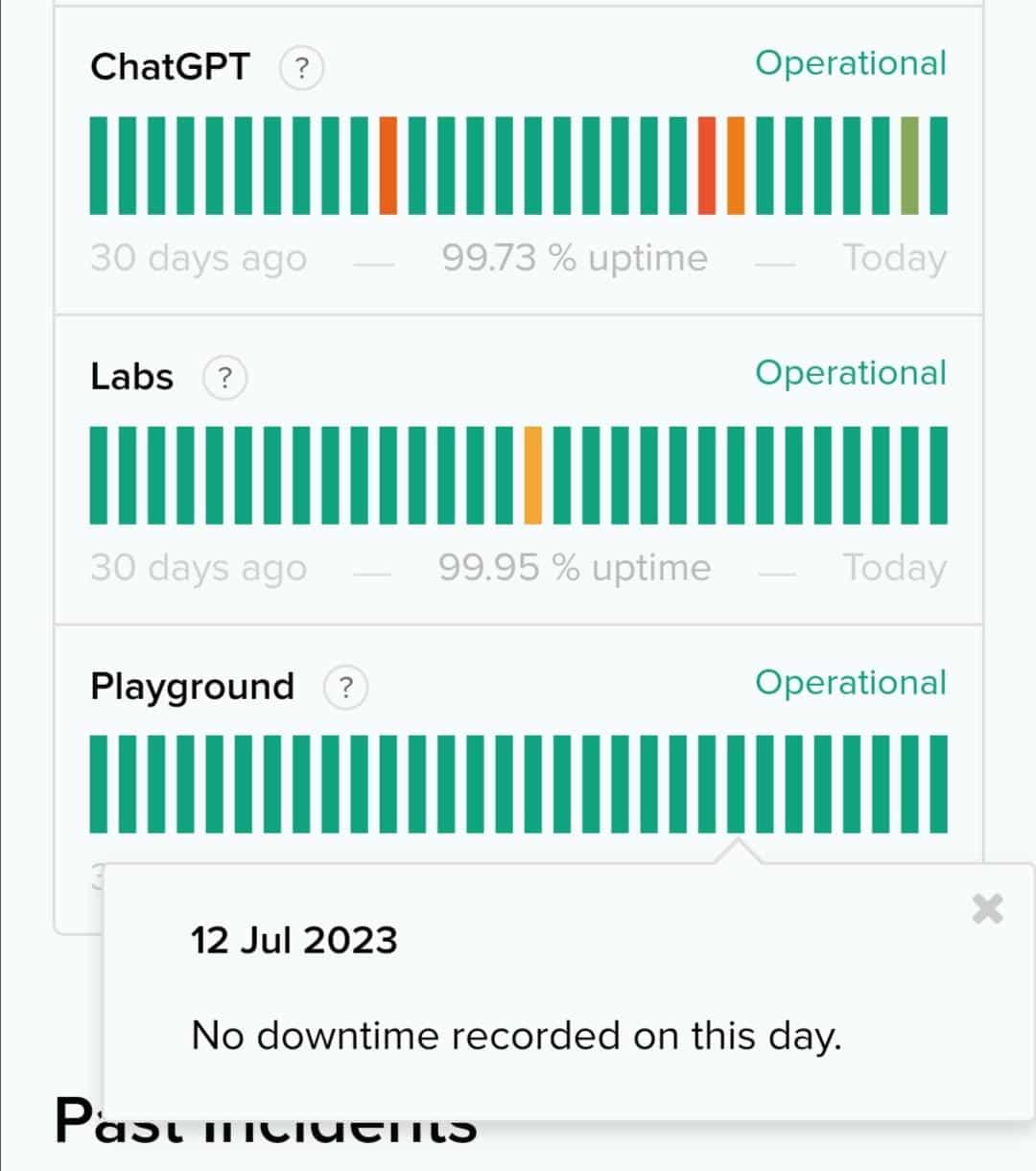
Another way to check ChatGPT server status is by accessing the OpenAI page on Downdetector. This platform aggregates user-reported problems to identify service problems.
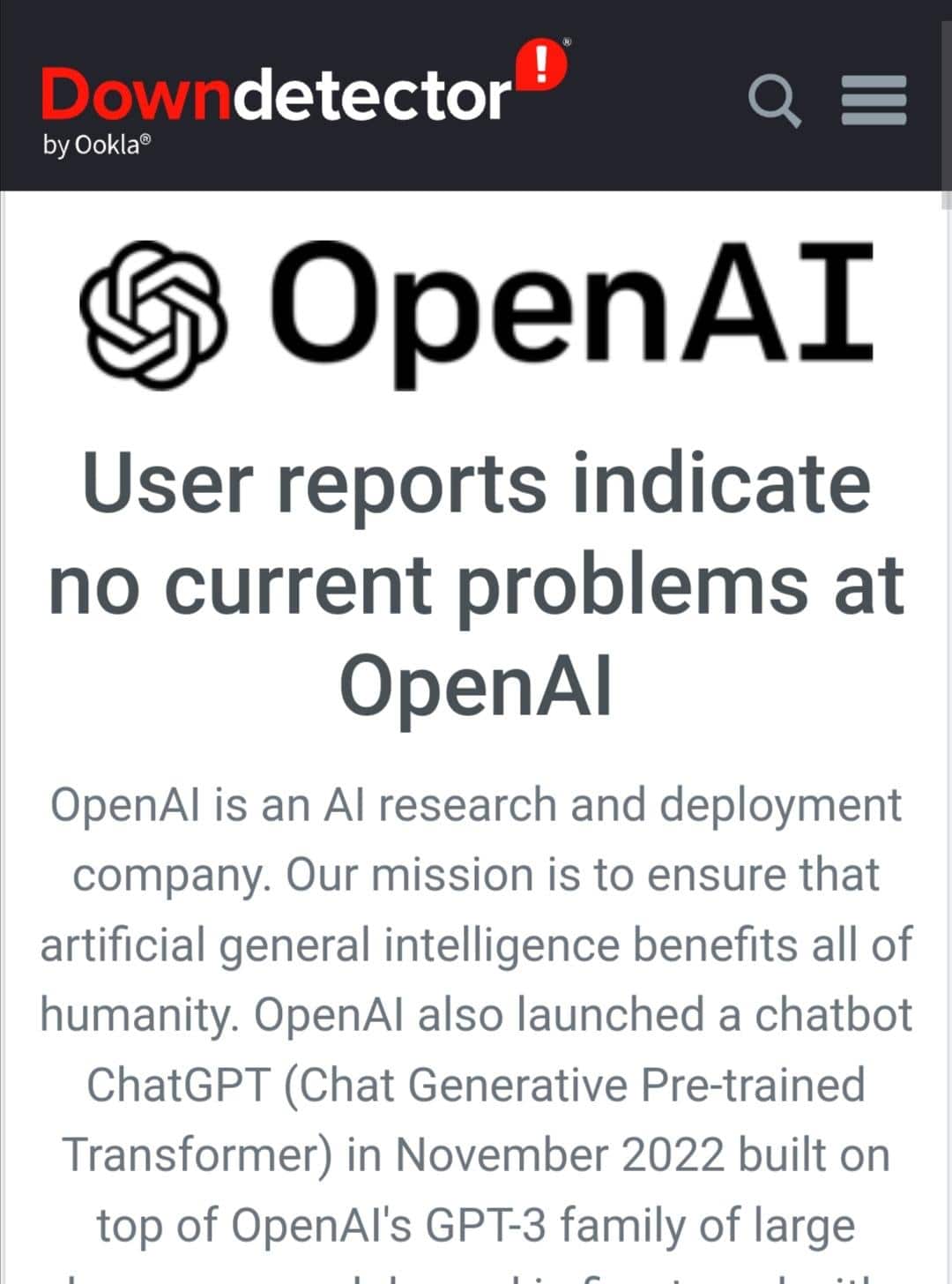
You can also check the status of ChatGPT and determine if it is experiencing technical difficulties by visiting popular platforms like Twitter, where you can find discussions and reports about any service problems.
If ChatGPT is down, it is advisable to be patient, as system outages or maintenance are usually temporary. Give it some time and try using ChatGPT again later when the issue is likely to be resolved.
2. Check the Network Connection
ChatGPT, a language model, needs a good and steady internet connection to work correctly. If your internet is weak or keeps disconnecting, you may see a message on ChatGPT “Your session has expired”.
This happens because ChatGPT has to connect with the server to save your progress and remember your session. If the connection is not strong, it can get interrupted, causing the session to expire.
So, to fix this problem of session expiration on ChatGPT, check your internet connection. If your internet is strong, the error might be caused by something else. But if your internet is weak, fixing it may solve the problem.
- First, look for the Wi-Fi icon at the top of your device’s screen. If it’s there, it means you’re connected to Wi-Fi.
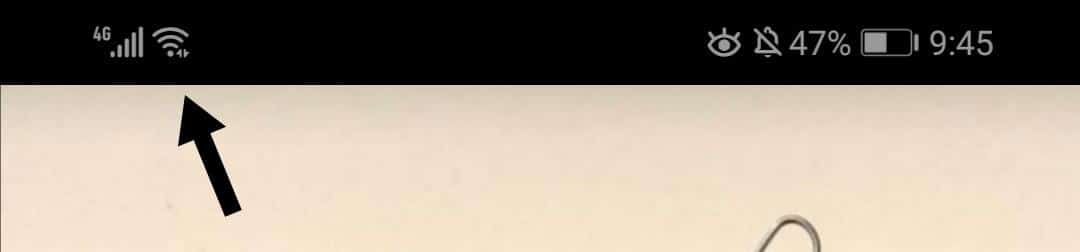
- If not, then open “Settings” on your device.
- Now, locate the Wi-Fi option on your device. After that, toggle the Wi-Fi switch off and then on again.
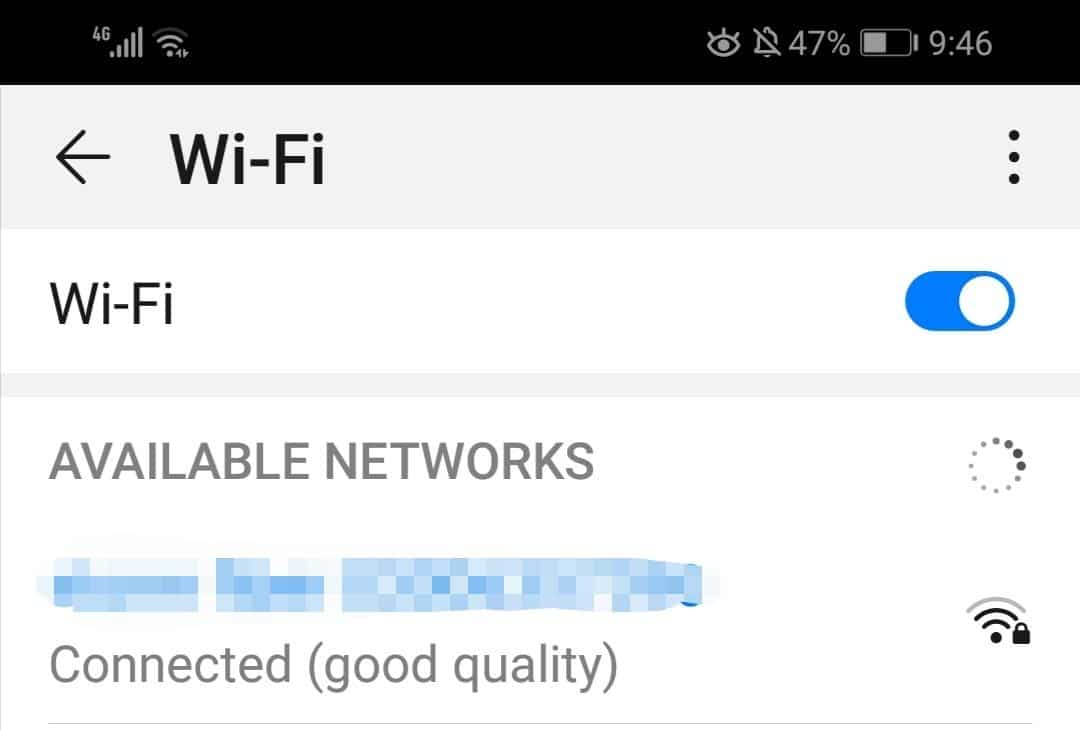
- Next, check if the message still appears on ChatGPT.
- If yes, then try switching to a more stable Internet connection, especially with good network coverage, and turn on “Cellular data”, or “Mobile data” (depending on your device). Make sure to turn off Wi-Fi once you’ve done this.
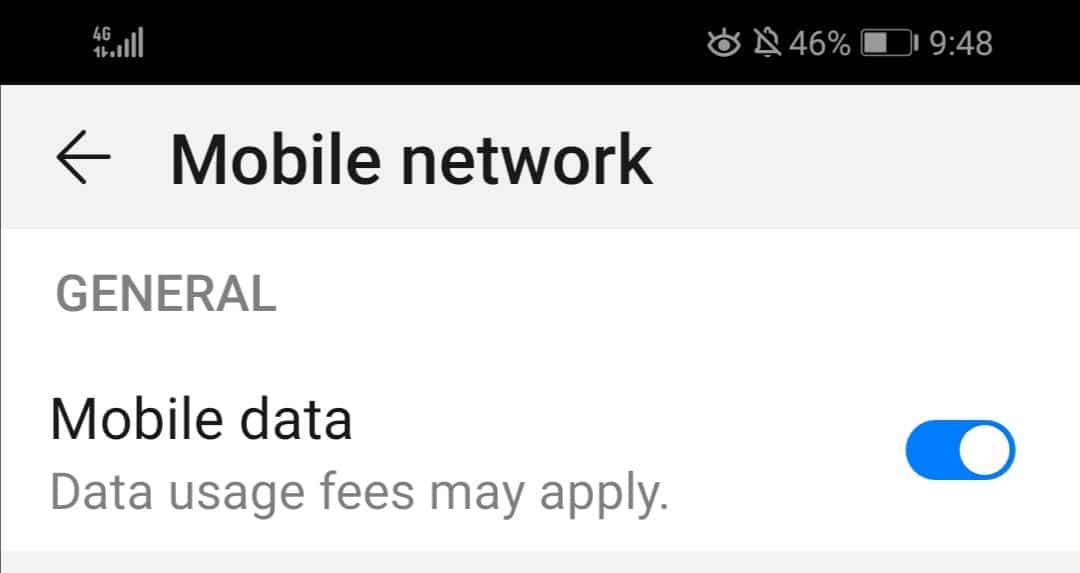
3. Restart your Router
You can try restarting your router to fix the ChatGPT “Your session has expired” problem. Restarting the router refreshes your internet connection, aids in modem reconnection, and clears its DNS cache, which as a result, resolves website loading or error problems.
Steps to Restart Your Router
- First, find the router and locate its power button to turn it off.
- Now, press the “Power button” for 10 seconds to turn it off.
- After that, wait for 20-30 seconds and press this “power button” again to switch it back on.
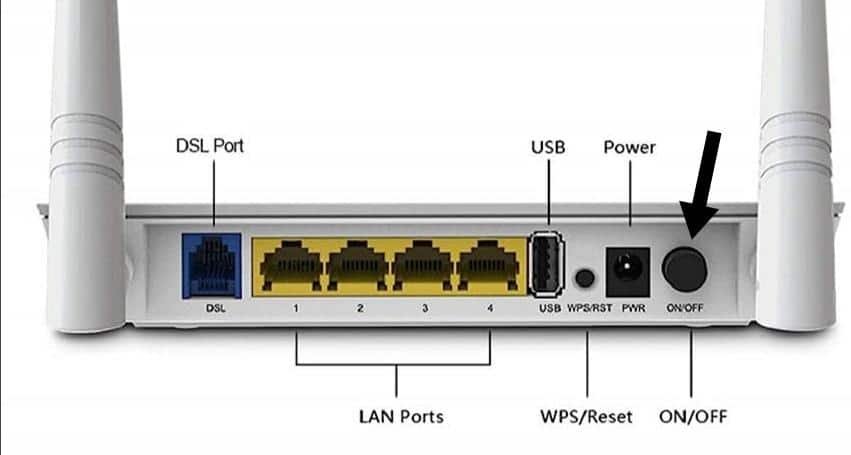
After the router restarts, attempt to access ChatGPT again.
4. Sign Out and Sign Back in
ChatGPT will display the message “Your session has expired” when your login session becomes inactive or times out due to inactivity. To fix this, sign out and sign back in.
By signing out, you explicitly notify the server that you want to end the current session. This action triggers the server to clear the session data associated with your account. When you sign back in, the server creates a new session, setting a fresh timer for inactivity.
Signing back in essentially tells the ChatGPT server that you are still an active user and should be granted access to the platform. This way, you can continue to use ChatGPT without being interrupted.
Steps to Sign Out and Sign Back into Your ChatGPT Account
- First, tap the three horizontal lines displayed on the screen’s corner.
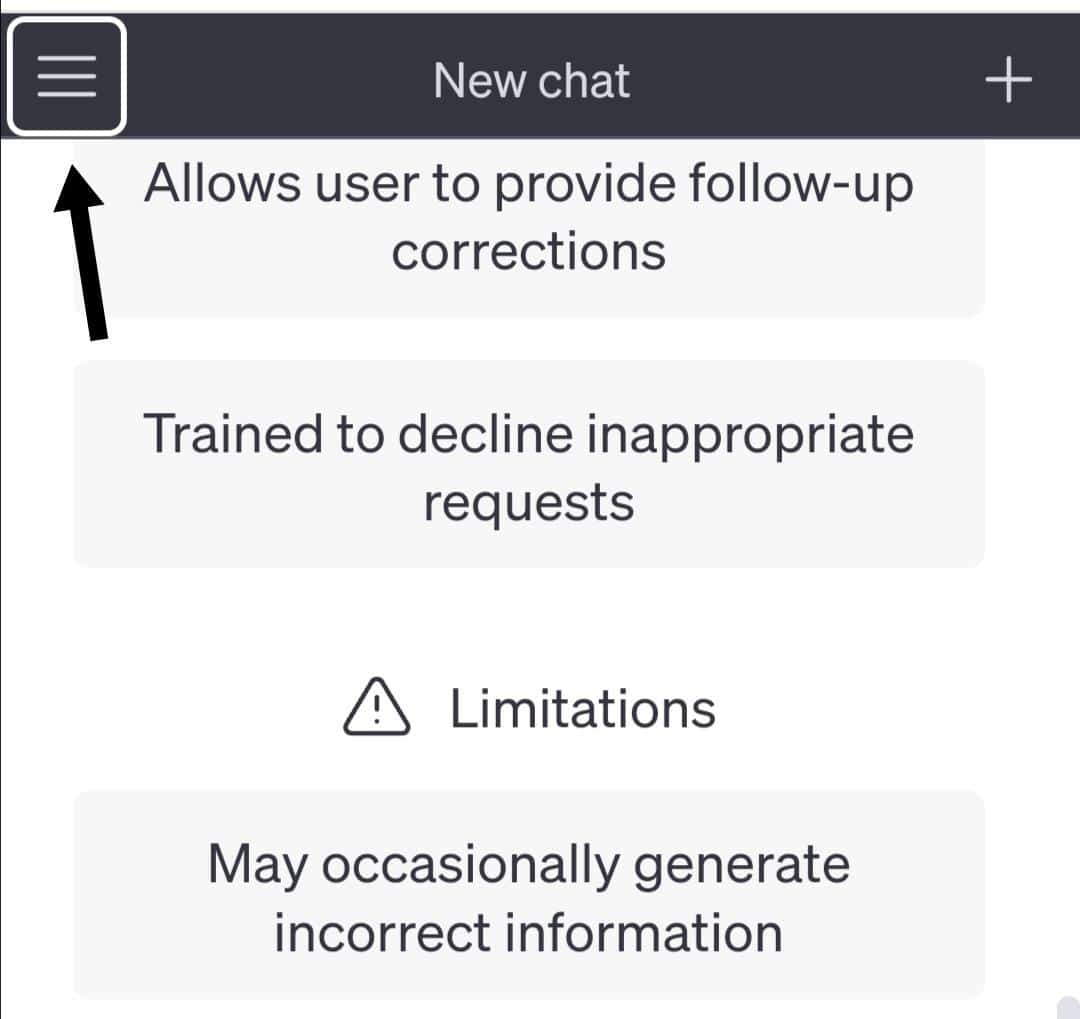
- Now, click the three dots present next to your profile icon.
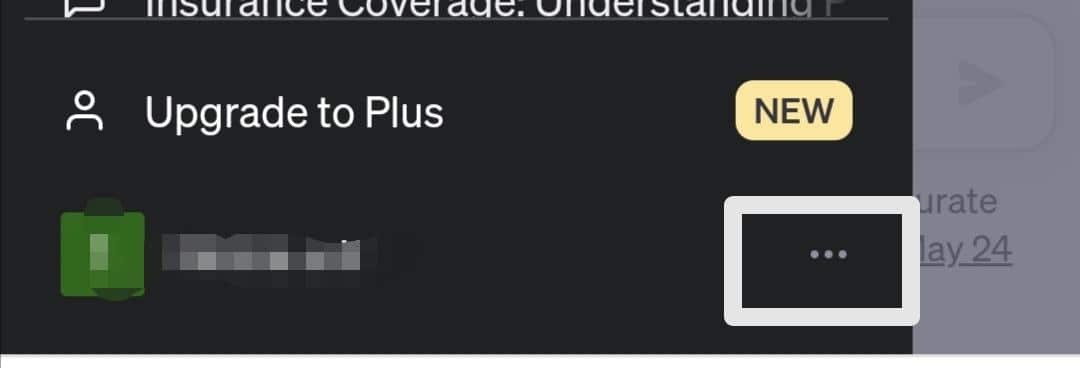
- After that, press the “Log out” option and close the web page.
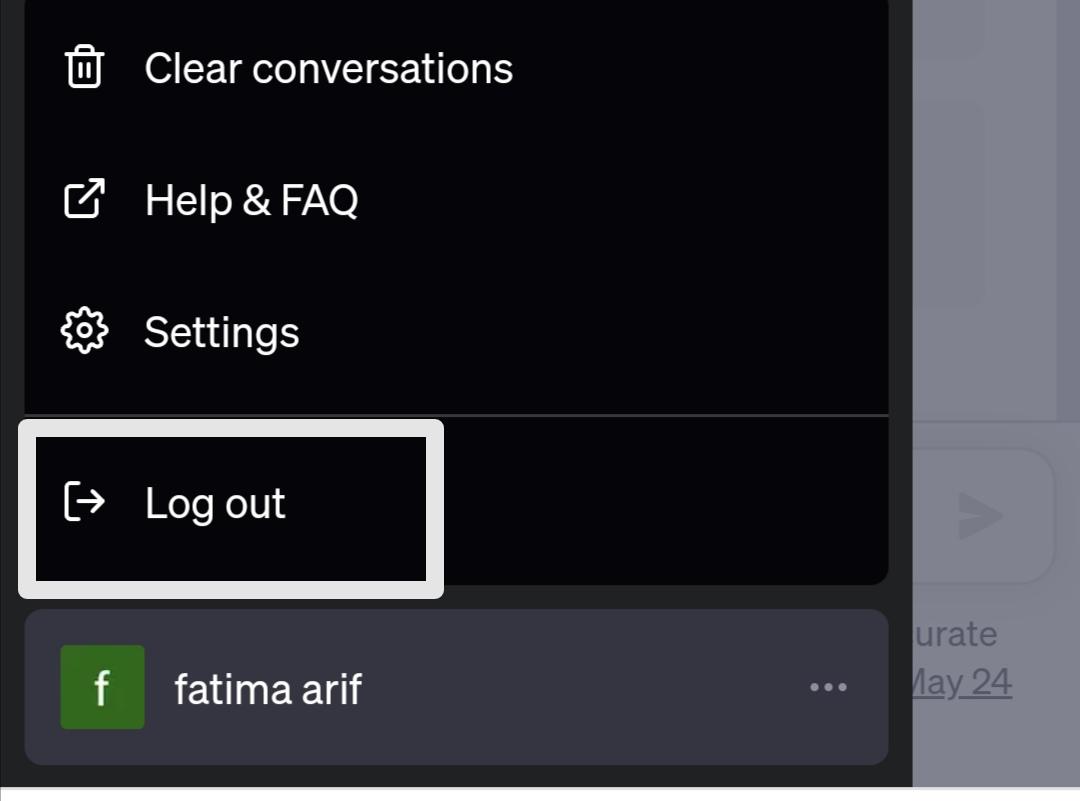
- Next, visit the ChatGPT website again and hit the “Log in” option.
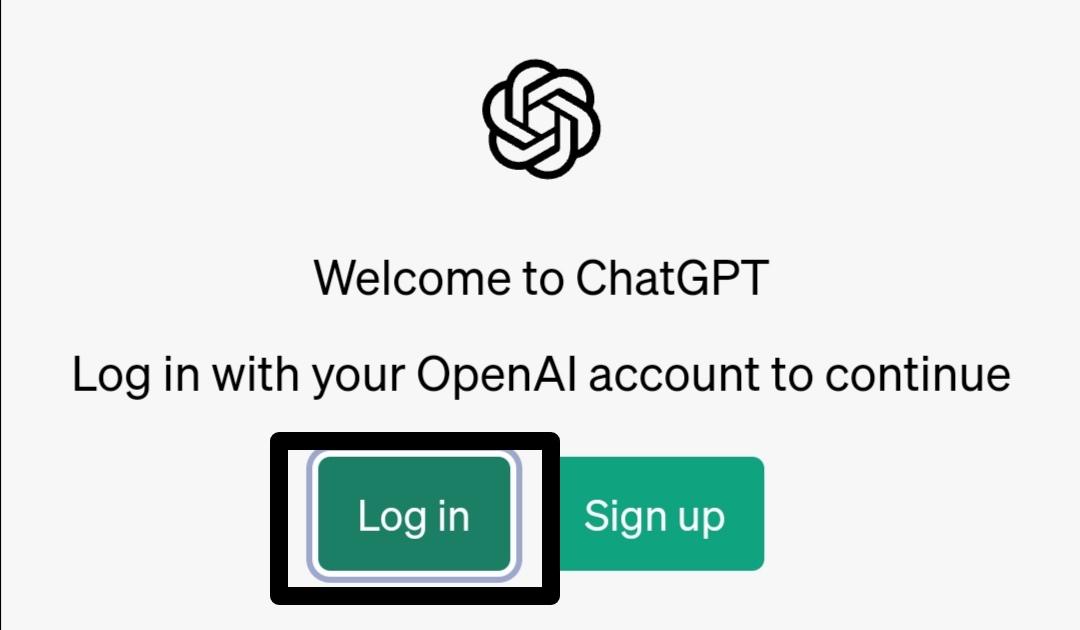
- After that, enter your email address and password and hit the “Continue” button.
Now check if the message still appears on ChatGPT.
5. Refresh the ChatGPT Page
Your browser connects to the ChatGPT server when you launch ChatGPT, enabling data exchange. If you encounter the message “Your session has expired” on ChatGPT, it signifies that your connection has been lost for some reason.
By refreshing the page, you can fix the issue by getting your browser to make a new connection with the ChatGPT server. This enables uninterrupted usage of ChatGPT, restoring the connection and allowing you to continue using the service seamlessly.
Steps to Refresh the Page
Method 1: Click the Reload Button on the Web Browser
Method 2: Shortcut Keys
For Windows, press the Ctrl + R key whereas for macOS devices, press the Command + R key.
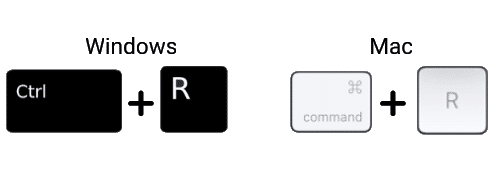
Besides that, for mobile devices, the following are the steps to reload the ChatGPT web page:
- First, launch the “Google browser” on your device.
- Next, visit the “ChatGPT” web page; once the page loads, press the three-dotted icon to open the browser’s menu.
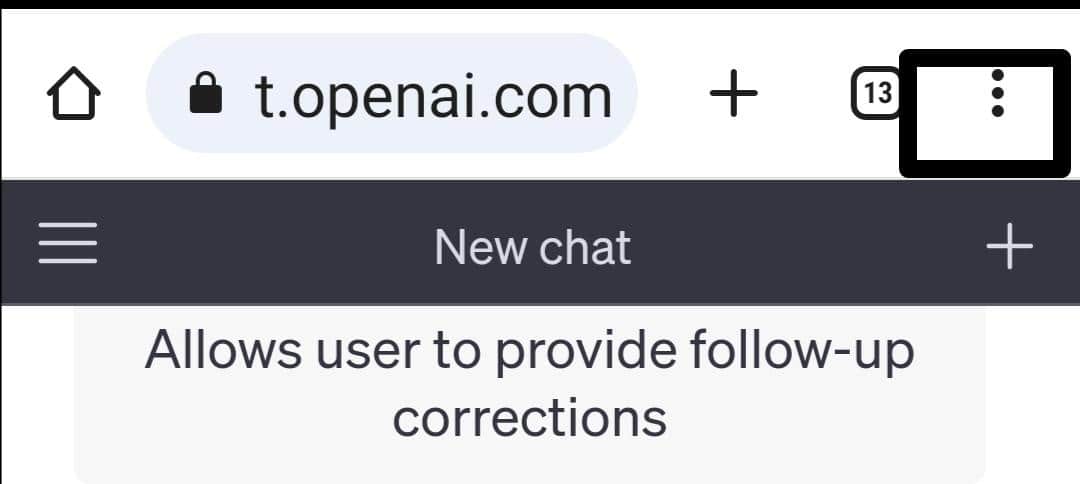
- Now, press the circular arrow icon. This icon represents the refresh or reload function.
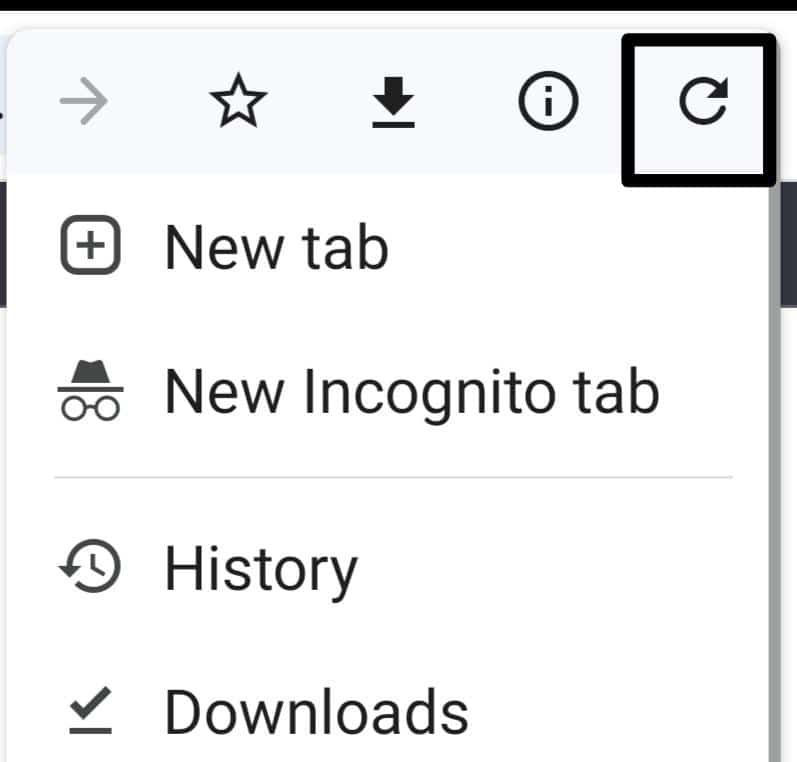
Steps to Hard Refresh the Page
You can also try hard refreshing the ChatGPT login page, which clears your browser’s cache and cookies while reloading the latest version of the page. Hard refreshing the page clears any temporary files and data stored in your browser, which can interfere with the website’s operations. It can also help to re-establish a connection to the server, as well as to update any files that have been changed in the background.
For most web browsers on Windows (Chrome, Firefox, Edge), press Ctrl + F5 together to perform a hard refresh at the ChatGPT page.
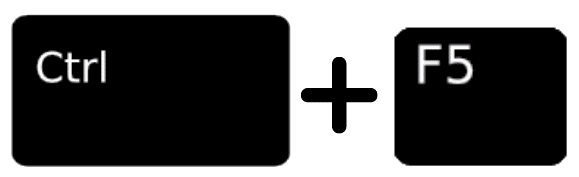
On Safari and other browsers for macOS, press the Command + Option + R keys simultaneously.
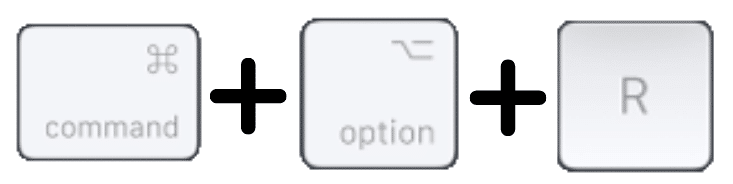
6. Clear Your Web Browser’s Cache and Cookies
Clearing the cache and cookies is a common solution for various user issues with websites or programs, including this message on ChatGPT, “Your session has expired”.
By clearing the cache and cookies, you essentially start with a clean slate, allowing the browser to fetch fresh information from the website. Hence, potentially resolving any issues related to the session expiration in ChatGPT.
Steps to Clear Browser’s Cache and Cookies For Desktop Users (Windows & Mac)
For Google Chrome
- First, launch the “Chrome Web Browser”, and press the three dots at the right corner.
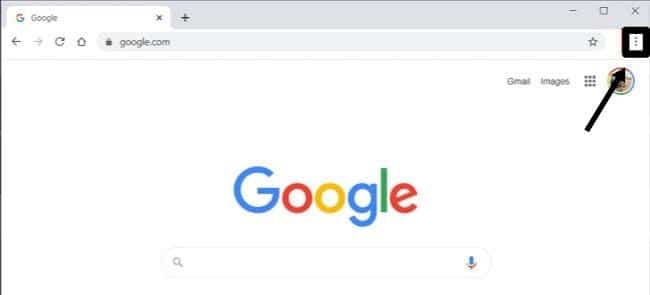
- Now, click the “More Tools” option from the menu.
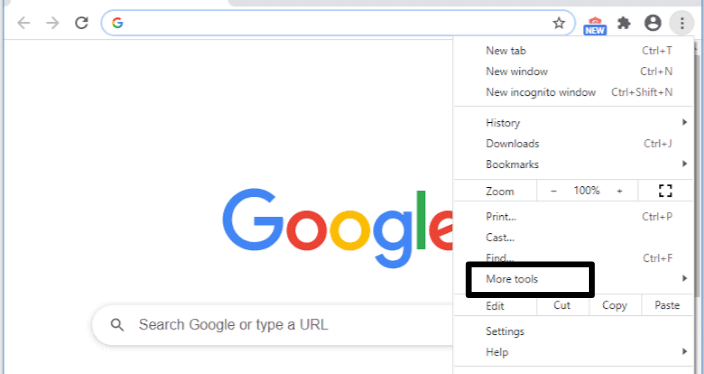
- After that, tap the “Clear browsing data…” option.
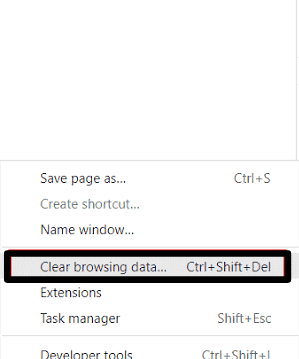
- Then, choose “All time” if you want to erase all the data.
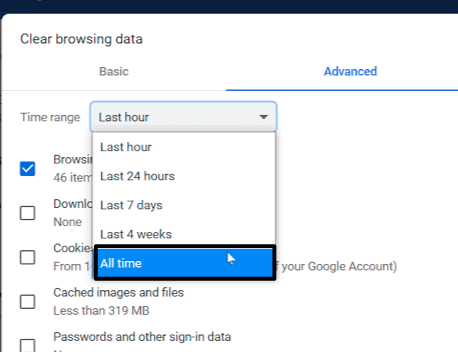
- Now, select the two options:
- Cookies and other site data.
- Cached images and files.
- Lastly, click the “Clear data” option.
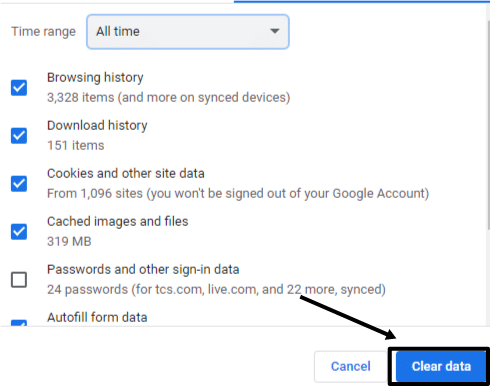
For Microsoft Edge
- Begin by clicking on the kebab menu in the window’s top right corner.
- Then, in the drop-down menu, select Settings.
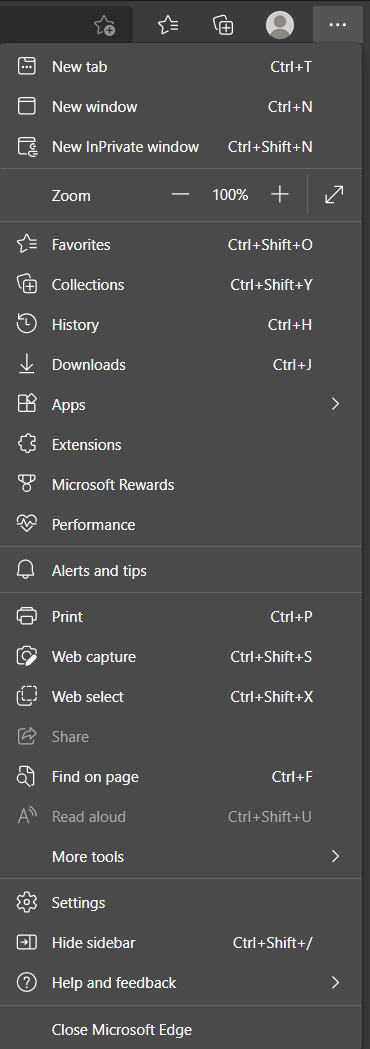
- In the newly opened page, click on Privacy, search, and services in the left sidebar.
- Then, under the Clear browsing data section, click on the Choose what to clear button.
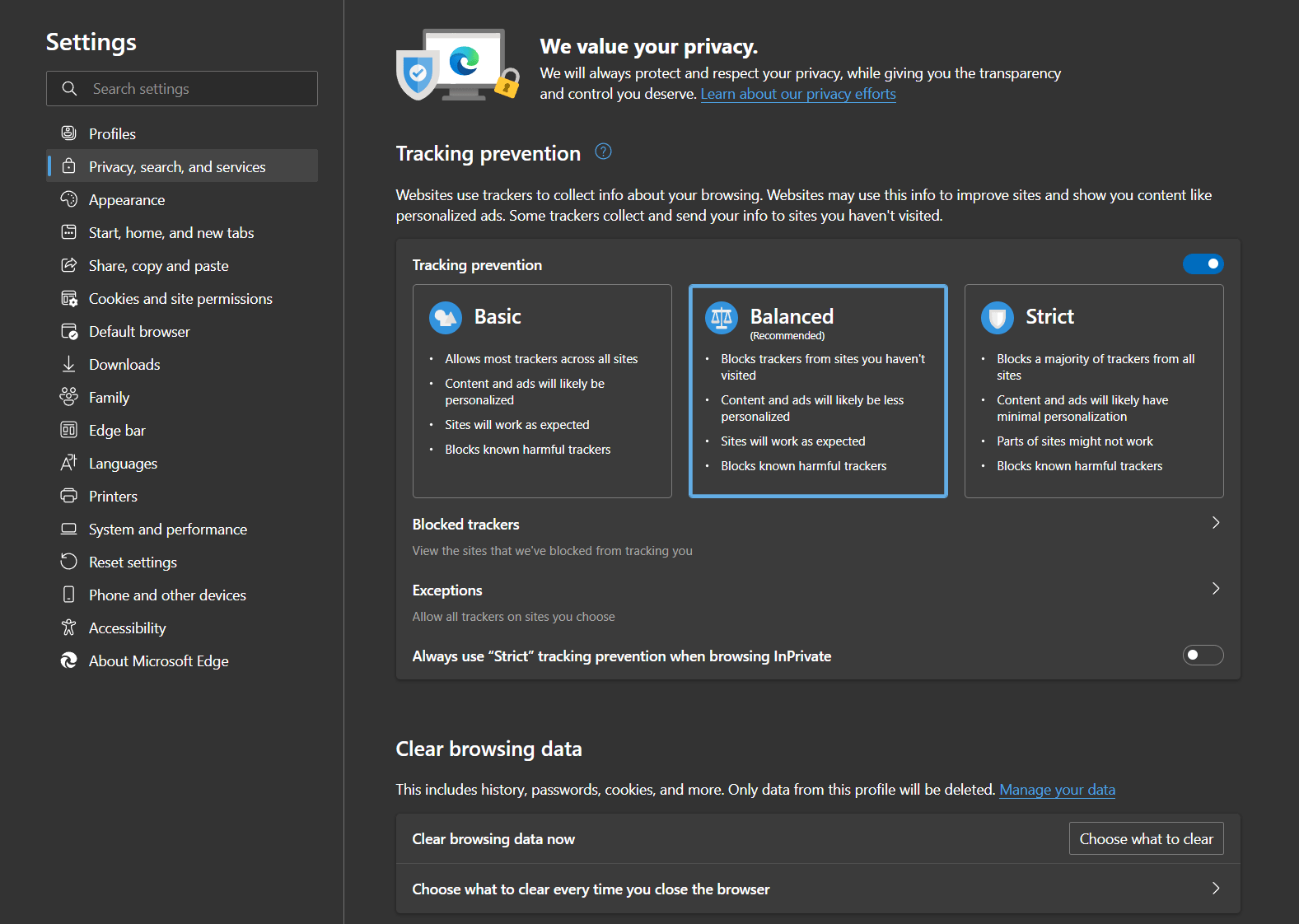
- After that, in the popup window, ensure the Time range is set to All time.
- Next is to ensure that only the Cached images and files option is checked.
- Click on the Clear now button in the popup window to get rid of the cached data.
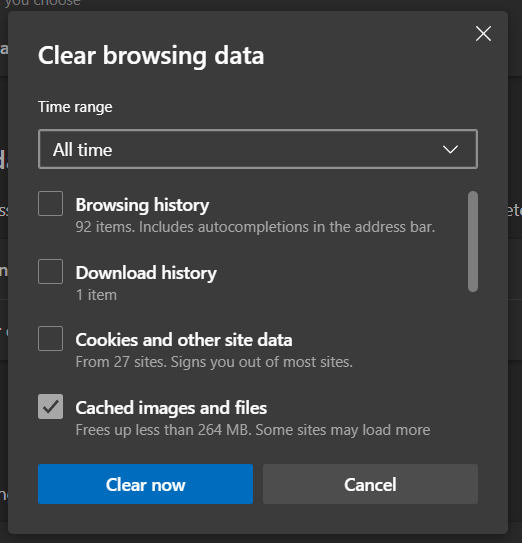
- Finally, restart your browser to ensure all changes take effect.
For Mozilla Firefox
- Start by clicking on the hamburger icon in the window’s top right corner.
- Then, in the drop-down menu, select the Settings option.
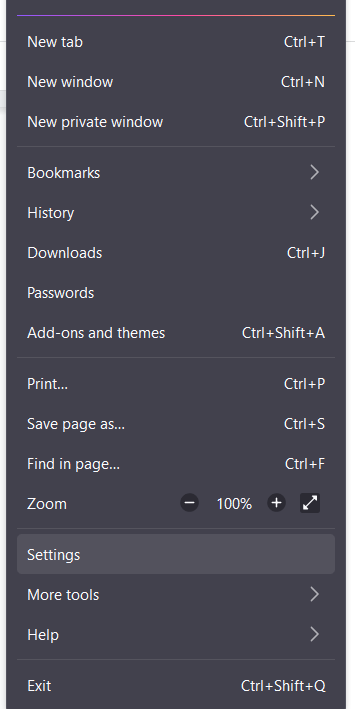
- Afterwards, select the Privacy & Security tab in the newly opened Settings window.
- Under the Cookies and Data section, click on the Clear Data… button.
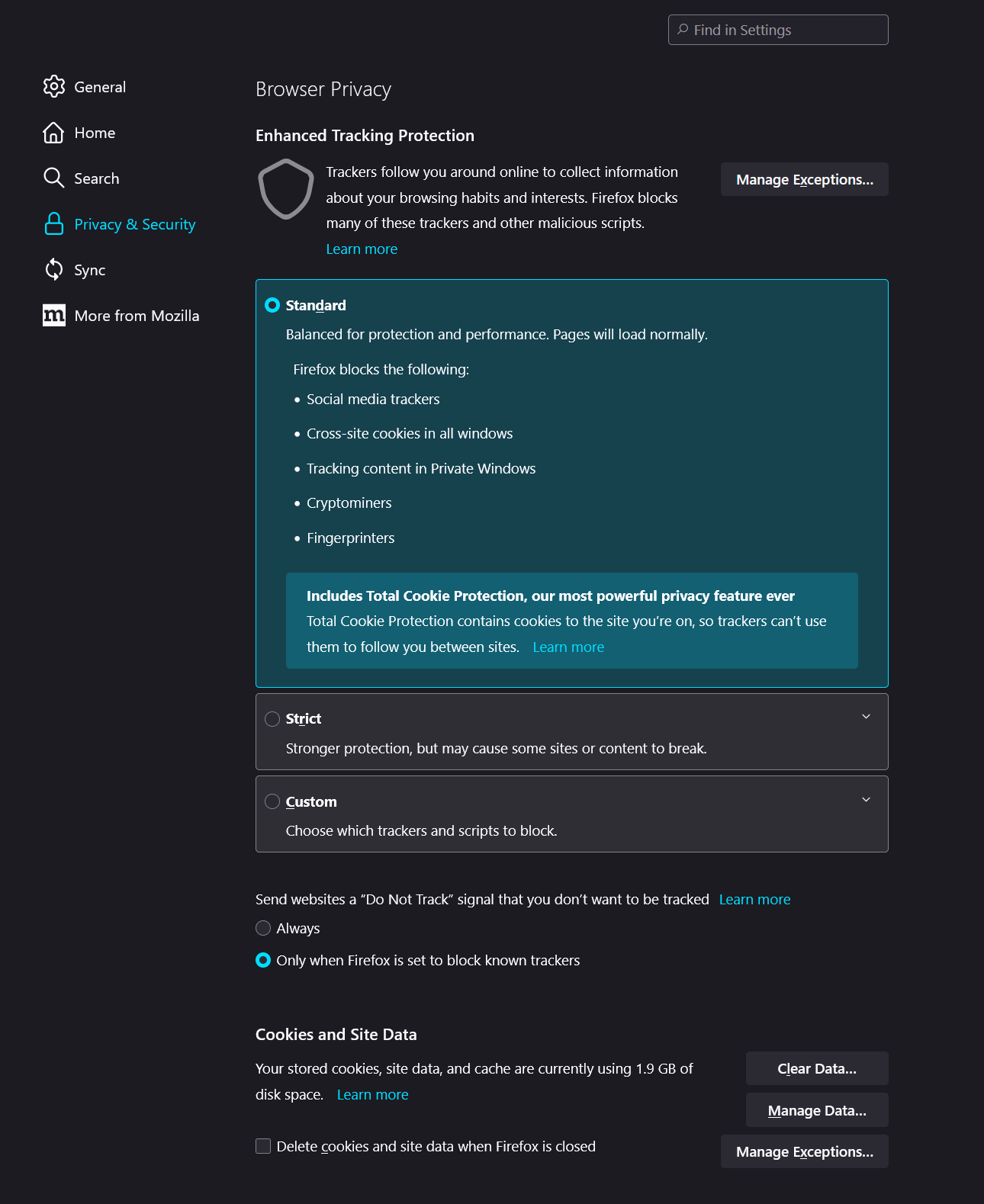
- Then, in the new popup window, ensure only the Cached Web Content option is ticked.
- Click on the Clear button to clear the changes.
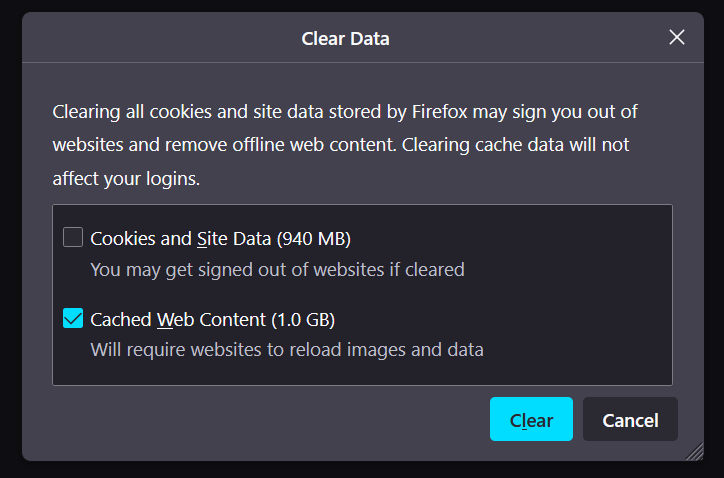
For Safari (macOS)
- First, tap the “Safari” option on the screen’s top to open the main menu.
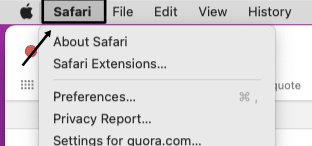
- Next, choose “Preferences…”.
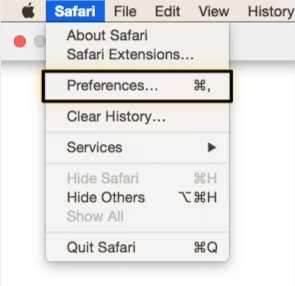
- Now, pick the “Privacy” Tab from the top bar.

- Then, hit on the “Manage Website Data…” button.
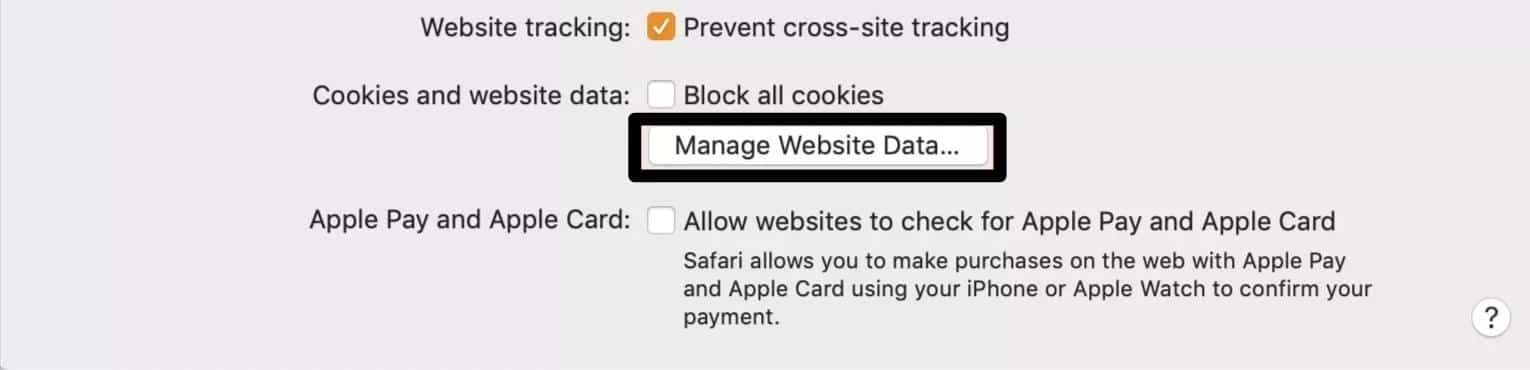
- After that, Safari displays a window listing all the websites for which it stores cookies, cache, and other forms of data. Click the “Remove All” button to eliminate all of them.
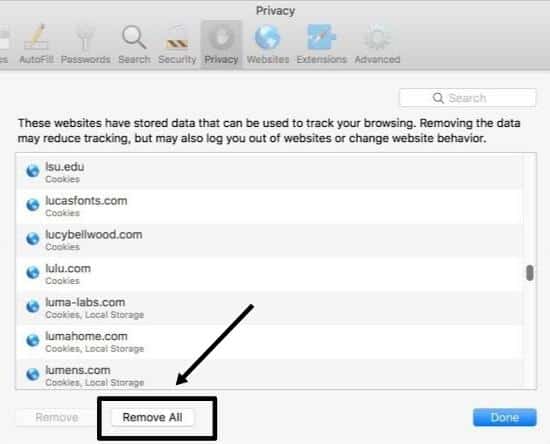
Steps to Clear Browser’s Cache and Cookies For Mobile Users (Android & iPhone)
For Google Chrome
- Launch the “Chrome Web Browser”. Click the “Three Dotted Icon” at the right corner.
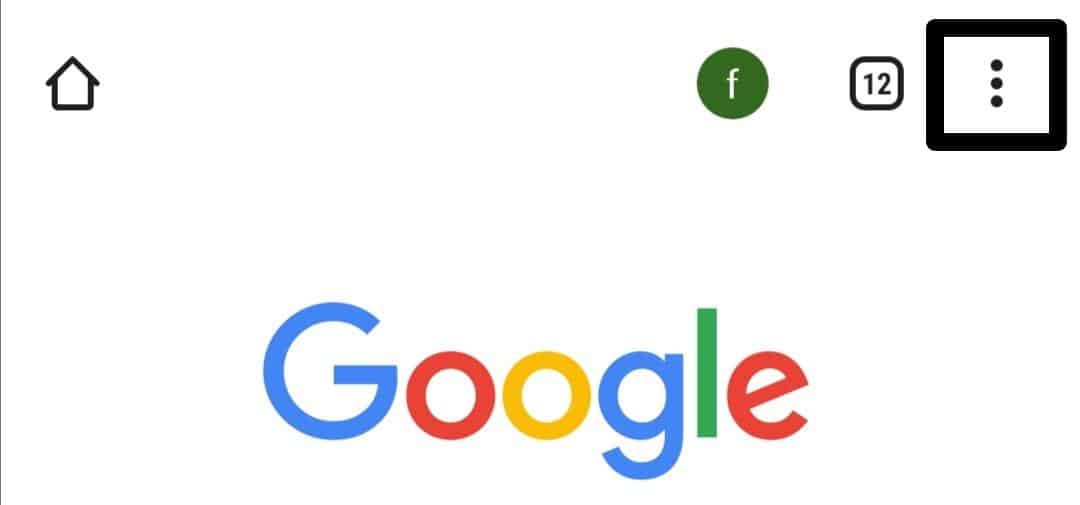
- Next, click the “Settings” option from the browser’s menu.
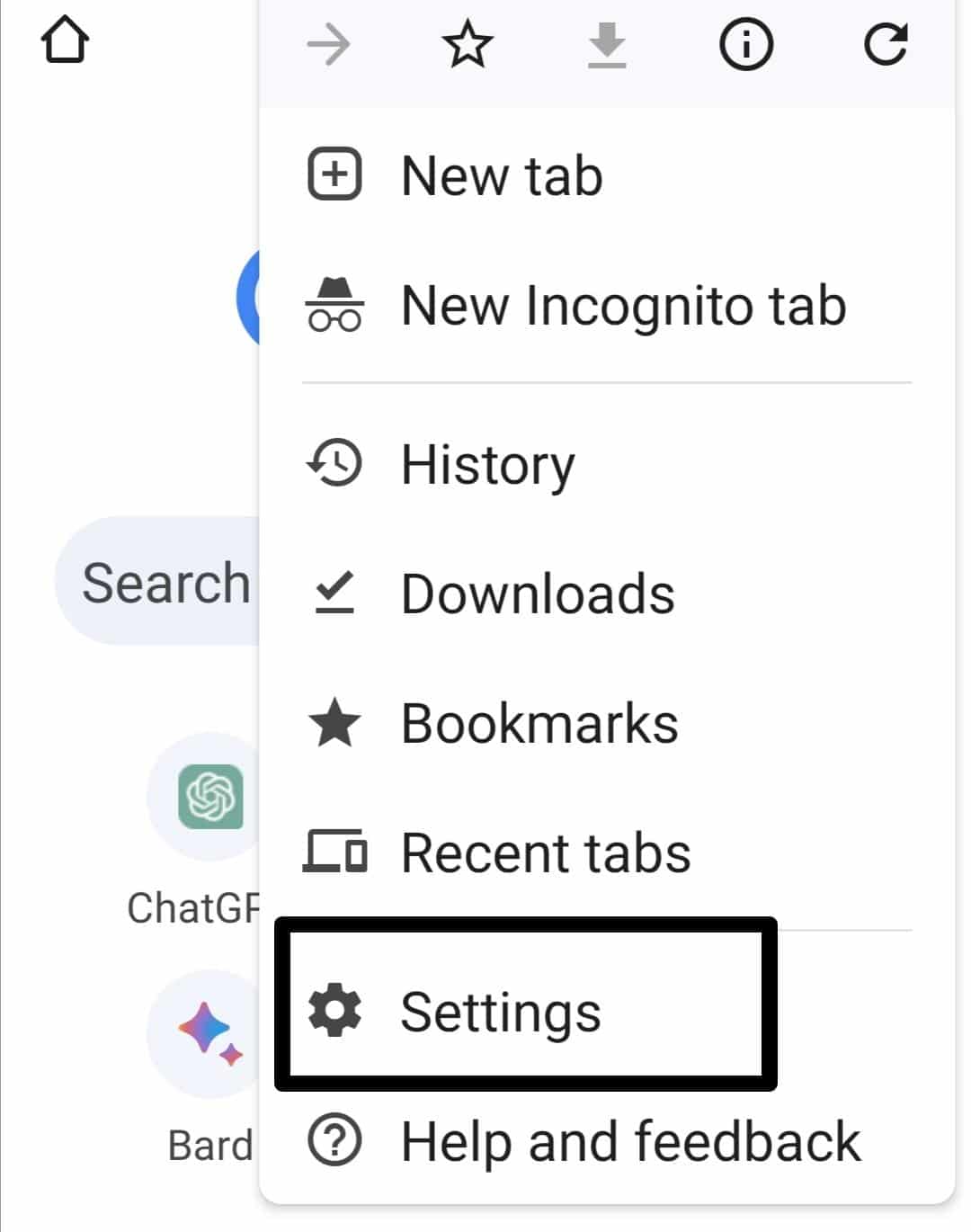
- Now, pick the “Privacy and Security” option.
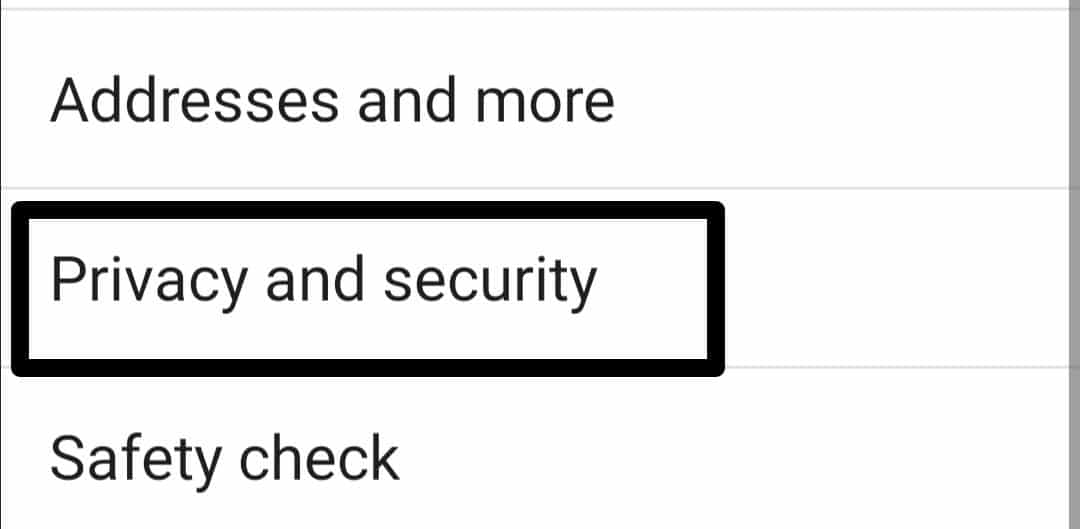
- After that, choose your Desired Time Frame. The browser’s cache for the selected time period will be cleared. Choose “All time” if you want to erase all the data.
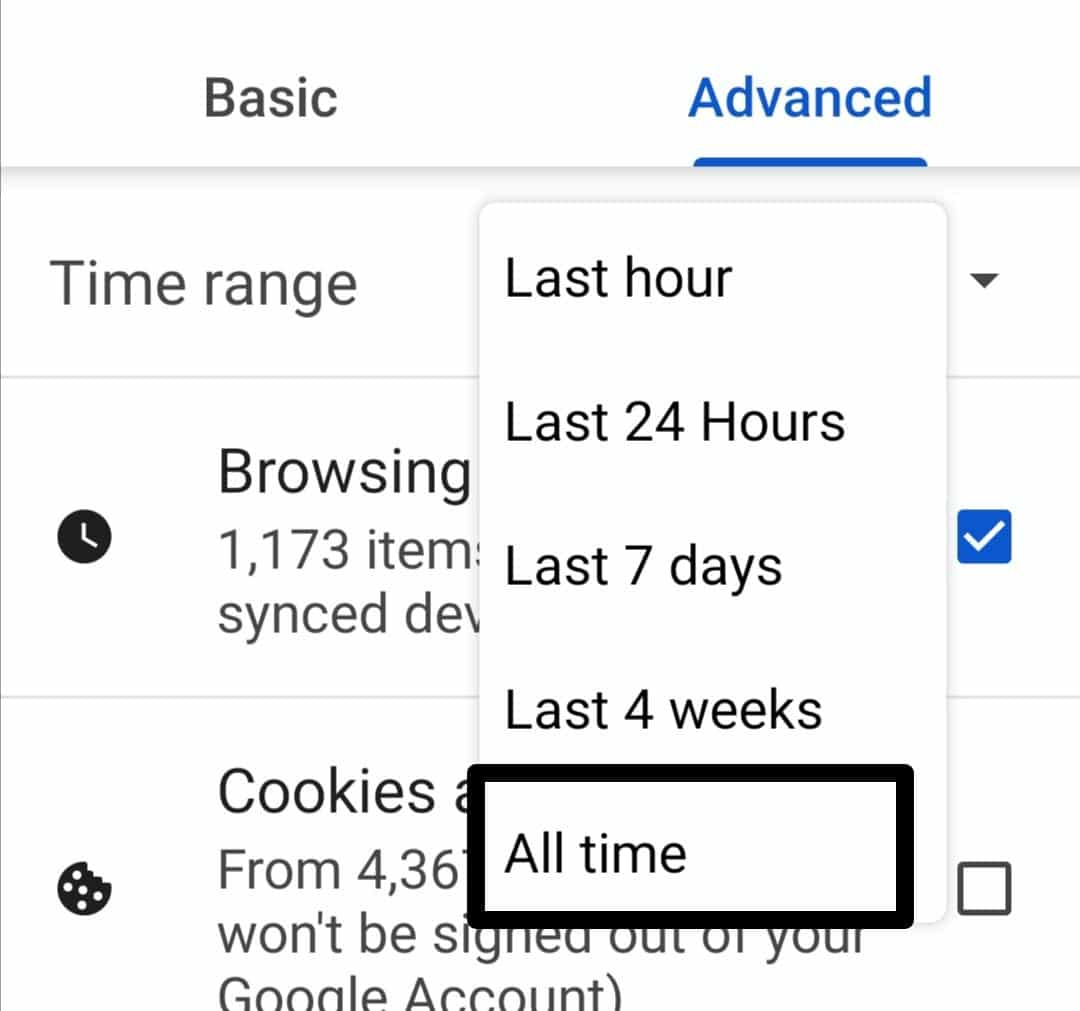
- Next, select the “Cached images and files”, and “Cookies and other site data” options.
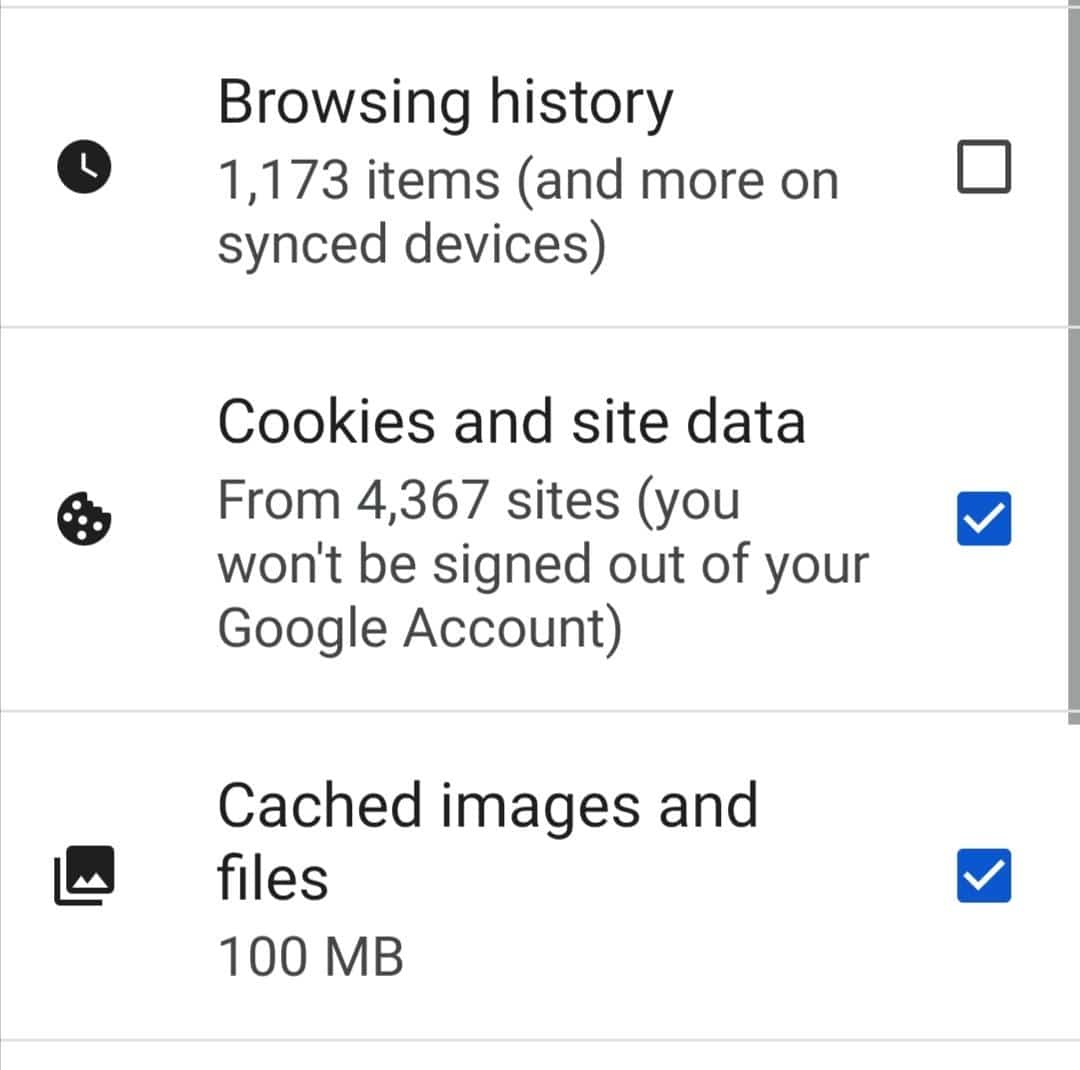
- Lastly, hit the “Clear data” button.
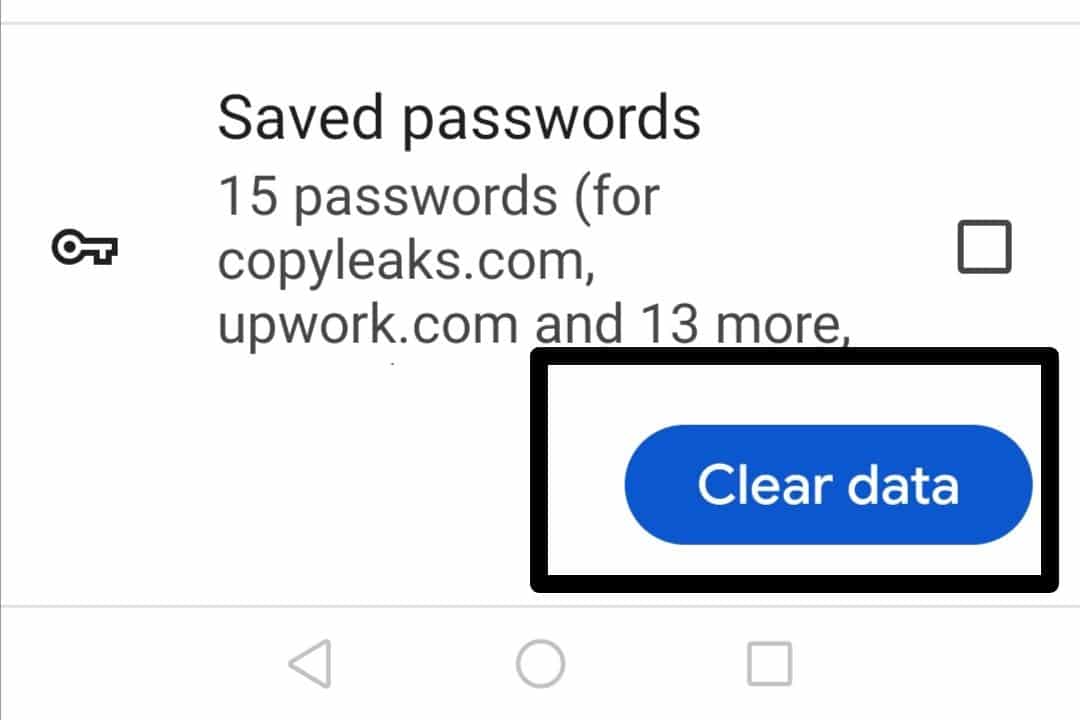
For Safari (iOS)
- First, press the “Settings” app (⚙️) icon from the home screen.
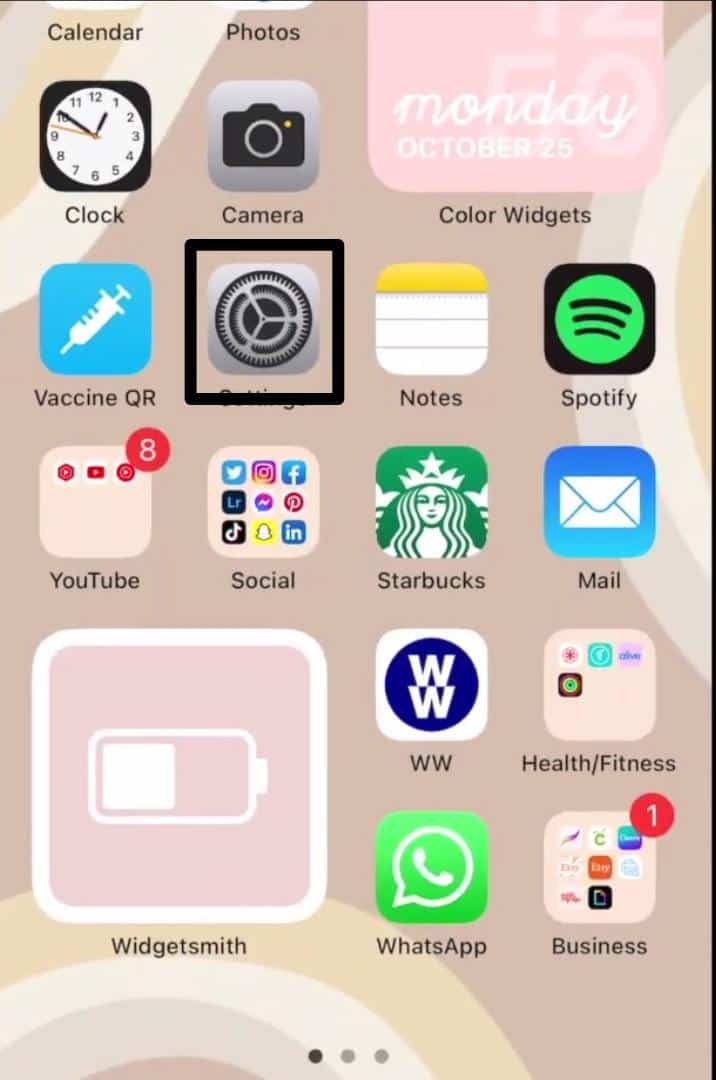
- Now, select the “Safari” option from the menu.
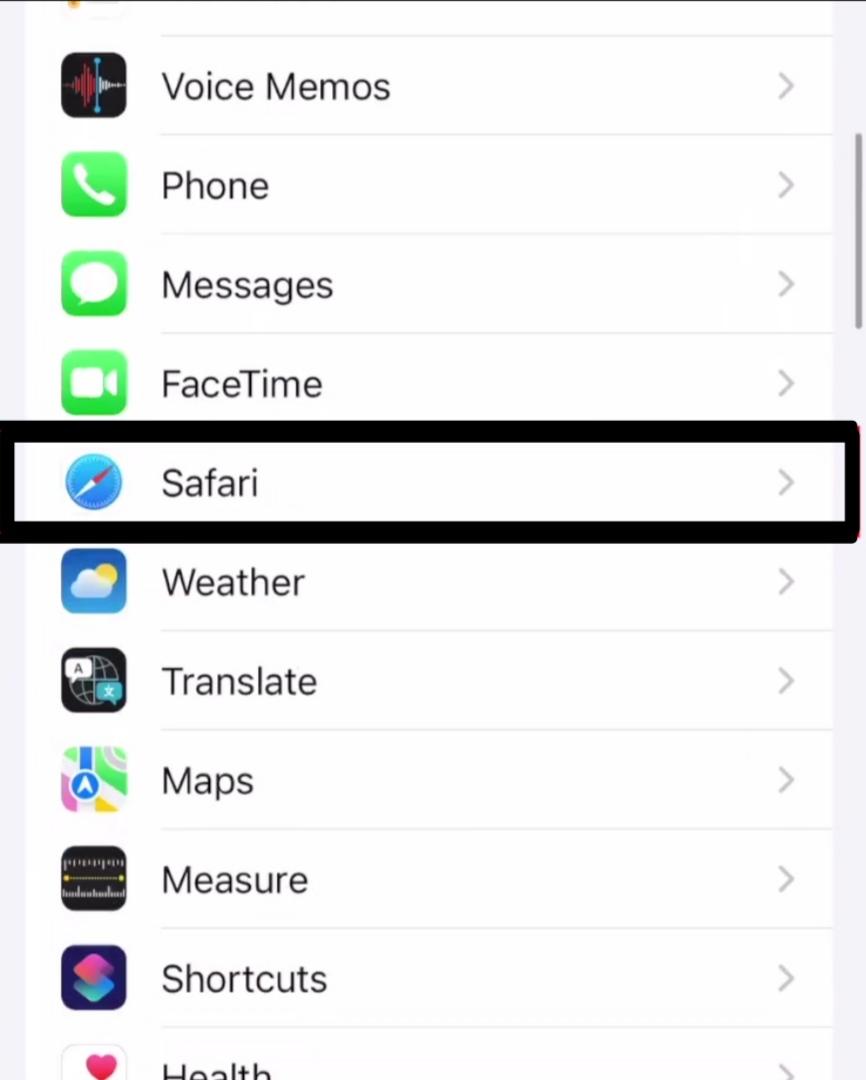
- After that, tap the “Clear History and Website Data” option.
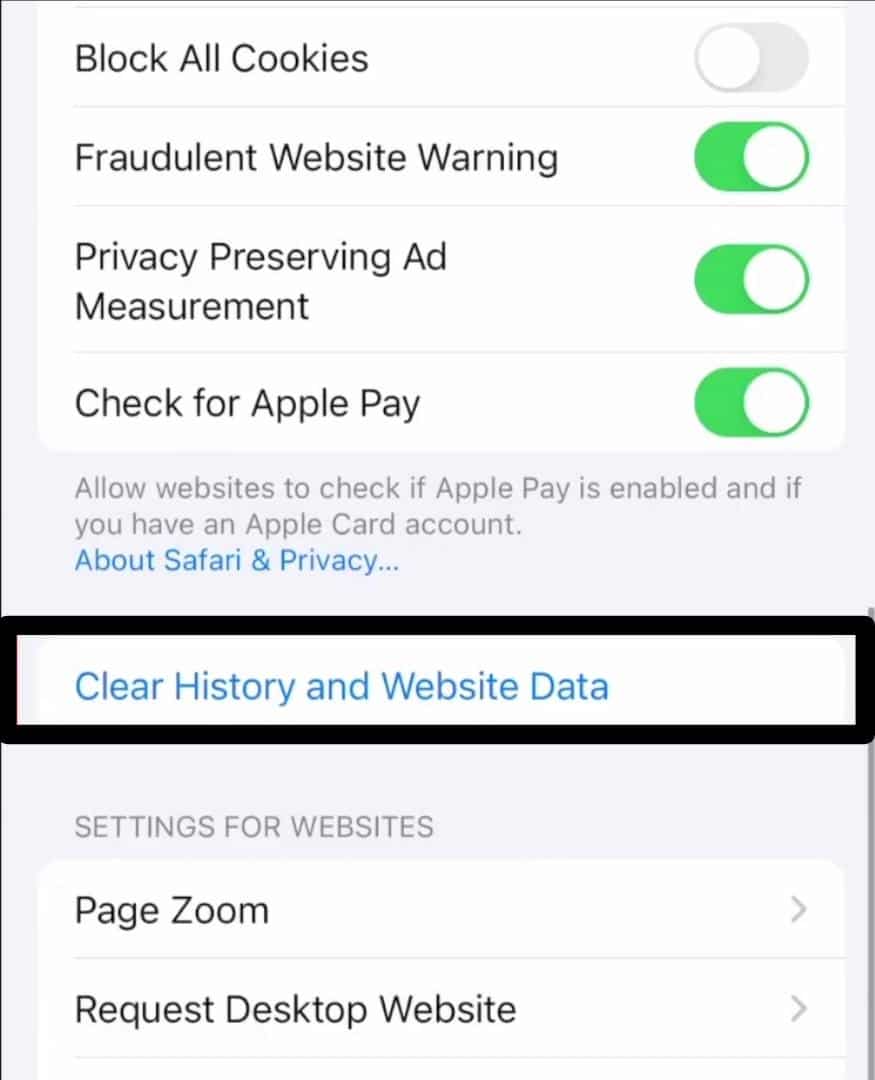
- Lastly, select “Clear History and Data” to confirm it.
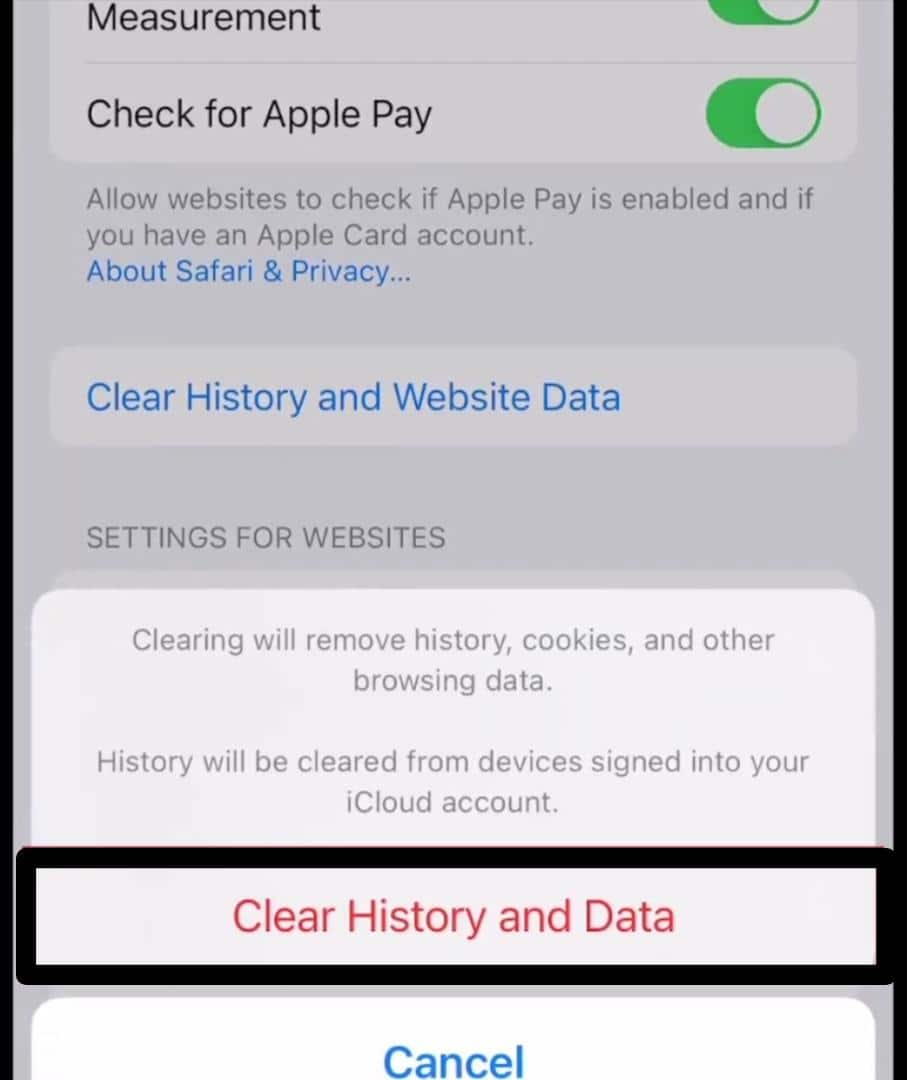
7. Try Using Another Browser
Using alternative web browsers may resolve this issue if there is some technical problem with the Chrome browser.
Some users claim that switching from Chrome to Firefox helps improve ChatGPT performance by preventing login sessions from expiring too soon.
As each browser may handle website functionality and sessions differently, switching browsers can be a quick and straightforward solution for people who are having issues with their current browser. It’s worthwhile to test out various browsers, such as Firefox or Safari to fix any problem you might have with ChatGPT.

8. Keep Your Browser Updated
ChatGPT puts user data security first through advanced protocols. However, an outdated browser may hinder secure communication with ChatGPT servers and may display a “Your session has expired” message.
To avoid this, it’s crucial to check for browser upgrades frequently. An updated browser provides secure ChatGPT sessions and uninterrupted usage.
Steps to Update Web Browser For Desktop Users (Windows & Mac)
For Windows
- First, launch “Google Chrome”. Then, click the “Three Dots Icon” .
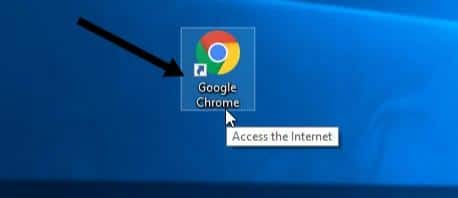
- Next, select the “Help” option and then the “About Google Chrome” option. If an update is available, it will start immediately after this page loads.
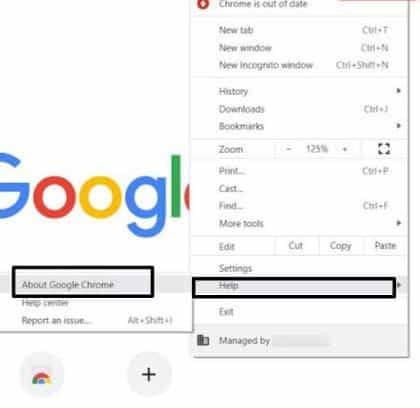
- After that, press the “Relaunch” button.
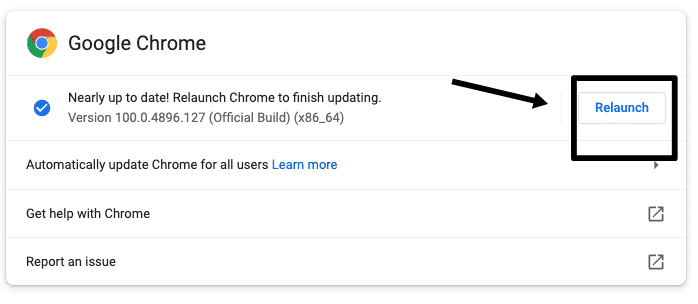
For Mac
- First, tap the Apple icon and choose the option “System Settings” or “System Preferences”.
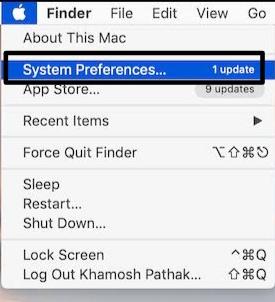
- Then, choose the “Software Update” option.
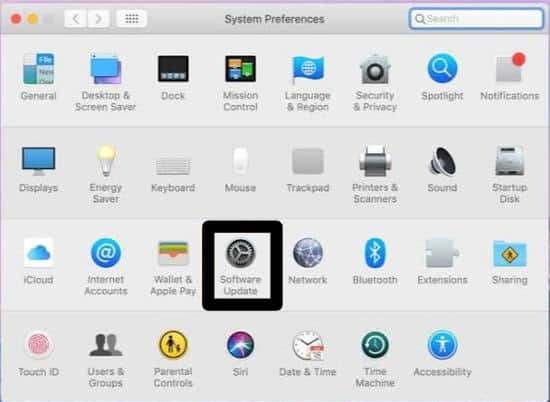
- Lastly, click the “Update Now” button.
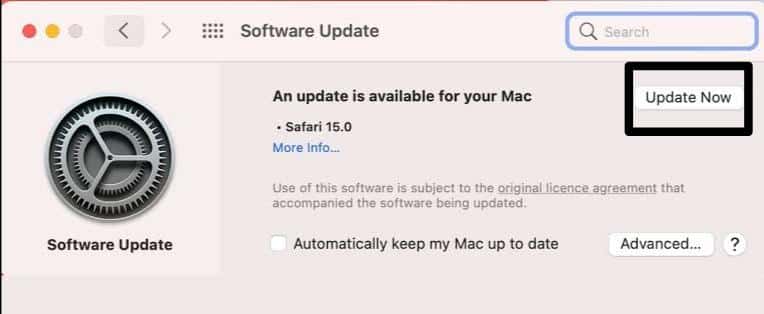
Steps to Update Web Browser For Mobile Users (Android & iPhone)
For Android
- First, open the “Play Store” on your smartphone first.
- Next, enter “Google Chrome” and press the search button.
- Then press the “Update” button.
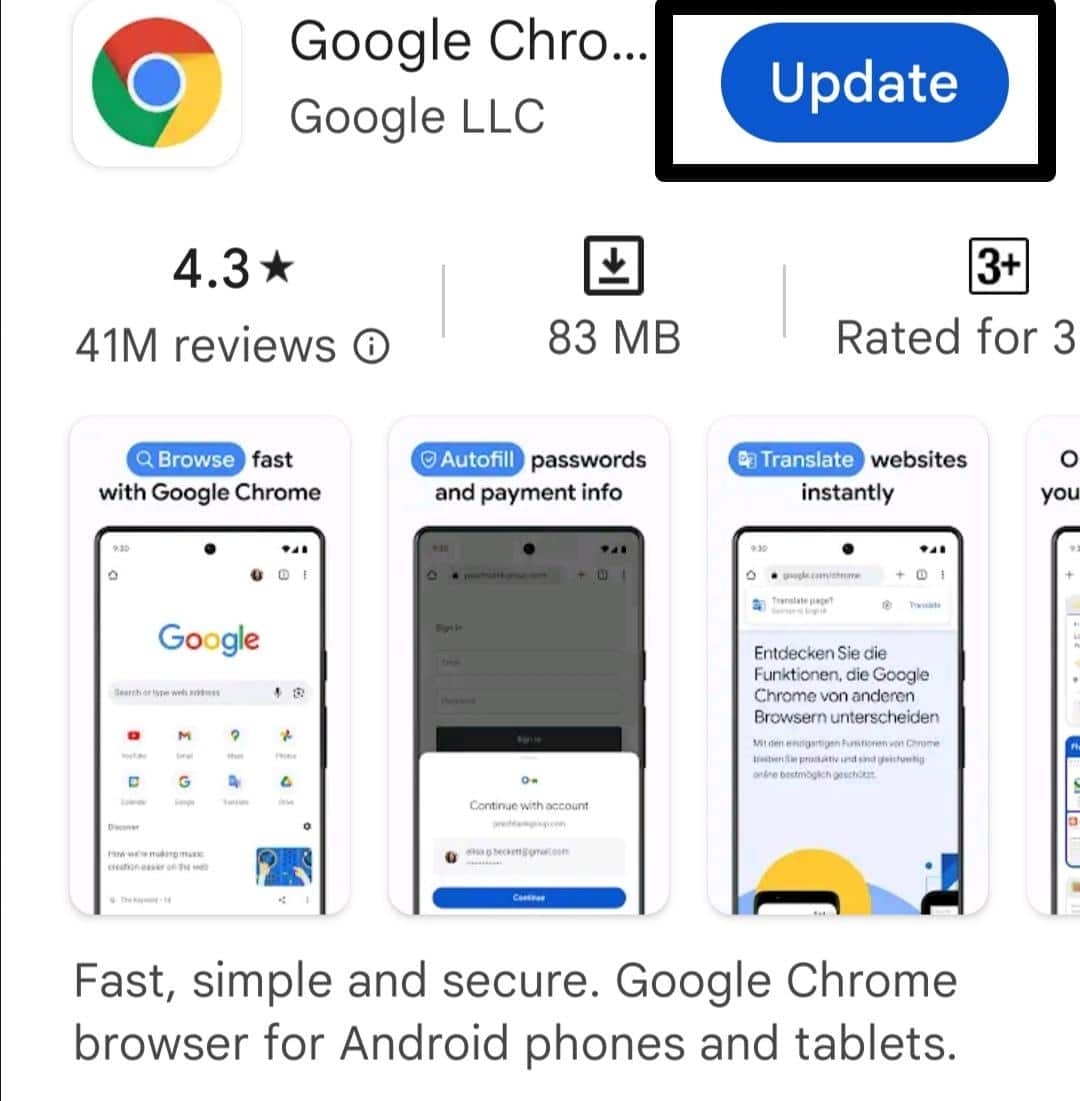
For iPhone
- First, open the “Settings” app (⚙️) and select the “General” option.
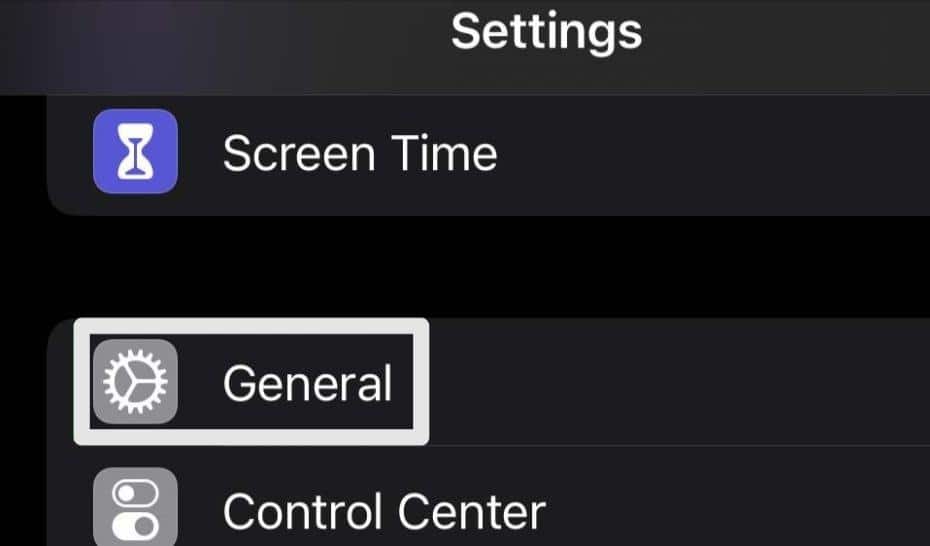
- Next, choose the “Software Update” button.
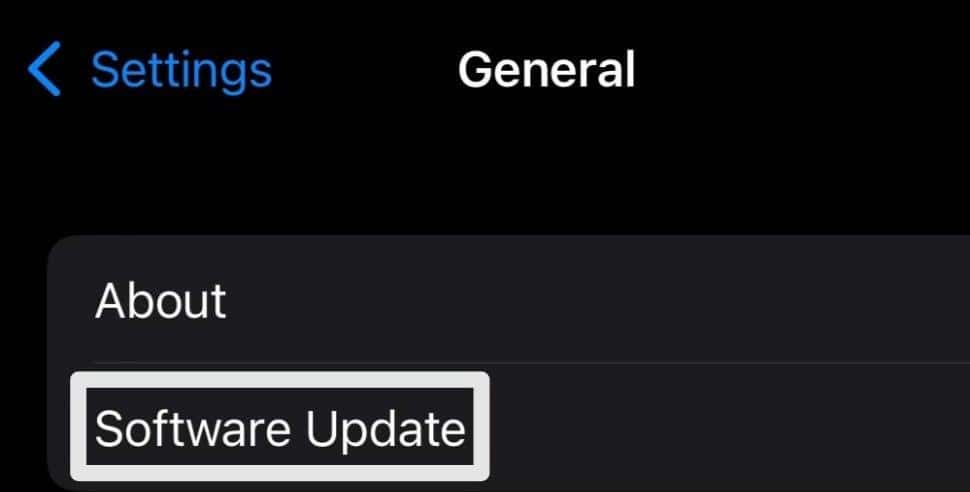
- Lastly, click on the “Download and Install” option to update Safari.
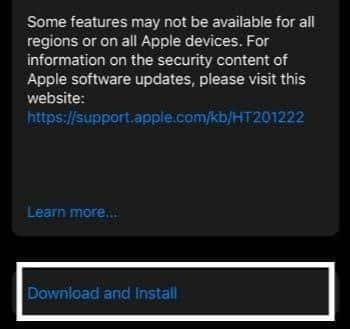
The software update will automatically update the Safari web browser on an iOS device.
9. Seek Assistance from ChatGPT Support
If the suggested solutions don’t resolve your problem, contact ChatGPT support for assistance. They provide customer service to help users with platform-related issues.
Steps to Contact ChatGPT Support
- First, visit the OpenAI Help Center.
- Next, tap the chat bubble icon in the page’s bottom-right corner.
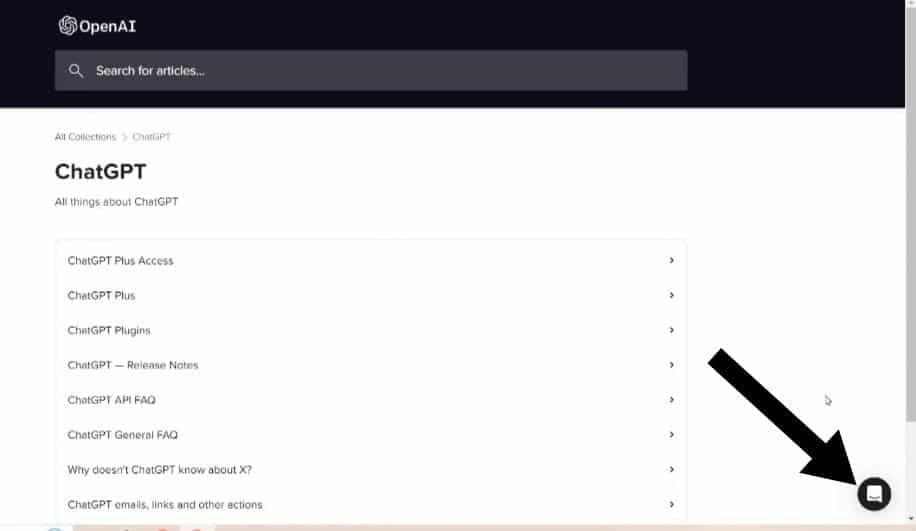
- A chat window will pop up; select the “Messages” option here.
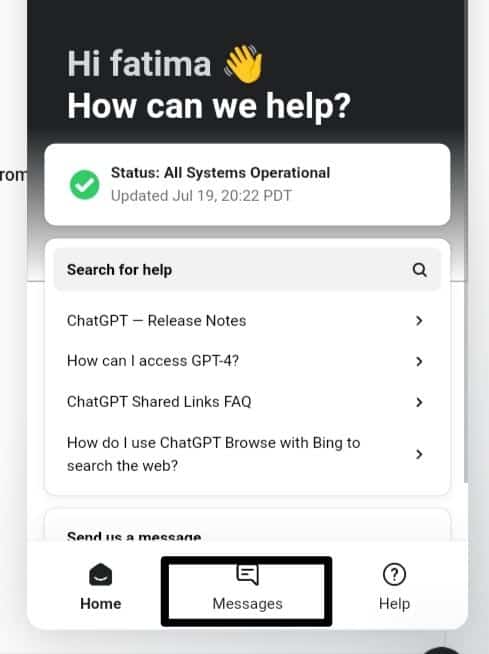
- After that, hit the “Send us a message” option and start describing your problem. Provide them with all relevant details about your problem, so they can efficiently address the cause and find a prompt solution.
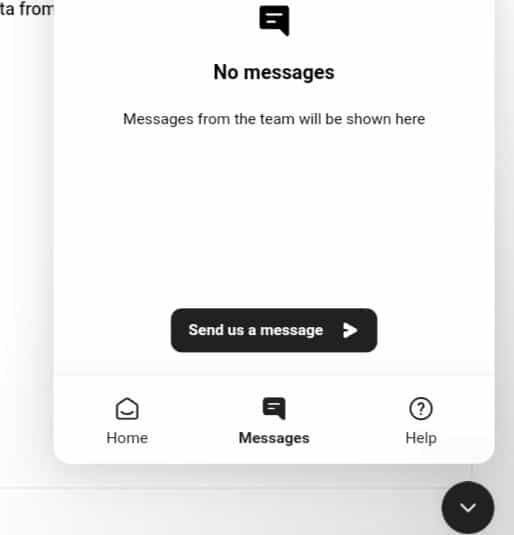
Conclusion
We have demonstrated 9 effective methods to fix the “Your session has expired” issue in ChatGPT. By following these troubleshooting steps, users can overcome the session expiration problem and fully enjoy the functions of ChatGPT. Remember, if the suggested fixes don’t fix your problem, you have the option to seek assistance from ChatGPT support.
If you have any questions or need further assistance, please don’t hesitate to use the comment section below.
If this informative guide was helpful, then share it with others!