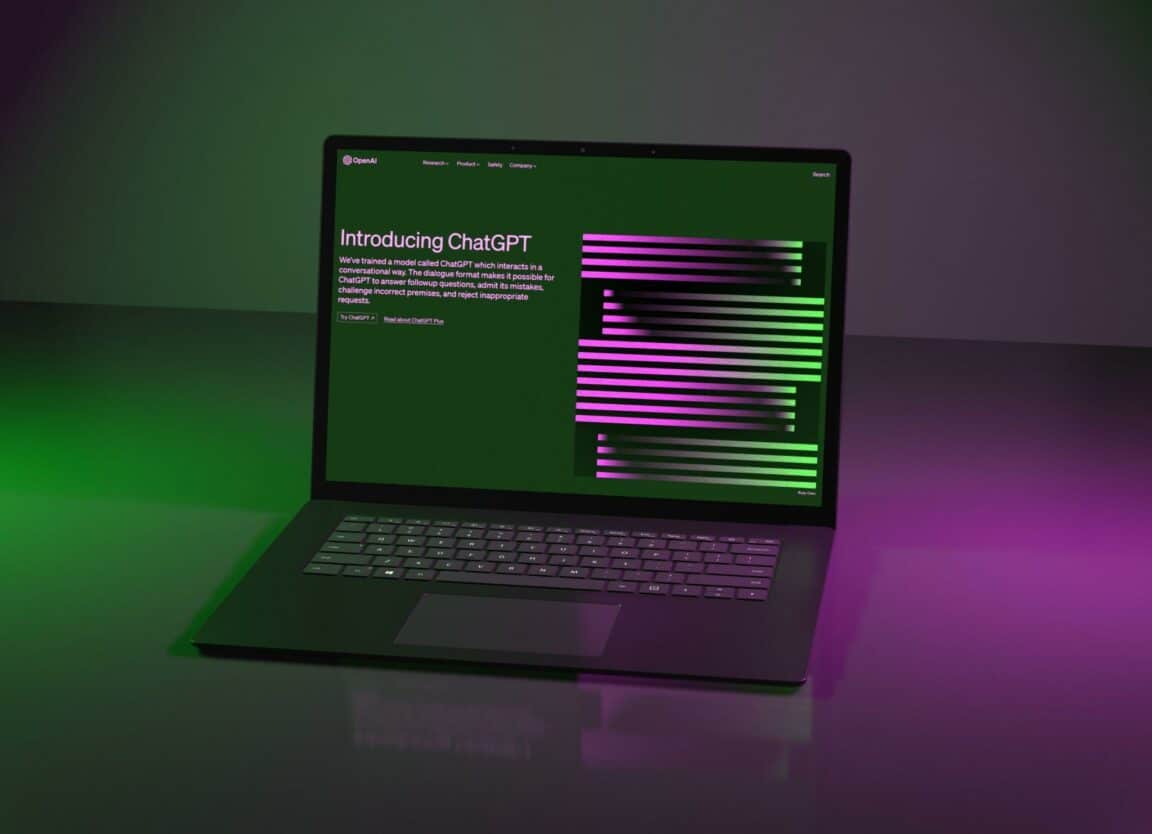Do you feel as if ChatGPT isn’t working or returning responses when using a VPN? Or do you find that OpenAI is blocking access to ChatGPT all because you’re using a VPN?
ChatGPT is a revolutionary tool that has taken the tech world by storm. It has garnered massive attention due to its ability to converse in natural language and hold meaningful conversations with humans. The AI model is trained on a wide variety of data from resources globally which has led to numerous use cases such as chatbots and virtual assistants.
A Virtual Private Network (VPN) is a great way to surf the web while keeping your privacy and preventing your data from being compromised. But OpenAI has recently started blacklisting any VPN IP addresses to prevent users from bypassing the geo-restrictions.
This can lead to ChatGPT not working with VPN. However, there is no need to worry as this issue has several workarounds.
We have put together 9 fixes in this guide so you can get back to using ChatGPT regardless of your geo-restrictions.
So without further ado, let’s get started!
9 Fixes for ChatGPT Is Not Working With Your VPN
1. Restart the VPN App
The first step to remedy this problem is to restart your VPN app. Like any other app, your VPN can occasionally experience bugs or glitches, preventing ChatGPT from working properly.
If ChatGPT is not running smoothly while your VPN is active, try restarting your VPN client. Closing and reopening your VPN app can help resolve potential issues between your VPN server and ChatGPT.
Running your VPN continuously for several internet sessions can sometimes render your connection unstable and unreliable. Restarting your VPN can refresh your connection and most likely fix minor bugs and issues within the app.
It is important to note that clicking the X button on the VPN app window won’t close the app entirely. Therefore you will need to end the VPN app process.
To restart your VPN app, follow the steps below:
For Windows
- First, open the Task Manager by right-clicking the Taskbar and selecting Task Manager.
- After that, choose your VPN app from the list of processes and click on End Process. This will successfully close your VPN and prevent it from running.
- Finally, restart your VPN service to see if the issue persists.
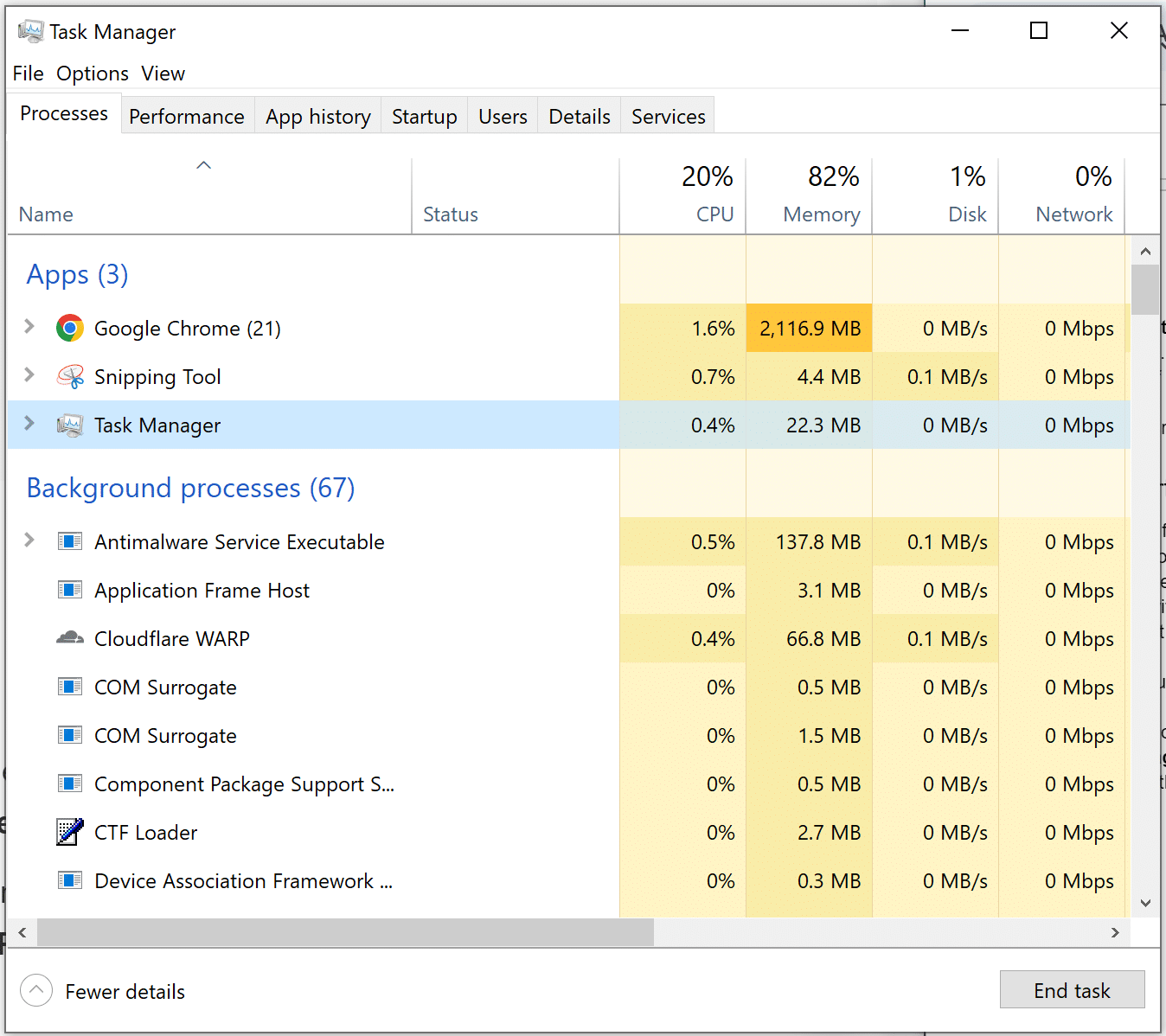
For macOS
- To start, open the Force Quit Applications program on your Mac PC using the Command-Option-Esc shortcut.
- In the end, select the VPN app in the Force Quit Applications (❌) tab and click on Force Quit at the bottom.
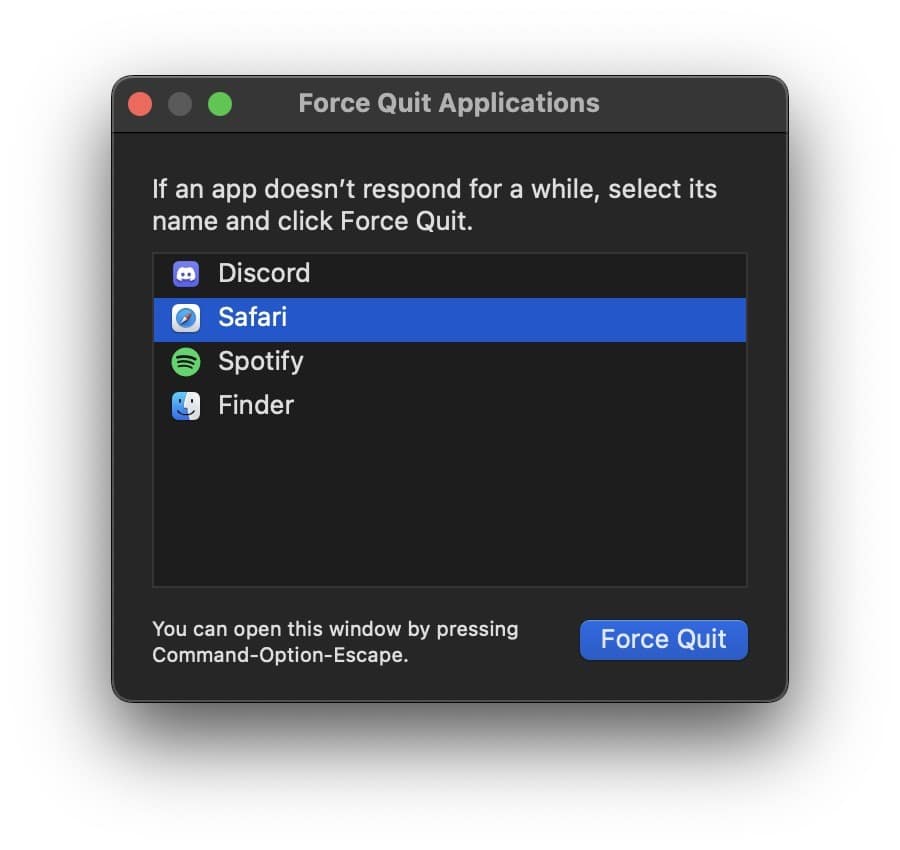
2. Use A Dedicated IP Address on Your VPN
OpenAI usually determines you’re using a VPN by seeing if your IP is on their blacklist. Most popular VPN services have the option where you can subscribe to a dedicated IP address that is unique and exclusive to you. This further protects your privacy and sensitive data by providing you with an additional layer of added security and anonymity.
In this fix, we use this feature to bypass ChatGPT’s proxy block, so you don’t have to worry about your VPN’s compatibility issues with ChatGPT.
However, it is important to note that this feature entails an expensive premium or price tag because it is available on premium VPN services like NordVPN. For example, in the case of NordVPN, it’s under the option of Obfuscated servers.
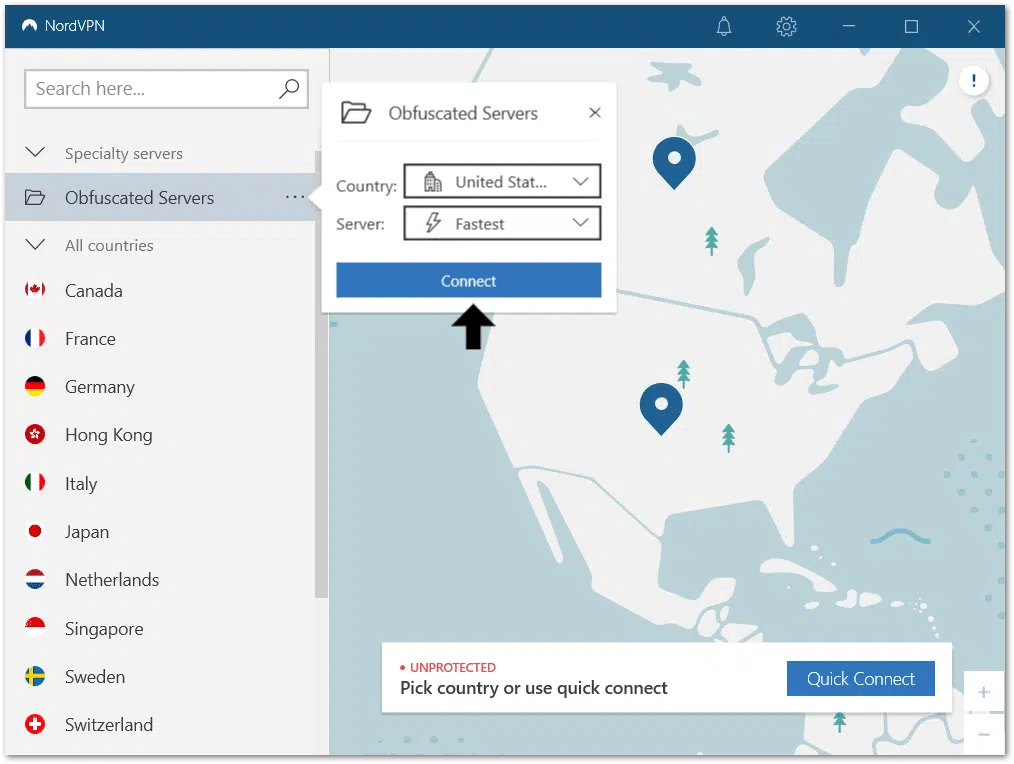
Overall we recommend using or subscribing to a good quality VPN service, and avoid free or sketchy options that funnel countless users through the same IP address. This will likely tick off OpenAI’s authentication protocol, leaving you unable to access the ChatGPT website and interacting normally.
If you ask us, we personally recommend NordVPN. In our testing and daily use, we’ve found it works wonders, not just for when using ChatGPT, but also for general web browsing with its speed, security and reliability.
On top of that, they have various special features like dedicated IP addresses and obfuscated servers. These features can further mask your location from OpenAI’s security system.
Plus, it’s as simple as a click of a button to activate!

Get NordVPN with up to 68% OFF today!
3. Change Your VPN Region
ChatGPT’s performance and availability might vary according to the VPN region you’re connected to. Therefore, try changing your VPN region to see if it can help overcome server issues or network congestion affecting your connection.
Most commercially available VPN services offer you the option to connect to a different server or change your region, which is enough to bypass OpenAI’s IP blacklist.
To get started with this fix, simply perform a Google search for regions where ChatGPT is blocked and change your VPN region to an area where ChatGPT is permitted to run.
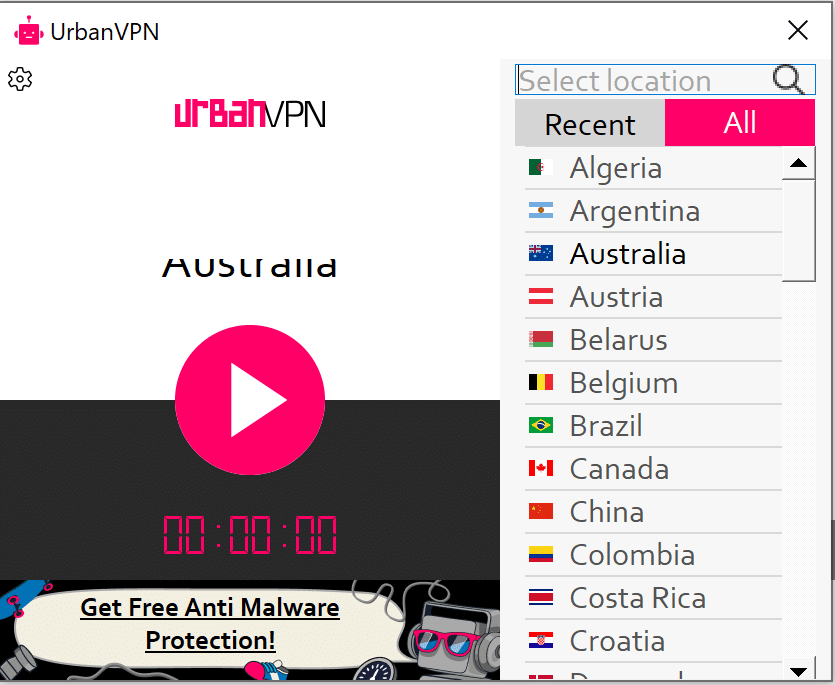
Then, try connecting to a different VPN region and re-query ChatGPT to see if the issue persists. If this fix doesn’t help resolve your issue, we recommend checking out other solutions in our guide.
4. Reconnect Your VPN or Use a Different VPN Server
Sometimes, connectivity issues can arise between your VPN server and the destination server where ChatGPT is hosted. In such cases, simply using a different VPN server or reconnecting your VPN can help to establish a stable connection.
Most VPN providers allow you to connect to various servers across different locations. We recommend connecting to a different VPN server because it is probable that your VPN hasn’t established a connection correctly.
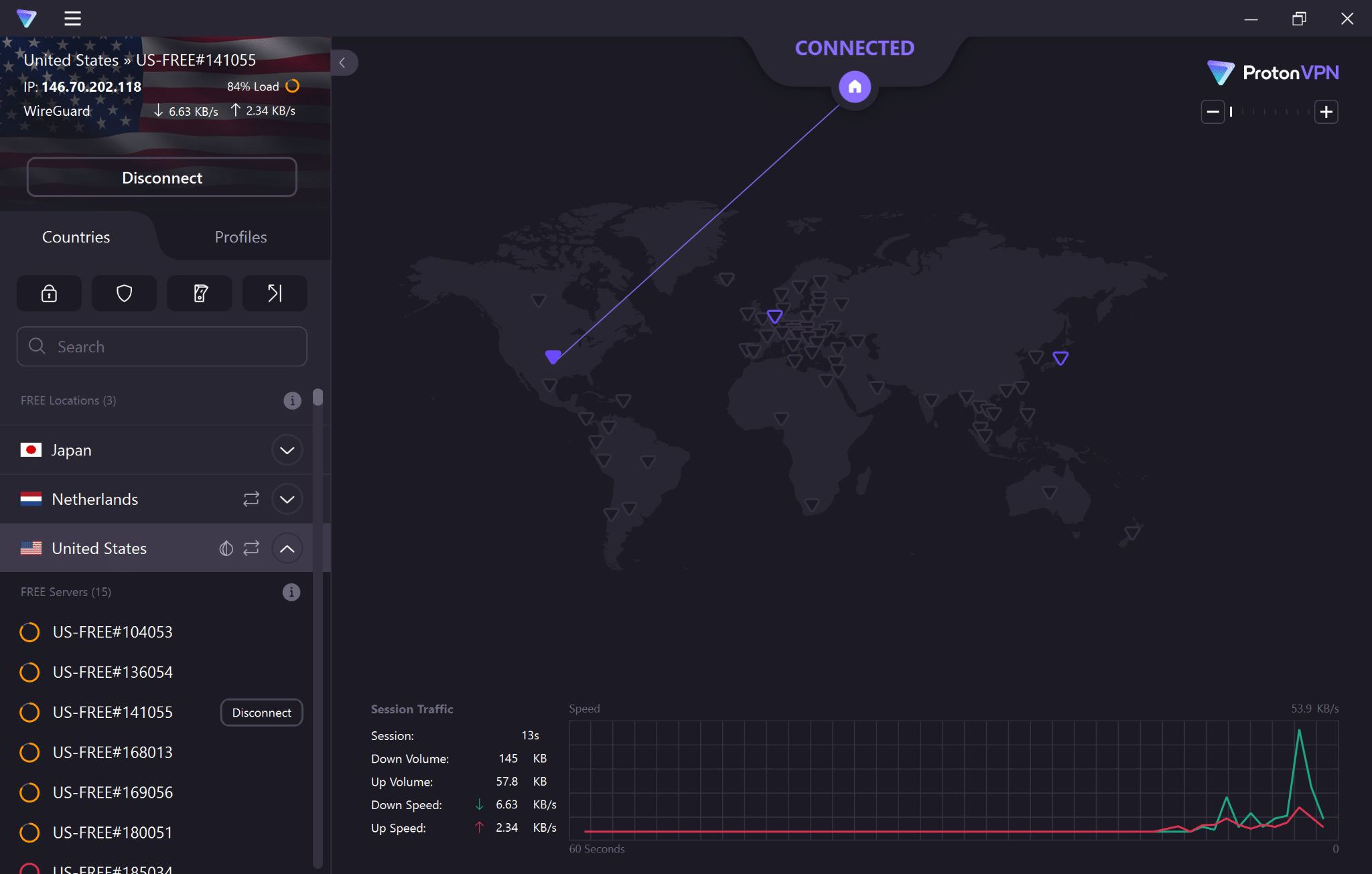
You can also obtain an IP address that OpenAI hasn’t blacklisted by reconnecting.
Otherwise it is probably your VPN app may give you an IP address that several other people have already used. The ChatGPT backend may decide to block access for users with that address due to this raising suspicions.
Therefore we recommend completely disconnecting from your VPN and trying reconnecting or even using a different server altogether. Try reconnecting or using a different VPN server to see if the issue is resolved.
If this solution doesn’t fix the issue, you can try other potential fixes in our guide.
5. Update the VPN App
If your VPN app or service is obsolete, then it is probable that it will not be compatible with the latest security protocols of OpenAI and hence result in compatibility issues between ChatGPT and your VPN.
This lack of compatibility can cause connectivity issues. So, to ensure the smooth functioning of ChatGPT, check your VPN for updates regularly and install the latest version available.
Regardless of your VPN service, you should find the Check for Updates button in your VPN app’s Settings or About section.
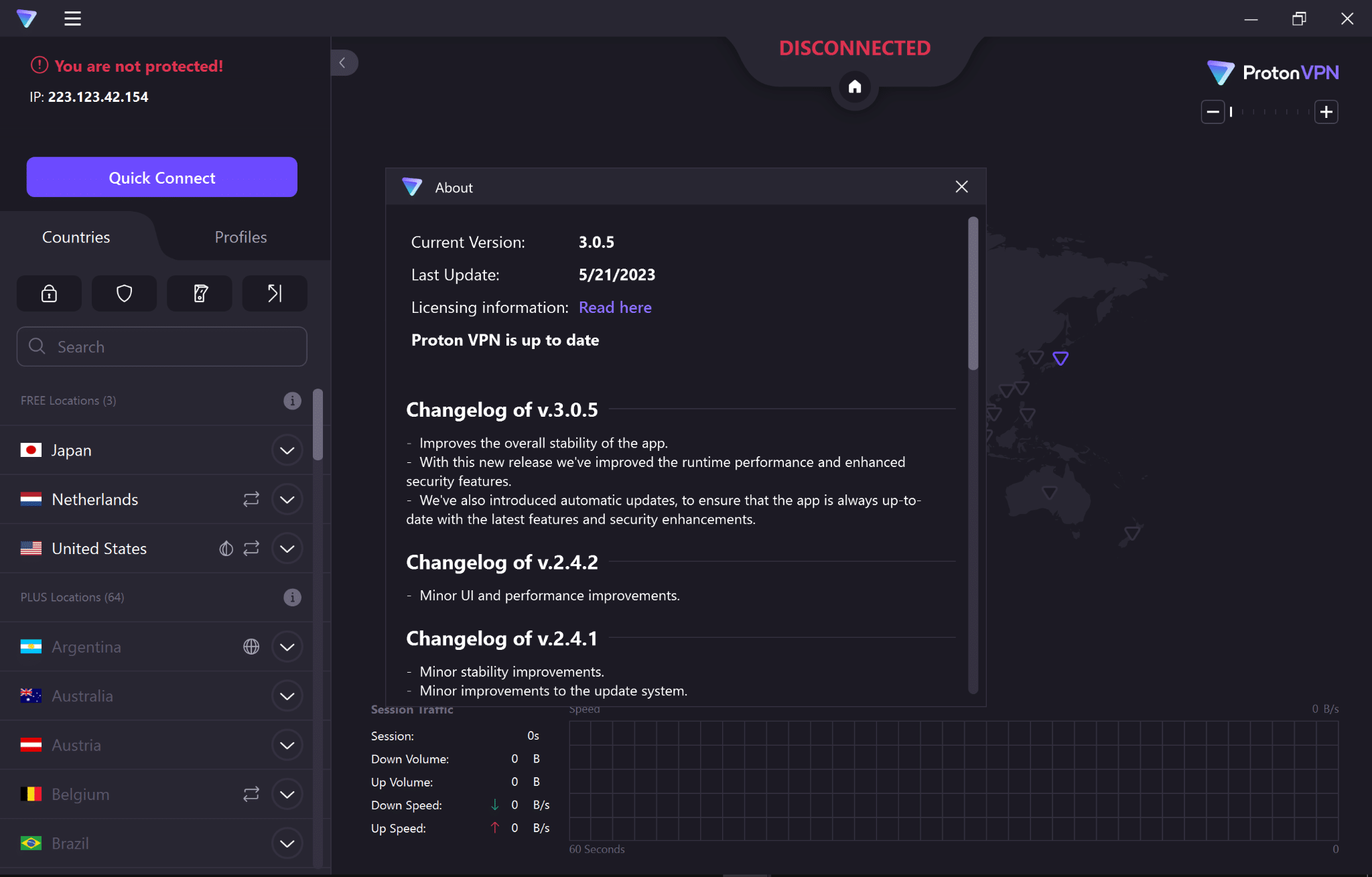
After checking for updates, if your VPN has updates available, the app will install them on your device when you authorize the action.
6. Run A VPN Leak Test
A VPN or DNS (Dynamic Name Server) leak test determines whether the jurisdiction where your IP address is located and the DNS server you’re connecting to, are mismatched. As a result, this is another method by which OpenAI may identify VPN users and prevent them from connecting to their service.
Therefore, connecting to a leaked IP address could be a reason for ChatGPT not working properly with your VPN app. Usually, this issue is prevalent among users who rely on cheap or free VPN services that designate the same IP address to a large fraction of users.
You can try running a leak test to determine whether your VPN protects your IP address properly. We recommend using Astrill’s VPN Leak Test. Navigate to Astrill’s website and run a standard VPN leak test to check for leaks.
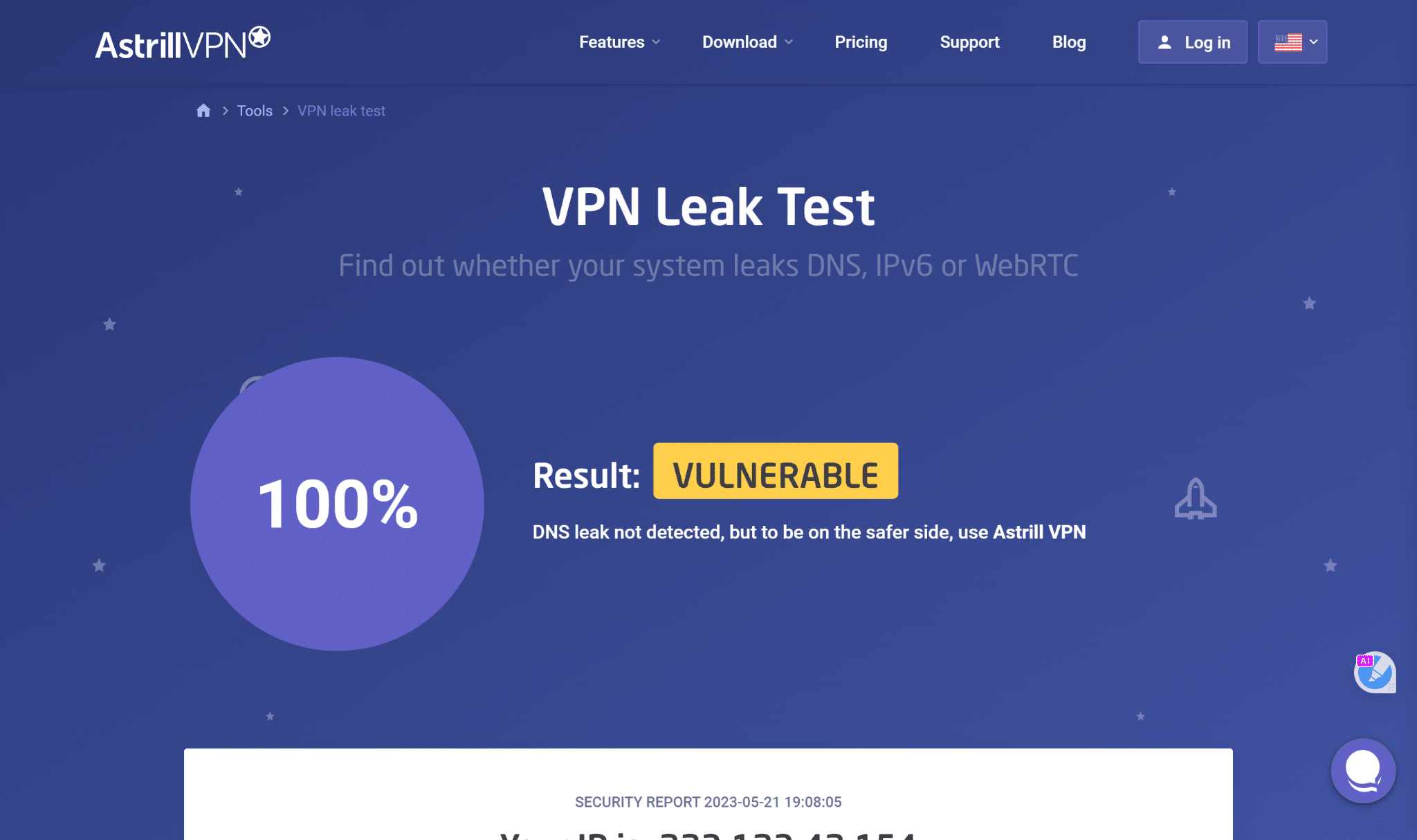
For instance, during our investigation, we discovered that our VPN was not leaking sensitive IP addresses or DNS information.
7. Disable WebRTC in Your Browser
WebRTC (Web Real-Time Communication) is a technology web browsers use to facilitate real-time communication, such as video chat and file sharing. However, WebRTC can also inadvertently reveal your real IP address, bypassing the VPN connection.
This can pose issues with accessing and using ChatGPT properly. Therefore it is important to disable WebRTC and re-query ChatGPT to see if the issue is fixed.
To disable WebRTC on Google Chrome, simply follow the steps below:
- First, open your browser and type “chrome://flags” in the address bar.
- Now, press Enter to open the Chrome Experiments Page, and in the search bar, type “WebRTC” to filter the flags related to WebRTC.
- Afterward, locate the “WebRTC IP Handling Policy” flag and change its setting to “Disable”.
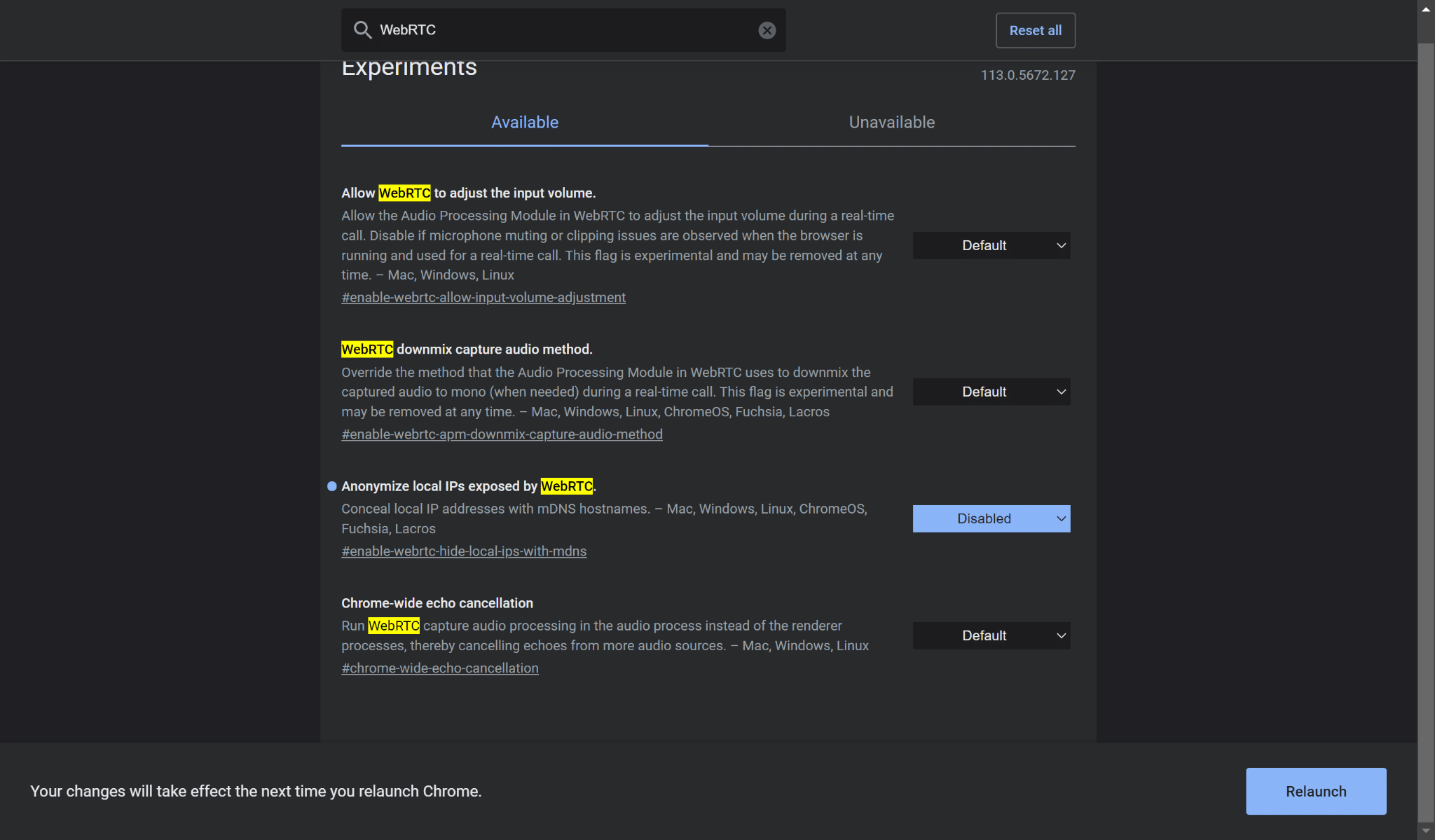
- Finally, restart Chrome for the desired changes to take effect and then re-query ChatGPT to see if the issue is resolved.
8. Clear Your Browser Cache and Cookies
Your browser cache is a useful feature that records and stores various videos and images, including other media, to load your previously visited sites faster and have a smoother experience. But over time, the cache becomes corrupted or compromised, which can interfere with various websites’ code and prevent it from executing and running properly. This can lead to errors on ChatGPT. Additionally, these cookies can reveal your real IP address and hence defeat the purpose of using a VPN in the first place. Therefore, clearing out your cookies and cache can resolve compatibility issues between ChatGPT and your VPN.
Clearing out your browser’s cache can help load ChatGPT faster and prevent it from returning error messages. To clear out your cache, follow the steps below:
For Google Chrome
- First, launch your web browser.
- Then, locate the three dots icon in the top right corner of your browser.
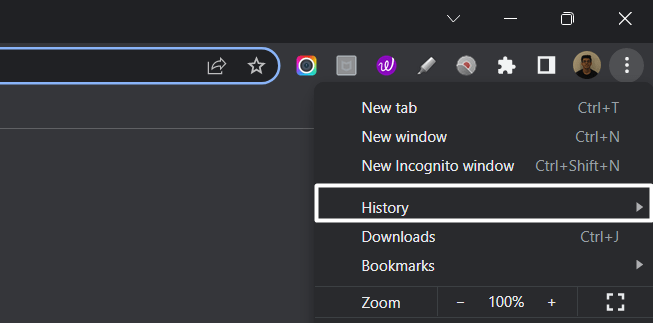
- Next, navigate to the “Privacy and Security” section and click on “Clear browsing data“.
- Now the browser will prompt you to select the time frame you want to clear your browsing data. For instance, if you want to clear all browsing data, select “All time“.
- Then, check the boxes next to “Cookies and other site data” and “Cached images and files“.
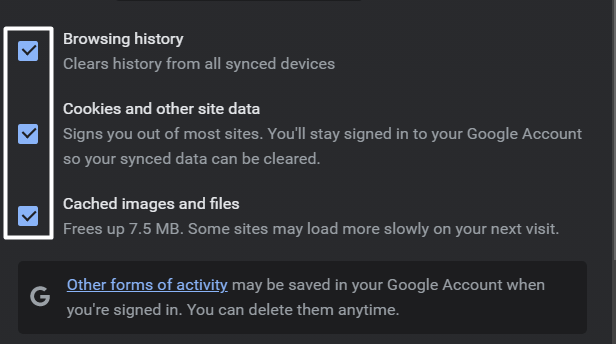
- Now, click on “Clear data“.
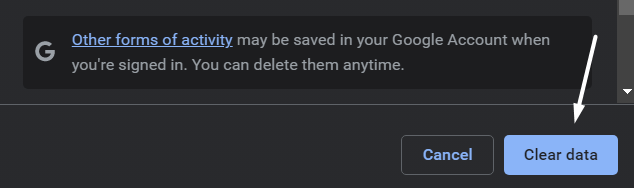
For Safari (macOS)
- To do so, click on Safari in the top menu and select the Preferences… option from the dropdown menu.
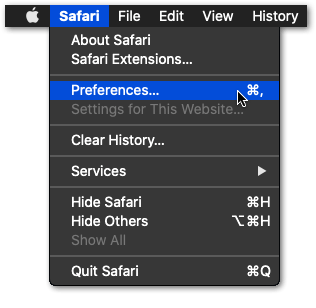
- Next, click on the Advanced option in the top menu and tick the box next to the Show Develop menu option.
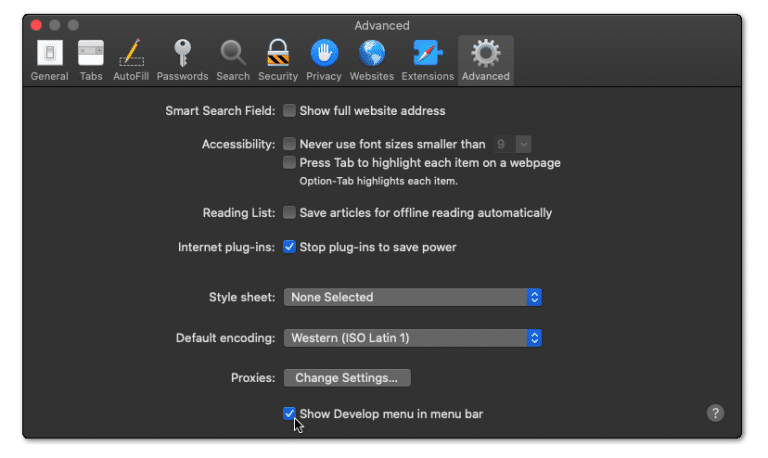
- Then, click on Develop in the menu bar at the top and then choose the Empty Caches (🗑️) option.
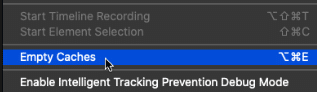
- Once done, again select the Safari option from the top menu and click on the Clear History… option.
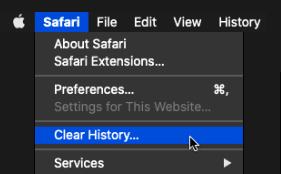
- At last, choose Clear History from the Clear history section to clear the web browser’s cookies and other temporary data.
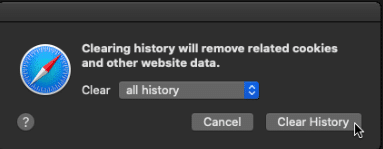
For Microsoft Edge
- Begin by clicking on the kebab menu in the window’s top right corner.
- Then, in the drop-down menu, select Settings.
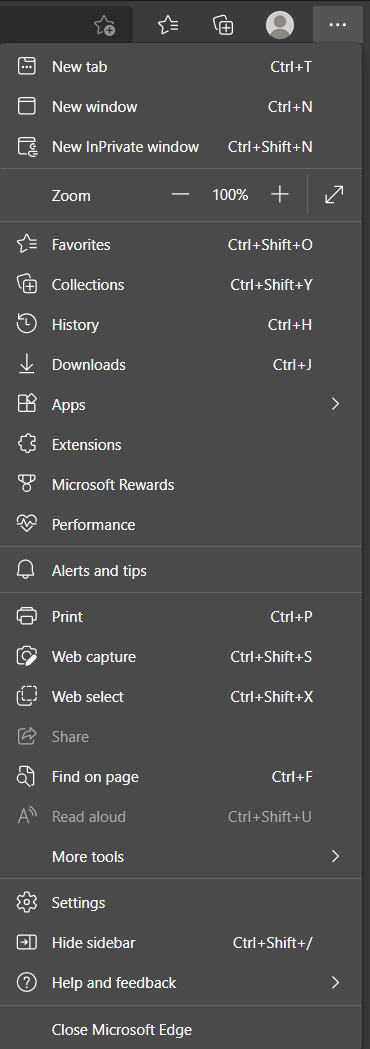
- In the newly opened page, click on Privacy, search, and services in the left sidebar.
- Then, under the Clear browsing data section, click on the Choose what to clear button.
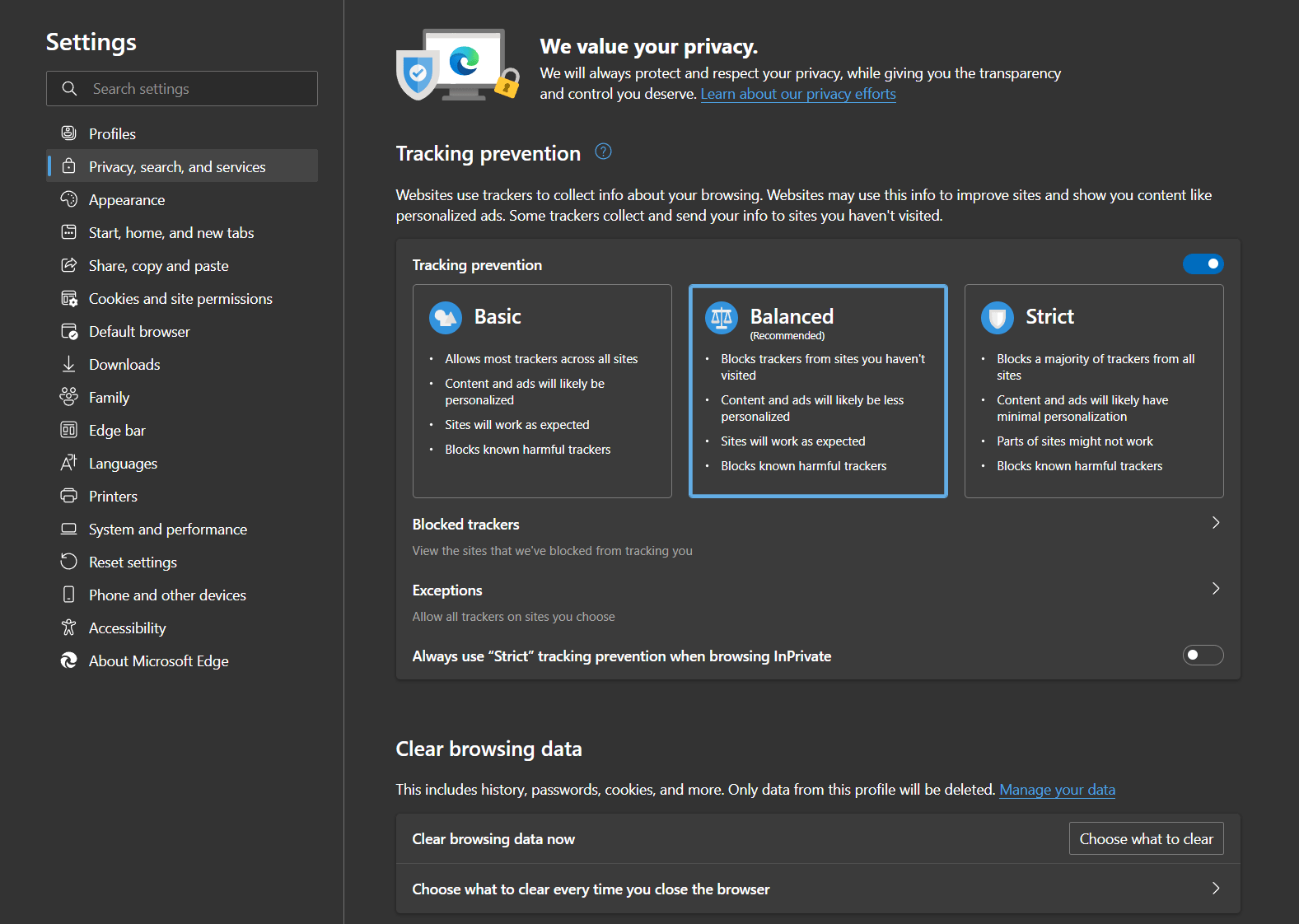
- After that, in the popup window, ensure the Time range is set to All time.
- Next is to ensure that only the Cached images and files option is checked.
- Click on the Clear now button in the popup window to get rid of the cached data.
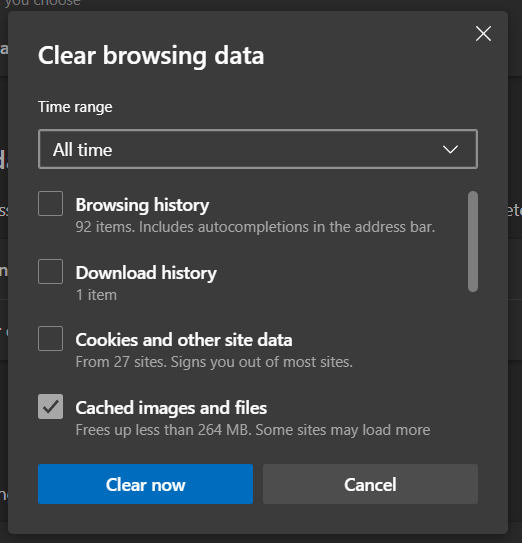
For Mozilla Firefox
- Start by clicking on the hamburger icon in the window’s top right corner.
- Then, in the drop-down menu, select the Settings option.
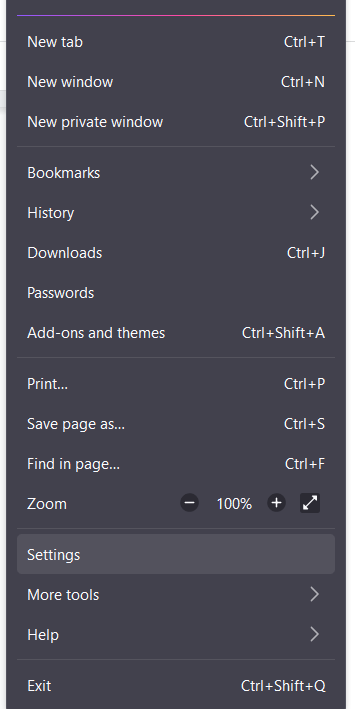
- Afterwards, select the Privacy & Security tab in the newly opened Settings window.
- Under the Cookies and Data section, click on the Clear Data… button.
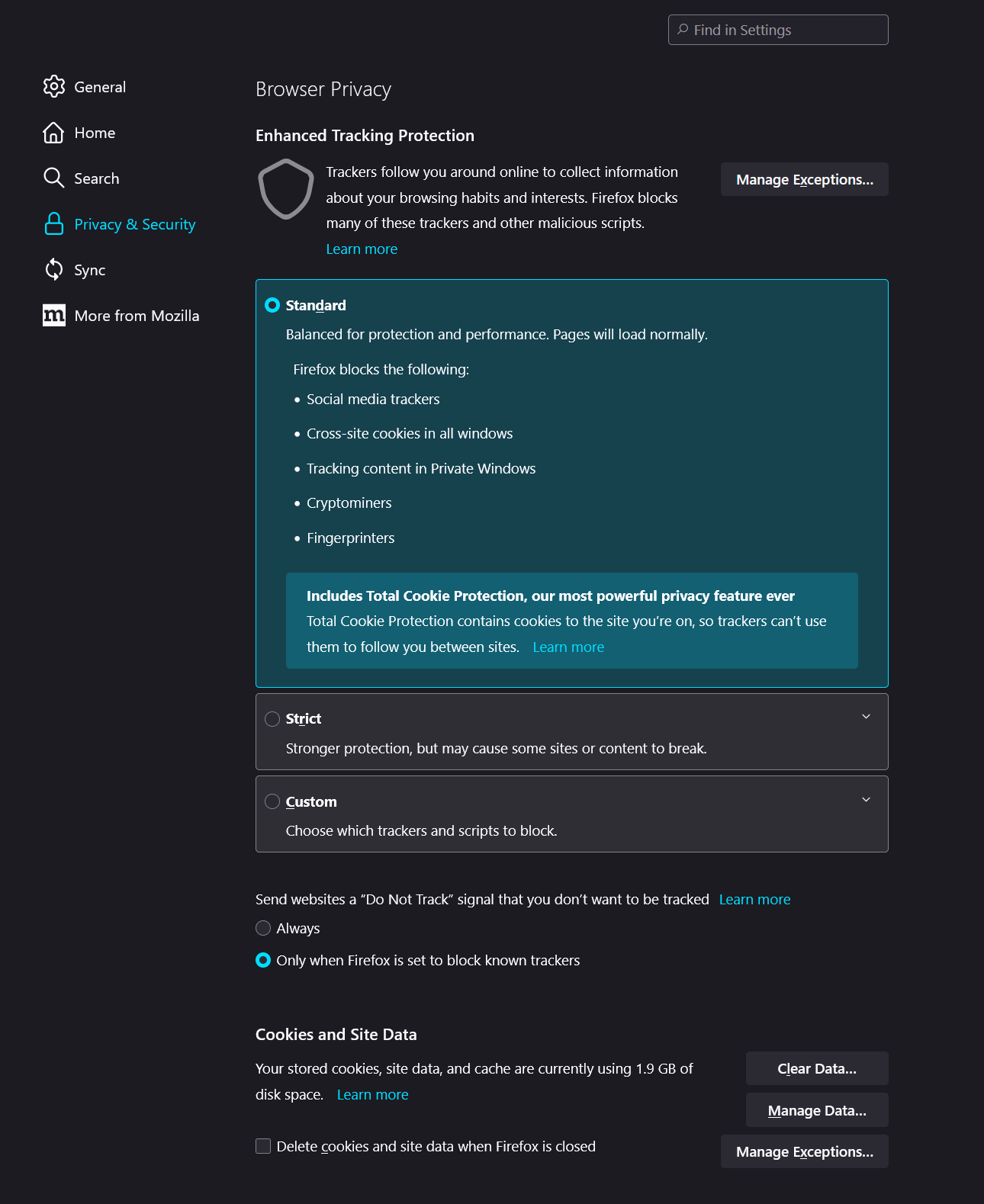
- Then, in the new popup window, ensure only the Cached Web Content option is ticked.
- Click on the Clear button to clear the changes.
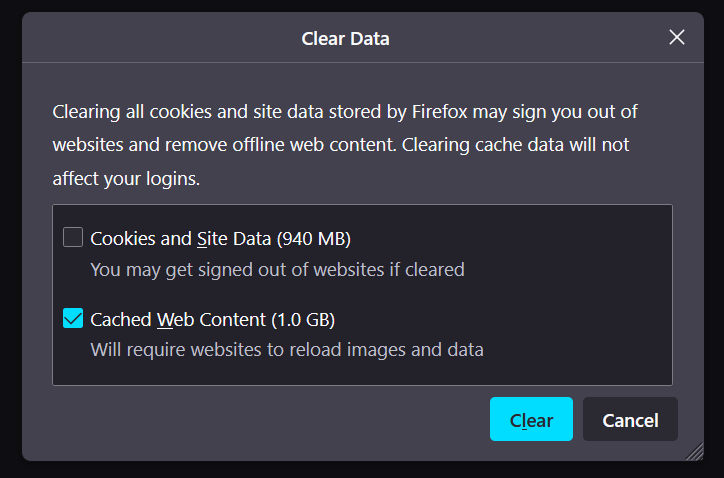
This step will successfully clear out your cache and cookies. Finally, try accessing ChatGPT again to see if the error persists.
9. Contact Your VPN’s Customer Support
If you are still out of luck after trying all of the fixes mentioned above, then it is probable that your VPN servers are compromised, or there is an issue at your VPN service’s backend.
Regardless of your choice of VPN, a dedicated Support or Help button in the VPN app can redirect you to your VPN’s customer support forums or helpline, where you can explain the issue in detail and correspond with the support’s online chat or email.
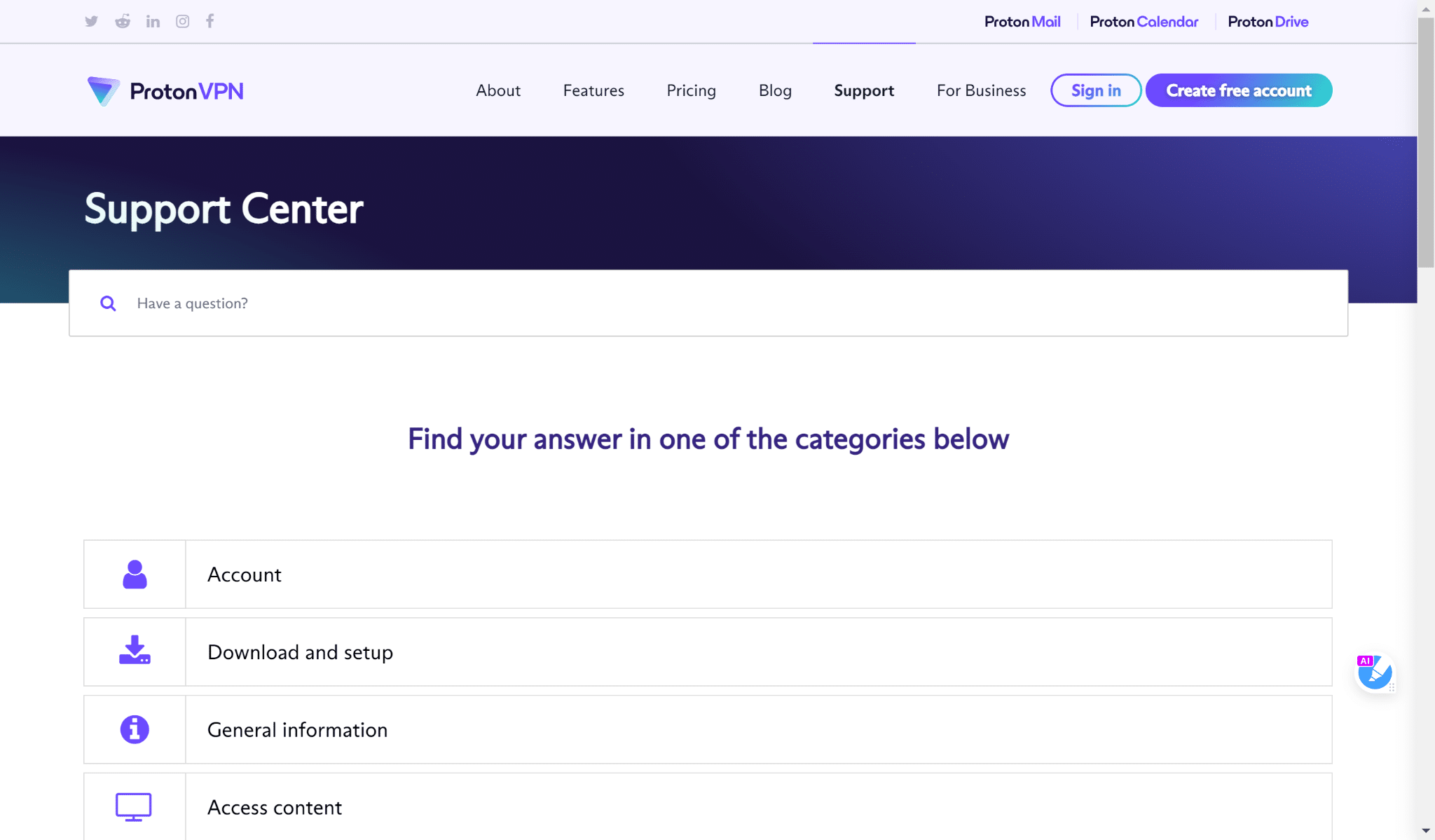
We recommend disclosing every detail regarding your issue, including the frequency and duration of your issue. This can help your VPN support identify the problem’s root cause and fix it promptly.
Conclusion
In conclusion, encountering compatibility issues with ChatGPT and your VPN service can cause frustration among users, but thankfully, there are several workarounds for this issue. If you closely follow the steps and fixes mentioned in our guide, you’ll be back to using ChatGPT with your VPN in no time.
We hope that our fixes helped you resolve the issue with your VPN and ChatGPT.
Lastly, don’t forget to share this guide with peers experiencing issues using ChatGPT with a VPN.