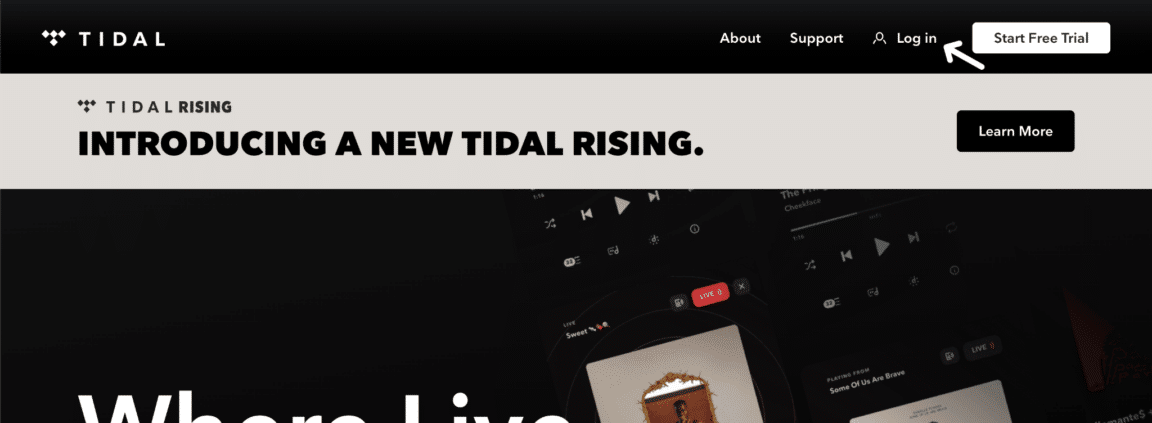Are you finding that you can’t log in to TIDAL or keep receiving the “Something Went Wrong” error when accessing or using the application?
TIDAL is a revolutionary music streaming platform that offers its users high-quality video and audio streaming services. Over the past few years, it has garnered massive attention because it has an extensive collection of songs and exclusive content from artists.
However, the platform is still subject to issues like the “Something Went Wrong” error, which can prevent users from accessing their TIDAL account. The “Something Went Wrong” error in TIDAL, often accompanied with the “An error occurred. Login failed.” error message. can occur for various reasons, such as obsolete browsers, incorrect login credentials, network connectivity or server issue, and cache/cookie conflicts.
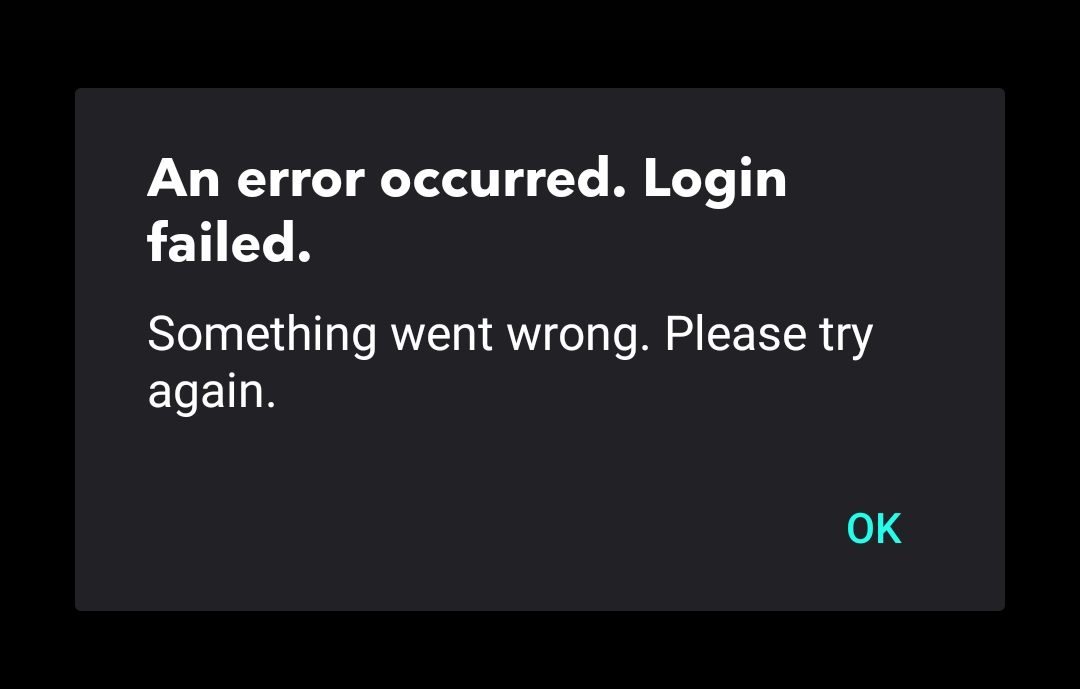
Othertimes, users might encounter the following “Login Error”, “TIDAL login failed” or “ç.”, owing to temporary issues with the TIDAL application.
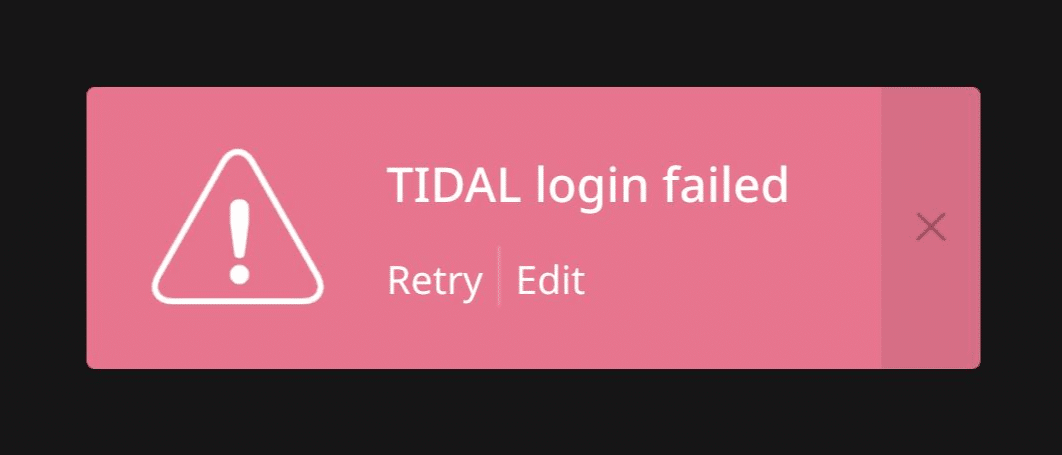
You may encounter the “Network error: Please check your connection” on the TIDAL login form, if your device is encountering internet connectivity issues. (Fix 1)
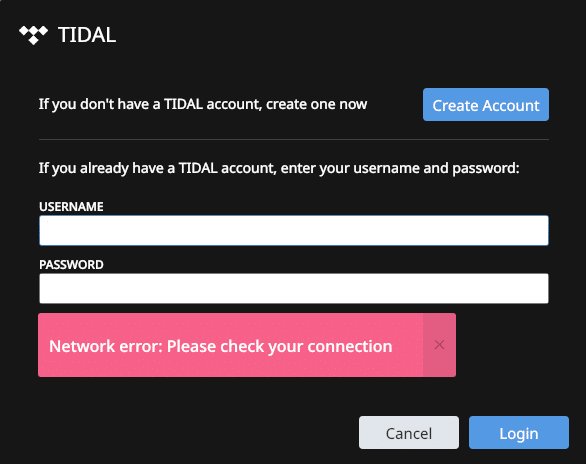
The “Bad user name or password” error message likely occurs due to incorrect login credentials being entered into the TIDAL login form. Thus, you can reset your TIDAL account password to ensure you’re entering correctly. (Fix 3)
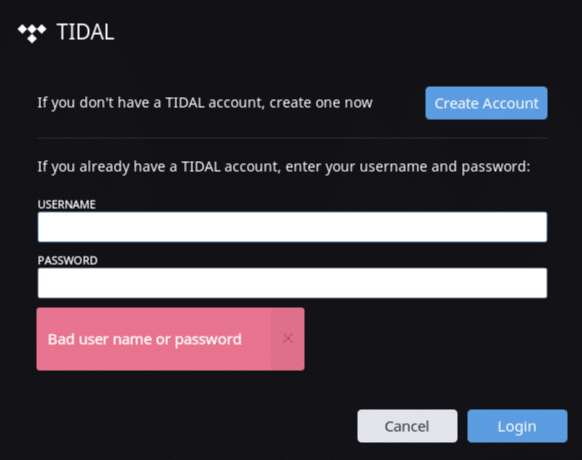
This can severely disrupt your login process and hinder you from accessing your TIDAL account and favorite tracks and playlists. If you are encountering this error, then don’t worry we have had numerous users report this issue to us.
Therefore we have compiled this guide to explore 6 solutions to fix TIDAL login problems and the “Something Went Wrong” error.
This guide will explore 6 solutions to fix TIDAL login problems and the “Something Went Wrong” error.
So without further ado, let’s get started!
6 Fixes for When You Can’t Log In to TIDAL or the “Something Went Wrong” Error
1. Verify Your Internet Connection
The first solution to this issue is verifying your internet connection. A fast and reliable internet connection is crucial for accessing TIDAL. An unstable internet connection can prompt error messages like “Something Went Wrong” or leave you unable to log in to the platform.
A stable internet connection is crucial for logging into your TIDAL account because a reliable internet connection ensures that your login credentials are transferred to TIDAL’s servers for authentication.
Additionally, TIDAL is a service that allows users to stream high-quality video and audio content. Therefore a fast and reliable internet connection is imperative to minimize buffering and ensure smooth playback. Lastly, TIDAL operates under licensing agreements with artists, labels, and publishers; therefore, it requires a stable internet connection to verify your subscription status and license permissions.
You can use any commercially available speed checkers like SpeedTest.net or Fast.com to check your internet speed. In our guide, we will use Fast.com to verify our internet speed. Head to the website and run a speed test to confirm your connection stability.
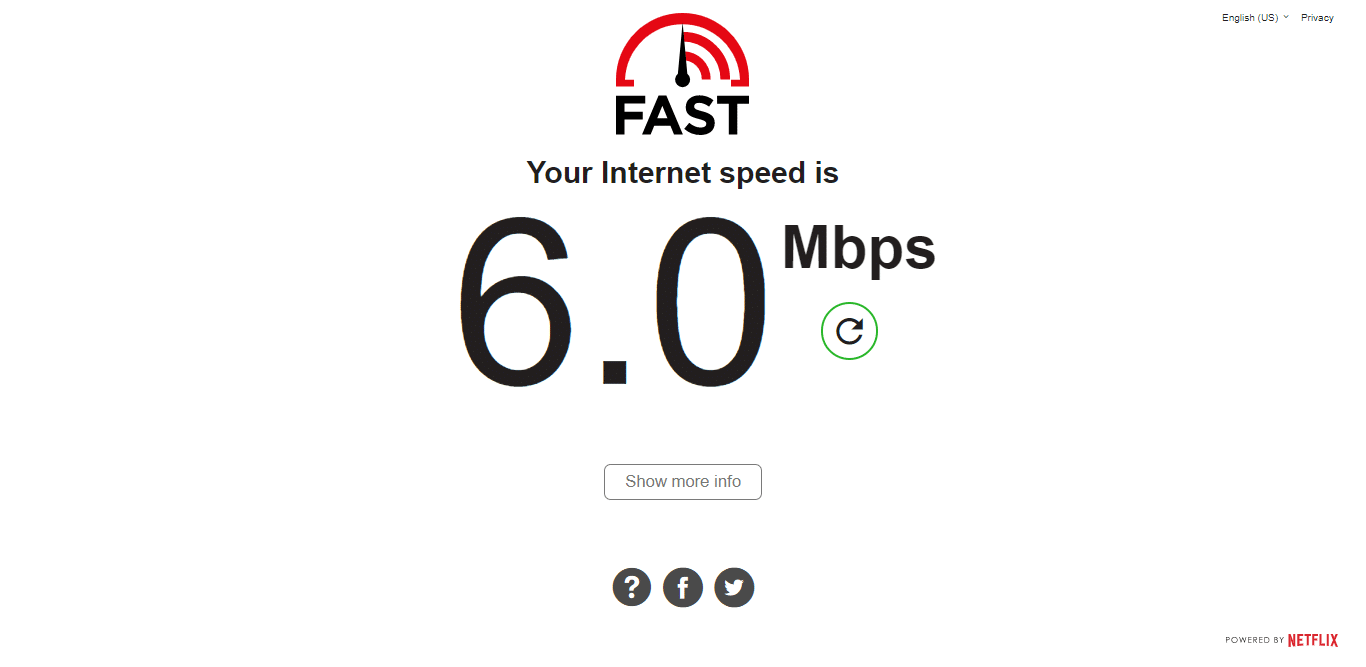
If your internet connection and speed are reliable, this error message can be caused by another issue. Therefore, our guide recommends using other solutions to address the problem.
On the other hand, if your Internet is currently experiencing low speeds or high Ping and latency, you can try the below-mentioned tips to improve your internet speed:
- Turn on and turn off airplane mode ✈️
- Reboot the device 🔁
- Re-enable the Wi-Fi 📶
- Restart or power-cycle the Wi-Fi router
- Stop all downloads 🚫
- Contact the ISP provider ☎️
2. Disable Your Browser Extensions
Some extensions, especially Ad-blockers, can readily disrupt and block some TIDAL scripts or code from executing successfully. This can prompt login issues with your TIDAL account and prevent you from accessing your music library. Additionally, these browser extensions are usually rendered obsolete by developers who don’t update them regularly, posing a security risk to your device.
To disable your browser extensions, simply follow the steps below:
For Google Chrome
- First, open your web browser and locate the “Settings” menu.
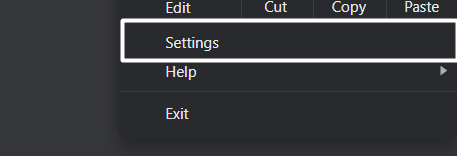
- Next, locate and click on the “Extensions” tab.
- Now, start disabling your extensions individually and then try reopening TIDAL to see if the issue persists.
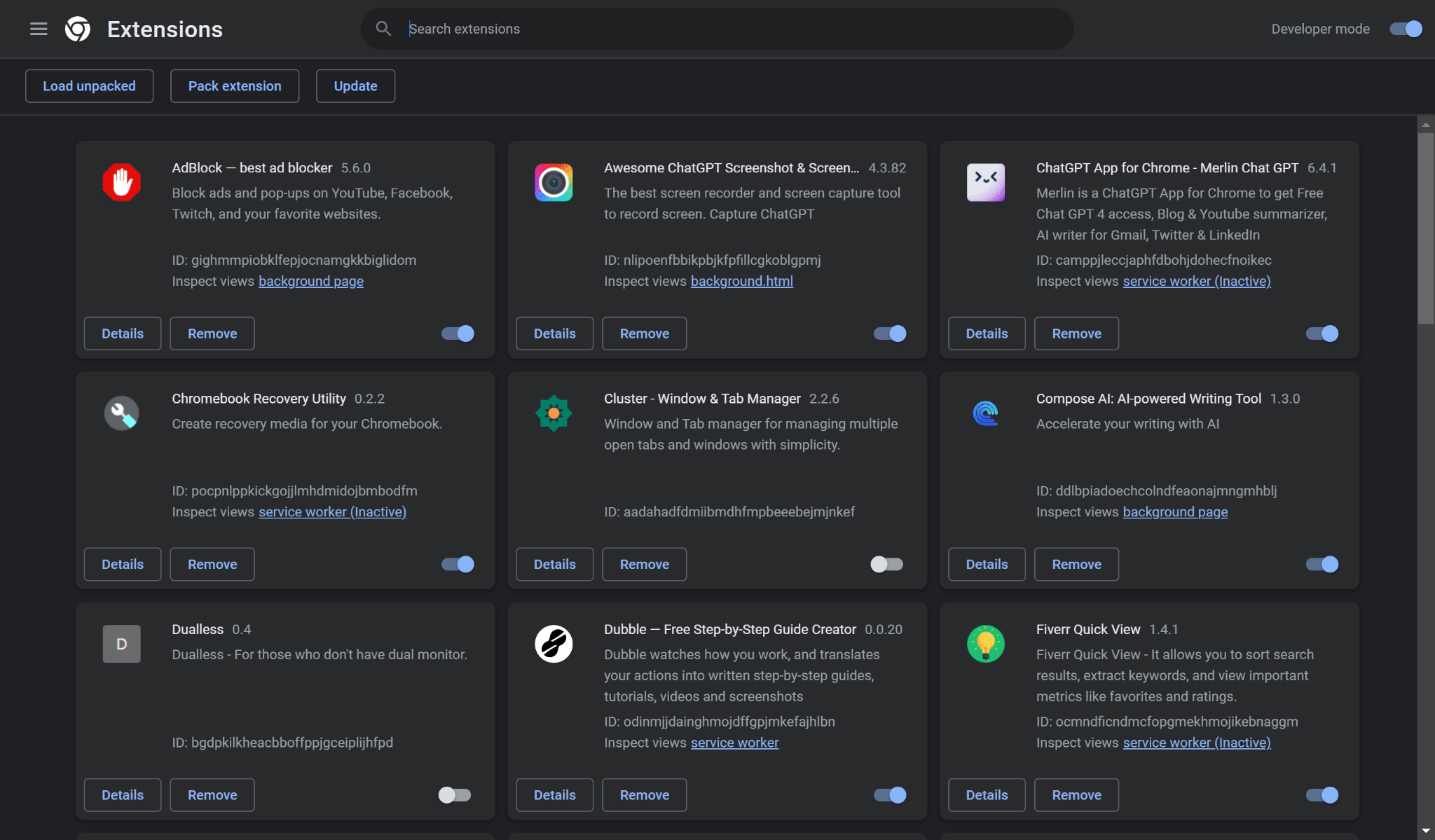
- Finally, if the issue persists, repeat step 3 with the remaining extensions to identify the problematic extension.
For Safari (macOS)
- To do so, click on the Safari option next to the Apple logo in the top menu and then select the Preferences… option from the menu.
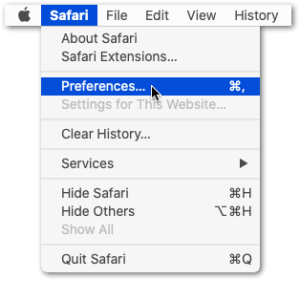
- Once the Preferences section is opened, select the option from it to open the Extensions section.
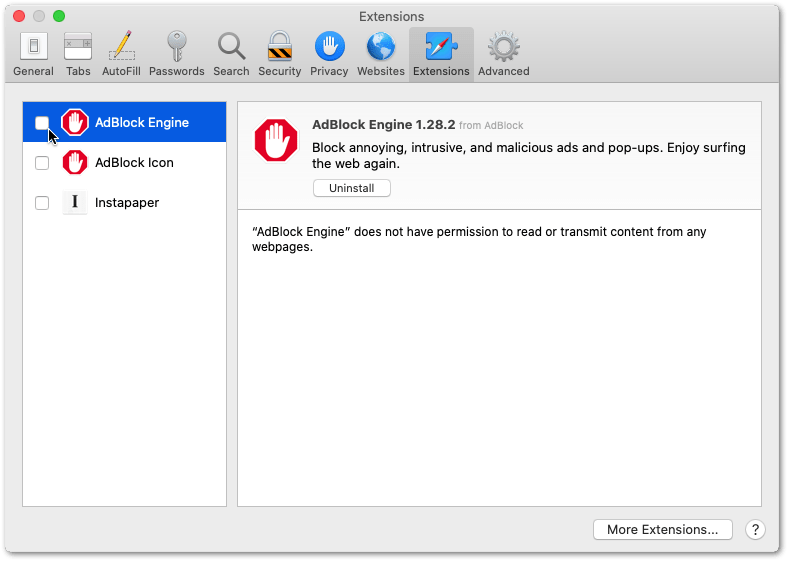
- Now, select the extension from the left sidebar of the Extensions tab that you want to disable and then check the checkbox to disable it.
For Microsoft Edge
- Begin by clicking on the kebab menu in the window’s top right corner.
- Then, in the drop-down menu, select Extensions.
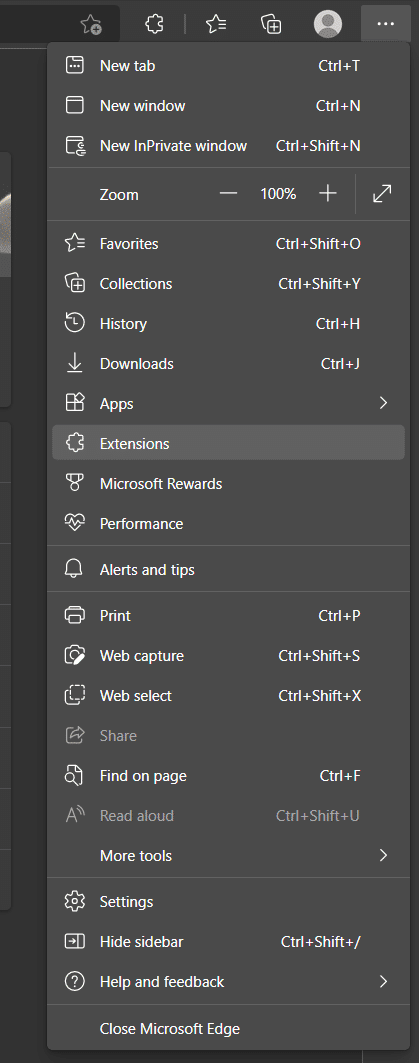
- In the newly opened drop-down menu, click on Manage extensions.
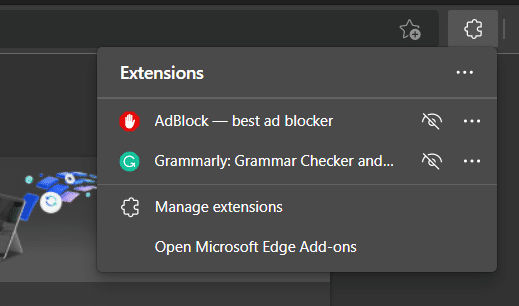
- After that, in the newly opened tab, you may disable all your currently enabled extensions by clicking on the toggle on the right of each extension.
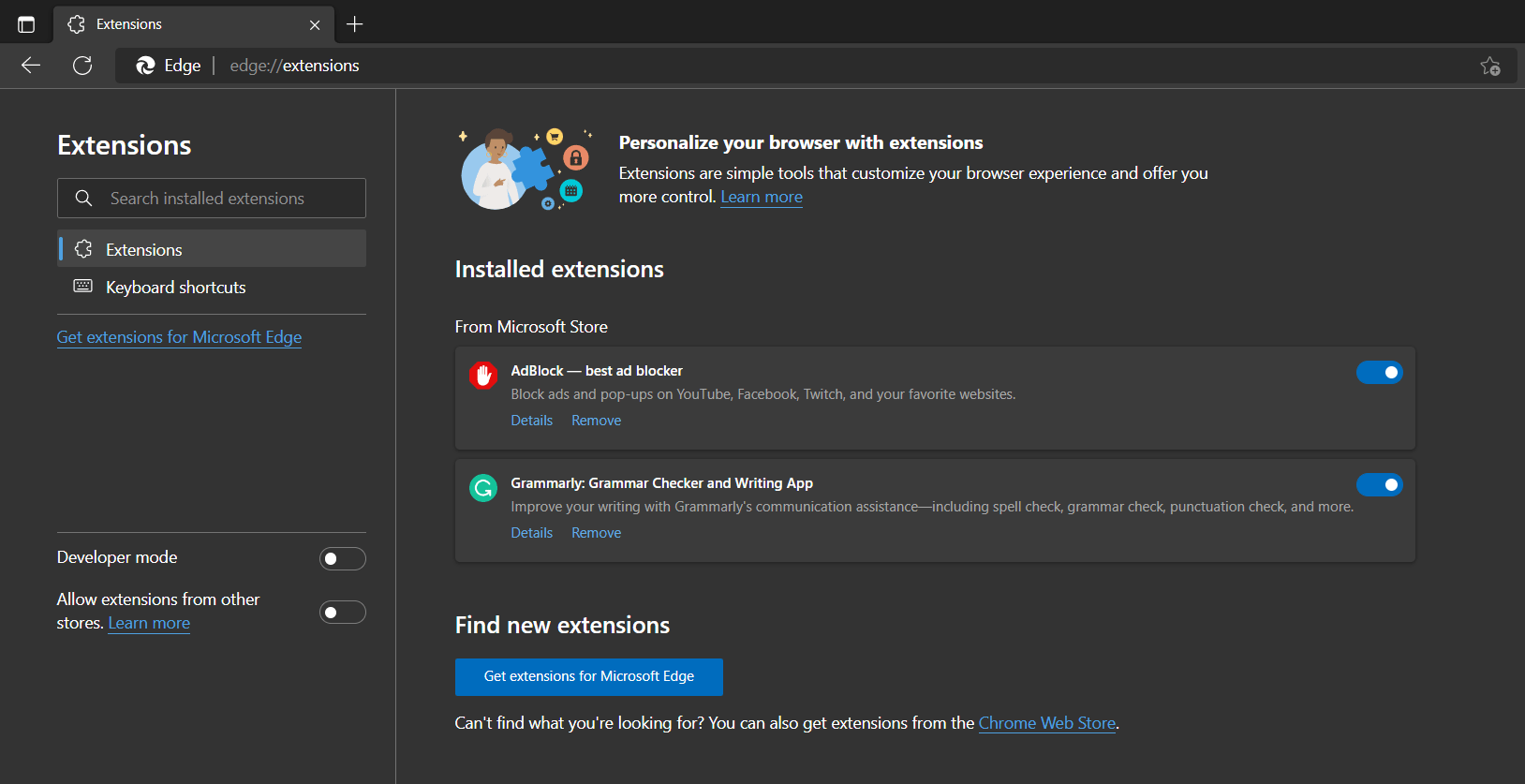
- Finally, restart your browser as we detailed in Step 1 to ensure all changes take effect.
For Mozilla Firefox
- Start by clicking the hamburger icon in the window’s top right corner.
- Then, in the drop-down menu, select the Add-ons and themes options.
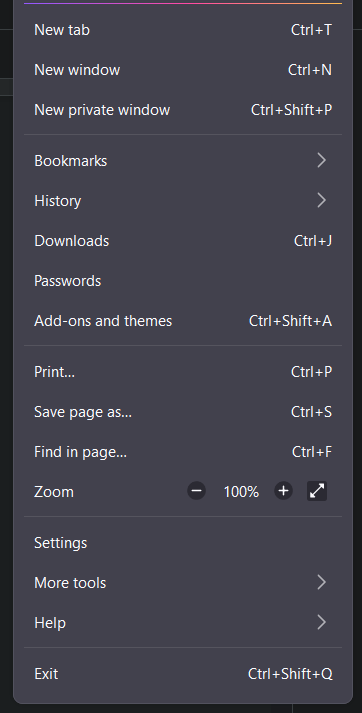
- In the newly opened tab, you may disable all your currently enabled extensions by clicking on the toggle on the right of each extension.
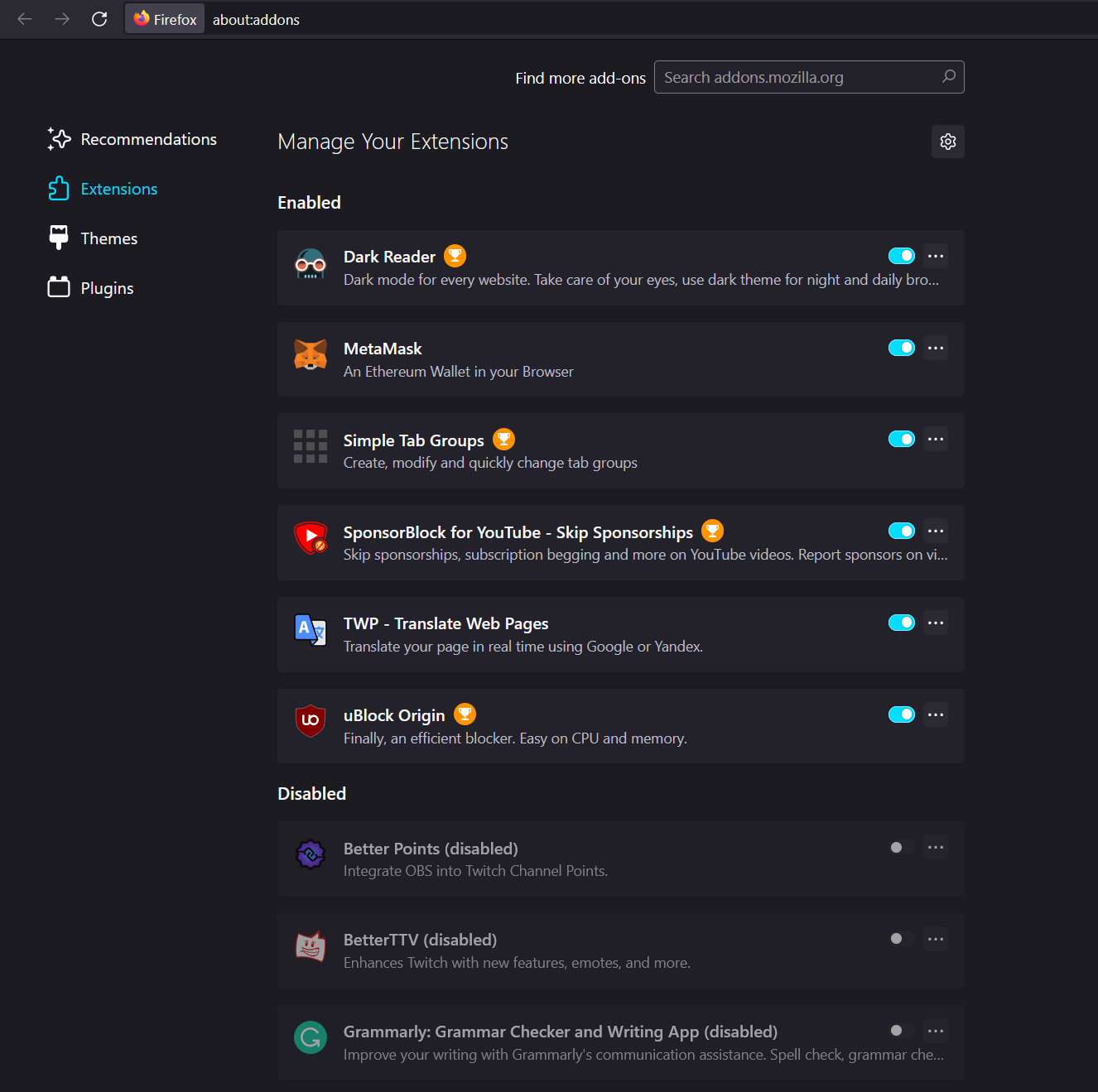
- Finally, restart your browser as we detailed in Step 1 to ensure all changes take effect.
If this solution doesn’t fix your problem, we recommend checking out other solutions in our guide.
3. Reset Your Password
If you are having trouble logging into TIDAL, then it is probable that you are entering the wrong login credentials, or you might have forgotten your password. In this case, resetting your password to regain access to your music library is the only way forward.
To reset your password, simply follow the steps below:
- First, navigate to the TIDAL website and click the “Log In” button in the screen’s top right corner.
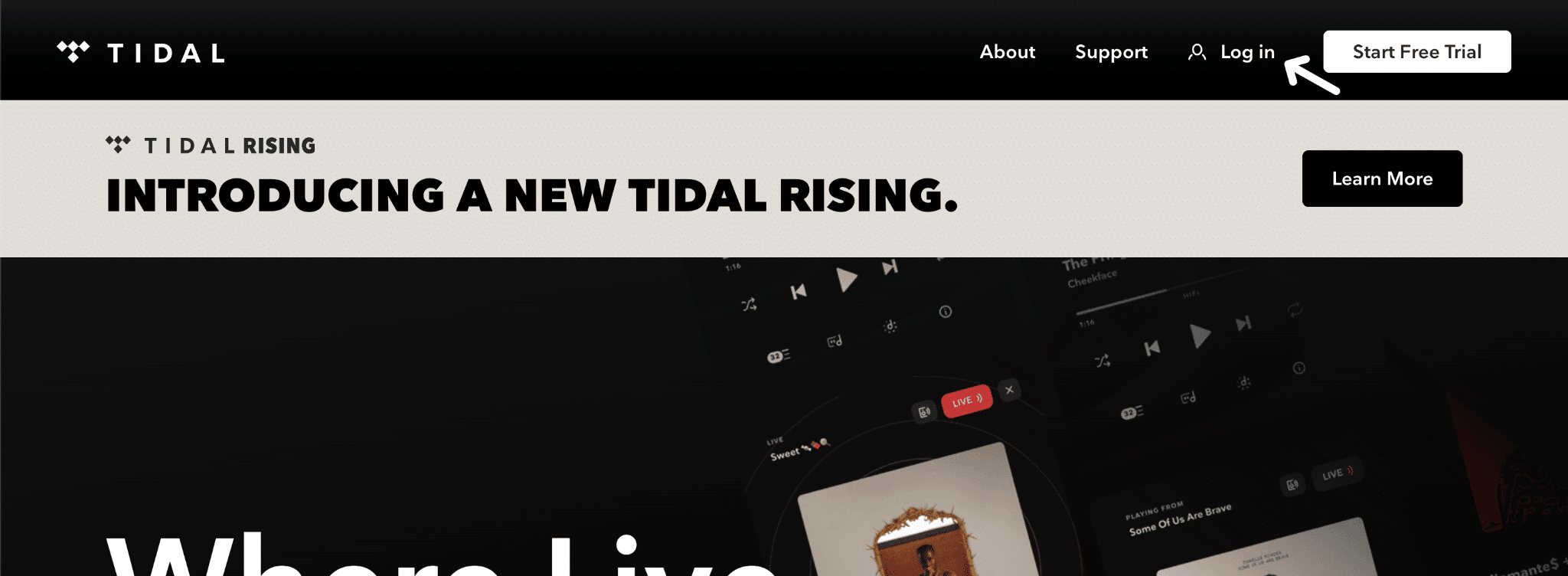
- Next, navigate to the “Login Page” and click the “Forgot Password” button.
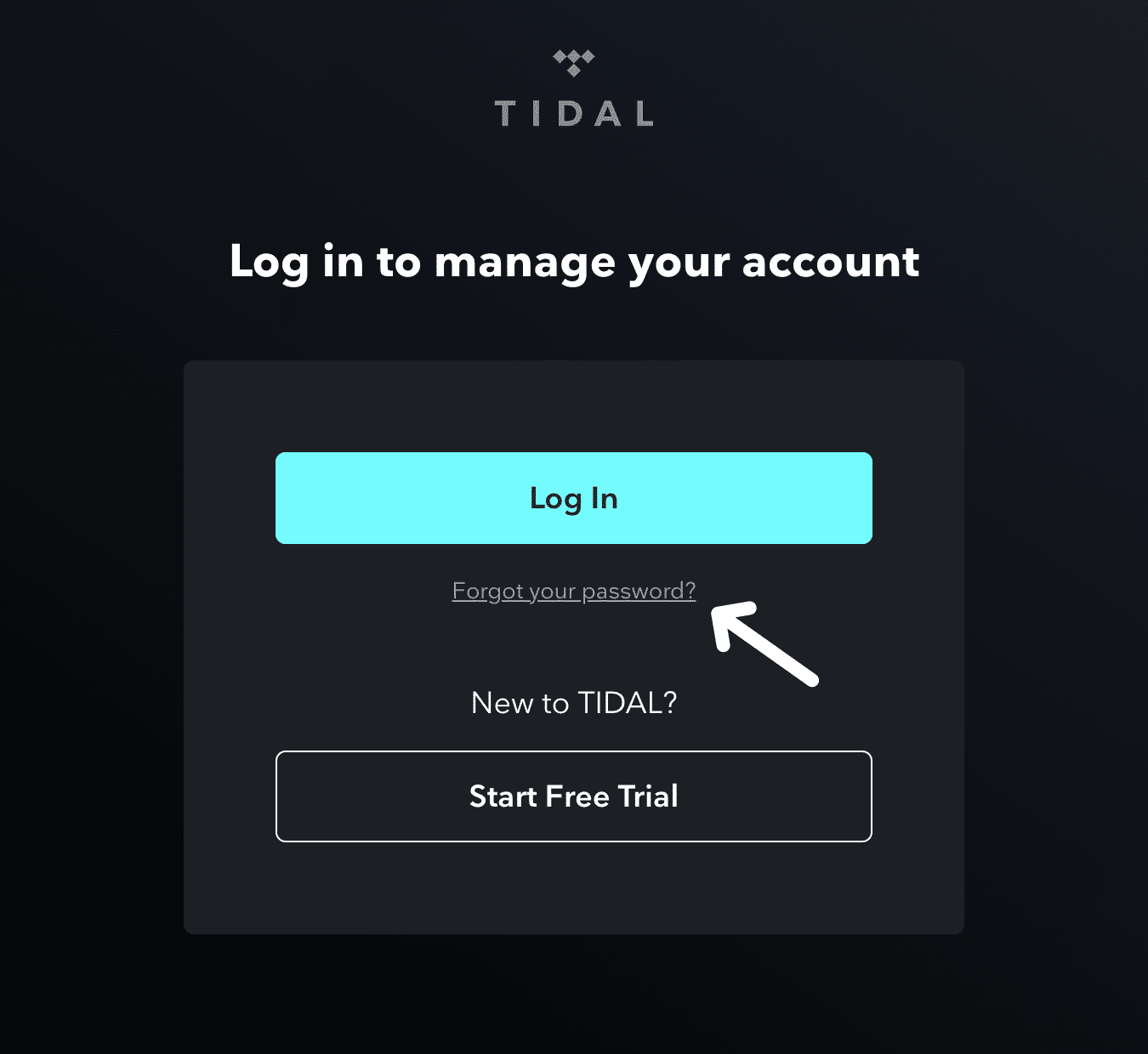
- Now, you will be prompted to enter the email address associated with your TIDAL account. Ensure that the email address is correct, and then proceed.
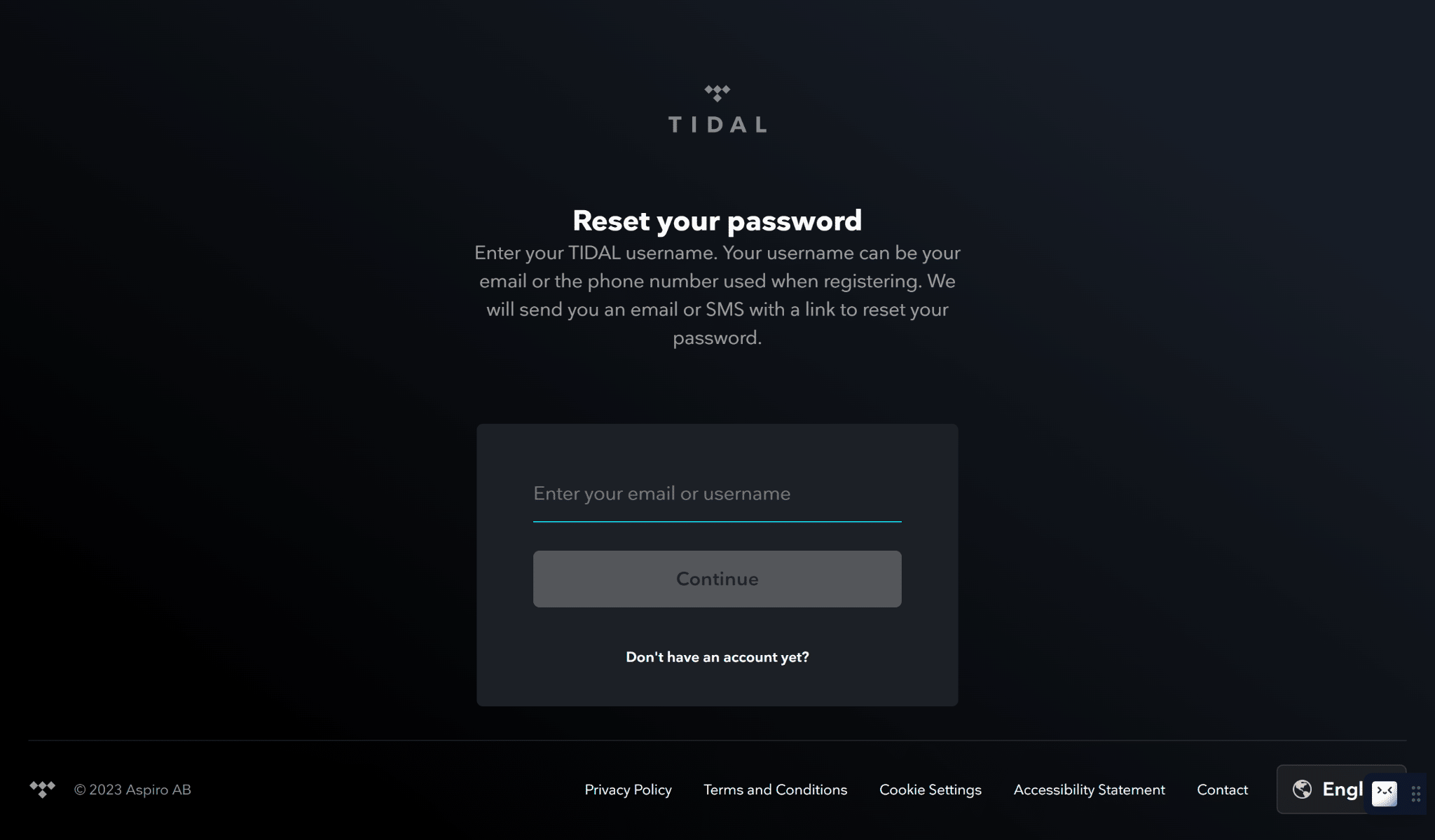
- Afterward, you will receive an email from TIDAL detailing the steps to reset your password. Follow the instructions closely and create a new password for your account.
- Lastly, when you have finished resetting your password, then go back to the TIDAL login page and try signing in again to see if your issue is resolved.
Knowing that the password reset link sent to your email is time-limited is crucial. Therefore, ensure that you follow the instructions in the email promptly and reset your password before the reset link expires. Additionally, if you don’t receive any email from TIDAL, try looking into your Spam or Trash folder or contact TIDAL support for further assistance.
4. Verify the Status of TIDAL Servers
If resetting your password doesn’t work, try checking the TIDAL servers’ status. Like any other online service, TIDAL may experience technical issues or server outages occasionally that can cause login problems. If you are having trouble signing into your TIDAL account, then you can use two methods to verify the status of TIDAL servers:
Method 1: Using TIDAL’s Social Media Handles
If you want to check for server downtime, using TIDAL’s Social Media Accounts is the best option. After navigating to the official TIDAL social media handles, you can look for server failures or downtime preventing TIDAL from functioning properly.
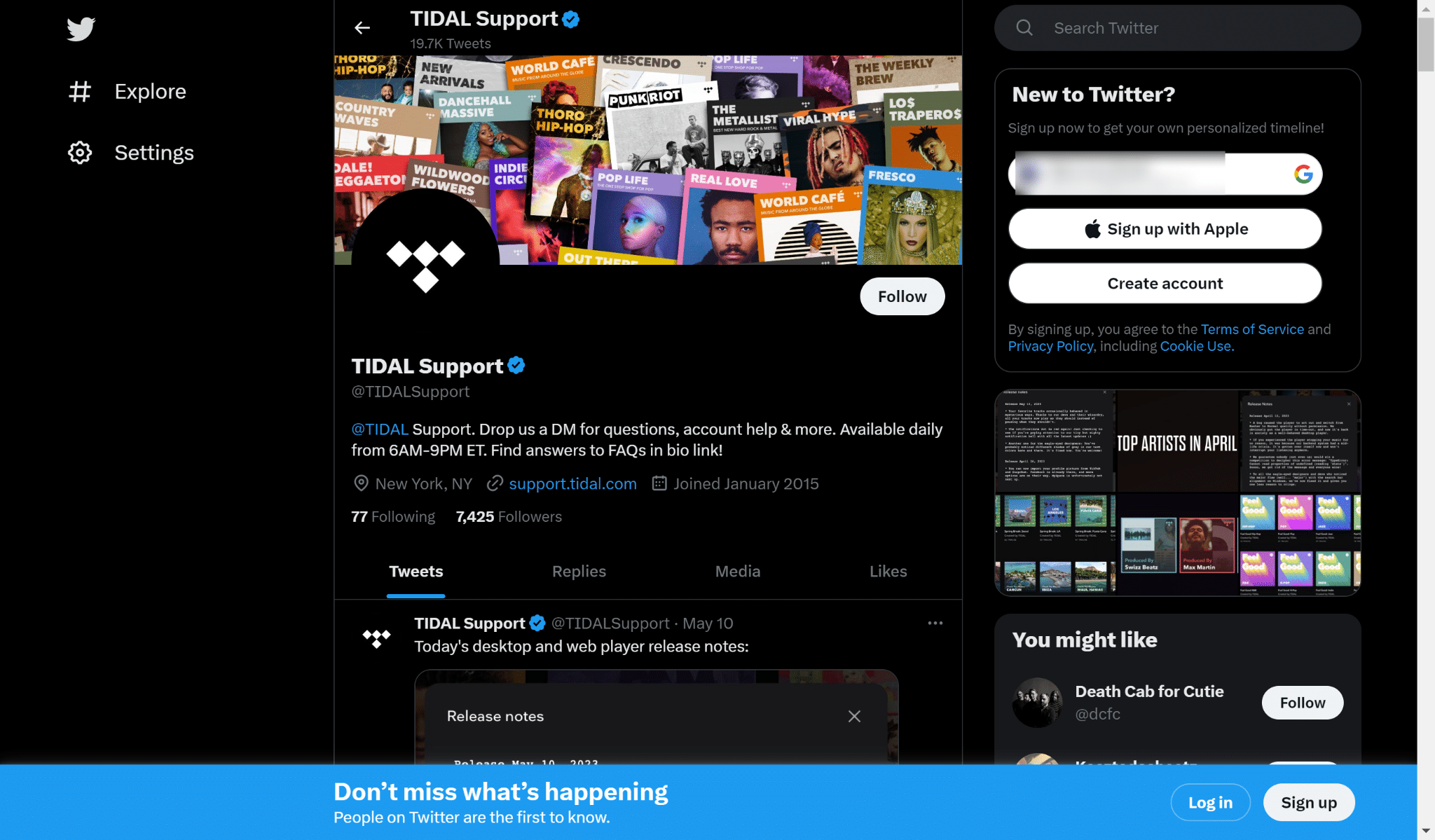
Additionally, you can view scheduled downtime and reports on previous TIDAL server failures. Finally, you can look at official graphs and related data that depict the reason for server failure and the regions affected. If you are experiencing similar issues, TIDAL’s backend likely is to blame.
Method 2: Using Downdetector for TIDAL
If you are not opting for the TIDAL social media handles to verify its server status, we recommend a third-party option like Downdetector. Downdetector verifies the status of TIDAL servers by carefully monitoring social media, employing automated tools, and compiling crowdsourced data from users who report server failures on the website.
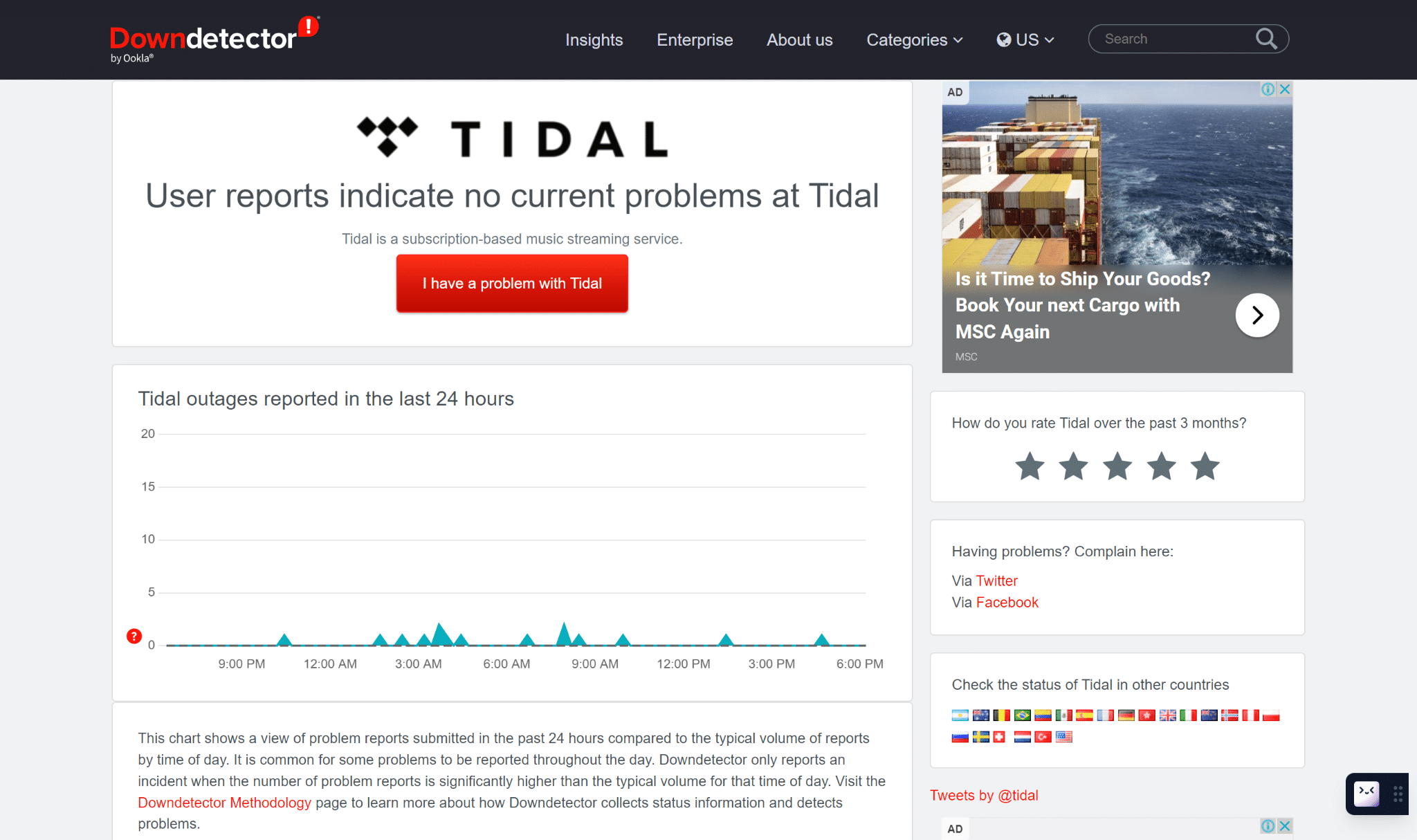
Therefore, Downdetector accurately diagnoses the reason and timing of the TIDAL server failure and can provide real-time updates on the operational status of the TIDAL service. If you want to know if other users are facing the same problem, check out the live graphs and maps or scroll through the comment section.
5. Clear Your Browser Cache or Cookies
Your browser’s cache is an incredibly helpful and handy tool that stores temporary files such as videos and images to enable you to load your frequently visited sites faster. But over time, this data can become corrupted and prevent you from accessing or logging into sites like TIDAL.
When you clear out your browser cache, you remove the temporary files that might have been corrupted and force your browser to download the latest settings and data from the TIDAL servers. This can often resolve login issues or miscellaneous errors like the “Something Went Wrong” error on TIDAL.
To clear your browser cache, simply follow the steps below:
For Google Chrome
- First, launch your web browser.
- Then, locate the three dots icon in the top right corner of your browser.
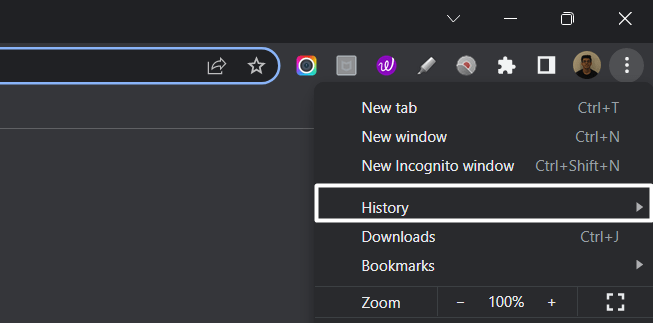
- Next, navigate to the “Privacy and Security” section and click on “Clear browsing data“.
- Now the browser will prompt you to select the time frame you want to clear your browsing data. For instance, if you want to clear all browsing data, select “All time“.
- Then, check the boxes next to “Cookies and other site data” and “Cached images and files“.
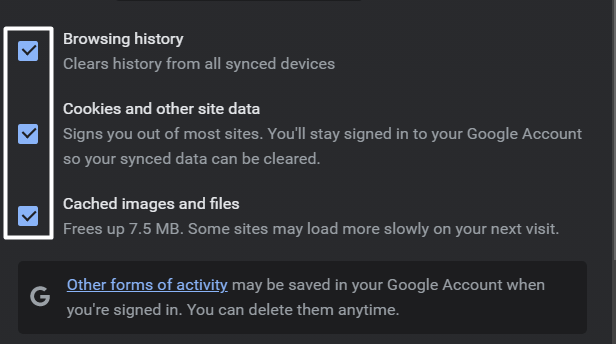
- Now, click on “Clear data“.
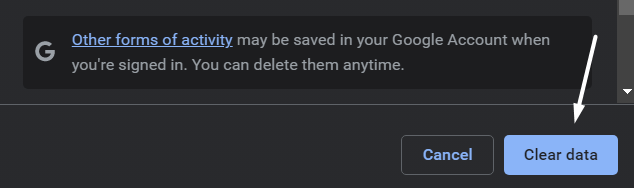
For Safari (macOS)
- To do so, click on Safari in the top menu and select the Preferences… option from the dropdown menu.
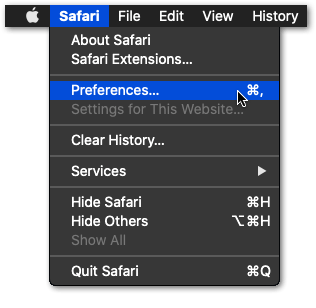
- Next, click on the Advanced option in the top menu and tick the box next to the Show Develop menu option.
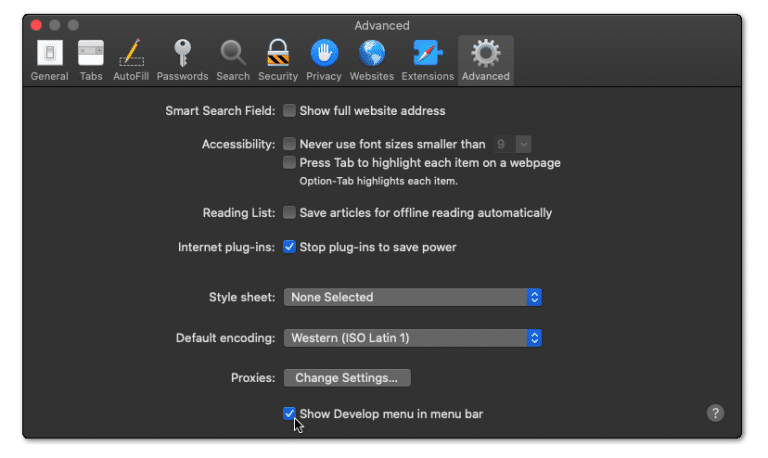
- Then, click on Develop in the menu bar at the top and then choose the Empty Caches (🗑️) option.
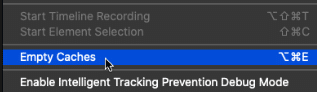
- Once done, again select the Safari option from the top menu and click on the Clear History… option.
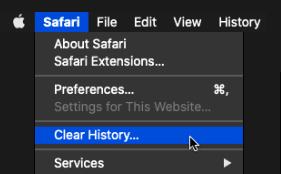
- At last, choose Clear History from the Clear history section to clear the web browser’s cookies and other temporary data.
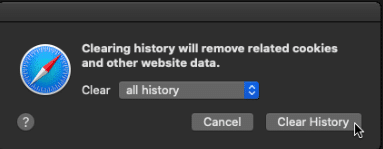
This will successfully clear your browser’s cache. Finally, try accessing your TIDAL account again to see if the issue persists.
For Microsoft Edge
- Begin by clicking on the kebab menu in the window’s top right corner.
- Then, in the drop-down menu, select Settings.
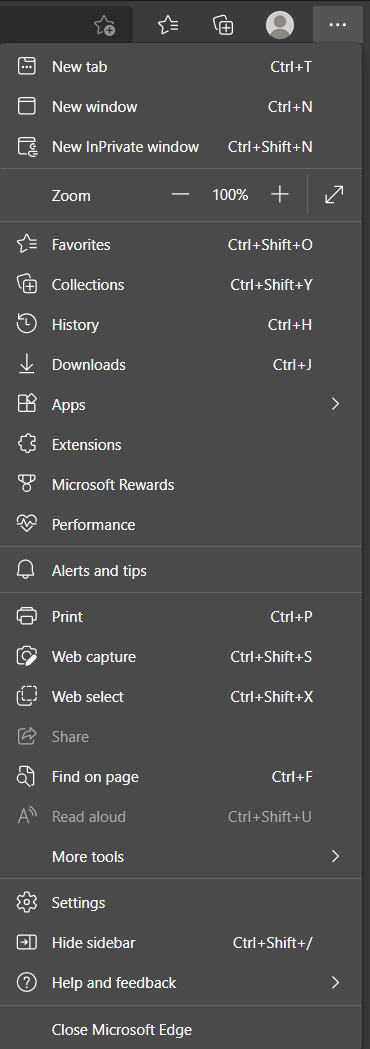
- In the newly opened page, click on Privacy, search, and services in the left sidebar.
- Then, under the Clear browsing data section, click on the Choose what to clear button.
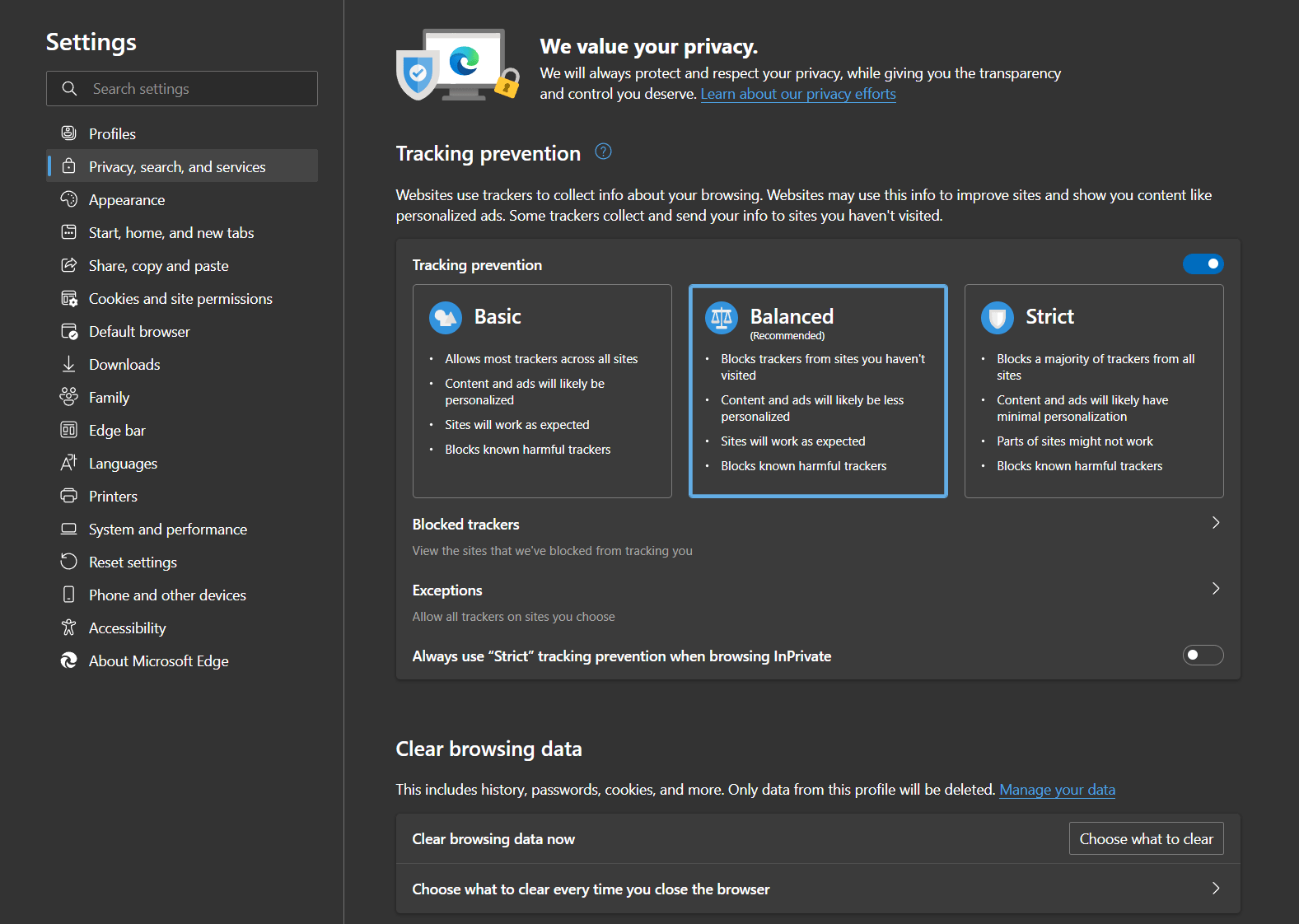
- After that, in the popup window, ensure the Time range is set to All time.
- Next is to ensure that only the Cached images and files option is checked.
- Click on the Clear now button in the popup window to get rid of the cached data.
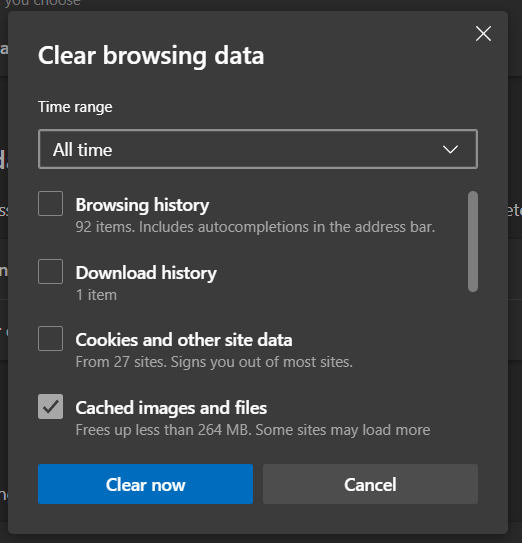
For Mozilla Firefox
- Start by clicking on the hamburger icon in the window’s top right corner.
- Then, in the drop-down menu, select the Settings option.
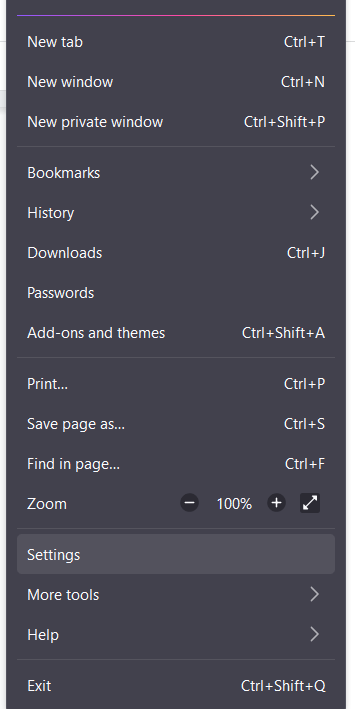
- Afterwards, select the Privacy & Security tab in the newly opened Settings window.
- Under the Cookies and Data section, click on the Clear Data… button.
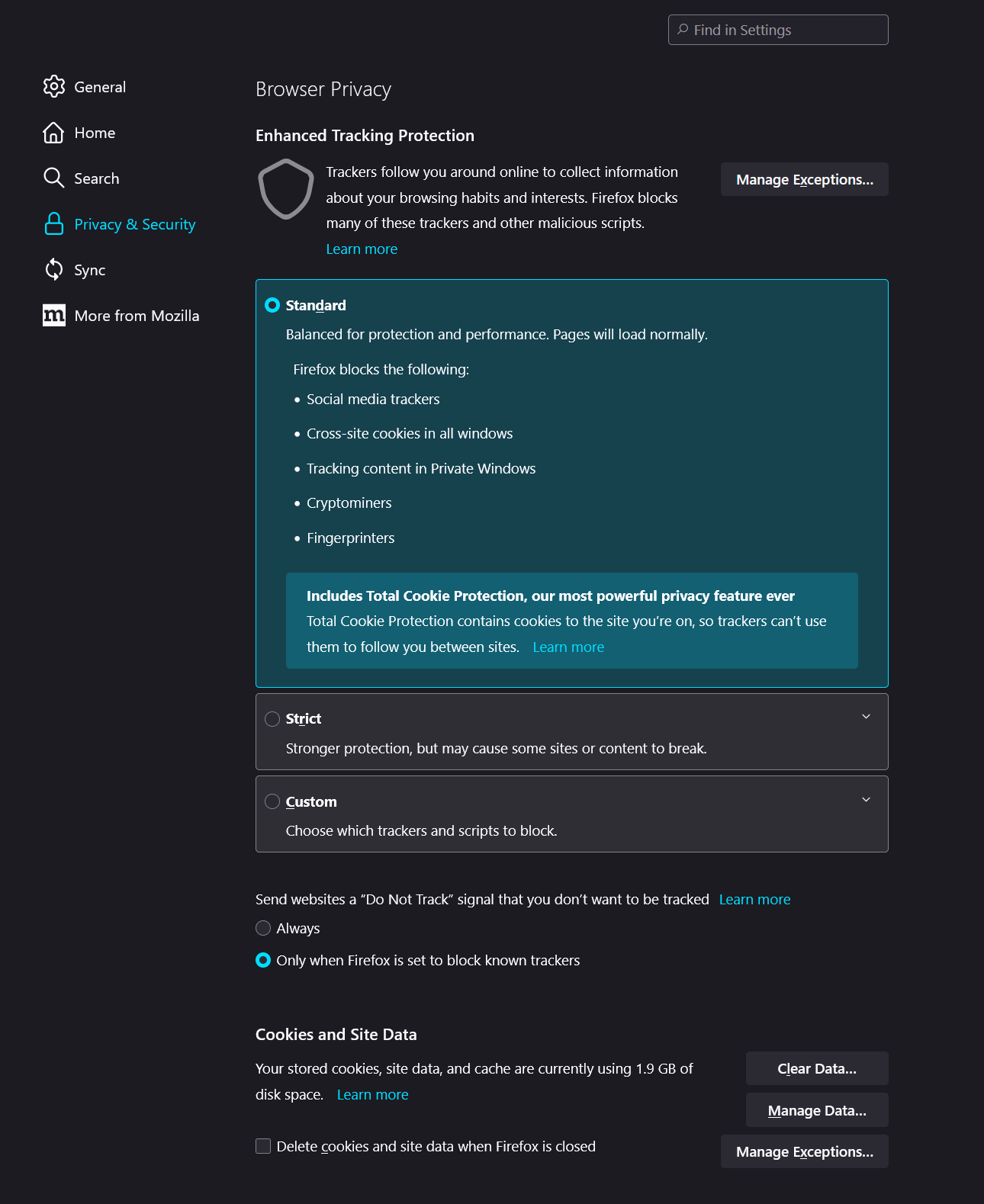
- Then, in the new popup window, ensure only the Cached Web Content option is ticked.
- Click on the Clear button to clear the changes.
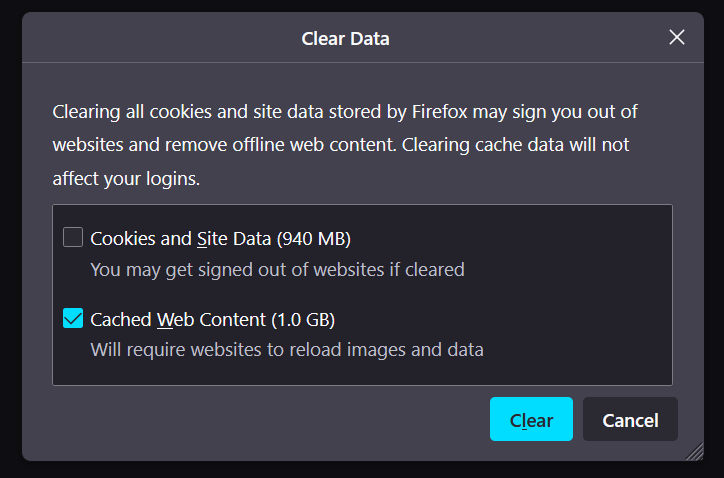
6. Contact TIDAL Support
If none of the fixes mentioned above work for you, then your best bet is to contact TIDAL Support for further assistance. TIDAL facilitates users by providing multiple ways to contact their support team.
Users can fill out a contact form with detailed information regarding their issue, including the duration and frequency of the issue. This enables TIDAL support to determine the root cause of the problem and fix it promptly. Additionally, users can browse through the list of frequently asked questions (FAQs) to resolve their issues on the go.
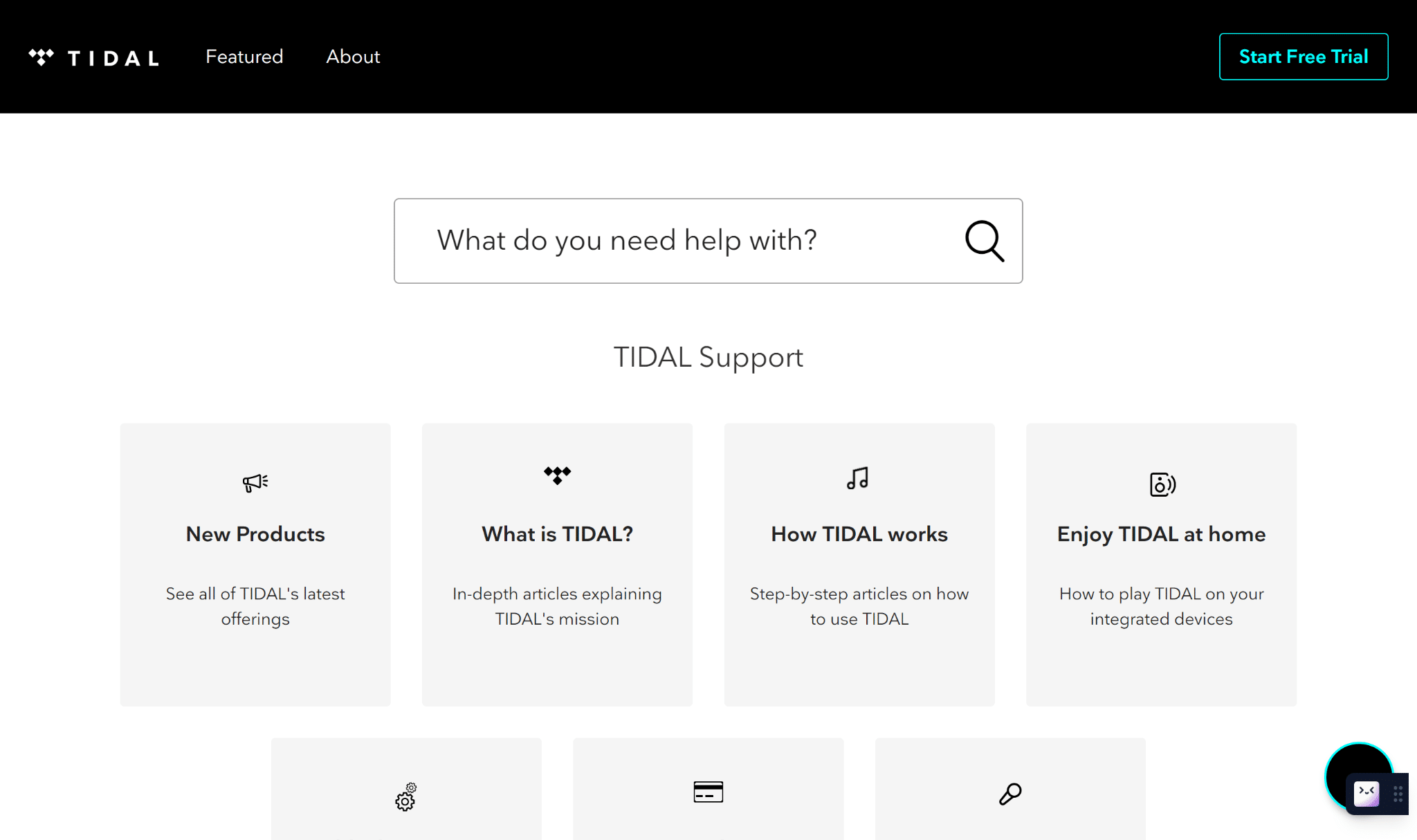
In addition to TIDAL’s website, users can reach out to them on their social media handles or through their dedicated email or phone line. Opt for the contact option that is most convenient to you and provide TIDAL support with any error messages or prompts that you may have received, including the steps that you have taken to rectify your issue.
This will enable TIDAL support to identify your problem’s root cause and where you stand in the troubleshooting cascade. By acting on this information, TIDAL support can devise a plan or set of instructions for you to act on and resolve your issue.
Conclusion
In conclusion, being unable to log in to TIDAL or encountering the “Something went wrong” error can be quite frustrating for users. Thankfully there are several workarounds for this issue. Following the steps and fixes in our guide, you can get back to using TIDAL quickly! We hope our solutions helped resolve your issue regarding logging into TIDAL.
Lastly, don’t forget to share this guide with fellow peers encountering issues logging into TIDAL.