Suddenly finding your Twitter home page or the “for you” or “following” feed is not working or updating properly with it stuck constantly loading or failing to update?
Twitter is a social media platform that places emphasis on the interaction between users in a compact environment that can easily be navigated. The platform functions similarly to many others of its kind, as you can post a variety of content, from simple text posts to media running from pictures and videos.
The large variety of content you can readily find on your Twitter makes scrolling through your Twitter feed all the more interesting and entertaining, as you can come across a wide margin of content in one sitting.
Putting aside the limitations of Twitter, your feed is one of the most important parts of being able to enjoy using Twitter to its fullest, as without it, you won’t be able to access any kind of content and interact with other users.
Types of Twitter Feed Problems
Several users have been encountering problems with Twitter in relation to this, as their Twitter Feed will suddenly not work and load up properly.
For instance, some users find that their Twitter feed is not loading or updating with any new tweets or even showing the “Tweets aren’t loading right now” error.
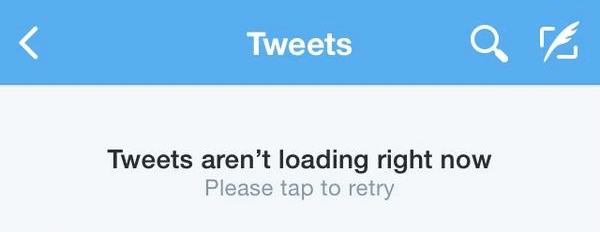
Several users have been reporting a recurring issue they have with their Twitter Feed which is usually the content expected to be in the feed not appearing. This problem usually results in your feed being empty despite the app/website loading up properly, and no new content seems to get added despite updating/reloading the page.
Therefore, how does your Twitter feed issue appear like? Share your experience in the comments below.
Using Twitter isn’t complicated, as you can easily get a grasp of the platform and how to navigate it when you log in to your account. Whether you open Twitter in your browser or through your phone, your personal Twitter Feed is the first thing that greets you past the login screen.
With this problem in mind, we have curated this guide which will directly tackle the issue of the Twitter Feed not working and updating properly. This guide will contain 5 reasons why you might encounter this issue as well as 7 fixes that you can try out to solve the problem.
Twitter is mainly available through their website and mobile apps in Android and iOS, with the two sharing little to no difference with regard to functionality. We will be exploring simple to complex fixes that you can follow.
With everything said and done, let’s get started with doing some fixing!
Why is Your Twitter Feed Not Working, Loading, or Updating Properly?
1. A Problem with the Twitter Servers
A straightforward and common reason why you might be having problems accessing your Twitter Feed can be the result of a problem with the servers over at Twitter. Any kind of ongoing problems found in the Twitter servers will negatively impact the social media platform with problems and issues such as the feed not loading up properly.
Having the server free from any issues is one of the best ways to fully experience the platform as trying to use it while any known issues are present will cause you several problems down the line. While you can’t directly impact how fast any server issues get solved quickly, you can instead opt to check the status of the Twitter servers (Step 1), so you can get a good idea if the servers are up and running without any issues.
2. Outdated Internet Browser/Twitter App
A reason you might find as to why you aren’t able to properly load up and update your Twitter feed can be because you are using a severely outdated internet browser or version of the app to access the social media platform. While it is still possible to access Twitter with older versions of an internet browser and the app, it is in your best interest to always use the latest one as it will lead to the least amount of issues as well as access to newer features/functions.
Running an outdated Twitter will often leave you prone to problems such as old bugs and glitches or even the ability to properly access your Twitter account. If you haven’t updated your internet browser or Twitter app in a while, consider updating your internet browser (Step 2) and updating your Twitter app (Step 3) to their latest version to see if it resolves the issue with your feed loading properly.
3. Bugs and Glitches on Twitter
For many social media platforms and apps, bugs, and glitches are one of the most annoying things that users can come across, as they can negatively impact your experience with the platform. Twitter is no exception to this, as it is not uncommon for new bugs and glitches to pop up every now and then, especially after the site goes through updates and changes.
Your Twitter Feed not working or updating can be the direct result of you encountering bugs and glitches, which can make certain things not work properly or as intended. One of the things you can do to try and fix the issue is clear out your Twitter cache and data (Step 4), or you can instead directly contact the support team for Twitter (Step 5) to explain your problem and experience in order to get a resolution for the problem.
4. Twitter Feed Content Preference Settings
Since your Twitter Feed is directly associated with your Twitter account, there are certain settings and options that you can do to improve and change your experience with it. Because of this, it might be possible that the reason behind your Twitter Feed not working, and loading can be something with your settings related to your Twitter Feed.
If you happen to be having problems with getting your Twitter Feed to load up properly, consider heading over to your settings and changing your Twitter Feed Content Preference (Step 6), as the issue with your feed not loading up properly can be the direct result of something here getting changed.
5. Poor Internet Connection
As we mentioned early, working servers are one of the things needed in order to use Twitter without any issues, but the other half also has a stable internet connection. Twitter doesn’t necessarily require a strong internet connection to work properly but it is ideal to have a stable one, as an unstable one can lead to issues such as your feed not loading and updating properly.
If you find yourself having a hard time getting your Twitter Feed to load and update properly, consider checking your internet connection and resetting it (Step 7) as the reason why you might have a hard time loading your Twitter Feed can be the result of an unstable and poor network connection.
7 Fixes for Twitter Feed Not Working, Loading, or Updating Properly
1. Check the Twitter Server Status
Any problems that can be found in Twitter’s servers will, more often than not, lead to several problems with the social media platform. The problems that you can encounter as a result of server problems can either be some of the features going down or even the site’s functionalities completely not working, such as the Twitter feed not working correctly, loading tweets or updating correctly.
Fortunately, Twitter has an official website that you can access and check at any time to view the status of their servers. The site offers you the ability to check the overall health of the server and if it is operational, as well as explore the status of each feature that is used by the server.
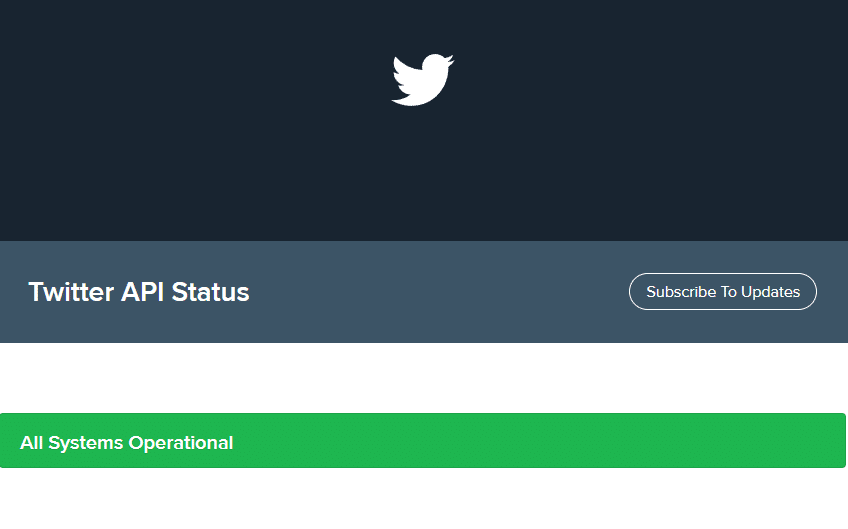
Method 2: Through Third-Party Server Status Checker Websites (i.e., Downdetector)
To troubleshoot the Twitter feed issue, you can utilize an online server status checker tool like Downdetector. By checking the status of Twitter’s servers through this tool, you can determine if there are any ongoing problems.
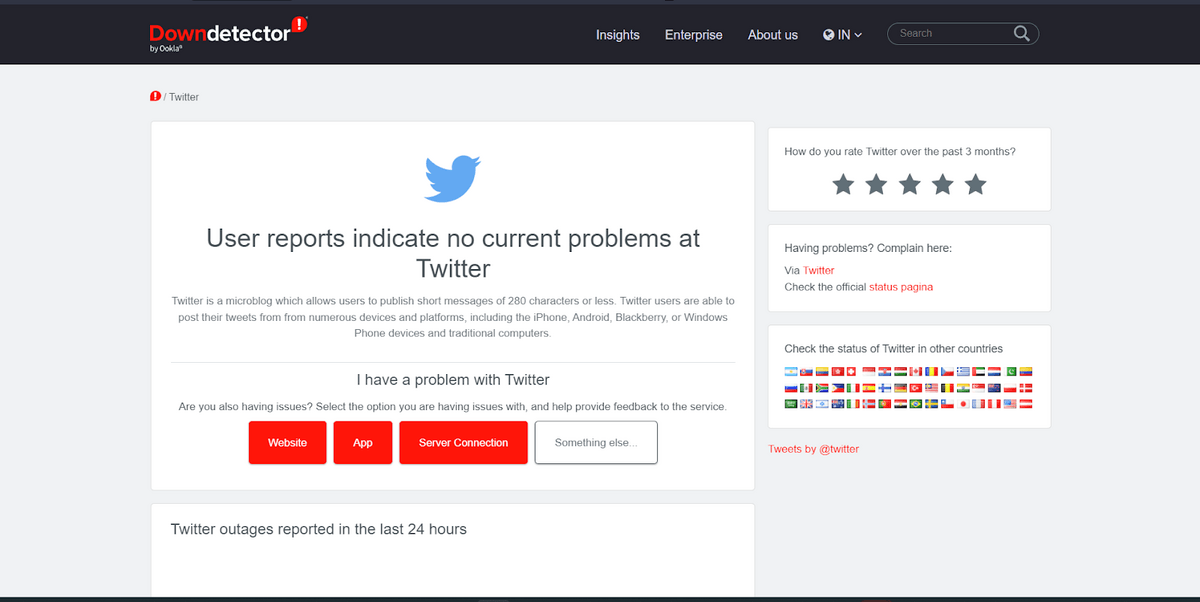
In the event that server issues are detected, we recommend waiting for a few hours before attempting to sign in to your account again. This allows time for the technical difficulties to be resolved, increasing the likelihood of a successful login and a properly functioning Twitter feed.
2. Update the Internet Browser
One of the main ways of accessing Twitter is usually through an internet browser, most especially for desktop users who don’t have a dedicated app for the platform, unlike mobile users. Since Twitter is accessed by your internet browser, it is important for your internet browser to always be updated in order to use Twitter without any issues and avoid any problems that might’ve been directly influenced by having an outdated one.
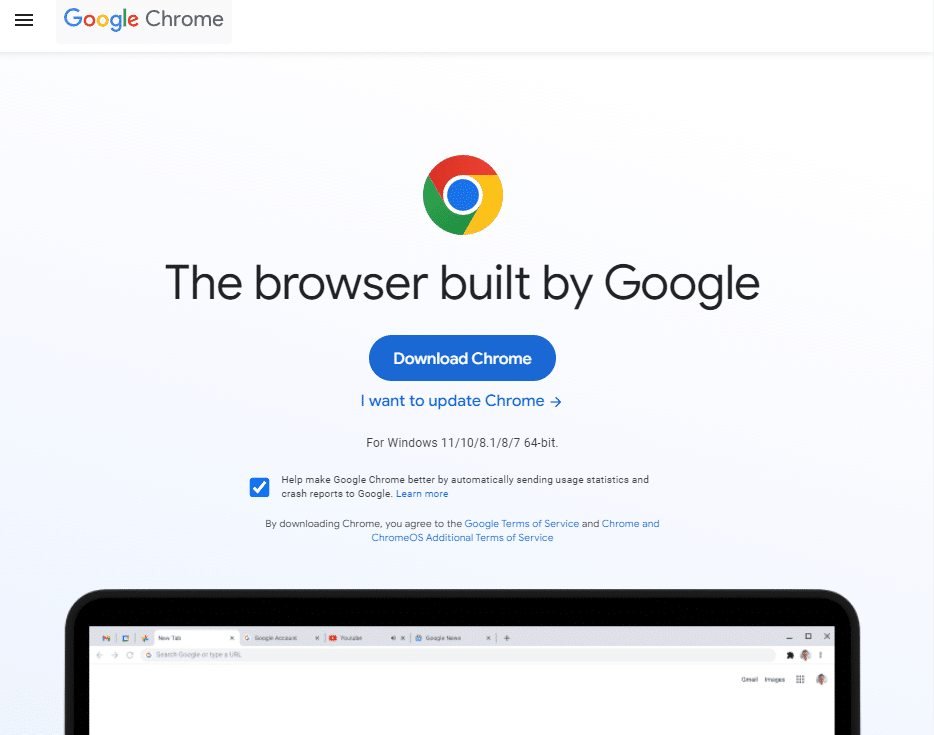
Twitter is highly accessible by a variety of internet browsers which have their own ways of updating themselves, whether manually or automatically. Google Chrome, Firefox, and Opera GX are just some of the popular internet browsers you can use for opening your Twitter account.
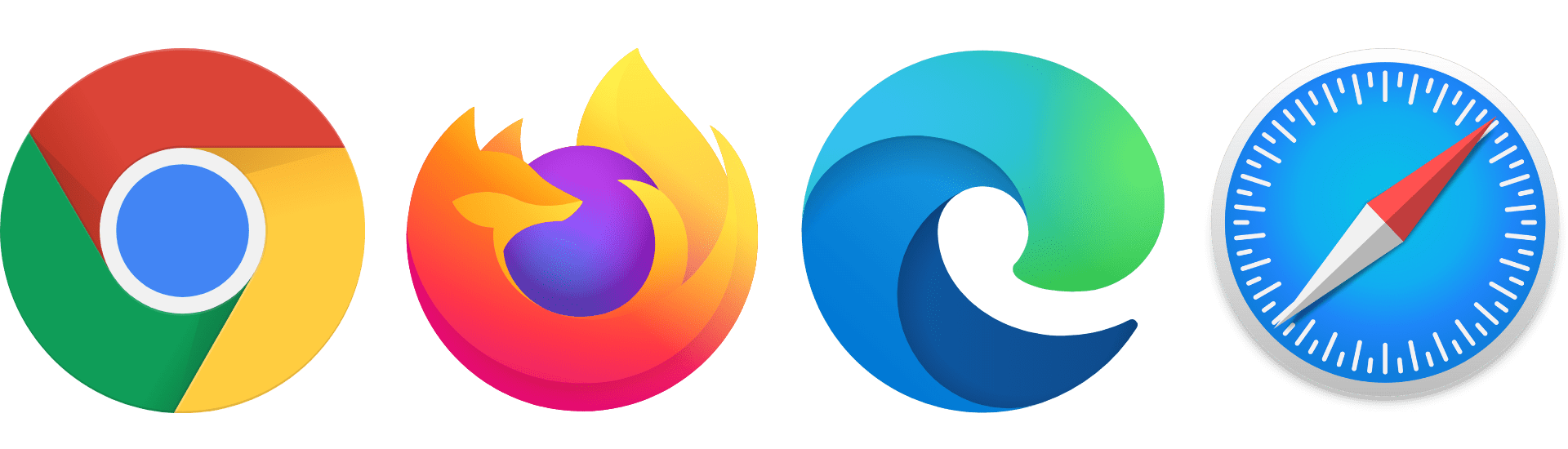
One of the best ways to update your internet browser is usually to visit your internet browser’s download page and download the latest version available. Usually, before installing the downloaded internet browser, the version will be checked if a newer one is available and will subsequently update your browser to match it. Otherwise, it will remain as is if you are already running the latest version.
Steps to Check for Pending Updates on Your Web Browser
To start, we recommend visiting the updatemybrowser.org website, which will instantly check if you’re running the latest version of your web browser.
For Google Chrome
- For starters, launch Google Chrome on your device.
- Then, look at the More icon on the top-right corner.
- Next, check if pending updates are available. If an update is pending, the icon will be colored. The color of the icon indicates how long the update has been released.

- Subsequently, if an update is available, click on the More icon.
- Finally, click Update Google Chrome. If you can’t find this button, your browser is up-to-date.

For Microsoft Edge and Mozilla Firefox
- First, launch the web browser.
- Then, click on the main menu button in the top right corner.
- Next, select Help (Firefox) or Help & Feedback (Edge).

- After that, click About Mozilla Firefox or About Microsoft Edge.

- From there, the browser will automatically check and download the available updates.

For Safari (macOS)
To update the Safari web browser on macOS you just have to make sure you’re running the latest macOS updates. So, the latest version of macOS will also include the most recent version of Safari.
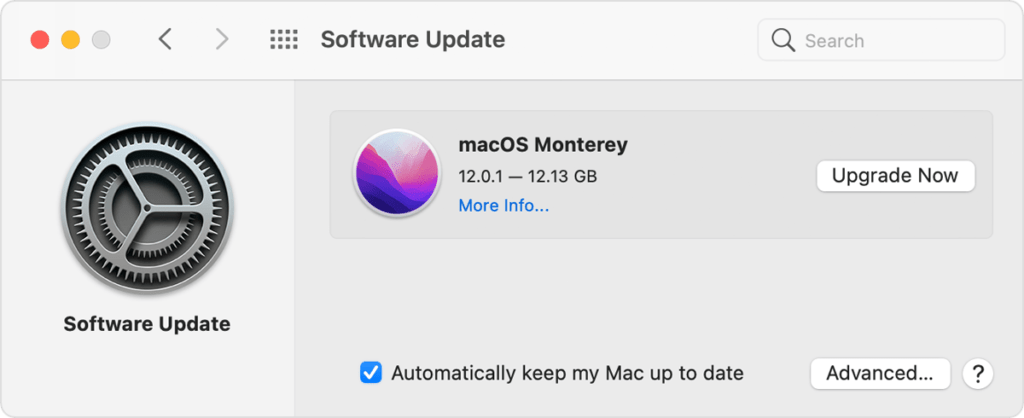
Once the browsers are updated, don’t forget to relaunch the web browser to configure the updates.
3. Update the Twitter App
Similar to how using an outdated browser can lead to problems while using Twitter, trying to use an outdated Twitter app can also lead to the same number of issues with an outdated browser. Although Twitter offers some leverage with needing to keep the app outdated as you can still access your account despite running a few versions behind, it is in your best interest to keep your Twitter app updated as you can avoid encountering problems like your Twitter Feed not working and loading.
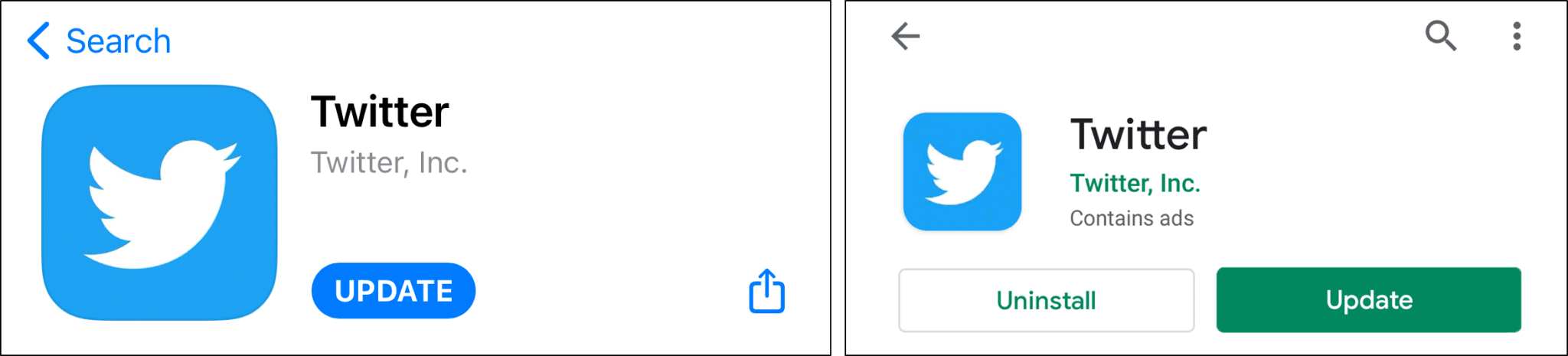
Updating your Twitter app is an easy process as all you need to do is to visit the Play Store or App Store for Android and iOS, respectively and navigate towards the Twitter app page. Once you open the Twitter app page, an “Update” button will appear if you haven’t updated to the latest version possible otherwise, it will be replaced with an “Open” and “Uninstall” button if you are already running the latest version possible.
4. Clear Twitter Cache and Data
When it comes to apps and platforms like Twitter, it is not uncommon for bugs and glitches to pop up every now and then. The result of these bugs and glitches being present on Twitter usually results in different problems, which include the one discussed in this guide.
One of the potential fixes that you can try out to fix any damages done by bugs in Twitter can be cleaning out the Twitter cache and data. Clearing out your cache is a good thing, as it can help you avoid reinstalling the app and get rid of problematic/damaged files.
Here’s how you can do it:
Steps to Clear Twitter App Cache and Data
Through System Settings (For Android)
- Open your Phone’s Settings ⚙️ app.
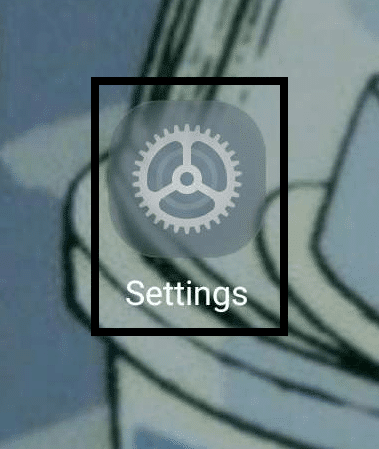
- Navigate to your phone’s App List by clicking on “Apps” or something similar.
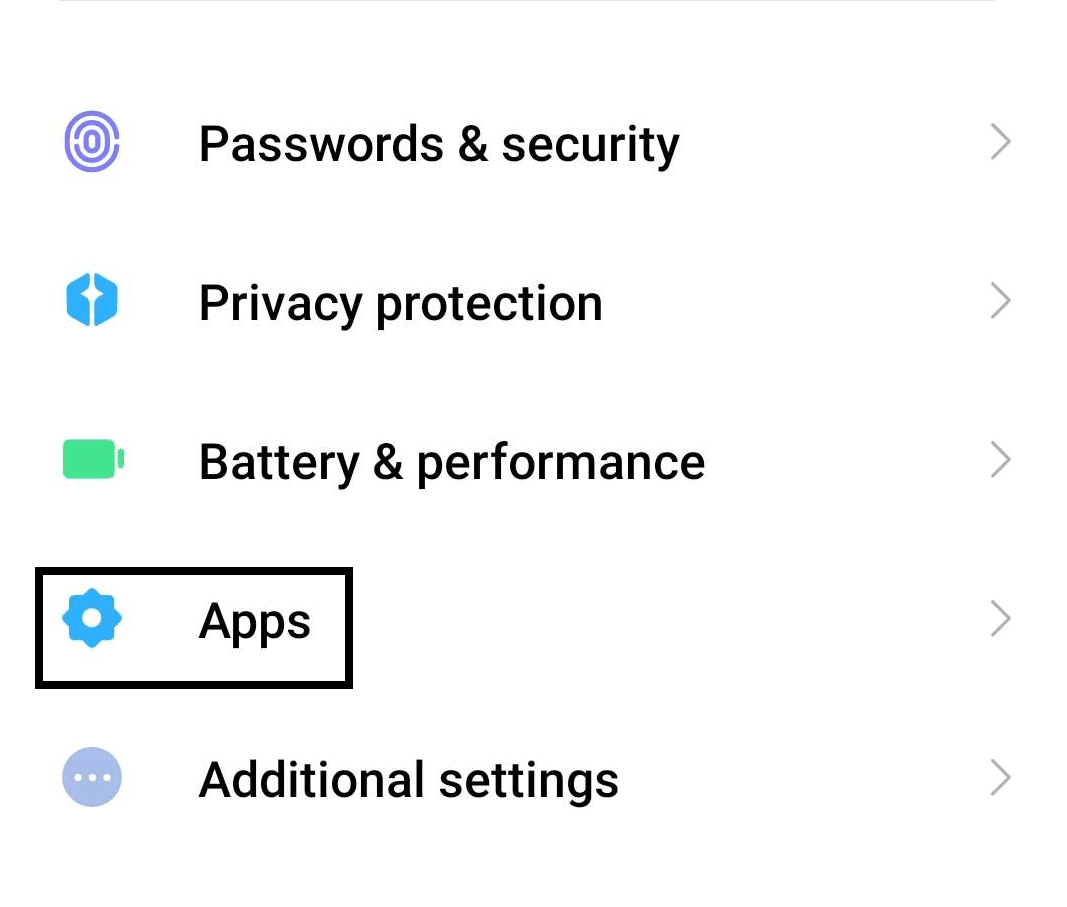
- Find the Twitter app from among all of your apps and open it.
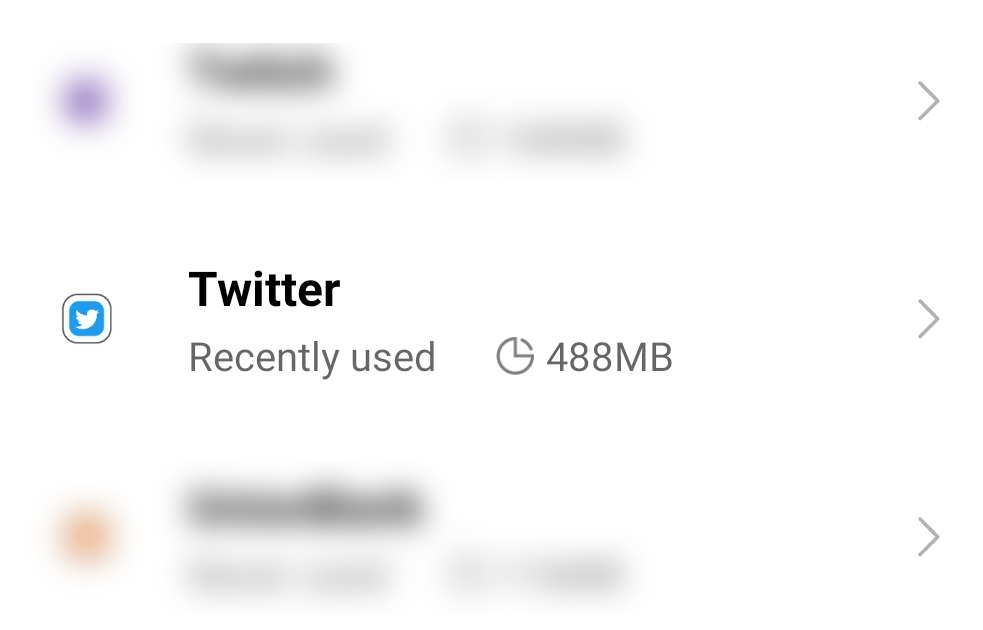
- On the Twitter App page, tap on “Force Stop” ✖️ and wait for the process to finish, then tap on “Clear Data” 🗑️.
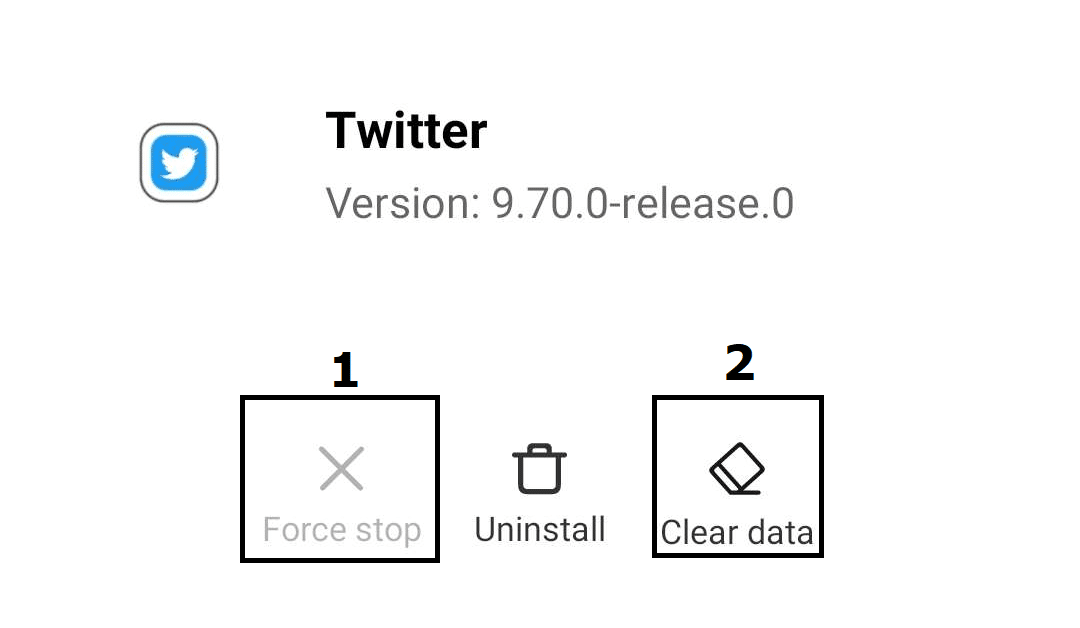
Clearing Web and Media Storage Data
- Firstly, open your Twitter app and access the side menu panel.
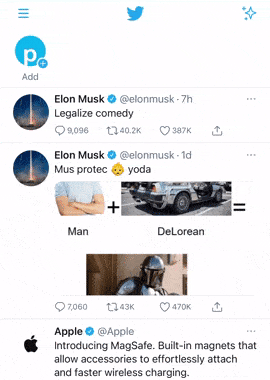
- Next, tap on Settings and Privacy > Data Usage. Here. you will see two tabs: Web Storage and Media Storage.
- Tap into Web Storage and select “clear web storage”.
- Then, click into Media Storage and select “clear media storage”.
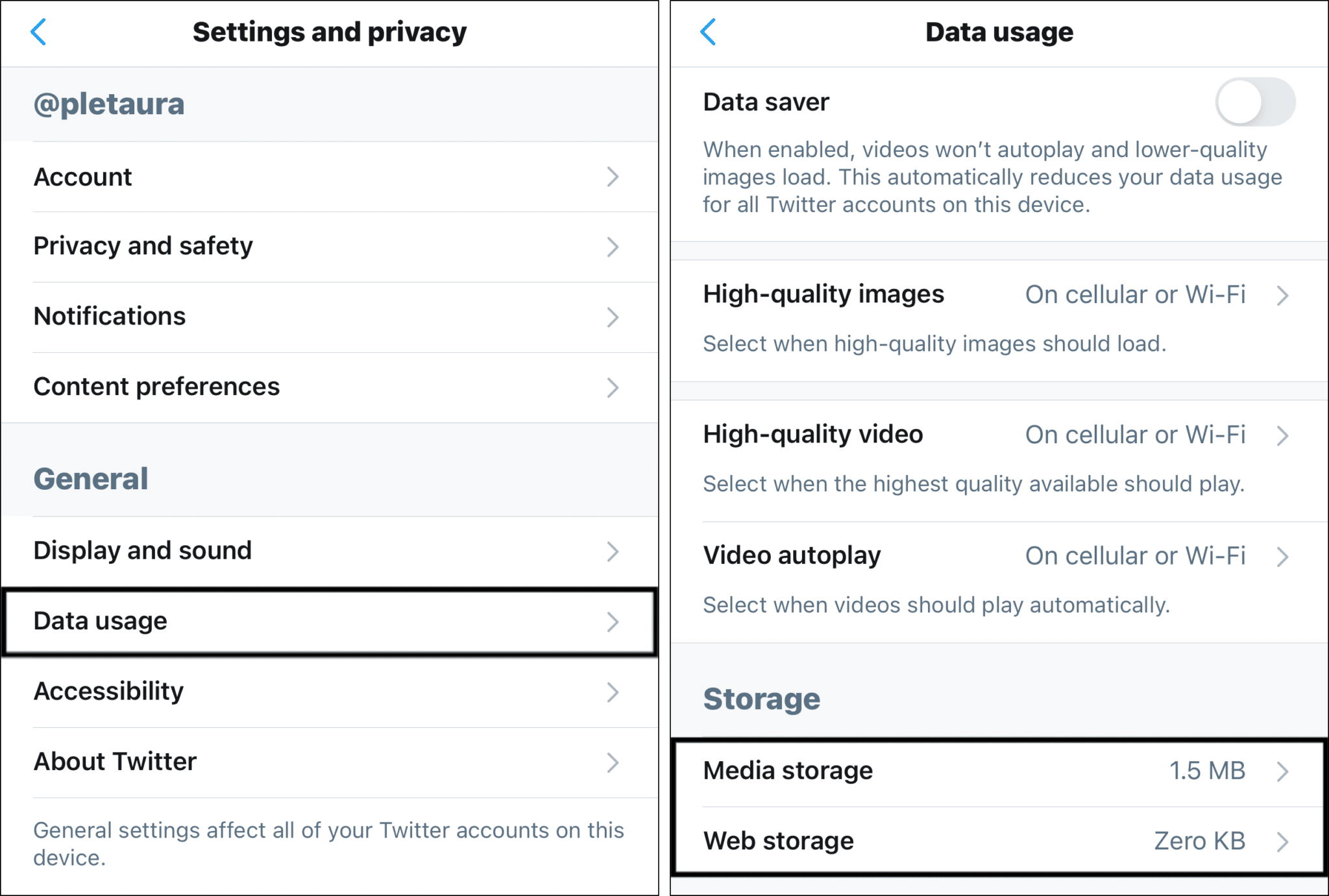
Steps to Clear Web Browser Cache and Data
For Google Chrome
- Open your Internet Browser’s Settings ⚙️. This is usually underneath a menu that varies on the browser you are using.
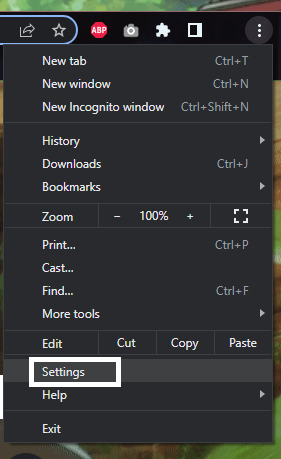
- Find the “Clear Browsing Data” option for your browser. This is usually underneath “Privacy and Security” 🔒 in many browsers.
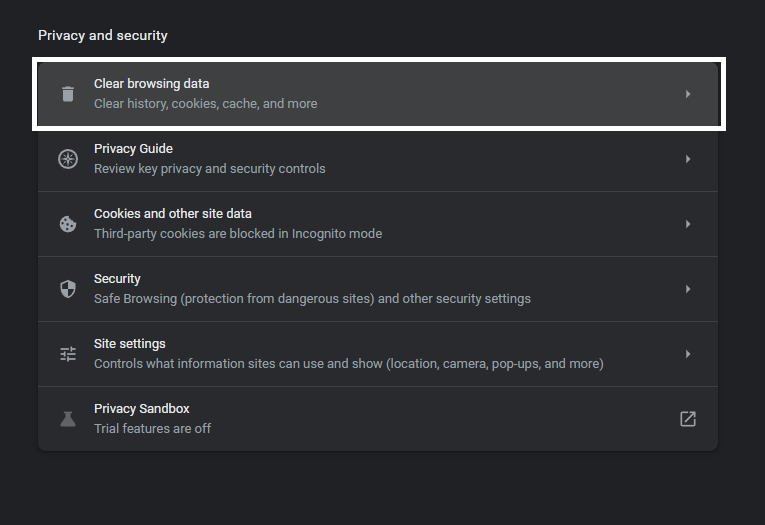
- If you are only cleaning up your cache and data, make sure to select the appropriate option and deselect other things, such as your browser history.
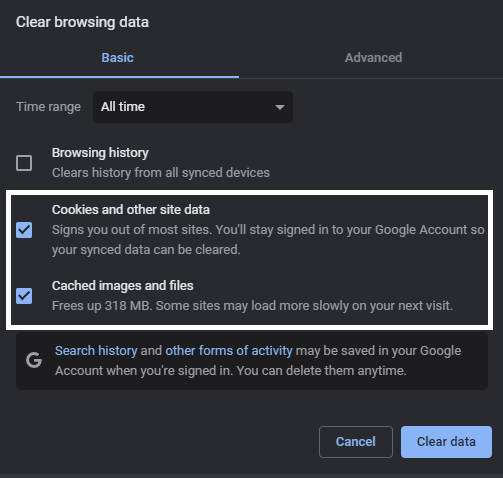
- Click on “Clear Data” 🗑️to start the cleaning process.
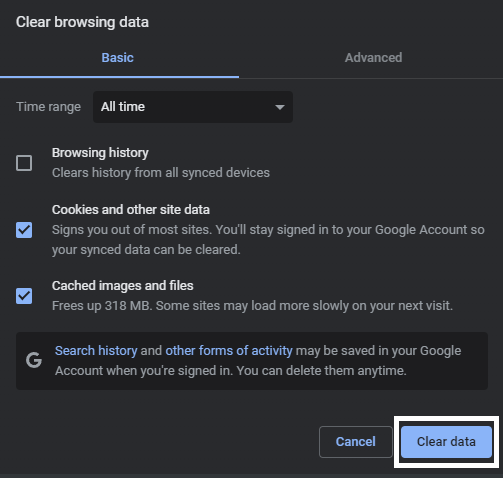
For Safari (macOS)
- First, with Safari launched, from the Menu Bar, click Safari and select “Preferences…”
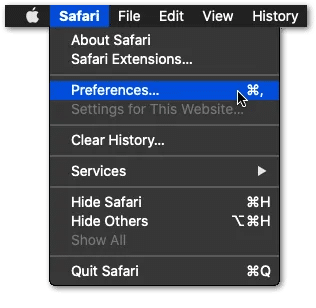
- At the following window, choose Advanced from the top bar, and tick the box next to “Show Develop menu in bar.”
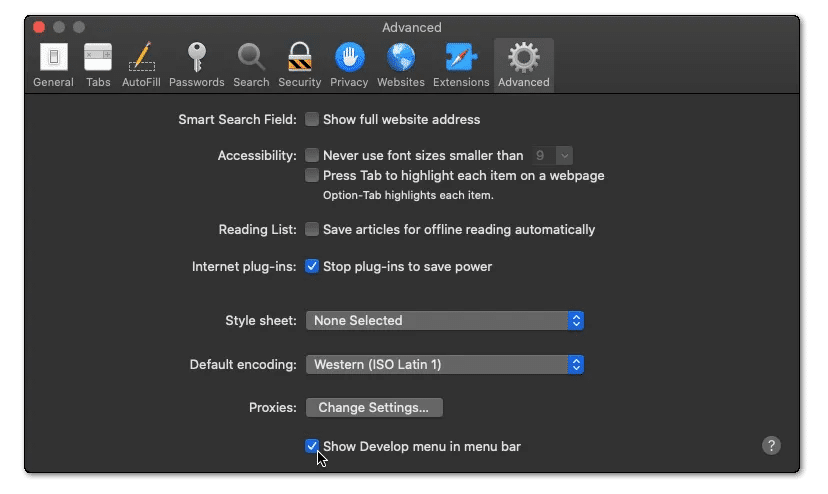
- Subsequently, from the Menu Bar, click Develop, and select Empty Caches.
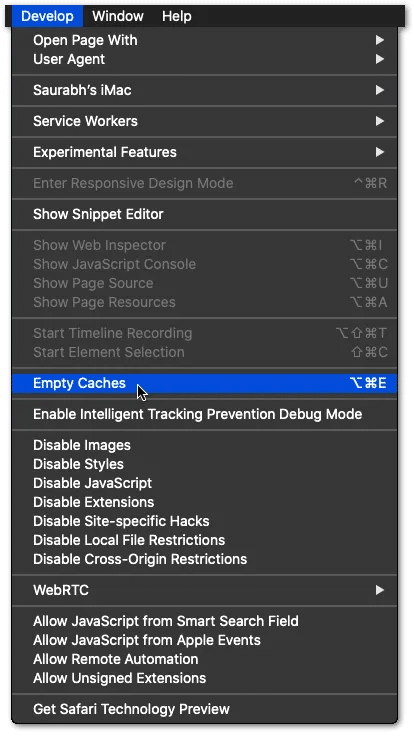
- After that, you can clear your search history and even more Site Data and Cookies. To do this, from the Menu Bar, click Safari, and choose “Clear History…”.
- Lastly, click Clear History at the following window.
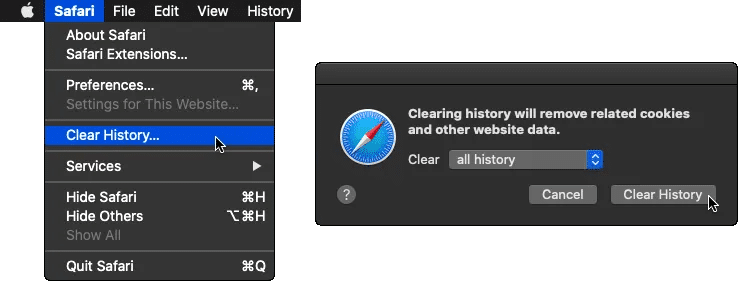
Following the steps above will allow you to quickly clear up any cache and data from Twitter in your respective platform. Additionally, this will prevent anything from going wrong with the Twitter app, as it is the best way to avoid issues caused by messing around with its files, especially for the mobile version of Twitter.
5. Change your Twitter Content Preference Settings
One of the things when it comes to using Twitter is how the website customizes and adjusts itself as you continue to use the platform. It is possible that your Twitter Feed might not be working correctly or able to load up tweets properly as a result of your preference settings being too much to handle.
Here’s how you can change up and tweak your Twitter Content Preferences:
- On the Twitter Website, click on “More”.
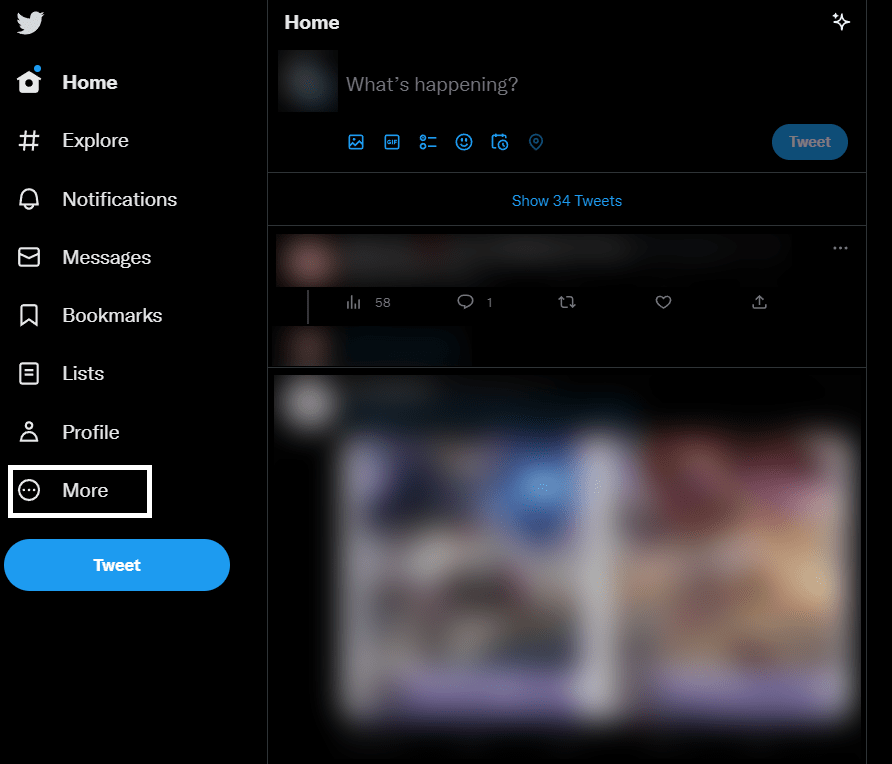
- After clicking on More, click on “Settings and Support” ⚙️ and then “Settings and Privacy” ⚙️🔒.
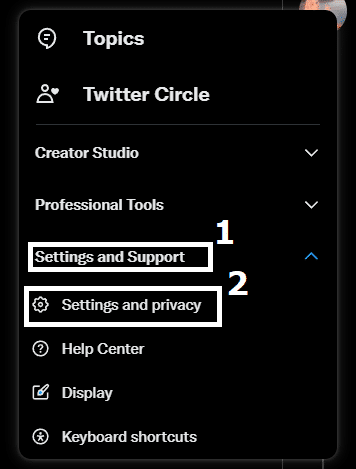
- After opening your Twitter Settings, click on “Privacy and Safety” 🔒 and then click on “Content you see”.
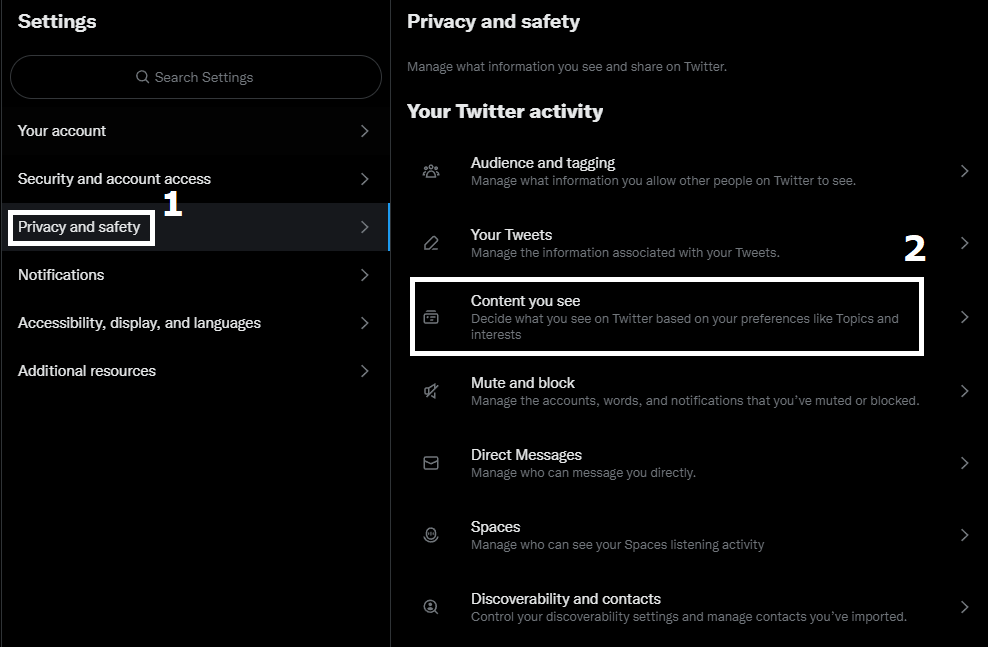
- After opening this portion of your Twitter Settings, tweak your settings here, such as changing your following Topics and Interest or changing your Explore and Search Settings, respectively.
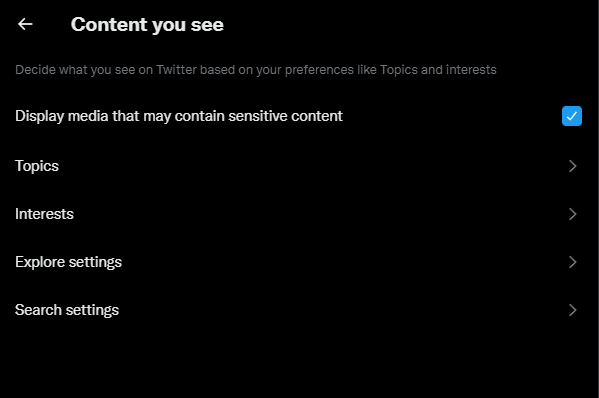
The default option for Explore Settings and Search Settings have all the listed options enabled and turned on, which we recommend following.
Following the steps above will allow you to change your Twitter Content Preference with the Twitter account you are using. We recommend either deleting or resetting your configurations to their default values for the best outcome possible.
6. Reset Your Internet Connection
Having a strong and stable internet connection is almost a necessity in order to use Twitter without any issues caused by a poor connection. While it is not a direct necessity in order to use Twitter, you still want to have a considerably strong connection without any issues that would make it difficult to use the platform.
One of the fastest ways to resolve this issue is by resetting your internet connection so as to give you a fresh network instance that is free from the issues you had previously.
Here are the steps below to do just that:
For Windows
- Open your Command Prompt as an admin by typing “CMD” in your Search bar, and right-clicking then selecting “Run as Administrator”.
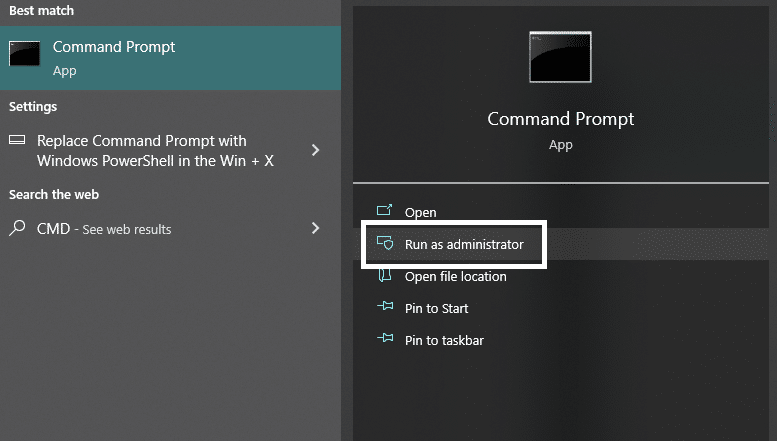
- In the Command Prompt window, type in “ipconfig /release”, and hit enter, and wait for it to finish.
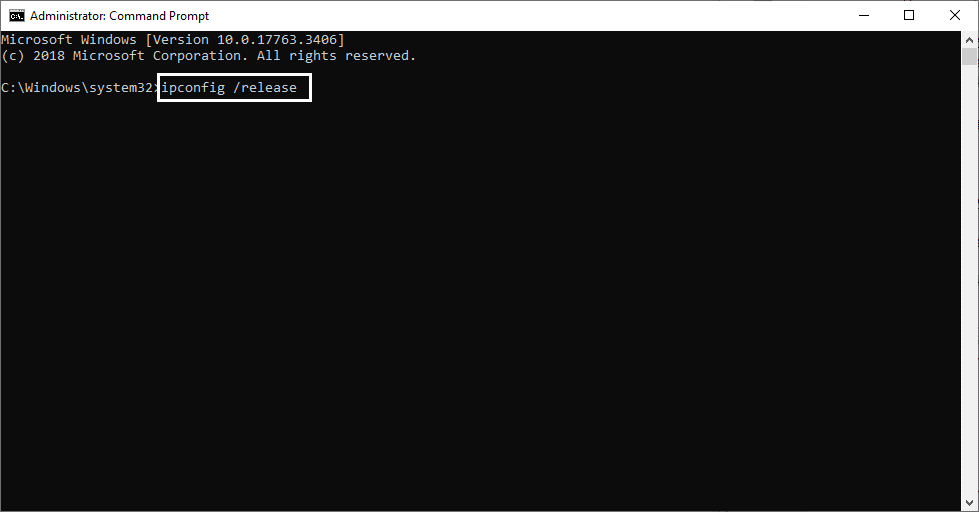
- Afterwards, type “ipconfig /flushdns” and hit enter to flush and clean your DNS settings.
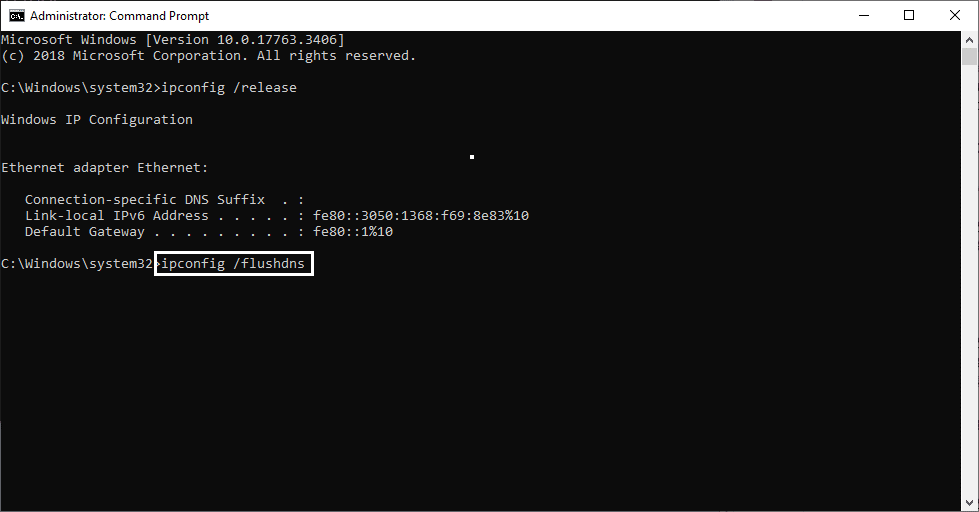
- Once the previous step is completed, type in “ipconfig /renew” to essentially restart and renew your internet settings and configurations. Once it finishes, you can close the window and restart your computer to make sure everything is applied properly.
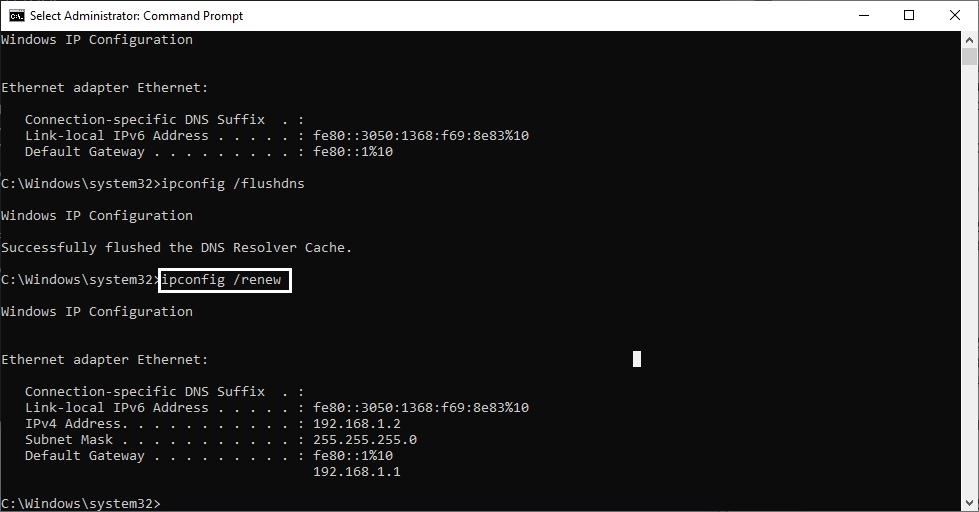
For macOS
To reset an Internet connection on macOS:
- Click on the Apple Icon found in the System Tray in the upper-left portion of your desktop, and afterward click on “System Preference”.
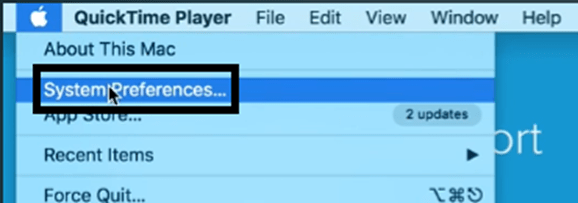
- In your System Preferences, look and click on “Network”.
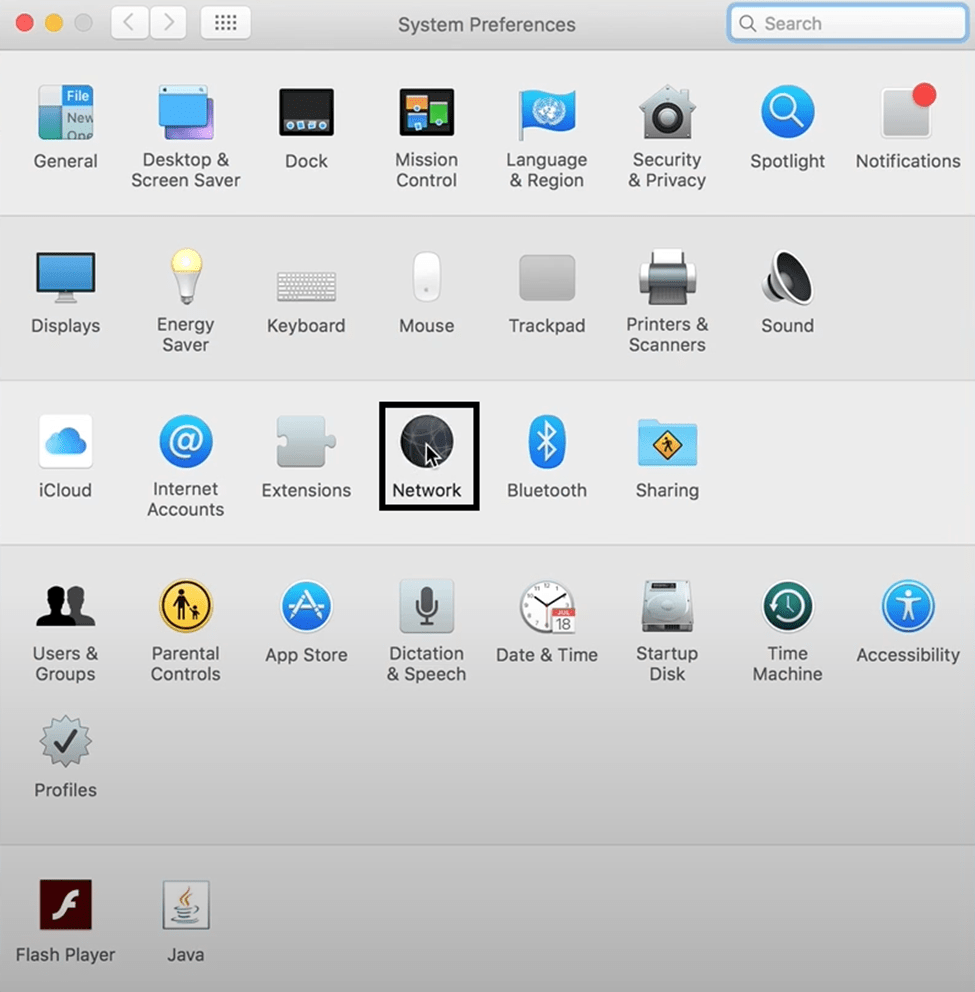
- Find the Wi-Fi connection you are currently connected to and click on it.
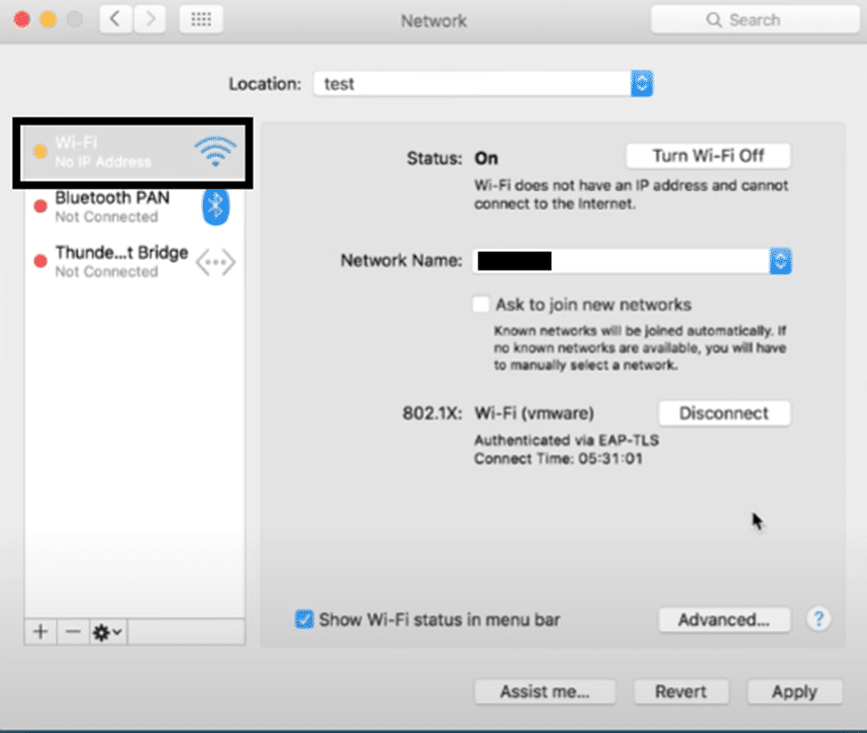
- After clicking on the Network connection, click on the minus ➖ symbol to delete it.
- Once the connection was deleted, click on the plus ➕ symbol to re-add the network connection.
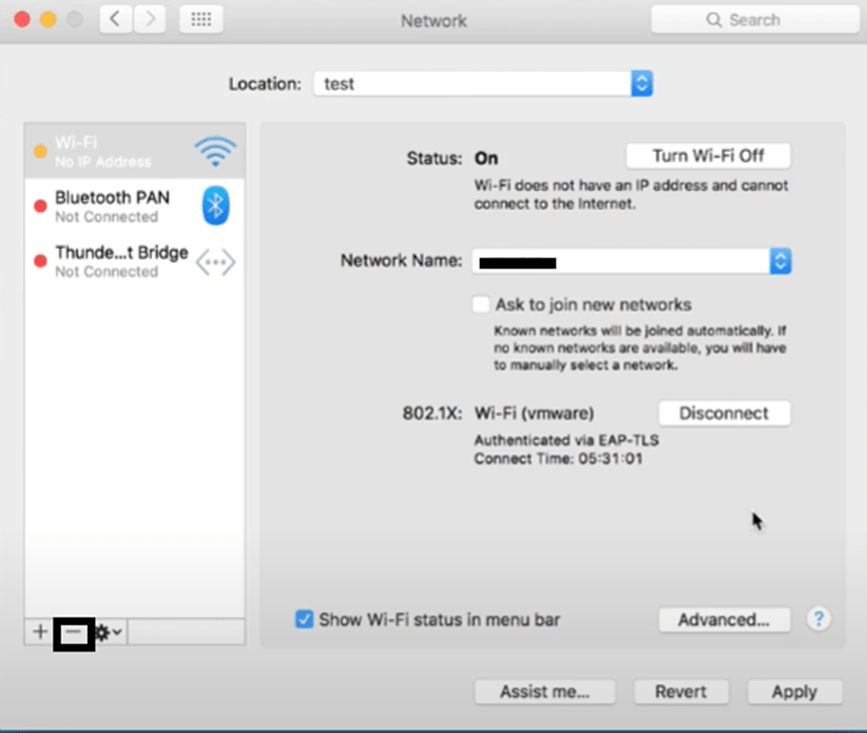
To flush the DNS cache on macOS:
- First, open the Terminal app on your Mac and execute the mentioned command in it, and hit Enter:
dscacheutil -flushcache
- Subsequently, enter your system password in Terminal to move ahead and then run the mentioned command:
sudo killall -HUP mDNSResponder
- Once you’ve executed the above-mentioned command, restart your Mac PC and clear all the DNS data.
For Android
- Open your Settings ⚙️app on your phone.
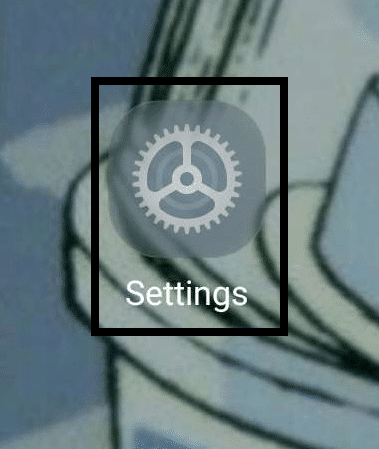
- In your Settings, open the “Wi-Fi & Network” option by tapping on it. You can look for a similar option, such as “Wi-Fi”, if you have a hard time finding it.
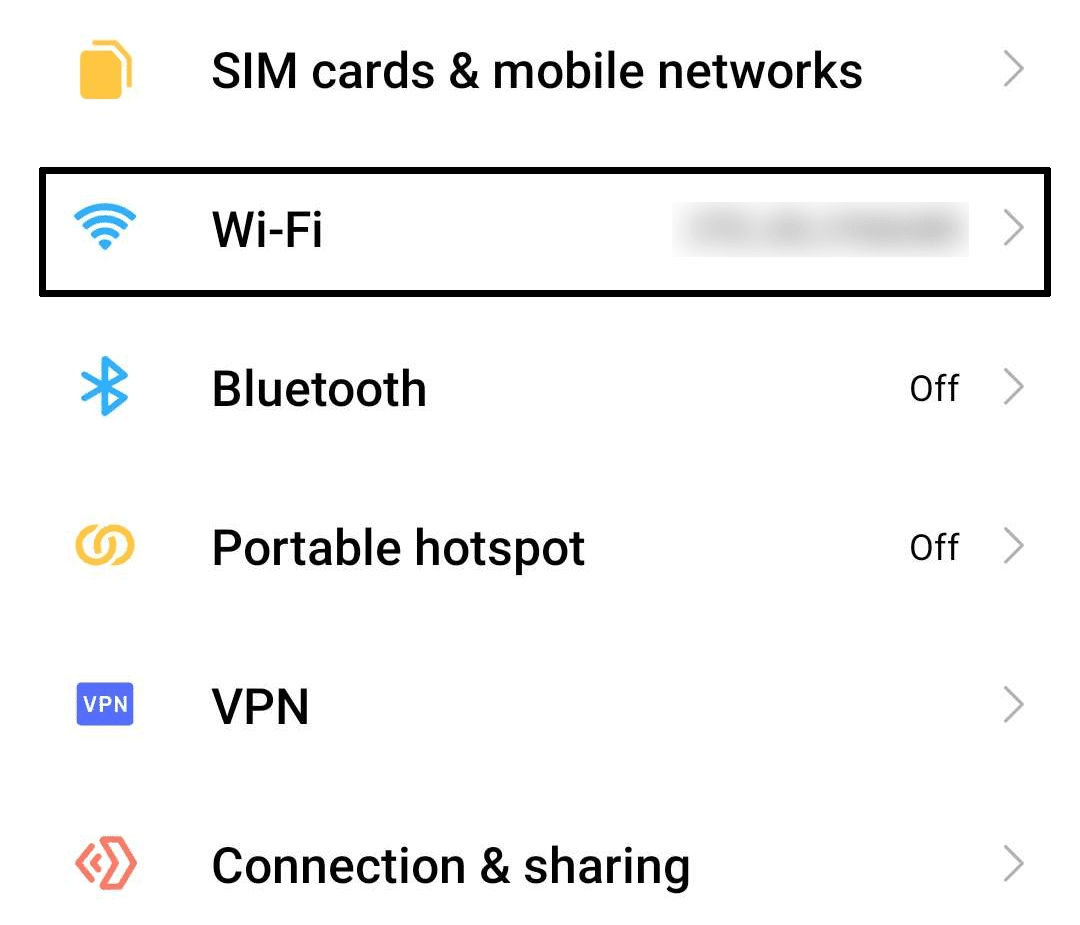
- In the Wi-Fi portion of your Settings, tap on “Additional Settings” found underneath the “Wi-Fi Settings”.
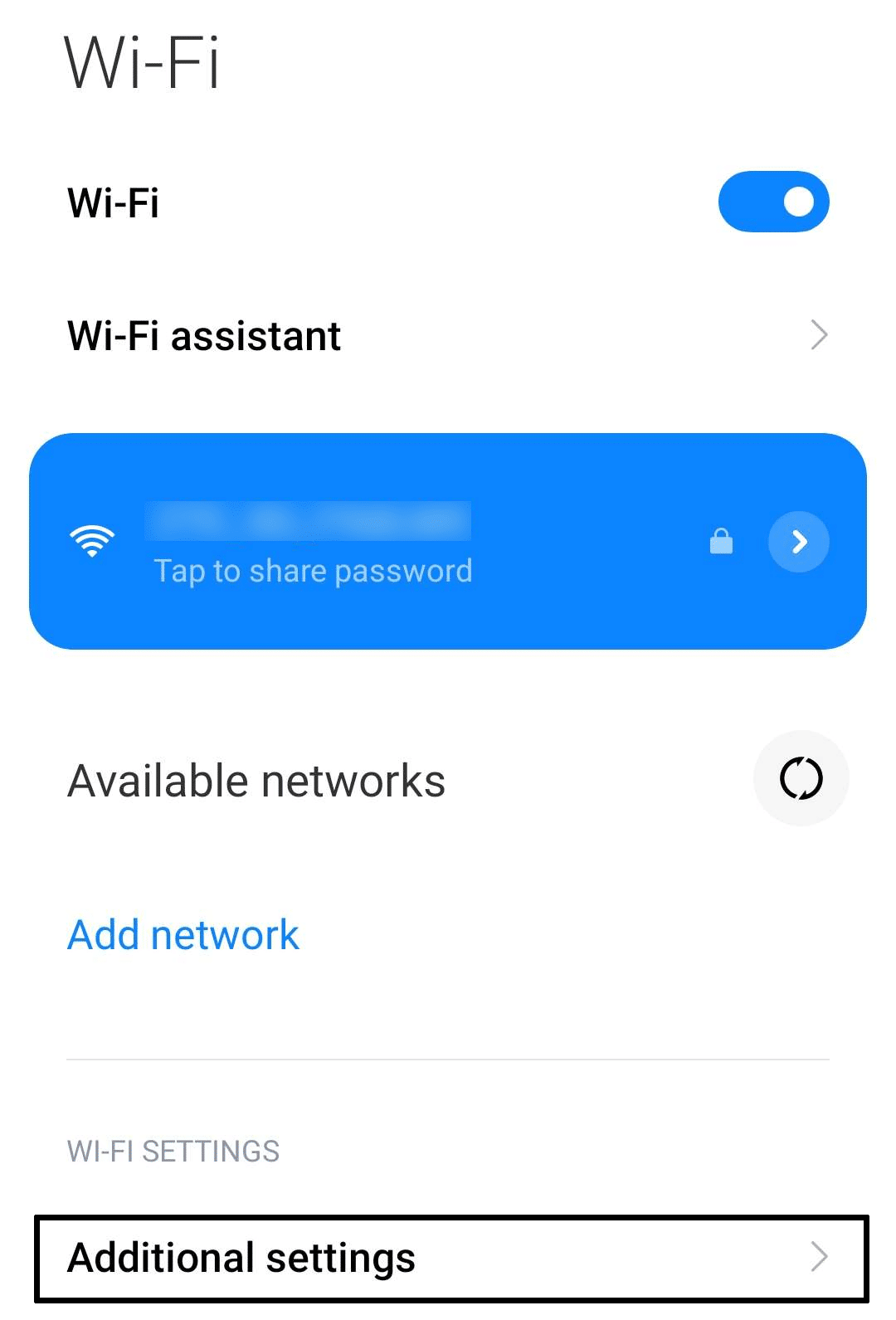
- In your Additional Settings, tap on “Managed Saved Networks”. This will show you a list of all connected networks you connected to and saved on your phone.
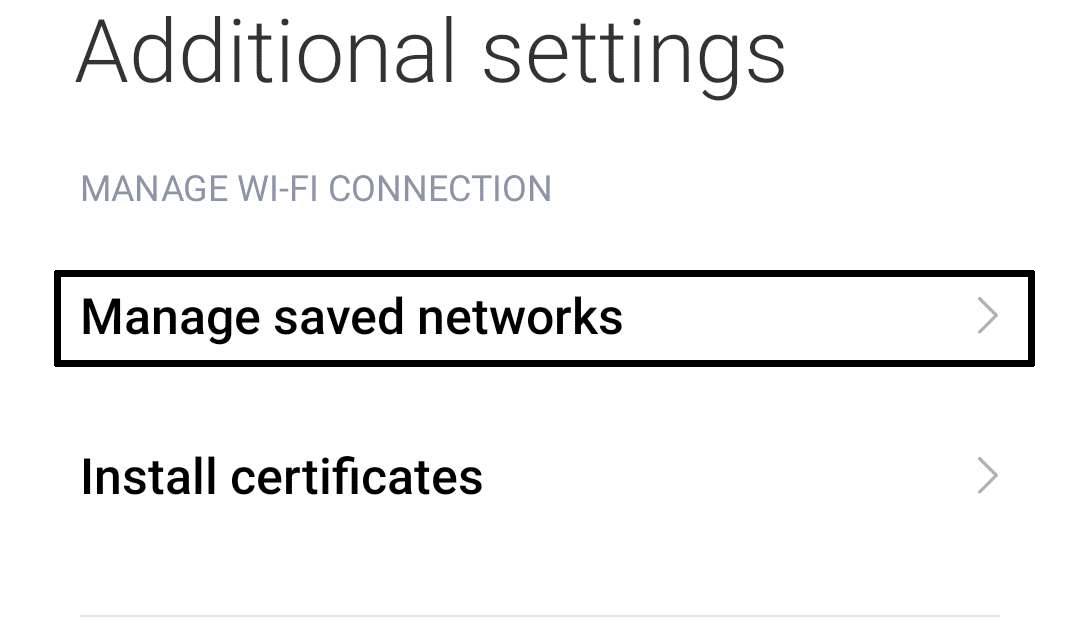
- Find the name of the network you are currently connected to and tap on it.
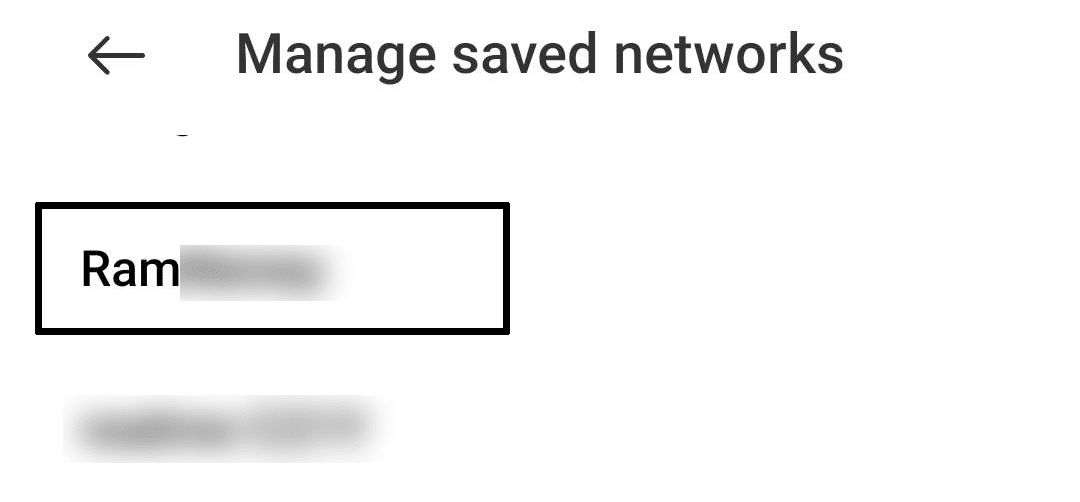
- After tapping on the connected network, tap on “Forget Network” to delete and forget it.
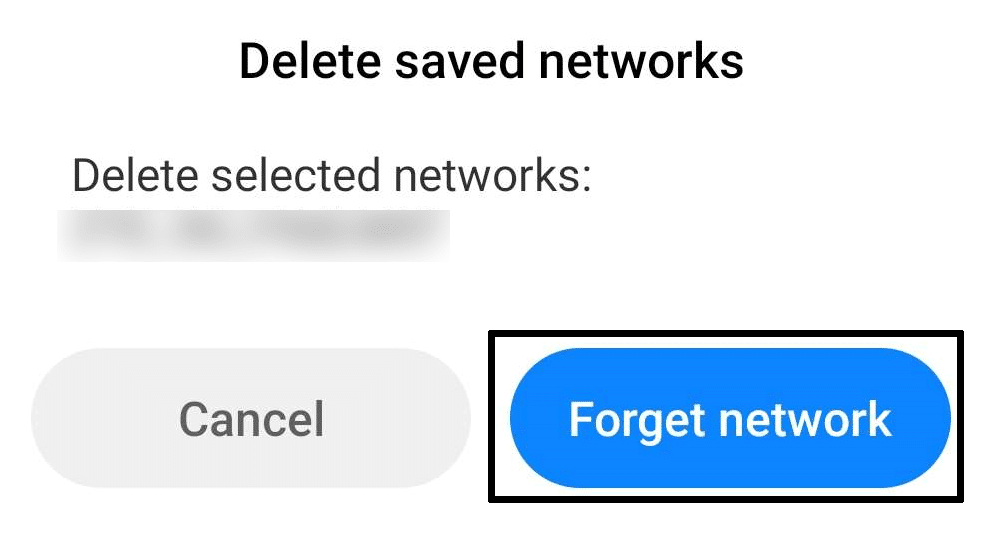
For iOS
- Open the Settings ⚙️ app on your iOS device.
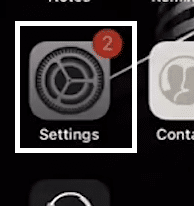
- In your Settings app, navigate to the “General” tab by tapping on it.
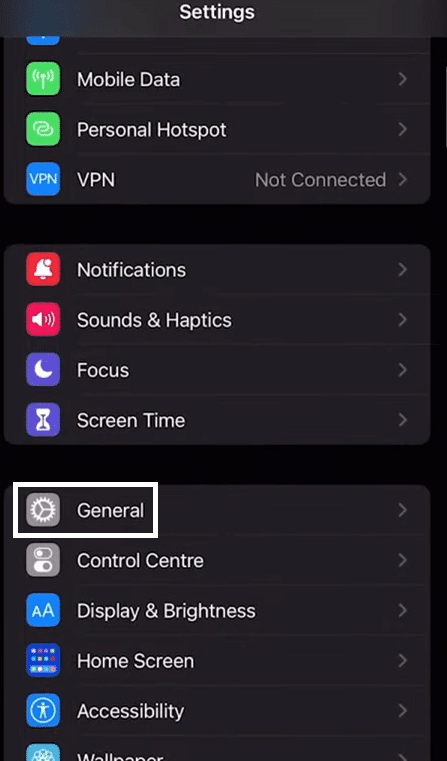
- Under the General tab of your Settings, scroll down until you find the “Reset” option. Tap on it to proceed.
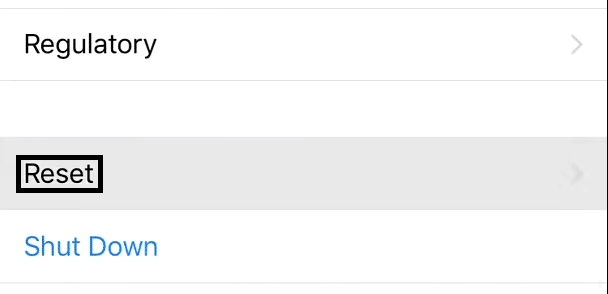
- After tapping on Reset, tap on “Reset Network Settings” and confirm the reset afterwards to begin the process.
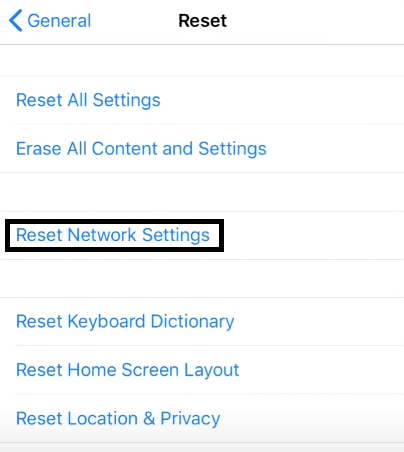
7. Contact Twitter Support to Report the Problem
If cleaning out your Twitter cache doesn’t solve the problem or if the problem is a recurring one, then you might want to consider contacting the support team on Twitter. If you find your Twitter Feed to not appear or load despite everything looking fine, consider sending a report to Twitter as they won’t only be made aware of the problem but can also offer potential solutions to the problem.
Here’s how you can send in a report to the Support Team on Twitter:
- Open the Twitter Help Center.
- In the Twitter Help Center, click on “Help Using Twitter” under the Select a topic option.
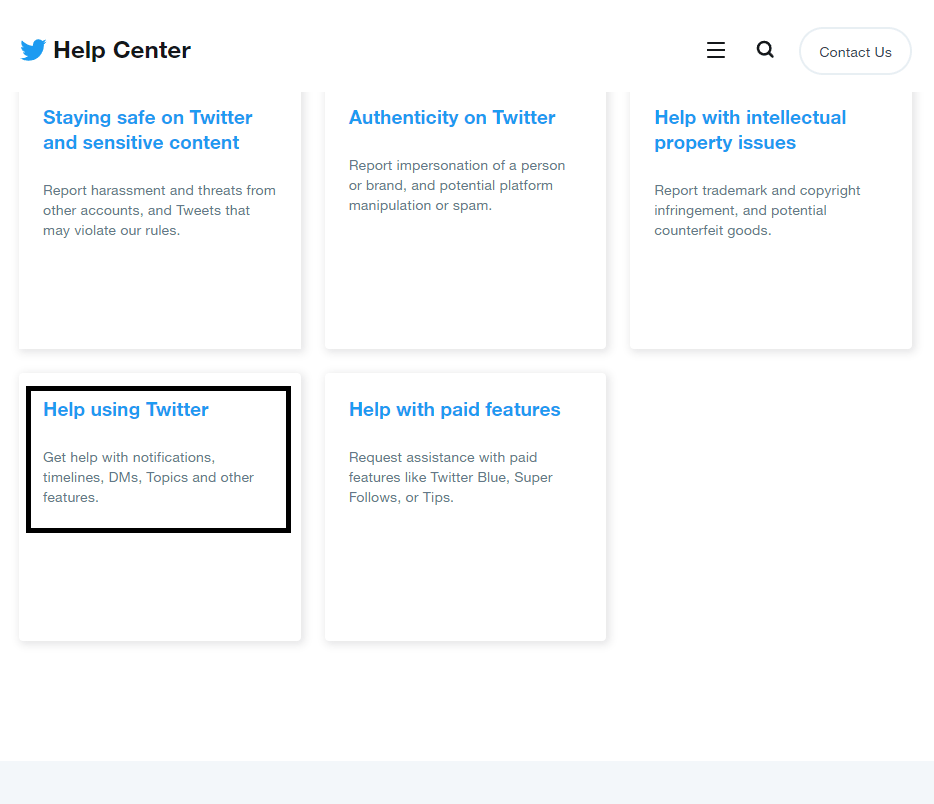
- After clicking on the options above, select “I need help customizing my Timeline on Twitter” in the portion that asks what you need help with on Twitter.
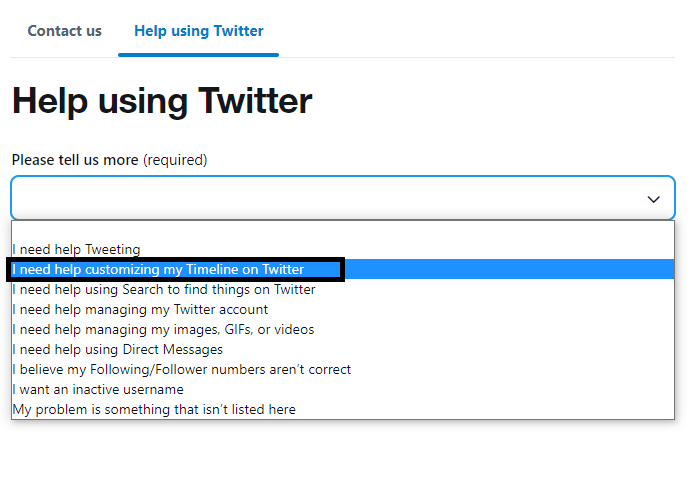
- Fill out the form as accurately as possible with the details regarding your experience with your Twitter Feed not showing up. Click on “Submit” once you are finished.
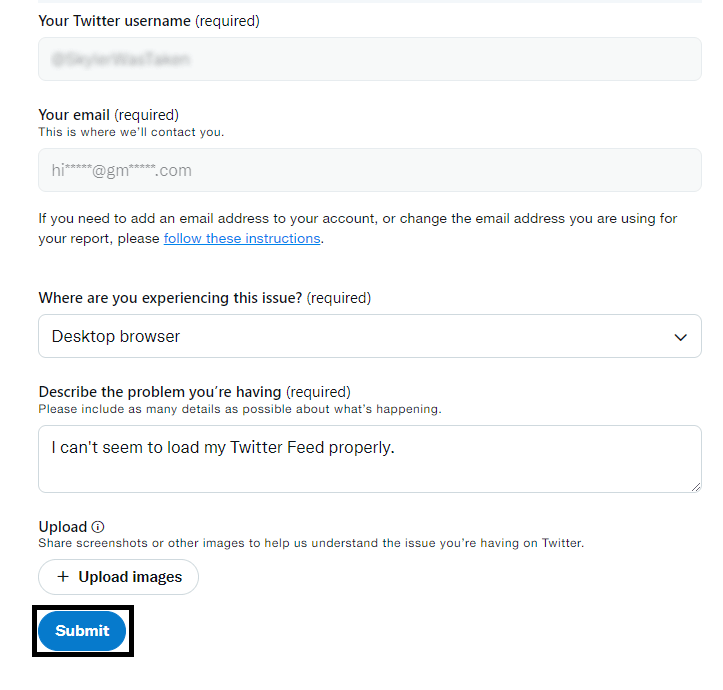
Following the steps above will allow you to quickly send a report to Twitter regarding your Twitter Feed not showing up properly. It might take some time for you to get a response but be sure to use the account you browse Twitter with when sending the report to make it more convenient for you to keep track of.
Conclusion
Twitter is a highly accessible platform for simple social media updates and interaction. The amount of content you can readily find in the platform makes idling around the website less boring and content-rich.
Your Twitter Feed is one of the most important parts of Twitter as it is the fastest way to receive updates and content from people and topics you follow. It is not uncommon to also discover new accounts through your feed which adds to its general usefulness. This guide which explores 7 fixes for when your Twitter feed isn’t working properly or loading tweets, is sure to help you when you encounter this problem.
Overall, let us know down below 👇in the comments:
- If you found this guide helpful and which of our fixes worked for you?
- Any additional fixes that we can try out and add that you want to share?
- What do you find on Twitter compared to other social media platforms?
- Anything you discovered recently in your Twitter Feed that you want to share?
Feel free to give our guide a quick share around to anyone you find is having problems with getting their Twitter feed to function and load tweets properly.

