Are you finding that “Translate tweet” or “Translate post” button or feature on X (formerly Twitter) is not working or showing up?
X (Twitter) rose to fame with its real-time nature and the ability to share short messages called tweets. Users can freely share images, videos, or links and use suitable hashtags for their respective niches.
This has made X a dynamic platform for individuals, organizations, and celebrities looking to share opinions or connect with a global audience. With such a diverse community, it is only natural for users to communicate in different languages.
Therefore, to facilitate this, X introduced a Translate tweet or Translate post option, which effortlessly translates tweets with a click of a button to the language of your choice.
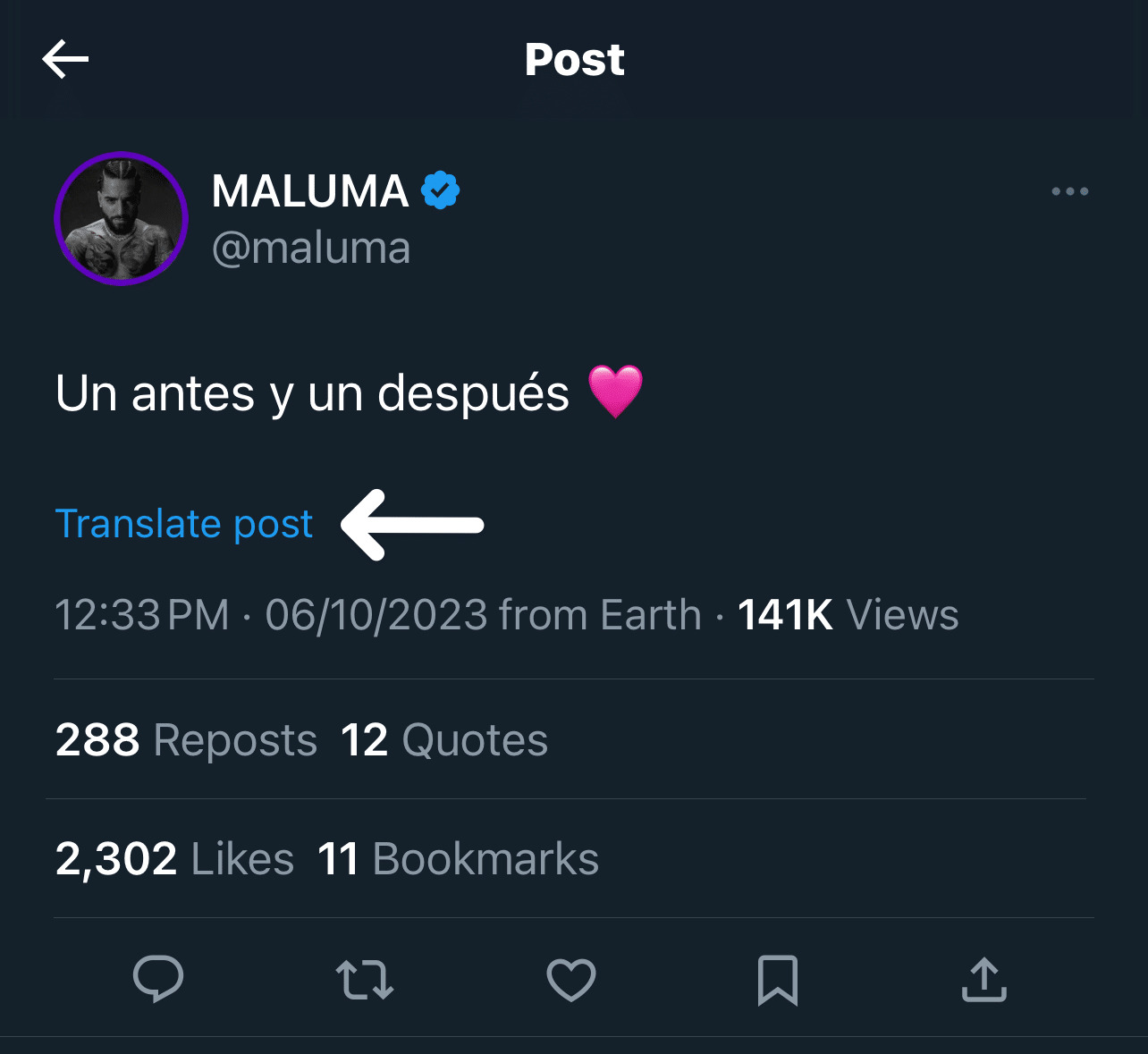
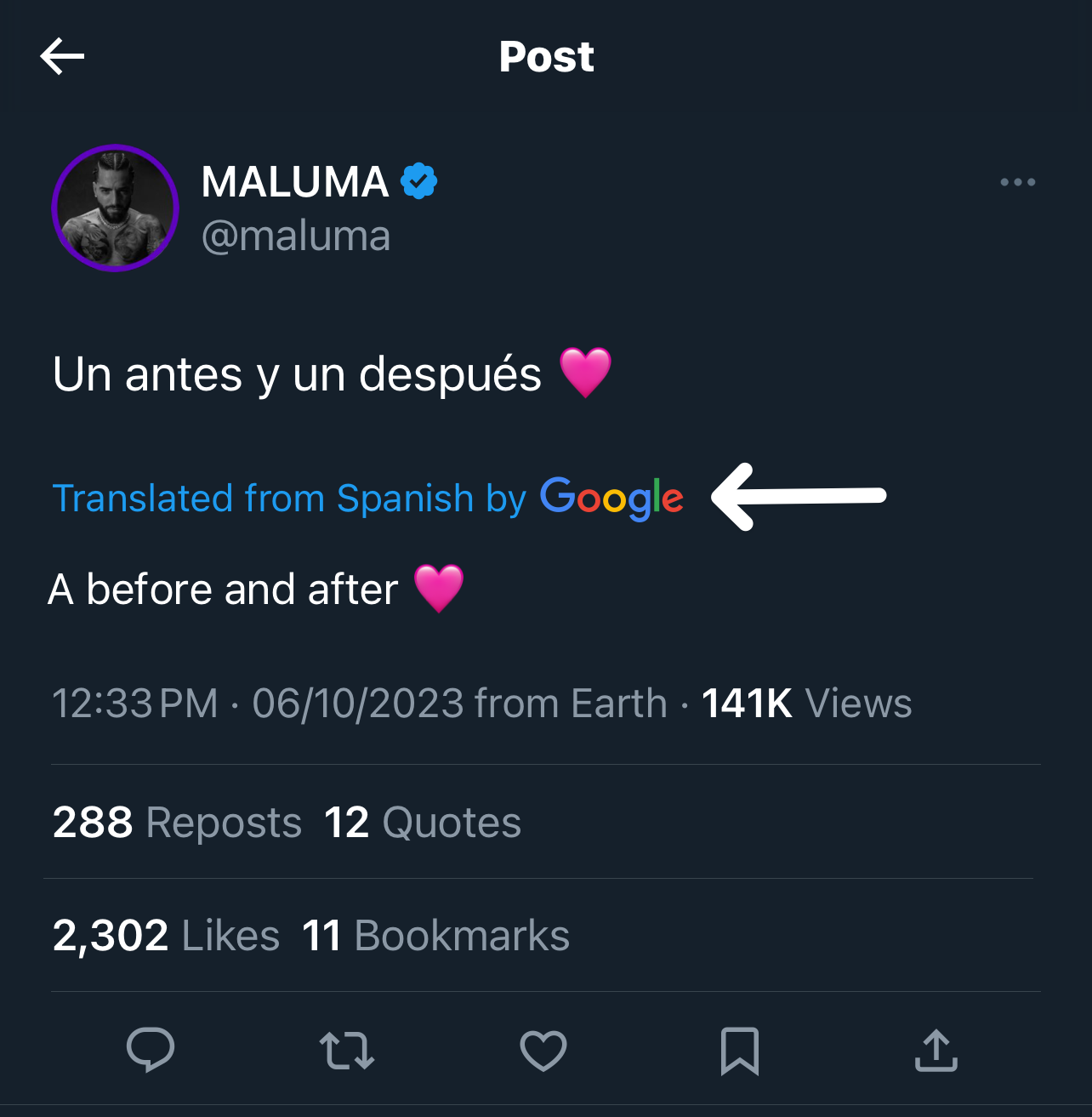
However, sometimes people are unable to use this feature, leading to frustration.
Therefore, in this guide, we have compiled 8 solutions for when the “Translate Tweet” option is not working or showing on the X app (Twitter).
So, let’s get started!
8 Fixes for X (Twitter) Translate Tweet or Post Not Working or Showing
1. Verify Your Internet Connection
The first logical step to resolve this issue is to verify the stability and speed of your internet connection. A stable and fast internet connection is essential for accessing X and using it smoothly.
Whenever you type a Tweet or scroll through the X feed, you send a request to X (Twitter) servers, and they send the approval back to the client side, enabling you to proceed with the action.
If your internet connection is slow and unstable, this process can experience additional latency, resulting in various performance issues with X, such as the “Translate Tweet” option not working or showing.
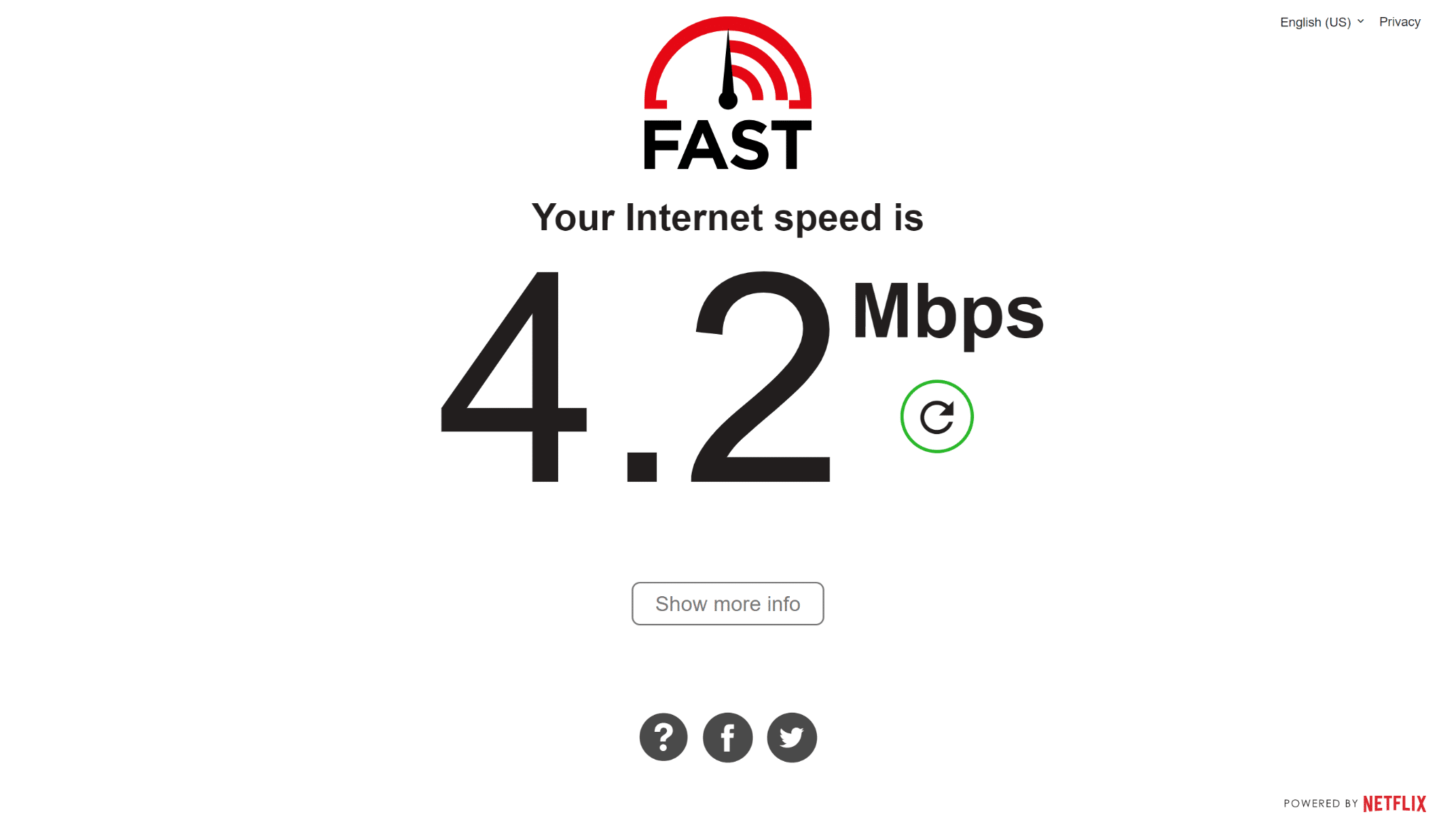
To verify your internet speed, you can use any of the popular speed-checking sites like SpeedTest.net or Fast.com.
If your internet speed is adequate and your connection is stable, then the issue is likely caused by another factor. Therefore, we recommend checking out the next solution in our guide.
2. Clear Your Browser Cache or Cookies
Your browser’s cache is a handy tool that stores images, videos, and other temporary files to enable you to load websites faster.
But over time, this stored-up data can become obsolete or corrupted, preventing websites like X from executing their web scripts fully. Flushing out your obsolete or corrupted cache enables you to have a fresh start where you can force your browser to retrieve the latest information from X and to reestablish a direct connection to X servers.
To clear your browser’s cache or cookies, simply follow the instructions below:
For Google Chrome
- First, in Chrome, start by clicking on the kebab menu in the top-right-hand corner.
- Then, click on the Settings option.
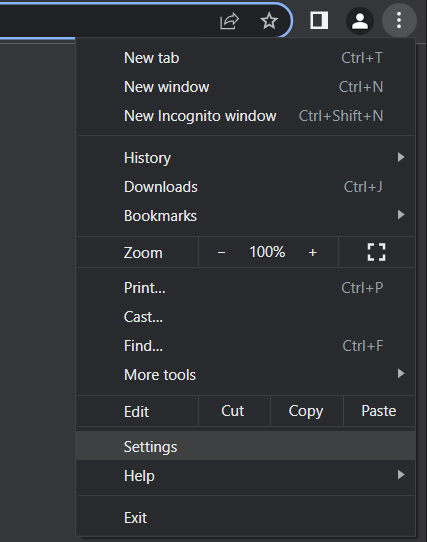
- After that, click on the Privacy and security tab in the left sidebar in the newly opened Chrome Settings tab.
- Here, you’ll need to click on the Clear browsing data section.
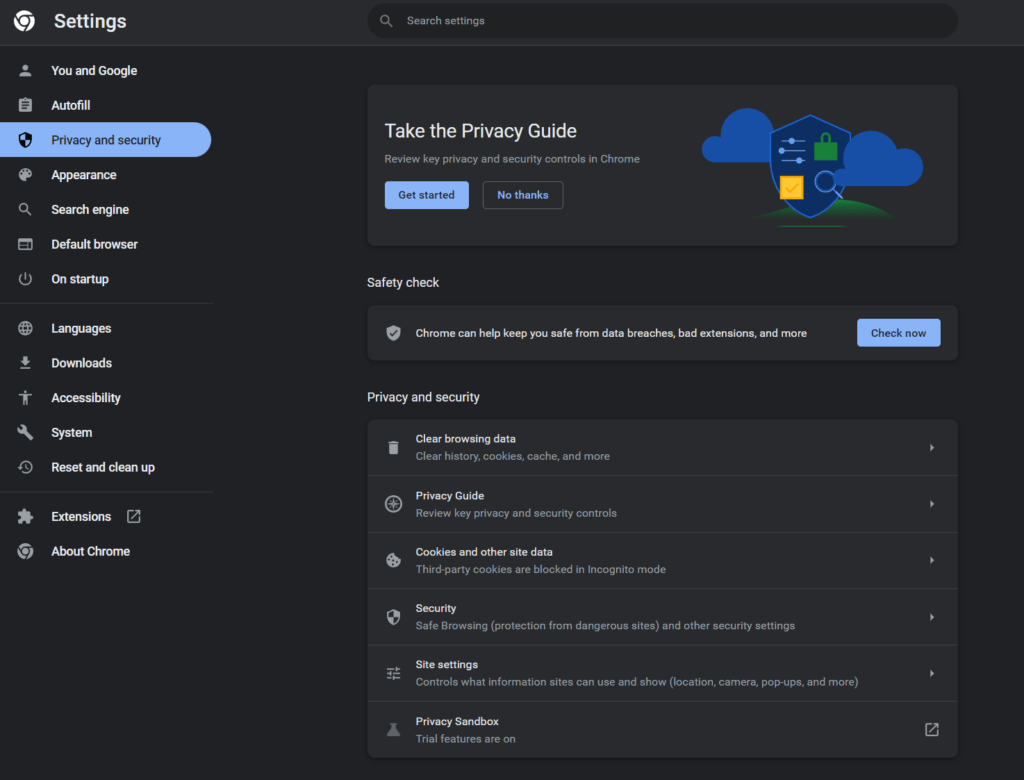
- Then, in the newly opened popup window, ensure only the Cached images and files option is checked.
- After that, ensure that the Time range for this action is set to All time.
- Next, click on the Clear data button in the bottom right corner of the popup.
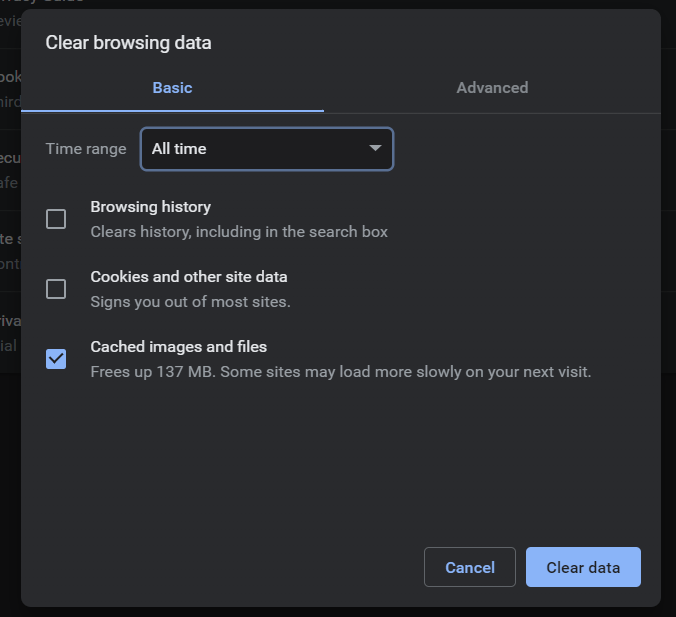
- Finally, restart your browser to ensure all changes take effect.
For Safari (macOS)
- To do so, click on Safari in the top menu and select the Preferences… option from the dropdown menu.
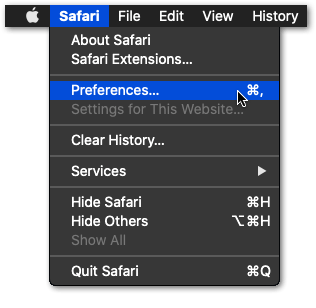
- Next, click on the Advanced option in the top menu and tick the box next to the Show Develop menu option.
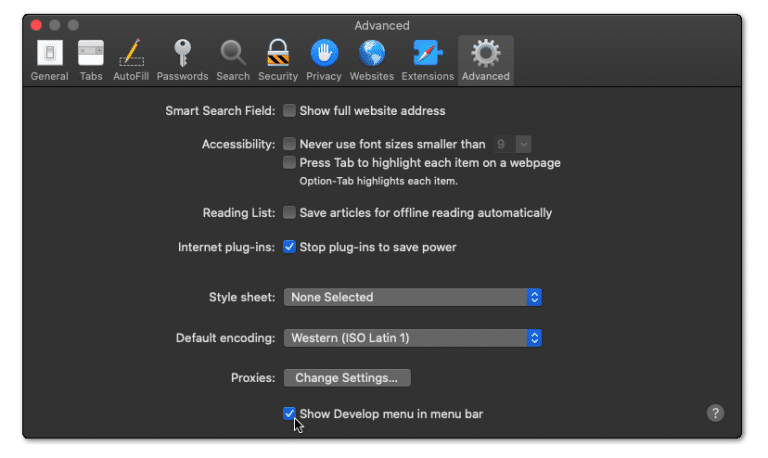
- Then, click on Develop in the menu bar at the top and then choose the Empty Caches (🗑️) option.
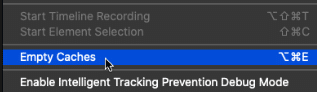
- Once done, again select the Safari option from the top menu and click on the Clear History… option.
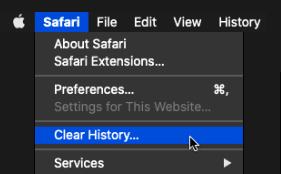
- At last, choose Clear History from the Clear history section to clear the web browser’s cookies and other temporary data.
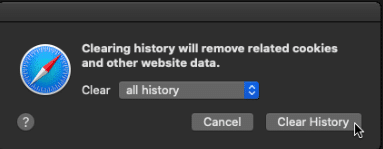
For Microsoft Edge
- Begin by clicking on the kebab menu in the window’s top right corner.
- Then, in the drop-down menu, select Settings.
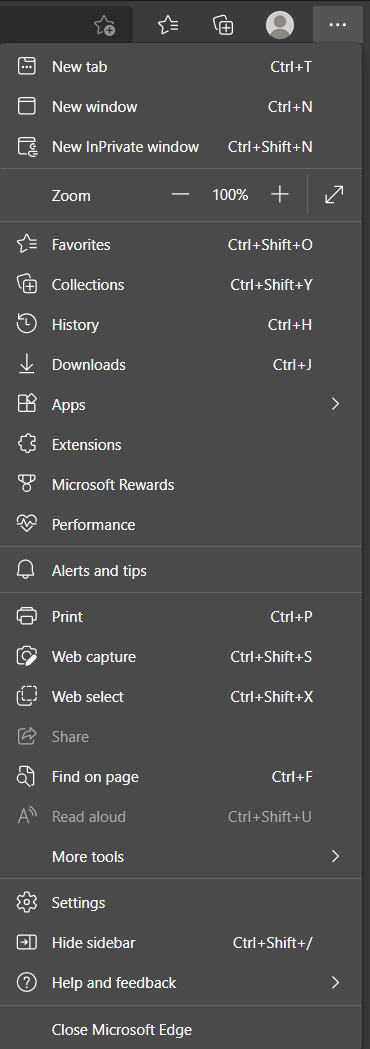
- In the newly opened page, click on Privacy, search, and services in the left sidebar.
- Then, under the Clear browsing data section, click on the Choose what to clear button.
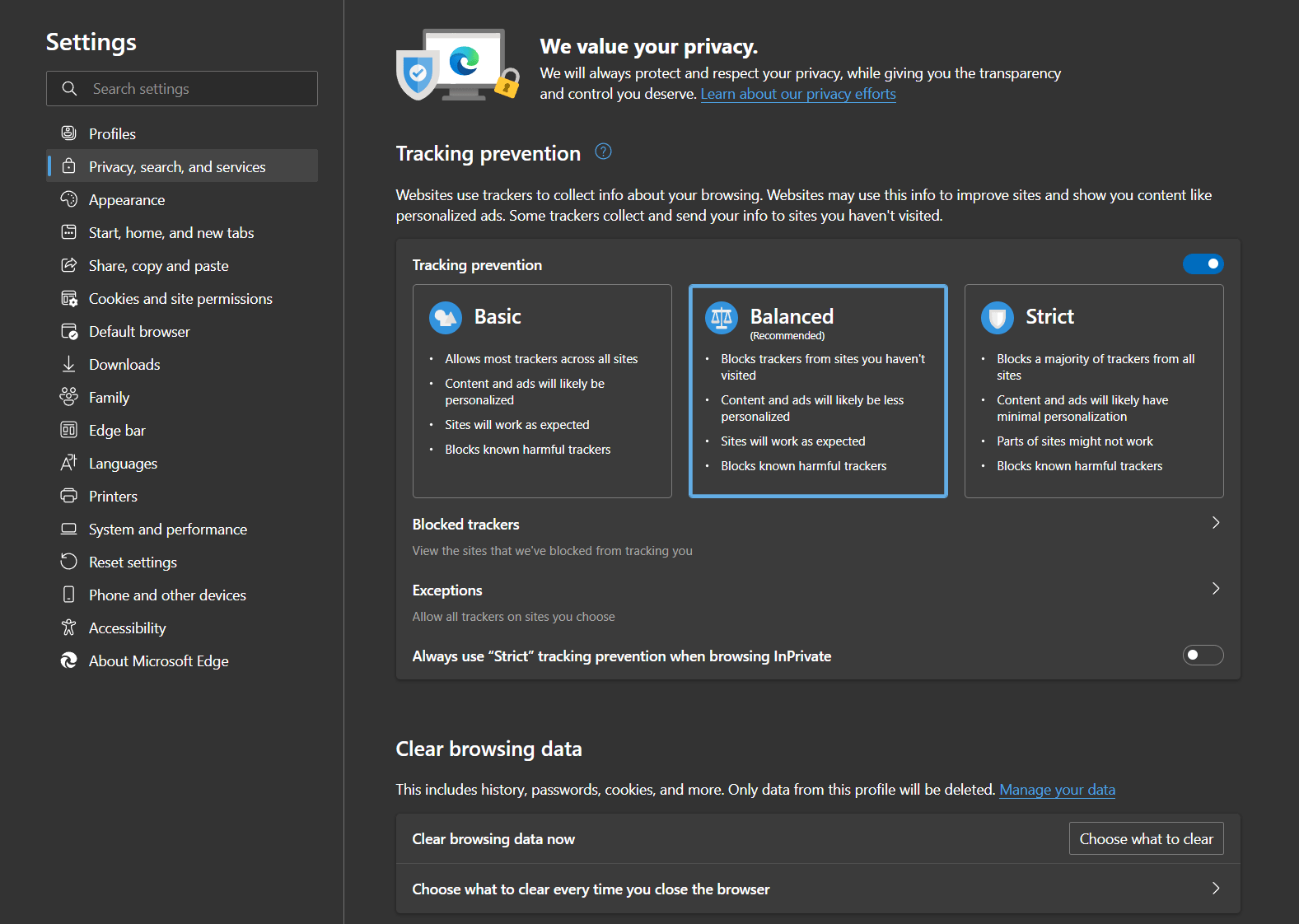
- After that, in the popup window, ensure the Time range is set to All time.
- Next is to ensure that only the Cached images and files option is checked.
- Click on the Clear now button in the popup window to get rid of the cached data.
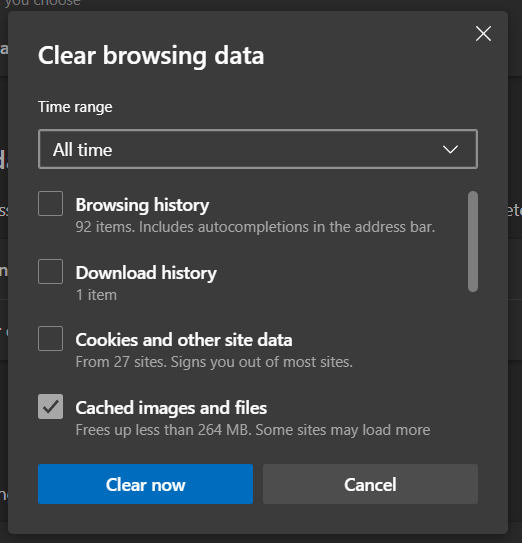
- Finally, restart your browser to ensure all changes take effect.
For Mozilla Firefox
- Start by clicking on the hamburger icon in the window’s top right corner.
- Then, in the drop-down menu, select the Settings option.
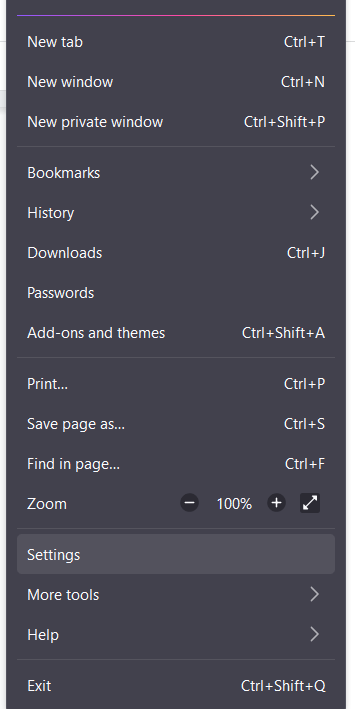
- Afterwards, select the Privacy & Security tab in the newly opened Settings window.
- Under the Cookies and Data section, click on the Clear Data… button.
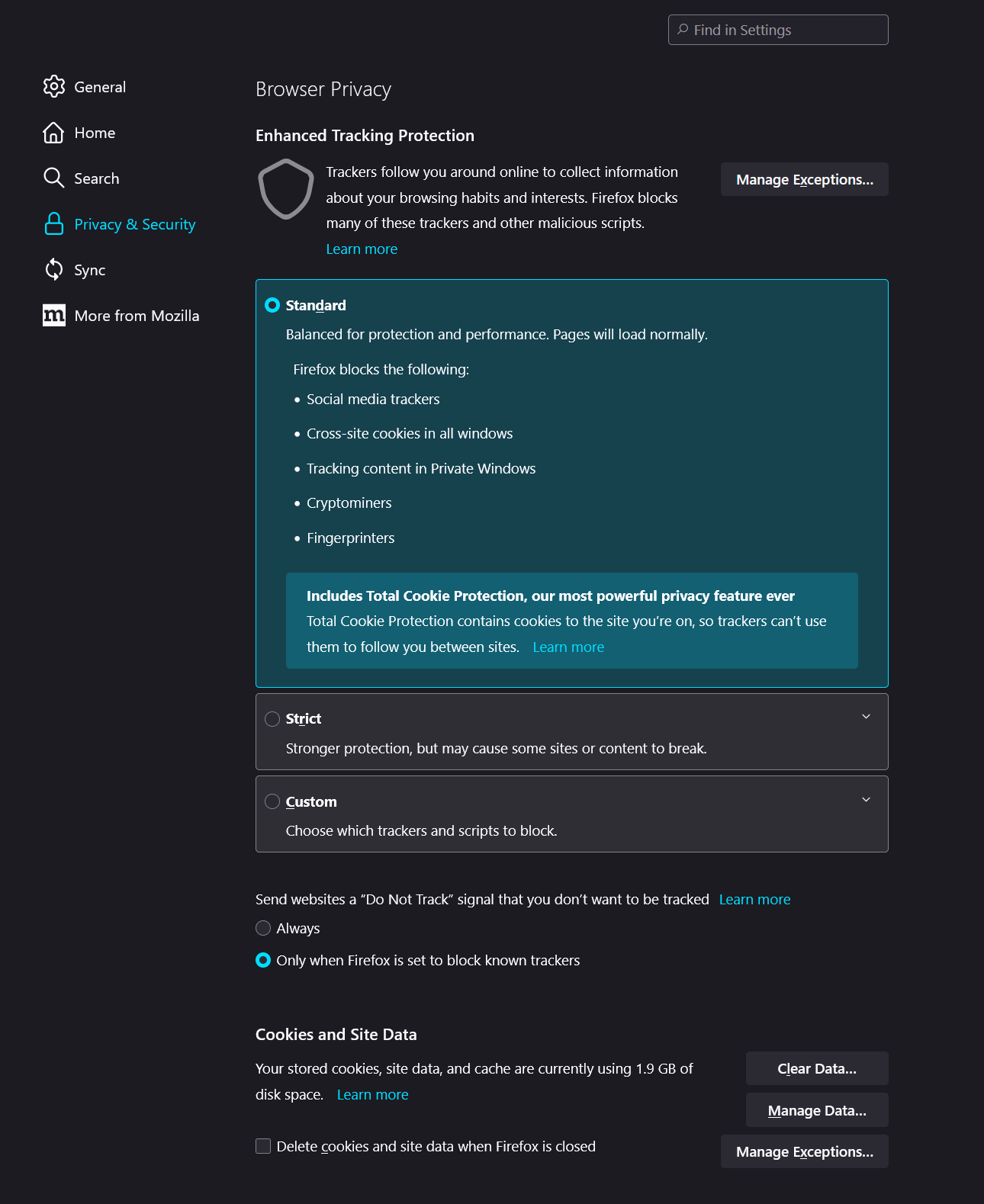
- Then, in the new popup window, ensure only the Cached Web Content option is ticked.
- Click on the Clear button to clear the changes.
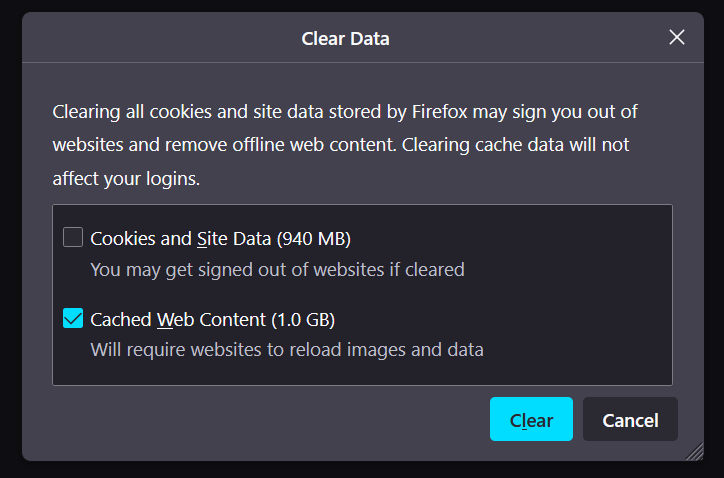
- Finally, restart your browser to ensure all changes take effect.
This step will effectively clear your cookies and cache for the selected timeframe. Finally, try using X again to see if the issue persists.
3. Disable Browser Extensions
Certain third-party extensions like Ad-blockers are designed to block certain web scripts from running.
This is useful for users looking to get rid of ads. However, it can prevent websites like X from displaying their content properly and running smoothly. This can result in various performance issues, such as the “Translate Tweet” not working or showing.
In addition, some extensions cause conflicts with X’s existing scripts and prevent them from executing, raising the likelihood of running into issues. By disabling problematic browser extensions, you enable X to run its scripts properly and prevent performance errors from occurring.
To disable your browser extensions, simply follow the steps below:
For Google Chrome
- First, open your browser and click on the “Settings” menu.
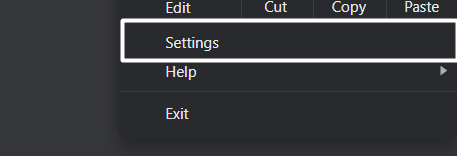
- Now, navigate to the “Extensions” tab and “click” on it.
- Now, start disabling extensions individually and try using the “Translate Tweet” feature to see if the issue persists.
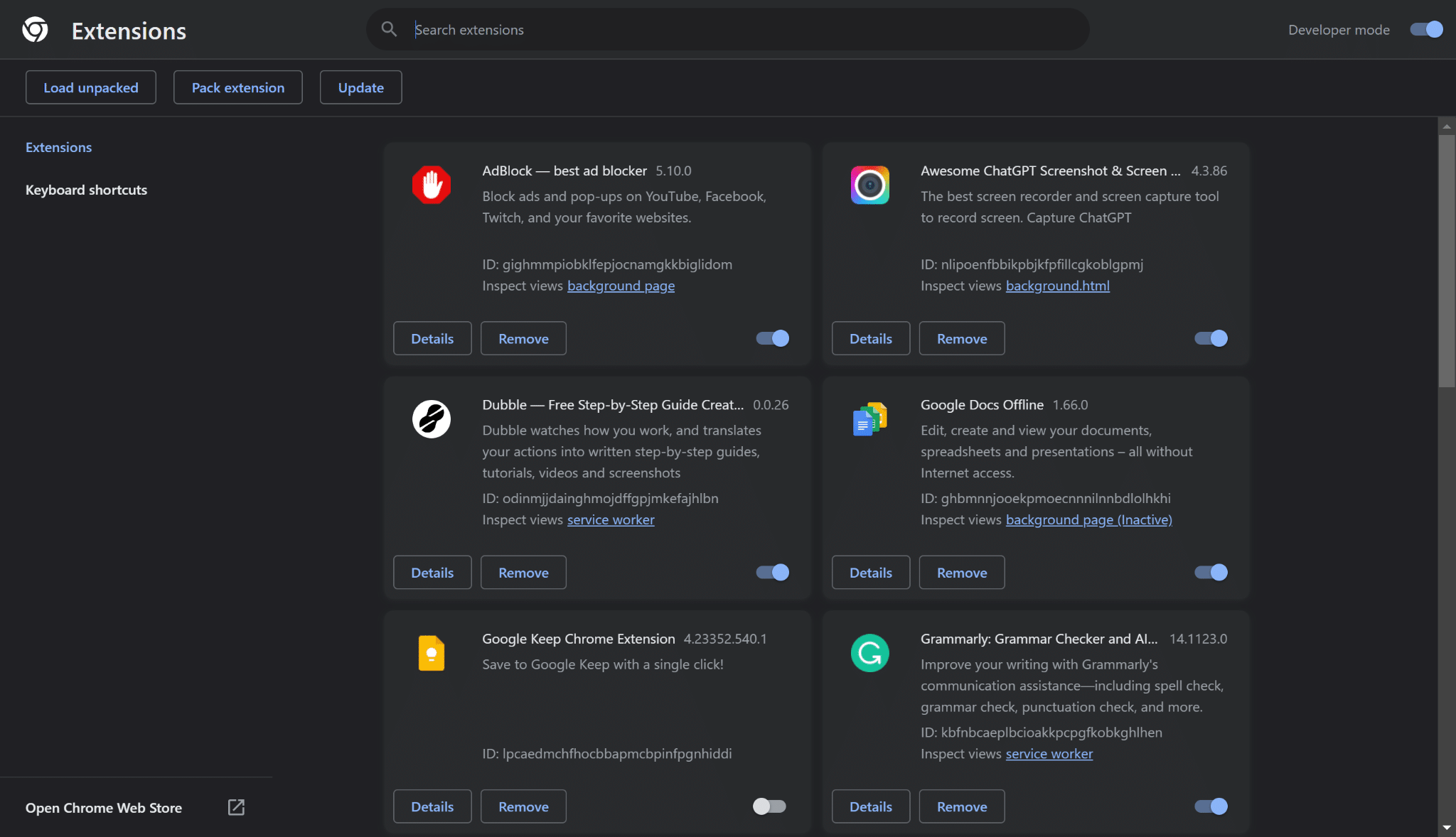
- Finally, if the issue persists, keep disabling the remaining extensions until you identify the extension causing conflicts.
For Safari (macOS)
- To do so, click on the Safari option next to the Apple logo in the top menu and then select the Preferences… option from the menu.
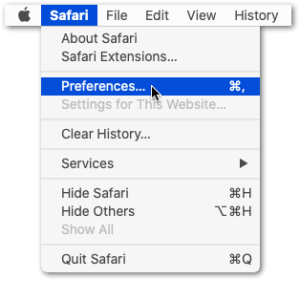
- Once the Preferences section is opened, select the option from it to open the Extensions section.
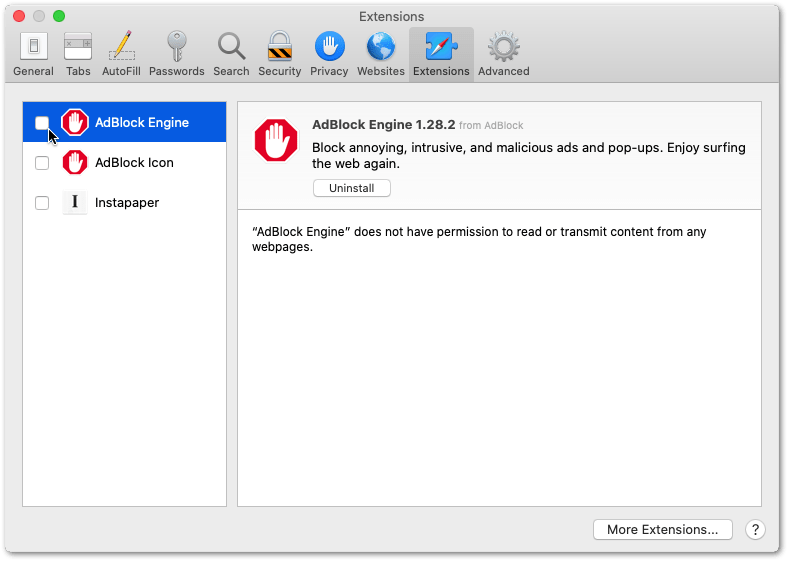
- Now, select the extension from the left sidebar of the Extensions tab that you want to disable and then check the checkbox to disable it.
For Microsoft Edge
- Begin by clicking on the kebab menu in the window’s top right corner.
- Then, in the drop-down menu, select Extensions.
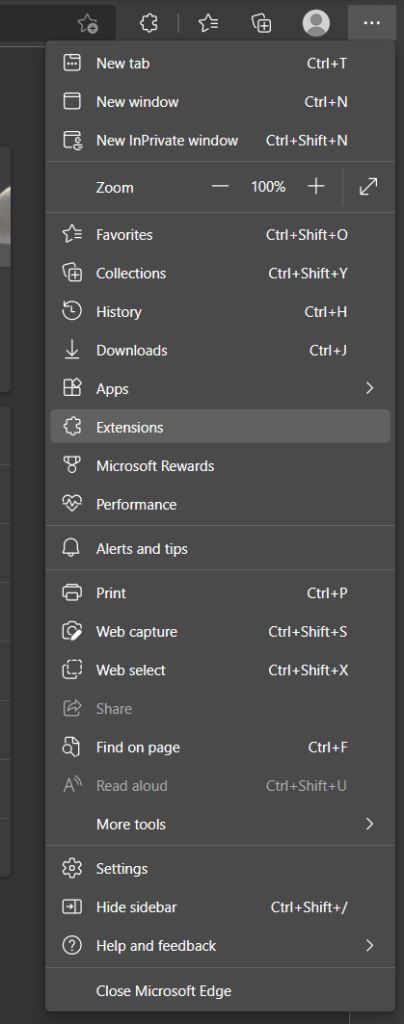
- In the newly opened drop-down menu, click on Manage extensions.
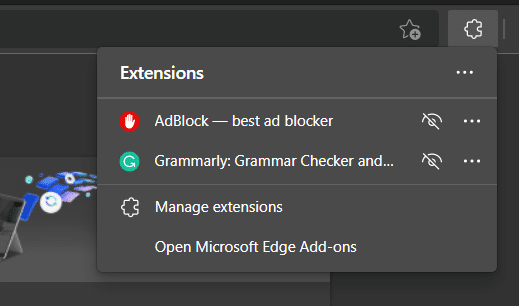
- After that, in the newly opened tab, you may disable all your currently enabled extensions by clicking on the toggle on the right of each extension.
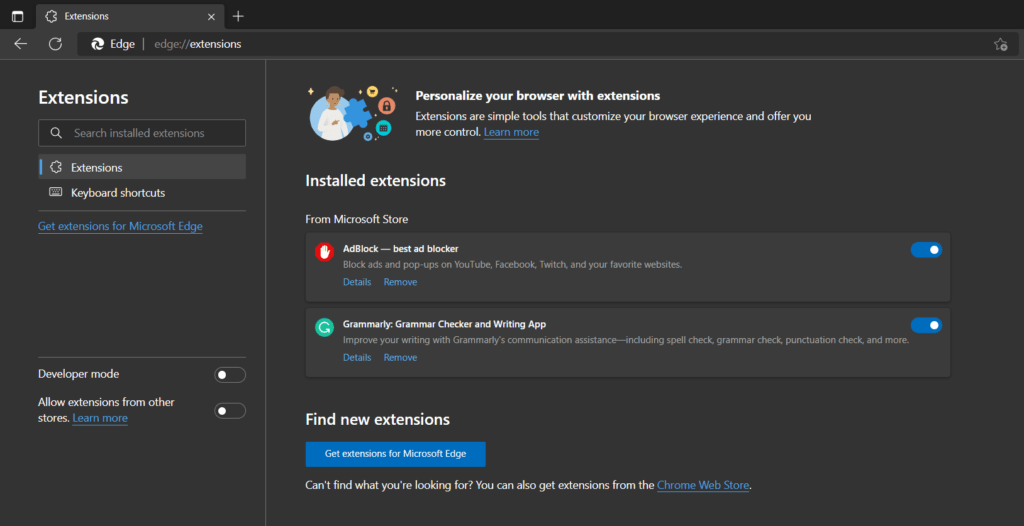
- Finally, restart your browser to ensure all changes take effect.
For Mozilla Firefox
- Start by clicking on the hamburger icon in the window’s top right corner.
- Then, in the drop-down menu, select the Add-ons and themes options.
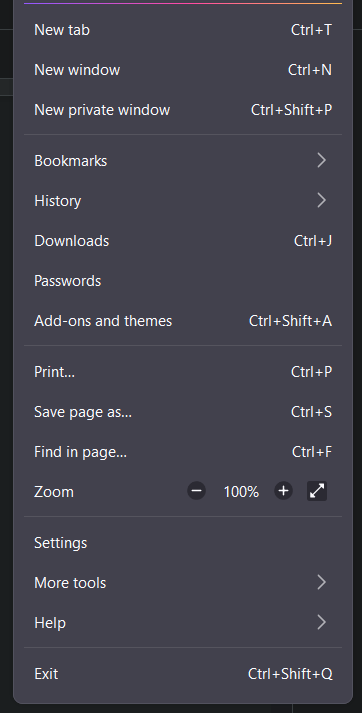
- In the newly opened tab, you may disable all your currently enabled extensions by clicking on the toggle on the right of each extension.
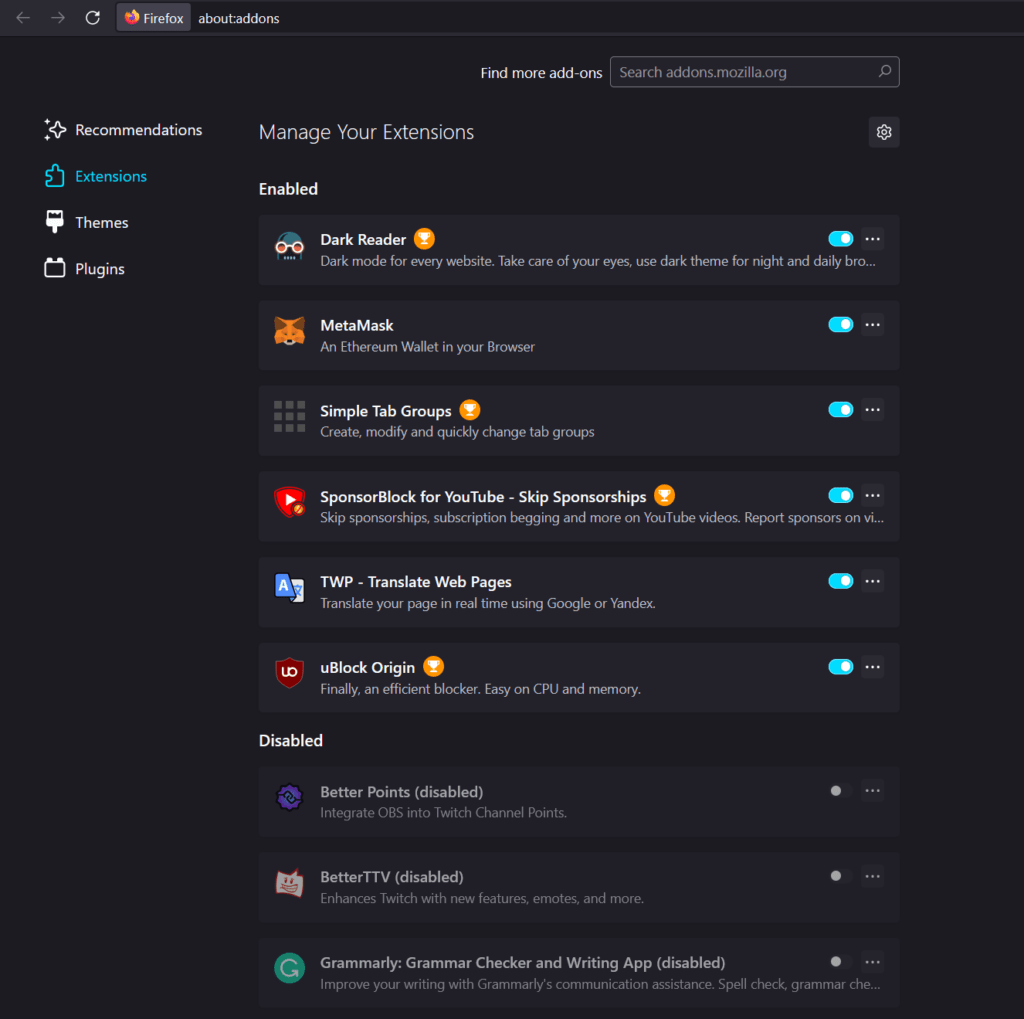
- Finally, restart your browser to ensure all changes take effect.
4. Clear X’s App Cache
Your X app cache is a useful tool that stores temporary data to enable you to load X quickly. However, over the course of time, this data might become corrupted or obsolete, leading to various performance issues with X.
In addition to this, X uses various scripts to execute its functions; if the cached scripts become outdated due to a newer version of X, it can result in errors like the “Translate Tweet” function not showing or working.
By clearing your X app’s cache, you enable your app to retrieve fresh and updated data from X servers, drastically reducing the likelihood of running into errors.
To clear your X app’s cache, simply follow the steps below:
For Android
- Firstly, open your device’s “Settings” and navigate to the “Apps” or “Application Manager” section.
- Then, scroll down, locate the X app from the list of installed apps, and click on it.
- Now, tap the “Storage” section and click the “Clear Cache” option.
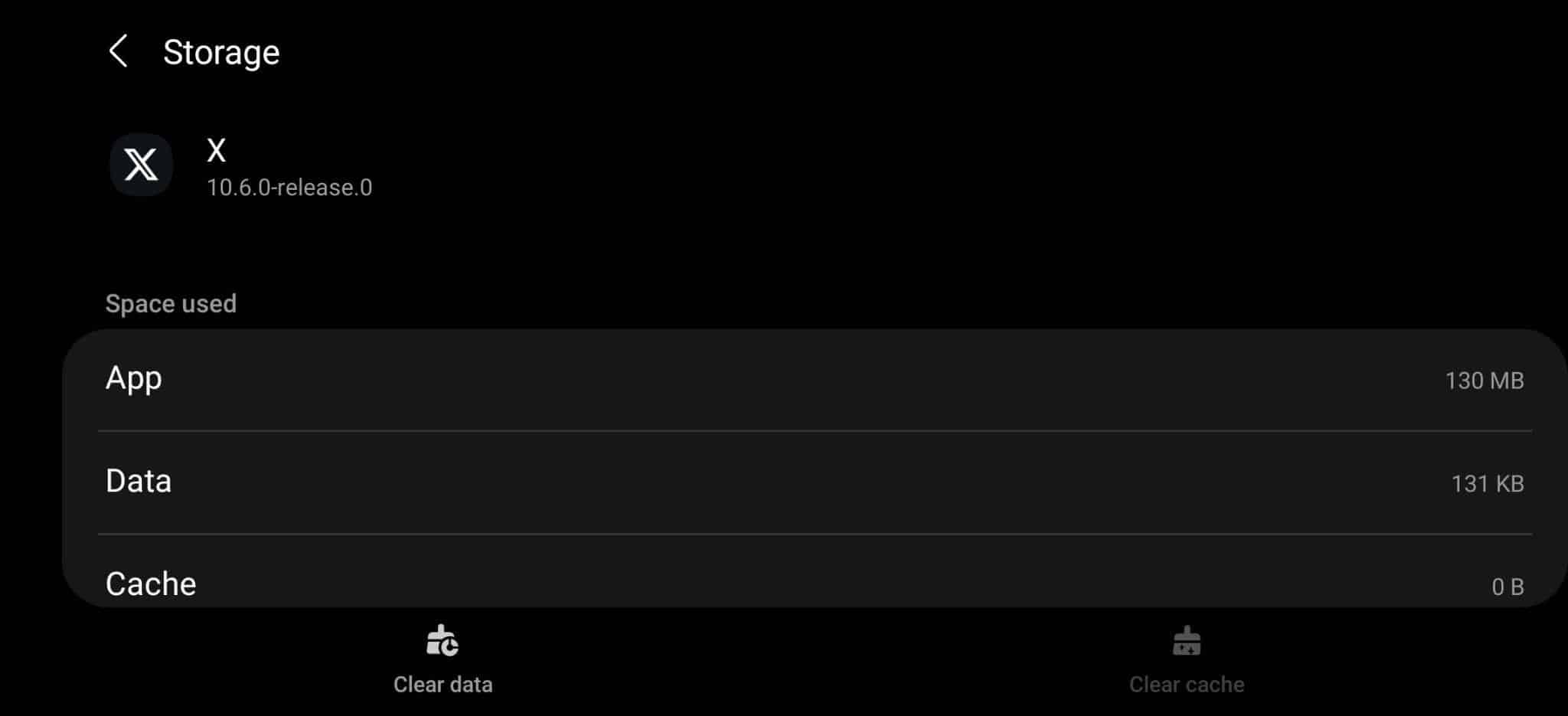
- This step will effectively clear your app’s cache and confirm the action when you are prompted.
- Finally, try accessing X again to see if the issue persists.
For iPhone (iOS)
- First, open “Settings” (⚙️) on your device, then click the “General” option.
- After that, tap on the “iPhone Storage” option.
- Look for the X (Twitter) app by scrolling down (🔽) and tapping on it.
- After that, tap the “Offload App” option.
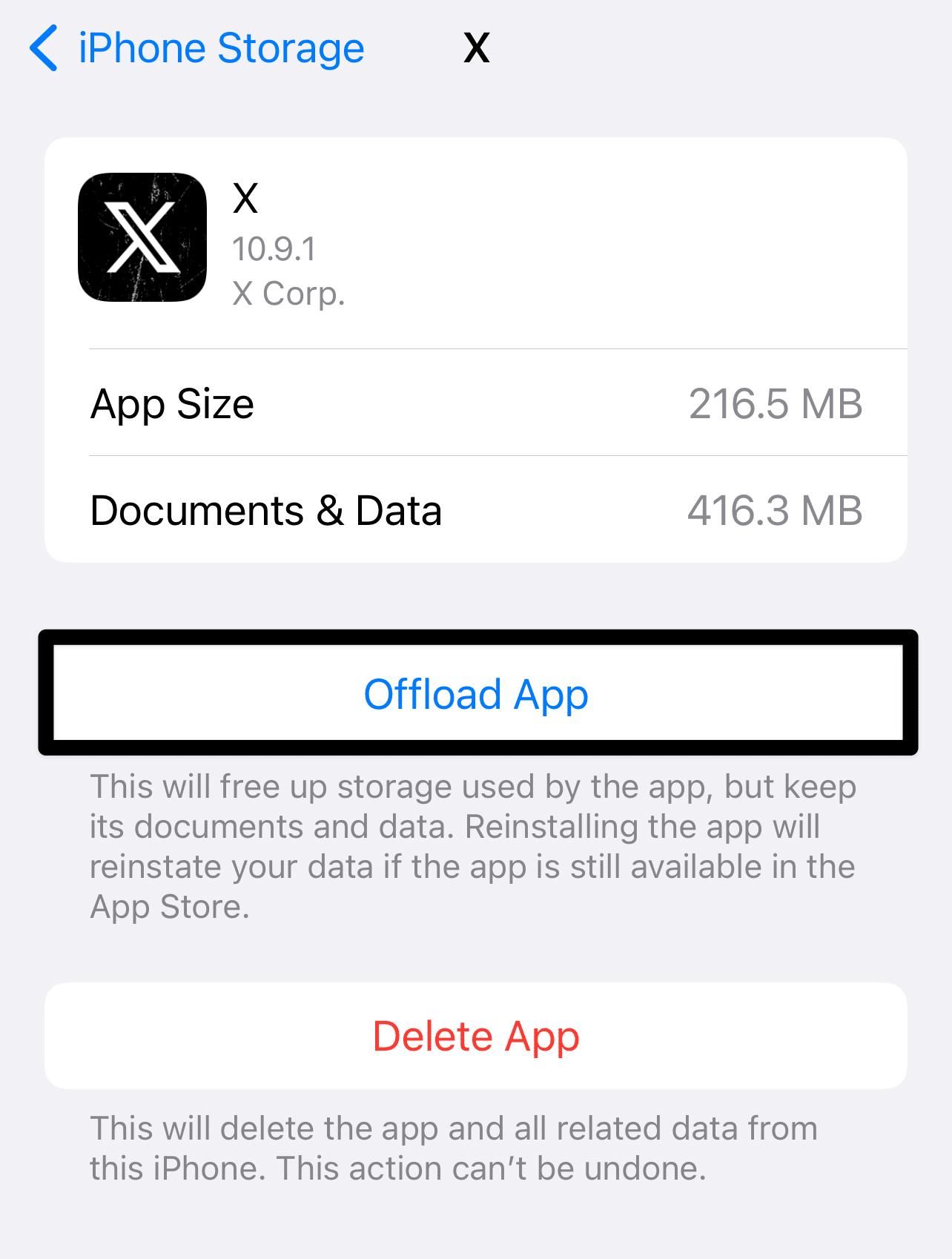
5. Use the In-Built Tweet Translate Feature (iOS Only)
If clearing the X app’s cache doesn’t work, then you can try using the in-built translate feature if you are using iOS. iPhone has a built-in feature to translate selected text in the language of your choice. You can use the same feature to translate your tweets on X.
To start using this feature, simply follow the instructions below:
- First, launch the X app on your device and choose the Tweet you want to translate.
- Then, select the text and tap on the “>” icon from the available options, and tap on “Translate”.
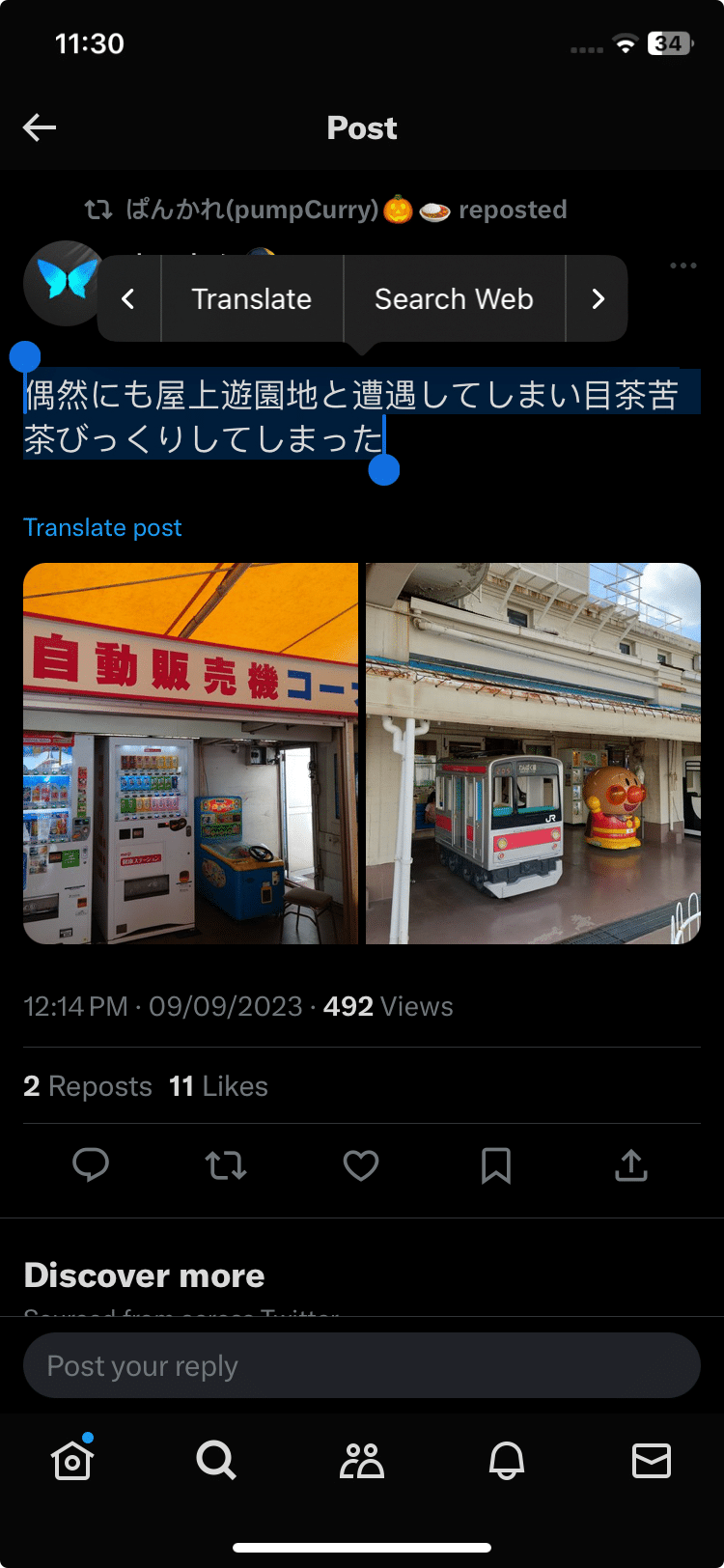
- Finally, view your translated tweet and see if you want to change the output language or copy the translation.
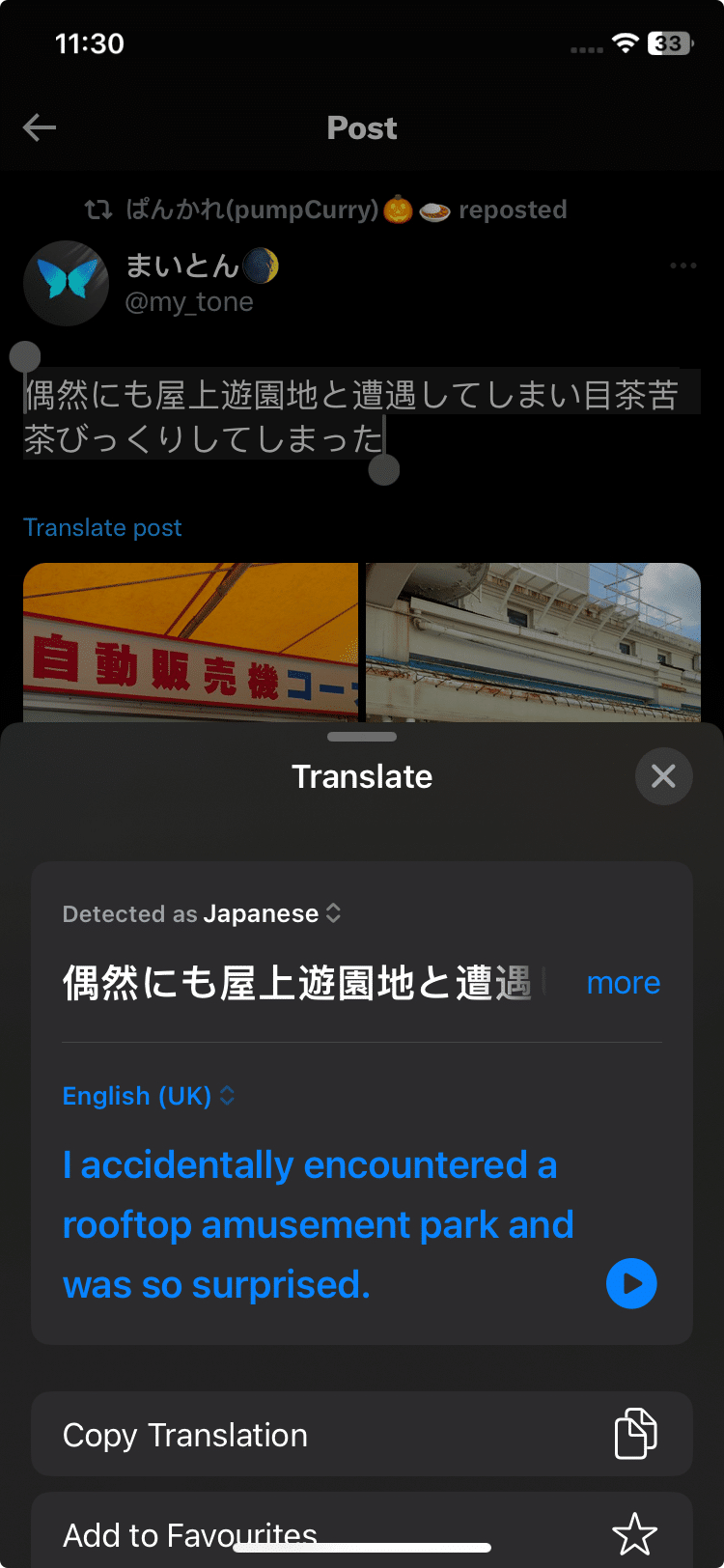
6. Use the Web Version of X (Twitter)
If you’re currently facing issues with the Translate tweet feature on X, here’s a useful workaround to consider. Instead of relying solely on the X app on your mobile device, you can try accessing the web version of X.
This step can be quite helpful in troubleshooting any app-related problems that might be contributing to the Translate Tweet feature issue.
Moreover, using the web version of X provides a convenient temporary solution for accessing X and utilizing its features on your mobile device. It ensures that you have access to the most up-to-date and optimized version of X. Unlike the mobile app, which may require manual updates for the best performance, the web version is always automatically updated.
To use the web version of X on your mobile device’s web browser, simply click here.
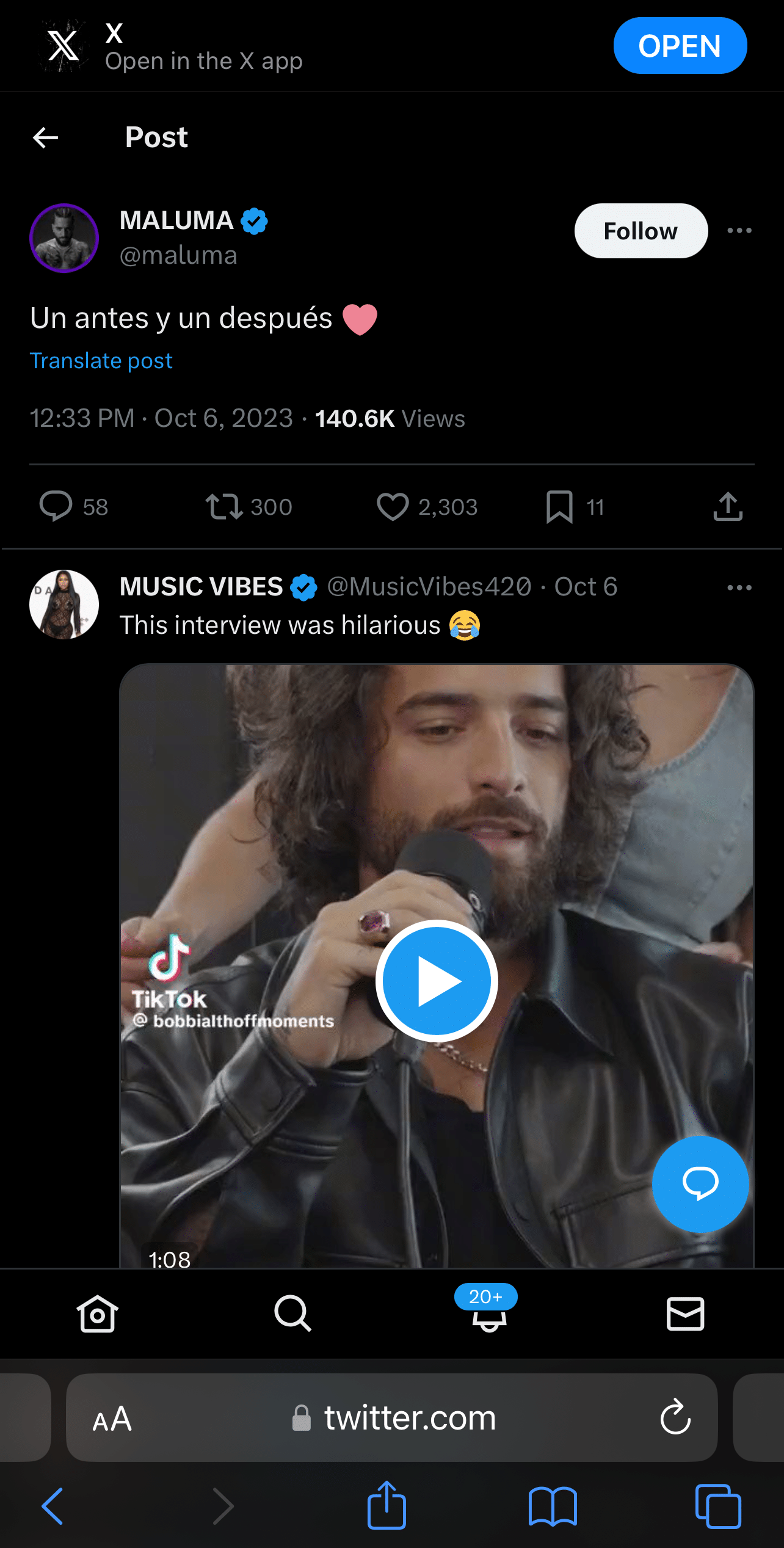
7. Check the X (Twitter) Server Status
X is an incredibly popular social networking app that experiences a substantial amount of internet traffic regularly, which can cause its servers to crash. Additionally, sometimes X implements bug fixes or new updates to their interface, during which time they announce scheduled maintenance.
In these times, the platform may stop working correctly or prompt various error messages, including the “Translate Tweet” option not working or showing.
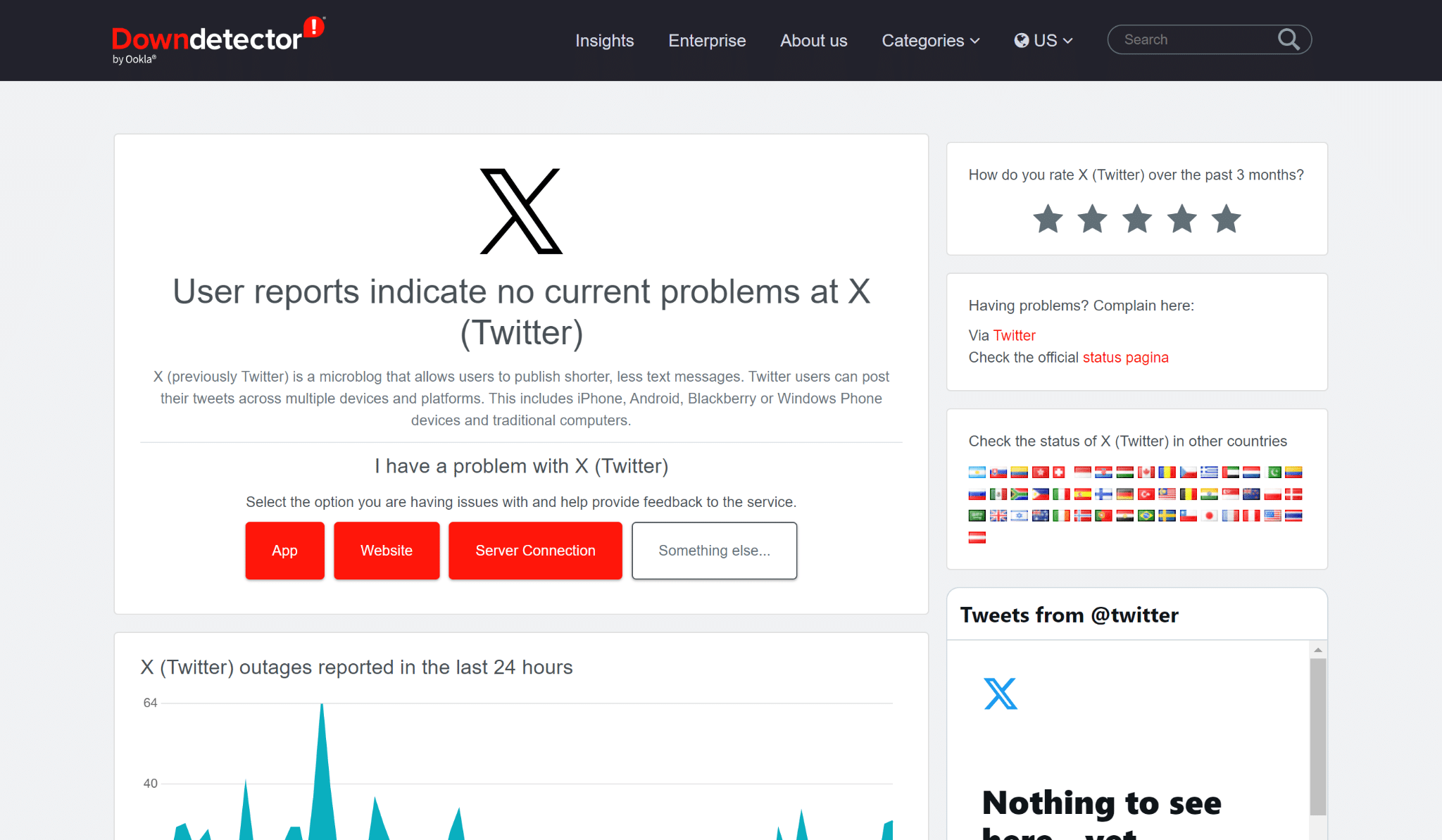
To inquire about X’s server outage, navigate to Downdetector for X. A free third-party tool that relies on user data to identify whether there is an outage or not, along with a detailed account of past outages.
Simply navigate to Downdetector and view their outage map to see if X is experiencing a server outage.
8. Contact X (Twitter) Support
If none of the fixes mentioned before work, then your best bet is to contact X or Twitter Support because it is probable that the issue is at their end. Twitter allows its users to contact support via multiple platforms, Users can contact X via email or their X handle.
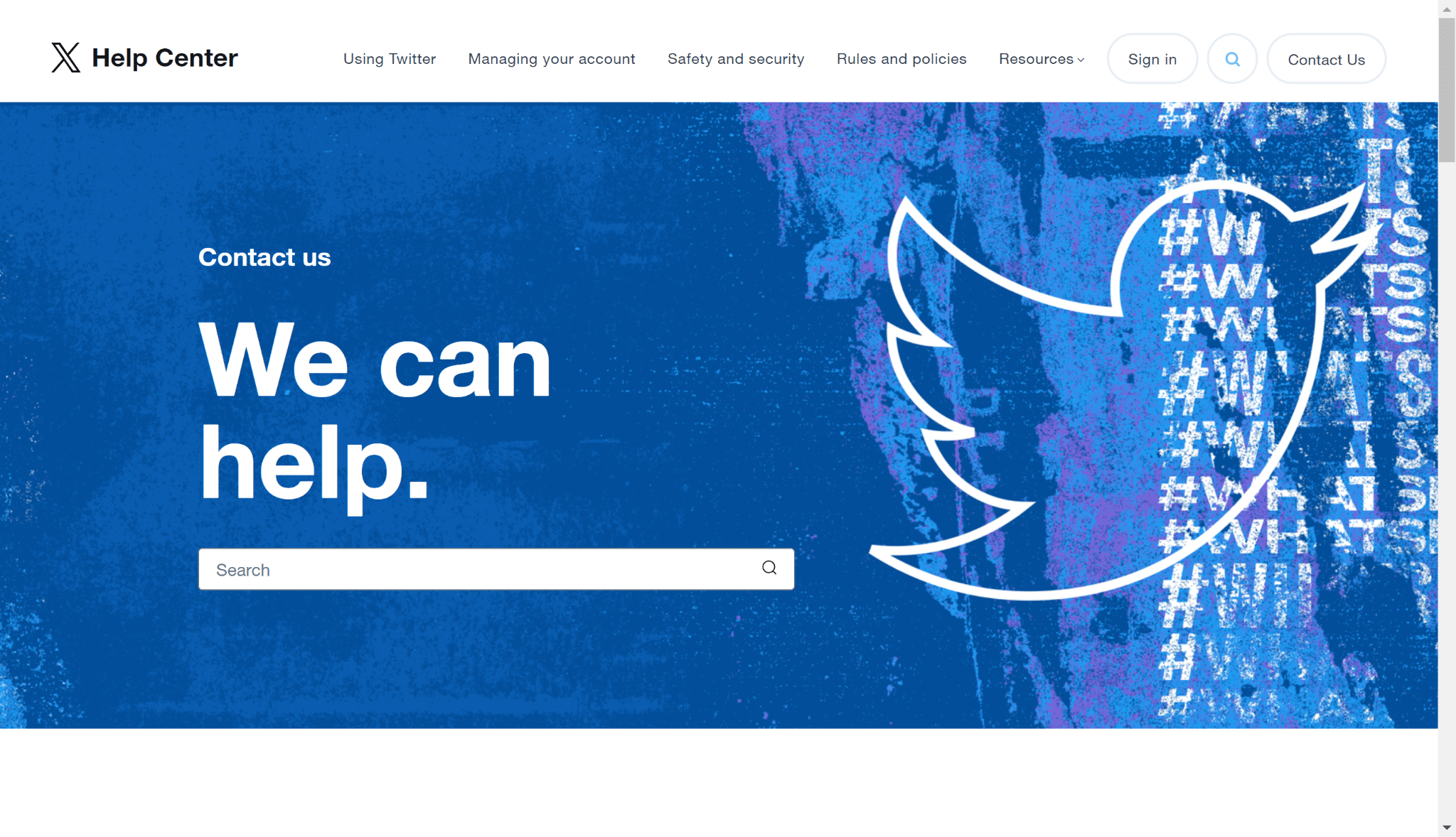
In addition, users can browse X’s support page, which contains extensive documentation, and scroll through the FAQs section.
If your problem is unique, then you can contact X by filling out a contact form.
For this, make sure that you’re logged into your X account to submit a report. After you have submitted your report, you will receive a confirmation message to your email within the next 24 hours. The X support team will be able to assist and solve your problem from there on out if it is a site-wide bug or a problem with your account.
In order to report the messaging problem from the X app:
- First, from the X app, tap the menu button at the top-left, and select Help Center.
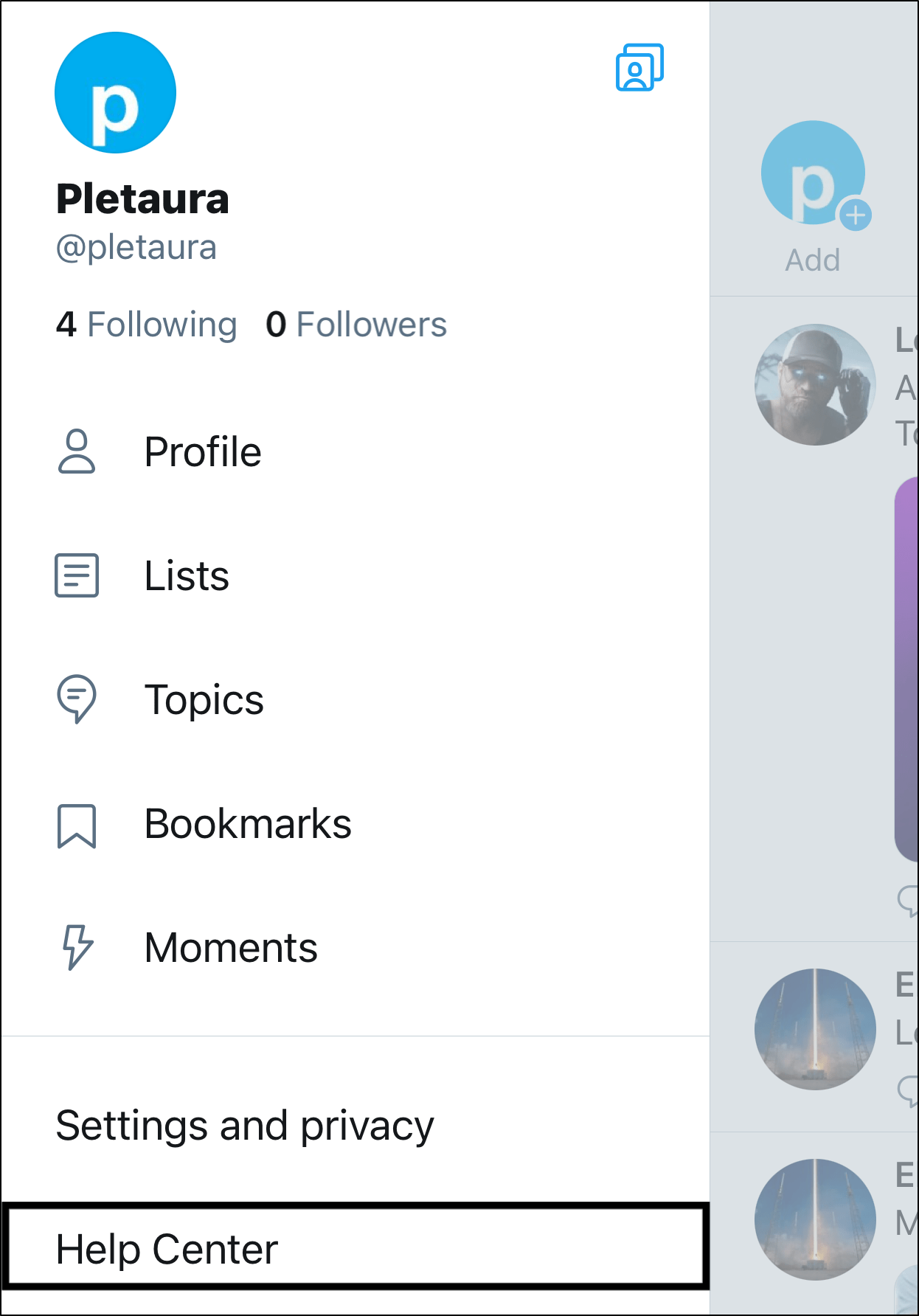
- Next, scroll down and under Contact us, select File a report.
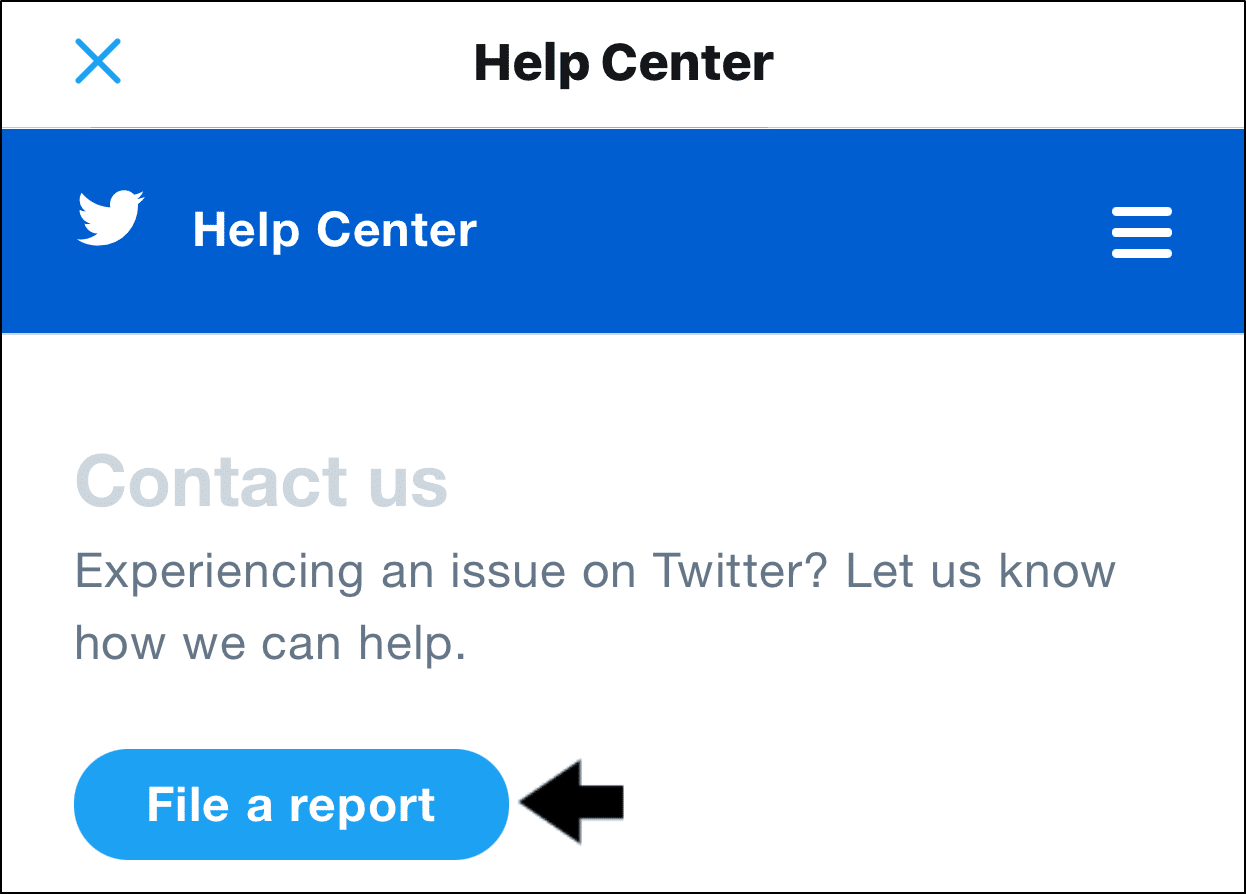
- Here, choose View all support topics, and for this case, select Features and settings.
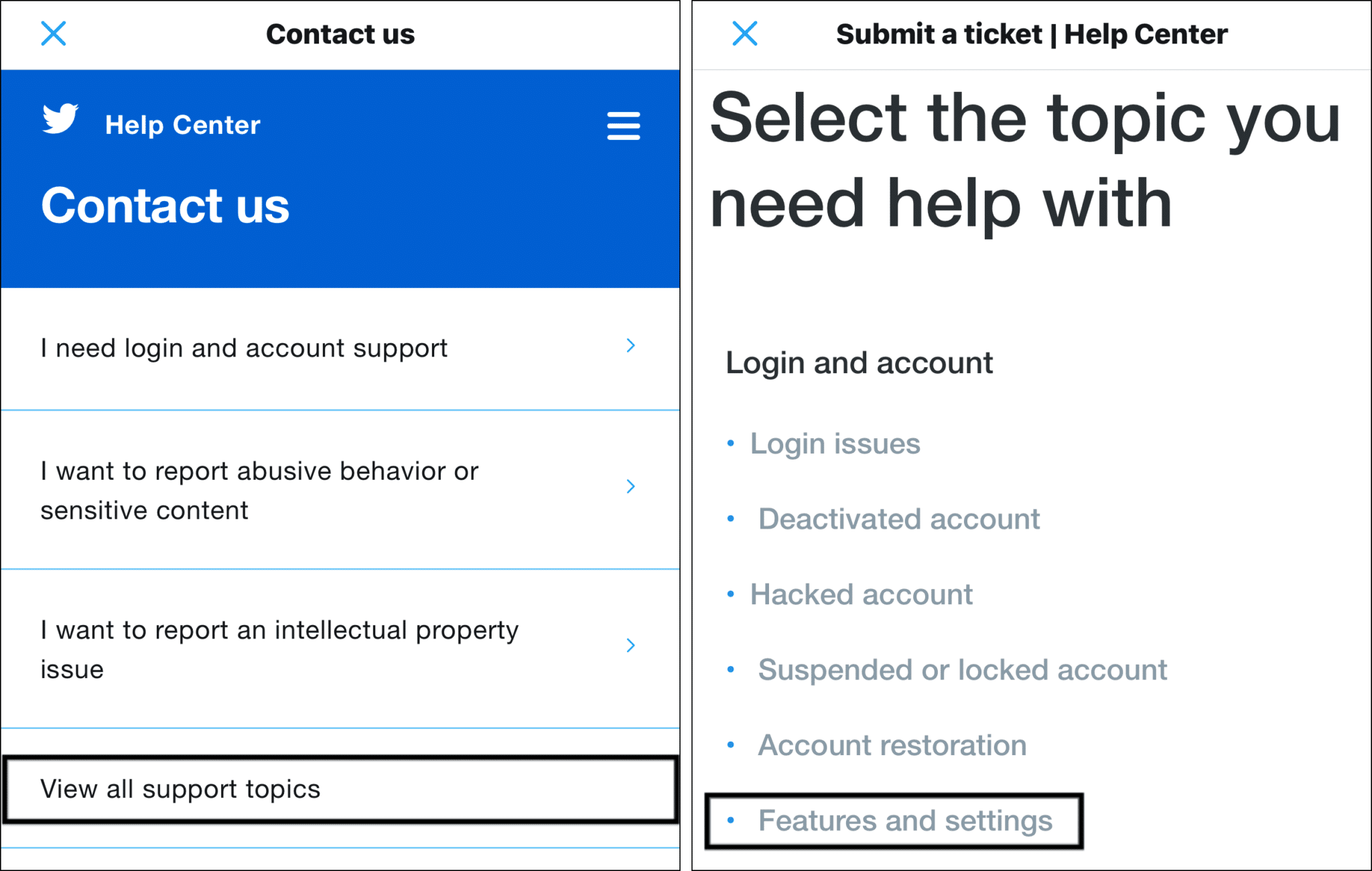
- Next, choose the topics that best describe your issue, or you can follow ours. Then, briefly explain your X scrolling problem.
- Finally, tap Submit.
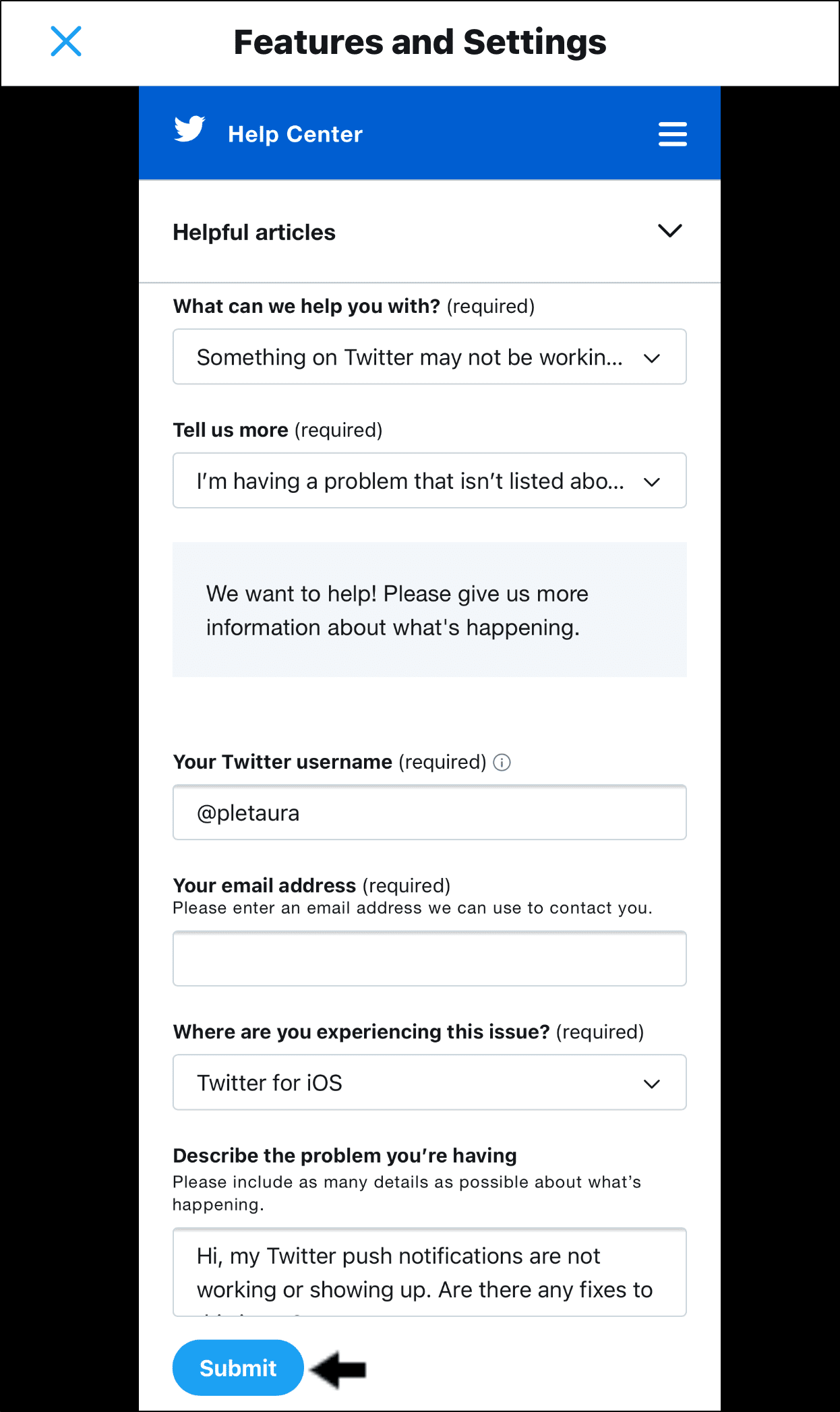
Ensure you provide sufficient details regarding your translation issue on X, such as its onset, duration, frequency, and any steps you have taken to fix it. This helps the support team to come up with a solution that is tailored to your device and condition.
Conclusion
In conclusion, experiencing issues like “Translate tweet” not working or showing with X (Twitter) is a common frustration for users. But the problem can be easily resolved with several workarounds. If you closely follow the guide’s solutions and instructions, you can get back to using the translation feature on X quickly.
We hope our guide helped you resolve your issues with Translate tweet feature on X not working as you might expect.
Lastly, don’t forget to share this guide with friends experiencing issues translating tweets.
