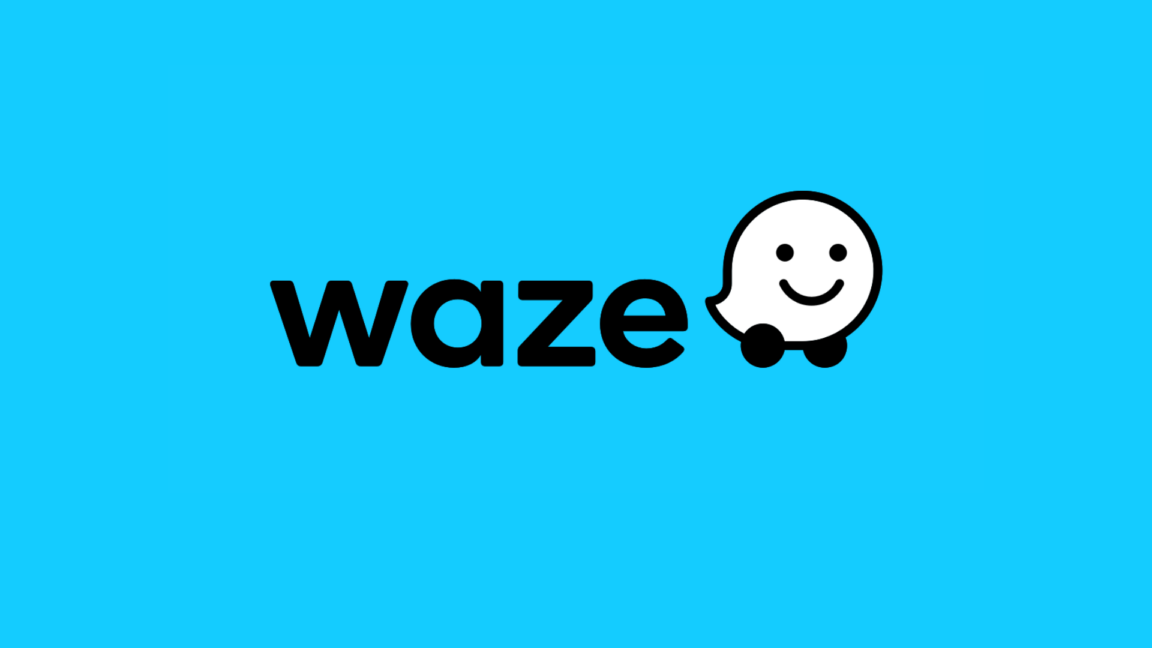Are you having trouble accessing real-time traffic updates and current navigation information due to the Waze app constantly displaying the “No network connection. Try again later.” error?
Waze is a GPS-based navigation program that helps users find their way by providing real-time traffic updates and route information. A user’s location is tracked via GPS, and after that, turn-by-turn directions are given to their destination while considering the current traffic conditions.
The app uses GPS technology and an internet connection to deliver precise and current navigation data. So, the Waze no network connection error can result in a number of complications that can hinder your journeys. This issue can make it difficult to access real-time traffic updates, making it challenging to navigate through traffic jams, roadblocks, and other risks.
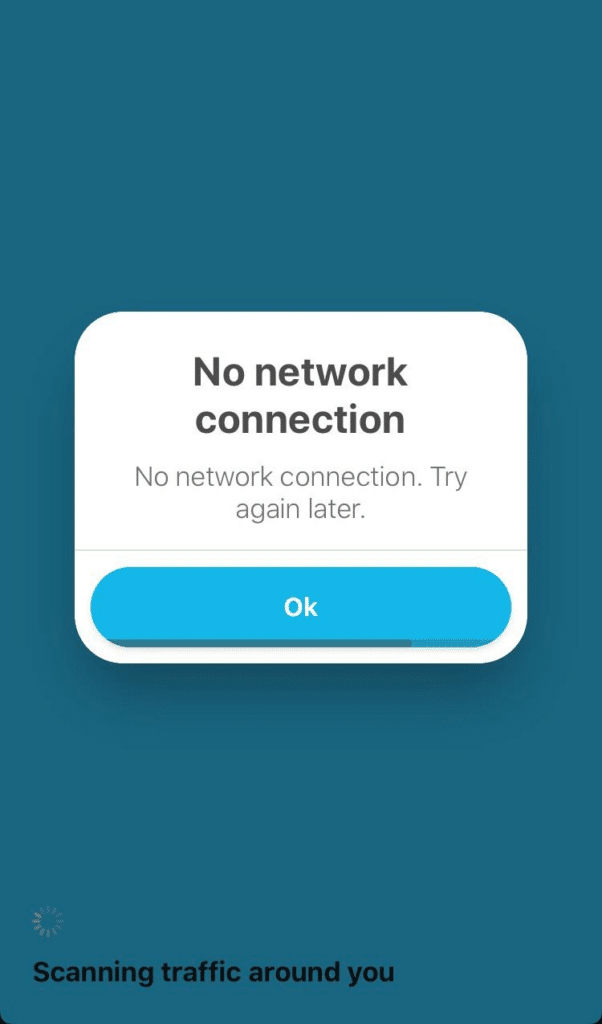
Waze’s “no network connection” error should be fixed because it can negatively affect your travel experience. You can miss crucial appointments or deadlines or suffer tension and irritation without precise and current navigation information.
To fix the network connection problems on the Waze app, try the troubleshooting steps mentioned in our guide.
Why Does the Waze App “No Network Connection” Error Occur?
The Waze no network connection error can be caused by a variety of reasons. These reasons are as follows:
- Poor or unstable Wi-Fi connection. (Fix 1, 2, 7)
- Outdated app version. (Fix 5)
- Software bugs or glitches. (Fix 2)
- Outdated and overloaded cache files. (Fix 4)
- App problems. (Fix 6)
8 Fixes for the Waze “No Network Connection” Error
1. Disable Wi-Fi and Enable Mobile Data
The Waze no network connection error may be resolved by turning off Wi-Fi and turning on mobile data. Sometimes, the Wi-Fi network to which your device is connected may need better signal strength.
In these cases, enabling mobile data and disabling Wi-Fi can offer a strong and reliable internet connection, which in turn may resolve the network connection problem in Waze App.
To disable Wi-Fi and enable mobile data, follow these steps:
Step to Disable Wi-Fi and Enable Mobile Data for Mobile Users (Android & iPhone)
For Android
- Go to the “Settings” app (⚙️) and tap on the “Wireless & Networks” option.
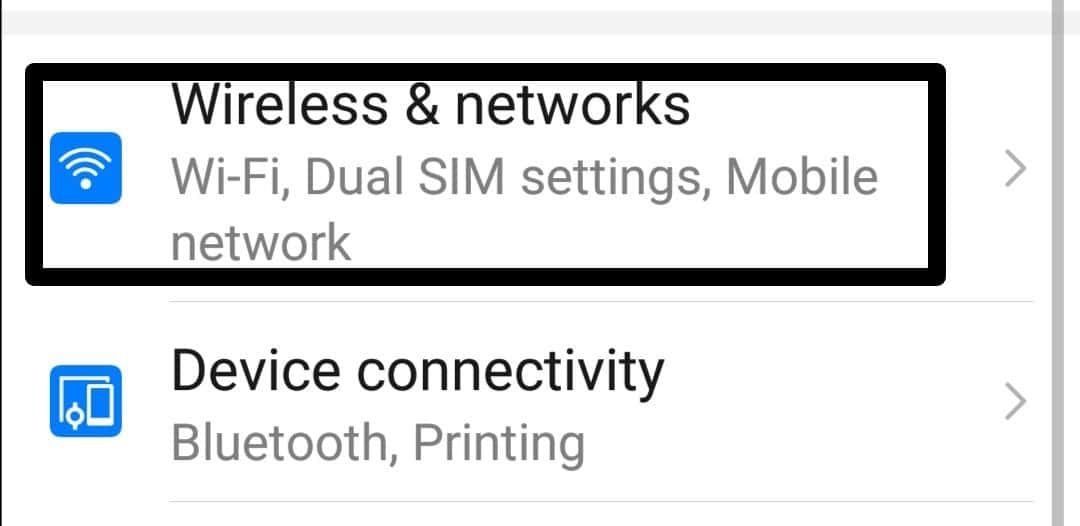
- After that, click on the “Wi-Fi” (📶) option.
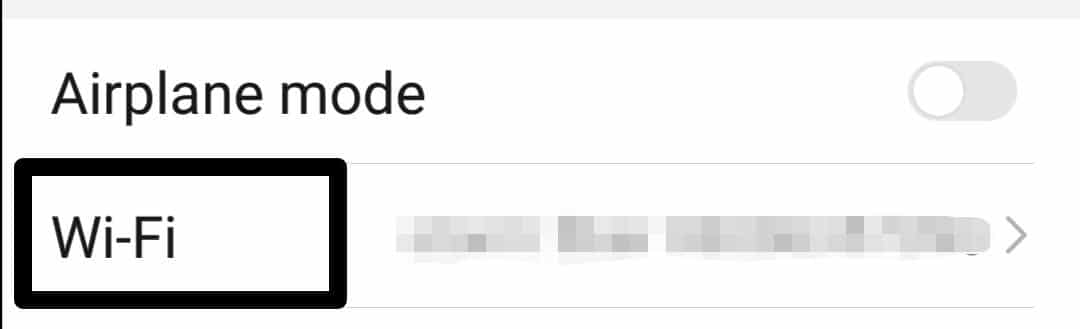
- Now, tap the toggle switch to turn off the Wi-Fi.
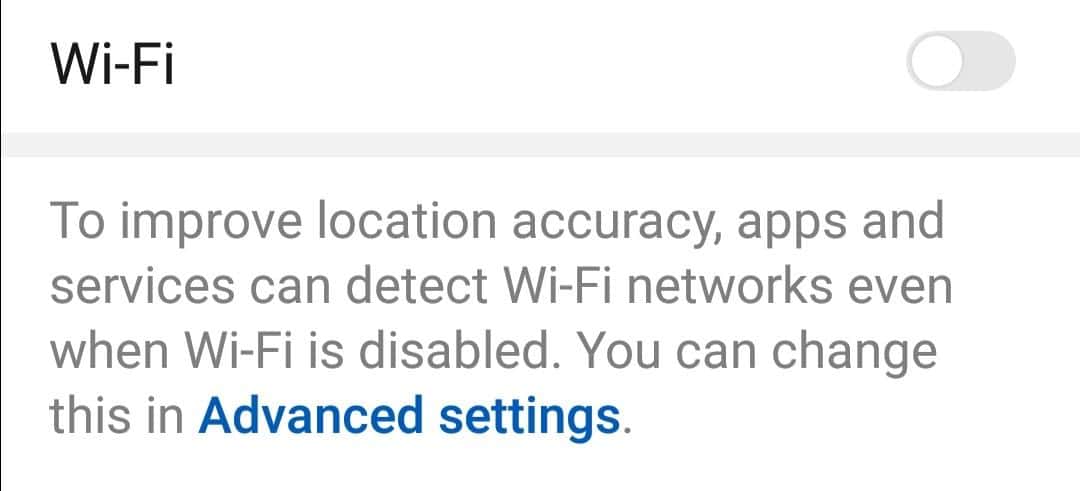
- Go back to the Settings app (⚙️) main menu, and click the “Mobile network” option under the Wireless & Networks option.
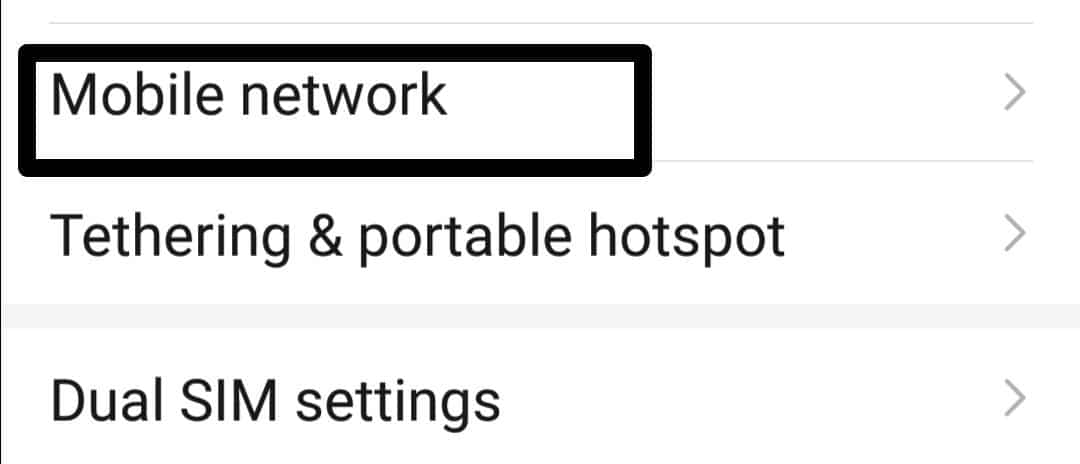
- Lastly, tap the Mobile data toggle switch to turn on the cellular data.
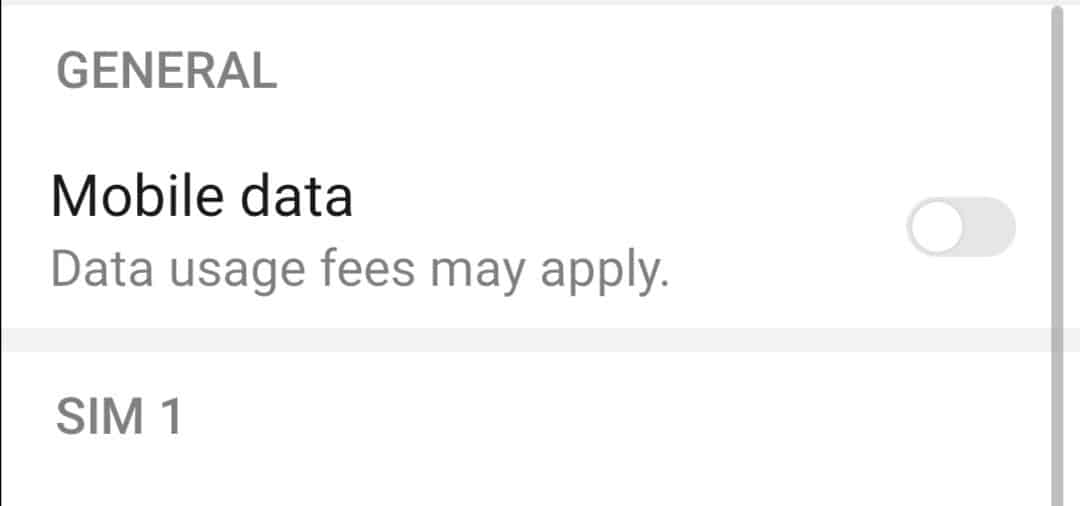
For iPhone
- On your iOS device, open “Settings”.
- Tap on “Wi-Fi” and then tap the toggle switch to turn off the Wi-Fi network.
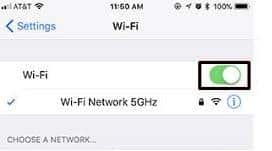
- After that, go back to the Settings main menu, and tap on the “Mobile Data” option.
- Lastly, tap on the toggle switch to turn on the Mobile data.
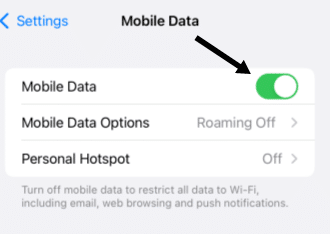
2. Restart Your Device
Any temporary problems that may be hindering Waze’s connectivity can be fixed by restarting the device. Your device may face connectivity issues due to signal interference and other network problems. Restart your device to restore a reliable and strong internet connection with the Waze servers.
Restarting the device also fixes the software bugs or glitches that may be causing issues in your device’s operating system or the Waze app. It refreshes the software and makes sure all of the components are operating properly.
To restart your device, follow these steps:
Step to Restart Your Device for Mobile Users (Android & iPhone)
For Android
Use your Android device’s power button to restart it. There is a power button found in nearly all Android phone brands and models.
- First, long press the “Power button” for 5–10 seconds.

- The power menu will appear once you hold down the button.
- Now, choose the “Restart” option. Your Android device will then turn off and on again.
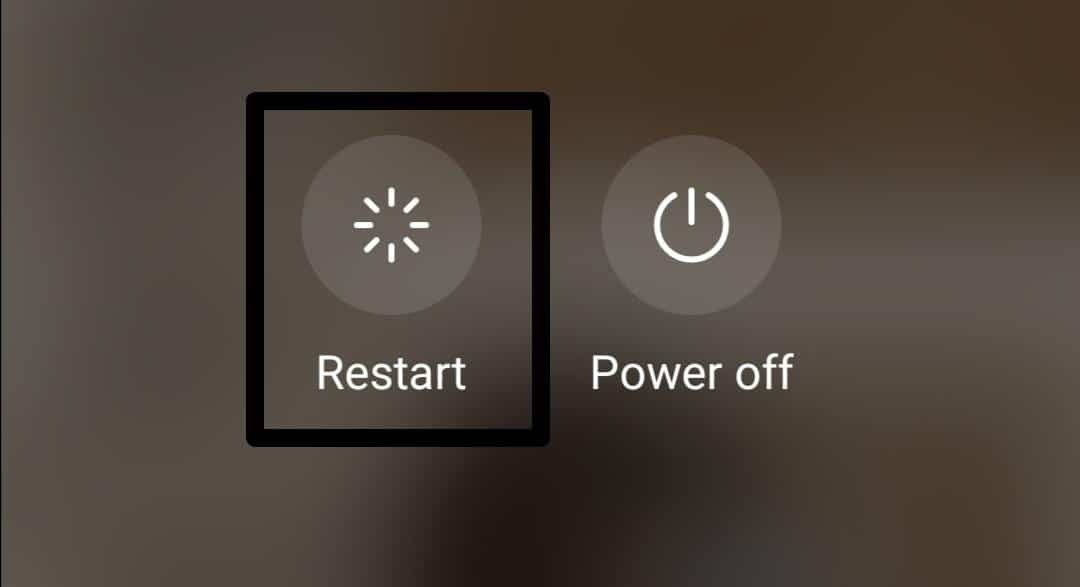
For iPhone
- Hold down the “Power” button while also pressing one of the “Volume buttons”.

- Then drag the “slide to power off” slider that displays at the top of the screen to the right. Watch the iPhone’s screen for a few seconds until it shuts off.
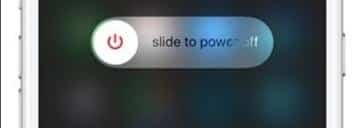
- Now, hold down the “Power button” till the Apple logo appears on the screen.
Try opening your Waze app to see if the issue is resolved. If not, then move on to our next solution.
3. Restart Your Device in Safe Mode
Certain mobile operating system designers offer a special mode called “safe mode” that enables you to start up your smartphone, disabling any third-party applications. As a result, you can check to see which third-party apps are impacting the performance of your device or app by making sure that only the basic system apps and services are active.
This can help you identify any third-party apps that may be causing the Waze no network connection error. To restart your device in safe mode, follow these steps:
Step to Restart your Device in Safe Mode For Mobile Users (Android & iPhone)
For Android
- First, hold down the “Power” button.
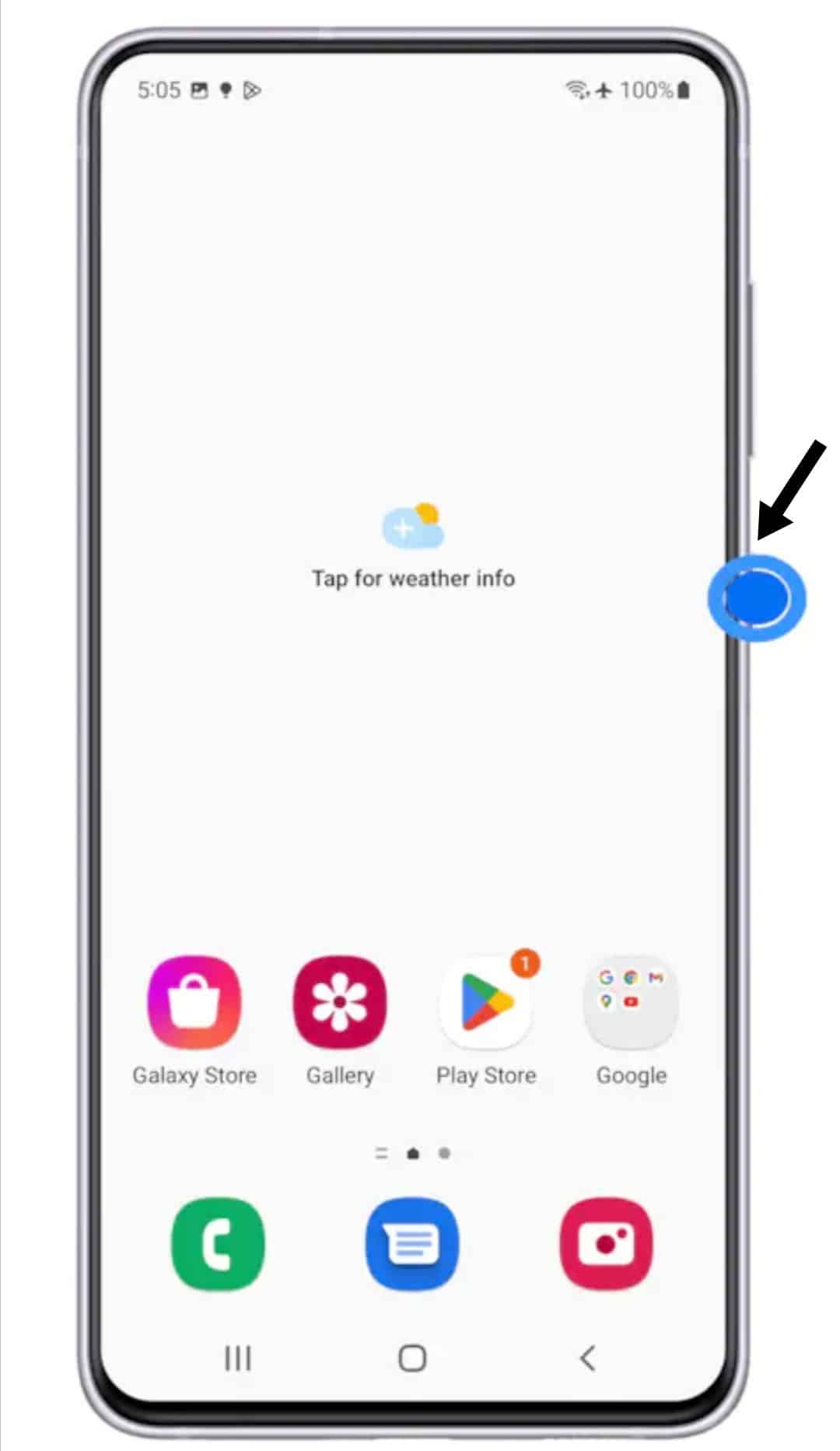
- Then, long press the “Power off” till the safe mode icon screen pops up.
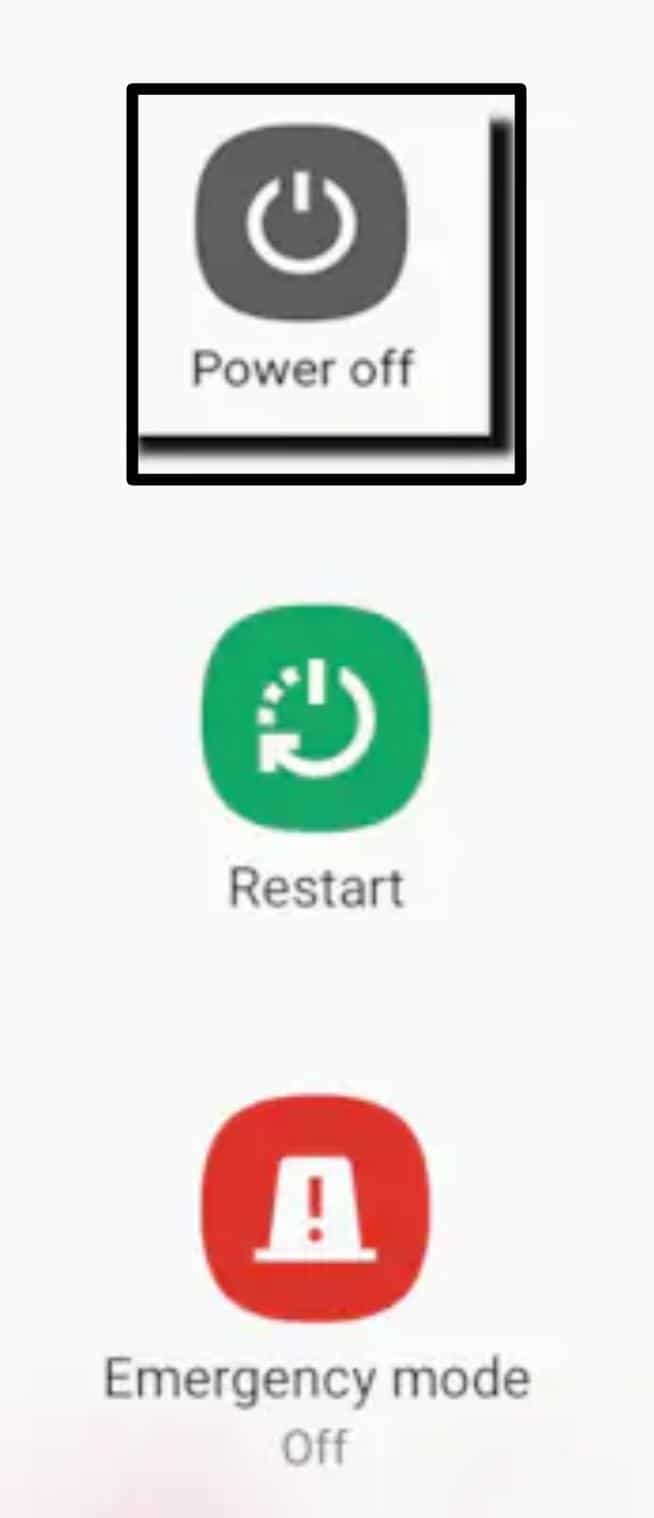
- After that, long press the “Safe mode” icon. Now, your device is in safe mode.
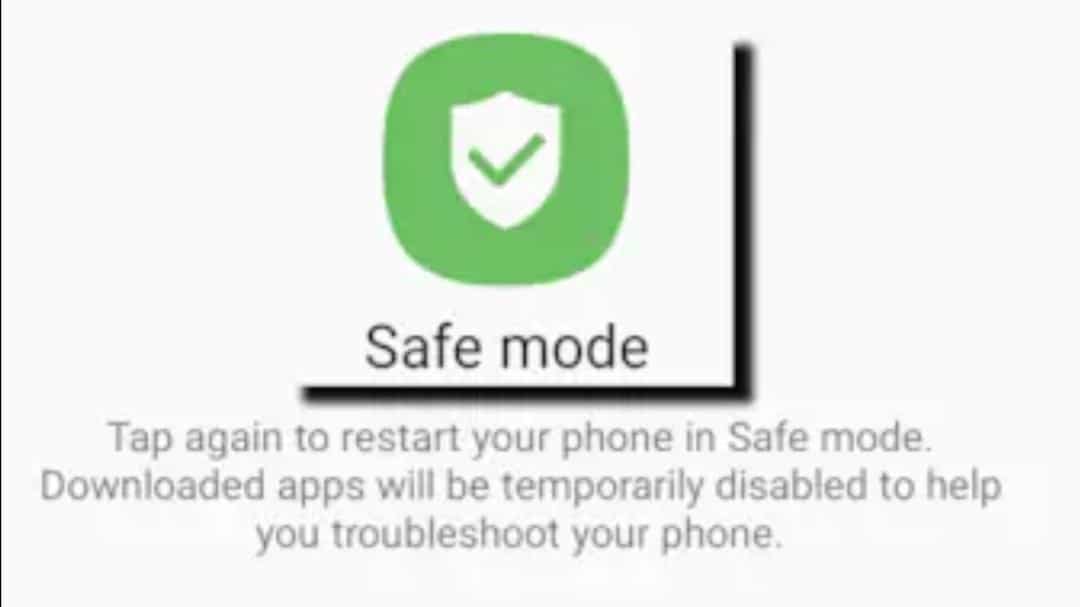
- Your phone will be rebooted and display the “Safe mode” icon in the screen corner.
- Now, you can test each app individually and delete the one that is causing the problem.
To exit safe mode, restart your devices (Android).
4. Clear the Waze App Cache
Waze retains a portion of the map and navigation data on your device and retrieves the data from the cache rather than downloading it again from the internet when you use it again.
But, if the cache files become too large for your device’s storage, the app may need help to function properly. This can result in the Waze no network connection error, and the app may not be able to download new data from the internet.
Clearing the Waze app cache will remove large cache files while optimizing the app’s performance and your device’s storage space.
To remove cache files, follow these steps:
Step to Remove Waze App Cache Files For Mobile Users (Android & iPhone)
For Android
- First, go to the “Settings” (⚙️) app.
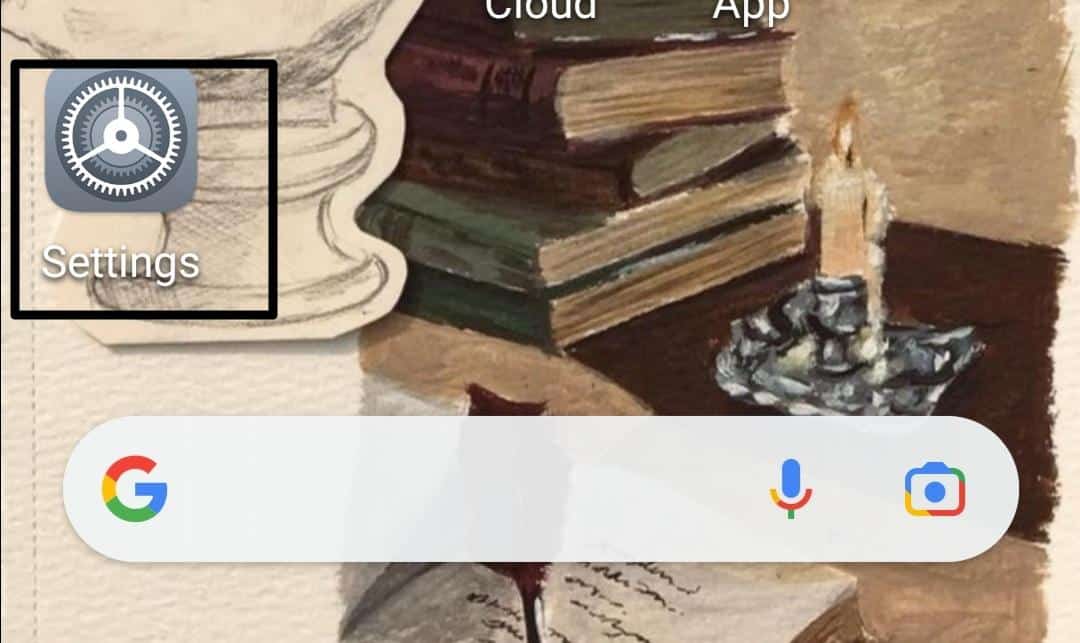
- Now, select the “Apps” option from the list. Then, again select the “Apps” option.
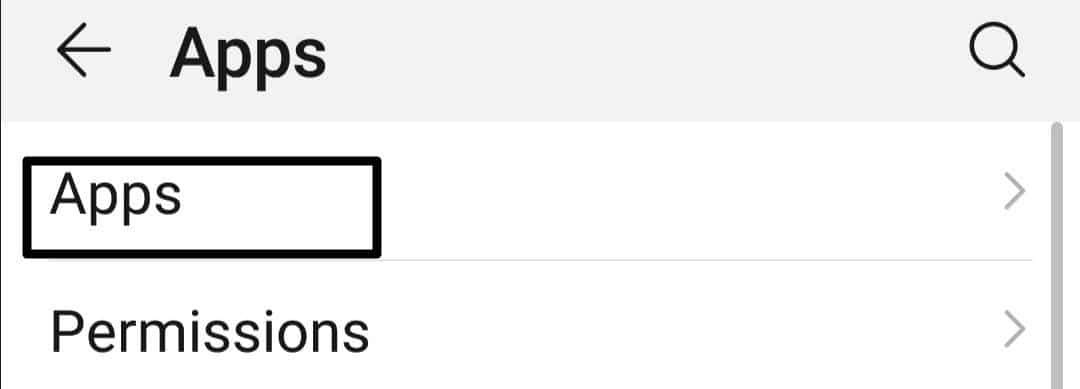
- Then, scroll down and locate the Waze app, and tap on it.
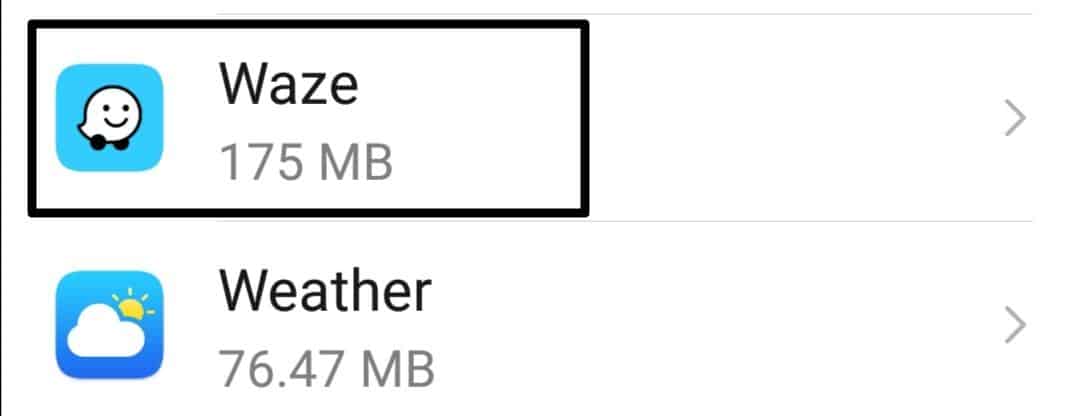
- After that, click the “Storage” option.
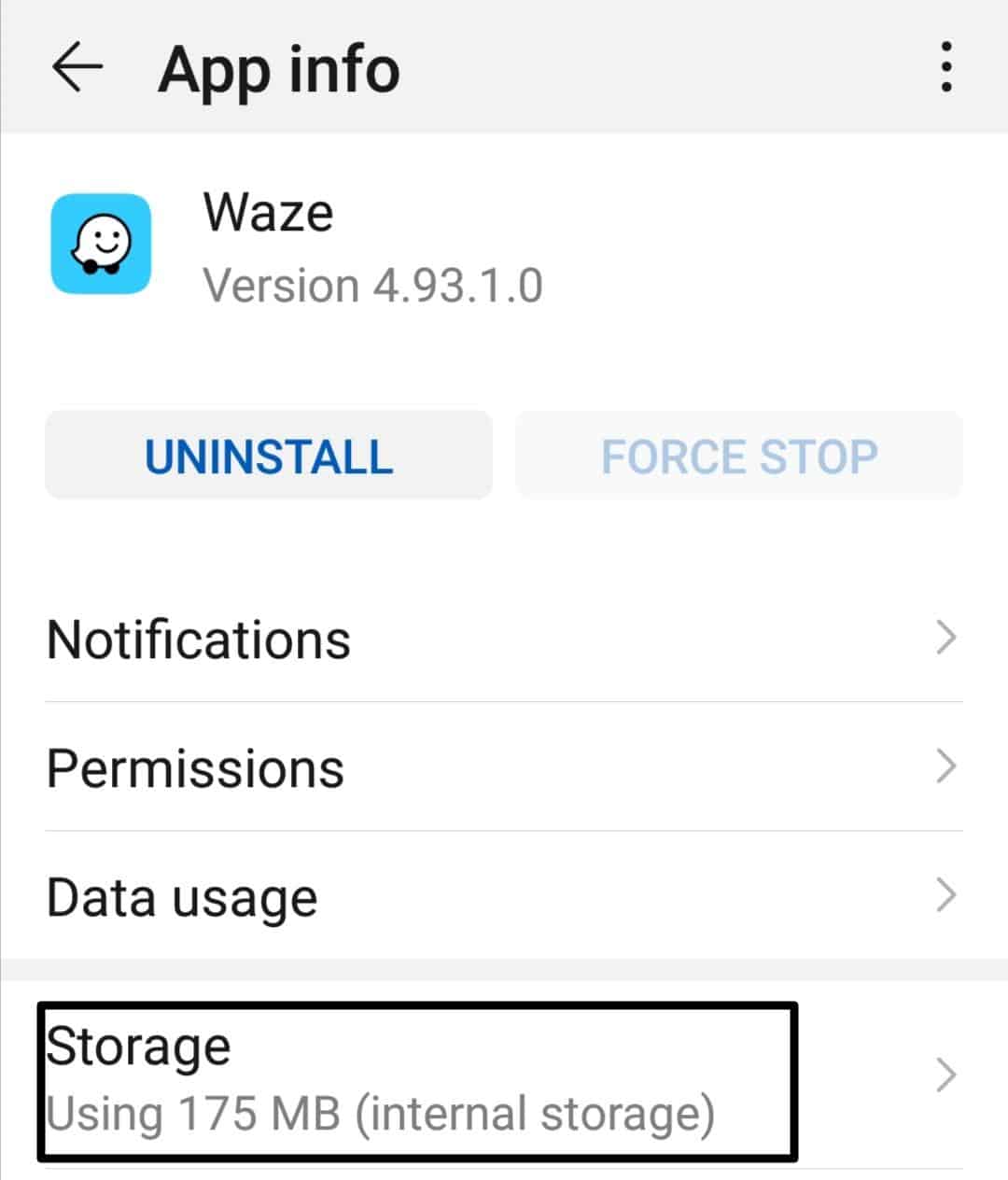
- Lastly, select the “CLEAR CACHE” option.
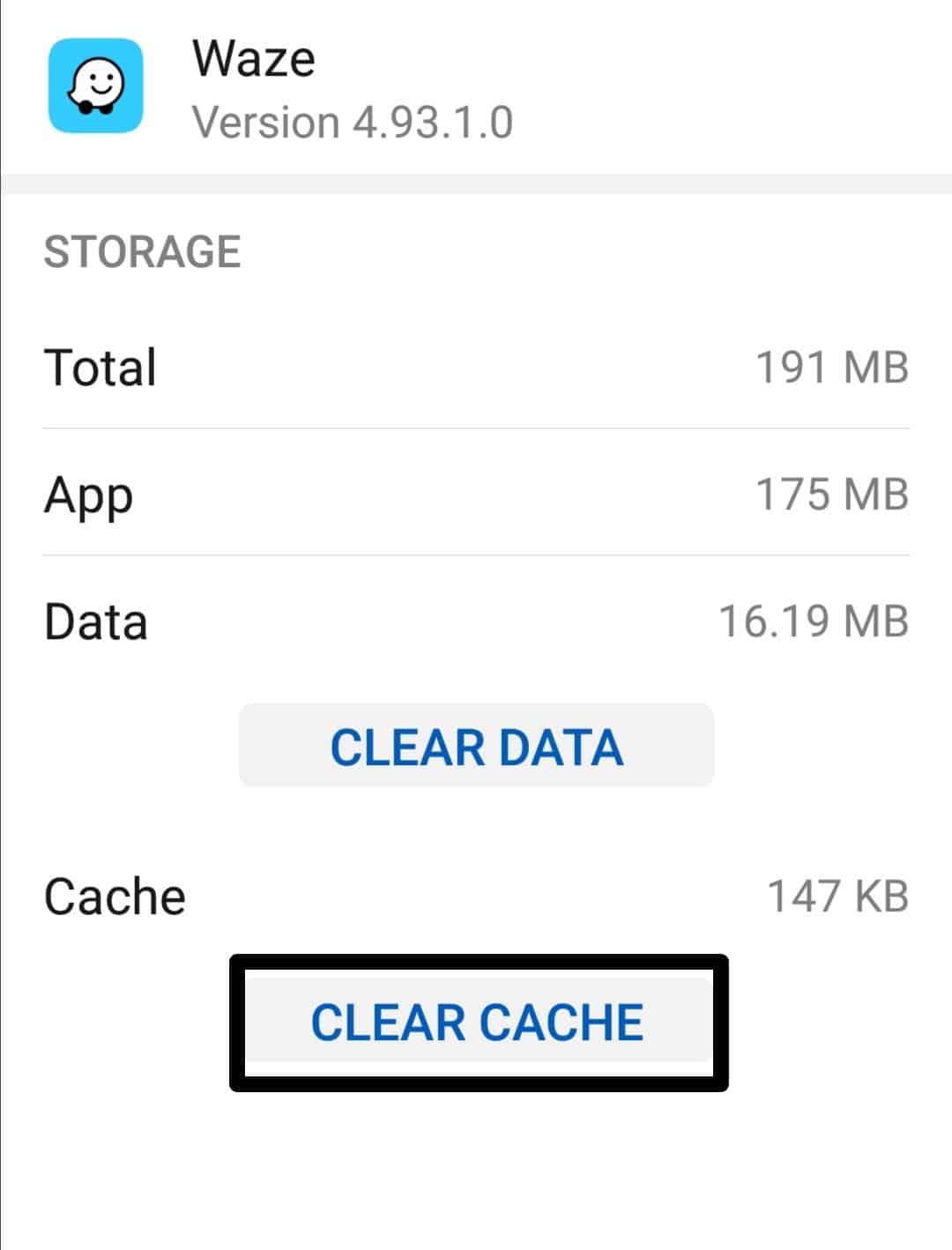
For iPhone
- First, open “Settings” (⚙️) on your device, then click the “General” option.
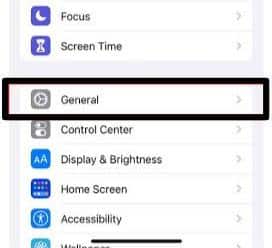
- After that, tap on the “iPhone Storage” option.
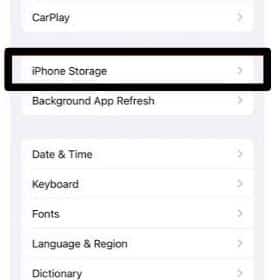
- Then, scroll down (🔽) and locate the Waze app, and tap on it.
- After that, select the “Offload App” option.
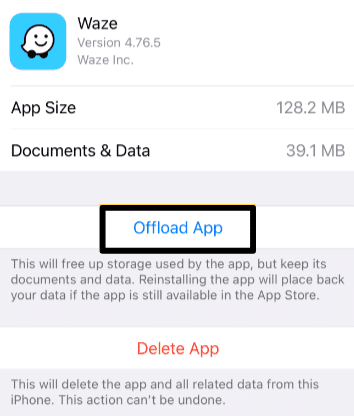
5. Update the Waze App
An outdated Waze app may result in a network or internet connection error because of the app’s incompatibility with the current Waze server. Waze frequently upgrades its server software to enhance functionality, remove bugs, and introduce new features.
Therefore, your Waze app may show a no-network connection error if you are using an outdated version of the Waze app that is unable to link up with the latest server.
An outdated app version affects not only network connectivity but also its performance. It may prevent you from accessing the most recent map and traffic data. Waze uses real-time traffic information to give precise route suggestions and projected arrival times.
Hence. the app may only work correctly if it gets the most recent data. To update the Waze app, follow these steps:
Steps to Update the Waze App For Mobile Users (Android & iPhone)
For Android
- First, go to the Google “Play Store” on your Android device.
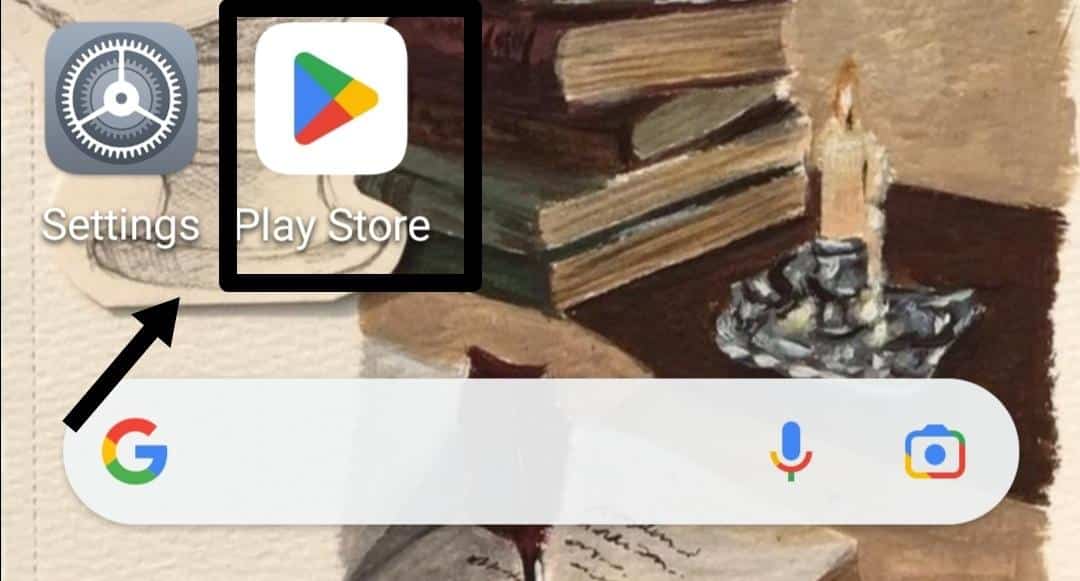
- Now, tap on the “Profile icon” present at the top right corner of the screen.
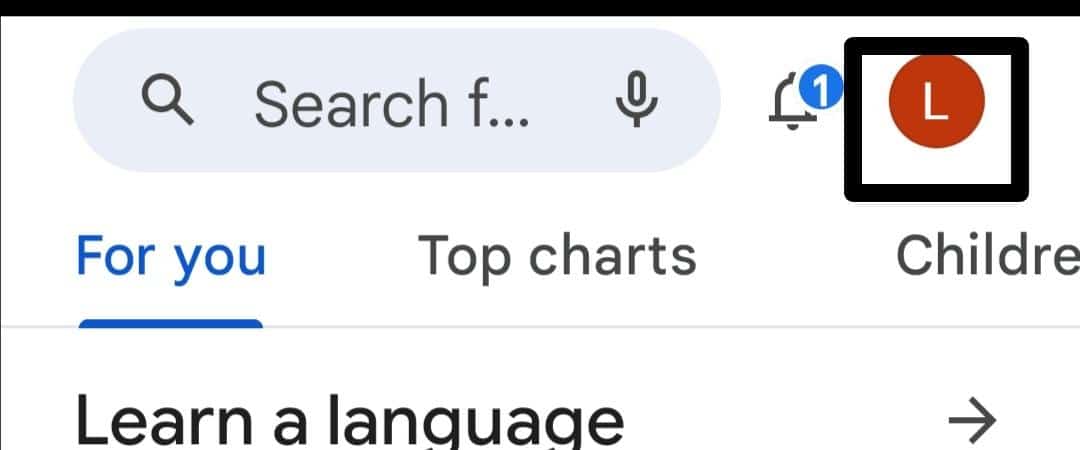
- Then, click on the “Manage apps and device” option.
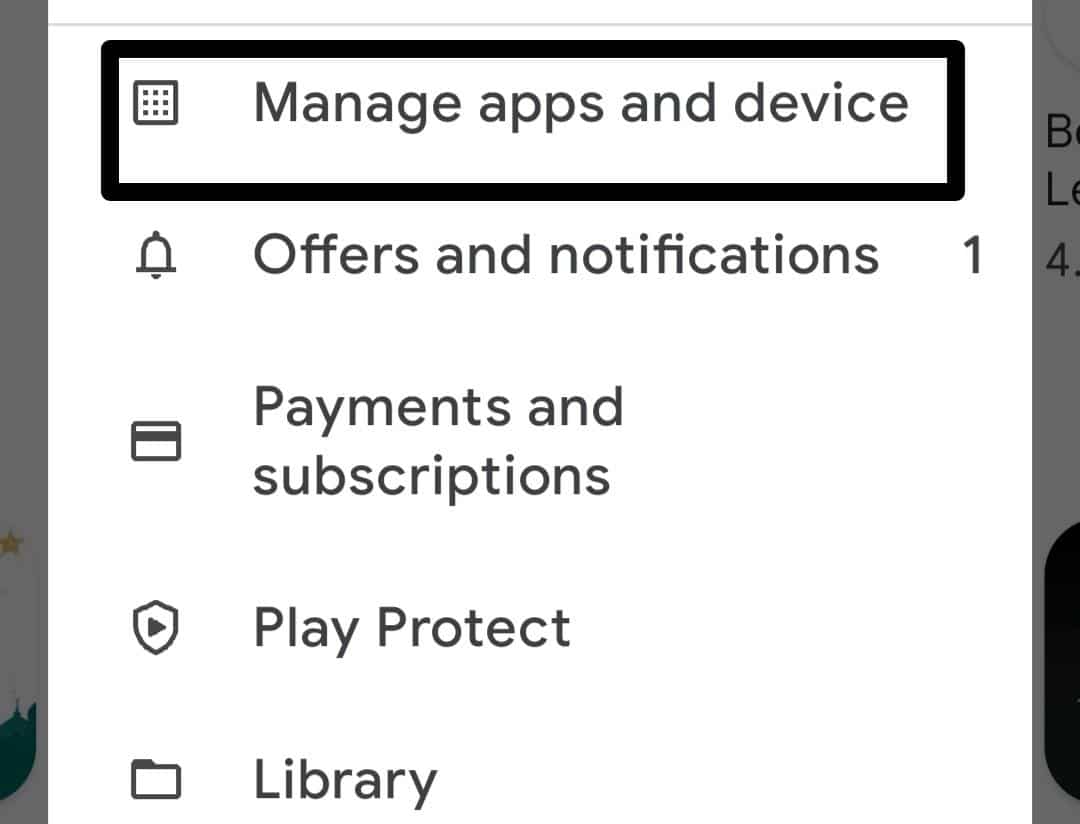
- After that, tap “Updates available”.
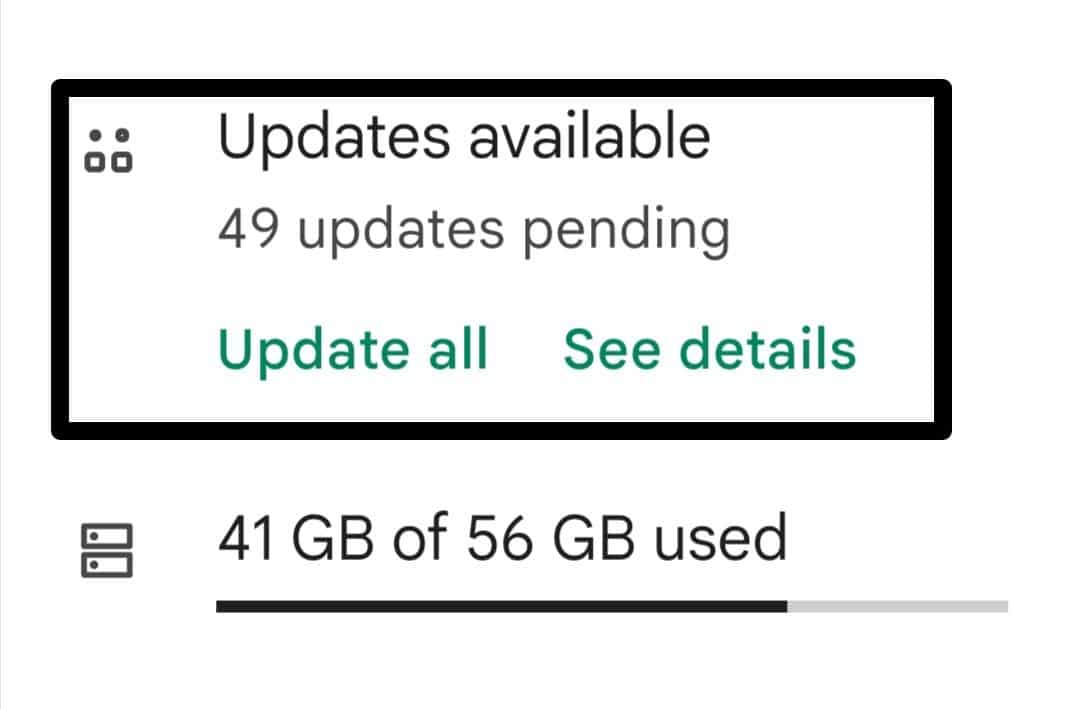
- Look for the Waze app in the list and tap on the “Update” option just next to the app icon.
After that, wait for the update to complete. Once the app is updated, restart your device and open the app to check if the issue is fixed or not.
For iPhone
- First, open up your “App Store”.
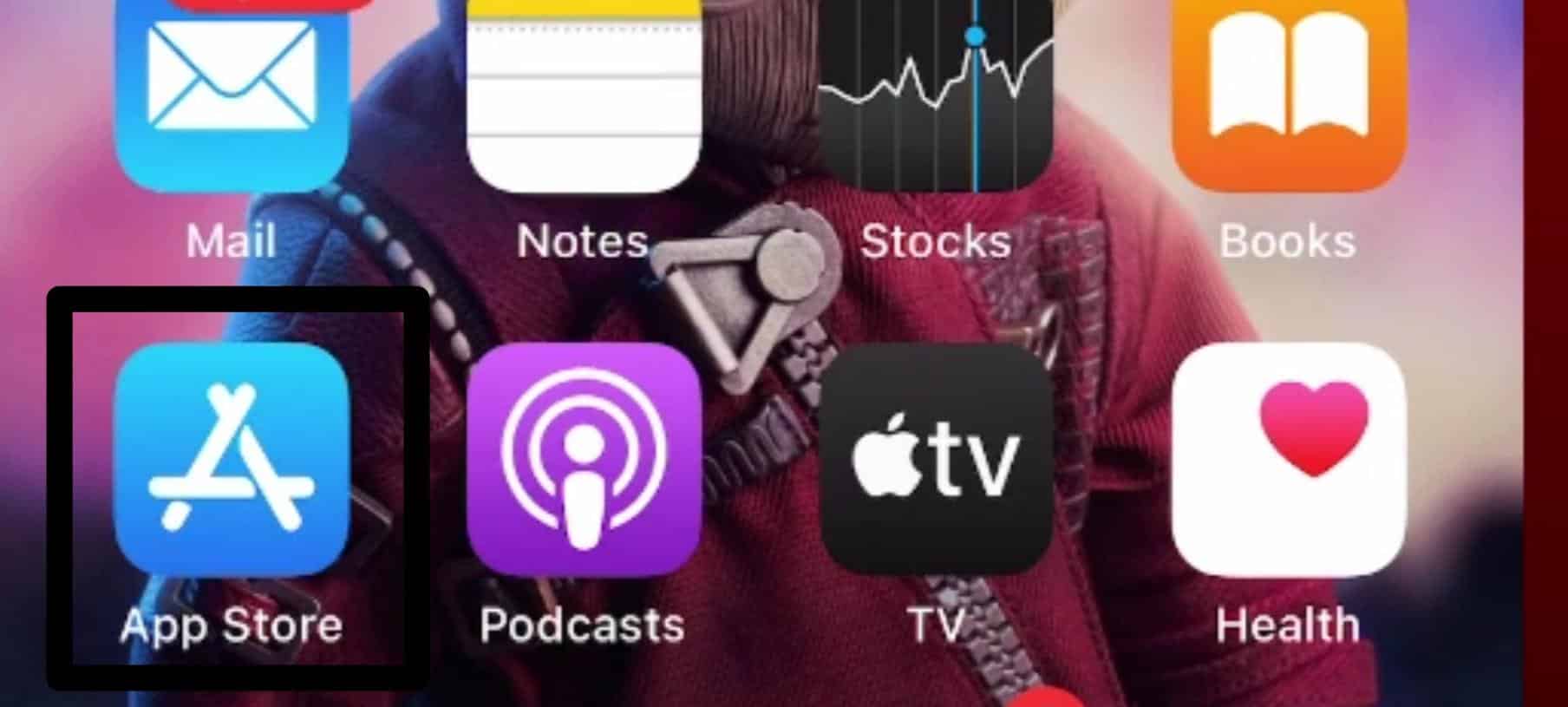
- Then, bring up the search box (🔍), and in the search box type in Waze, then perform your search.
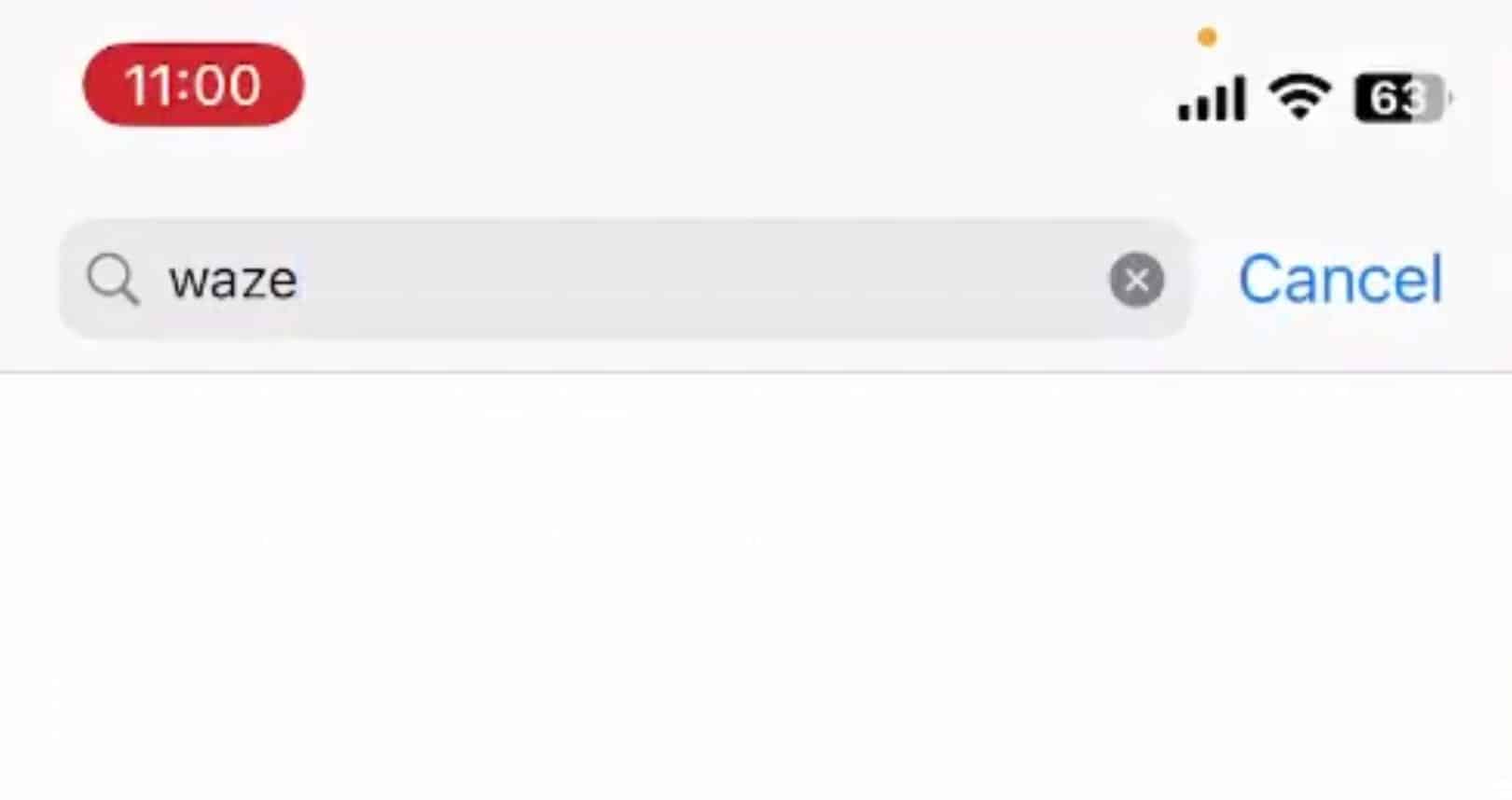
- Simply tap on the “Waze Navigation & Live Traffic” application displayed on the screen.
- Now, tap on the “Update” button, then wait for a few minutes until it’s done with the update process, and once it’s done, you will be able to see the “Open” button.
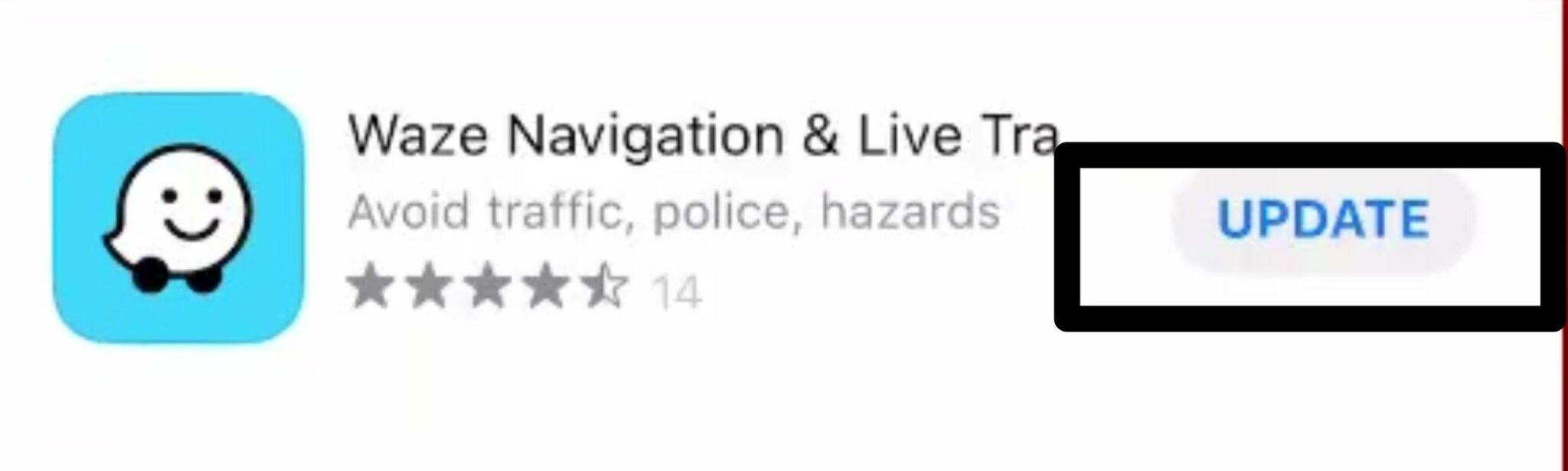
6. Reinstall the Waze App
If there is an issue with the installation or setting of the Waze app, it may lead to improper functioning of the Waze app resulting in network connectivity issues. Reinstallation of the app resets the app data and removes any corrupted settings or files that may be causing the Waze” no network connection” problem.
To reinstall the Waze app, follow these steps:
Steps to Reinstall Waze App For Mobile Users (Android & iPhone)
For Android
- First, open the “Settings” app (⚙️) and tap on “Apps”.
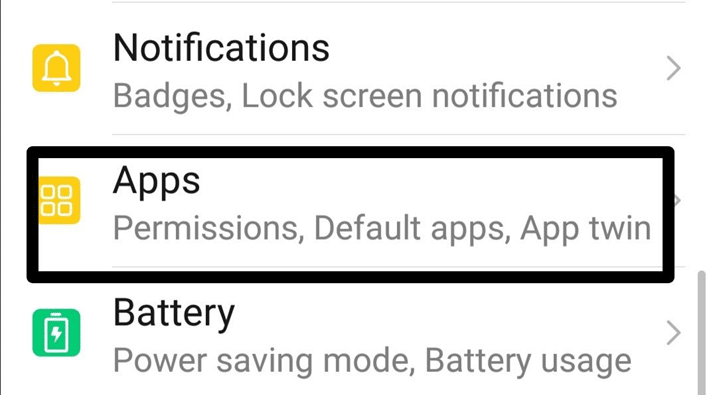
- Now, from the list of installed apps, select the “Waze” app and then press it.
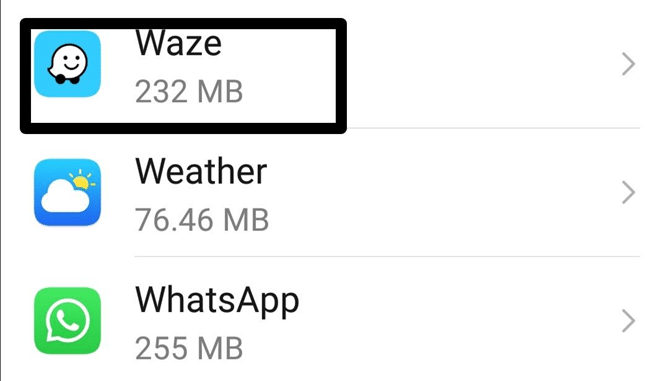
- After that, tap “UNINSTALL”.
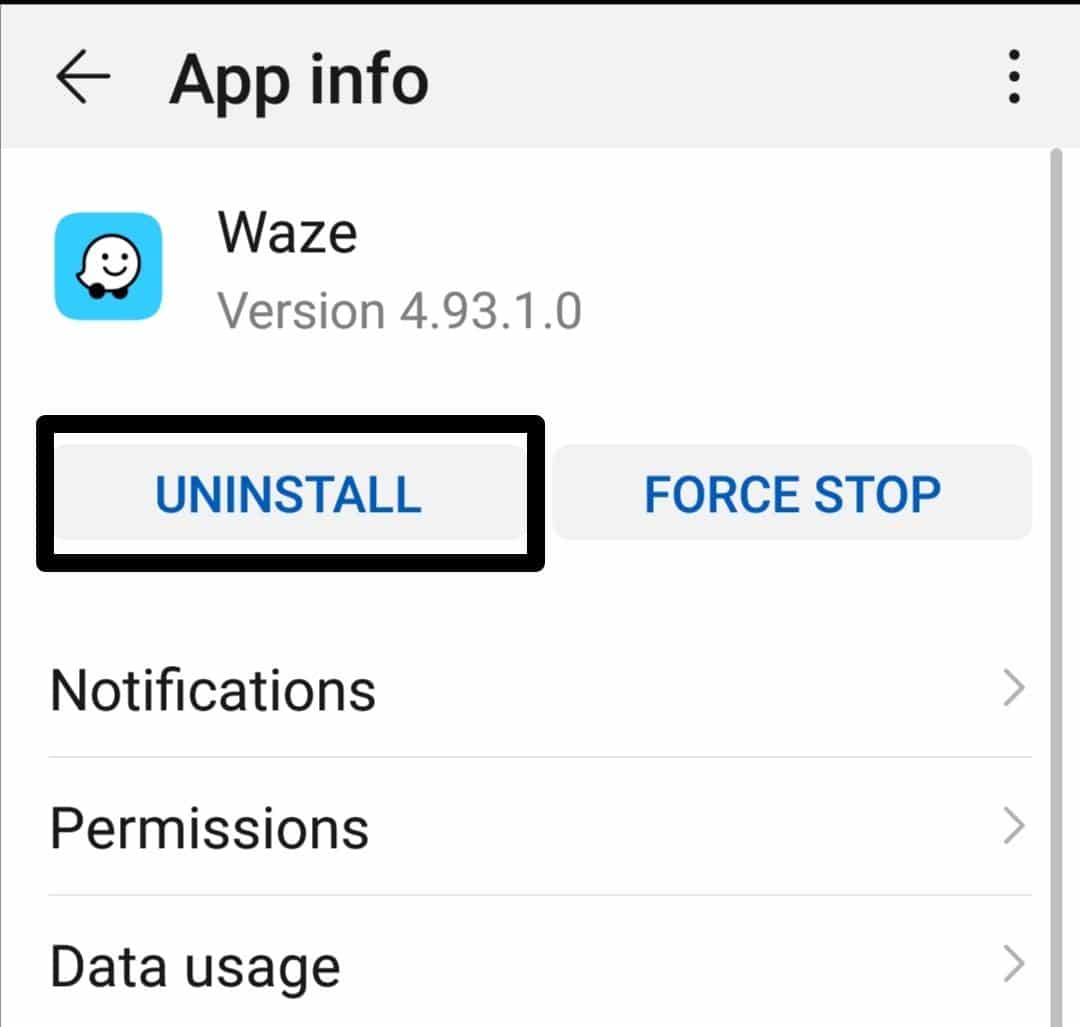
- Now, from your home screen, tap the “Play Store”.
- Type “Waze” into the top-right search bar, and then select Waze app from the pop-up auto-suggest list.
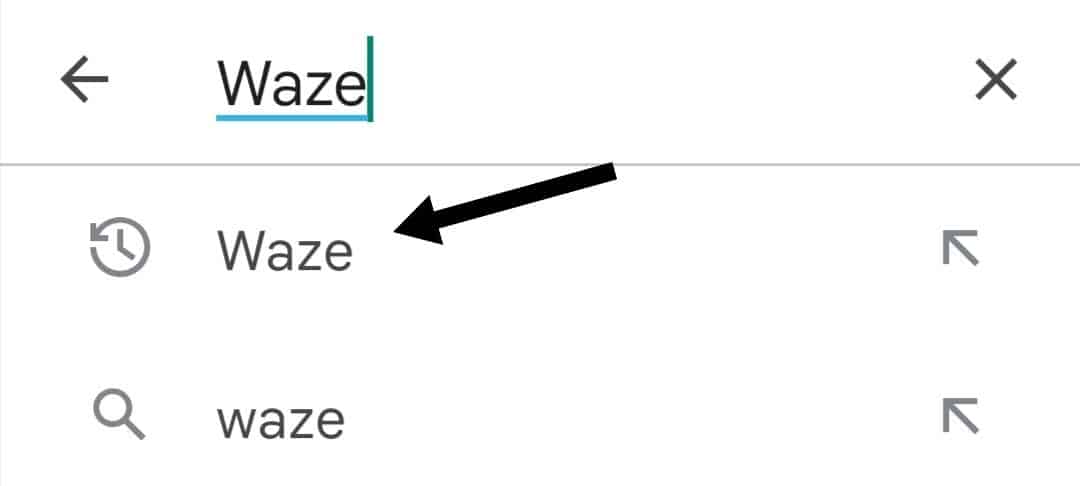
- Click the “Install” button, then wait for the installation to finish.
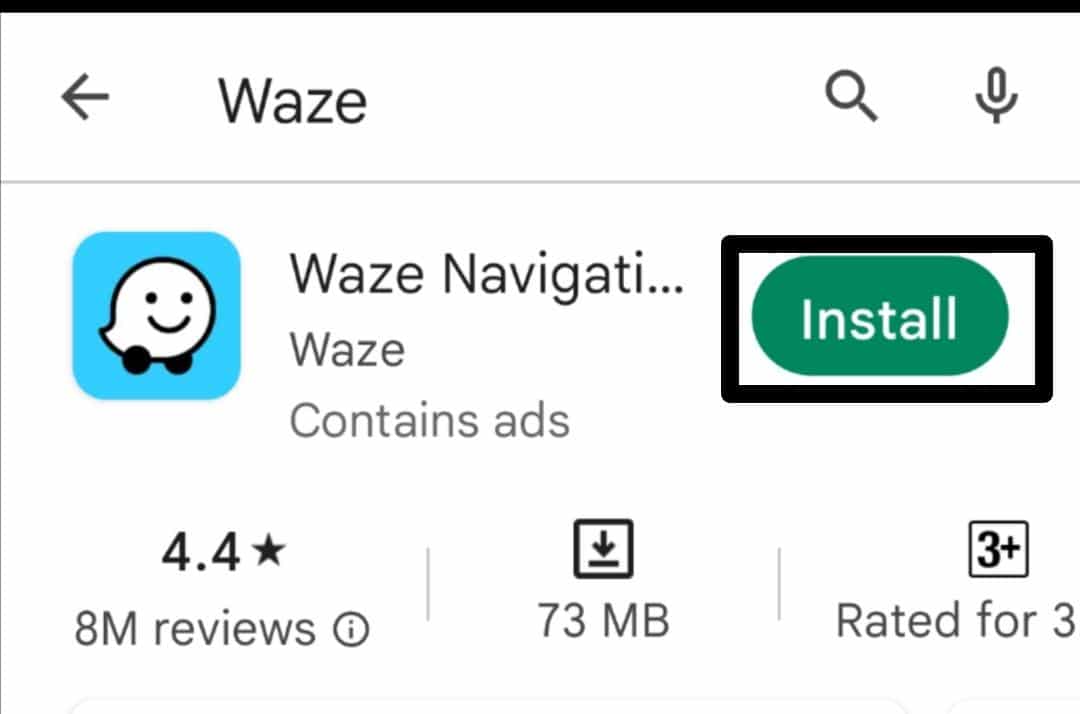
- After installation is complete, tap “Open” to launch the app.
For iPhone
- First, open “Settings” (⚙️) on your device, then click the “General” option.
- After that, tap on the “iPhone Storage” option.
- Look for the Waze app by scrolling down (🔽) and tap on it.
- After that, tap on the “Delete App” option.
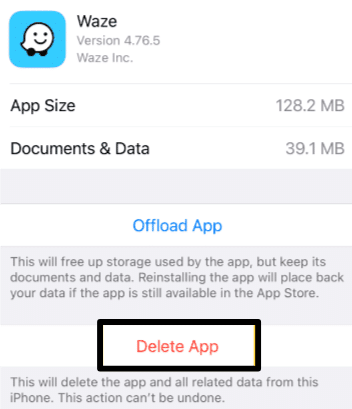
- After deleting the app, restart your iPhone, go to the “App Store”, search for the Waze app, and then hit the “GET” button.
7. Reset the Network Settings
Resetting network settings can fix the network connectivity issues on your device. When you reset network settings, you are basically resetting the network configuration of your device and returning it to the factory defaults. This can assist in resolving network connectivity issues with Wi-Fi or cellular data.
Steps to Reset Network Settings For Mobile Users (Android & iPhone)
For Android
- First, open the “Settings” app (⚙️), then scroll down and tap “System”.
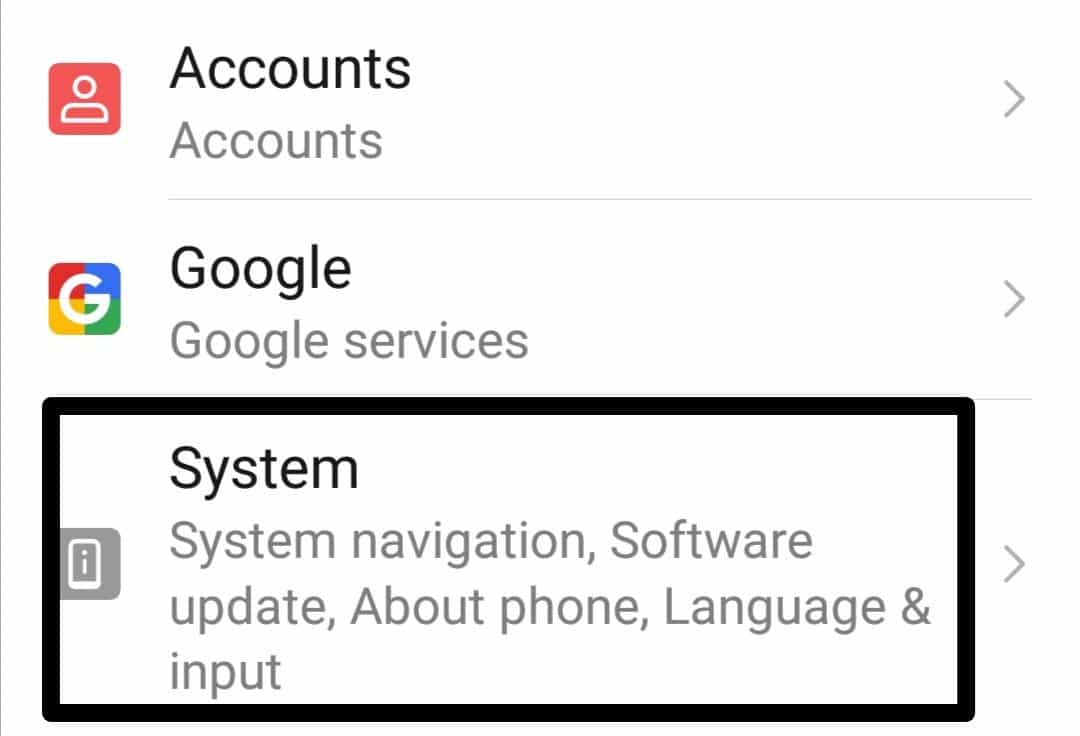
- Next, choose the “Reset” option from the menu.
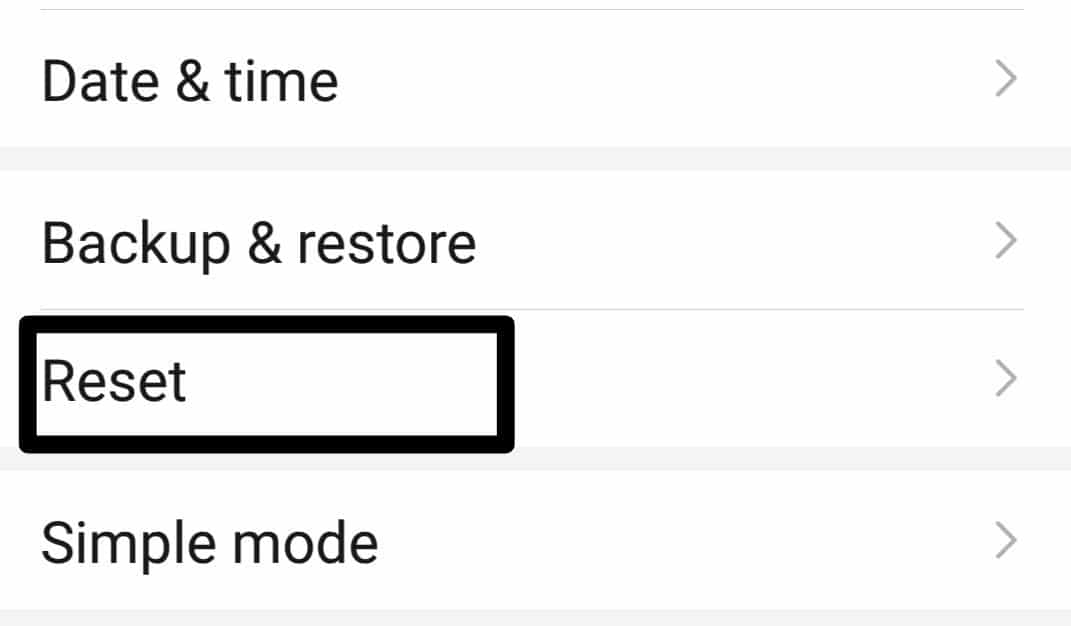
- Then, select “Reset network settings”.
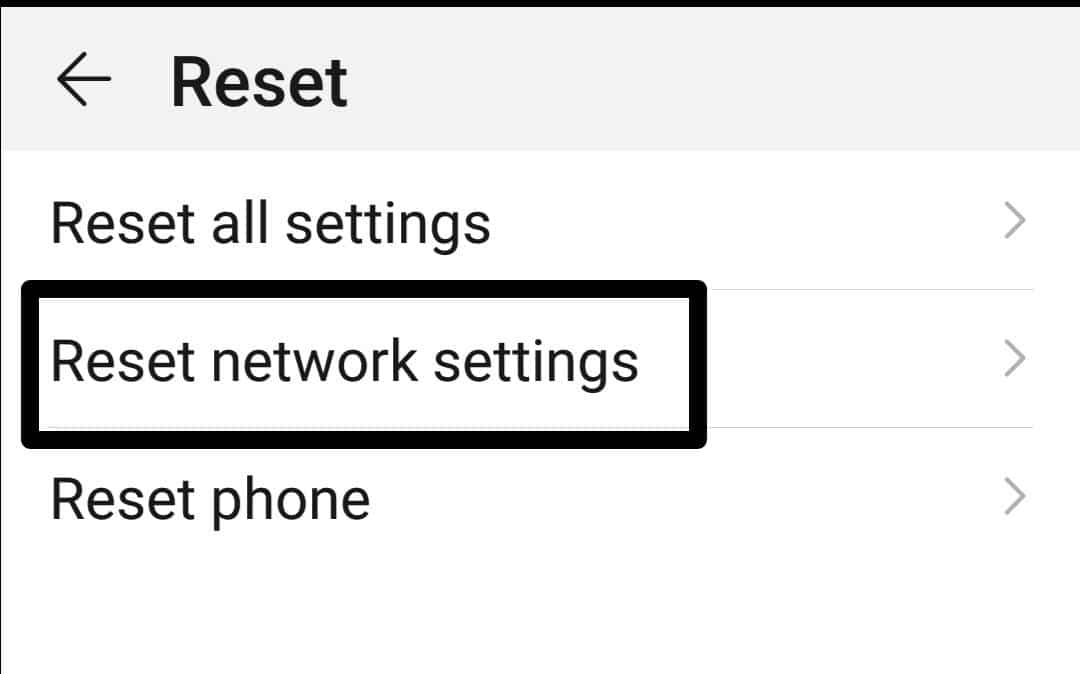
- At the bottom of the screen, click the “RESET NETWORK SETTINGS” button.
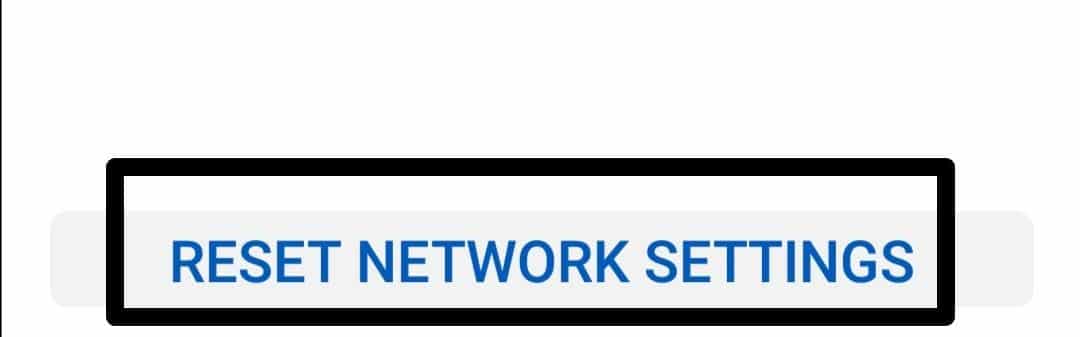
For iPhone
- First, open the “Settings” app (⚙️), then click the “General” option.
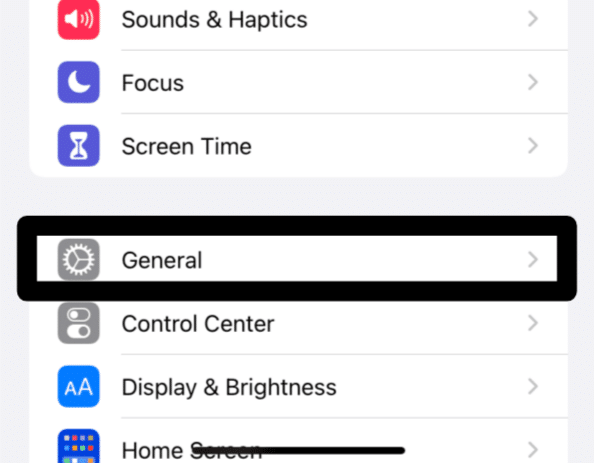
- After that, tap on “Transfer or Reset iPhone” at the bottom of the screen.
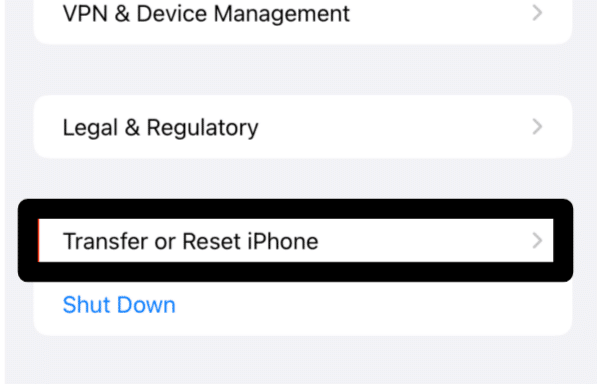
- Here, you will see two options; hit the “Reset” button.
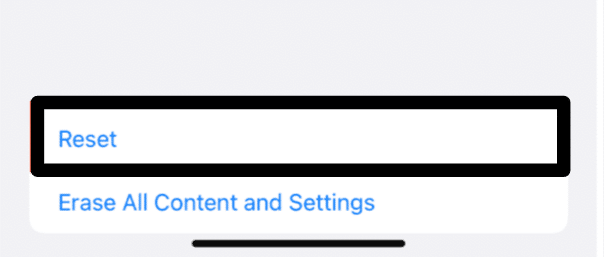
- After that, click the option “Reset Network Settings” and enter your iPhone passcode for confirmation.
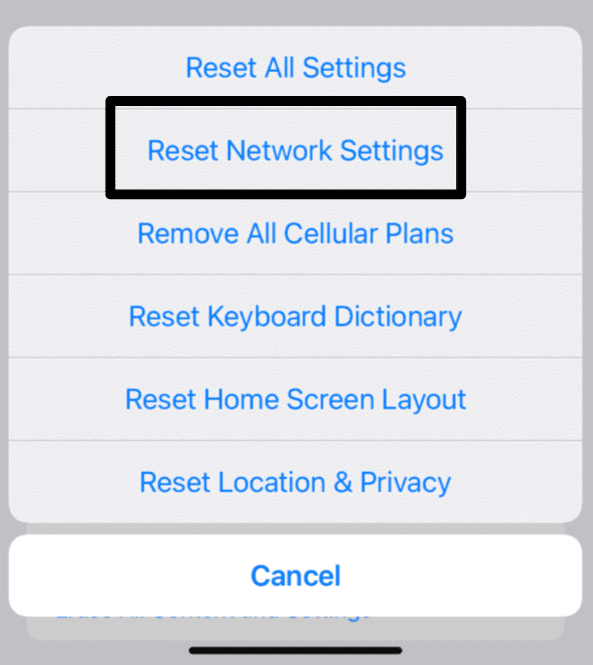
8. Contact Waze Support
If none of the aforementioned methods fix the “no network connection” error, then contact Waze support. To contact Waze Support, follow these steps:
Steps to Contact Waze Support For Mobile Users (Android & iPhone)
- First, head to the Waze app support page.
- After that, choose your operating system: “Android” or “iOS”.
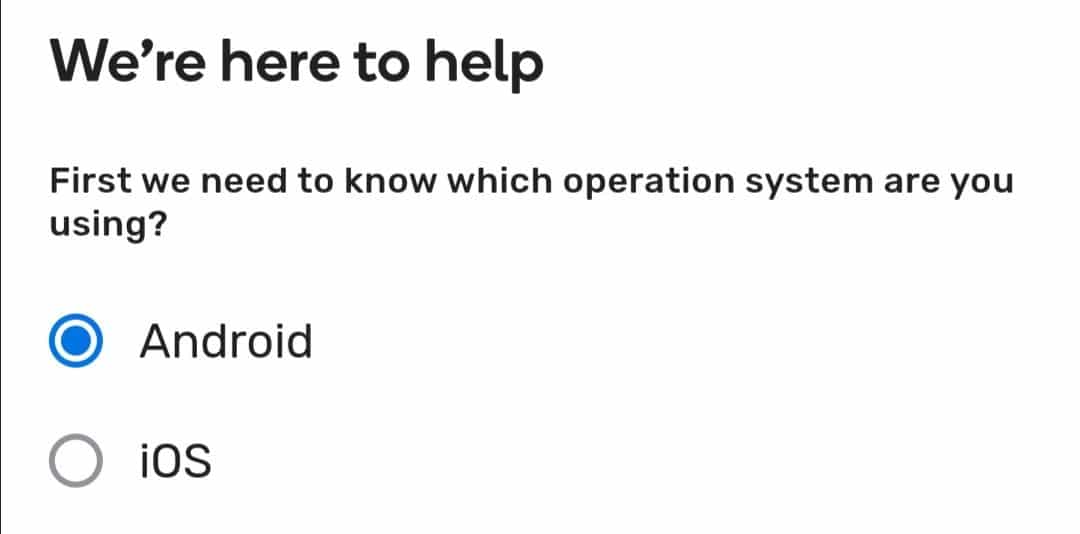
- Then, tap on “Choose a topic”.
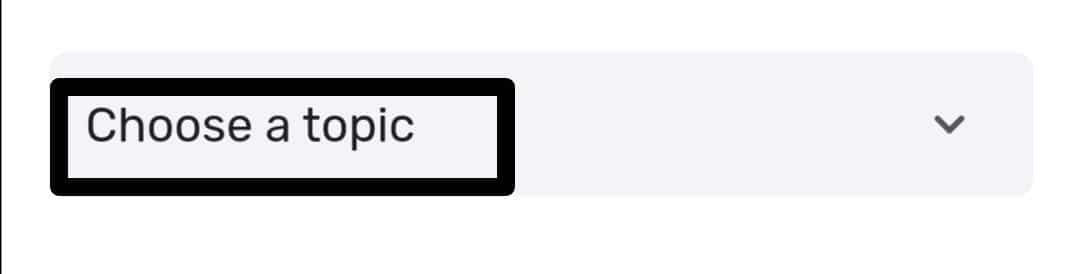
- Now, select “GPS & network”.
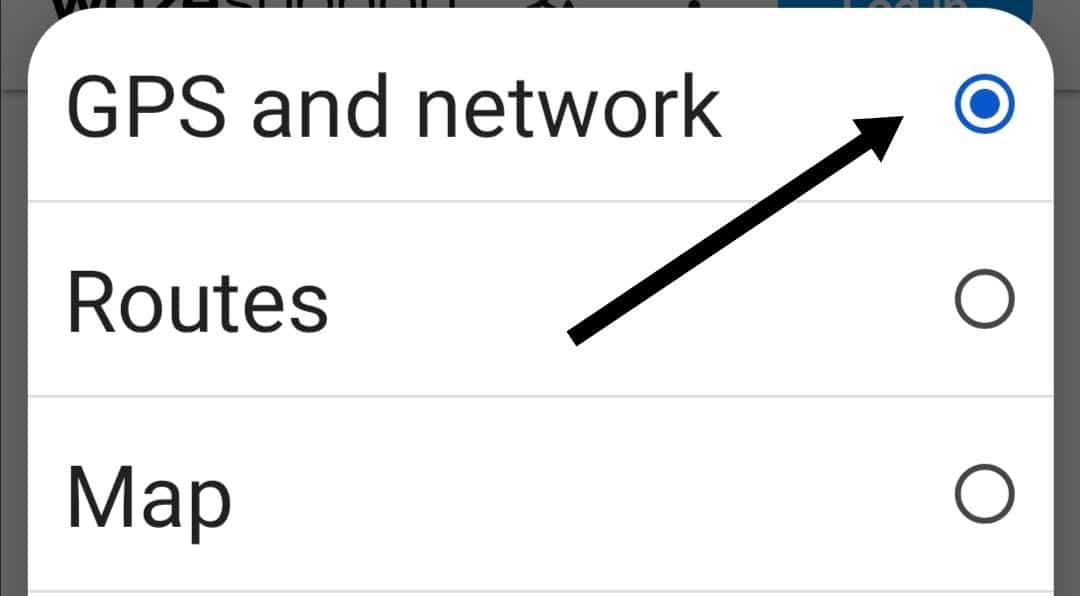
- Next, tap on “Choose your sub-topic” and choose “Network issue”.
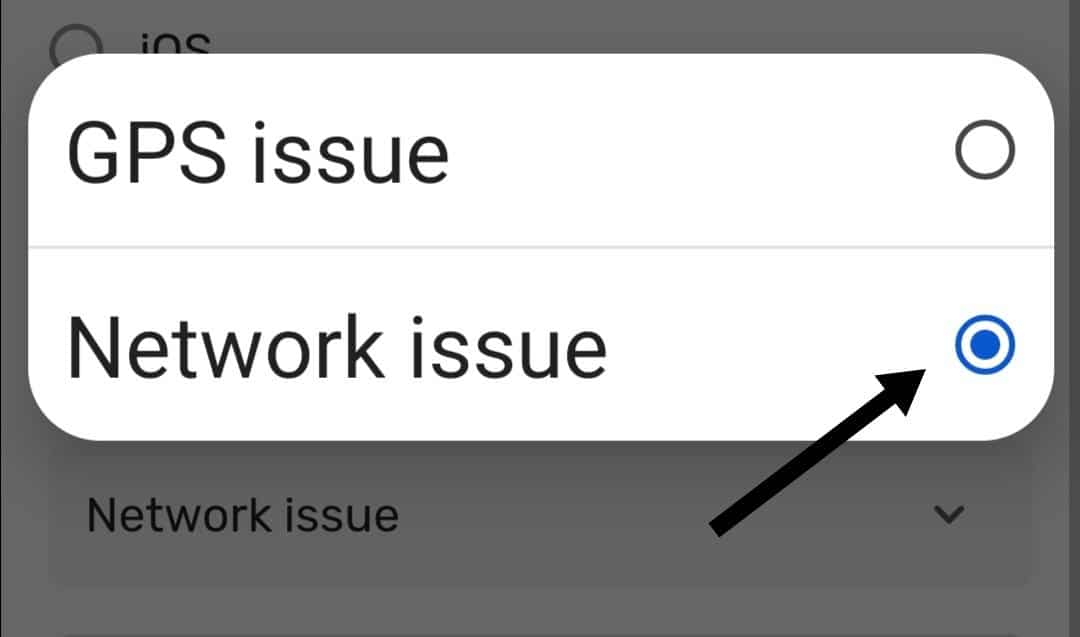
- Scroll down and tap on “Submit a ticket”.
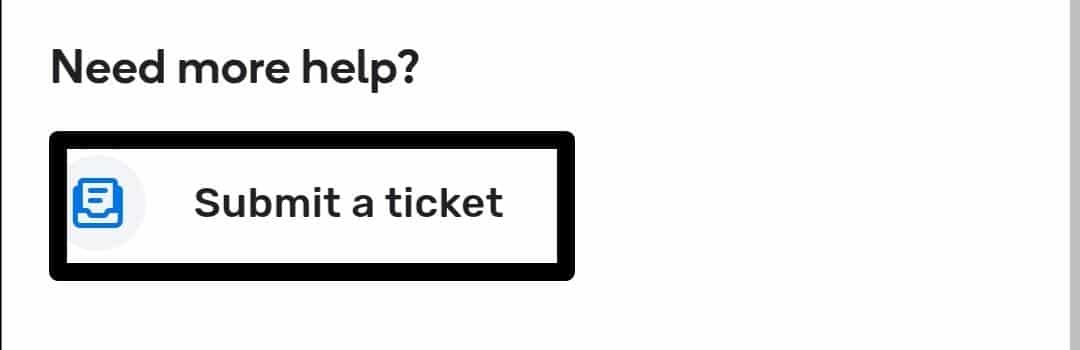
- Now, fill out the required field and explain your problem in detail, along with the fixes you have tried. You can also attach a screenshot by clicking the “Add” button.
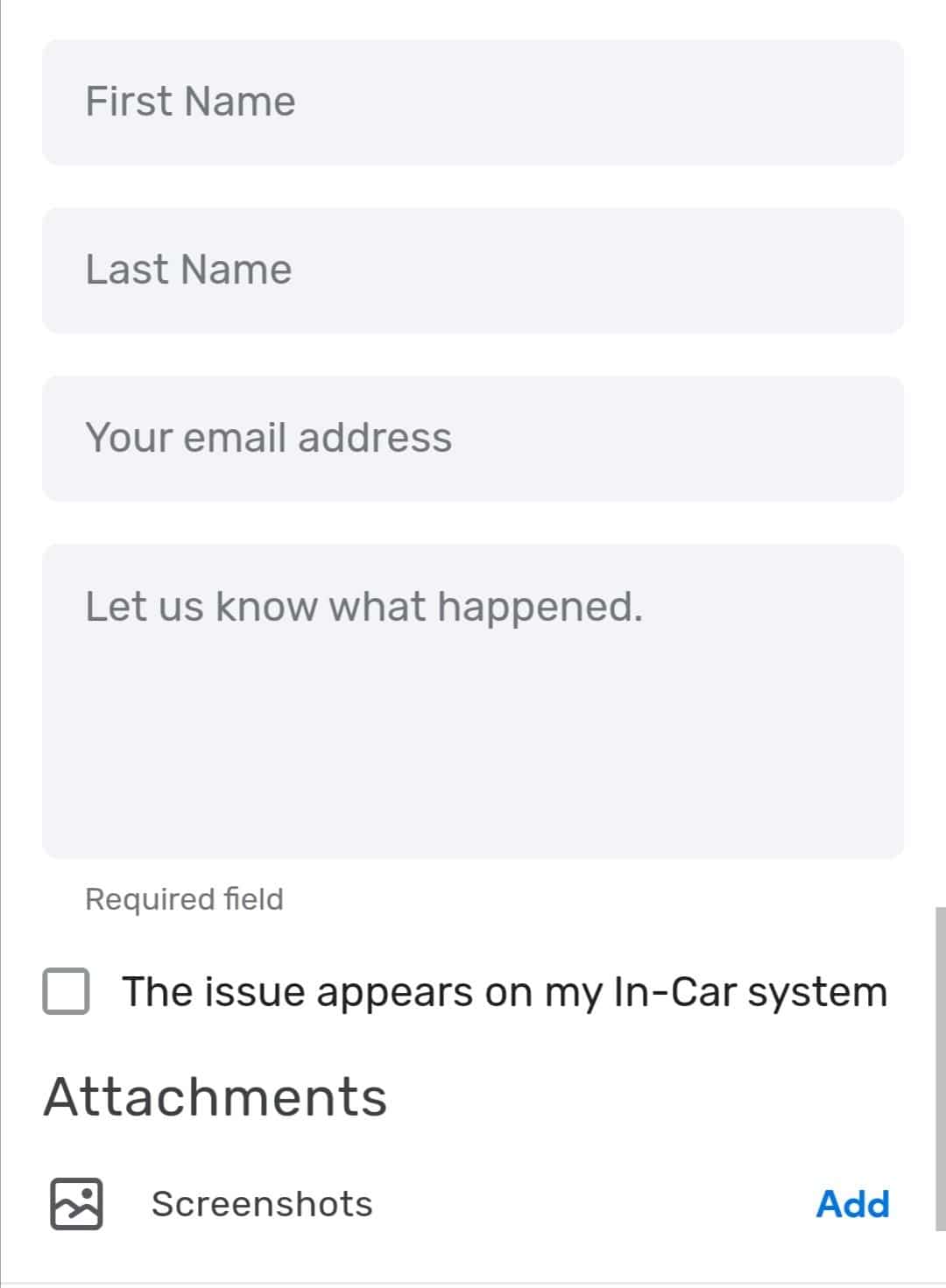
- Lastly, hit the “Submit” button at the bottom of the screen.
Waze support will get back to you as soon as possible.
Conclusion
There are several ways to fix the Waze “no network connection” error. We have mentioned 8 fixes to resolve this issue on your device. These can help you with network connectivity issues that may be causing the error and ensure that you can use the Waze app without interruption.
Let us know if you have any questions in the comments section below.
If you found this helpful, don’t forget to share it.