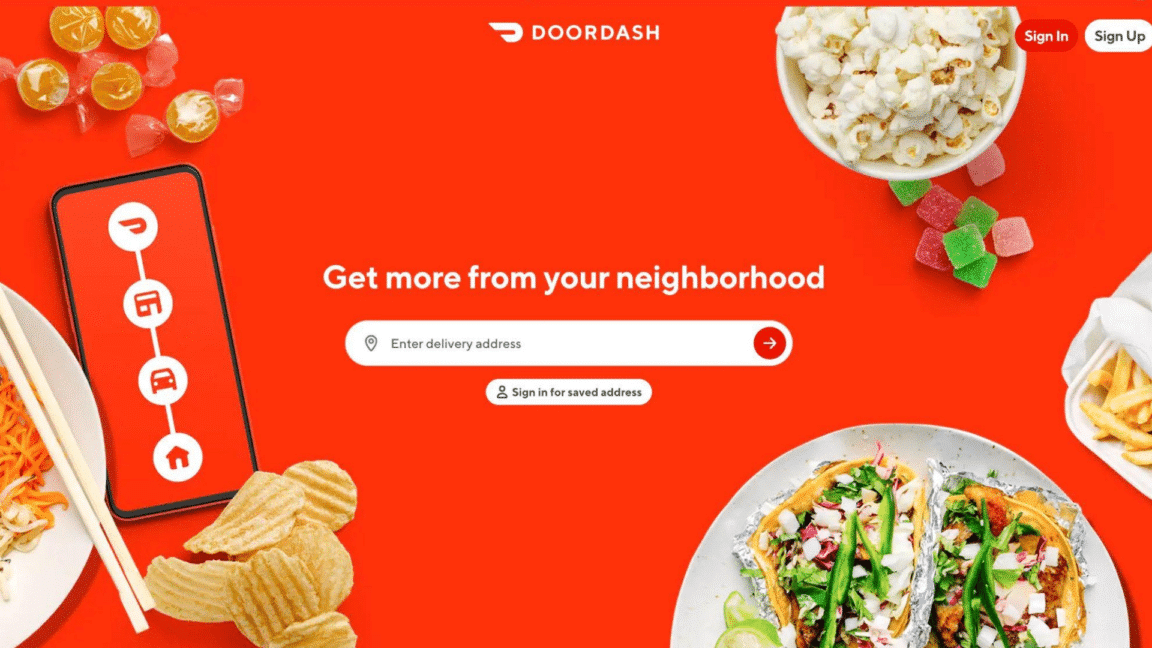Is your DoorDash app currently experiencing problems such as not working correctly or encountering the network timed-out error?
DoorDash is an on-demand food delivery service that connects people with the best restaurants in their cities, allowing them to order meals from nearby local eateries and have them delivered to their doorstep. Users access the service via an app or website, browse through available restaurants, and place their orders.
At times, users might encounter issues where DoorDash isn’t functioning as expected. When the DoorDash app is not working properly, users may face several issues. These could range from difficulties in placing orders and tracking deliveries to challenges in accessing the app or website altogether.
One specific issue that users might encounter is the “network timed out” error. This occurs when the app struggles to establish a connection with the DoorDash servers due to slow or unstable internet connectivity. This can disrupt the browsing experience, hinder order placement, and cause general app unresponsiveness.
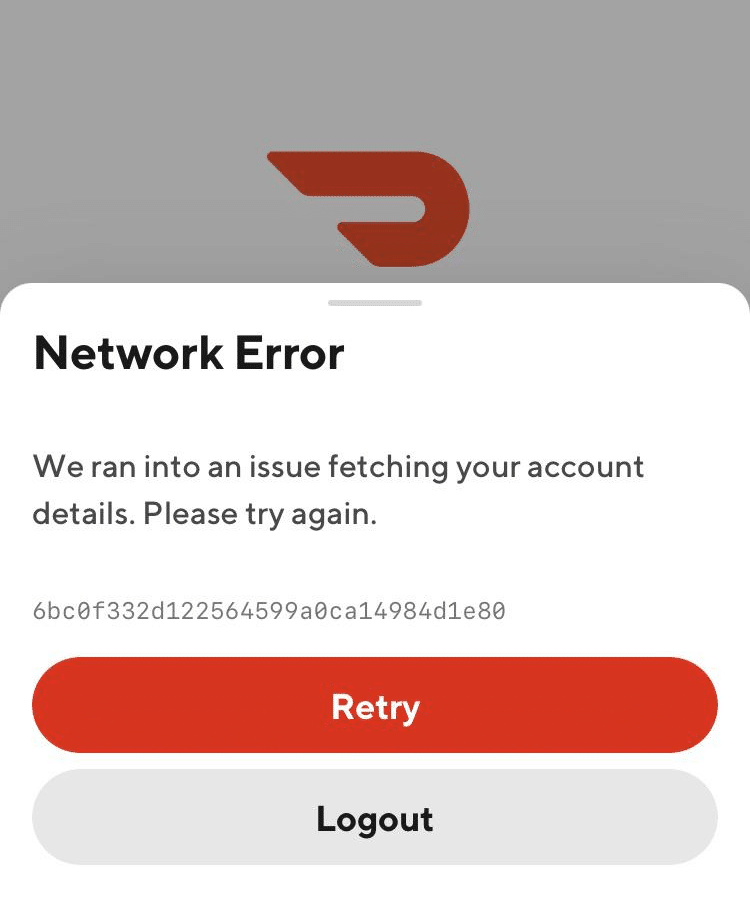
To address these issues, users can take certain steps to improve their experience. By following the guidelines in this guide, users can potentially overcome technical difficulties and enjoy a smoother DoorDash experience.
Why is the DoorDash App Not Working?
The following are the reasons why your DoorDash app is not working properly:
1. Server Outages
DoorDash servers might be down due to maintenance or unexpected issues preventing users from accessing the service. (Fix 1)
2. High Traffic
A sudden influx of users can overload the DoorDash servers, leading to performance issues and timeouts. (Fix 4)
3. Cache and Data
Over time apps accumulate cache, which can sometimes lead to problems. Accumulated cache and data can cause the app to behave unpredictably or slow down. (Fix 2)
4. App Glitches
If the DoorDash app is not working, it may be because of technical bugs within the app’s code, which can result in the app crashing, freezing, or other malfunctions. (Fix 2, 5)
5. Network Issues on the User’s End
If a user’s network connection, whether it’s Wi-Fi or mobile data, experiences instability or has a weak signal strength, this can hinder the app’s ability to communicate with servers, leading to a “Network Timed Out” error. (Fix 3)
6. Outdated App Version
Compatibility or functionality issues might arise if the app hasn’t been updated to the latest version. (Fix 7)
7. Third-party Interference
Conflicts with other apps or services running concurrently on the device may impact the DoorDash app’s performance. (Fix 8, 9)
11 Fixes for the DoorDash App Not Working
1. Check For Server Outages
If DoorDash is experiencing downtime, your options are somewhat limited, and patience is key. To determine the current status of DoorDash, a convenient approach is to utilize Downdetector. Downdetector is a service designed to monitor the server status of websites and services throughout the internet.
To check DoorDash’s status, you can visit the Downdetector page for DoorDash.
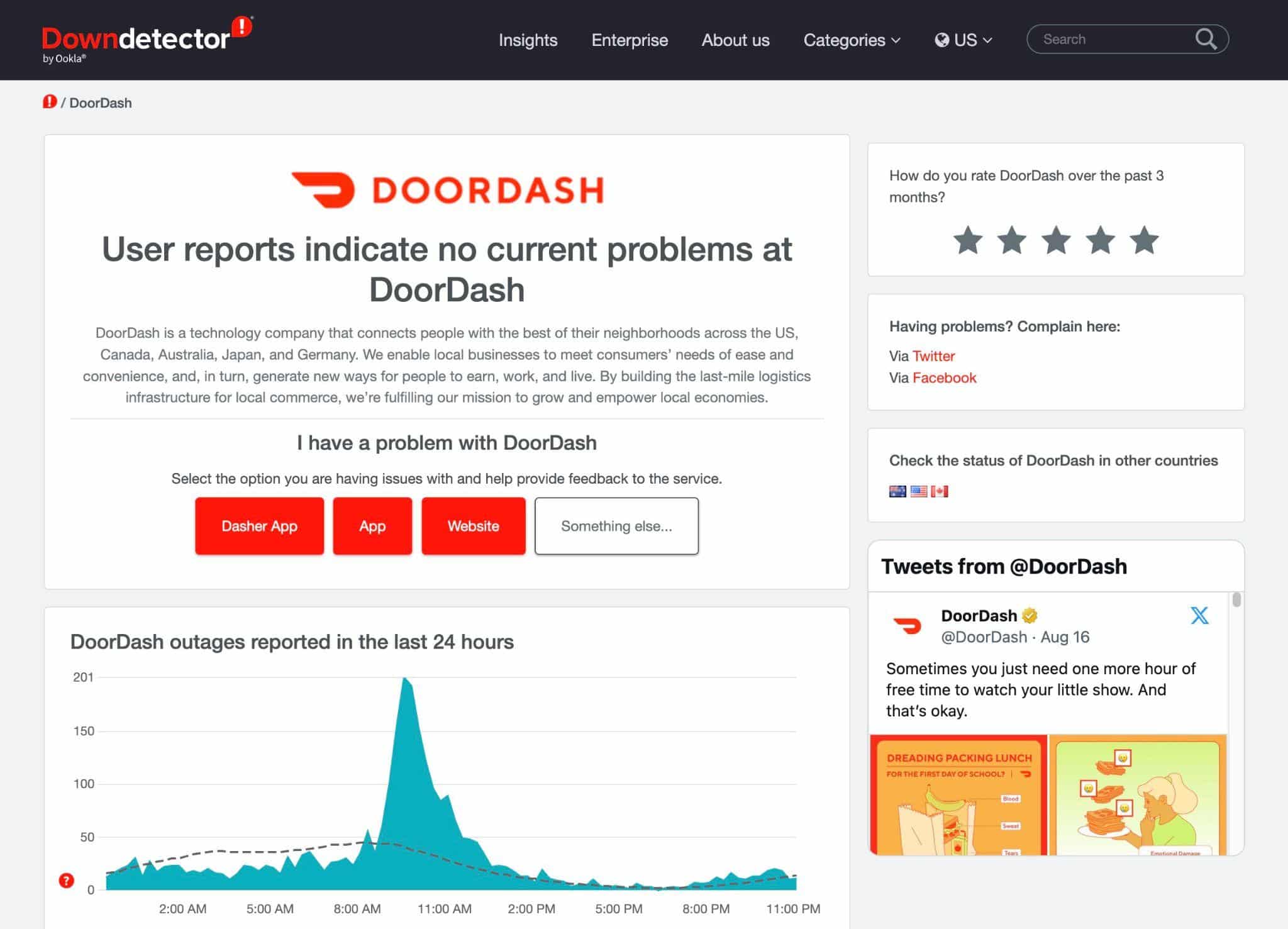
This resource will provide insights into whether others are encountering similar issues. If DoorDash is facing server outages, your best course of action is to wait until the problems are resolved, and the service is back up and running.
2. Clear the DoorDash App Caches and Data
Clearing the app’s cache can help resolve various issues when the DoorDash app is not working correctly. Cached data includes temporary files and settings that the app uses to function more efficiently.
However, sometimes this cached data can become corrupted or outdated, leading to glitches or malfunctions. Clearing the cache essentially resets the app, allowing it to rebuild its data from scratch.
This can often fix problems like slow loading, freezing, or crashing. It’s a simple troubleshooting step that helps ensure a smoother user experience by eliminating potential conflicts and issues caused by cached data.
For Android
- First, access the Apps menu within your device’s Settings.
- Then, find and select the Dasher app from the list of installed apps.
- Next, navigate to the “Storage” menu within the app settings.
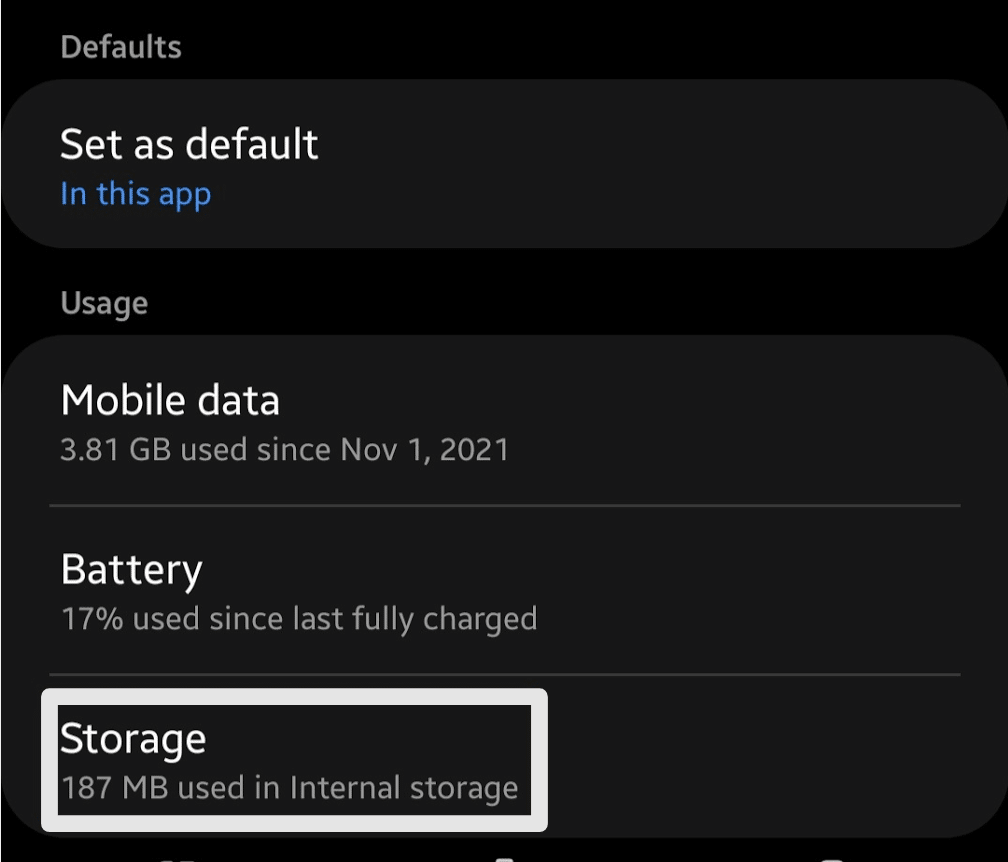
- Lastly, tap on “Clear Cache” and “Clear Data” to remove temporary files and stored data.
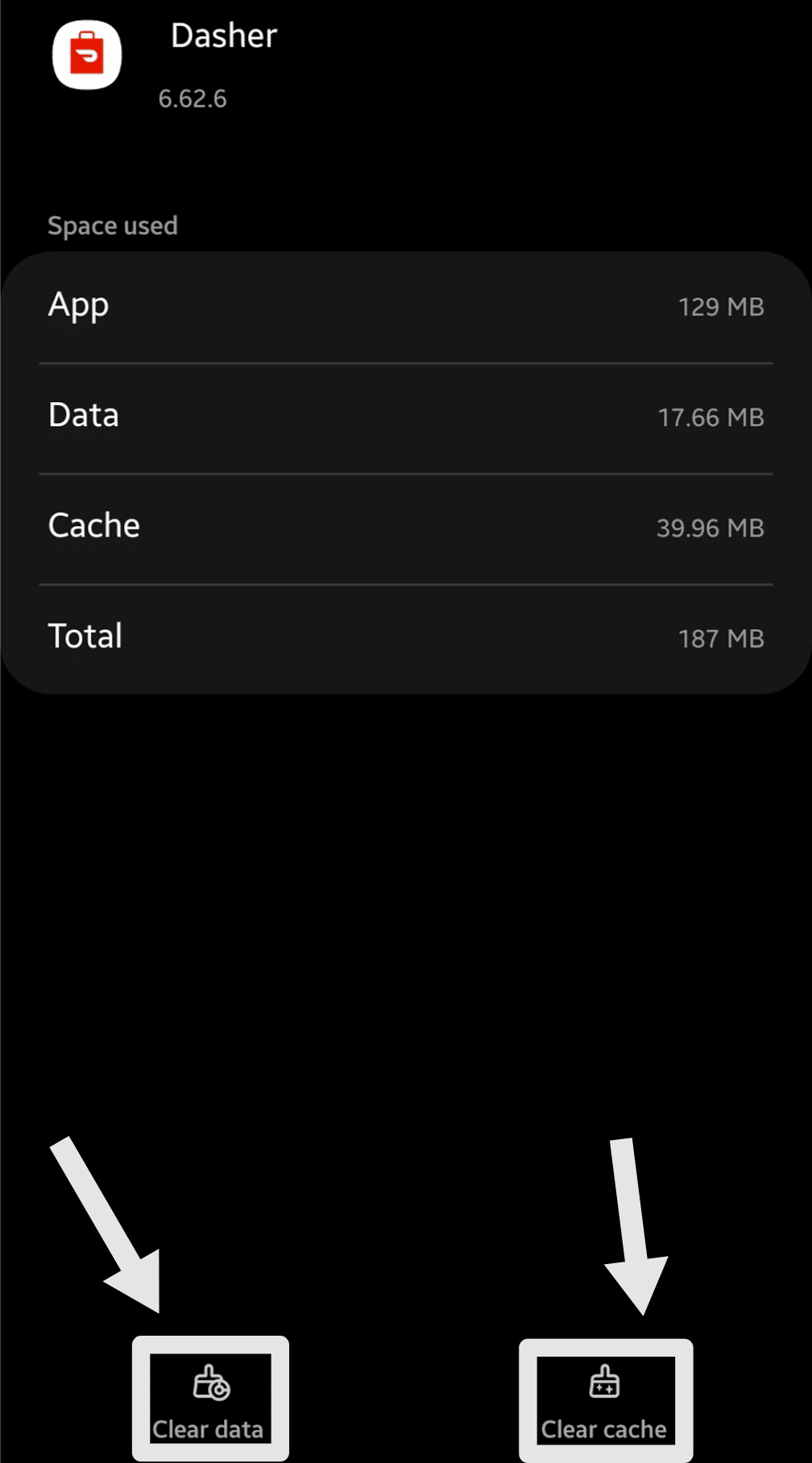
Once done, relaunch the Dasher app. Keep in mind that after clearing the app cache, you’ll need to log in again, so ensure you remember your email and password for the login process.
For iPhone
- First, open your iPhone’s “Settings”.
- Now, navigate to “General”.
- Next, locate and select the “DoorDash” from the app list.
- Then, tap on “iPhone Storage”.
- Lastly, press the “Offload App” button.
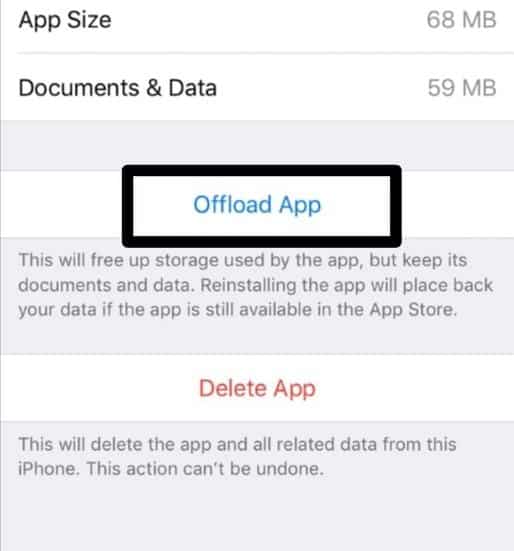
Once offloaded, reinstall the DoorDash app from the App Store. This process can help resolve various app-related problems and improve performance if the DoorDash app is not working on your iPhone.
3. Check the Network Connection
Checking your network connection is essential if your DoorDash app not working or having network timeout errors. Many people frequently keep their iPhones or Android phones linked to Wi-Fi for easy internet access.
However, if you run into a situation where your home internet is down or somehow compromised, it will negatively impact the DoorDash app’s ability to connect to the internet. This scenario often results in the “Network timed out” error.
So, addressing this issue is essential because a stable internet connection is crucial for the proper functioning of the DoorDash app.
- First, verify that Airplane Mode is disabled.
- Then, turn the Wi-Fi off on your device and then turn it on again.
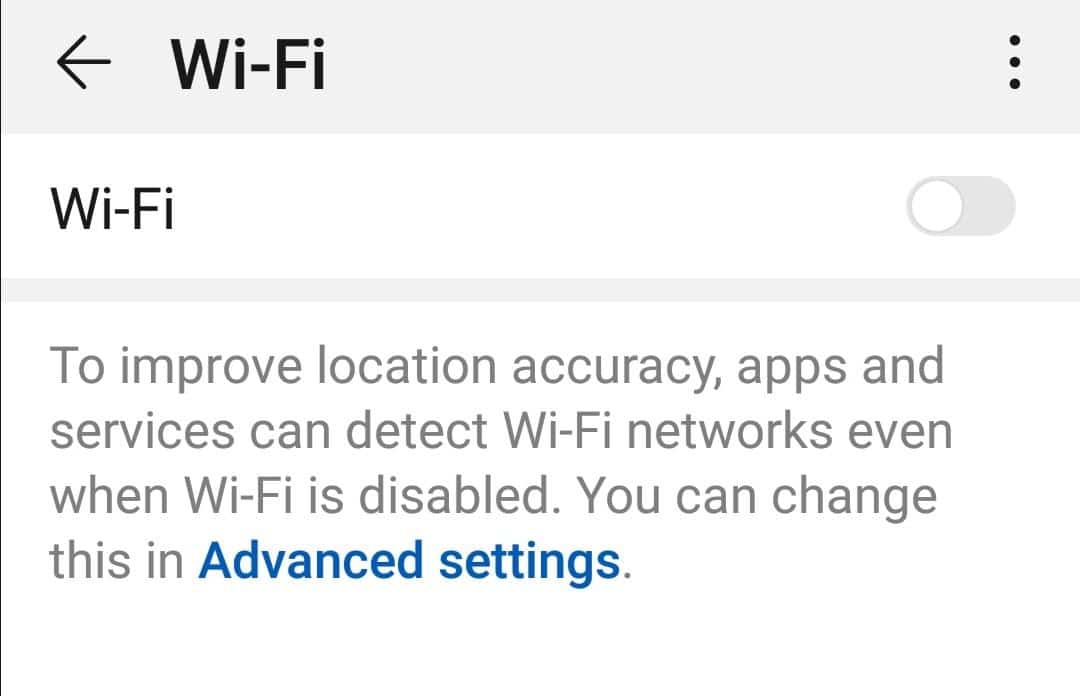
- Alternatively, disable Wi-Fi and turn on your mobile data for a more stable network connection.
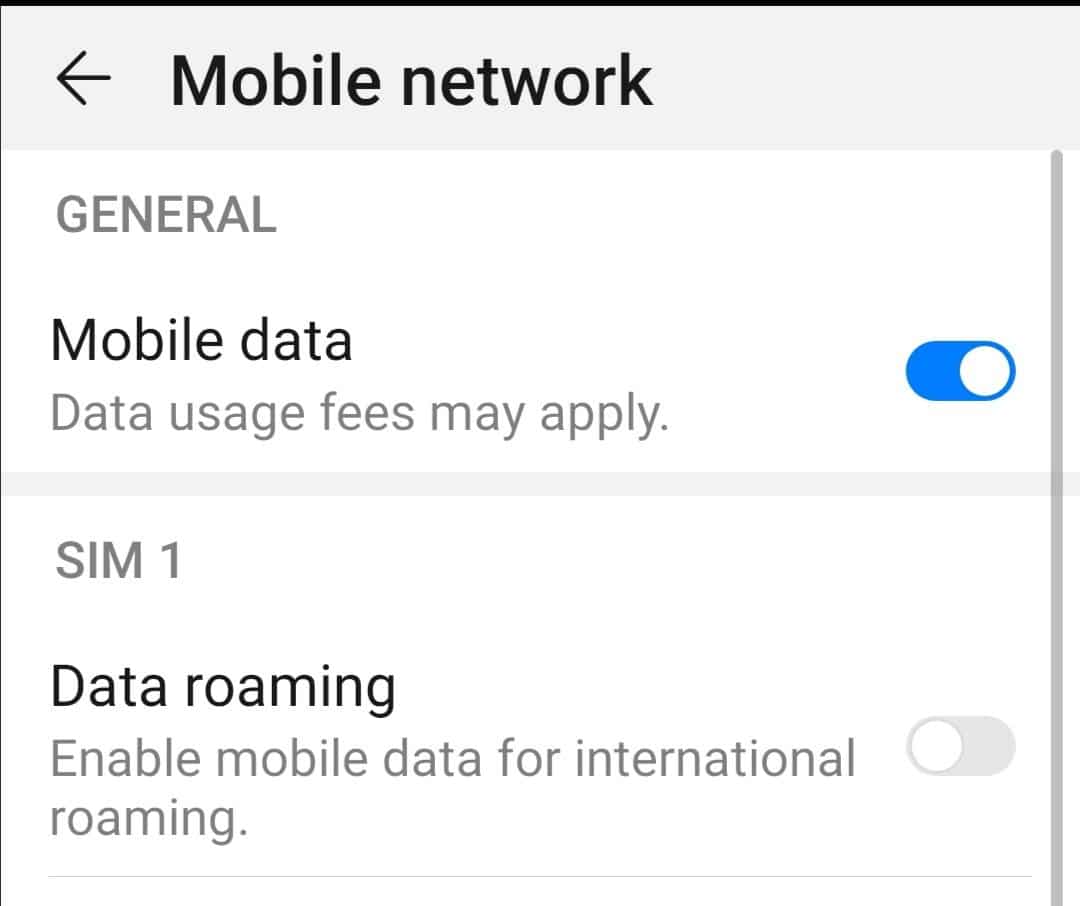
If these steps don’t lead to a successful internet connection, it’s possible that the problem originates from your Internet Service Provider (ISP). In such cases, you can attempt the following actions:
- Disconnect the modem and router power cords from the Wi-Fi device. Also, turn off your device’s Wi-Fi.
- Reconnect the power cords after waiting at least 30 seconds. Make sure the device indications revert to their original state.
- After the router has restarted, turn on the Wi-Fi toggle on your device.
- Your device will scan the list of Wi-Fi networks that are accessible, and you can reconnect to the one you prefer.
4. Access DoorDash via a Web Browser
If you find the DoorDash app isn’t working, don’t worry! You can turn to DoorDash.com, the website version. It’s like a backup plan. You can access the DoorDash website using your computer or phone’s web browser.
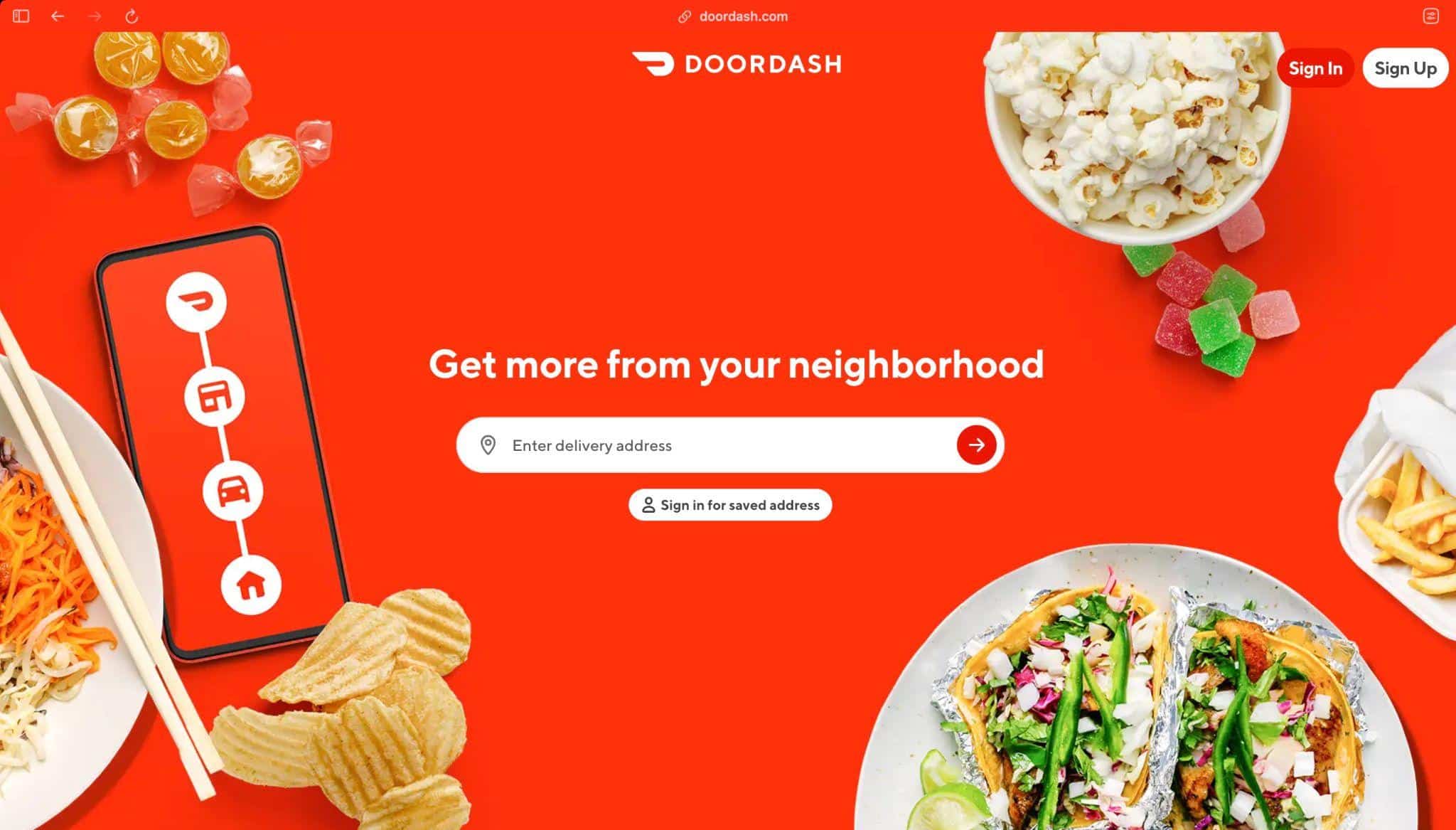
It works similarly – you can still order food, track your order, and do everything you’d do on the app. The DoorDash website is a more stable option during high-traffic times. So, if the app gives you trouble, just head to DoorDash.com for a smooth food-ordering experience!
5. Restart the DoorDash App
One simple initial step to address the issue of the DoorDash app not working or functioning properly is to relaunch the DoorDash application. This involves closing the app and reopening it, which helps to refresh its internal operations. This swift restart commonly resolves issues and errors that might be causing the app to crash.
For Android
- First, swipe up the middle of your homepage.
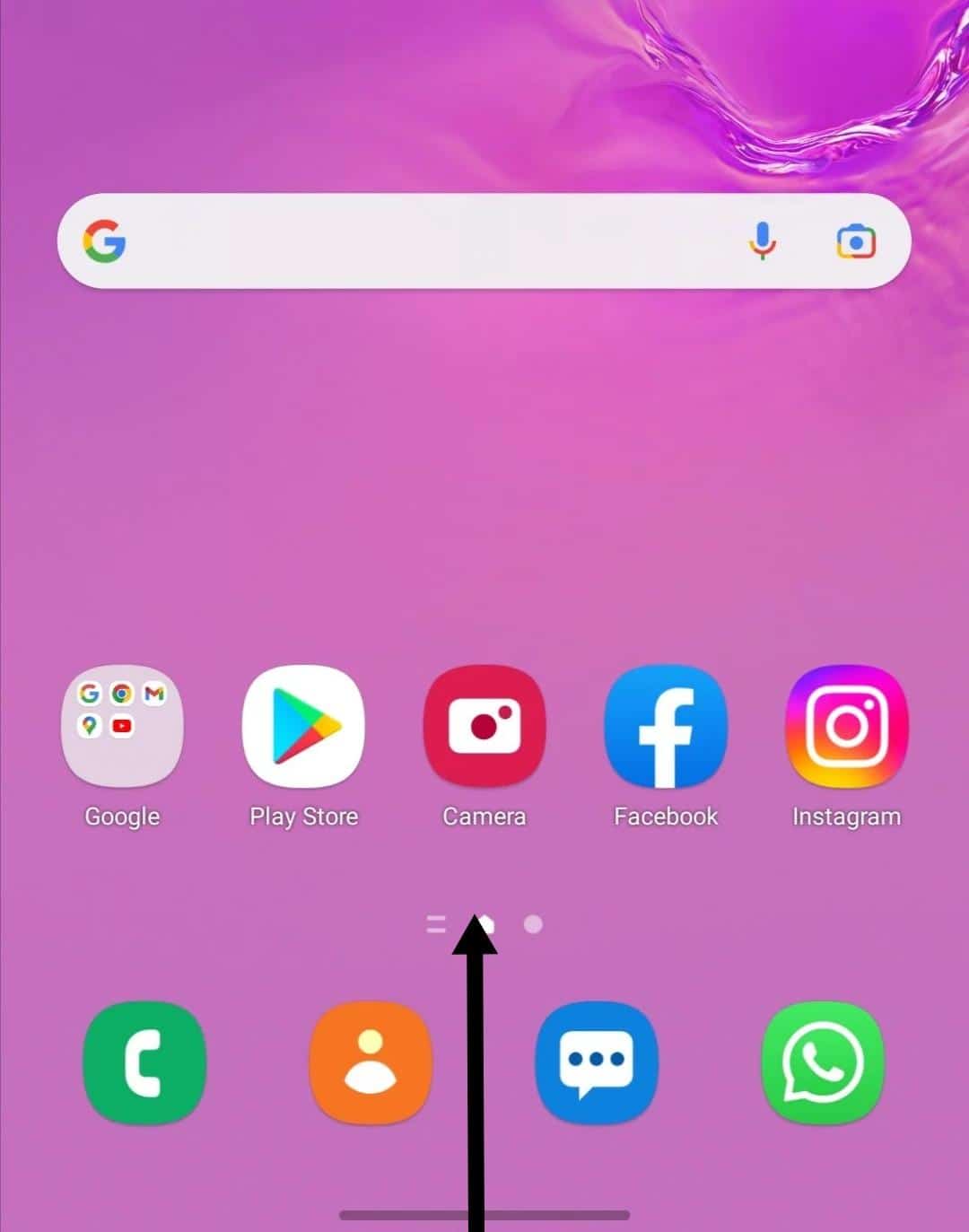
- Then, swipe right or left to find the DoorDash application among your recent apps.
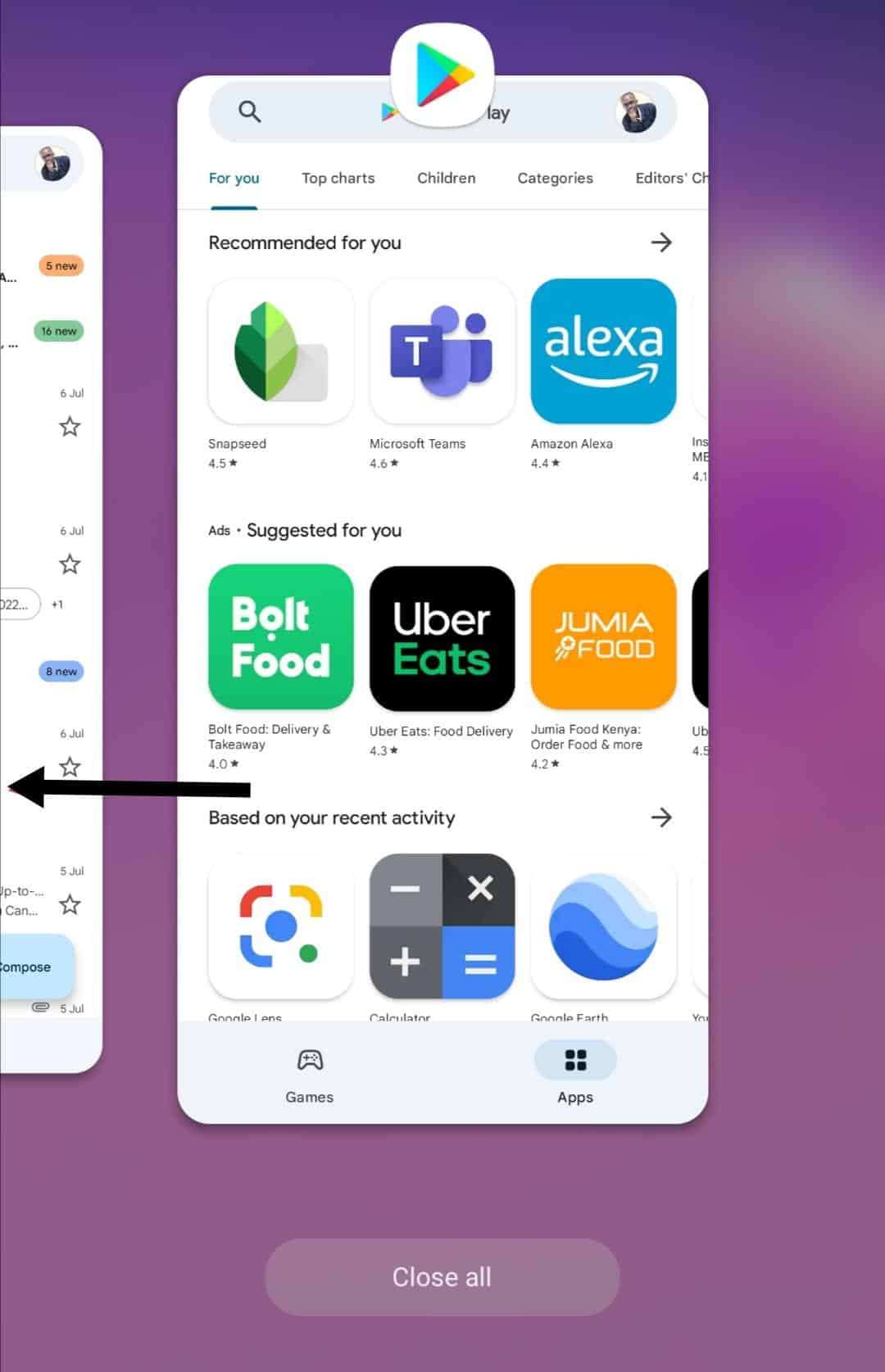
- Once you’ve located DoorDash, swipe the application upwards to close it fully.
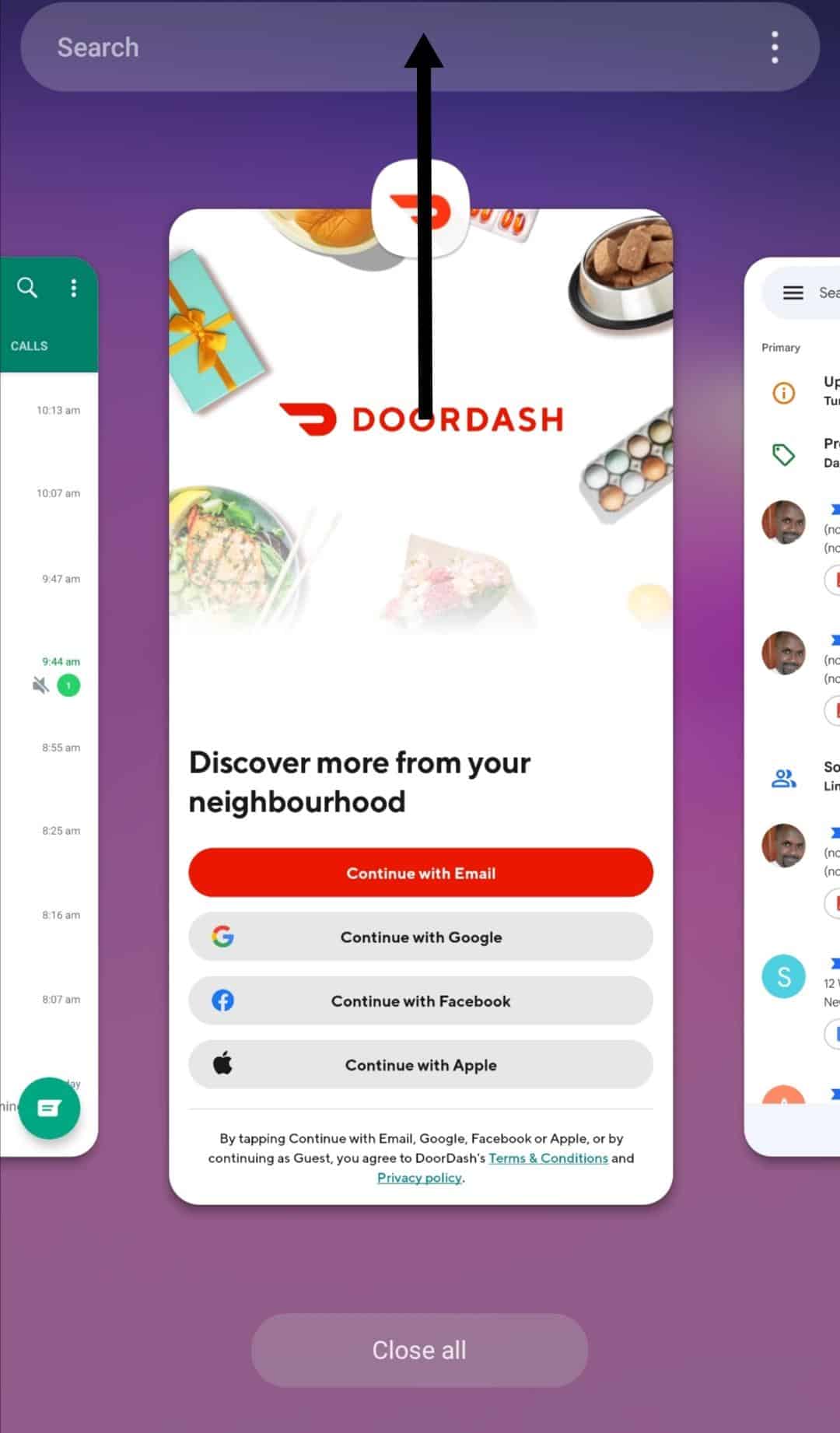
- Lastly, navigate to your device’s list of applications and tap on the DoorDash icon to launch the application.
For iPhone
- First, open the app switcher by swiping upward from the bottom of your phone’s screen.
- Then, swipe left or right to find the DoorDash app.
- Next, close the DoorDash app by swiping upwards, and lastly, reopen the DoorDash application.
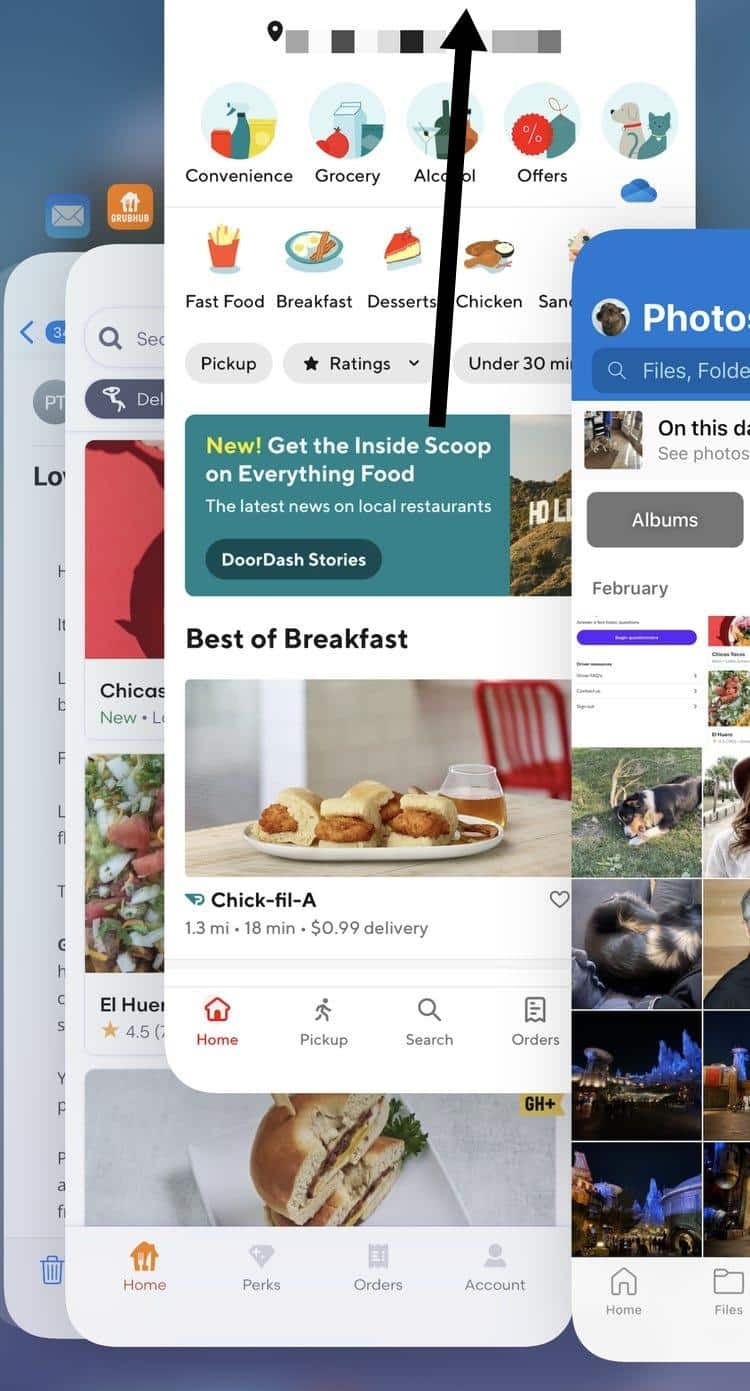
6. Restart your Device
A device-related problem might hinder the Dasher app’s functionality, affecting Android and iOS users. Restarting your device and then relaunching the app if the DoorDash app is not working is recommended. This action will effectively remove any stored data from your ongoing session, potentially resolving the issue.
For Android
- First, press the “Power button” until the power menu appears.
- Next, choose the “Restart” button to turn your device off.
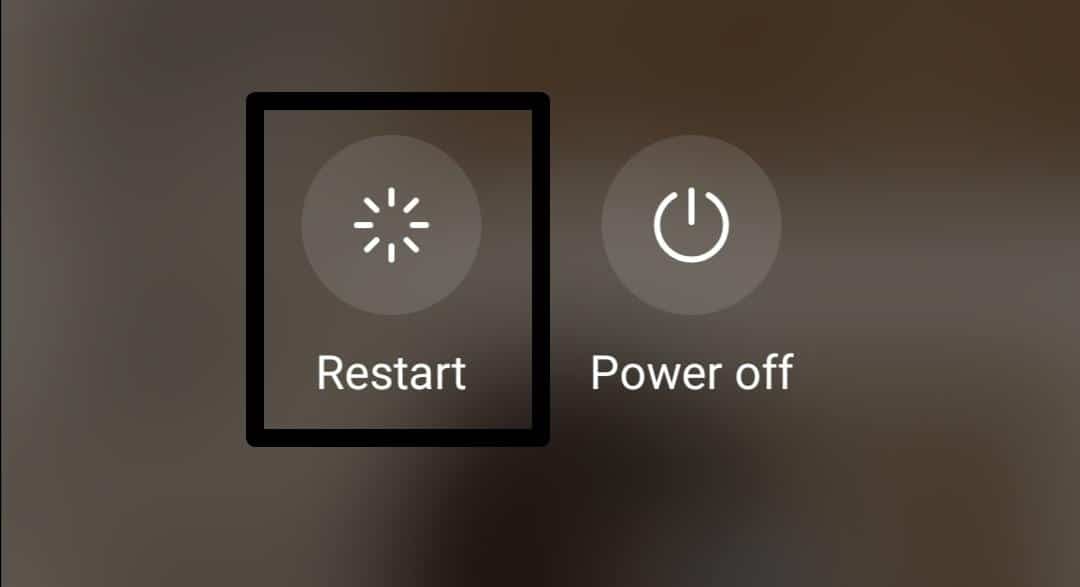
For iPhone
- First, press and hold the Side button and Volume Down button simultaneously.
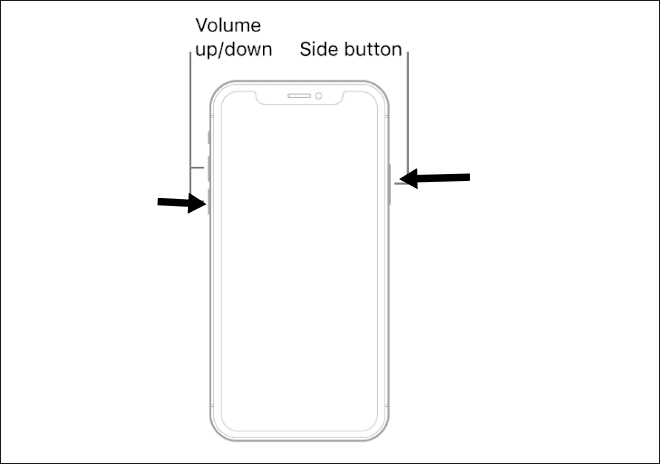
- Release the Side and Volume Down buttons when the slide-to-power-off slider appears on your screen.
- Then, swipe the slider from left to right to shut down the phone.
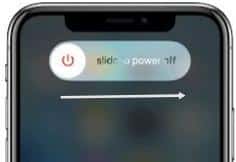
- Wait for 15-30 seconds. Once the iPhone is completely off, press and hold the Side button again.
- Lastly, release the Side button when the Apple logo appears and allow the phone to start up.
If the problems persist, it’s essential to consider other potential solutions mentioned below.
7. Update the DoorDash App
Updating the app can effectively address the problem of the DoorDash app not working. App updates include bug fixes, performance enhancements, and compatibility improvements. When the app encounters issues such as crashes, unresponsiveness, or errors, these updates may rectify the underlying problems.
By installing the most recent version of the app, you’re essentially replacing the older, potentially flawed code with a more stable and optimized version. This can resolve issues related to app functionality, user interface glitches, and even security vulnerabilities.
Therefore, if you’re encountering difficulties with the DoorDash app, performing an update is a practical step toward resolving these issues.
For Android
- First, go to your device’s “Play Store” and tap the profile icon.
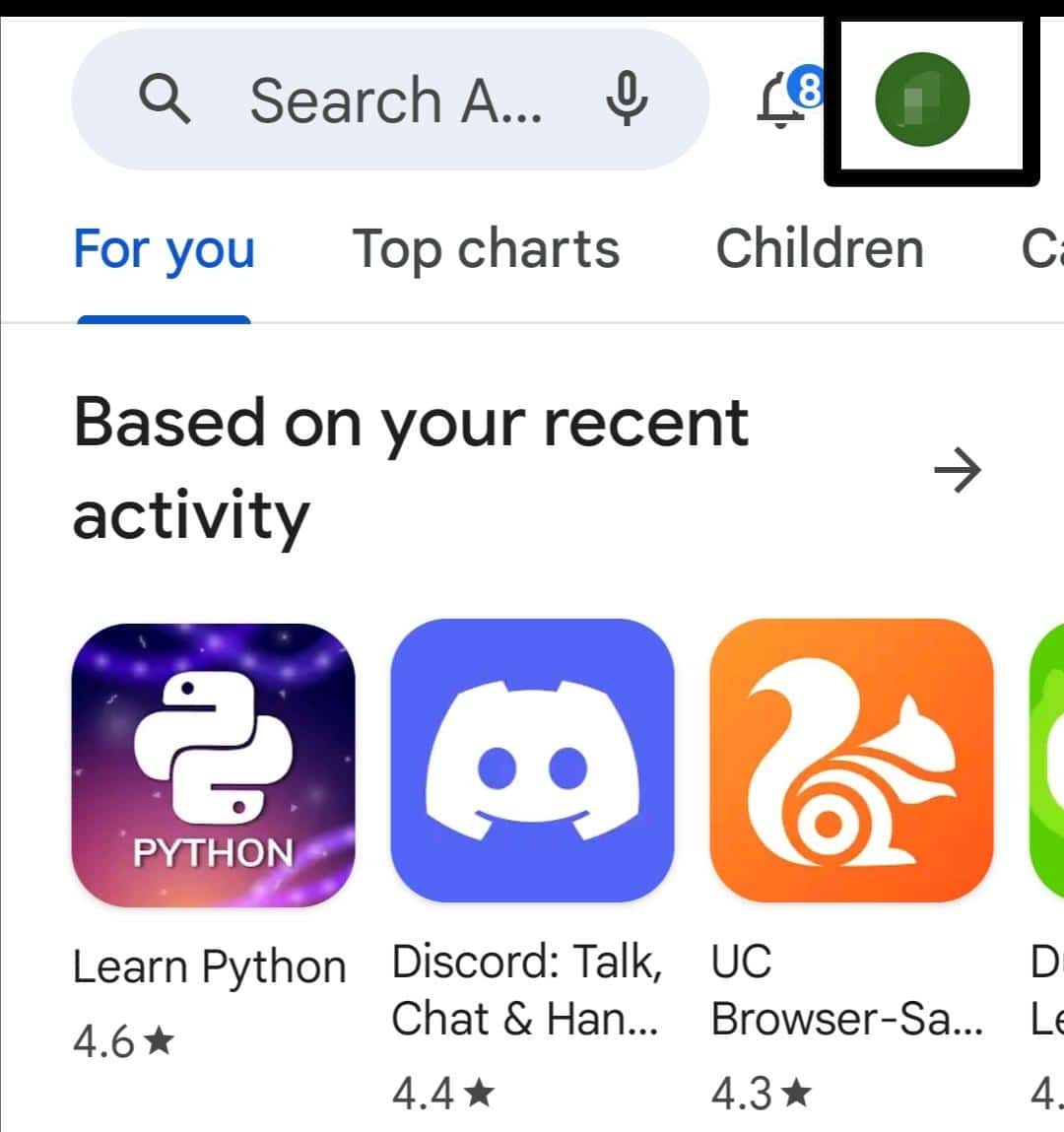
- Then, tap the option “Manage app and device”.
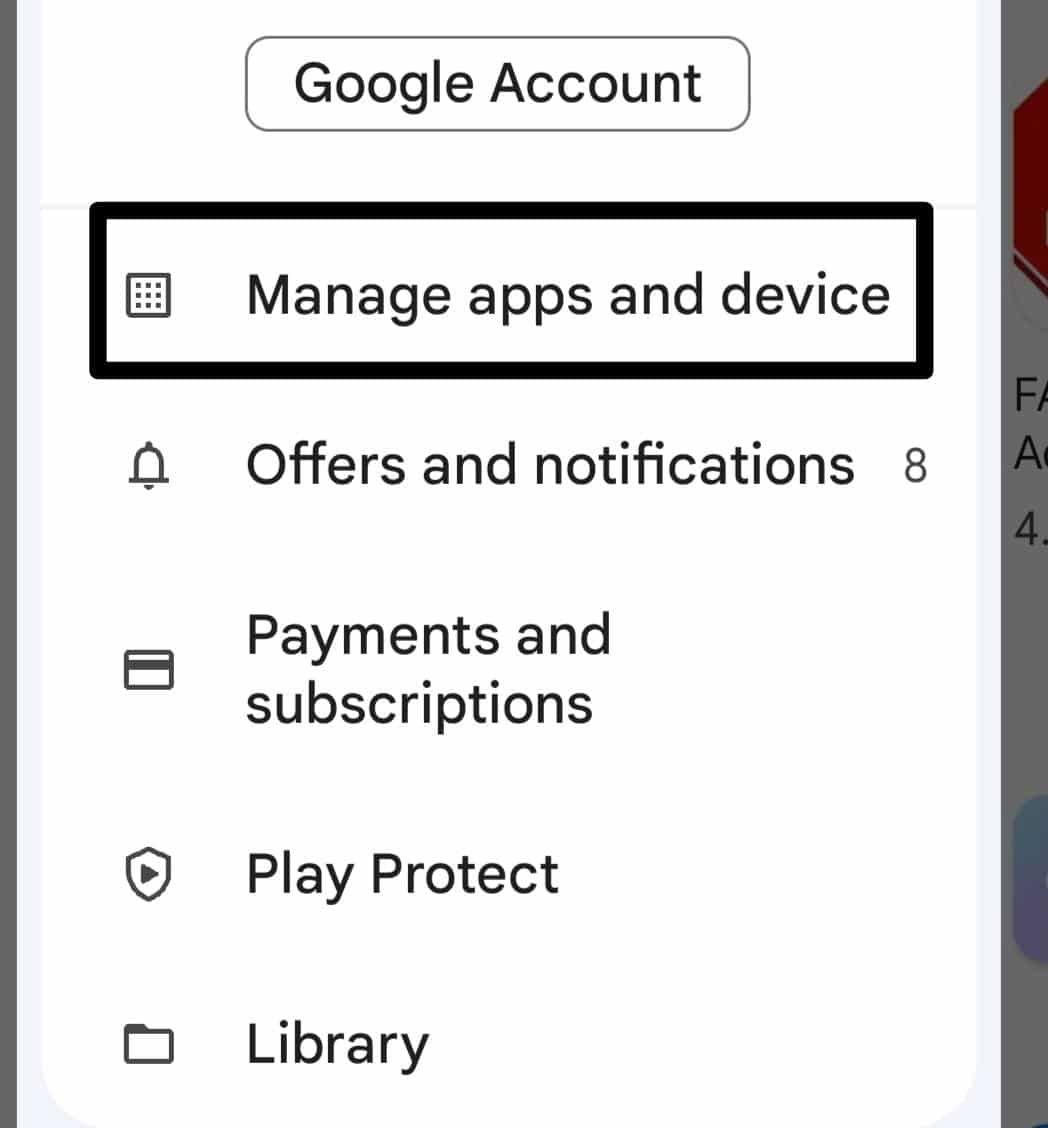
- Next, select the “Updates available” option from the menu to check for any available updates for your apps.
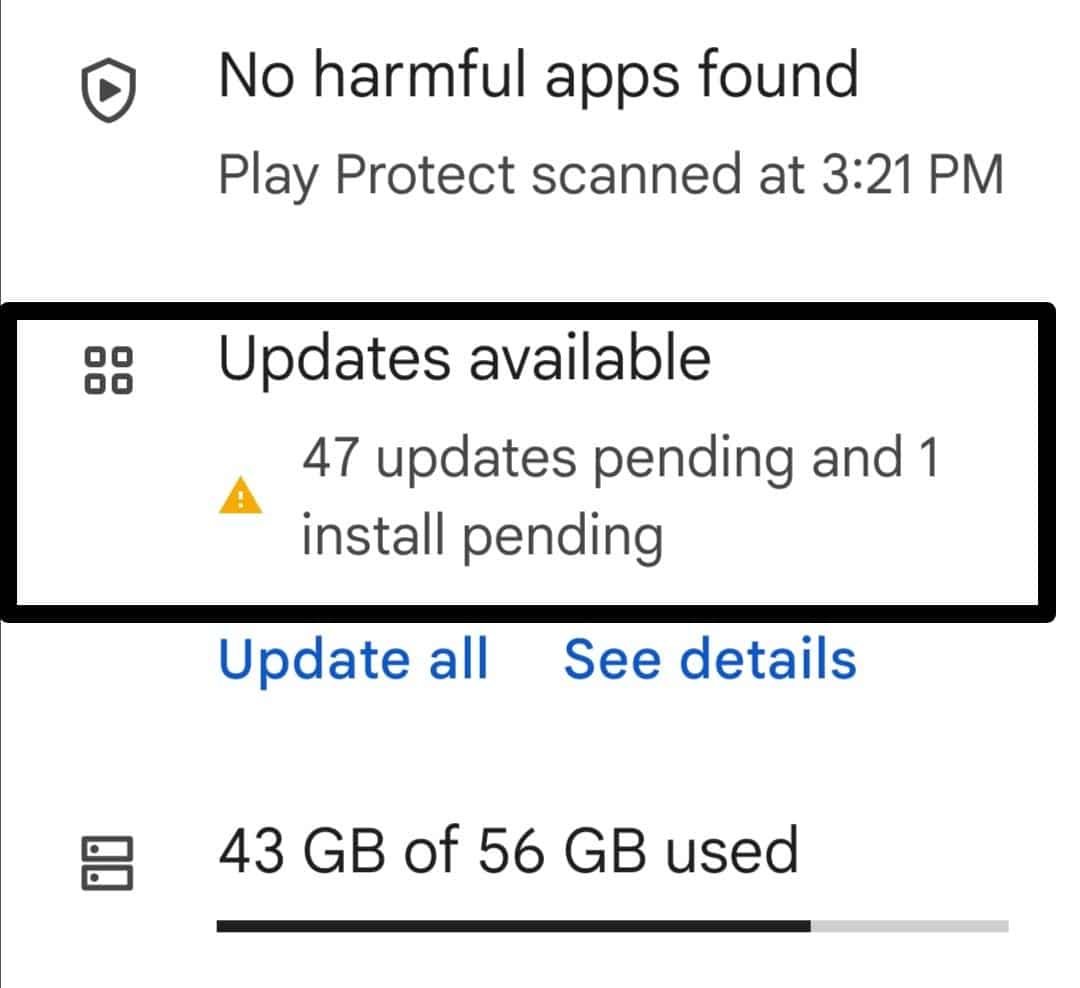
- Lastly, look for the DoorDash app, if an update is available for the Dasher app, select the “Update” option to initiate the app update process.
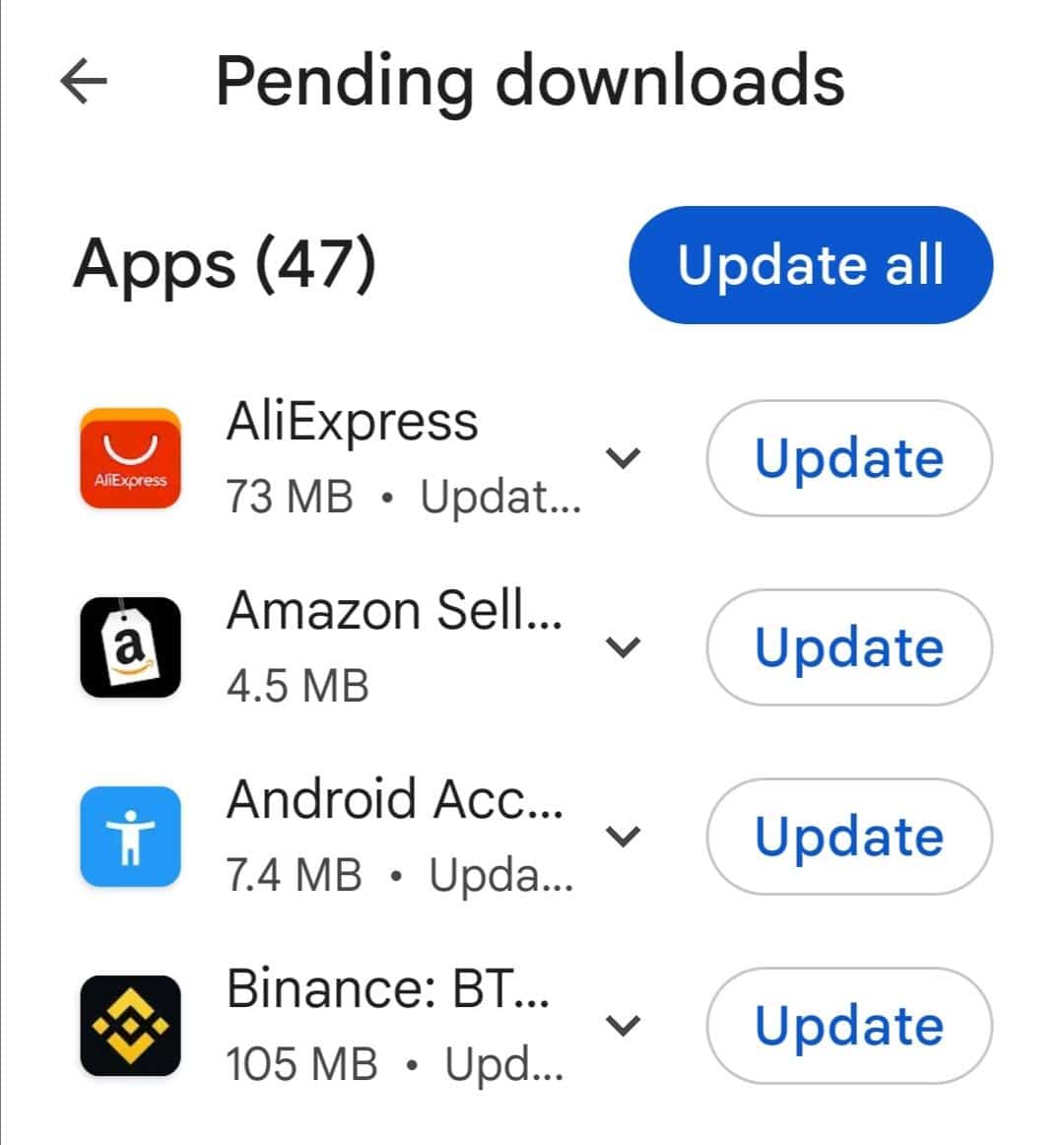
For iPhone
- First, navigate to the “App Store” and tap on your profile picture.
- Here, you will see a list of pending updates available.
- Now, locate the DoorDash app within this list and check if an update option is available. If available, tap the cloud icon to initiate the app update process.
Otherwise, you can simply head to the DoorDash app page in the App Store, to check if there are any pending updates. If so, tap the Update button.
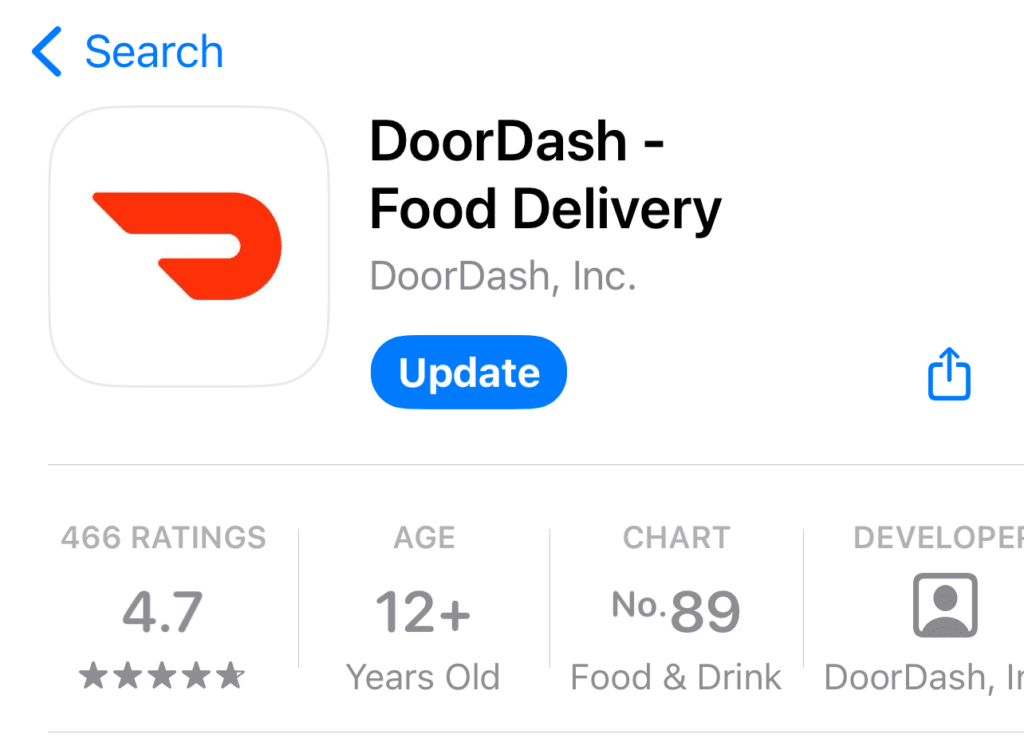
8. Force Stop Unnecessary Apps (Android)
When other apps run in the background, they consume device resources, causing conflicts that hinder DoorDash’s functionality. You can force-stop these apps to free up resources. This action may fix app crashes and unresponsiveness and improve overall app performance, ensuring a seamless and hassle-free experience.
- First, go to the “Settings” app and then tap “Apps”.
- Then again, hit the “Apps” option. All the installed apps are displayed here.
- Now, select the apps that you installed a long time ago but rarely or never use.
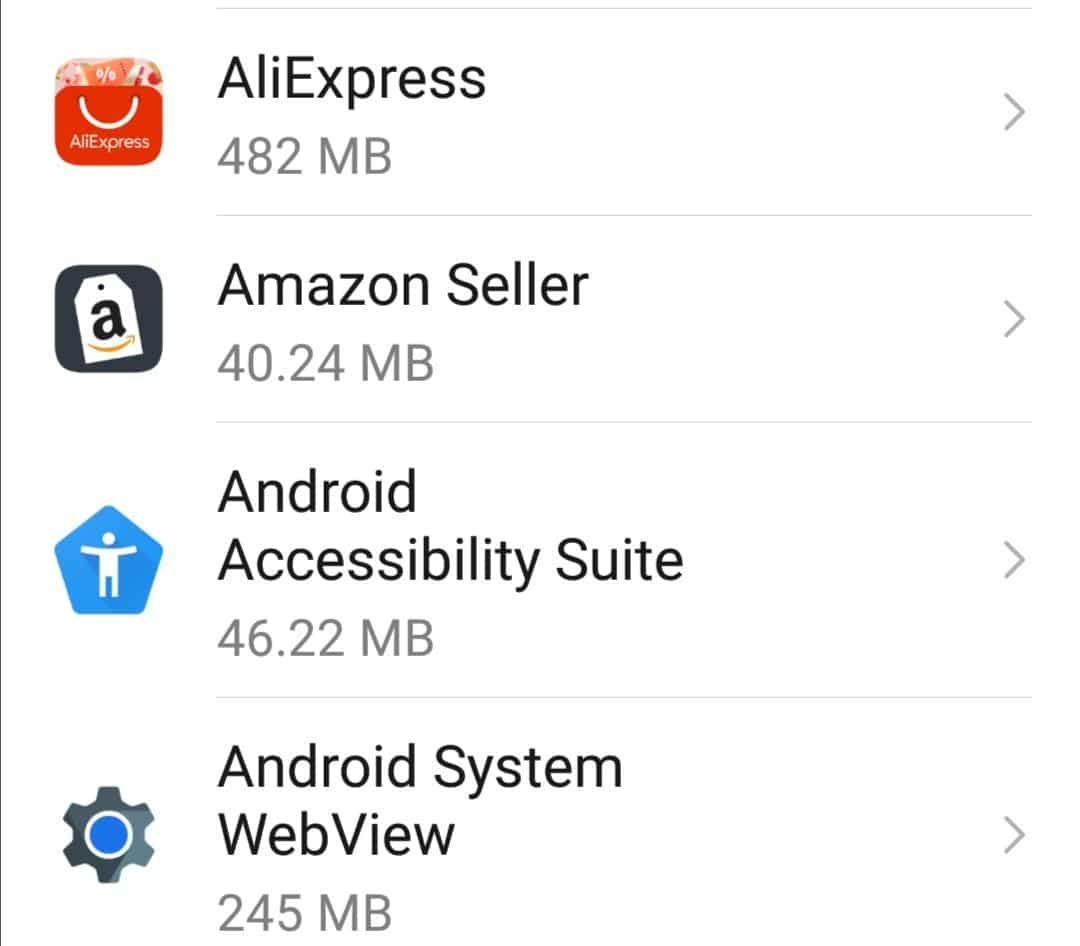
- After selecting the app, tap the “FORCE STOP” button.
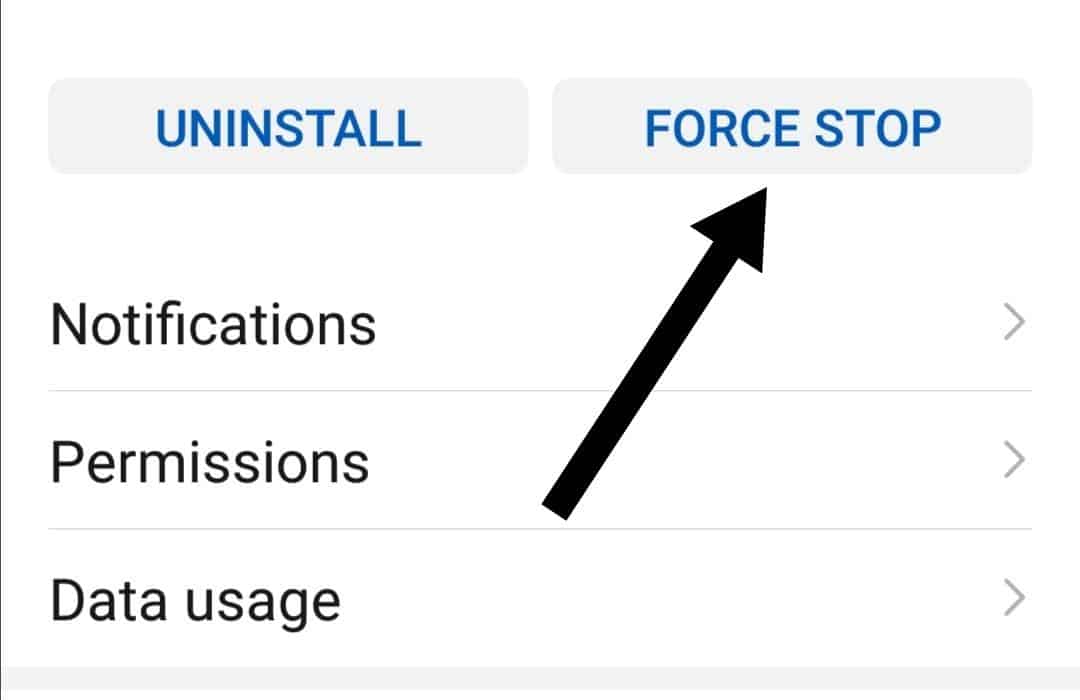
9. Disable Background Apps (iPhone)
Disabling background apps on your iPhone helps fix the DoorDash app not working issue by conserving resources, reducing potential conflicts, and ensuring better app performance.
- First, go to the “Settings” app on your iOS device, then go to “General”.
- Then, tap the “Background App Refresh” option.
- Lastly, you can choose to disable background app refresh for all apps or selectively disable it for specific apps by pressing the toggle switch next to each app’s name.
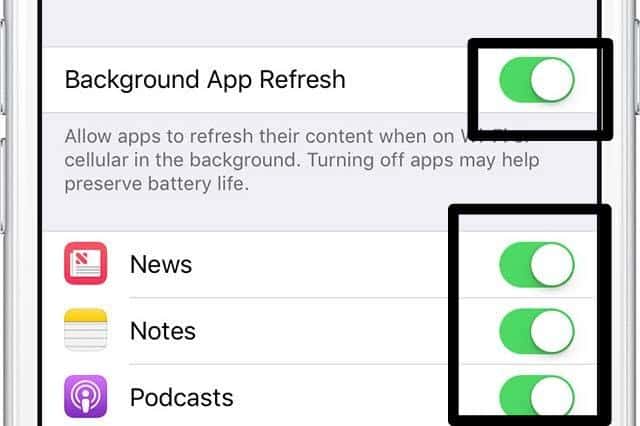
9. Reinstall the DoorDash App
If the DoorDash app is still not working, then try reinstalling the DoorDash app. This action may fix the underlying issue causing app crashes, glitches, and unresponsiveness.
For Android
- First, navigate to the “Settings” app on your Android device.
- Then, select the “Apps” option on your device.
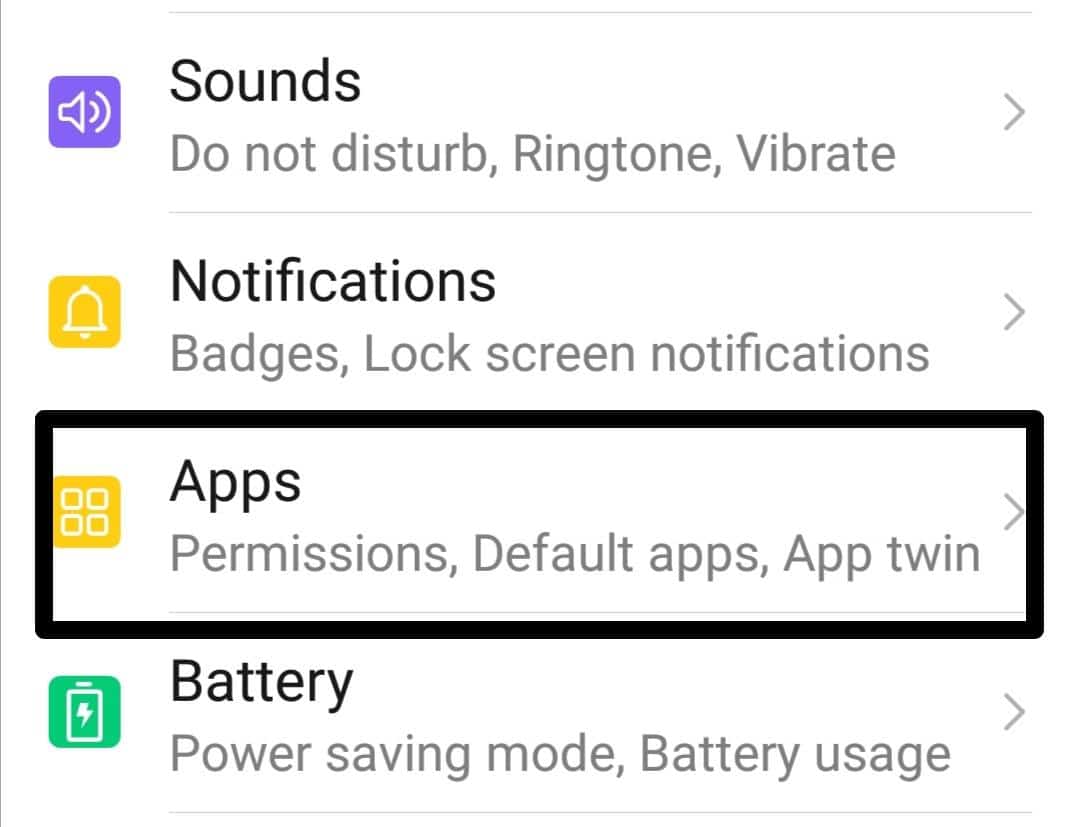
- After that, select “Dasher” from the list of apps installed on your device.
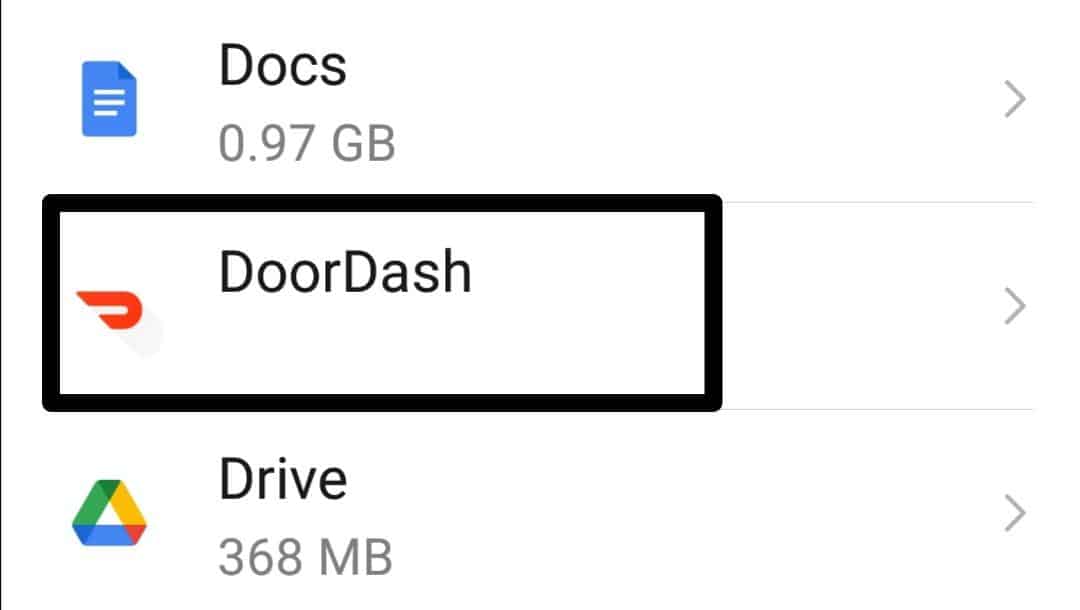
- Next, on the Dasher app info page, you’ll find an “UNINSTALL” button. Tap on it.
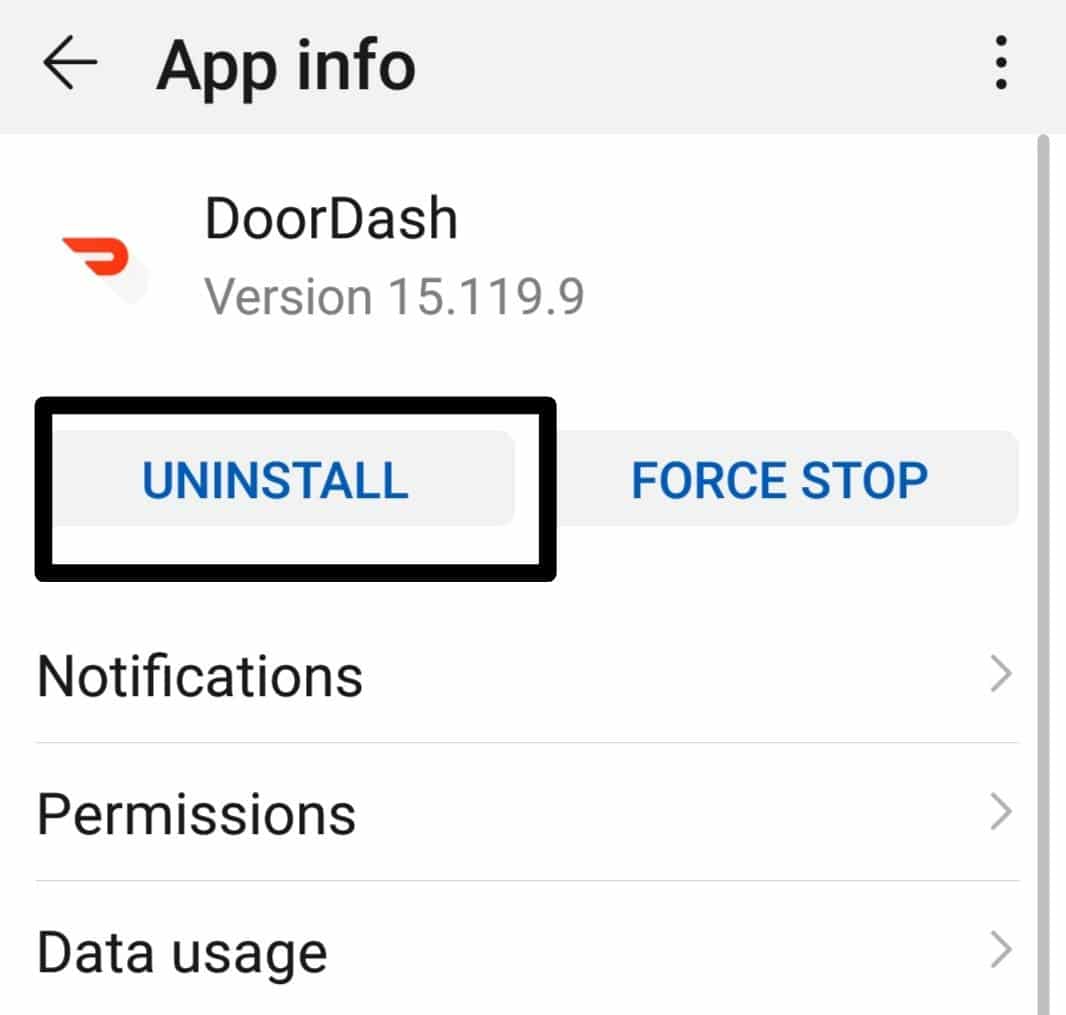
- Then, a confirmation prompt will appear. Confirm the uninstallation by selecting “OK”. The Dasher app will be uninstalled from your device.
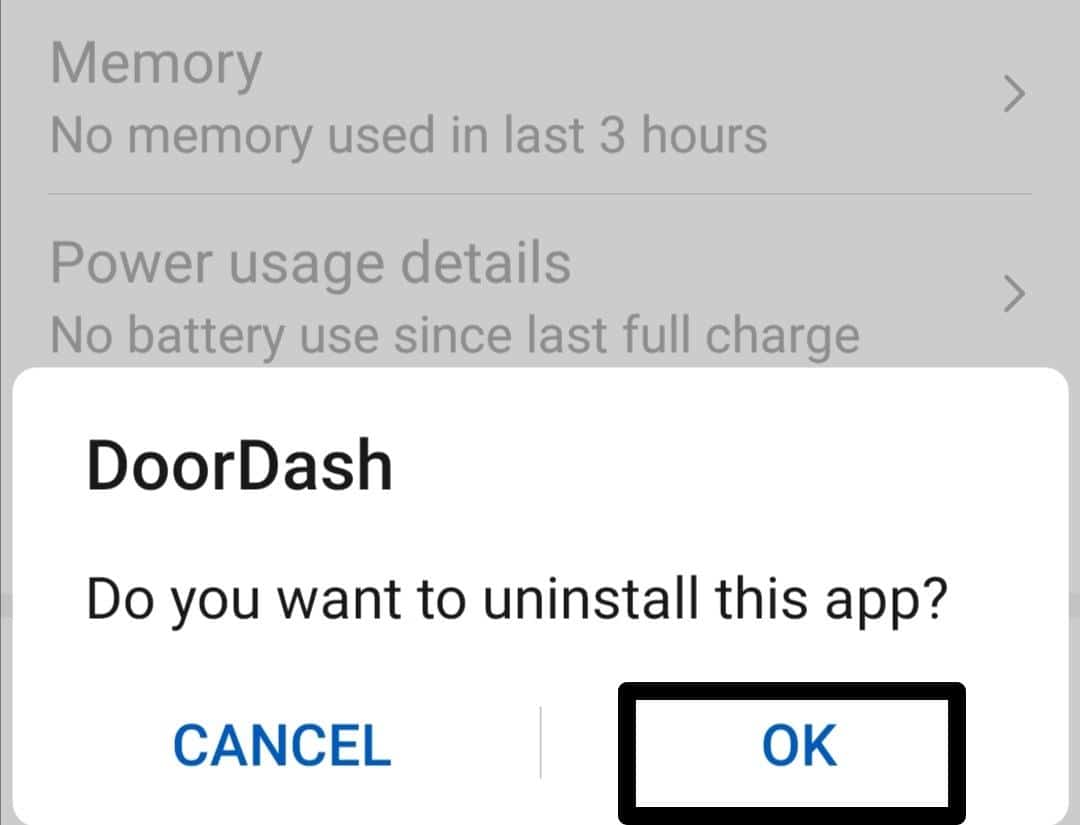
- Now, open the “Google “Play Store.”
- Next, press the search icon and type in “Dasher,” look for the official Dasher app by DoorDash and select it.
- Lastly, click on the “Install” button.
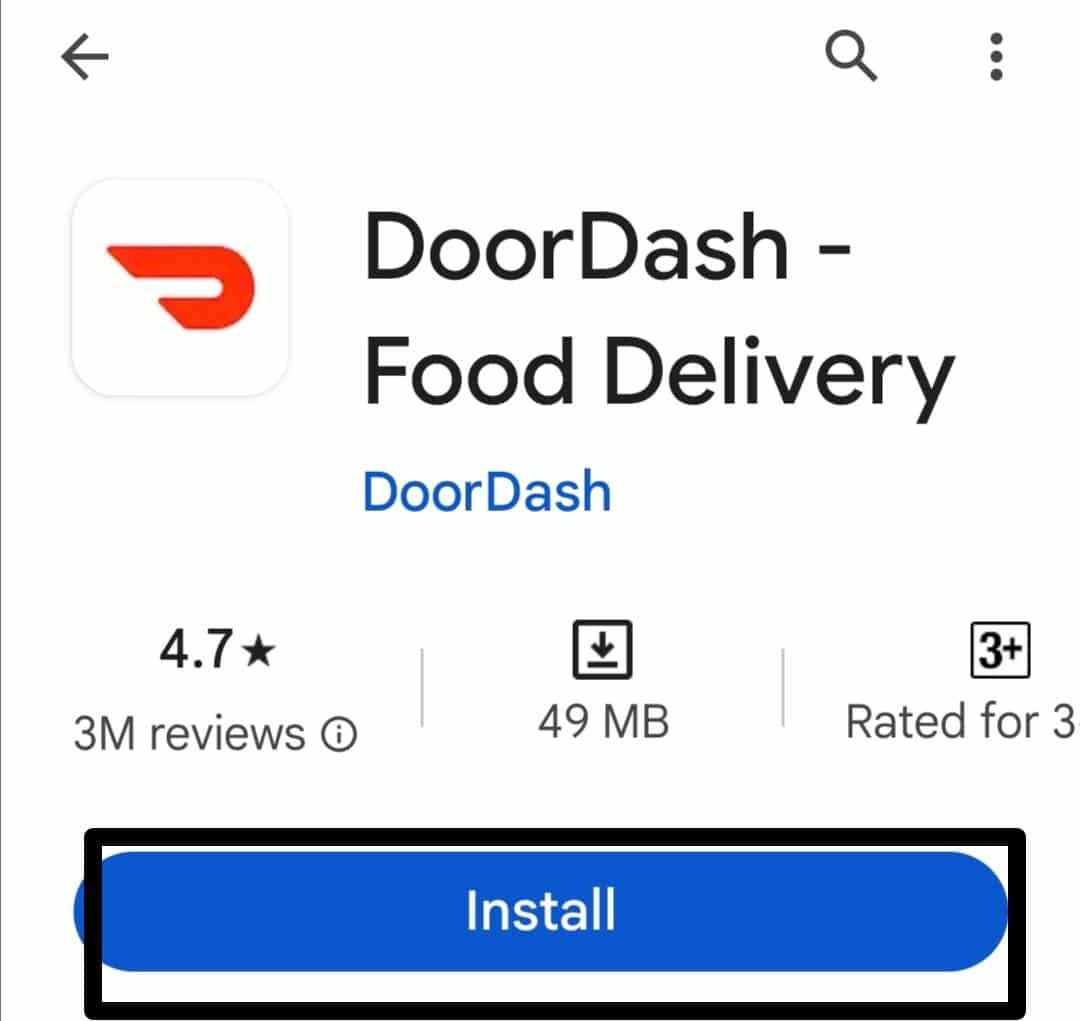
For iPhone
- First, open the “Settings” app on your iPhone.
- Then, scroll down and tap “General” in the list.
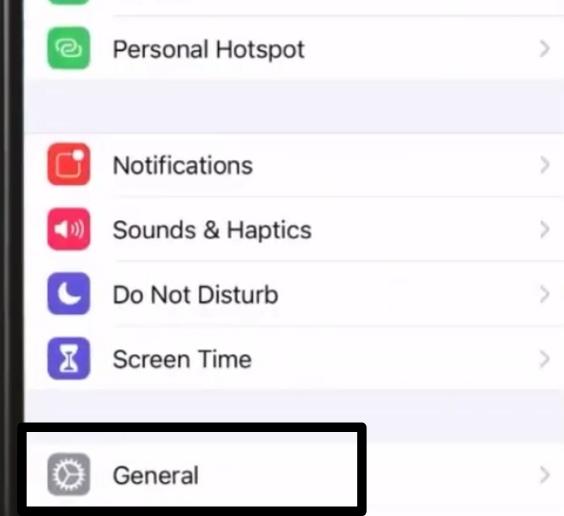
- After that, tap on “iPhone Storage”.
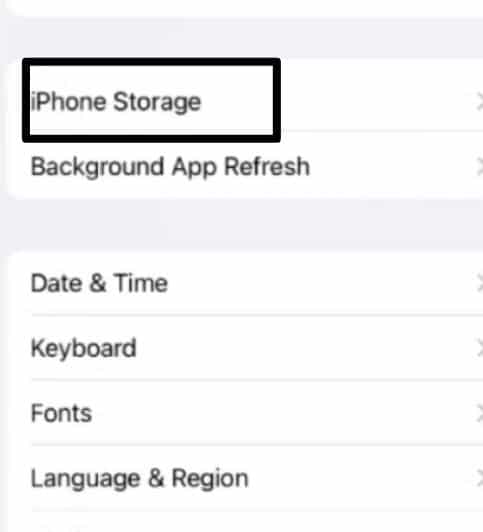
- Now, locate and select the “Dasher” app from the list of installed apps.
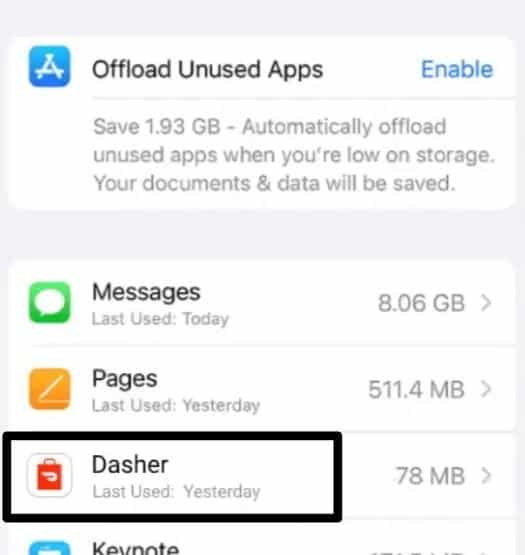
- Next, tap on “Delete App.”
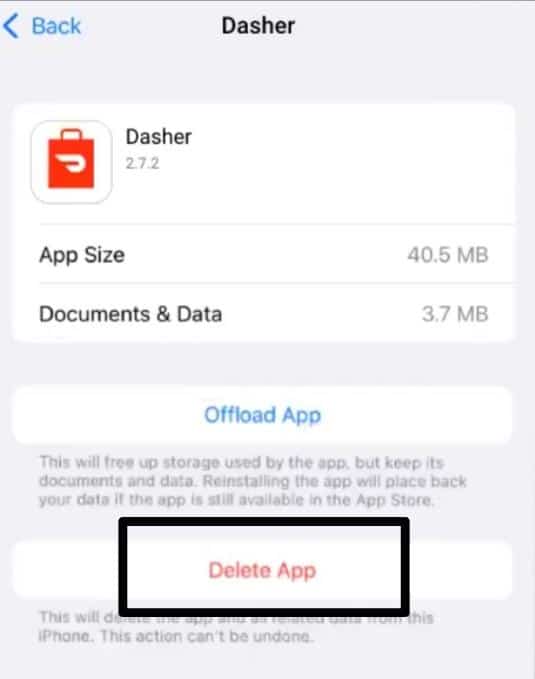
- Then, confirm your action by tapping the “Delete App” option.
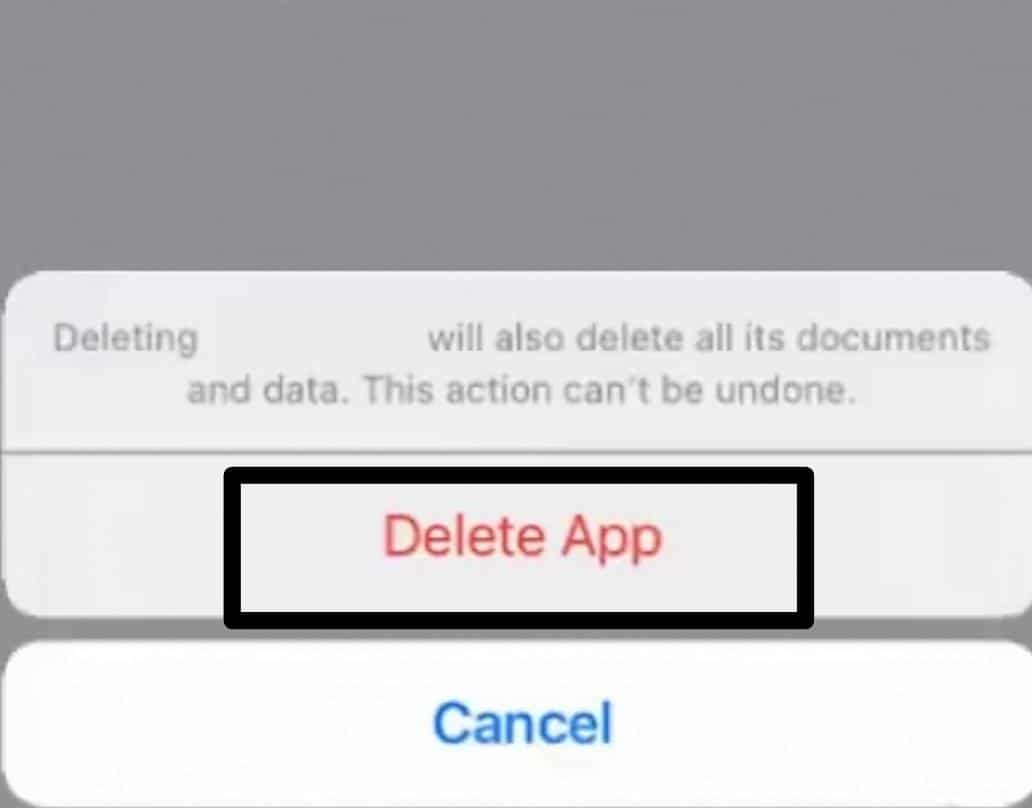
- Now, navigate to the “App Store” and tap the search bar at the bottom, type “Dasher” and hit the search.
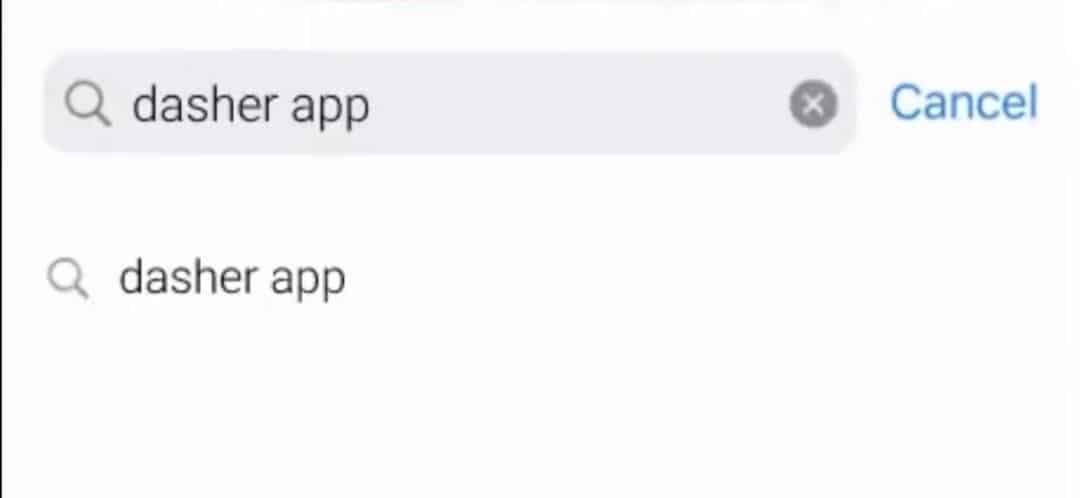
- After that, select the official DoorDash Dasher app from the search results.
- Lastly, tap the “GET” option to initiate the installation of the app. Once the installation is complete, the app’s icon will appear on your home screen.
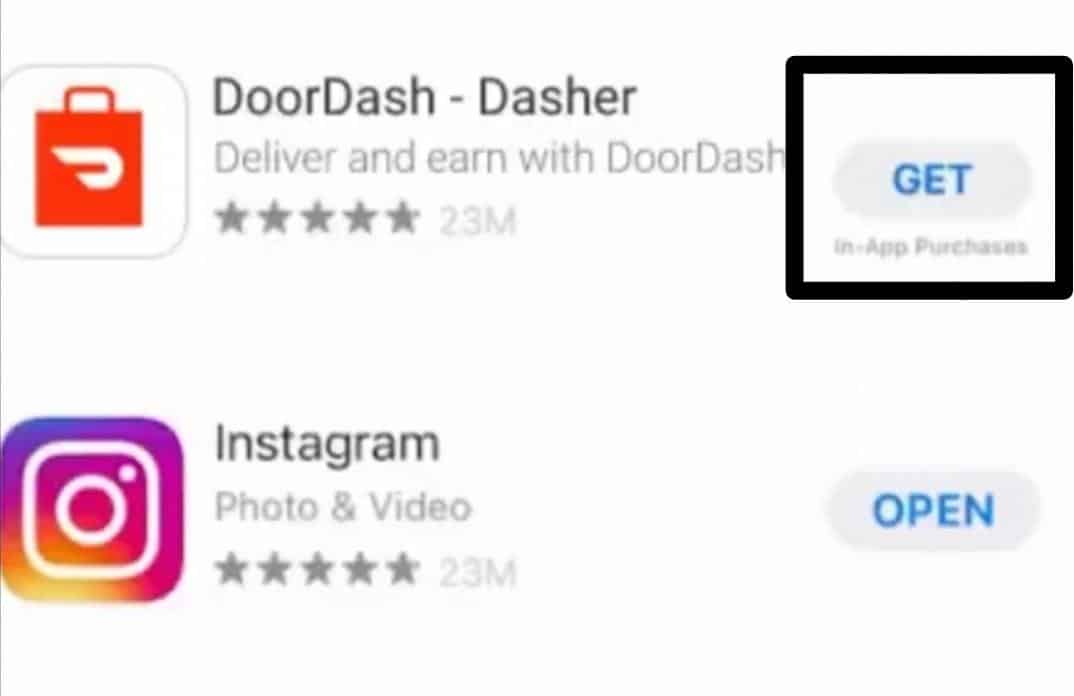
You can now open the Dasher app, follow the setup instructions, and start using it for DoorDash deliveries.
11. Contact the DoorDash Help Center
The DoorDash Help Center adeptly resolves any issue, negating the need for further investigation via phone or live chat.
It also conveniently offers direct links to the Customer Chat, Dasher Chat, and Merchant Portal, facilitating quick answers for unlisted queries.
Additionally, the option to reach out via phone to their customer service line is available. This resource empowers users to efficiently address their concerns.
If your concern doesn’t require immediate attention, consider contacting DoorDash via their social media accounts on Facebook and Twitter.
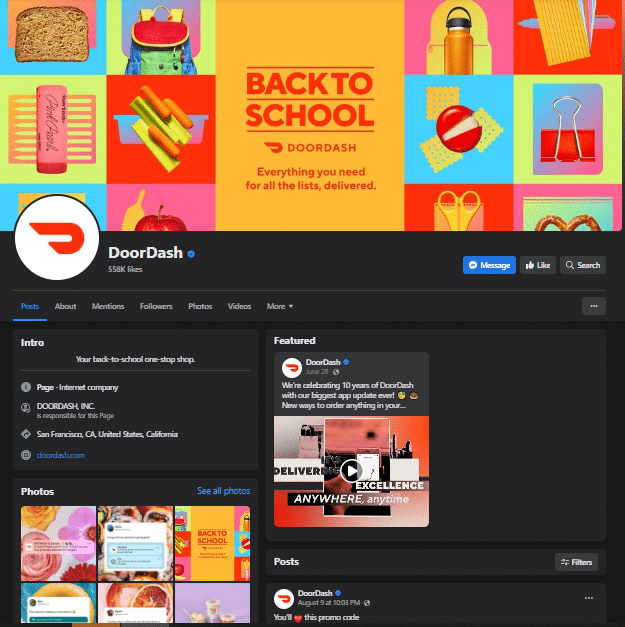
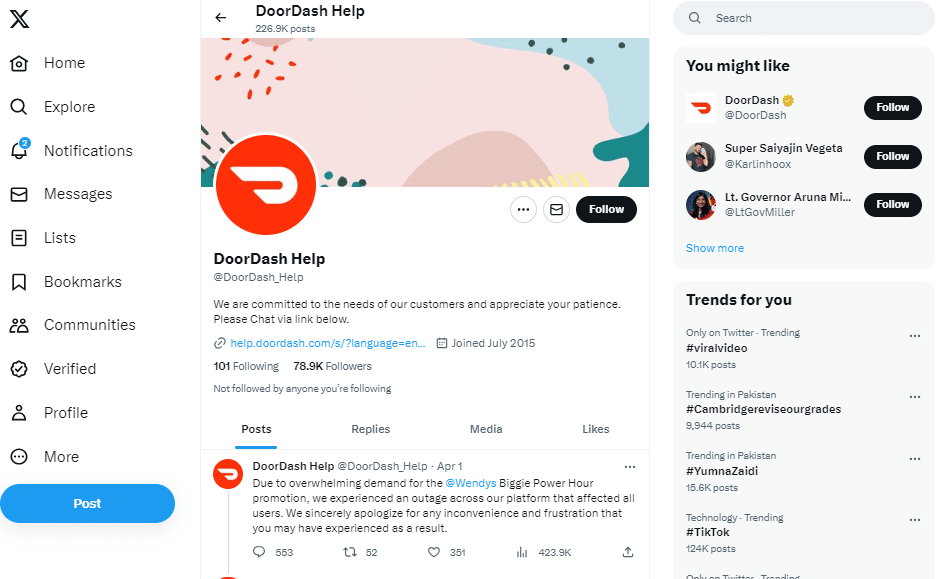
Conclusion
We have demonstrated 11 fixes to resolve issues with the DoorDash app not working. By following these guidelines, users can resolve glitches, enhance app performance, and enjoy seamless access to the DoorDash service for a satisfying user experience.
If you have any questions or need further assistance, please don’t hesitate to use the comment section below.
If this informative guide was helpful, then share it with others!