Having trouble with your iRobot Home app not working or connecting? 🤔 You’re not alone!
Many users have experienced issues with the iRobot app, whether it be unable to connect to the robot or issues with the app itself not working 🙂. Fortunately, these problems are usually easy to fix and will have you back to cleaning your home in no time. 🤩
The iRobot Home or Roomba App is a mobile application that allows users to control their Roomba robotic vacuum cleaner from their smartphone or tablet.
The Roomba by iRobot is an impressive selection of cleaning robots, but since they are the first of their kind, they are prone to glitches and problems. When the app isn’t working, users may be unable to control their Roomba, access its settings, or even connect it to their Wi-Fi network.
This could be due to a various number of issues, such as a poor internet connection, a glitch in the app, or a defective device. To troubleshoot the issue, users should first make sure that their internet connection is stable and that their device is compatible with the app. They should then try restarting the app and their device.

The iRobot Home or Roomba App is a powerful tool for connecting to and controlling your Roomba robot vacuums. Unfortunately, users can sometimes experience difficulties when trying to use the app.
In this article, we will explore the most common causes of the app not working, as well as provide tips to help you troubleshoot the issue and get your Roomba running again. We’ll also talk about what to do if the app still doesn’t work after trying all of the troubleshooting steps.
So without further ado, let’s dive deep into the topic. 👇🎉
Why is My iRobot Home App Not Working?
1. Inadequate Internet Connection
If your device is connected to a weak or unreliable internet connection, it won’t be able to communicate with the Roomba App. (Fix 2, 3, and 4)
2. Outdated iRobot App or Operating System
It is important to ensure that your device is running the latest version of the Roomba App and that its operating system is up to date. (Fix 7 and 10)
3. Corrupted or Missing Files
If the Roomba App is not working properly, it is possible that some of its files are corrupted or missing. When this happens, it can cause the app to become unstable and fail to work properly. (Fix 8)
4. Network Error
Sometimes a network error can prevent the Roomba App from working correctly. If this happens, it is important to check your device’s network settings and make sure they are correct. (Fix 3 and 4)
5. Outdated Roomba
Finally, if your Roomba is not up to date, it may not be compatible with the Roomba app. In this case, it is important to make sure that your Roomba is running the most recent firmware. (Fix 6 and 7)
13 Fixes for the iRobot Home or Roomba App Not Working or Connecting
1. Check the iRobot Server Status
To check the Roomba app server status, you will need to visit the Official iRobot Status Page, and this is a great troubleshooting step for when the Roomba app crashes. It provides real-time information on any issues or outages.
When you visit the Roomba status page, you will be able to see the server status of the Roomba app. It will show you if any outages or problems are currently being experienced.
Once you have determined that there is an outage or problem with the Roomba or iRobot app server, there’s nothing much you can do but wait for iRobot to solve the issues from the backend. This can take an hour or two but typically should be resolved within a day.
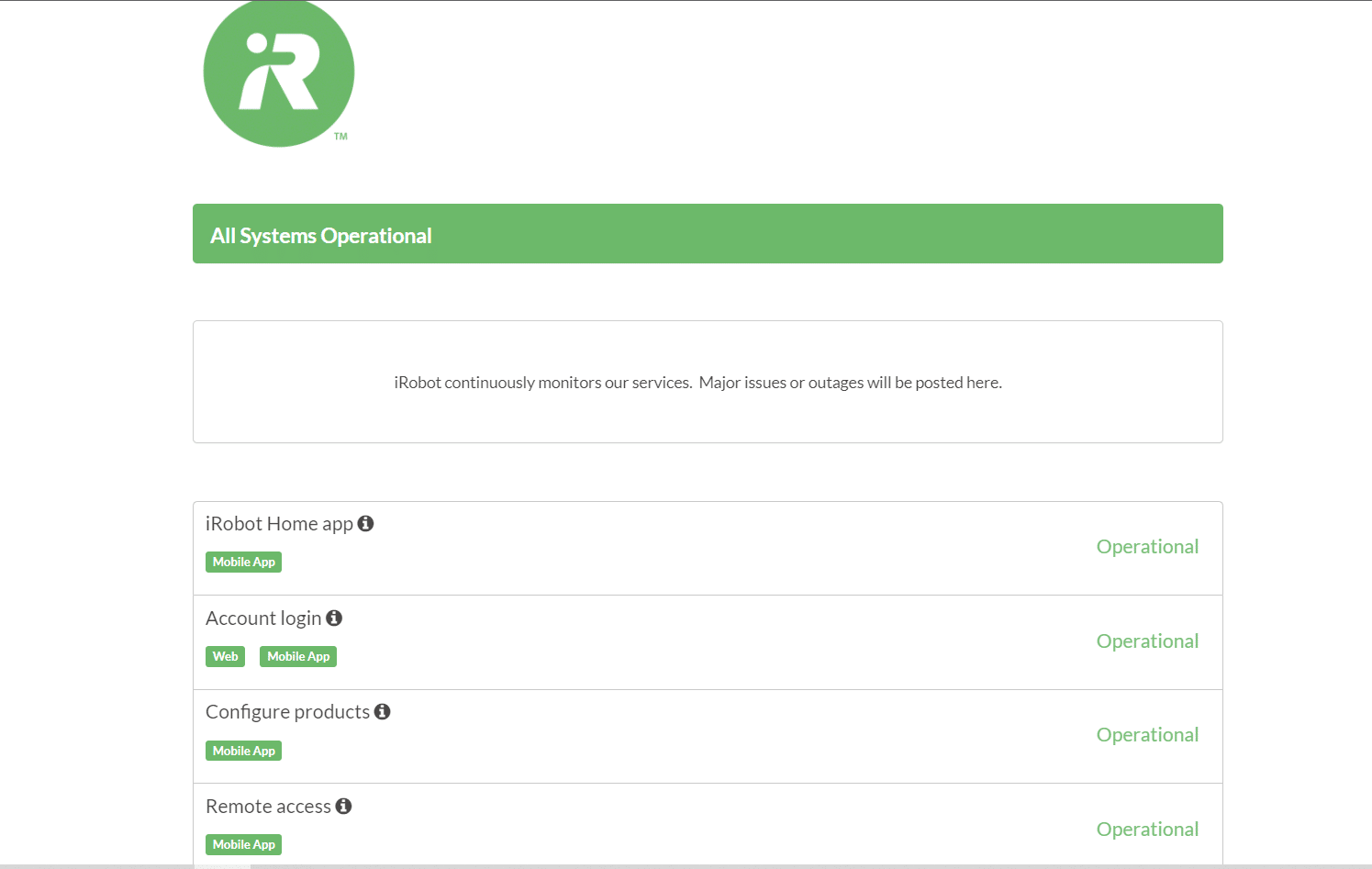
2. Check the Internet Connection Speed.
To solve the issue of your Roomba app saying not connected, check your Internet connection speed. This can be done by running an online speed test to measure your download and upload speeds. If your speeds are lower than what is required for the Roomba app to work properly, then you will need to increase your connection speed. This can be done by contacting your Internet service provider or by selecting a higher-speed plan.
You can do this by visiting a website such as SpeedTest. This website will measure your download, upload, and ping speeds. If the speed is not up to par, then it is likely that the Roomba app is not working because the connection is too weak.
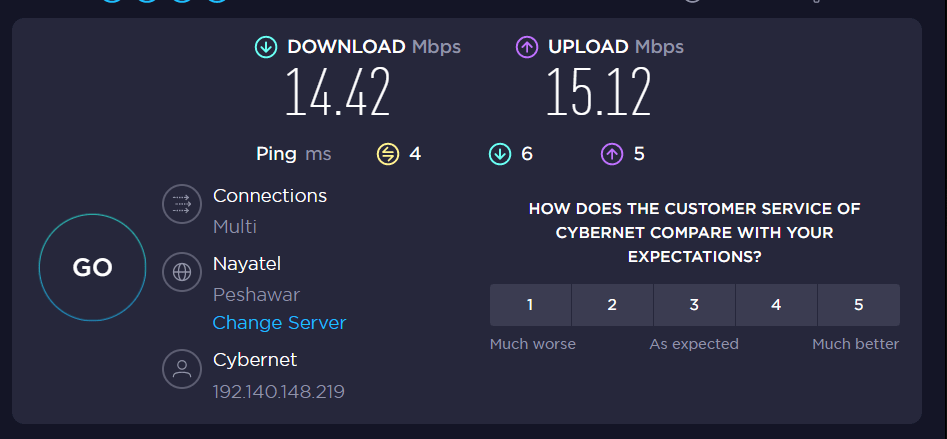
3. Reboot the Router
Rebooting your router can help solve an iRobot app issue because it can help reset the network connection between your router and the Roomba. Additionally, rebooting the router can help reduce wireless interference from other wireless networks, which can interfere with the Roomba app connection.
Steps to Reboot Your Router
- To reboot your router, “unplug” the “power cord” from the router.
- After that, wait for 10-30 seconds.
- Then “plug” the power cord back in.
- After the router has finished rebooting, try connecting to the Roomba app again.

If the issue remains, you may need to reset your router. This can be completed by pressing and holding the reset button on the router for 10 seconds. Please be aware that this will reset any changes you may have made to your router, including the network name and password.
If the issue is still not resolved, you may need to contact your Internet Service Provider (ISP) to ensure that your Internet connection is working correctly.

4. Reset the Wi-Fi Network
If the Wi-Fi network is not working properly, it can cause the Roomba app to not connect or work properly. Reset the Wi-Fi network and make sure that the internet connection is working properly.
The Roomba app needs to be connected to the same Wi-Fi network as the Roomba device for it to work properly. So, make sure that both the mobile device with the iRobot app and the Roomba device are connected to the same Wi-Fi network and that the Wi-Fi signal is strong enough to maintain a connection.
Steps to Reset Your Wi-Fi Network
- First, you need to open your device’s “Settings” and go to “Connections”.
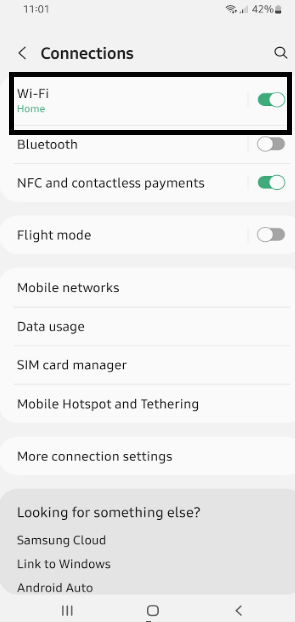
- Then select “Wi-Fi”, and then switch it off.
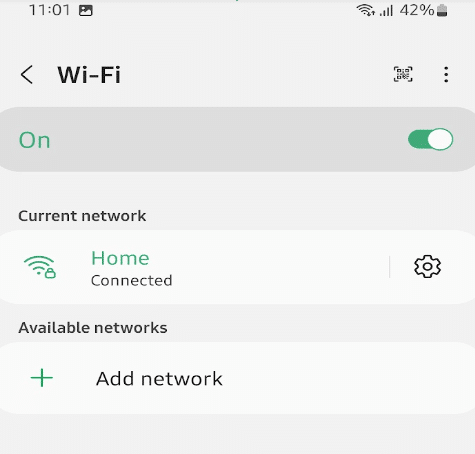
- Wait, and then select the “Wi-Fi” connection that you want to use.
- Finally, switch it back on.
5. Force Stop the iRobot Home App
Force-stopping your Roomba app or iRobot Home will help to solve the app saying not connected by forcing it to stop and take time to refresh the application. It completely closes the app and clears any errors or glitches that may have caused the issue.
Steps to Force Stop the iRobot Home App
- Go to your device’s Settings and select “Applications” or “Apps”.
- Scroll down and select the “iRobot Home” app.
- Tap the “Force Stop” button.
- This will completely close the iRobot Home app.
- Launch the Roomba app again to see if the issue has been resolved.
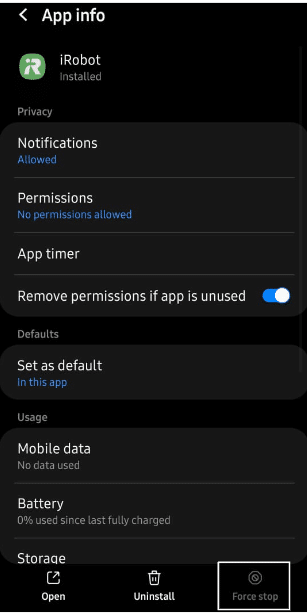
6. Restart Your iRobot Home App
Most of the time, a simple restart of the iRobot Home app and the device can fix a lot of common issues. Here are the steps to restarting your iRobot Home app:
Steps to Restart Your iRobot Home App
- First, Close the Roomba App.
For iOS
On your iPhone or iPad, you can do this by double-clicking the Home button to access the app switcher and then swiping up on the Roomba App.
For Android
On your Android, tap the square button to access the app switcher and swipe away from the Roomba App.
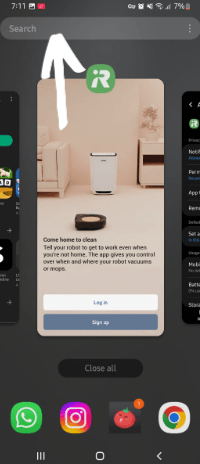
- Then, re-open the Roomba App.
- Lastly, reconnect your Roomba to the “Roomba app”.
For Roomba i7+, 980, 890+, 880, 690, 614, or 605
If you have a Roomba i7+, 980, 890+, 880, 690, 614, or 605, You’ll need to reconnect your Roomba to the app. To do this, open the “iRobot Home” app and select the “Settings” icon. Then connect to your nearest “network”, and then the app will search for your Roomba device. You can then “set up” and follow the instructions.
For Roomba e or s Series
If you have a Roomba e or s Series, You’ll need to reconnect your Roomba to the app. To do this, open the “iRobot Home” app and select the “Settings” icon. Then connect to your nearest “network”, and then the app will search for your Roomba device; you can then “set up” and then select the “iRobot Home” app from the list of Bluetooth devices.
7. Update the iRobot Home App
When the iRobot app is updated, it may include new features, bug fixes, and other improvements that can help resolve any issues that may be causing the Roomba app to not connect or work properly; that’s why it should always be up-to-date.
This can be done directly from the app store on a compatible device.
Steps to Update Your iRobot Home App
- First, open the App Store on your device.
- Then, search for the “iRobot Home” app and select it.
- Now, select the “Update” option on the app page.
- The app will begin to download and install any available updates.
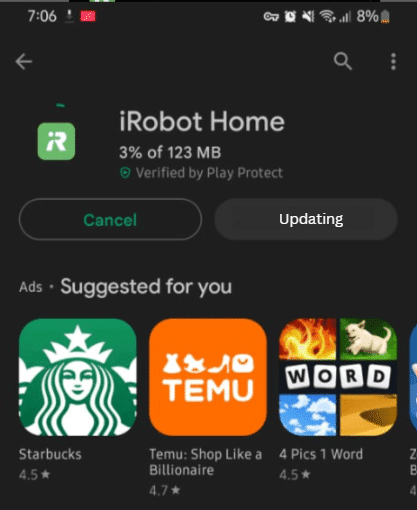
Once the update process is complete, open the iRobot Home app. Lastly, select the “Connect” option on the app and wait for it to detect your Roomba. Once the Roomba is detected, it should be able to connect with the app.
8. Clear Your iRobot Home App’s Cache and Data
Clearing cache and data can help solve the Roomba app saying not connected or a working issue by resetting the app to its default state and deleting any corrupt data stored in the device memory. By doing this, any data associated with the app will be deleted, including account information, preferences, and settings.
Steps to Clear Your iRobot Home App Cache and Data
- To begin, open “Settings” on your phone,
- Then select “Apps”.
- Now scroll down and find the iRobot app.
- After that, tap on the Roomba app and then select “Storage”.
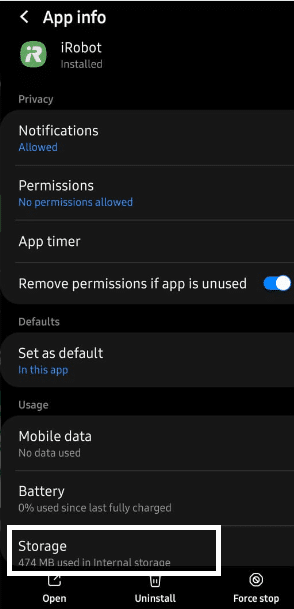
- Select “Clear cache” and then “Clear data”.
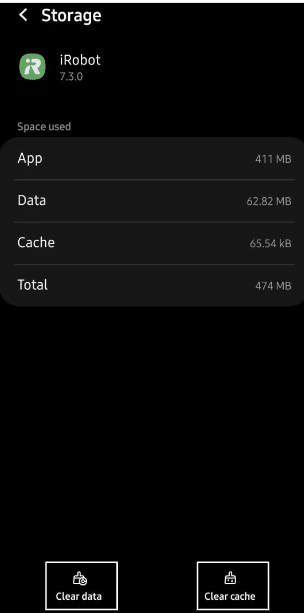
- Lastly, restart the Roomba app and check if the issue is resolved.
9. Restart Your Mobile Device
Restarting your phone can clear any memory or storage issues that may be preventing the app from working correctly. Restarting your phone can also reset any settings that may have been changed since the app was last used.
Steps to Restart Your Mobile Device
For Android
- First, press the “Power Button” until the options to “Power Off”, “Restart”, or “Airplane Mode” appear.
- Then select “Restart” and wait for the device to restart.
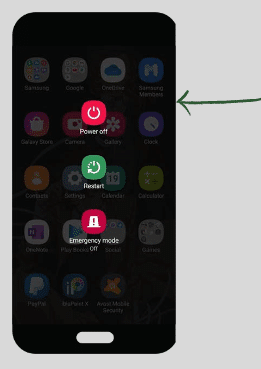
For iPhone (iOS)
- To begin, you should press and hold the “Power Button” and “Volume Up” buttons simultaneously until the power off slider appears.
- After that, slide the “Power Off” slider to the right to turn off the device.
- Lastly, press the “Power Button” until you see the Apple logo.
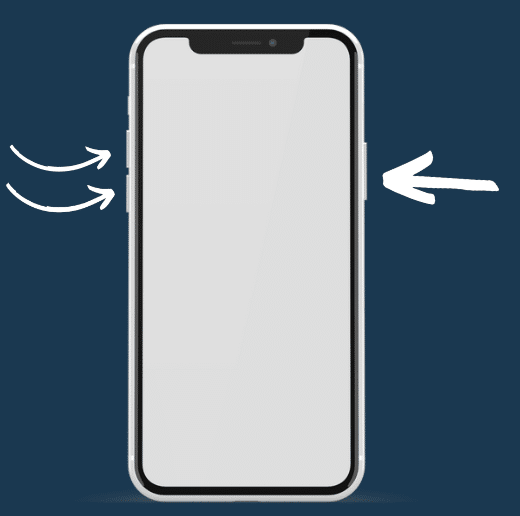
10. Check For Software Updates
Ensure that your device is running the latest version of its operating system, as outdated software can cause apps to malfunction. The latest version of the operating system is the most stable and secure, so it’s important to keep your device up-to-date. This will also help to solve any iRobot home app issue by helping to update it to the latest version.
Steps to Update Your Device’s Software
For Android
- Open the Settings app.
- Tap “Software Update” or “System Update”.
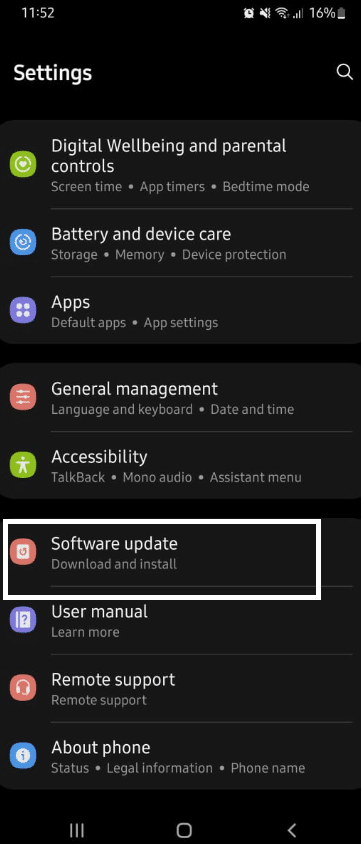
- If an update is available, it will appear on the screen.
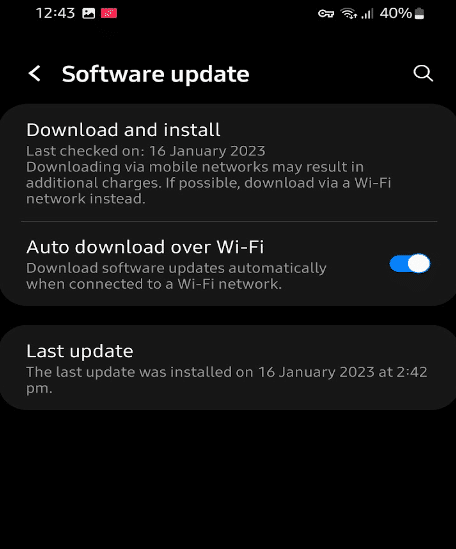
- Tap “Download and Install” to start the process.
For iPhone (iOS)
- Open the “General Settings”.
- Tap on “Software Update”.
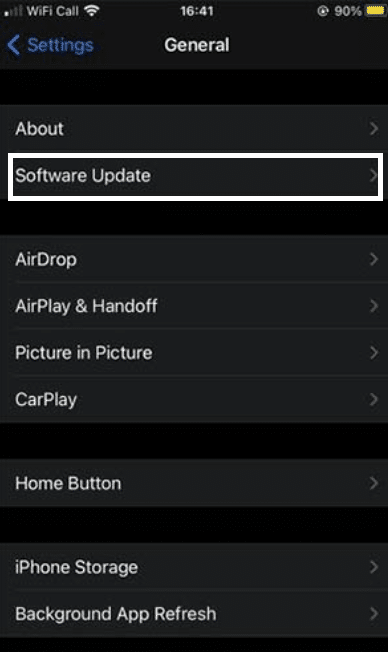
- If an update is available, it will appear on the screen.
- Tap the “Download and Install” button.
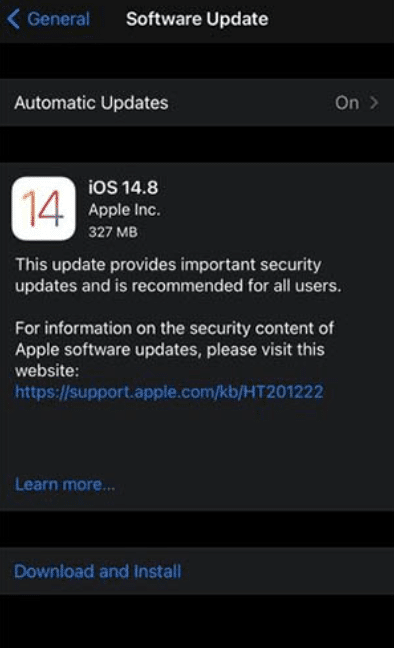
11. Check the Roomba Device Battery
If the Roomba device battery is low, it can cause the Roomba app to not connect or work properly. Make sure that the Roomba device battery is charged and that the Roomba is powered on.
By checking the battery level, you can make sure that the Roomba device has enough power to stay connected and work properly. You can also make sure that the Roomba device is properly charged and ready to go.
Steps to Check the Roomba Device Battery
- First, ensure that the Roomba is powered on and connected to the home Wi-Fi network.
- Then open the Roomba app on your device and select “Settings”.
- From there, select “About” and then “Battery”. The battery level will be displayed in the app.
If the battery is low, you’ll need to charge it. To do this, place the Roomba on the Home Base charging station and plug the power cord into a wall outlet. The Roomba should begin to charge, and the battery level should rise.

12. Restart Your Roomba Device
Restarting your Roomba can help correct the connection problem and restore normal operation. Restarting your Roomba will reset any configurations that may be causing the issue. This can help to re-establish the connection between your Roomba and the app.
Steps to Restart Your Roomba Device
For S and I Series Models
- First, press and hold the “Clean” and “Spot” buttons at the same time for 20 seconds until the “white LED ring” on the top of the bin’s lid begins to rotate clockwise.
- Then release the buttons.
- After that, reconnect the Roomba to the charging station and power cord.
- At least press the “Clean” button to restart the Roomba.

For the 700, 800 and 900 Series
- First, “Disconnect” the Roomba from the charging station and power cord.
- Then press and hold the “Clean” button and wait until you hear a beep. Allow the Roomba a few minutes to begin the cleaning cycle again.
- Now release the buttons and connect the Roomba to the charging station and power cord.
- At last, press the “Clean” button to restart the Roomba.
13. Contact iRobot Home Support
If none of the above steps works, contact Roomba support for further assistance.
When contacting Roomba Support, you should provide as much information as possible. This includes the type of Roomba you have, the model number, and any error messages you may be receiving. You should also provide a detailed description of the issue you are having, such as what steps you have taken to for trying to resolve the issue and any other relevant information.
Once Roomba Support has all the necessary information, they will work with you to determine the cause of the issue and provide a solution. This may involve updating the Roomba software, resetting your Roomba, or checking your home network settings.
If that does not fix the issue, the support team may ask for the Roomba model number and serial number so they can investigate further. Additionally, they may be able to provide you with a replacement if needed.
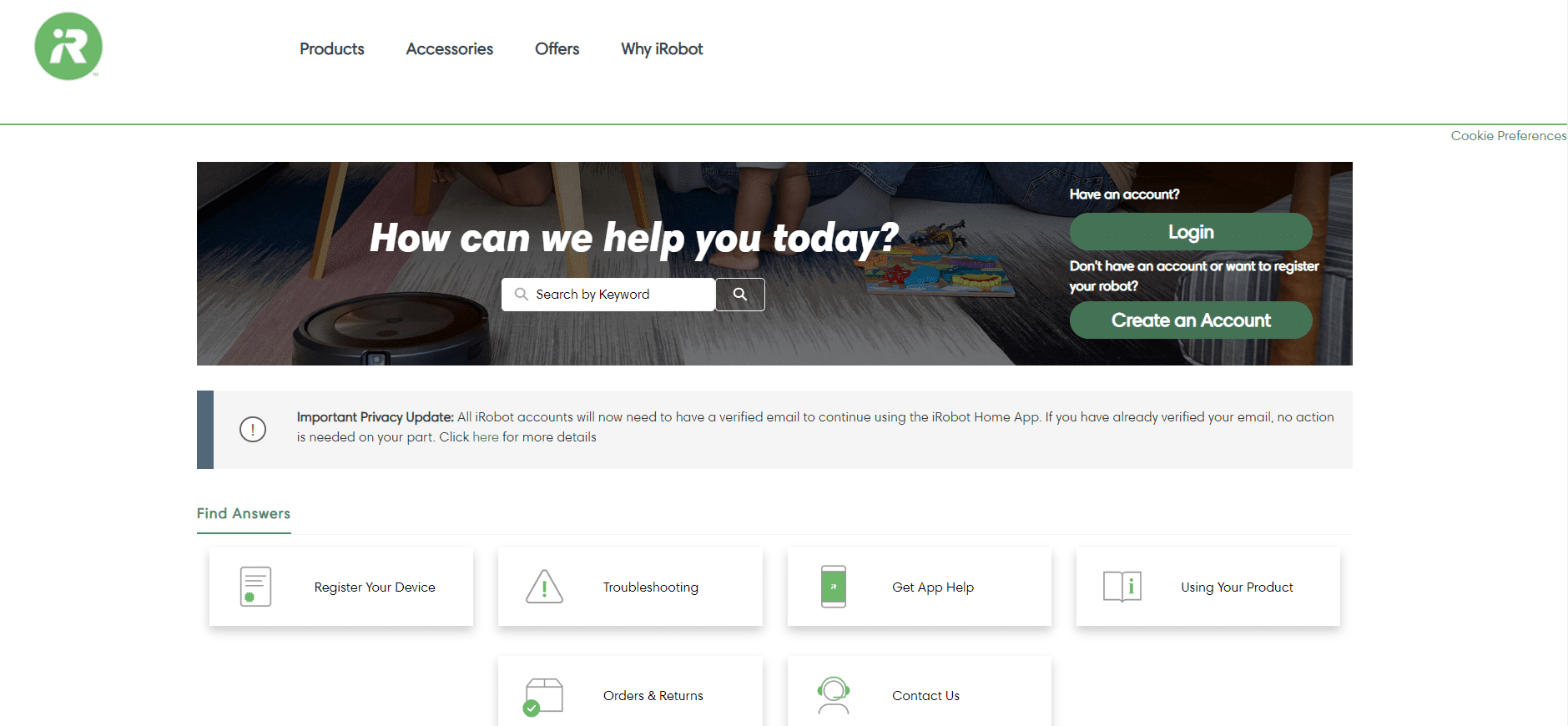
Conclusion
The conclusion for a situation where the iRobot Home or Roomba app says it is not connected and is crashing is that there could be a number of possible reasons why the app is not working properly. It is likely that the app is having trouble connecting to the robot or that the app itself is experiencing technical difficulties.
To resolve the issue, it is advised to first check if the robot is connected to the appropriate Wi-Fi network and that the robot is powered on. If the robot is connected and powered on, then the user should attempt to restart the app and, if necessary, the robot as well. If the issue persists, then the user should consider contacting the appropriate support team at iRobot or Roomba.
Lastly, let us know in the comments section below:
- How do you deal with the “Roomba says not connected” issue? Are they helpful?
- Have any of the above solutions been useful to you?
- What other good fixes do you know of for resolving this issue?
We hope you find this guide helpful 😀 do share it with your friends 🧑🤝🧑 to help them in resolving this issue, and let us know in the comment section below 👇 which fix best suits you.

