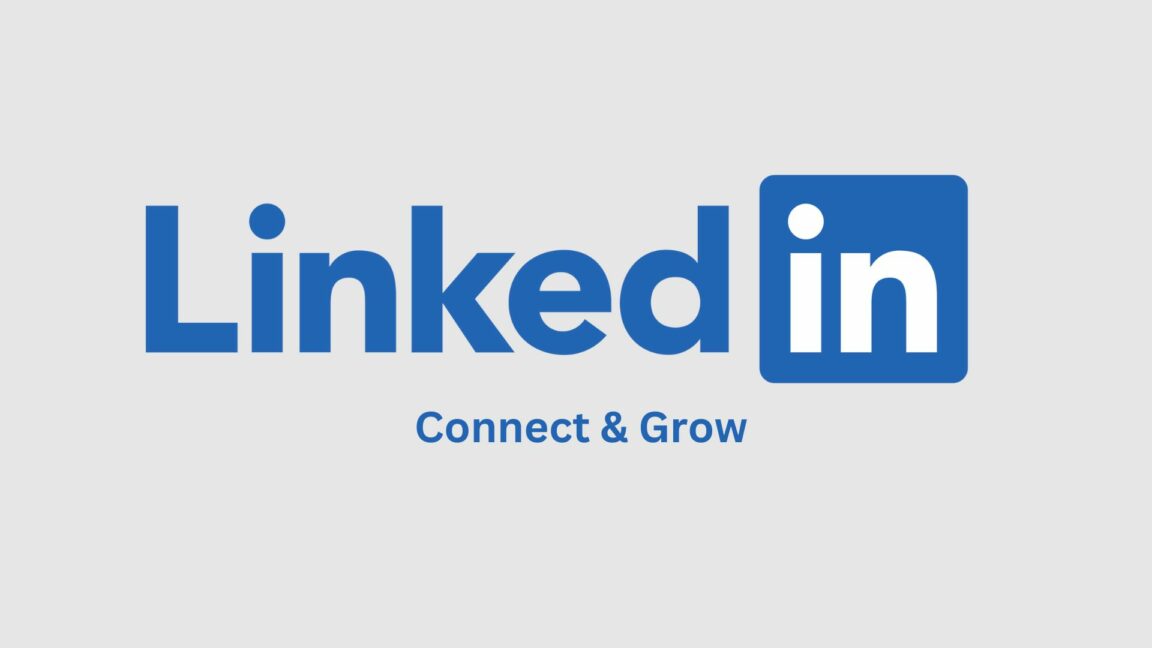Are you having issues with resetting your LinkedIn password or verifying your account with a security code, where the password reset or verification process isn’t working?
The LinkedIn verification code is a crucial security feature of the LinkedIn app that ensures only authorized users can access a LinkedIn account. Mostly, a LinkedIn verification code is required when creating a new LinkedIn account, adding a new email address to your account, or resetting your password.
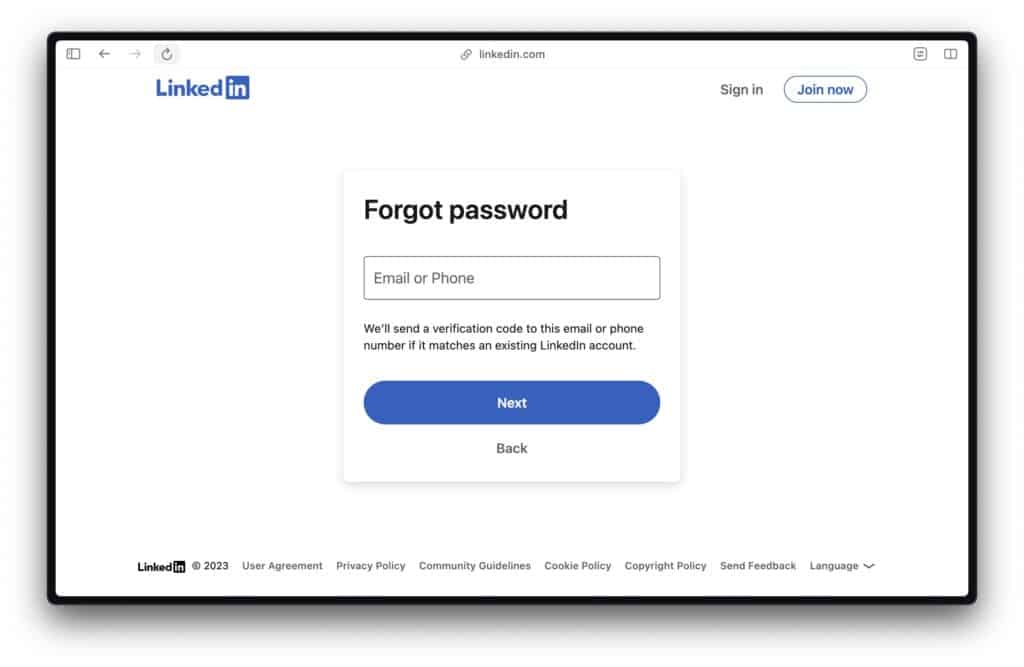
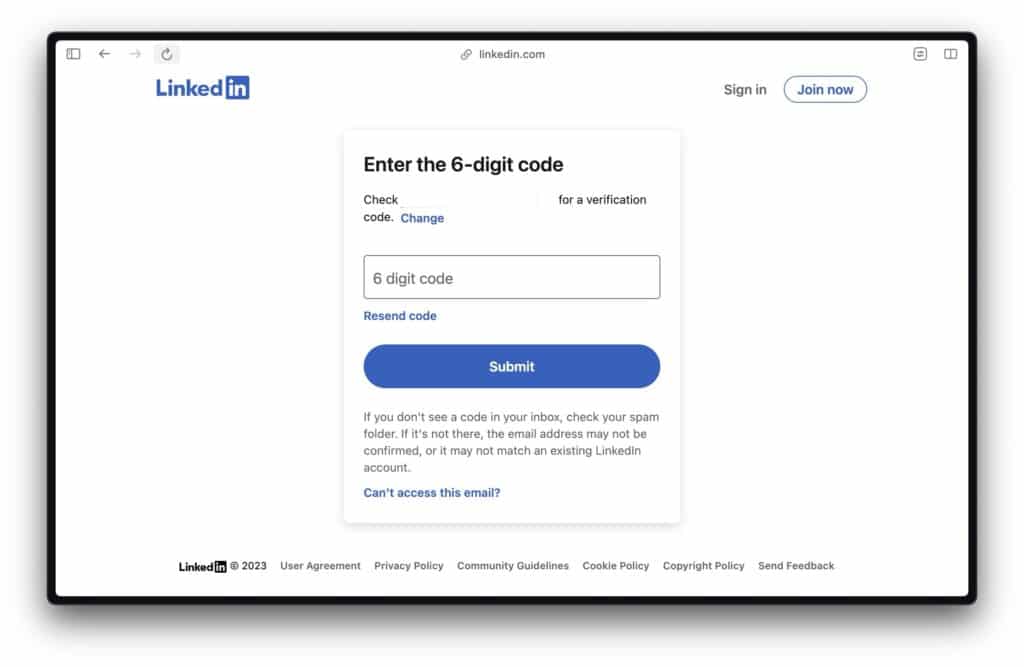
The security of your account can be seriously compromised if the LinkedIn verification code is not working.
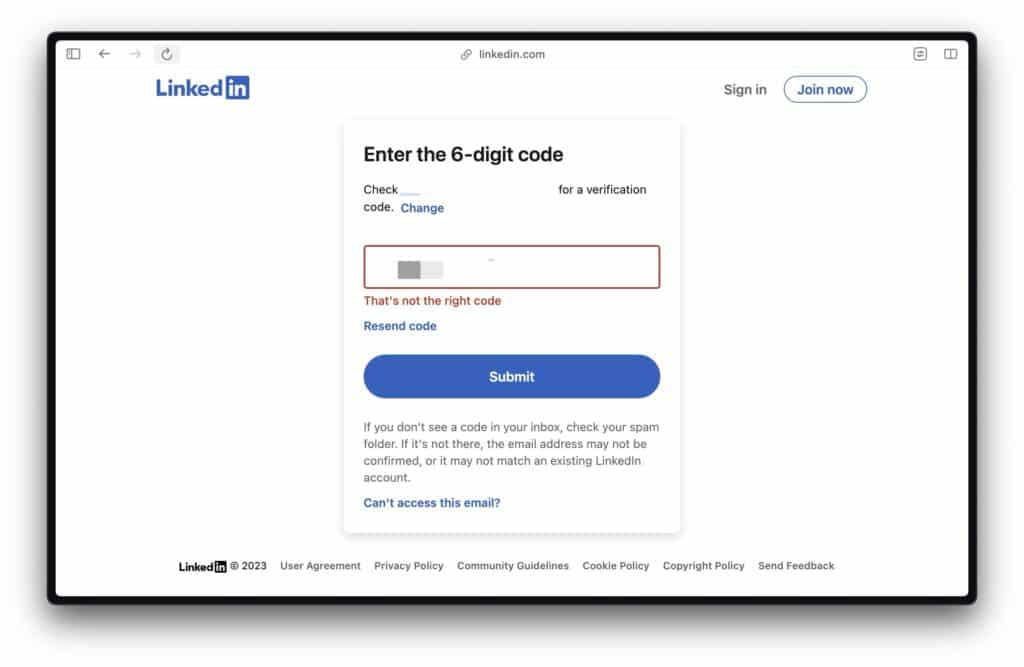
You must fix the LinkedIn password reset, or security code issue if you don’t want to run into account security problems. To keep your account secure, preserve your professional reputation, continue to have access to your network, and take advantage of business opportunities, follow our step-by-step guide to the LinkedIn verification code not working.
So without further ado, let’s dive deep into the details.👇
Why is LinkedIn Password Reset, Verification or Security Code Not Working?
You need to be aware of the causes and effective solutions to solve this problem. The most common reasons why LinkedIn password reset or verification code is not working are:
- Network connectivity issues.
- Incorrect email address. (Fix 1)
- Blocked unknown senders. (Fix 4)
5 Fixes for LinkedIn Password Reset, Verification or Security Code Not Working
After the discussion of why the LinkedIn verification code is not working, let’s discuss solutions to fix it.
Sometimes, the LinkedIn website or your device may experience technical or network connectivity issues that delay the delivery of the verification code and make it difficult to reset passwords. In that case, you will have to wait till the network connection is restored or the technical issues are fixed.
If the problem persists, then move on to the below-mentioned fixes.
1. Verify Your Email Address
If your email address is valid, you may need help with the verification code. Check to see whether the email address you have provided is accurate. You will only get the verification code if the email address is correct.
Follow below mentioned steps to solve the LinkedIn verification code not working:
Step to Verify the Email Address
- First, “log in” to your LinkedIn app.
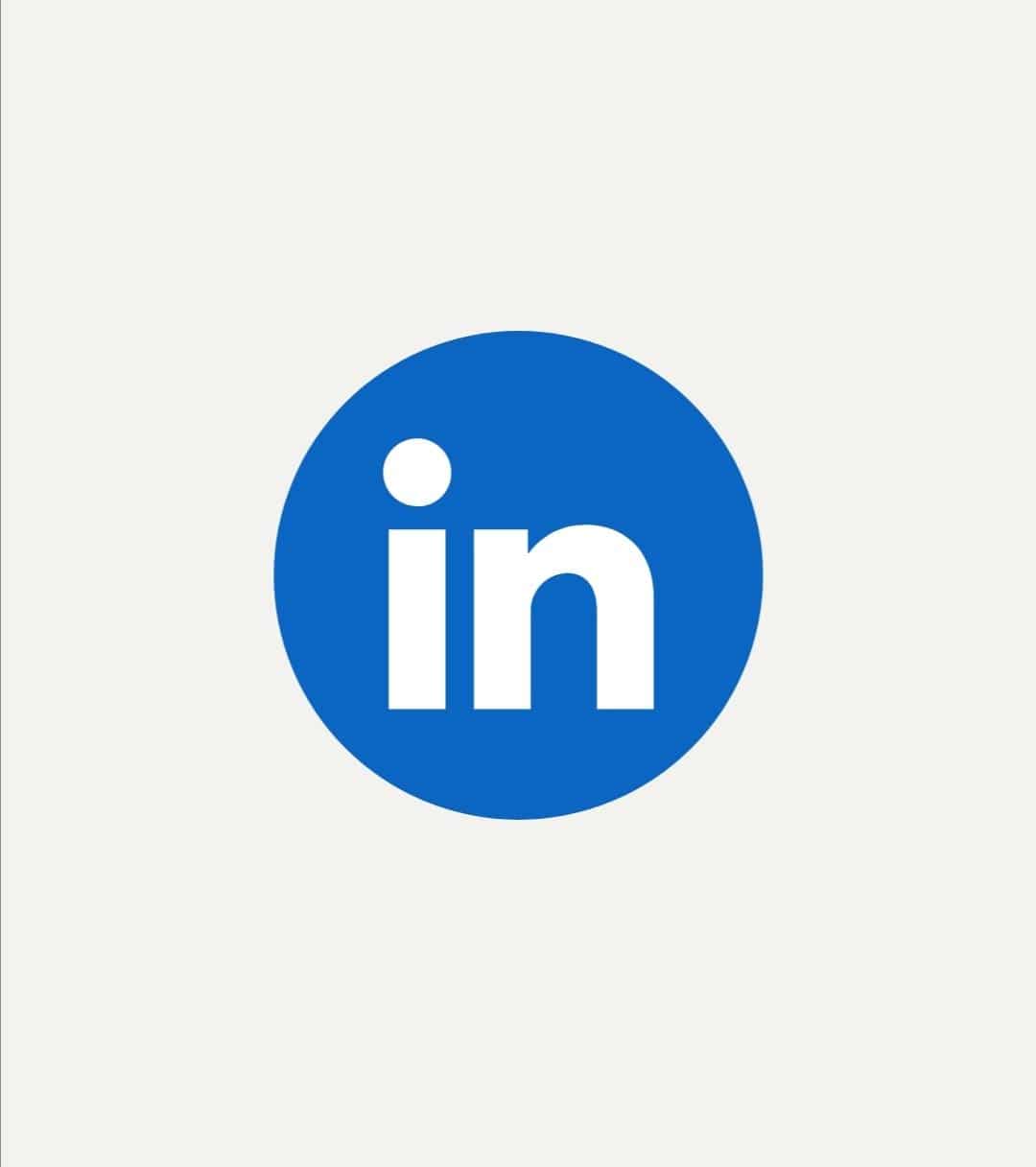
- Then, tap on the “Profile Icon” at the top left corner of the screen.
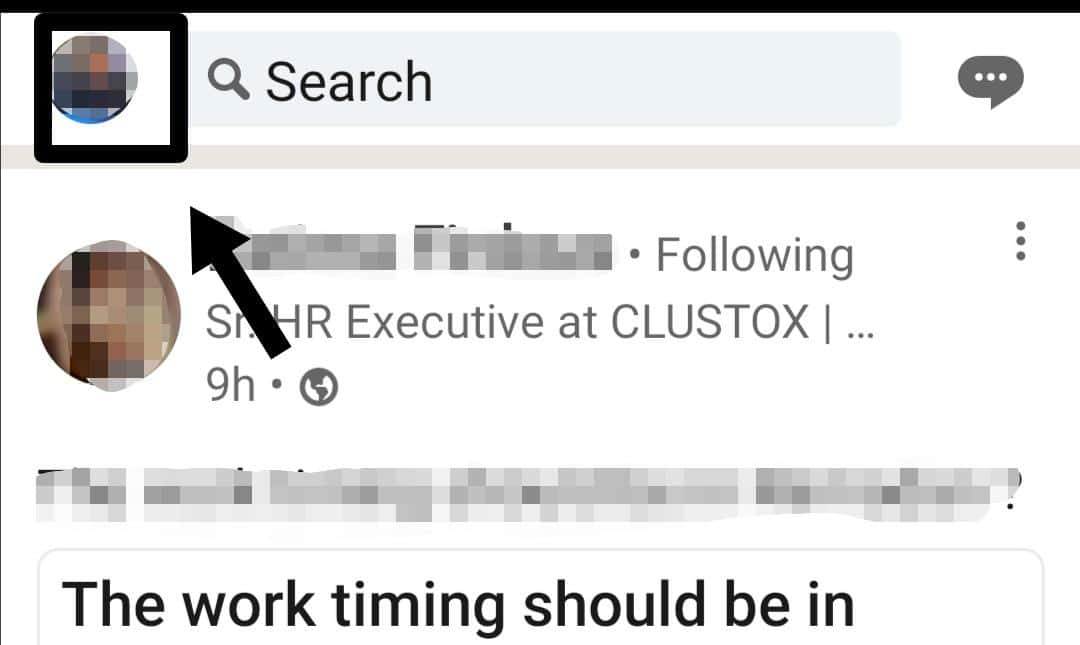
- Now, click on the “Settings” (⚙️) option.
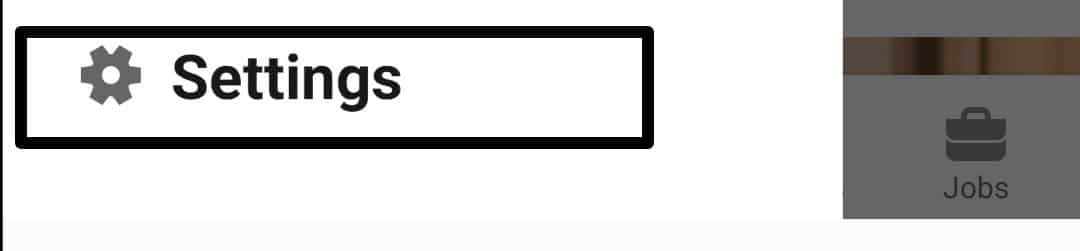
- After that, select the first option, “Sign in & Security”.
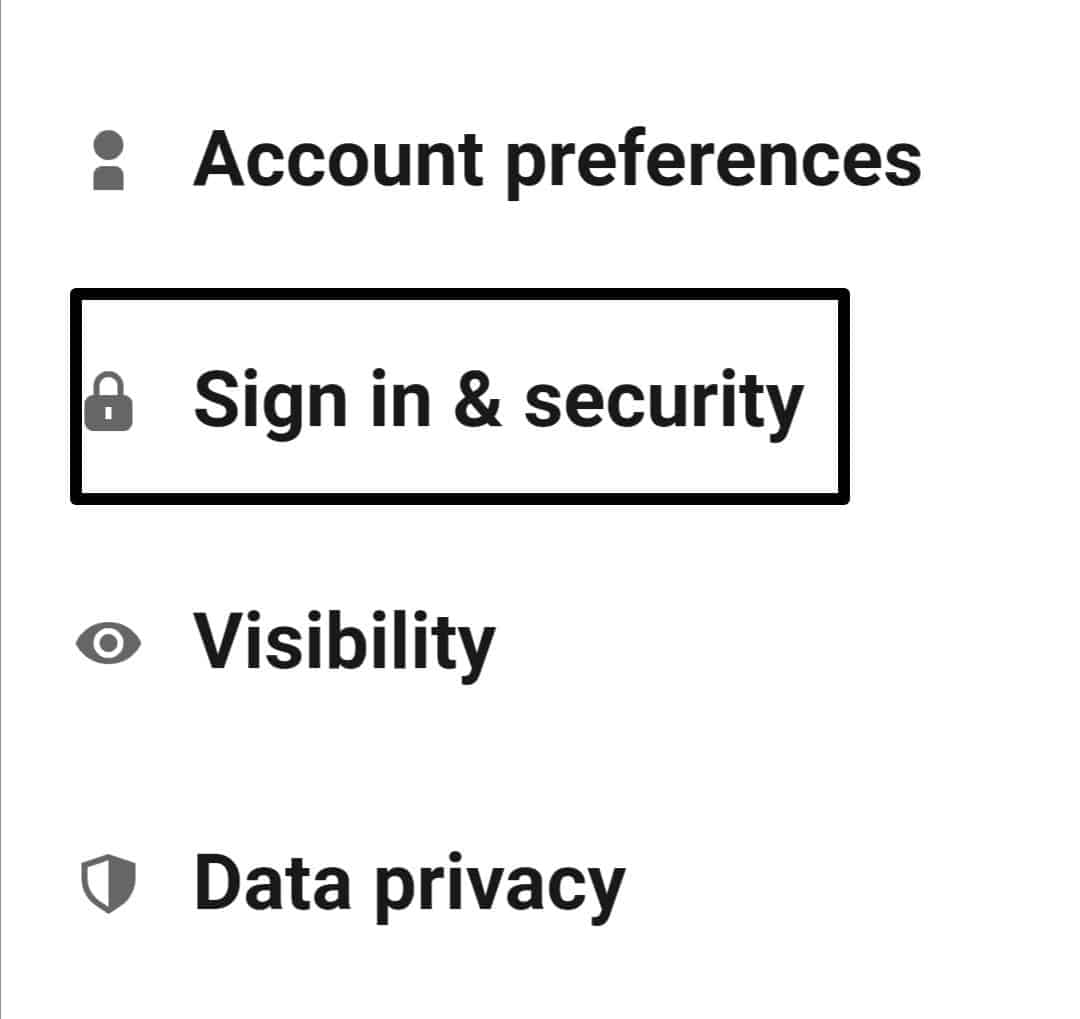
- Now, click the first option, “Email addresses”, and you will see all the added email addresses.
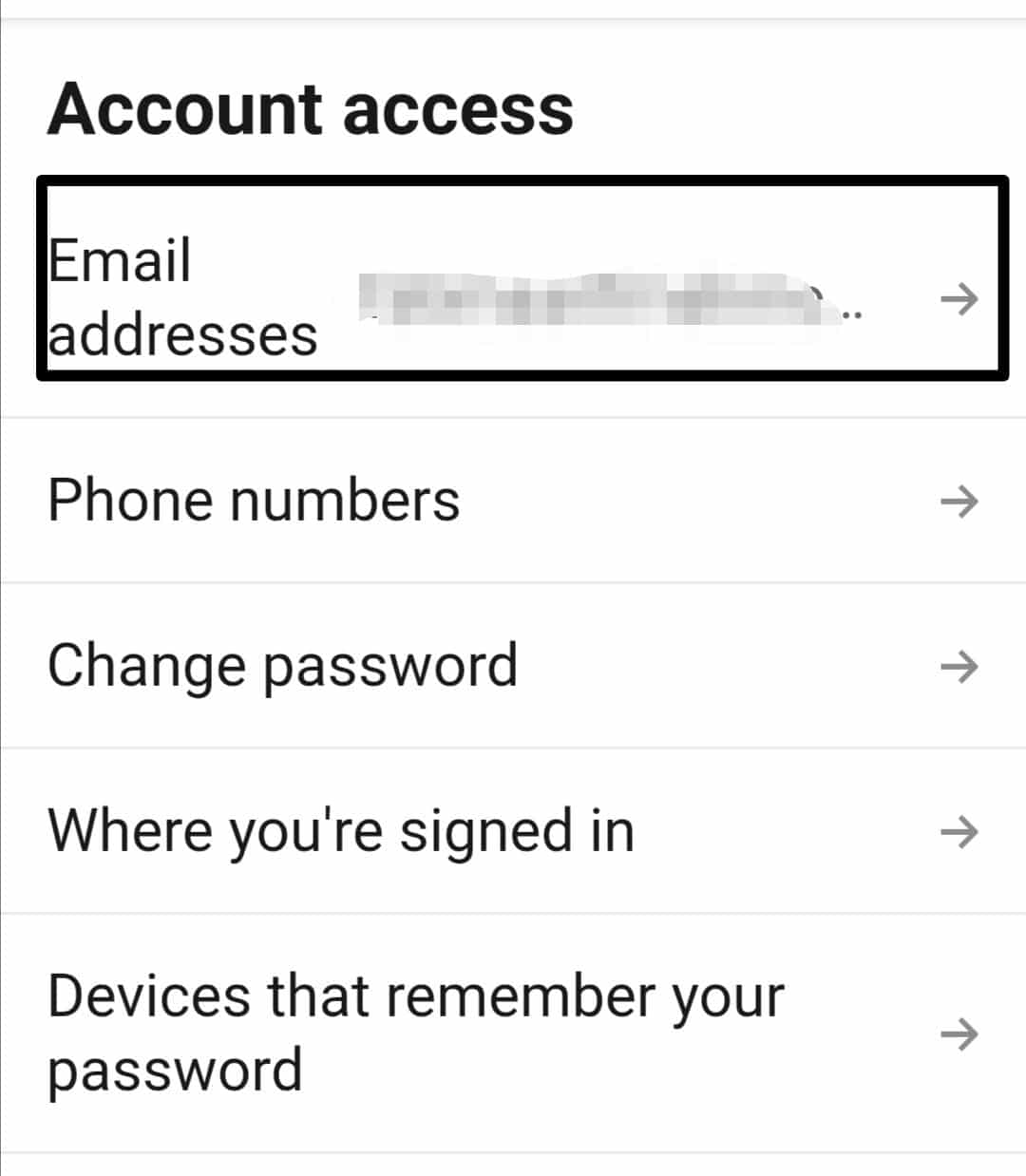
- Next, verify your primary email; if it’s incorrect, then tap on the “Add email address” option.
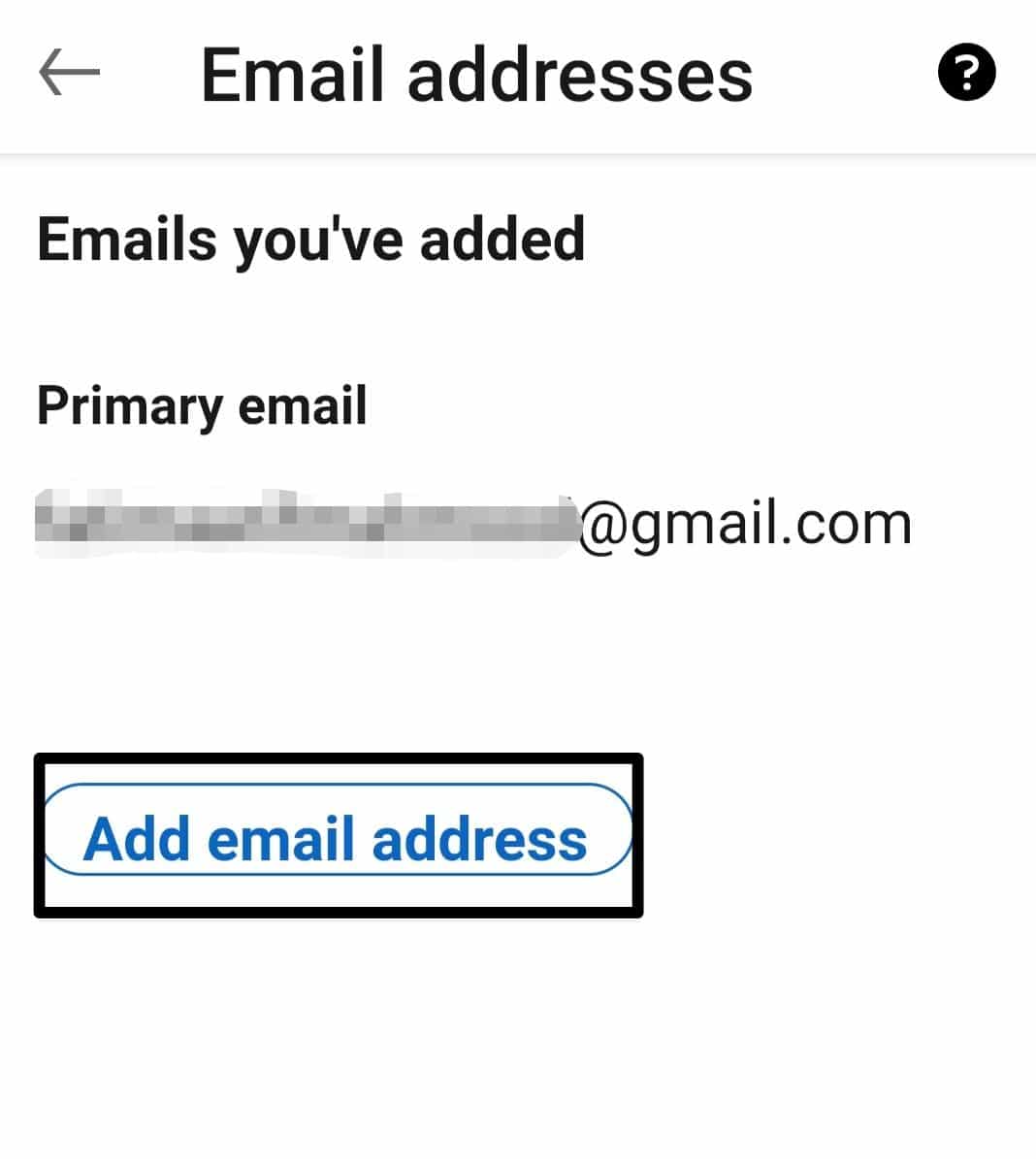
- Now, add your email address and password and select the “Submit” button.
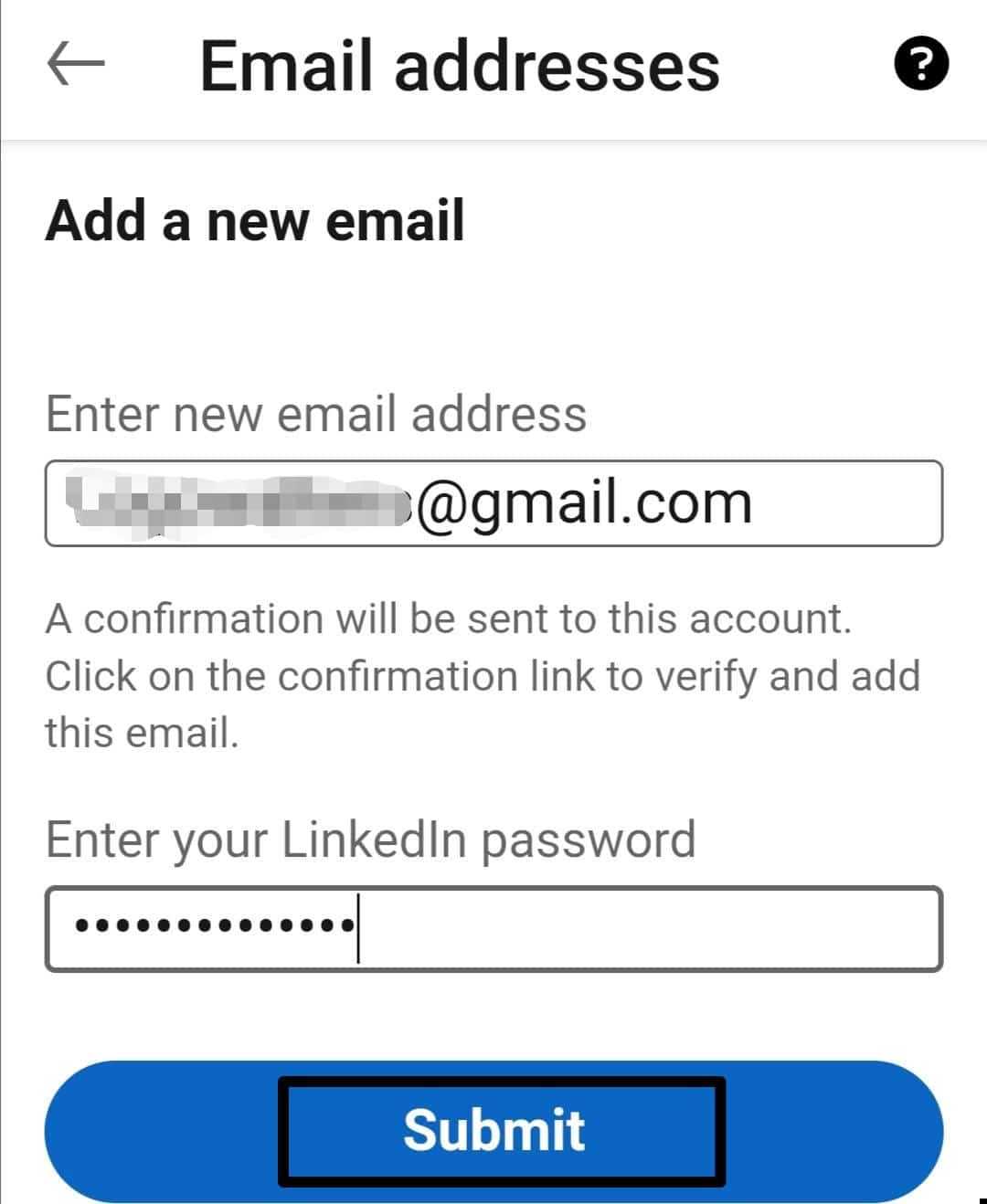
- Afterwards, open your “Gmail” app; here, you will receive a confirmation mail from LinkedIn with the Subject “Confirm your email address”. Open the mail and follow the on-screen instructions and verify your email address.
- Lastly, choose your recently verified mail as primary mail. Go back to the LinkedIn app, open settings, and tap the “Make Primary” option next to the email address.
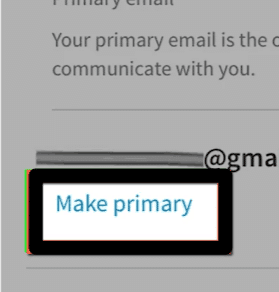
After correcting the email address, request the verification code again, and try resetting your password.
2. Change Your SMS Settings
Have you tried the above method and still need help getting your LinkedIn verification code to work? Then, change your SMS settings in case you have selected your phone number for the verification code. Ensure that texts from spam or unknown numbers have not been blocked by checking your SMS settings.
Follow the below-mentioned steps to change the SMS settings:
Steps to Change SMS Settings For Mobile Users (Android & iPhone)
For Android
- First, open the “Messages” app on your Android device.
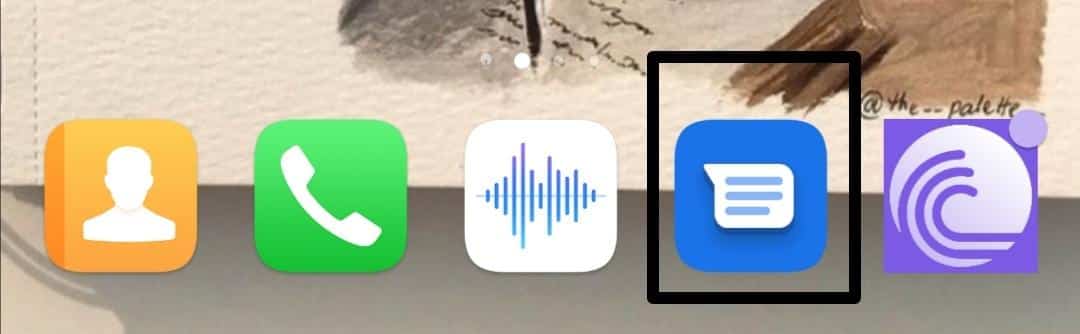
- Now, tap the “Three Dotted icon” at the top right corner of the screen.
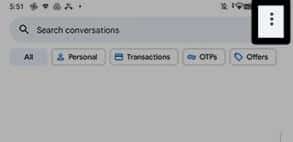
- Then, click on “Spam and Block”.
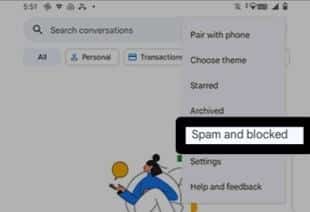
- Now, click on the “Three Dotted icon” at the top right corner of the screen.
- After that, select the option “Blocked contacts”. Find the blocked sender contact, if any, and tap Remove (❌).
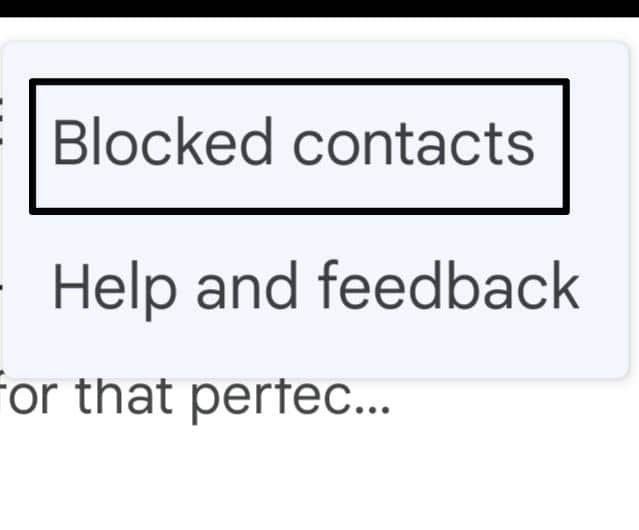
The spam report is deleted when contact is unblocked, and the chats are returned to the Messages app home screen. Try requesting a verification code and see if you get an SMS notification.
For iPhone (iOS)
Follow the steps to verify blocked messages settings if the LinkedIn verification code is not working:
- First, open the “Settings” app (⚙️).
- Then, select the “Messages” option.
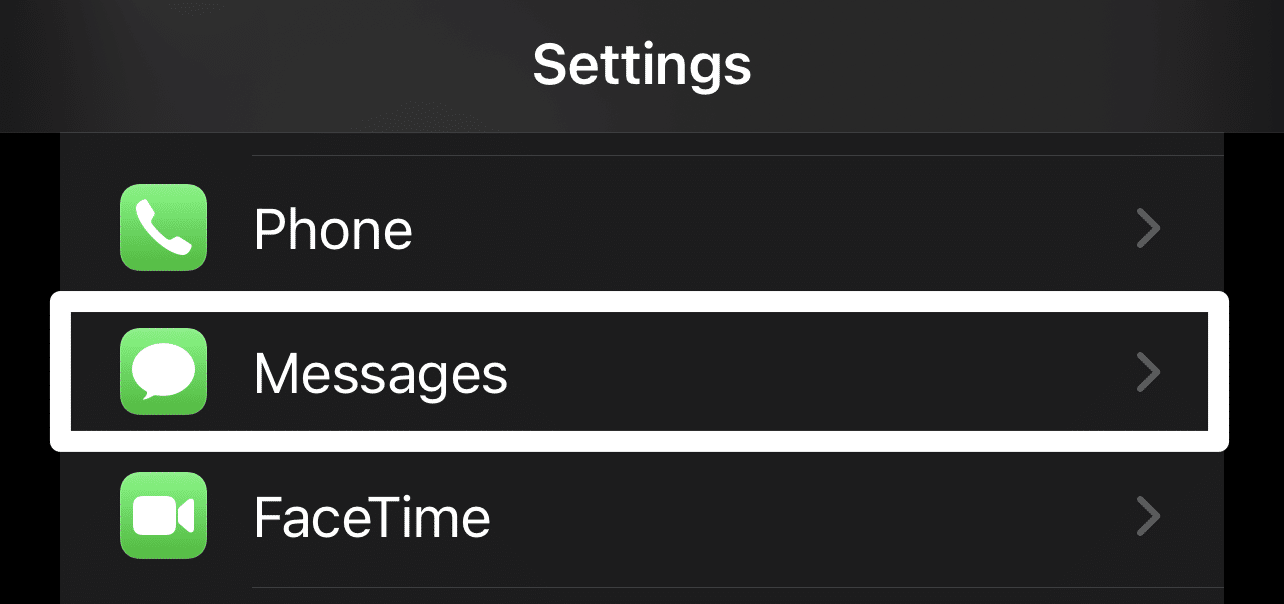
- After that, tap on “Blocked Contacts”.
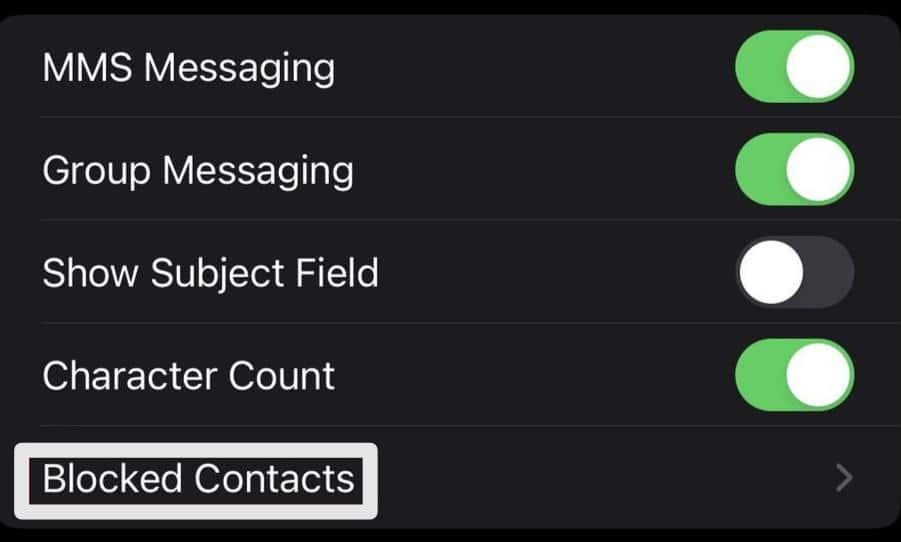
- Find the blocked sender, if any, then swipe left and tap “Unblock”.
Your verification code will now be sent to you on iOS, and you can now receive message notifications from unknown senders without restriction.
3. Clear the Web Browser Cache
Sometimes, browser-related issues may prevent the delivery of the verification code email. Clearing the browser cache eliminates any temporary files, cookies, or browser data that may be blocking the browser’s normal functioning.
Delivery of verification code emails can also be delayed by third-party programs like adblockers or antivirus software. Clear the browser caches to decrease interruption from these third-party apps and solve the problem of the password reset or verification code.
Follow the below-mentioned steps to clear the web browser data:
Steps to Clear Browser Cache For Desktop Users (Windows & macOS)
For Google Chrome
- Open the “Chrome Web Browser“. Click the “Three Dotted Icon” in the upper right corner of the screen.
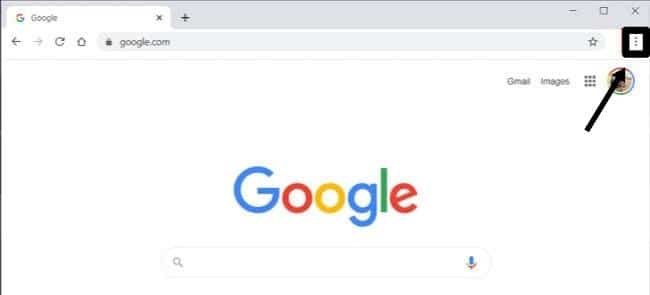
- Then, click the “More Tools” option here.
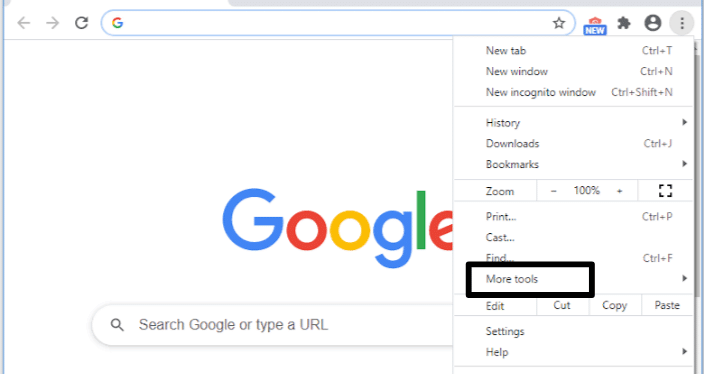
- After that, tap on the “Clear browsing data…” option.
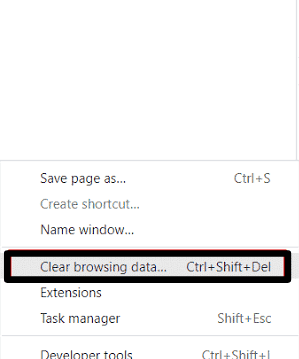
- Now choose your Desired Time Frame. The browser’s cache for the selected time period will be cleared. Choose “All time” if you want to erase all the data.
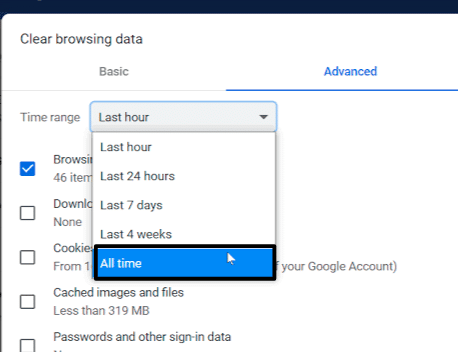
- Lastly, select “Cached images and files”, “Cookies and other site data”, “Browsing history”, and “Download history” options and then tap on the “Clear data” option.
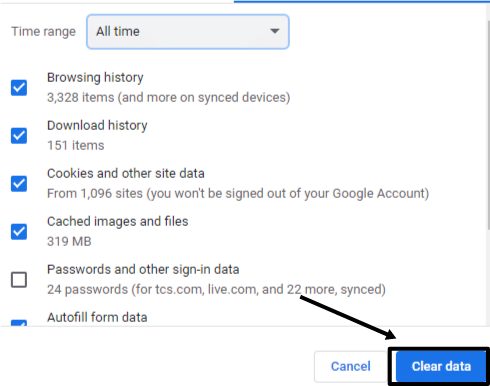
For Safari (macOS)
- First, launch “Safari”. Just click the browser icon if you keep it in the Dock.
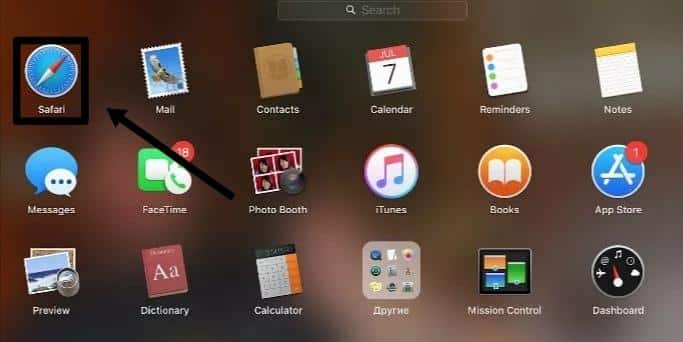
- On the screen’s top, select “Safari menu”.
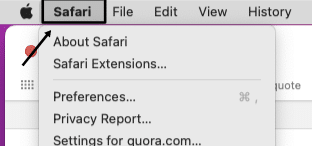
- Then, choose the option “Preferences…”.
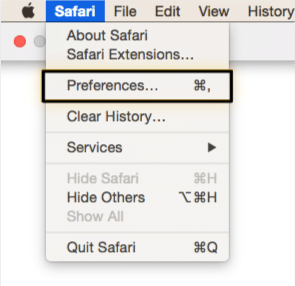
- Now select the “Privacy” Tab.

- Then, tap on the “Manage Website Data…” button.
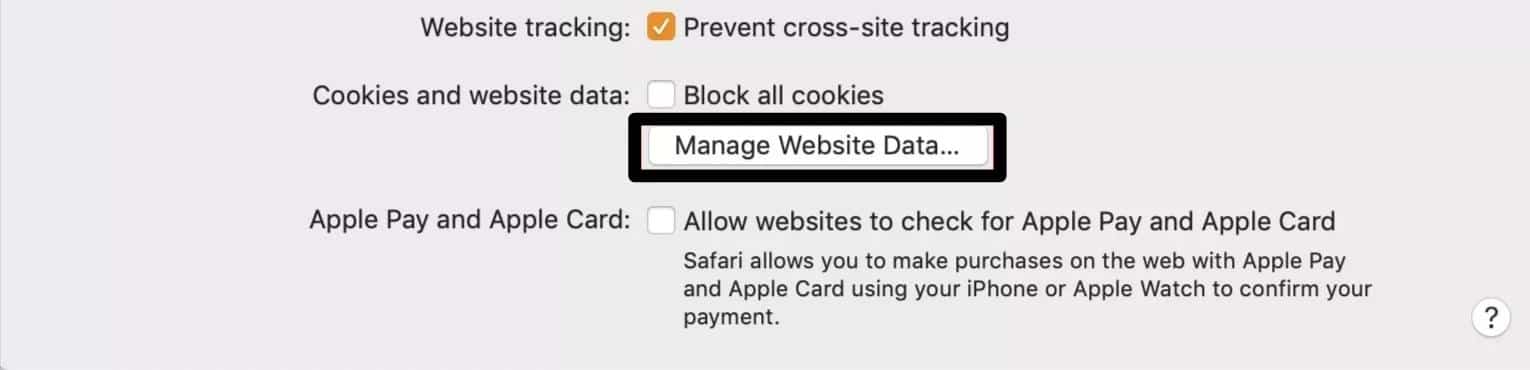
- After that, Safari displays a window listing all the websites for which it stores cookies, cache, and other forms of data. Click the “Remove All” button to eliminate all of them.
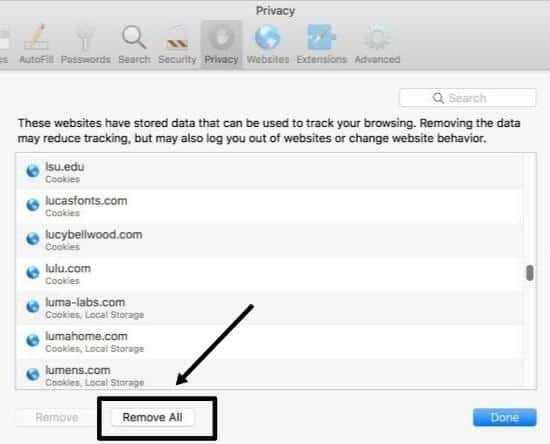
- If you want to clear the cache and data of specific sites, choose those websites and click the “Remove” button. It only clears the cache and data of the selected websites.
After clearing the Browser cache, try requesting a verification code.
Steps to Clear Browser Cache For Mobile Users (Android & iPhone)
For Android
- First, open “Chrome” on your Android device.
- Tap the “Three-dotted Icon” in the top right corner.
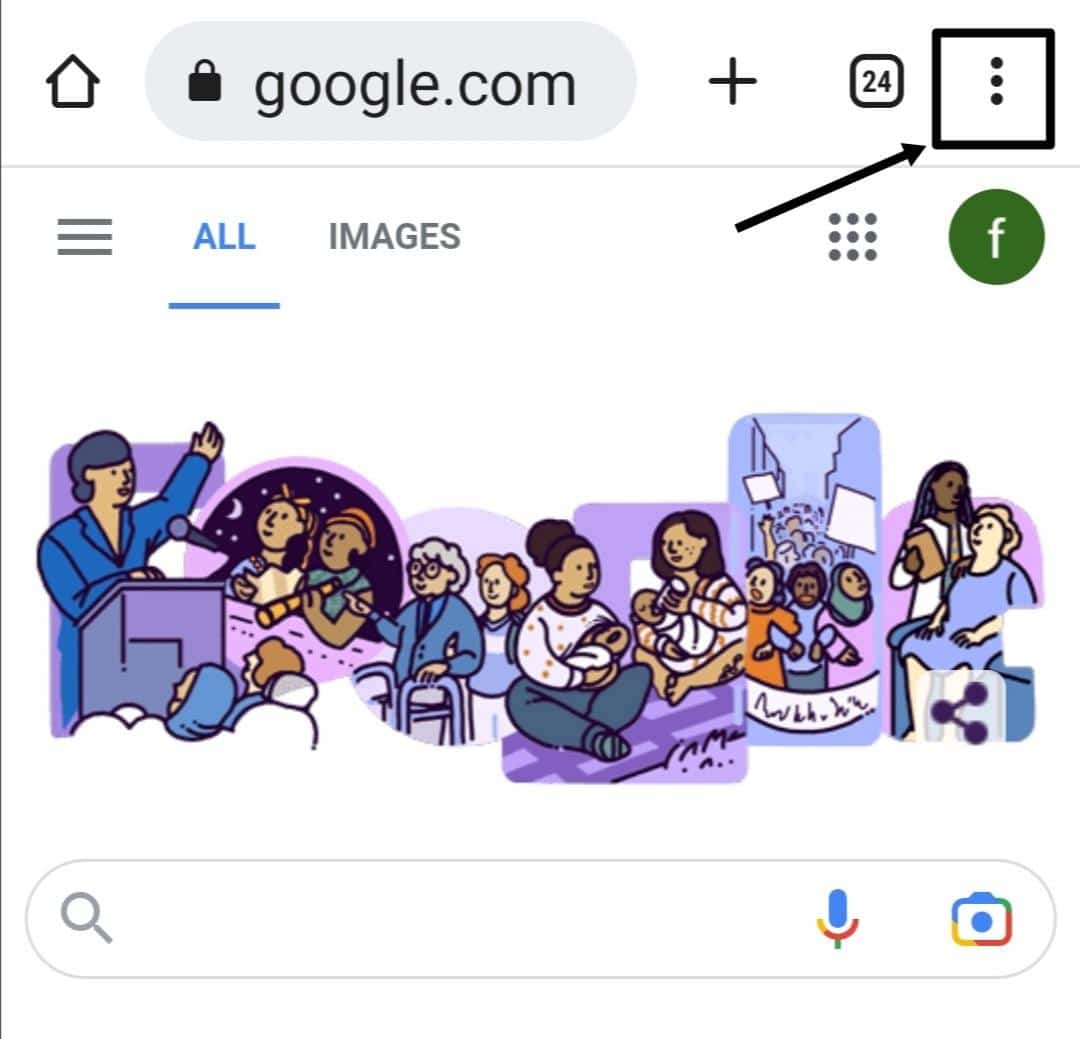
- Then pick the “History” option from the drop-down menu.
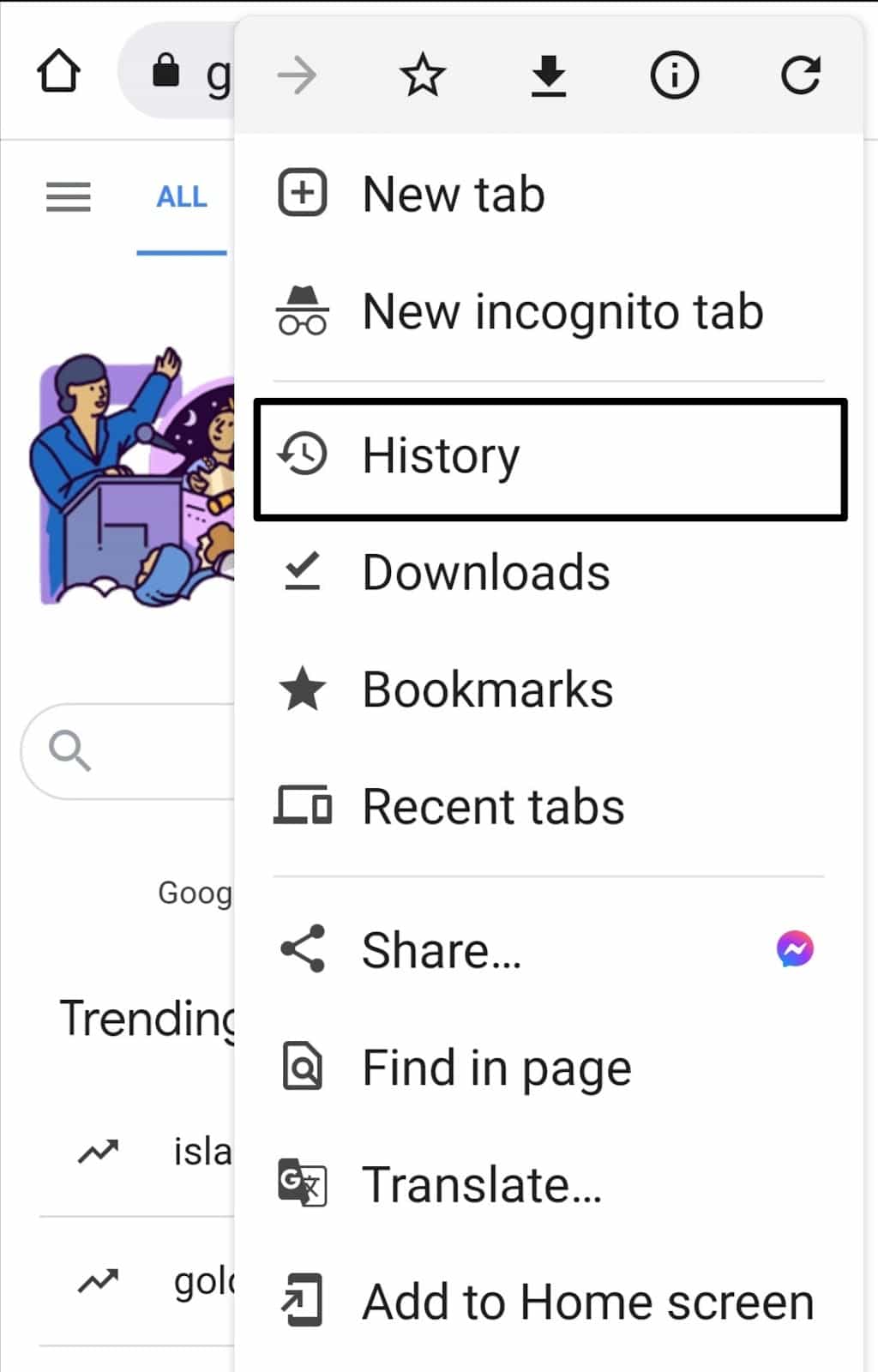
- After that, select “Clear browsing data….”
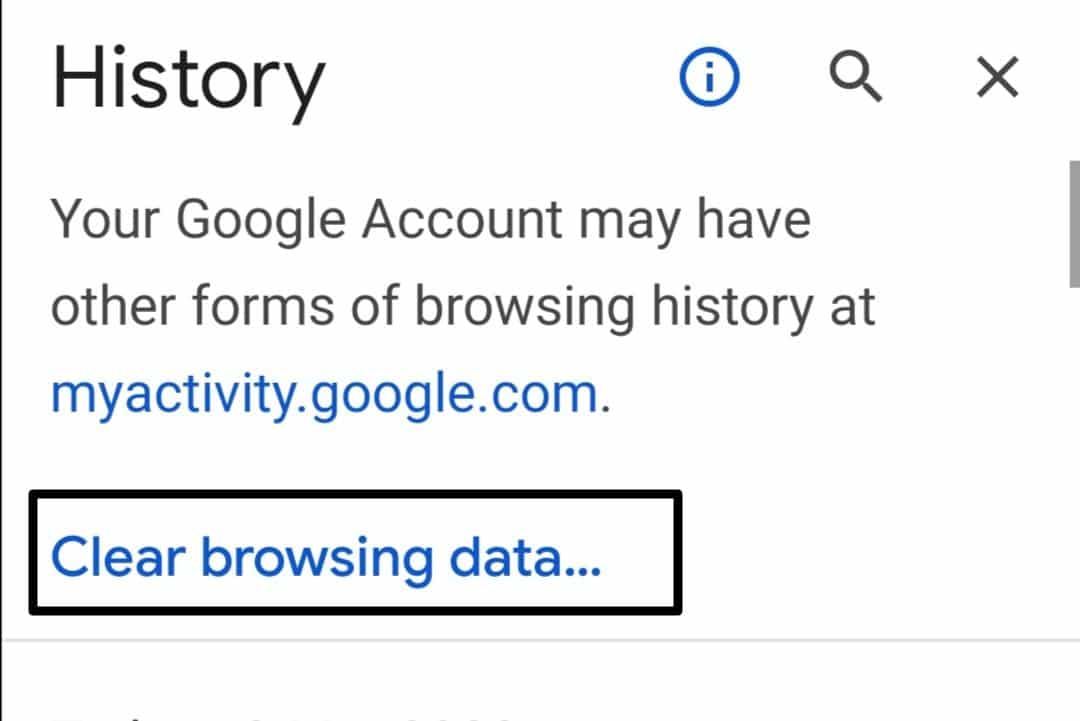
- Choose the Time range for data removal. Choose the “All time” option if you want to erase all data.
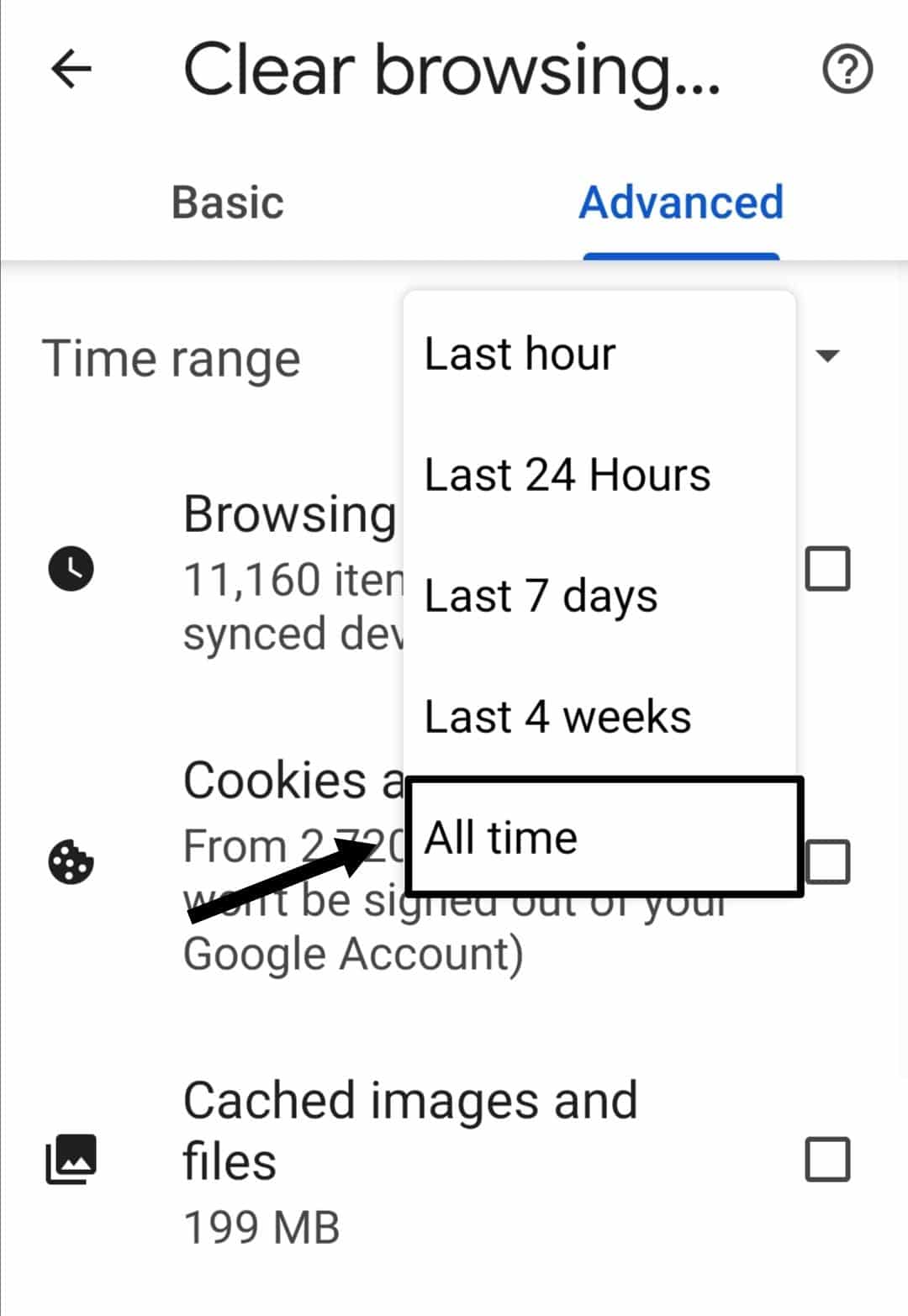
- And then select the following option:
- Browsing history.
- Cookies and site data.
- Cached images and files.
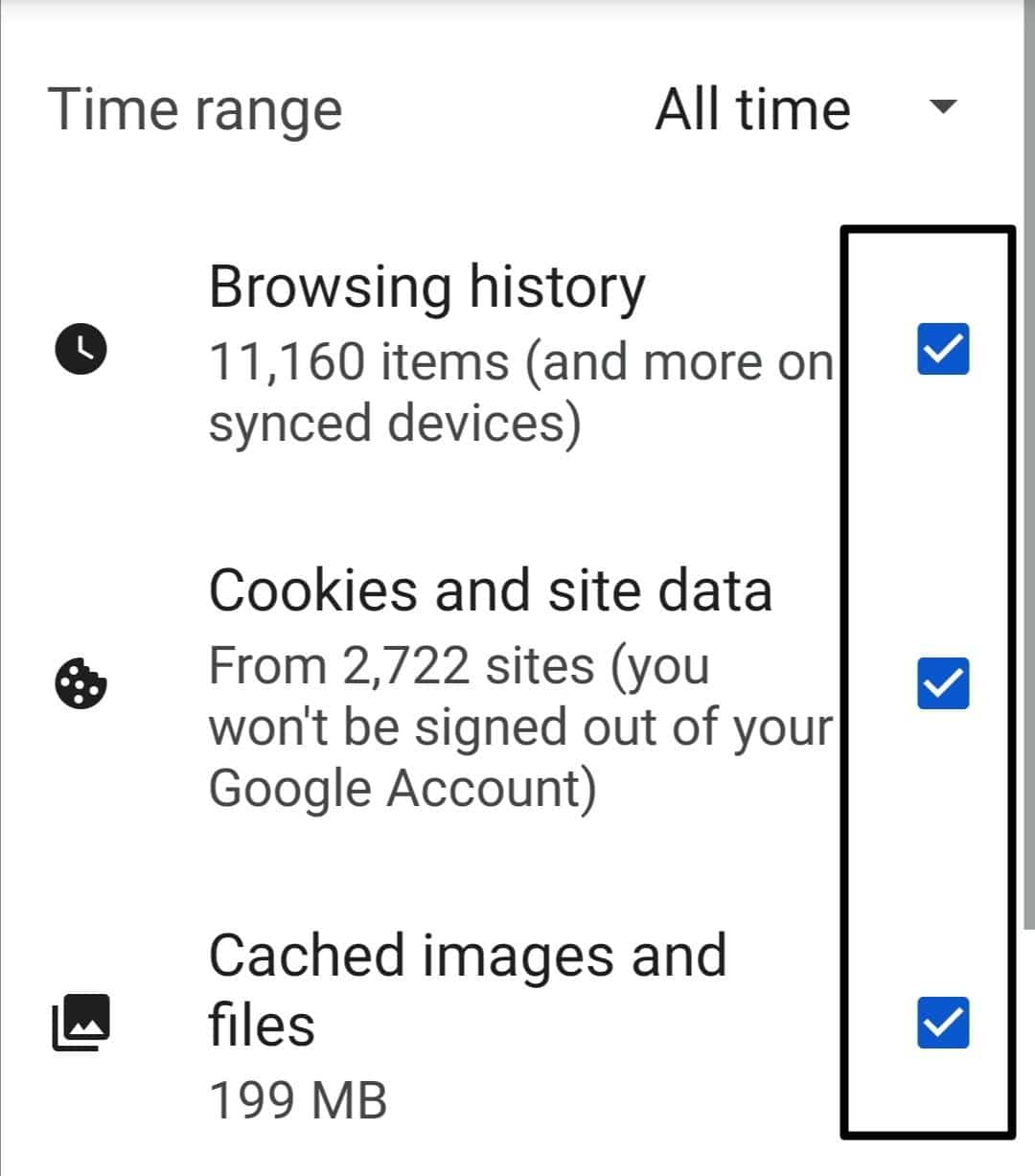
- Lastly, click on the “Clear data” option.
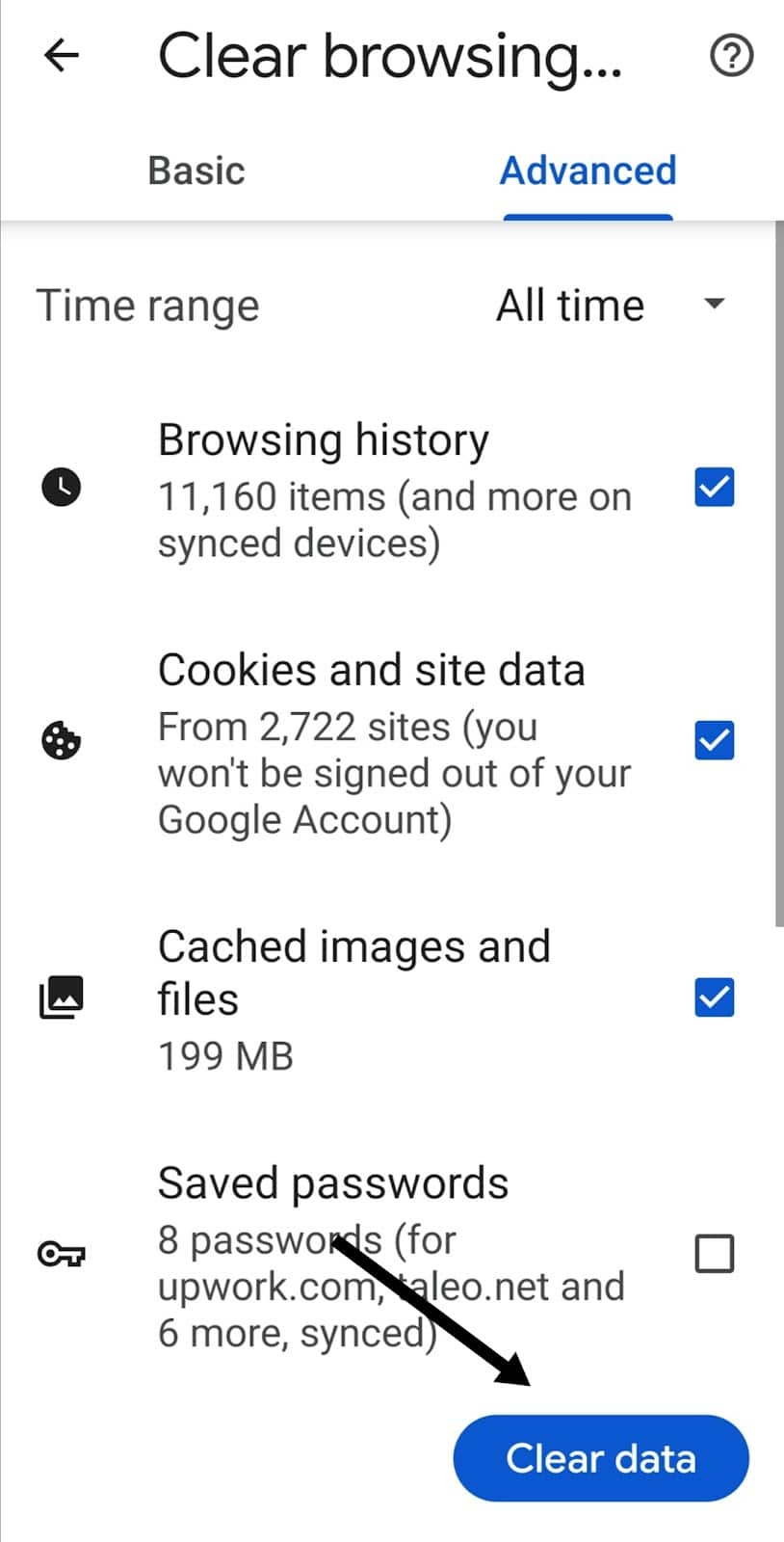
For iPhone (iOS)
Google Browser
- On your iOS device, open the “Chrome browser”.
- Now tap the “Three-dotted icon (…)” in the upper right corner.
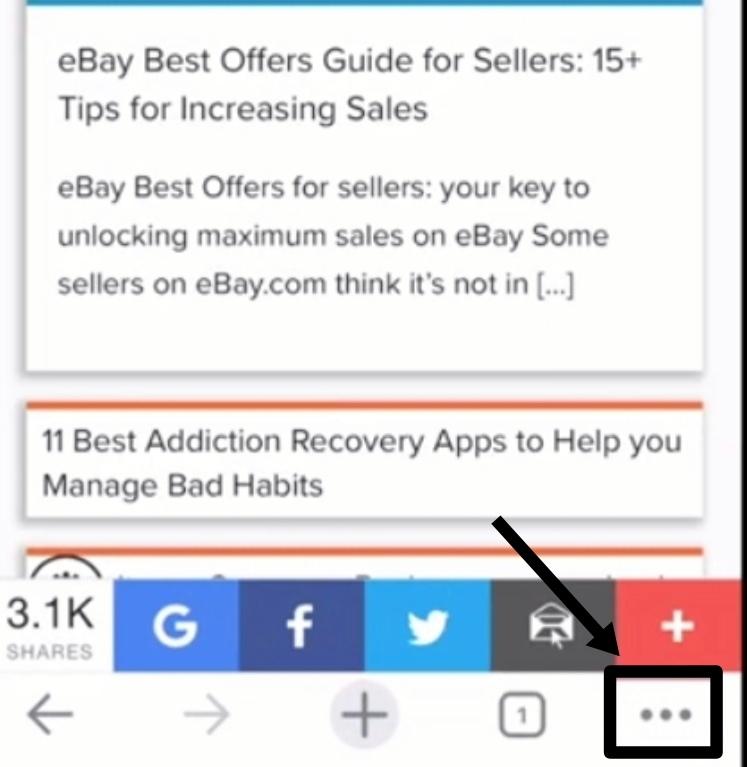
- And then select “Settings” from the list of options.
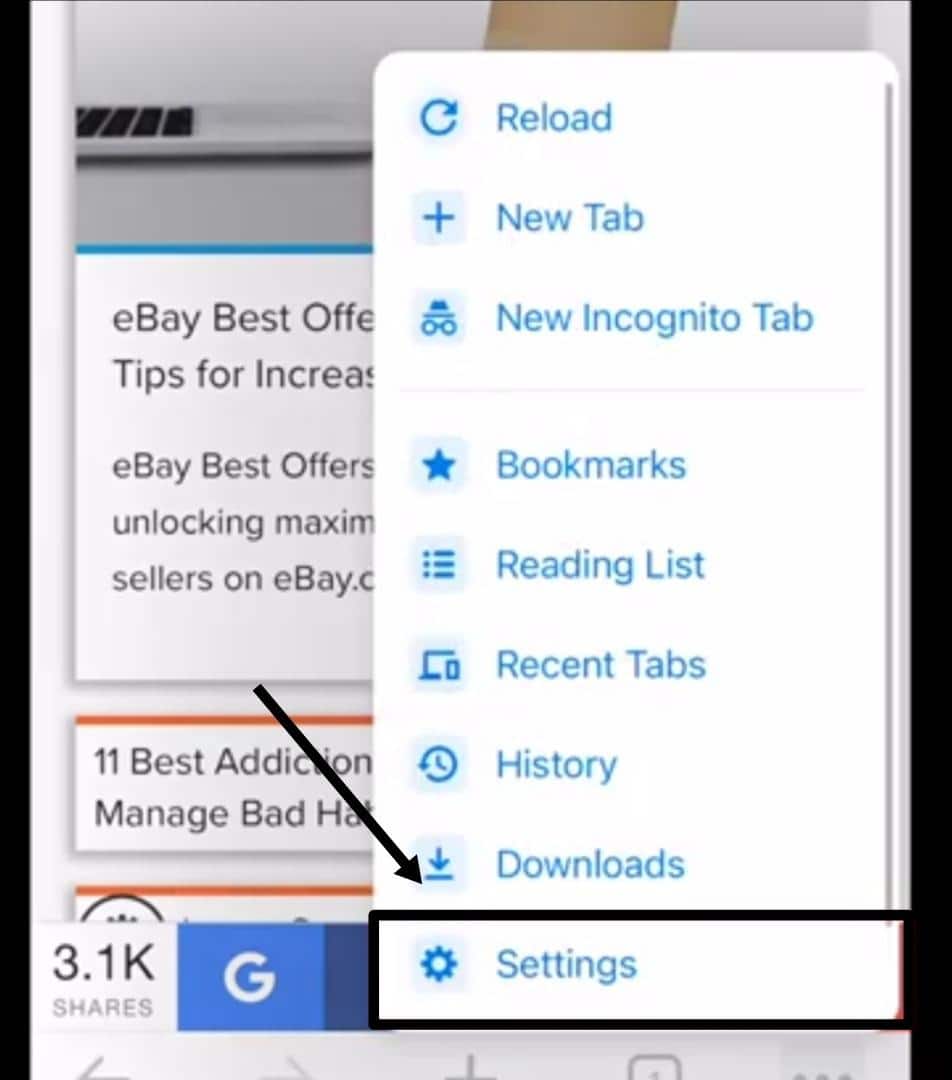
- Choose the “Privacy” option by scrolling down.
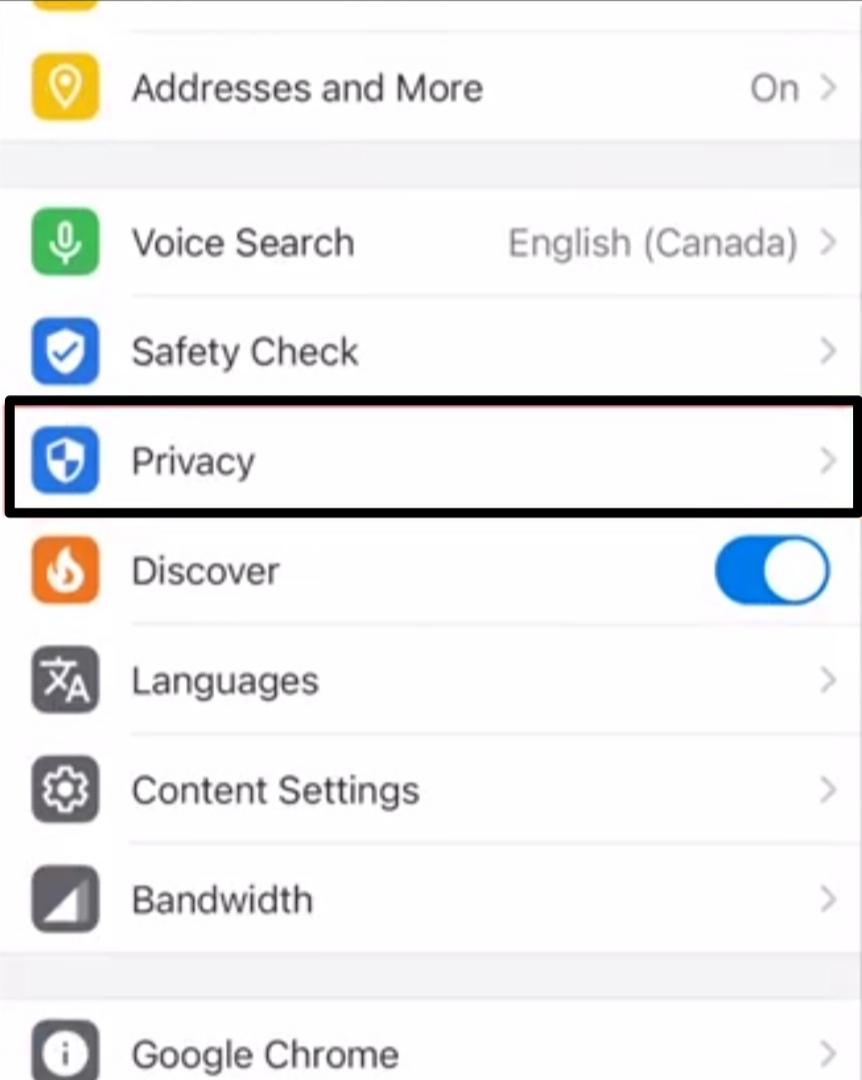
- Then, select the “Clear Browsing Data” option.
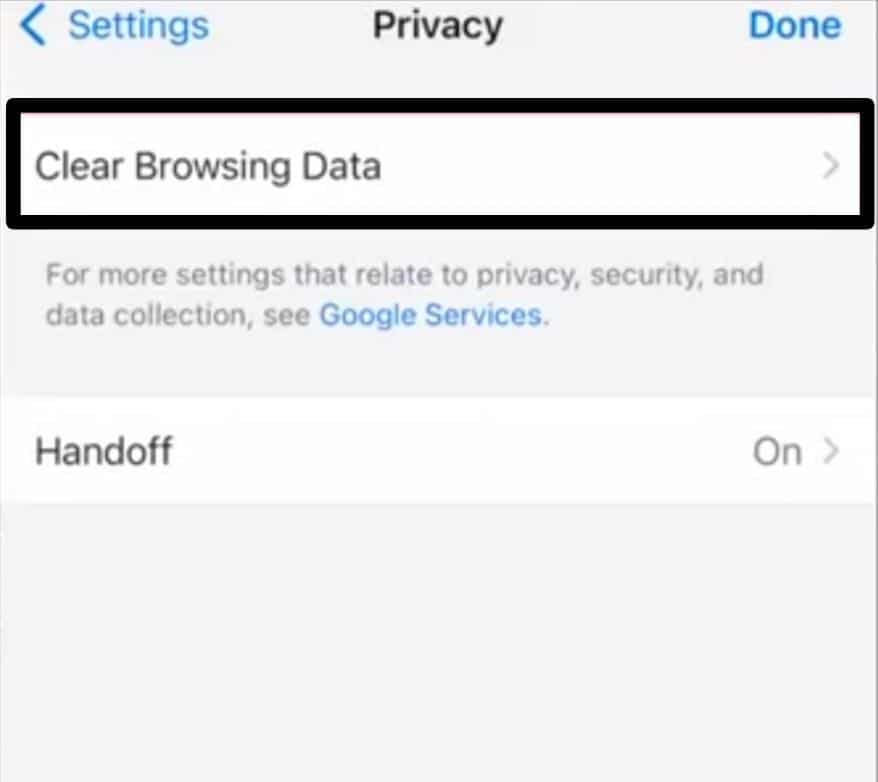
- After that, choose which browsing data you want to delete (Browsing History, Cookies, Site Data, Cached Images, and Files). After that, select “Clear browsing data”.
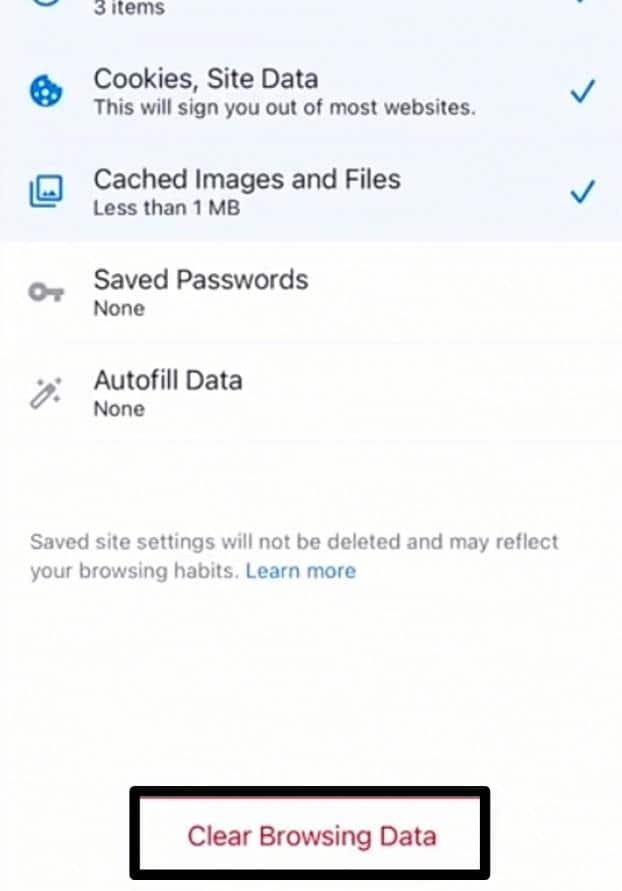
- To confirm your decision, tap “Clear Browsing Data” once more. In the last, tap “Done”.
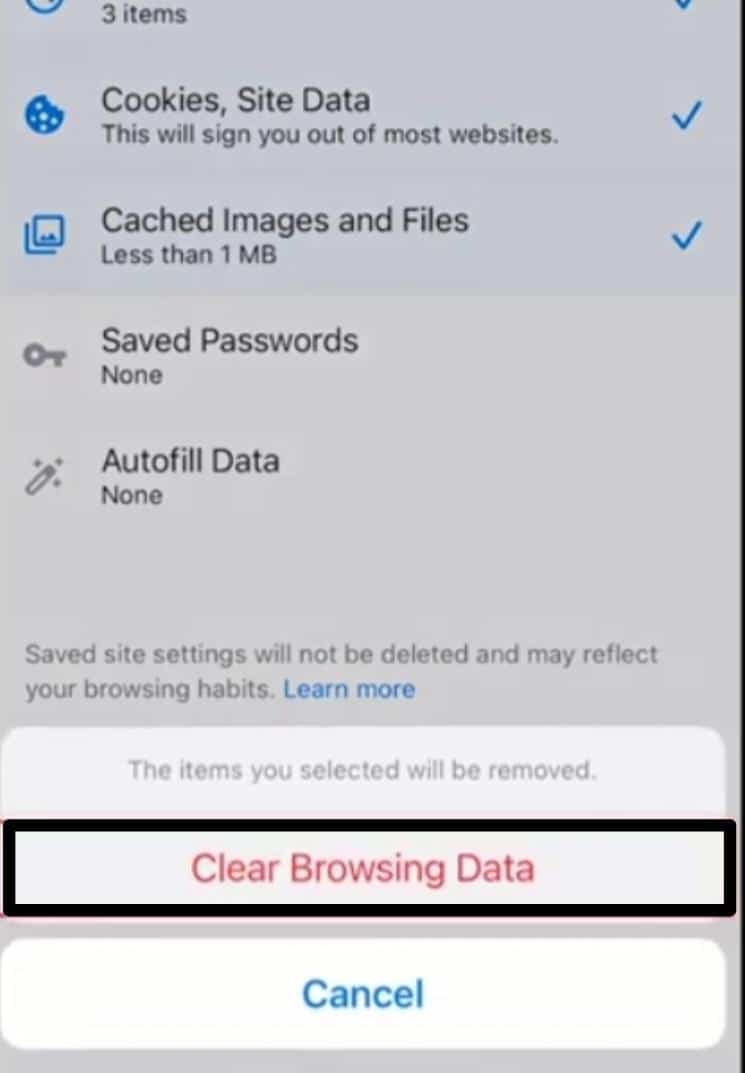
Safari Browser
- First of all, go to the “Setting” app (⚙️).
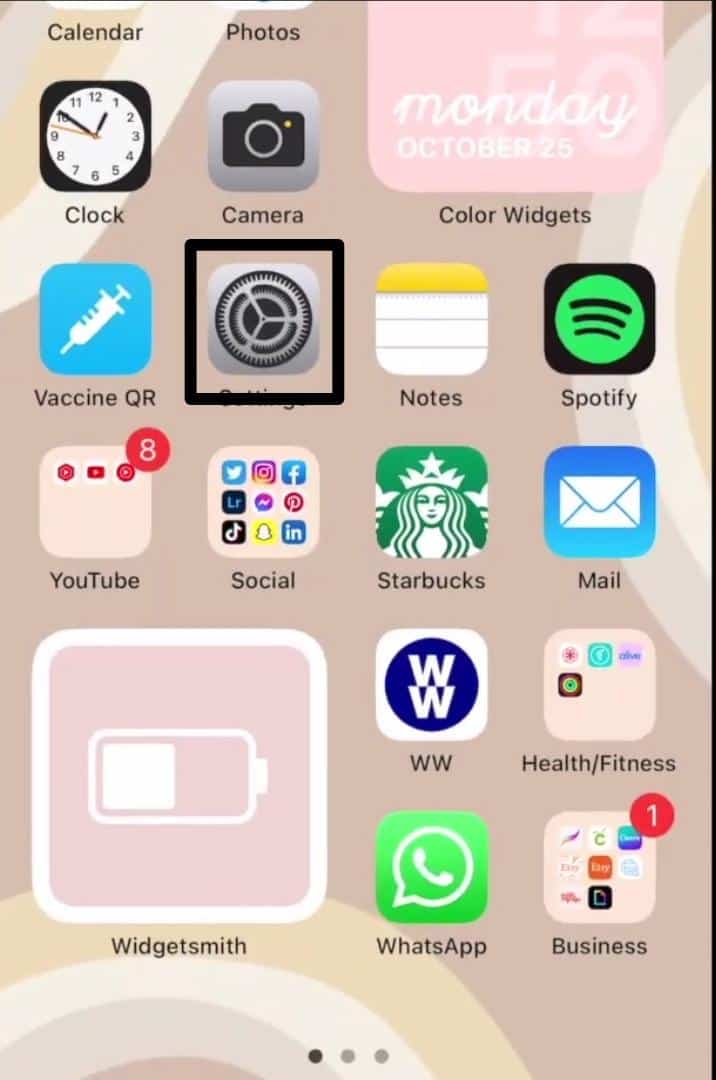
- Then, scroll down and tap on the “Safari” option.
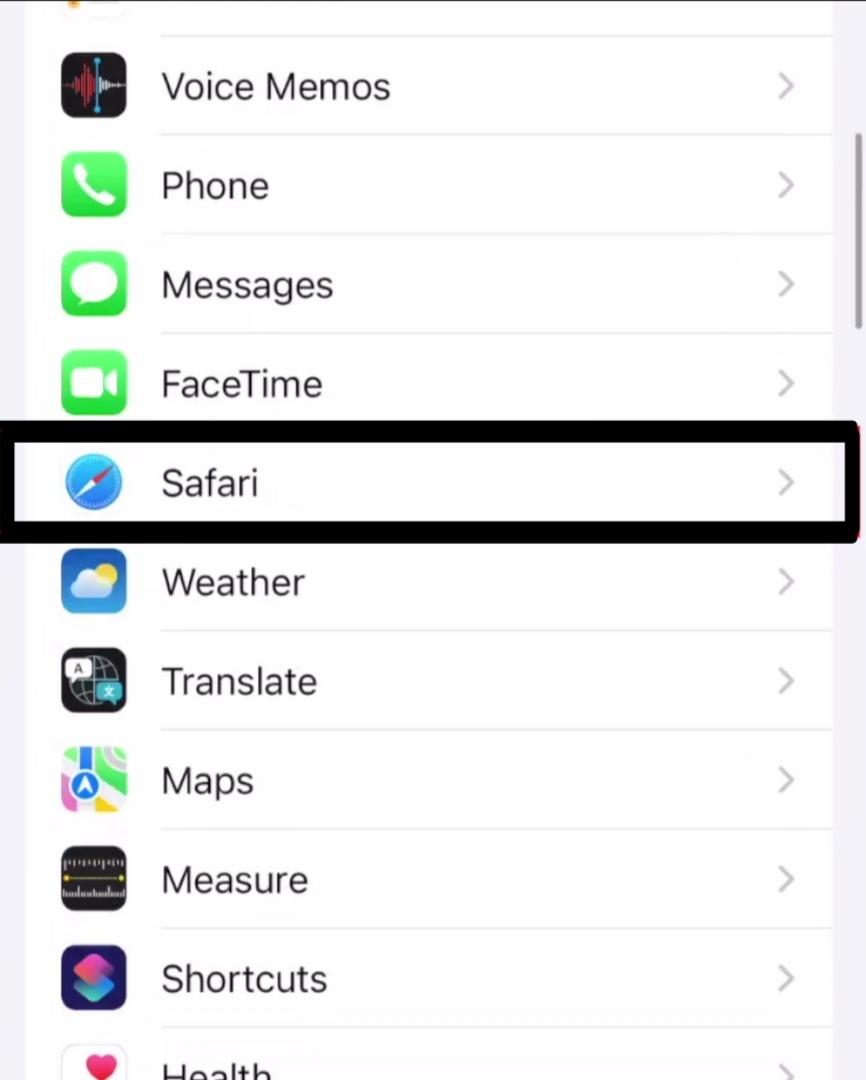
- After that, you will see the “Clear History and Website Data” option. Tap on it.
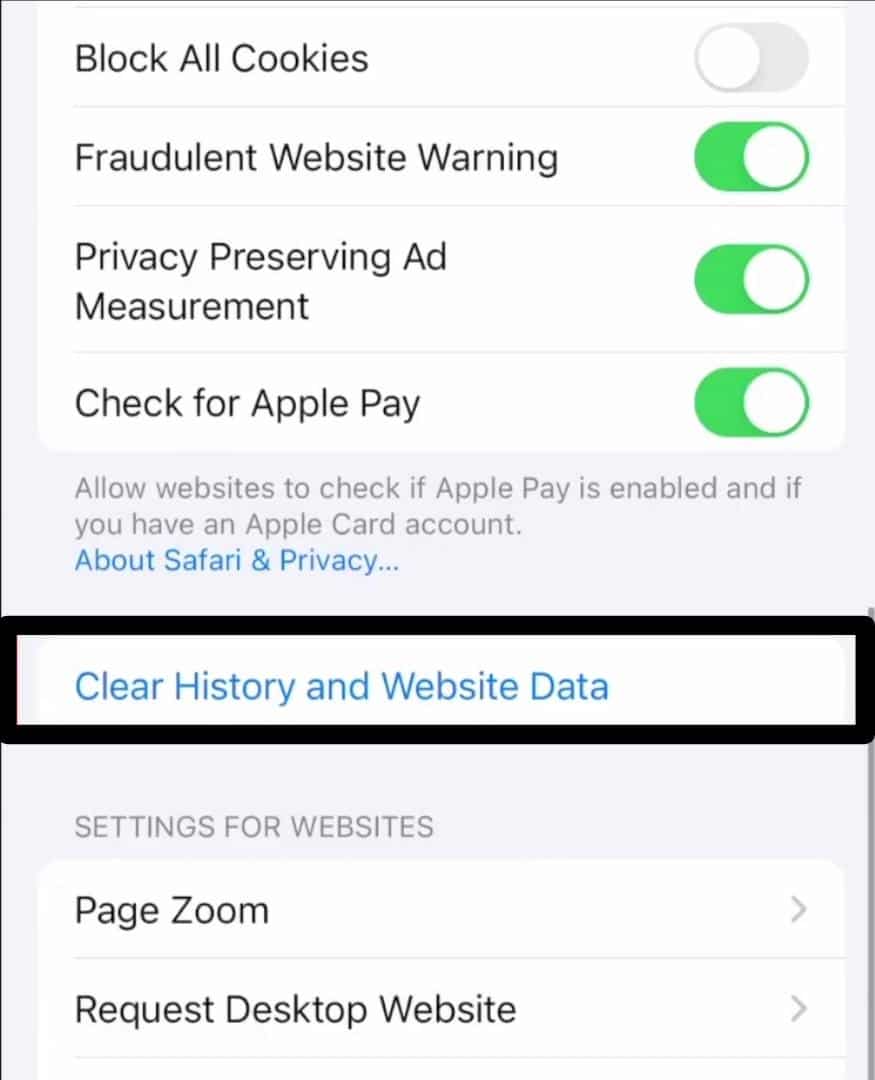
- Lastly, a confirmation menu pop-up, and select “Clear History and Data”.
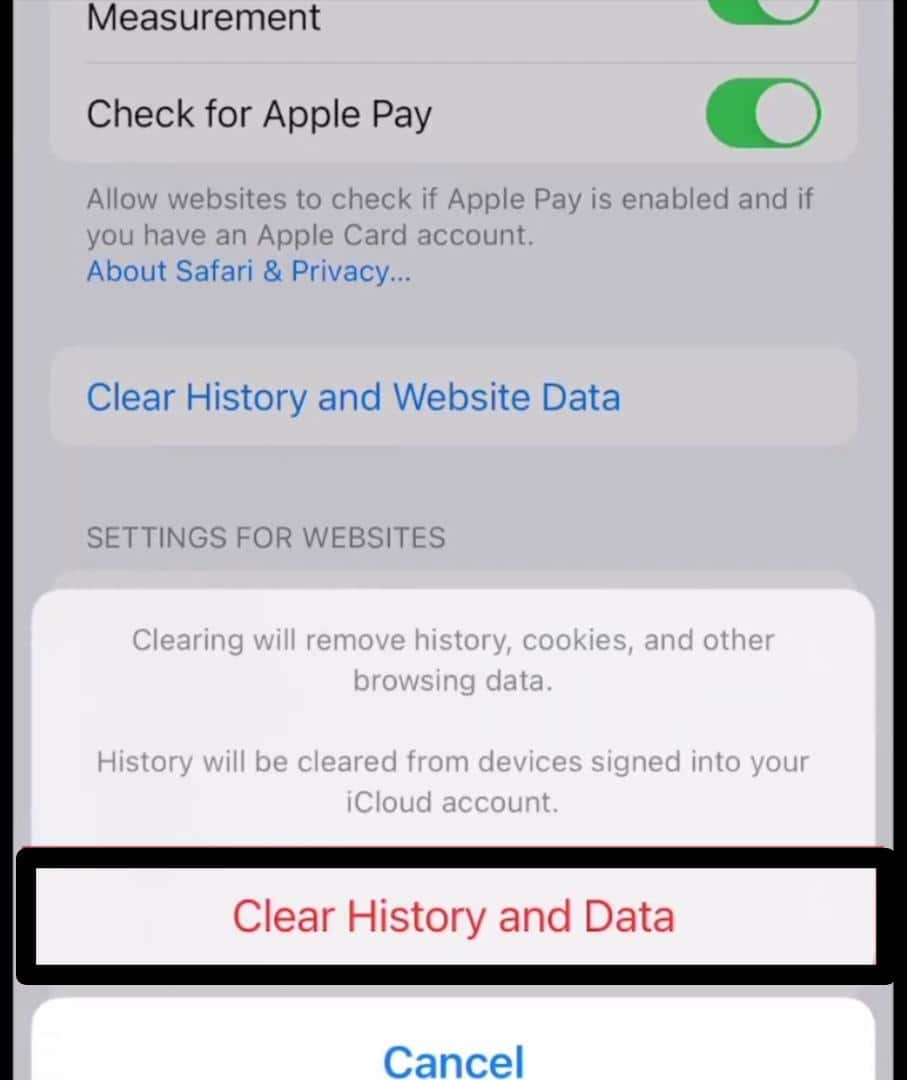
4. Check the Email Spam or Junk Folder
Sometimes, the email with the verification code may end up in your spam or junk mail folder because of technical problems with LinkedIn’s email service or the recipient’s email provider. Check your email spam folder to see if you have received the verification code email.
Steps to Check the Email Spam or Junk Folder
- First, open your “Gmail” app. Then, click the “three horizontal lines” at the top right corner of your screen.
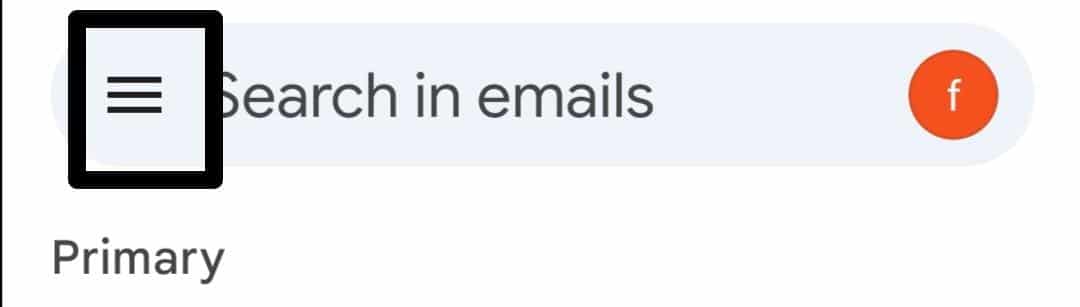
- Now, scroll down (🔻) and select the option “Spam folder”.
- After that, look for the LinkedIn Verification code email, open it, and select “Report as not spam”. This will redirect the email to your inbox.
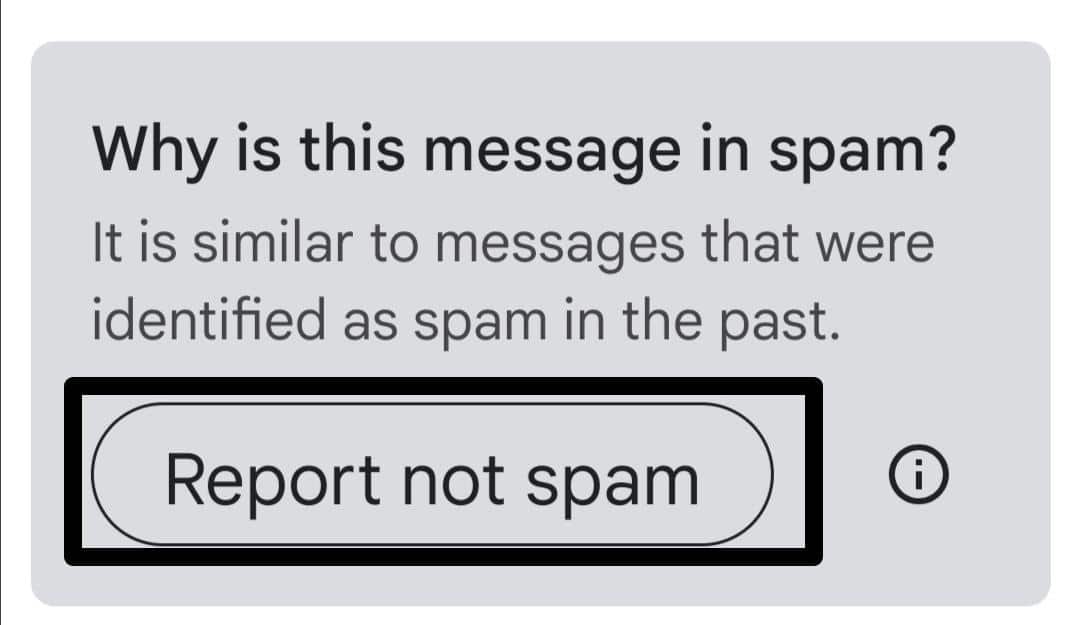
5. Contact LinkedIn Support
If you need help with the aforementioned methods, you can ask LinkedIn support for help. They will assist you in solving the problem and getting the security code for your account verification.
Follow the below-mentioned steps if the LinkedIn verification code is still not working:
Steps to Contact LinkedIn Support for Help
- To contact the LinkedIn Help Center, visit their website.
- Now, click “Get help from us”.
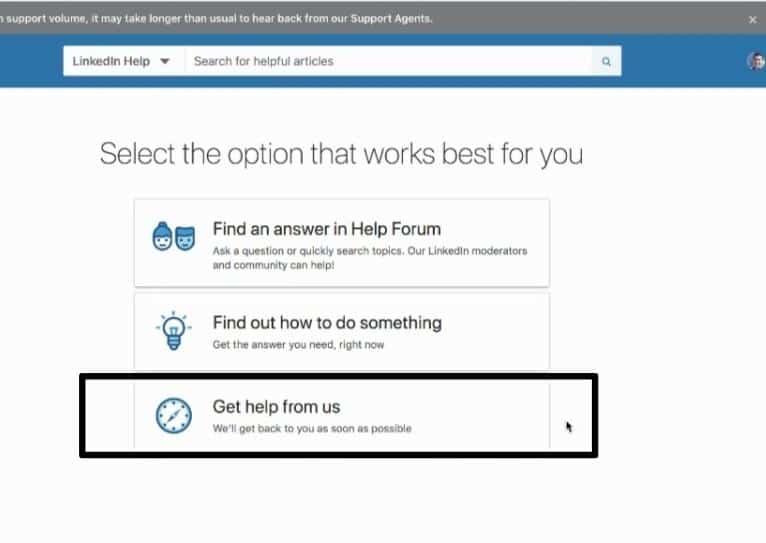
- This will open up a page, then click “others”.
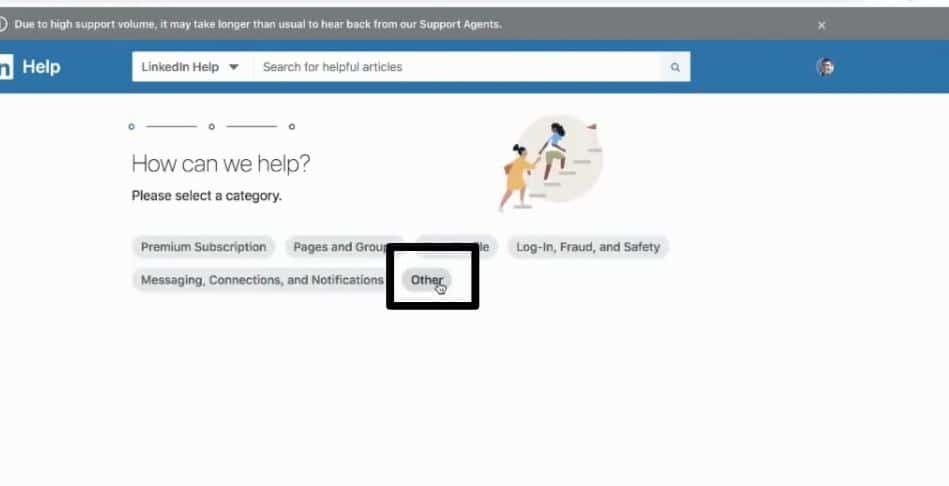
- After that, a text box will pop up with the heading “What do you need help with?”. Then, Type your problem in the text box.
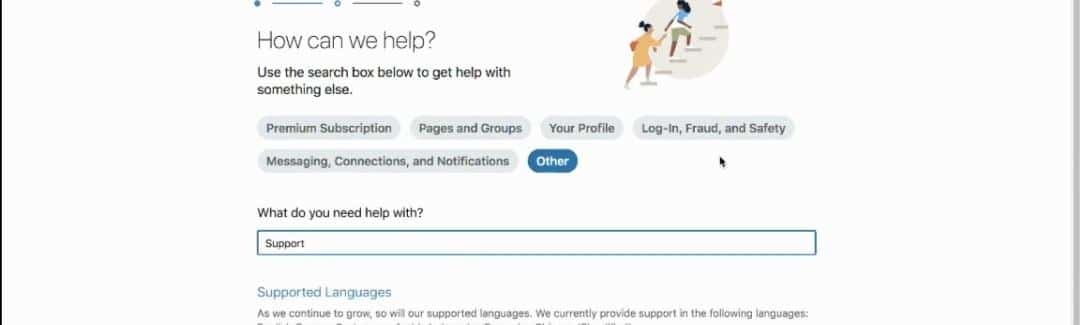
- Now, click the option “Create a support ticket”. A page will open as a result.
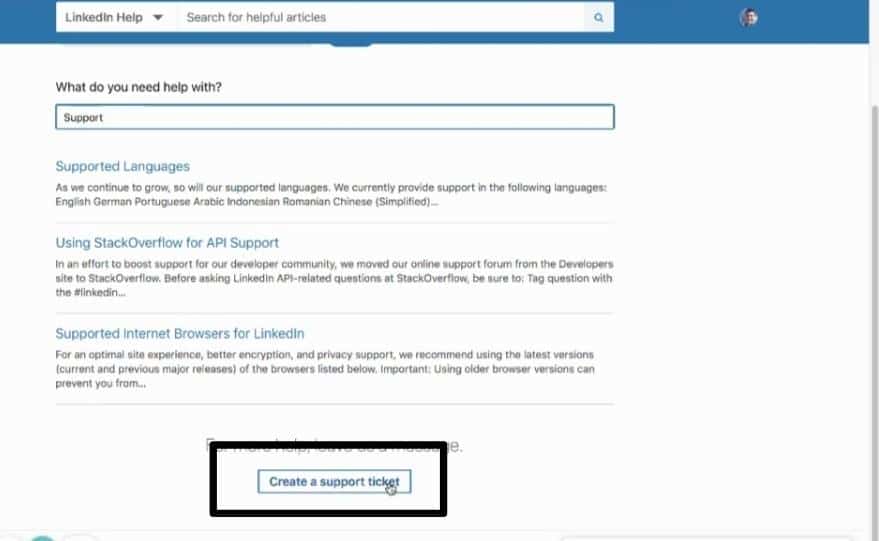
- Type all the information they asked for, including your email, and in the last box, type your question or problem. Then, click the “Submit” button.
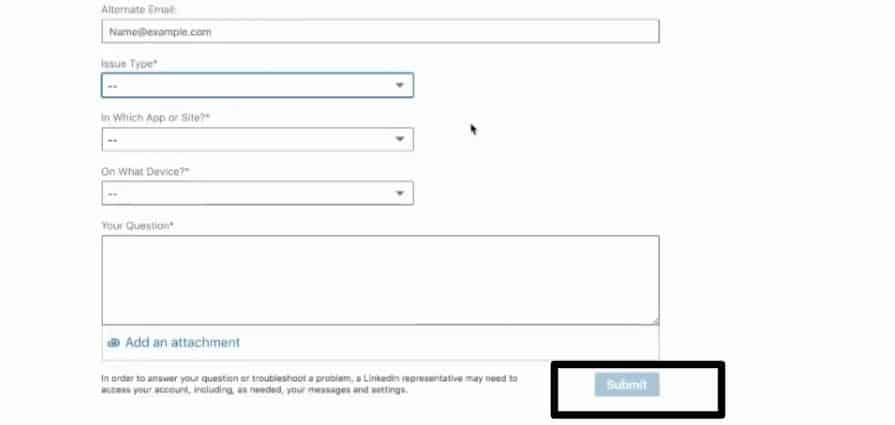
LinkedIn support will respond as soon as possible with the solution to your problem.
Conclusion
In this article, we’ve covered the reasons why the Linkedin verification code is Not Working, along with the possible 5 fixes. We hope these fixes will help you reset your password and verify your account with a security code. Let us know if you have any questions in the comments section below.
If you found this helpful, don’t forget to share it.