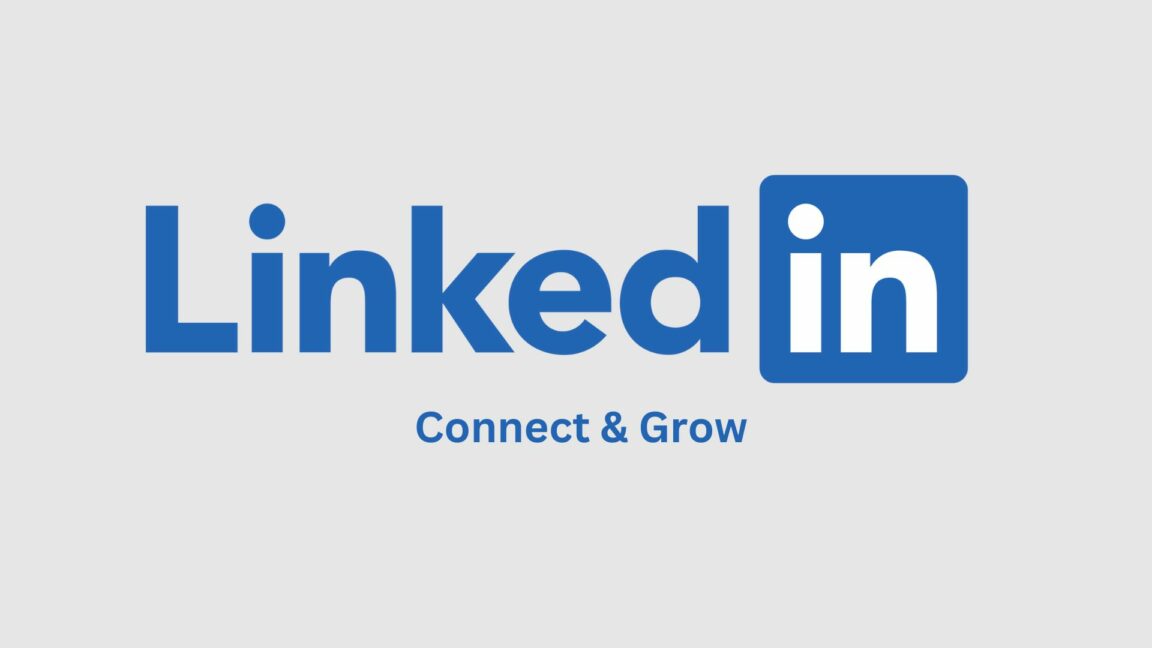Are you encountering problems with accessing or logging into your LinkedIn account where you can’t log in or sign in to the LinkedIn platform?
Networking with other people in the same field of interest, background, and profession can be a difficult task. LinkedIn is a platform that makes this considerably easier, as you can easily set up a profile for yourself, your business and your company.
This convenience makes it easy for you to connect with others with similar profiles and avoid missing out on opportunities to form partnerships and connections. Keeping a keen eye on your profile on LinkedIn ever so often is key to maximizing the platform, which is why it can get especially problematic if you can’t log in to your LinkedIn account.
Despite this emphasis on keeping tabs on your LinkedIn problems, several members of the platform have been experiencing issues related to being able to log in to their accounts, making it difficult to get updates regarding your LinkedIn profile.
Types of Problems With Signing In to LinkedIn
Several users have been having problems with not being able to log in to their LinkedIn Accounts properly as they encounter several roadblocks with getting into their profiles. These roadblocks often manifest in a variety of means, such as the site not properly logging them into their accounts or the security captcha not loading up properly when trying to verify their identity/authenticity.
Regardless of how the problem of not being able to log in to your LinkedIn account manifests, it can be understandably frustrating when the situation arises, as you can miss out on opportunities you otherwise would’ve been able to take.
So, how does your LinkedIn login issue or error appear like? Share your experience in the comments below and a fellow reader or we might just be able to help out.
This guide was created with this in mind as it aims to provide several fixes that will help improve the situation with logging into your LinkedIn account. This guide contains 5 reasons why you might be having problems with getting into your LinkedIn account and 10 fixes that you can try out to fix the same problem.
LinkedIn is mainly available as a website that can be accessed through a wide variety of internet browsers without any issues as well as a mobile app available to Android and iOS devices with little to no differences between the two platforms with regards to features. We will be covering both instances of LinkedIn whenever possible, as well as exclusive fixes for each platform.
Now that we’re all settled with the details, let’s get started with getting you logged back into your LinkedIn account!
5 Reasons Why You Can’t Log in or Sign in to LinkedIn
1. Problem With The LinkedIn Service And Servers
A reason you might find and easily overlook as to why you aren’t able to properly log in to your LinkedIn account can have something to do with a direct issue with the LinkedIn servers influencing the site’s and app’s behaviour.
Having the servers in LinkedIn free from any issues is an important part of being able to be free from any problems that will impact your experience while using the service/platform. If there are any instances of problems within the LinkedIn servers, then it should come as no surprise that login problems will occur.
The best action you can take for this problem is to check the status of servers over on LinkedIn (Step 1) and keep track of it until the server is back up and running.
2. An Issue With Your Internet Network Connection
A similar reason to the first one as to why you might be having problems getting into your LinkedIn account can be a direct result of your current internet connection. Although a strong connection isn’t necessary to use LinkedIn, a stable connection is required while using the website and anything that impedes this will make it noticeably harder or even impossible.
If you happen to be experiencing issues with other websites besides LinkedIn, such as difficulties with connecting to them as a result of something sketchy going on with your internet connection, consider resetting your internet connection (Step 2) so that you will have a new instance and attempt to login to LinkedIn again.
3. Internet Browser Settings
For users of LinkedIn who access the platform through their website, the internet browser you are using plays a significant role in your ability to access the site. The LinkedIn website often requires features and functionalities that can be changed in your internet browser settings.
Having certain features restricted or outright disabled will make logging into LinkedIn difficult as the website lacks the capacity to go through its login process in a smooth manner. Although there are a large variety of internet browsers, we have narrowed down the features you’ll want to change in order to login properly to LinkedIn, such as turning on the JavaScript function in your internet browser (Step 3) and enabling the usage of website cookies, specifically for LinkedIn (Step 4).
4. Wrong LinkedIn Account Credentials
A common reason why several users might be having problems with logging into their LinkedIn account might have something to do with their LinkedIn account credentials, such as getting their passwords wrong.
It is entirely possible to get the password or account credentials wrong as you might’ve changed it recently, or in the worst case scenario, your account got hacked and compromised. Regardless of the reason, resetting your password is also a good workaround and practice when it comes to logging in to your LinkedIn Account. You can potentially log in to your account after resetting your account password in LinkedIn (Step 5), as this will ensure the account’s security and accessibility to you.
5. A Problem With The Internet Browser or LinkedIn App
The last set of reasons why you might be having problems with being able to use the LinkedIn website can come as a result of problems with the internet browser you are using or the LinkedIn app.
Although there can be many factors that can serve as the basis behind the reasons why you might be having problems with logging in to your LinkedIn profile, a majority of them are usually solved the same way, which we will be discussing below.
A fix that you can try out to fix any issues you have with the LinkedIn site or app, such as performance drops, is clearing out your internet browser cache or LinkedIn app cache (Step 6). Updating your LinkedIn app (step 7) can also be a potential fix, as the login issues you might have can be a result of an outdated app. Conversely, reinstalling your LinkedIn app (Step 8) is another way to solve issues you have with the app.
10 Fixes for When You Can’t Log in or Sign in to LinkedIn
1. Check the Server Status of LinkedIn
As we mentioned earlier, it is important for the servers for LinkedIn to be working properly and be free from any issues. A single issue in the LinkedIn servers can make accessing the site problematic while it persists.
Although you can’t do a lot to get the issue fixed with LinkedIn, getting updated with the status of LinkedIn servers is the best thing you can do. Downdetector is a great website that you can access to check the status of LinkedIn’s servers and certain features.
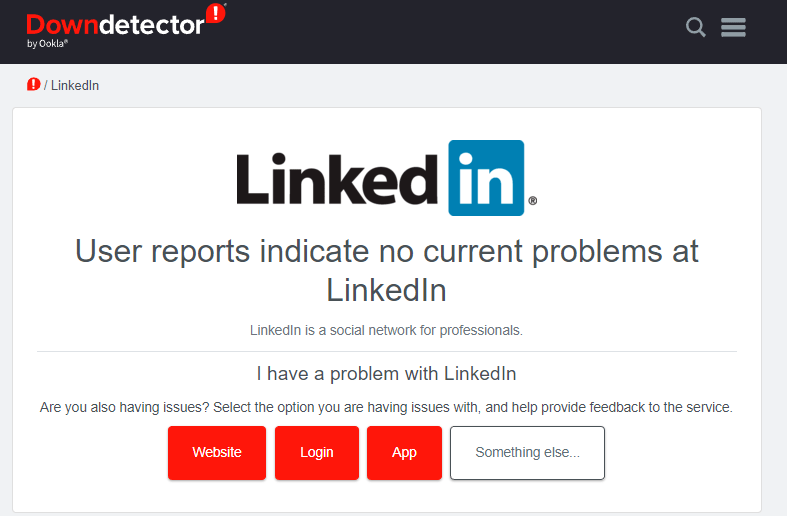
The site features user-collected data as well as official data from the LinkedIn website itself, which will allow you to get a grasp with the status for LinkedIn’s server status.
2. Reset The Internet Connection
A stable internet connection is necessary when it comes to being able to use LinkedIn without any issues. It often happens that you might suddenly have problems with your current internet connection as a result of something going wrong with the network you are connected to for several reasons.
Resetting your internet connection is one of the best ways to resolve any sudden issues with your internet connection, as it gives you a new network instance that is free from old settings you might’ve had. Here’s how you can do it:
For Desktop (Windows)
- Open your Command Prompt as an admin by typing “CMD” in your Search bar, and right-clicking then selecting “Run as Administrator”.
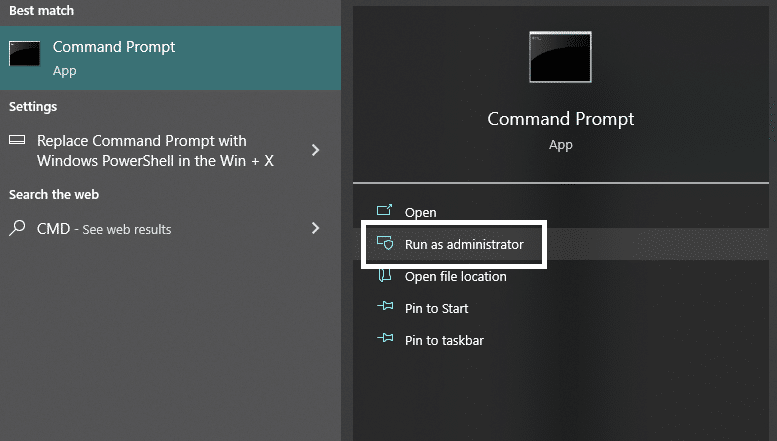
- In the Command Prompt window, type in “ipconfig /release” hit enter, and wait for it to finish.
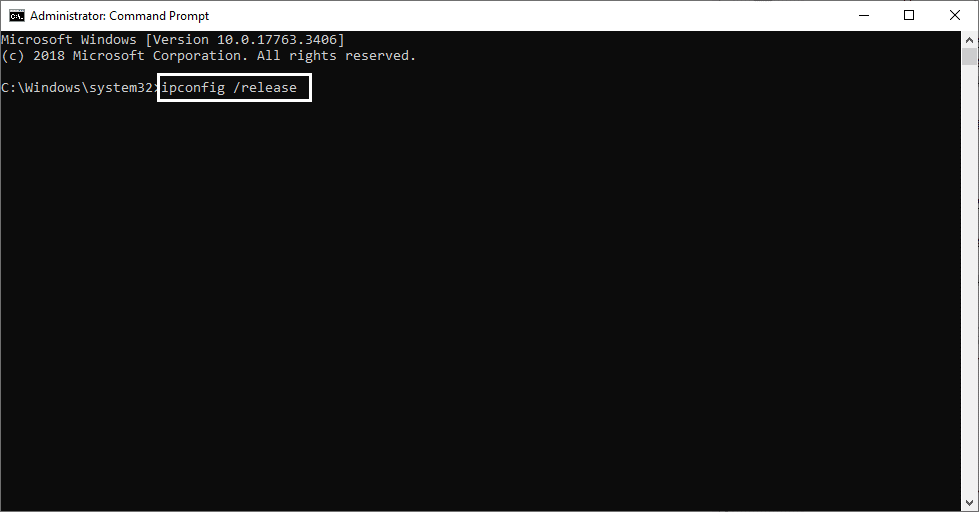
- Afterwards, type “ipconfig /flushdns” and hit enter to flush and clean your DNS settings.
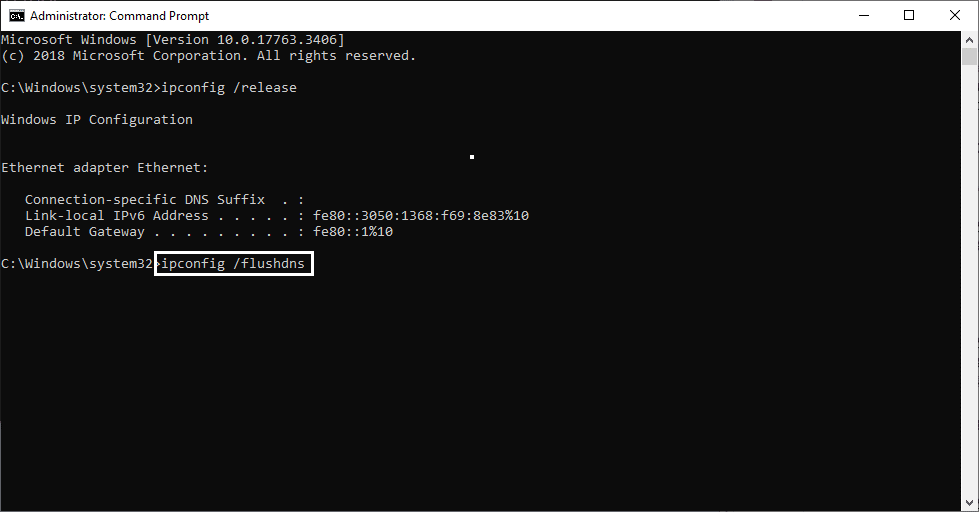
- Once the previous step iFs completed, type in “ipconfig /renew” to essentially restart and renew your internet settings and configurations. Once it finishes, you can close the window and restart your computer to make sure everything is applied properly.
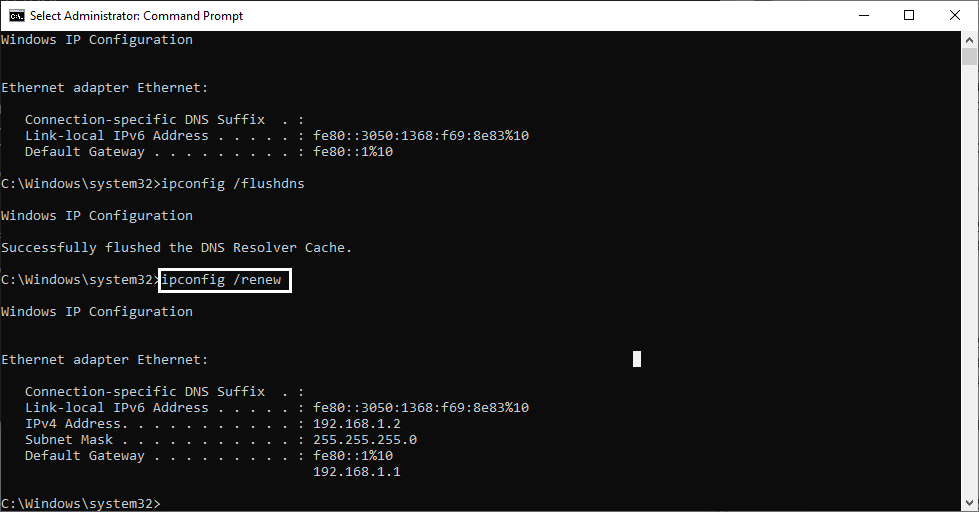
For Android
- Open your Settings ⚙️ app on your phone.
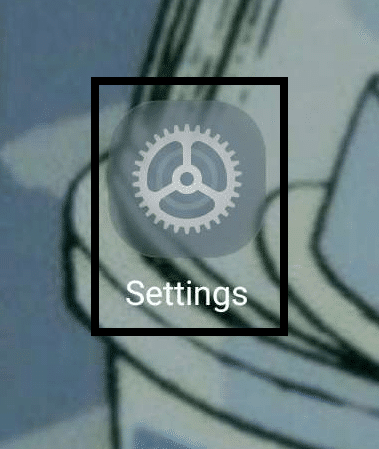
- In your Settings, open the “Wi-F & Network” option by tapping on it. You can look for a similar option, such as “Wi-Fi”, if you have a hard time finding it.
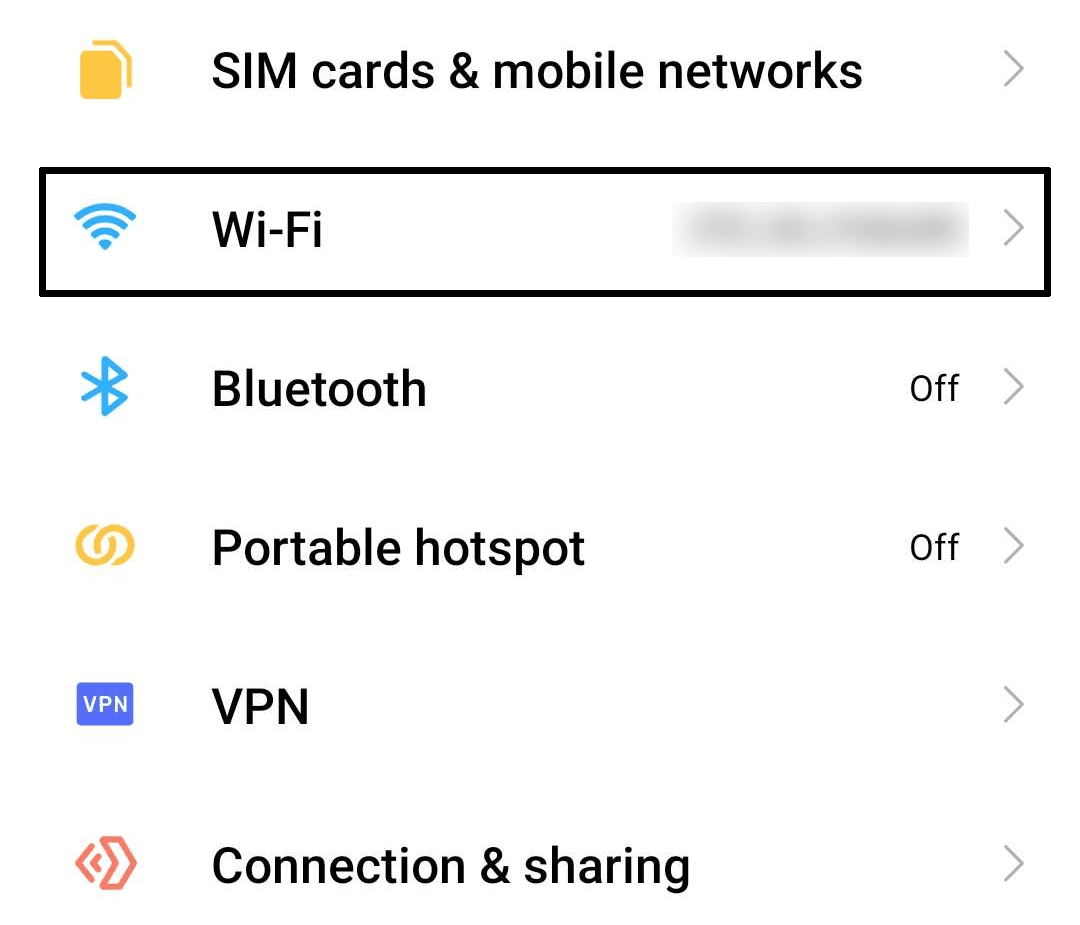
- In the Wi-Fi portion of your Settings, tap on “Additional Settings” found underneath the “Wi-Fi Settings”.
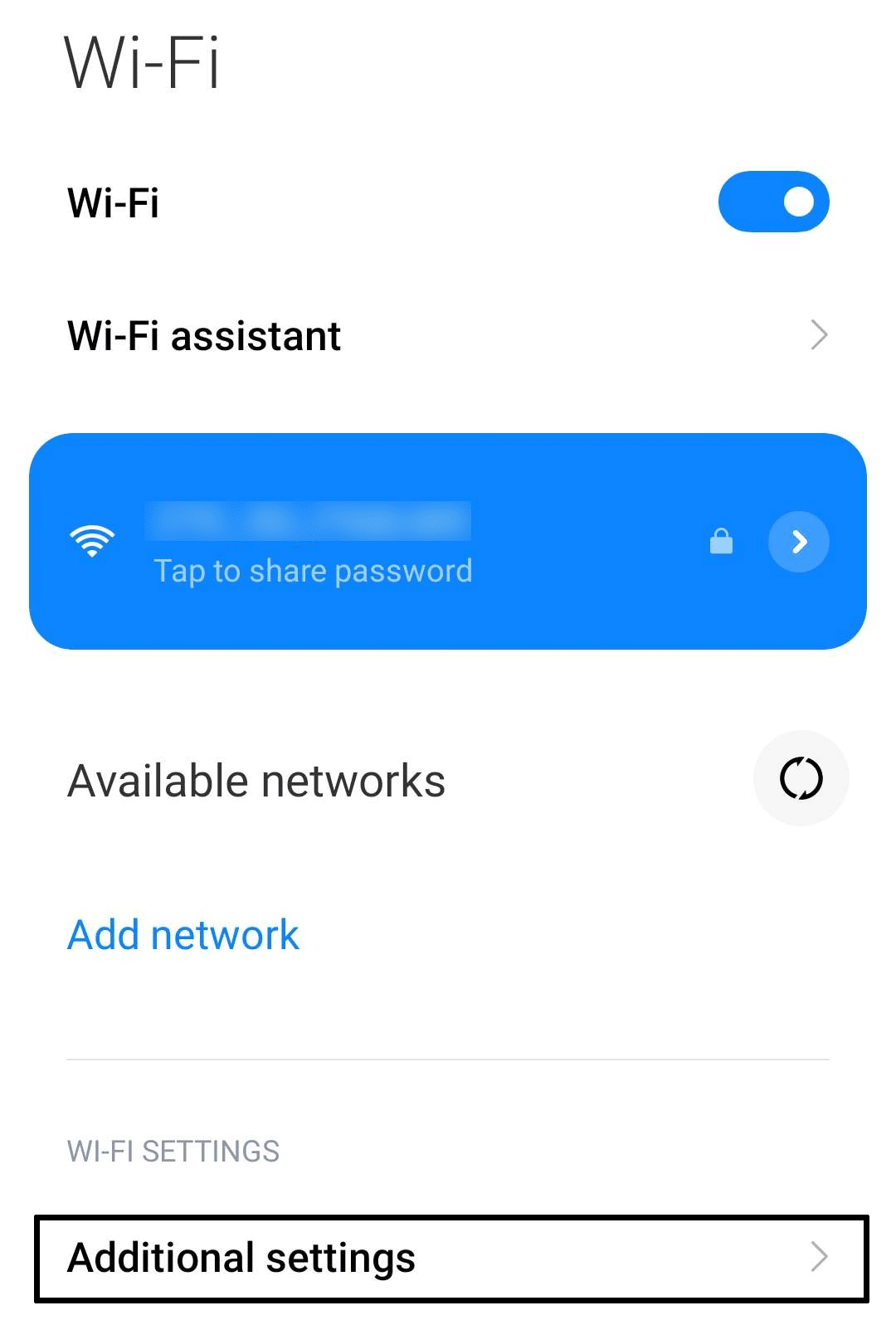
- In your Additional Settings, tap on “Managed Saved Networks”. This will show you a list of all connected networks you connected to and saved on your phone.
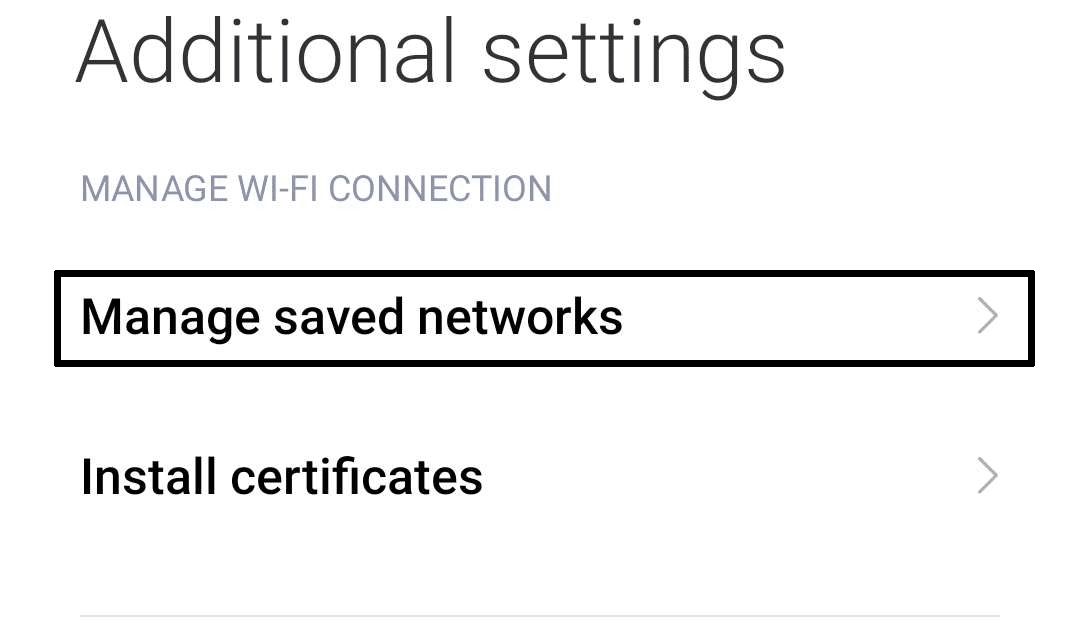
- Find the name of the network you are currently connected to and tap on it.
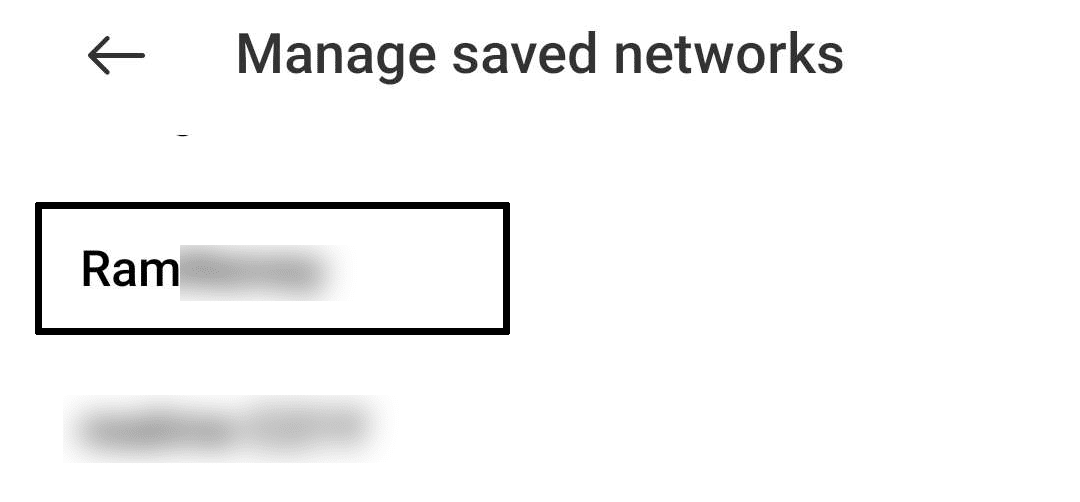
- After tapping on the connected network, tap on “Forget Network” to delete and forget it.
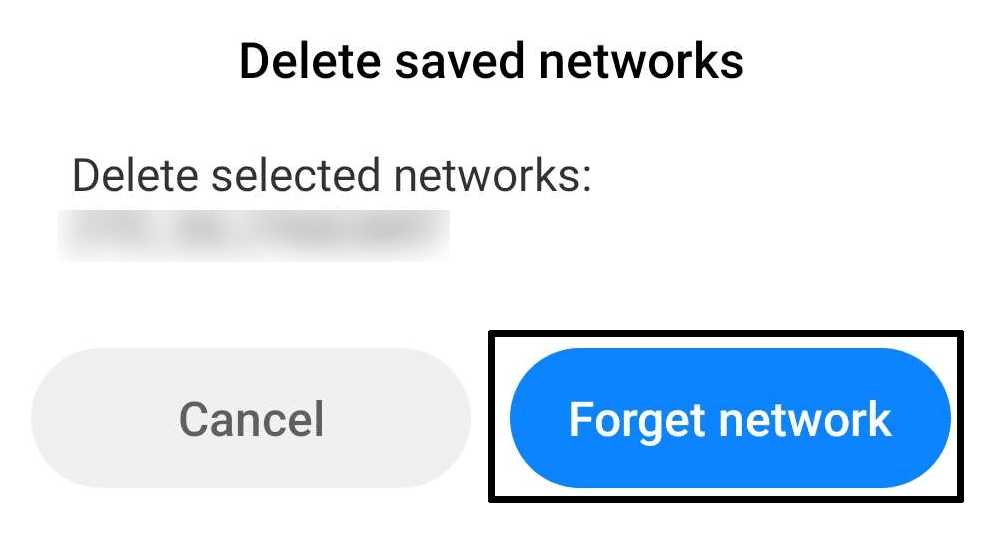
For iPhone (iOS)
- First, open your iPhone’s Settings app (⚙️) and proceed to General to change the network settings.
- Next, scroll down, tap on the Transfer or Reset iPhone option (📶), and tap on the Reset (🗑️) option.
- In the end, click on Reset Network Settings (📶), and enter the security pass (🔐) to start the network reset process.
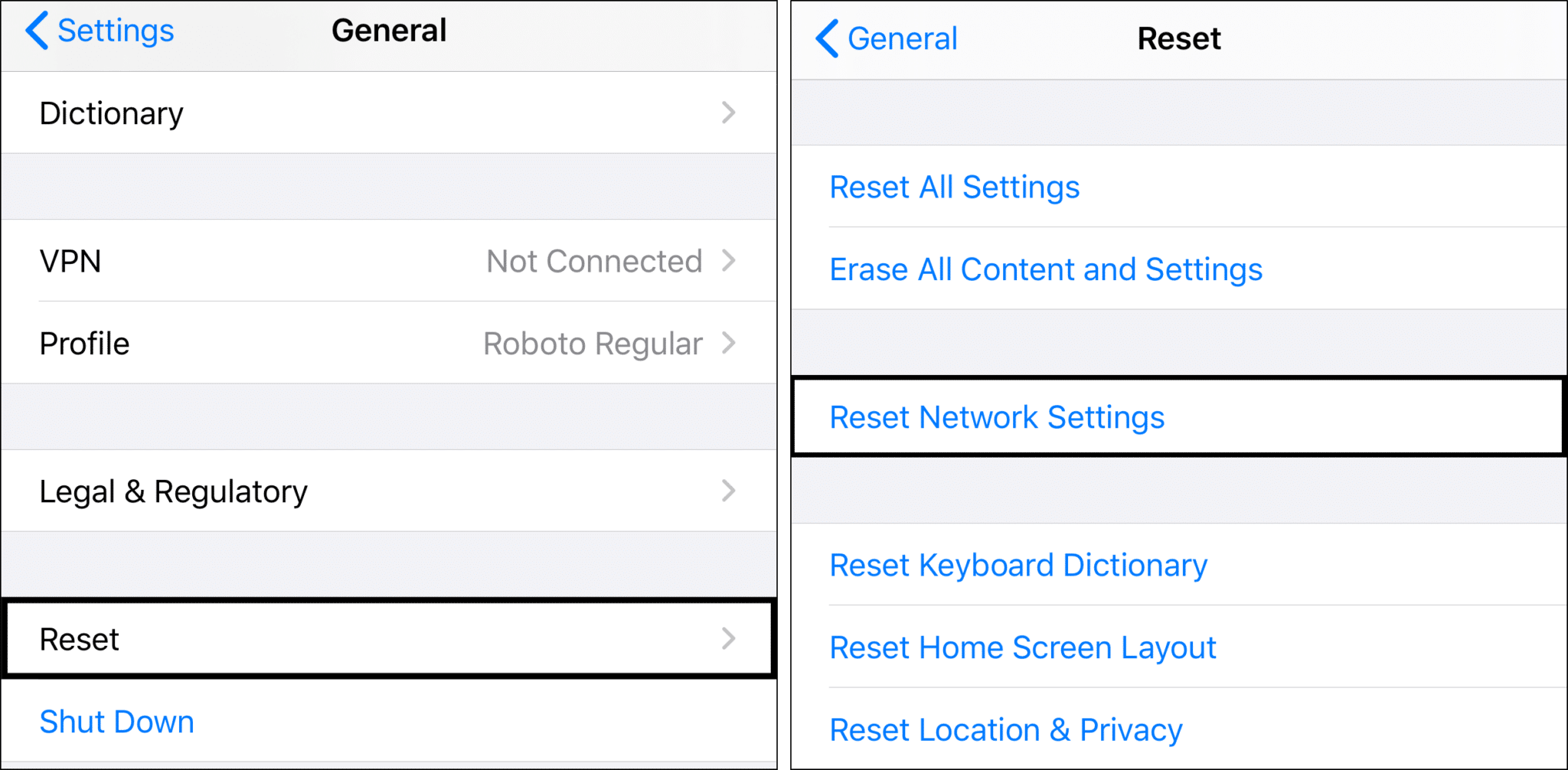
Once done, reboot the smartphone 🔄, open the LinkedIn app again and check if you’re now able to use the LinkedIn app.
3. Turn JavaScript Function in Your Internet Browser
Many modern websites nowadays often make use of JavaScript to make their website run smoothly and properly. LinkedIn is no exception to this, given the current scale of the platform, so it might come as no surprise that having the feature disabled can make navigating and using the site a problem.
Having the feature disabled can make logging into LinkedIn particularly difficult and can even open the doors to having issues with getting the site to work properly as a result of it. Re-enabling the feature for JavaScripts in your website can easily be done by following the steps below:
- Open your Browser’s settings ⚙️. This is usually down through a menu that can be accessed by clicking on it.
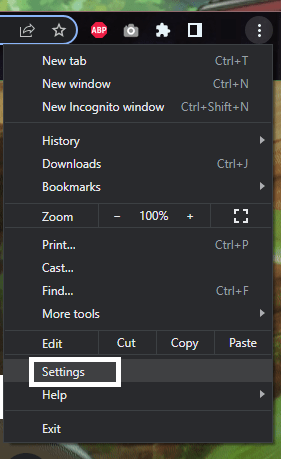
- Find the “Site Settings” ⚙️ option or something similar. You can search it out or find the “Privacy & Security” categories.
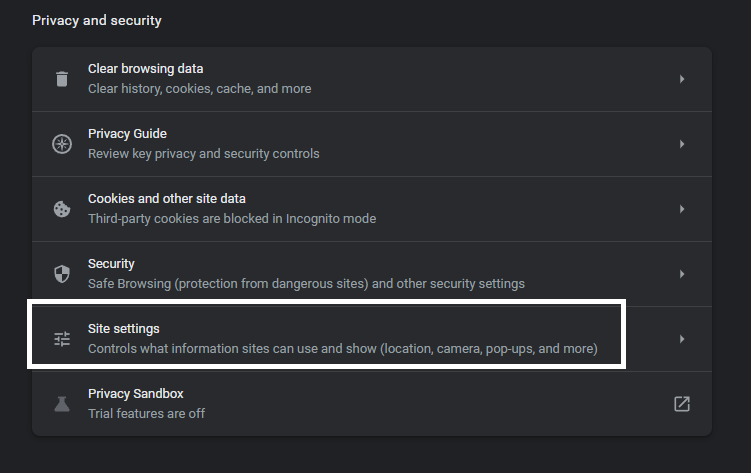
- After opening the Site Settings category, find the “JavaScript” option found underneath the Content category and open it.
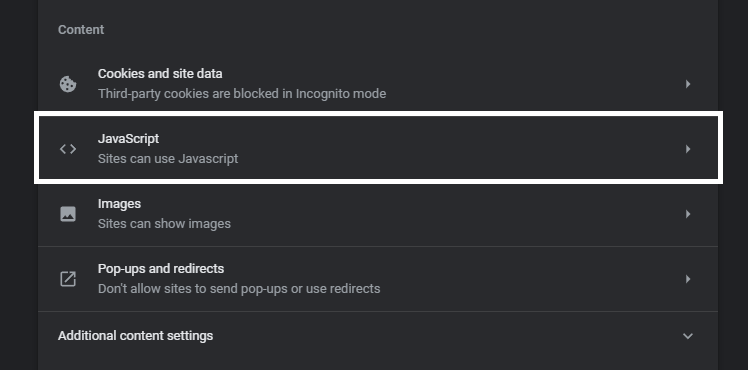
- Aftering opening the JavaScript category, click on “Sites can Use JavaScript” or something similar for the Default Behavior for this settings.
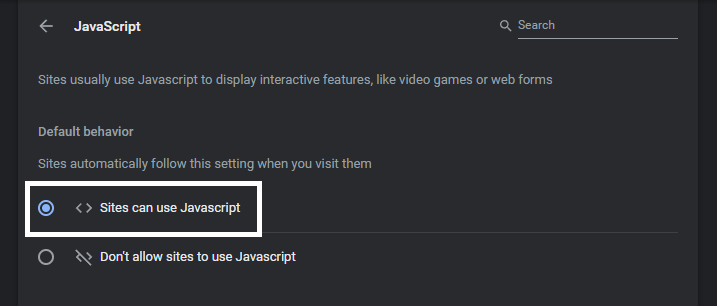
Following the steps above will allow you to enable the JavaScript function on all websites that will be accessed with the internet browser. If you prefer having the feature turned off for reasons such as conserving performance, you can opt to place the LinkedIn website under the “Allowed to use JavaScript” category to allow LinkedIn access to the function despite having it turned off.
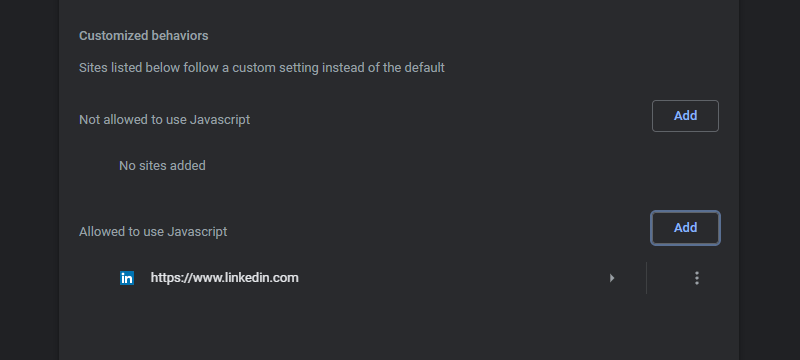
4. Enable Website Cookies (For LinkedIn)
Cookies found in internet browsers are useful pieces of data that make using a site that you frequently visit easier to open and access. Sites such as LinkedIn benefit from the presence of cookies, and despite it being a mandatory feature to have enabled, it helps with making the site load faster and avoiding issues such as being able to log in to the website.
To enable the use of cookies in your browser, you can easily follow the steps below:
- Open your Browser’s settings ⚙️. This is usually down through a menu that can be accessed by clicking on it.
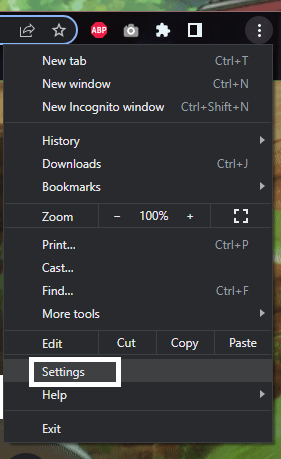
- Find the “Site Settings” ⚙️ option or something similar. You can search it out or find the “Privacy & Security” categories.
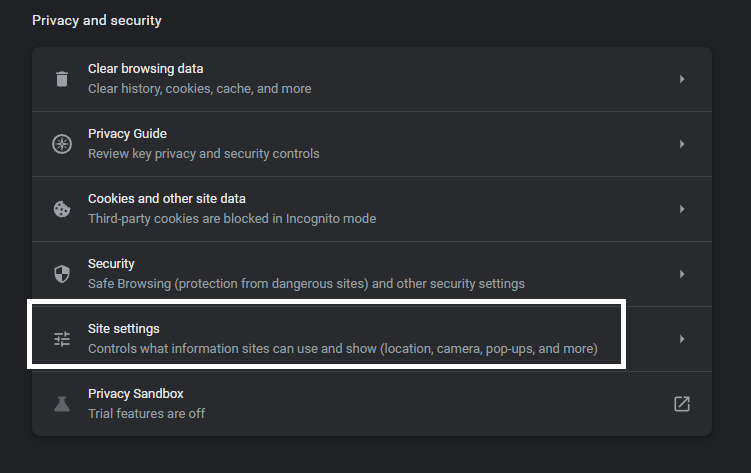
- After opening the Site Settings category, find the “Cookies and Site Data” option found underneath the Content category and open it.
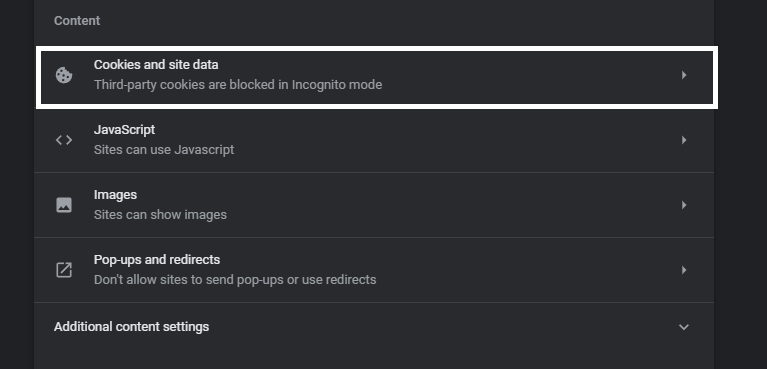
- After opening your Cookies settings, click on “Allow all Cookies” to enable the feature for website cookies.
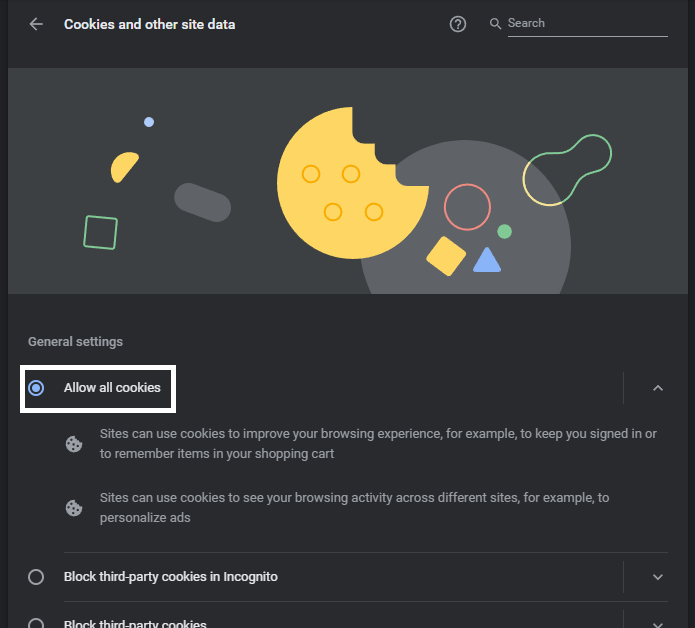
Alternatively, you can also use the option “Block Third-Party Cookies in Incognito” if you are planning on logging in to your LinkedIn account through the standard browser. Otherwise, enable the former if you are logging in via an Incognito browser.
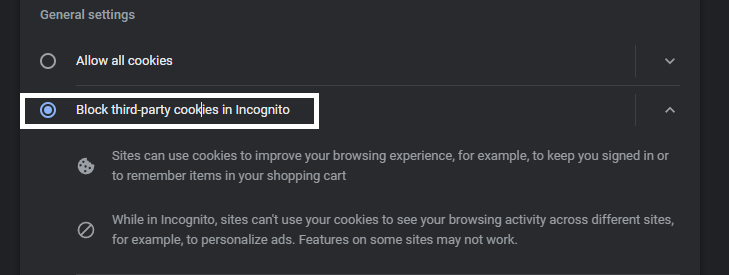
Following the steps above will allow you to enable your internet browser to store cookies in its settings. This makes certain websites, including LinkedIn, load faster as well as avoids certain problems caused by a slow down in your internet browser.
5. Reset Your LinkedIn Account Password
Forgetting your account credential is a problem that people often have, especially if they tend to change their password for security reasons. Even if you don’t change your password, resetting your LinkedIn account makes it less prone to getting hacked and exploited.
As mentioned earlier, resetting your LinkedIn account is another way to log in to your LinkedIn account, albeit more complicated and involves more steps than it should but it serves as a great alternative regardless.
Here’s how you can do the process:
For Internet Browser (Windows & macOS)
- Open LinkedIn’s login page in your internet browser
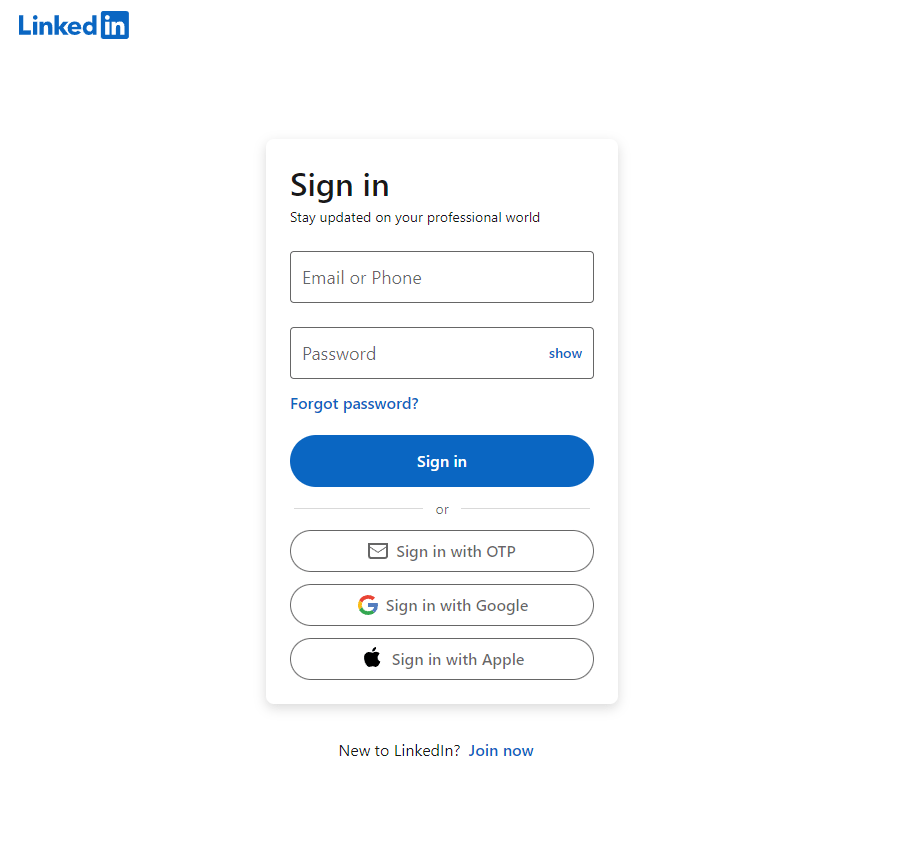
- Next, on the LinkedIn login page, click on the “Forgot Password?” option.
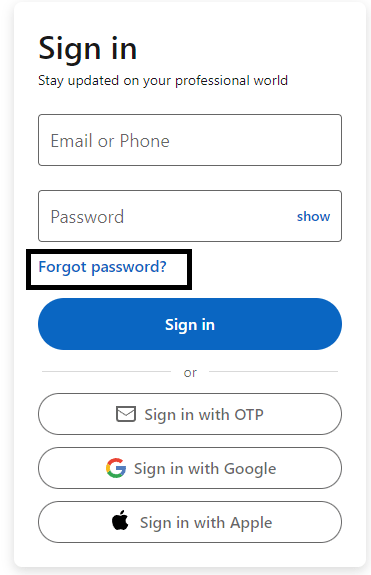
- After clicking on the Forgot Password option, enter your email or phone number and then click on “Reset Password”.
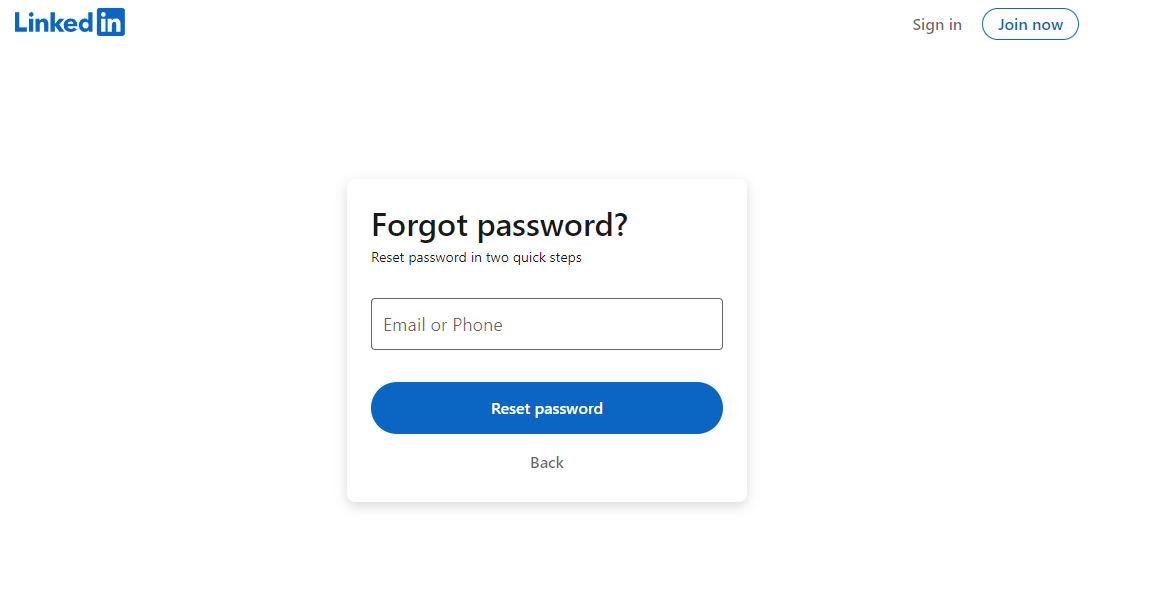
- Check your email address for the code that will be used to reset your password and enter it on the website.
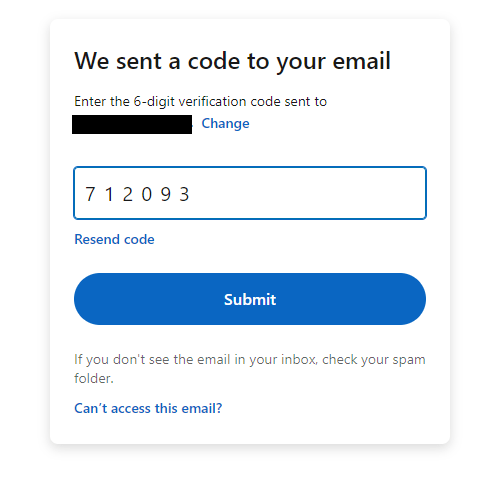
- After entering your verification code, enter your new password on the website and click on “Confirm” to apply the changes.
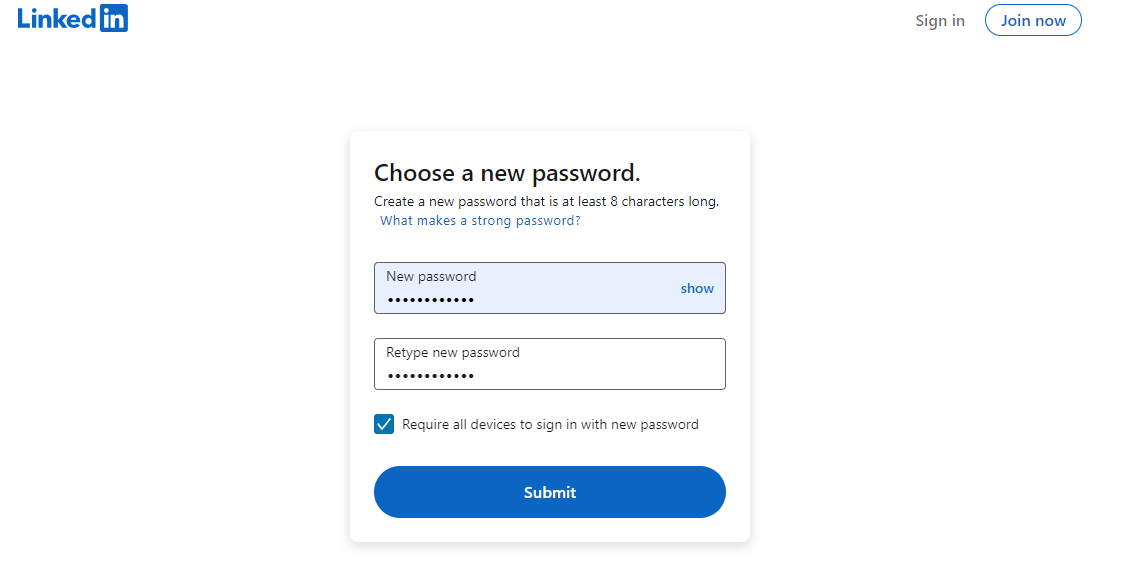
- After changing your password, you can click on the “Go to LinkedIn” button to be redirected to your LinkedIn Account page without having to re-login to your account.
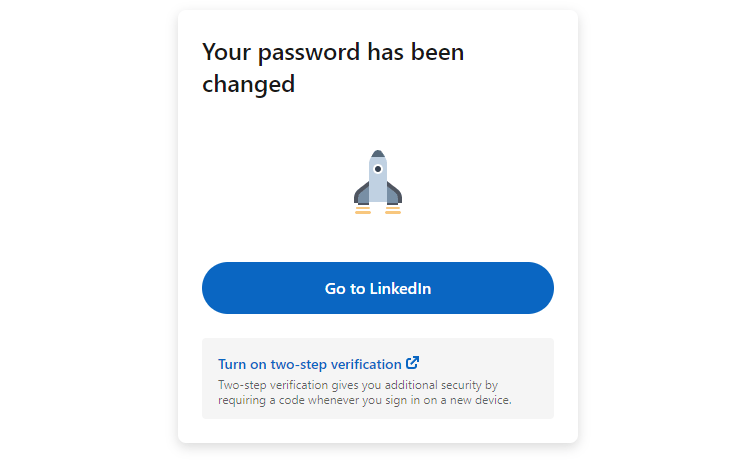
For Mobile (iOS & Android)
- In the LinkedIn App, tap on the “Forgot Password?” found above the “Continue” button.
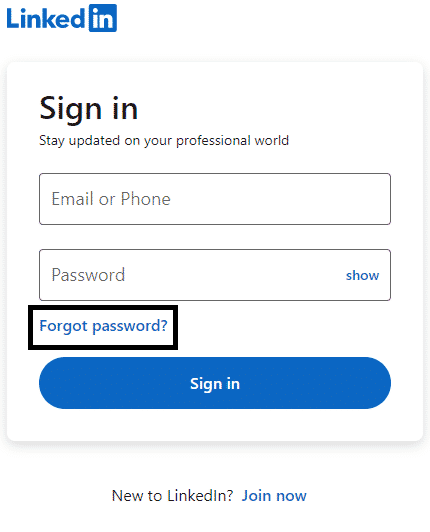
- After clicking on the Forgot Password option, type in your email address linked to your account and then tap on “Reset Password”.
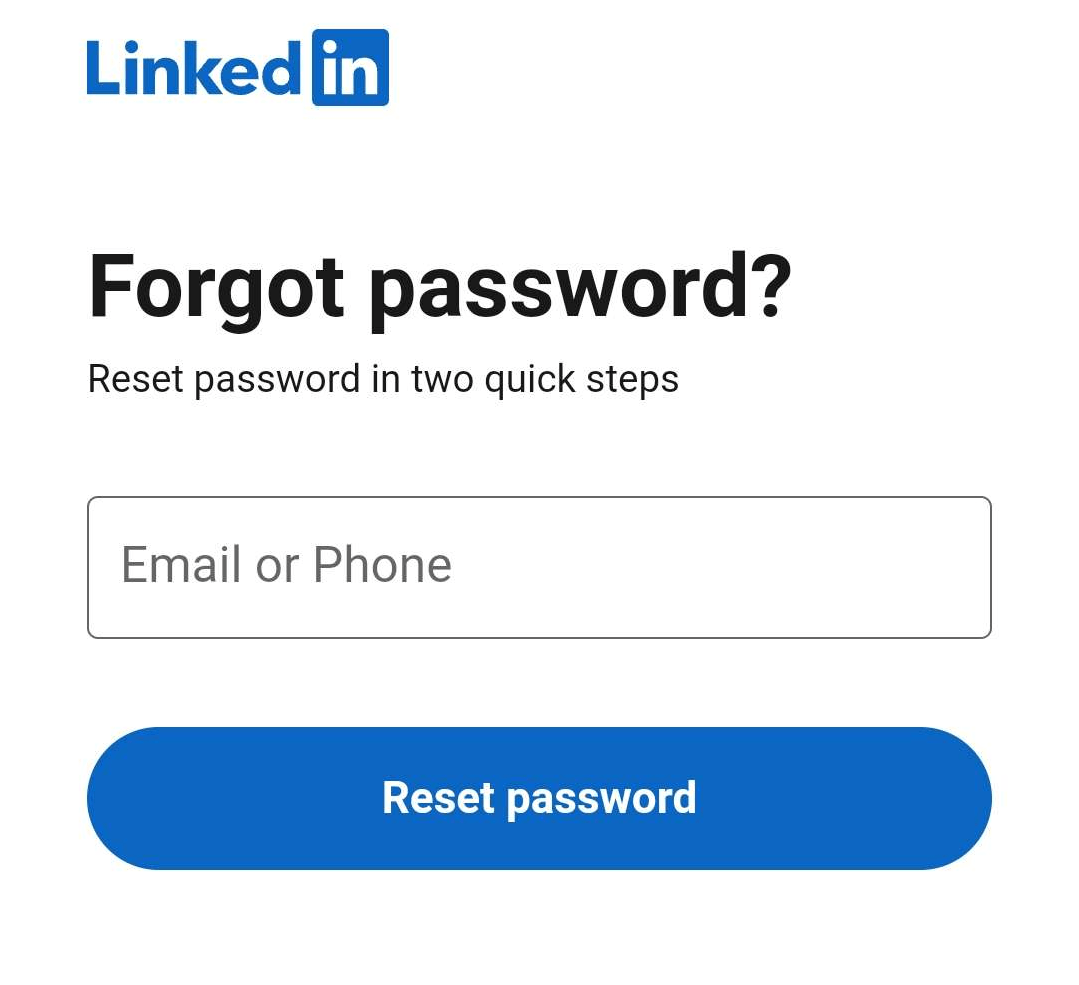
- Check your email address for the code that will be used to reset your password and enter it in the app.
You might be asked to complete a verification process to finish the process. Be sure to avoid skipping this so as to not disturb the request.
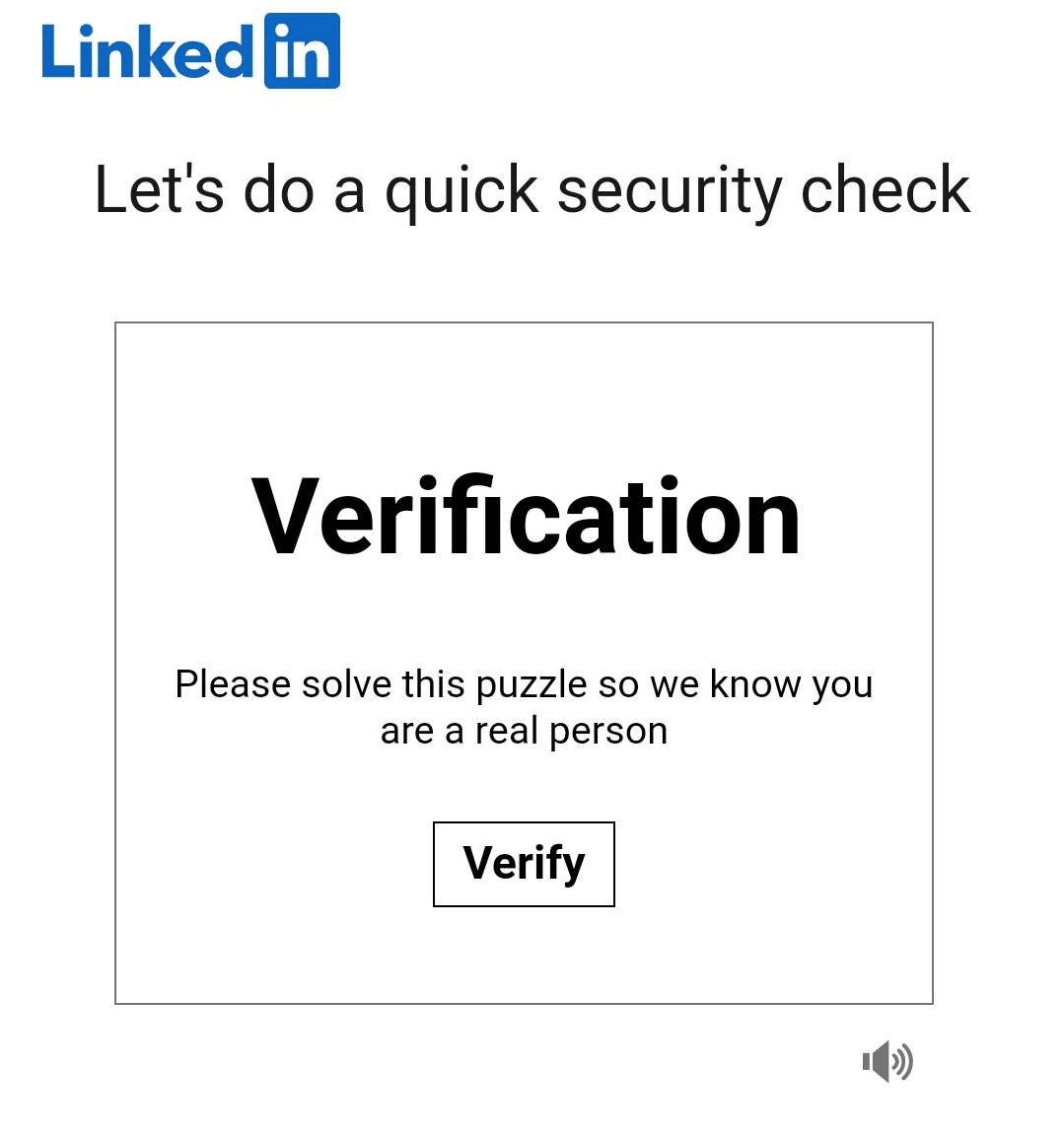
- Enter your new password in the LinkedIn app after entering your verification code and tap on “Confirm”.
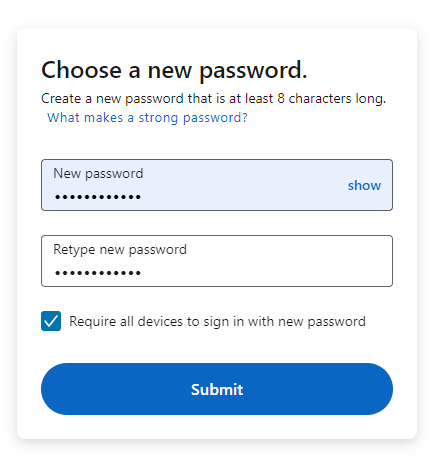
You will be immediately redirected to your LinkedIn account after the changes are made.
Following the steps above will allow you to quickly reset your password on LinkedIn without any hassle. Fortunately, if your account wasn’t hacked or compromised, you can re-use the same password you originally had and benefit from logging in to your LinkedIn account after the process if you have a hard time logging in to your account by standard means.
6. Clear LinkedIn Site Cache And Data
When it comes to clearing cache and data related to LinkedIn, doing this often helps you get a noticeable boost in speed when using the website/app. It is not uncommon for apps and websites to encounter problems as a result of performance issues caused by a sizable cache or an error found inside it.
Here’s how you can do it on each respective platform below:
Steps to Clear the Web Browser Cache
For Google Chrome
- Open your Browser’s settings ⚙️. This is usually down through a menu that can be accessed by clicking on it.
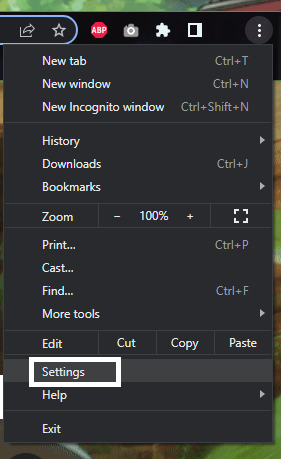
- Find the “Clear Browsing Data” option or something similar. You can search it out or find the “Privacy & Security” categories.
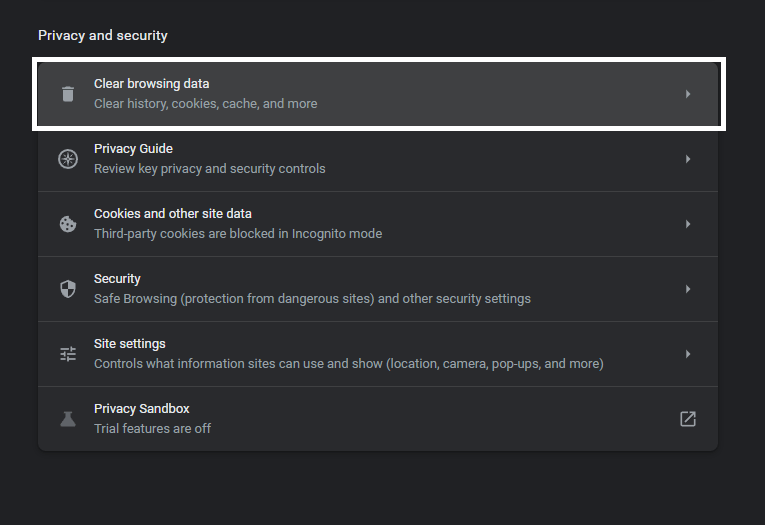
- If you are only looking to clean out your cache and data, select “Cached Images and Files” and “Cookies and other site data”. You can opt to clear your browser history as it doesn’t cause significant lag or performance drops.
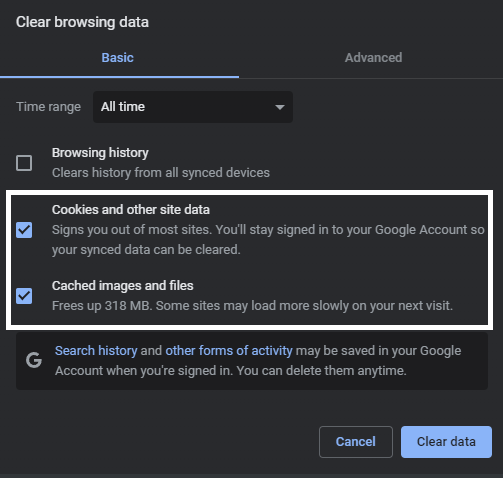
- Click on “Clear Data” once you have selected everything and wait for it to finish.
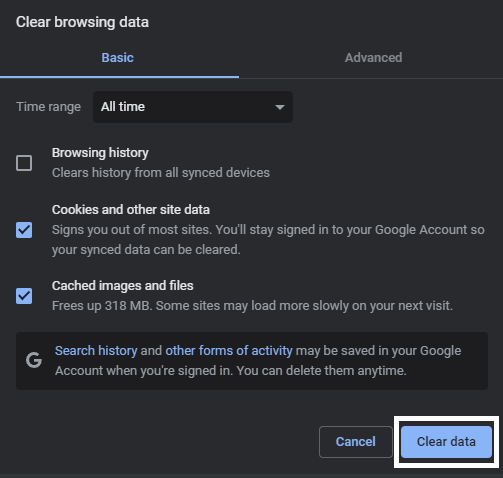
For Safari (macOS)
- To do so, click on Safari in the top menu and select the Preferences… option from the dropdown menu.
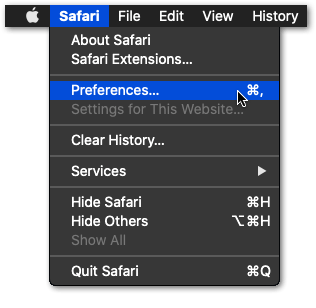
- Next, click on the Advanced option in the top menu and tick the box next to the Show Develop menu option.
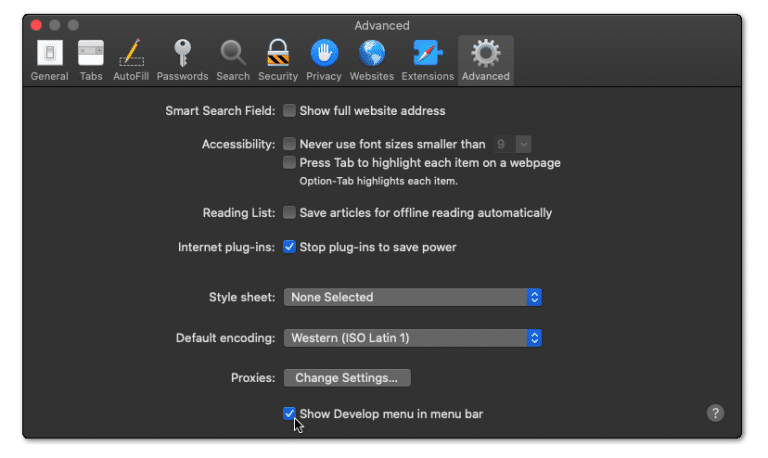
- Then, click on Develop in the menu bar at the top and then choose the Empty Caches (🗑️) option.
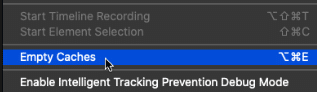
- Once done, again select the Safari option from the top menu and click on the Clear History… option.
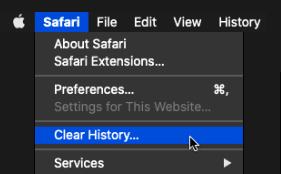
- At last, choose Clear History from the Clear history section to clear the web browser’s cookies and other temporary data.
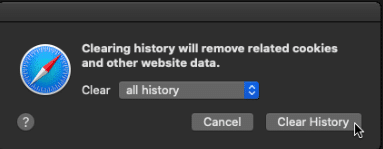
Steps to Clear LinkedIn Mobile App Cache
For Android
- Open your phone’s Settings⚙️ app.
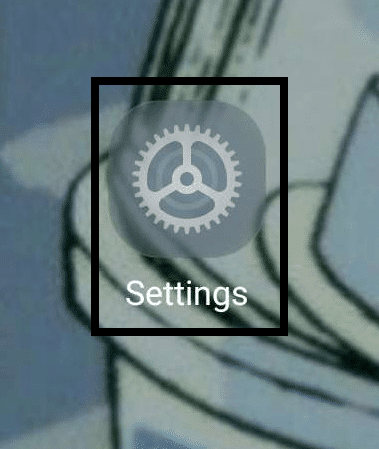
- Navigate to your phone’s Apps List by opening something similar to “Apps”.
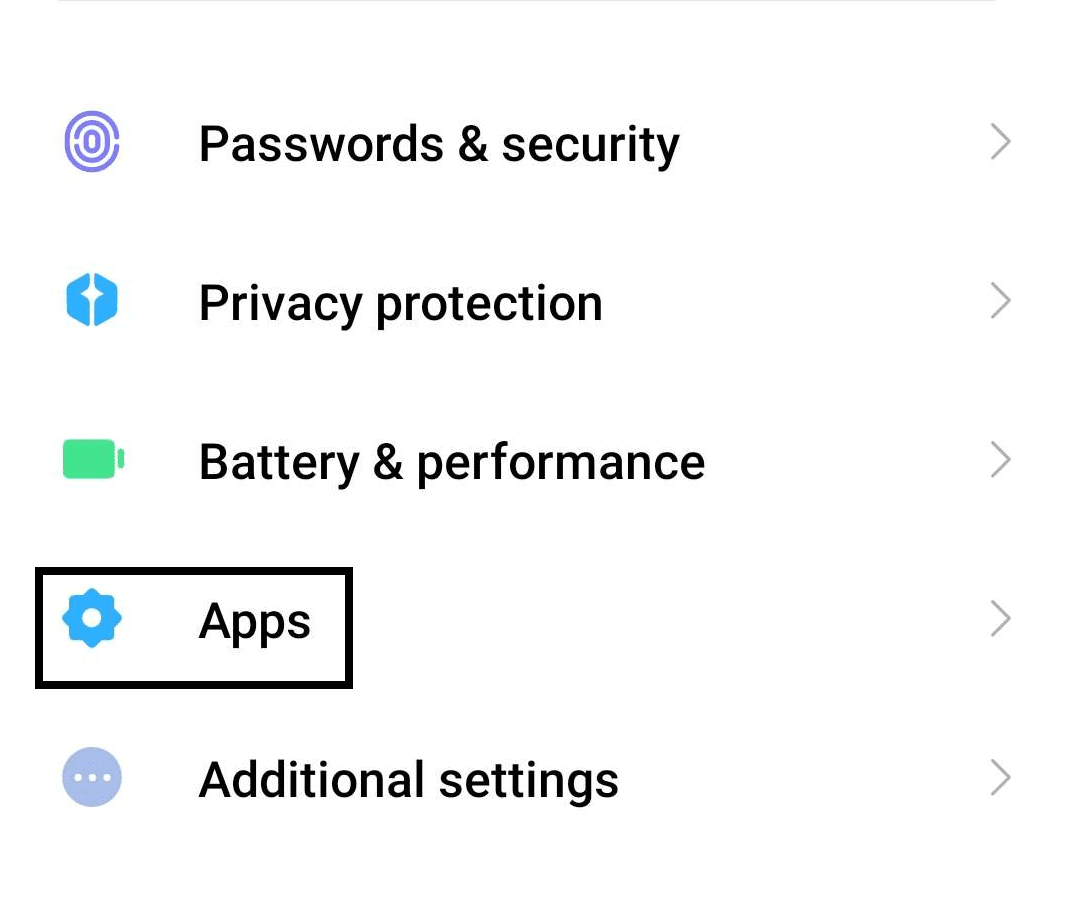
- Find the LinkedIn app from among all of your apps and open it.
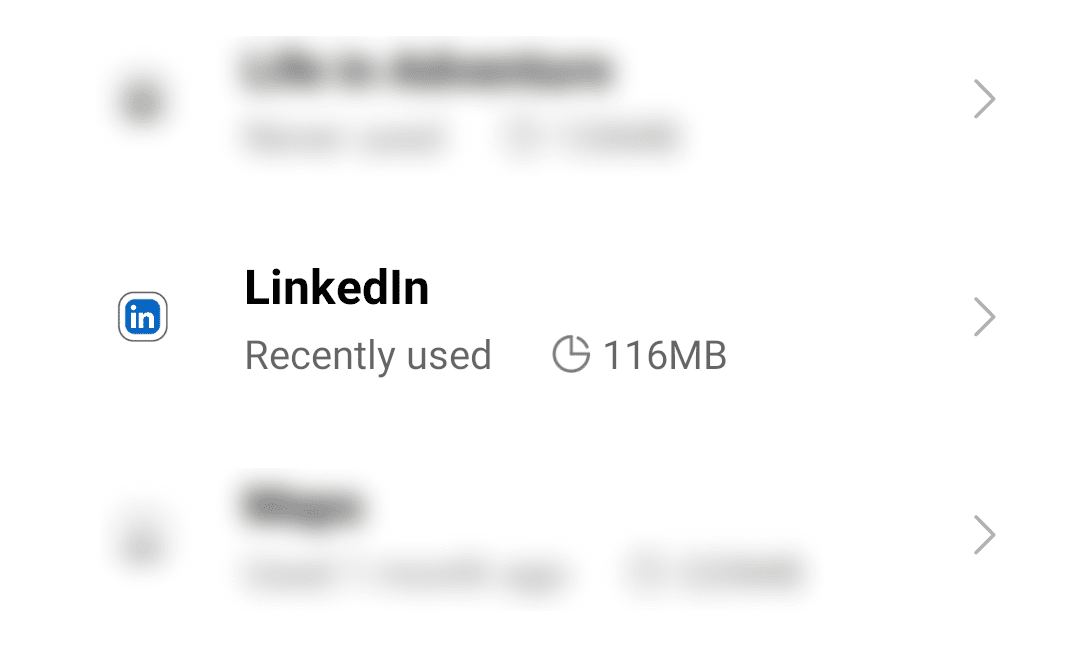
- Tap on “Force Stop” on the LinkedIn app page before tapping on ”Clear Data”.
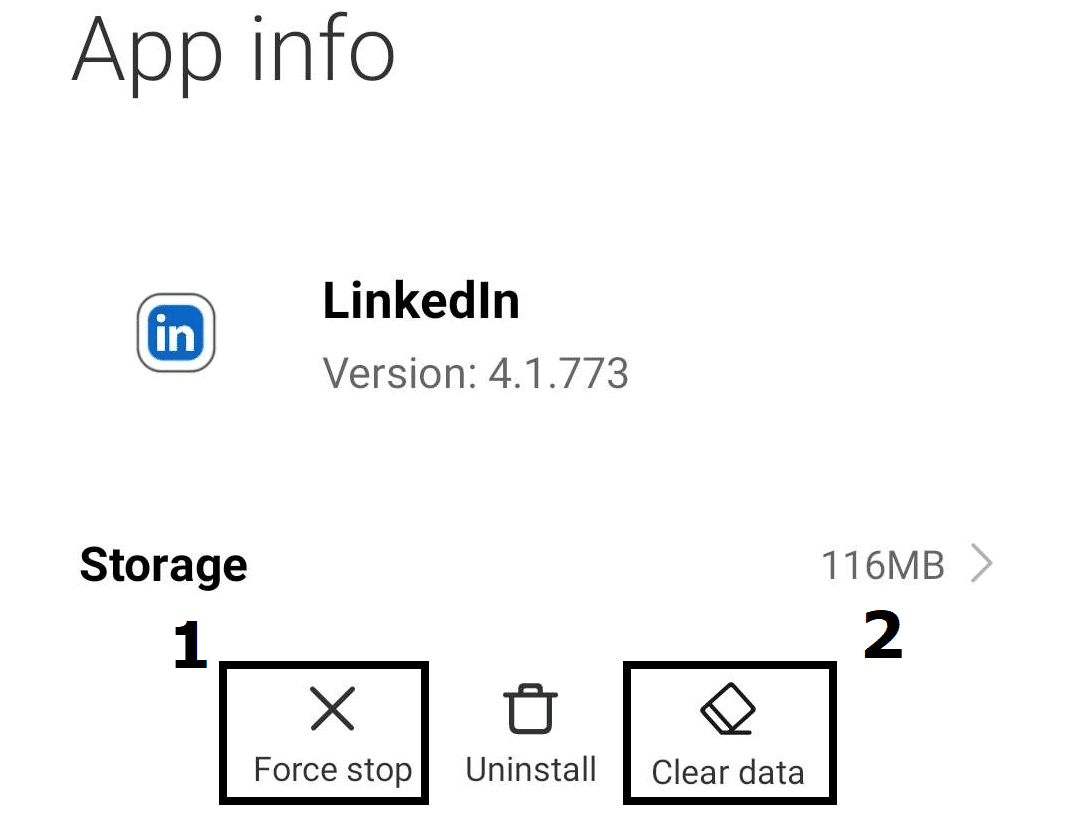
Following the steps above will allow you to quickly clear out the cache and data that are related to LinkedIn for each respective platform. You might be required to re-login to your LinkedIn account as a result of clearing out the app cache and data.
For iOS devices or iPhones, the closest alternative would be to reinstall the LinkedIn app (Fix 8) which will completely remove the app data stored on your device along with its installation. So, we definitely recommend trying that quick fix as well!
7. Update Your LinkedIn App
Having an updated LinkedIn app is an important thing to have around as it helps you avoid encountering any problems that either exist in older versions of the app or encounter unique problems caused by using an outdated version in contrast to the latest version available.
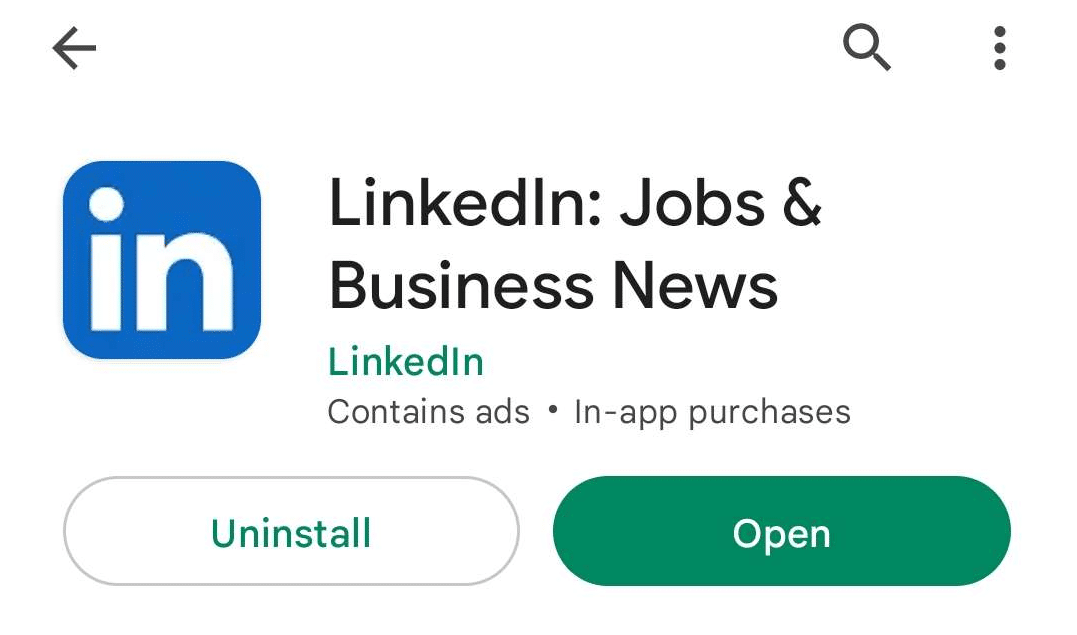
To quickly check if you are in the latest version of LinkedIn available and update if you aren’t, open Play Store/ App Store for Android and iOS, respectively and navigate to the LinkedIn app page. The LinkedIn app page will contain an “Update” button if you aren’t in the latest version available and a new update release otherwise “, Uninstall” and “Open” will indicate you are in the latest version.
8. Reinstall Your LinkedIn App
If updating your LinkedIn app or clearing out the cache and data you have doesn’t fix the issue you have with the platform, then reinstalling the app might be the thing you can opt to do. This is because the issue you might have with your app may have something to do with the installation causing the problem, which includes being able to log in properly to the app.
The steps are generally similar for both iOS and Android, where you can uninstall the app through your system settings and then reinstall a new copy from the app store. That being said, here’s how you can do a clean reinstallation of the app:
- Open your phone’s Settings⚙️ app.
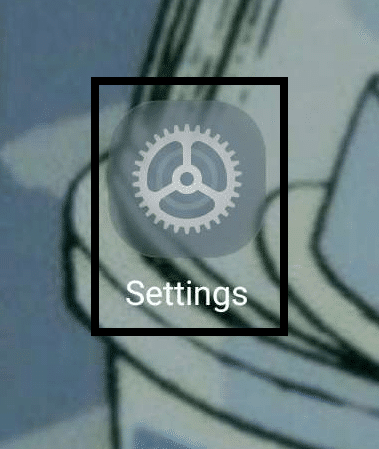
- Navigate to your phone’s Apps List by opening something similar to “Apps”.

- Find the LinkedIn app from among all of your apps and open it.
- Tap on “Force Stop” on the LinkedIn app page before tapping on ”Clear Data”.
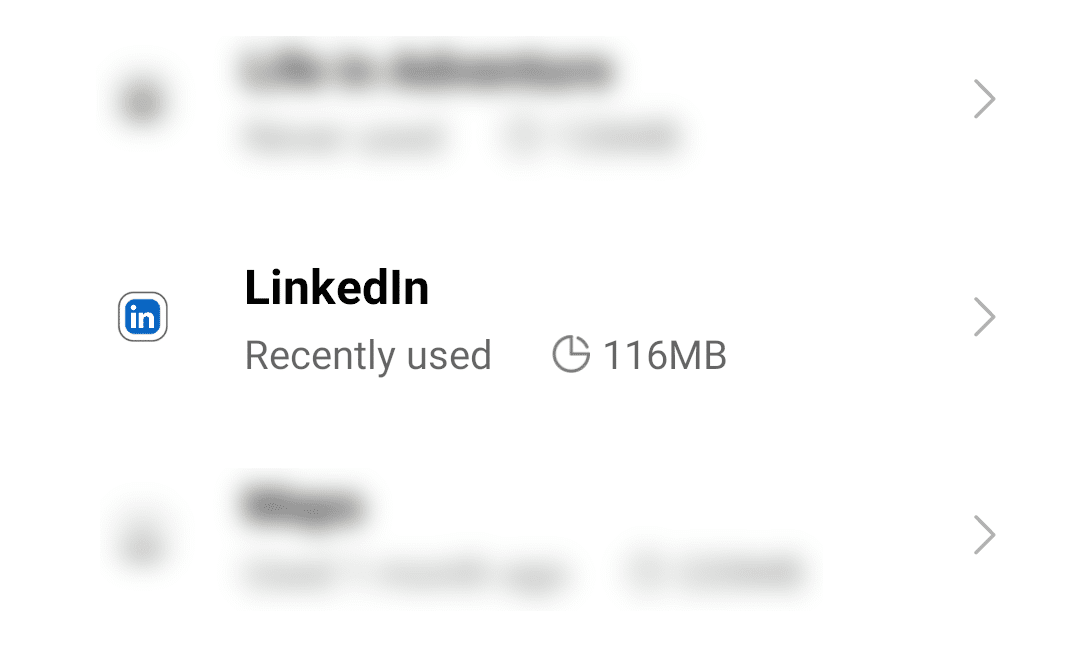
- Once your phone has finished clearing data related to LinkedIn, tap on “Uninstall.”
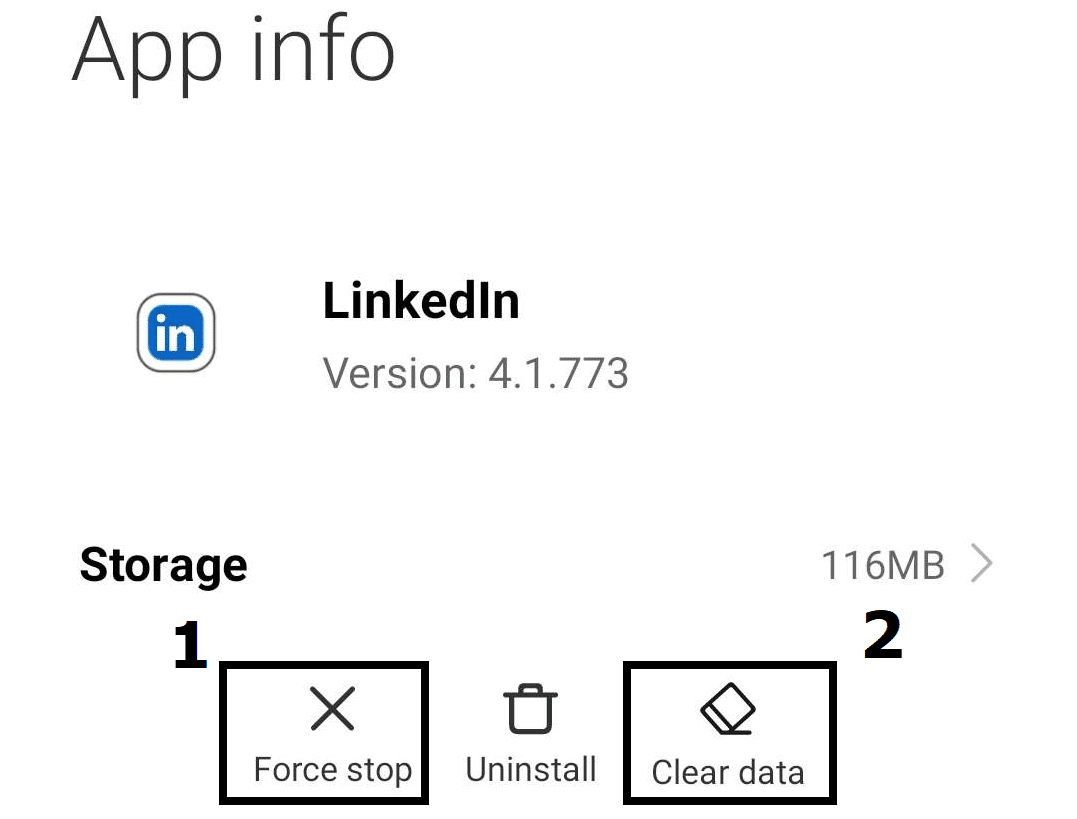
- Once LinkedIn has been uninstalled from your phone, you can visit your phone’s App Store/Play Store and navigate to the LinkedIn page to redownload the app.
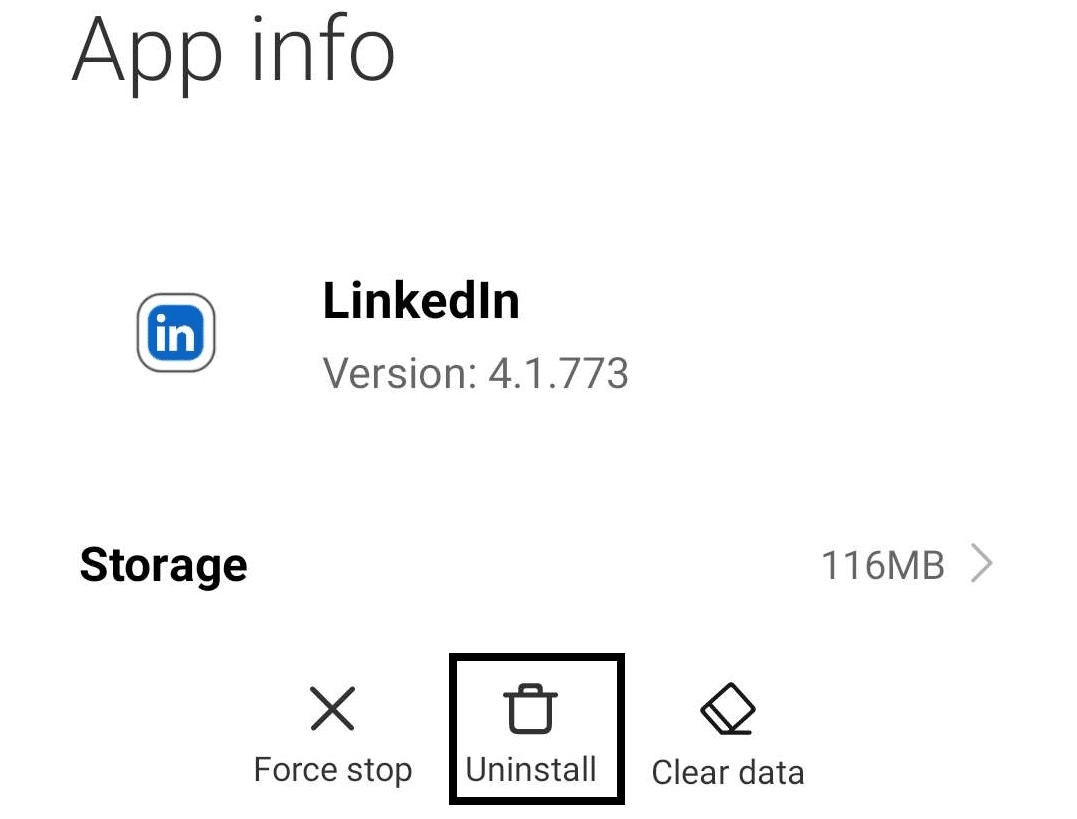
The steps above will have you go through cleanly uninstalling and reinstalling LinkedIn on your phone. Following the steps will give you an instance of the LinkedIn app that is free from any data used by the previous app and avoid issues caused by problems that were present then.
9. Temporarily Disable Your VPN
As you might know, a VPN service is used to mask your real IP by assigning your device a Virtual IP to perform your online activities more securely. However, in this case, sometimes using a VPN service may cause LinkedIn to flag your IP address, especially if it’s a low-quality VPN service that funnels numerous users through one server or IP. Thus, it could be a potential reason as to why you can’t log in or sign in to the LinkedIn platform.
Therefore, if you’re using an application-based VPN service you can easily disable it through the app settings.
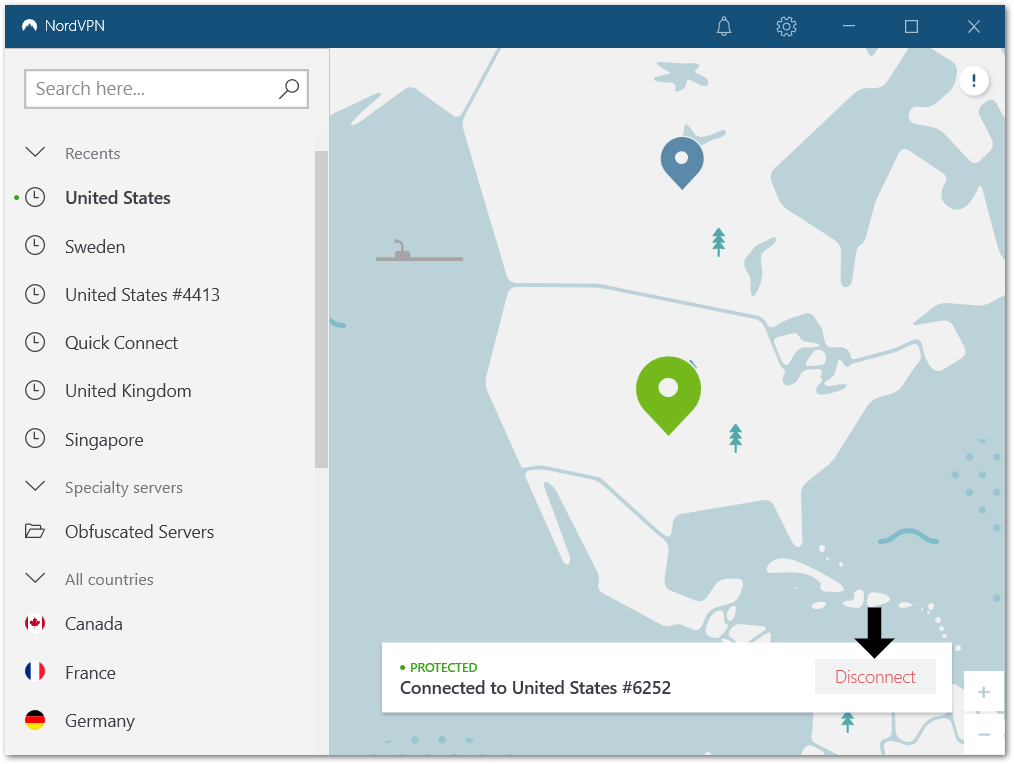
From there if you find that you’re able to sign in to LinkedIn again, you may need to disable the VPN for when you’re accessing LinkedIn. Otherwise, we recommend subscribing to a premium VPN service.
If you ask us, we suggest using NordVPN, which we’ve discovered performs wonderfully in our daily chores including as web browsing and browsing through social media, like LinkedIn. In addition, activation is as easy as clicking!
So, check out their exclusive offers:
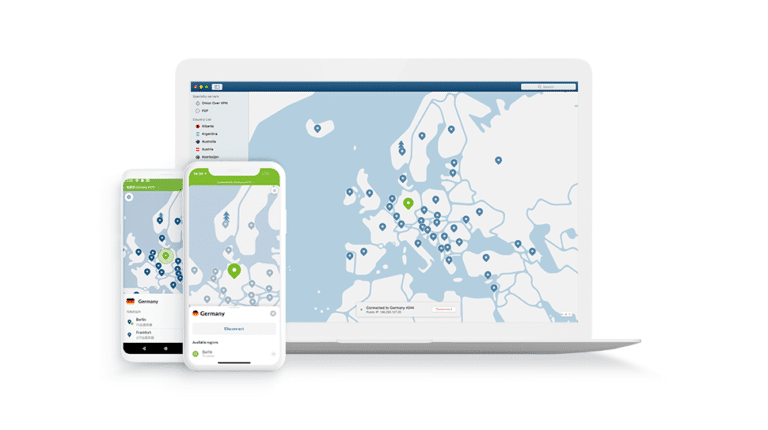
Get NordVPN with up to 68% OFF today!
10. Contact LinkedIn Support
If all else fails we recommend reaching out to the LinkedIn’s customer support team ☎️. They can provide you more tailored solutions to your particular login issue, and notify you if there are any account-related problems that might be inhibiting your access to the platform,
Follow the below-mentioned steps to contact LinkedIn’s customer support team through their Contact Us page in a few easy steps:
- To start, move to LinkedIn’s Contact Us page.
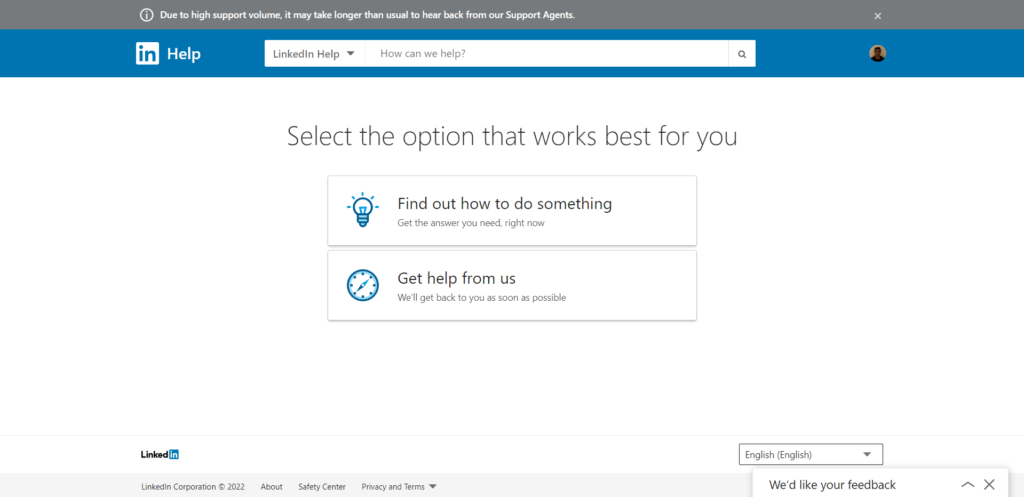
- Then, click on Get help from us and select the Other option.
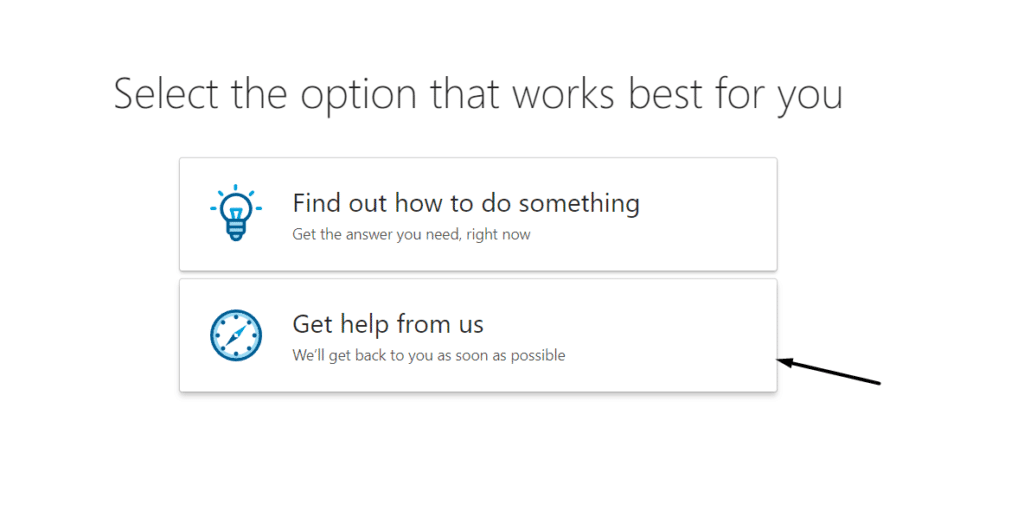
- Afterward, type Can’t Log In or a similar topic in the search bar and click the Create a support ticket option.
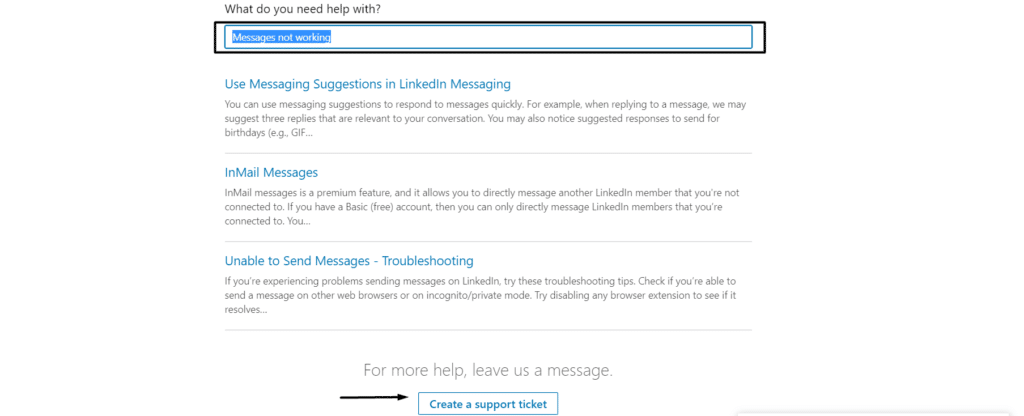
-
- Next, select the correct options from the Issue Type, In Which App or Site? and On What Device? dropdown.
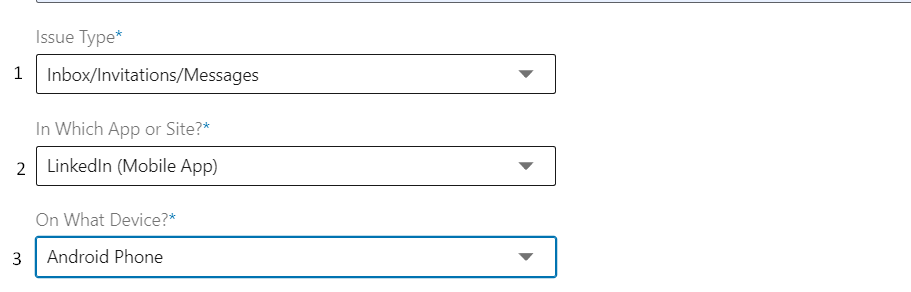
- In the end, explain the entire issue with LinkedIn in the Your Question text box and hit Submit.
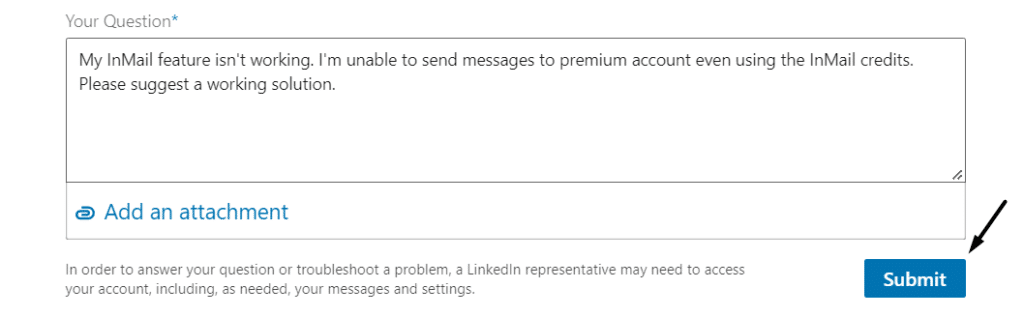
That’s it. It would help if you now waited for the response from LinkedIn’s customer support team 📩 to get assistance on the issue. Besides their official Contact Us page, you can also reach out to them through their social media pages (Facebook, Twitter, etc.) where they are actively answering queries.
Conclusion
LinkedIn is an extremely convenient and powerful networking tool in the world of business and relationships. Having an account on the platform will make it easier for you to meet people who share the same interest and skillset as you making opportunities to earn money and form networks considerably easier.
It can understandably get frustrating when you aren’t able to log in properly in to the app due to several login issues making the process particularly difficult. We understand this, which is why we have prepared this guide that will quickly go over the 10 fixes and 5 reasons why you can’t log in to LinkedIn.
Overall, let us know down below 👇in the comments:
- If you found this guide particularly helpful and which fix worked best for you?
- Any additional fixes we missed and should add?
- What do you like the most about LinkedIn compared to other similar websites?
- Key advantages you find in LinkedIn you want to share in your line of work?
Feel free to share a link to this guide with anyone you find is suddenly having problems with logging into LinkedIn.