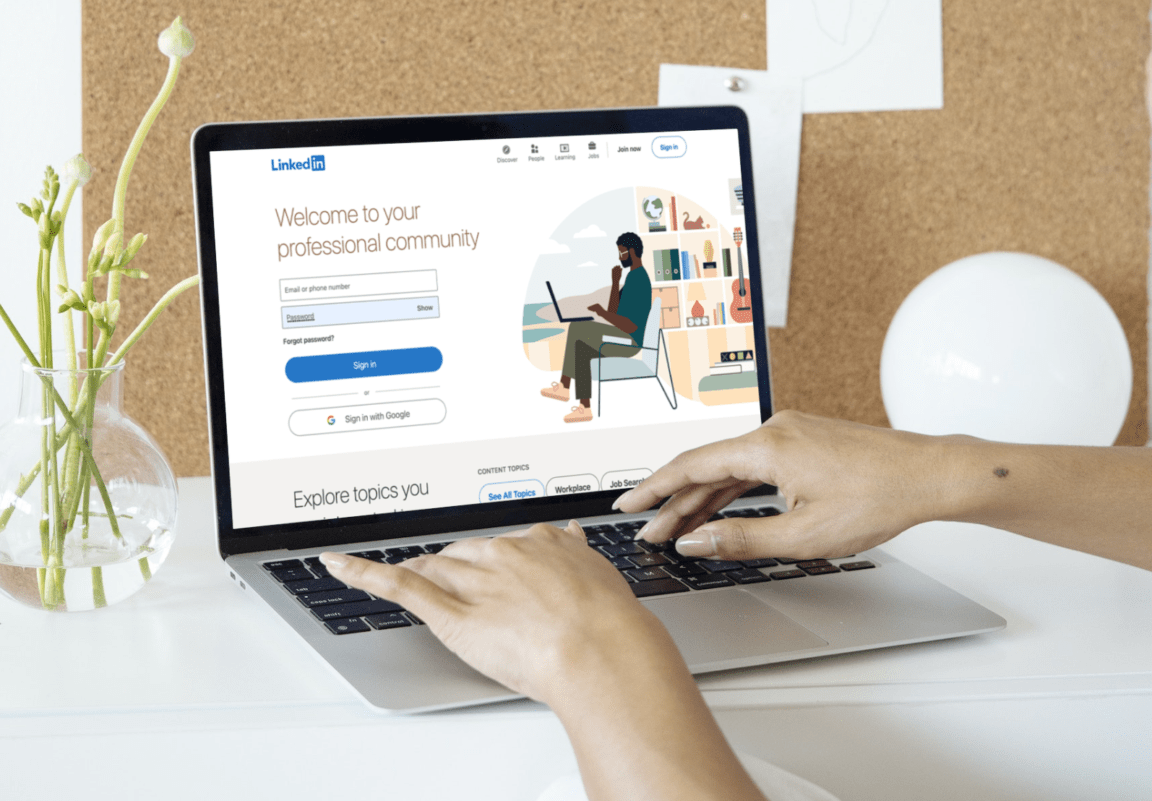Do you want to know how to resolve comments on LinkedIn that aren’t posting or showing or the “Couldn’t load comments” error?
LinkedIn is a strong medium for business networking. It’s an excellent method to share your professional knowledge while also making vital connections.
However, when you run into technological difficulties, it aggravates. If your comments aren’t showing, posting, or loading, you may not be able to use the platform efficiently.
For instance, some users report encountering the “Couldn’t load comments” error message when attempting to view the comments, with comments not showing under a particular LinkedIn post.
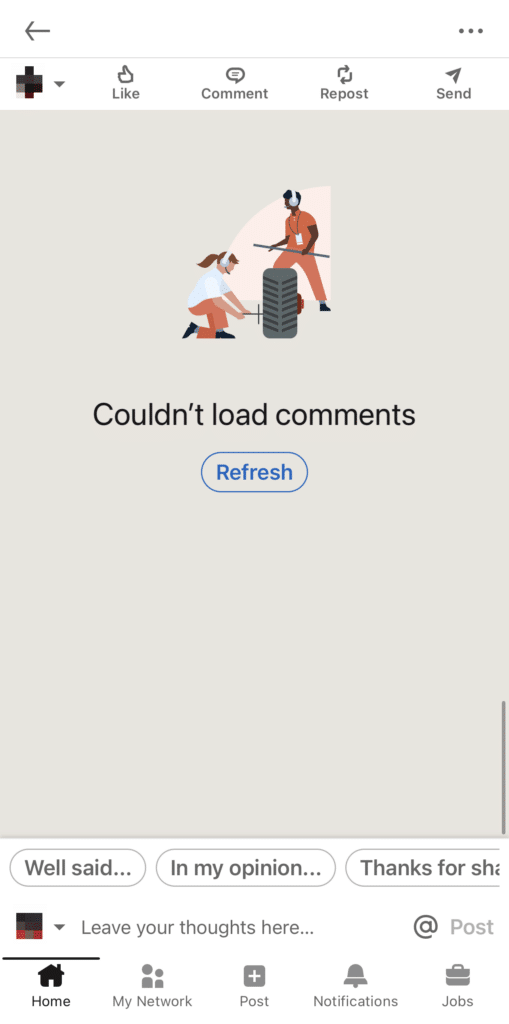
Alternatively, other users encounter the issue where comments or even replies to comments that they post under a LinkedIn post isn’t registering or posting correctly.
Fortunately, you can resolve your LinkedIn comment troubles with a few simple steps. You can resume utilizing LinkedIn to its full potential with the correct troubleshooting and resolution.
In this article, we’ll look at the probable causes of LinkedIn comments not showing up and how to fix them. We’ll also give you some pointers on how to get the most out of the comments section and ensure your posts get the attention they deserve.
So without further ado, let’s dive deep into the topic and explain! 👇
Why Are My LinkedIn Comments Not Loading, Posting, or Showing the “Couldn’t Load Comments” Error?
Some of the most common reasons for LinkedIn not showing comments are as follows:
1. Improper Network Configuration
If a user connects to an unsupported network, they may encounter problems loading or posting comments. (Fix 1)
2. Browser Issues
Problems with loading or submitting comments can also be caused by browser compatibility difficulties. If a user is using an outdated or unsupported browser, they may encounter this problem. (Fix 8 and 9)
3. Linkedin Security Measures
Linkedin employs security procedures that may prevent users from posting or viewing comments for a while. (Fix 6)
4. Account Issues
The issue can occur if the user’s account is canceled, suspended, or blocked. (Fix 2,3 and 4)
5. Cache and Cookies
If the browser’s cache and cookies are outdated or corrupted, this can cause a problem. (Fix 5)
6. Outdated App Version
If the user is using an outdated version of the LinkedIn app, loading or submitting comments may be affected. (Fix 4)
7. Security Settings
If a user has engaged specific security settings on their device, loading or submitting comments may be hampered. (Fix 10)
8. AdBlockers
If a user has an adblocker installed on their device, it may impede loading and/or submitting comments. (Fix 9)
9. Server Issues
If a user is having server problems, this may have problems loading and/or submitting comments. (Fix 1 and 6)
12 Fixes For LinkedIn Comments Not Showing, Posting, or the “Couldn’t Load Comments” Error
1. Check Your Internet Connection
Ensure that your internet connection is adequate and stable enough for the job of loading and displaying comments on the platform. If your internet connection does not match the task’s minimum requirements, your comments may not load properly or at all. You can use an online speed test to verify your internet link.
Therefore, to test your internet connection speed. You can use an internet speed test website such as Speedtest.net to do this. Make sure your download and upload speeds are within the acceptable range for your service.
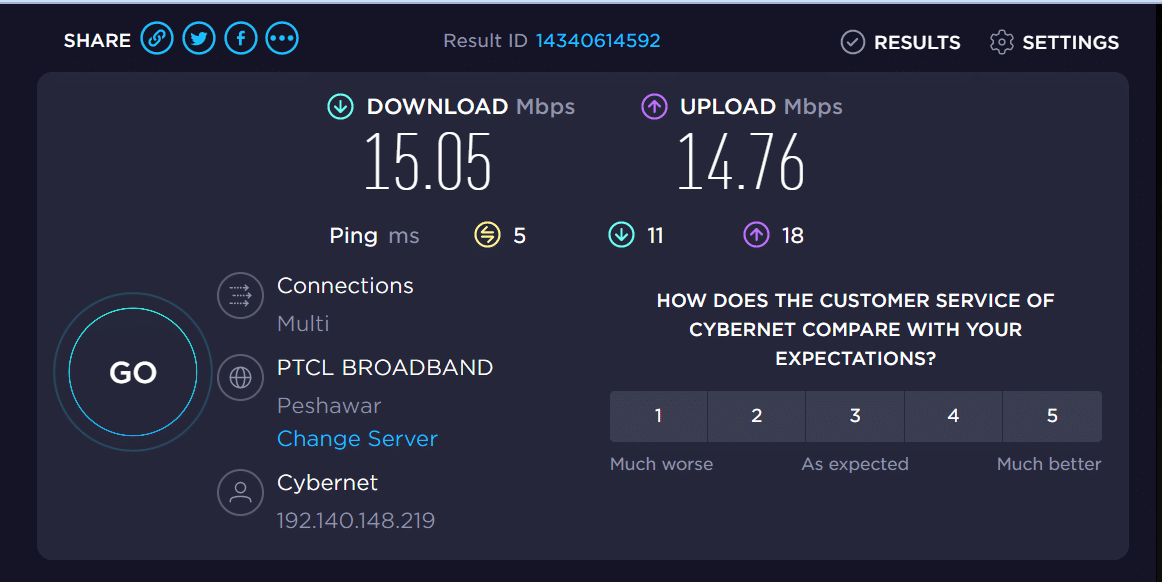
You can also attempt connecting to another Wi-Fi network or using a wired connection to see if the problem is resolved and also try to restart your router.
Steps to Reboot Your Router
- To reboot your router, “unplug” the “power cord” from the router.
- After that, wait for 10-30 seconds.
- Then “plug” the power cord back in.
Steps to Reset Your Wi-Fi Network
To inspect your network connection, you can follow these steps:
- Go to ‘Settings’ and then select ‘Connections’.
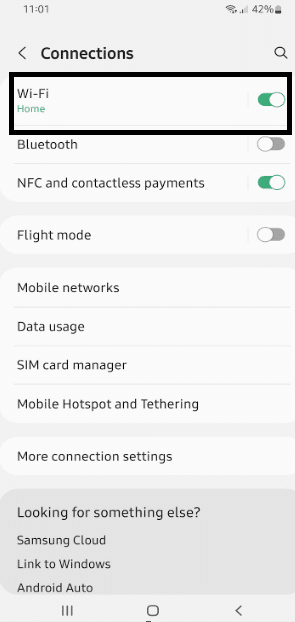
- Tap on the “Wi-Fi” or “Network” option.
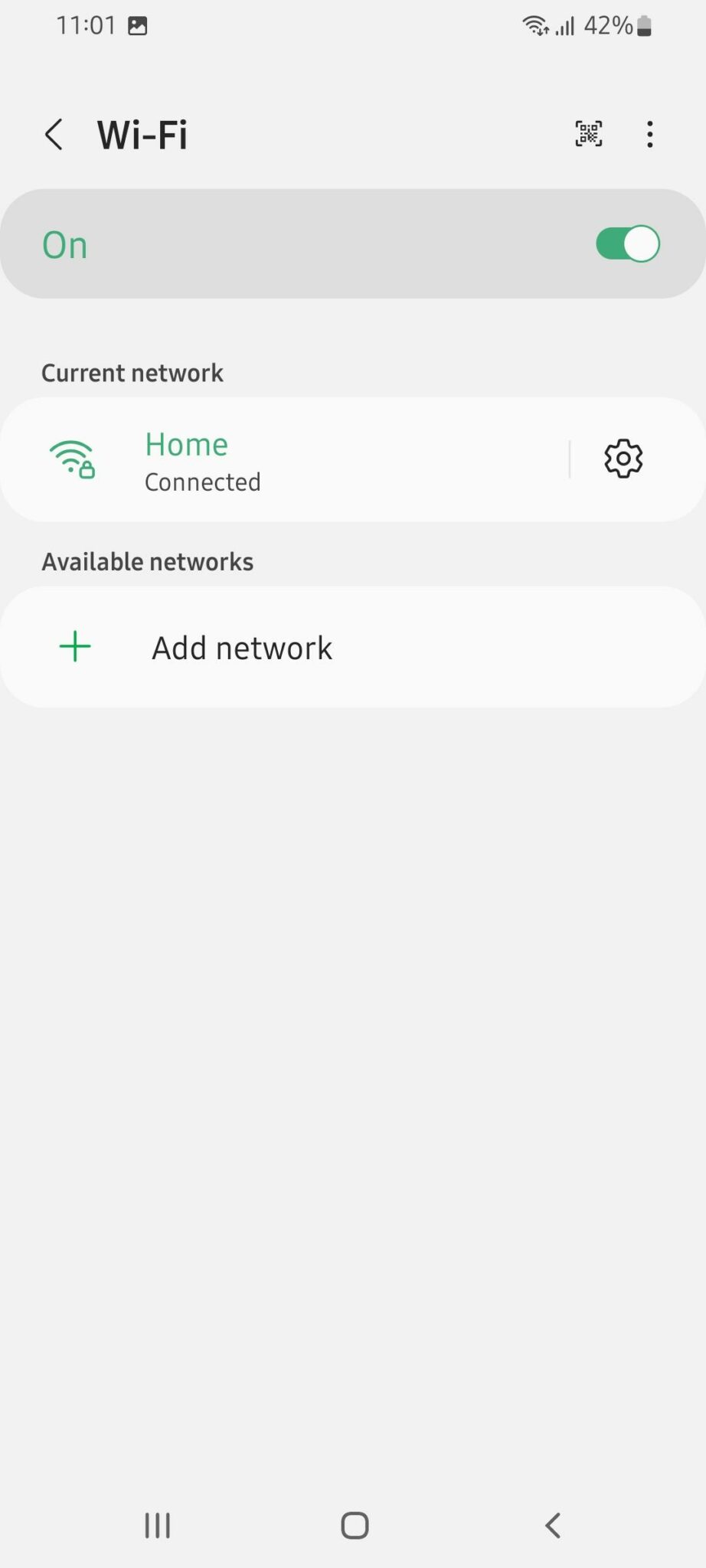
- The device should be connected to a network.
2. Restart the LinkedIn App
Restarting the LinkedIn app may assist in resolving the problem. This is due to the app possibly encountering a problem that led it to become unresponsive or malfunctioning. Restarting the app will reset it and enable it to start from scratch. This can assist in removing any errors that may have prevented the comments from showing or posting.
Steps to Restart the LinkedIn App
For Android
- First, to restart the app, you will need to force close the app.
- You can do so by accessing the recent applications list via the multitasking button and swiping the LinkedIn app away.
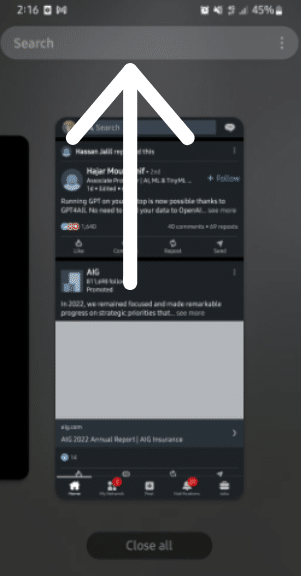
- Then you can reopen the LinkedIn app from the home screen.
- Finally, after the app has been restarted, it should be functioning properly without any issues.
For iPhone (iOS)
- First, to restart the app, you will need to force close the app.
- You can do so by double-pressing the home button, locating the LinkedIn app in the app switcher, and swiping up to close it.
- Then you can reopen the LinkedIn app from the home screen.
- Finally, after the app has been restarted, it should be functioning properly without any issues.

3. Re-Log In to Your LinkedIn Account
It refreshes the connection between your account and the website, and logging into your account can help fix the problem. When a connection is lost, it can cause LinkedIn errors such as comments not loading, not posting, etc. Refreshing the connection, as well as logging out and back in, can help to resolve the problem.
When you log in again, the website will reconnect your account to the website, enabling it to load and make comments as usual. It may also be beneficial to clear the cache, which may contain outdated information that prevents the website from loading or displaying comments properly.
Steps to Re-Log In to Your LinkedIn Account
- To begin, tap your “profile image”.
- Then, in the corner of the screen, tap the “Settings” icon.
- Then scroll down and select “Sign Out”.
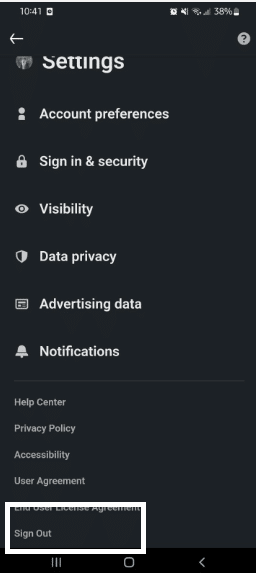
- Then exit the LinkedIn app.
- Finally, reopen the app and log in with the same “username” and “password”.
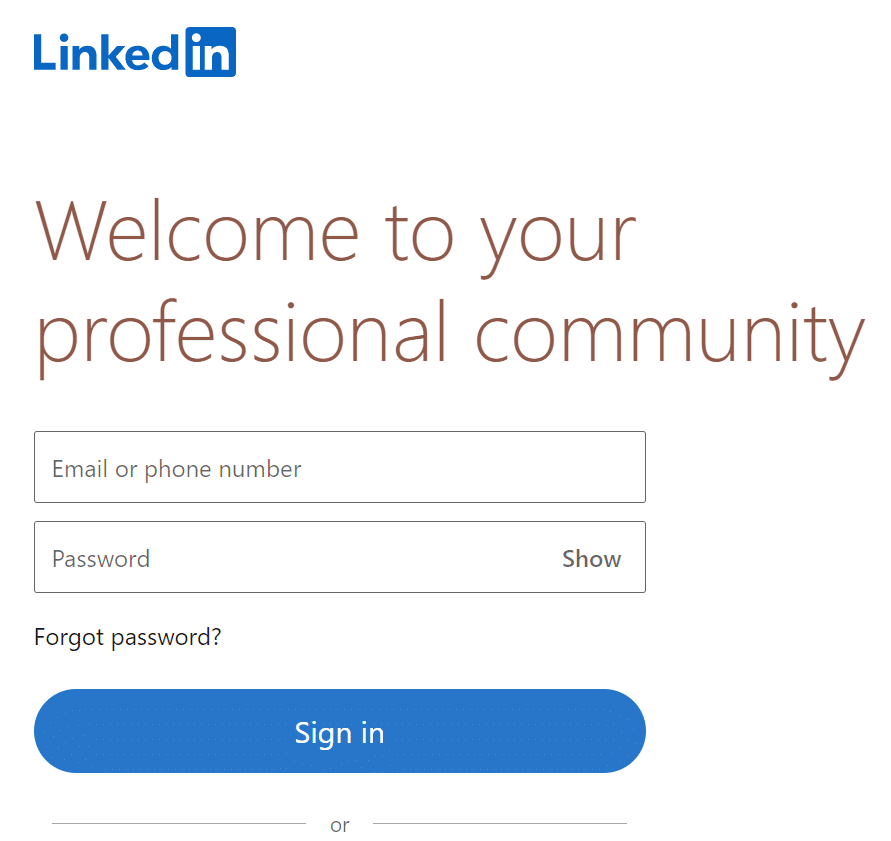
4. Update the LinkedIn App
Updating the LinkedIn app to the most recent version can guarantee that all necessary features are included. As LinkedIn continues to develop and add features, it is critical to ensure that the app is up-to-date. This will ensure that users have access to all of LinkedIn’s newest features and bug fixes for app issues.
Steps to Update the LinkedIn App
For Android
- First, go to the “Play Store” and search for “LinkedIn”.
- Then, select the app and then tap the “Update” button.
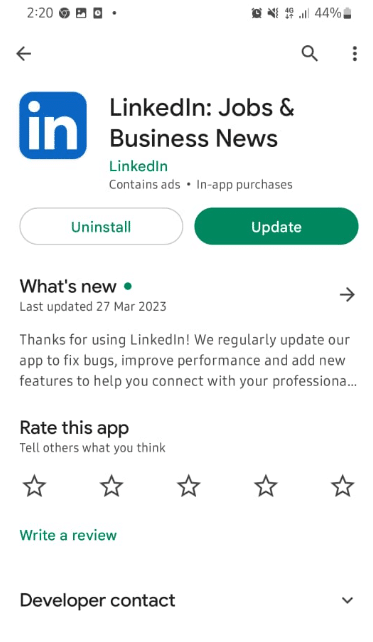
- Finally, wait for the update to complete.
For iPhone (iOS)
- First, go to the “App Store”, tap on your profile picture, and select “Purchased”.
- This will display a list of all the apps you’ve downloaded.
- Then look for the LinkedIn app and see if there’s an update option for it. If so, tap on it to start the “Update” process.
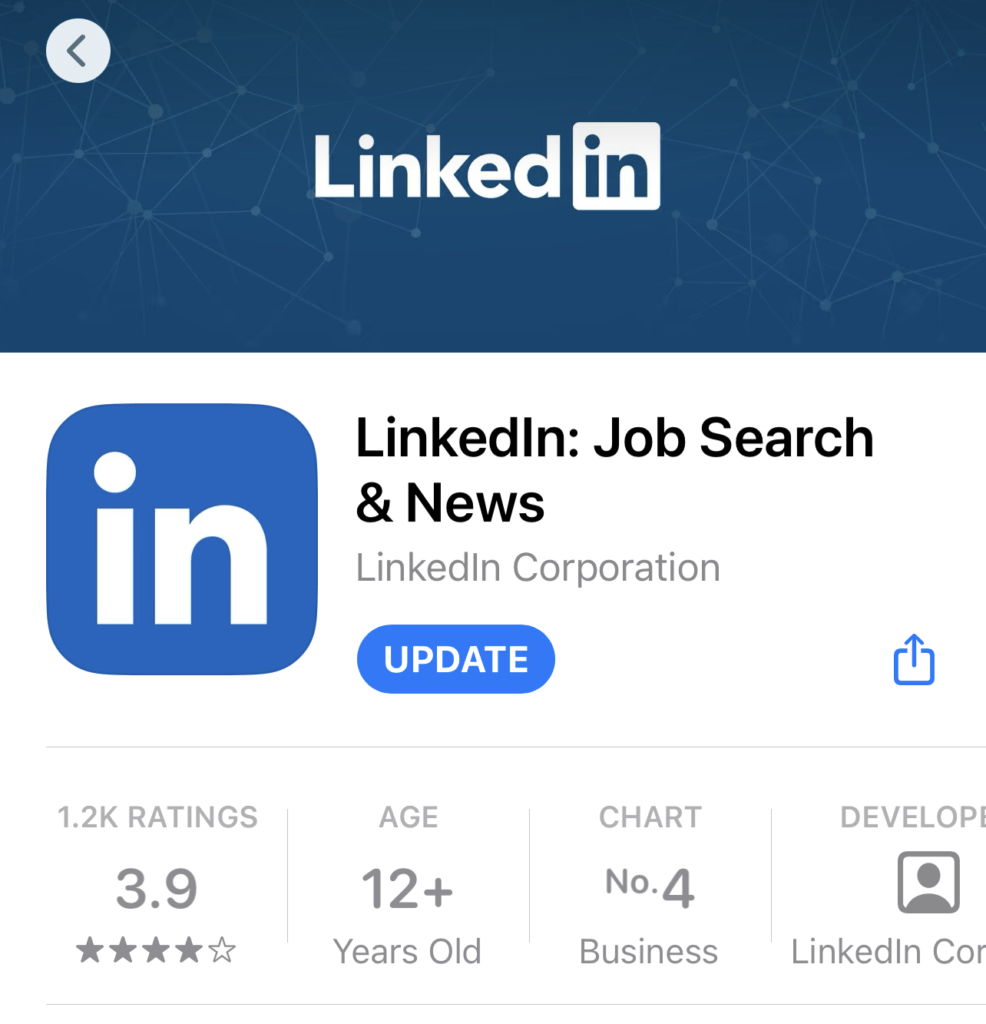
5. Clear Your LinkedIn App Cache
The app cache is a type of memory bank where information about the LinkedIn app is stored. When the app is used, this information is viewed and used to improve the app’s performance.
However, the app cache can become cluttered and outdated over time, resulting in unanticipated errors and issues. Clearing the app cache can assist in resolving these issues by removing outdated data and allowing the app to function more efficiently.
Steps to Clear LinkedIn App Cache
- First, go to your device settings, and tap on “Apps”.
- Then find and tap on the “LinkedIn app”.
- After that, tap “Storage”.
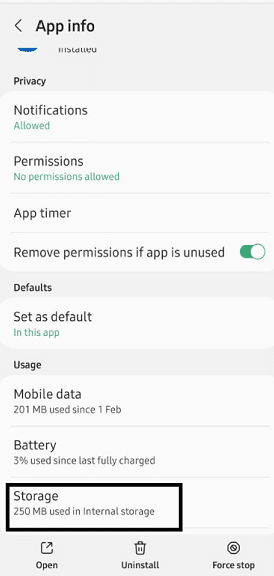
- Lastly, you can tap on “Clear Cache” and “Clear Data”.
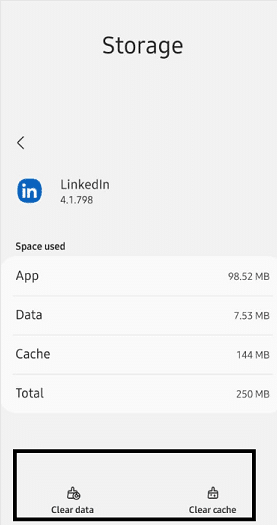
6. Avoid Violating The Terms of Service
LinkedIn users may unwittingly violate the terms of service, causing LinkedIn to take action.
So for this purpose, you should be alert about its terms and conditions so that the problem gets solved.
When you violate the terms of service, a couple of things can happen to your profiles.
- You may lose the ability to perform certain basic tasks on or through your profile.
- You can send your profile to LinkedIn Jail and lose all access to it.
Sometimes, too, if you’re using a free platform. LinkedIn’s algorithms are constantly changing in order to make it easier for users to sign up for a paid platform, and that usually happens across the board in these circumstances. In most cases, there are workarounds, so there is little you can do but wait for LinkedIn to solve it with time.
7. Restart Your Device and Reload Your Browser
Restarting your device and reloading your browser can assist in resolving the issue of LinkedIn comments not showing. Restarting your device will clear the memory as well as any other processes that may be causing the problem.
Reloading your browser will also assist in clearing any cache that may be causing the problem. Also, any faults or glitches in the website that could be causing the problem can be fixed.
This can help with the problem because it will restart your browser and the website. It is also critical to have the most recent version of your browser installed since this can help with the problem.
Steps to Reload the LinkedIn Web Page
The most common solution for the LinkedIn website needing to be fixed is to reload the page simply. This can be done by pressing the “F5 key” on your keyboard or clicking the refresh button in your browser.
Method 1: Click the Reload Button on the Web Browser
Method 2: Shortcut Keys
For Windows, press the Ctrl + R key whereas for macOS devices, press the Command + R key.
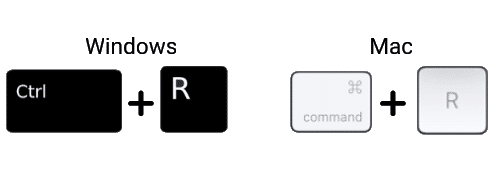
Steps Restart your Smart Device
For Android
- First, press and hold the “Power Button” until the options to “Power Off”, “Restart”, or “Airplane Mode” appear.
- Then select “Restart” and wait for the device to restart.
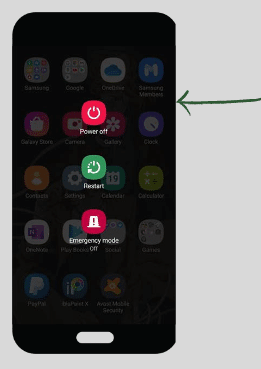
For iOS
- First, press and hold the “Power Button” and “Volume Up” until the power off slider appears.
- Slide the “Power Off” slider to the right and wait for the device to power off.
- Then press and hold the “Power Button” until the Apple logo appears.
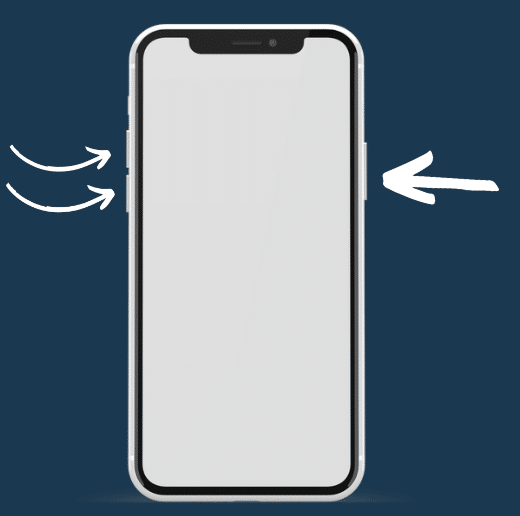
8. Clear Your Browser’s Cache
Cleaning your browser’s cache may assist in resolving the issue with LinkedIn comments. These files are stored on your computer by your browser, which can result in delayed loading times and obsolete information. Clearing your browser’s cache removes all saved files and forces your browser to download the most recent version of web pages.
Steps to Clear Browser’s Cache
For Google Chrome
- First, open your browser and click on the “Menu” icon (three horizontal lines or dots) in the top right corner.
- Then click on the “Settings” option.
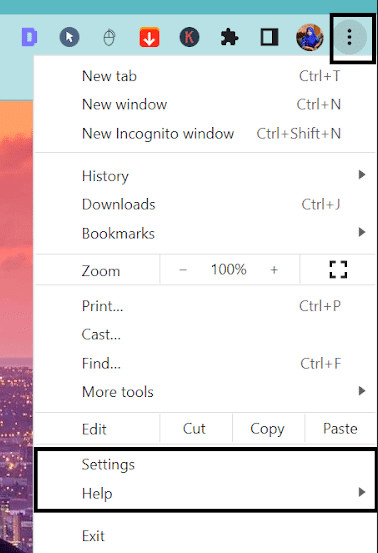
- Now look for the “Privacy and Security” section.
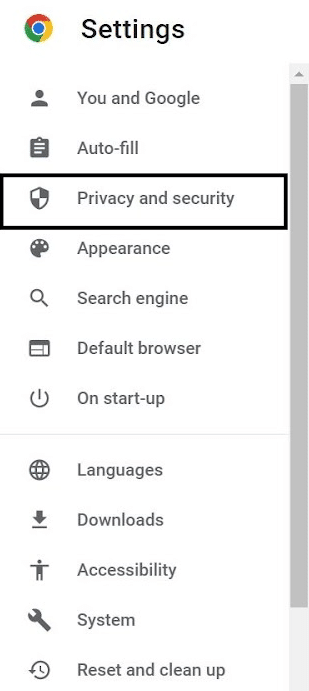
- Then, click on the “Clear browsing data” or “Delete browsing history” option.
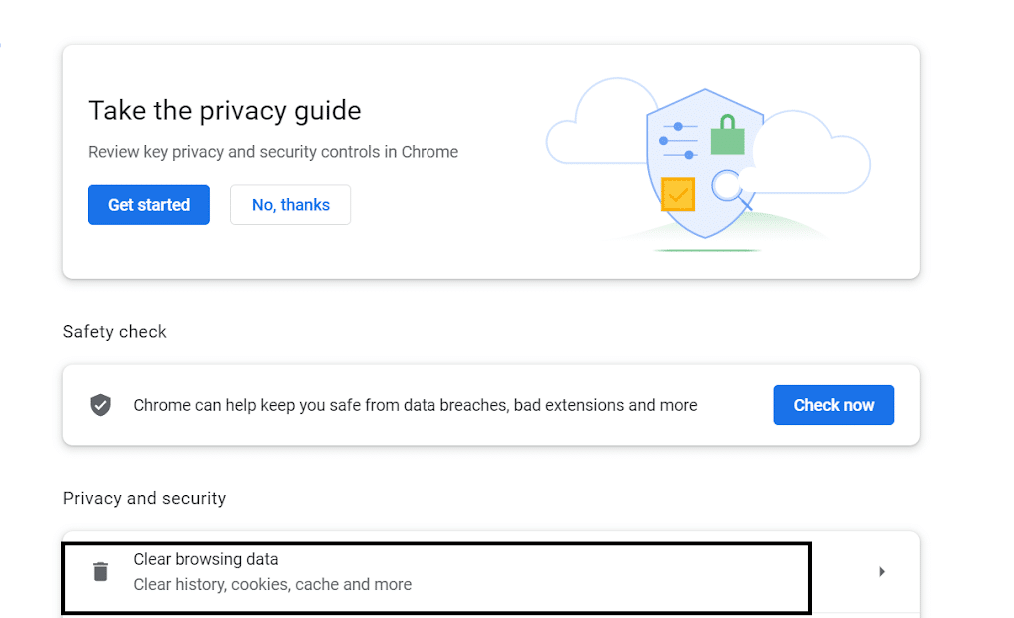
- After that, you can see a new window in which you can select the types of data you want to clear, such as “Cookies” and “Cache”.
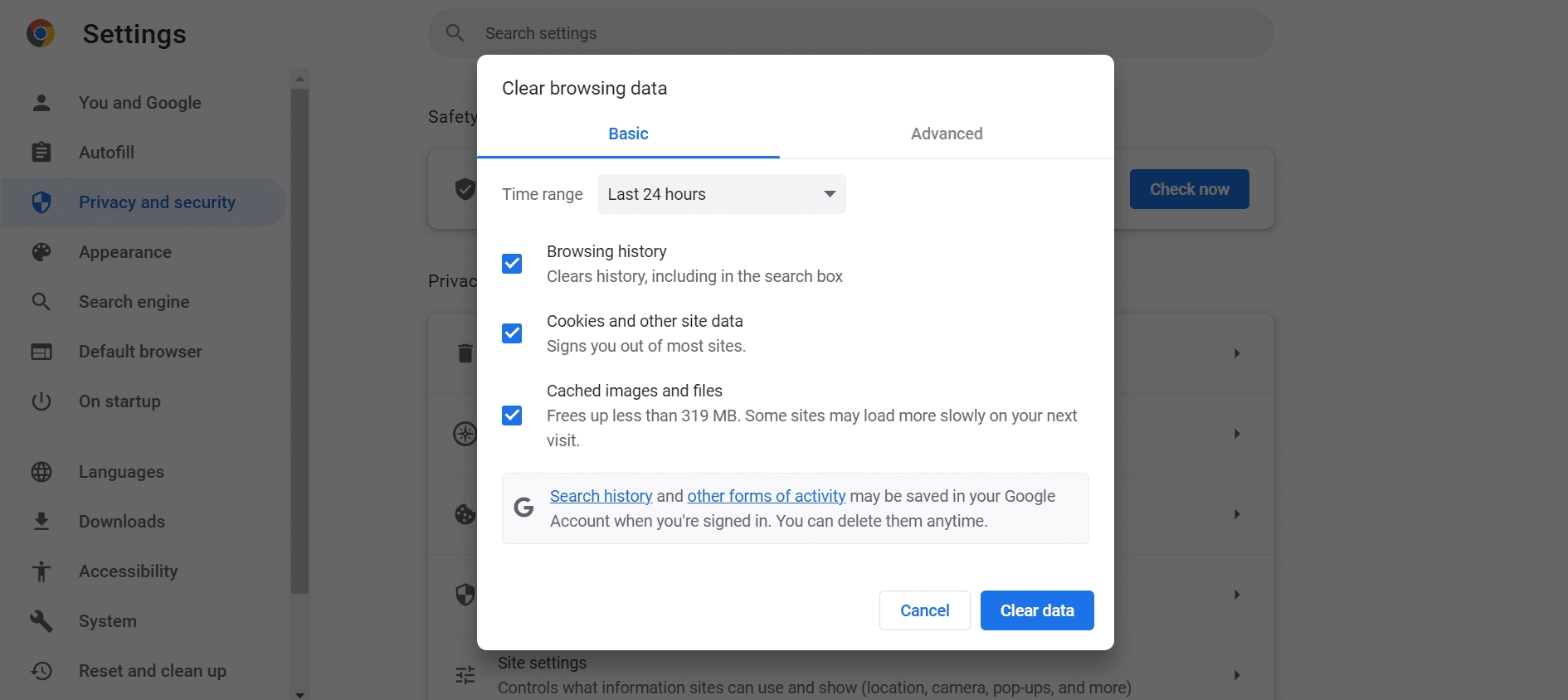
- Lastly, select the appropriate options, and then click on the “Clear data” or “Delete” button.
For Safari (macOS)
- First, start by opening up the “Safari” app.
- Then, in the top bar, click on the “Safari” option.
- In the drop-down menu, select “Preferences”.
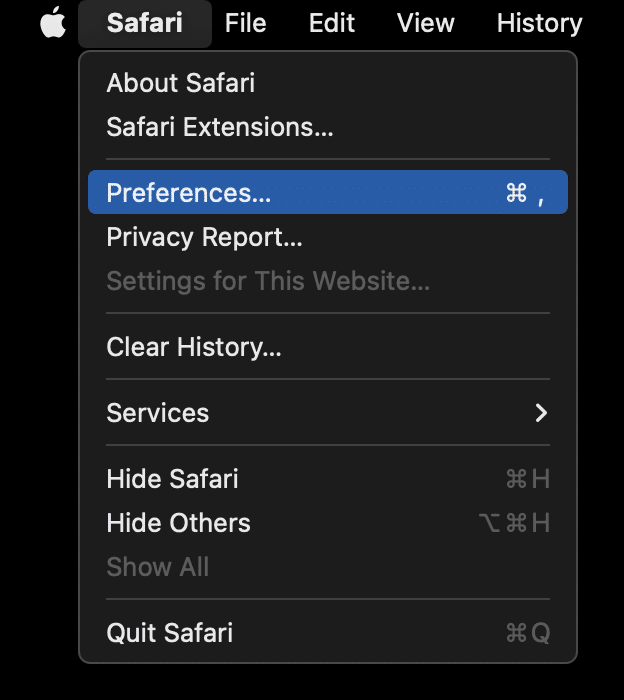
- Afterward, in the new window, select the “Advanced” tab on the far right side.
- Ensure that the “Show Develop menu” in the menu bar option is checked.
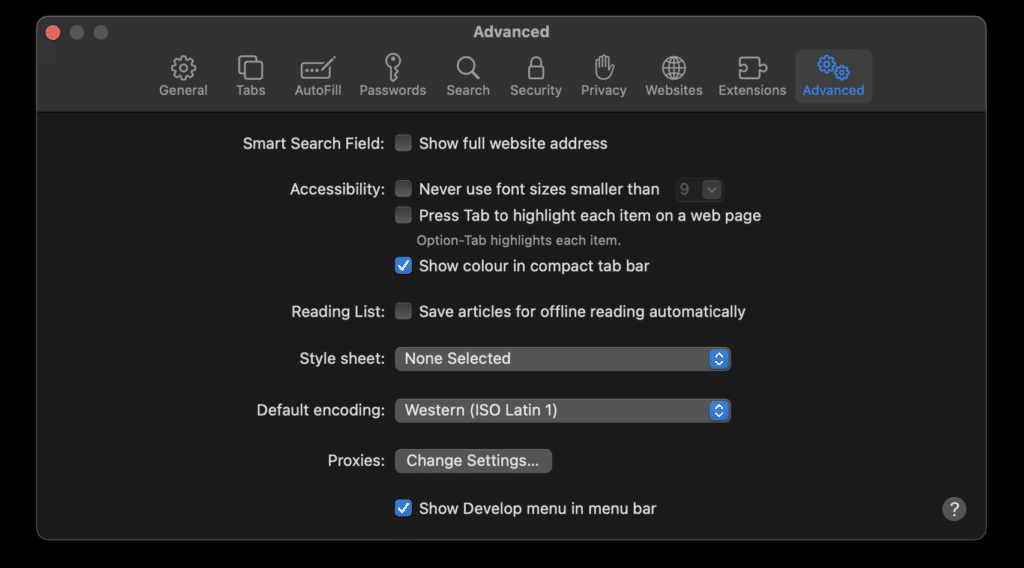
- Next, click on the “Develop” option in the top bar.
- In the drop-down menu, click on “Empty Caches”.
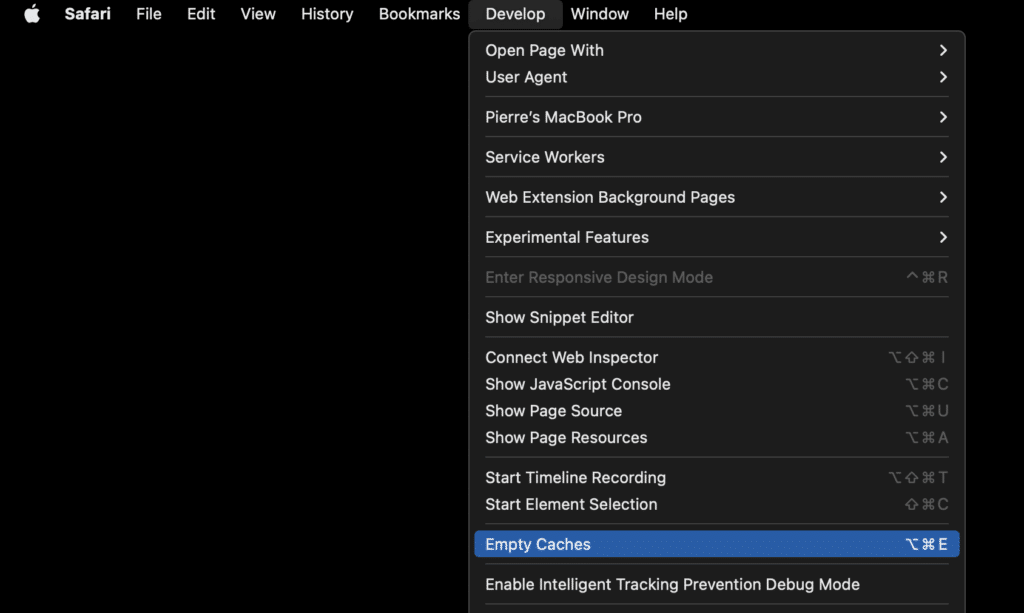
- Finally, please restart your browser to ensure all changes take effect.
For Microsoft Edge
- Begin by clicking on the kebab menu in the window’s top right corner.
- Then, in the drop-down menu, select Settings.
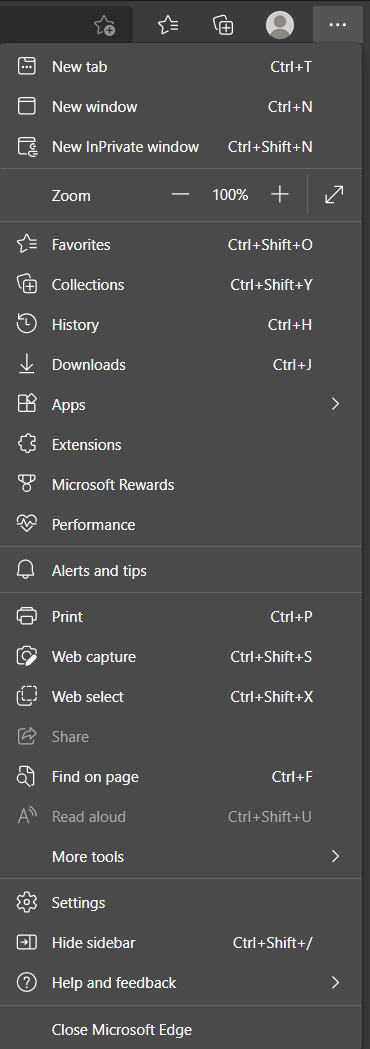
- In the newly opened page, click on Privacy, search, and services in the left sidebar.
- Then, under the Clear browsing data section, click on the Choose what to clear button.
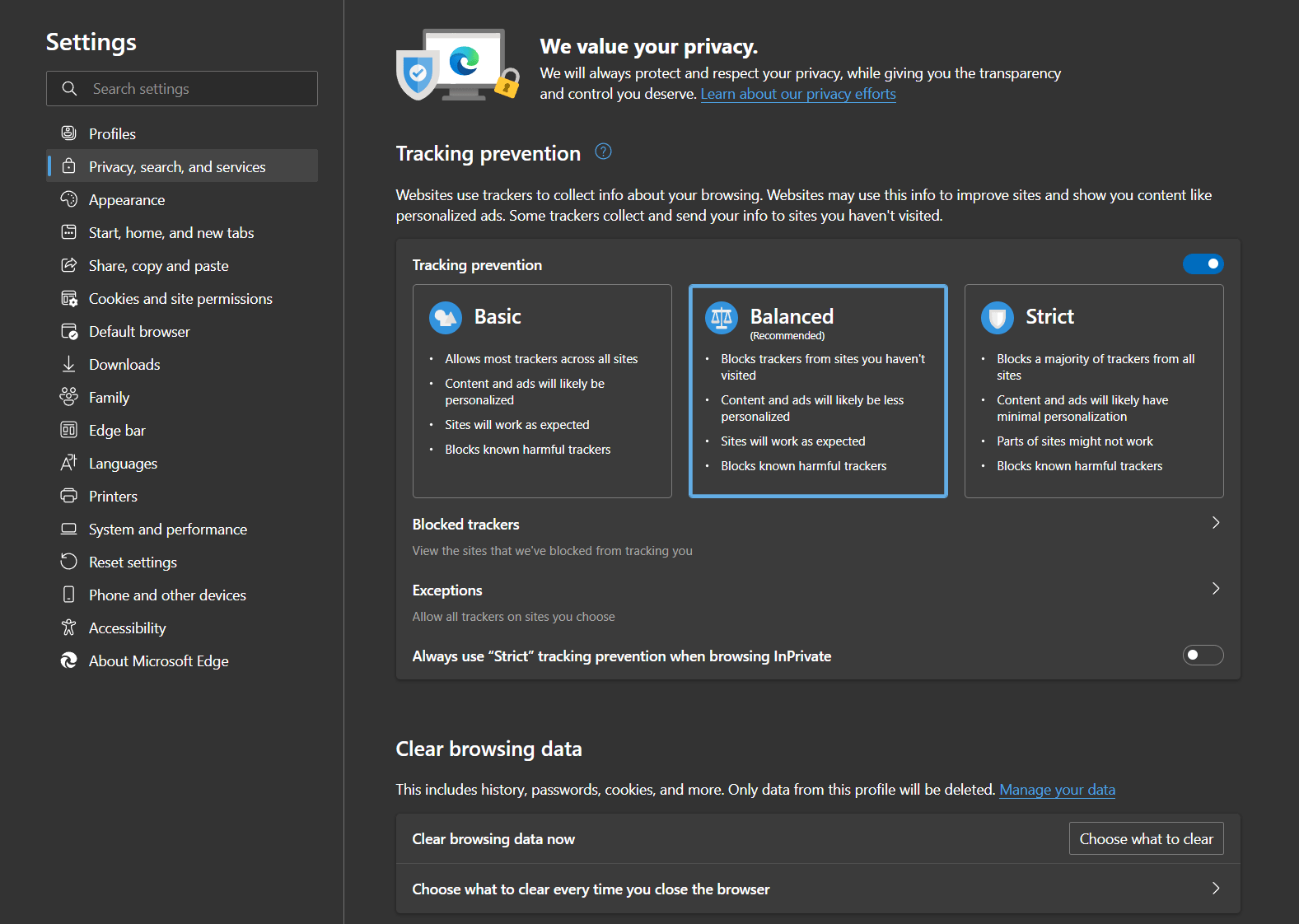
- After that, in the popup window, ensure the Time range is set to All time.
- Next is to ensure that only the Cached images and files option is checked.
- Click on the Clear now button in the popup window to get rid of the cached data.
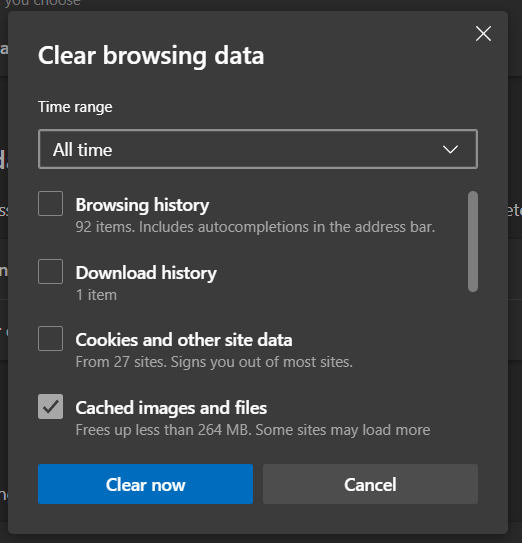
- Finally, restart your browser to ensure all changes take effect.
For Mozilla Firefox
- Start by clicking on the hamburger icon in the window’s top right corner.
- Then, in the drop-down menu, select the Settings option.
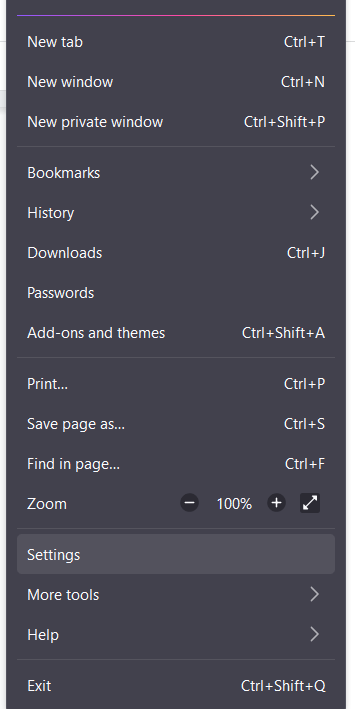
- Afterward, select the Privacy & Security tab in the newly opened Settings window.
- Under the Cookies and Data section, click on the Clear Data… button.
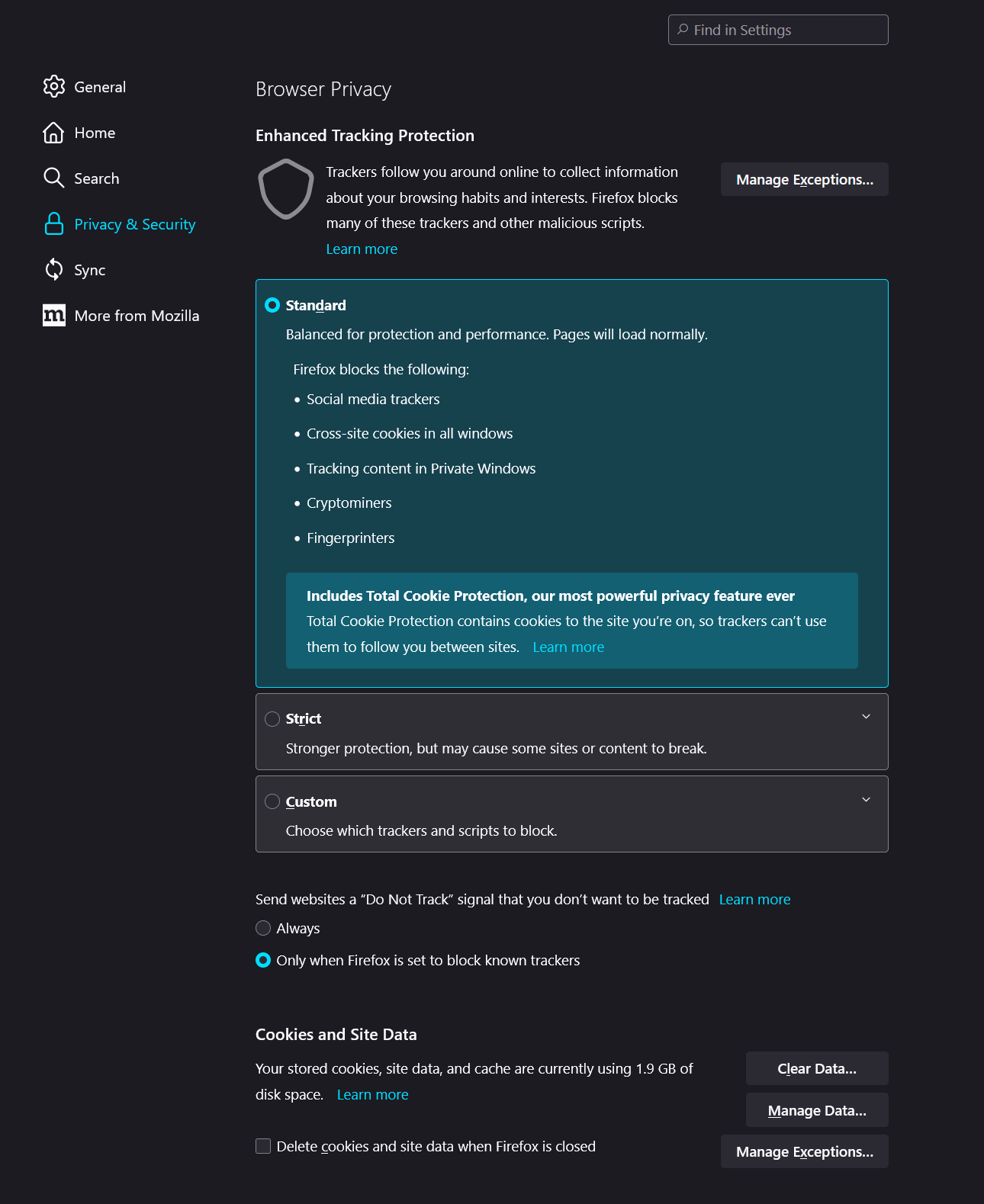
- Then, in the new popup window, ensure only the Cached Web Content option is ticked.
- Click on the Clear button to clear the changes.
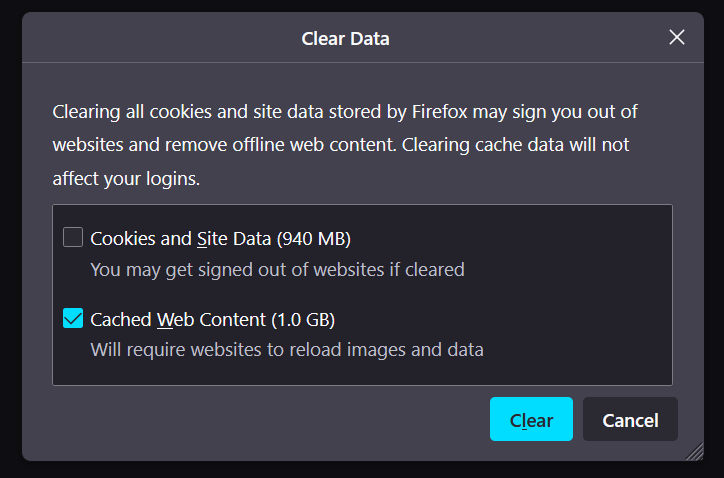
- Finally, restart your browser to ensure all changes take effect.
The steps may vary depending on the browser that you are using, so you may need to consult the browser’s documentation for specific instructions.
9. Check the Web Browser Extensions
Certain browser extensions can interfere with the loading of LinkedIn comments, causing them not to appear or publish properly. Therefore, you may find that comments on LinkedIn posts loading properly after individually disabling any conflicting extensions you have installed or updating them to their latest versions.
Also, extensions can cause issues with the website’s compatibility. If the add-on is incompatible with the version of the website you’re using, it can cause problems with comment loading. You can guarantee that comments load correctly by removing or deleting the add-on.
Steps to Check for Extensions
For Google Chrome
- Go to the “Settings” or “Preferences” menu on your web browser. Locate and select the “Extensions” or “Plugins” section.
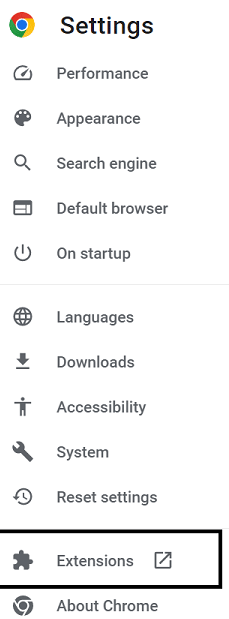
- A list of installed plugins or extensions will be displayed.
- Examine each plugin or extension carefully and determine whether or not to use it.
- Choose any unnecessary plugins or extensions and click “Disable” or “Remove”.
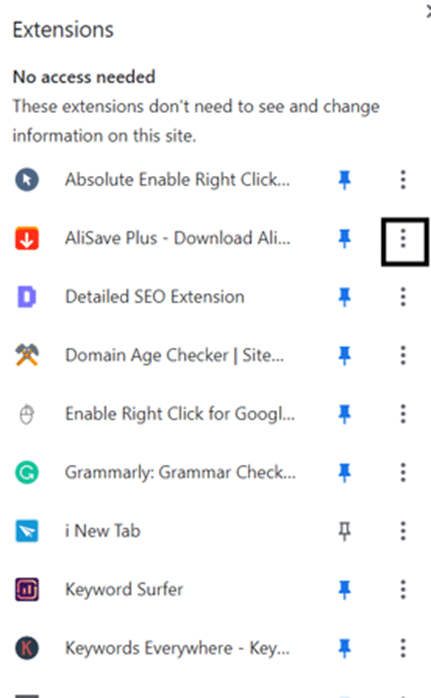
- Close and re-open the browser window once you’ve disabled or uninstalled any unnecessary plugins or extensions.
- Visit LinkedIn and try to write a comment.
For Safari (macOS)
- With Safari open, from the Menu Bar, click Safari and select “Preferences…”.
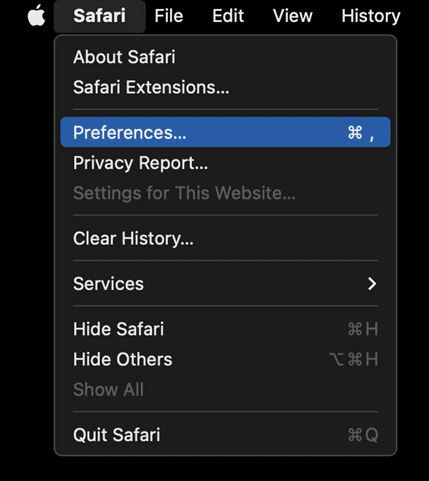
- At this next window, select “Extensions” from the top bar.
- Finally, to disable a Safari extension, uncheck the box next to the extension.
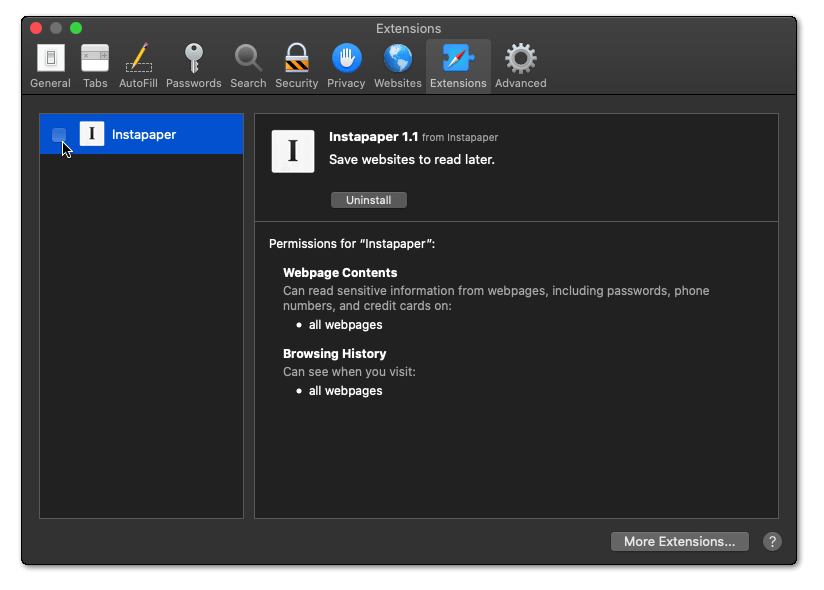
For Microsoft Edge
- Begin by clicking on the kebab menu in the window’s top right corner.
- Then, in the drop-down menu, select Extensions.
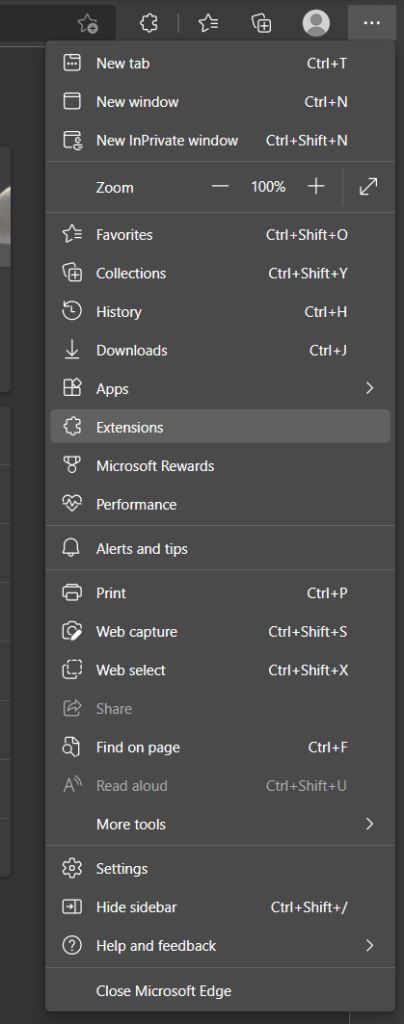
- In the newly opened drop-down menu, click on Manage extensions.
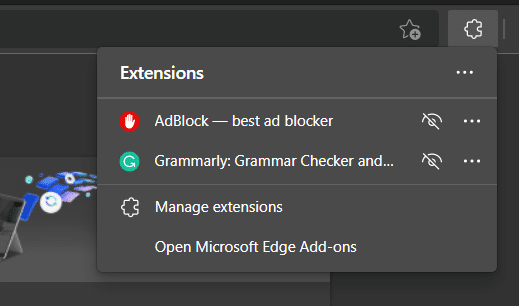
- After that, in the newly opened tab, you may disable all your currently enabled extensions by clicking on the toggle on the right of each extension.
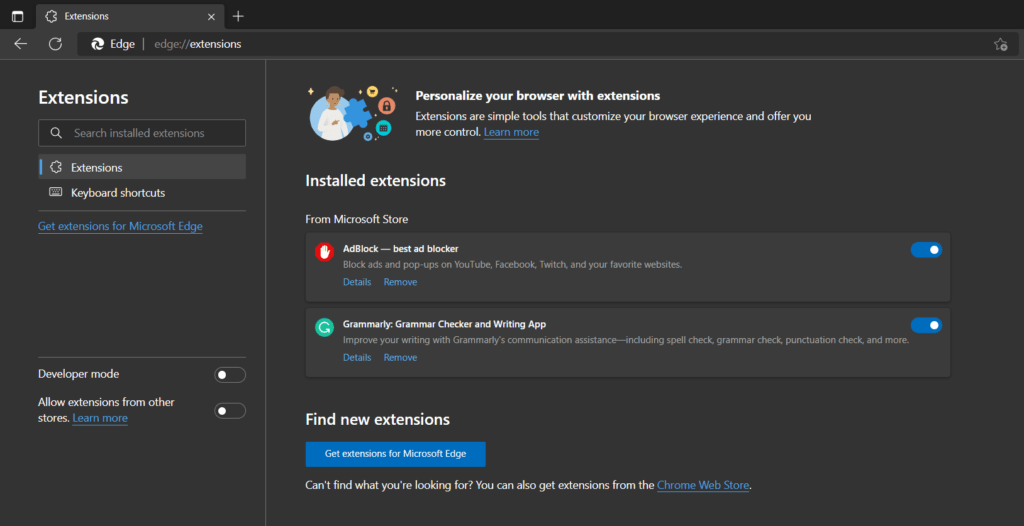
- Finally, restart your browser as detailed in Step 1 to ensure all changes take effect.
For Mozilla Firefox
- Start by clicking on the hamburger icon in the window’s top right corner.
- Then, in the drop-down menu, select the Add-ons and themes options.
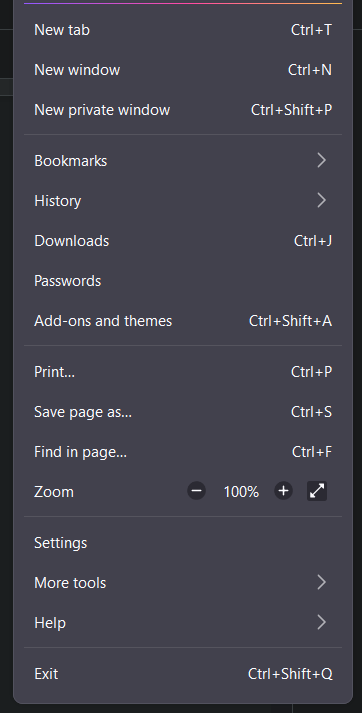
- In the newly opened tab, you may disable all your currently enabled extensions by clicking on the toggle on the right of each extension.
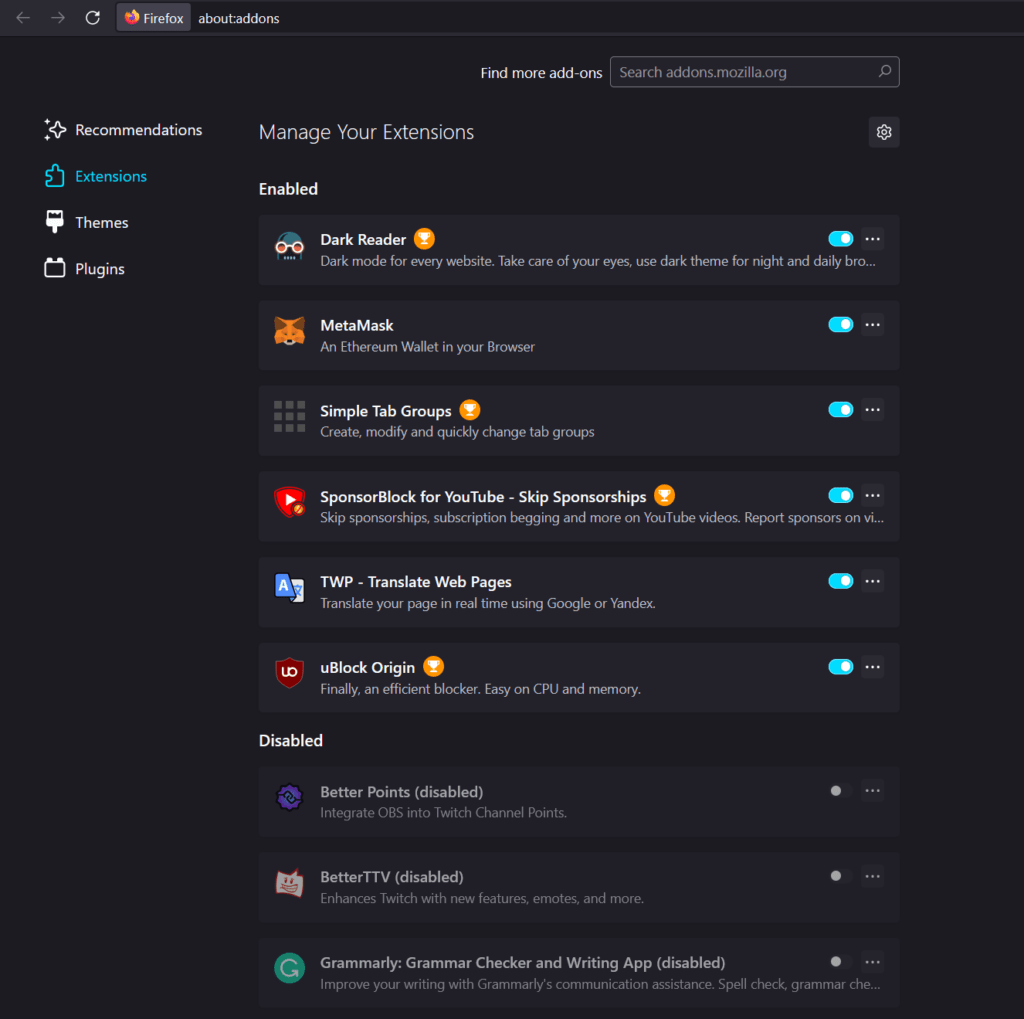
- Finally, restart your browser as detailed in Step 1 to ensure all changes take effect.
10. Check Your Security Settings
It is critical to keep your security settings up-to-date in order to keep your account safe from unwanted activity. If you’re having problems with comments not loading on LinkedIn, it’s most likely due to out-of-date security settings.
You’ll need to check your security settings to resolve this issue. To do so, go to your account settings and select the “Sign in & Security” option. You will then be able to examine and update your security settings.
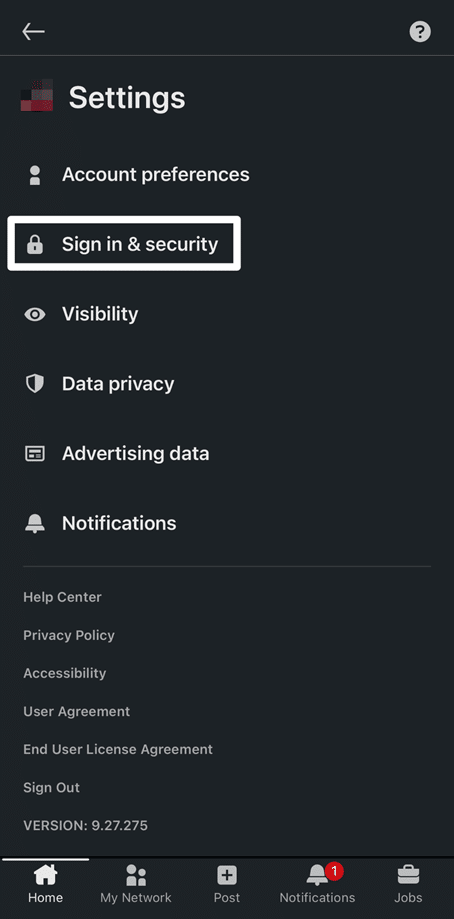
You’ll be able to manage your account recovery settings, two-factor authentication, and account recovery, for example. You’ll also be able to check your profile privacy settings to ensure that only the people you want to see your profile can.
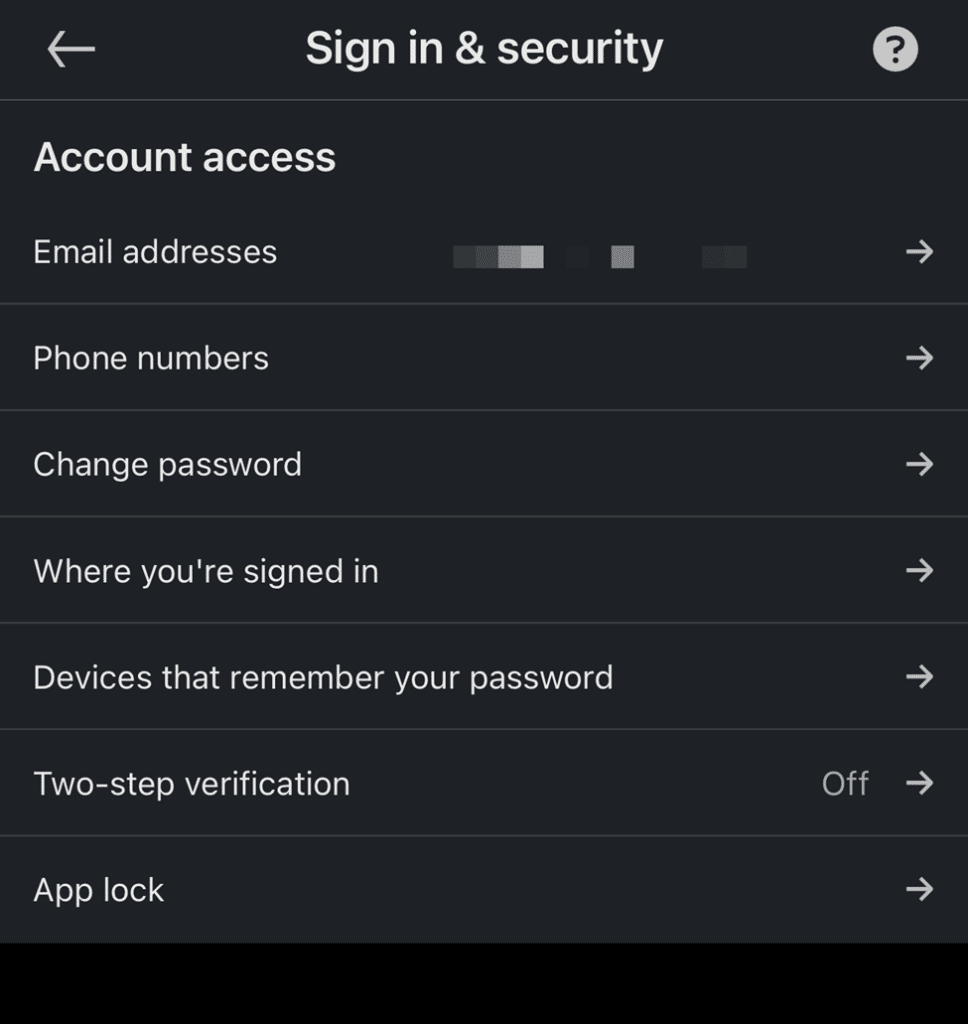
It’s also a good idea to go over your account’s activity settings.
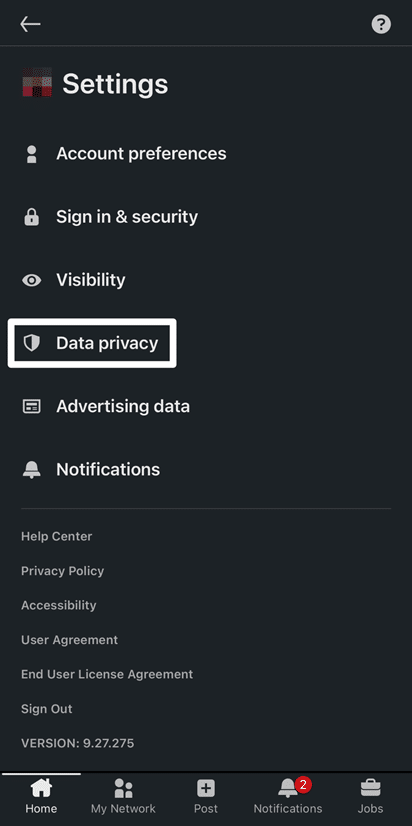
This will allow you to monitor and evaluate any activity on your account, such as logging in and out, changes to your profile, and comments made.
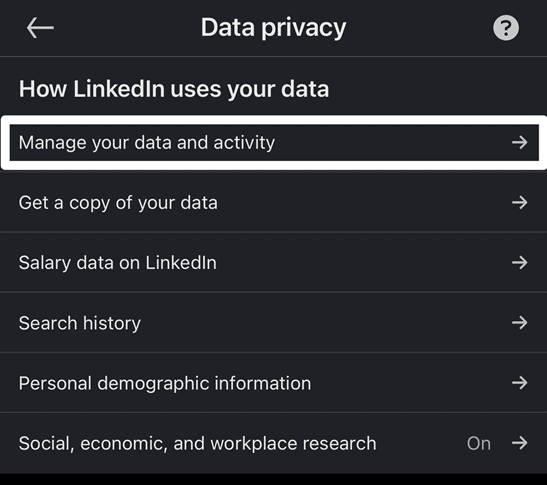
11. Turn Off Your VPN
While utilizing a VPN can be advantageous in many ways, it can sometimes pose difficulty when accessing particular websites, such as LinkedIn. A VPN can allow your device to use a different IP address than usual, causing some websites to reject your connection and prevent access. This is especially true for social media platforms.
If you’re having trouble with your LinkedIn comments not showing up, or loading, turning off your VPN may help. This will allow your machine to communicate with the website using its normal IP address. After the website detects your IP address, you will be able to post and view comments once more.
After you’ve disabled the VPN, try reloading the page and posting or viewing comments on LinkedIn.
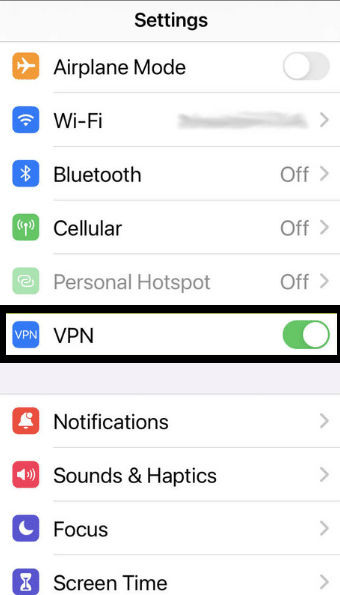
Steps to Disable VPN For Application-Based VPN Services
For mobile devices like Androids and iPhones, you’re typically using an application-based VPN services, such as NordVPN. Therefore, you can try to temporarily disable any VPNs that have been activated on your device from launching the VPN app and tapping the Disconnect or Disable button.
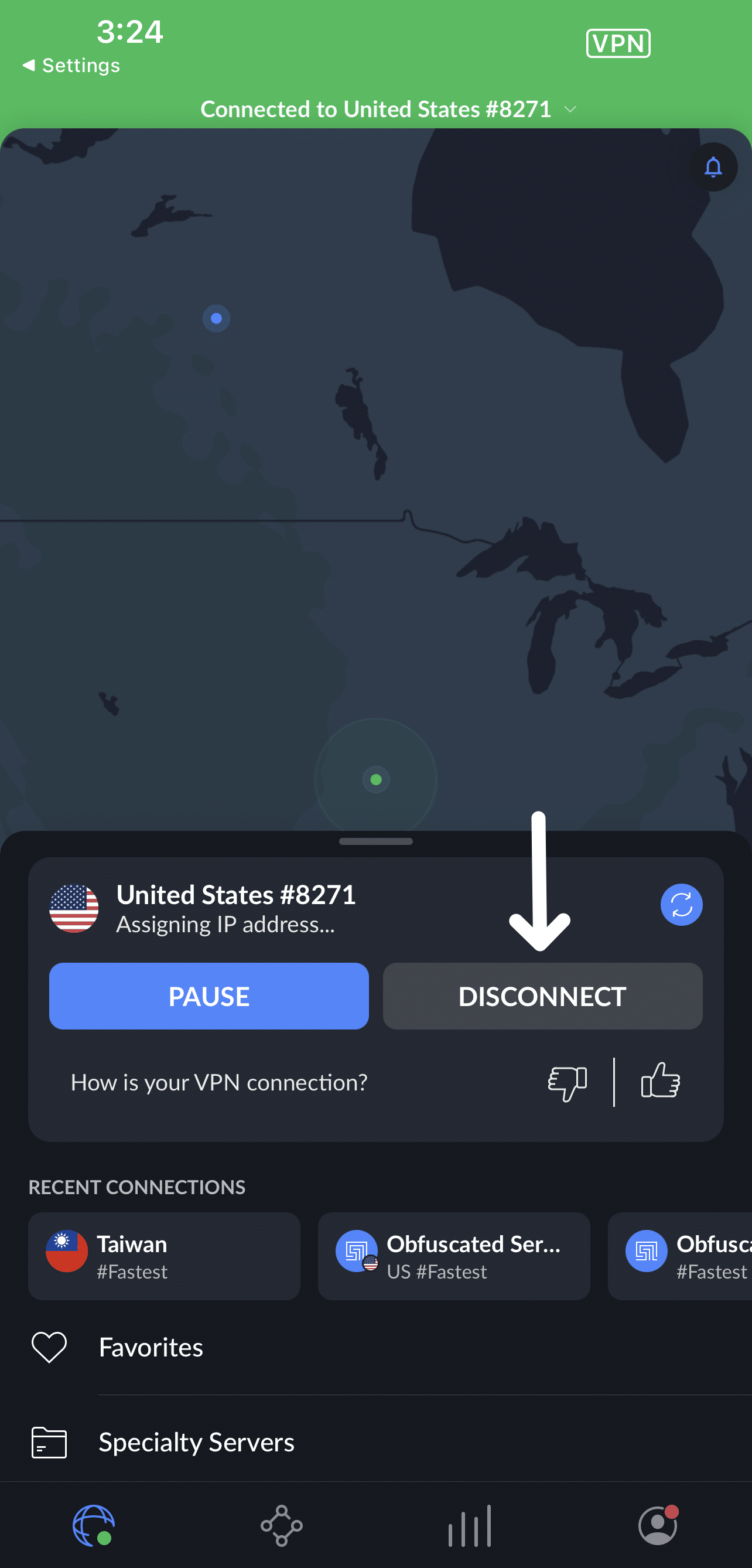
Once the VPN or proxy connection is disabled, open the Walmart app and check if it’s loading up and functioning correctly again.
Steps to Disable VPN Through the System Settings
For Android
- First, open your “Settings” and navigate to the “ Network and Internet” section.
- Next, tap on the “VPN” option.
- Finally, click on “Delete VPN Profile”.
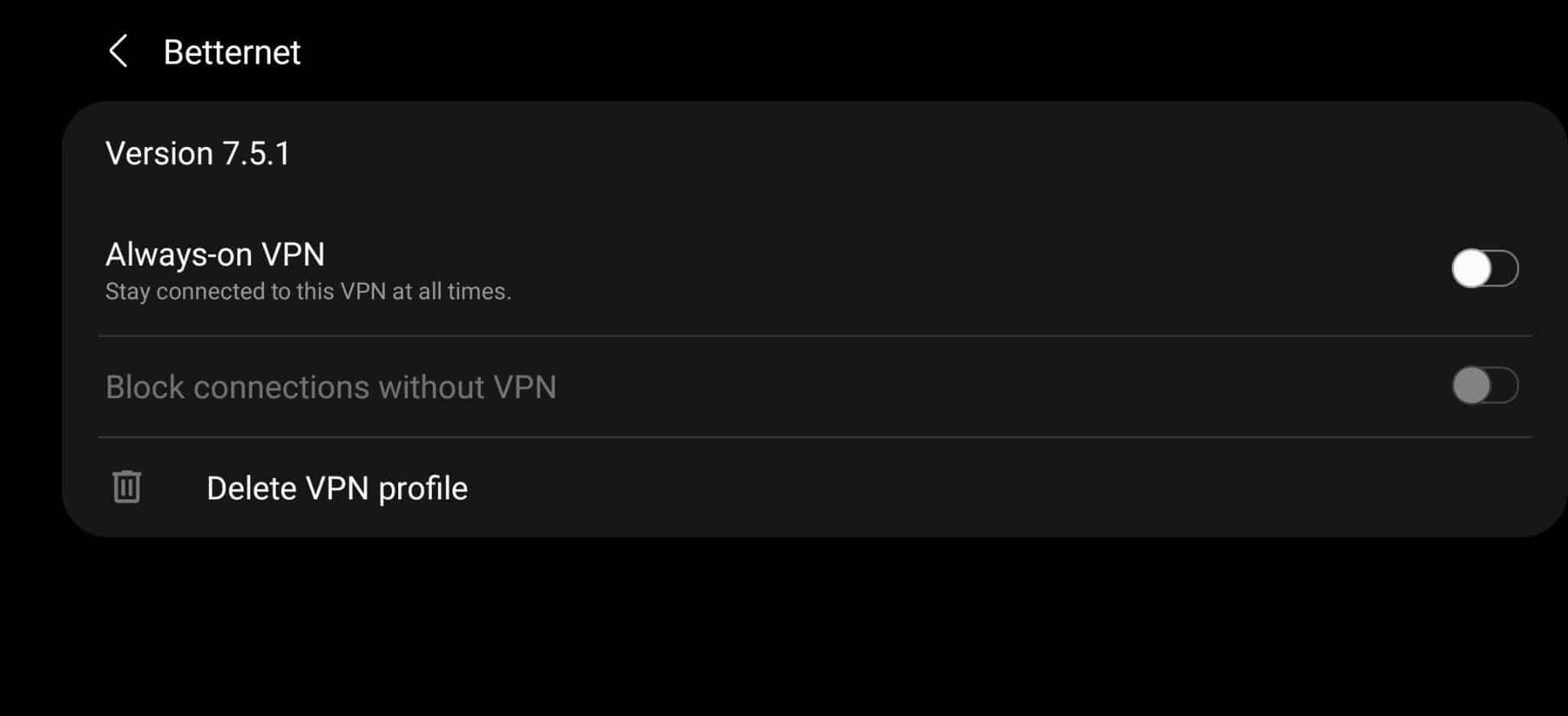
For iPhone (iOS)
- First, launch your iPhone Settings and click on the “General” section.
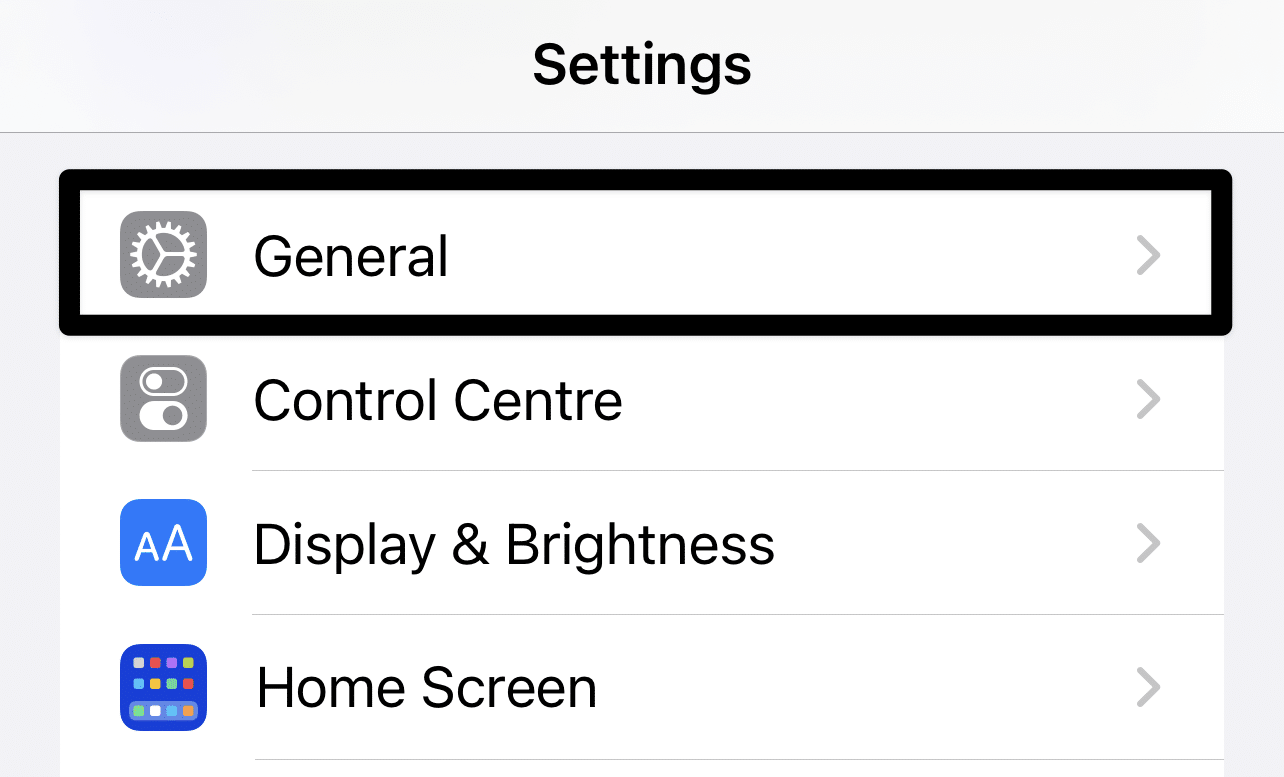
- Next, locate the “VPN and Device Management” section and click on it.
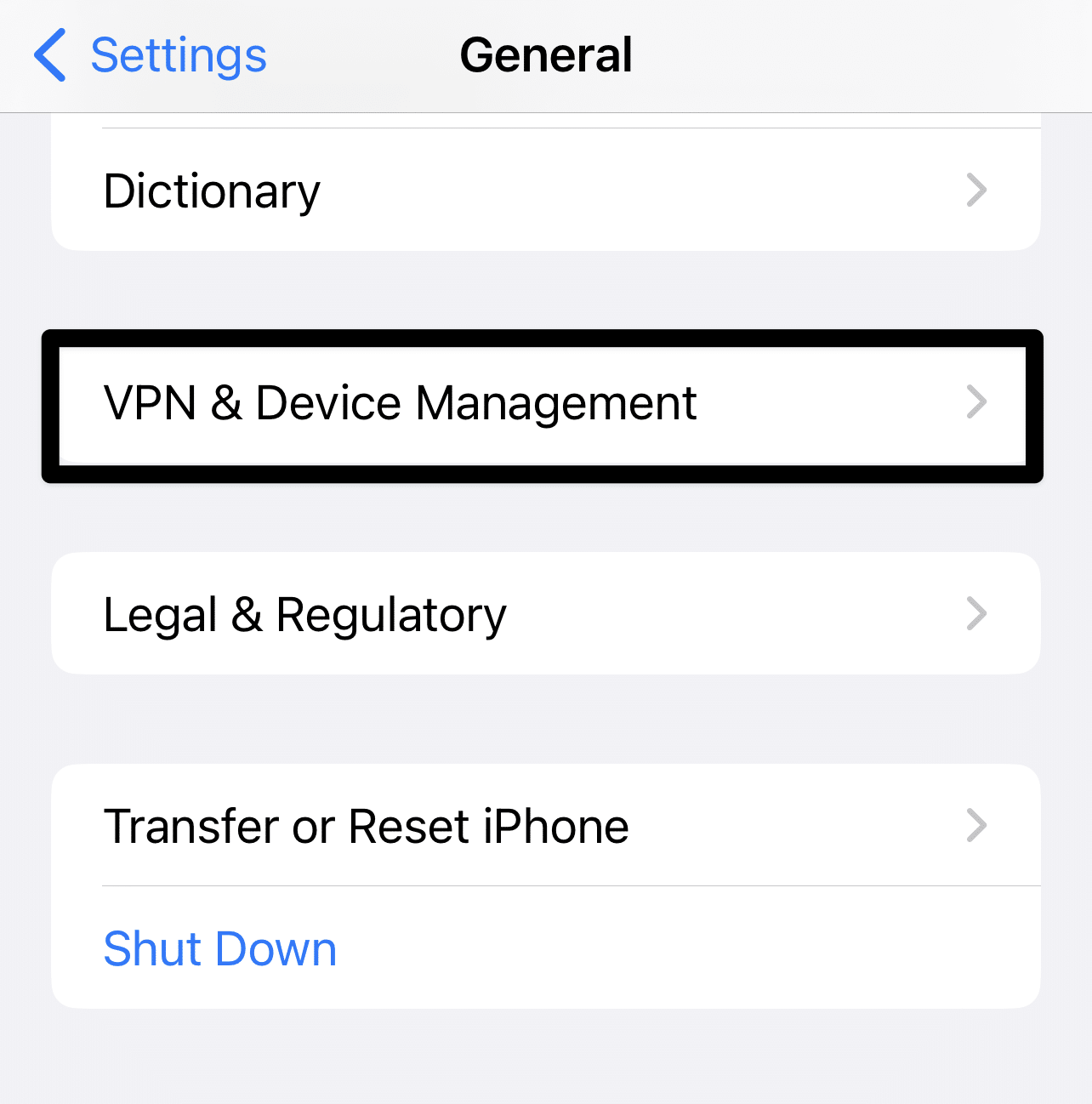
- Finally, select the VPN service that’s connected.
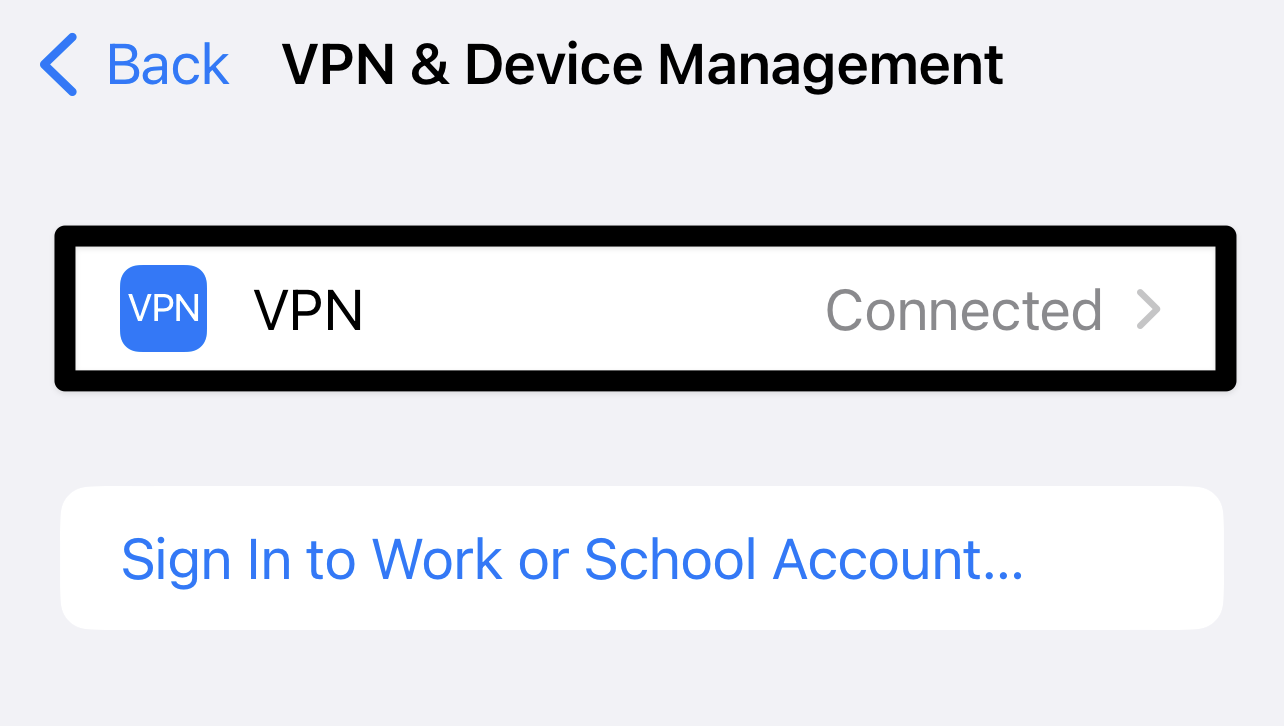
- After that, toggle off the VPN status to “Not connected”.
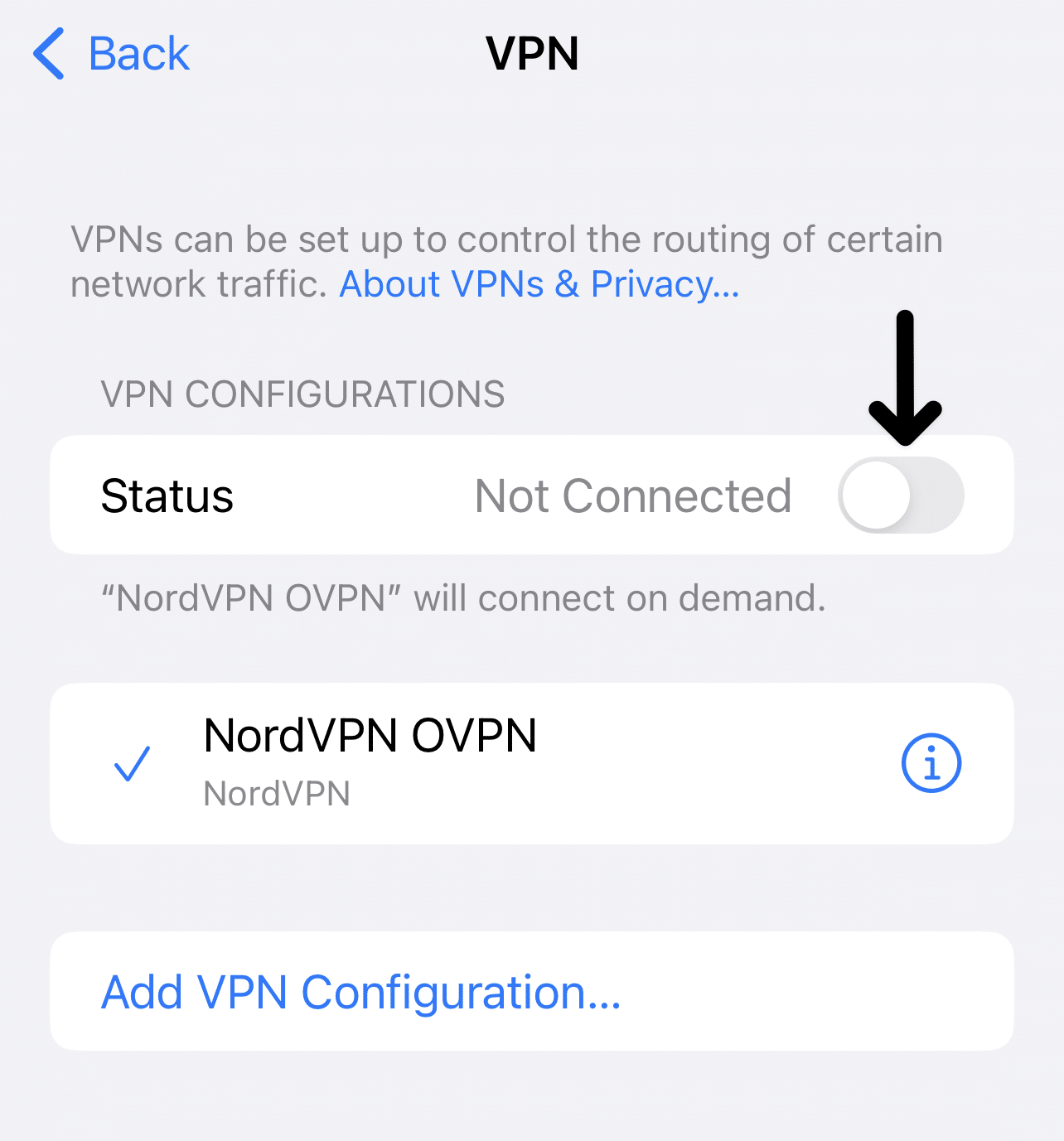
12. Reach Out to LinkedIn Support
If none of these solutions work, you can reach out to LinkedIn support through their Contact us page. Contacting LinkedIn support can assist in resolving a variety of difficulties connected to comments not showing or loading. The support team can assist in determining the root cause of the problem and providing a solution.
The first step in contacting LinkedIn support is to go to their Help page. You can then choose the solution that best fits your problem. If the problem is that comments are not showing, you can pick the ‘Comments and Likes’ option.
After selecting the option, you will be prompted to enter some basic account information, such as your name and email address. You will also be able to share further details about your problem. It is critical to provide as much detail as possible to assist the support team in determining the root cause of the problem.
After reviewing your issue, the support team will contact you to assist in troubleshooting and providing a solution. This could include debugging the problem on the website or in the LinkedIn mobile app, as well as giving extra steps to help resolve the issue.
That being said, the following are the steps to submit a report of your commenting issue to the LinkedIn support team:
- Open the LinkedIn Support Page with your LinkedIn Account logged in.
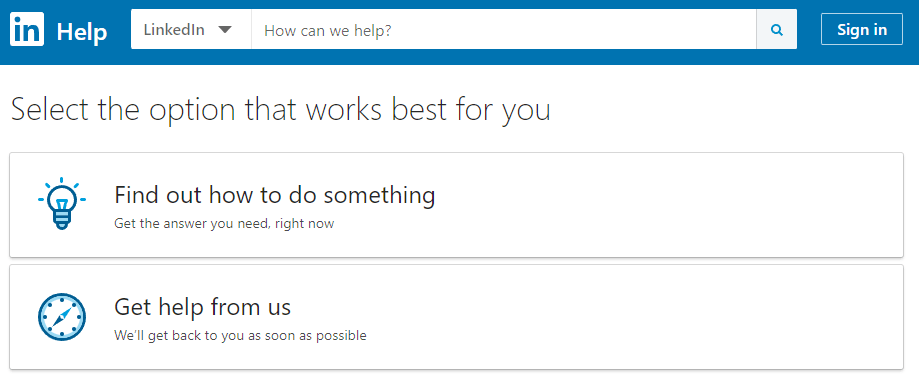
- In the LinkedIn Support Page, click on “Get help from Us”.
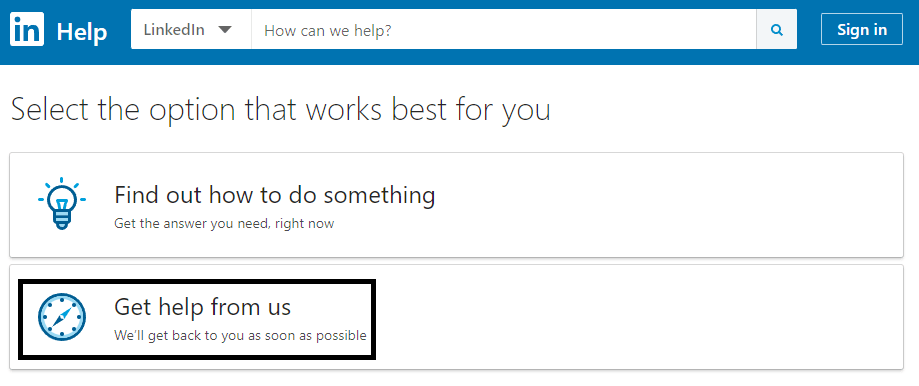
- After clicking on the previous option, click on the category of the problem. If you aren’t sure you can click “Other” and type in your problem.
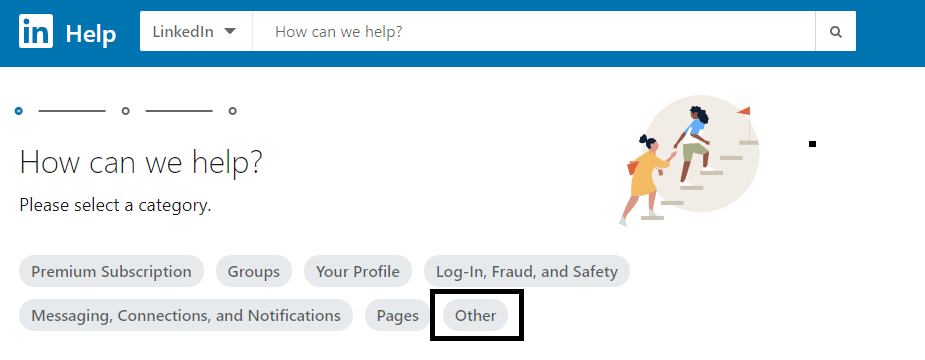
- Click on “Create a support ticket,” found at the bottom portion of the page.
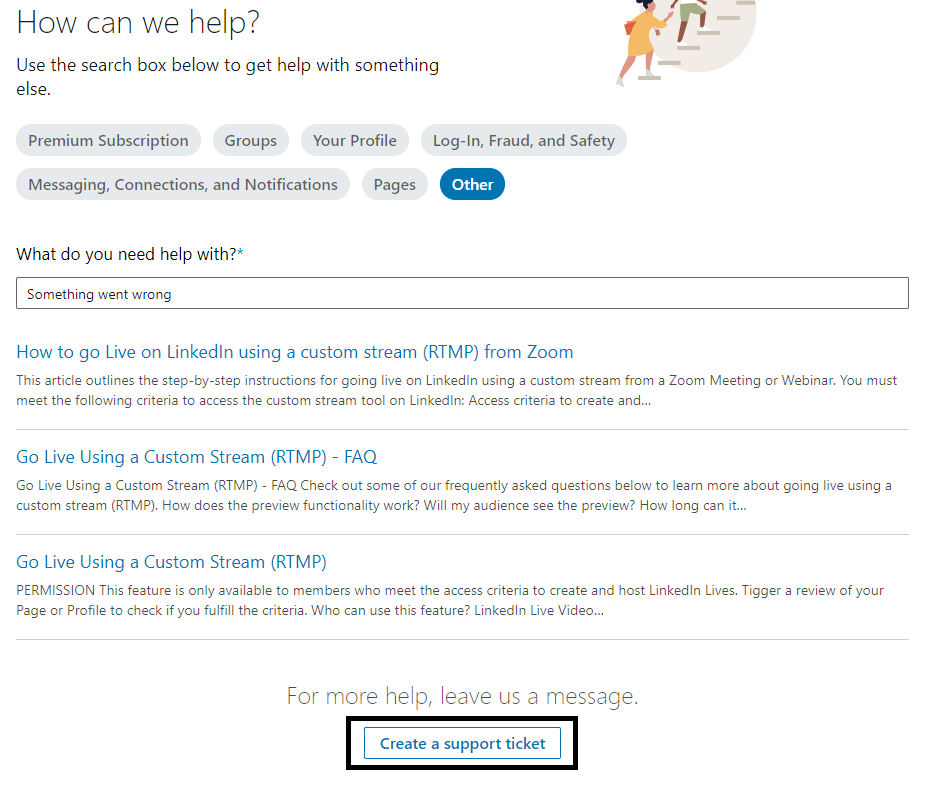
- Fill out all the relevant details of your problems accordingly and describe it as much as possible in the “Your Question” portion. We also recommend attaching screenshots if possible.
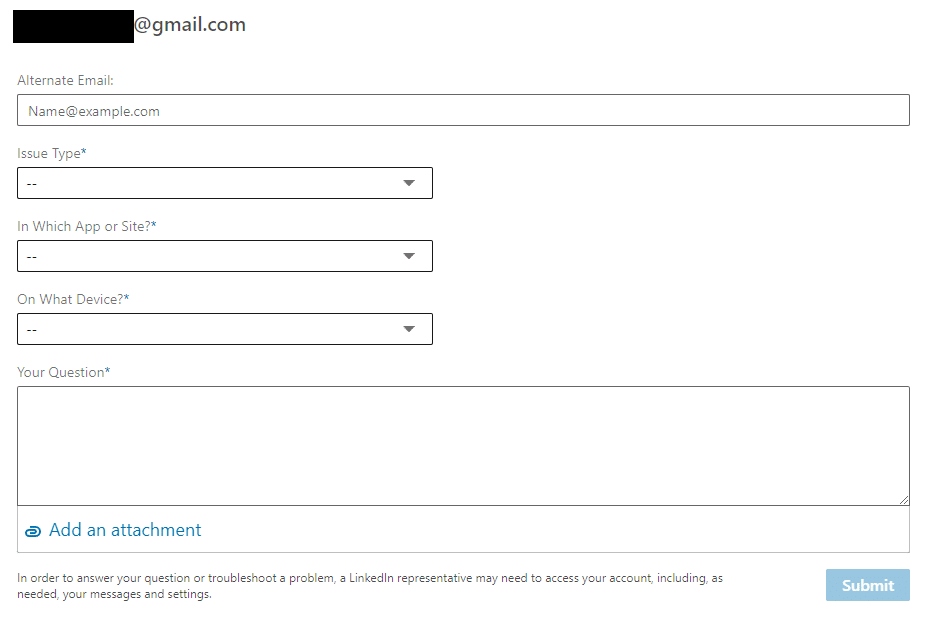
- Once you finish filling up everything, click the “Submit” button to send your support ticket to LinkedIn.

Following the steps above will allow you to send a support ticket to the LinkedIn team quickly. You can either use your LinkedIn account inbox or your primary linked email address to check on the status of your ticket and see if the issue has been noted or resolved.
If you are unable to address the problem using the help page, you can contact LinkedIn support directly. This can be done through email, chat, or phone assistance. Depending on the severity of the issue, the support team may be able to provide additional assistance and aid you in resolving it.
Conclusion
Unfortunately, there is no single answer to fixing LinkedIn comments not showing or the “Couldn’t load comments” error because it can be caused by a number of different reasons. If you’re having this problem, try restarting the app, checking your internet connection, and emptying your cache. If none of these procedures work, you may need to contact LinkedIn’s customer service for further assistance. With the appropriate strategy, you can reclaim your LinkedIn experience.
I hope you find this guide helpful, do share it with your friends or LinkedIn connections.