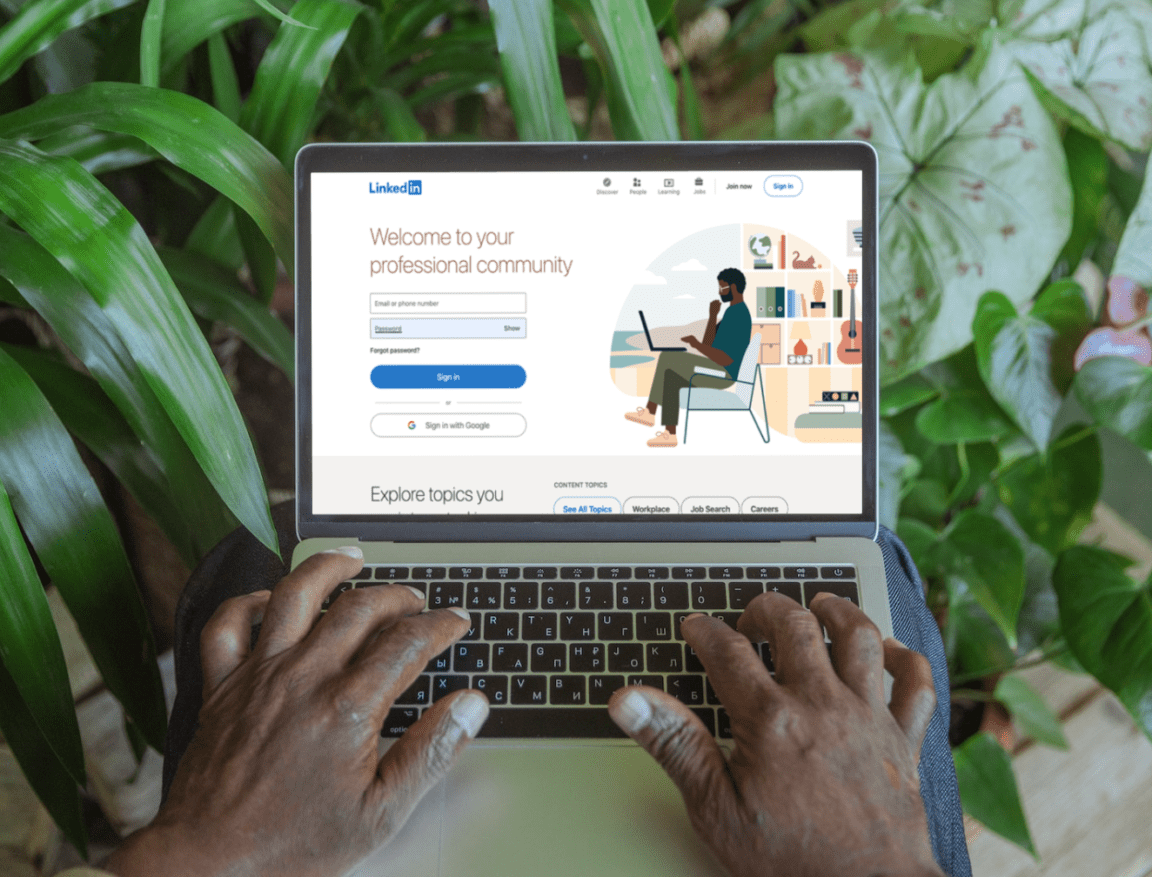Suddenly finding that you can’t send connection requests in LinkedIn and encountered the “Unable to Connect. Please Try Again Later.” error?
When it comes to finding success in any line of work, having a network is incredibly handy thanks to the numerous benefits that come from having them at hand. Networking is undoubtedly a difficult task which is why LinkedIn is a popular platform as it makes this process incredibly easy.
LinkedIn lets you quickly create a neat professional profile on its website that you can easily share with others and connect with them. They also have a handy “Connect” feature that lets you do just this by tapping a button.
The Connect feature of LinkedIn makes it so that you can quickly get connected with someone and start communicating with them with general ease. This helps you quickly become acquainted with each other as well as improve on your network of contacts
Despite this neat little feature, several LinkedIn users have been finding problems with the button. They’ll get greeted with an error instead of the button working properly and connecting them with another user.
Types of LinkedIn “Unable to Connect” Error Problems
Several users have encountered problems and error messages while using LinkedIn’s connect feature on the app or the website. This problem usually occurs when you attempt to Connect with another user, which results in an error that says, “Unable to Connect. Please Try Again Later.”.
The error popping up is usually a sign that your attempt to connect with the other user wasn’t successful and will require you to do it again with the problem not occurring again. This can make the situation very annoying as you might forget it.
Regardless of how it plays out at your end, we’re here to help with the situation as we have prepared this guide that covers 4 reasons why you might be having problems with LinkedIn and 7 fixes and solutions to this situation.
LinkedIn is widely accessible as you can readily open and use the website with any internet browser that LinkedIn is compatible with and found working in without any issues. The service is also available as a mobile app to Android and iOS devices and is functionally similar in both platforms. This guide will be mainly go over the website version of LinkedIn but will also be going to the mobile apps whenever possible.
Now that everything is out of the way, let’s start fixing this error.
4 Reasons For the LinkedIn “Unable to Connect” Error
1. An Account Settings Problem on LinkedIn
One of the most common reasons why many people suddenly encounter this problem and error might have something to do with their LinkedIn account. The problem can be several things, but one of the most common ones usually involves the email that you have bound to your LinkedIn account and the current login sessions you have in LinkedIn.
For the former, it is important to verify the email/s in your LinkedIn account, with the verified email itself being set as your primary email. This is for several reasons, such as security reasons in LinkedIn itself. Using an unverified email would usually lock you out of the Connect feature and encounter errors. The best way to solve this issue is to set and verify your email address (Step 1) on LinkedIn.
The latter issue usually results from logging in to multiple devices at different locations or even having duplicate login sessions simultaneously. Features in LinkedIn would usually not work when this happens to prevent any issues caused by this reason. The quickest way to solve this is to usually re-log into your LinkedIn account (Step 2) to get a fresh login session.
2. Server and Service Issues With LinkedIn
Another reason you might encounter this issue in LinkedIn might be the direct outcome of problems with LinkedIn’s servers and services. Besides causing several other issues, LinkedIn’s servers going down usually will result in you encountering errors in features that would regularly work or even the entire site going down in worst-case scenarios.
Having issues with the servers of LinkedIn and using the website/app will leave you prone to encountering problems and even bugs and glitches until it is finally fixed and resolved. We recommend checking out the server status for LinkedIn (Step 3), so you can keep a close eye on the situation.
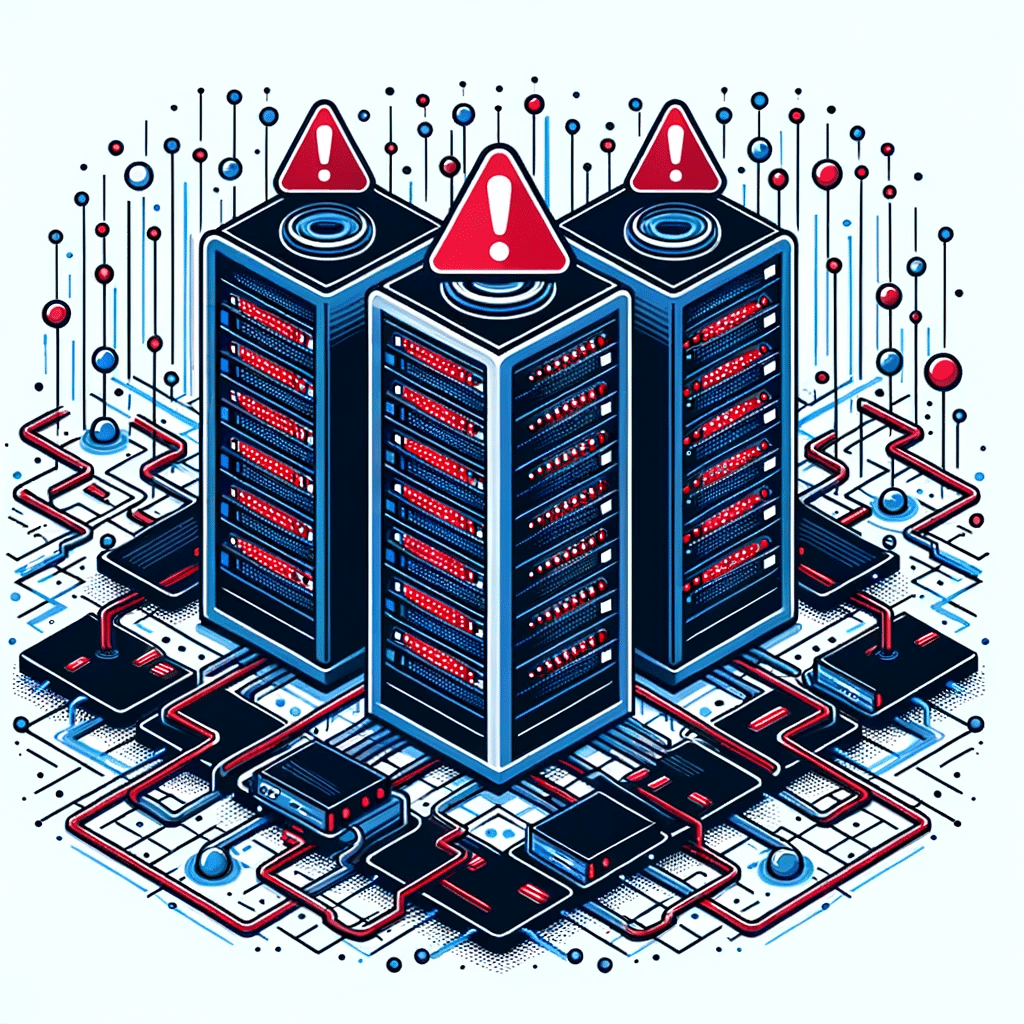
3. Issues With Your Internet Browser/LinkedIn App
Another source for problems that might cause issues with using LinkedIn properly is the LinkedIn app for mobile users or the internet browser for every other user. It is not uncommon for websites to suddenly stop working properly, which is usually a result of the internet browser or the app having its own set of issues.
The problems can either be an issue with your settings and configurations in the browsers or one of the internal files getting corrupted and malfunctioning as a result, most especially for the mobile app. Regardless of how it comes to be, there are several things you can try to improve and even fix the situation.
One of the first fixes you can try is clearing your LinkedIn Cache and data (Step 4) and any cookies from the LinkedIn website (Step 5) for internet browser users. Another thing that internet browser users of LinkedIn can do is try another internet browser (Step 6) as the issue might be unique to the one you are using.
4. You Reached the Connection Limit
The last reason you might be having this problem is the result of the system, and part of the feature is that you have capped out your connection limit in LinkedIn. To prevent spam and abuse of the Connect feature, LinkedIn limits its users on the number of connections they can send in a week.
You might be having this problem as a result of you reaching your connection limit during the time you tried it out. It will usually result in you waiting for the connection limit to reset (Step 7) before you can freely try the feature again.
7 Fixes for the LinkedIn “Unable to Connect” Error
1. Set and Verify Your Account Email Address
One of the major requirements for being able to use LinkedIn in its entirety is a valid and verified email address. While it is possible to use LinkedIn without these accomplishments, you can easily find yourself getting locked out of certain features, such as being able to connect with other users due to security reasons.
Having an account without a primary email and an unverified one will make you very likely to encounter this problem. To fix this, you would need to verify your email and set a primary email or swap it if you already have one set. Here’s how you can do it:
For Desktop
- Click on your Profile and then “Settings & Privacy” ⚙️ on the LinkedIn homepage, which is your profile icon above “Me” in the upper-right portion of the website.
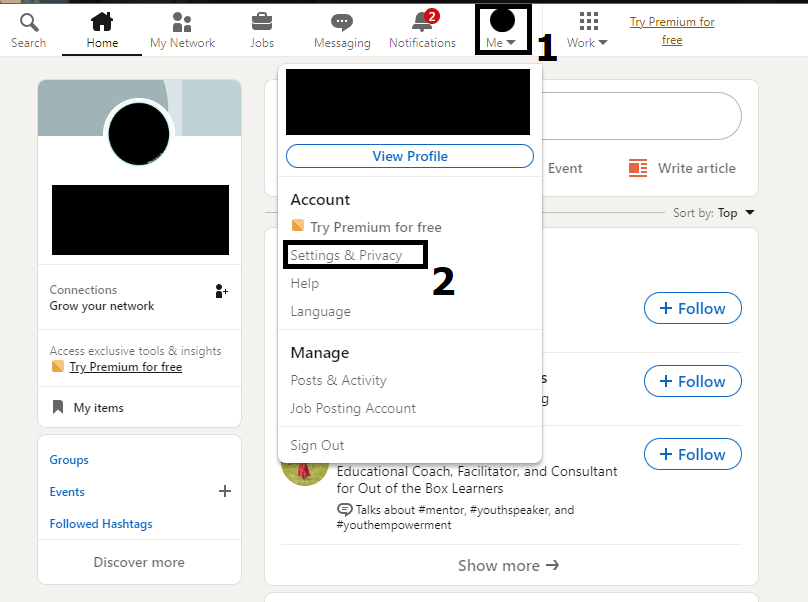
- Click “Sign in & Security” from the options in your LinkedIn Account settings.
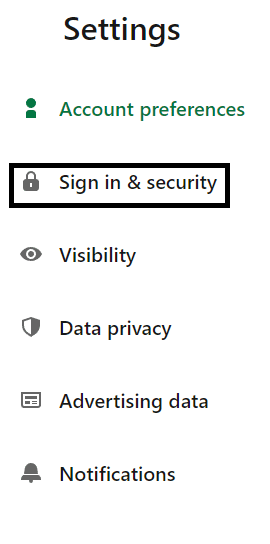
- Under the Account Access tab, after clicking on Sign in & Security, click on the “Email Addresses” option.
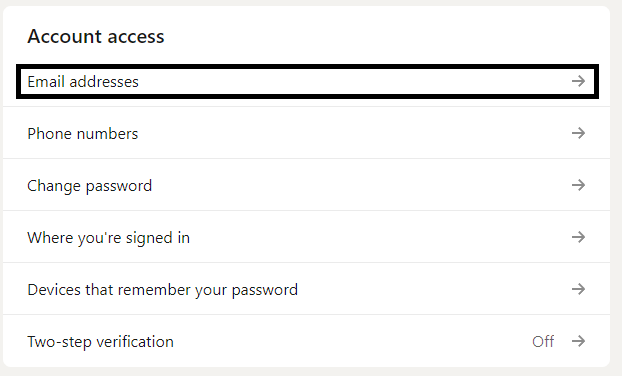
- Click “Resend Verification Link” in your LinkedIn Email Addresses if available and open your email to verify it.
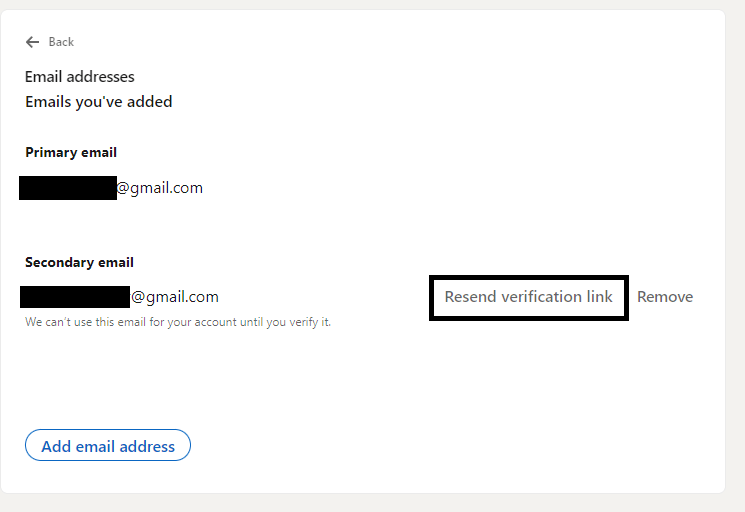
If you don’t have another email address, we recommend adding a new one for this step by clicking on the “Add Email Address” option. The same can be done for mobile.
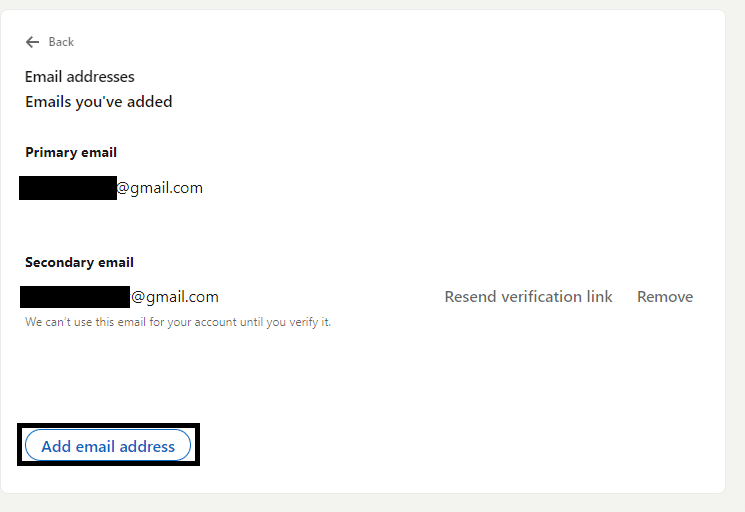
- Once you have verified your email address, click on the “Make Primary” option to make your new email the primary email.
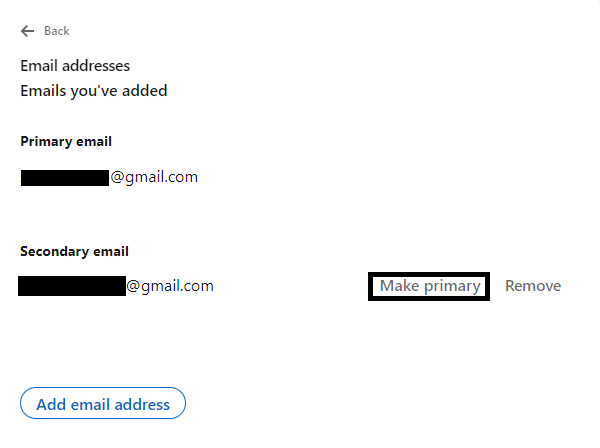
For Mobile (Android & iOS)
- Tap on your Profile in the upper left portion of the app.
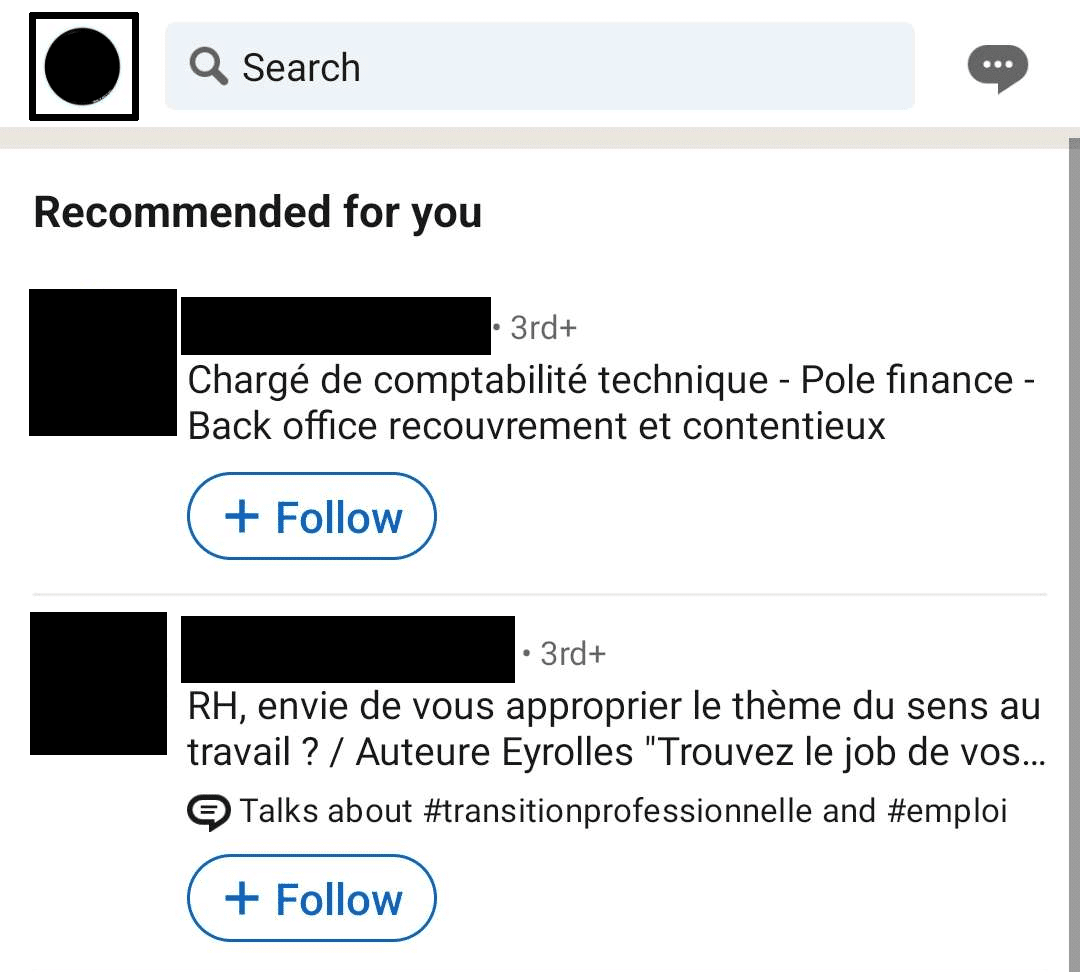
- After opening your LinkedIn profile, tap on Settings ⚙️in the profile.
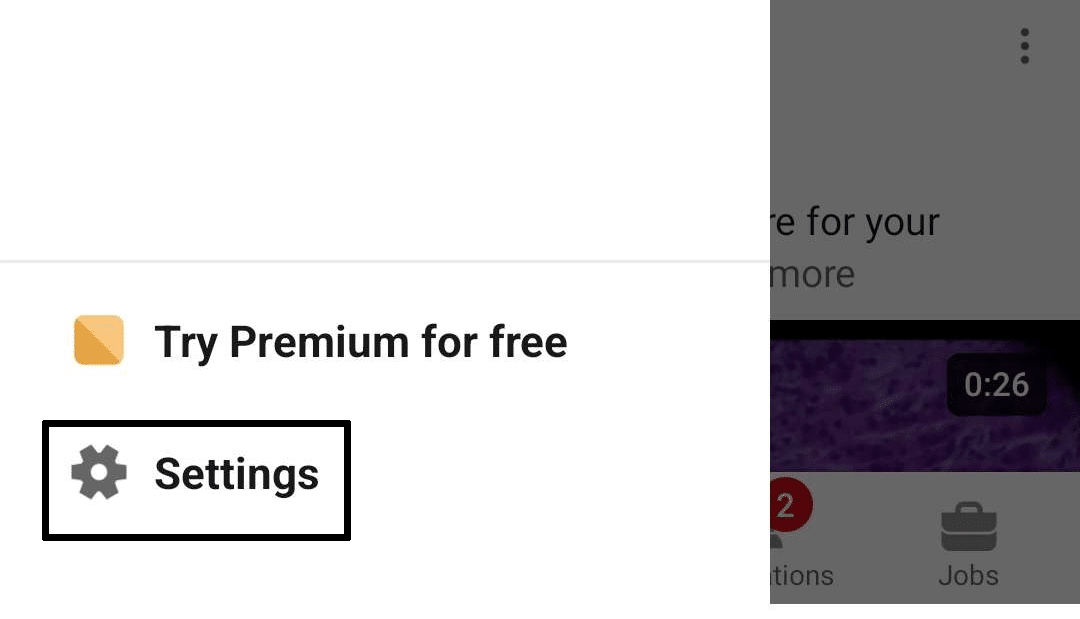
- Tap “Sign in & Security” from the categories in your LinkedIn Settings.
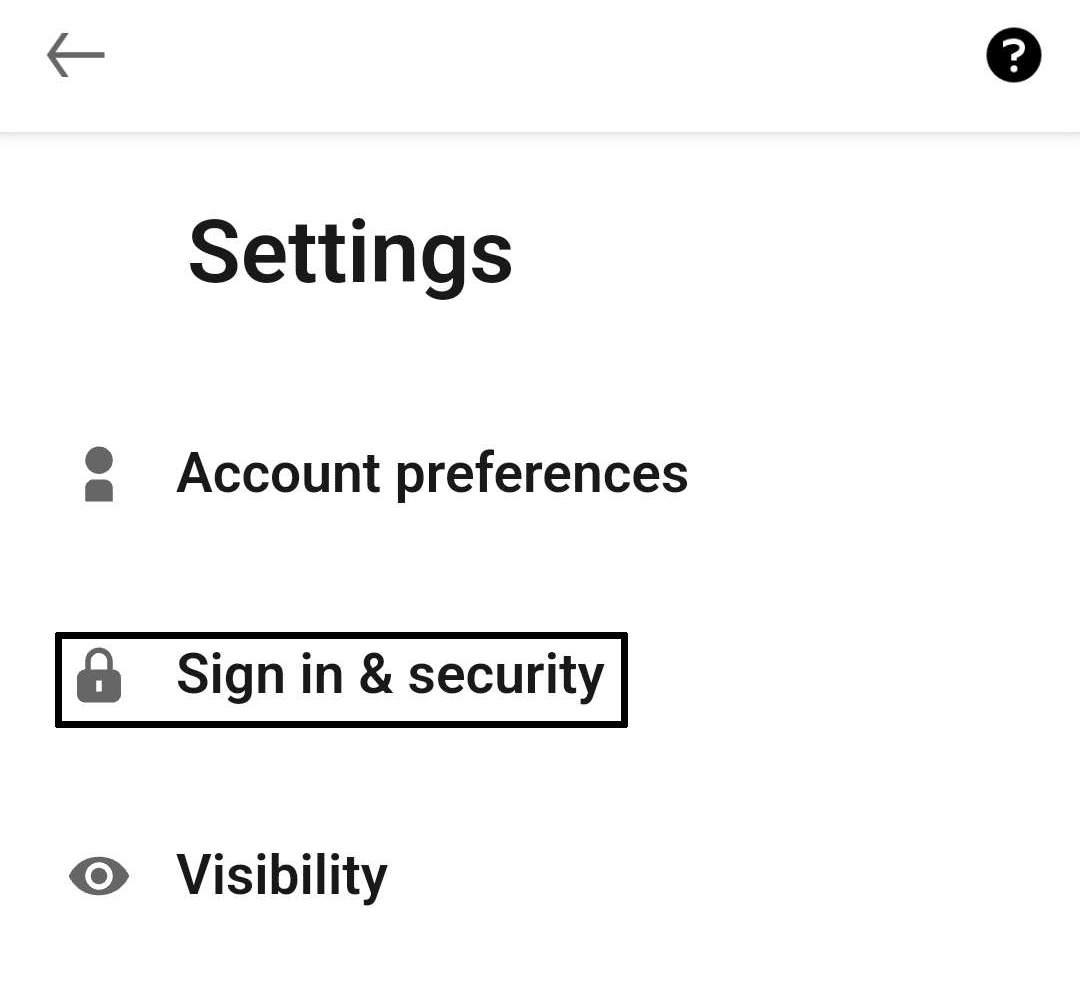
- After tapping on Sign in & Security tap on the “Email addresses” from under the Account access category.
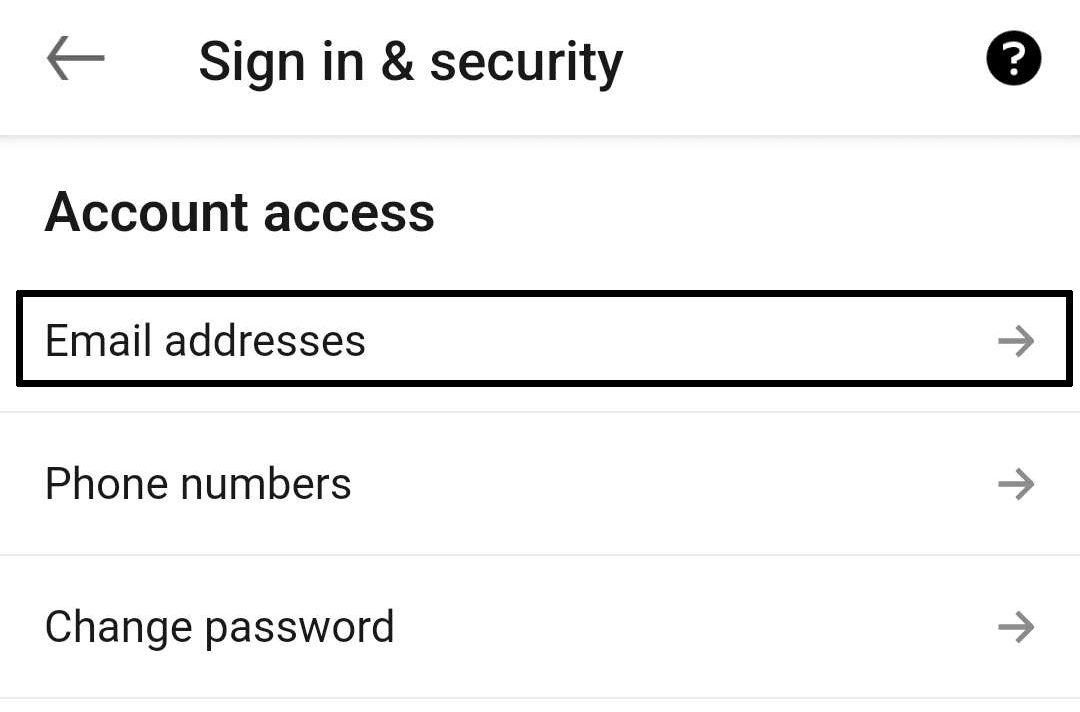
- When you are now in your Email Addresses, tap the “Make Primary” option under the email you want to become your primary one.
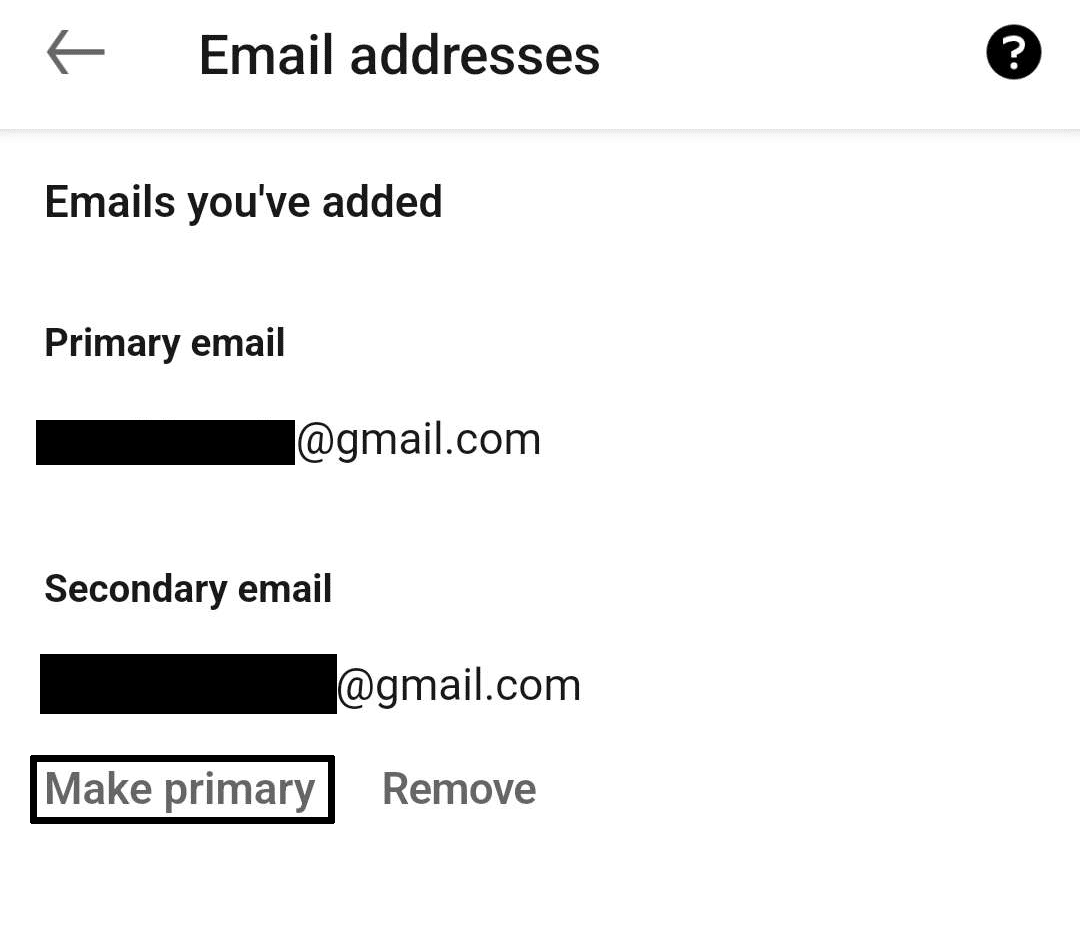
Following the steps above will allow you to verify any email addresses linked to your LinkedIn account and set any emails you had as your secondary as your primary email. If you are doing this through your LinkedIn app, we recommend restarting your app to make sure that the changes are applied.
2. Re-Log In to Your LinkedIn Account
As we mentioned earlier, one of the reasons why you might be encountering problems with your LinkedIn account can be with the current login session you have right now. Problematic login sessions tend to result in users encountering issues and problems, usually with several of LinkedIn’s features.
If you suspect this might be the problem, consider logging out of your LinkedIn account and then logging back into it. Doing this will allow you to refresh your login session to a new one free from any issues you previously had.
For Desktop (Windows & macOS)
- On the LinkedIn homepage, click the Me icon at the top-right corner.
- Following that, select Sign Out.
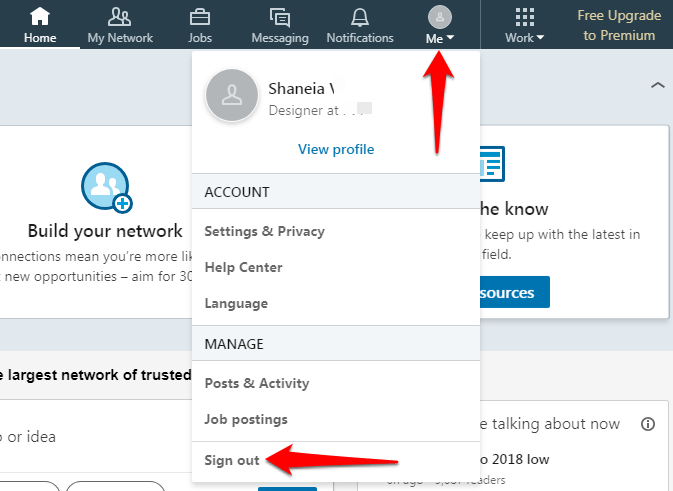
- Once you’re completely signed out, you can click Sign in again. Also, note that passwords are case sensitive and should be at least 6 characters long.
For Mobile (Android & iOS Mobile App), Mobile Browser & Lite App
- First, tap the Me icon and tap Settings near the upper-left.
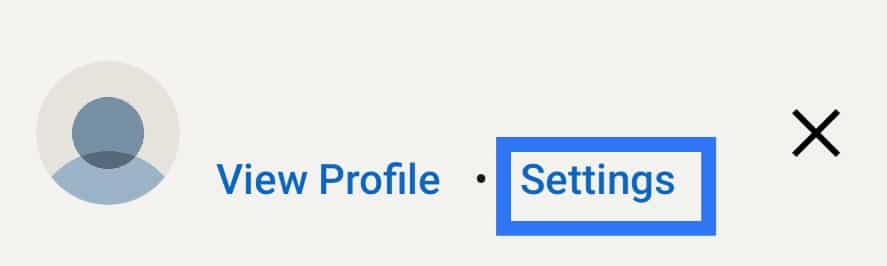
- After that, scroll down and tap Sign Out.
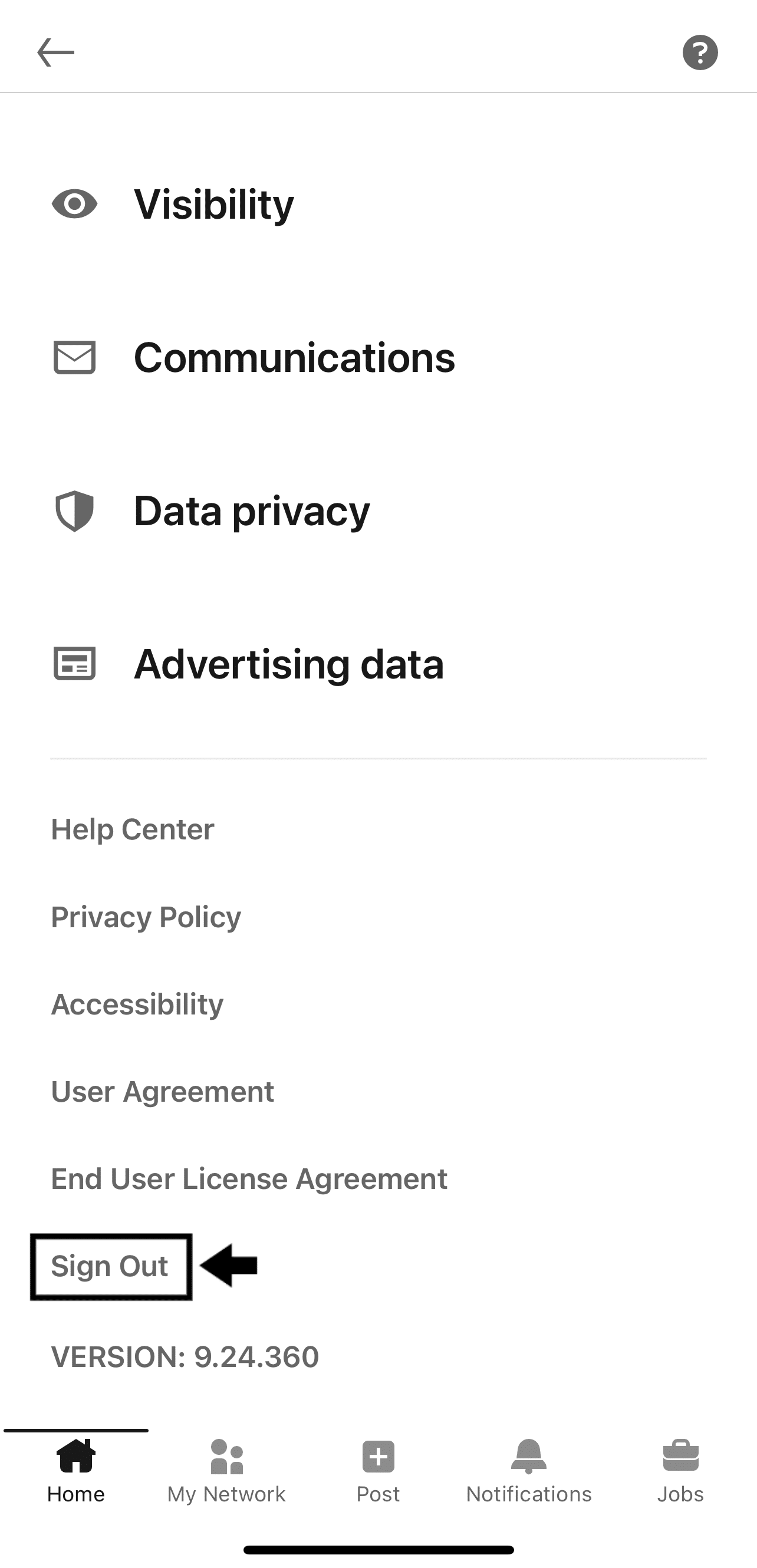
- Once you’re logged out, you can simply Sign in again after entering your account’s login credentials.
After you’ve logged back in, check to see if the problem persists.
3. Check the Server Status for LinkedIn
As we discussed earlier, having LinkedIn servers free from any issues is one of the best ways to enjoy the website without any issues. If anything goes wrong with the servers over at LinkedIn, you can expect errors such as the “Unable to Connect” error message to pop up when you try using the feature.
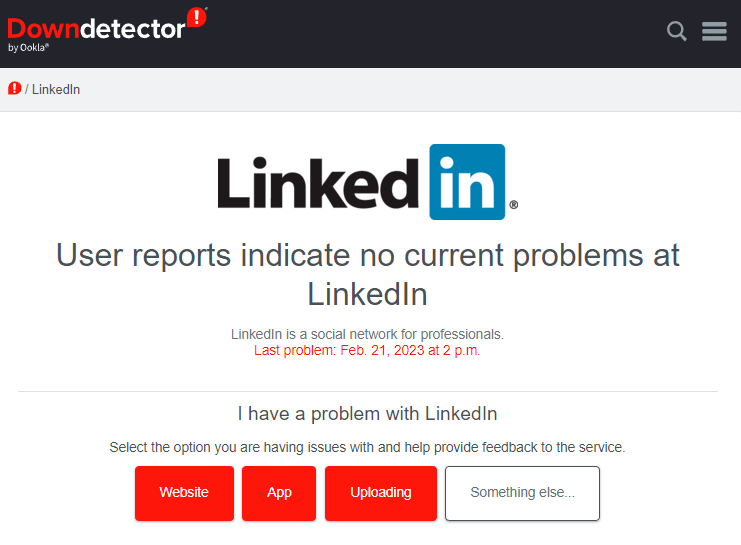
Although you can’t do much to get this issue fixed directly, as you’ll need to rely on the LinkedIn team, you can opt to be updated on the situation by keeping track of the status. One of the best websites for this is Downdetector, as you can check the status of LinkedIn’s servers and other features and problematic areas such as logging in and the connect feature entirely.
4. Clear LinkedIn Cache and Data
One of the reasons behind problems in LinkedIn is usually the result of certain files not working properly and getting corrupted in the process. Having a corrupted cache and data on LinkedIn would usually result in you having issues using certain features, especially those that get affected.
Cleaning out your cache and data is a quick and easy way to solve this problem while saving you time from reinstalling the LinkedIn app or causing issues with your internet browser. Here’s how you can do it:
Steps to Clear the Web Browser Cache and Data
For Google Chrome
- Open your Browser’s settings ⚙️. This is usually down through a menu that can be accessed by clicking on it.
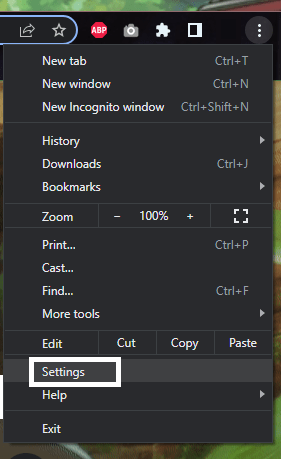
- Find the “Clear Browsing Data” option or something similar. You can search it out or find the “Privacy & Security” categories.
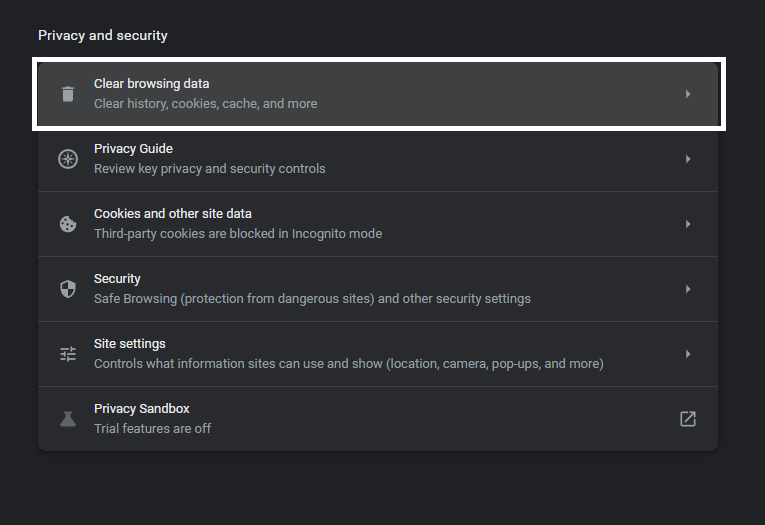
- If you only want to clean out your cache and data, select “Cached Images and Files” and “Cookies and other site data.” You can opt to clear your browser history as it doesn’t cause significant lag or performance drops.
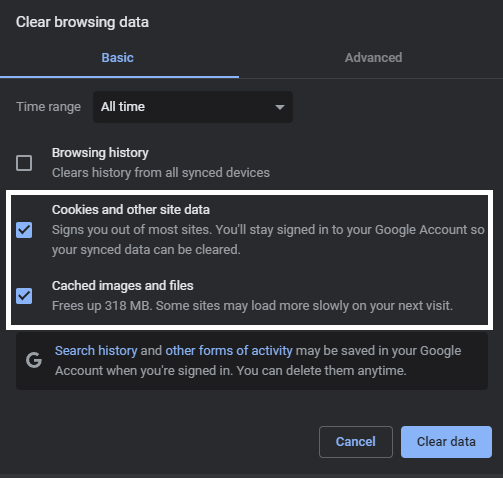
- Click “Clear Data” once you have selected everything and wait for it to finish.
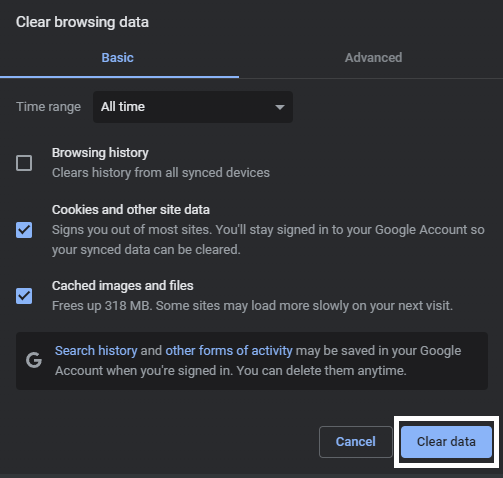
For Microsoft Edge
- Begin by clicking on the kebab menu in the window’s top right corner.
- Then, in the drop-down menu, select Settings.
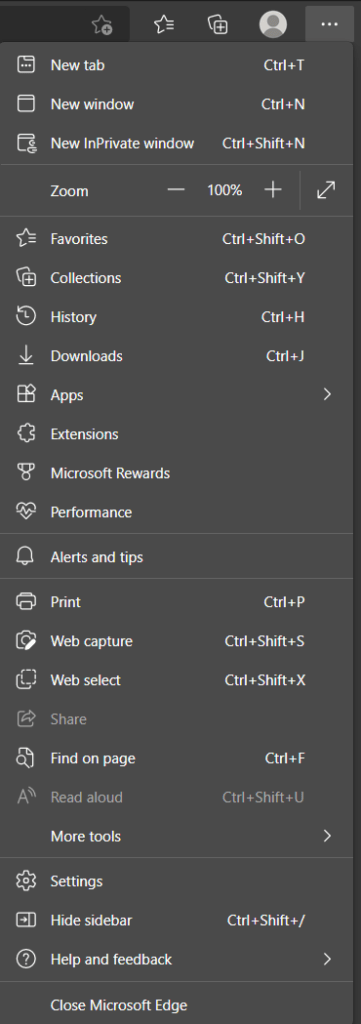
- On the newly opened page, click on Privacy, search, and services in the left sidebar.
- Then, under the Clear browsing data section, click the Choose what to clear button.
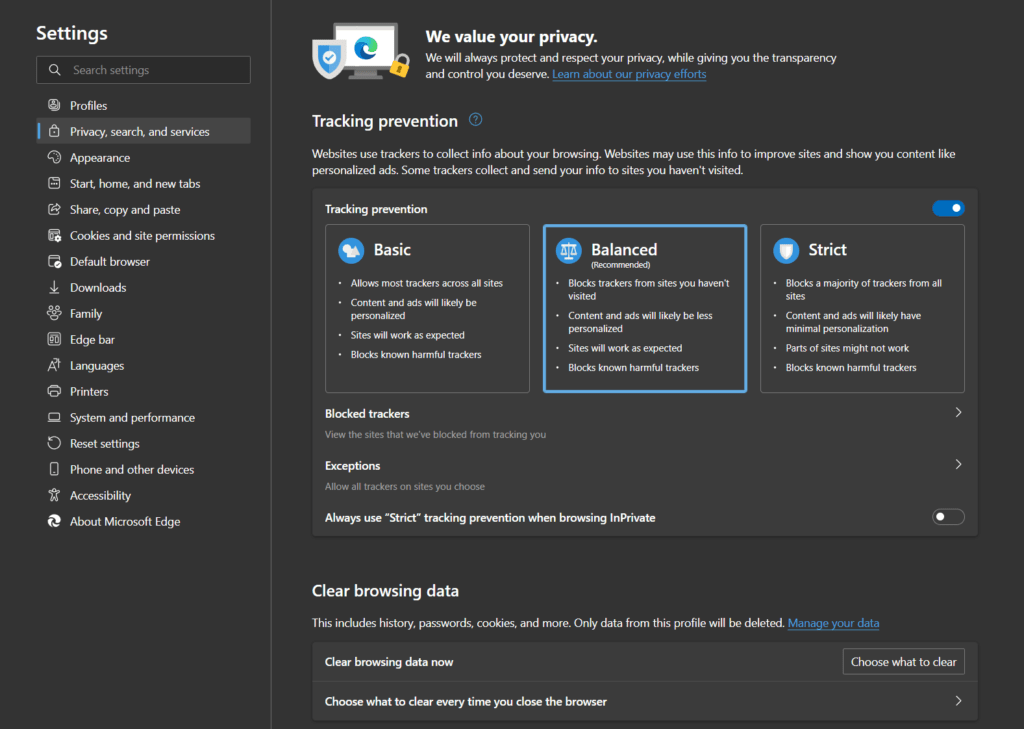
- After that, in the popup window, ensure the Time range is set to All time.
- Next is to ensure that only the Cached images and files option is checked.
- Click on the Clear now button in the popup window to get rid of the cached data.
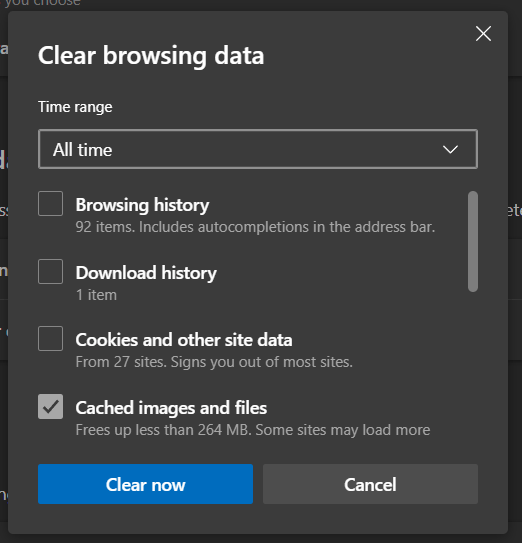
- Finally, restart your browser to ensure all changes take effect.
For Mozilla Firefox
- Start by clicking on the hamburger icon in the window’s top right corner.
- Then, in the drop-down menu, select the Settings option.
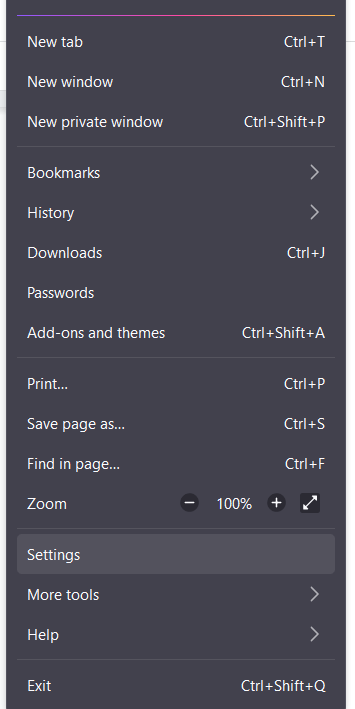
- Afterward, select the Privacy & Security tab in the newly opened Settings window.
- Under the Cookies and Data section, click on the Clear Data… button.
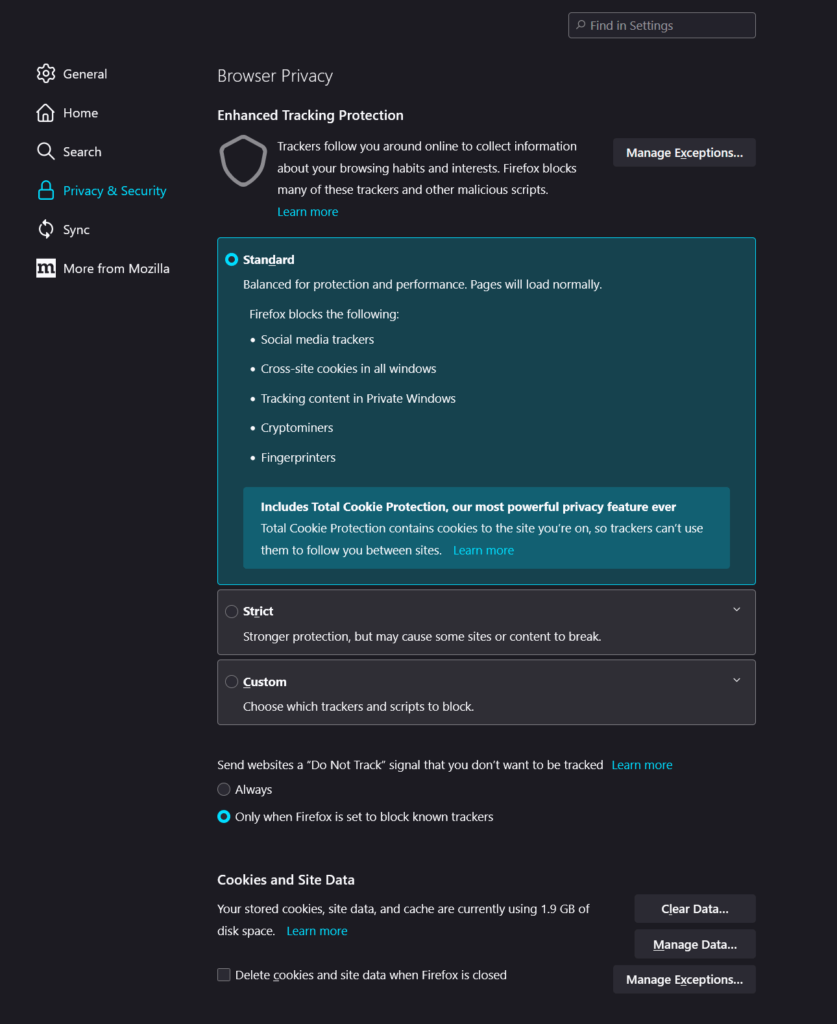
- Then, in the new popup window, ensure only the Cached Web Content option is ticked.
- Click on the Clear button to clear the changes.
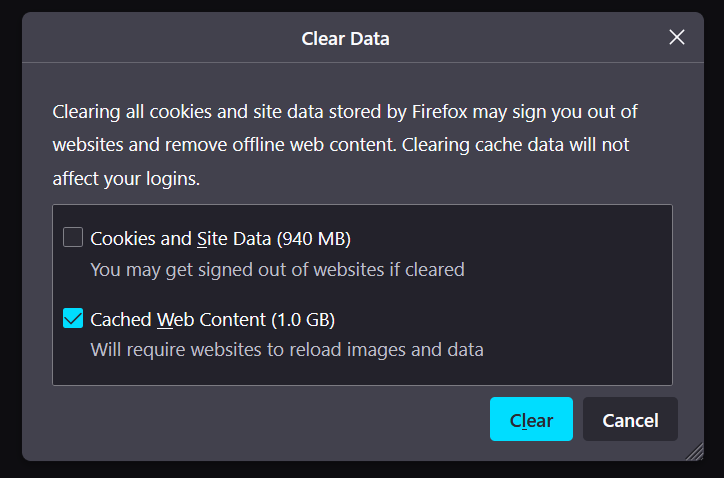
- Finally, restart your browser to ensure all changes take effect.
For Safari
- First, start by opening up the Safari app.
- Then, in the top bar, click on the Safari option.
- In the drop-down menu, select Preferences.
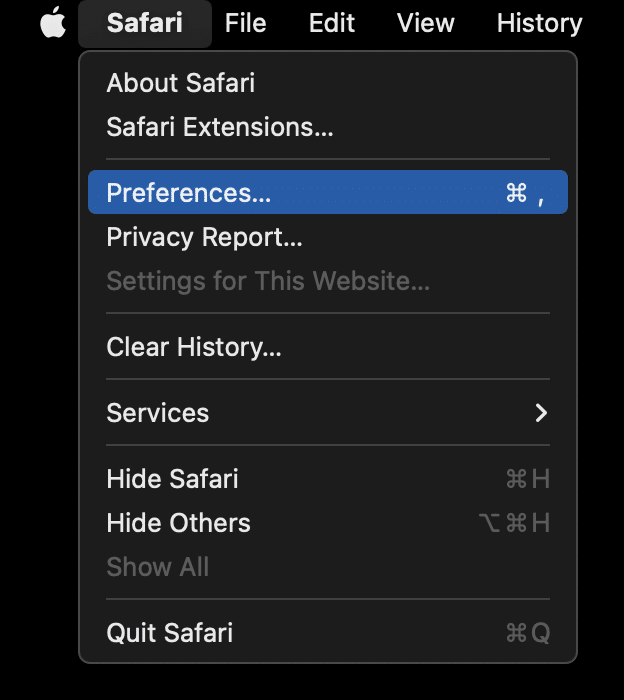
- Afterward, in the new window, select the Advanced tab on the far right side.
- Ensure that the Show Develop menu in the menu bar option is checked.
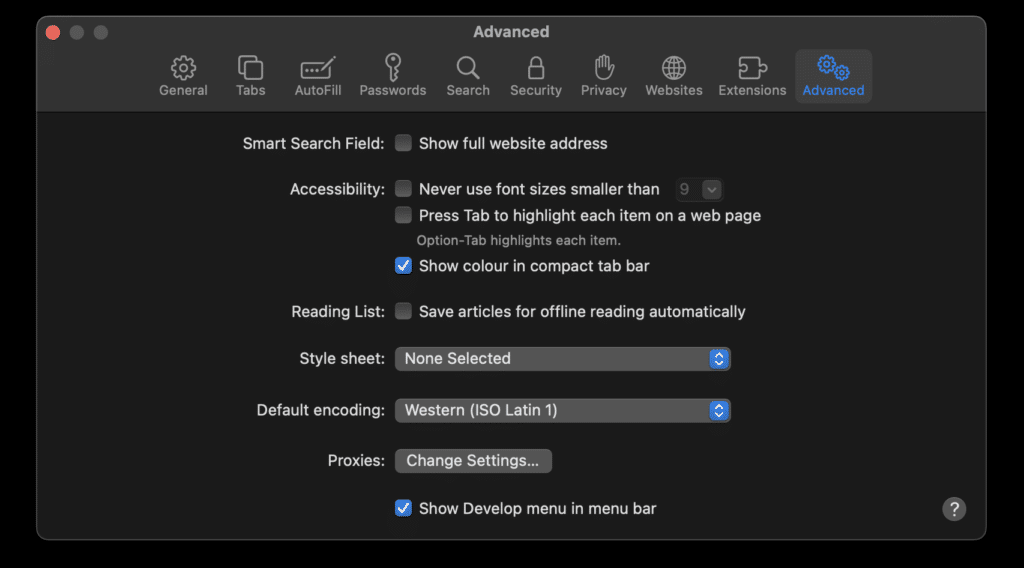
- Next, click on the Develop option in the top bar.
- In the drop-down menu, click on Empty Caches.
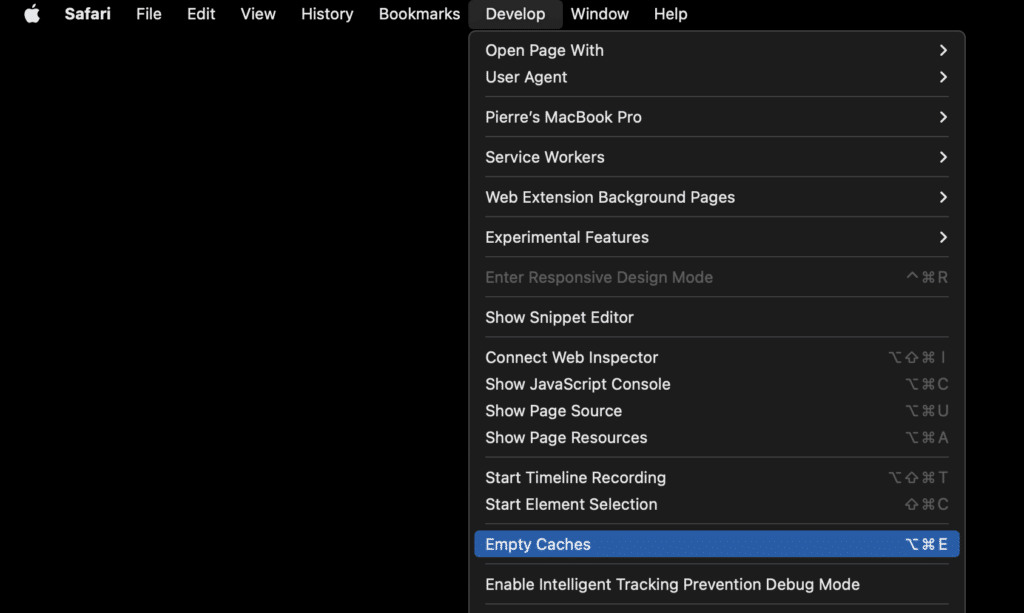
- Finally, please restart your browser to ensure all changes take effect.
Steps to Clear the LinkedIn App Cache and Data
For Android
- Open your phone’s Settings⚙️ app.
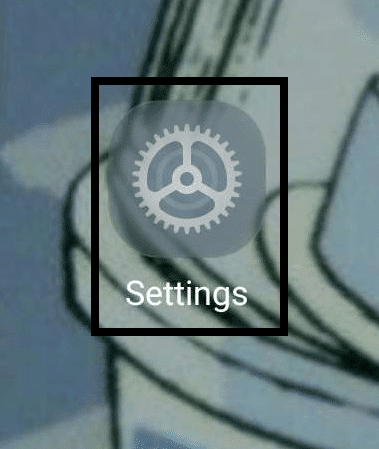
- Navigate to your phone’s Apps List by opening something similar to “Apps”.
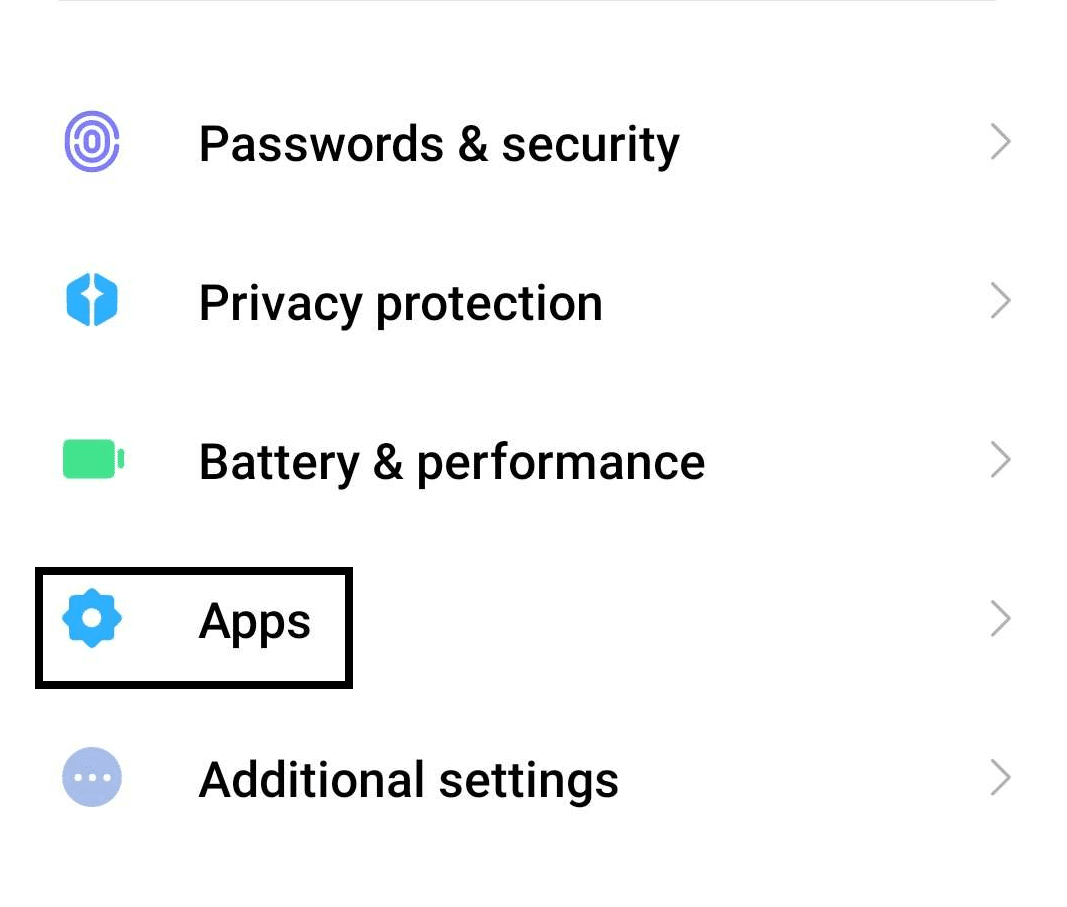
- Find the LinkedIn app from among all of your apps and open it.
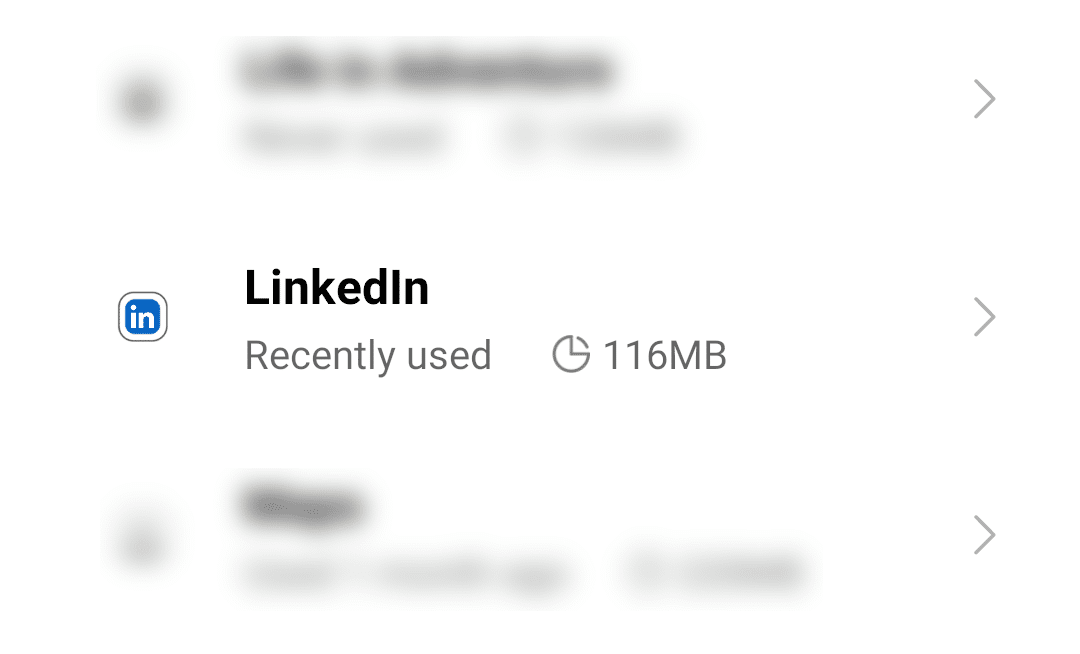
- Tap “Force Stop” on the LinkedIn app page before tapping”Clear Data”.
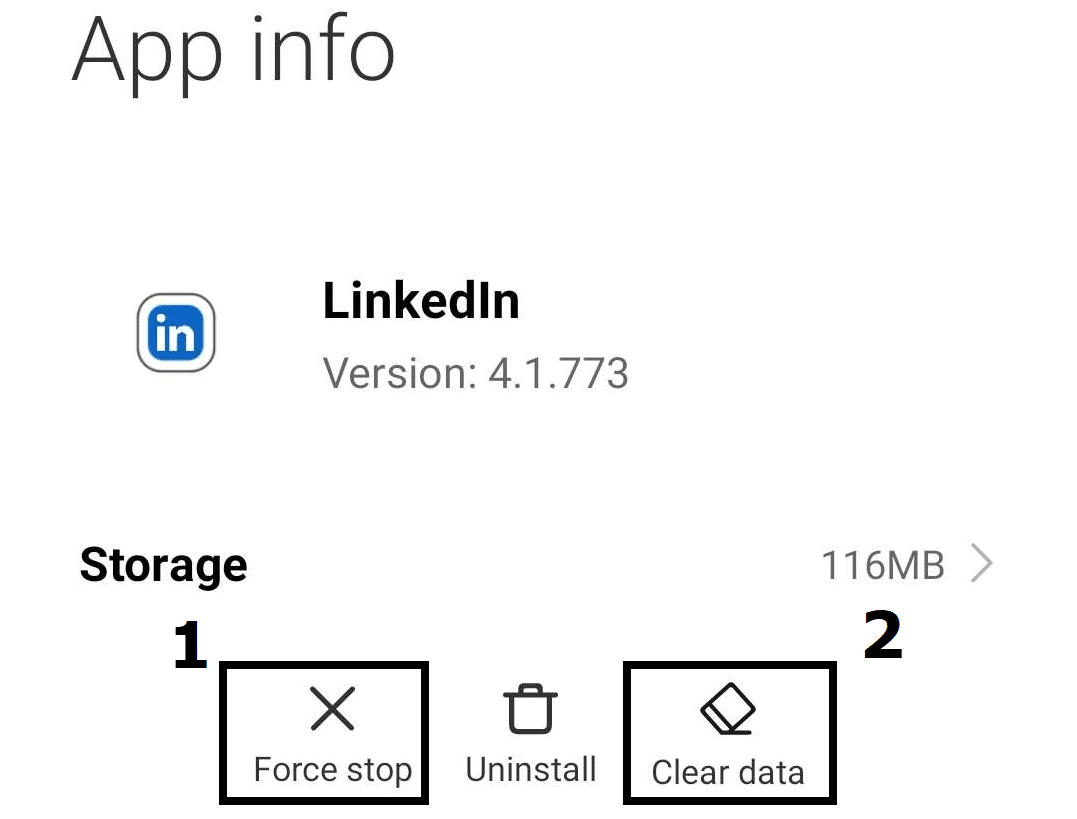
Following the steps above will allow you to quickly clear out any cache and data for your LinkedIn for the platform you did the cleanout with.
5. Clean Out LinkedIn Cookies
Cookies are usually unique for internet browsers that websites use to load faster and store information to make things easier for you. For LinkedIn, these things make logging in faster and allows you to load up certain pages with considerable speed quickly.
However, this can become a problem when the cookies are corrupted, which can make the website malfunction and misbehave. Clearing out your cookies now and then is a good practice, and it can easily be done by following these simple steps below:
For Google Chrome
- In the LinkedIn page, click on the page security 🔒 in the upper portion of the web page. Afterwards, click “Cookies” 🍪 in the Page security to open the tab.
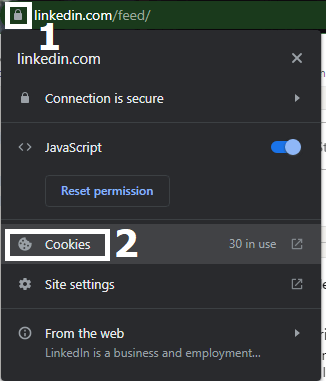
- In the cookies window tab, select any of the items listed and click “Remove” to delete them. You must repeat the steps above for each item on the list.
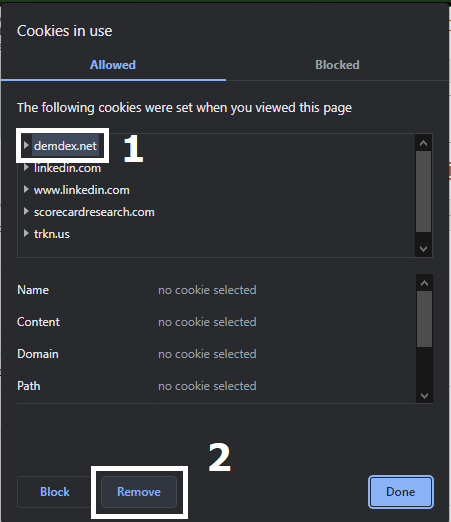
For Microsoft Edge
- Begin by clicking on the kebab menu in the window’s top right corner.
- Then, in the drop-down menu, select Settings.
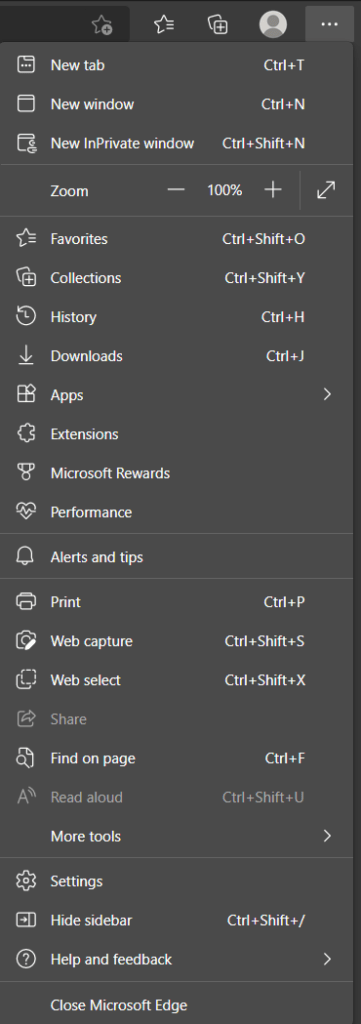
- In the newly opened page, click on Privacy, search, and services in the left sidebar.
- Then, under the Clear browsing data section, click on the Choose what to clear button.
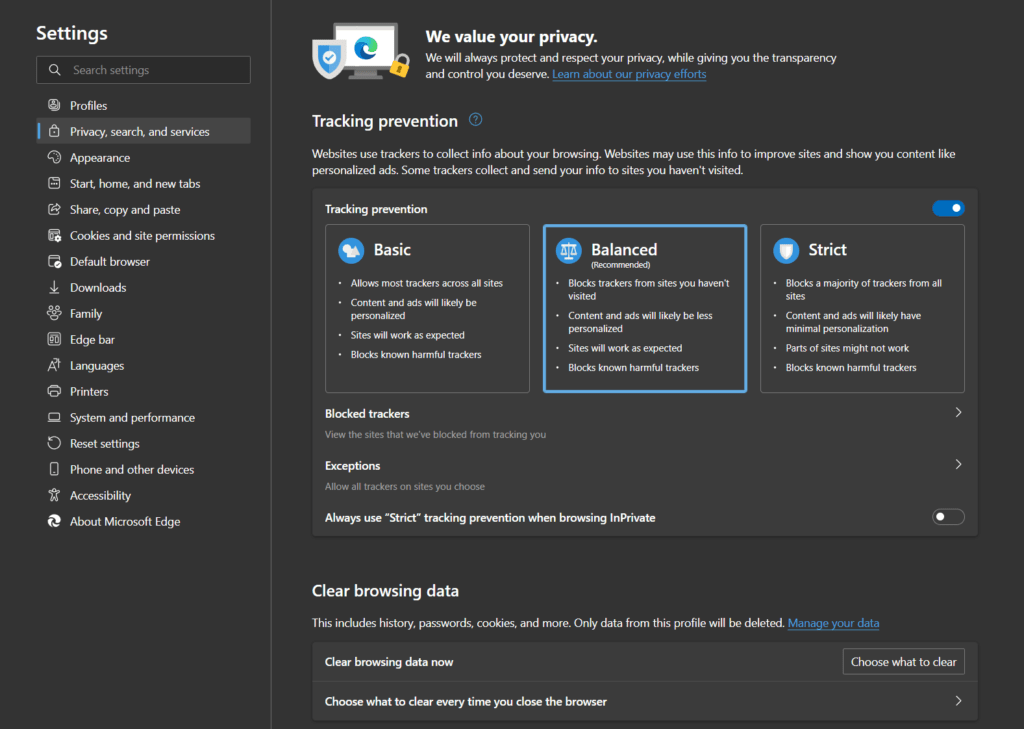
- After that, in the popup window, ensure the Time range is set to All time.
- Next is to ensure that only the Cookies and other site data option is checked.
- Click on the Clear now button in the popup window to get rid of the cached data.
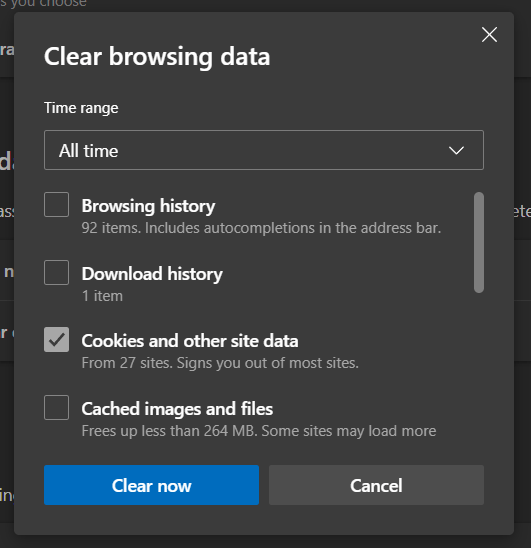
- Finally, restart your browser to ensure all changes take effect.
For Mozilla Firefox
- Start by clicking on the hamburger icon in the window’s top right corner.
- Then, in the drop-down menu, select the Settings option.
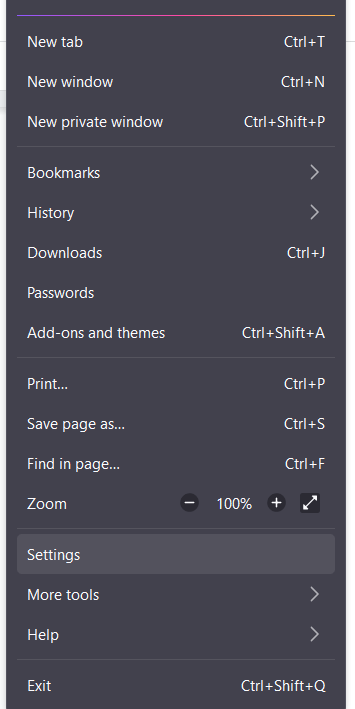
- Afterward, select the Privacy & Security tab in the newly opened Settings window.
- Under the Cookies and Data section, click on the Clear Data… button.
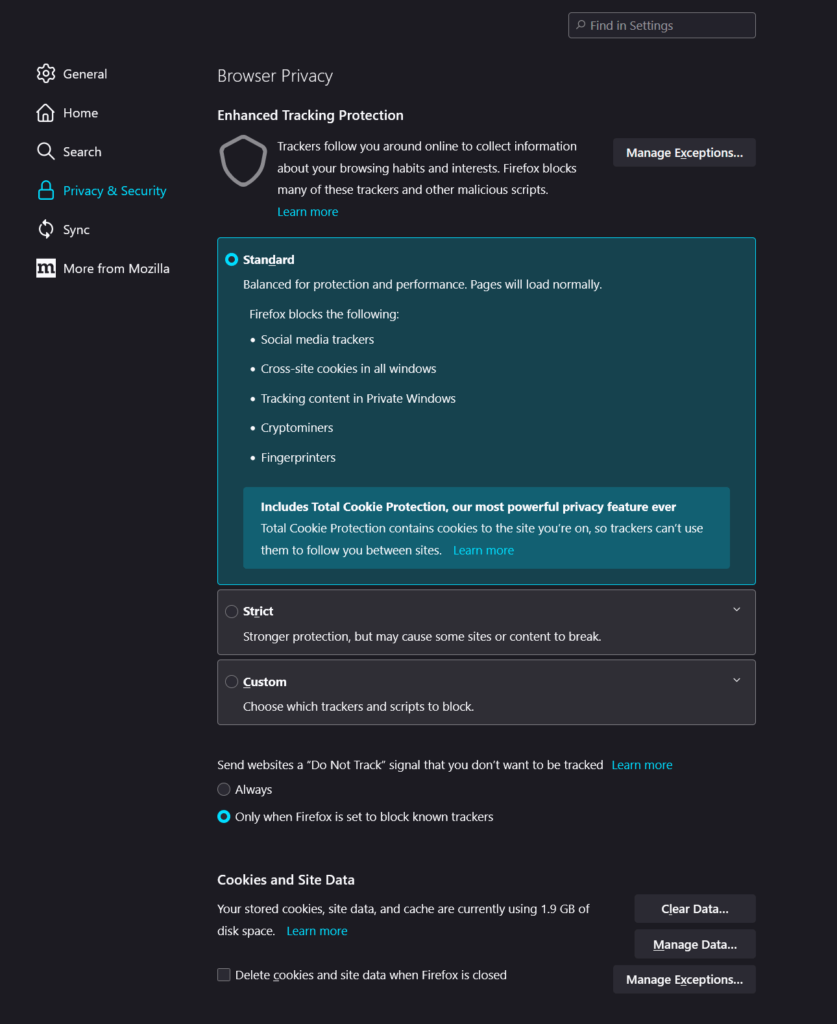
- Then, in the new popup window, ensure only the Cookies and Site Data option is ticked.
- Click on the Clear button to clear the changes.
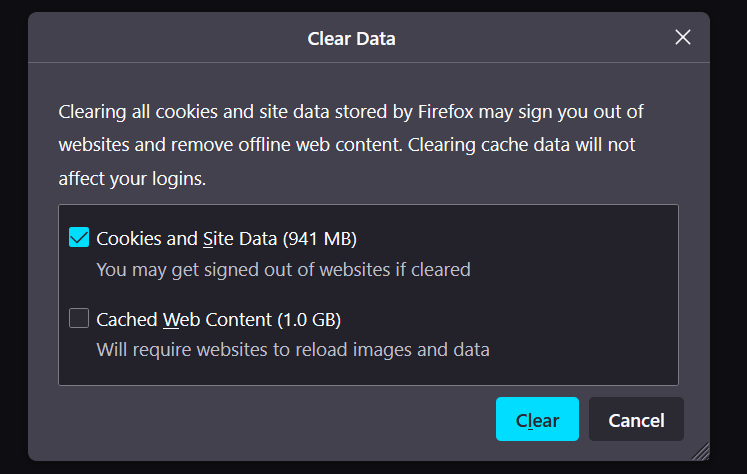
- Finally, restart your browser to ensure all changes take effect.
For Safari
- First, start by opening up the Safari app.
- Then, in the top bar, click on the Safari option.
- In the drop-down menu, select Preferences.
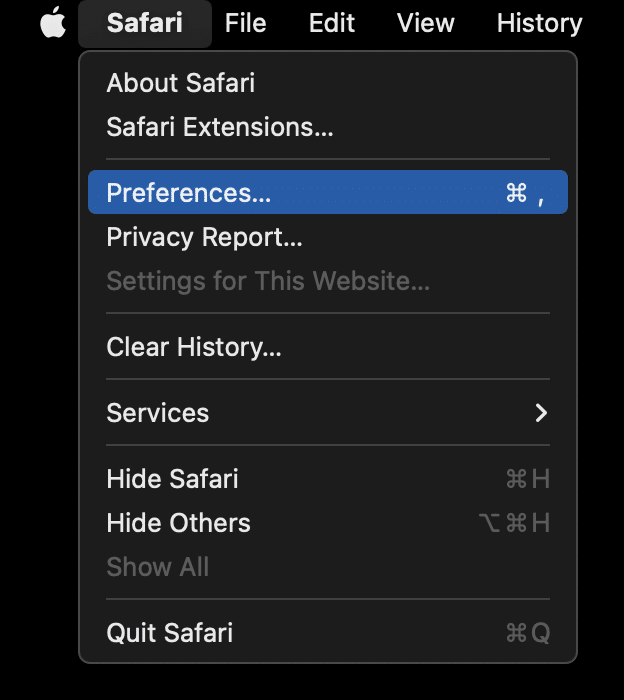
- After that, in the new window, select the Privacy tab.
- Then, click on the Manage Website Data… button.
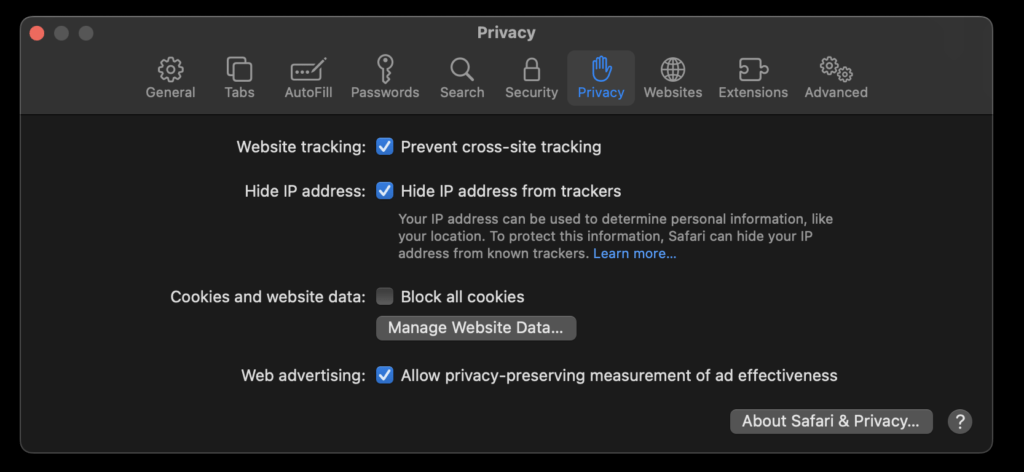
- Then, in the newly opened popup window, click on the Remove All button
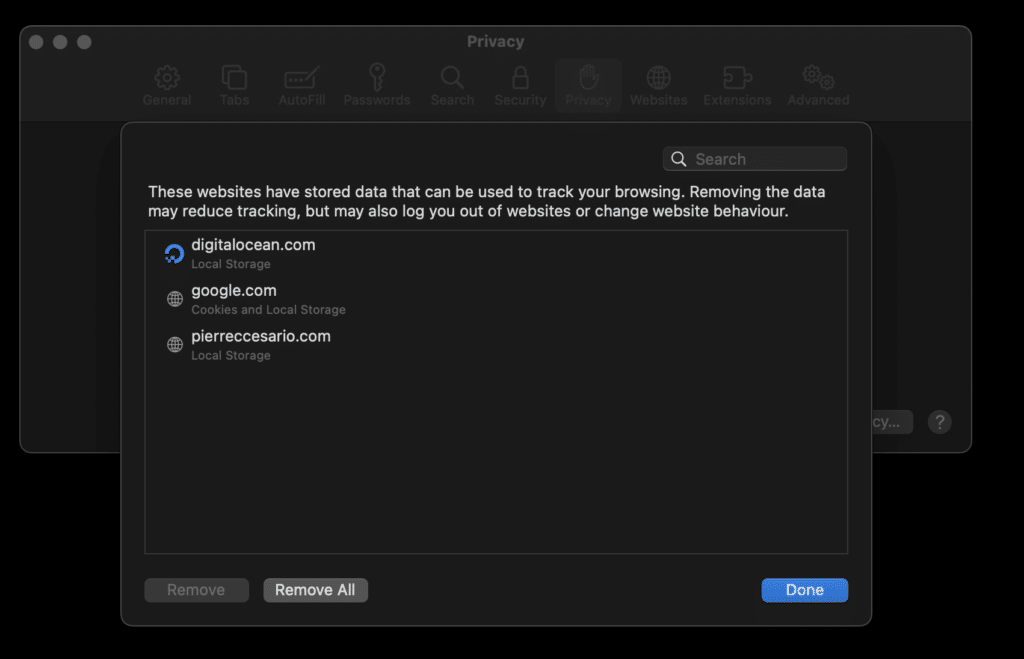
- A final popup will appear to confirm your actions. Click Remove Now to confirm.
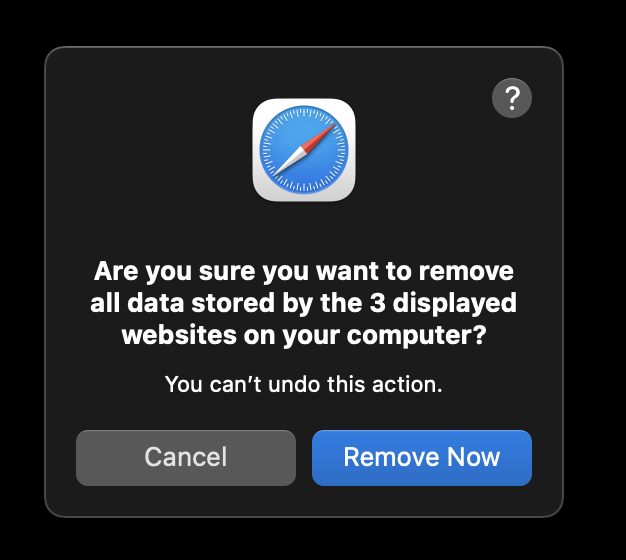
- Finally, restart your browser to ensure all changes take effect.
Following the steps above will allow you to clear out Cookies that are only related to the LinkedIn website without causing any damage or problems to other websites. We recommend restarting your internet browser after clearing out the cookies to avoid any problems caused by this.
6. Try A Different Internet Browser
Typically LinkedIn can support a large variety of internet browsers without any major issues concerning compatibility. This means you can realistically access LinkedIn in almost any internet browser on both desktop and mobile (although the app is superior for the latter).
If you happen to be having problems with LinkedIn, and it might be from your internet browser, consider swapping out your current internet browser for one of the internet browsers that LinkedIn officially supports.
LinkedIn officially supports Microsoft Edge, Firefox, Chrome, and Safari in all of its major releases and updates. If you happen to be using an internet browser not on the list, we recommend using it.

7. Wait for the Connection Limit to Reset
We mentioned earlier that in LinkedIn, the Connect feature allows users to interact quickly with one another and start forming a network through a quick press of a button. This feature is considerably nifty but has the drawback of only having a limited amount.
This limited amount of connections can become a problem in this way as the moment you run out of it you can experience this same problem the moment you try to use the feature. About 100 connections are given for you to use every week; using the 100 over a short period will quickly make you to have this problem.
The best way to get more connections that you can use is to wait for the weekly connection limit to reset the following week. During the reset, you will be given 100 connects that you can use, which will allow you to avoid this error until the next time you run out.
Conclusion
LinkedIn is a very nifty app for contacting people with a similar line of work as you or in the same professional field. While the app has its limitations to a certain extent, it still provides an easy platform to get to know other professionals to grow or even start your network.
It can be understandably annoying to encounter this problem while trying to connect with others. You can easily forget to do it again once the problem is fixed, thus making you miss out on potential connections. Our guide that covers the four common reasons why this happens and seven fixes that you can try to resolve the “Unable to connect” error in LinkedIn to help you get back to networking.
All in all, let us know down below 👇 in the comments:
- If you found this guide helpful, which tips worked best for you?
- Are there any other tips we missed and should try and consider adding?
- What are your favorite features on LinkedIn?
- Anything to share about how LinkedIn helped you in your career?
Feel free to share this guide with anyone you find is having problems with the connect button in LinkedIn.