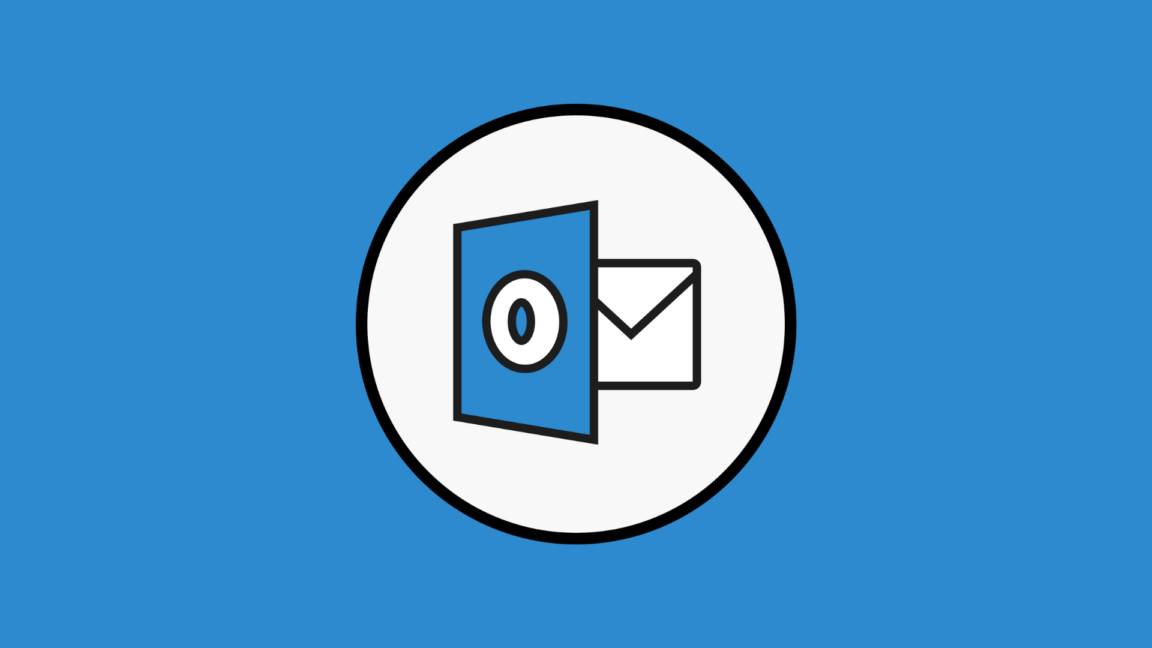Do you keep seeing the “Something went wrong” error message on Microsoft Outlook when trying to perform specific actions or operations within Outlook, such as setting up accounts, performing searches, sending mail, signing in, etc.?
Microsoft Outlook, an email client and personal information manager, provides a convenient way to manage your emails, calendars, and contacts. However, encountering errors can disrupt your Outlook experience.
One standard error message is “Something Went Wrong”, which can occur in various scenarios, such as setting up accounts, performing account settings searches, saving accounts, sending emails, etc.
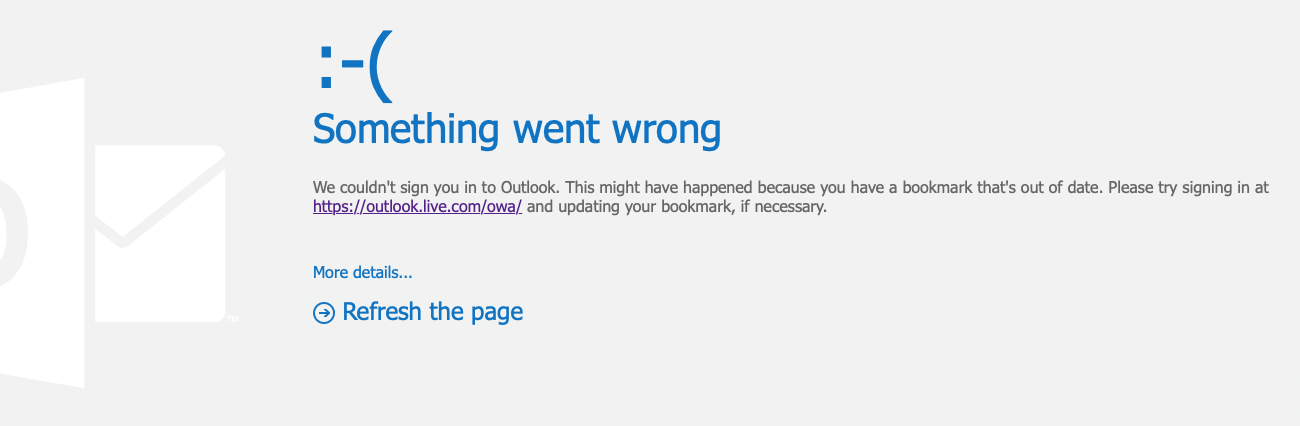
It indicates an unexpected issue or problem that prevented the successful completion of a particular action.
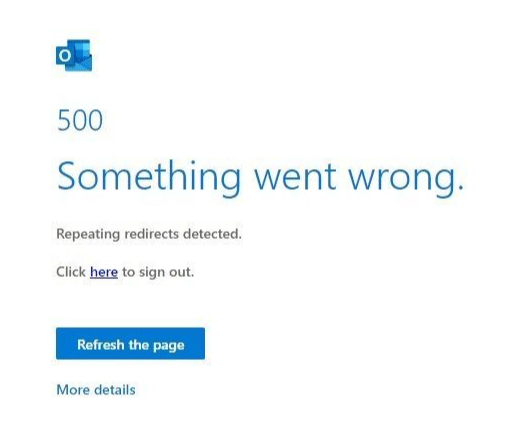
These errors can be frustrating, but with the right troubleshooting techniques, you can resolve them and get your Outlook back on track.
In this guide, we will provide step-by-step solutions to help you resolve them. By following the troubleshooting methods outlined in this guide, you can address the underlying issues causing the Microsoft Outlook “Something Went Wrong” errors and restore the smooth functioning of your email client.
So, let’s dive in and learn how to fix these errors to ensure a seamless experience with Microsoft Outlook.
Why Does the Microsoft Outlook “Something Went Wrong” Error Occur?
1. Server-Related Issues
Microsoft Outlook’s “Something went wrong” error message can be linked to server-related problems, including temporary failures with Microsoft’s servers. These issues may arise due to server maintenance activities or periods of server downtime, thereby triggering the error message. (Fix 1)
2. Network Connectivity Issues
If there are problems with your internet connection or network settings, Outlook may fail to connect with the email server. This can result in an Outlook “something went wrong” error message. (Fix 2)
3. Auto discover Process Process Issues.
Autodiscover is a feature in Outlook that automatically detects the settings for your email account. If there is a problem with Autodiscover, Outlook may be unable to set up your account. This can result in a “something went wrong, and Outlook couldn’t set up an account” error message. (Fix 3)
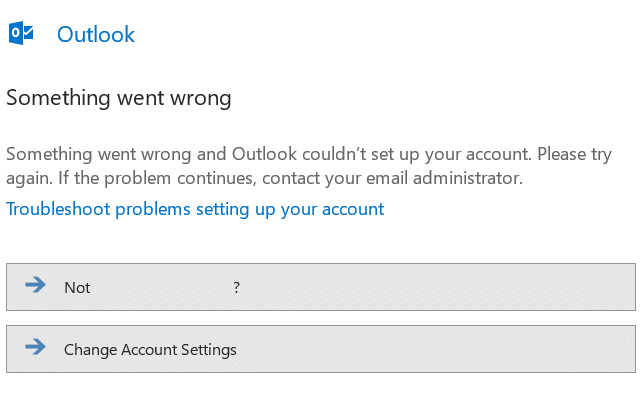
4. Outdated Outlook Microsoft Version
The error message may appear if you are using an old version of Outlook because it may not work properly with the server’s configuration. (Fix 8)
5. Corrupt Microsoft Outlook Profile Files
When your Outlook profile data files (PST or OST) become corrupted or damaged over time, it can result in Outlook “something went wrong 1001” error message. (Fix 4)
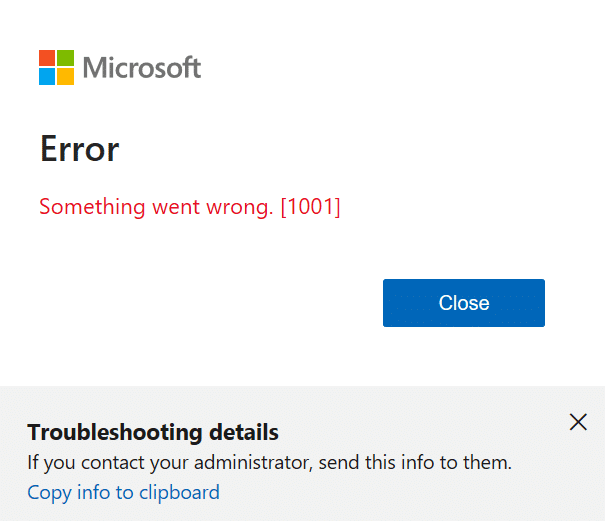
6. Conflicting Add-ins or Extensions
Conflicting add-ins or extensions in Microsoft Outlook may cause the Outlook “something went wrong” error message to appear. These extensions can conflict with Outlook’s default functionality and cause errors to display. (Fix 6)
7. Registry Errors or Issues
Registry errors or system issues, such as corrupt or missing Windows registry entries, can impact Outlook’s functionality, leading to the appearance of the message error. (Fix 3, 7)
8. Windows Search Index Issues
If the Windows Search Index becomes corrupt or encounters errors, it can impact Outlook’s ability to perform searches effectively. It may result in an “Outlook something went wrong and your search couldn’t be completed” error message, which indicates the unsuccessful competition of the search operation. (Fix 9)
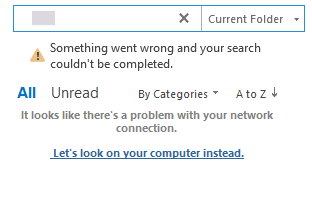
9. Browser Issues
Problems with the browser, such as cached data, cookies, extension or compatibility issues, can interfere with the smooth operation of Outlook’s web interface, leading to the appearance of an error message. Resolving browser-related issues, such as clearing the cache, disabling extensions or updating the browser, may fix the error. (Fix 10, 11, 12)
13 Fixes for the Microsoft Outlook “Something Went Wrong” Error
1. Check Microsoft Outlook Server
A server issue in Microsoft Outlook refers to a problem or disruption with the servers responsible for handling email communication and synchronization. These servers, operated by Microsoft, play a crucial role in facilitating the exchange of emails, contacts, calendars, and other data between Outlook clients and the email service provider.
If the server is experiencing maintenance, downtime, or other problems, it may prevent Outlook from establishing a proper connection, retrieving emails, or synchronizing data. Thus, causing Something went wrong when sending an email or searching account settings error.
To check for any reported faults or maintenance activities, go to the Microsoft 365 Service Status page or the Outlook Service Health Dashboard.
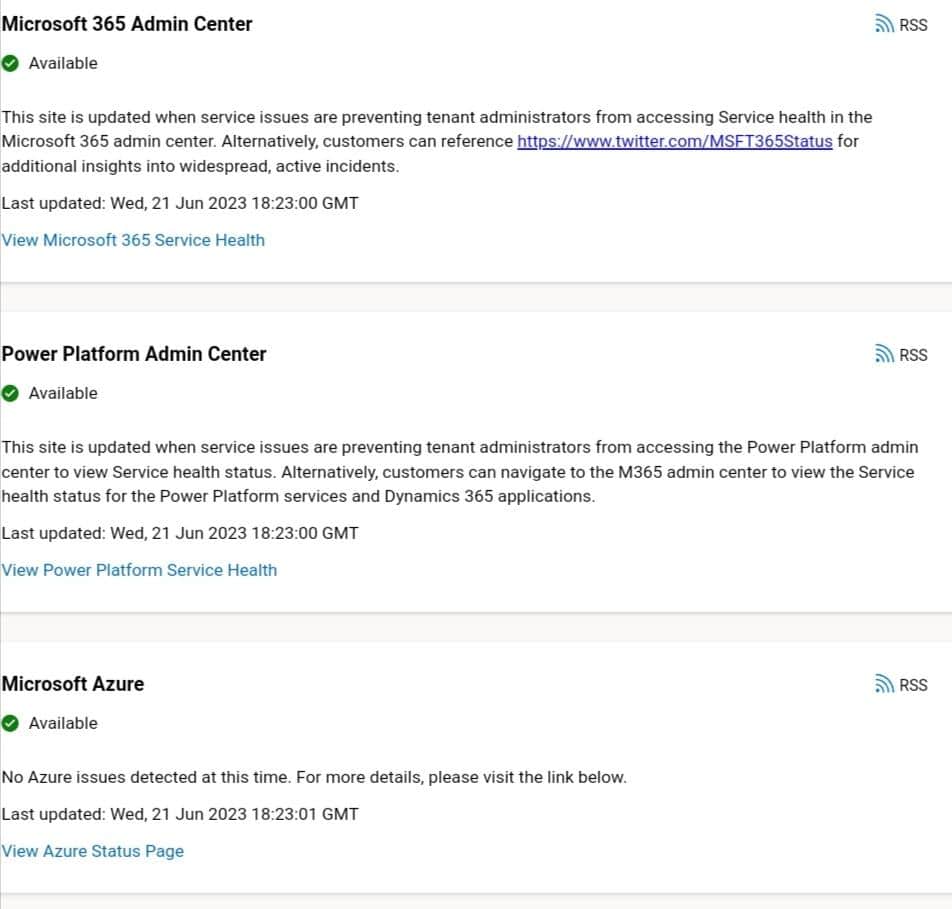
If there are reported server issues, wait for Microsoft to resolve them. In such cases, the error will be resolved automatically once the server problem is fixed.
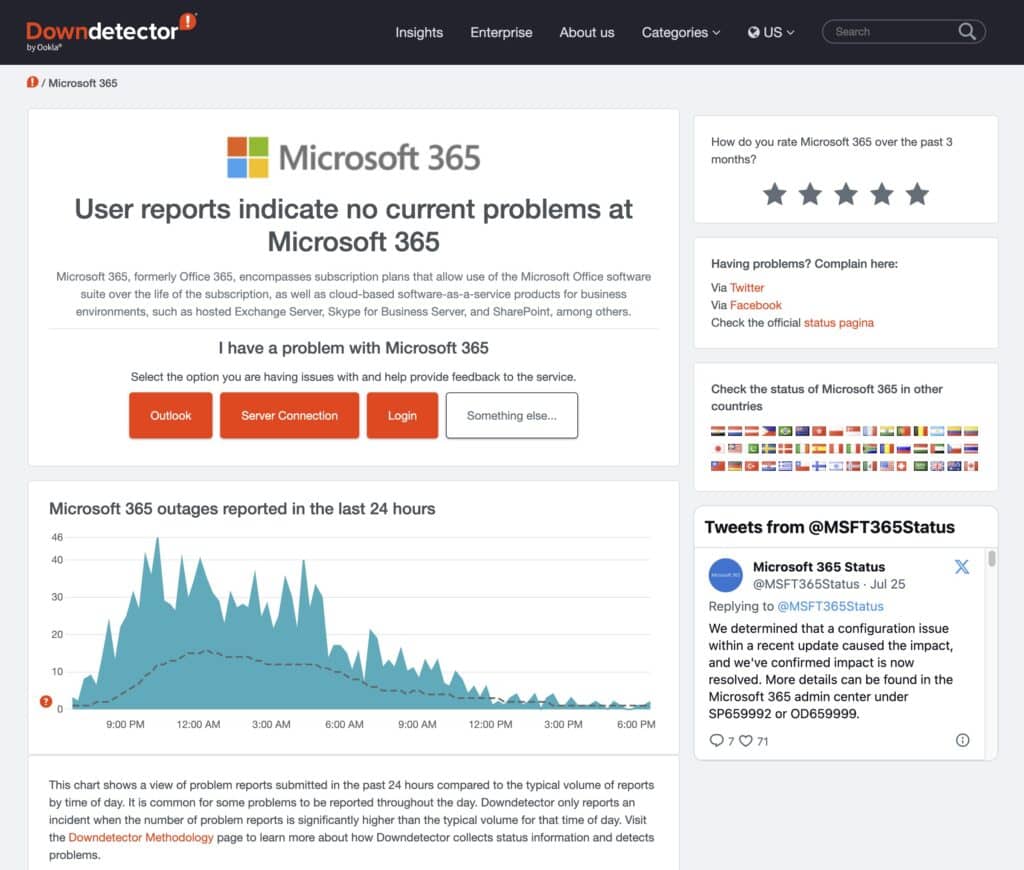
2. Reboot the Network Connection
When Outlook encounters network connectivity problems, it struggles to establish a stable connection with the email server, resulting in disruptions and triggering the outlook “something went wrong” error message.
By addressing network connection problems, such as rebooting the internet connection, users can restore a reliable connection between Outlook and the server. This allows Outlook to function properly, ensuring smooth email operations and eliminating the occurrence of Outlook error messages.
Steps to Reset Your Internet
- Disconnect power cords: Disconnect the power cords from your modem and router, usually connected to your Wi-Fi device. Additionally, turn off the Wi-Fi on your device.
- Wait and reconnect: Wait 30 seconds before reconnecting the power cords to your modem and router. Ensure the device indicators show their original state, indicating that they have powered up properly.
- Restart your devices: Restart any devices connected to your network, such as computers, smartphones, or smart TVs. This will ensure they establish a fresh connection to the network.
- Turn on Wi-Fi: Once your router has finished restarting, turn on the Wi-Fi on your device.
- Scan and reconnect: Your device will scan and display a list of available Wi-Fi networks. Choose the network you prefer to reconnect to and enter its password.
By following these steps, you can effectively reset your internet connection, allowing your devices to establish a new and stable connection to your Wi-Fi network.
3. Modify the Windows Registry
Modifying the Windows Registry can be a potential solution for fixing Outlook errors, particularly when the issue lies with the autodiscovery process. The autodiscovery process in Outlook is responsible for automatically configuring email account settings.
If there are issues with Autodiscover, such as incorrect or missing configuration settings, Outlook may encounter difficulties in setting up your email account, resulting in this error message.
Modifying the registry can bypass the problem and resolve Outlook error messages, such as “Something went wrong 2400” or “Account couldn’t set up”.
Try the following steps to make changes that may help fix Outlook issues:
Steps to Modify the Windows Registry
- First, press the Windows + R keys on your keyboard to open the Run dialogue box. Alternatively, right-click the Start menu and choose “Run“.
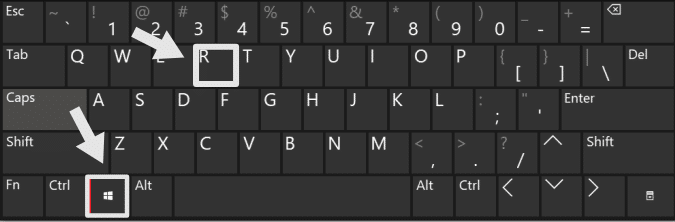
- Now, type “regedit” in the text field and hit the “OK” button.
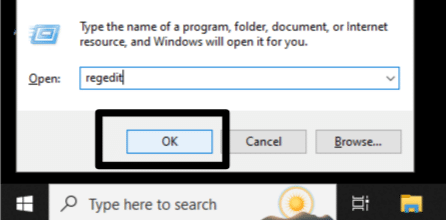
- Next, click “Yes” to open the Registry Editor. This action will launch the Windows Registry Editor window.
- Now, using the tree menu, find the following key:
- Computer\HKEY_CURRENT_USER\Software\Microsoft\Office\16.0\Outlook\AutoDiscover
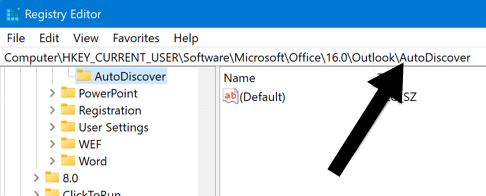
- After that, click with the right mouse button on the “AutoDiscover” key, then choose “New” and “DWORD (32-bit) Value”.
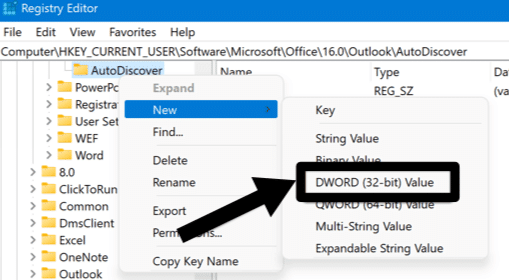
- Now, add a new value with the name “ExcludeHttpsRootDomain”, set its value to 1 and hit the “OK” button.
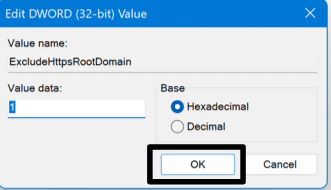
- Follow this step again and create other DWORD values named “ExcludeSrvRecord” and “ExcludeLastKnownGoodUrl”. Set their values to 1.
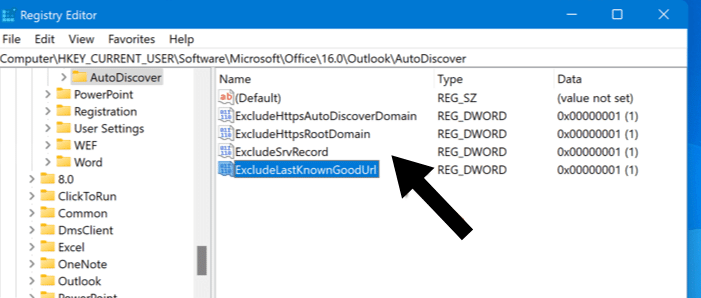
- Lastly, shut down the Registry Editor and restart your PC.
Now, open Microsoft Outlook to see if the Outlook “something went wrong” error has been fixed.
4. Create a New Outlook Profile
When the Outlook profile files become corrupted or damaged, it can cause various issues and may lead to the outlook “something went wrong error message. By creating a new profile, you start fresh with a clean configuration, eliminating any underlying problems in the previous profile.
It allows you to rebuild the Outlook configuration from scratch, resolving any issues that may have been present in the previous profile. This includes fixing or replacing any damaged or missing files associated with the profile.
Steps to Create New Microsoft Outlook Profile
- First, to create a new profile, press the keys “Windows + S”.
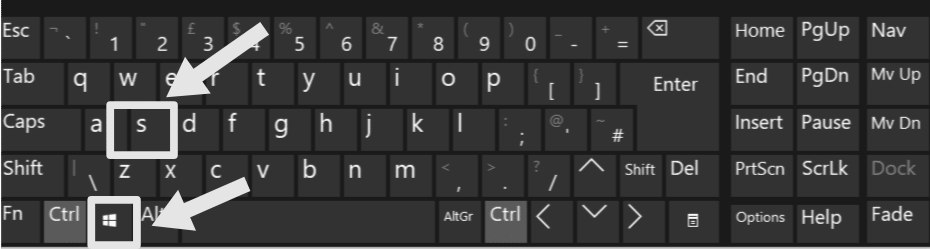
- Next, select the “Control Panel” option from the left pane.
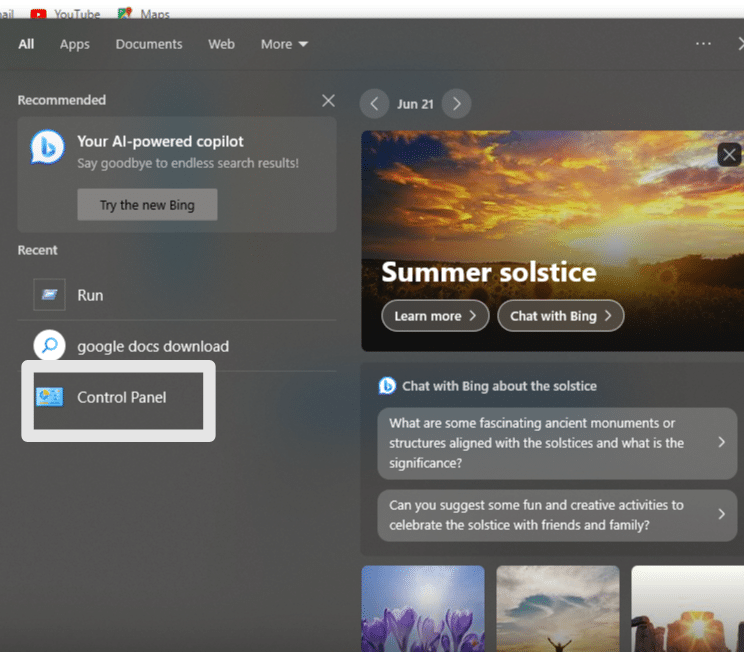
- After that, tap on the “Category” option and select the “Larger icons” option.
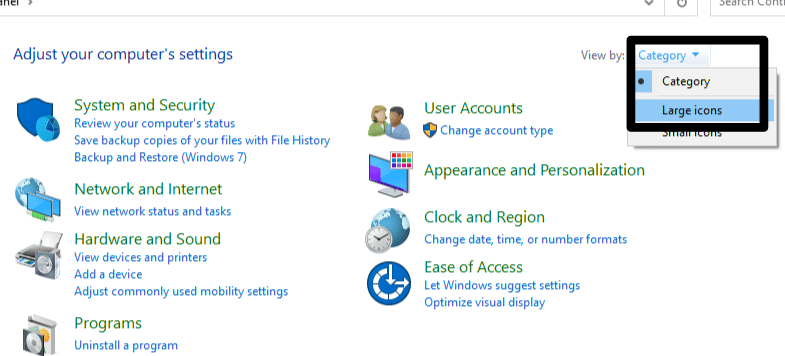
- Now, select “Mail (Microsoft Outlook) from the list.
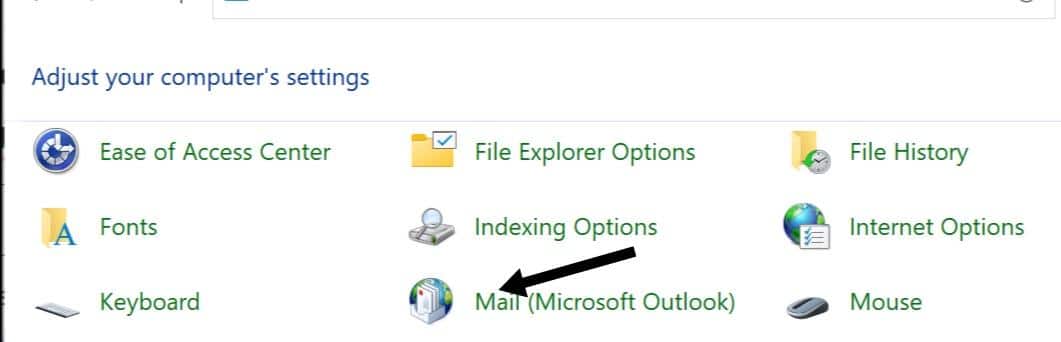
- Now, click the “Add…” option.
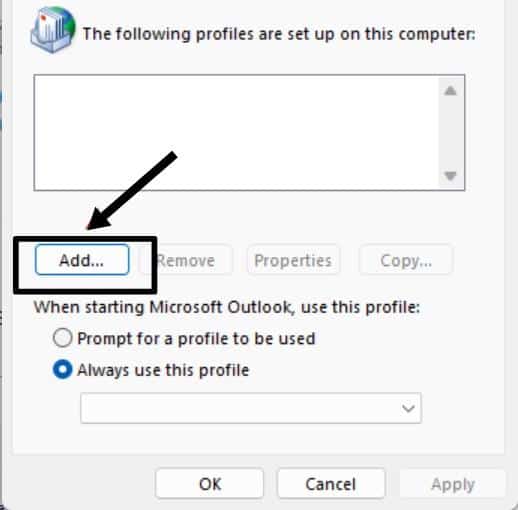
- After that, the New Profile window will pop up. Now, type a profile name in the text box and hit the “OK” button.
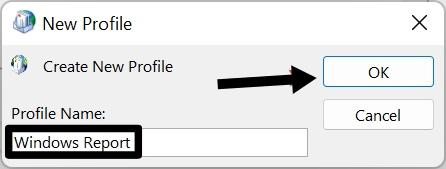
- Lastly, select “Always use this profile” and hit the “OK” button. Now your new Outlook profile has been created.

After creating a new profile, importing the data from the old profile is recommended to retain your previous emails and other data.
5. Remove and Re-Add Your Outlook Account
If you encounter the “something went wrong” error in Microsoft Outlook, one effective solution is to remove and then re-add your Outlook account. This process helps refresh the account settings and resolve potential issues causing the error.
Steps to Remove and Re-Add Your Microsoft Outlook Account
- First, on your PC, launch Microsoft Outlook.
- Next, in the Outlook window’s upper left corner, click the “File” tab.

- Now, click “Account Settings”, and then, from the drop-down menu, choose “Account Settings…”.
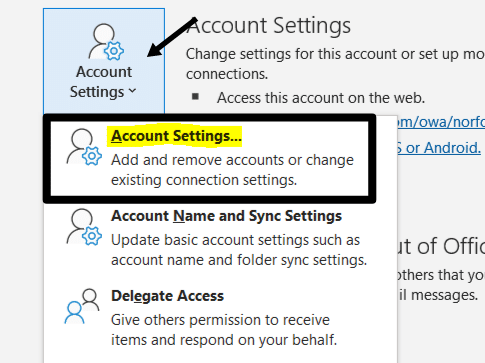
- Next, select the “Email” tab.

- Then, click on the “Remove” button after choosing the email account you want to delete.

- After that, a confirmation dialogue box will appear; click “Yes”.
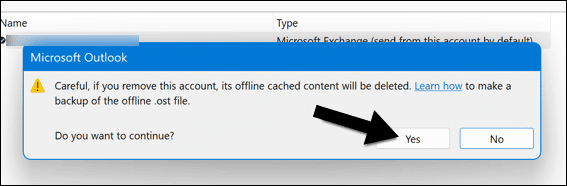
- Now, go back to “Account Settings…” then “Email” tab and select “New…”.
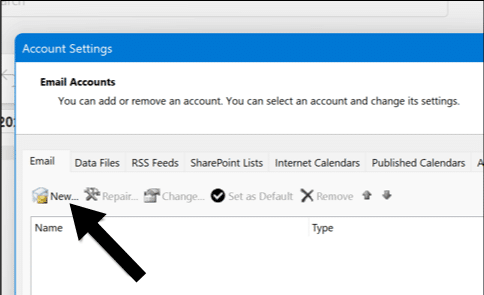
- Next, type your email address in the text box and hit the “Connect” button.
- After that, follow the instructions until the process is completed.
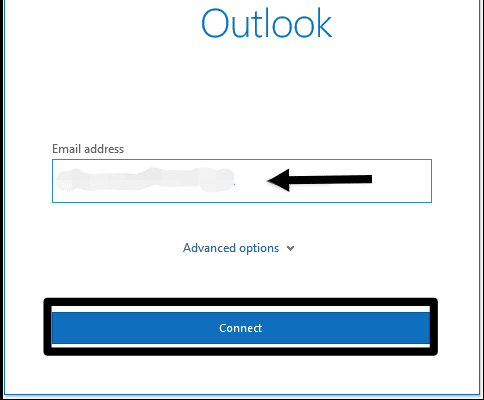
6. Disable Conflicting Add-ins
Add-ins are third-party extensions that integrate with Outlook and provide additional features. However, some add-ins may conflict with Outlook’s core functionality or other add-ins, leading to errors and disruptions.
Disabling the add-ins eliminates potential conflicts and reduces the chances of encountering the Outlook “something went wrong” error message.
Steps to Disable Conflicting Add-ins
- First, launch Outlook and then open the “File” tab.
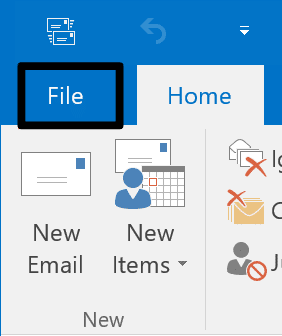
- Next, pick “Options” from the Outlook Options dialogue box menu.
- Now, select “Add-ins” from the menu.
- Then, look for “Manage” at the bottom. It is default set to “COM Add-ins”; now select the “Go…” option.
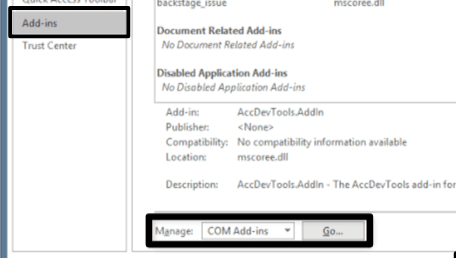
- Now, uncheck all of the checkboxes in the COM Add-Ins dialogue box, then click “OK”, now, all add-ins in Outlook are disabled.
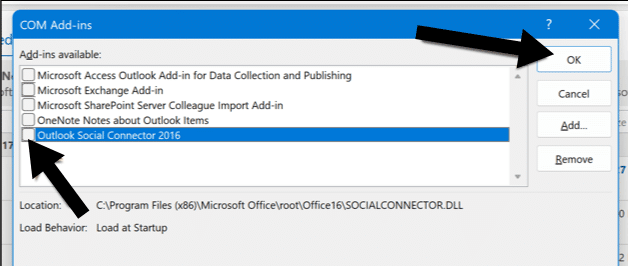
- Restart Outlook afterwards to check if it operates properly. If it works, go back to the add-ins page and enable each add-in one by one and identify which one is causing the problem.
7. Run the Office Repair Tool
The Office Repair Tool is a built-in feature provided by Microsoft Office that helps diagnose and repair problems within the Office suite. Running the Office Repair tool is an effective approach to fix Outlook “Something went wrong” errors.
Steps to Run the Office Repair Tool (For Windows)
- First, tap the “Windows” icon and open the “Apps & Features” option.
- Now, scroll down and look for “Microsoft Outlook”, and then tap the option “Modify”.
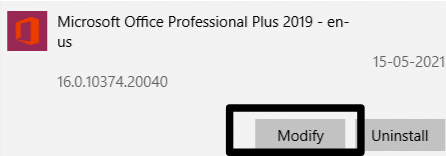
- After that, a window will pop up. Choose “Quick Repair”, and then hit the “Repair” button.
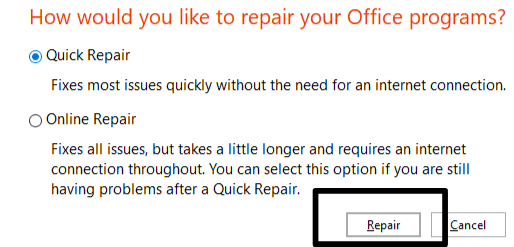
- Lastly, restart your PC when the process is complete.
8. Update the Outlook App
Updating the Outlook app can be an effective solution to fix the “Something went wrong” error. Updating Outlook ensures that you have the latest version with bug fixes, performance improvements, and compatibility enhancements.
Steps to Update the Outlook App
- First, on your PC, launch Microsoft Outlook.
- Next, in the Outlook window’s upper left corner, click the “File” tab.
- Now, click the “Office Account” section.
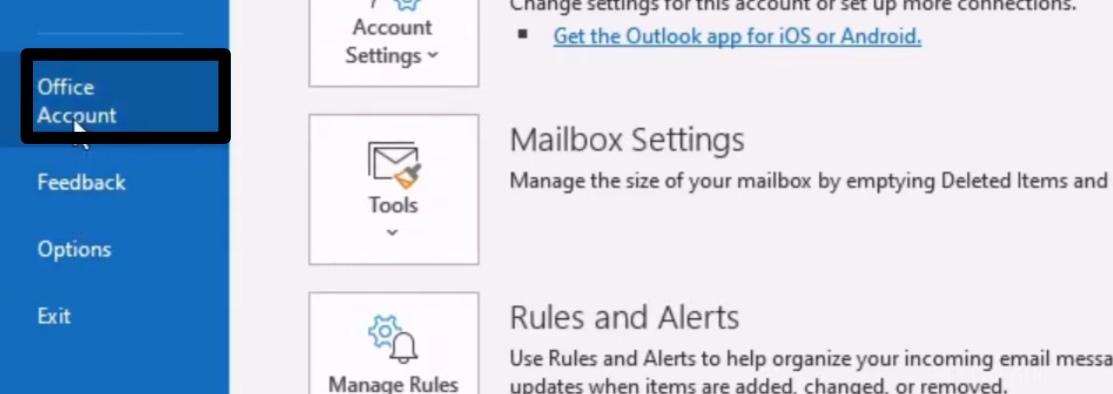
- After that, under subscription data, tap “Update Options”.
- Then, click “Update Now”, which checks for and applies any available updates. After that, follow the on-screen instructions.
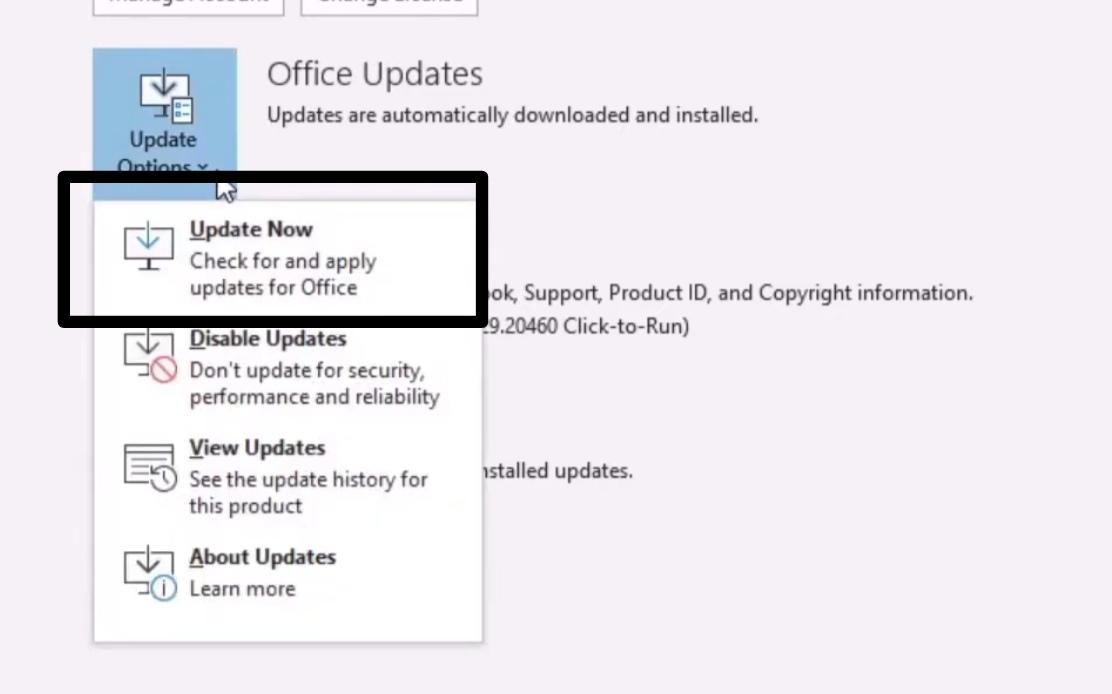
9. Rebuild the Windows Search Index
The Windows Search Index is responsible for searching files on your computer, including Outlook data files such as emails, contacts, calendar entries, etc. When you use the search feature in Outlook to look for specific emails, Outlook settings, or other data, Outlook relies on the Windows Search Index to retrieve the results.
If the Windows search index encounters issues, it may fail to provide accurate search results or function altogether. This can lead to the Outlook “something went wrong, and your search couldn’t be completed” error message when you attempt to perform a search.
By rebuilding the Windows Search Index, you recreate the search index, which can resolve any corruption or inconsistencies in the indexing process. This, in turn, can help Outlook perform searches more effectively and prevent errors.
Steps to Rebuild the Windows Search Index
- First, open the “Control Panel” on your PC.
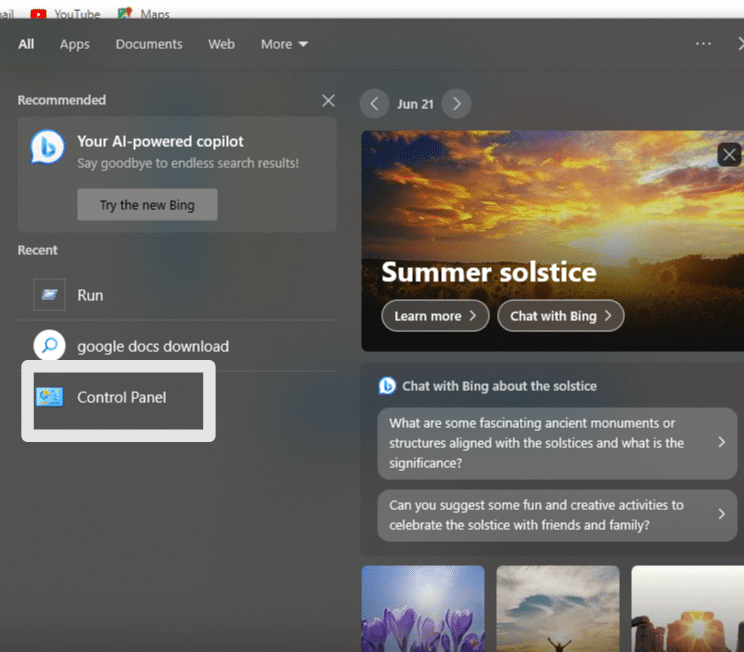
- After that, tap on the “Category” option and then select the “Larger icons” option.
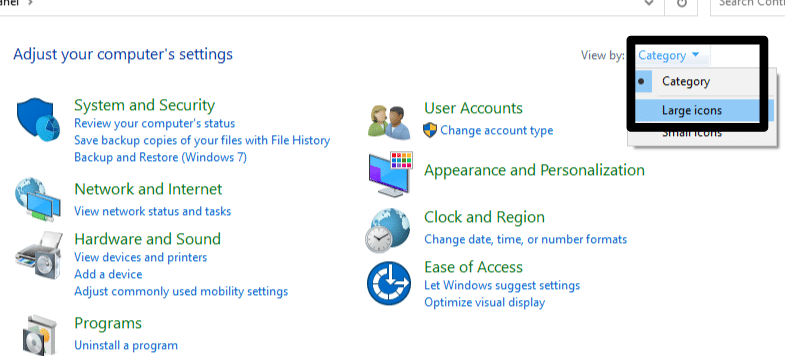
- Now, select “Indexing Options” from the menu.
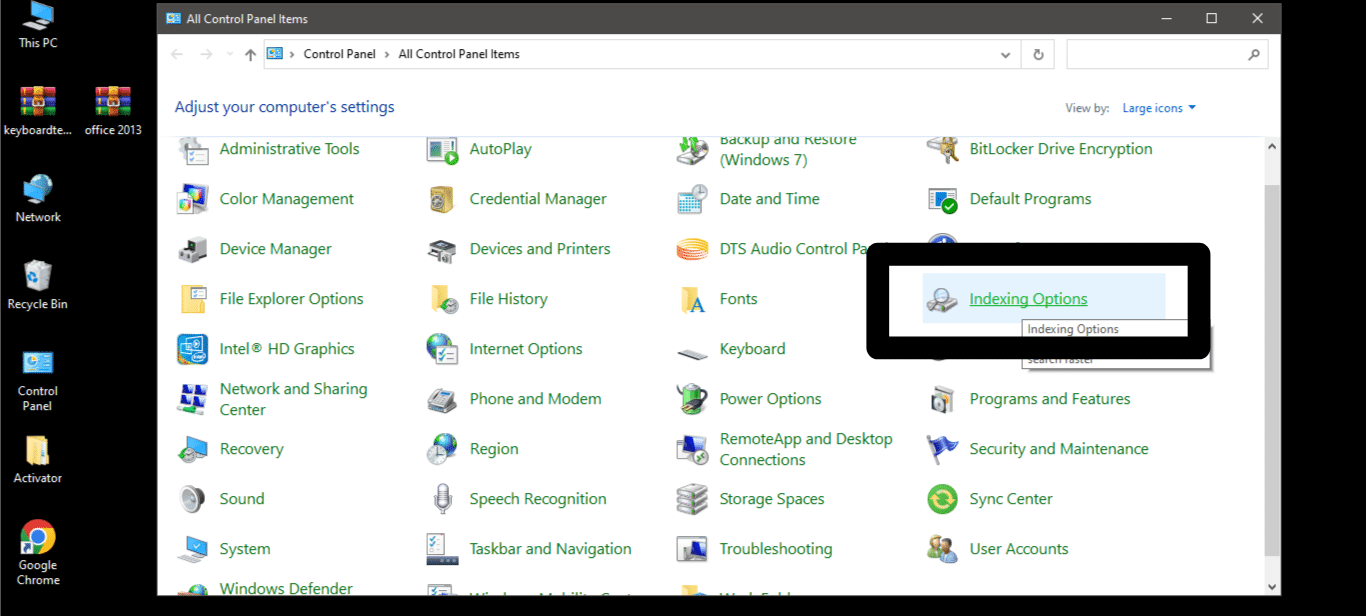
- After that, tap the “Advanced” option.
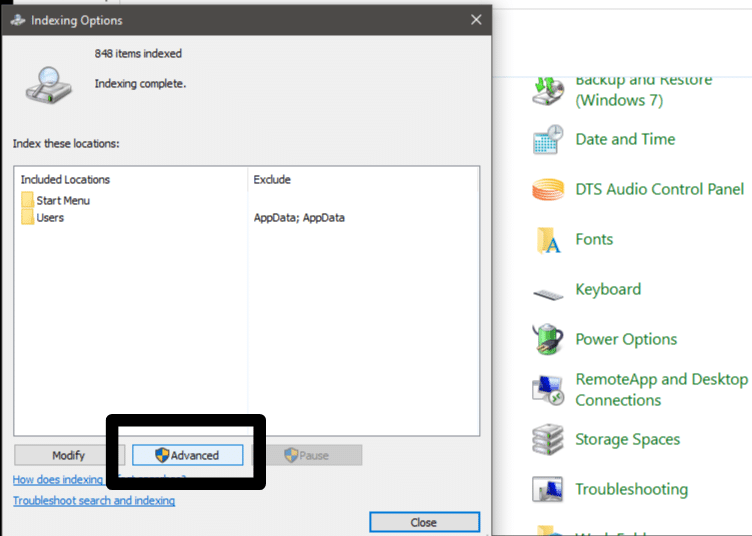
- Next, hit the “Rebuild” option.
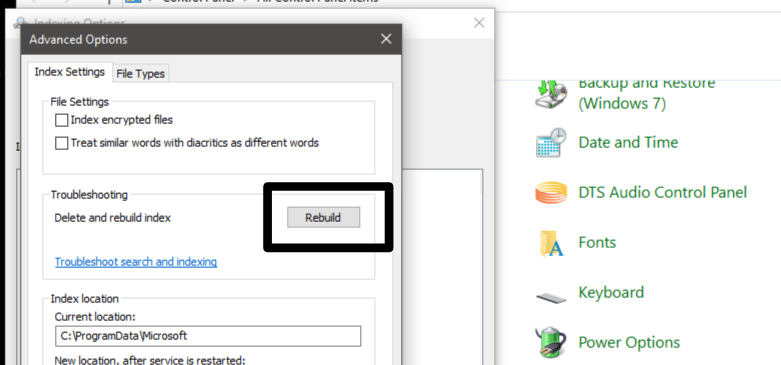
- Lastly, hit the “OK” button for confirmation.
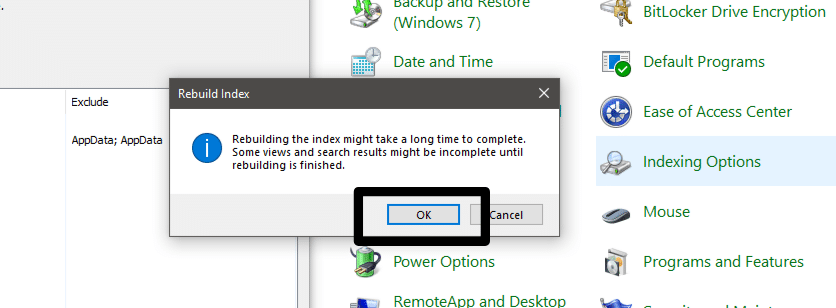
10. Clear the Web Browser Cache and Data
Clearing the browser cache and cookies can be helpful in resolving the error “Something went wrong 1200” when using the Outlook Web App (OWA) or accessing Outlook through a web browser.
The browser cache stores temporary files, including web page elements, scripts, and cookies, which can become corrupted or outdated over time. These corrupted or outdated cache files can interfere with the proper functioning of Outlook and trigger error messages.
Clearing the browser cache removes these temporary files, forcing the browser to fetch fresh and updated data from the server when accessing Outlook. This can help eliminate any conflicts or errors caused by outdated cache files, potentially resolving the error:
Steps to Clear Browser Cache and Data
For Google Chrome
- Open the “Chrome Web Browser“. Click the “Three Dotted Icon” in the upper right corner of the screen.
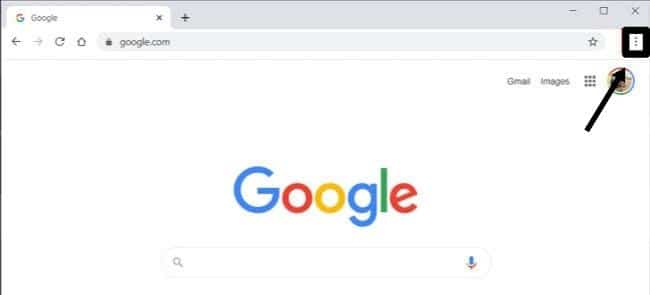
- Next, click the “More Tools” option here and then select the “Clear browsing data…” option from the menu.
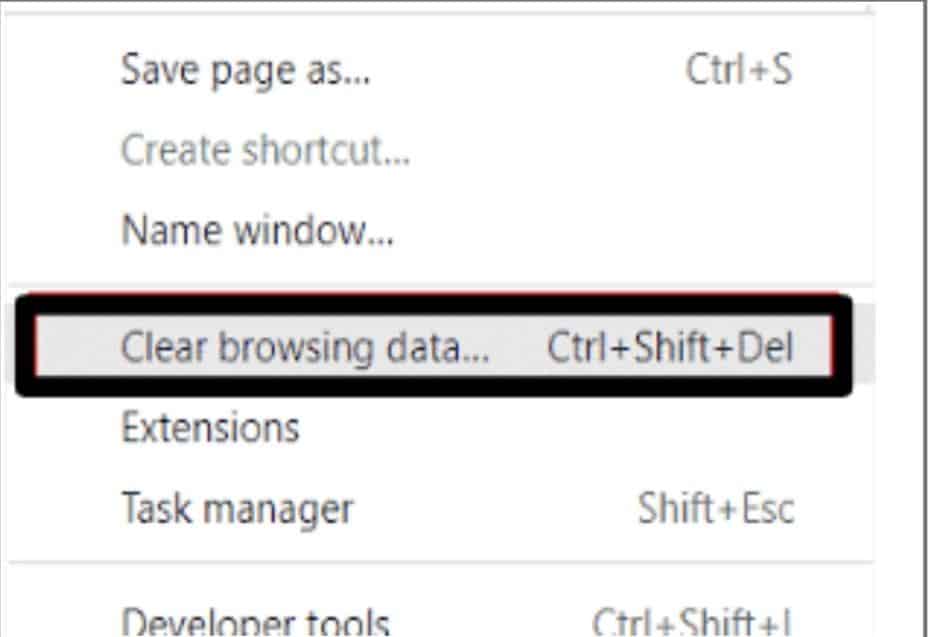
- Now choose your Desired Time Frame. The browser’s cache for the selected time period will be cleared. Choose “All time” if you want to erase all the data.
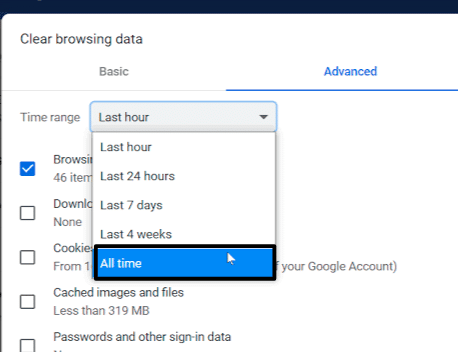
- Lastly, select the “Cached images and files”, “Cookies and other site data”, “Browsing history”, and “Download history” options, and then tap on the “Clear data” option.
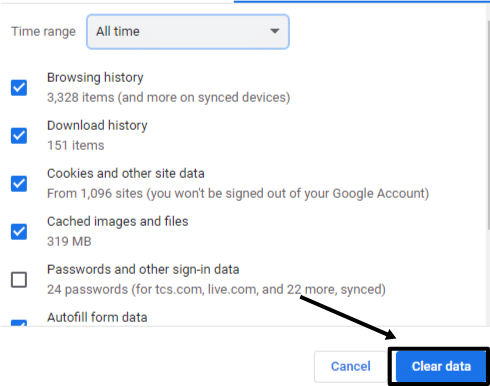
For Safari (macOS)
- First, launch “Safari”. Just click the browser icon if you keep it in the Dock.
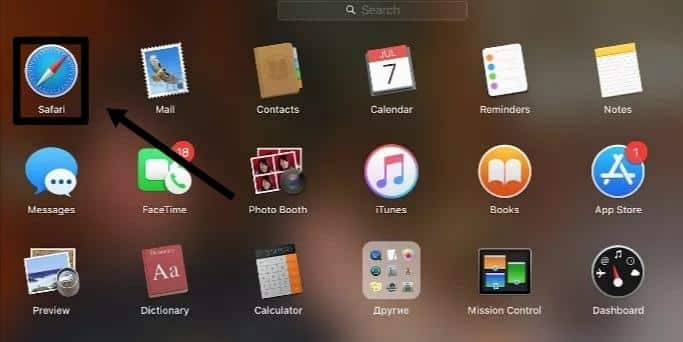
- On the screen’s top, select the “Safari” menu.
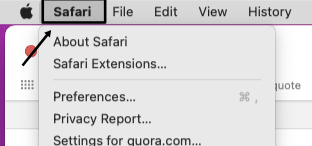
- Then, choose the option “Preferences…”.
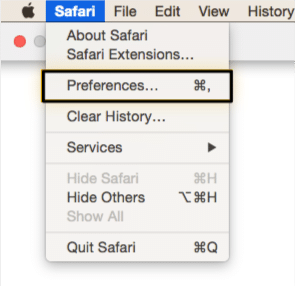
- Now select the “Privacy” Tab.

- Then, tap on the “Manage Website Data…” button.
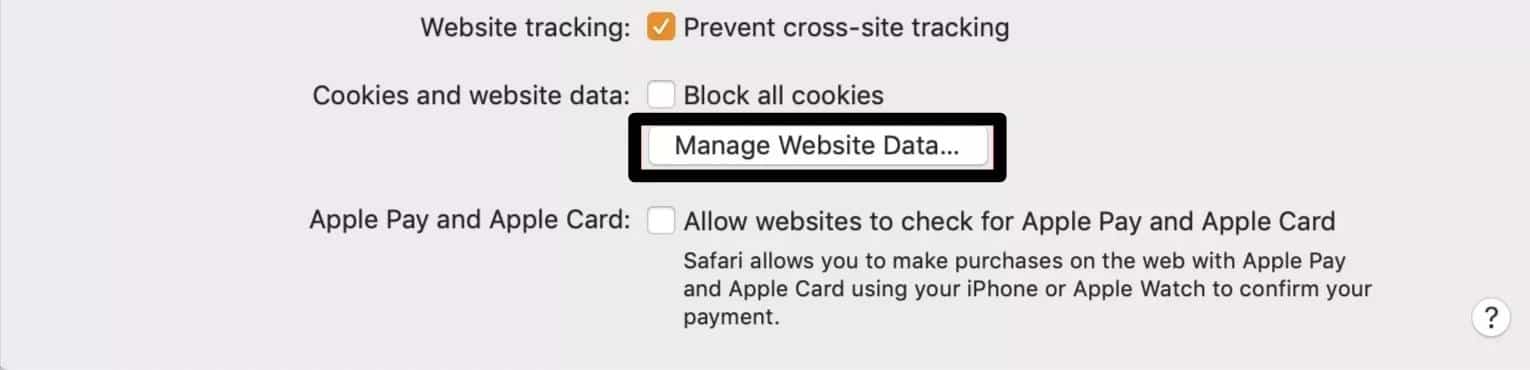
- After that, Safari displays a window listing all the websites for which it stores cookies, cache, and other forms of data. Click the “Remove All” button to eliminate all of them.
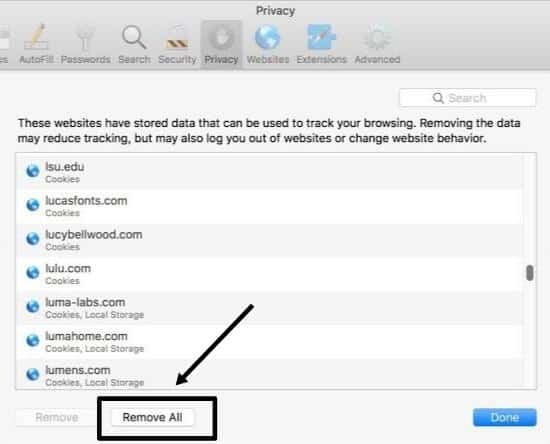
- To clear the cache and data of specific websites, simply select those sites and click the “Remove” button. This action will exclusively remove the cache and data associated with the chosen websites.
For Microsoft Edge
- Begin by clicking on the kebab menu in the window’s top right corner.
- Then, in the drop-down menu, select Settings.
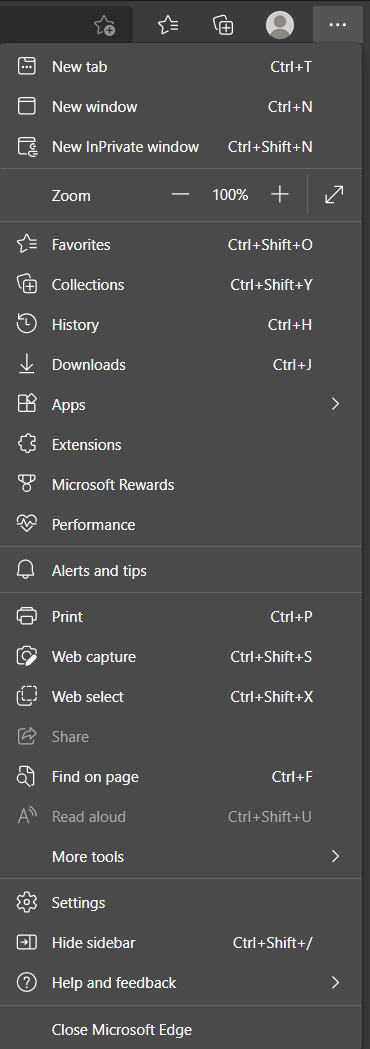
- In the newly opened page, click on Privacy, search, and services in the left sidebar.
- Then, under the Clear browsing data section, click on the Choose what to clear button.
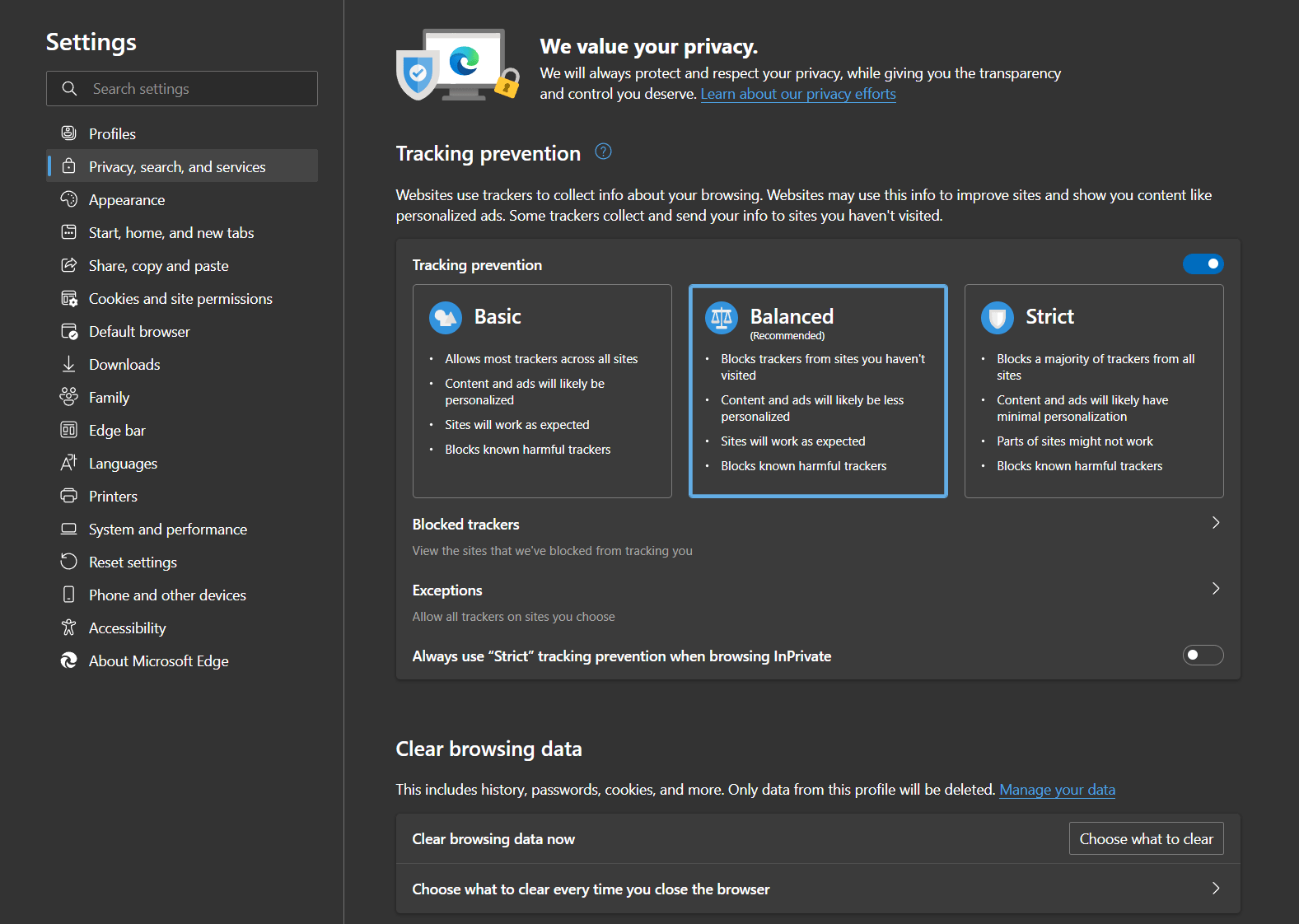
- After that, in the popup window, ensure the Time range is set to All time.
- Next is to ensure that only the Cached images and files option is checked.
- Click on the Clear now button in the popup window to get rid of the cached data.
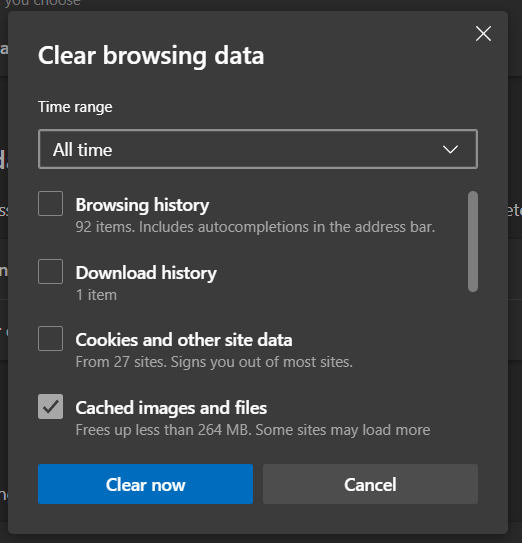
- Finally, restart your browser to ensure all changes take effect.
For Mozilla Firefox
- Start by clicking on the hamburger icon in the window’s top right corner.
- Then, in the drop-down menu, select the Settings option.
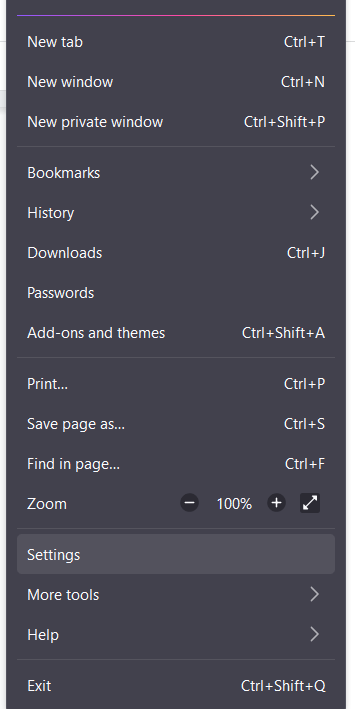
- Afterward, select the Privacy & Security tab in the newly opened Settings window.
- Under the Cookies and Data section, click on the Clear Data… button.
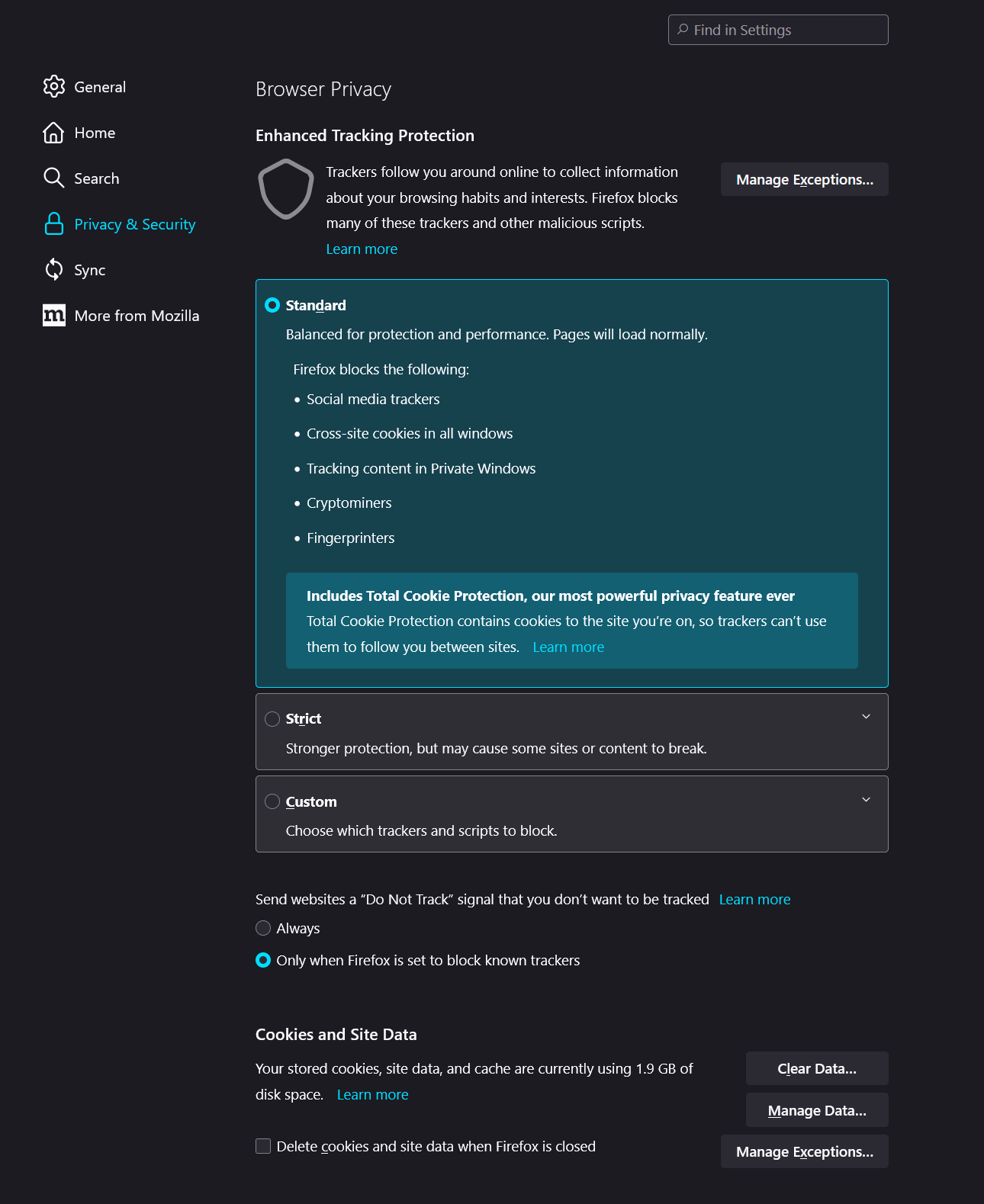
- Then, in the new popup window, ensure only the Cached Web Content option is ticked.
- Click on the Clear button to clear the changes.
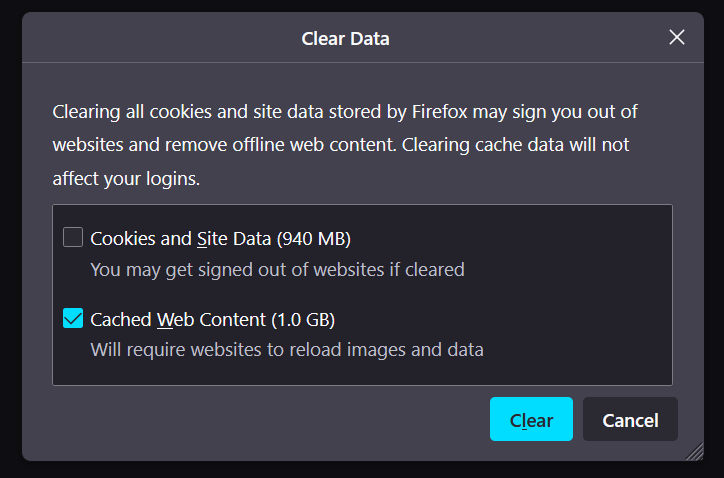
- Finally, restart your browser to ensure all changes take effect.
11. Update Your Web Browser
If you are still getting Outlook “something went wrong” error, try updating your browser. Update your browser to ensure you have the latest features and enhancements, which may be required for seamless integration with Outlook’s web-based components.
Steps to Update Web Browser For Desktop Users (Windows & Mac)
For Google Chrome
- Start “Google Chrome”. Then, click the “Three Dots Icon”.
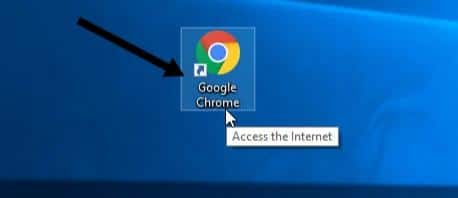
- Now, select “Help” and then click the “About Google Chrome” option. If an update is available, it will start immediately after this page loads.
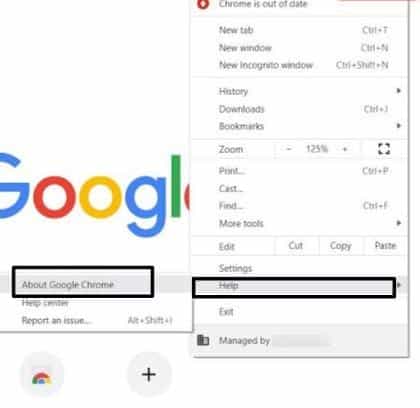
- After the update has finished, press the “Relaunch” button.
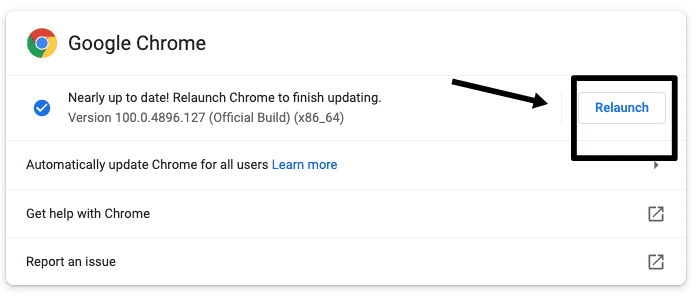
For Safari (macOS)
- First, click “Apple menu” and then select “System Preferences…” from the menu.
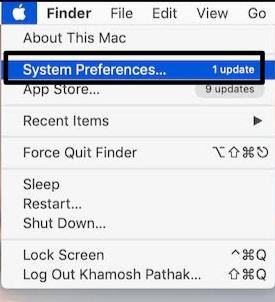
- After that, click “Software Update” and allow the device to load.
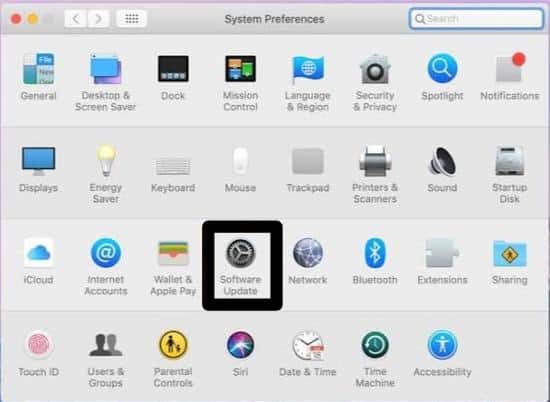
- Choose the “Update Now” option to update the Safari browser.
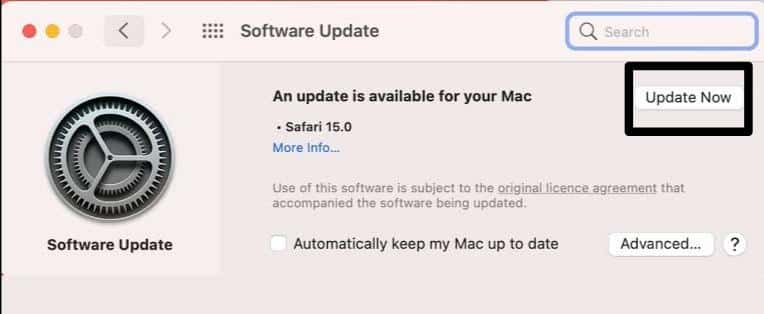
For Microsoft Edge and Mozilla Firefox
- First, launch the web browser.
- Then, click on the main menu button on the top right corner.
- Next, select Help (Firefox) or Help & Feedback (Edge).
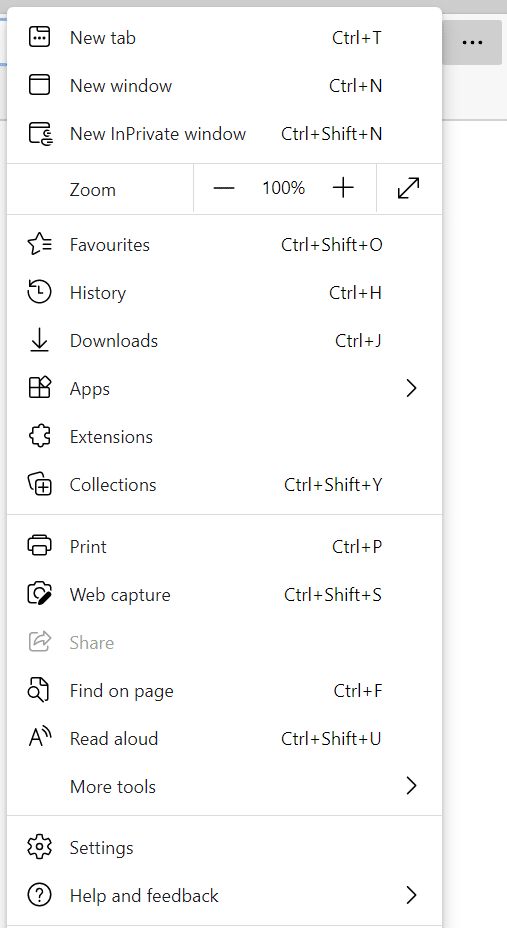
- After that, click About Mozilla Firefox or About Microsoft Edge.
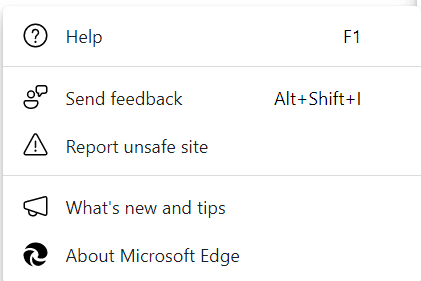
- From there, the browser will automatically check and download the available updates.
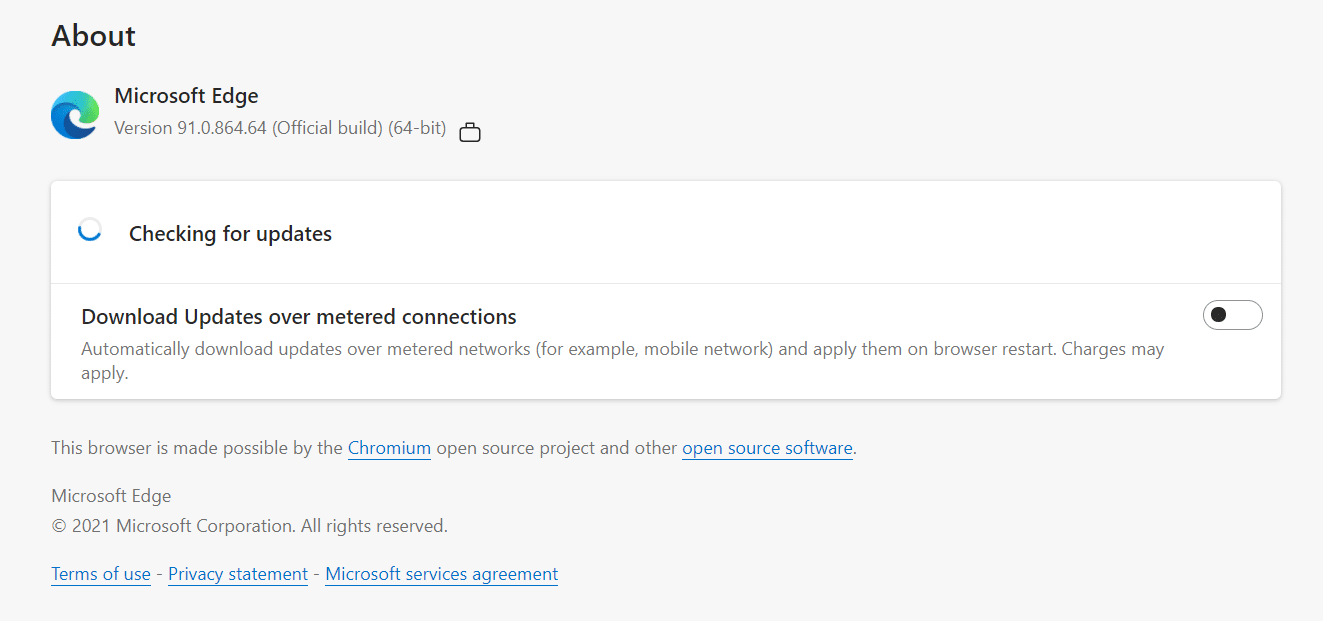
If you are using the Chrome browser, then use the same method to update it, as mentioned for Windows users.
12. Disable Browser Extensions
If you have recently installed VPN, proxy, or ad block extensions in your browser, it is advisable to remove or temporarily disable them. These extensions can sometimes conflict with Outlook and lead to the Outlook 500 “something went wrong” error.
By disabling these extensions, you can eliminate potential sources of conflict and determine if they are responsible for the error. Disabling or removing the extensions allows you to test if Outlook functions properly without them, helping to troubleshoot and resolve the error:
Steps to Disable Third-Party Extensions
For Google Chrome
- First, launch the “Google Chrome” web browser and type “chrome://extensions/” in its search bar.
- After that, press the Enter key.
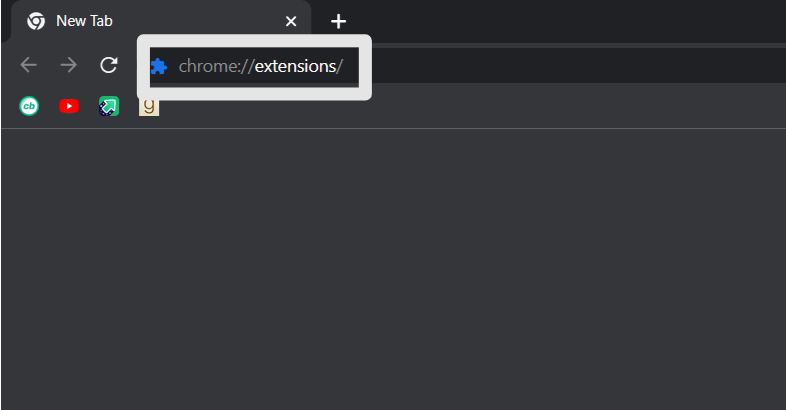
- Now, all Chrome’s installed extensions will be visible. Disable these extensions one by one, and switch the Toggle of each one to the left.
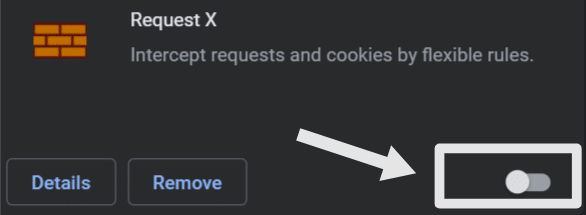
- Now verify if the error message is still appearing. If not, start gradually turning on extensions.
- If a problem arises after enabling a certain extension, you can Disable (🚫) that extension while keeping the others enabled.
For Safari (macOS)
To disable third-party extensions on the Safari browser, follow the below-mentioned instructions.
- First of all, open “Safari”. Then click on the “Preferences…” option.
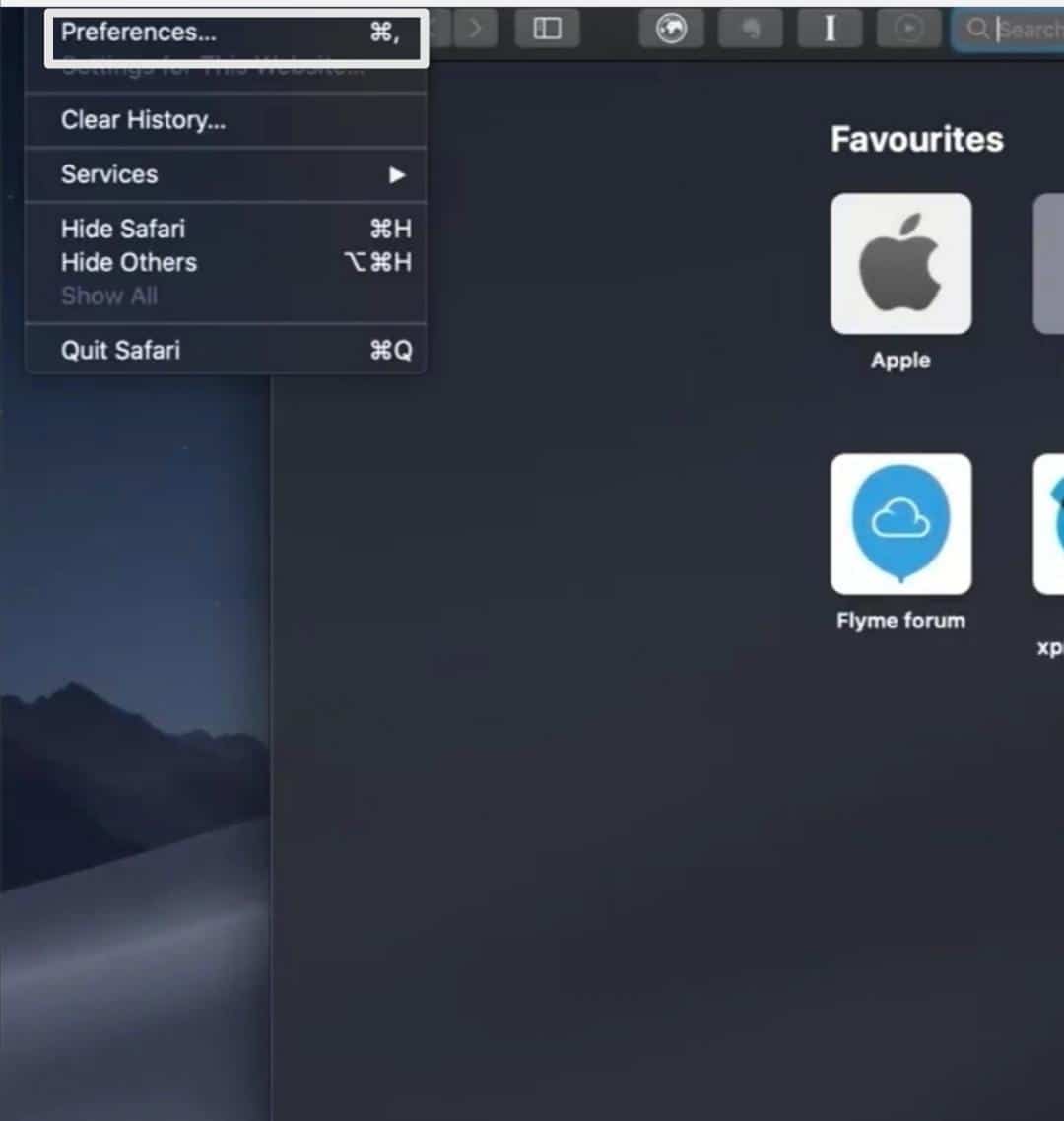
- After that, select the “Extensions” option.
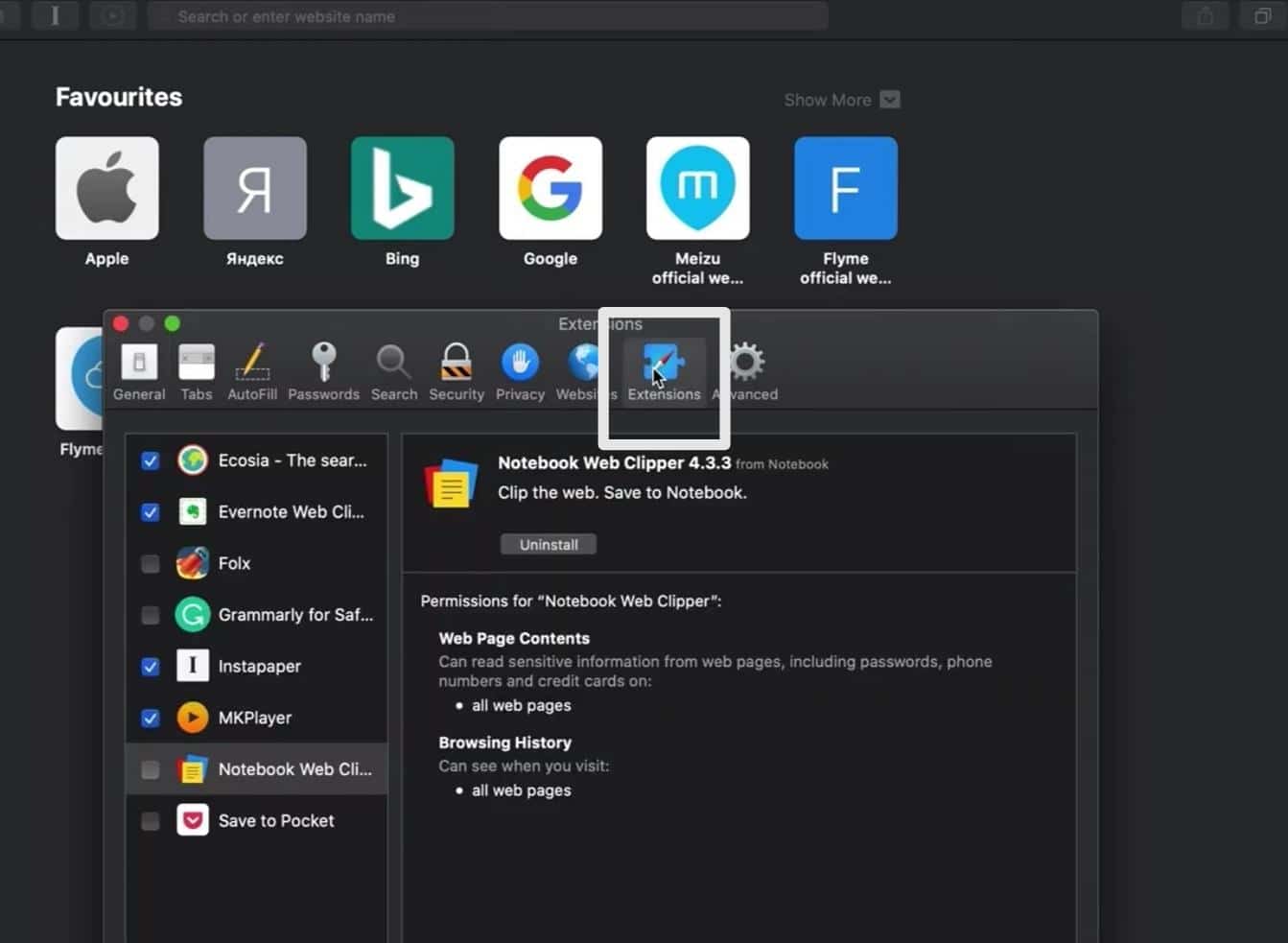
- To disable an extension, simply uncheck the checkbox next to it.
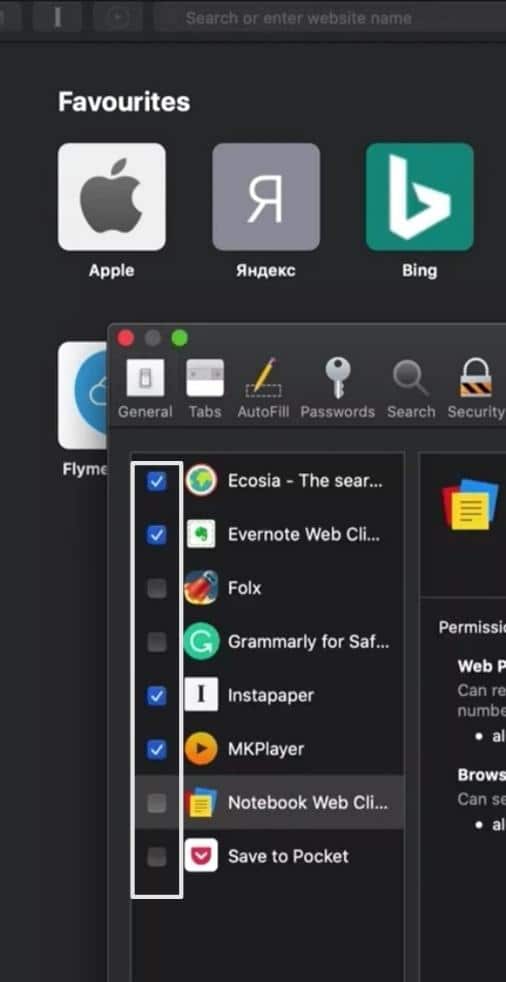
- Uncheck all browser extensions and activate them one at a time to identify the problematic extension.
For Microsoft Edge
- Begin by clicking on the kebab menu in the window’s top right corner.
- Then, in the drop-down menu, select Extensions.
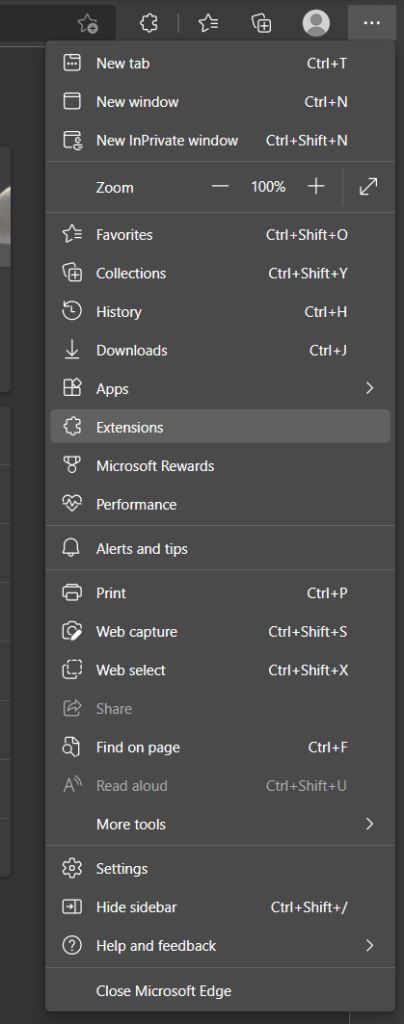
- In the newly opened drop-down menu, click on Manage extensions.
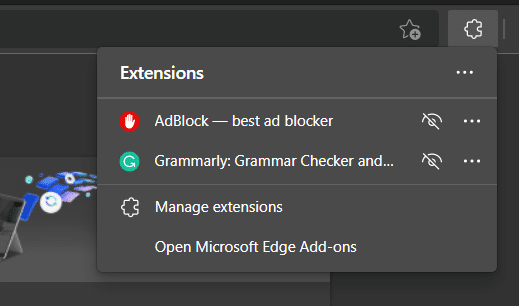
- After that, in the newly opened tab, you may disable all your currently enabled extensions by clicking on the toggle on the right of each extension.
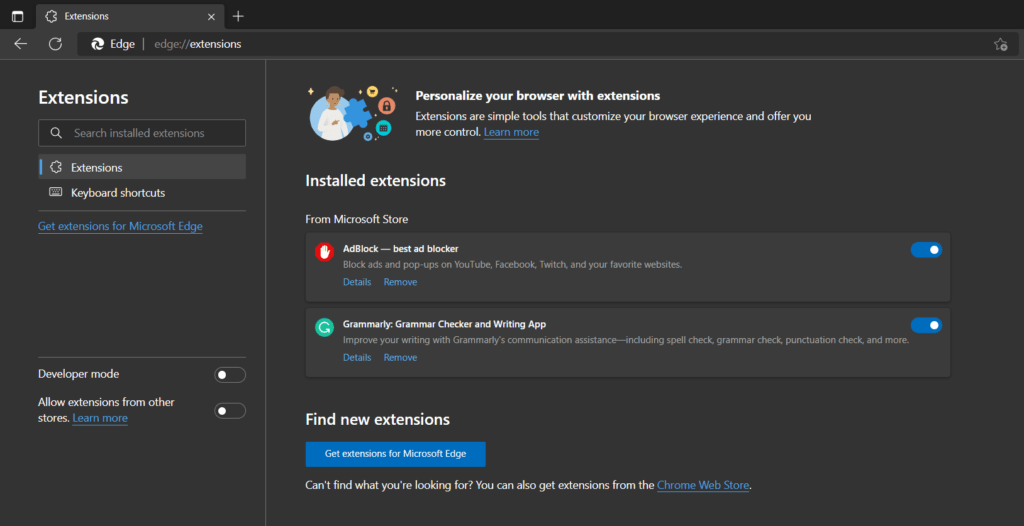
- Finally, restart your browser to ensure all changes take effect.
For Mozilla Firefox
- Start by clicking on the hamburger icon in the window’s top right corner.
- Then, in the drop-down menu, select the Add-ons and themes options.
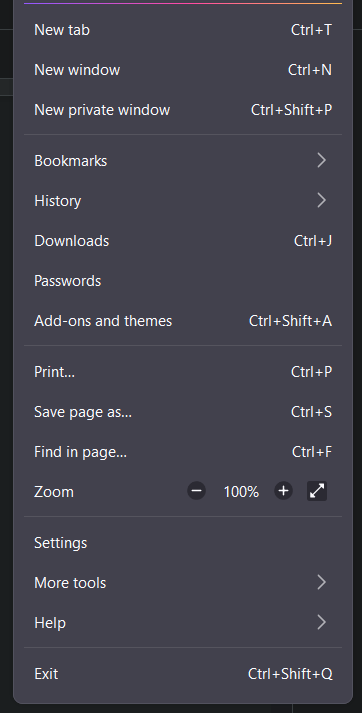
- In the newly opened tab, you may disable all your currently enabled extensions by clicking on the toggle on the right of each extension.
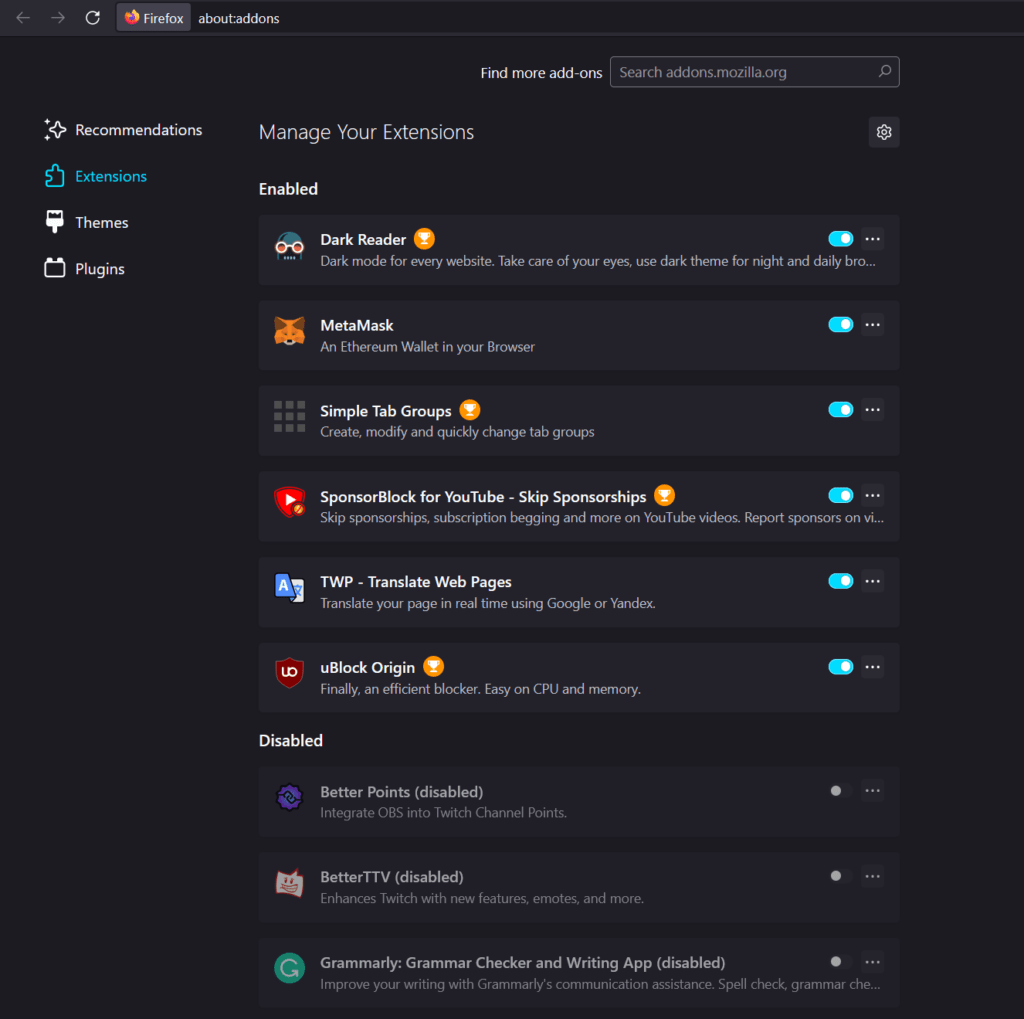
- Finally, restart your browser to ensure all changes take effect.
13. Contact Microsoft Support
If you still see the error messages, try contacting Microsoft support.
Steps to Contact Microsoft Support
- To get online help, go to support.microsoft.com.
- Now, scroll down, pass all the ads and videos they have, and click “Contact Microsoft”.
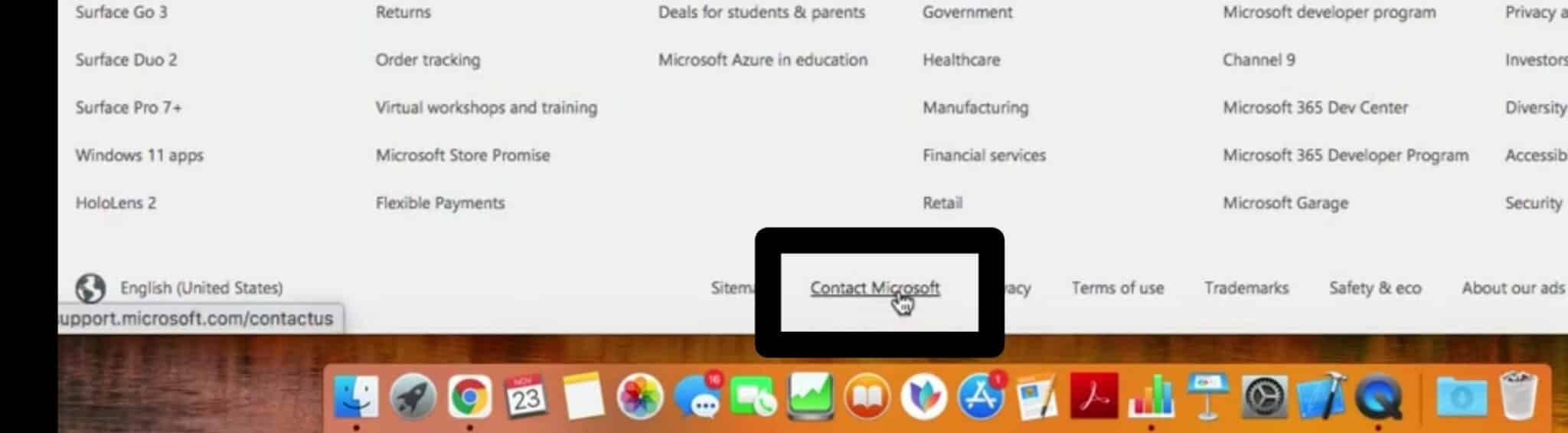
- It will take you to the page where you can choose the topic. Click the “Microsoft 365”.
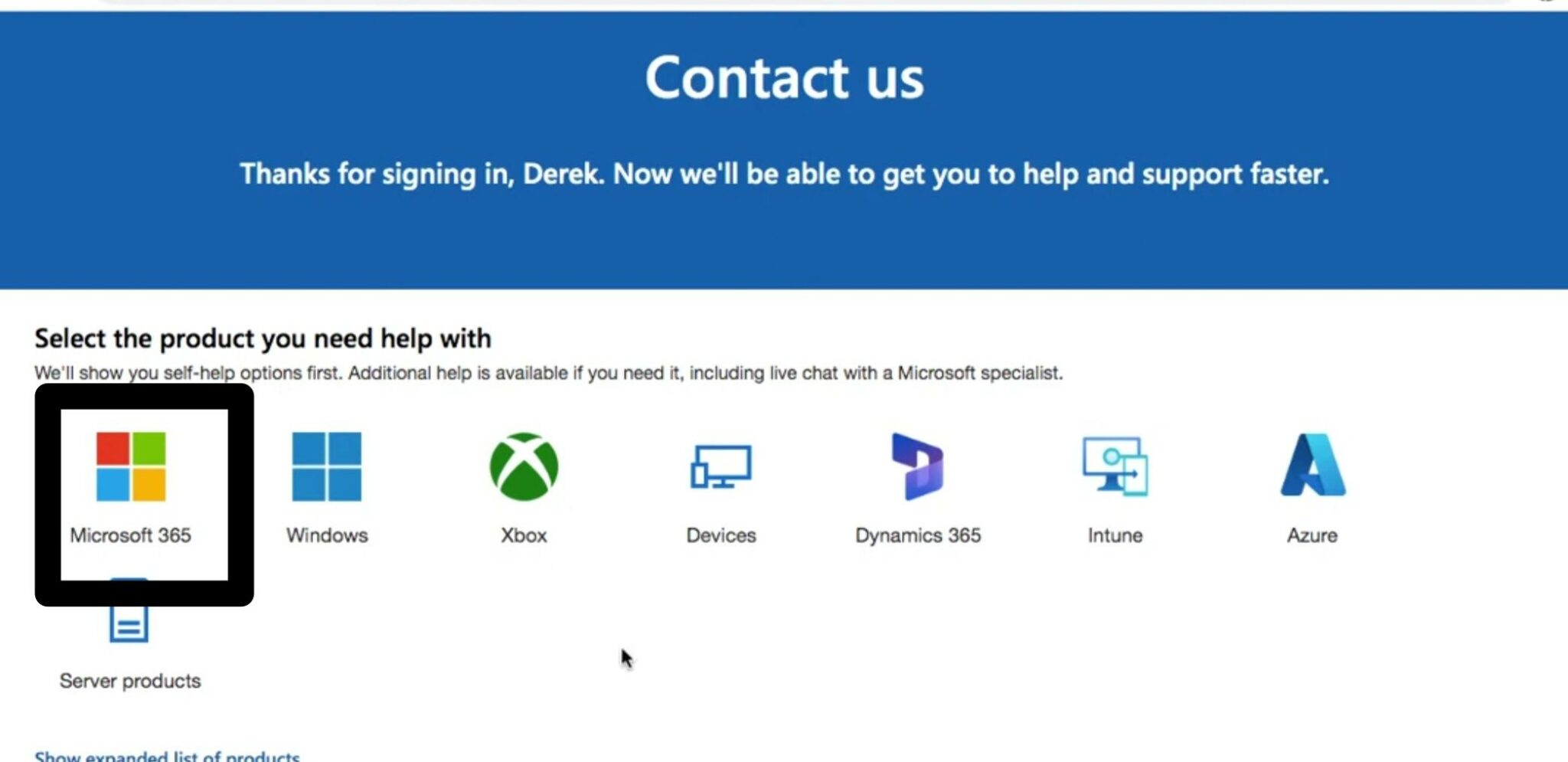
- Next, describe your problem with the Microsoft 365 product Outlook and tap “Get Help”.
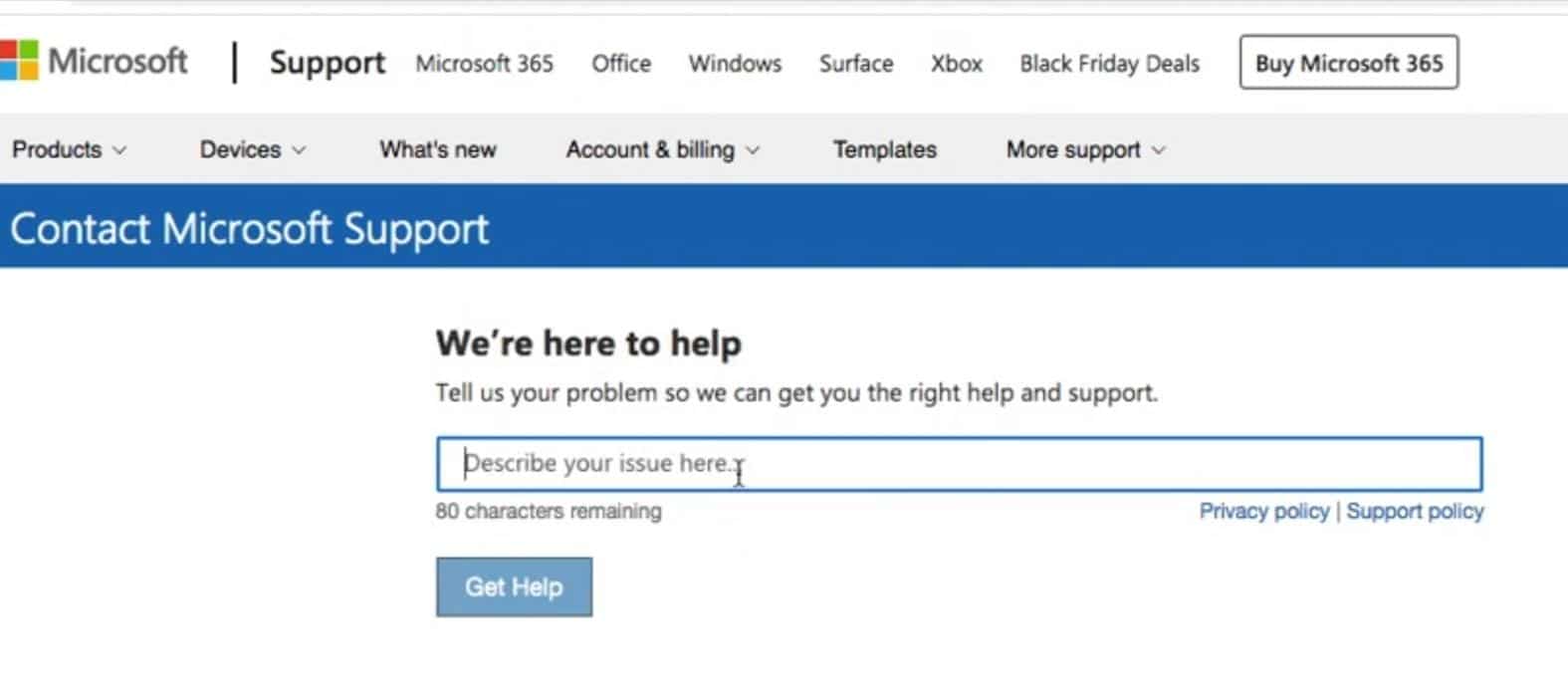
- After that, click on “Contact Support”.

- Then, fill out the required field and hit the “Confirm” button.
- Now, it will give you the option to either call or chat Microsoft support. We recommend you go for a chat because it’s much quicker than the call option (it takes a couple of hours).
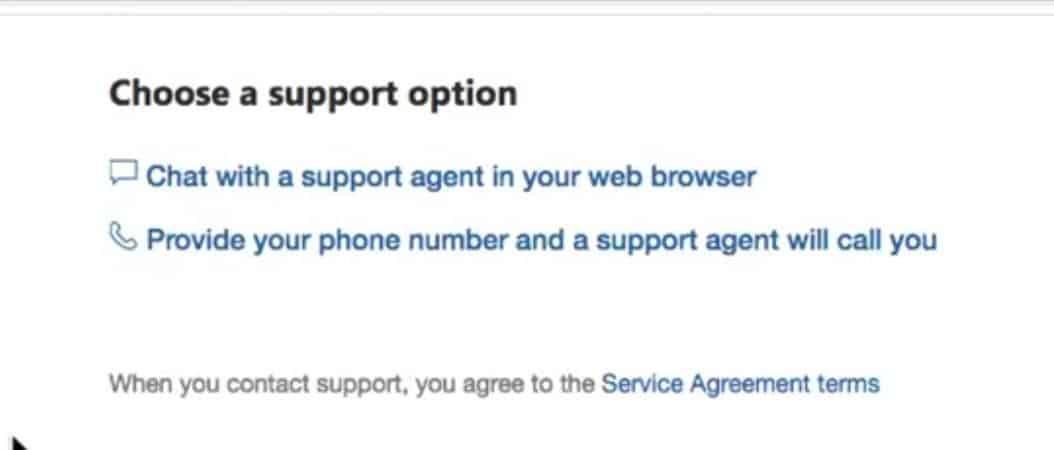
- Go ahead, confirm your email, and start your chat.
Conclusion
We have explored the common reasons behind the “Something went wrong” error message in Microsoft Outlook. We have also demonstrated 14 fixes and troubleshooting steps that can be undertaken to resolve the error and restore the proper functionality of Outlook. Implement the appropriate solutions, overcome the error, and enjoy a seamless experience with Outlook, ensuring efficient email management and communication.
If you have any additional questions in mind, please don’t hesitate to seek further assistance.
If you found this article helpful and it assisted you in overcoming the error, then share it with others.