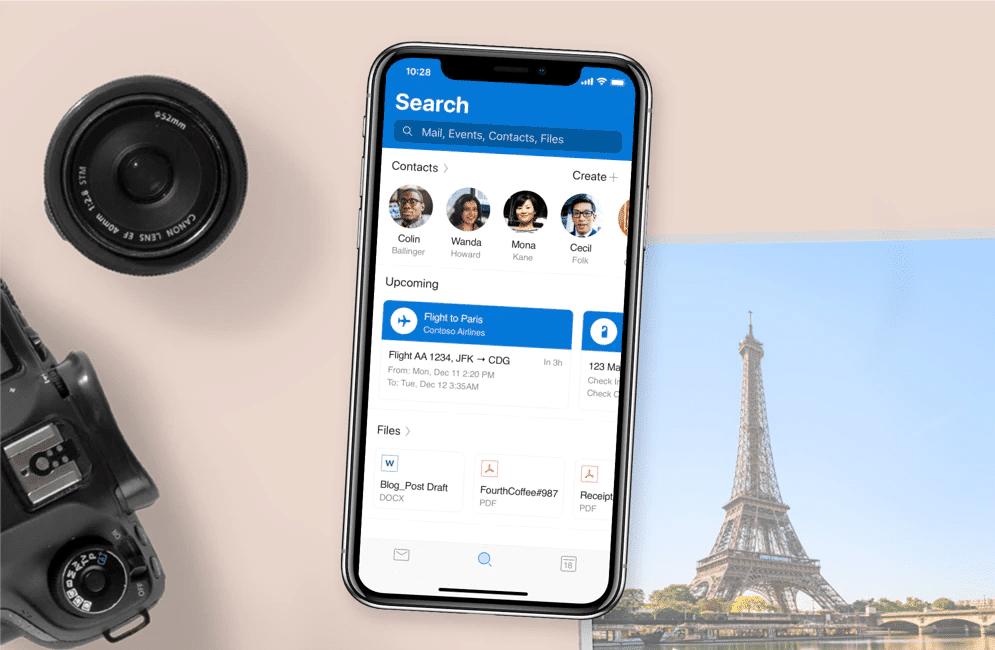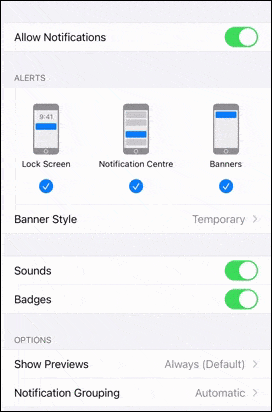Are Microsoft Outlook email notifications not working on your mobile device (Android or iOS)? 😭
Despite the plethora of messaging apps and telecommunication channels that we have access to today, emailing remains one of the most popular modes of online communication. Therefore, it makes sense that mobile users 📱 would want to be notified of important emails from their phones. For instance, to make sure that they don’t miss an urgent email from their boss or even a flight reminder! 😱
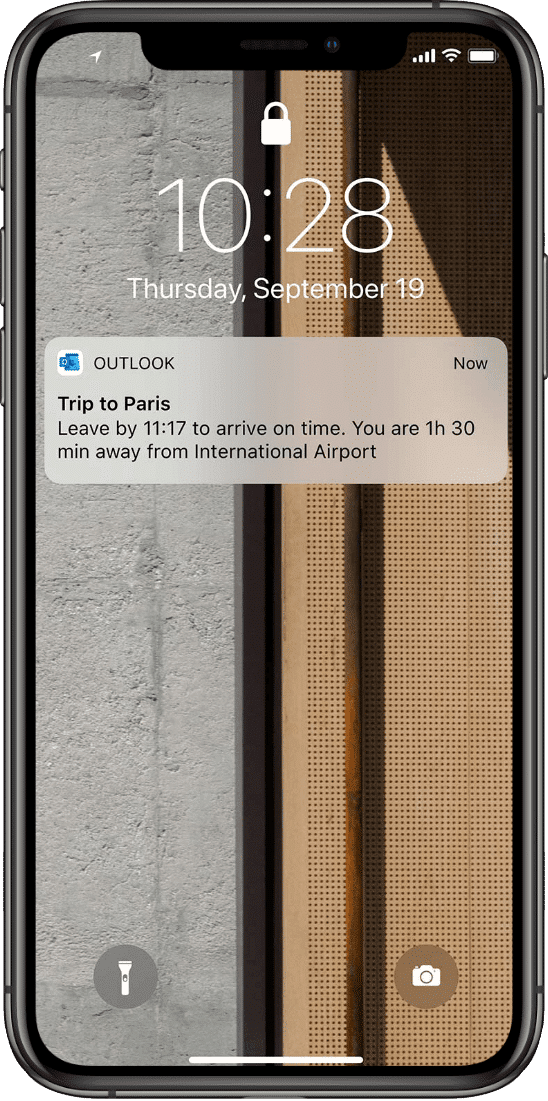
Microsoft Outlook is a fast and handy app for handling emails, which is available on the Google Play Store and App Store. The mobile version of Outlook allows users to keep track of new items in their inbox, view received emails and write new ones, all through their handy little phone!
However, users have had problems with the Outlook mobile app, where notifications for new emails are not working or showing up correctly 😡. This can be a troublesome issue for many users, as they could miss important emails in this way.
The problem of not receiving Outlook email notifications on mobile devices can be caused by different reasons, 😵 ranging from incorrect app settings to misconfigured permissions.
On that note, this guide shows 16 solutions that’ll help you enable Outlook email notifications again.
Note: The steps in this guide cater to whichever device you have the Microsoft Outlook app installed, namely iOS and Android devices. If you’re missing out on Outlook desktop notifications for Windows 10 or macOS, we recommend checking out our guide here.
Without further ado, let’s get to fixing the problem!
Table of Contents
- Log Out and Log Into Your Outlook Account
- Restart Your Device
- Ensure Your Device is Not Set to Silent Mode
- Turn Off “Do Not Disturb” Mode
- Move Important Emails to the Focused Inbox
- Disable Battery Saving Mode or Battery Optimization
- Install Any Pending Updates for the Outlook App
- Check Outlook’s Notification Settings
- Check Your Device’s Notification Settings
- Enable Background Data Usage for the Outlook App
- Switch Between Mobile Data and Wi-Fi or Turn Off “Low Data Mode”
- Use a Different Email Client App
- Clear Outlook’s App Cache and Data
- Reinstall the Outlook App
- Free Up Your Device’s Internal Storage Space
- Report the Notifications Issue to Outlook Mobile Support
1. Log Out and Log Into Your Outlook Account
To start, we recommend performing simple fixes such as re-signing into your email account on the Outlook app. Through this, we’re aiming to recalibrate or reintegrate your account notification settings with your device’s settings. Besides that, this step is seen as an effective way to reinitiate notifications from that app again.
That being said, to log out of your email account on the Outlook app:
- First, tap on the Outlook icon at the top-left corner of the app.
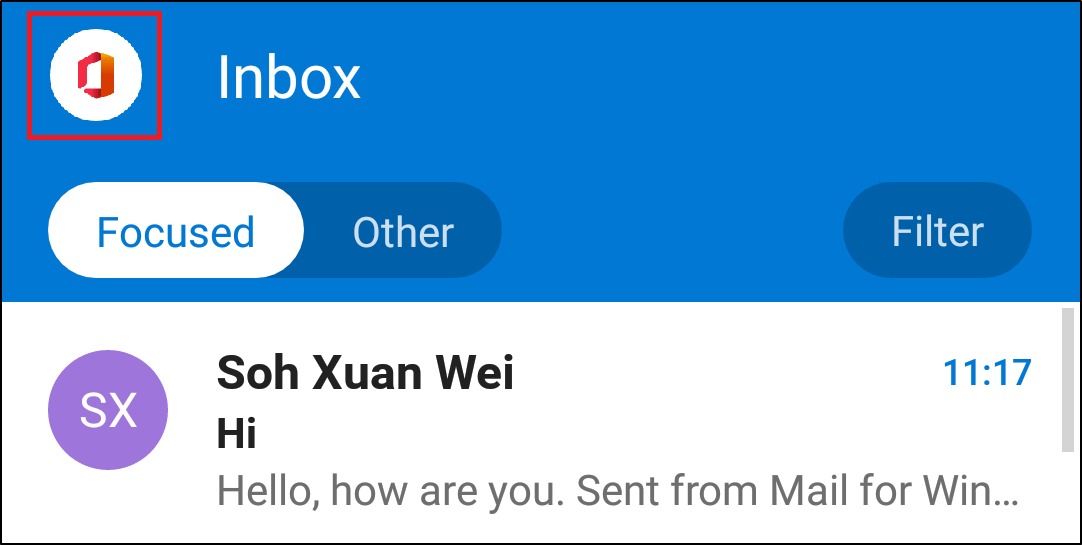
- After doing that, a menu should appear. Here, tap on the Gear icon ⚙️ on the bottom-left column of the menu.
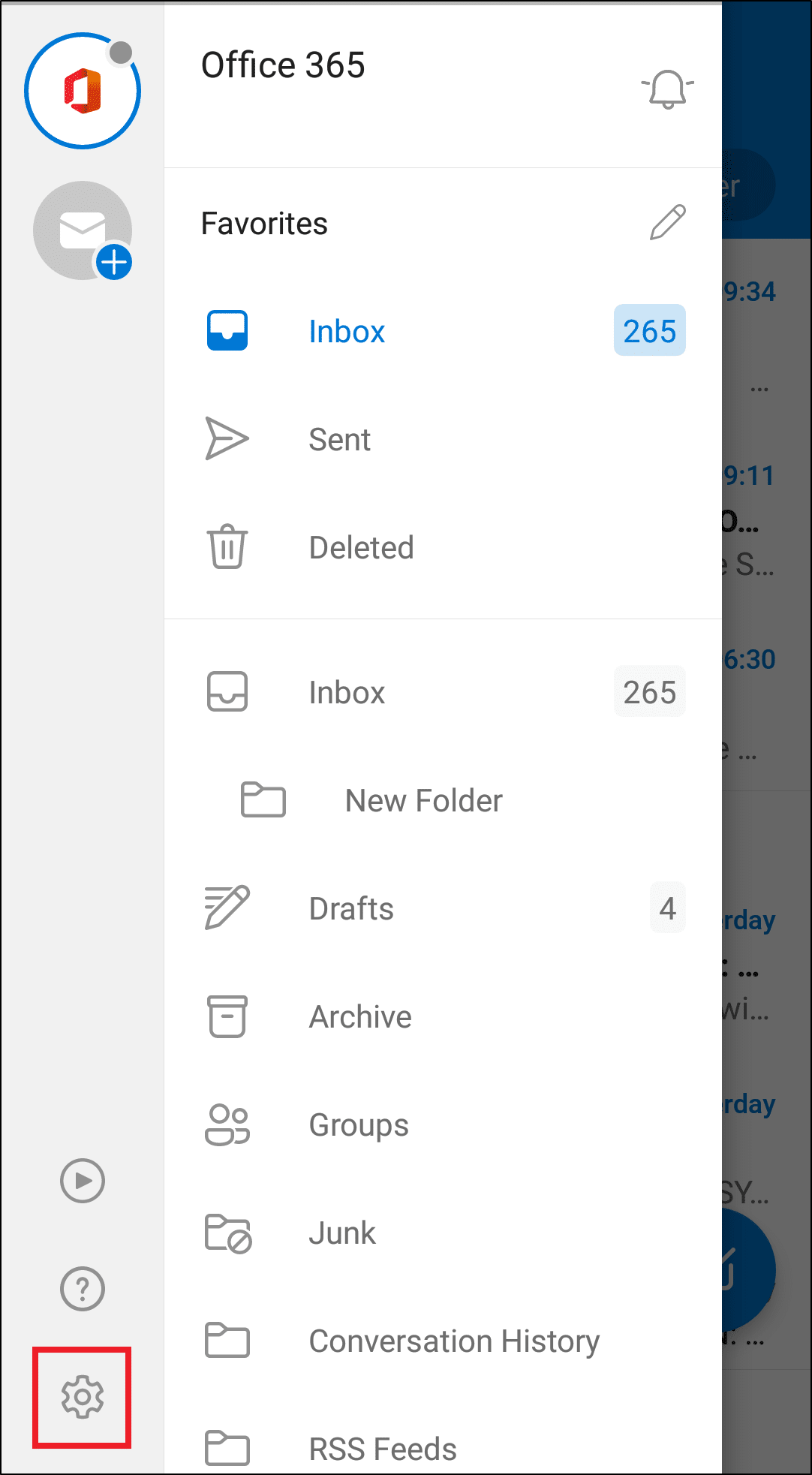
- Then, under Email Accounts, select the email you wish to sign out from.
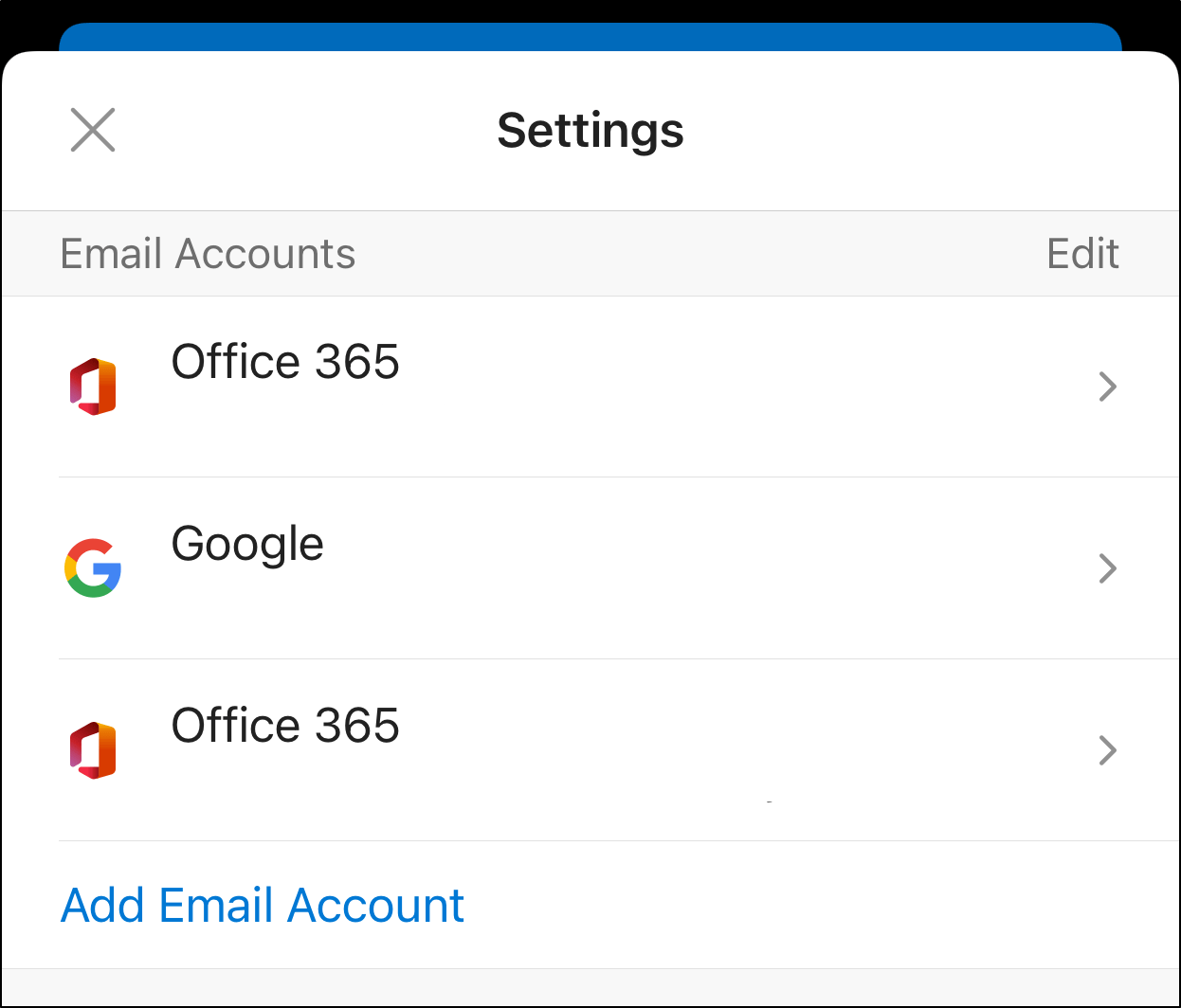
- Next, scroll down and select Delete Account and choose Delete at the following confirmation message.
- Alternatively, you can try selecting Reset Account to re-sync your account information and settings. After tapping the OK button on the following confirmation message, you’ll be forced to restart the app.
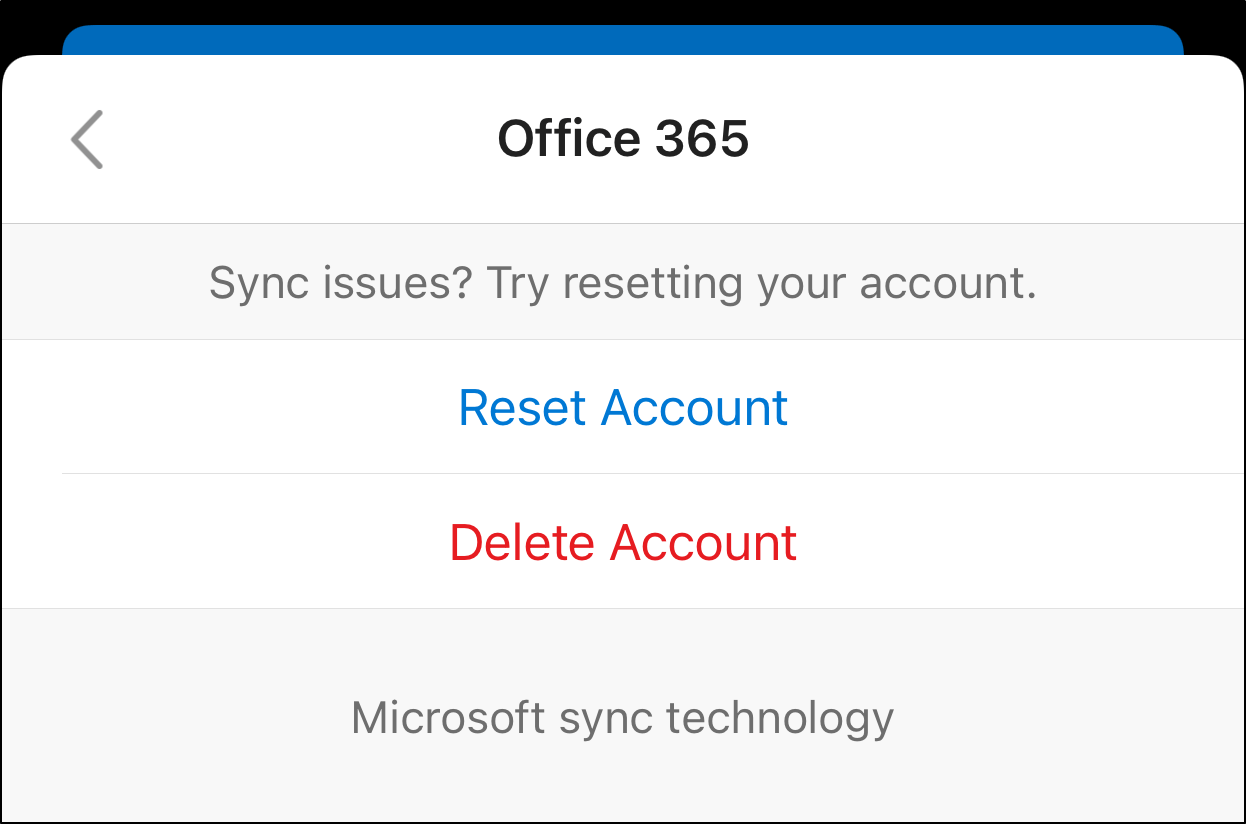
Once you’re completely logged out, you can try restarting the Outlook app. You can do this by simply exiting the app, removing it from your Recent Apps, and re-opening it.
After that, to log back into your email account on the Outlook app:
- First, open the settings menu like before by selecting the Outlook icon and Gear icon ⚙️.
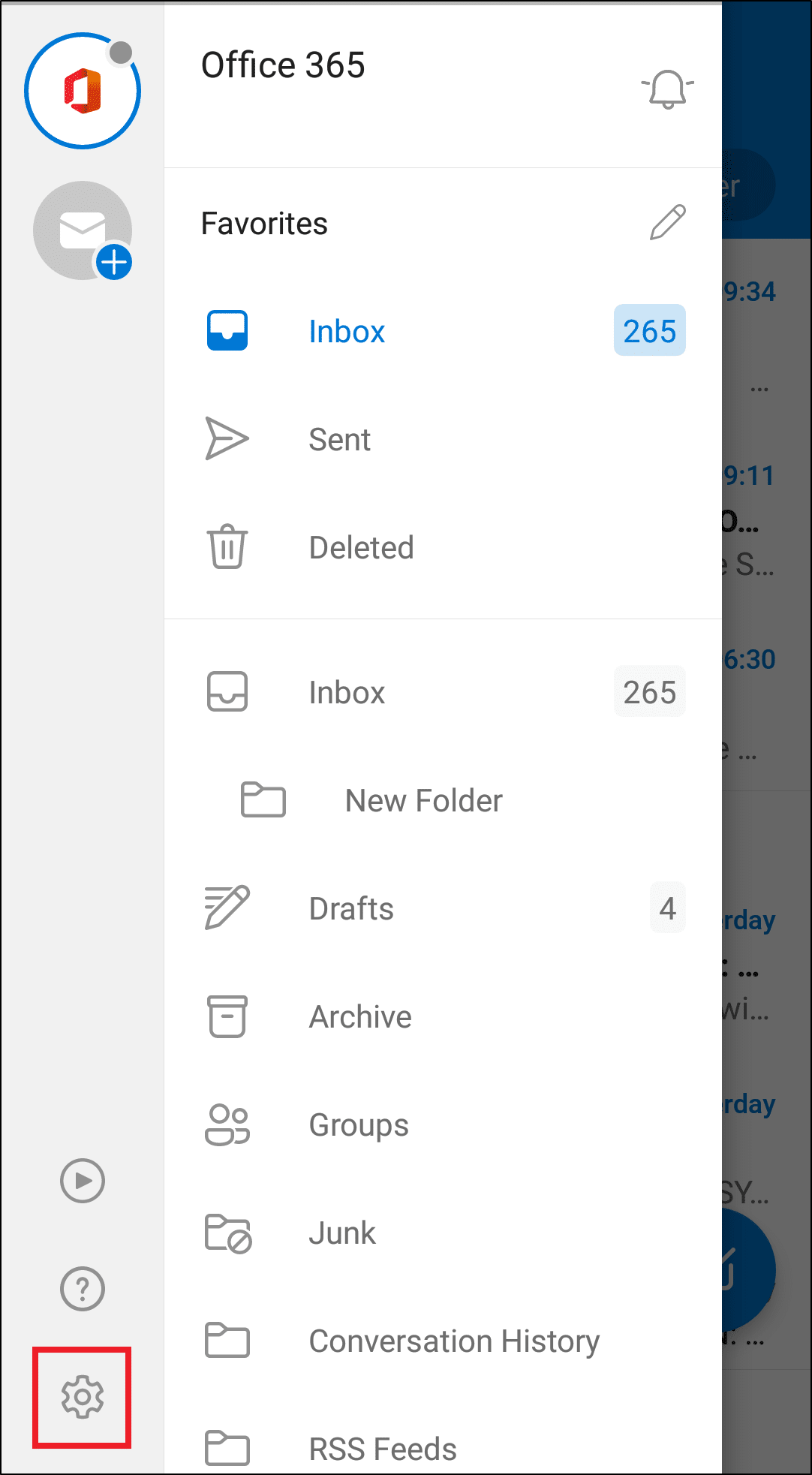
- Then, under Email Accounts, select Add Email Account and choose Add Email Account to log in to an existing one.
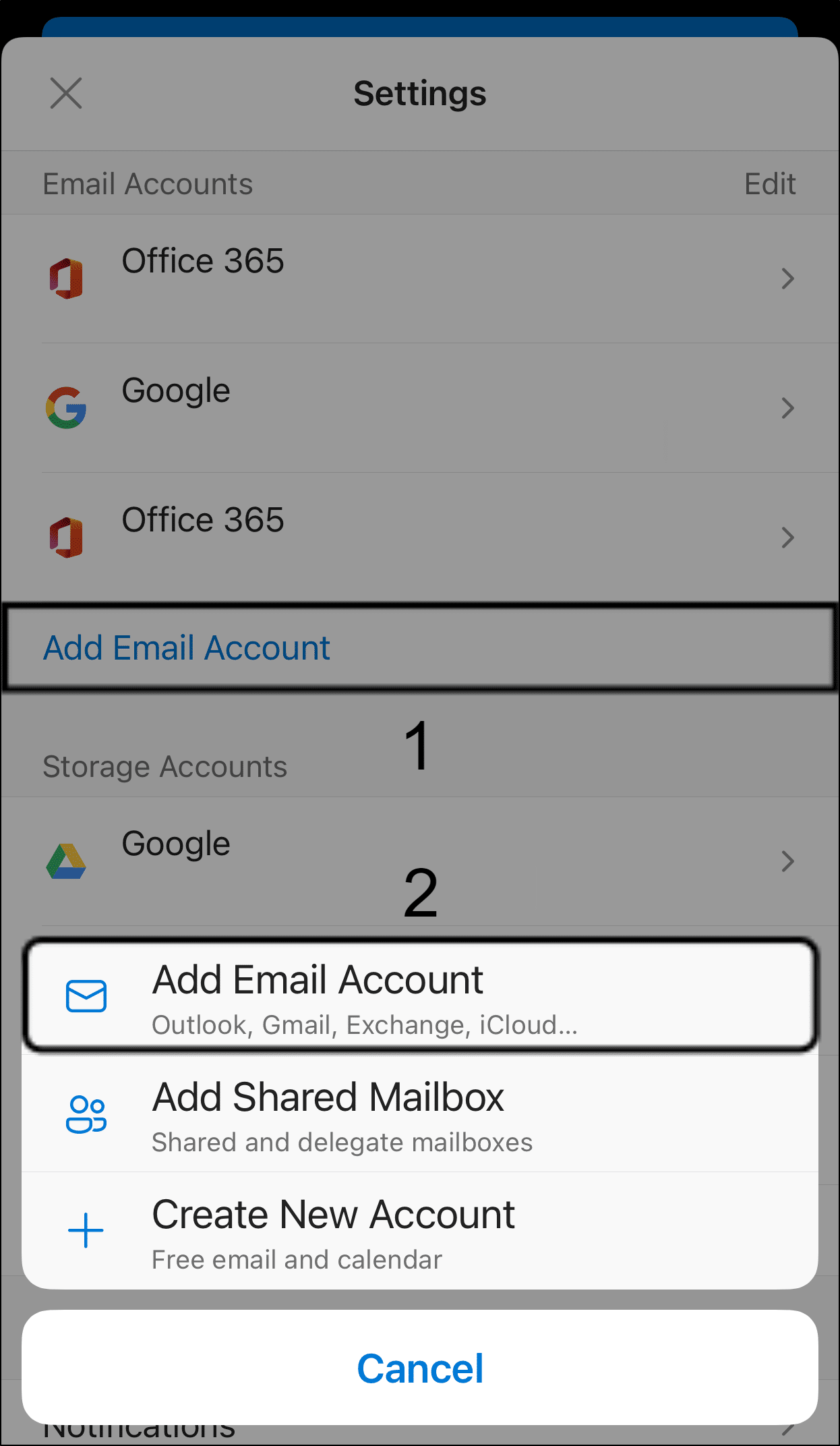
- After that, simply follow the subsequent guided steps to add your email account in the Outlook app by entering your credentials.
2. Restart Your Device
Moving on, we’re going to try to turn off the device and restart it. This is because sometimes notification issues like these can be caused by temporary glitches ⚡, which may be fixed by a quick reboot. This will also terminate any background processes that might be interfering with Outlook’s push notifications.
Granted, this won’t work 100% of the time, but it helps us rule out any false alarms. Most importantly, it’ll save you a lot of time ⌛ if the issue automagically fixes itself after a restart.
With that said, here’s how to do a hard reboot on your mobile device:
For Android
- First, hold down the power button for a few seconds.
- Next, tap on Restart when prompted.
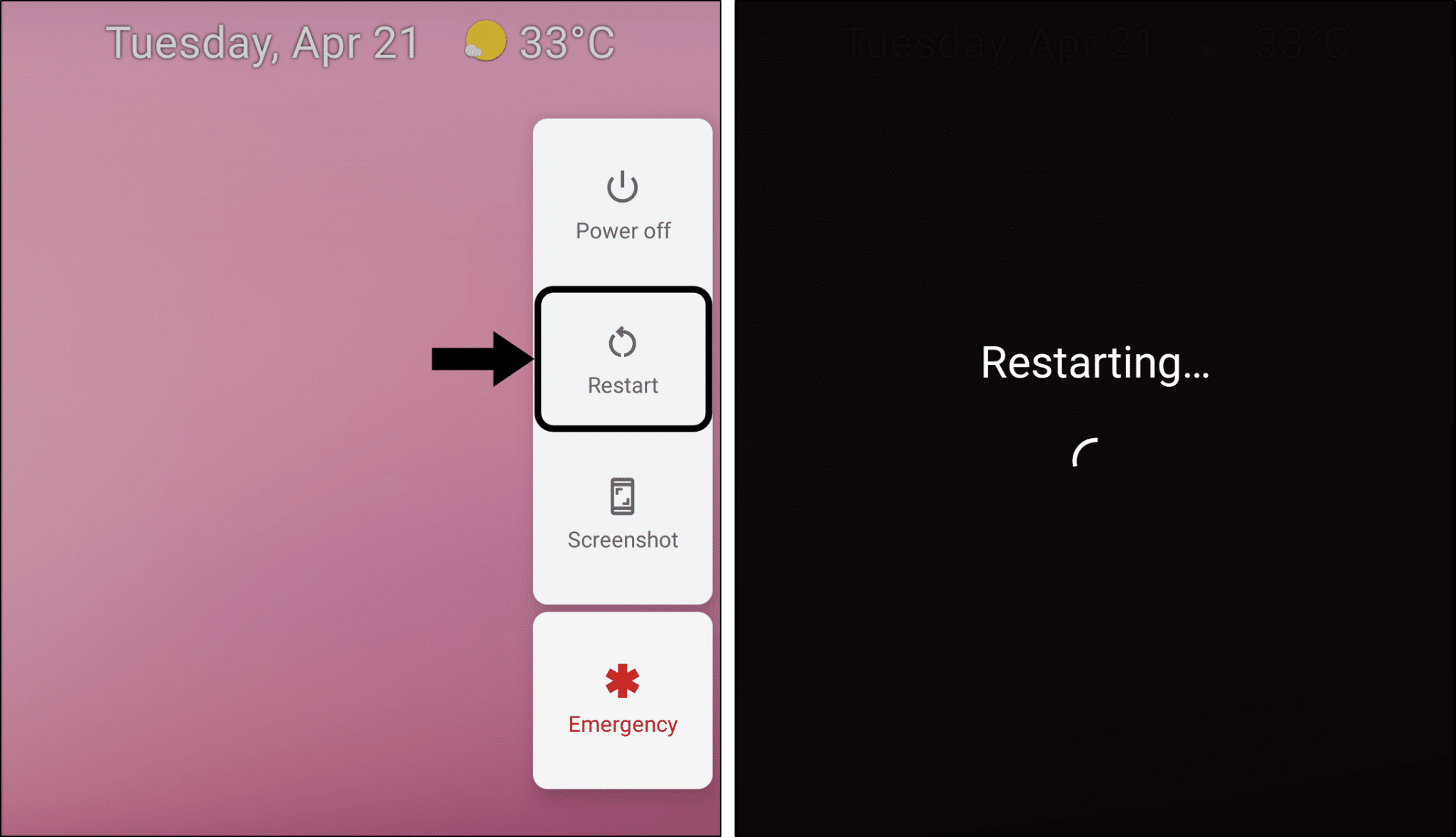
For iOS
- First, hold down the power button for a few seconds.
- Next, slide the power off switch. 📴
- Then, wait for your device to shut down.
- Finally, turn on your device again, by pressing and holding the same power button.
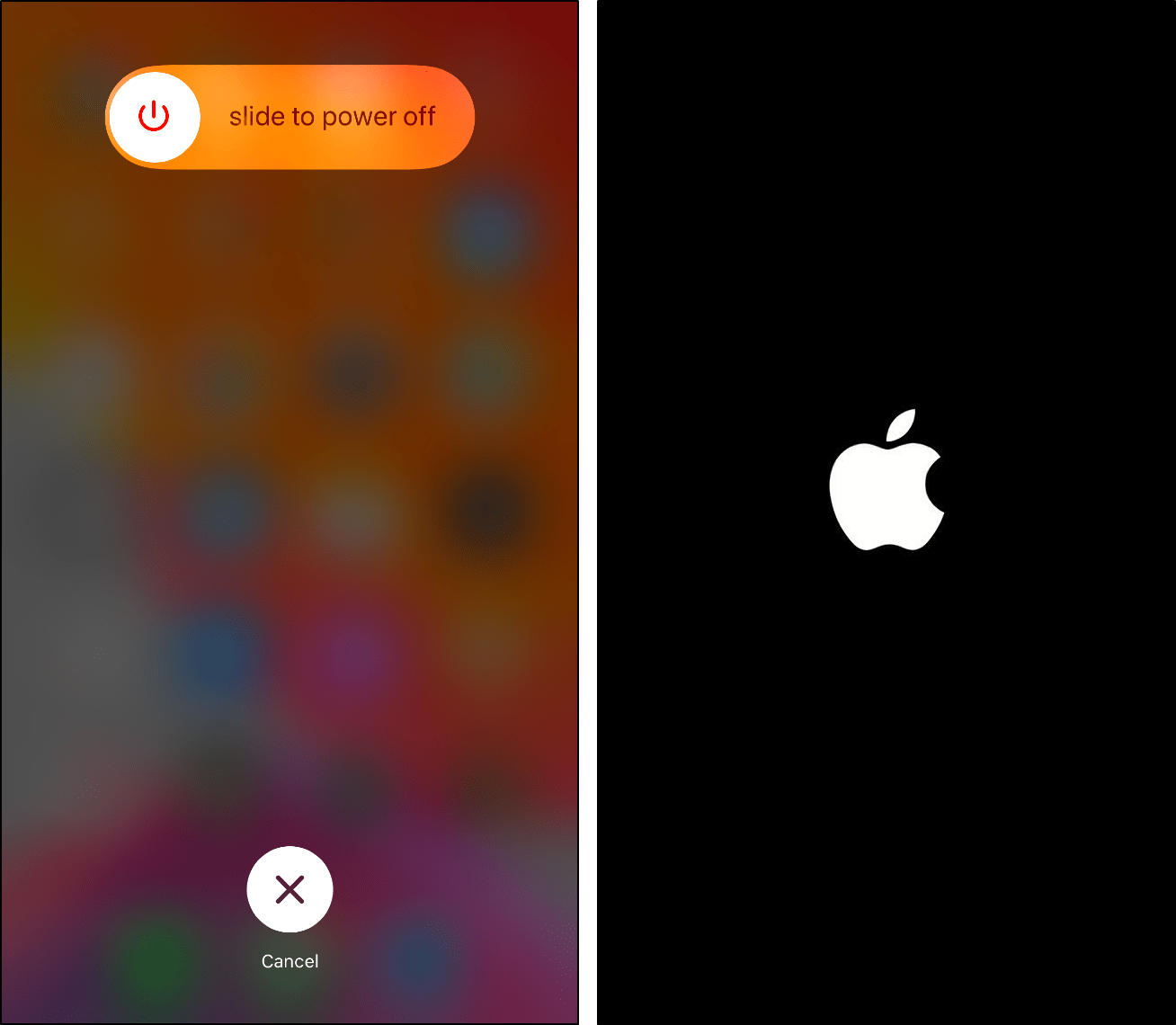
3. Ensure Your Device is Not Set to Silent Mode
Silent mode is commonly found on smartphones and tablets. While it doesn’t block the push notifications from your apps, it does mute the sounds of your notifications 🔇, including email notifications from the Outlook app. So, this could be a plausible reason if the sound of Microsoft Outlook notifications isn’t working or playing.
Thus, you should make sure that your device isn’t in Silent Mode. 🤫
For iPhone/iPad: Push the Silent/Ringer switch towards the screen till it clicks to turn off silent mode. If the orange line is visible, your phone is still in Silent Mode.

For Android: Press the Volume Up button at the side of your phone to increase the ringer volume and exit Silent Mode.

4. Turn Off “Do Not Disturb” Mode
Like Silent Mode, the Do Not Disturb mode / Quiet Time 🔕 is another feature commonly found in Android and iOS devices. Basically, this setting allows users to block out all notifications on their devices, which includes messaging services, timed notifications and email notifications.
While this feature is immensely useful for users who want to get away from the buzzing notifications for some time ☯, leaving the Do Not Disturb mode on will cause you to miss out on your Outlook notifications. Therefore, you should double-check that Do Not Disturb / Quiet Time is disabled before proceeding further.
To do this, open the Control Center (iOS) or bring down the Status Bar (Android), and make sure that Do Not Disturb/Quiet Time is turned off.

5. Move Important Emails to the Focused Inbox
On the Inbox page of the Outlook app, you’ll note there are 2 types of inboxes, Focused and Other. Basically, this is Outlook’s way of helping users organise their incoming email traffic in the inbox, based on their level of priority. So, important emails are added to the Focused inbox, whereas less important are pushed to the Other inbox. 📬
One thing to note is you’ll only receive notifications for emails added to the Focused inbox, and not for ones in Other.
Outlook determines the importance of emails by seeing users’ responses to the particular sender and emails. If you leave too many emails from a particular sender unread, then future emails from them will be placed into the Other inbox. Therefore, there’s a chance that important emails can sometimes be accidentally pushed to the Other inbox as well. 📩
Therefore, to move future emails from a particular sender, from the Other inbox to the Focused inbox:
- First, access your Other inbox by selecting its tab on top.
- Next, open a particular email you’ll like to move to the Focused inbox.
- Then, select the 3 dots on the top bar to access the settings menu, and choose Move to Focused Inbox at the drop-down.
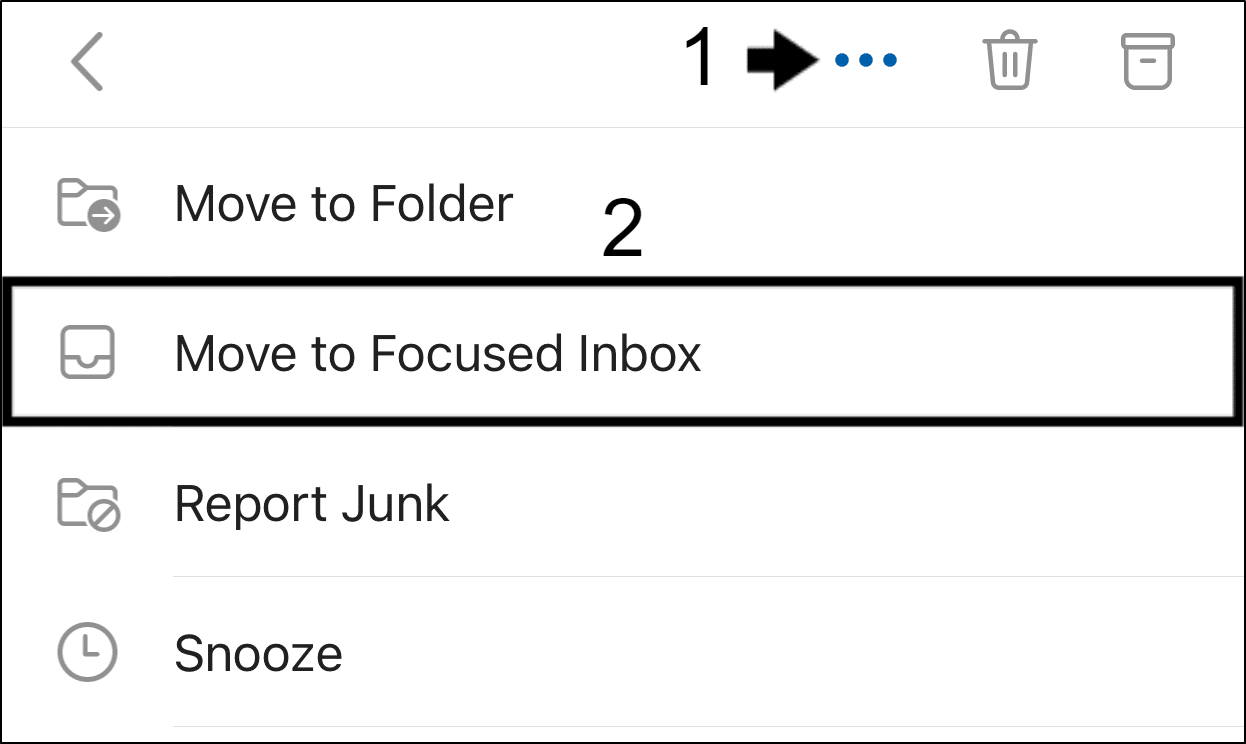
Once that’s done, every email from that particular sender will be pushed to your Focused inbox and you’ll be notified of incoming emails.
6. Disable Battery Saving Mode or Battery Optimization
Smartphones are notorious for their short battery lives 🔋. While the battery life of smart devices has seen some improvements in recent years, Battery Saving Mode is still an integral part of android and iOS smartphones which is especially important for users who regularly need to use their devices for long hours. 🕧
However, Battery Saving Mode may attempt to stop certain background processes or apps from running to limit power usage. As a result, apps such as Outlook won’t be able to push notifications to the user.
In some devices, Battery Saving Mode is automatically enabled when the battery of the device falls below a certain threshold. Therefore, your device may have enabled it without you noticing.
Here’s how to turn off Battery Saving Mode on Android and iOS devices:
For Android
- First, open the Settings app. ⚙️
- Then, select Battery or Battery Optimization.

- Make sure that Power Saving is turned off.
- Next, tap on Energy Saver for more options.

- After that, select Outlook from the list of apps.
- Finally, turn off any battery optimization options.
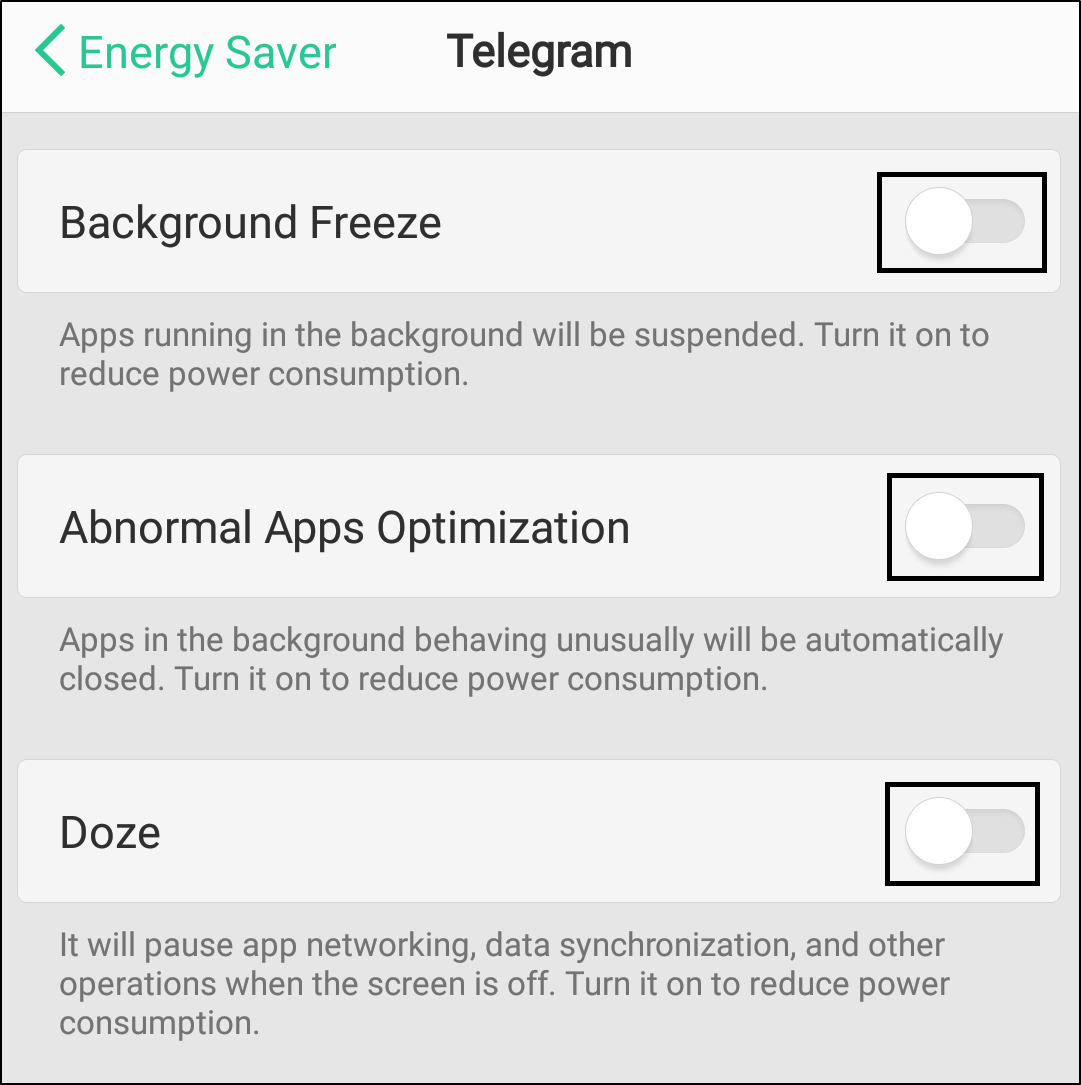
For iOS
- First, open the Settings app. ⚙️
- Then, select Battery.

- After that, turn off the switch next to Low Power Mode.

7. Install Any Pending Updates for the Outlook App
If you haven’t updated your apps in a long time, then there’s a good chance that the problem can be fixed with an update.
This is due to the fact that apps are maintained regularly by their developers 👨💻. Hence, these developers will release updates for the apps on a regular basis to get rid of bugs and problems within the app, including notifications issues. 🩹
Therefore, if a problem exists with a particular version of the Outlook app, then an update to the latest version should fix it:
- First, open your App Store (iOS) or Play Store (Android).
- Next, search for Outlook. Alternatively, here are links to the Outlook app page on the App Store and Play Store.
- If updates are available, tap the Update button.
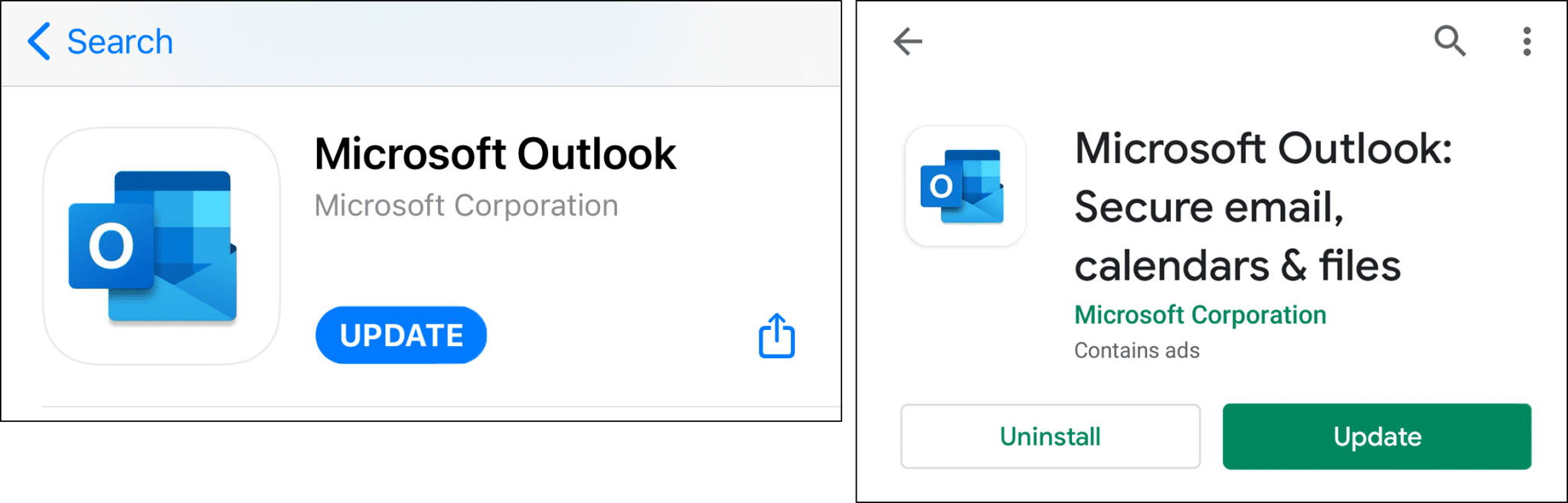
8. Check Outlook’s Notification Settings
Next, we’re going to look at the notification settings in the Outlook app itself. 🕵️♂️ Sometimes, users can accidentally turn off the notifications in the Outlook app, thinking that it’s an annoyance, and forget how to turn it back on. So, it’s best to check whether notifications are enabled in the app before proceeding any further!
Otherwise, it may give you a false impression of your Outlook mobile notifications not working.
Therefore, here’s how to turn on notification settings in the Outlook app:
- First, open the Outlook app on your mobile device.
- Next, tap on the Outlook icon at the top-left corner of the app.
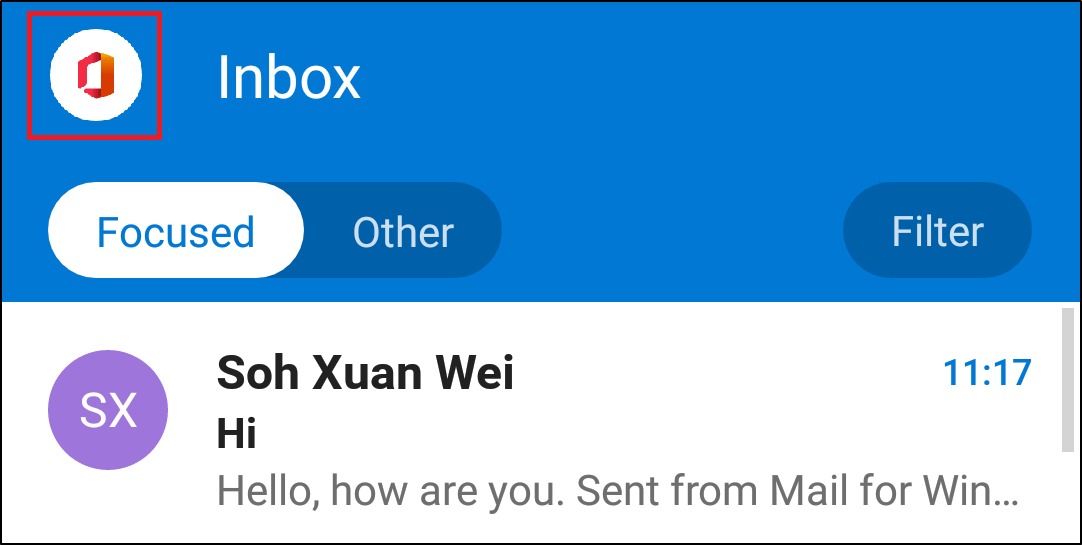
- After doing that, a menu should appear. Here, tap on the Gear icon ⚙️ on the bottom-left column of the menu.
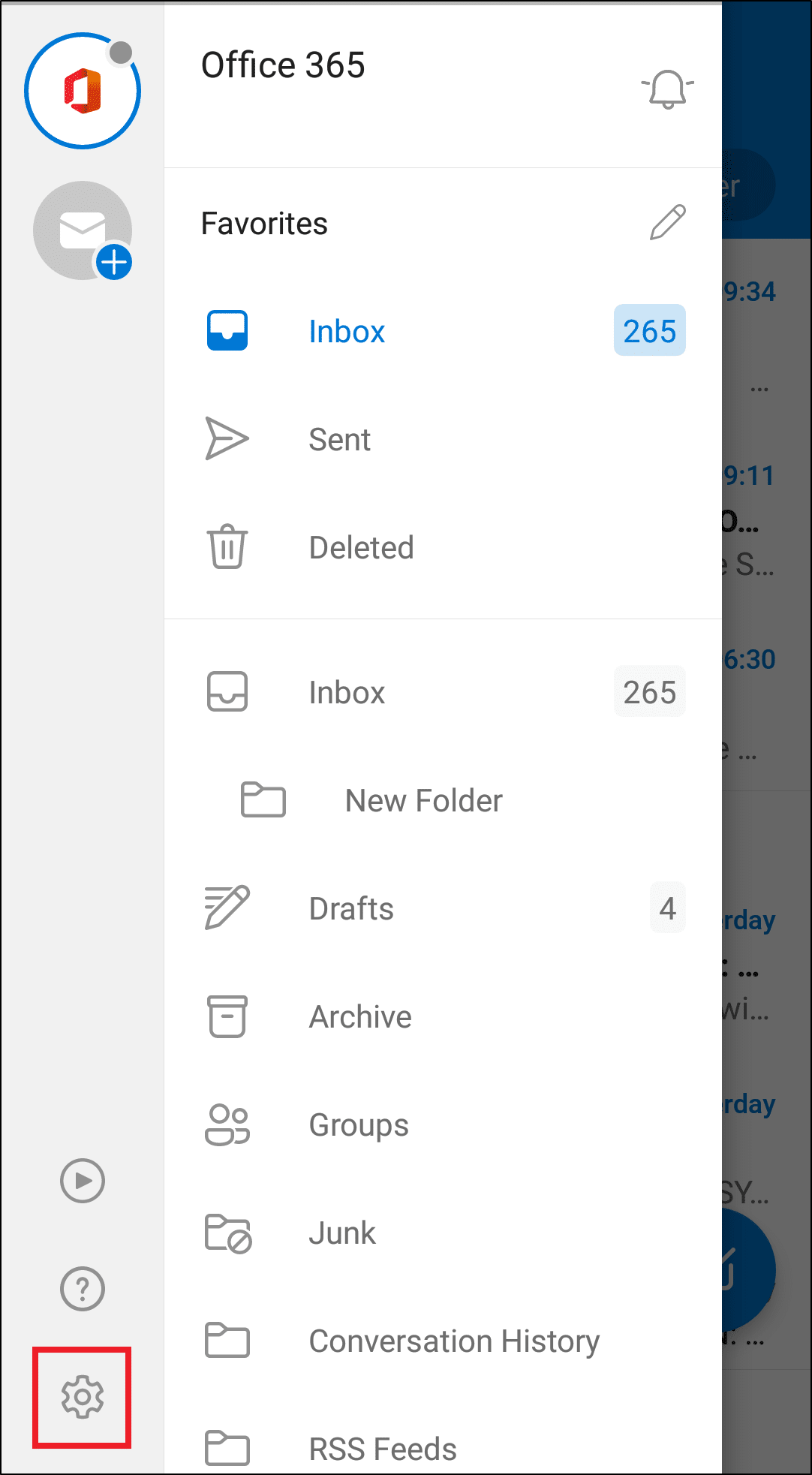
- Under Mail, look for 🔔 Notifications.
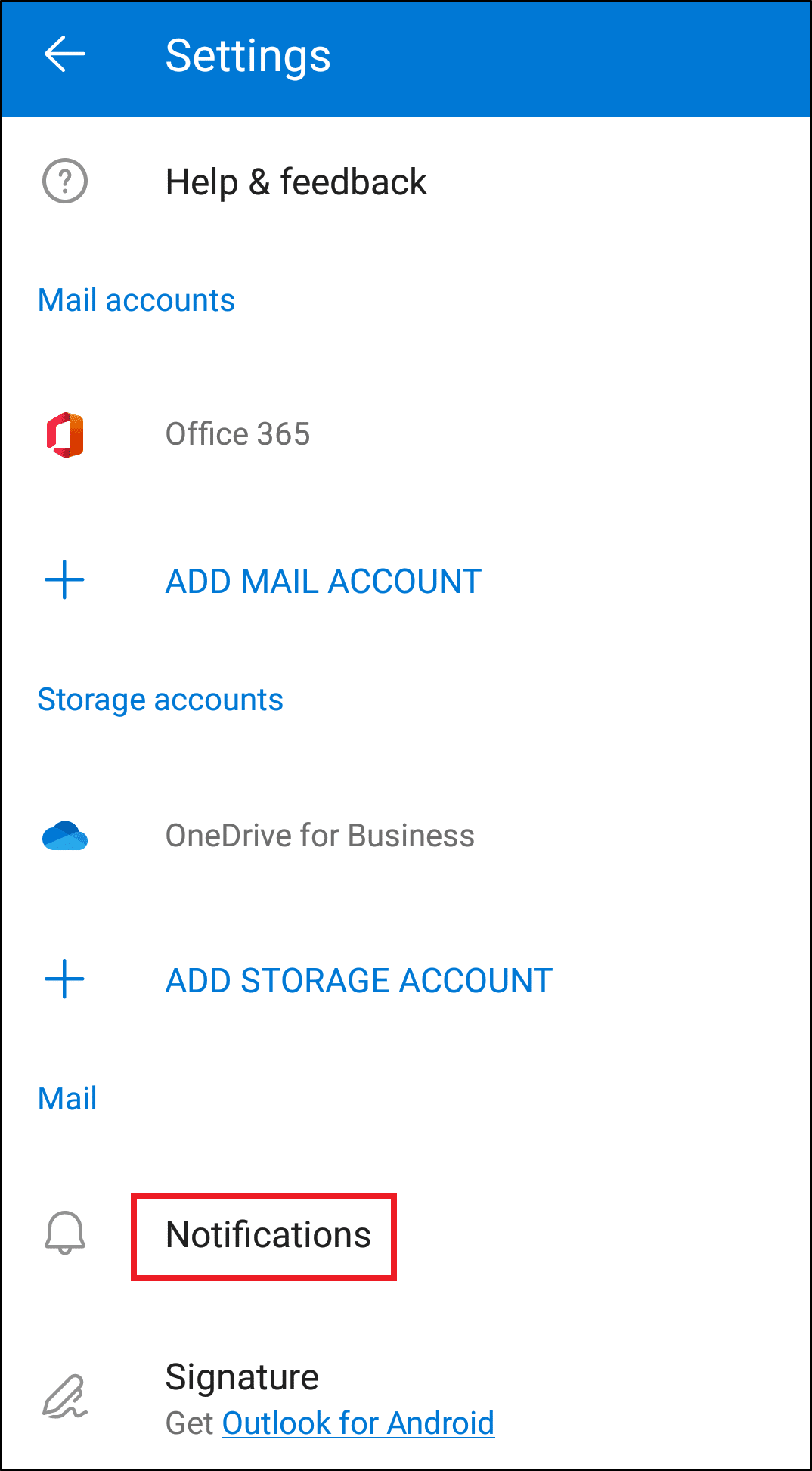
- Finally, make sure that notifications for All mail are enabled or the option that applies to you (Focused Inbox only, Favorite People, etc.). We also recommend turning on vibrate mode for all incoming email notifications.
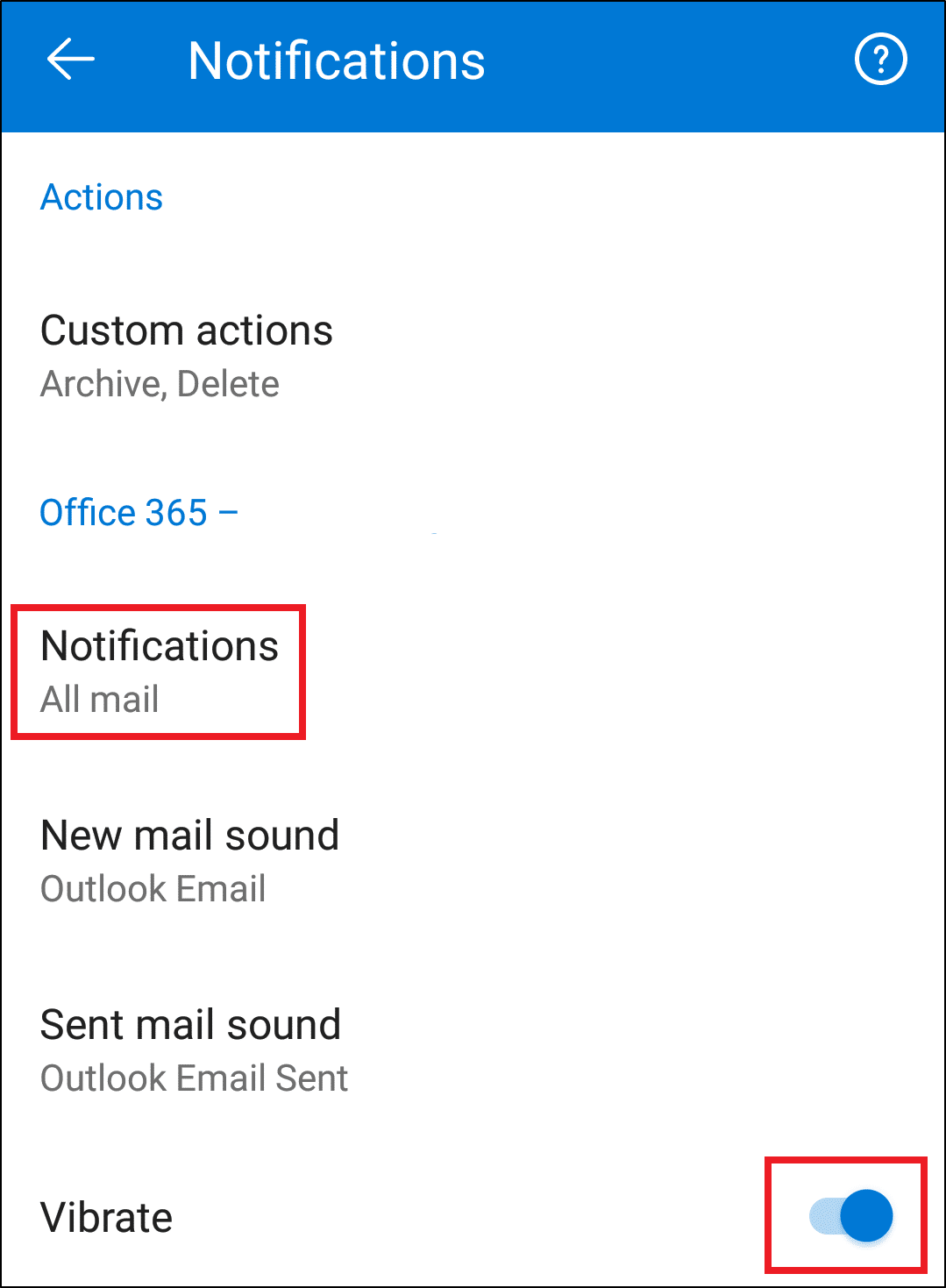
9. Check Your Device’s Notification Settings
Suppose the notification settings in the Outlook app have been enabled. However, you still aren’t receiving email notifications on your device. In this scenario, it’s likely that notification settings for the Outlook app have been disabled in your device’s system settings. 🔕
Disabled Outlook notifications in your device’s Settings app means that even if notifications are enabled in the app settings, the push notifications don’t work correctly as they’re blocked by the system.
So, your device’s push notification system won’t show new notifications from the Outlook app.
Hence, the steps to enable notification settings on each device are different, especially between Android and iOS devices:
For iOS
- First, open the Settings app ⚙️.
- Next, scroll down and look for Outlook. Tap on it to reveal more options.
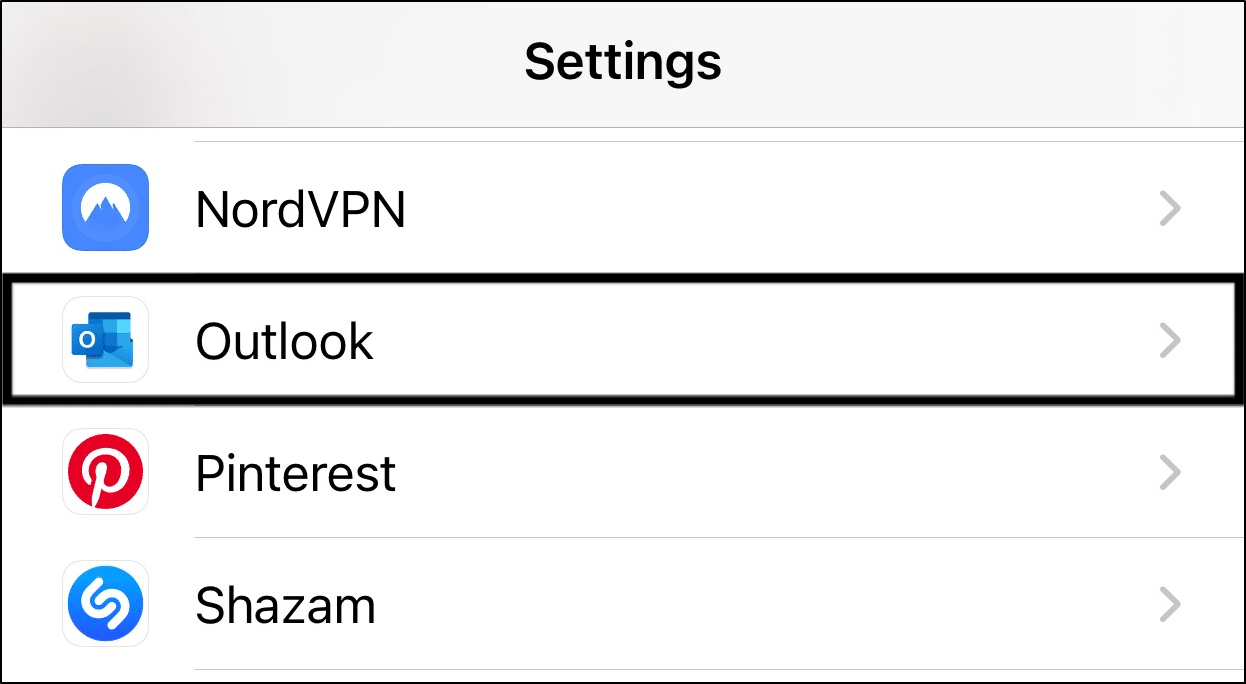
- Then, tap on Notifications.
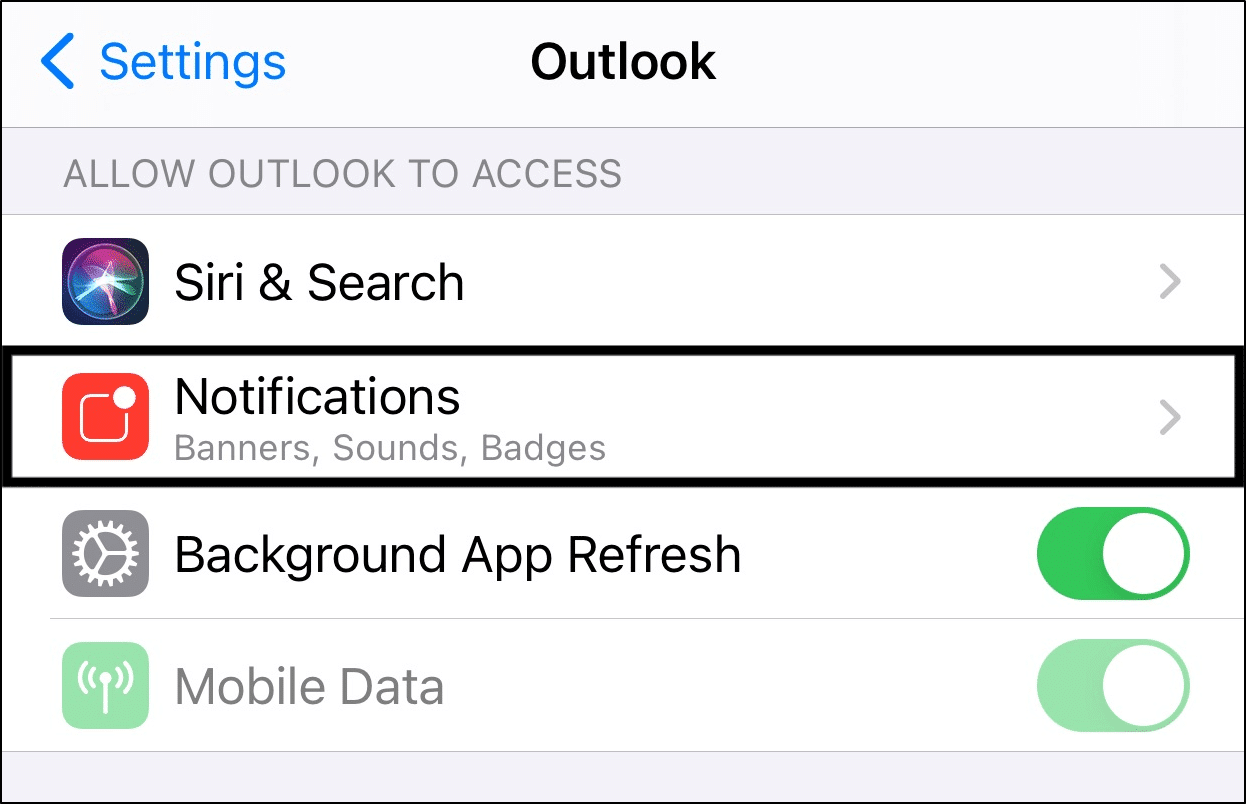
- We recommend switching off Allow Notifications, waiting about a minute, and turning it back on again to refresh this setting.
- After that, under Alerts, tick all the alert options (i.e. Lock Screen, Notification Centre, Banners).
- Also, ensure that Sounds and Badges are switched on, and Show Previews is set to Always.
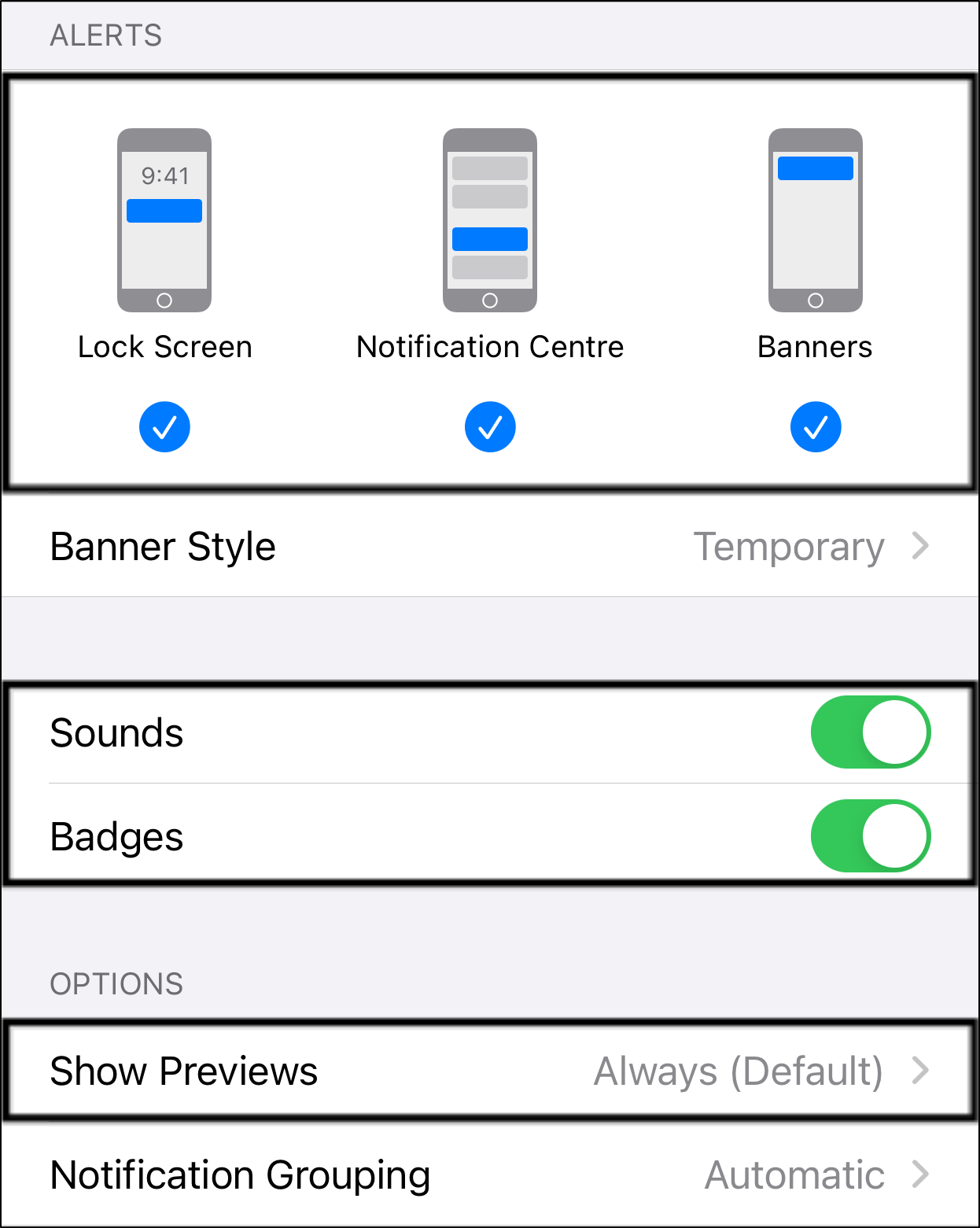
For Android
- First, open your Settings app ⚙️.
- Then, go to Apps & Notifications, or App Management.
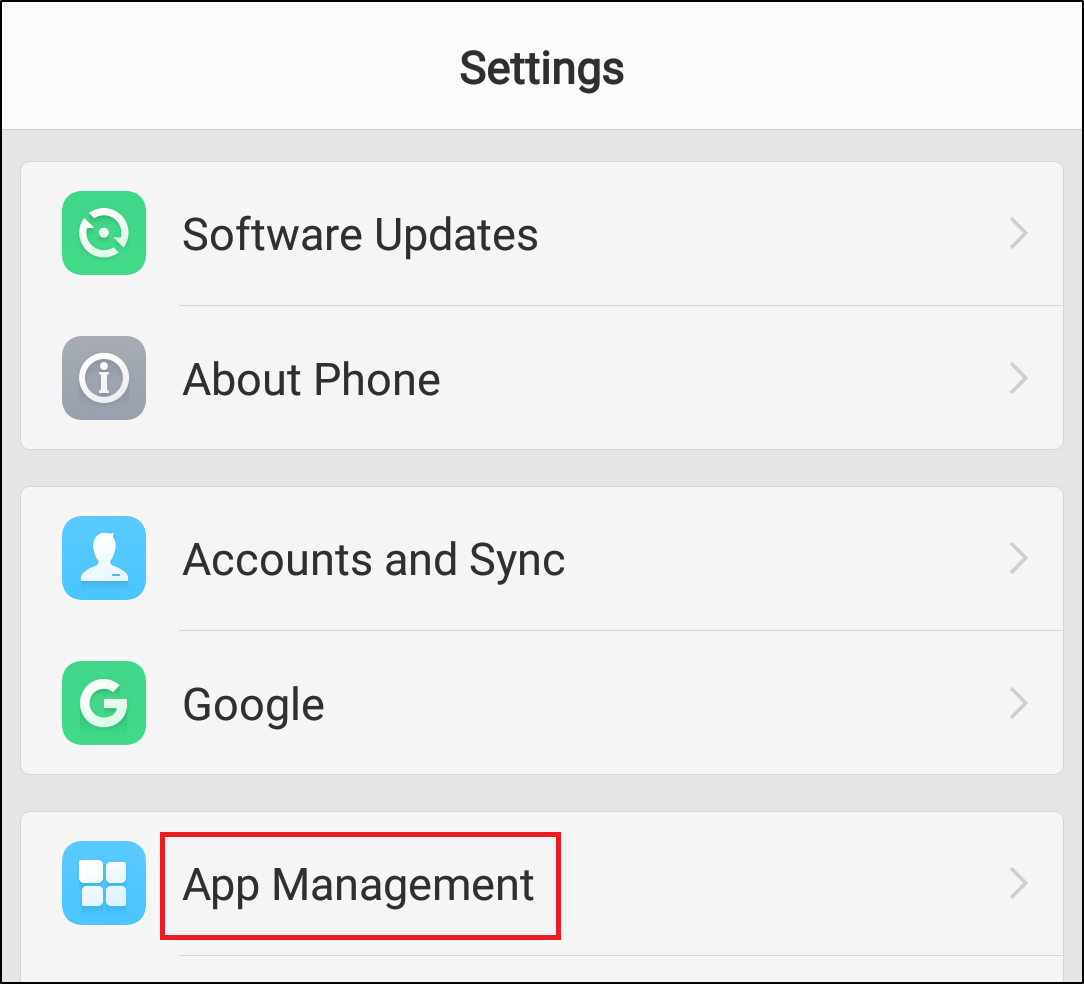
- Next, select Outlook from the list of apps. (usually listed alphabetically)
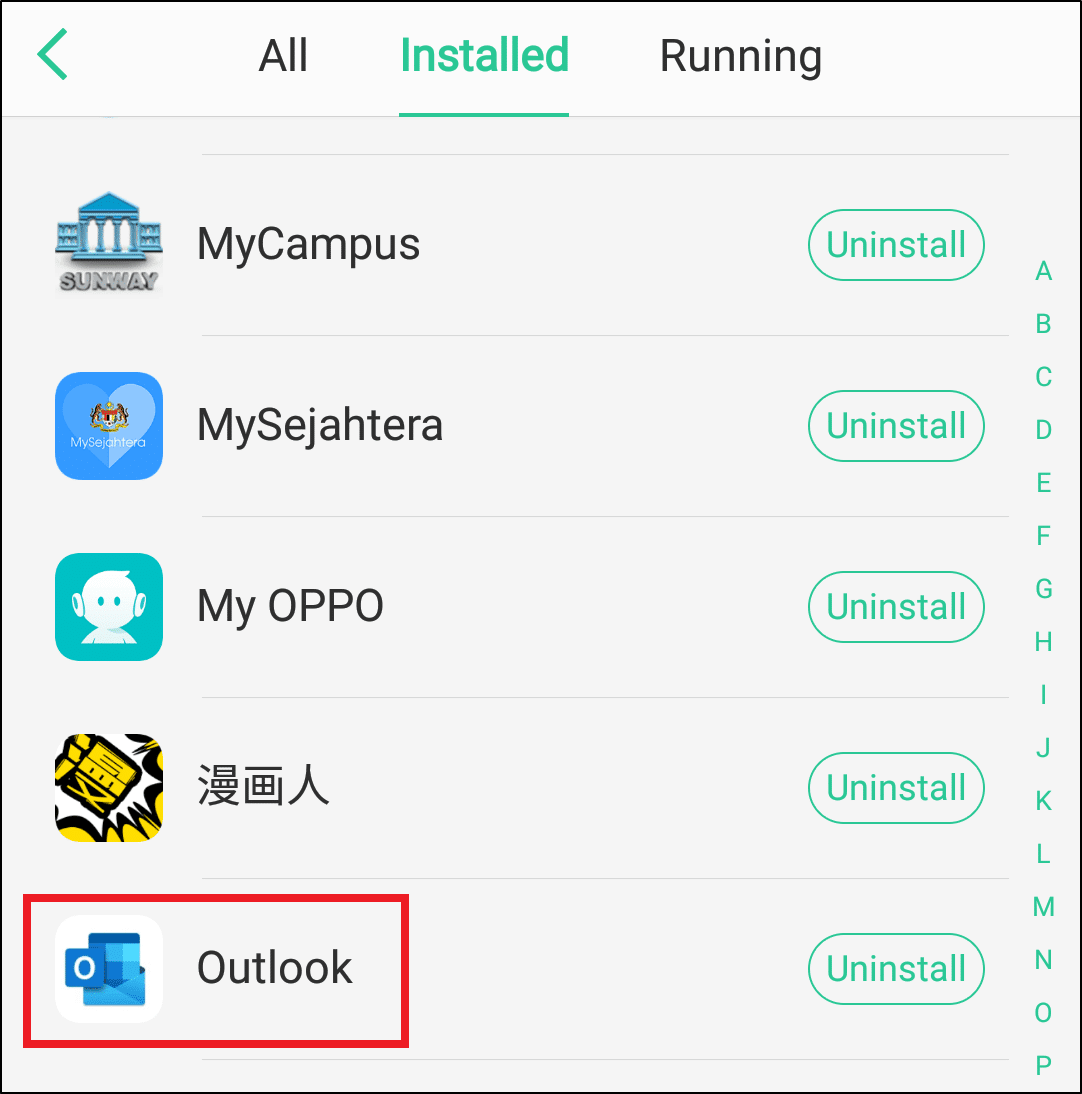
- After that, select Manage Notifications or Notifications.
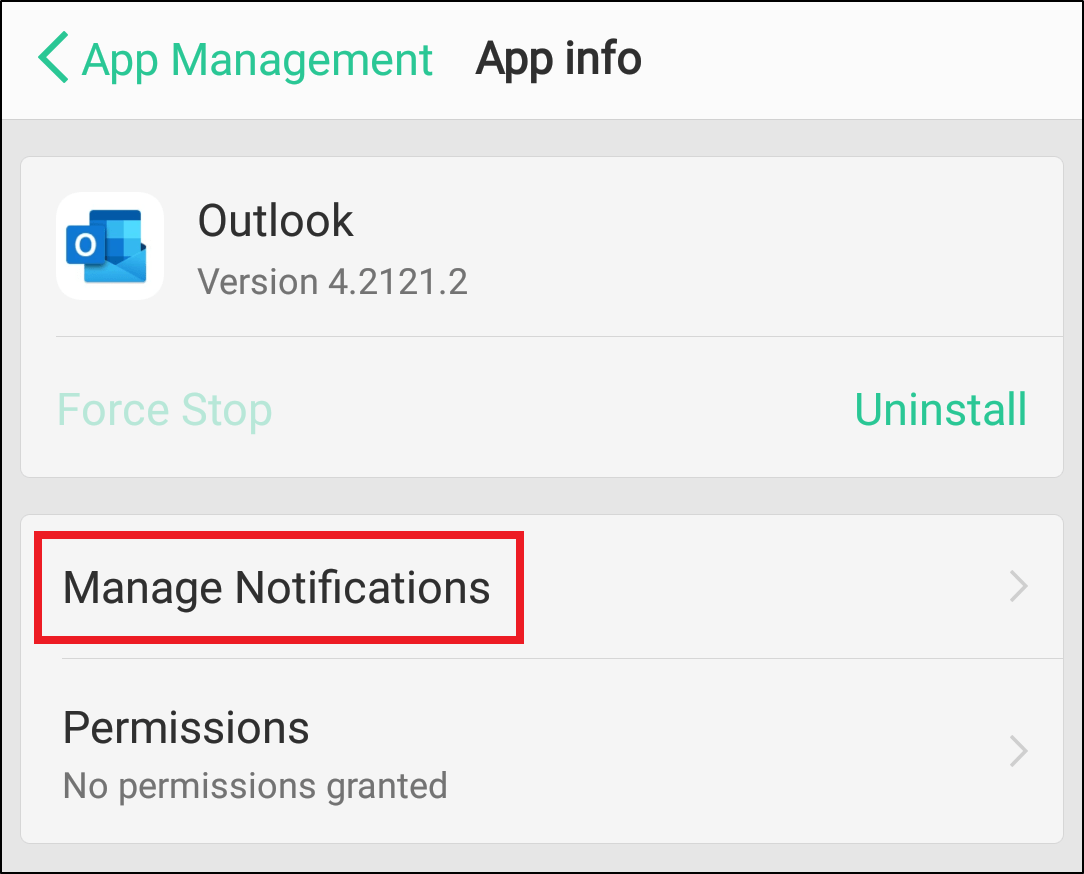
- Here, we recommend switching on all the notification settings, at least for the time being. Most importantly, make sure that Allow Notifications is switched on.
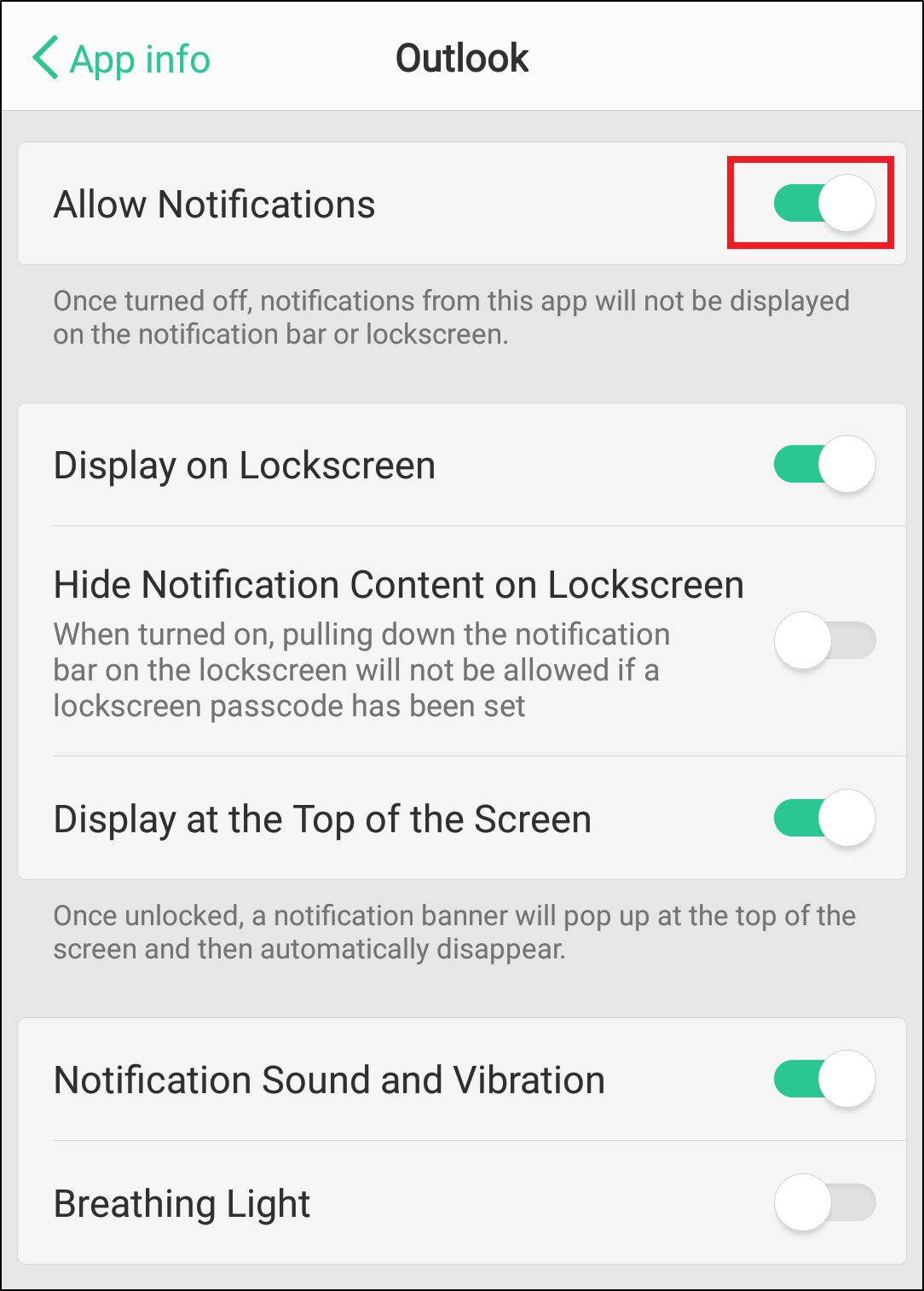
10. Enable Background Data Usage for the Outlook App
Most mobile devices have the option to connect to the Internet via Wi-Fi or Mobile Data. While this may seem unimportant to the average user, Internet settings on your mobile device can affect your notifications 🔔 too.
Background Data Usage is an important setting that you should enable for Outlook. This allows for background apps to have internet access to refresh, update, and show you your latest notifications.
Hence, disabling the Background Data Usage setting for Outlook will deny it Internet access when it’s not open and you’re using mobile data. Thus, preventing Outlook’s email notifications from loading. You may also notice that your phone gets swarmed by Outlook notifications the instant you connect to a Wi-Fi connection. 😵💫
With that said, here’s the steps to enable Background Data Usage for Outlook on your mobile device:
For Android
- First, open your Settings app ⚙️.
- After that, select Cellular Data or Dual SIM & Cellular.
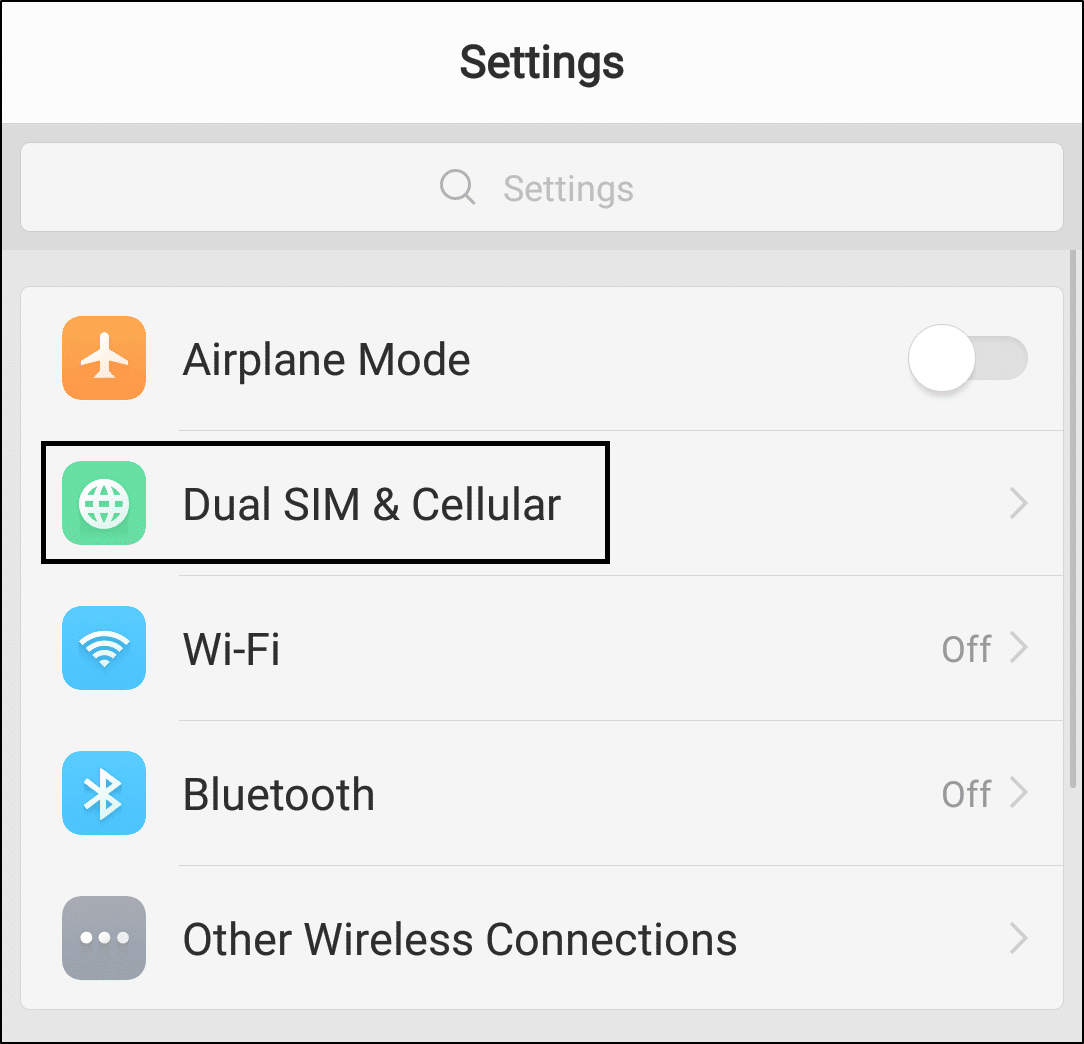
- Next, select Apps using Wi-Fi and Mobile Data.
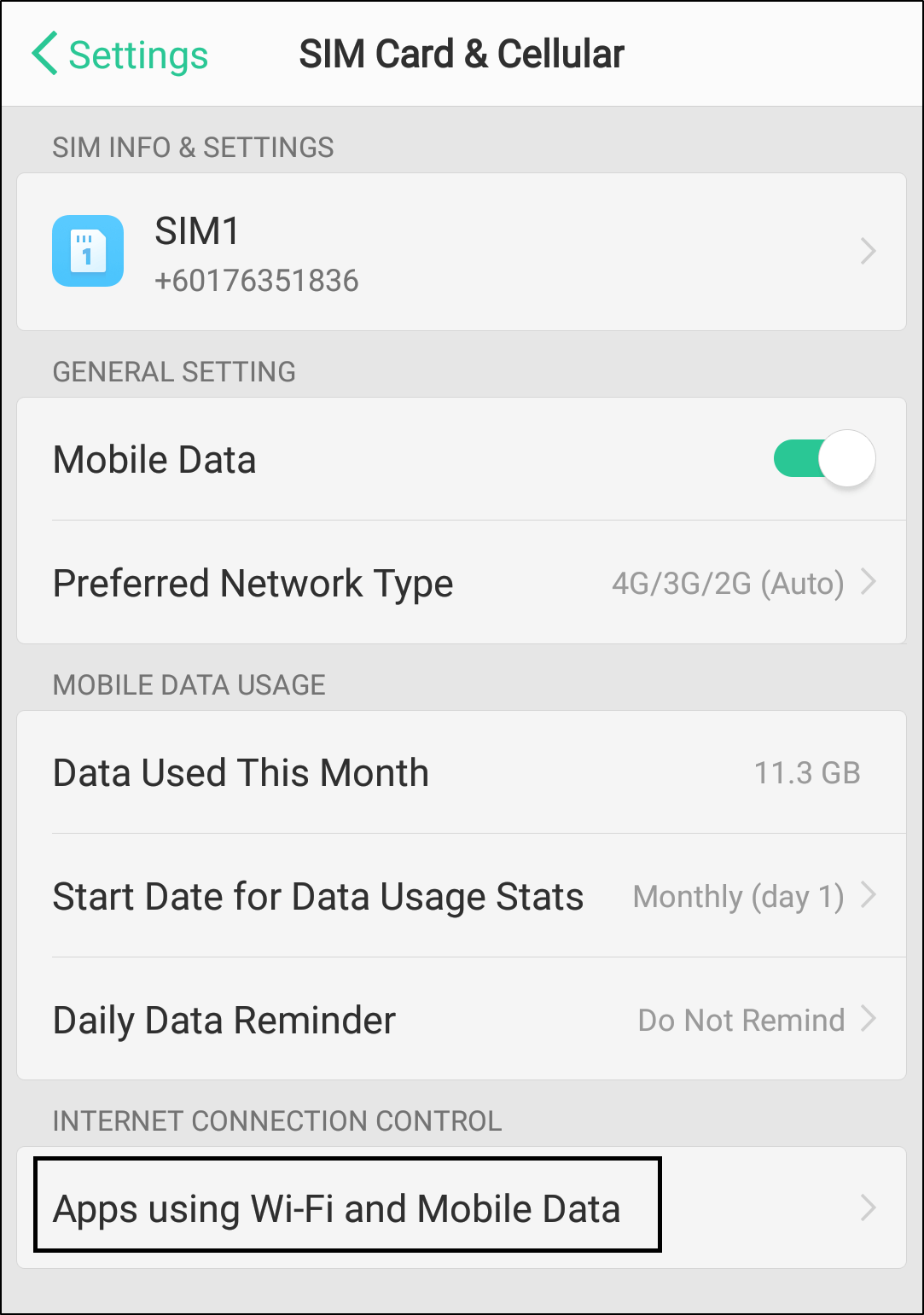
- From the list of apps displayed, select Outlook.
- Make sure that Wi-Fi and Mobile Data is selected.
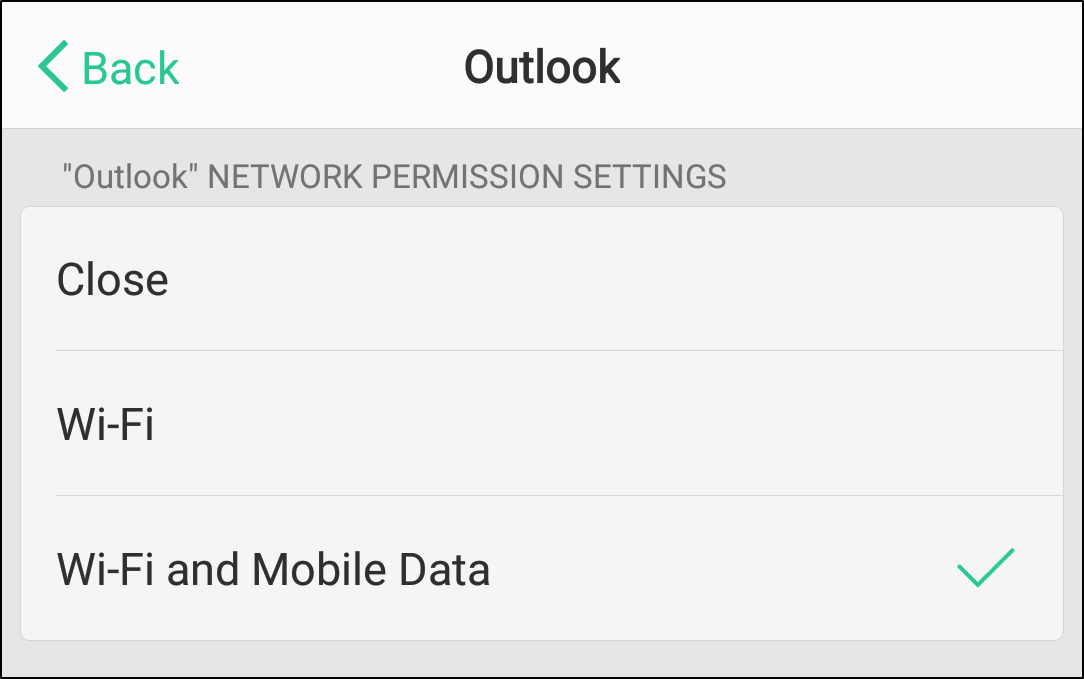
For iOS
- First, open the Settings app ⚙️.
- Then, select General and tap Background App Refresh.
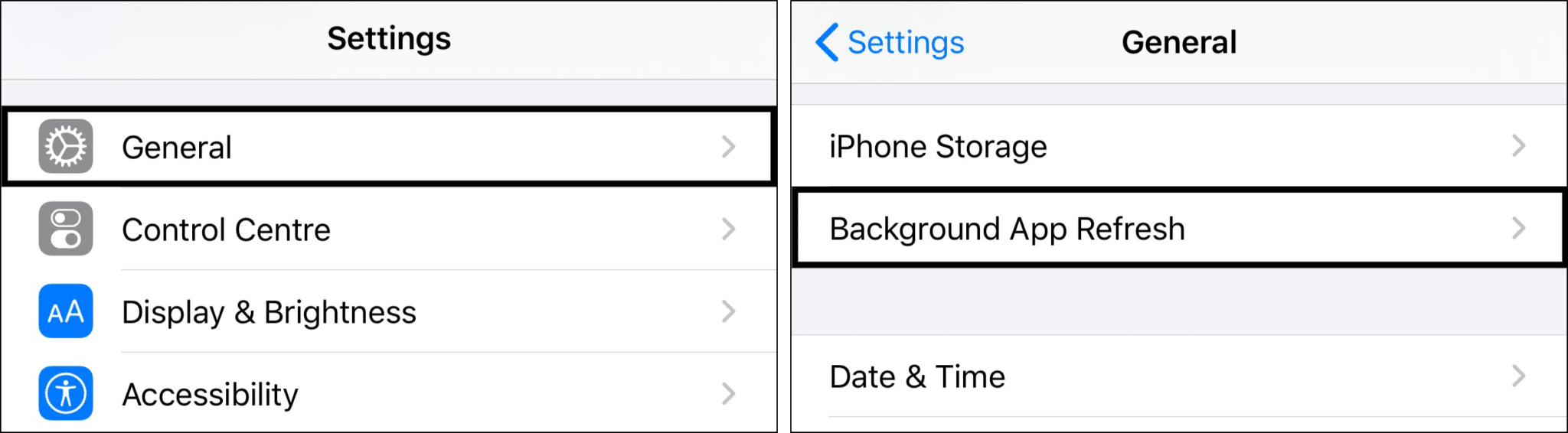
- From the list of apps displayed, look for Outlook, and turn on the switch next to Background App Refresh.
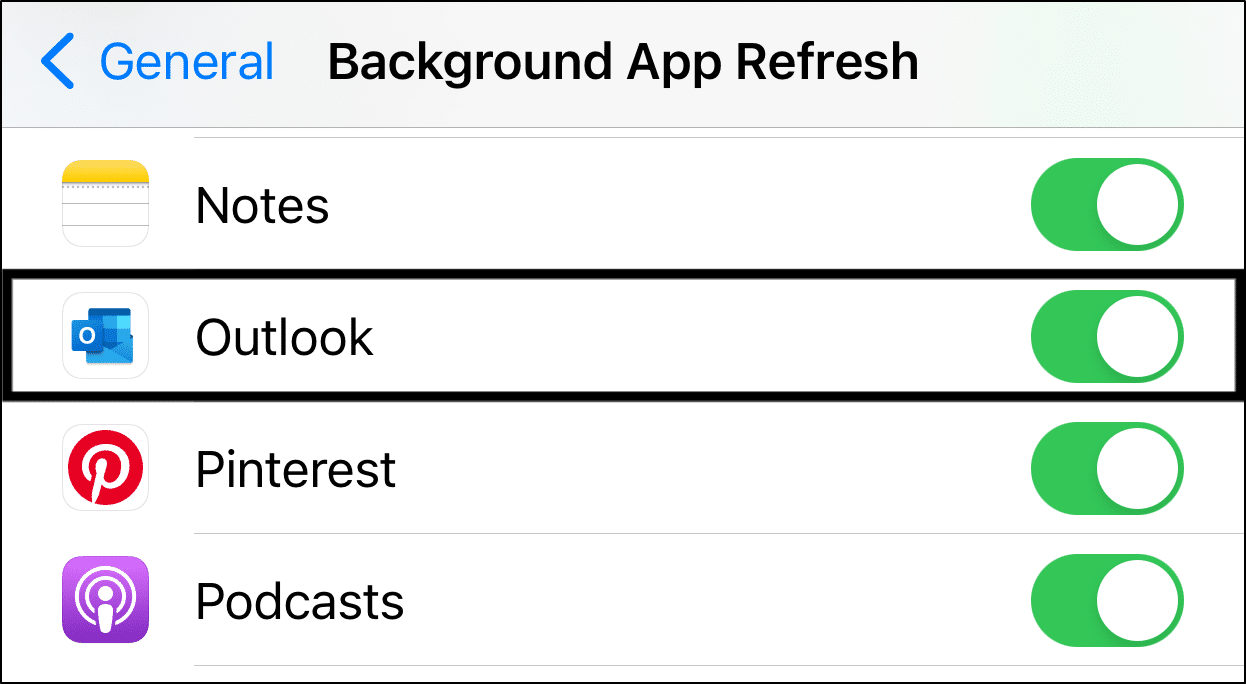
11. Switch Between Mobile Data and Wi-Fi or Turn Off “Low Data Mode”
Perhaps you find that the Microsoft Outlook app notifications aren’t showing up or working when you’re using your mobile internet. However, when you connect to Wi-Fi, notifications pop up normally again. So, this likely happens due to the Low Data Mode, which is a common reason for users not receiving Outlook notifications on cellular data. 📶
Low Data Mode is a data-saving setting on iOS and some Android devices, by limiting the amount of cellular data usage. Therefore, it could restrict background apps from having access to the Internet, thus preventing them from refreshing and pushing notifications.
Therefore, try connecting to a Wi-Fi network instead of using your mobile data, to test for any connectivity problems. You can do this through the Control Centre (iOS) or the Status Bar (Android).
Usually, Low Data Mode causes notifications to swarm in all at once when the user connects to Wi-Fi 😵.
So, from there, if you want to receive timely notifications even on cellular data, try turning off Low Data Mode:
For Android
- First, open the Settings app. ⚙️
- Next, select Network and Internet settings / Wireless Connections.
- After that, make sure that the Use Data Saver setting is turned off.
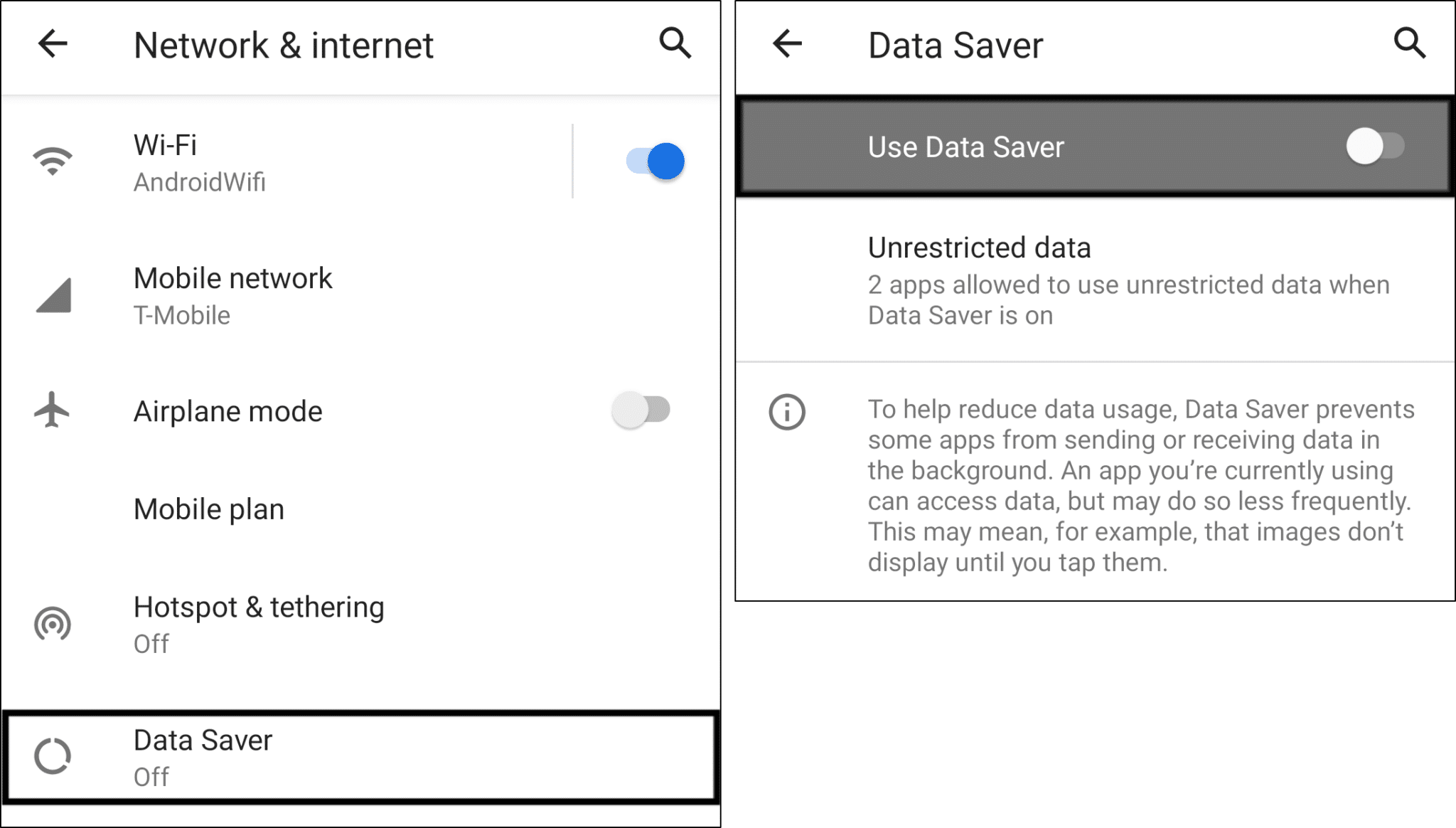
For iOS
- First, open the Settings app. ⚙️
- Next, select Mobile Data and choose Mobile Data Options.
- Finally, ensure that Low Data Mode is turned off.
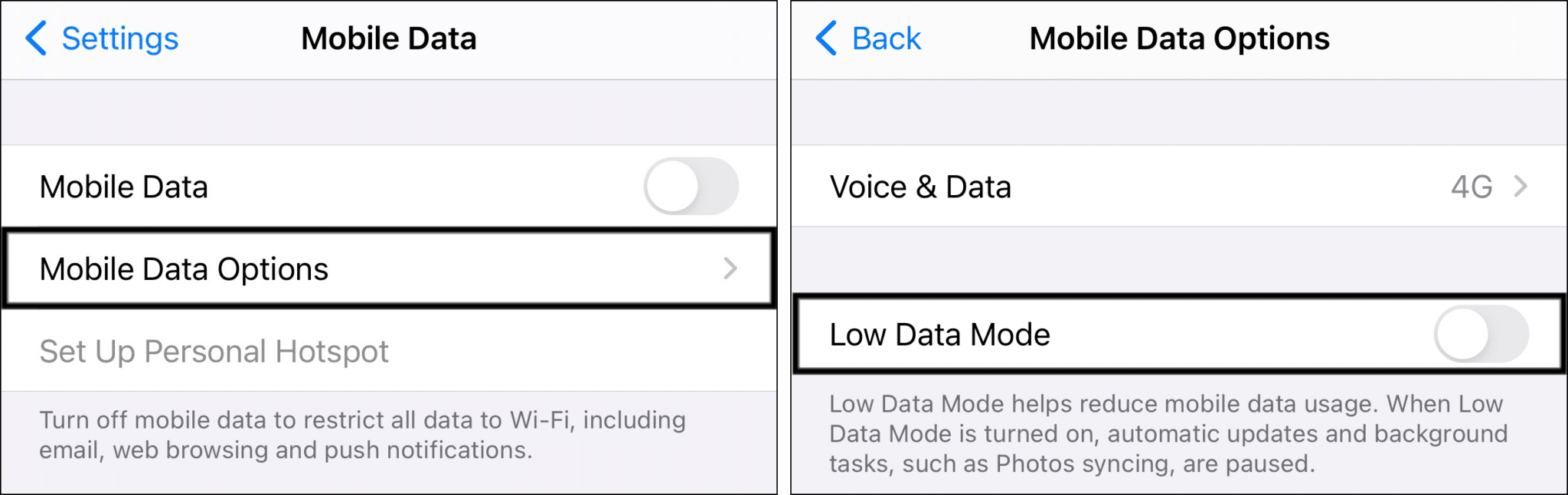
12. Use a Different Email Client App
Additionally, there could be problems or bugs 👾 with the Outlook app resulting in your email notifications not showing up or working. Therefore, aside from waiting and checking for updates from the devs (Step 7), you could use an alternative email client temporarily.
Heck, if you find the alternative faster, more user-friendly, and productive, you can even make the switch permanent! All in all, there’s plenty of email client options out there with each offering unique and helpful additional features.
Simply install the app from your native app store, then add your email with its login credentials, and you’re set!
For iOS users, we first recommend trying the default Mail app that comes preinstalled on your device. This app is specifically designed and optimized for iOS devices, so it integrates well with the device’s push notification system. If you’ve uninstalled it before, you can simply install it again from the App Store.
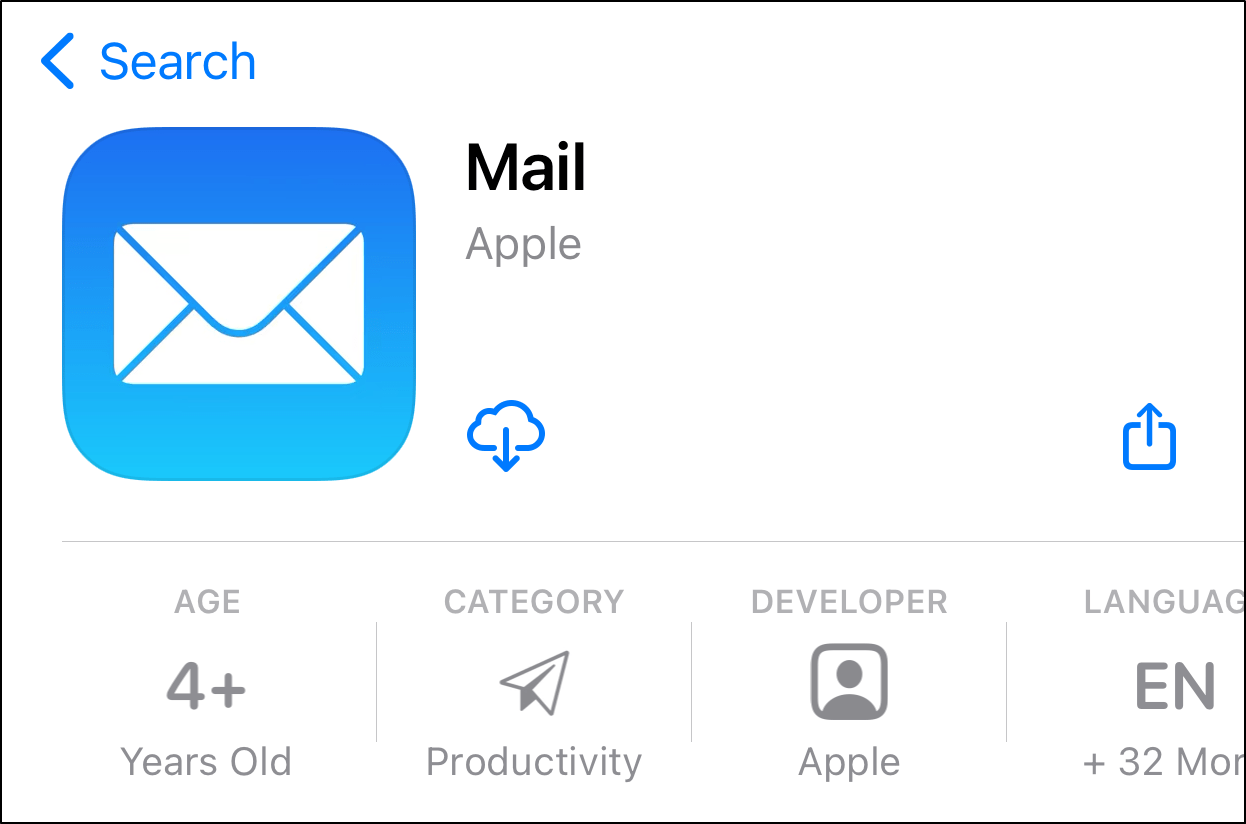
Besides that, there are other clients you can try, such as Airmail and Spark Mail. (These are available for Android users as well!)
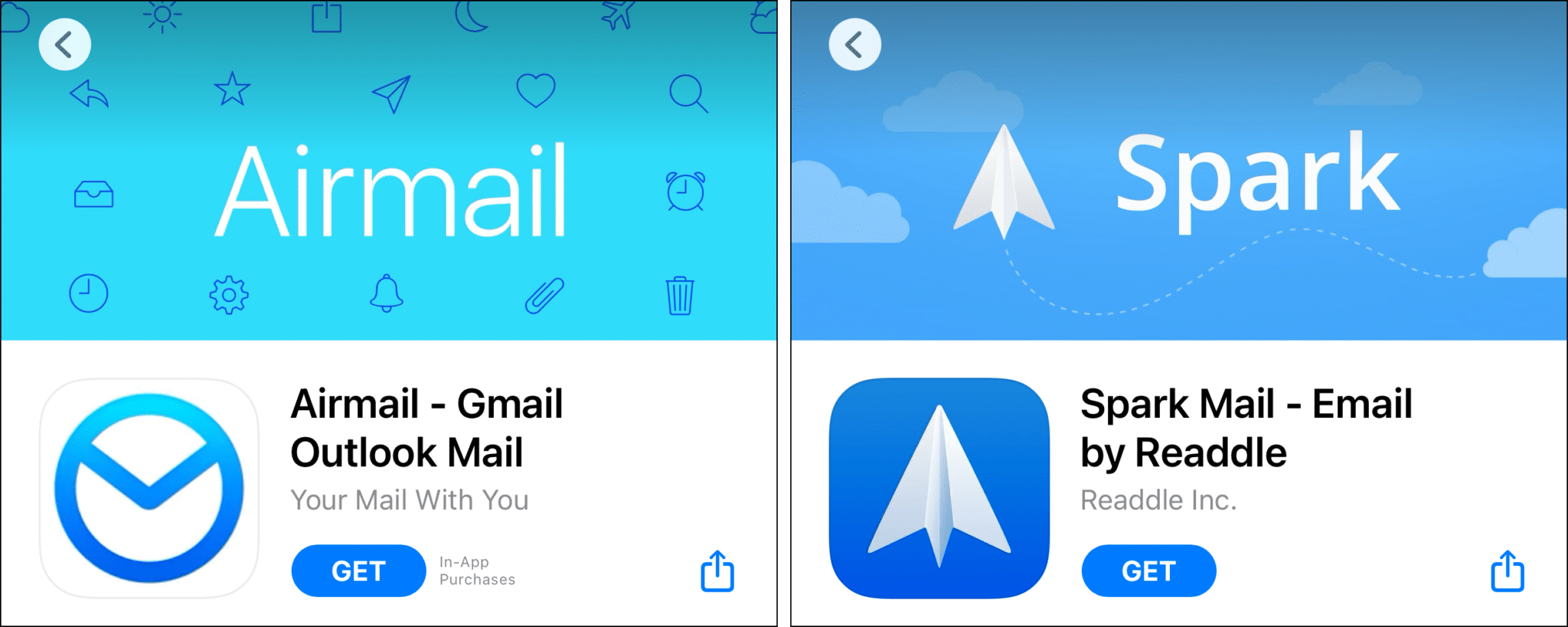
13. Clear Outlook’s App Cache and Data
Ever wondered why your phone keeps losing valuable memory space for seemingly no reason at all? This is because all apps on your device store data, also known as cache, which takes up space in your device’s memory. 🤔
The more frequently you use an app, the larger the data cache becomes 📦. As these data accumulate, not only do they take up memory space, they can also cause various issues with an app’s basic functions. In this case, they may be the hidden culprit resulting in your Microsoft Outlook email notifications not working or showing up.
Therefore, to clear the Microsoft Outlook app cache and data on your Android device:
For Android
- First, open the Settings app. ⚙️
- Then, go to Apps & Notifications or App Management.
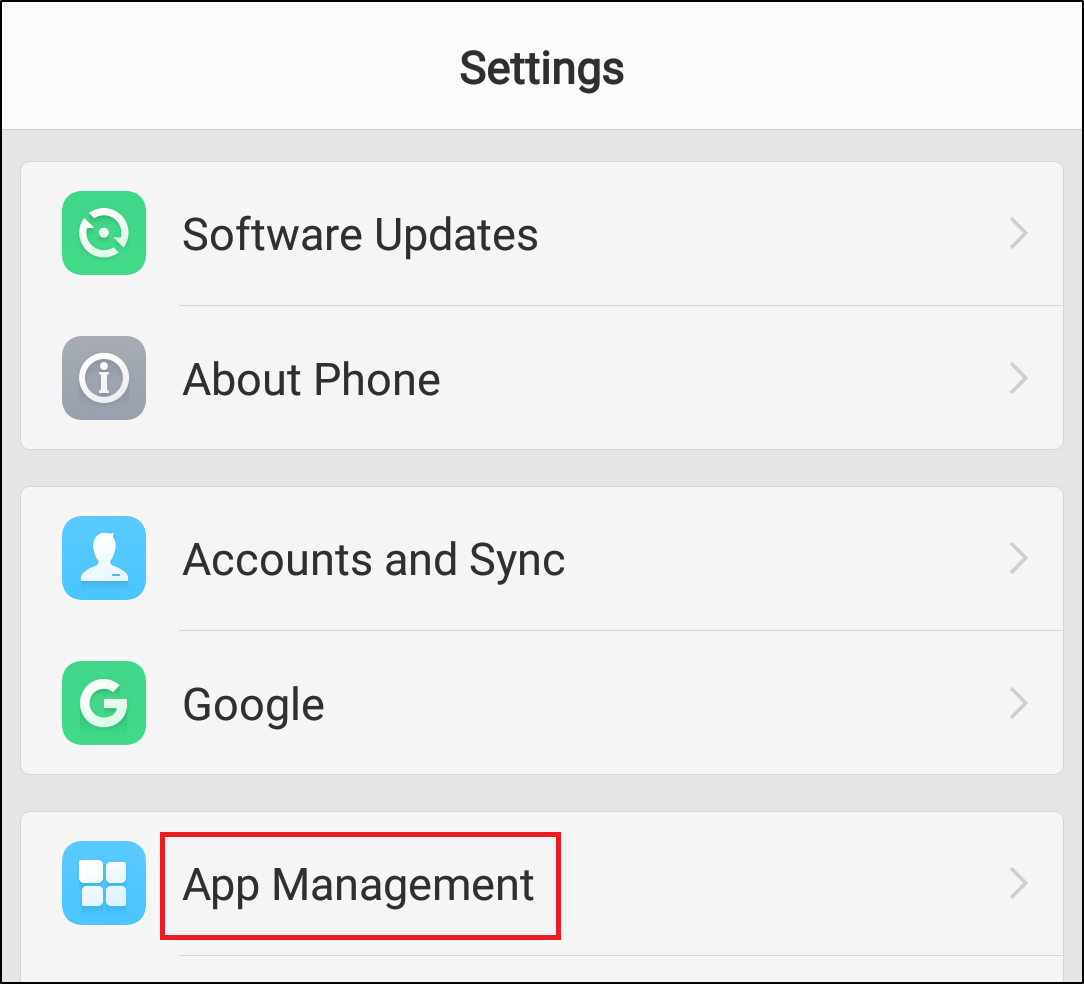
- Next, select Outlook from the list of apps. (usually listed alphabetically)
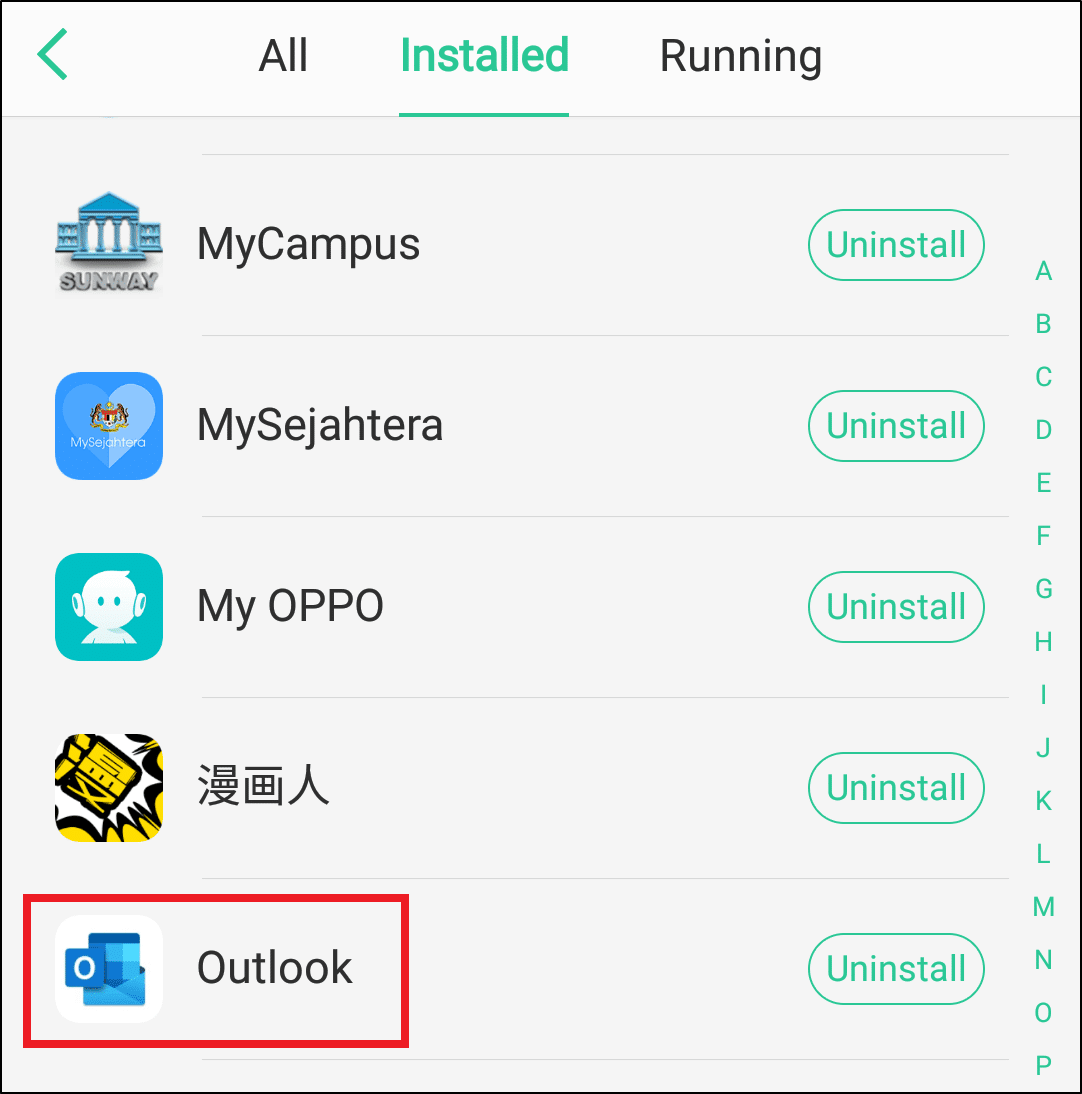
- After that, select Storage or Storage & cache.
- Finally, begin by tapping Clear Cache, and then you can choose Clear Data or Clear Storage.
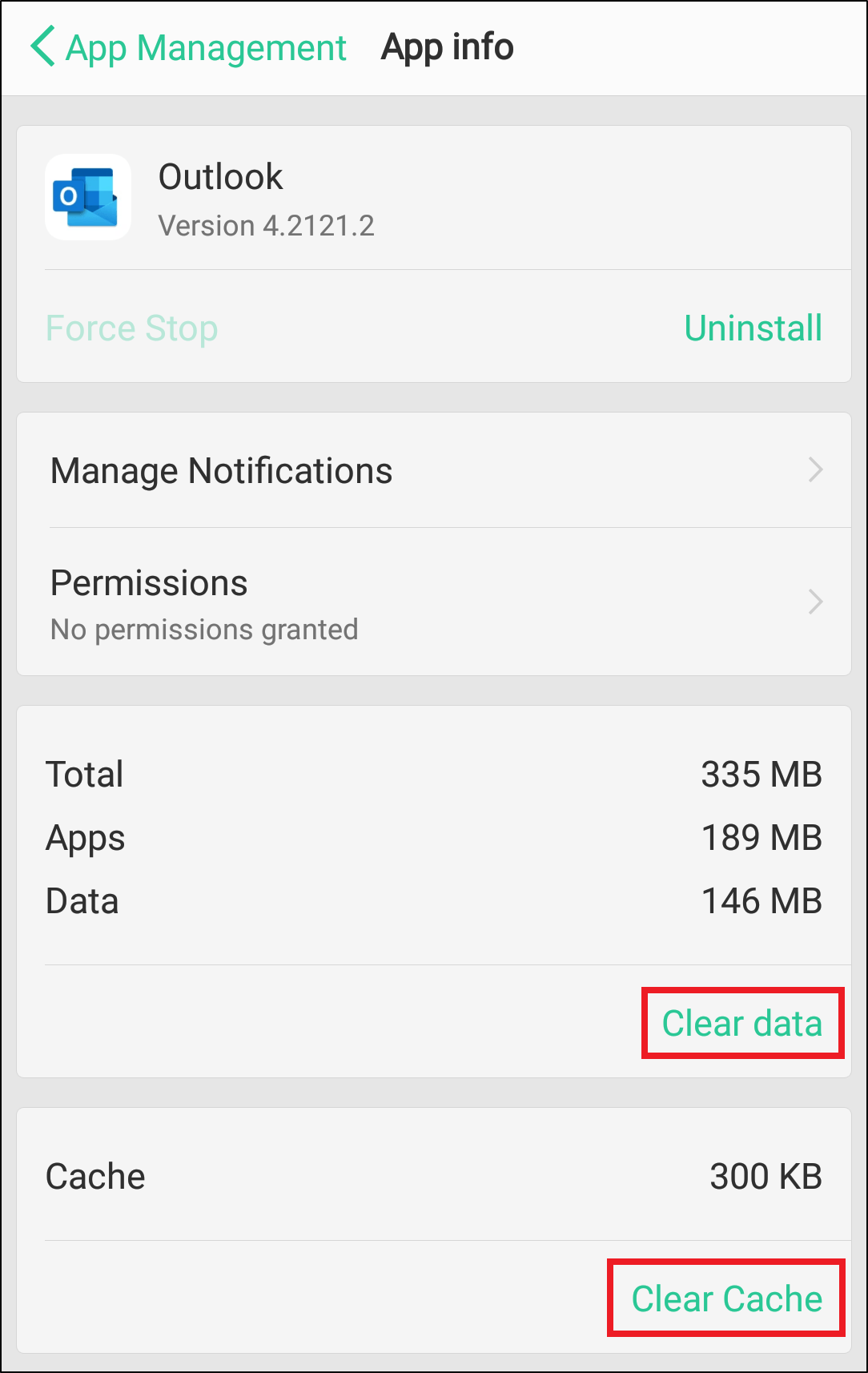
Unfortunately 😔, iOS users aren’t authorized to manually clear cached data for third-party apps on their devices. The workaround for this would be to uninstall and reinstall the Outlook app. (see next step)
14. Reinstall the Outlook App
While this is essentially a “Hail Mary 🙏” solution, there’s a legit chance that it’ll resolve the Outlook notifications issue on your device.
This is because uninstalling and reinstalling an app automatically clears the cached data, resets notification settings, and reconfigures permissions to their default settings. So, you can try this step if Outlook notifications are still not working despite trying every other step.
However, you should note that doing this will require the user to log in again after reinstalling the Outlook app. Hence, you should remember to jot down your Outlook email account and password before doing this.
With that said, the steps to reinstall Outlook are generally similar for most mobile devices:
- First, long-press for the selection menu or head over to Settings to uninstall Outlook.
- Then, select Uninstall or Remove app.
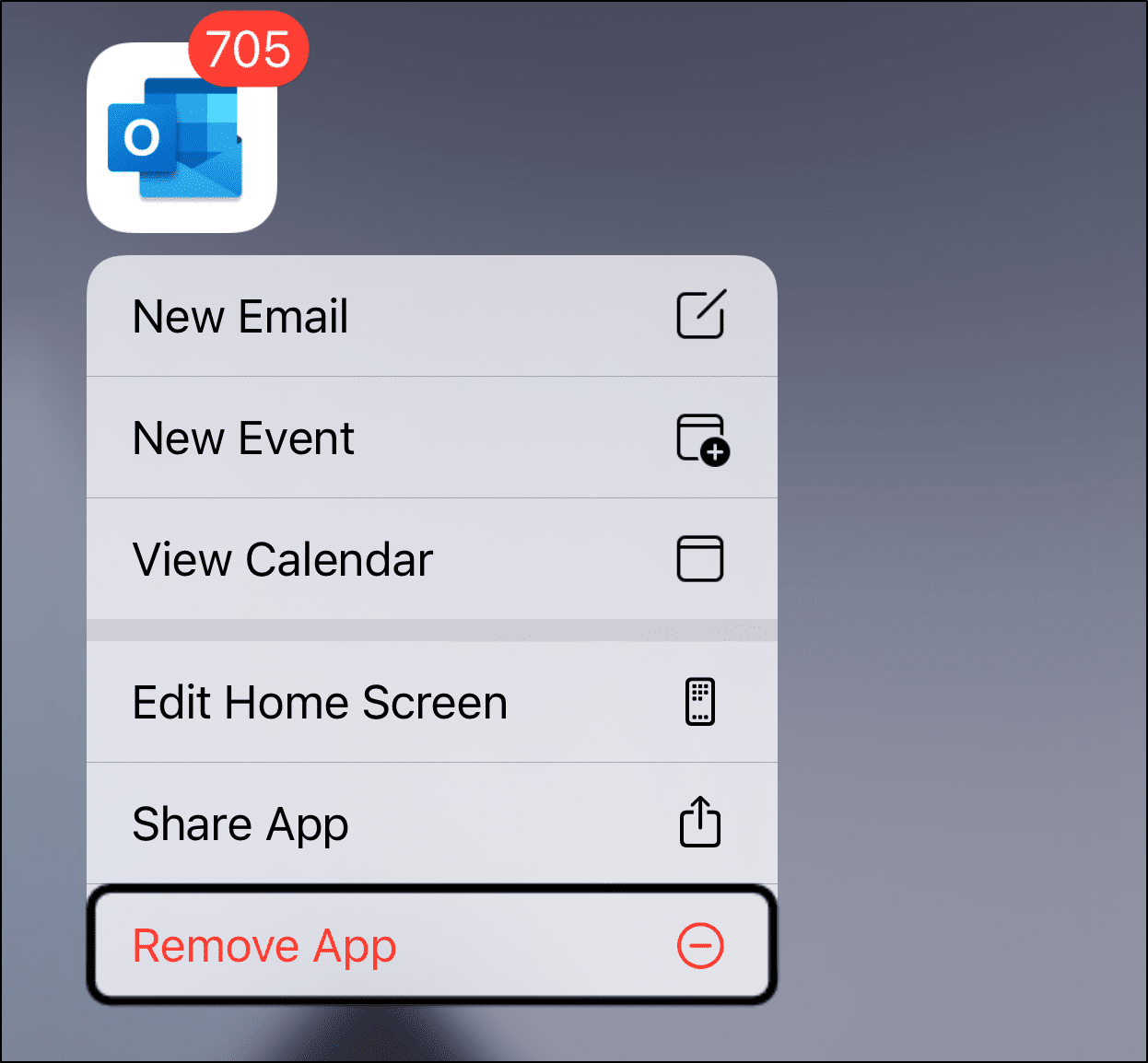
- Next, you can head straight to your App Store or Google Play Store to install the Outlook app again.
- Finally, relaunch the newly installed Outlook app and allow all notification permissions when prompted.
15. Free Up Your Device’s Internal Storage Space
Moving on, it’s also worth knowing that insufficient internal storage space on your device may affect system functions. You’ll notice certain bugs and issues popping up, which may include Outlook notifications not getting sent, as your device’s push notifications service is affected.
If that’s the case, you may even be prompted with the “Storage Almost Full” alert. 😨

In this situation, you’ll need to free up some space on your device. So, try to move your pictures and videos to another storage medium (microSD card, thumb-drive, hard disk, etc.) or remove apps and files that are occupying valuable storage space.
This step is considered a “last-ditch” attempt as it involves some serious digital housekeeping 🧹. Be sure to make a backup of important files, so that you can move them back to your device when needed later!
16. Report the Notifications Issue to Outlook Mobile Support
Perhaps you’ve been missing out on emails for a few silent days 🤫. So, if all else fails, we recommend raising this notifications issue with the Outlook Mobile Support team.
That way, they can troubleshoot and identify the true causes for this error. Hence, providing you with more effective and suitable fixes to your situation, especially considering that they’ve probably catered to a tonne of similar reports.
With that said, to report this notifications problem to Outlook Mobile Support:
- First, tap on the Outlook icon at the top-left corner of the app.
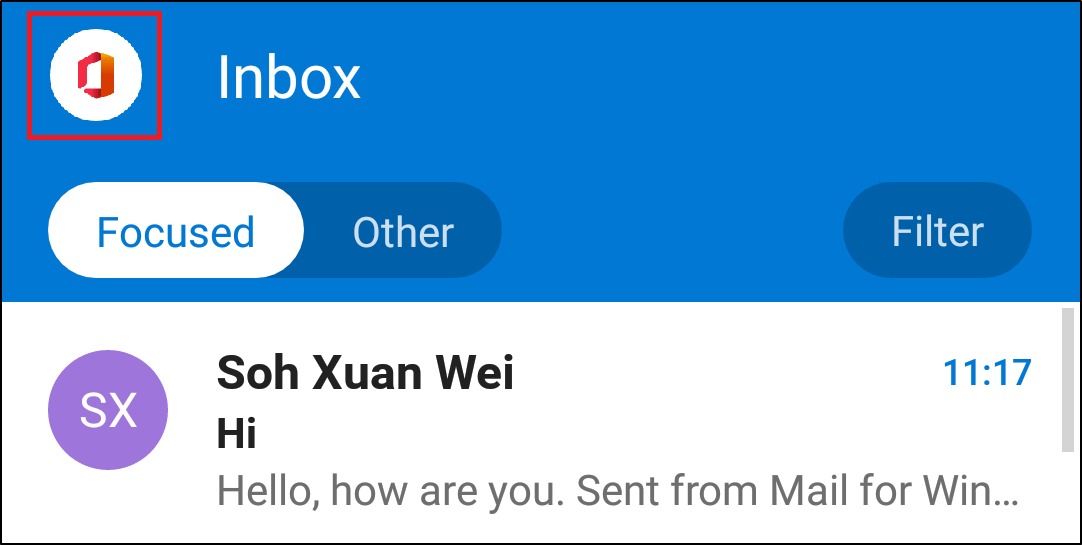
- After doing that, a menu should appear. Here, tap on the Question or Help icon on the bottom-left column of the menu, which opens the Help & Feedback menu.
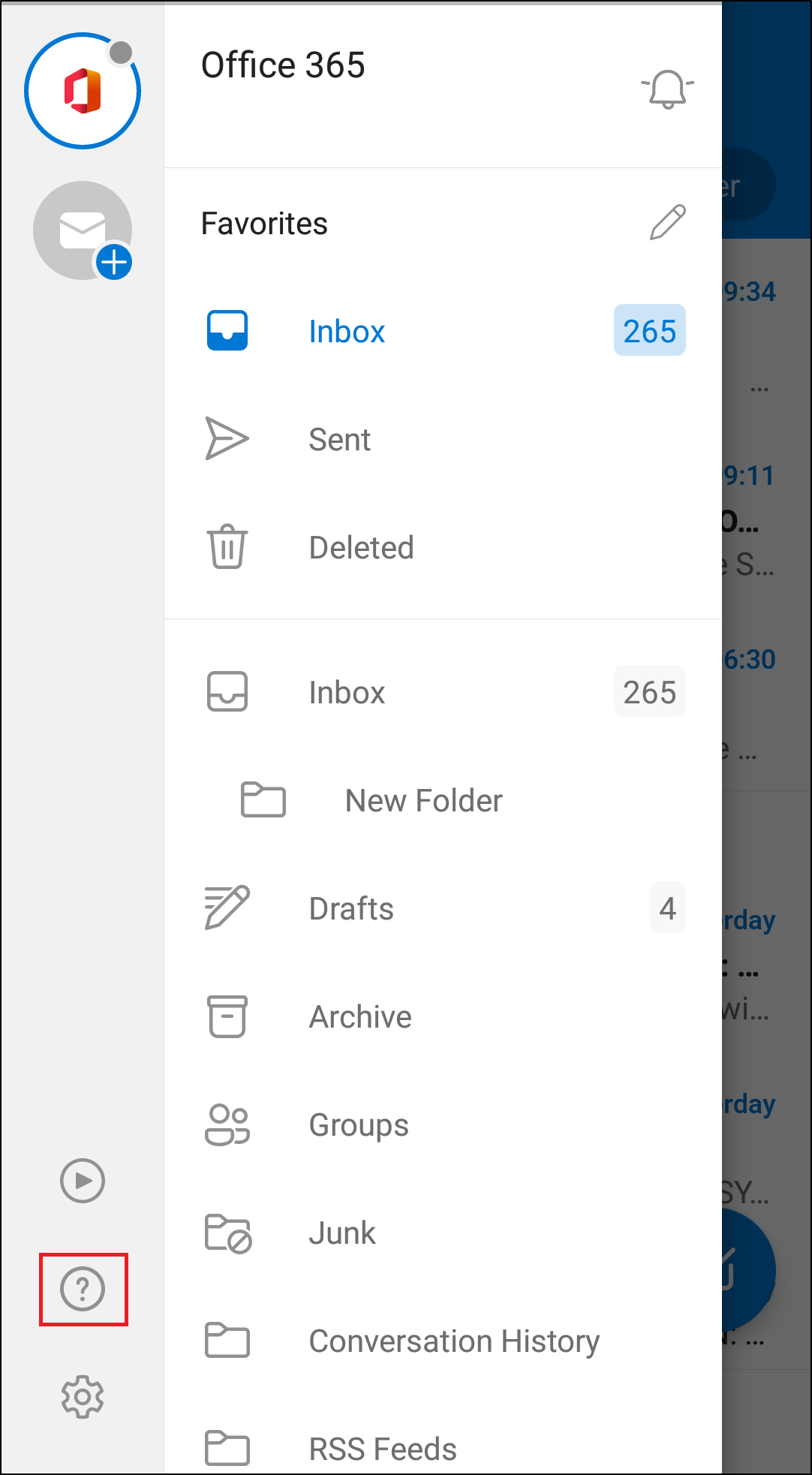
- On this page, select Contact Outlook Mobile Support.
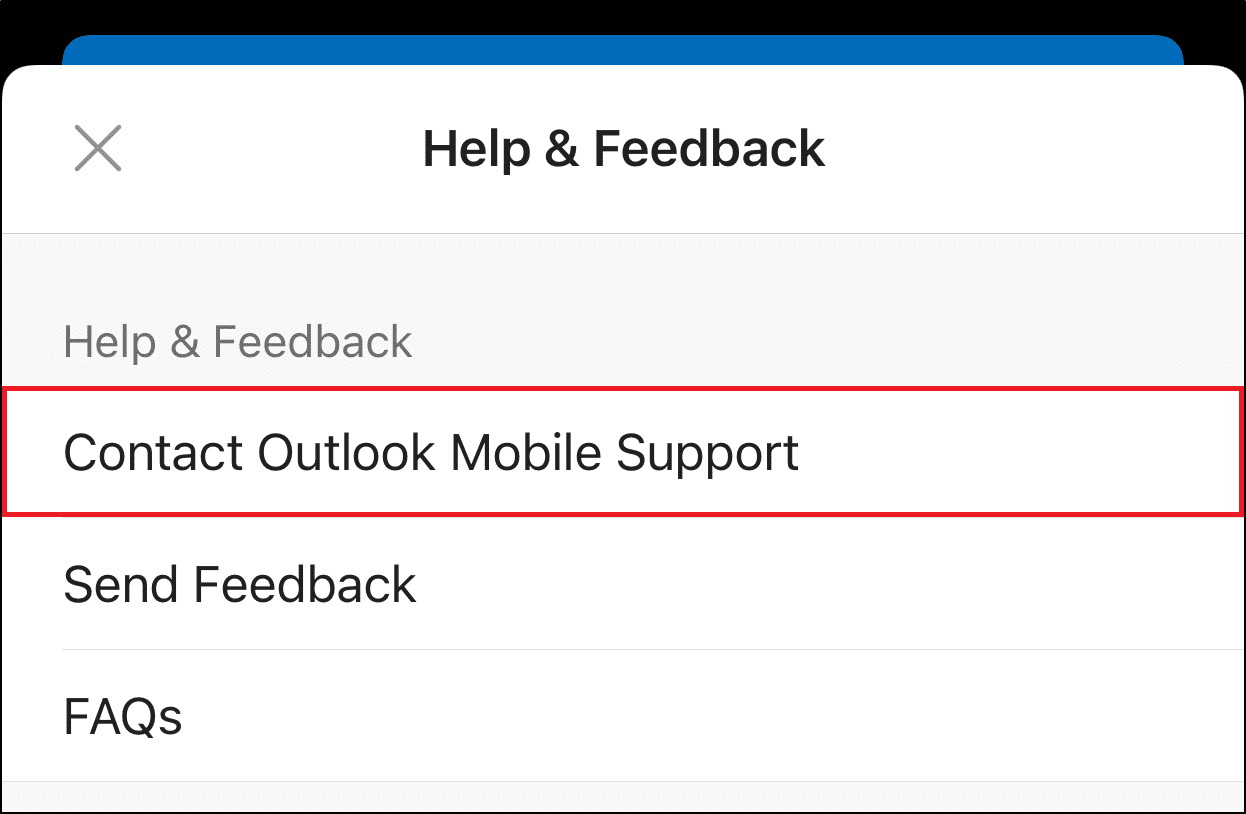
- Then, proceed to select the appropriate topics, and briefly describe your notifications problem.
- Finally, tap Send.
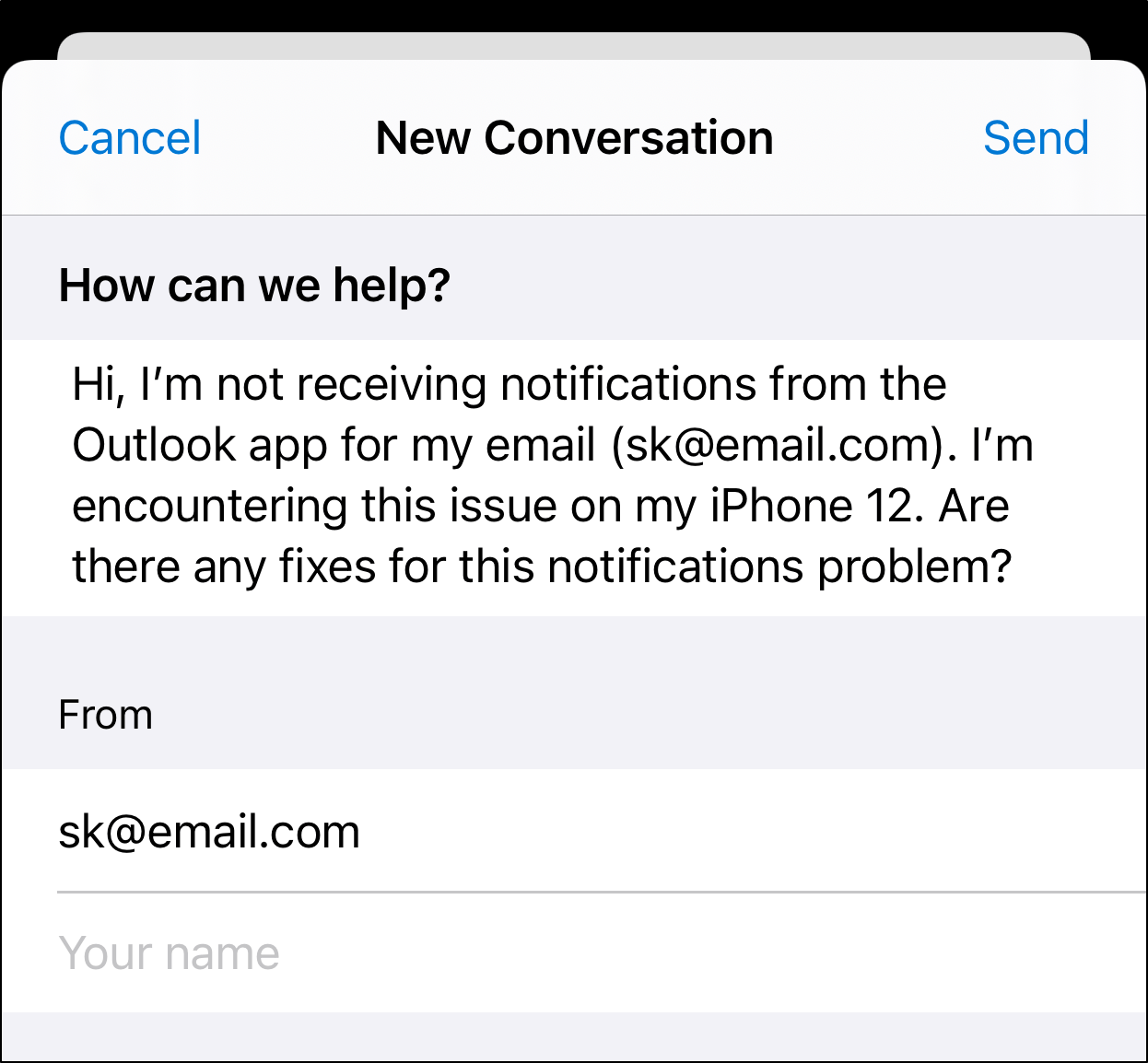
Once that’s done, all that’s left is to await the support team’s response. This could take a while as they need to cater to numerous other reports as well. Hence, in the meantime, feel free to try the other fixes and even an alternative email app (Step 12).
Conclusion
To sum up, that’s 16 solutions to fix Outlook email notifications that aren’t working on your mobile devices 😃. We hope that this guide has helped you get email notifications on your mobile device working again, and you’re no longer missing out on important emails!
Also, do remember to test your Outlook email notifications after applying each fix ✉️. For this, you can set up a dummy email account to send yourself emails to check if the notifications for the messages are correctly pushed.
Furthermore, if you’re facing this issue on your desktop check out our other post for dealing with Outlook email notifications not working on Windows or macOS.
Finally, let us know in the comments: 👇
- Are you encountering similar Outlook notification issues on your device?
- Have another helpful fix that we might’ve missed out on?
- What other email-related problems are you facing?
Feel free to share this post with others whose Microsoft Outlook mobile notifications for iOS or Android aren’t working. 👼