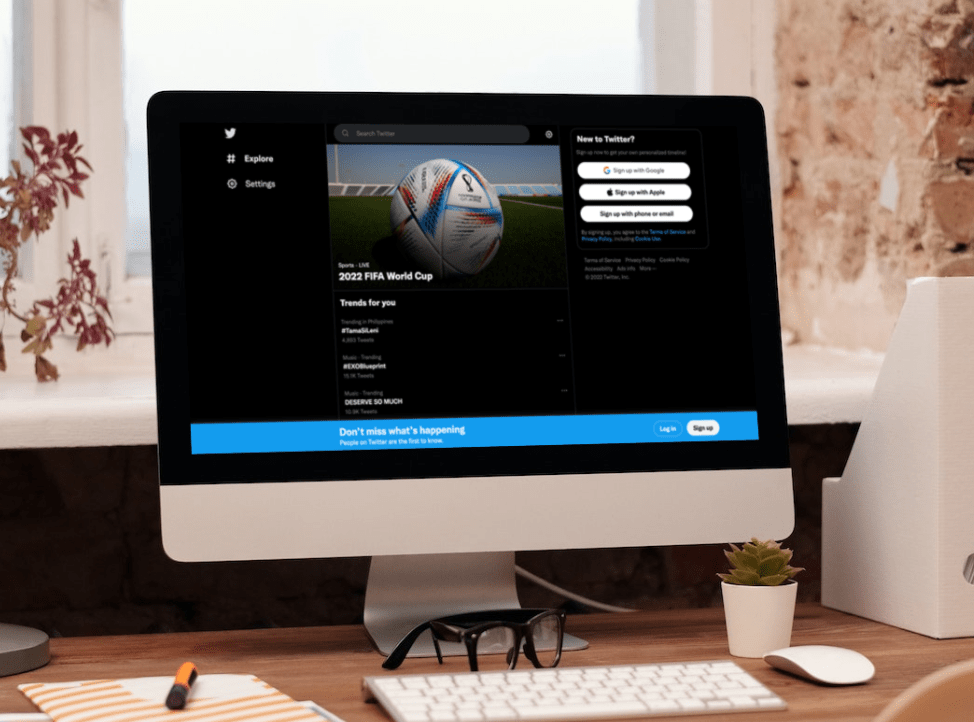Do you find that the search function (advanced, latest, hashtag, follower, location, etc.) in Twitter is not working correctly for you or showing any results?
One day, you are bored with your mundane Twitter feed and want to see your “nostalgic” tweets or topics that people are tweeting about. You have decided to search, but the search function on Twitter is facing some issues where it does not show your old tweets or the topics you were searching for are shown with results of tweets in the past 1 hour instead. Worse, you might even be struggling with an error message saying “Search not Found” on Twitter.
Perhaps you even tried using the advanced search function with the keywords of the topic you are looking for or from your past tweets, but it still isn’t working. You must have felt so frustrated that you decided to leave Twitter and use other social media platforms to satisfy your boredom.
You think this may be happening only to you but fret not. This problem could be happening to other Twitter users as well.
According to reports from Twitter users on Reddit and Quora, many have tried using the advanced search tool to find old tweets of others or themselves but to no avail, whether with the Twitter mobile app or website version.
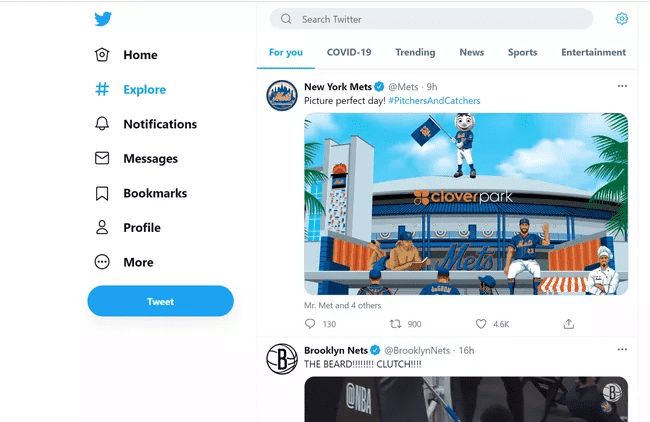
Thus, this guide will describe the reasons behind these Twitter search problems and 6 fixes to resolve 3 common search issues on Twitter.
Alright, let’s get started, shall we?
4 Reasons Twitter Search Is Not Working
1. You May Be Using the Wrong Search Keywords
Keywords used in your search are crucial as they would directly affect the search results you are getting. Maybe try to search for your desired tweet from another perspective or use different keywords that are more general for expanding the search results.
For example, if you were to search for tweets regarding “Spider-Man,” you may want to use specific terms together, such as “Marvel Comics” or “MCU” as these two keywords would provide different search results.
2. The Safe Search Filter Is Currently Turned On
The purpose of the safe search filter, which is turned on by default, is to filter and hide sensitive content. So, if your search potentially contains or returns sensitive content, there’s a chance that such a keyword wouldn’t return any results.
Therefore, in step 1, we’ve provided steps for you to try disabling this Safe Search filter setting on your Twitter.
3. The Person You Are Looking for Might Have Been Banned
In this case, the search results you were expecting might have fallen under some Twitter accounts that have been banned. However, it’s worth noting that there are 4 types of bans on Twitter, as seen in the table below. However, not all these bans that were mentioned are non-permanent. So, these search results might be visible again after the ban’s effective period is over.
| Types of Ban | Explanation |
| Search Suggestion Ban | This will cause an account to not populate search suggestions and people’s search results when searching while being logged out. |
| Search Ban | Your tweets and hashtags will be hidden entirely from search results, whether the quality filter is turned on or off. |
| Ghost Ban (Shadowban) | While this ban is in effect, reply tweets of the affected accounts will be hidden from others. |
| Reply Deboosting | This ban will hide replies behind a barrier and only loads when “Show more replies” is clicked or pressed due to the account being detected with possible harmful or malicious behavior. If the report is marked as offensive, the replies would be further hidden behind a second barrier: clicking or pressing the “Show more replies” twice to view. |
4. You Have Spelt the Twitter Account Name/Username Incorrectly
At times, our speed of typing may be too fast, which may lead to typos. So perhaps, you may want to check if you have spelled the Twitter Name/Username correctly to match correctly with the account you wish to reach.
4 Reasons You Are Unable to Search Your Tweets or Hashtags
1. Your Tweets Might Be Protected
If your tweets are protected, then only approved followers of yours can see these protected tweets of yours in search results. For accounts that have Protected Tweets turned on and people who wish to follow you, a request must be sent to you to approve their request. Protected Tweets also will cause your tweets to be only searchable by you or your followers on Twitter. Your tweets would not appear on search engines like Google search while Protected Tweets are turned on. However, your tweets cannot be retweeted, and if you ever reply to a tweet where the author of the tweet does not follow you, it will not be seen by them.
With that, we suggest checking out step 2 to disable your tweets from being protected.
2. Unverified Email Address
If your email address is not verified, your account’s email address will remain unconfirmed. Thus, this can cause your account to be restricted from accessing certain Twitter accounts and security features.
Without verifying your email, your account may appear bot or spam in the Twitter environment as there is no reasonable means of contacting or verifying the account owner. Thus, to ensure the “Twittersphere” is filled with authentic users and content, Twitter employs these measures.
Due to this, we recommend trying step 3, to verify your registered Twitter email address.
3. Sensitive Content
Your tweet may have been categorized as sensitive, which causes you not to see your tweet or hashtag while your safe search filter is still turned on as we have mentioned previously.
4. Contribution to the Conversation
If your tweets are not relevant, credible, or safe, this is possibly another reason they would not be shown in your search results, as Twitter tends to show tweets that contribute to the conversation meaningfully. Hence, blindly adding keywords to a particular tweet to reach the search results might not always be adequate to get more reach on the platform. Instead, ensure that your tweet is more content and is meaningful to the topic.
Why Is Your Twitter Account Not Appearing in Searches?
1. Contribution to the Conversation
Your account name and bio should be filled up because Twitter tends to display in the search results for accounts with a complete name, username, and bio on their profile. However, if you have completed filling up your profile details, it takes a few days to reflect your profile changes in the search results as it requires time to register in the backend and populate the organic search results.
Thus, we recommend you check out step 4, which guides you on how to complete your profile’s information.
2. You Were Being Inactive on Twitter
Your account’s search results wouldn’t be up-to-date if you were using Twitter inactively. This is because it is essential to tweet, retweet and mention as well as perform other forms of engagement regularly to get resonance amongst your followers to update search results of your account.
6 General Fixes for Twitter Search Not Working
To find the Twitter settings, you may navigate to the “Settings and privacy” menu by following the steps below, depending on the platform that you are using:
For the Twitter Mobile App (iOS/Android):
- Swipe to the right and select “Settings and privacy”.
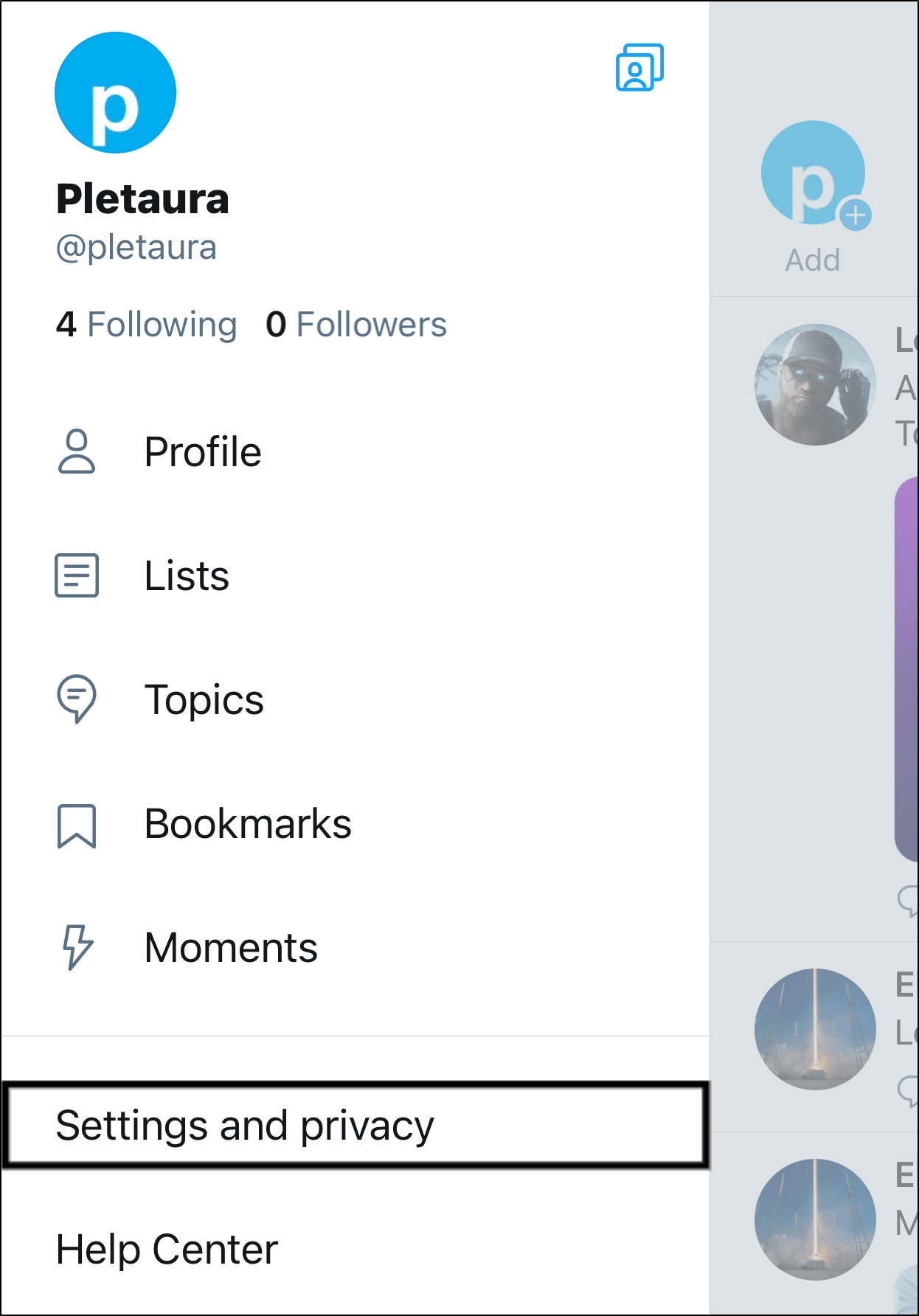
For the Twitter Website/Web Version:
- First, click on “More”, which is on your left, below the “Profile” tab.
- Then, you can now see “Settings and privacy”.
1. Disable the Safe Search Filter
As mentioned, having the Safe Search filter turned on could be another reason you find that search results are not showing up on Twitter. This could happen if the filter is too restrictive and prevents search results from being displayed because they may contain sensitive content.
With that said, the following are steps to disable the Safe Search filter within the Twitter settings:
- First, go to Settings and privacy > Privacy and safety.
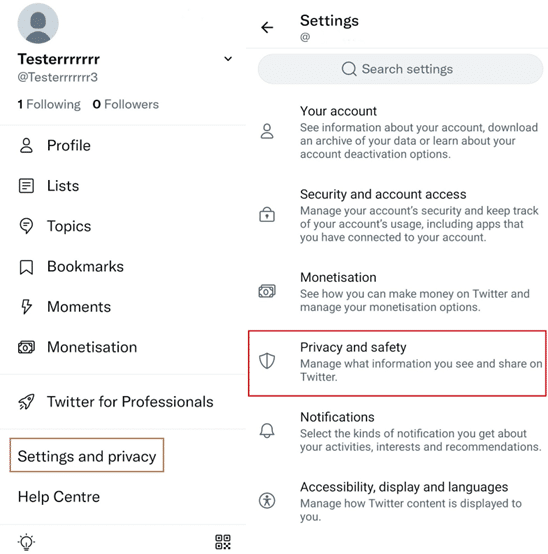
- Then, select Content you see.
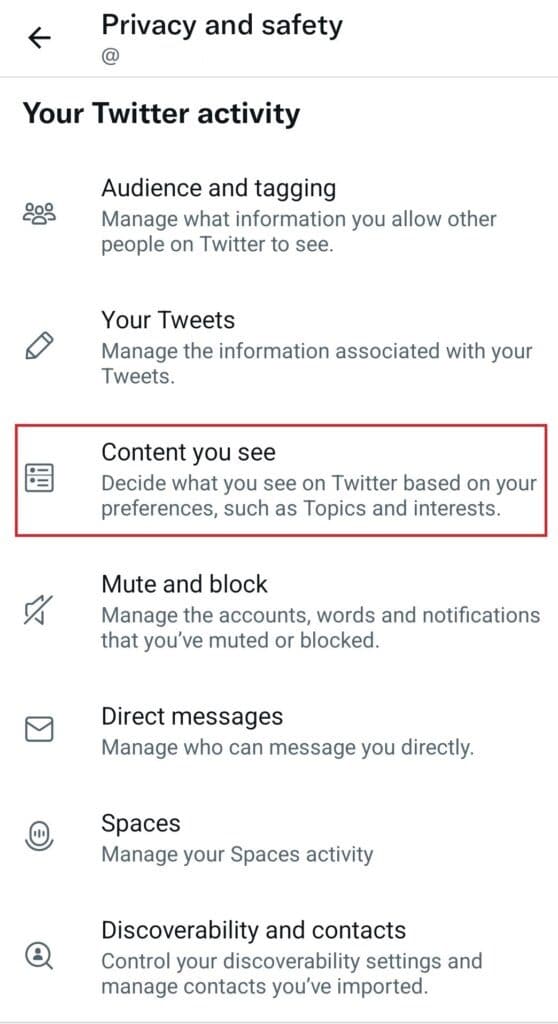
- Next, under the “Content you see” tab, you can see “Display media that may contain sensitive content” and also “Search settings”. You may first want to disable “Display media that may contain sensitive content” since this would fix the issue of not showing results of any tweets that contain sensitive media like pictures or videos.
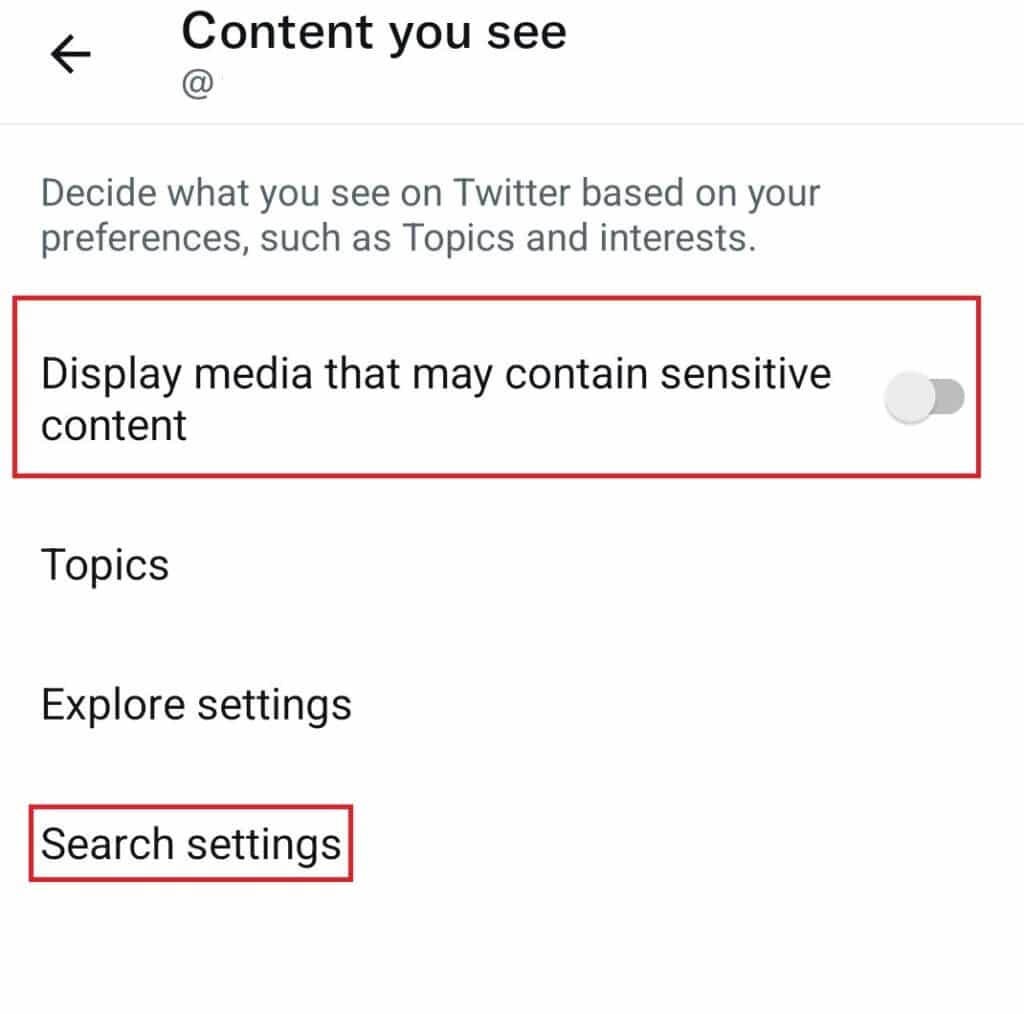
- After that, proceed to “Search Settings” and you will see “Hide sensitive content” and “Remove blocked and muted accounts”. You can disable “Hide sensitive content” for your search results to display potential sensitive content. Also, you could disable “Remove blocked and muted accounts” if you wish to see tweets from accounts that were blocked or muted in your search results.
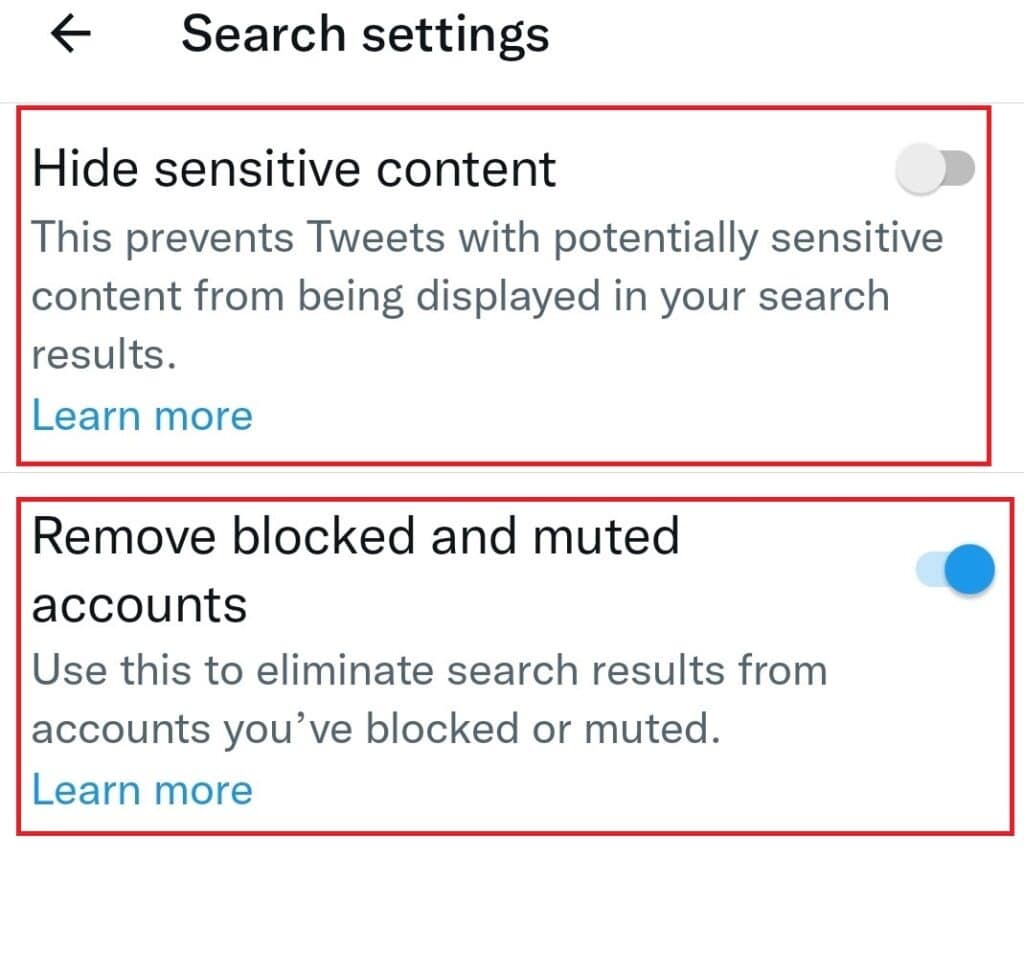
2. Disable the Protected Tweets Feature
It was mentioned earlier that protected tweets might be why you cannot search tweets by yours or others while it is turned on. This is because protected tweets are only searchable and seen by people following the account that has protected tweets.
Nonetheless, the steps below are to disable the protected tweets feature of your account:
- Firstly, go to Settings and privacy > Privacy and safety.
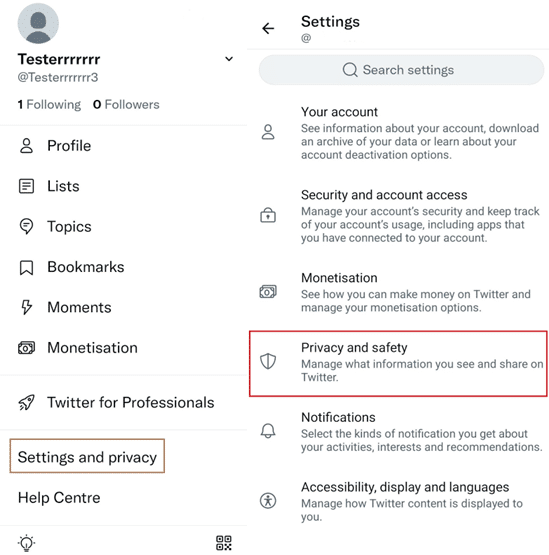
- Next, go to Audience and tagging.
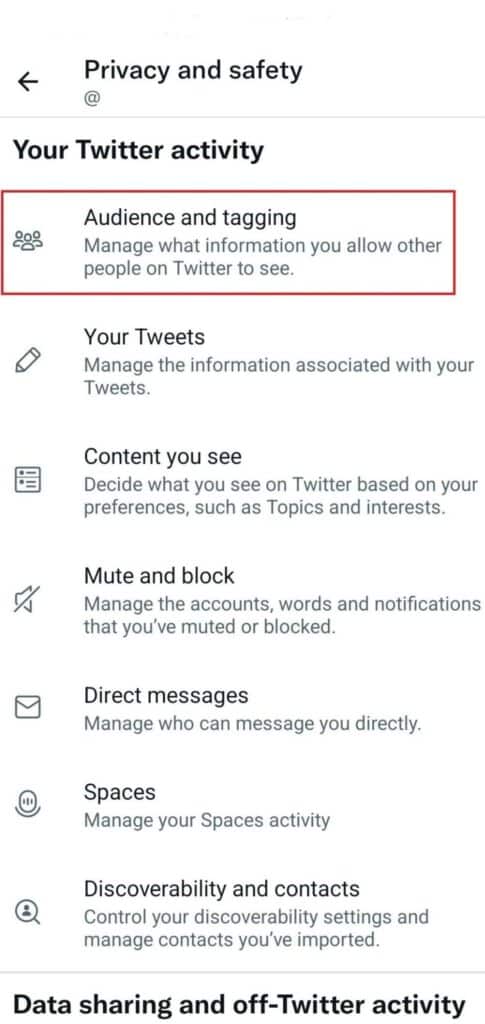
- Finally, under the “Audience and tagging” tab, you can disable the “Protect your Tweets” feature so that your tweets and other account information will be seen and searched by non-followers of your account.
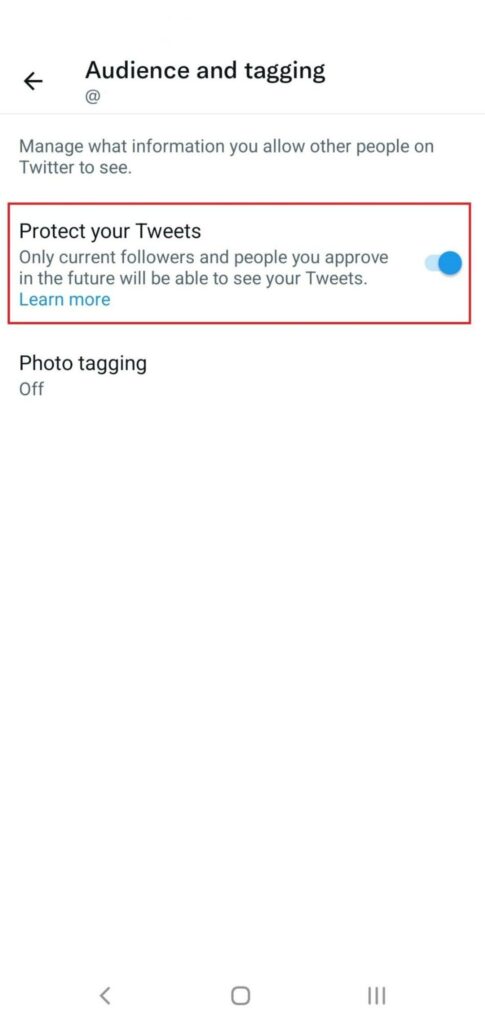
3. Verify Your Email Address
Additionally, ensuring that the email you’ve used for registering with Twitter is verified is also essential to ensure your tweets and profile are searchable by others on the platform. You’ll need to complete a simple two-factor authentication to ensure your email address is correctly connected to your Twitter account.
On that note, the following are the steps to verify your email address with Twitter:
For the Twitter Mobile App (Android/iOS)
- First, go to Settings and privacy > Your Account.
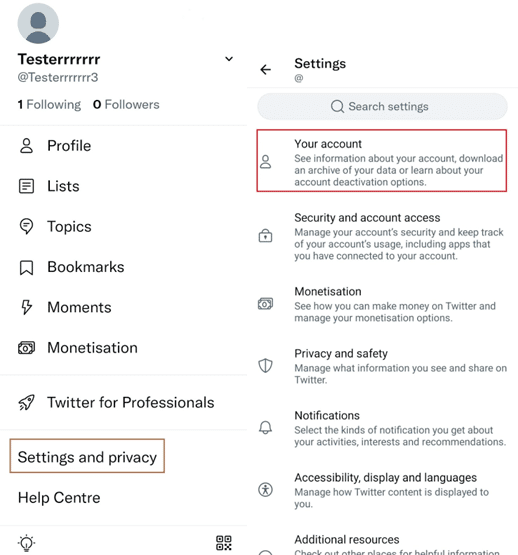
- Then, proceed to Account Information.
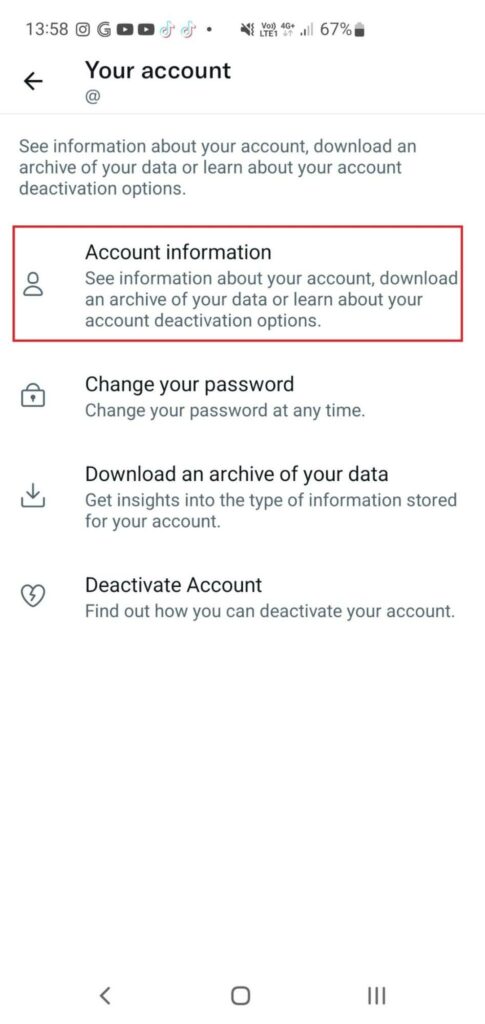
- With that, you can add your email to be verified based on the verification code that was sent to the email address you added.
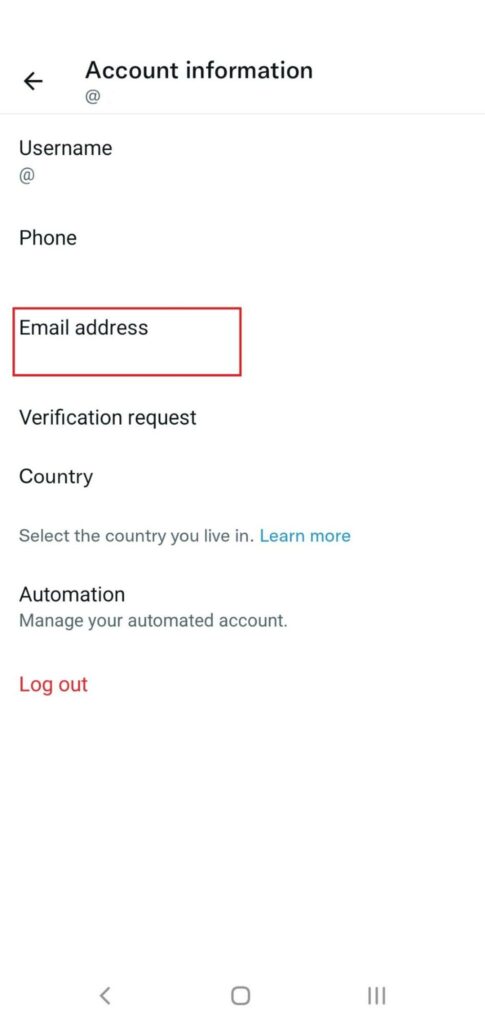
- After that, enter the password of your Twitter account to proceed.
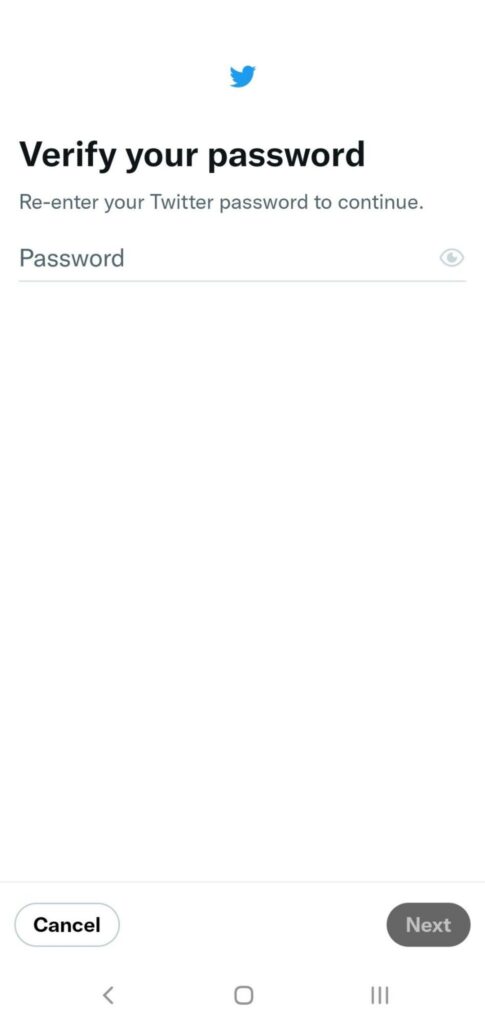
For the Twitter Website/Web Version
- First, go to Settings and privacy.
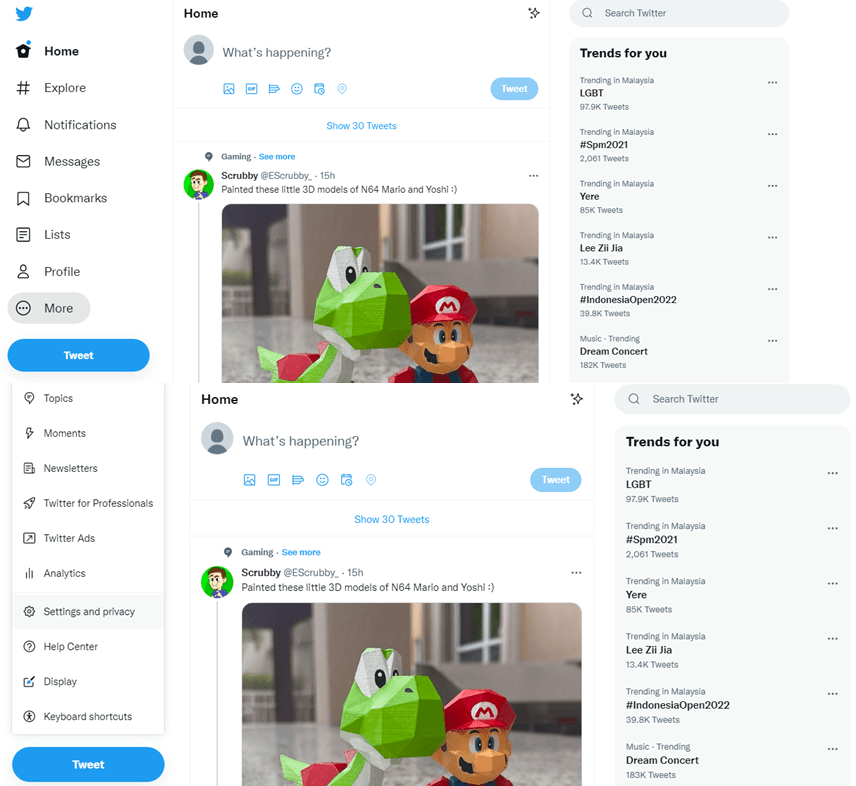
- Secondly, go to Your Account and proceed to Account Information.
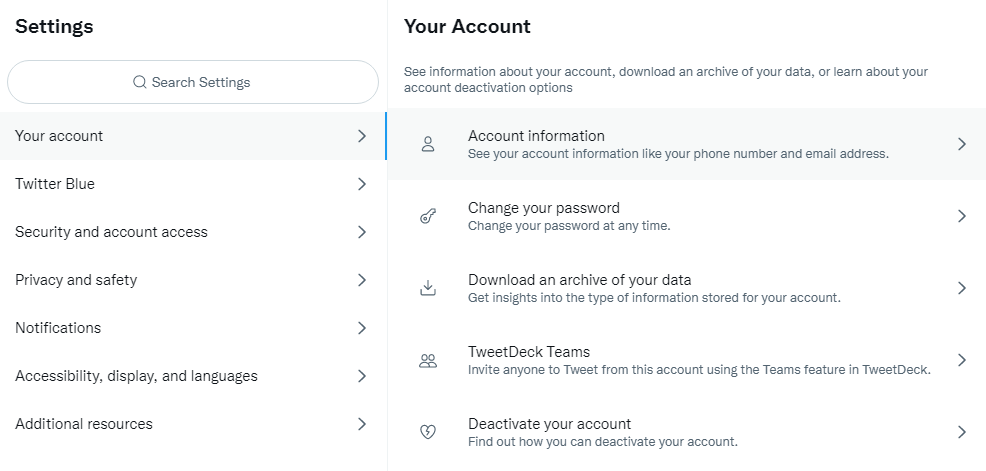
- After that, enter the password of your Twitter account to proceed.
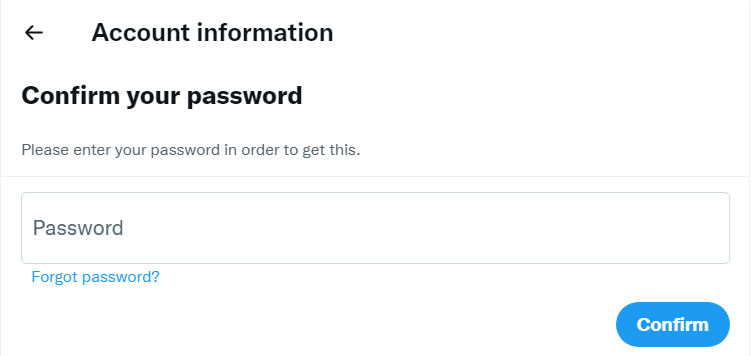
- Then, you can add your email to be verified based on the verification code that was sent to the email address you added.
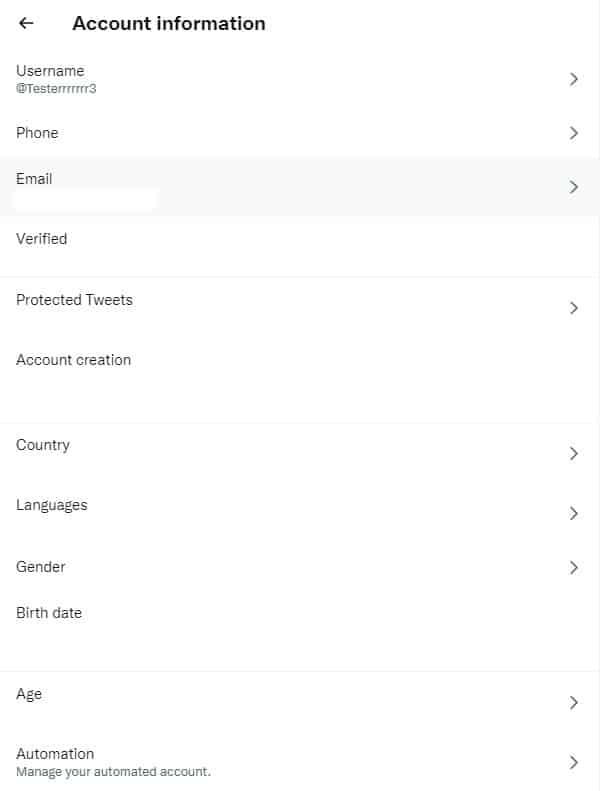
4. Complete Your Account Profile
Since we have mentioned that Twitter only displays accounts that have completed filling up their profile details on search results, you may want to do it for your account to appear in search results.
If you haven’t completed your Twitter profile details, you may want to follow the steps stated below:
Note: Each platform of Twitter is different for accessing your Twitter profile for editing.
For the Twitter Mobile App (Android/iOS)
- To start, swipe to the right, then tap on Profile.
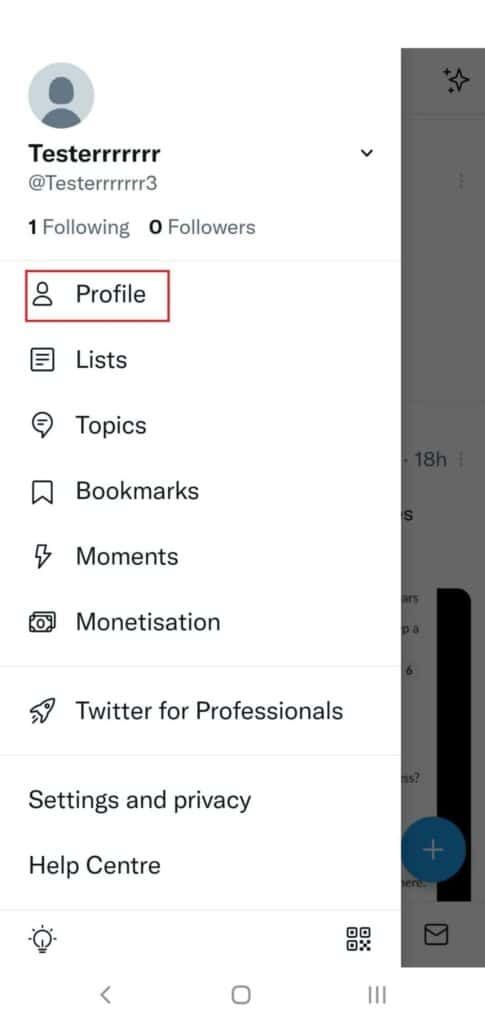
- After that, tap on Edit profile; you may start filling in your missing profile details.
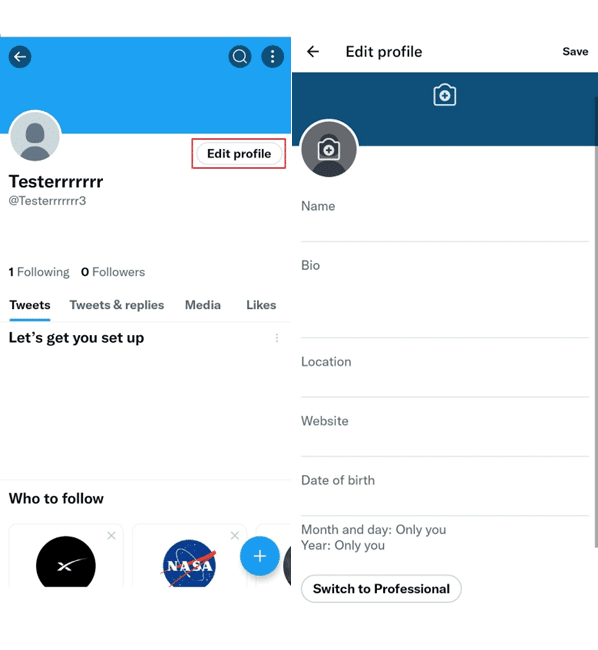
For the Twitter Website/Web Version
- First, click on Profile.
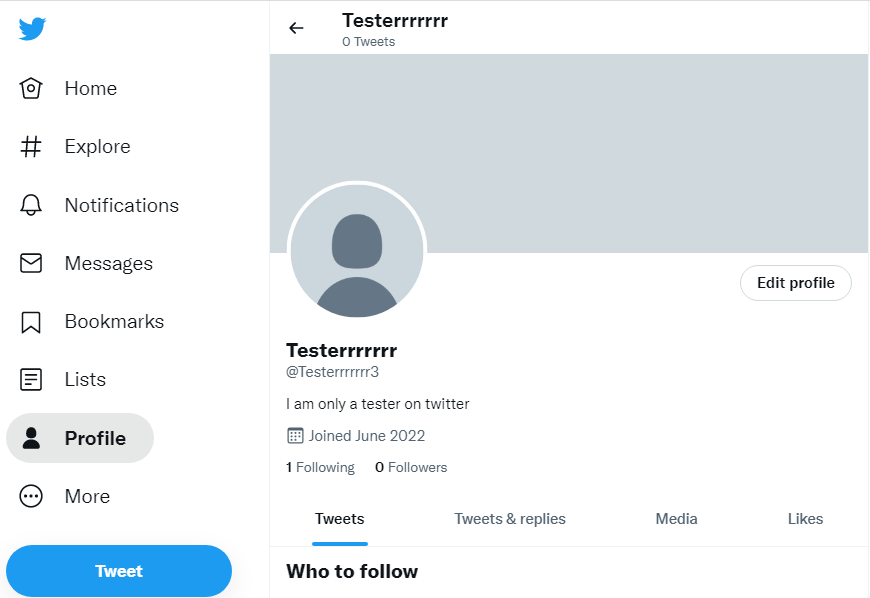
- Then, click on Edit profile.
- Now, you can fill up all the necessary information for your account to appear on the search results, but do note that it requires a few days to update the search result for your account.
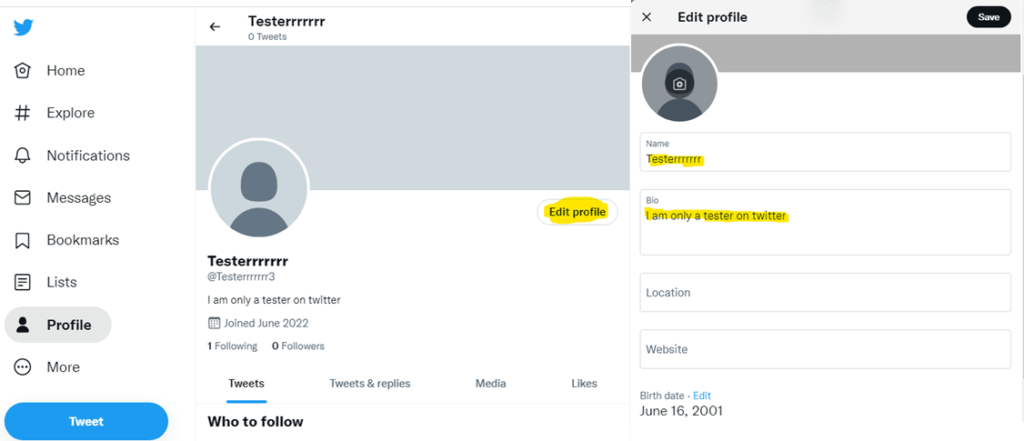
5. Use the Advanced Search Method
Perhaps you find that the native search functionality in Twitter is not working correctly for you. Another alternative method is using advanced search options to refine and filter your search results. Else, you can also try using a more powerful search engine, which is your web browser!
That being said, the following steps will illustrate how you can use the advanced search options to browse through Twitter more effectively:
Note: Each platform of Twitter has different methods of using advanced search.
There are also commands when it comes to using the advanced search, as seen in the table below:
| Commands | Description | Example |
| from: | To search someone’s tweet | from:Username |
| since: | To filter tweets by date | from:Username until:2013-12-31 since:2012-01-01 |
| time: | to look for tweets by hours and minutes but requires to be converted in UNIX time. You can do it by accessing this website. | since_time:1641816000 (this is a UNIX time) until_time:1641902400 |
| filter:verified | see how many verified accounts tweeted about one topic or using a hashtag. | filter:verified #SocialMedia |
| list: | Filter data from one list by inserting the list’s name. | list:183873847 |
| lang: | Filter Twitter data by language | #Science lang:en
#Marketing lang:es #Computer lang:it #Games lang:fr |
| RT | Only RTs | #SocialMedia RT |
| filter:links | Tweets containing link | #Marketing filter:links |
| PIC | Tweets containing image | #Chainsmokers PIC |
| -filter:links -PIC | To get all Tweets without those containing links and images | #Analytics -filter:links -PIC |
| _retweets: | To filter Twitter data by the number of retweets | #SocialMedia min_retweets:1000 |
| _faves: | To filter Twitter data by the number of faves (likes) | #ElonMusk min_faves:1000 |
| filter:nativeretweets | Lets you see the retweets in a hashtag | #News filter:nativeretweets |
| Multiple Search | To search for a hashtag and a link, an account with a hashtag or a work linked to a hashtag and an account | #Venom2 @Netflix
#MoneyHeist OR @Netflix from:@Netflix |
For the Twitter Mobile App (Android/iOS)
- Before typing your keywords, you may want to use commands like those in the table above in the search bar.
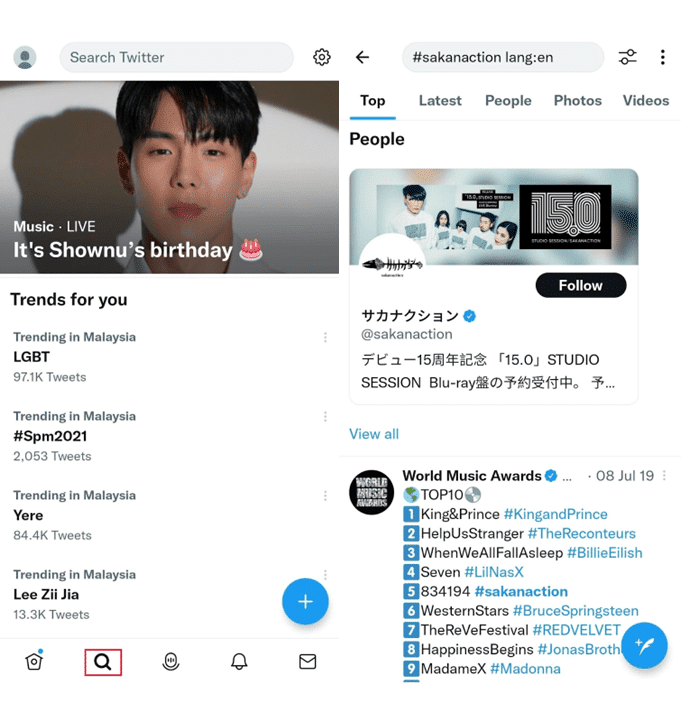
Note: The Twitter mobile app cannot use “Advanced search” like you can on the website version, but you can access it through your mobile device’s web browser. For this, visit https://twitter.com/search-advanced and log in to your Twitter account to start using it.
For the Twitter Website/Web Version
- First, go to https://twitter.com/search-advanced and log into your Twitter account.

- From there, you can use the “Advanced search” form shown to you to search.
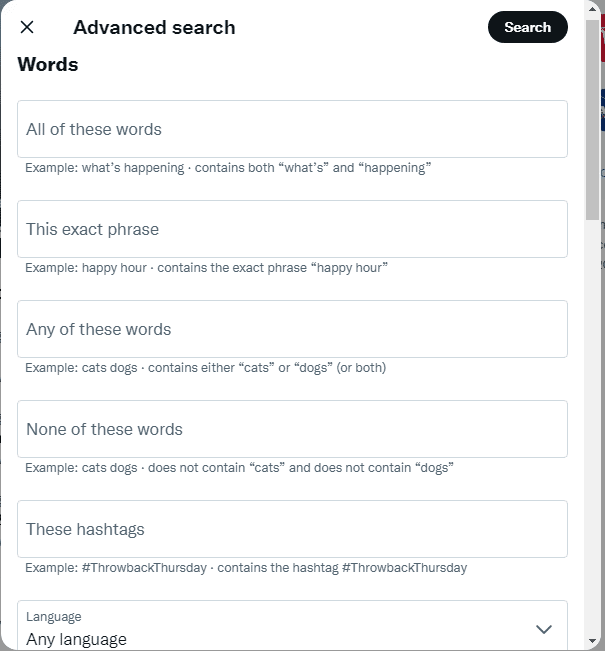
- Alternatively, after you put your keyword and search for it, you may see a “three dots” icon. You can click on it and click on “Advanced search” to utilize the advanced search box.
Another way to use it on the website is to directly search with the commands shown in the table above without using the “Advanced search” form.
6. Search Twitter Account With Sync Contacts Method
If you can’t find the Twitter account with its name, you can try searching with another method, which is by using the Sync contacts method. However, this step only works if your contact has a Twitter account that links to a phone number or email. Else, you can try using the Advanced search form (step 5) to help you search for accounts.
With that said, here’s how you could do that:
- To start, go to Settings and privacy > Privacy and safety.
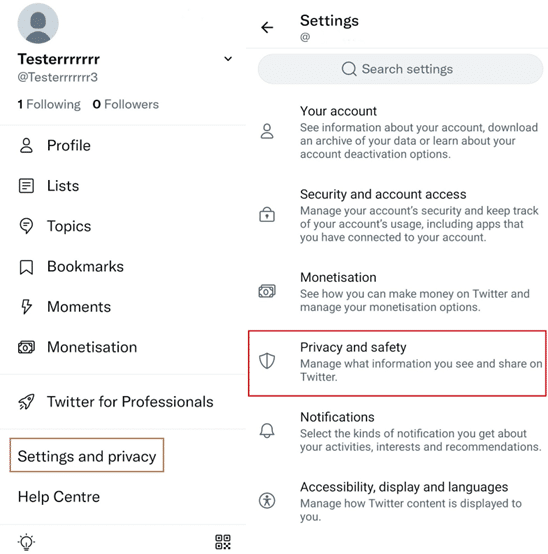
- Then, go to Discoverability and contacts.
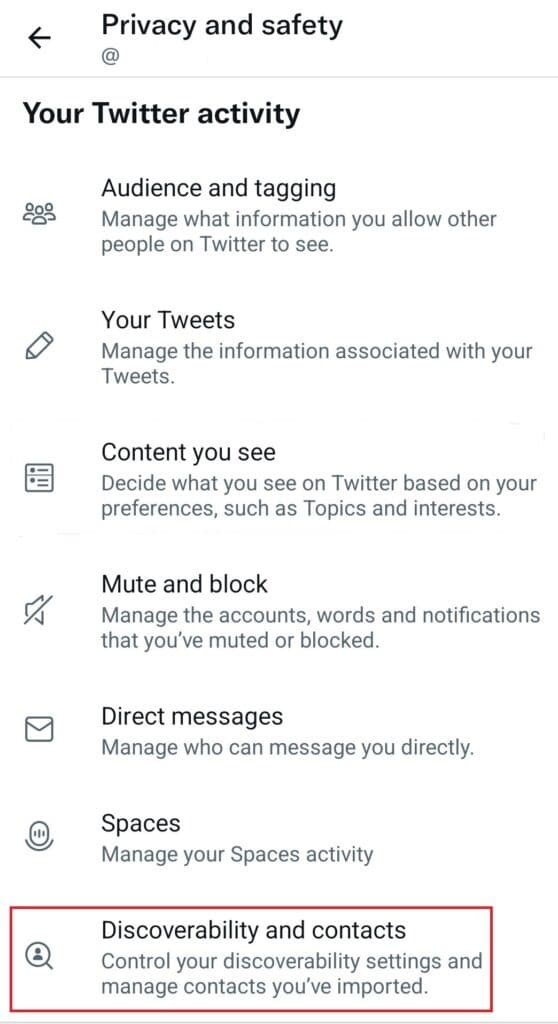
- Next, turn on Sync address book contacts. At the same time, if you want others to find you by your email or phone number, you may also turn on those settings so that they can find you when they sync their address book contacts that contain any of those details.
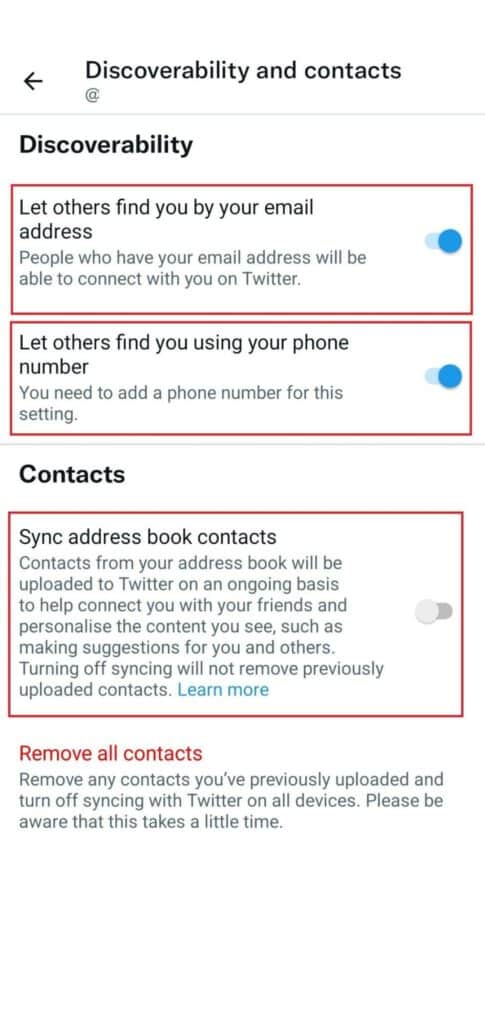
- Then, go to Following and press the icon on the top right corner.
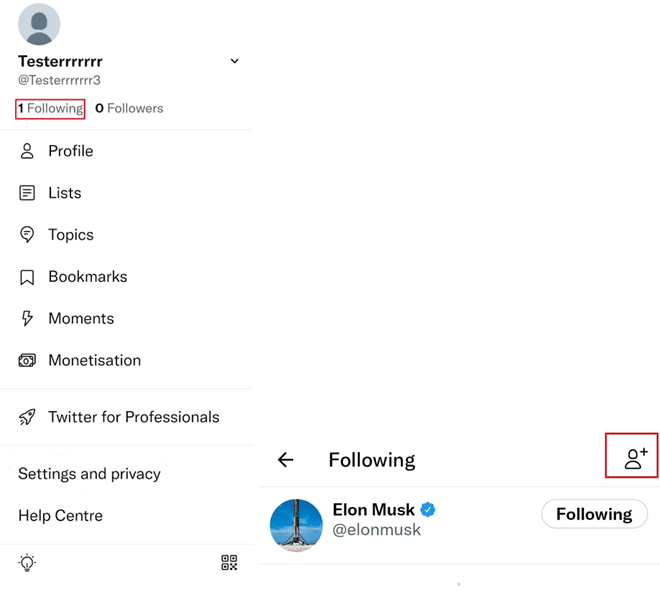
- Finally, you could see Suggested for you, which are accounts found in your contact list.
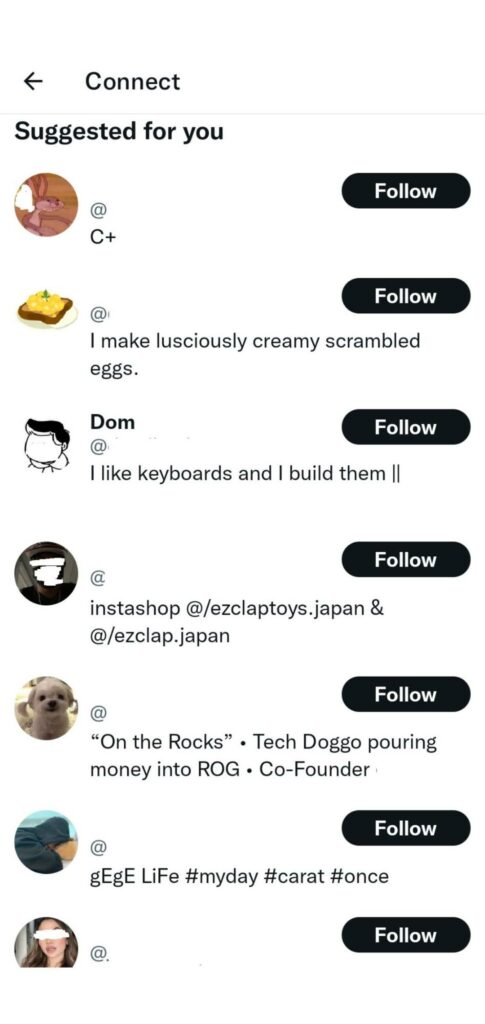
Note: This method only works on the Twitter mobile app.
Bonus: Using the Twitter Search Function Effectively With Correct Keywords
Keywords are essential as it directly affects the search results. If you choose a too-specific keyword, you may get fewer results. Whereas if your keyword is too general, you may get flooded with results that may not be relevant to your specific need. Therefore, indeed, some trial and error is due. All in all, using the wrong keyword for searching on Twitter could give you the false impression that the search function isn’t working correctly or showing results properly.
That being said, as a bonus step, here are steps to help you search effectively with better keywords on Twitter:
- Ask yourself what you are planning to search for.
- Next, list keywords related to your search, from general to specific. They are essential as listing these keywords would help you get more search results that are closely relevant to your search.
Lastly, keywords listed should be used, especially with the Advanced search function (step 5), to help filter your search based on the keywords.
Conclusion
In summary, don’t think it’s the end of your Twitter surfing if you cannot see any search results. Although we would feel frustrated with not having the search results you were expecting, please remember that we have prepared this guide with reasons and 6 fixes, along with a bonus fix to help solve your Twitter search bar functionality issues.
If you tried following the fixes and the Twitter search problem persists, it is highly likely to do with Twitter itself and not something from your end.
Lastly, let us know in the comments:
- Are you having problems with your Twitter search?
- Which Twitter version are you using that has the same problem?
- Did any of the above fixes work for you?
- Is there any other solution we should add to this list that fixes the problem?
Feel free to share this post with your Twitter friends who cannot search! 😊