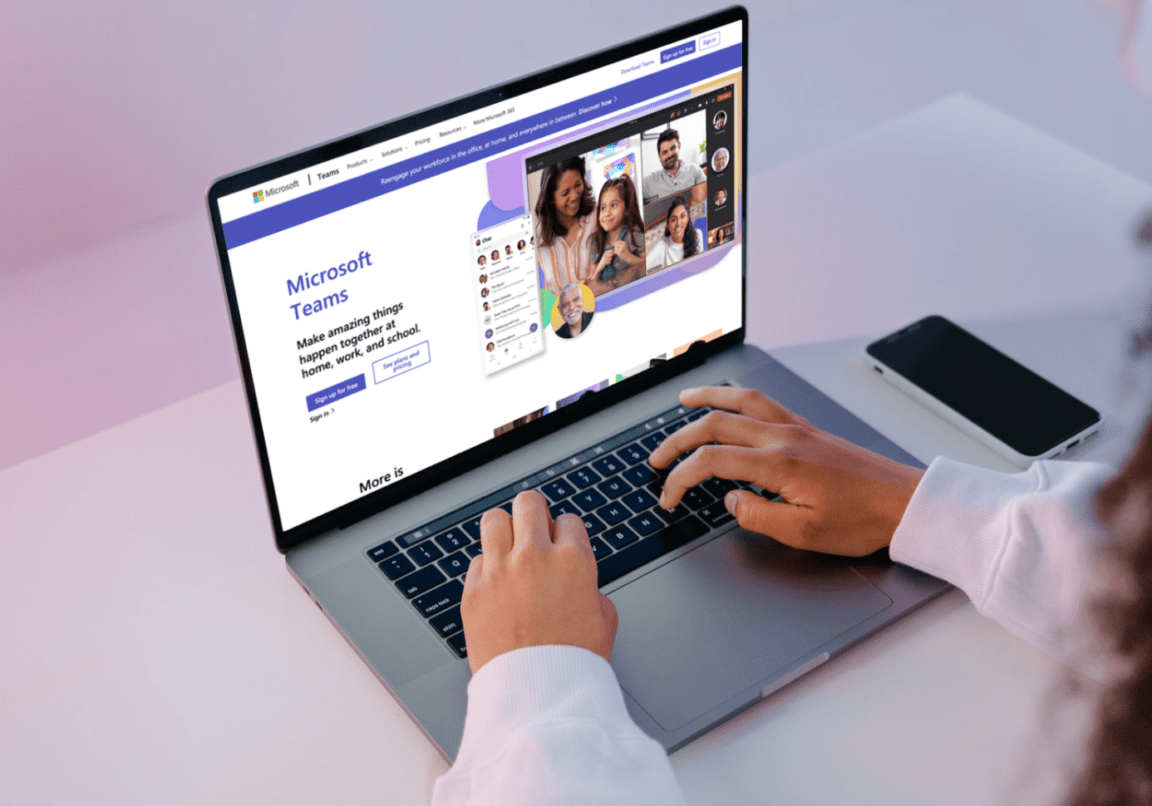Need to submit an assignment through Microsoft Teams, but the Assignment tab isn’t working?
With the popularity of remote learning being practiced rather frequently nowadays, it’s easy to see why Microsoft Teams has now adapted its online communications platform to accommodate student learning. Many teachers or lecturers have decided to use Microsoft Teams to conduct lectures and organize their classes for their students so it’s only natural that Microsoft themselves added the Assignments tab so that teachers may assign tasks or homework to their students.
Having such a feature is undoubtedly a great boon whether you’re assigning or doing the work but what happens when the Assignment tab doesn’t work? That’s probably why you’re reading this article — you’ve tried everything you can to fix the Assignment tab not working in Microsoft Teams, but nothing seems to help.
Types of Microsoft Teams Assignment Issues
Here are some symptoms of the issue we are referring to:
- The Assignments screen won’t load
- The Assignments screen shows “Setting things up. This may take a while. Feel free to keep working and check back later”
- The Assignments screen shows a blank screen
- The View assignment button doesn’t open the assignment and just refreshes the page
- Opening an assignment as a student only shows “You’ve been added to a new assignment, and it should appear soon.”
- Clicking on an assignment shows “Sorry, something went wrong”
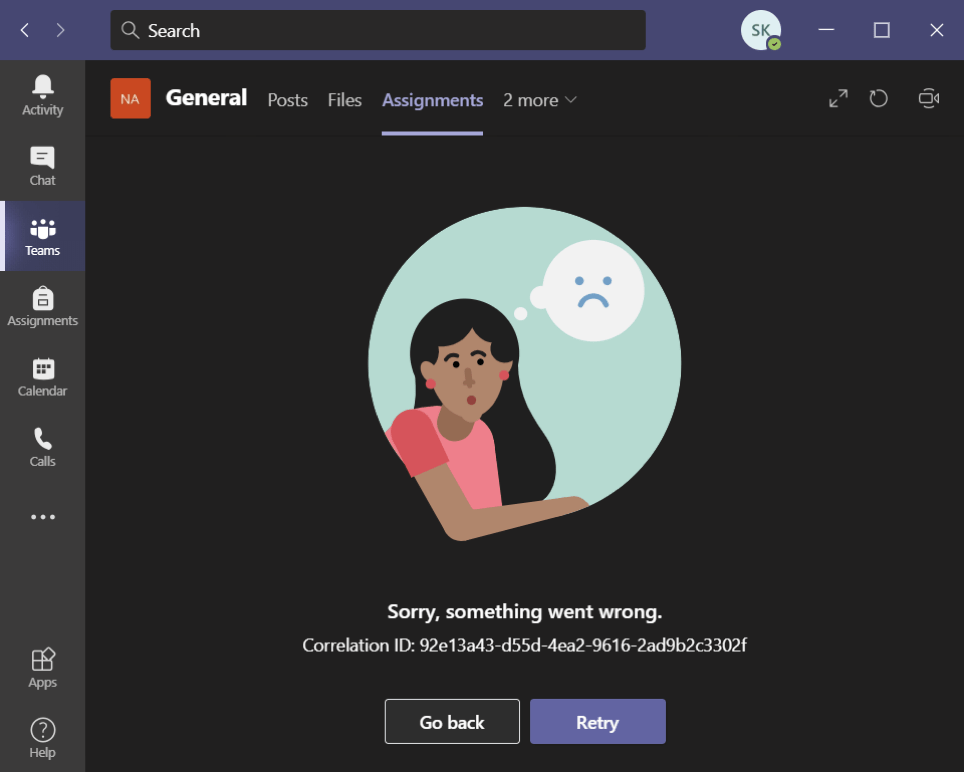
Causes for the Microsoft Teams Assignment Issues
Fortunately, we’ve already researched this rather troubling issue and discovered that many people are encountering this exact problem. We have identified the following reasons as potential causes:
- There may be an issue with the Microsoft Teams Desktop App
- Your Microsoft Teams Desktop App may be corrupted
- Your Microsoft Teams account may be bugged
- There may be missing permissions for the student
Consequently, there are a lot of things that can be the cause of this pesky issue. So, fret not, this guide has compiled 19 fixes for when Microsoft Teams assignments isn’t working, loading, or opening. As always, fixes are listed from easiest to hardest so that you can try as many fixes as you can as quickly as possible so that the assignment feature works again!
As you probably already know, Microsoft Teams is available on a wide variety of platforms so that it is accessible as possible to its user base. Hence, we’ve provided the appropriate instructions on the fixes for this issue for the following platforms: Windows, macOS, Android, and iOS
So, without further ado, let’s get started!
1. Create a Class Team
When creating a team, you are given many choices depending on the type of team you would like. Hence, it’s essential that the team for these assignments is of the Class type. A Class Team has unique permissions and features for students and teachers. For example, it allows teachers to assign work and can share class content. So, it’s crucial that the team is of the class type. It’s a rather small mistake but it could potentially be the reason why you are having issues with assignments.
So, here’s how to create a class team:
- First, open up the Teams app.
- Then, select Teams from the app bar.
- Next, click on the Join or create team button.
- After that, make sure you select the Class icon as the team type
- You’ll then be asked to name your team as well as optionally provide a description for it. Once you’re done, click on the Next button at the bottom-right side.
- Finally, you can add students to the team or just do it later.
2. Enable Assignments
Based on our research, one of the possible reasons why the Assignments tab doesn’t work for students is due to a misconfiguration of the assignments feature itself when setting up the team. Hence, it’s important to ensure that the assignments feature is set up correctly for whatever team/class you’re having issues with.
So assuming you’re the admin of the team, here’s how to correctly enable the assignments feature:
- Start by going to the Admin Center.
- Then, select Settings
- After that, click on Services and add-ins
- Next, select Microsoft Teams
- Once that’s done, click on Apps and expand it.
- In the newly opened drop-down menu, enable Assignments from the drop-down
- Finally, click on Save.
If you’re not the admin of the team, contact your admin and inform them of your issue so that they can try to reconfigure the assignments tab for you.
3. Check Microsoft Teams Servers
Like most everyday services we use, servers are an integral part of them to function properly. They’re an Internet service, after all. As such it’s vital to check if the Microsoft Teams servers are functioning properly. Since both the client and server both need to operate properly for the Assignment service to work, it’s also paramount that we first check if the server-side aspect of the service is functioning properly. After all, there would be no point proceeding with the other fixes if there’s already an issue with the server-side. That way, we can save time if it seems to be the case.
So, how do we check for server-side issues?
Method 1: Through the Official Microsoft Service Health Page
Well, it’s a good thing that Microsoft itself has a simple site that allows anyone to check for all of Microsoft’s services’ statuses, albeit at a rudimentary level. You can visit the site here.
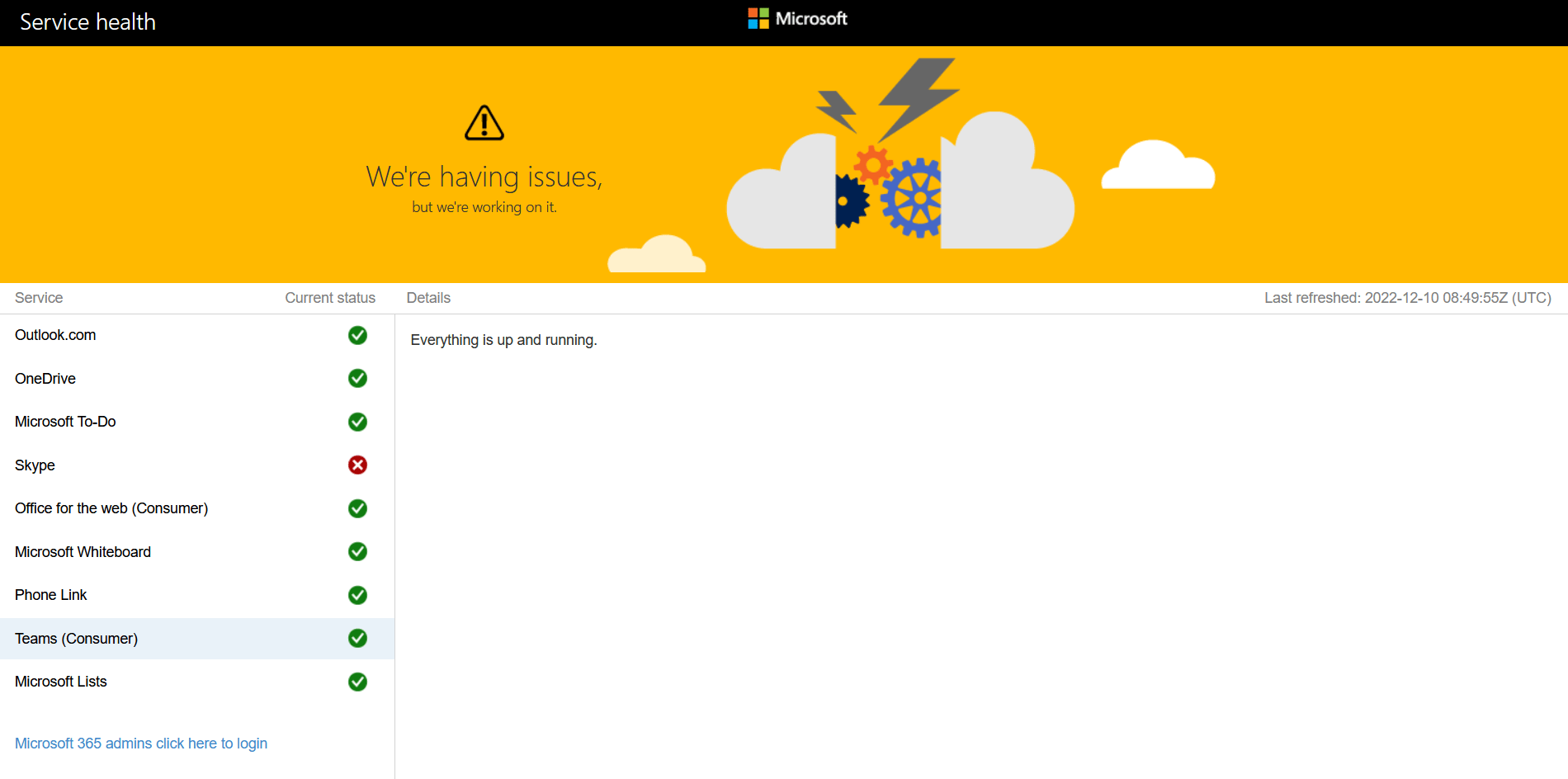
Basically, there are tabs on the left side that allow you to see the service health details of whatever specific Microsoft service you want to check out. Of course, since we’re concerned with Microsoft Teams here, go ahead and click on the Teams (Consumer) tab. Here you can see that it says “Everything is up and running”. That should give you some assurance that Microsoft Teams is functioning properly at the moment but it’s undeniable that it only provides limited information on the specifics.
However, the site says there’s something wrong with Microsoft Teams with the little red X on the side. The Details page would then elaborate a bit on what exactly is wrong with the Teams services. For example, this is what the Skype service is having issues with at the time of writing:
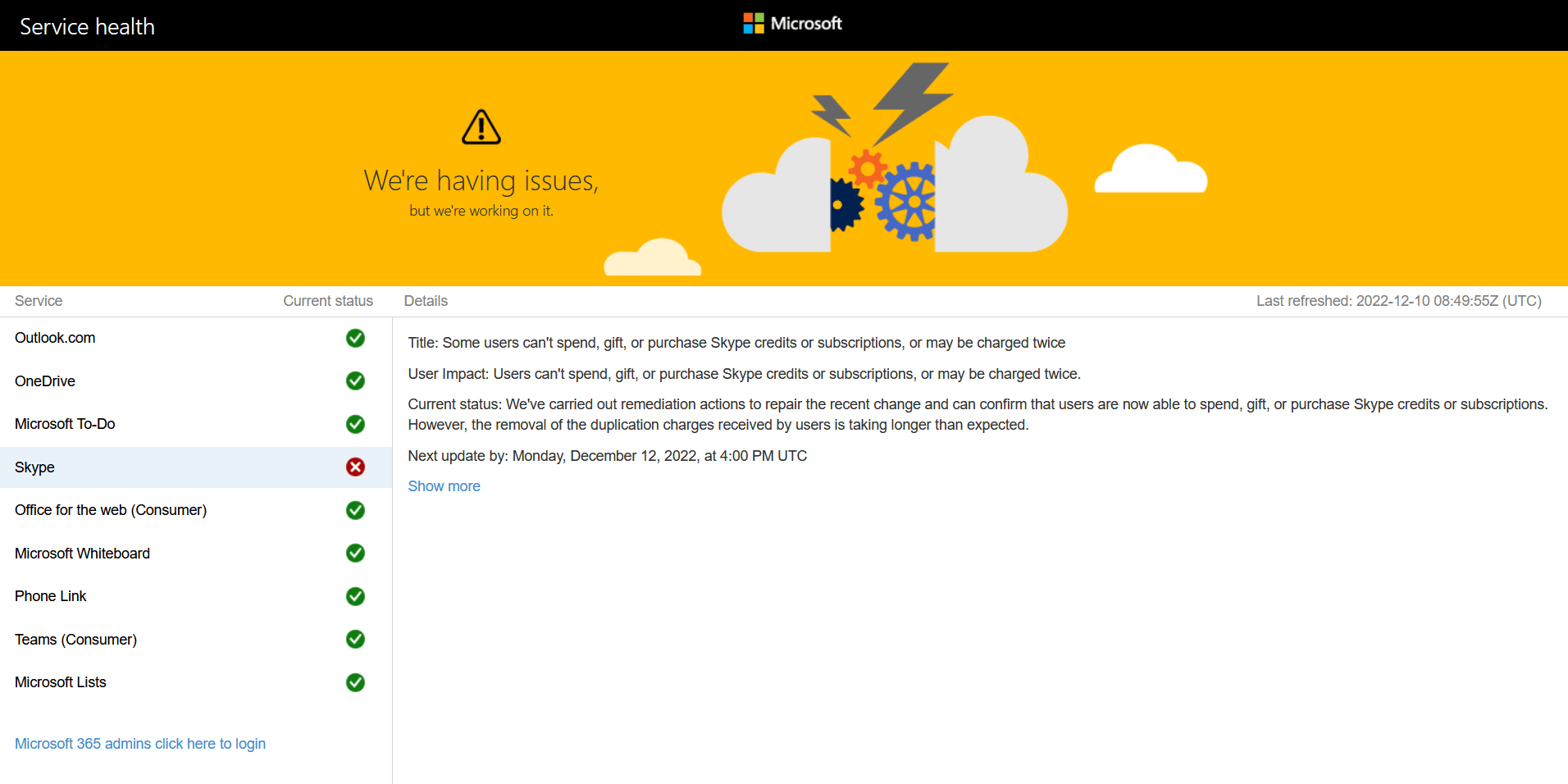
Method 2: Through Third-Party Server Status Checkers (i.e., DownDetector)
What if we want more information on Teams even if the site says it’s working properly? Luckily for us, there are a plethora of third-party sites that allow you to view the current status of Microsoft Teams’ current server status. Among the vast selection, we highly recommend Downdetector since it’s really easy to use and also comes with tons of useful features and integrations that make your life that much easier when it comes to determining if it’s truly a server-side issue.
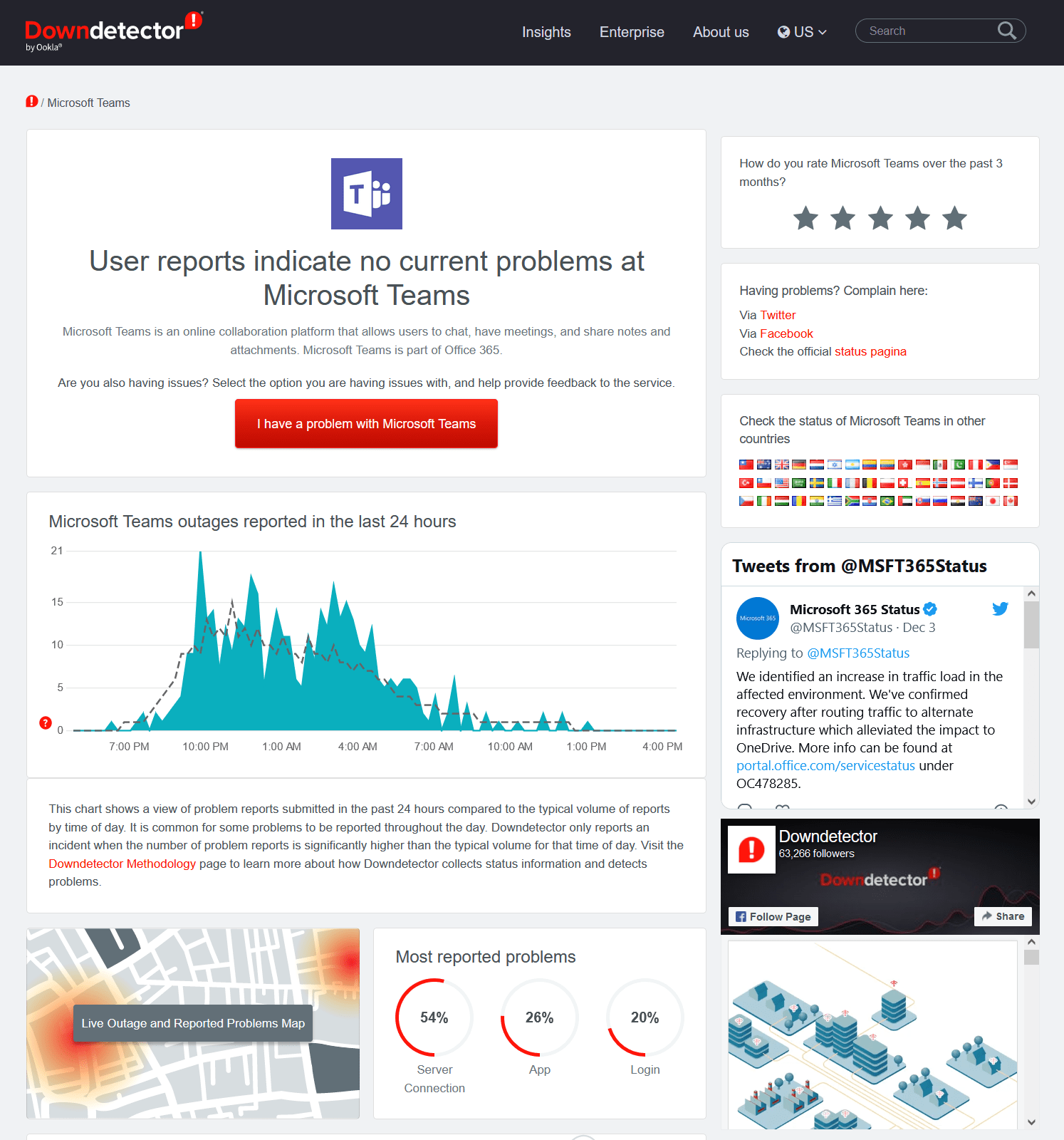
When using Downdetector, one of the things that we truly appreciate is the current server status displayed right in the center of everything. This is especially useful since you can immediately know if Downdetector senses any issues with the service and you want to quickly determine if it’s a server-side issue without any details.
It should go without saying that you should always check the user reports from the preceding 24 hours to see if your experience is consistent with others’. To give you another reliable source, the official Microsoft 365 Status Twitter account’s feed is included on the right side of the website. If you want to let them know about the problem you’re having, you may even @ them. As we previously stated, Downdetector’s many integrated features are what make it so highly recommended.
Perhaps you need more details to make an educated decision. With their fantastic Live Outage and Reported Problems Map, Downdetector has you covered!. To accommodate everyone and offer low latency, Microsoft’s servers are dispersed throughout the globe.
Therefore, it’s extremely likely that only a few servers are having problems. This could imply that you’re having trouble with Assignments because you’re linked to the nearby problematic servers. Therefore, it’s wise to check to see any problems in your particular location.
The final aspect we want to draw attention to is the Most reported problems section that’s right beside the heatmap. As its name implies, it shows the distribution of issues that Microsoft Teams users are experiencing and might help you anticipate the types of issues you will encounter. For instance, if few others are reporting that the App is having issues, but you are, it’s possible that the problem is actually on your end.
We have a lot of information to process after reading that. So how do we sort it all out to see whether it’s really a server-side problem?
Consider this: People are reporting problems with Assignments or the app itself, and it also doesn’t work on both the web browser and app. To add, even Downdetector and Microsoft’s official server status site say there are issues. Unfortunately, to us, that screams server-side issues and there isn’t much you can do in that circumstance.
Method 3: Through Their Official Social Media Pages (e.g., Twitter)
However, Microsoft will most likely be notified before you are, and their official Twitter status account should tell everyone.
You’ll have to use alternate modes of communication in the meantime because it usually takes a few hours to a day for Microsoft to resolve these kinds of issues. Step 19 contains links to Microsoft’s official support channels as well as information on how to submit a formal issue report, so you can skip the rest of the steps since they’re likely not going to help you anyway.
Perhaps you don’t have a definitive conclusion after seeing all this information. It surely doesn’t hurt to continue troubleshooting with the following steps if you have the time to spare, so go ahead.
4. Restart the Microsoft Teams App
Ever heard of the adage, “Have you tried turning it off and on again?” Well, it’s worth a shot when trying to fix the Microsoft Teams app. At the top of any of our guides, we consistently recommend restarting the app in question for a good reason! First off, it’s swift and easy to do. Moreover, it quite frequently fixes the issue in our experience, making it a top contender in the list of fixes.
However, it’s important to note that there’s a proper way to restart the Microsoft Teams App. It’s not enough to press the ‘X’ in the corner. You must ensure that the process is completely terminated by using either the Task Manager or the Force Quit Application menu for Windows or macOS, respectively.
What if you’re primarily using the web version of Microsoft Teams? Well, you can still follow the steps here, but you’d need to perform them on the browser process itself. Otherwise, simply closing the tab and then loading it back up should do the trick.
Anyways, here’s how to restart the Microsoft Teams App correctly for the native apps on Windows, macOS, Android, and iOS:
For Windows
- To start, open the Task Manager by pressing Ctrl + Shift + Esc on your keyboard.
- Select the Microsoft Teams app, then click on End task in the bottom-right corner of the Task Manager window.
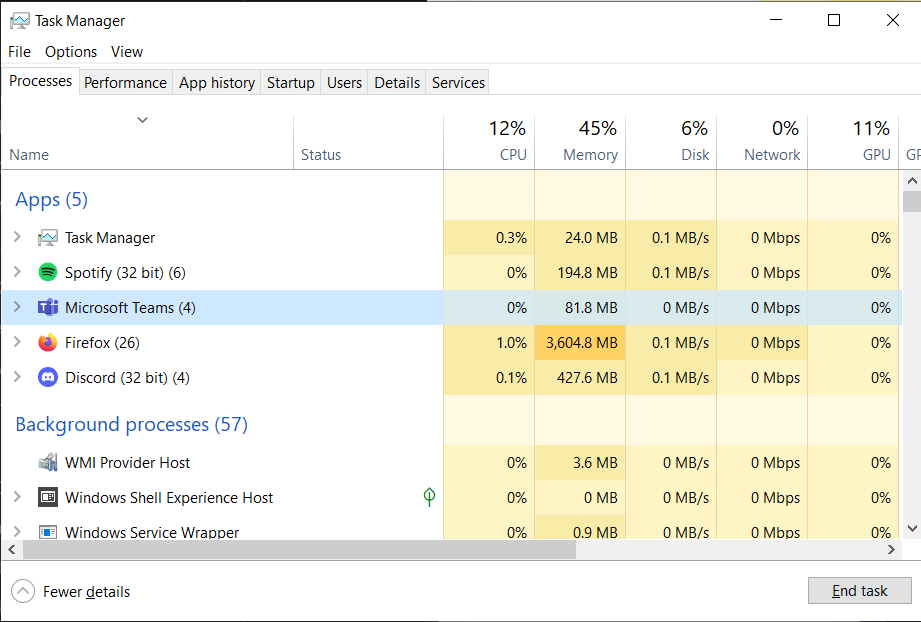
- After that, you can launch Microsoft Teams like you usually would.
For macOS
- Start by opening the Force Quit Application menu by holding down Command + Option + Esc.
- In the menu, select Microsoft Teams, then click Force Quit.
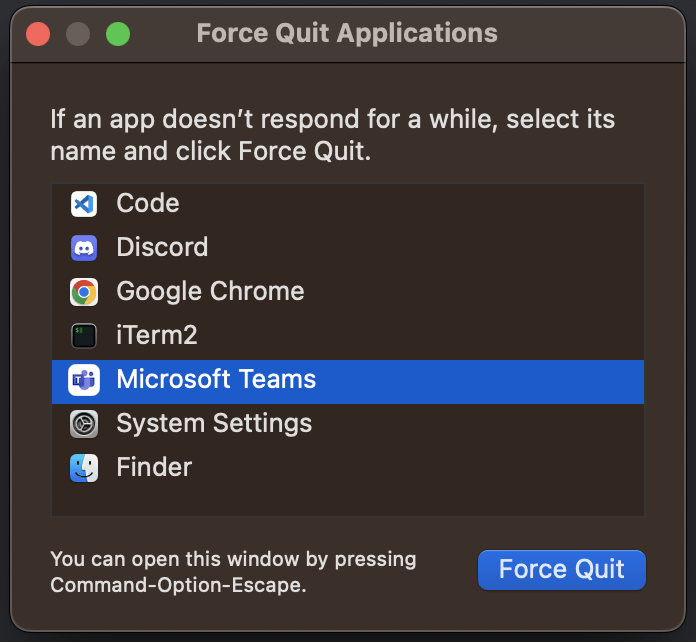
- Finally, start Microsoft Teams back up like you usually would.
For Android
Unlike iPhones and iOS, there are many different Android phone models on the market, each with a slightly different version of the OS. As a result, depending on the brand, model, and Android phone version you’re using, the steps won’t be the same for all Android devices.
That said, all of them still run Android beneath the skin, so the general process remains the same across brands. Here’s how it’s done on a Samsung device:
- Start by bringing up the recent apps menu.
- Then, long-press on the Teams icon and select App info.
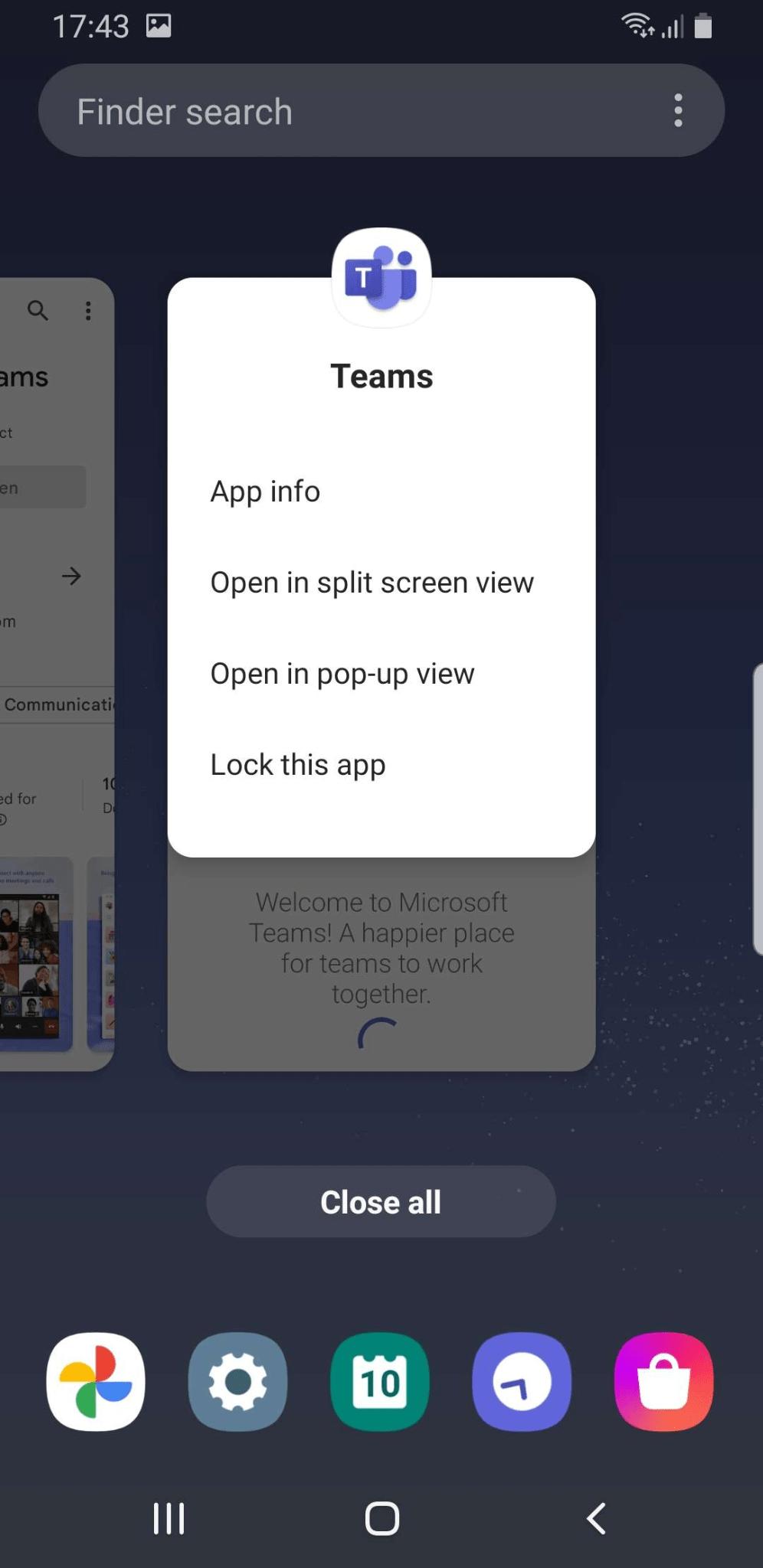
- In Teams’ app info, simply select Force stop.
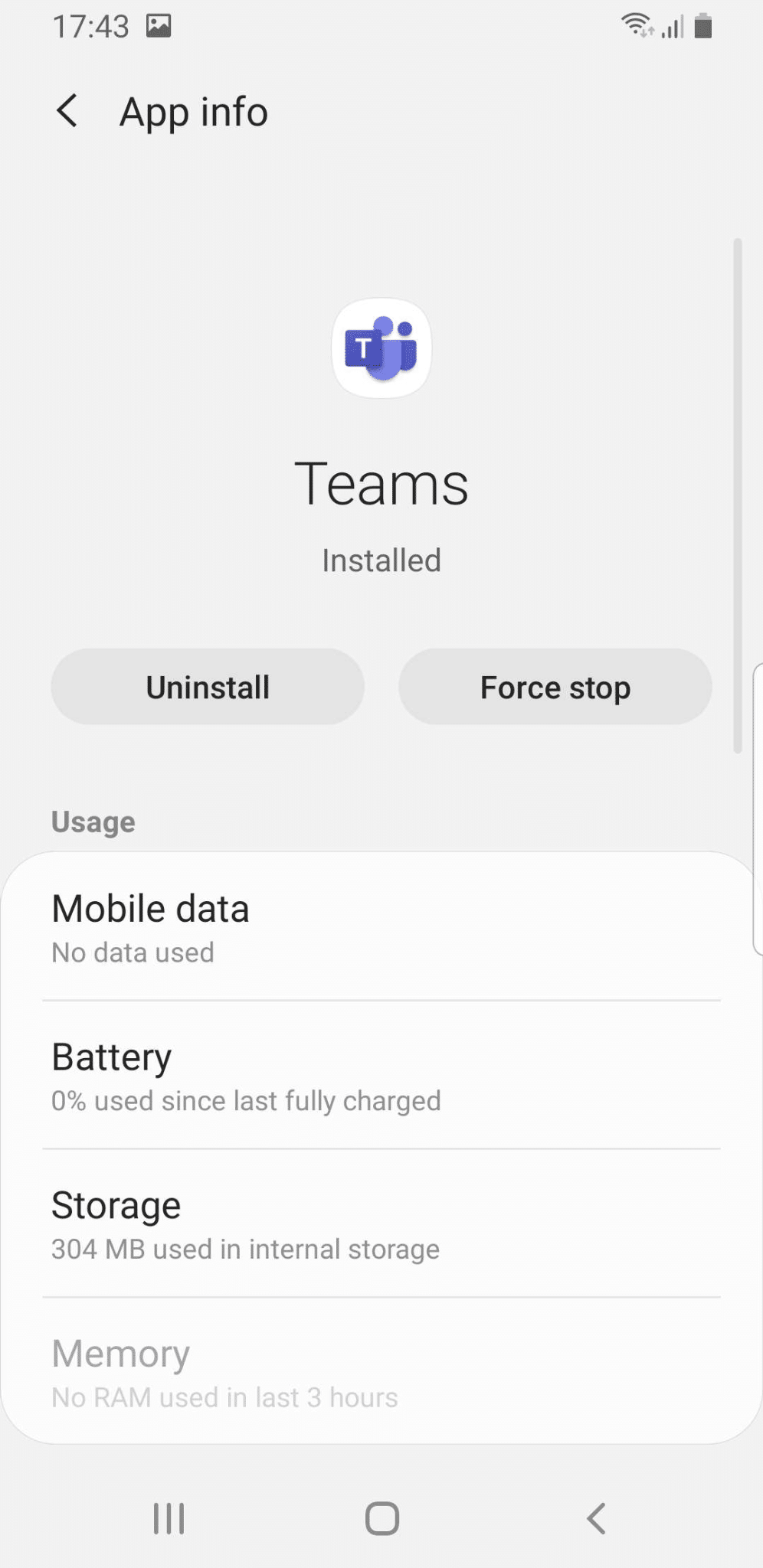
- Finally, open the Microsoft Teams app as usual.
For iOS
- To start, access the recent apps menu. For iOS devices (iPhone X and newer) without a home button, swipe up from the bottom of the screen — otherwise (iPhone 8 and older), double-tap on the home button.
- Then, swipe the Microsoft Teams app up and away.
- Finally, open up Microsoft Teams as you usually would.
5. Restart Your Device
Similarly, if restarting the app or browser didn’t work, it’s also worth restarting the entire device itself.
We recommend restarting your device because all your running processes and memory have been cleared – a soft reset. As a result, it’s a good idea to restart your device from time to time because there may be some corrupt processes or memory lingering in your phone that can introduce bugs like the Microsoft Teams Assignment service not working. It’s pretty common for extremely complex smart devices such as smartphones and computers.
Why not try it out? It’s a quick and easy thing to do anyway!
6. Re-Log In to Your Account
Did restarting not work for you at all? The next step we highly recommend you do is to re-login to your account – log out and log back in. It sounds pretty trivial, but from our research, it has helped some people get the Assignments service working for them again.
To a certain extent, it does make sense why this helps with Microsoft Teams not loading the Assignments tab. Logging out and then back in again refreshes all your connections to Microsoft’s servers. This may be helpful since your existing connection may be bugged or corrupted, so doing so gives you a new one without any issues.
So, here’s how to do it on Desktop and Mobile:
Desktop
When it comes to signing out on the desktop, the process is generally the same no matter the platform (Windows or macOS) and if you’re using the native desktop app or the web version. As such, all instructions will remain the same.
- First, start by opening up the Teams app.
- Then, click on your profile photo in the top-right corner of the app
- In the drop-down menu, click on Sign out.
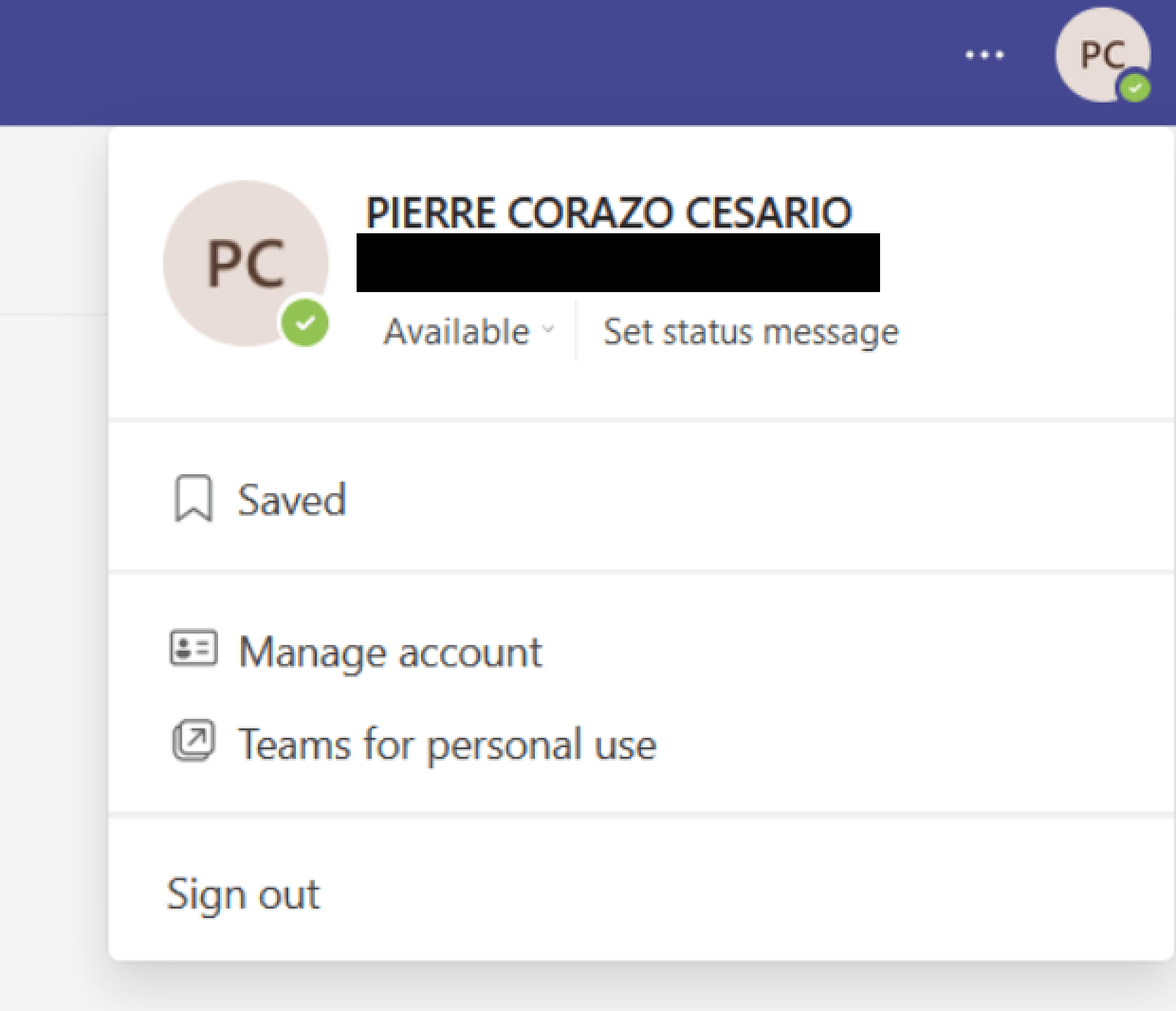
- You’ll then be prompted with a final confirmation. Click on the purple Sign out button to confirm.
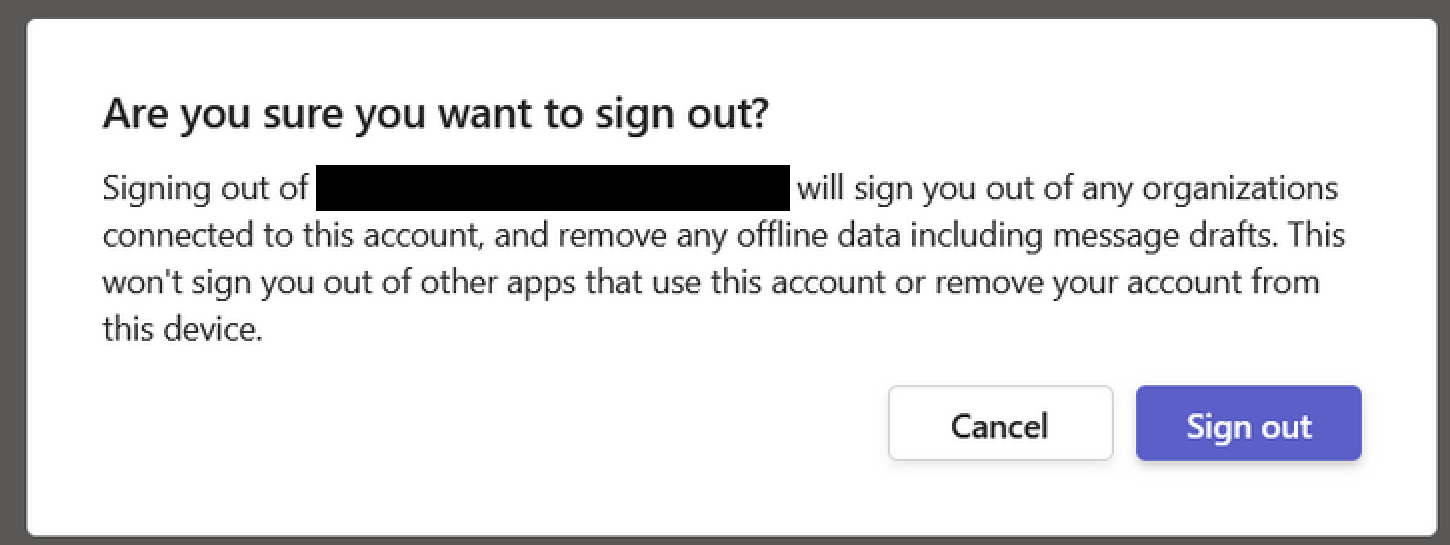
- Finally, log back in as you normally would.
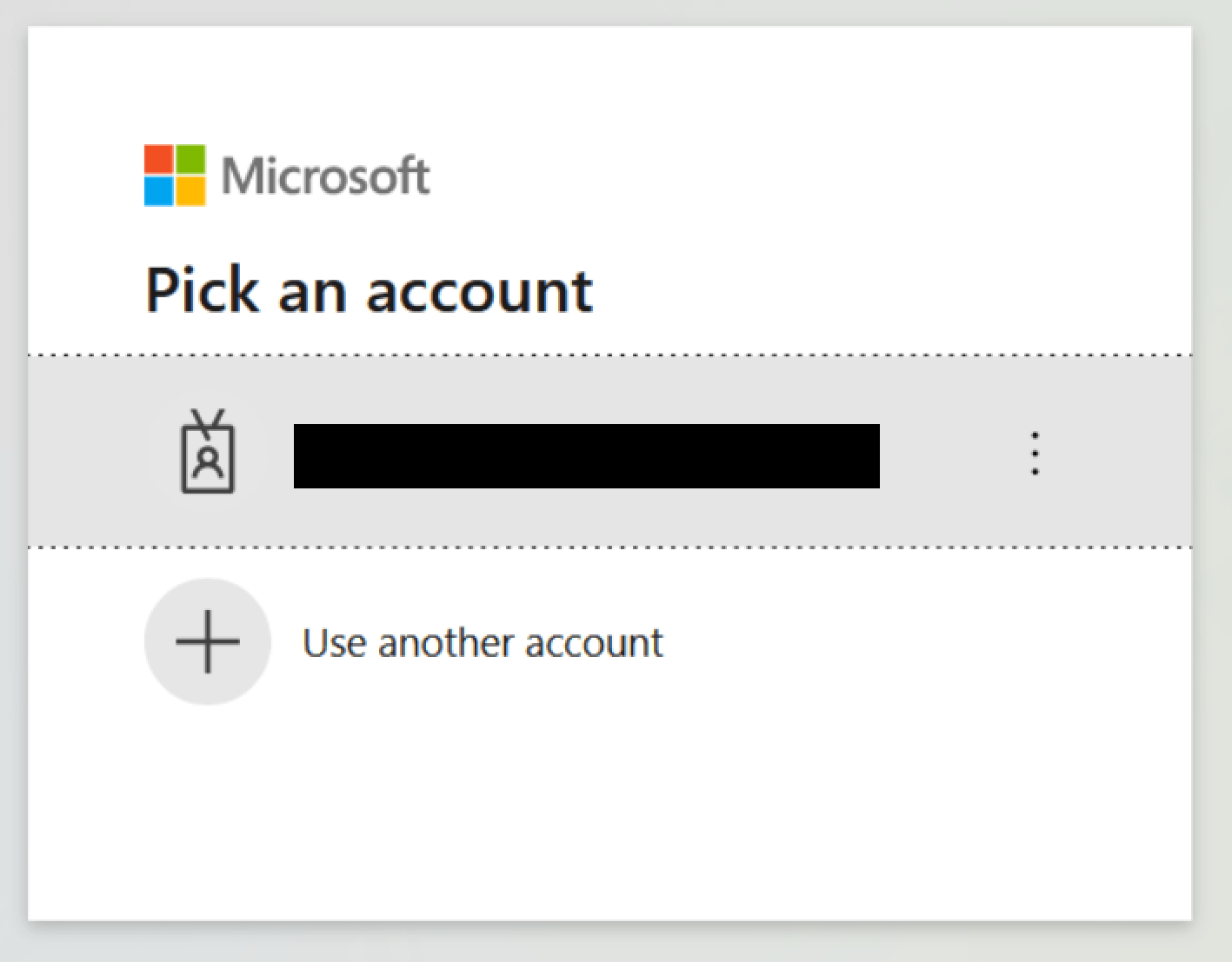
Mobile
For both the Android and iOS apps, the process is the same so there’s no need for separate tutorials.
- Start by opening up the Microsoft Teams app.
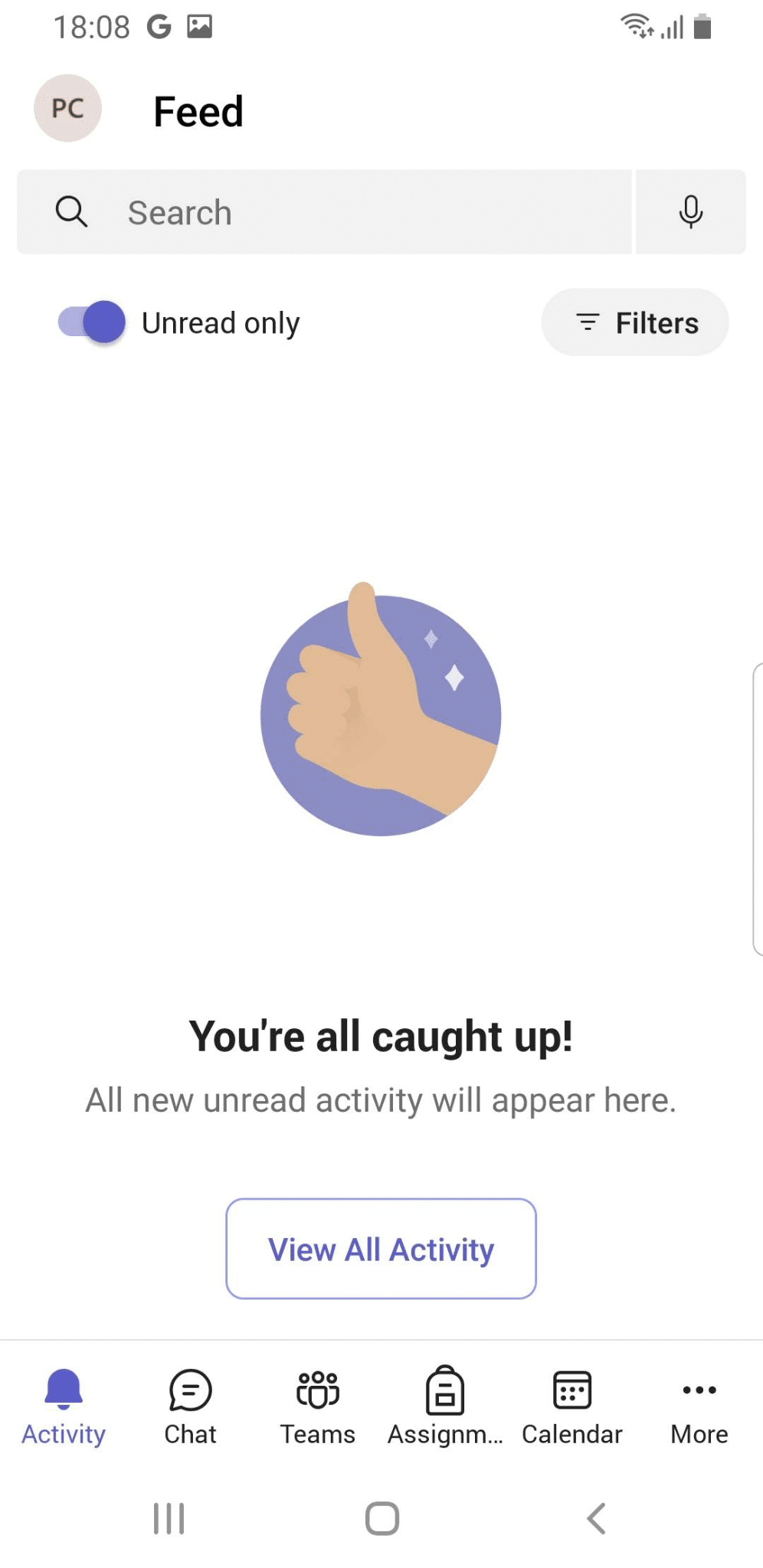
- Then, tap on your profile photo in the app’s top-left corner.
- In the newly opened sidebar, select the Settings option with the cog.
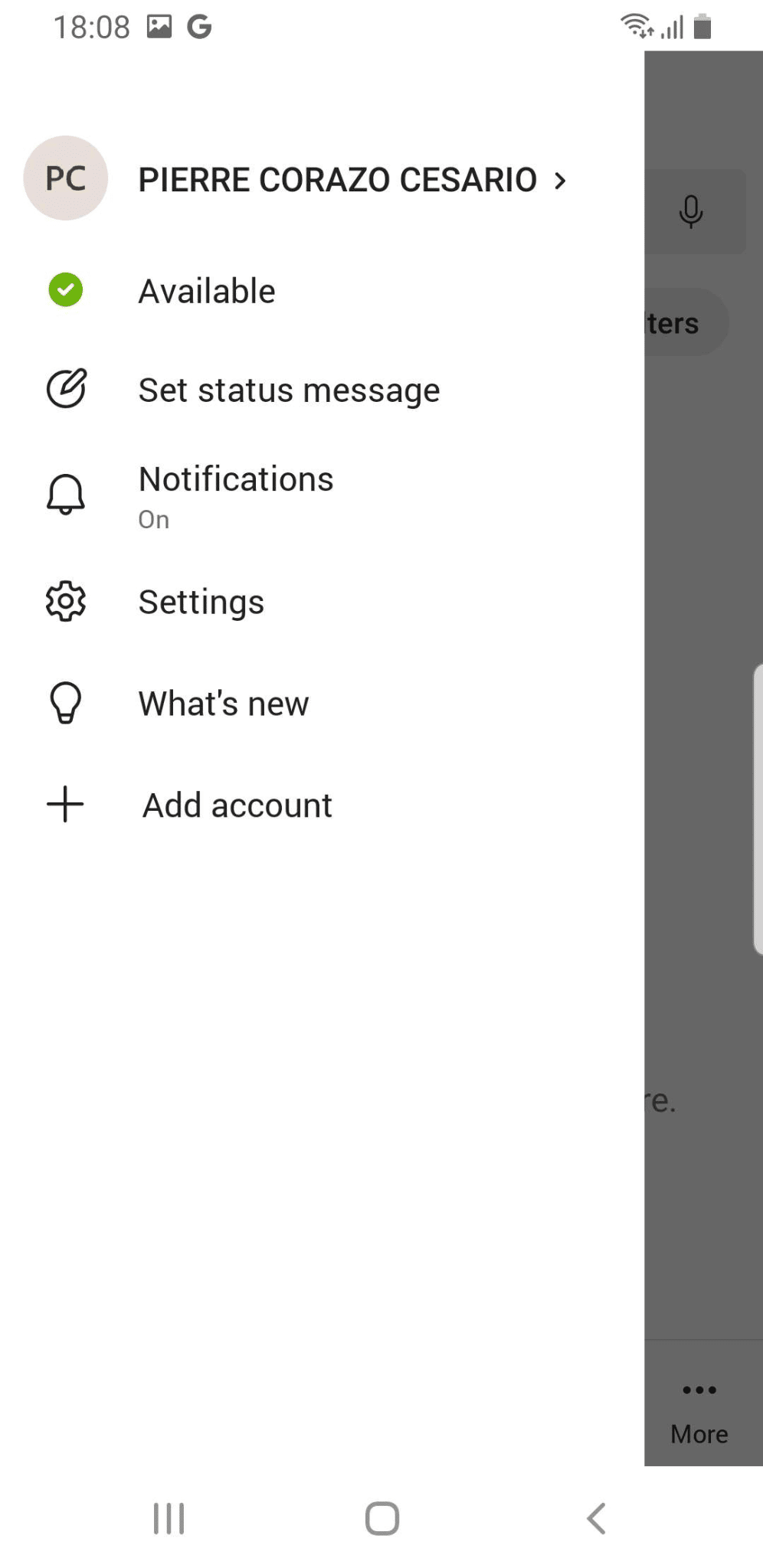
- After that, on the next page, scroll down and select the Sign out button.
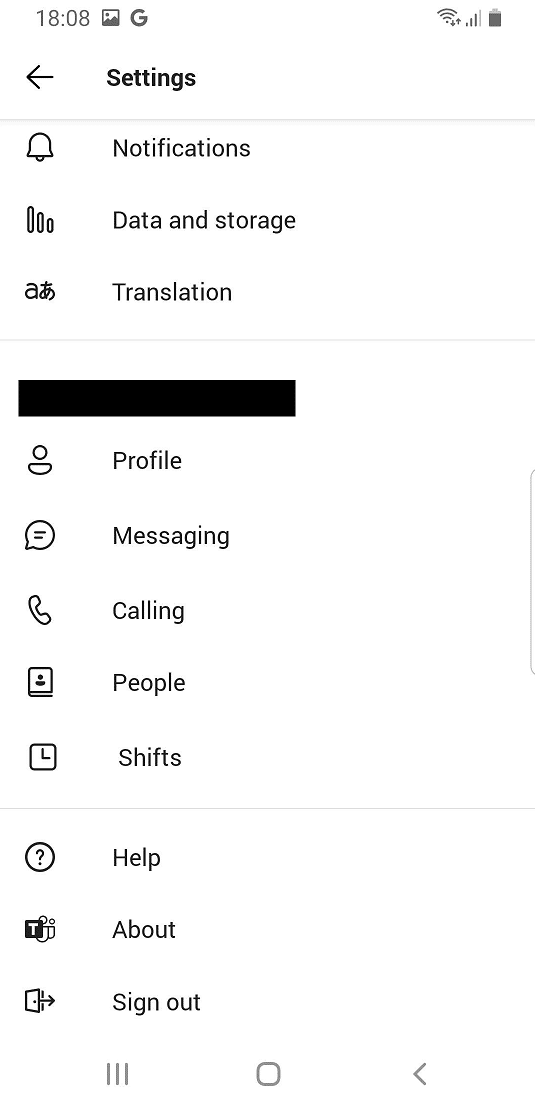
- Finally, tap on the OK button in the final prompt.
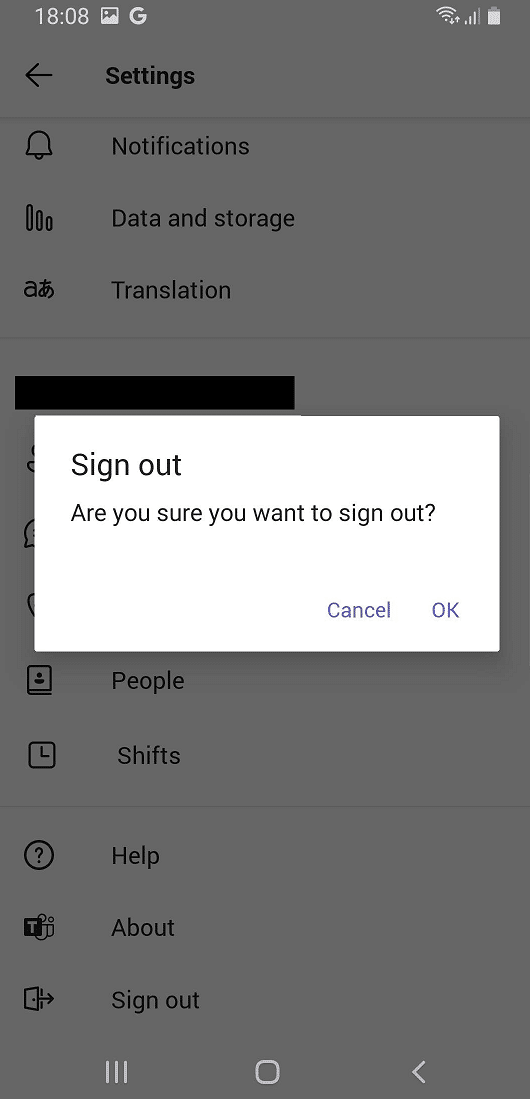
- You can now log back in like you first did.
7. Re-Add Your Account to the Team
One of the fixes we’ve discovered is the permissions of your account in the team/class itself. It’s possible that the administrator misconfigured your permissions in the team, and as a result, it may be the reason why you are unable to use the assignments feature. Another possibility is that the permissions bugged out for your account specifically when you joined the team. Regardless, both scenarios have to do with permissions.
The solution? It may be as easy as asking your administrator to kick you out of the team so you can be added back in. This simple ‘refresh’ may be sufficient to reset your permissions so you can finally get around to using that assignment feature! So give it a try and contact your team’s administrator.
8. Try Another Platform
As we mentioned in the introduction, Microsoft Teams is available on nearly every platform imaginable. Consequently, we recommend trying Microsoft Teams on another platform as our next fix. This is because different platforms are very likely to have different code, which may mean that bugs haven’t been fixed on one platform but are non-existent on another.
Microsoft Teams is on almost any smart device you use for work, most notably web browsers, macOS, Windows, iOS and Android. Hence, we highly recommend you load up Microsoft Teams through its website or on a platform different from your main work device.
For your convenience, here are some official links to Microsoft Teams on the platforms mentioned above:
9. Try Another Browser
Alright, the next fix we recommend is if you’re using the web version of Microsoft Teams. If you primarily use the native app versions when using Teams, you may skip this step. The closest fix for you would be trying another platform, Step 8.
Users have reported issues using the Microsoft Teams web client on certain web browsers, such as Safari. This might be because the Microsoft Teams web client isn’t optimised for these browsers. Hence, features such as assignments may fail to show up.
Moreover, your specific browser or browser version may be incompatible with Microsoft Teams at the moment, causing the Assignments service to break. Other possibilities include your browser having specific bugs that prevent the Microsoft Teams web app from functioning properly.
Whatever the case may be, these are all very good reasons for you to try out another web browser. Well, what browser should you use then? Fortunately, Microsoft themselves have provided a list of officially supported browsers. Hence, here’s a list of all the download links said browsers:
10. Use Incognito Mode
Did trying another browser still fail to fix the issue? While we’re on web browsers, let’s try another web browser fix. This fix is only directed toward those using the web version of Microsoft Teams as their primary communication medium.
Web browsers are all pretty complicated under the hood, and for a good reason – they’re the interface that allows us to interact with the Internet. As such, a bunch of moving parts in a web browser can potentially affect our experience on the Internet, whether positive or negative. In other words, a specific setting or browser extension may interfere with the proper functionality of the Microsoft Team web app.
Luckily, there’s an easy way to see if it’s those settings that are behind the web app malfunctioning – Incognito Mode 🕵️♂️
What the incognito mode does is open a new window with everything reset. In other words, no login credentials are saved, and no browser extensions or plugins are active on the page. Furthermore, incognito mode prevents your web browser’s cache, cookies, and site data from being reused or loaded. This means that by using Microsoft Teams in Incognito mode, we can determine whether your browser extensions, plugins, cache, cookies, or site data interfere with Microsoft Team’s assignment service.
If you find this step effective, you can also try clearing the web browser cache (Step 12) or individually disabling your browser extensions (Step 13) to find out what’s causing the loading or crashing issues. So you no longer have to stick to incognito mode!
With that being said, here are the steps to use incognito mode on the major web browsers Google Chrome, Mozilla Firefox, Microsoft Edge, and Safari:
Google Chrome
Shortcut keys: Ctrl + Shift + N
-
Click on the kebab menu
- Select New incognito window.
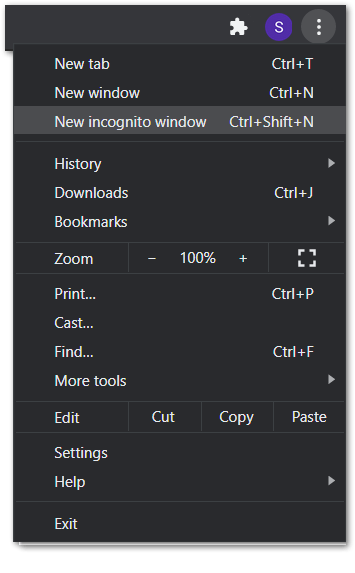
Mozilla Firefox
Shortcut key: Ctrl + Shift + P
- First, click on the hamburger menu (三) on the browser’s top-right corner.
- Then, select New Private Window.
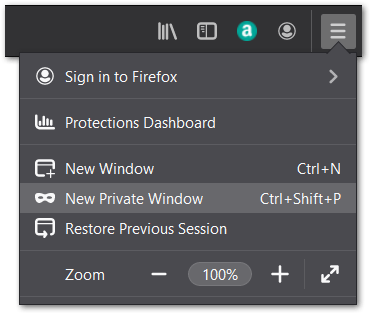
Microsoft Edge
Shortcut key: Ctrl + Shift + N
- First, click on the meatball menu icon
- Then, select New InPrivate window.
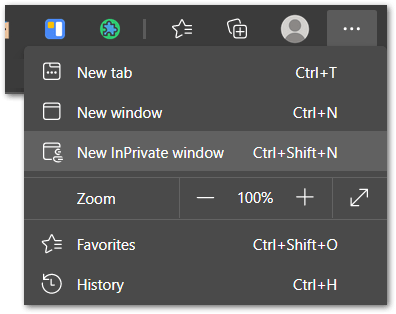
Safari (macOS)
Shortcut key: Command + Shift + N
- First, click on File. It is on the top-left corner of the browser.
- Then, from the drop-down menu, select New Private Window.
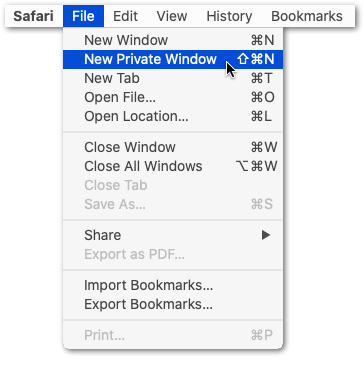
11. Disable Adblockers or Other Browser Extensions
Acting as a continuation of the previous step, we now recommend disabling any of your adblockers or browser extensions if incognito mode manages to restore Microsoft Teams’ assignment functionality for you. Hence, you may skip this step if it didn’t help at all or if you primarily use the native app versions of the Microsoft Teams app.
For example, if you use browser extensions, you almost certainly have an ad blocker installed. They’re popular because they get rid of those annoying ads. They may interfere with how the site streams video, causing it to buffer indefinitely or even crash the site. Adblockers and a slew of other extensions that alter the site’s functionality could be to blame.
As a result, we strongly advise temporarily disabling all your browser extensions that may be causing Microsoft Teams web app issues. Then, after testing the assignment functionality, turn them back on one by one to determine which extension is causing the problems.
Here’s how to access and manage all your browser extensions in Google Chrome, Microsoft Edge, Mozilla Firefox, and Safari:
Google Chrome
It’s important to note that these steps are largely the same for other popular browsers such as Opera or Brave since they also use the same underlying engine as Google Chrome – Chromium.
- First, in Chrome, start by clicking on the kebab menu in the top-right-hand corner.
- Then, hover your cursor over the More tools option.
- In the expanded option, select Extensions.
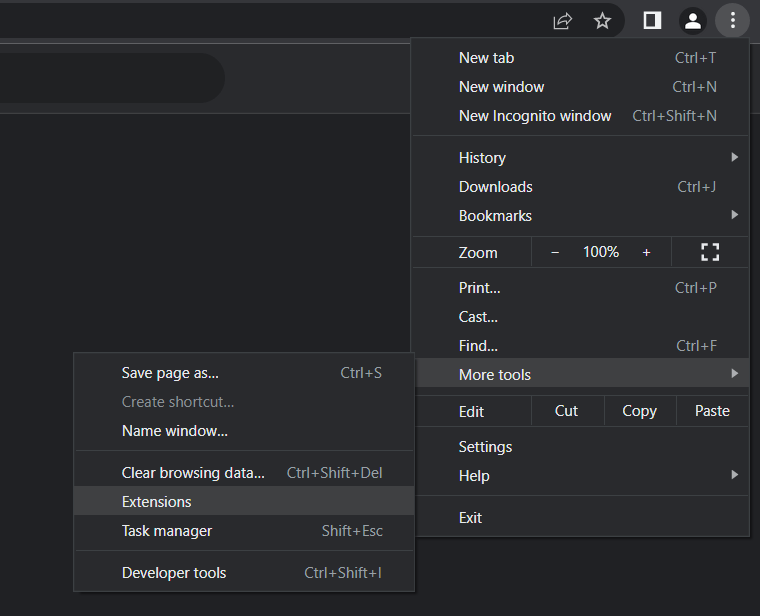
- After that, in the newly opened tab, you may disable all your active extensions by clicking on the toggle on each.
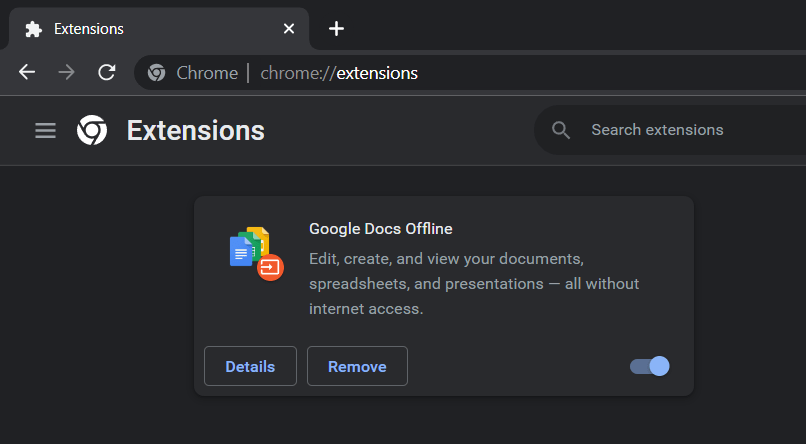
- Finally, restart your browser as detailed in Step 1 to ensure all changes take effect.
Microsoft Edge
- Begin by clicking on the kebab menu in the window’s top right corner.
- Then, in the drop-down menu, select Extensions.
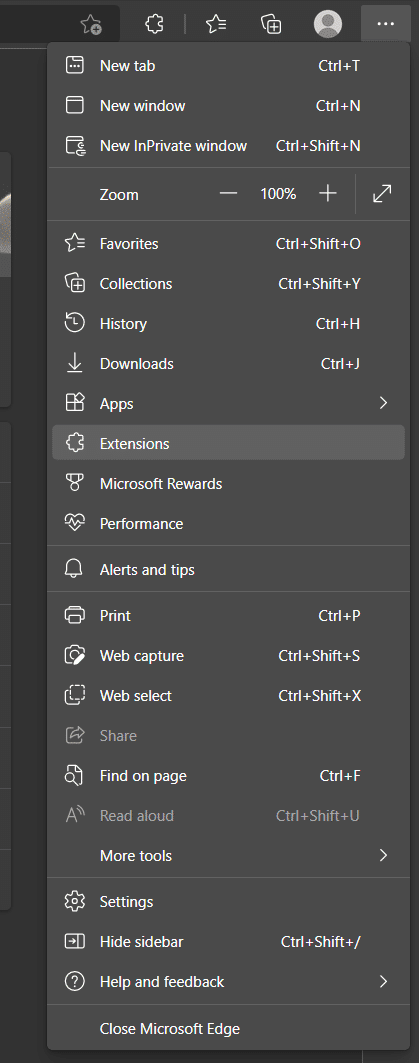
- In the newly opened drop-down menu, click on Manage extensions.
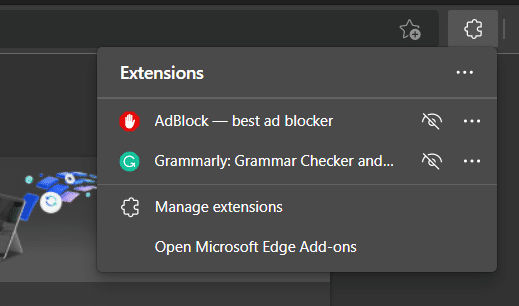
- After that, in the newly opened tab, you may disable all your currently enabled extensions by clicking on the toggle on the right of each extension.
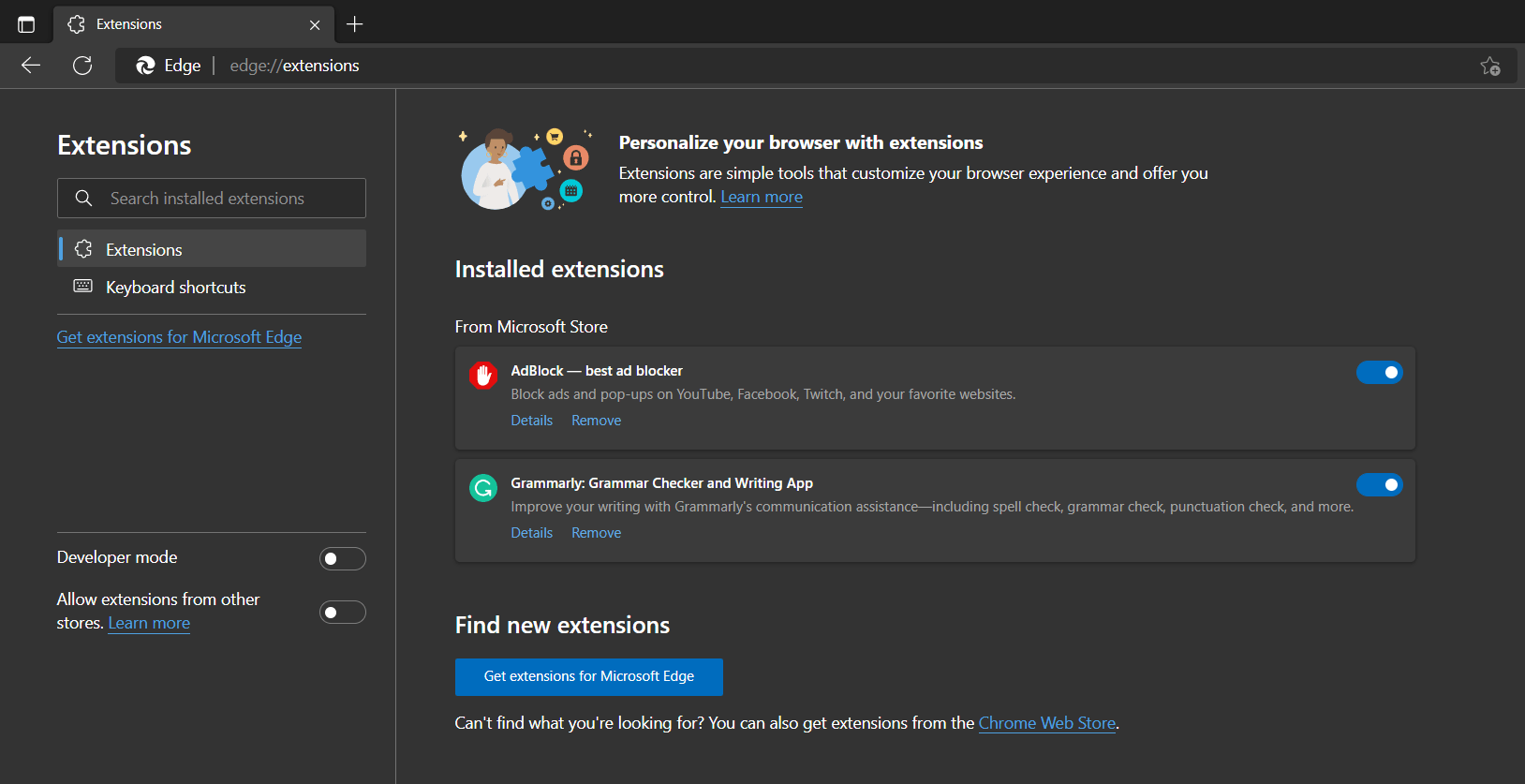
- Finally, restart your browser as we detailed in Step 1 to ensure all changes take effect.
Mozilla Firefox
- Start by clicking on the hamburger icon in the window’s top right corner.
- Then, in the drop-down menu, select the Add-ons and themes options.
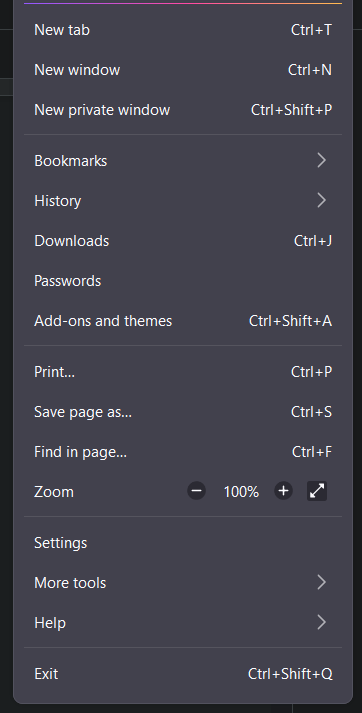
- In the newly opened tab, you may disable all your currently enabled extensions by clicking on the toggle on the right of each extension
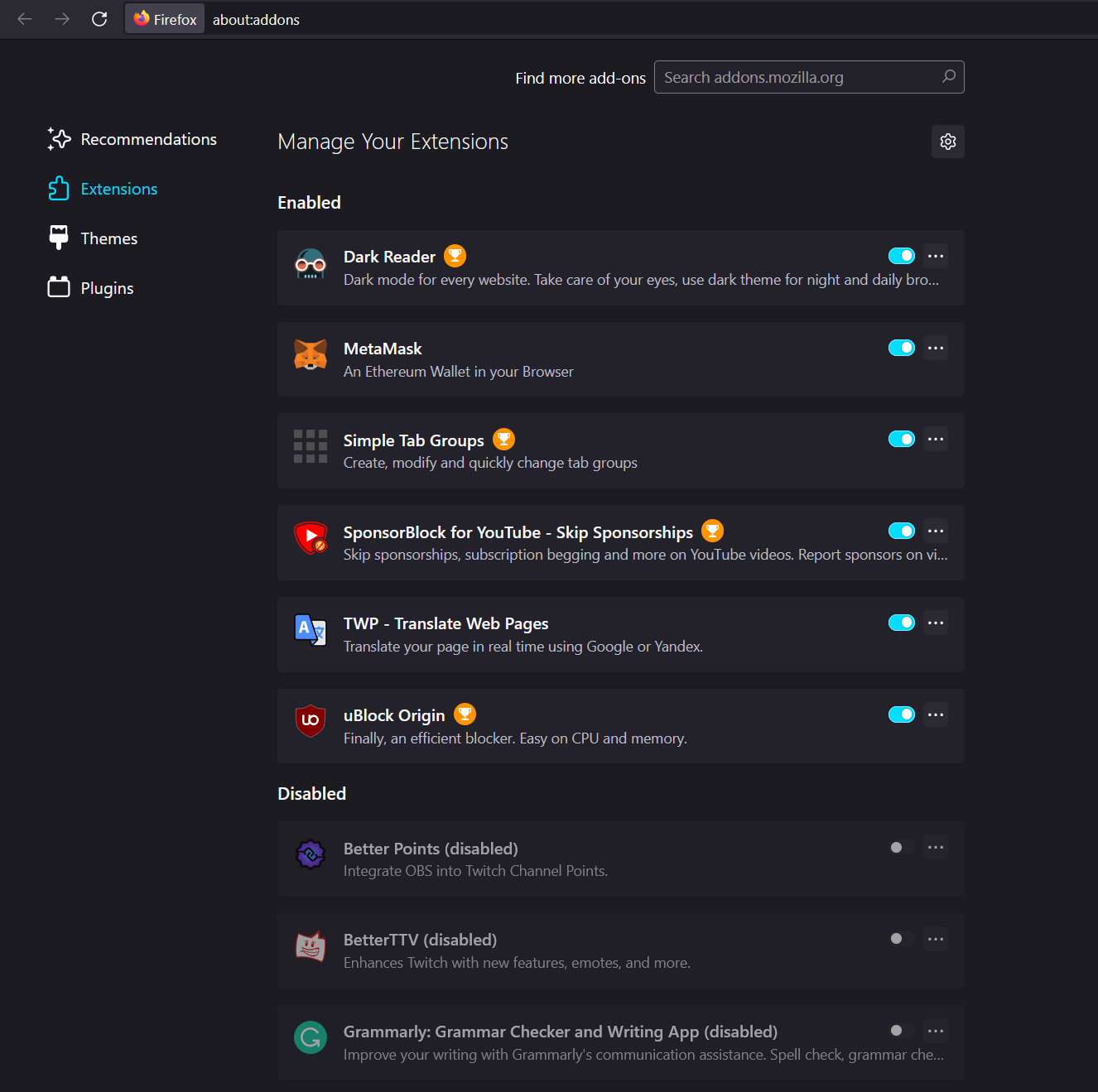
- Finally, restart your browser like we detailed in Step 1 to ensure all changes take effect.
Safari
- First, start by opening up the Safari app.
- Then, in the top bar, select the Safari option.
- In the drop-down menu, click on the Settings option. Alternatively, you may press Command + , on your keyboard.
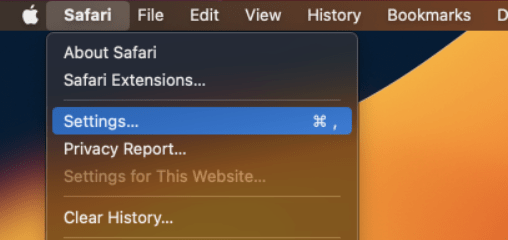
- Next, in the newly opened window, select the extensions tab.
- Finally, here you can manage all your extensions by unticking the extensions you want disabled.
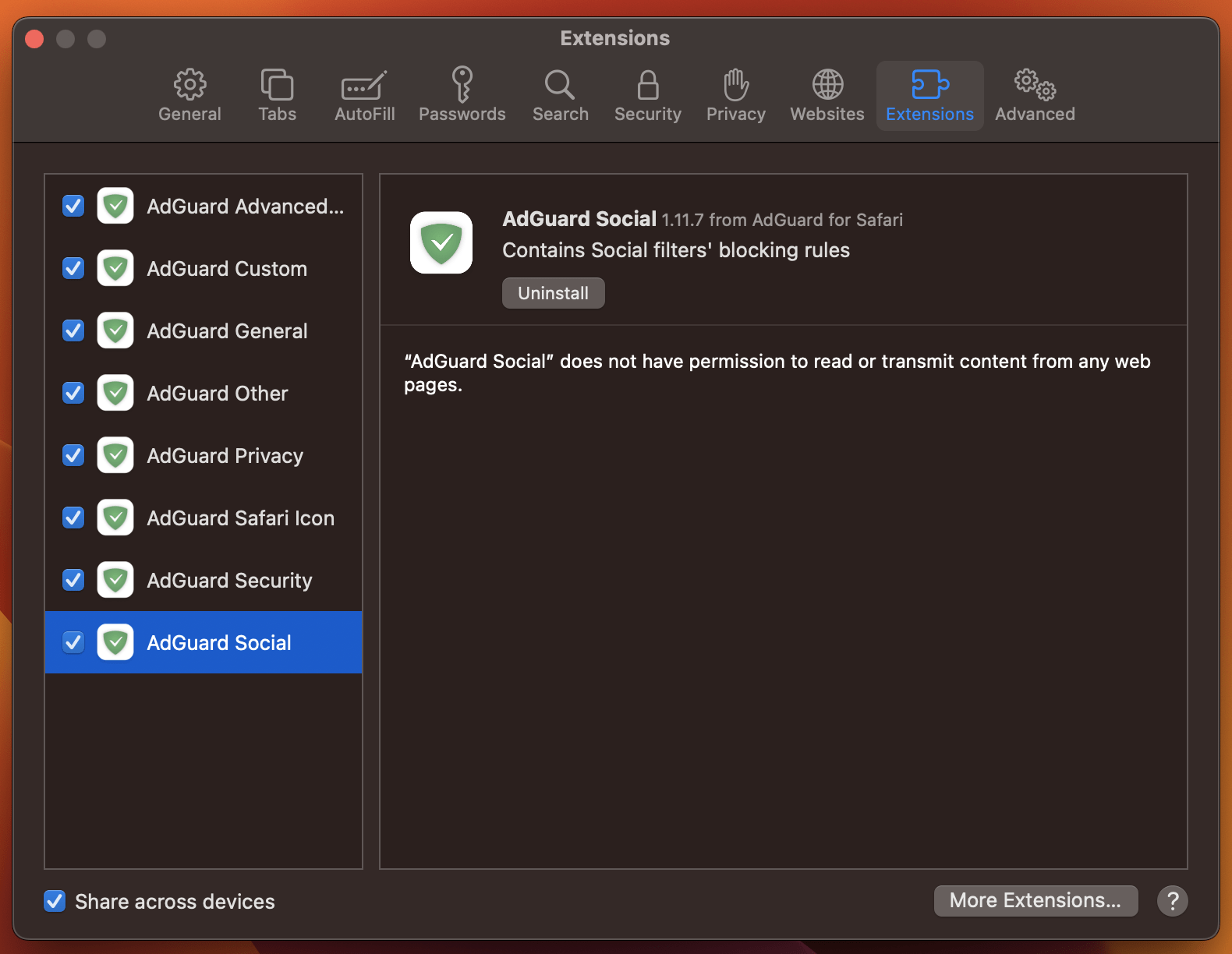
12. Clear the Web Browser Cache
So, perhaps it’s not an issue with your web browser’s extensions. Well, while we’re still working on browser fixes, the next thing we highly recommend you do is to clear your browser’s cache.
Because you are likely to visit the Microsoft Teams web app and possibly some of its subpages frequently, the web browser stores that data in local storage, since accessing local data is much faster than downloading it from the Internet, the website loads much faster when the frequently accessed data is stored locally. This translates to a more responsive and faster user experience for you, the end user.
Unfortunately, the cache your web browser stores, like all data, is susceptible to corruption. As a result, we recommend clearing your web browser’s cache because it forces the creation of fresh caches that should not be corrupted and may be the solution to the Teams web app assignments tab not working.
With that said, here’s how to clear your web browser cache for Google Chrome, Microsoft Edge, Mozilla Firefox, and Safari:
Google Chrome
It’s important to note that these steps are essentially the same for other popular browsers such as Opera or Brave since they also use the same underlying engine as Google Chrome – Chromium.
- First, in Chrome, start by clicking on the kebab menu in the top-right-hand corner.
- Then, click on the Settings option.
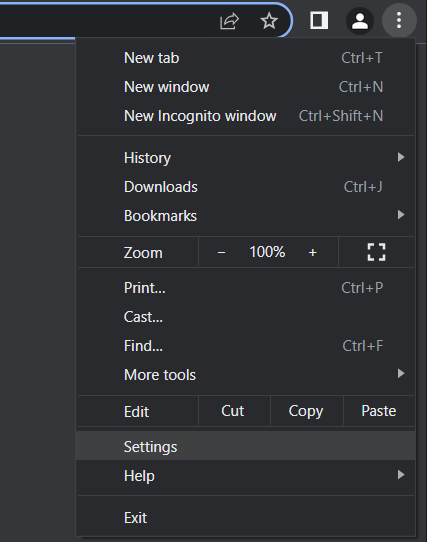
- After that, click on the Privacy and security tab in the left sidebar in the newly opened Chrome Settings tab.
- Here, you’ll need to click on the Clear browsing data section.
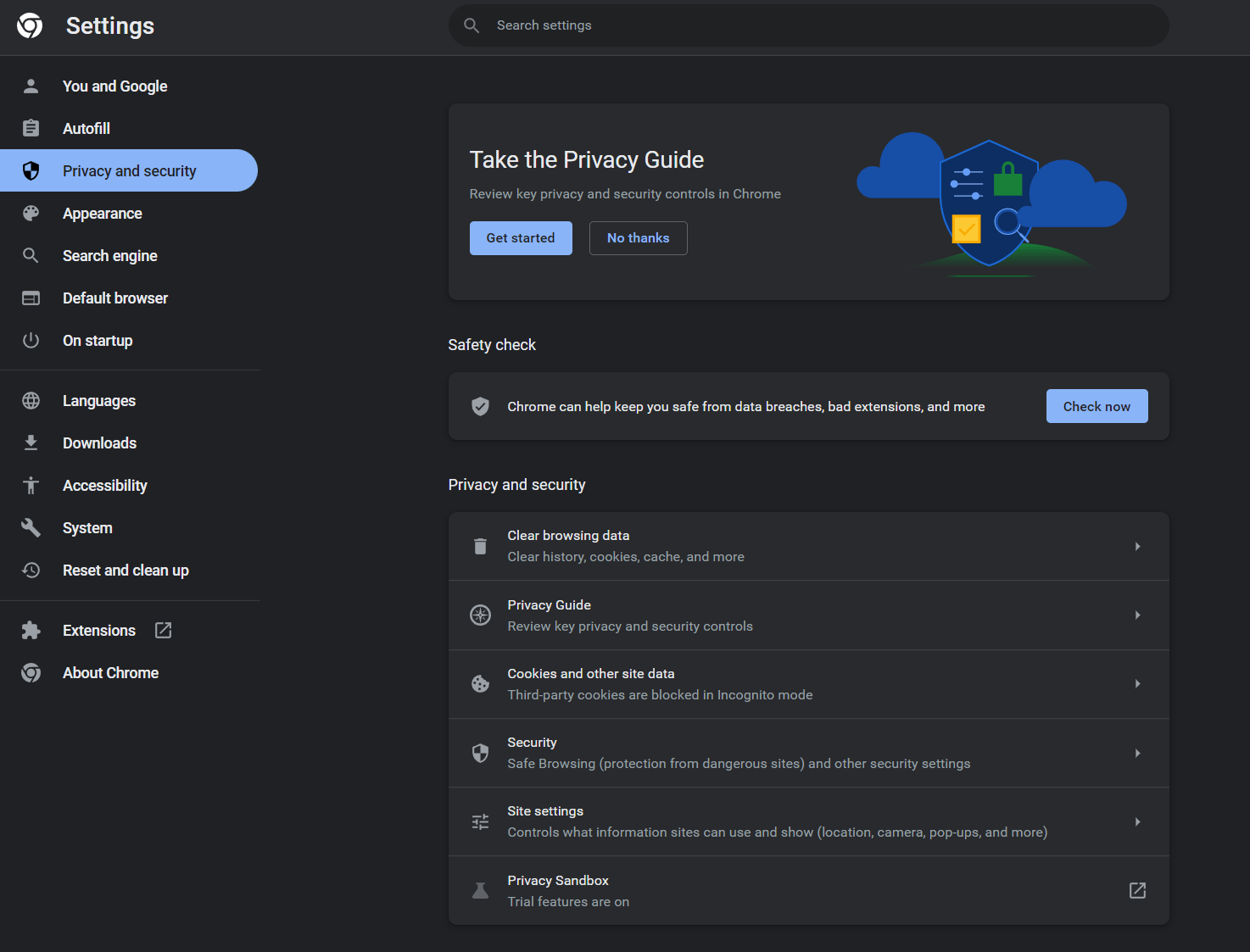
- Then, in the newly opened popup window, ensure only the Cached images and files option is checked.
- After that, ensure that the Time range for this action is set to All time.
- Next, click on the Clear data button in the bottom right corner of the popup.
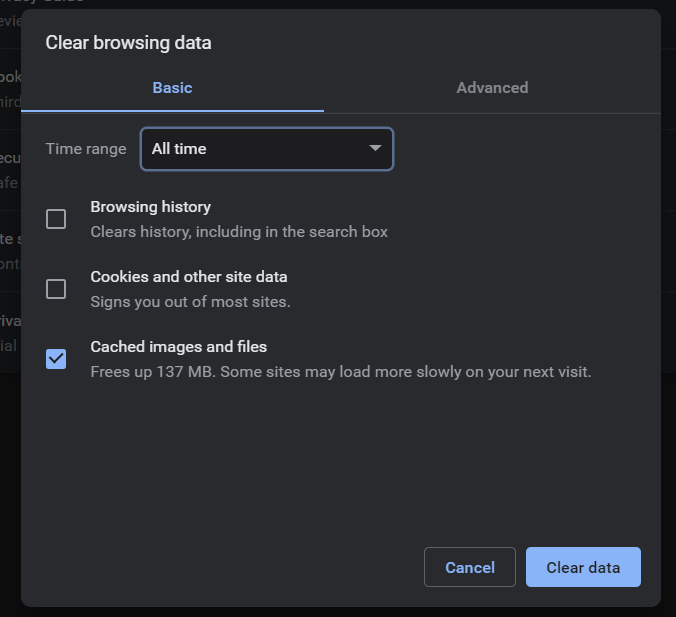
- Finally, restart your browser as detailed in Step 1 to ensure all changes take effect.
Microsoft Edge
- Begin by clicking on the kebab menu in the window’s top right corner.
- Then, in the drop-down menu, select Settings.
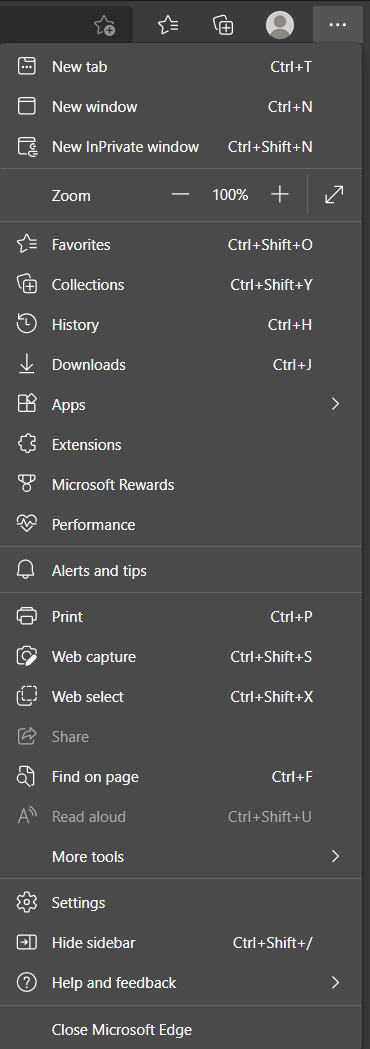
- In the newly opened page, click on Privacy, search, and services in the left sidebar.
- Then, under the Clear browsing data section, click on the Choose what to clear button.
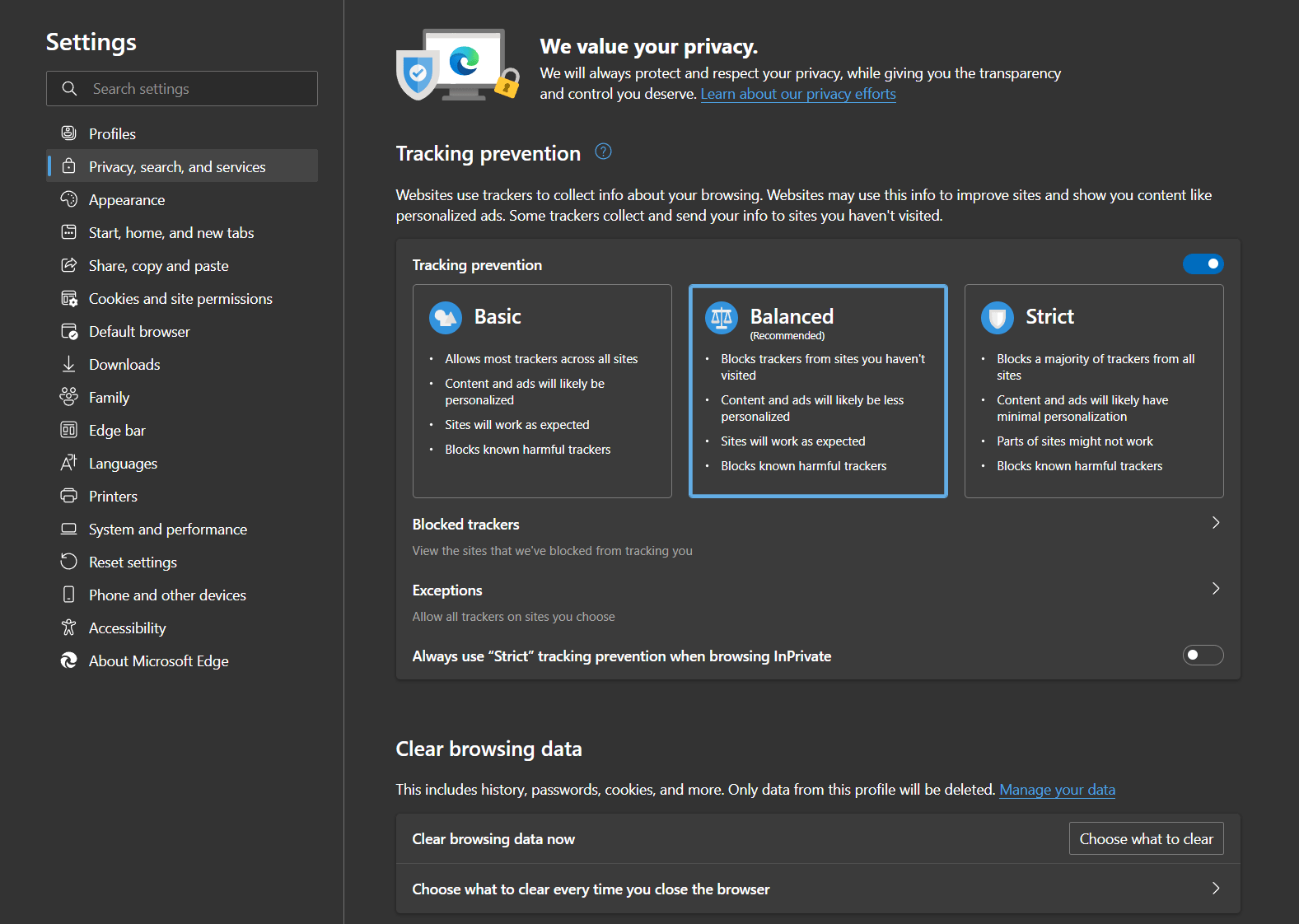
- After that, in the popup window, ensure the Time range is set to All time.
- Next is to ensure that only the Cached images and files option is checked.
- Click on the Clear now button in the popup window to get rid of the cached data.
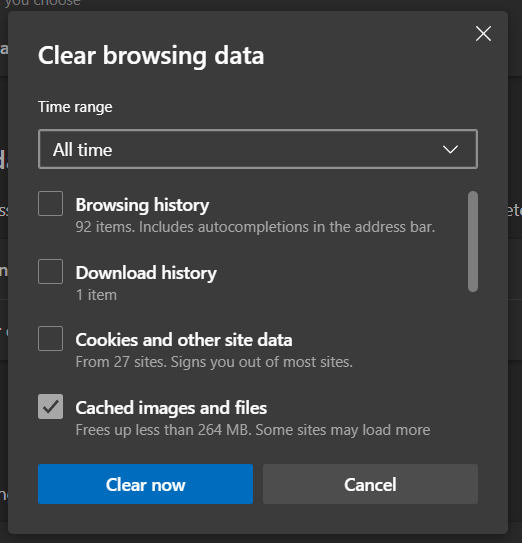
Mozilla Firefox
- Start by clicking on the hamburger icon in the window’s top right corner.
- Then, in the drop-down menu, select the Settings option.
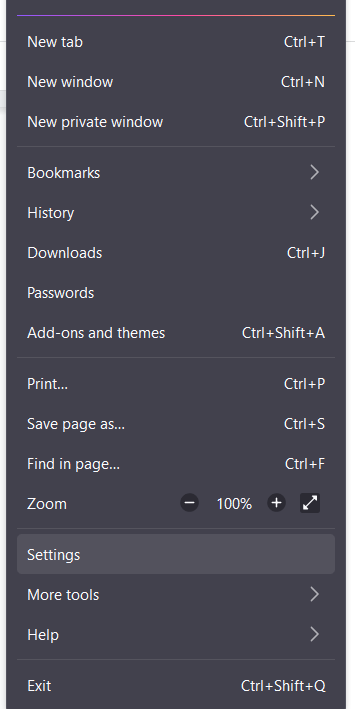
- Afterward, select the Privacy & Security tab in the newly opened Settings window.
- Under the Cookies and Data section, click on the Clear Data… button.
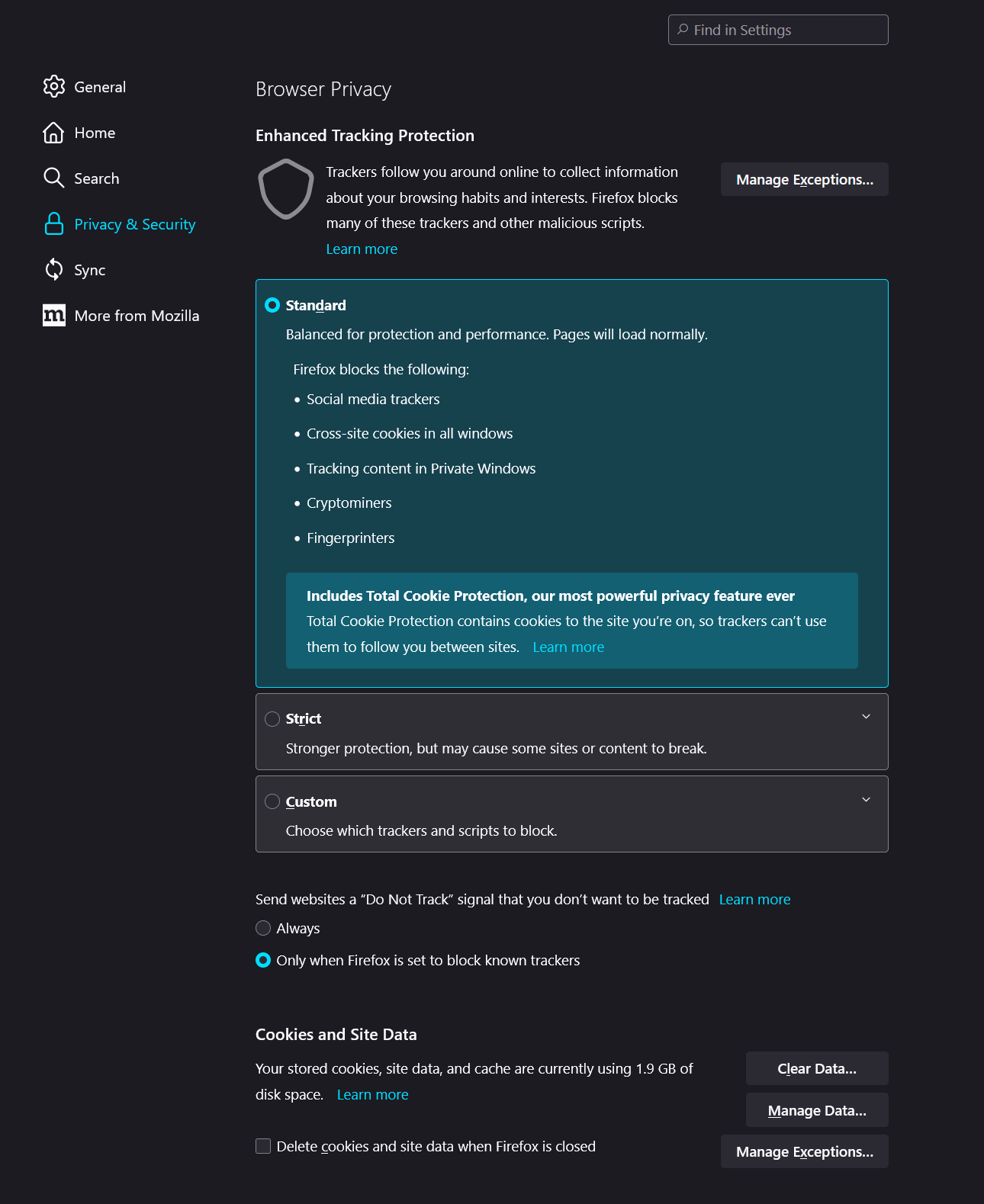
- Then, in the new popup window, ensure only the Cached Web Content option is ticked.
- Click on the Clear button to clear the changes.
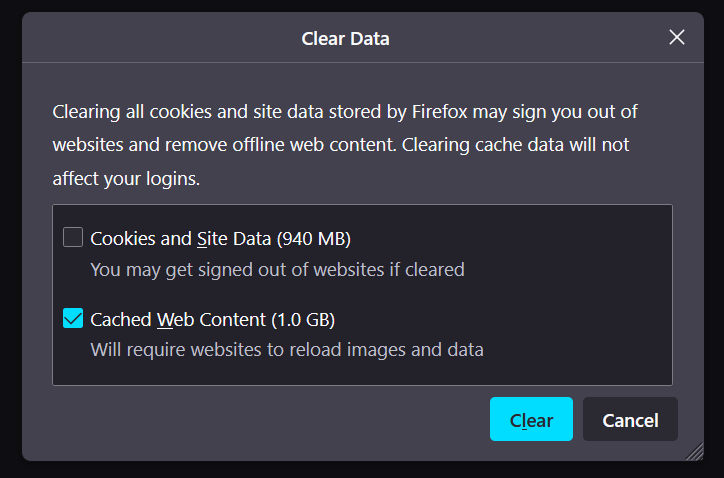
Safari
- First, start by opening up the Safari app.
- Then, in the top bar, click on the Safari option.
- In the drop-down menu, select Preferences.
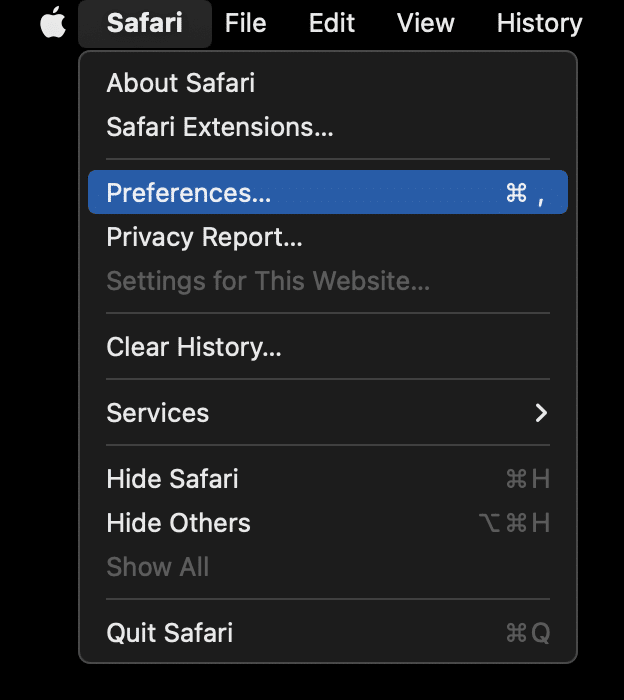
- After that, in the new window, select the Advanced tab in the far right side.
- Here, ensure that the Show Develop menu in menu bar option is checked.
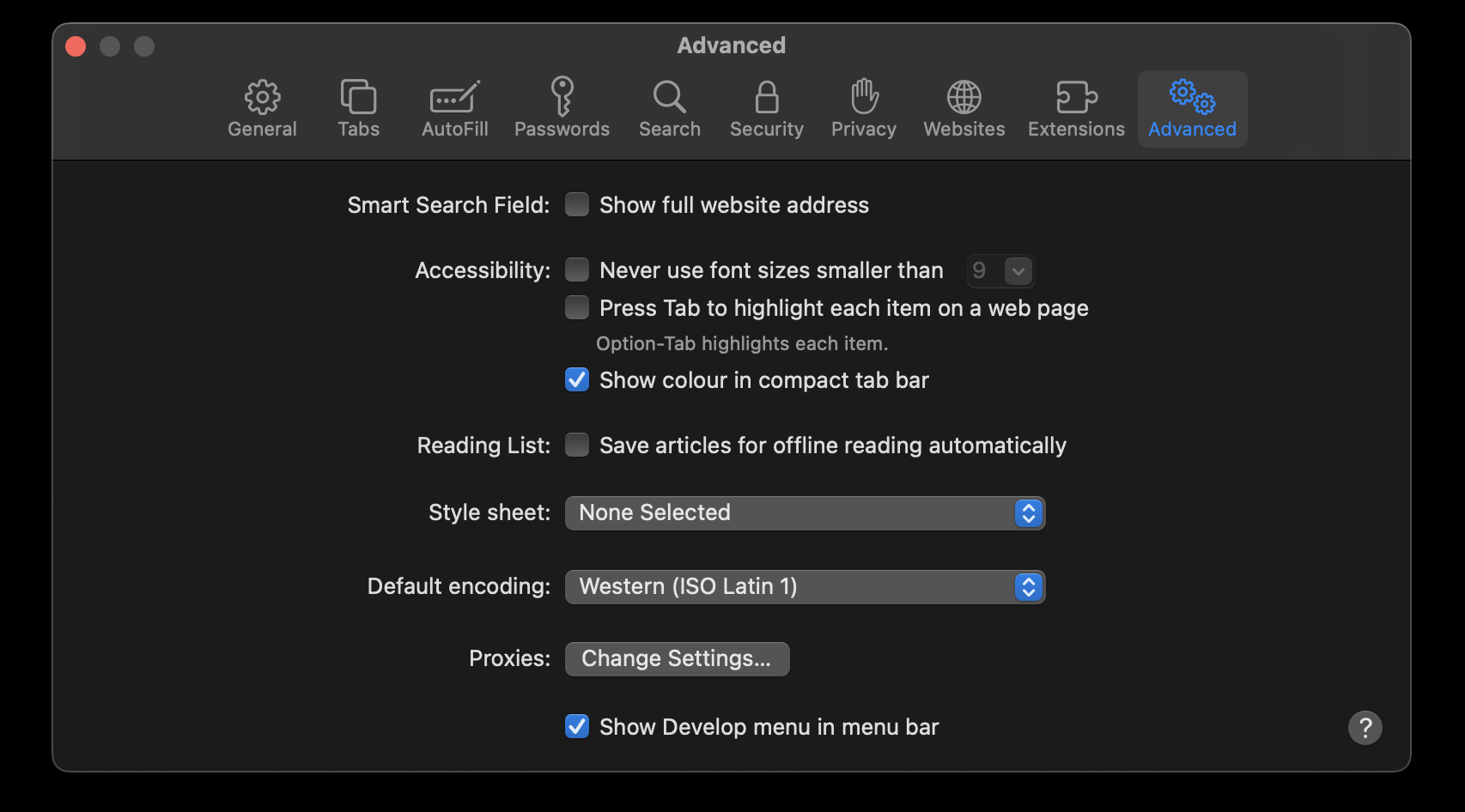
- Next, click on the Develop option in the top bar.
- In the drop-down menu, click on Empty Caches.
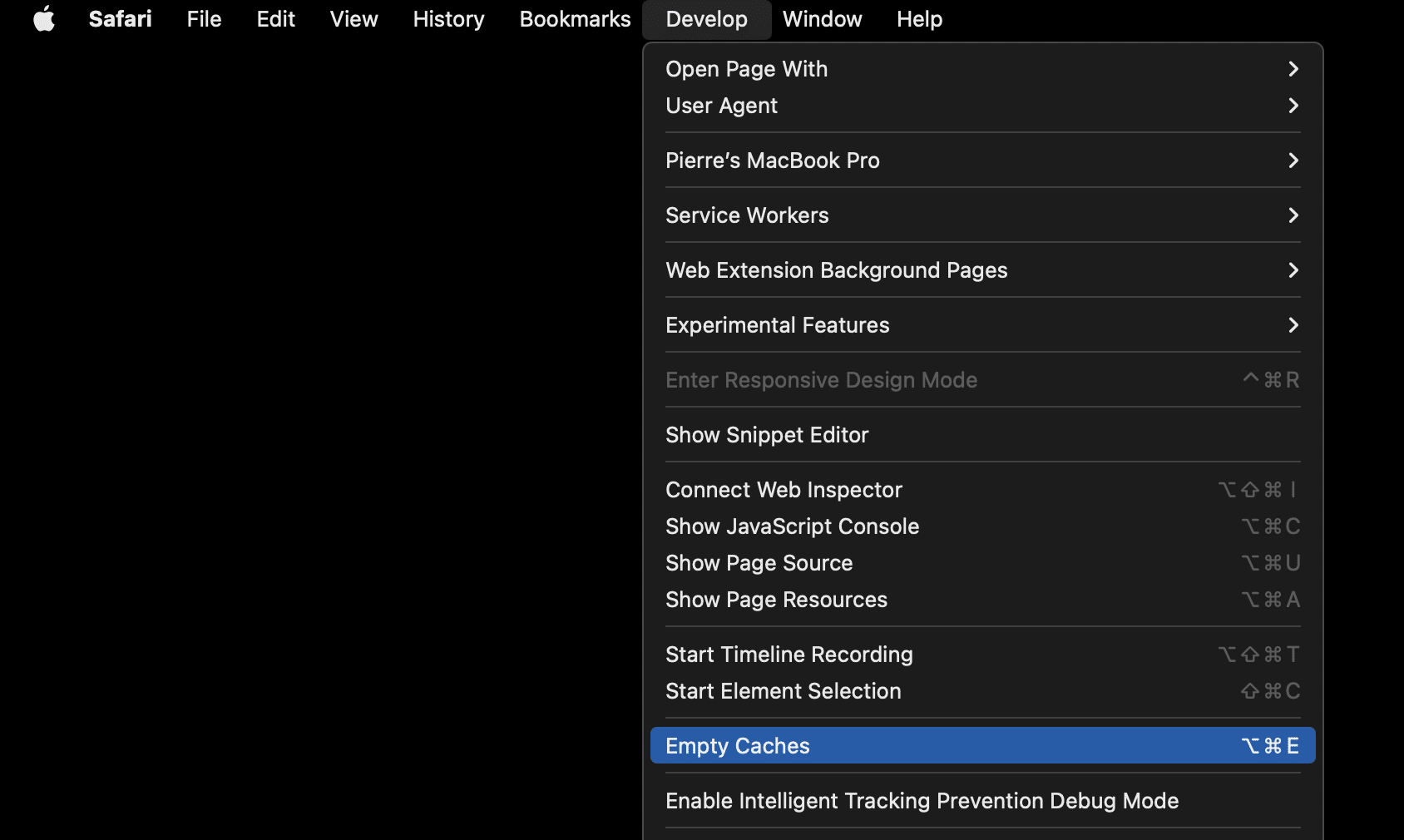
- Finally, restart your browser like we detailed in Step 1 to ensure all changes take effect.
13. Clear Web Browser Cookies
If clearing your web browser’s cache didn’t work, it’s also a good idea to try clearing its cookies.
Not sure what cookies are? Cookies are generally small snippets of information kept locally on your browser so that the website can remember your prior logins or website preferences when you visit it again.
Have you ever wondered how the website knows you prefer dark mode or how you don’t have to log in each time? You have cookies to thank for that!
On the flip side, it’s also very possible that some corrupted cookies are one of the reasons why the Teams Assignments service isn’t working properly. As a result, clearing them is a good idea so that your previous activities don’t affect the functionality of the Teams web app.
Alright, so here’s how to clear the cookies on Google Chrome, Microsoft Edge, Mozilla Firefox, and Safari:
Google Chrome
It’s important to note that these steps are largely the same for other popular browsers such as Opera or Brave since they also use the same underlying engine as Google Chrome — Chromium.
- First, in Chrome, start by clicking on the kebab menu in the top-right-hand corner.
- Then, click on the Settings option.
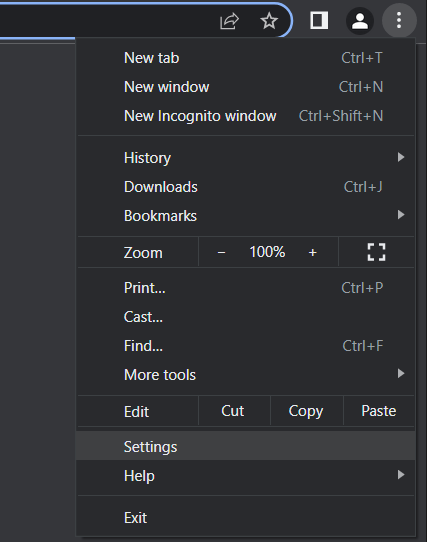
- After that, click on the Privacy and security tab in the left sidebar in the newly opened Chrome Settings tab.
- Here, you’ll need to click on the Clear browsing data section.
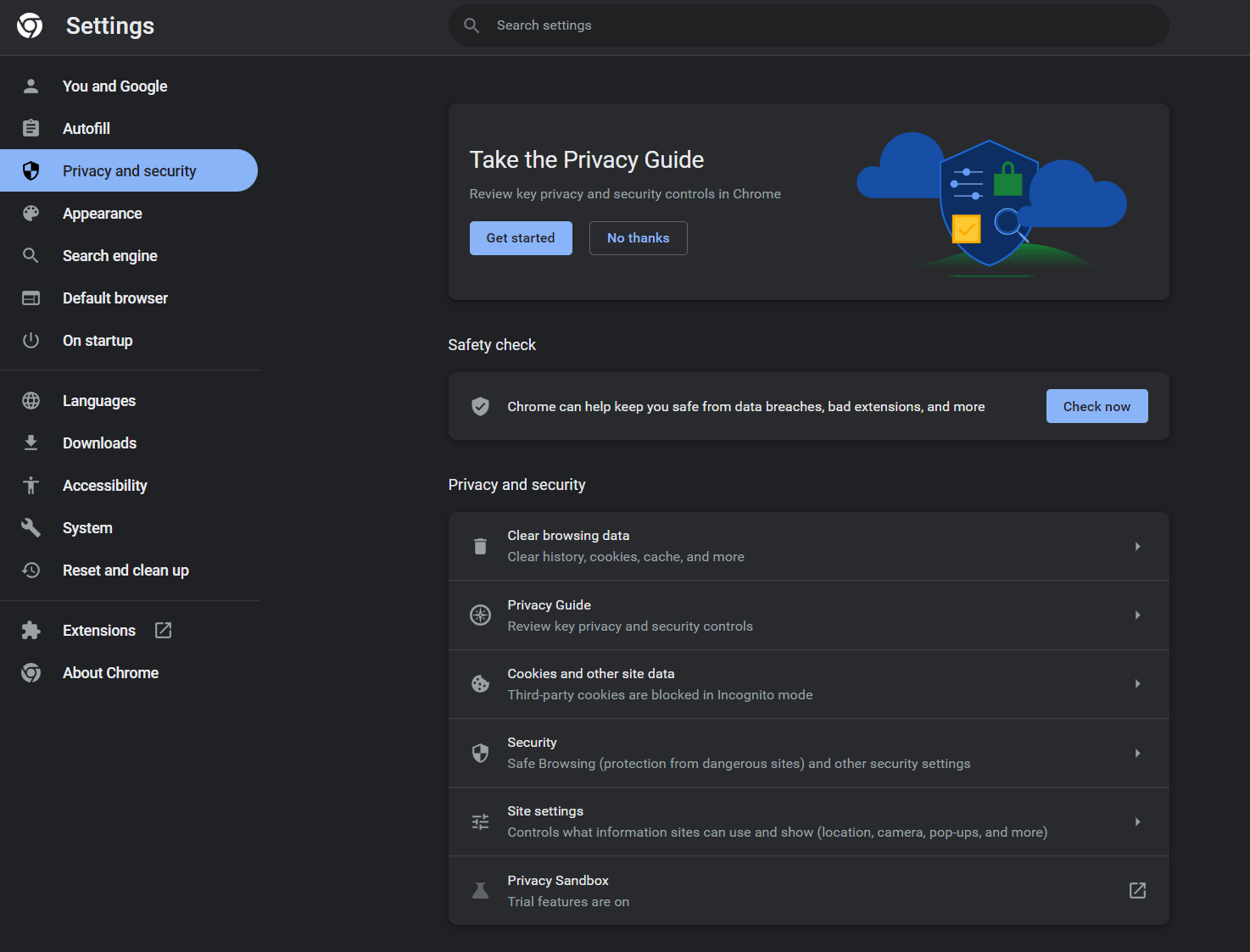
- Then, in the newly opened popup window, ensure only the Cookies and other site data option is checked.
- After that, ensure that the Time range for this action is set to All time.
- Next, click on the Clear data button in the bottom right corner of the popup.
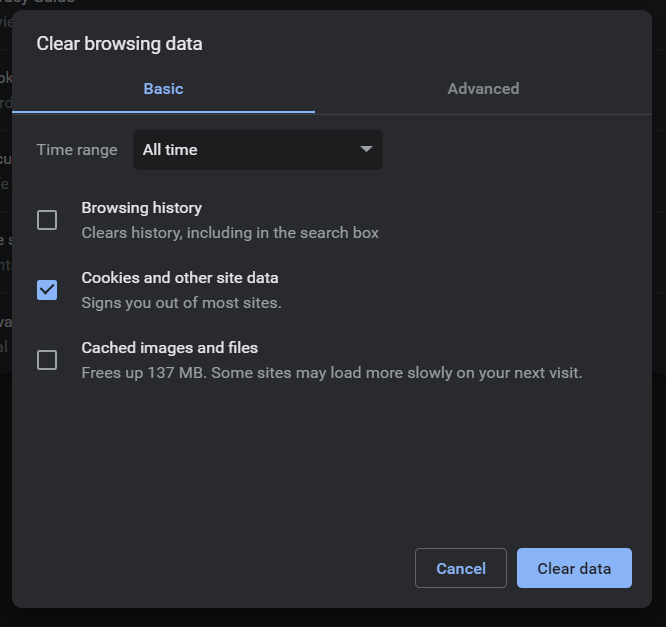
- Finally, restart your browser like we detailed in Step 1 to ensure all changes take effect.
Microsoft Edge
- Begin by clicking on the kebab menu on the top-right corner of the window.
- Then, in the drop-down menu, select Settings.
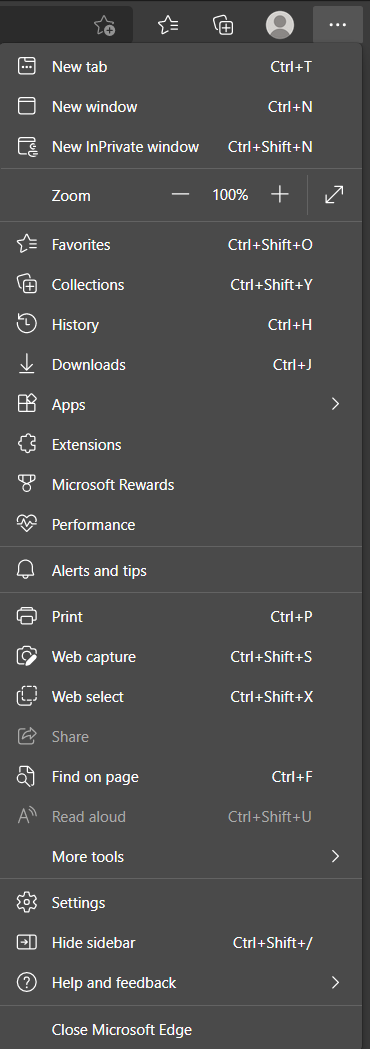
- In the newly opened page, click on Privacy, search, and services in the left sidebar.
- Then, under the Clear browsing data section, click the Choose what to clear button.
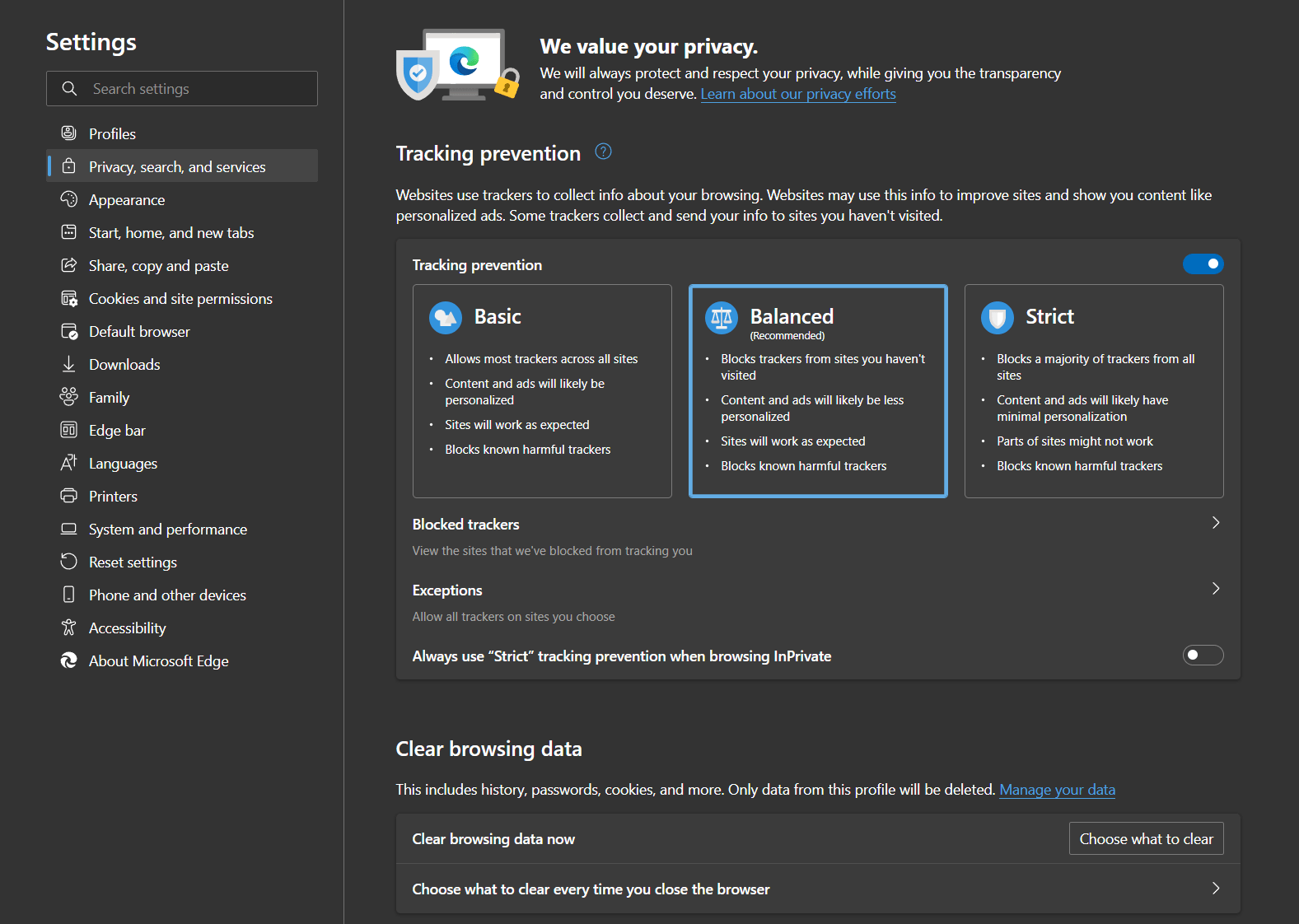
- After that, in the popup window, ensure the Time range is set to All time.
- Next is to ensure that only the Cookies and other site data option is checked.
- Click on the Clear now button in the popup window to get rid of the cached data.
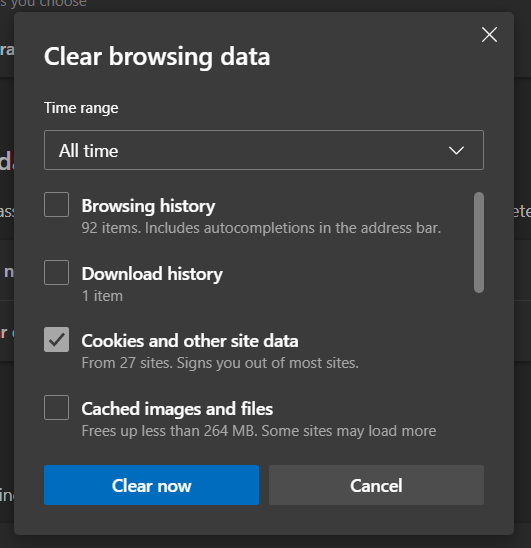
- Finally, restart your browser as detailed in Step 1 to ensure all changes take effect.
Mozilla Firefox
- Start by clicking on the hamburger icon in the window’s top right corner.
- Then, in the drop-down menu, select the Settings option.
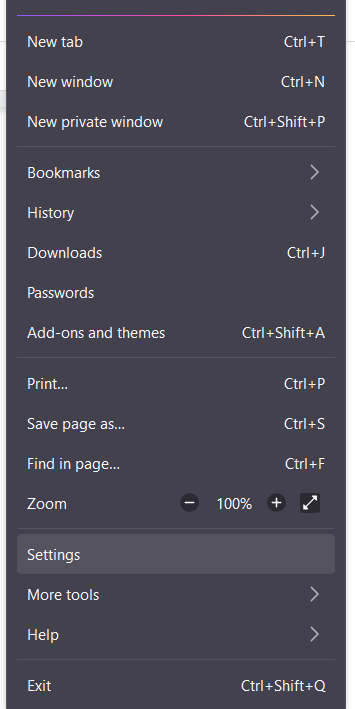
- Afterward, select the Privacy & Security tab in the newly opened Settings window.
- Under the Cookies and Data section, click on the Clear Data… button.
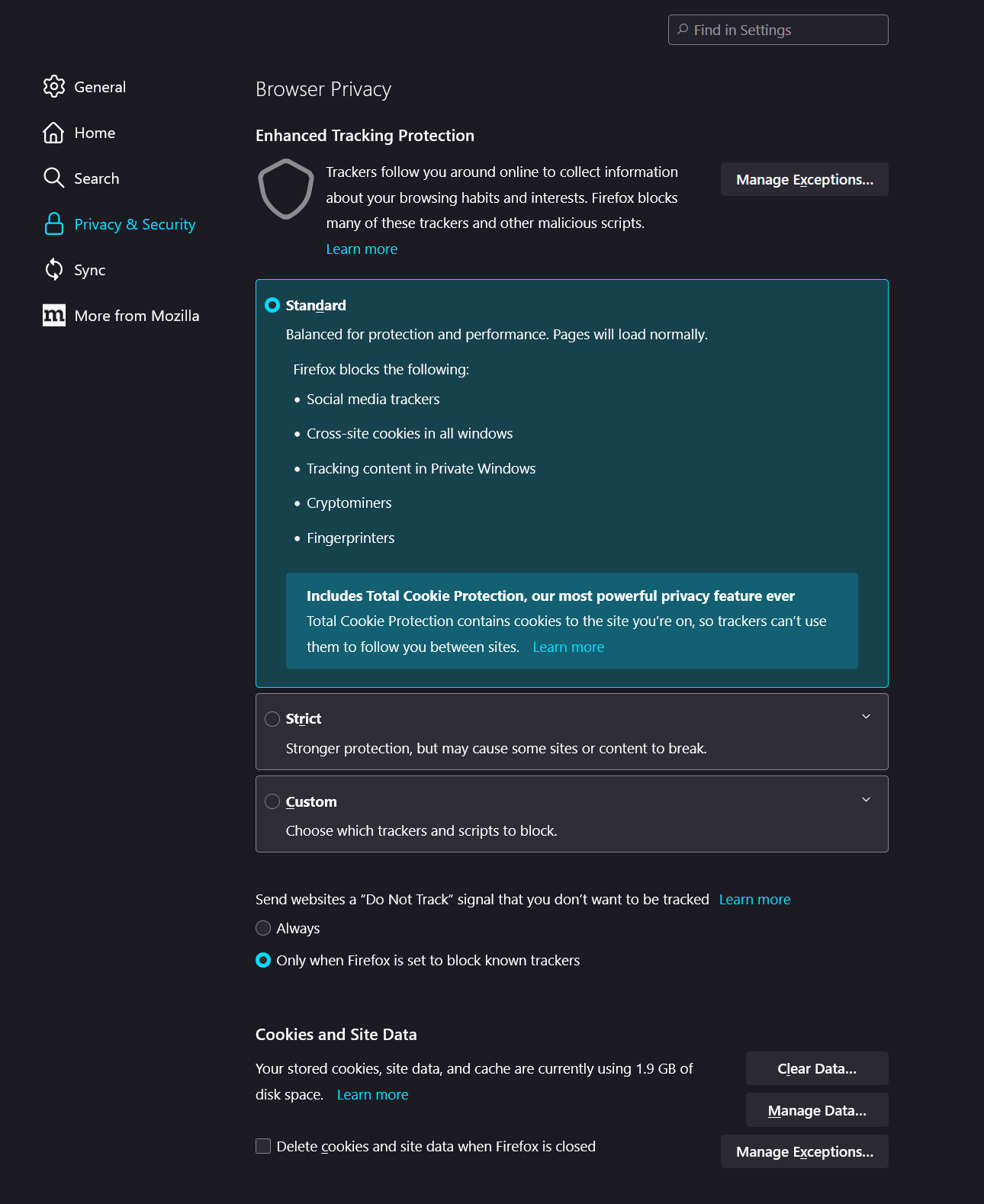
- Then, in the new popup window, ensure only the Cookies and Site Data option is ticked.
- Click on the Clear button to clear the changes.
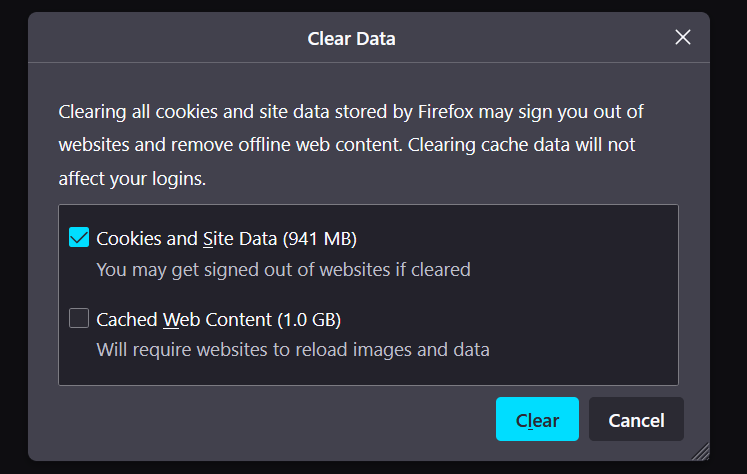
- Finally, restart your browser as detailed in Step 1 to ensure all changes take effect.
Safari
- First, start by opening up the Safari app.
- Then, in the top bar, click on the Safari option.
- In the drop-down menu, select Preferences.
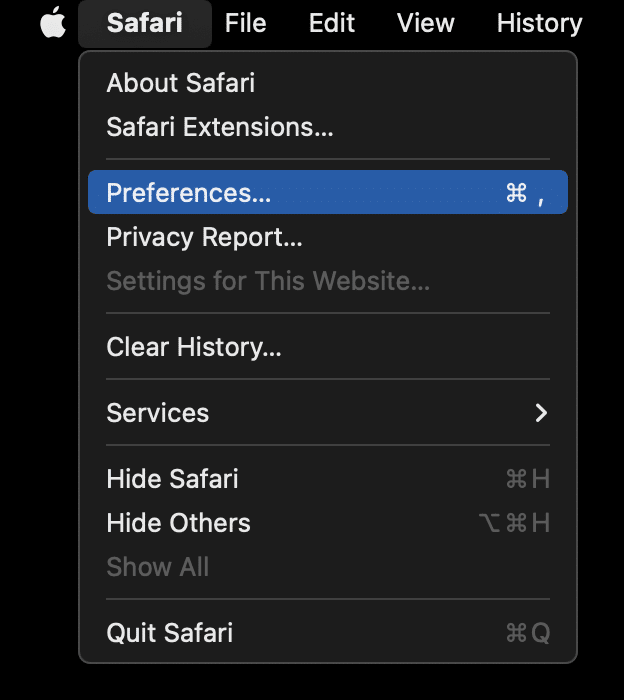
- After that, in the new window, select the Privacy tab.
- Then, click on the Manage Website Data… button.
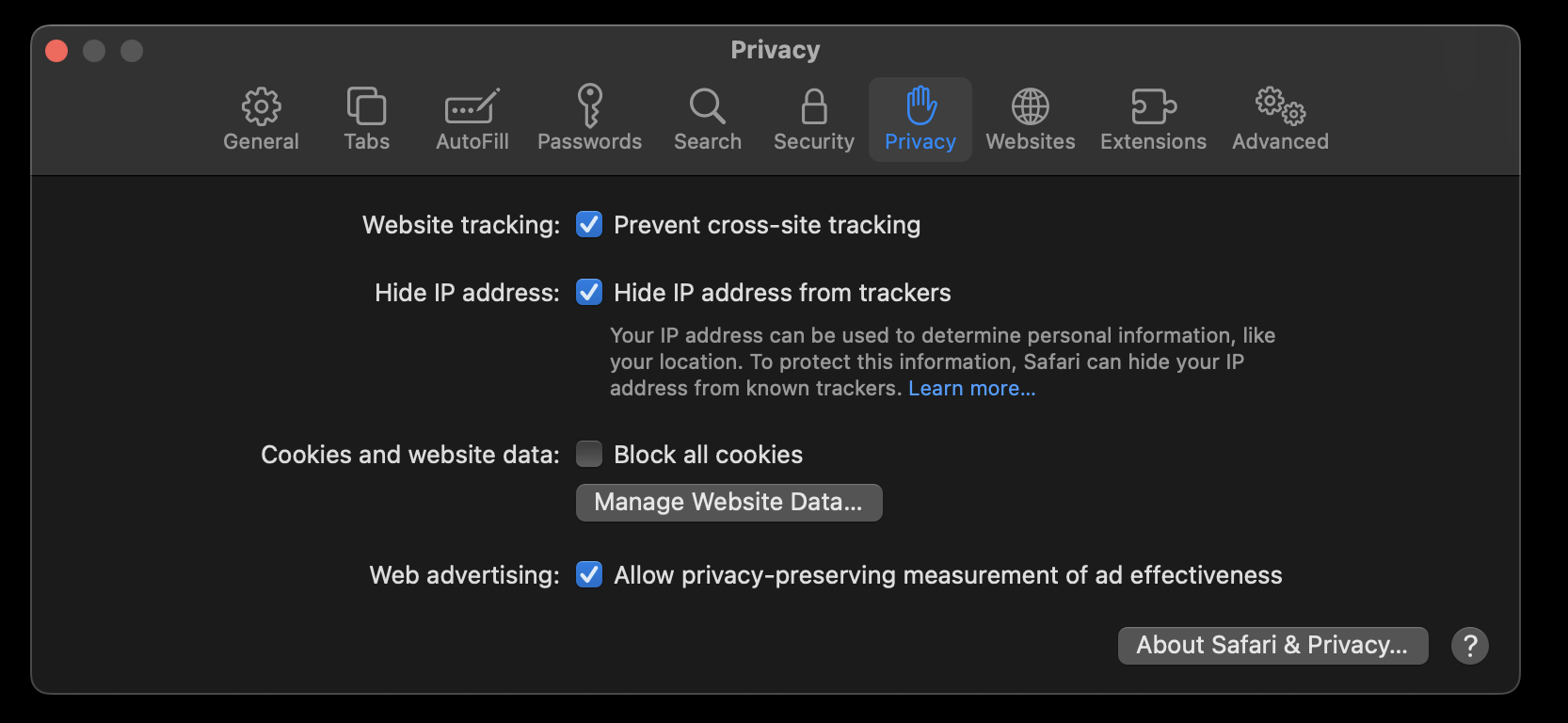
- Then, in the newly opened popup window, click on the Remove All button
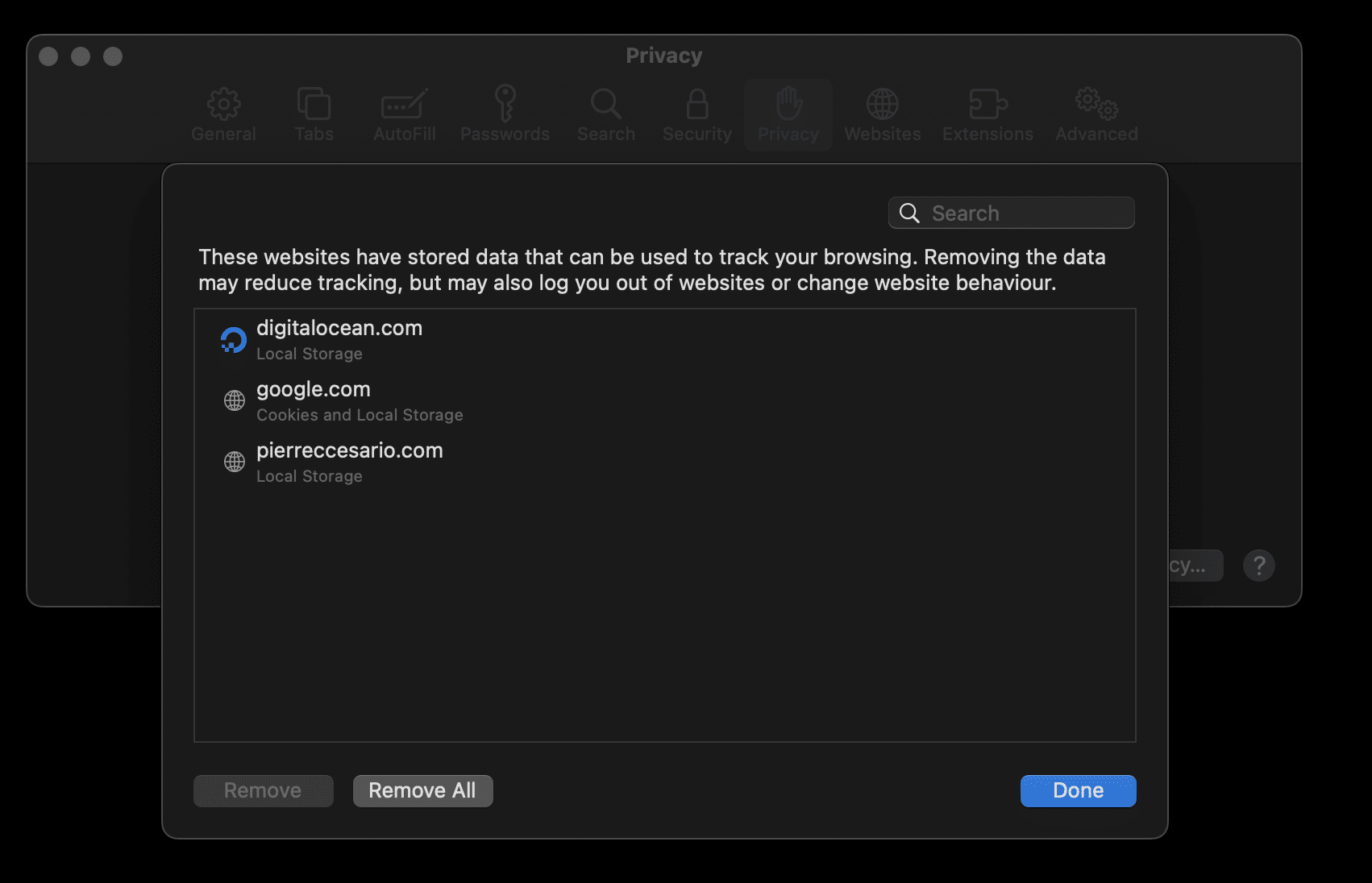
- A final popup will appear to confirm your actions. Click Remove Now to confirm.
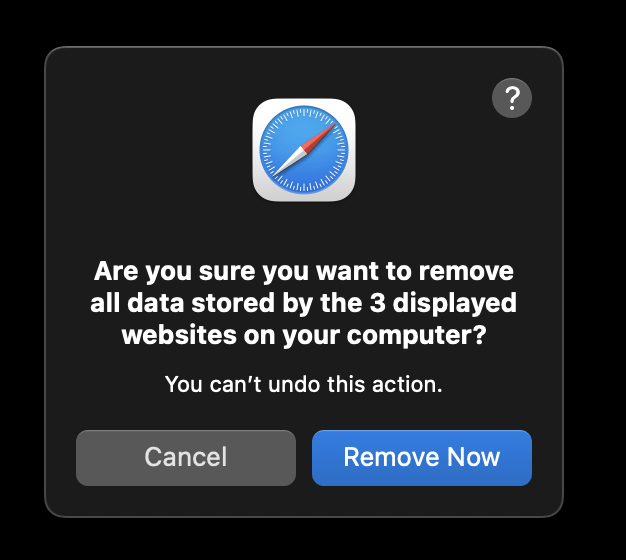
- Finally, restart your browser as detailed in Step 1 to ensure all changes take effect.
14. Reinstall and Update Your Browser
Again, while we’re still on the topic of browser fixes, we strongly advise you to update your browser to the most recent version, as this may help the assignments feature of Microsoft Teams function correctly again. It’s not uncommon to see new updates that include specific bug fixes for issues with Microsoft Teams and unique features that can help improve the web browser’s user experience. So, updating your browser regularly is good even if you’re not encountering such issues.
While an update may be sufficient to resolve the problem, reinstalling the web browser may also be necessary. That’s precisely what we suggest you do – reinstall the web browser entirely.
Reinstalling the browser removes any corrupt files on your system that may be causing the Assignments feature of Microsoft Teams not to work correctly. As a result, a completely clean reinstallation ensures that every part of the code is entirely new and free of corruption.
The benefit of reinstalling your web browser is that the installer typically installs the most recent version of the web browser, which means it indirectly updates your browser — this is why it’s such a good and straightforward fix.
For your convenience, here are some download links to the most popular browsers:
15. Clear Microsoft Teams App Cache
If the previous steps didn’t work for you, it’s time to get a little more involved with your Microsoft Teams installation.
Another excellent solution for these issues is clearing the app’s cache. Because you may visit a few pages or resources frequently, the Microsoft Teams app stores that information in local storage. Because accessing local data is much faster than downloading it from the Internet, the app can load that page much faster by keeping it in local storage. So this results in a more responsive and faster experience for the user, which is why having a cache is so important.
Unfortunately, they are also prone to corruption, so delete them whenever you encounter problems. This forces the Teams app to rebuild caches from scratch, which are less likely to be corrupted and may be the solution to the notification problem.
Ready? Here’s how to clear the Microsoft Teams app cache for Windows, macOS, Android, and iOS:
For Windows
- Firstly, ensure the Teams app is fully closed and not running. You can double-check by looking in the Task Manager (Ctrl + Shift + Esc). End the Teams process in there if you see it running.
- Next, open up the Run dialog (Win + R)
- Copy and paste the following address to access Teams’ cache: %appdata%/Microsoft
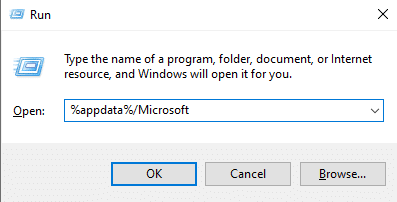
- You should see a list of folders here, like in the screenshot:
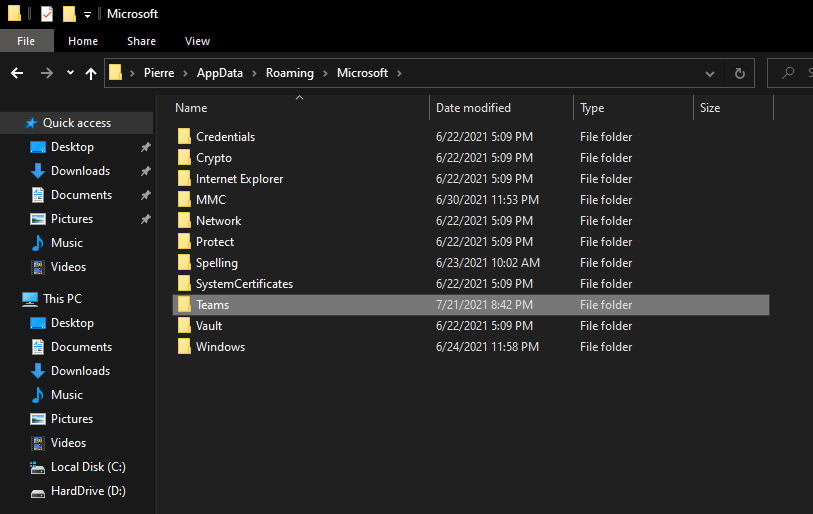
- Then, select Teams and delete it.
- Finally, open up Teams and let it set up all the new cache.
For macOS
- To start, make sure Teams is fully closed. We detailed how to do so in 3.
- Then, hold down Command+Shift+G and paste following directory: ~/Library/Application Support/Microsoft
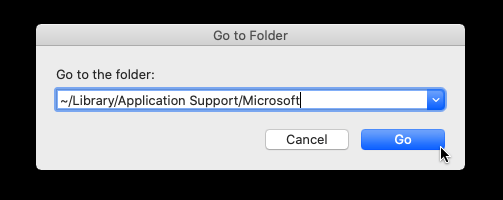
- Here, delete the Teams folder.
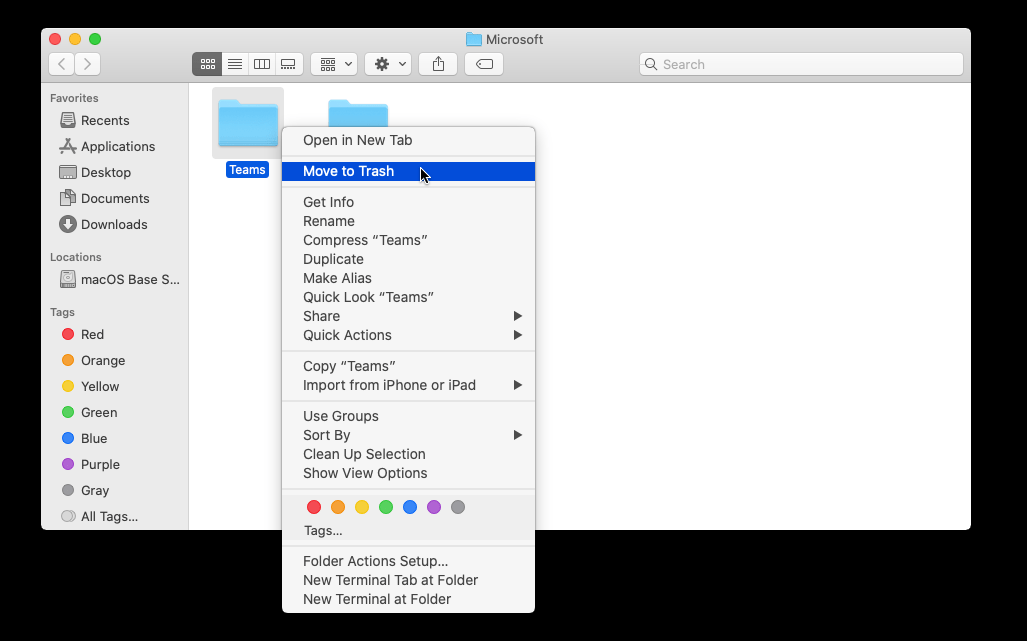
- After that, open up the Keychain Access app through Launchpad.
- Next, while login is selected in the left sidebar, delete the Microsoft Teams listing.
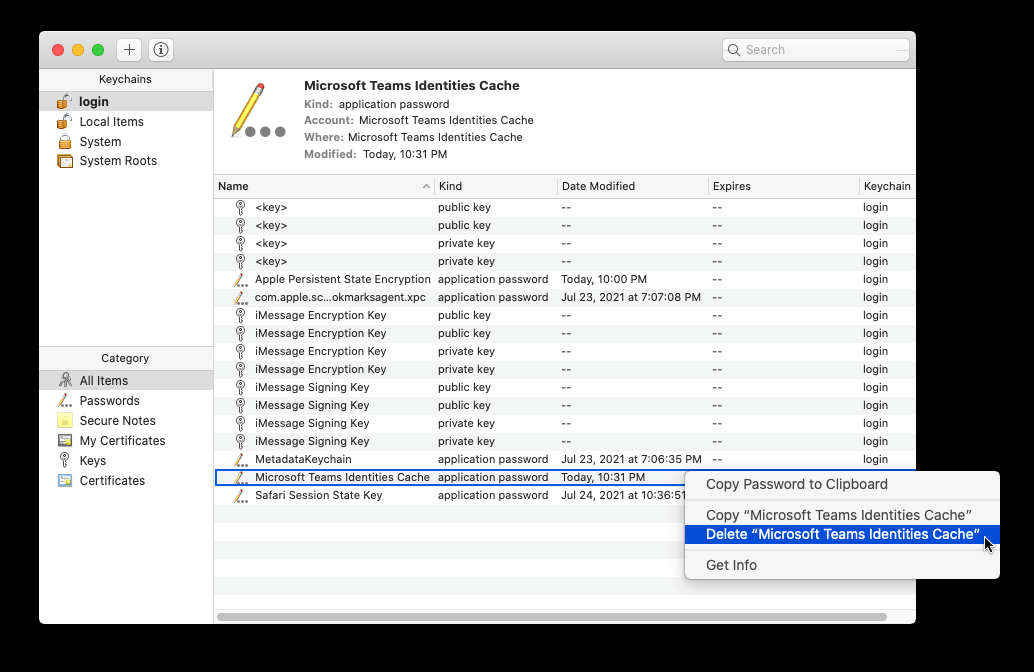
- Finally, open up Teams and let it set up all the new cache.
Android/iOS
An easy way to do this on mobile OSes without digging into system files is to reinstall the app. Uninstalling the app removes the stored cache, so this approach works.
- Start by opening the appropriate app store for your device.
- Search for Microsoft Teams and select the listing. Here’s a link to Google Play and the App Store listing.
- Then, select the Uninstall button
- Finally, reinstall it by choosing the Install button.
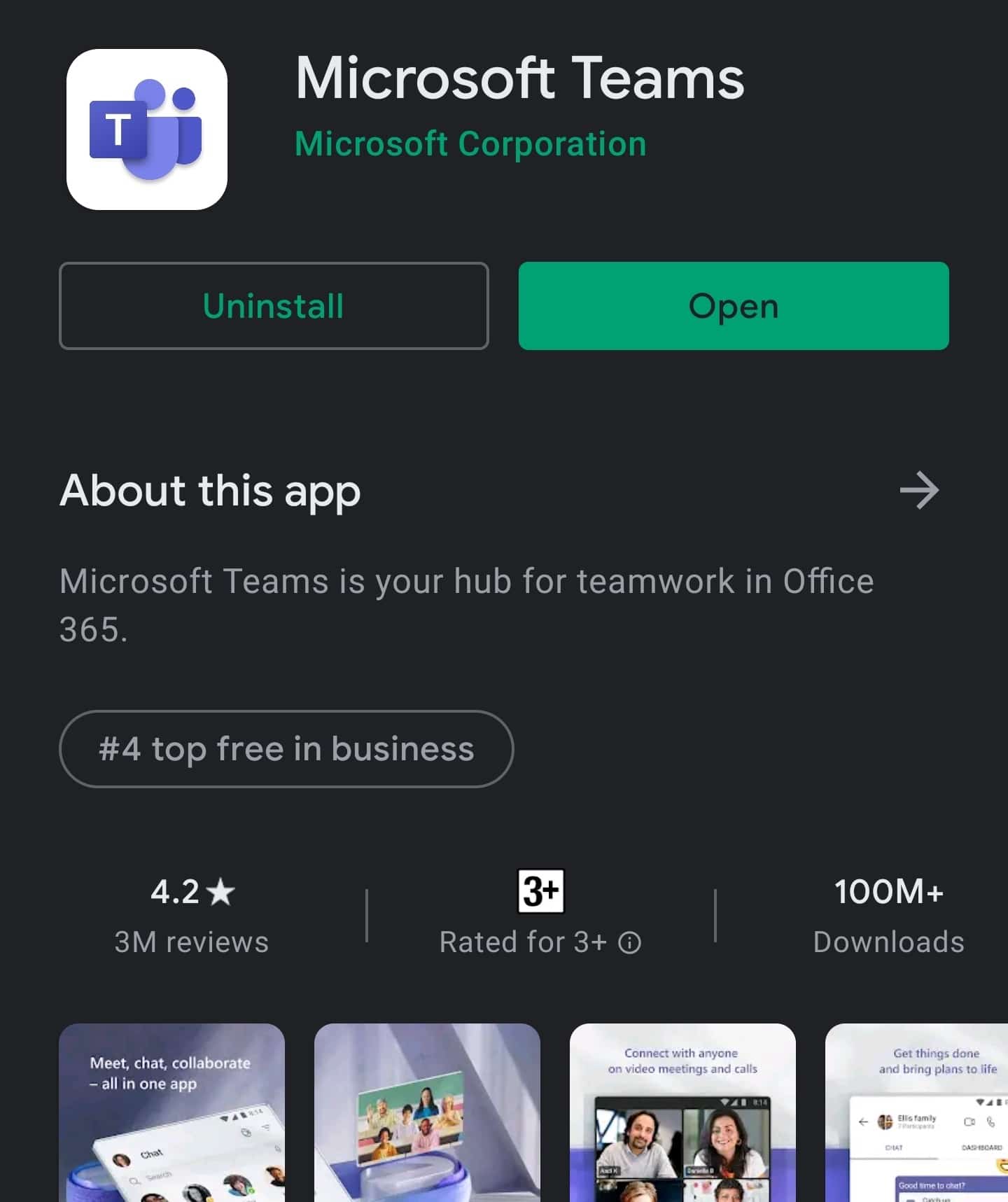
16. Update Microsoft Teams
Since we’ve already established earlier that the server-side is fine, then the client side is likely where the issue lies. Hence, it’s always a good idea to keep the Microsoft Teams app constantly updated since it typically introduces new features and irons out any bugs 👾 which could very well be the assignment issue. Hey, it’s pretty easy to do too as you’ll see in a bit!
Of course, if you use the web version of Teams, this will not apply to you. Nonetheless, it’s extremely simple to do on any platform and we’ll be covering how to do it for Windows, macOS, Android and iOS, so simply navigate to the relevant section and follow along:
Windows/macOS
The client’s user interface for both Windows and macOS are the same, so naturally the same steps will apply to both operating systems. This one’s really straightforward:
- To start, open up the Teams app.
- Then, click on the three-dotted button beside your profile photo in the top right of the app.
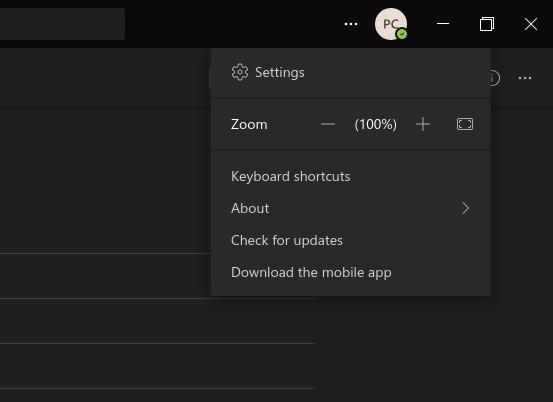
- Next, click on Check for updates in the drop-down menu.
- Finally, if there are any updates, let them download and install.
Android/iOS
Again, similar to the Windows and macOS reasoning, the process will be identical since both apps come from app stores. That’s the Google Play and the App Store for Android and iOS, respectively:
- First, open the appropriate native app store for your device.
- Search for Microsoft Teams and select the listing. Here’s a link to Google Play and the App Store listing.
- If there’s an update for the app, you can tap the Update button and let it do its thing.
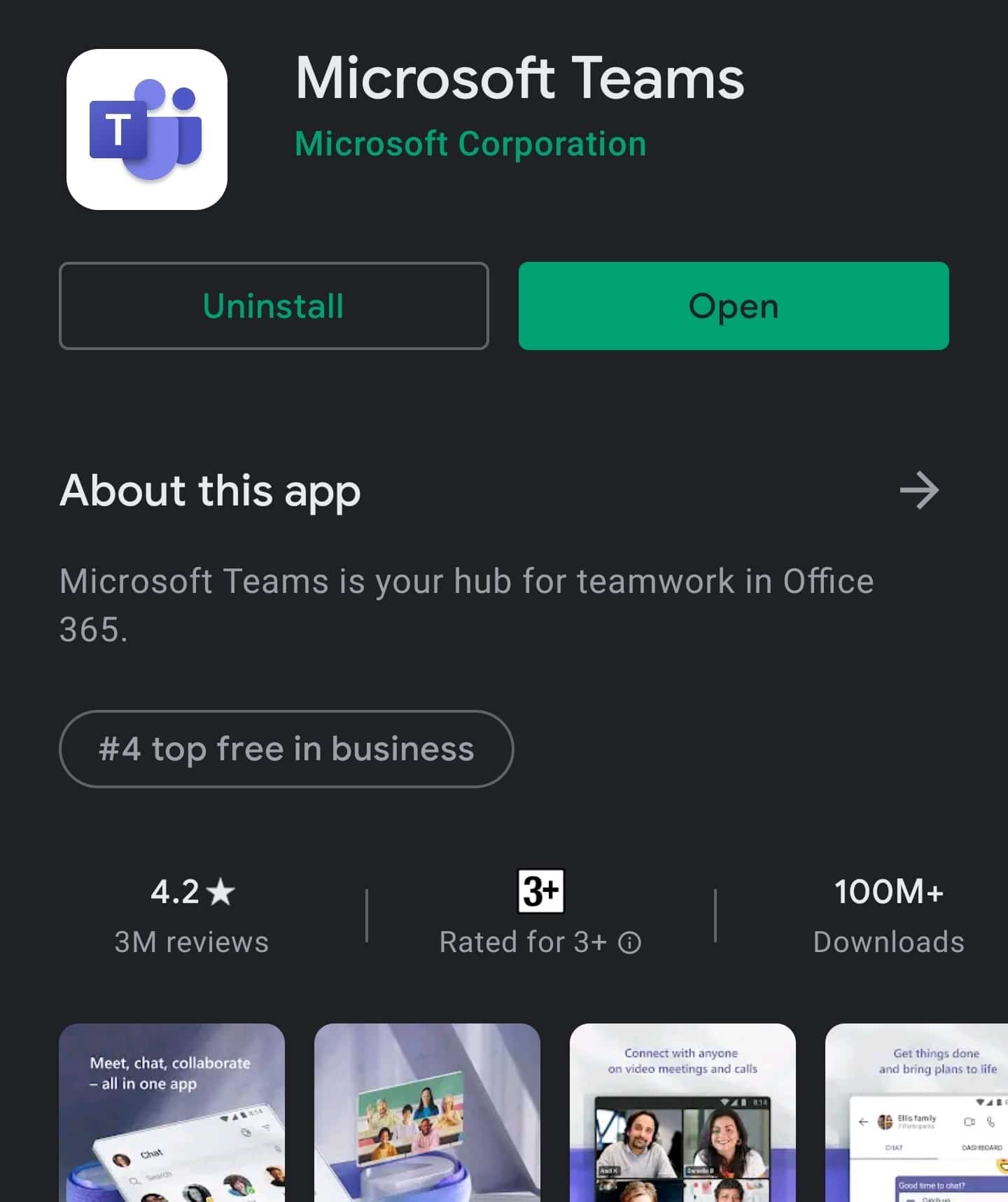
17. Reinstall Microsoft Teams
Were the previous fixes ineffective? The next step is to reinstall the app completely. We recommend doing this to clear out any corrupt Microsoft Teams installations or files on your device, as these corrupt files may be the cause of random crashes. As a result, a completely clean reinstallation ensures that every part of the code is entirely new and free of corruption.
Furthermore, because you’ll be downloading the most recent official version of the Microsoft Teams app, you’ll get the most recent bug fixes, features, and security updates. As a result, reinstalling the app allows us to kill two birds with one stone!
It goes without saying that if you primarily use Microsoft Team’s web browser version, this fix will not apply to you. Try Steps 12 and 13 to clear the web browser data or Step 8 to try Microsoft Teams on a different platform for a more relevant fix.
Here’s how to uninstall Microsoft Teams on Windows, macOS, Android, and iOS:
For Windows
- Firstly, open the Run prompt by pressing the Windows and R key together, then type appwiz.cpl and press OK.
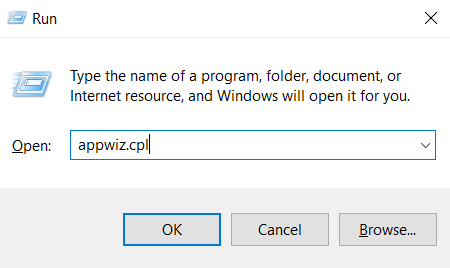
- After that, from the list of programs, look for Microsoft Teams.
- Select it, then right-click it, and select Uninstall.
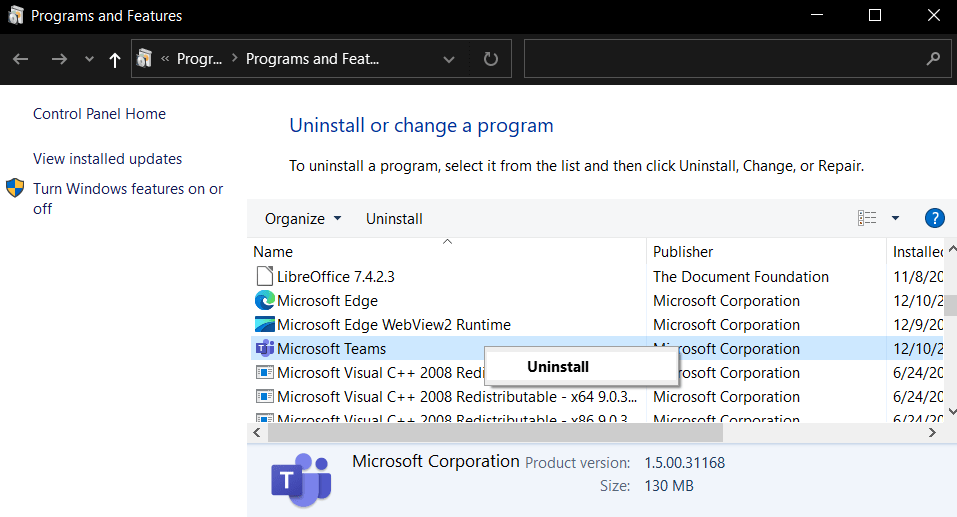
- Finally, follow the instructions in the uninstaller. It should tell you when it’s done uninstalling.
For MacOS
Here is the main article from Apple, should you refer to it.
Using Launchpad to Delete an App
- To begin, open Launchpad by clicking it in the Dock or opening it from your Applications folder. You can also pinch closed with your thumb and three fingers on your trackpad.
- Next, type “Teams” in the search field at the top of the screen. Alternatively, you can swipe right or left with two fingers on your trackpad to show the next or previous page to manually find its icon.
- Then, press and hold the Option (⌥) key, or click and hold any app until the apps jiggle.
- Finally, click the “x” next to the app you want to delete, then click Delete to confirm. The app is deleted immediately.
Apps that don’t show “x” either didn’t come from the App Store or are required by your Mac. To delete an app that didn’t come from the App Store, use Finder instead.
Using Finder to Delete an App
- Firstly, locate the Microsoft Teams app in Finder. Most apps are in your Applications folder, which you can open by clicking Applications in the sidebar of any Finder window. Or use Spotlight to find the app, then press and hold the Command (⌘) key while double-clicking the app in Spotlight.
- Then, drag the Microsoft Teams app to the Bin icon, or right-click the app and choose Move to Icon.
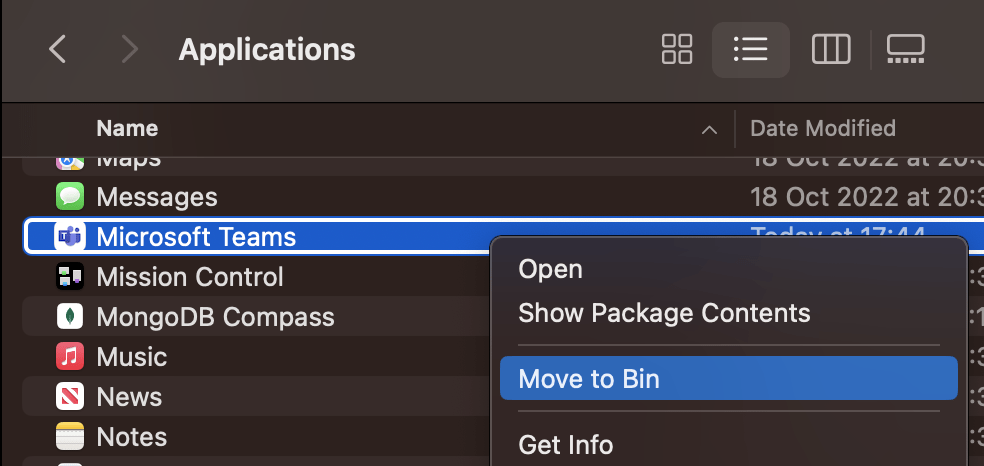
- After that, if you’re asked for a username and password, enter the name and password of an administrator account on your Mac. This is probably the name and password you use to log in to your Mac every time.
- Finally, to completely delete the app, open the Trash, right-click it, and select Empty Trash.

For Android
Like we said in Fix 4, steps won’t be the same depending on the brand, model, and Android version of the phone you have. This is because of the vast selection of Android phones available on the market. Nevertheless, they’re all still running Android so the general process should be similar.
This is how you typically would do it on a Samsung device:
- Start to your application tray where the Microsoft Teams icon should be displayed.
- Long-hold on the Microsoft Teams app icon and select Uninstall.
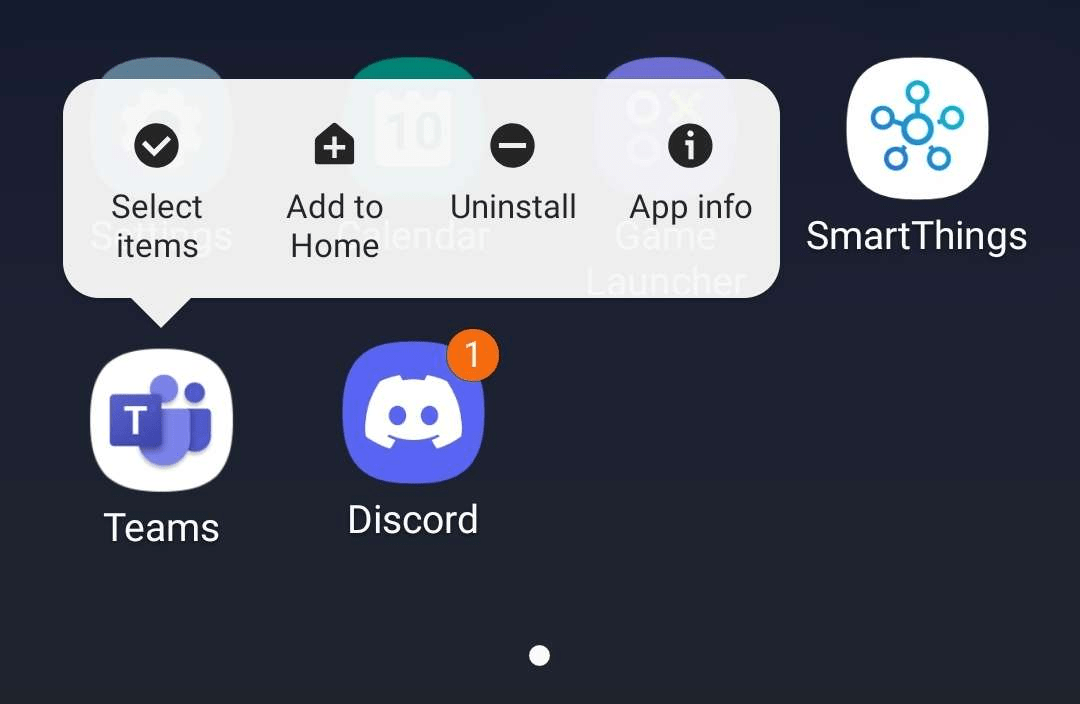
For iOS
Similar to the Android method, it’s effortless and straightforward:
- Find the Teams app icon.
- Touch and hold on to the icon.
-
Tap on the Remove App
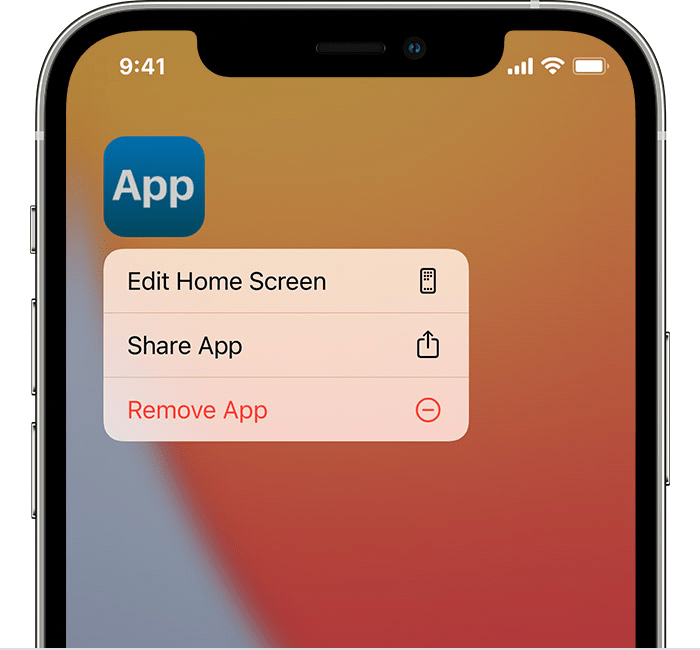
- Tap Delete App, then tap Delete to confirm the action.
Great! So you’ve uninstalled the app. Now you can download and reinstall the app as usual. Here are the official links to download Microsoft Teams on all major platforms:
18. Disable Your VPN
Like everyone advocates, these days, VPNs or Virtual Private Networks are a great way to anonymize your Internet browsing activities! But why are we recommending you disable them as a fix for the Assignments service? To answer that question, we first need to understand how VPNs work.
VPNs essentially tunnel your Internet connection to another server in another location, which may or may not be in the same country as you. Then, to ensure that your Internet requests are still fulfilled on your device, that server forwards all traffic back to you. The result is that it’s as if you’re using the Internet from that remote server and so what the outside world sees is that you are that remote server. In other words, it can trick Microsoft Teams that you’re connecting from a remote server. Additionally, all your traffic is encrypted and hidden away from prying eyes, so that’s a bonus too! 🛡️
However, it may be a good idea to disable your VPN in this scenario. The disadvantage of using a VPN with Microsoft Teams is that Microsoft may have some anti-VPN security measures to prevent bad actors from misusing their services. Furthermore, VPNs generally slow down your Internet connection and may potentially make them unstable, which may be the reason why the Assignments service is broken, especially if your Internet connection isn’t the best, to begin with.
As a result, it’s worth trying to use Microsoft Teams without your VPN to see if the Assignments feature works again. Then, after you’re done issuing or submitting your assignment, we’d turn it back on to ensure your privacy online.
In fact, to avoid VPN-related issues, we recommend subscribing to a premium service for the most seamless and easy experience, plus, these days you can find some at affordable rates. Thus, they’re truly a must-have in this day and age.
If you ask us, we recommend using NordVPN, which we’ve found works flawlessly in our daily tasks from surfing the net to using services like Microsoft Teams.
So, do check out their exclusive offers:
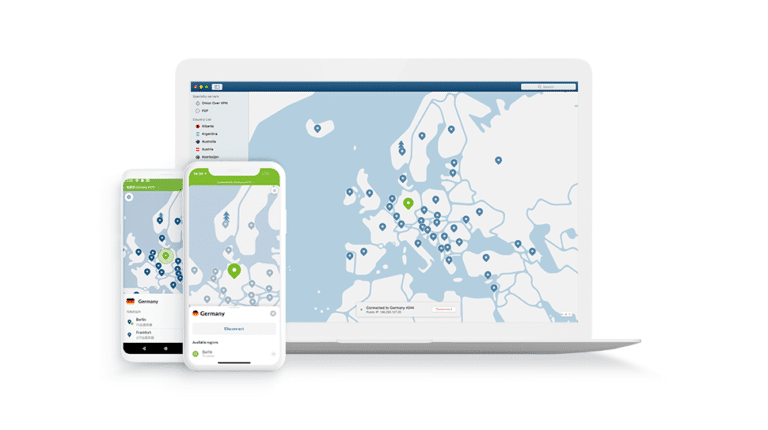
Get NordVPN with up to 68% OFF today!
19. Report the Problem to Microsoft
If you’re reading this, chances are that none of the fixes that we detailed worked for you. Unfortunately, it most likely means that you’ll have to wait for Microsoft Team’s developers to push an update or get Microsoft 365’s support team to investigate your issue further. 👨💻
Though highly unlikely, if they aren’t already aware of the issue, we highly recommend reporting the issue to them through any of their official outlets. As usual, be sure to describe the Teams assignment issue at hand and the fixes that you’ve tried so far — you’ll want them to be able to replicate your issue as precisely as possible. This is so that they’ll have more information on what exactly the issue concerns, which will help save everyone time.
So, here are some links to their official support channels:
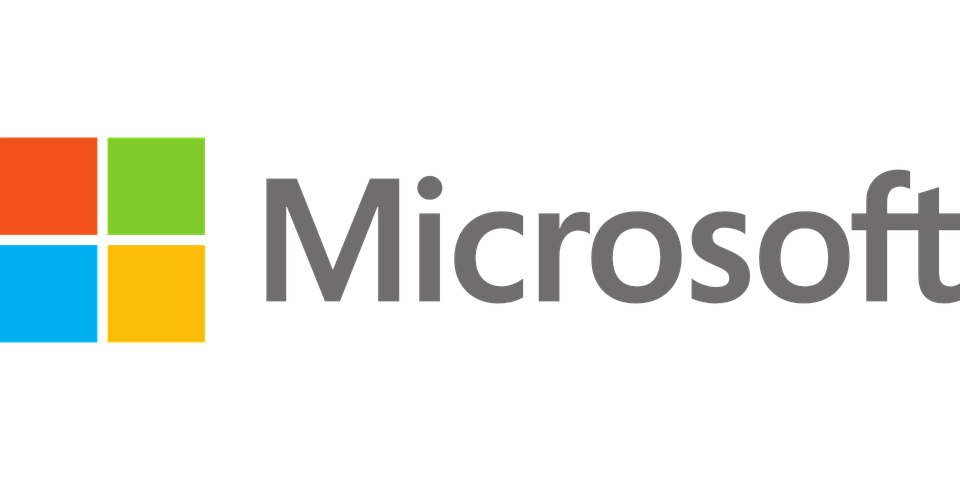
Conclusion
And you’ve reached the end of our guide!
It can be frustrating whether as a teacher or a student when the assignments tab of the Microsoft Teams app stops working properly. Plus, that feeling only gets exacerbated when the deadline is getting closer! As such, those were our 19 fixes for when Microsoft Teams Assignments stops working, loading or opening.
As simple as it may seem, there’s a lot that goes into ensuring that the Microsoft Teams Assignments service, let alone the entire Microsoft Teams app, works properly and ensures you can communicate with your team or submit assignments. There are many different parts to the whole system like your device and its system files along with the server-side part of Microsoft Teams. As such, it’s paramount that we test each link in the chain to determine what’s wrong.
As is customary, rather than trying all the fixes at once, it’s a good idea to test if the app exhibits the same issues after each fix. This will save you time instead of trying all the fixes, and you’ll know what caused the problem — ideal for if it happens again!
If none of them worked, we recommend reporting the issue to Microsoft themselves and waiting like we recommended in Step 17, typically for just a few hours
We hope our guide helped you with the issue or to become a better Microsoft Teams troubleshooter!
Be sure to comment down below if you have:
- Any questions for us
- Any errors in the article
- Other suggestions to fix this issue
- Feedback on any of the fixes and if they worked
Feel free to share this post with someone you know has issues accessing or using Microsoft Teams’ assignments feature, with it not working, opening up or loading correctly as it should.