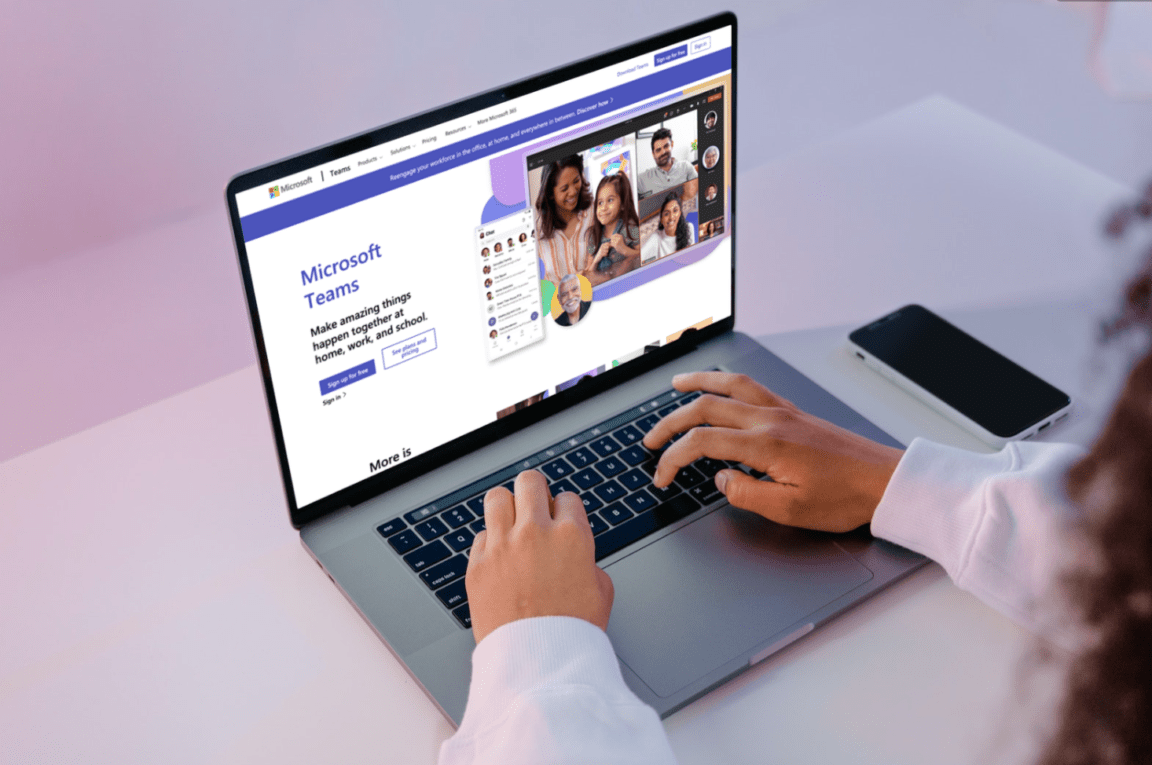Can’t sign in to Microsoft Teams or is the “Error Login Hint Is Duplicated” showing?
Most of the time, Microsoft Teams works smoothly and lets us attend online meetings without issues 😄. But sometimes, it disappoints us and doesn’t even let us log in to the app using our Microsoft Outlook account. When we try to sign in to the Microsoft Teams app, it shows different error messages like “The parameter login_hint is duplicate,” etc.
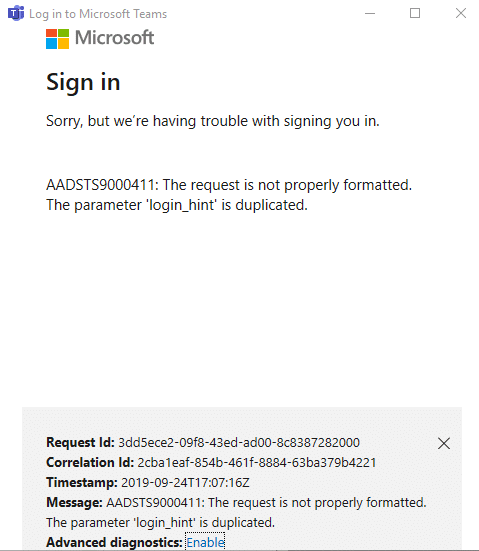
Sadly, many users face the same error while trying to sign in to the Microsoft Teams app. ☹️ They can’t host and attend online meetings. If you also find yourself in the same situation, take a deep breath and relax, as we’ve covered you.
Here in this article, we’ve shared more than 20 working workarounds 🛠️ that can help you easily fix Microsoft Teams’ sign-in issues. You can easily try all the workarounds mentioned in this troubleshooting guide and get rid of the “The parameter login_hint is duplicate” error and other kinds of issues and errors with Microsoft Teams.
Note: The fixes in this guide apply to all devices where Microsoft Teams is easily accessible, such as Android, iOS, Windows, and macOS. Try all the solutions carefully and patiently to resolve the issue quickly.
Types of Microsoft Teams Login Errors
Besides the “We couldn’t sign you in. Please try again” and “The parameter login_hint is duplicate” errors. Some users also get different shortcodes on their Microsoft Teams app’s login failure window.
In this section, we’ve explained all the Microsoft Teams’ sign-in error codes in detail. You can match your Microsoft Team’s error code from the below error codes and know the possible reason behind it.
- 0xCAA20003: If you get the 0xCAA20003 error code while signing in to the Microsoft Teams program, it could be possible that your device’s date and time are incorrect. ⏰ This error code occurs because of authorization problems.
- 0xCAA82EE2: Some users get the 0xCAA82EE2 error while logging into the Microsoft Teams app. If that’s the same with you, then maybe your device isn’t connected to an active and working internet. 📶
- 0xCAA82EE7: This 0xCAA82EE7 error code usually appears when the system’s built-in Firewall 🛡️ interrupts the Microsoft Teams apps’ functioning. You can try turning off the Windows integrated Firewall to check whether it’s causing this issue.
- 0xCAA20004: This error code appears when your IT admin hasn’t provided you consent to do what you’re trying to do. In short, you don’t have enough permission to carry out certain tasks in Microsoft Teams.
- 0xCAA90018: Some users get the 0xCAA90018 error code while signing in to the Microsoft Teams app. The reason for this error is entering the wrong login credentials. If you also get the same error code on the MS Team’s login window, then make sure you use the correct username/email and password.
So, these were some of the most common Microsoft Teams sign-in errors. You should read the next section to know the reasons behind the “Error Login Hint is Duplicated error.”
Why Can’t You Sign In to Your Microsoft Teams Account?
Here are some of the most common reasons that are likely to cause this issue with Microsoft Teams’ sign-in process:
- Issues With Microsoft Teams’ Servers (Fix 1)
- Using Incorrect Login Credentials (Fix 2)
- VPN Running in the Background (Fix 5)
- System’s Firewall & Antivirus (Fix 6)
- Modern Authentication Is Disabled (Fix 10)
- Bad Internet Connection (Fix 11)
- Incorrect Device’s Date & Time (Fix 12)
- Problems With Credential Manager (Fix 13)
- Proxy Enabled (Fix 14)
- Issues With the System’s Internet Settings (Fix 15)
- Corrupted Microsoft Teams App’s Cache (Fix 18)
- Outdated Microsoft Teams App (Fix 20)
Check the following section for some working solutions to overcome these sign-in issues with Microsoft Teams.
25 Fixes for When You Can’t Sign In to Microsoft Teams, or “The Parameter Login_Hint Is Duplicate” Issue
Here in this section, we’ve mentioned some of the workarounds that can help you fix the “The parameter login_hint is duplicate” error and other kinds of sign-in issues with the Microsoft Teams app with ease.
1. Check If Microsoft Teams’ Servers Are Down
Sometimes, the errors appear because of issues in the service’s servers. So, it could be possible that Microsoft Teams’ servers are facing some technical difficulties in running, which is why you’re getting different errors while signing in to Microsoft Teams. Therefore, we recommend you check Microsoft Team’s working status.
Method 1: Through the Official Microsoft Service Health Page
This way, you can know whether the issue is from your end or Microsoft’s backend. To check this, you can move to the Microsoft Service Status web page. Try other workarounds if it displays the “Everything is up and running” message. If it doesn’t mention this message, you must wait until the servers start running again.
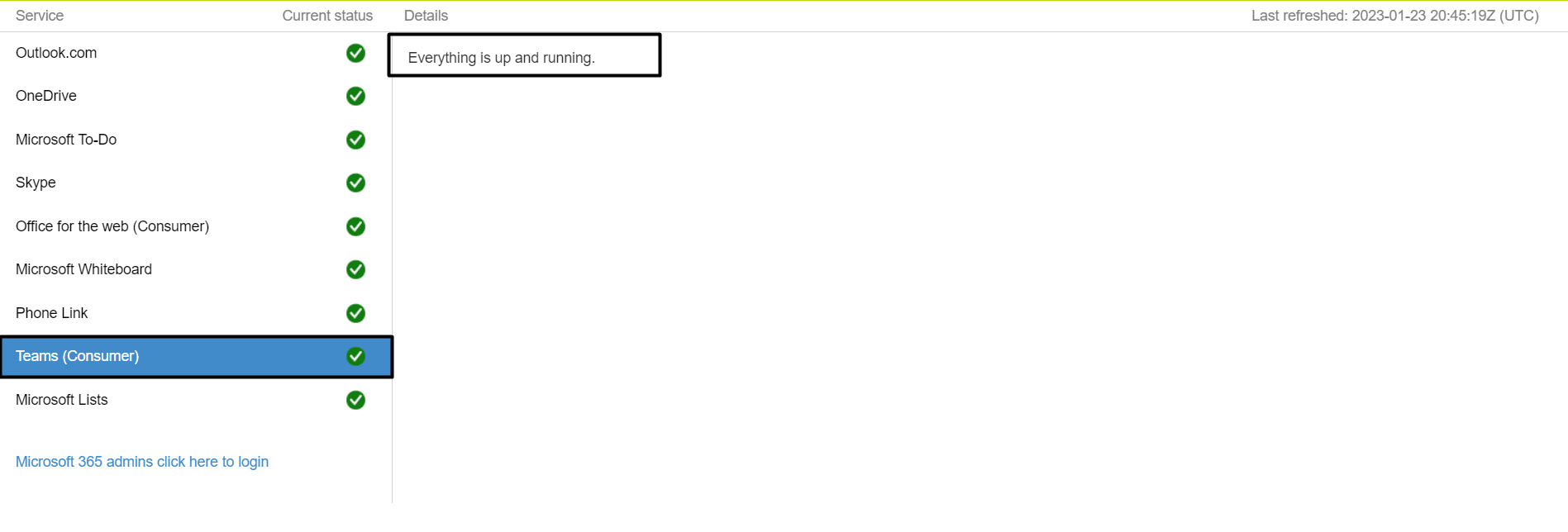
Method 2: Through Third-Party Server Status Checkers (i.e., DownDetector)
Numerous third-party websites are available to check the present server status of Microsoft Teams. Among them, we suggest using Downdetector due to its user-friendly interface and a plethora of valuable features and integrations, simplifying the process of determining if the problem is genuinely server-related.
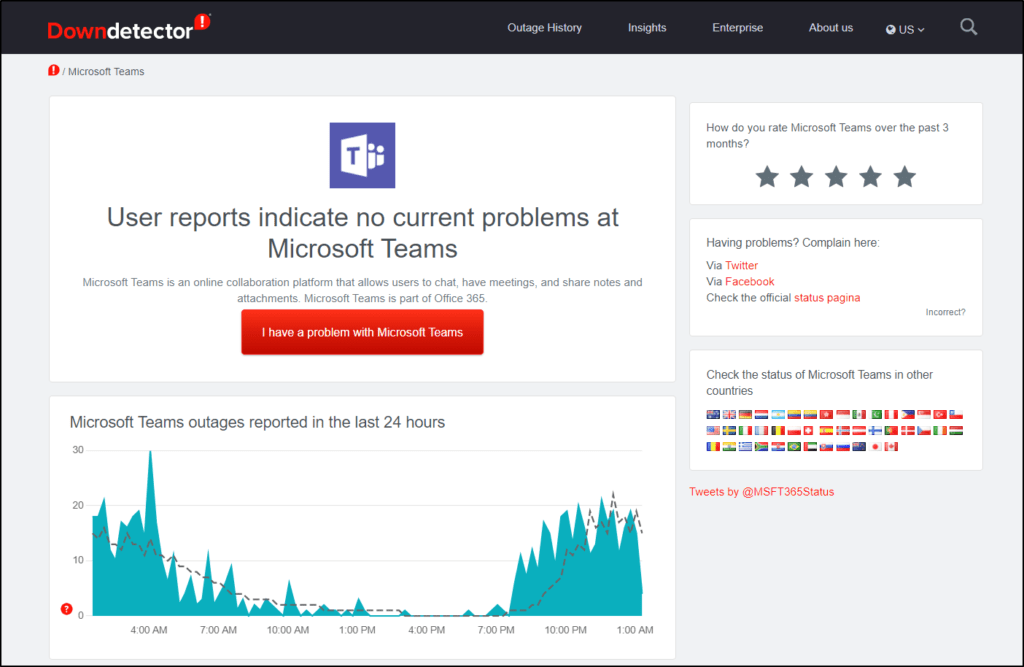
2. Make Sure You’re Using the Correct Username & Password
Sometimes, while entering the login credentials, we mistakenly type the wrong login credentials and don’t notice it. As a result, the service doesn’t let us access our account, as we fail to pass the authentication step.
So, there is a high possibility that you’re entering the login credentials, which is why you aren’t able to sign in to Microsoft Teams.
We suggest making sure that you’re entering the correct password and username. In case you’re entering the correct user login credentials, we suggest following other workarounds mentioned in this guide.
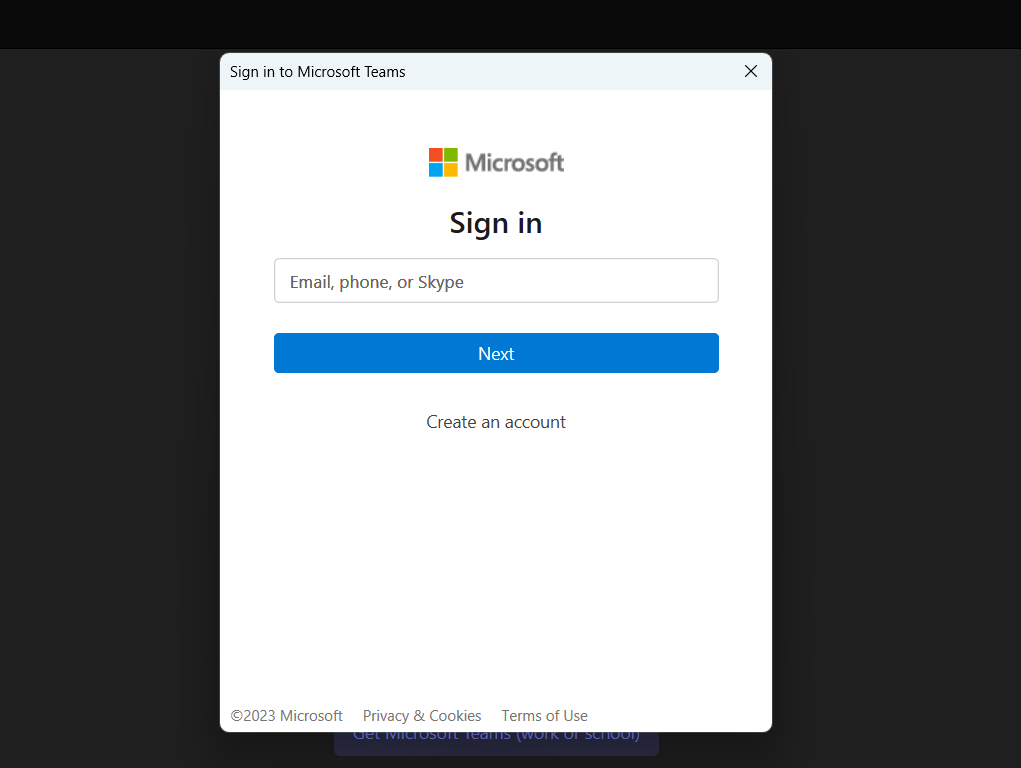
3. Enlarge the Microsoft Teams Tab and Retry
If you get the “The Parameter Login_Hint is Duplicate” message while signing in to the Microsoft Teams app on your desktop, then it’s possible that you aren’t using it in full screen. This might look irrelevant to this issue. But many users have said that using Microsoft Teams in a minimized window can create this issue.
Keeping this in mind, you must ensure that your Microsoft Teams window is completely maximized or enlarged. You can follow the steps below to learn how to maximize tabs on a Windows computer with ease:
For Desktop Users (Windows & macOS)
- First, open the Microsoft Teams app on your PC and close/cut the window displaying the error message.
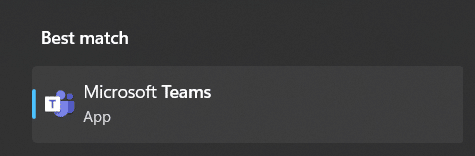
- Once done, click on the Square (◻️) icon (Green button in the top-left corner of the tab on Mac) next to the Minimize (—) icon to use Microsoft Teams in full screen.
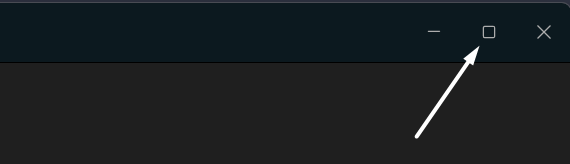
We hope this solution worked for you as well, like others.
4. Run Microsoft Teams as an Administrator
You may haven’t signed in to your Windows PC with an administrator account, so you get different error codes while signing in to the Microsoft Teams app. Due to this, we recommend you open the Microsoft Teams app as an administrator and check if it fixes the issues.
Surprisingly, it has worked for many users. Surprisingly, it has worked for many users. You can try the same and can hope it works for you too. You can check the below steps to learn to launch the Microsoft Teams app on a Windows PC with admin rights:
For Desktop Users (Windows)
- To do so, press the Windows key to open the Windows Search Box (🔎) and type Microsoft Teams.

- Then, click on the Run as administrator option underneath the Microsoft Teams app to open it with admin rights.
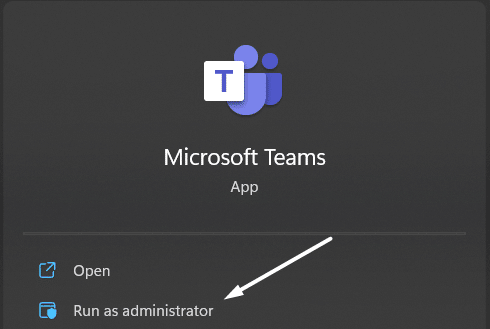
Once you’ve launched the Microsoft Teams app with admin privileges, check if you can now sign in to Microsoft Teams without any issues.
5. Disable VPN
Some users reported that using VPN while logging in to the Microsoft Teams app can also create an issue. VPN keeps changing the device’s location every second, which seems shady to Microsoft’s security systems.
Due to this, it counts the user as an unauthorized user, even if the account belongs to the same user. So, if you’re using a VPN in the background, we recommend you disable it (📴) and check if it fixes the sign-in issue with Microsoft Teams.
Here’s how to do it:
- Locate the VPN application or settings on your device. This can typically be found in the system tray on a Windows computer or the menu bar on a Mac.
- Open the VPN application or settings and look for an option to disconnect or turn off the VPN. Click on this option to disable the VPN connection.
- If you’re using a browser extension or add-on to connect to the VPN, you can typically disable it by clicking on the extension icon in your browser and selecting the option to disconnect or turn off the VPN.

Additionally, to prevent your newly assigned virtual IP from being flagged, it’s advisable to use a high-quality VPN subscription. Moreover, there are many premium VPN services available at reasonable prices nowadays.
As an example, we suggest utilizing NordVPN, which has worked seamlessly for us in our everyday activities such as browsing the web and using messaging apps like Microsoft Teams. Furthermore, activating NordVPN is as simple as clicking a button!
Therefore, we encourage you to explore their exclusive offers:
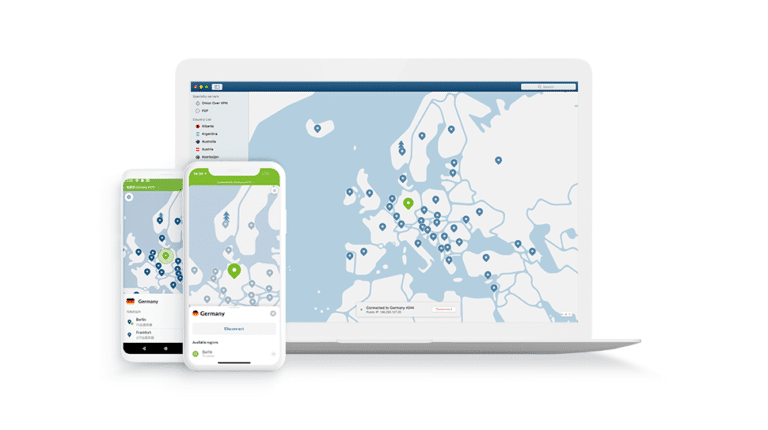
Get NordVPN with up to 68% OFF today!
6. Try Disabling Windows Firewall & Malicious Software Removal Tool
While searching for working solutions, we found that the system’s Firewall can also cause these sign-in issues. Even one of Microsoft’s independent advisors said that an antivirus tool could be the reason behind this. These utilities can stop Microsoft Teams’ from contacting its servers to make requests and work smoothly.
Therefore, we suggest you disable your system’s integrated Firewall and Malicious Software Removal Tool to know if these two are creating the issues. You can do the same by following the below-mentioned steps:
For Desktop Users (Windows)
Disable Windows Firewall
- To start, open Settings (⚙️) on your PC and move to the Privacy & Security (🔰) section from the left navigation menu.
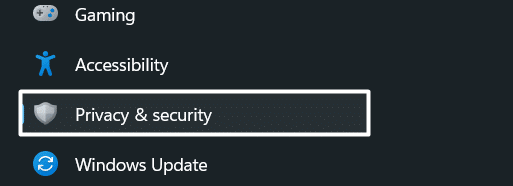
- Then, select the Windows Security option from the Privacy & security section and click on Firewall and network protection.
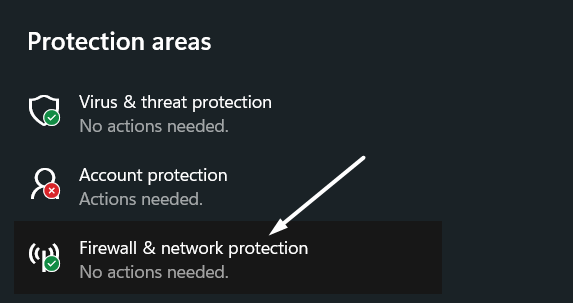
- Next, click on Private network and switch off the toggle underneath the Windows Defender Firewall option to turn it off.
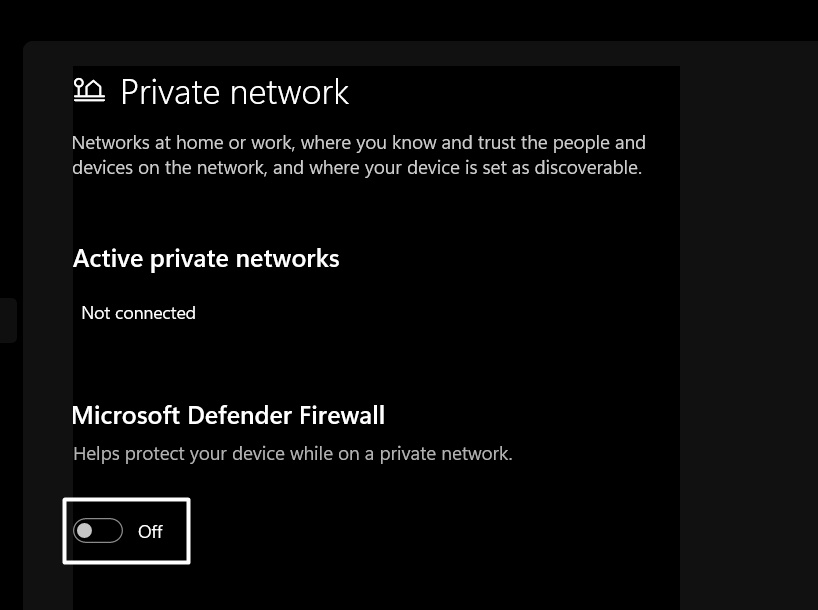
- Then, click on the Public network and turn off the toggle under the Windows Defender Firewall option to switch it off.
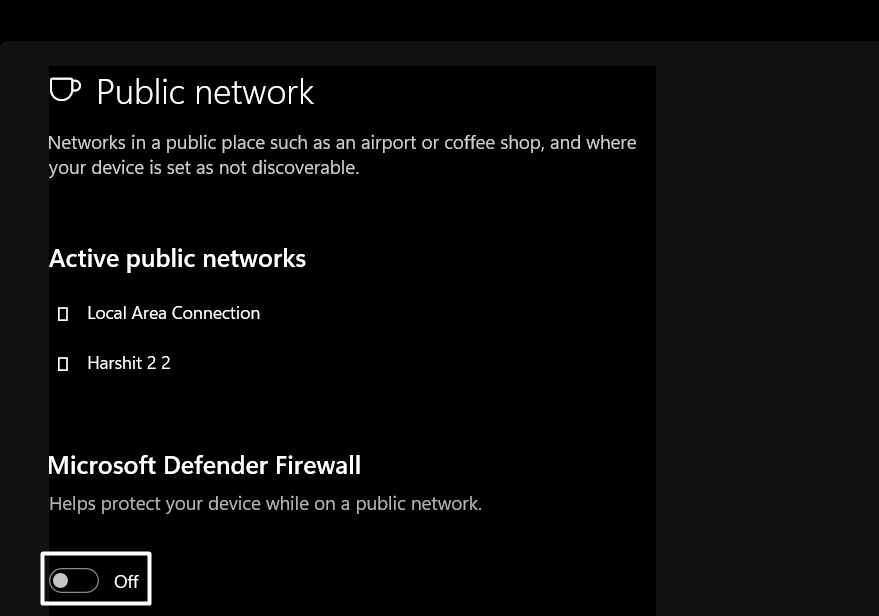
Once you’ve disabled your system’s integrated Firewall, check if you can log in to the Microsoft Teams app easily. If the issue persists, disable your system’s built-in Malicious Software Removal Tool.
Disable Windows Malicious Software Removal Tool
- First, open the Settings app (⚙️) on your PC and navigate to the Privacy & security (🔰) section from the left sidebar.
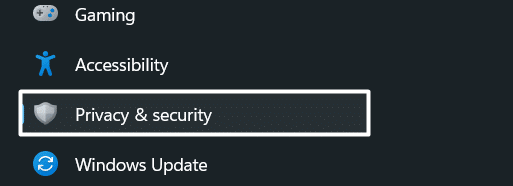
- Then, select the Windows Security option in the Privacy & security section, and then select Virus and threat protection from the left side menu.
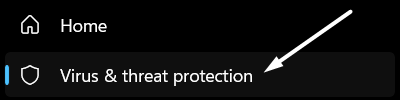
- Select Manage settings under Virus and threat protection settings (🦠) in the Virus and threat protection section.
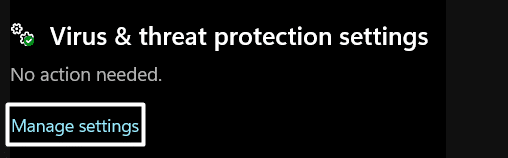
- Lastly, switch off the Real-time protection toggle to turn off the Malicious Software Removal Tool and check if the issue is fixed.
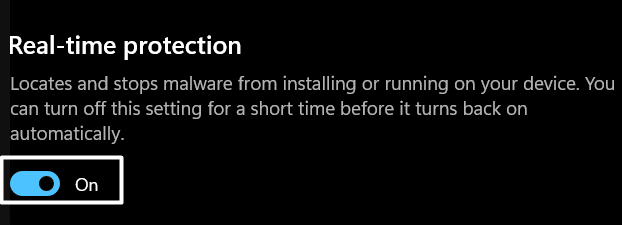
We hope it’s fixed now.
7. Run the Teams Sign-In Diagnostic
According to Microsoft, you can use the Teams Sign-In Diagnostic tool to find and fix issues with your Microsoft Teams account. As a result, you’ll be able to sign in again to your Microsoft Teams app with your Outlook account without any previous sign-in issues.
Surprisingly, this tool has fixed issues for a lot of users. Below are the steps to learn how to use the Teams Sign-In Diagnostic tool:
Note: To use the Teams Sign-In Diagnostic tool, you must be logged in with a Microsoft 365 Administrator account. You can try the next workaround if you’re not logged in with an admin account.
For Desktop Users (Windows & macOS)
- Firstly, visit the Teams Sign-In Diagnostic tool’s official website and enter the email or phone number you use to log in to your account.
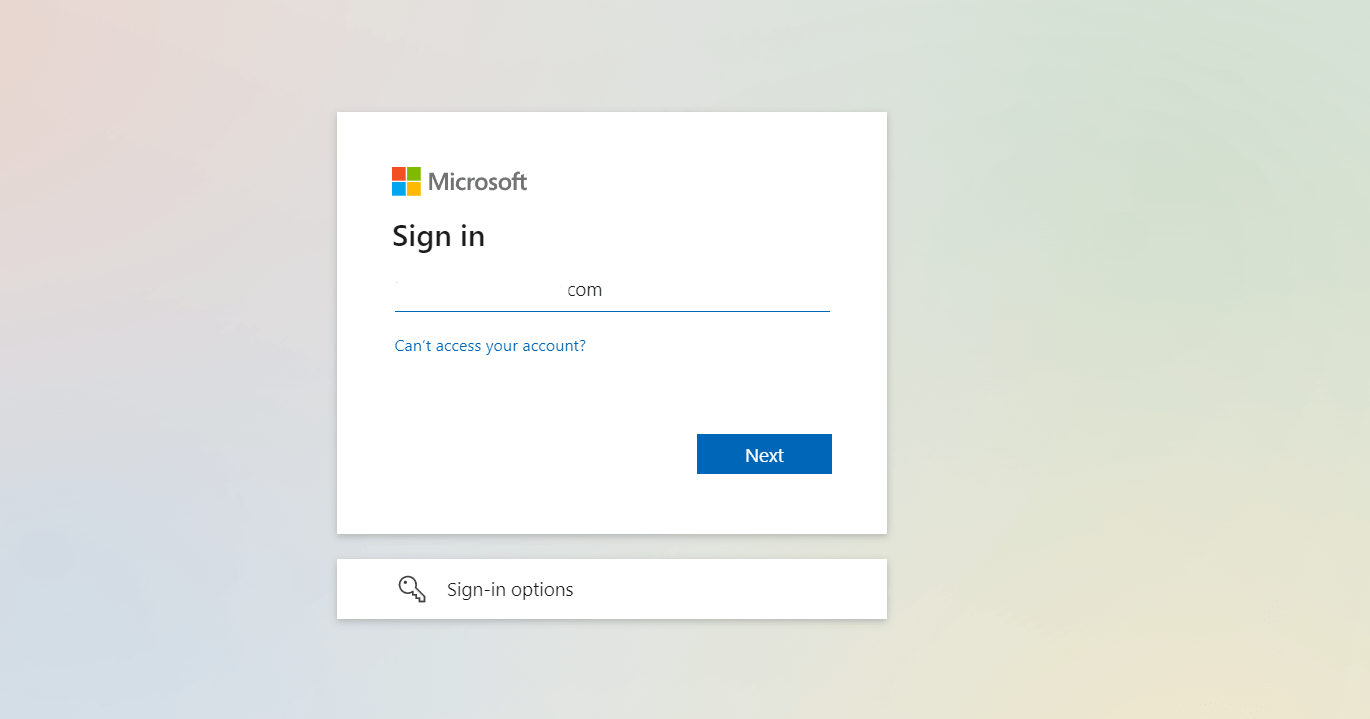
- Once you’ve entered the email address or phone number, follow the on-screen prompts.
Now, check the issue’s status.
8. Use the Microsoft Support and Recovery Assistant (SaRA)
If the Teams Sign-In Diagnostic tool doesn’t find and fix issues with your Microsoft Outlook account, we recommend using the Microsoft Support and Recovery Assistant tool. This also applies to users who didn’t have a Microsoft 365 Administrator account and couldn’t use the Microsoft Teams Sign-In Diagnostic tool.
The Microsoft Teams Sign-In Diagnostic tool can fix all issues with Office, Microsoft 365, and Outlook problems. Follow the below steps to learn how to use the Microsoft Support and Recovery Assistant tool and fix the sign-in issues:
For Desktop Users (Windows & macOS)
- To do so, visit the attached link and download the Microsoft Support and Recovery Assistant tool on your PC.
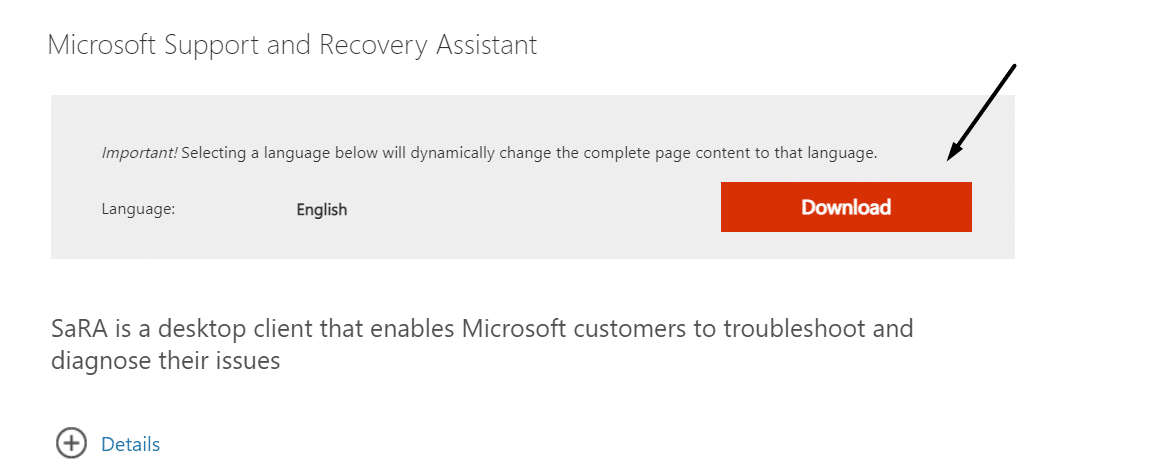
- After downloading the SaRA tool’s setup on your Windows or Mac PC, install it by following the on-screen prompts.
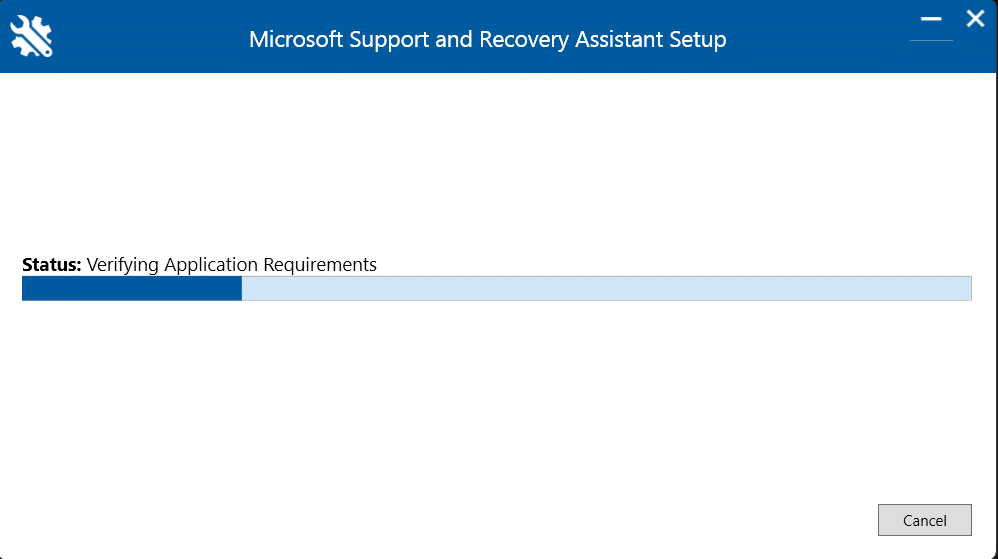
- Once you’ve installed the tool, run it, and click on Resolve Team Sign-In Issues next to Unable to sign-in to Teams application.
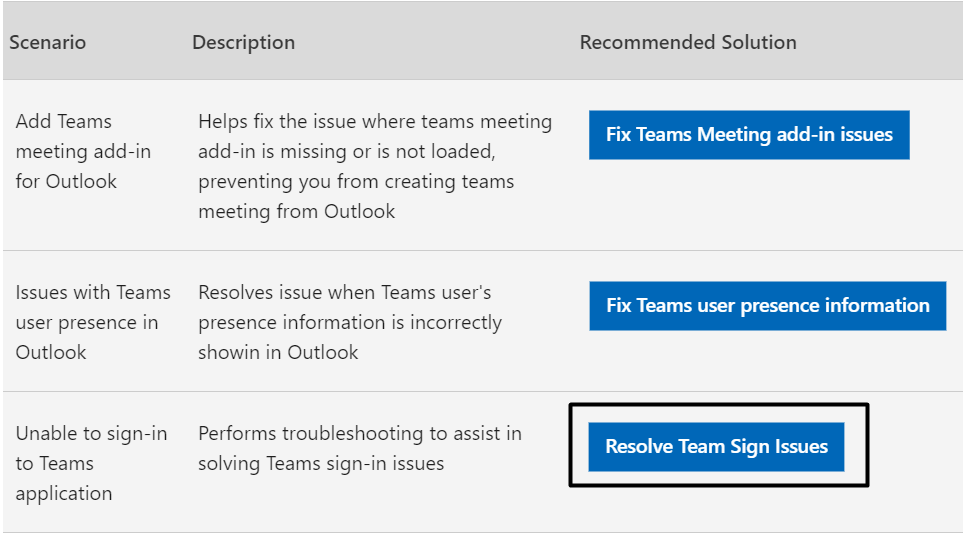
- Lastly, follow the on-screen steps to run the Microsoft Support and Recovery Assistant tool on your PC and easily fix the sign-in issues.
Hopefully, the issue is fixed with your Microsoft Outlook account.
9. Verify the AD FS Sign-In Configuration Using the Microsoft 365 Single Sign-On Test tool
According to Microsoft, if you’re using a federated sign-in provider, like Active Directory Federation Services (AD FS), you can verify the AD FS sign-in configuration using the Microsoft 365 Single Sign-on Test.
You’ll find this tool in the Microsoft Remote Connectivity Analyzer dashboard. You can move to Microsoft 365 Single Sign-on Test and follow the on-screen steps to find and fix issues using the Microsoft 365 Single Sign-on Test tool.
10. Check the Modern Authentication Settings for the Office365 Tenant
One of Microsoft’s independent advisors mentioned that these sign-in issues with Microsoft Teams could also arise because of issues with online authentication. Due to this, they recommended checking that the Modern Authentication option is enabled for your Office365 tenant. We also suggest ensuring the same by following the below-mentioned steps:
Note: To implement the below-mentioned steps, you must require an administrative role in Microsoft Office 365.
For Desktop Users (Windows & macOS)
- First, click Here to open the Office365 Admin Center and sign in with your Microsoft Outlook account.
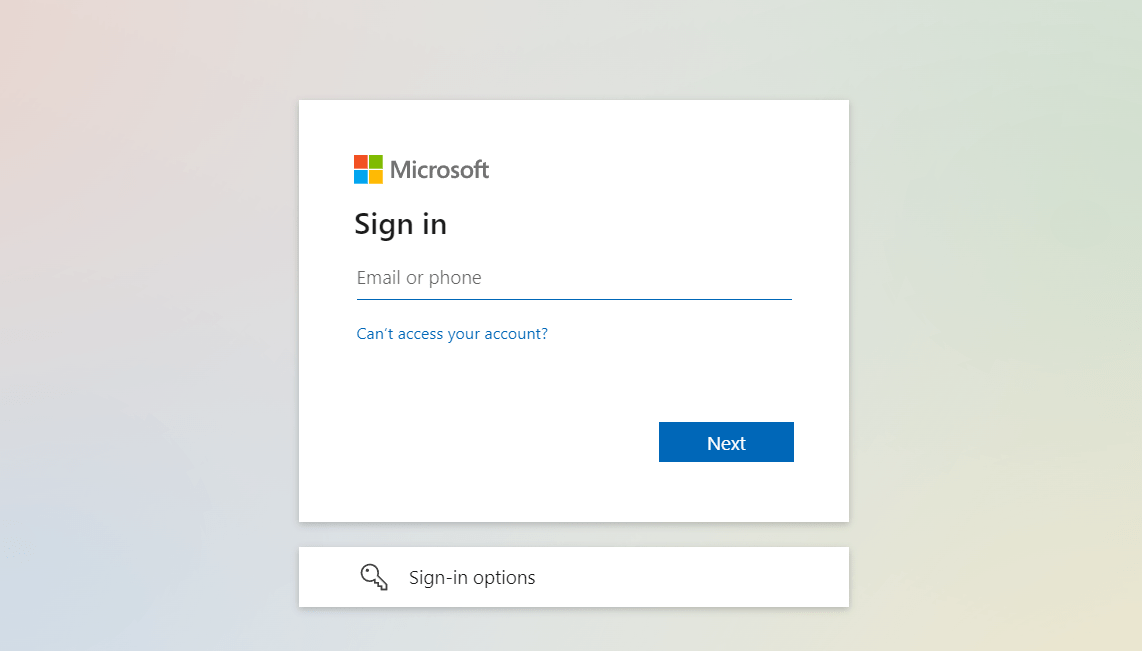
- Once you’ve logged in to your Office365 Admin Center, select Settings (⚙️) from the left sidebar and open the Services section.
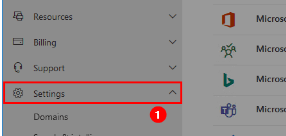
- In the Services section, ensure the Turn on modern authentication for Outlook 2013 for Windows and later (recommended) option is turned on.
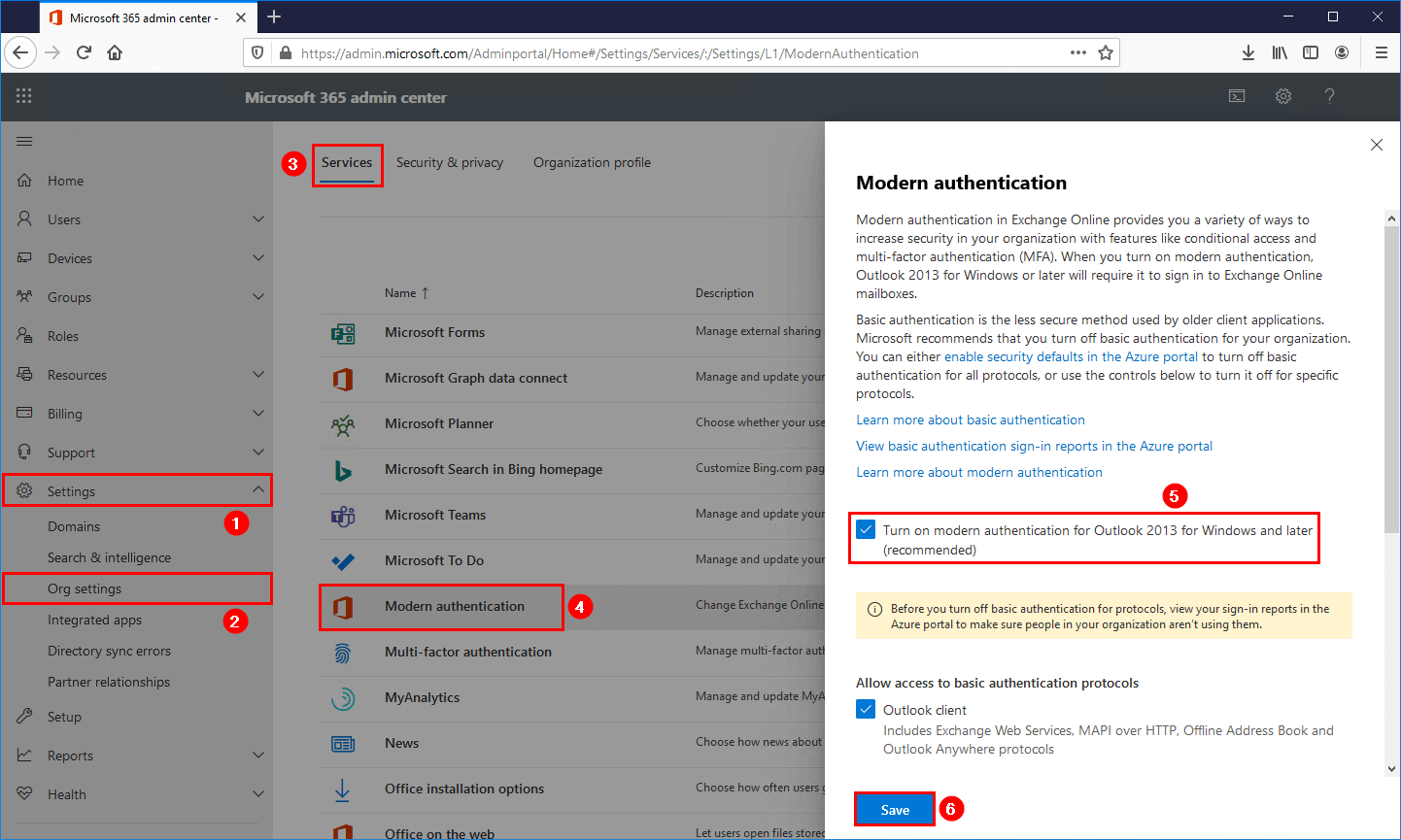
Once you’ve enabled the Turn on modern authentication for Outlook 2013 for Windows and later (recommended), check if the issue is fixed.
11. Use the Network Assessment Tool
Suppose you get the 0xCAA82EE7 or 0xCAA82EE2 error code while signing in to your Microsoft Teams app. In that case, it’s possible that your system isn’t connected to the internet connection or the connected internet connection is slow or unsteady. Due to this, we first suggest you check your internet connection’s speed 📶 using the Speedtest tool.
If your internet connection speed is fast enough and you still can’t sign into the Microsoft Teams app, then use the Network Assessment tool by Microsoft. This tool will help you determine how well your internet connection would perform during the Microsoft Teams meetings.
You can follow the steps below to know how to download and run the Network Assessment tool:
For Desktop Users (Windows & macOS)
- First, download (⬇️) it on your Windows or Mac computer and install it to use the Network Assessment tool.
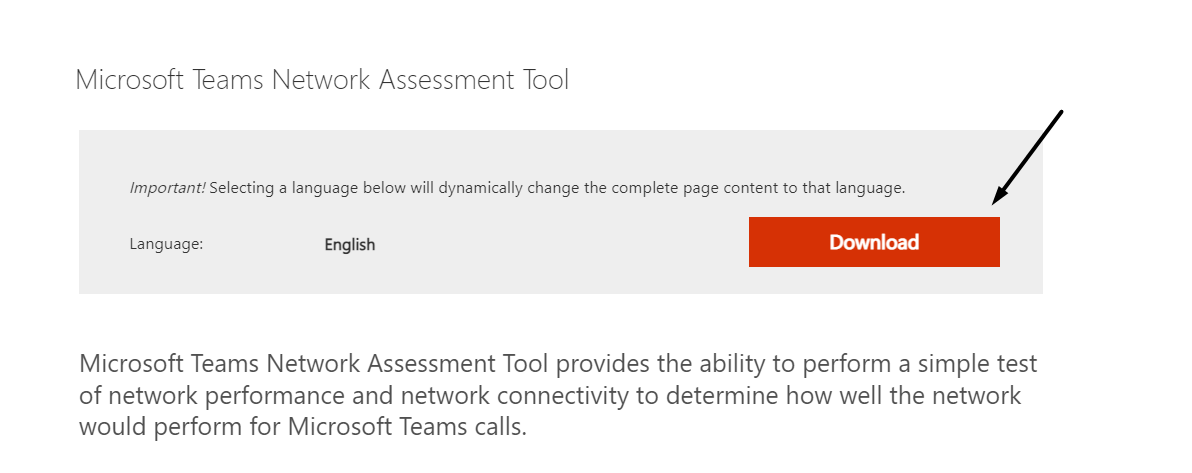
- After installing the tool, navigate to the Network Assessment tool’s installation path and double-click on the NetworkAssessmentTool.exe file.
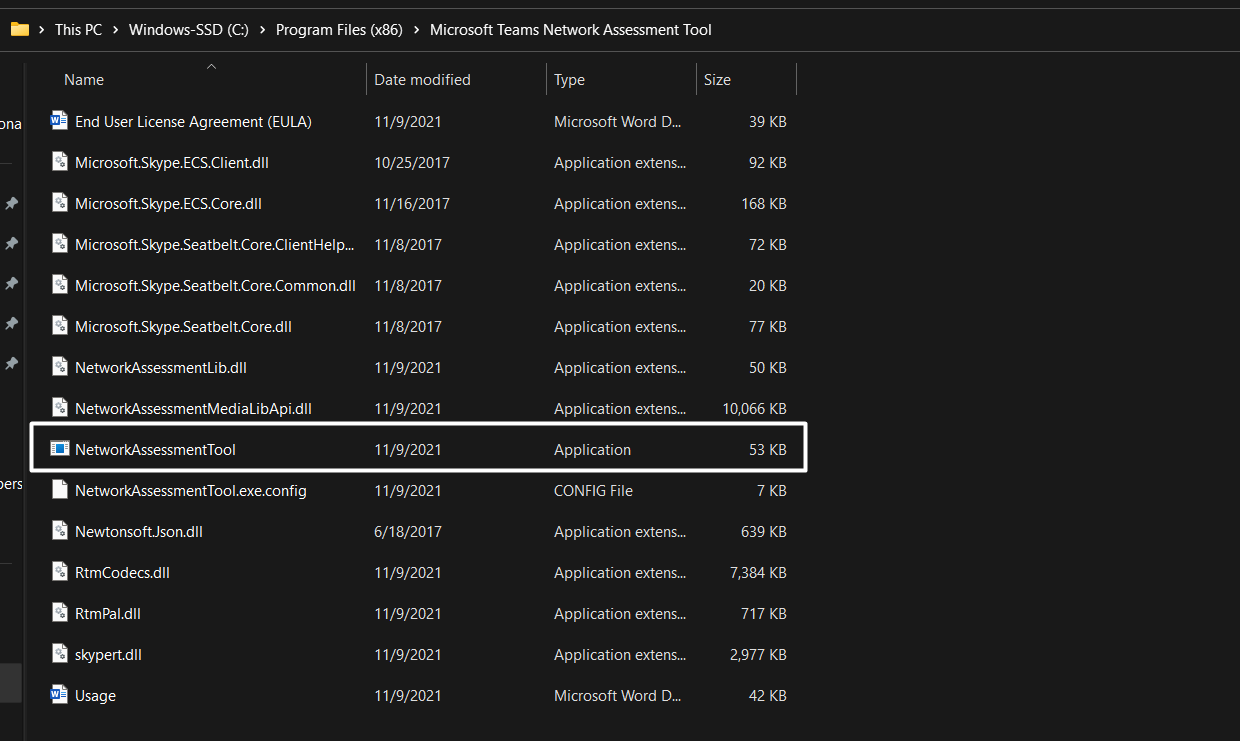
- Once you do this, the Network Assessment tool will start scanning the ports, HTTPS connectivity, UDP, etc.
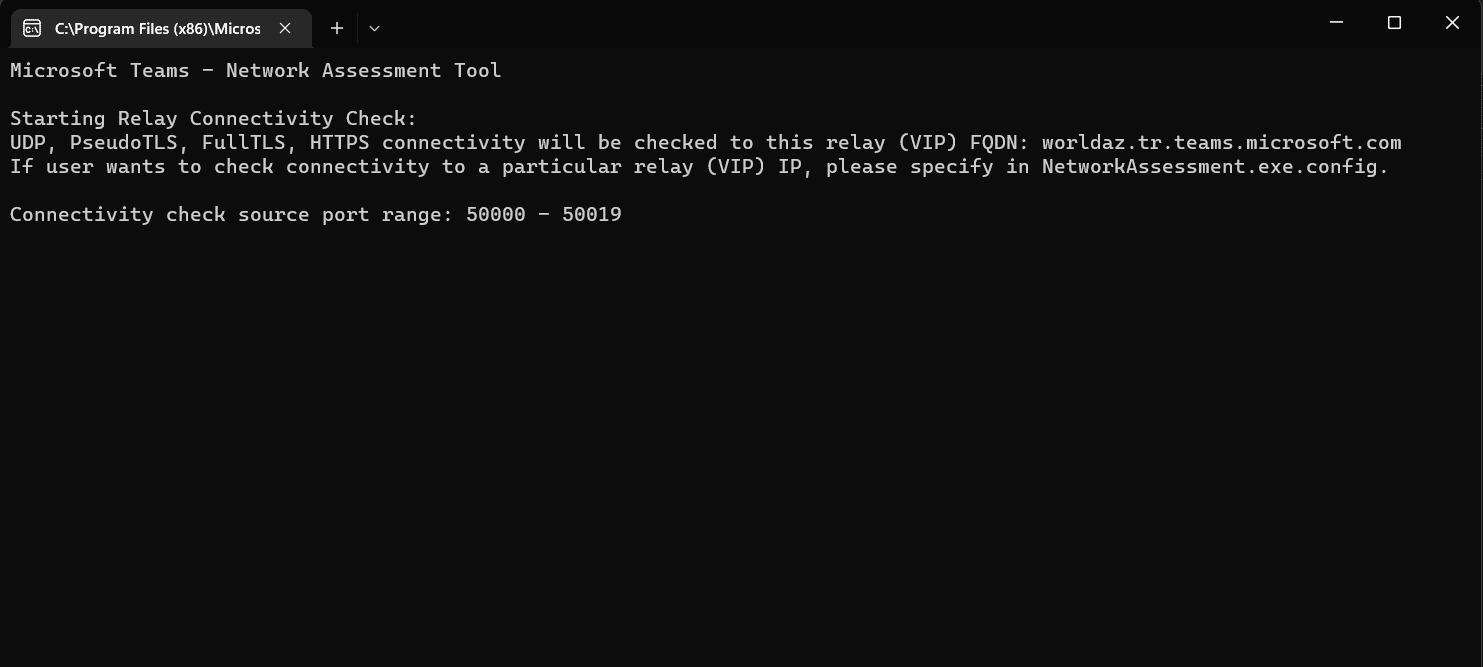
- Once the scan is completed, move again to the Network Assessment tool’s installation path, and open NetworkAssessmentTool.exe.config file to see the results.
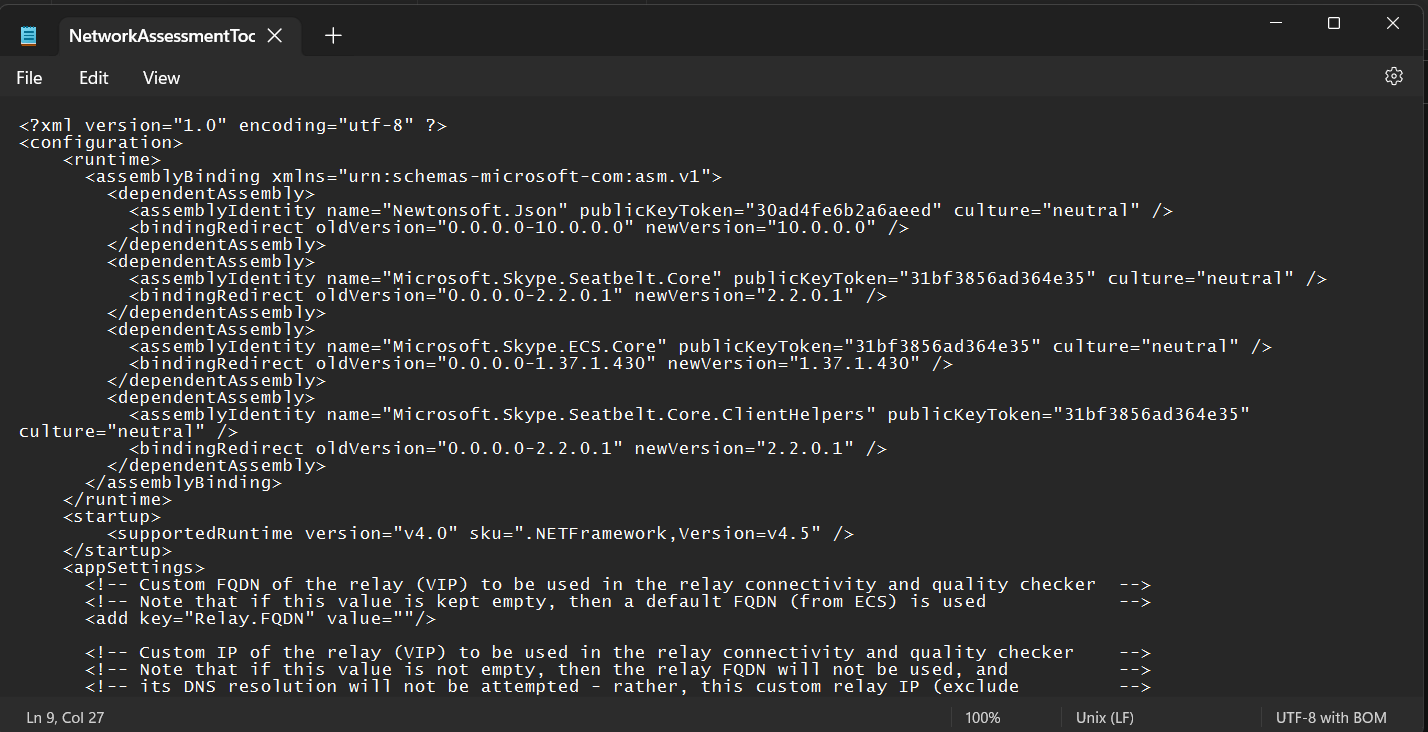
If the NetworkAssessmentTool.exe.config file shows some errors, search for them on the internet and find solutions.
12. Check Your Device’s Time & Date
If you see the 0xCAA20003 or CAA2000B error code during the Microsoft Teams’ sign-in process, your device’s date and time settings may be incorrect. Some Microsoft Teams’ operations, like the sign-in process, heavily rely on the device’s date and time settings.
If your system’s time and date aren’t correct, it won’t let you get in and use the app for meetings. Due to this, we suggest making sure that your device’s date and time are correct. 🕓 You can follow the below-mentioned steps to ensure the same with ease:
For Mobile Users (Android & iOS)
For Android
- To do the same, open Settings (⚙️) on your smartphone and the General management section.
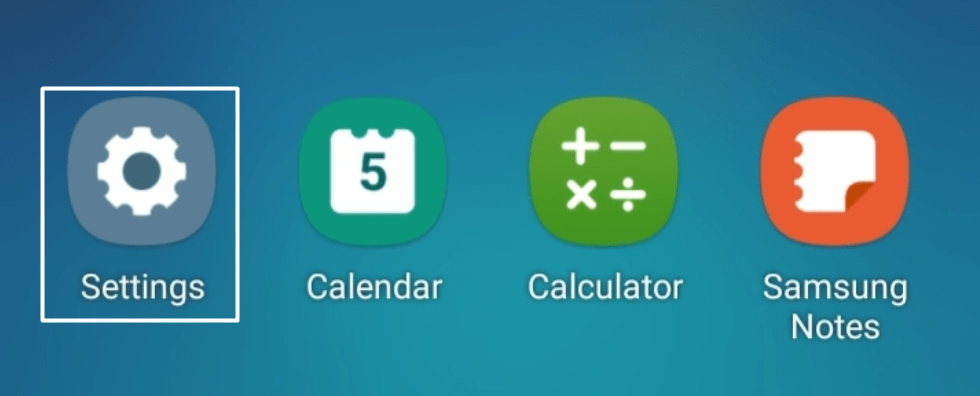
- In the General Management section, open the Date & time (🕓) tab and re-enable the Automatic date and time toggle.
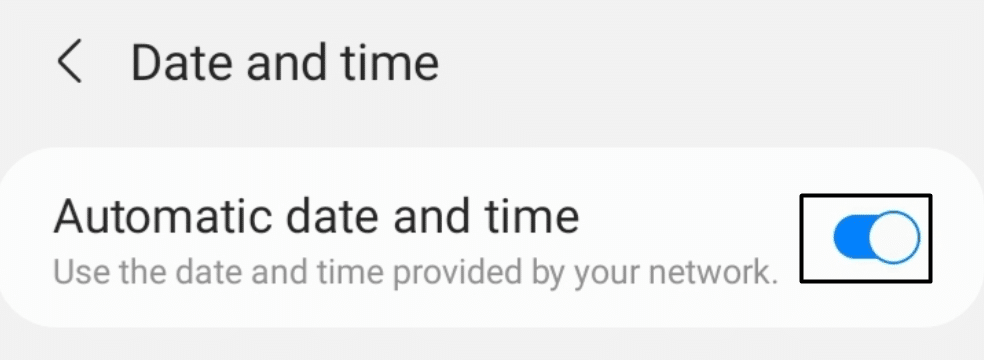
For iOS
- Firstly, open the Settings app (⚙️) on your iPhone or iPad and move to the General section of Settings.
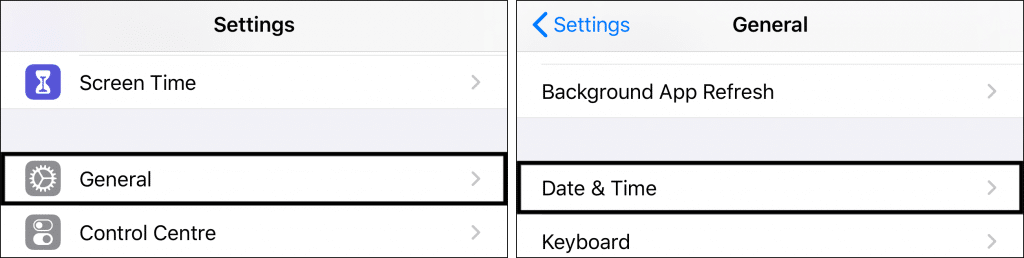
- Move to Date & Time (🕓) in the General category and confirm that the Set Automatically toggle is enabled.
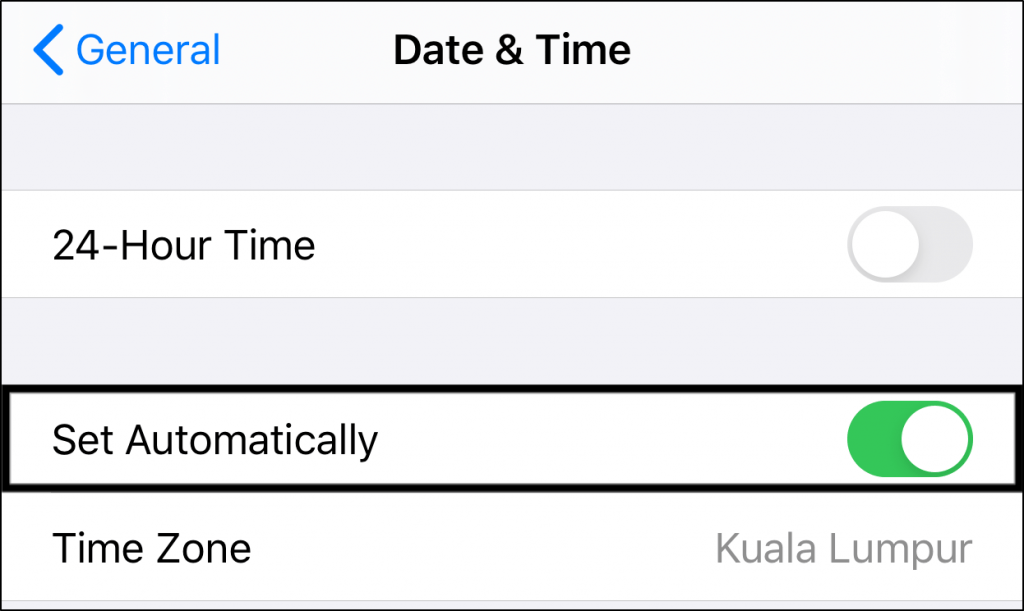
For Desktop Users (Windows & macOS)
For Windows
- Launch the Settings app (⚙️) on your Windows PC and move to the Time & language section from the left navigation menu.
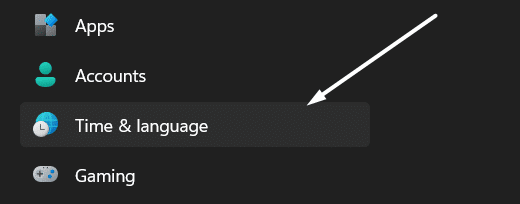
- Next, move to the Date & time (🕓) section and re-enable the Set time automatically and Set time zone automatically toggle.
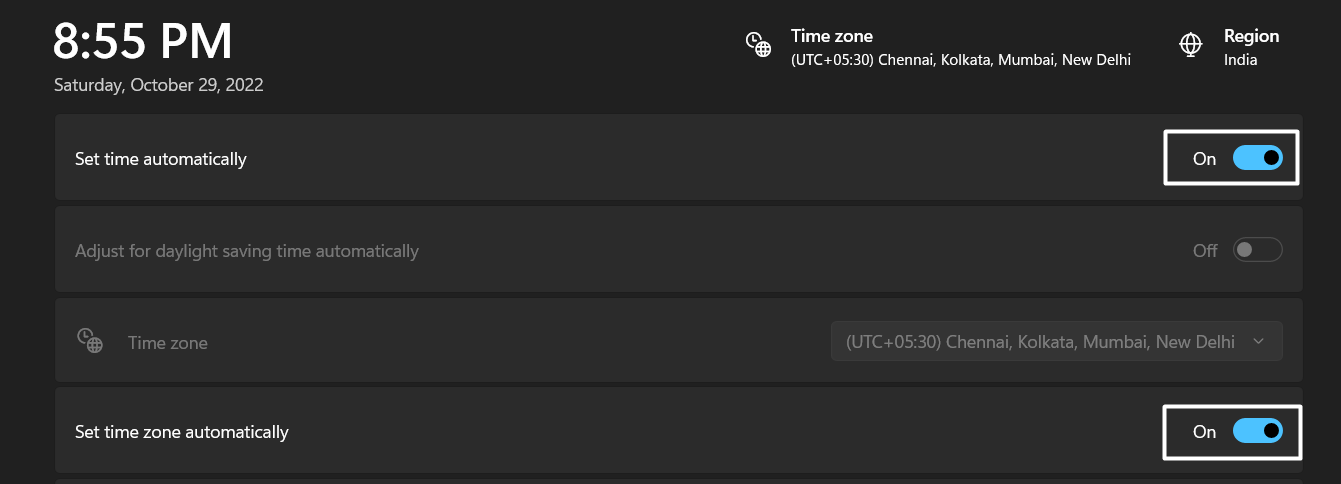
- Lastly, click on the Sync now (🔄) option in the Additional settings section to sync your system’s date and time with Windows time servers.
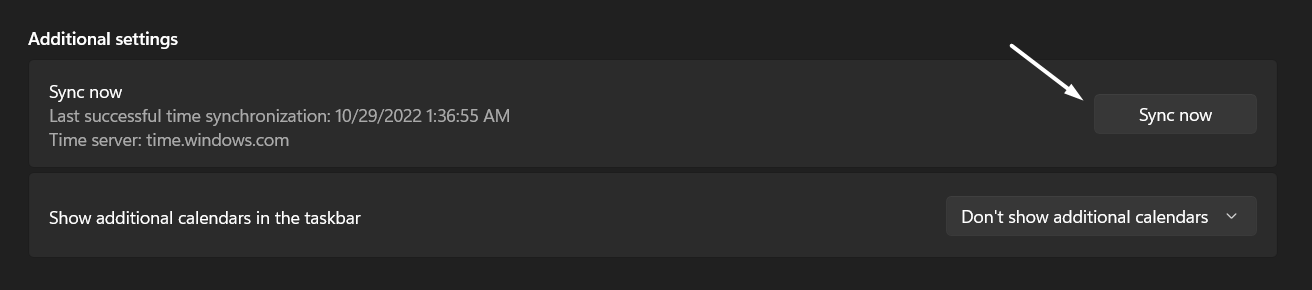
For macOS
- To do so, open the Apple Menu from the top bar and select the System Preferences option.
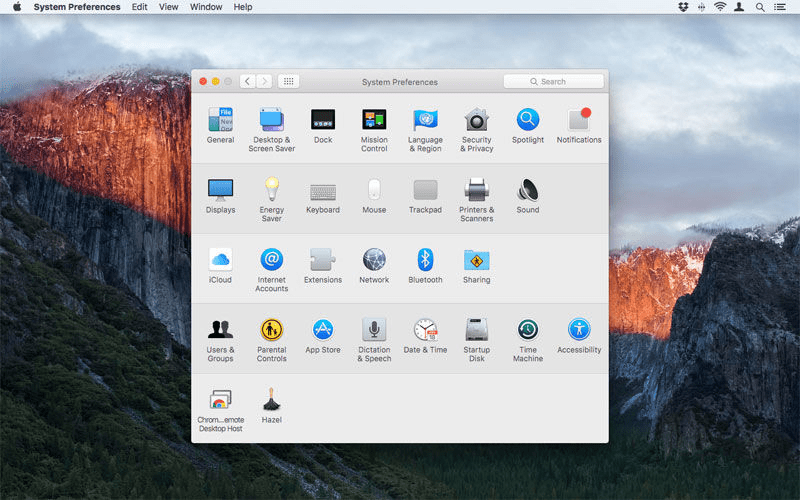
- Select Date & Time (🕓) from the System Preferences section and automatically recheck the Set date and time option.
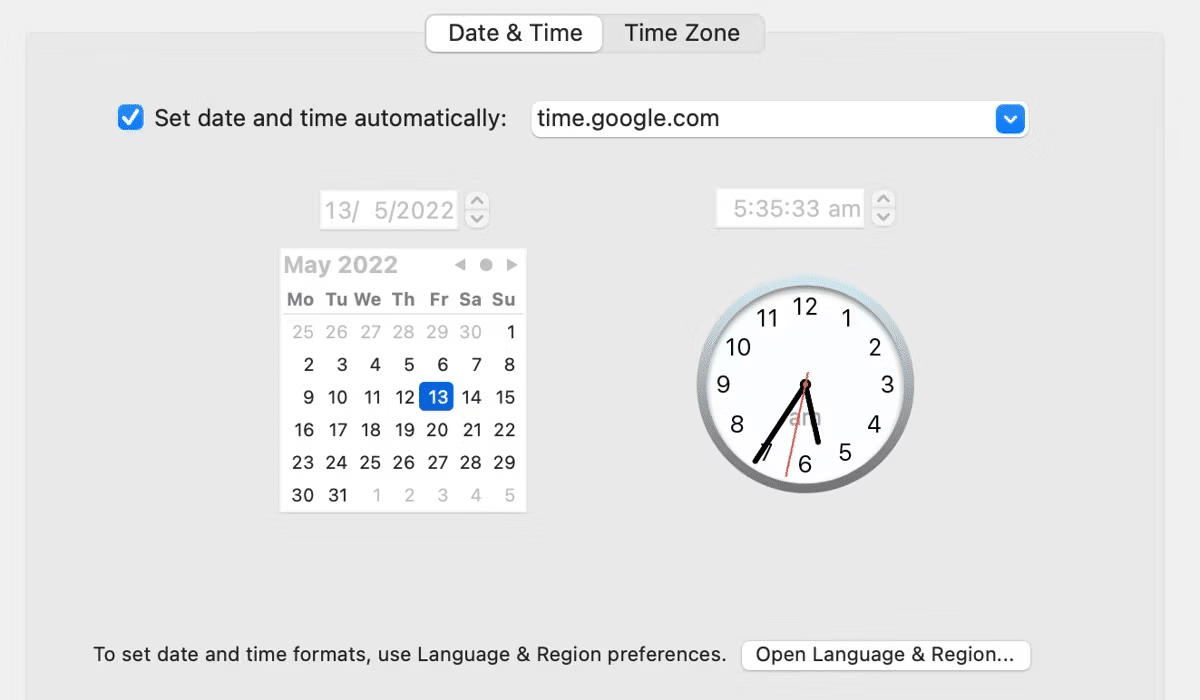
That’s it! Once you’ve assured this, move ahead and check if you can log in to the Microsoft Teams app easily.
13. Clear the Microsoft Teams’ Login Credential Through Windows Credential Manager & Keychain Access
Windows has a built-in password manager called Credential Manager that saves all the login credentials you use to log in to sites, connected applications, etc., in one place. On the other hand, Mac also comes with this kind of utility for the same purpose, called Keychain Access. Sometimes the login credentials stored in these utilities start crashing with each other and cause issues while signing into the app or website.
You can remove the Microsoft Teams’ login credentials 🔐 from the Credential Manager and Mac’s Keychain Access and try logging in again.
You can follow the steps below to learn how to do the same:
For Desktop Users (Windows & macOS)
For Windows
- To do so, open the Windows Search Box (🔎) using the Windows key and type Windows Credential manager.

- Subsequently, select the Credential Manager program from the search results displayed under the Best match section to open Credential Manager on your PC and access all the account login credentials saved on the computer.
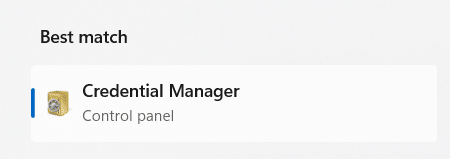
- Then, select Windows Credentials under the Manage your credentials section and search for MicrosoftOffice account credentials.
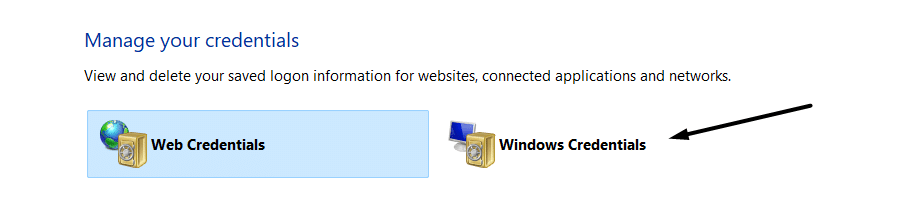
- Finally, click on the Remove (🗑️) option under the MicrosoftOffice option to delete all the saved credentials.
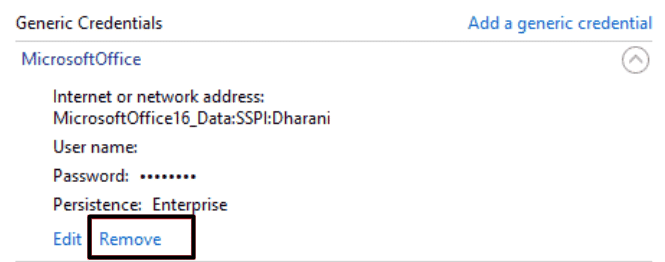
For macOS
- First, open the Finder (🔎) utility on your Mac, then find and select Applications from the Finder section.
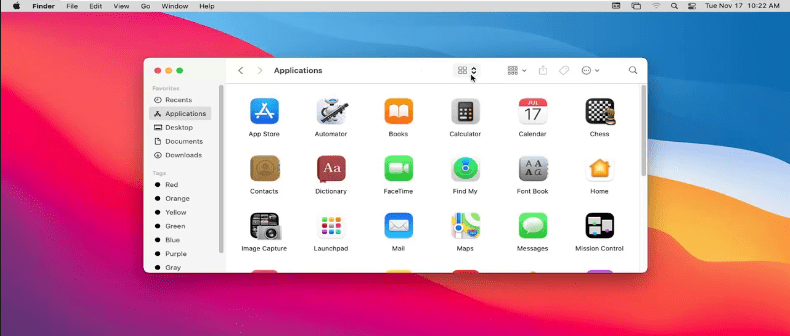
- Move to the Utilities folder and open the Keychain Access folder to view all the saved login credentials.
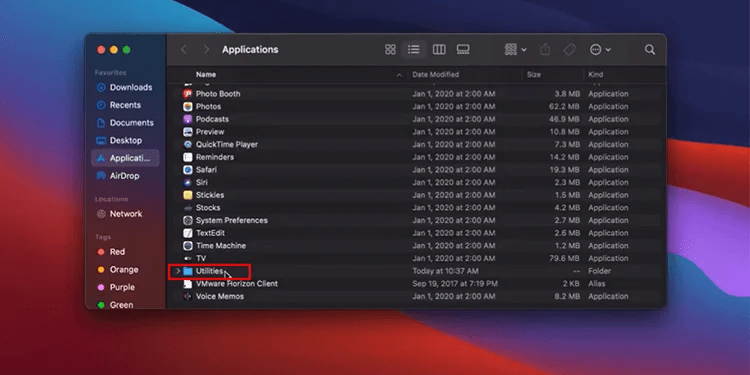
- In the Keychain Access folder, search for Microsoft Teams, press the Ctrl key, and then click on the password.
- Lastly, select the Delete option from the popup menu to remove the Microsoft Teams’ login data from your Mac.
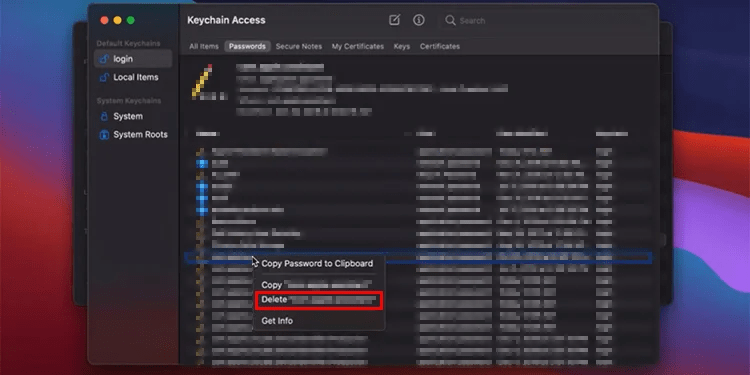
Once you’ve deleted the Microsoft Teams’ login credentials, open the Teams app on your PC and try signing in again to check whether it’s working properly. If the issue is still there, try other workarounds.
14. Disable Proxy in Windows Settings
A proxy is a system that connects users to the internet so they can do whatever they want. Sometimes proxies become faulty and stop the apps from communicating with their servers to work properly. Sadly, this could be the same with the Microsoft Teams app.
Therefore, we suggest you disable your system’s proxies. If disabling the proxies fixes the issue, keep them disabled to avoid this issue. If you’re a Windows or macOS user, you can follow the below-listed steps to do the same:
For Desktop Users (Windows & macOS)
For Windows
- To start, open the Settings app (⚙️) on your Windows PC and navigate the Network & internet (📶) section.
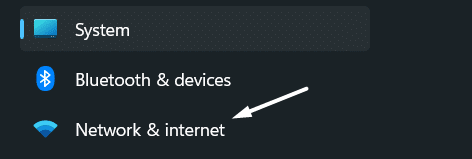
- Next, move to the Proxy tab and switch off the slider next to Automatically detect settings under the Automatic proxy setup section.
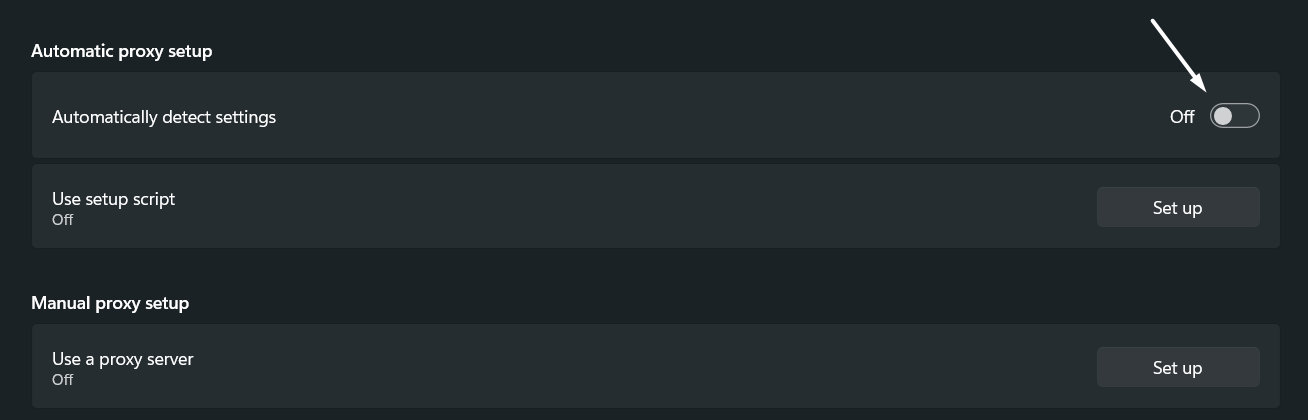
For macOS
- To do so on macOS, navigate to the Apple Menu > System Preferences > Network section and click on WiFi (📶).
- In the WiFi section, click on the Advanced option in the bottom right corner of the Network window.
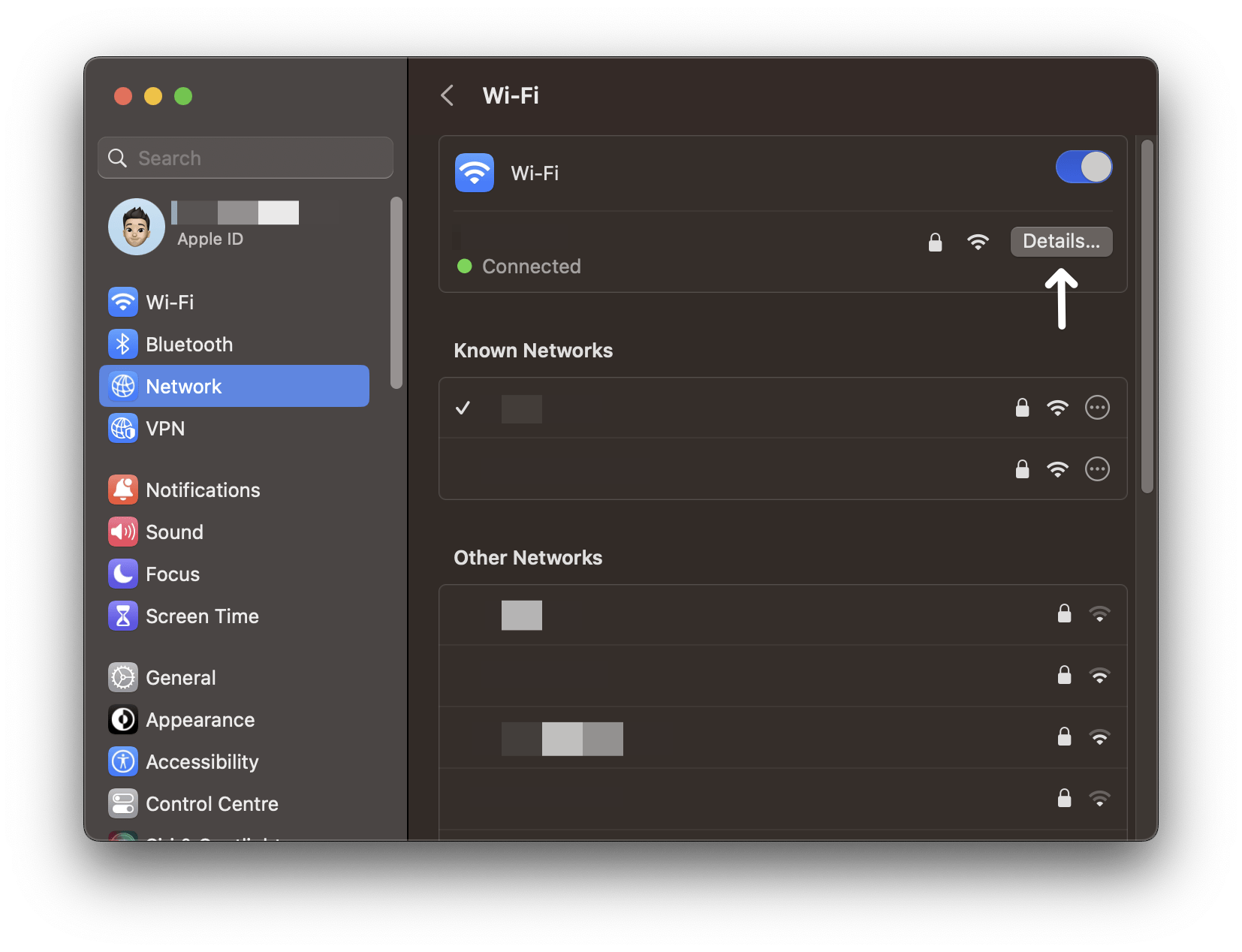
- Next, move to the Proxies tab from the top and untick all checkboxes under Select a protocol to configure.
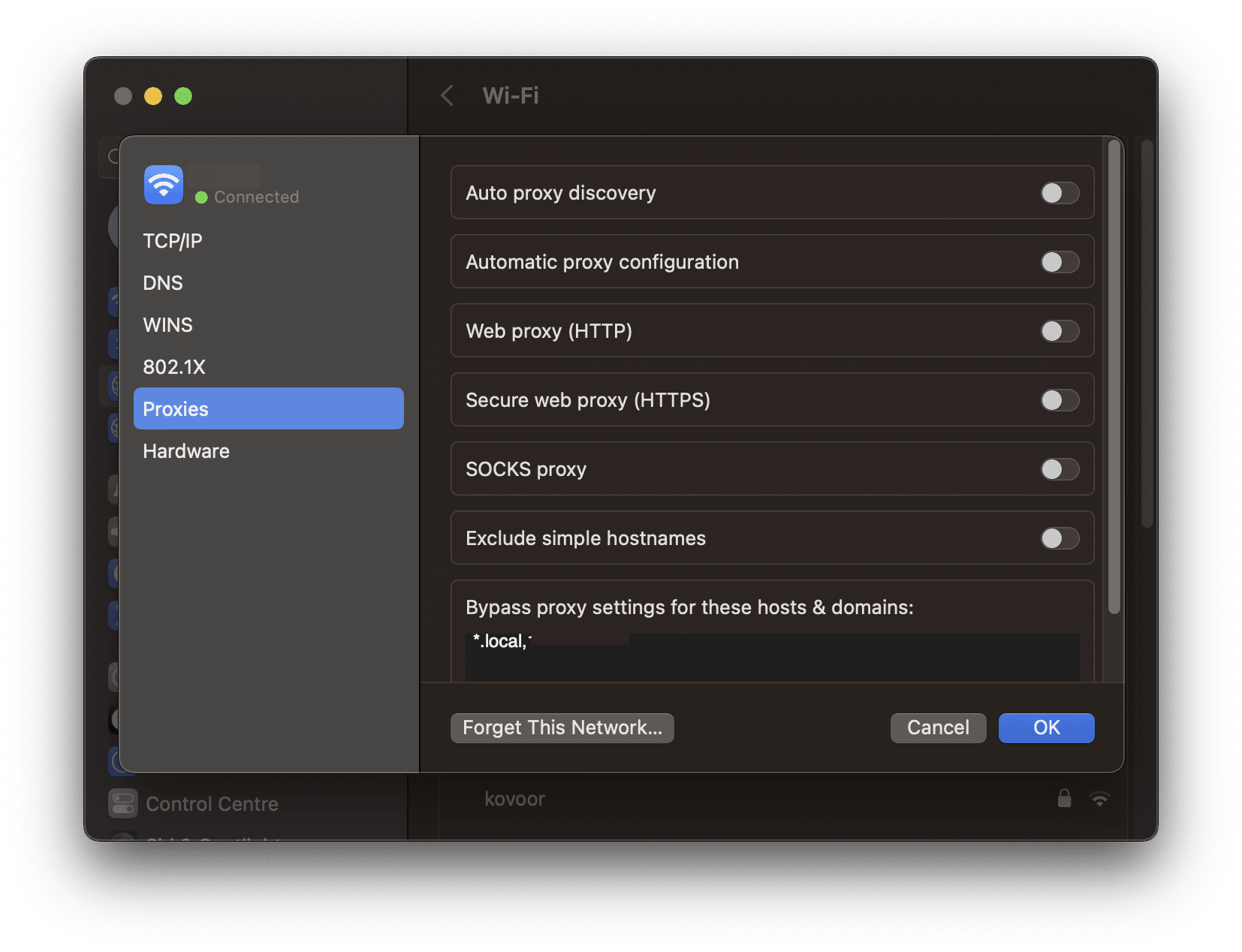
Once you’ve disabled the proxies on your Windows or Mac system, restart it and check whether the issue is fixed.
15. Reset the PC’s Internet Settings
Some users said improperly configured internet settings could cause sign-in issues with Microsoft Teams. Sadly, it could be the same in your case. But it’s pretty hard to identify what internet settings are correct and what aren’t. In that situation, the best solution is to reset the system’s internet connection 📶 to default, which will automatically correct them.
Here are the exact steps to reset your Windows system’s internet settings:
For Desktop Users (Windows)
- First, open the Control Panel app on your Windows PC and then move to the Network and Internet (📶) section.
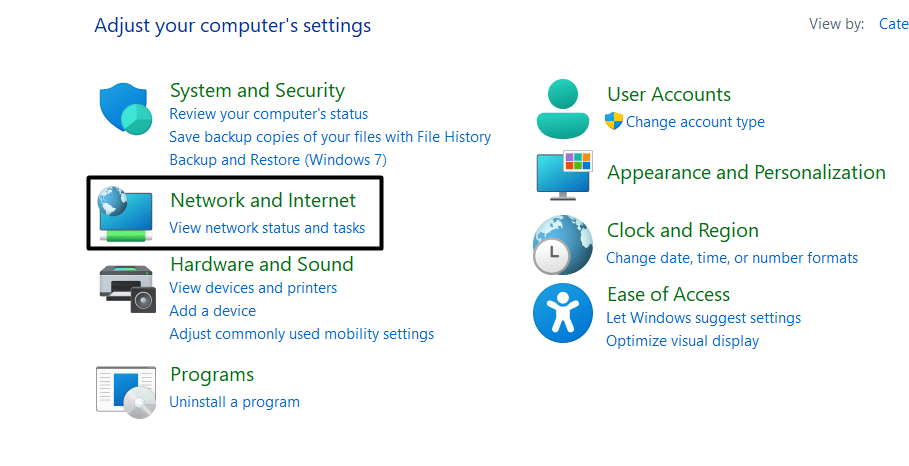
- In the Network and Internet section, click Internet Options (📶) and then move to the Advanced tab.

- Finally, click on the Restore advanced settings (⚙️) option in the Advanced tab and click on Apply to save them.
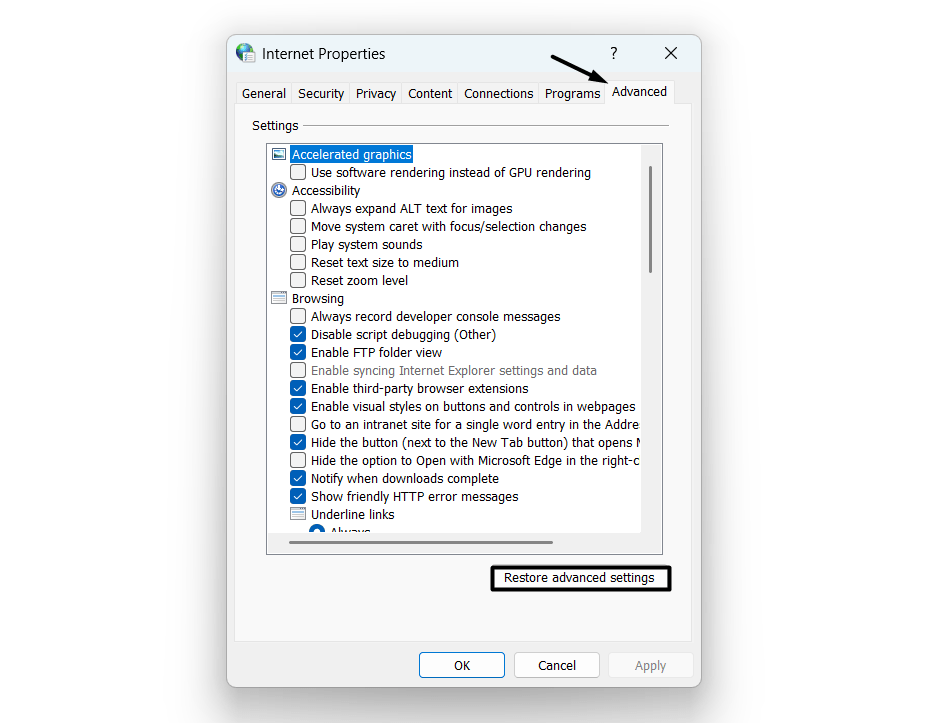
Once done, check the issue’s status.
16. Use Internet Connections Troubleshooter
After resetting the system’s internet settings, you can consider using the Windows built-in Internet Connections troubleshooter. 🛠️ if the issue is still there. The Internet Connections troubleshooter will help thoroughly scan your system’s WiFi and other networking components and find and fix their issues. So, you can try using the Internet Connections troubleshooter and see if it fixes the issue.
Below are the steps to run the Internet Connections troubleshooter:
For Desktop Users (Windows)
- To start, open the Settings app (⚙️) on your Windows PC and head to the Troubleshoot section.
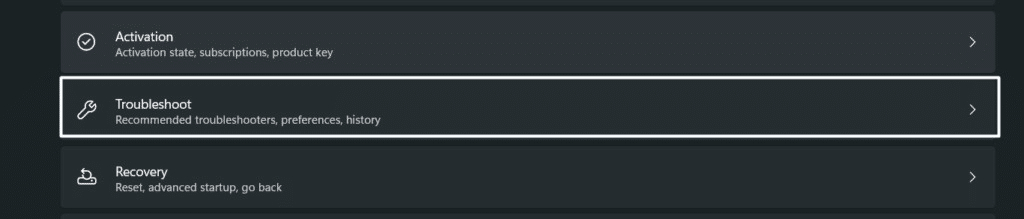
- Next, open the Other troubleshooters (🛠️) section and search for the Internet Connections troubleshooter.
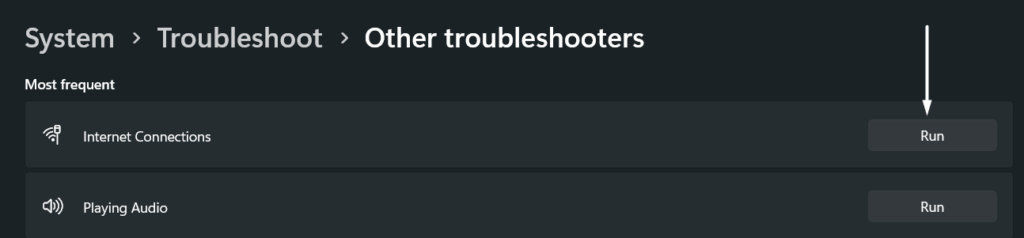
- Then, run the Internet Connections troubleshooter by clicking on Run and then expand Restart Wi-Fi network adapter (📶).
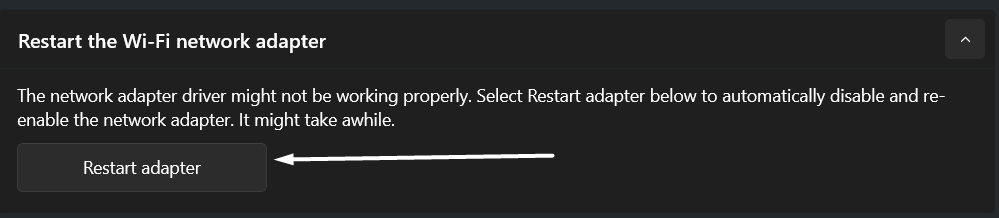
- Lastly, wait for the WiFi network adapter to reinstate. Once done, restart your Windows computer to check if the issue is still there.
We hope the Internet Connections troubleshooter helped you eliminate the issue.
17. Force Close & Restart the Microsoft Teams App
One of the most effective yet easiest ways to fix these issues is to force quit and restart the Microsoft Teams app. 🔄 In layman’s terms, force closing means completely closing the program and its operations and offloading it from the device’s storage.
And when you reopen the app, all the processes start again automatically, and this time, it’ll work properly without any issues. You can also try force closing and restarting the Microsoft Teams app and check if it fixes the issue:
For Mobile Users (Android & iOS)
For Android
- Open the Settings app on your phone and move to the Apps section to see all your installed apps.
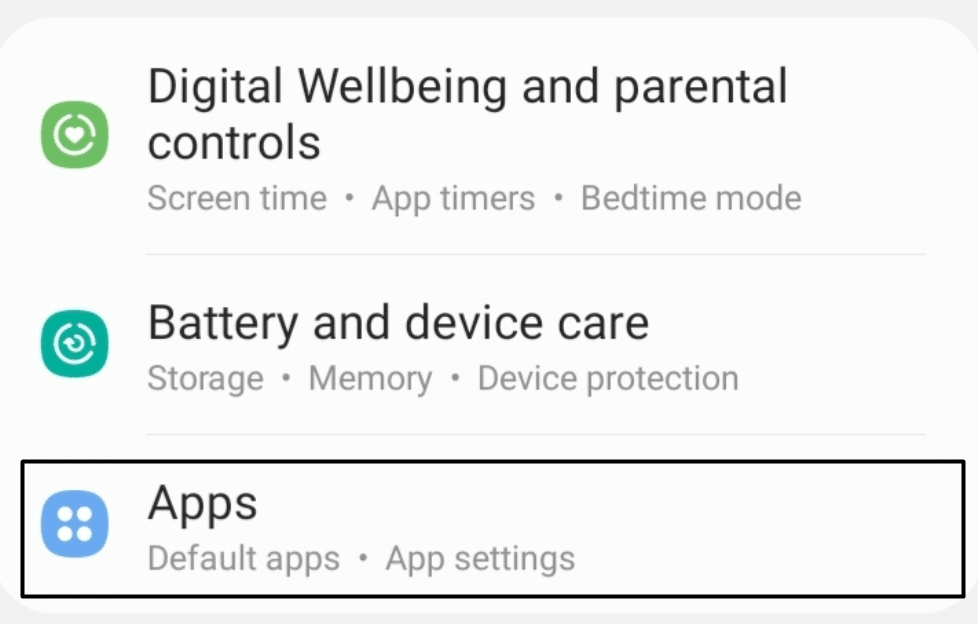
- Then, search for Microsoft Teams in the Apps section and open its properties section by tapping on it.
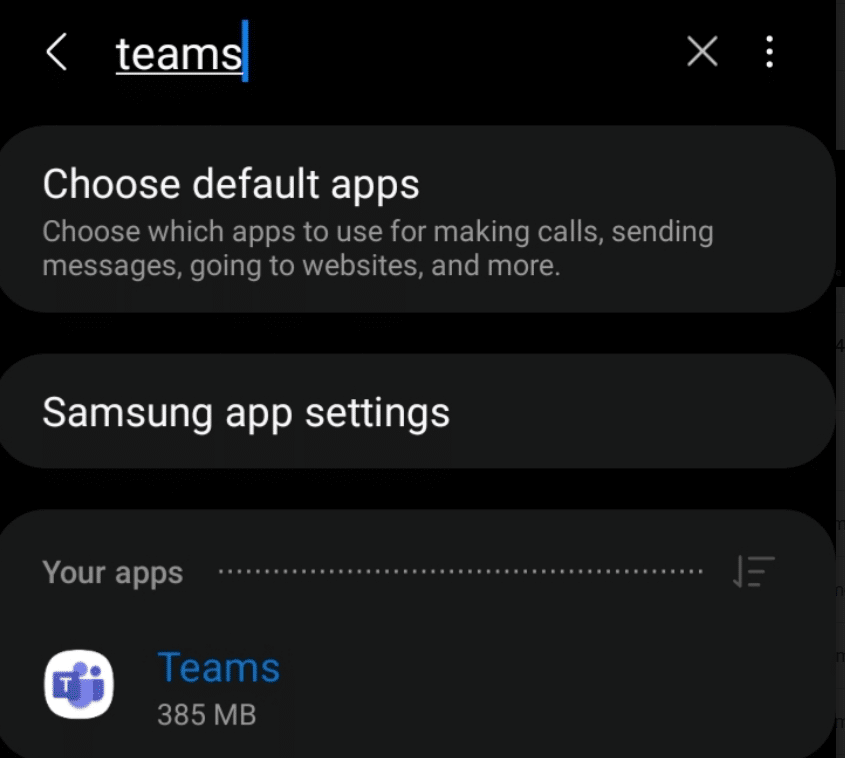
- Lastly, tap on the Force stop (🚫) option on the screen to close the Microsoft Teams app and its operations instantly.
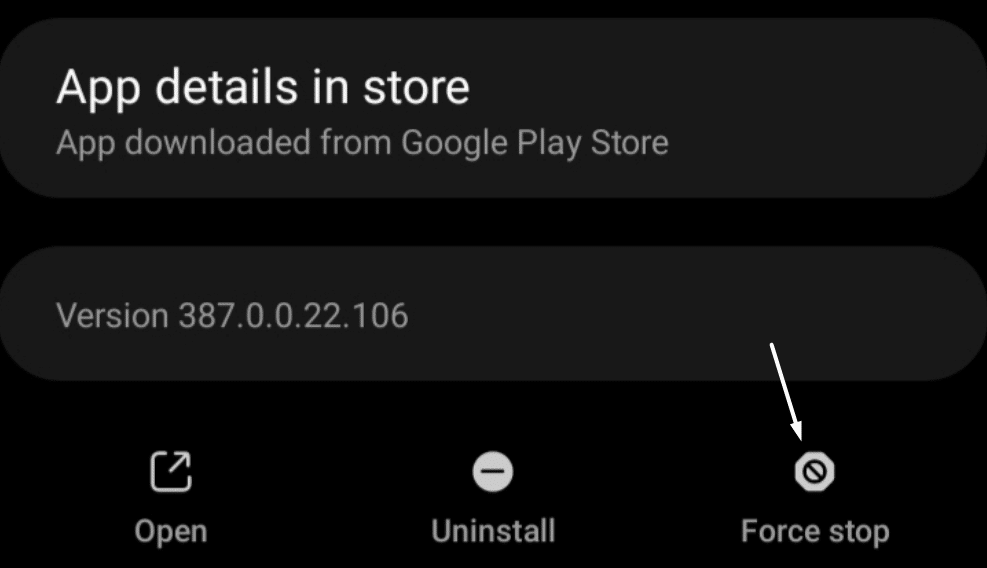
For Desktop Users (Windows & macOS)
For Windows
- First, open the Task Manager app on your PC using the combination of Windows + Shift + Esc keys.
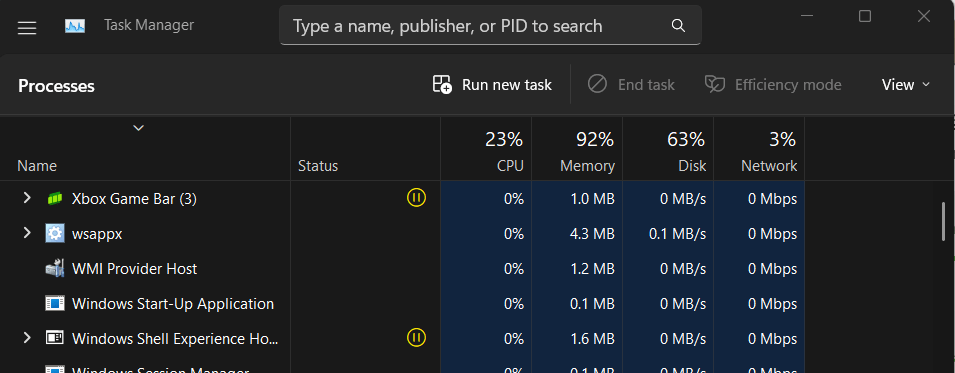
- Subsequently, select the Microsoft Teams app in the Processes tab and click End task (🚫) in the top menu.
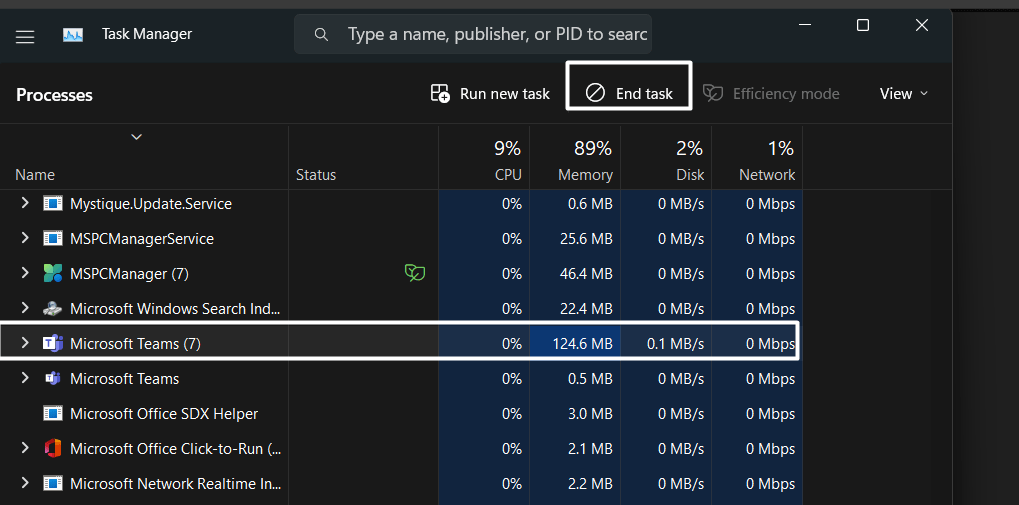
For macOS
- To do so on macOS, open the Force Quit Applications utility using Finder. You can also use the Option + Command + Esc key combinations to open the Force Quit Applications utility on your Mac.
- Lastly, select the Microsoft Teams app in the Force Quit Applications tab and click on the Force Quit (🚫) option.
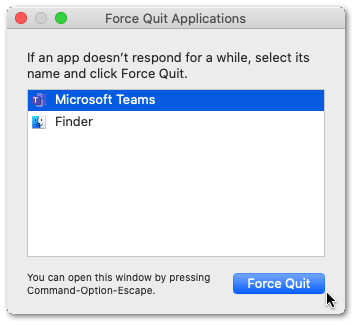
Once done, check the issue’s status.
18. Delete the Teams’ App Cache & Data
As mentioned above, the corrupted cache can also be the reason behind the “Error Login Hint is Duplicated” issue. This is because the app cache gets corrupted after some time and starts interrupting the app’s main functions, which causes these issues. Fortunately, many users said that clearing the app’s cache (🗑️) helped them fix sign in issues with Microsoft Teams. You can try the same by following the below steps:
For Mobile Users (Android & iOS)
- First, open Microsoft Teams on your phone and tap on your profile photo at the topmost left corner of your screen.
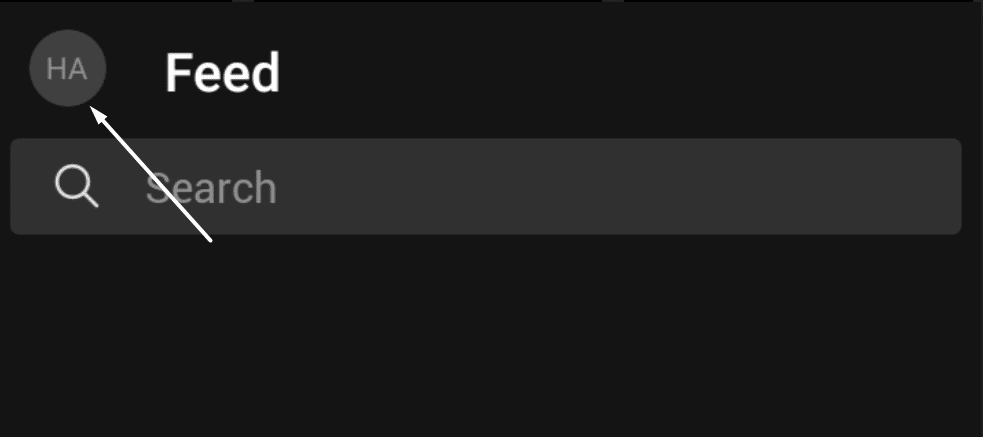
- Select the Settings (⚙️) option from the left navigation menu and move to the Data and storage section.
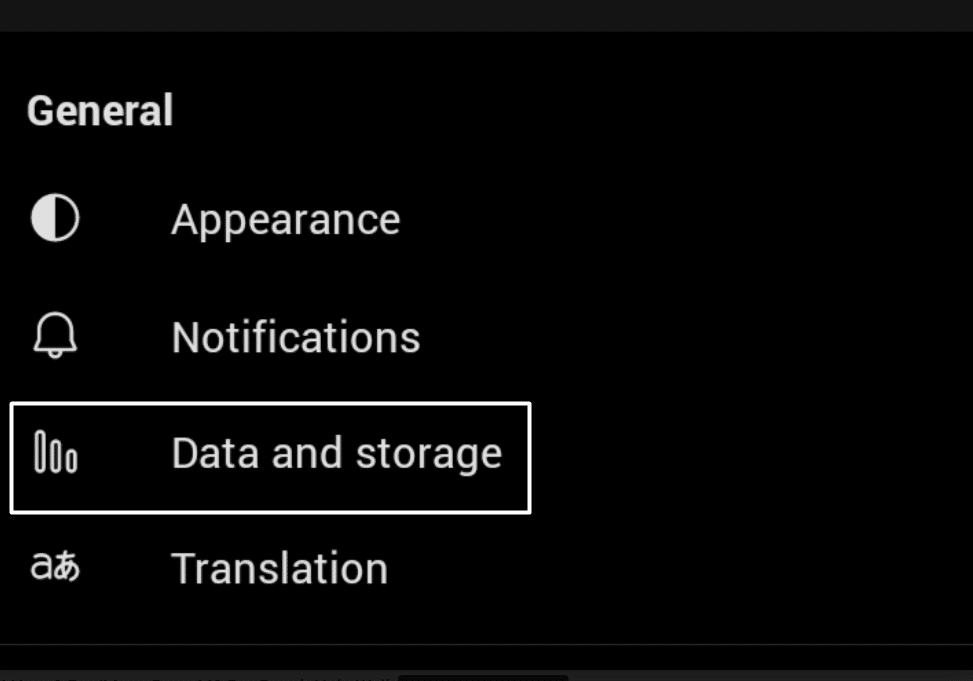
- Next, tap on Clear app data to open the Storage section of the Microsoft Teams app. If you’re an iPhone or iPad user, simply press the Clear app data (🗑️) option to clear the app’s temporary data and files.
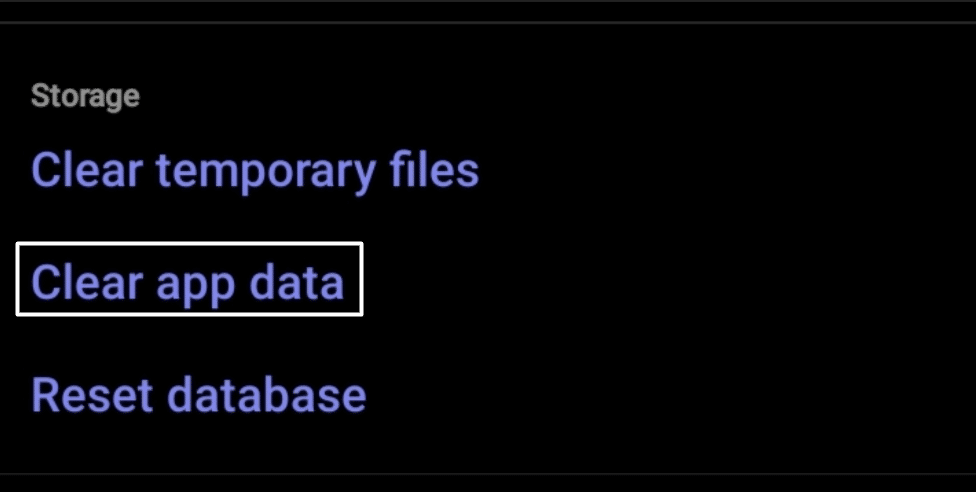
- Once the Storage section is opened, tap on Clear cache (🗑️) to remove the app’s cached data from the device.
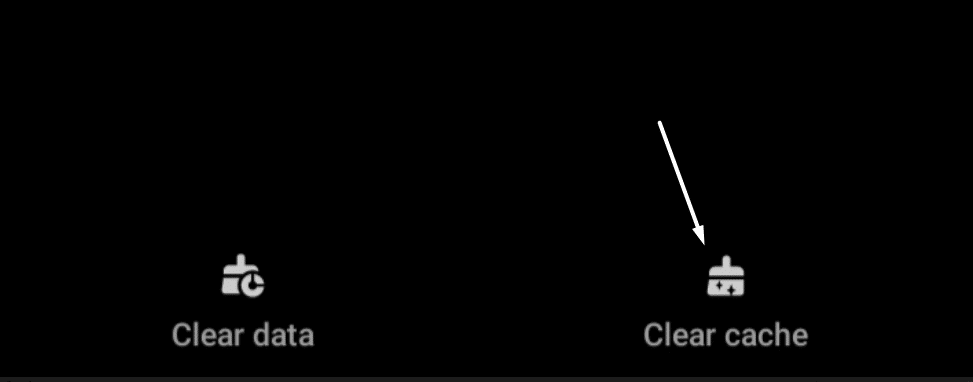
For Desktop Users (Windows)
- First, open the Run dialog using the Windows + R shortcut, and navigate to the below-mentioned location.
C:\Users\(YourUserName)\AppData\Roaming\Microsoft\Teams
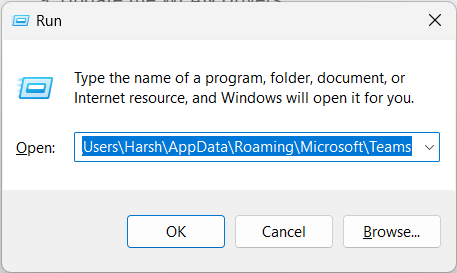
- Once you’ve opened the Microsoft Teams folder, delete the below-listed files from it, as these are temporary files:
- Tmp folder
- Blob_storage
- Cache
- GPUcache
- Databases
- Local storage
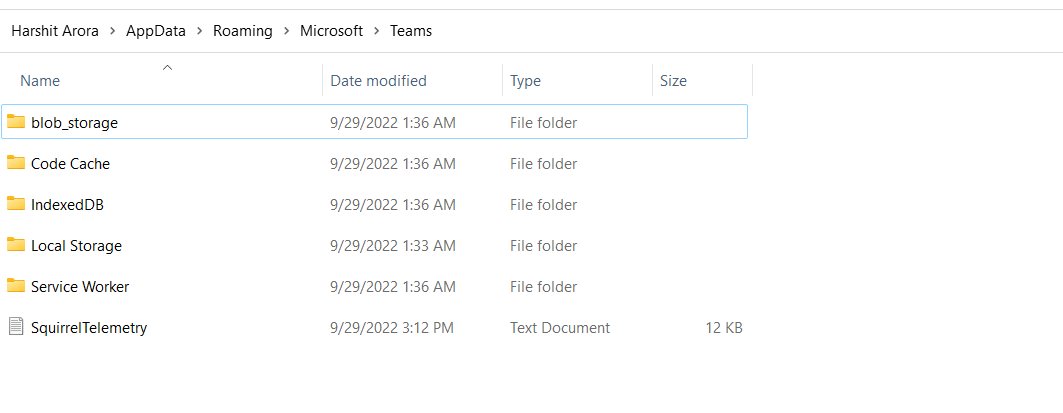
- In the end, move to the IndexedDB folder, delete the .db file from it, and reboot your Windows system.
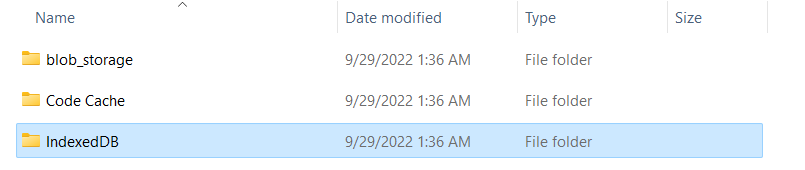
The issues must be fixed now.
19. Reset & Repair the Microsoft Teams App
If the issue is still there, consider repairing and resetting the Microsoft Teams app. 🛠️ All versions of Windows allow us to repair malfunctioned programs easily. So, we also suggest the same to you. You can check the steps below to know how to factory reset and repair the Microsoft Teams app on Windows 11/10:
For Windows Users
- Press the Windows + I keyboard shortcut to open the Settings app (⚙️) and then move to the Apps section from the left sidebar.
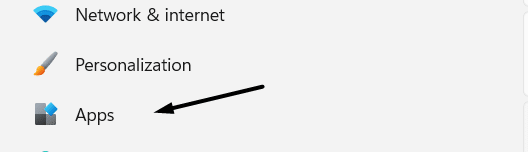
- In the Apps section, locate the Microsoft Teams app and click on the three dots (…) next to it to open the menu.

- Select the Advanced options option from the dropdown menu, and then move to the Reset section.
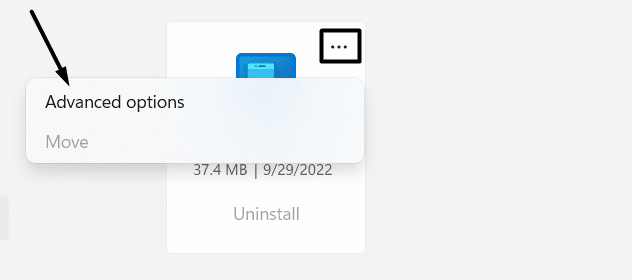
- Next, click on the Reset option under the Reset section to delete the app’s files and other data to give it a fresh start.
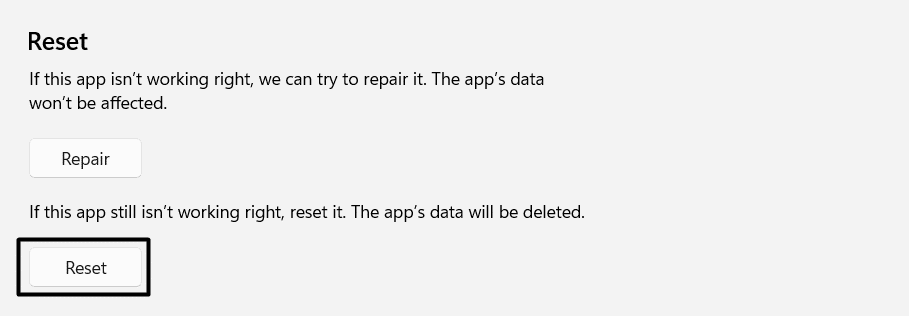
- Lastly, click on Repair (🪛) under the Reset section to repair the Microsoft Teams app without clearing the app’s data.
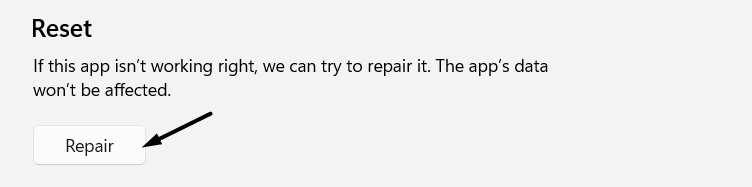
Once done, open the Microsoft Teams app, and check if you can sign in with your Microsoft Outlook account easily.
20. Update Your Microsoft Teams App
It could be possible that the current version of the Microsoft Teams app has some bugs which aren’t letting you into your account. In that case, the best possible way is to get the app’s updated and error-free version (⬇️) from the device’s native app store.
If you’re an Android user, you can update the app from the Manage apps & device section of the Google Play Store. On the other hand, if you’re an iOS user, you can get the latest version of the app from the Apple App Store.
If you use Microsoft Teams on your Windows PC, you can update it from your Windows PC’s Microsoft Store. On the other hand, Mac users can get the updated version from the Apple App Store, just like iOS users.
If there are no pending updates for the app in the Microsoft Store, then follow the step below to search for updates manually.
- So first, open the Microsoft Teams app on your Windows or Mac PC and click on the three dots (…) at the top to open the dropdown menu.
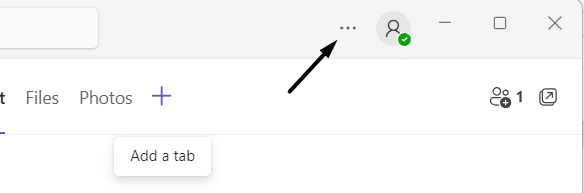
- Then, select the Update and restart Teams (🔄) option from the dropdown menu to update the Microsoft Teams app.
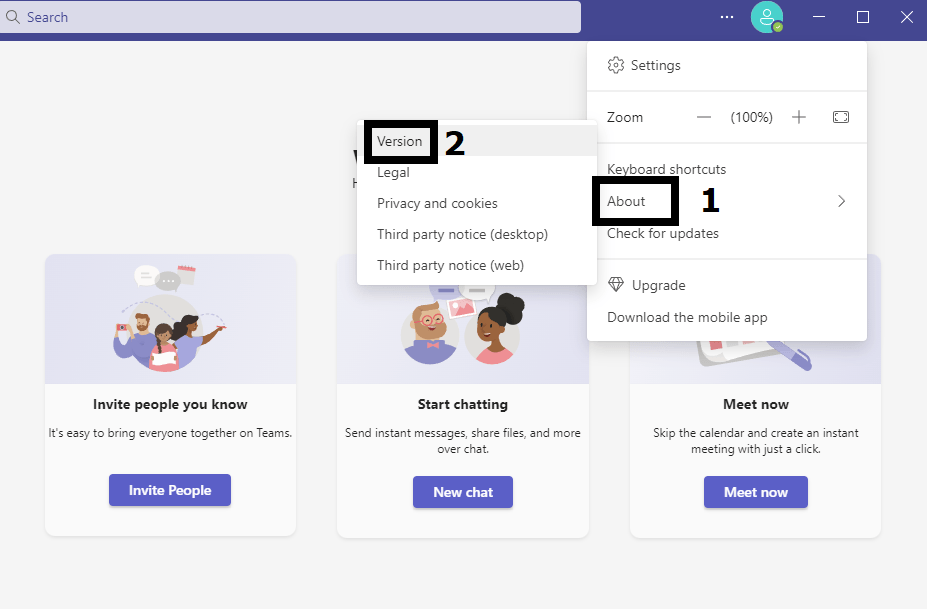
That’s it. Once done, check the issue’s status.
21. Reinstall the Microsoft Teams App As An Administrator
Some users said installing the Microsoft Teams app as an administrator ⬇️ can also fix the sign-in issues. After doing so, they could sign in to their Microsoft Teams app without any issues. You can try the same and see if this works or not. Follow the steps below to reinstall the Microsoft Teams app on your Windows PC as an admin:
Note: You must uninstall the current Microsoft Teams app from your Windows PC.
For Windows Users
- Move to the Microsoft Teams’ official download page and get the latest Microsoft Teams app.
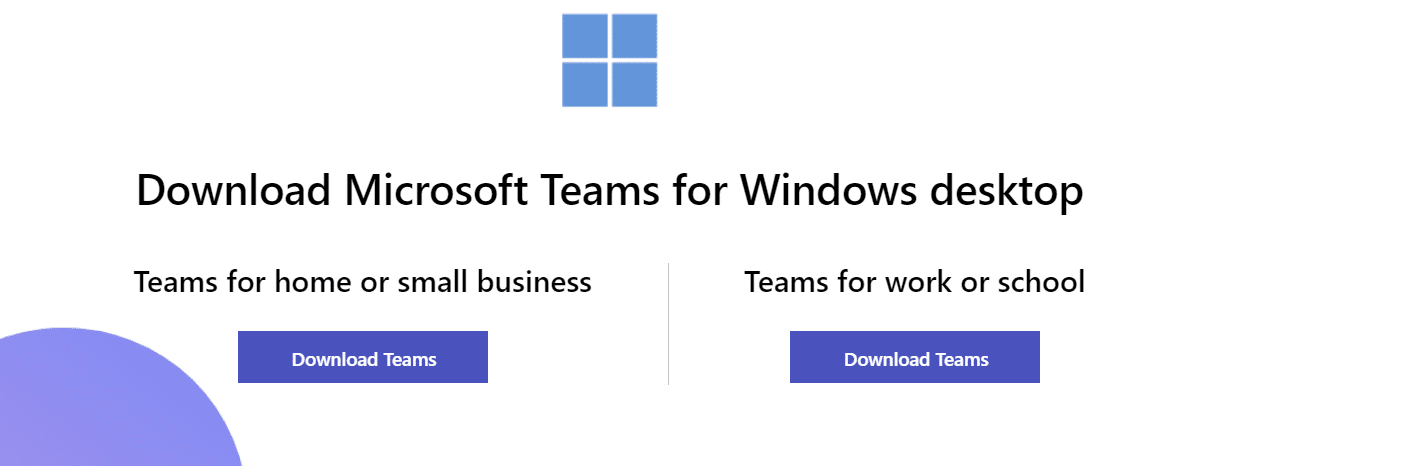
- Once you’ve downloaded the app on your Windows PC, right-click on it, and select the Run as administrator option from the menu.
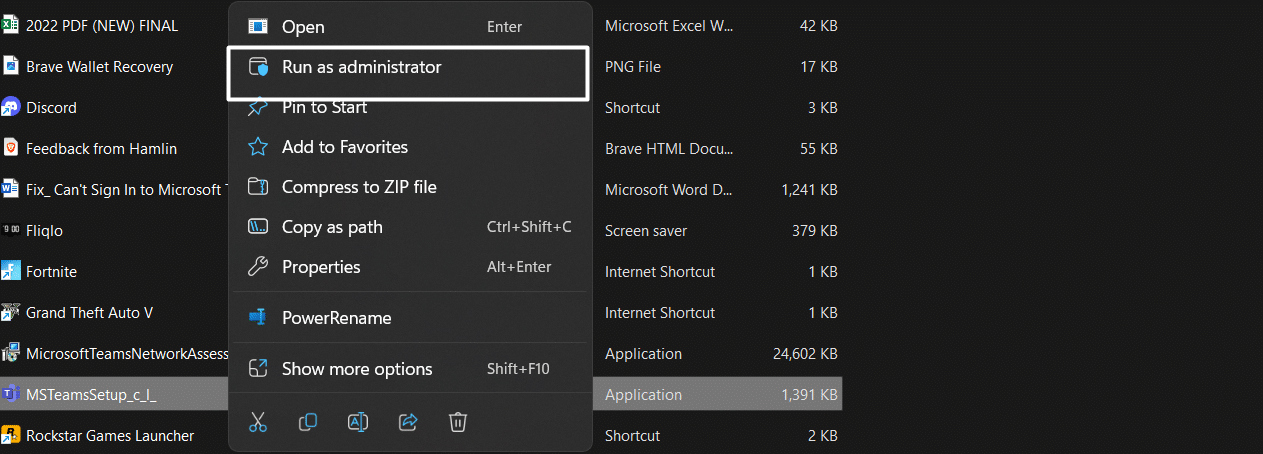
- Then, select the Yes option from the UAC popup to start the installation process and wait for it to install.
Hopefully, you can now sign in to Microsoft Teams without such issues.
Note: If you’re using the Microsoft Teams app on your mobile and can’t install it as an administrator, uninstall the app from your device and reinstall it from your mobile’s native app store.
22. Update Your Microsoft Team’s Device
If updating and reinstalling the Microsoft Teams app doesn’t fix the sign-in issues with it, then it’s likely that the issue is with your device. Developers push new updates for the device’s firmware to resolve issues and make it more stable for users.
Therefore, you can try updating your Microsoft Teams device (🔄) to check if it fixes the sign-in issue. In most cases, updating the device fixes the issues. It has fixed issues for many Microsoft Teams’ users in seconds.
23. Use Microsoft Teams’ Client Version (Always Works)
If you’ve your meeting or online class in five minutes and can’t troubleshoot the “The parameter login_hint is duplicate” issue right now, then there is no better option than using the Microsoft Teams’ client version. 🌐 It works perfectly and barely gets any issues like these. In addition, the web version’s UI is almost similar to the app’s UI.
Hence, there’s a zero learning curve. You can click Here to visit the Microsoft Teams’ web version and log in with your Microsoft Outlook account.
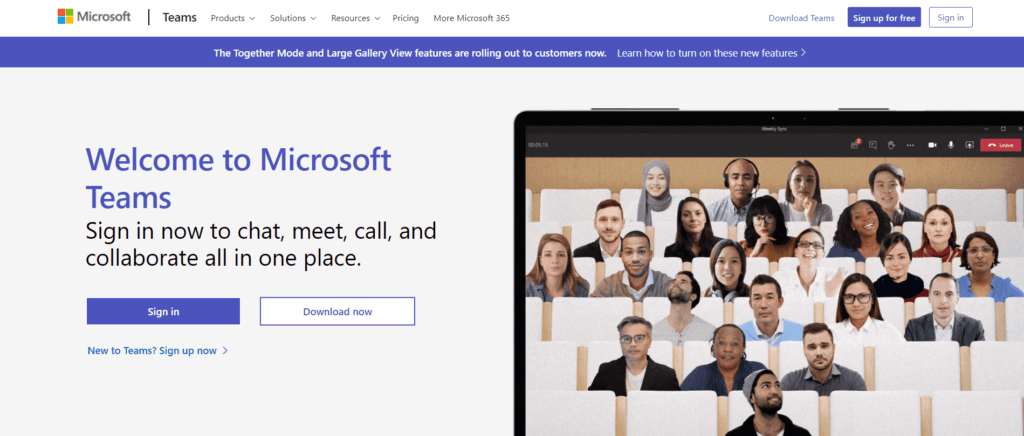
24. Clear Your Web Browser’s Cookies & Cache
Sadly, if the web version of Microsoft Teams also has the same sign-in issues, you can consider clearing the browser’s cookies and cache to refresh the website. It could be possible that your browser’s temporary data got corrupted and caused this issue.
In some cases, doing so has fixed the issue and made the Microsoft Teams’ client version work again. So, do the same by following the below-mentioned steps:
For Google Chrome Users
- First, open the Google Chrome browser on your computer and move to the History section by pressing the Ctrl + H key combination.
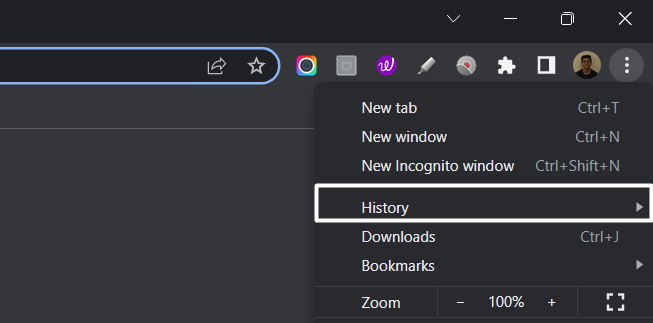
- Subsequently, move to the Clear browsing data tab from the left sidebar of the browser and check all the available checkboxes.
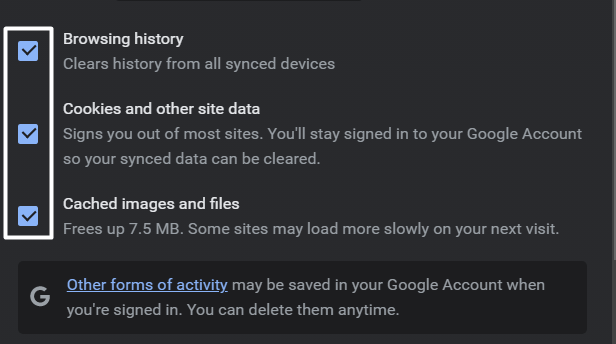
- In the end, click on Clear data (🗑️) to clear the browser’s cache data and cookies from your computer.
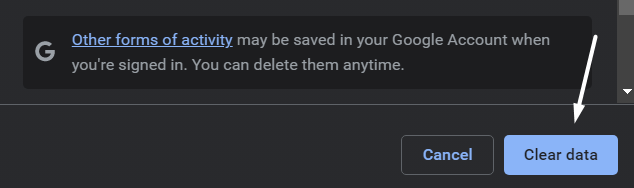
For Safari Users
- First, click on the Safari option in the top menu bar and select Preferences… from the dropdown.
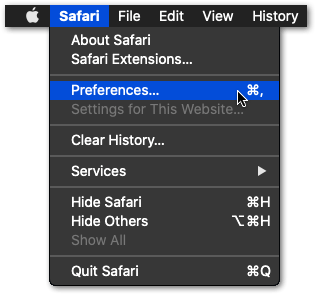
- Subsequently, click Advanced in the top menu and recheck the checkbox next to the Show Develop menu option.
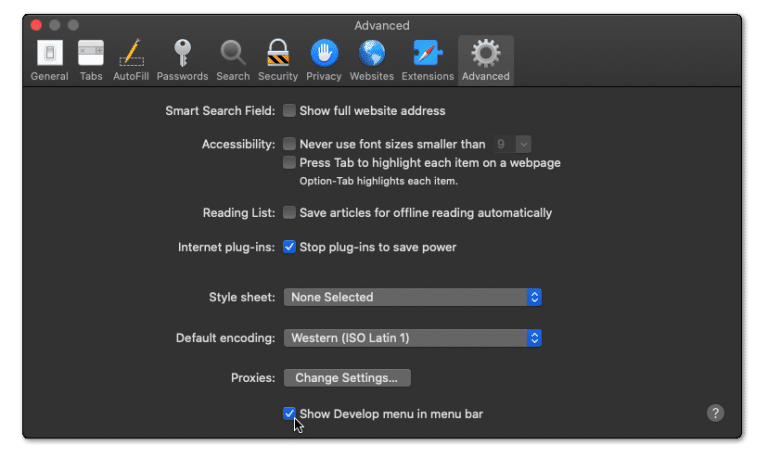
- Now, select the Develop (🪛) option from the menu bar at the top and then select the Empty Caches (🗑️) option.
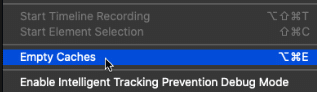
- Then, select the Safari option from the top menu and click on Clear History… to delete the browser’s temporary data.
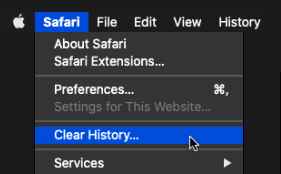
- Finally, click on the Clear History (🗑️) option under the Clear history section and then re-visit the Microsoft Teams’ client version.
25. Create a New Microsoft Account
Unfortunately, if none of the abovementioned workarounds help you resolve the sign-in issues with Microsoft Teams, it’s very disheartening. But you don’t need to worry, as you can create a new Microsoft Outlook account 🔄 and sign in with it to Microsoft Teams. You can check the steps below to learn how to create a new Microsoft Outlook account:
- Launch the Microsoft Teams app on your device and click on the Use another account option.
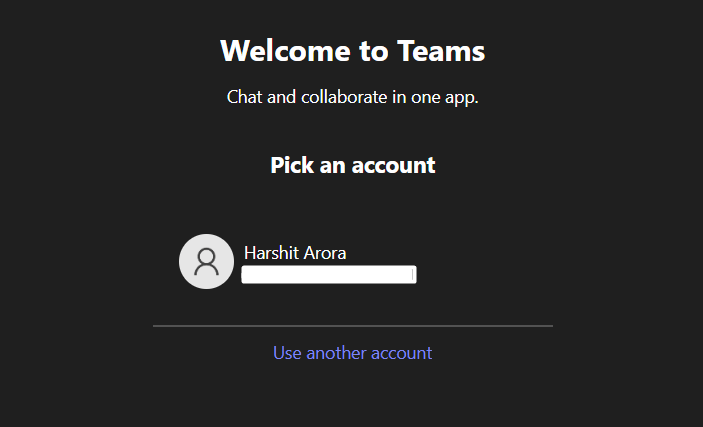
- Now, click on the Create an account option in the Sign in to Microsoft Teams tab and follow the on-screen prompts to create a new account.
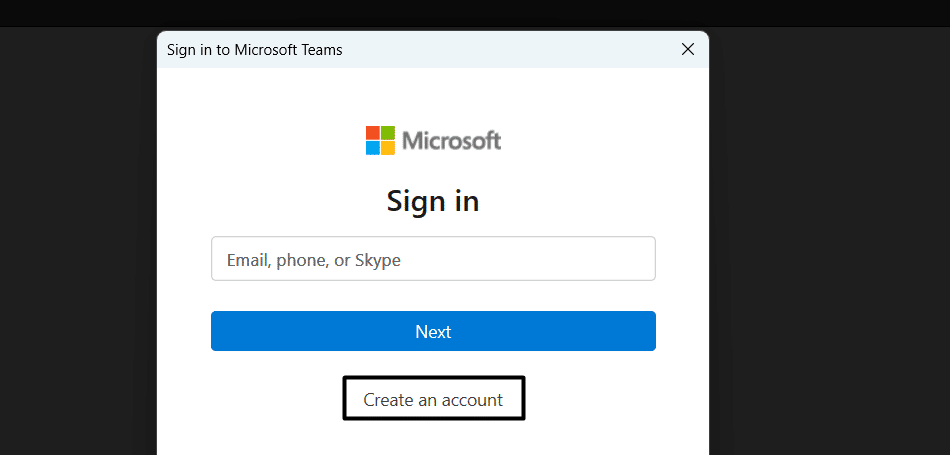
Once you’ve created a new Microsoft Outlook account, log in to the Microsoft Teams app with your new Outlook account.
Conclusion
Microsoft Teams is one of the best messaging and video conferencing platforms. We all use it to host and attend meetings or online classes. But sometimes, it doesn’t let us sign in and shows different error messages and codes, “The parameter login_hint is duplicate,” 0xCAA82EE2, etc. 😥
Many users face difficulties signing in to Microsoft Teams, as it keeps showing them different errors. 🥲 To fix these issues with Microsoft Teams, we shared over 20 workarounds 🛠️ in this troubleshooting guide.
If you faced similar issues while signing in to Microsoft Teams, we hope the fixes helped you resolve them. Also, make sure to share your experience with this troubleshooting guide by answering some below-mentioned simple questions ⬇️:
- Can you now sign in to the Microsoft Teams app with your Microsoft Outlook account without any issues? 🤔
- If yes, then which of the mentioned fixes helped you calm the situation and fix issues with Microsoft Teams?
- Is there any other fix that helped you fix the issue but wasn’t mentioned in this troubleshooting guide? 😃
Make sure to share this guide with someone who is also getting different errors like “The parameter login_hint is duplicate” while signing into Microsoft Teams. 😄
Frequently Asked Questions About Fixing “Error Login Hint is Duplicated” Issue With Microsoft Teams
How Do I Fix Microsoft Teams Login Loop?
If your Microsoft Teams has stuck in the login loop, then the best way to fix it is to force close and restart the app. You can check Fix 17 to know the steps to force close the Microsoft Teams app on different devices. If this doesn’t fix the issue, then make sure Microsoft Teams’ servers are running. You can move to DownDetector and check the same (Fix 1).
How Do I Resolve Team Login Issues?
One of the best ways to fix login issues with the Microsoft Teams app is to update the app (Fix 20) from the native app store. But first, try running the Microsoft Teams app as an administrator to see if it works properly. You can check Fix 4 to know the exact steps to run it with administrative privileges.
How Do I Fix MS Teams Unable To Sign In?
If you cannot sign in to your Microsoft Teams app, then we recommend you reset and repair the Microsoft Teams app. You can move to Fix 19 to know the detailed steps to fix issues with the program by resetting and repairing it. Moving further, you can also try deleting the app’s temporary data (Fix 18) to see if it makes it work again.
How Do You Fix “Sorry, but We’re Having Trouble Signing You In”?
If you’re constantly getting the “Sorry, but We’re Having Trouble Signing You In” error message while signing in to Microsoft Teams, try force closing and restraining it. You can find the detailed steps to force quit the Microsoft Teams app in Fix 17. If this doesn’t resolve the issue, you can create a new Microsoft Outlook account (Fix 25) and utilize it to sign in to Microsoft Teams.
Why Can’t I Log Into Teams on My Phone?
One of the most common reasons for not being able to log in to Microsoft Teams on the smartphone is the incorrect login credentials (Fix 2). You should ensure you enter the correct login credentials while signing in to your Microsoft Team app. If the issue persists, you can switch to the Microsoft Teams client version.