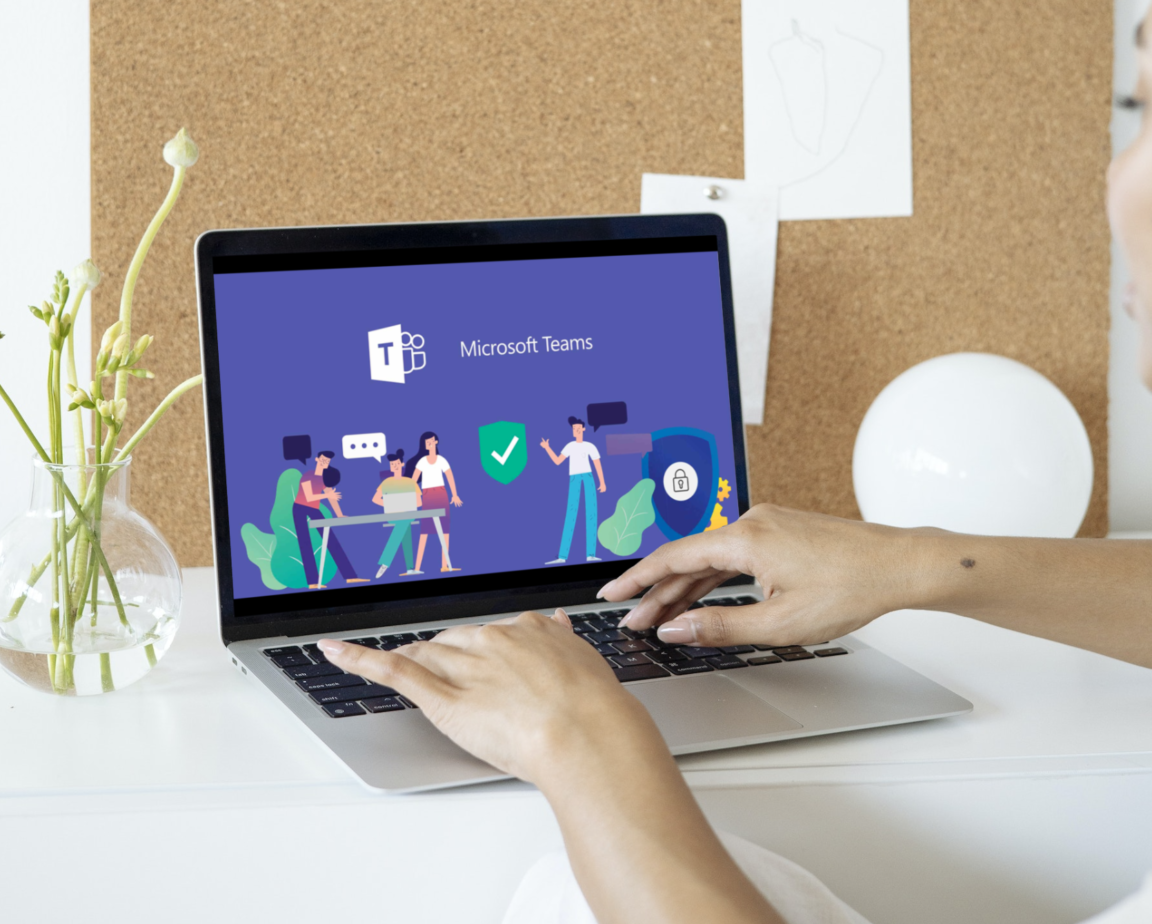Suddenly finding your Microsoft Teams Status is not updating, changing, or working properly or that it isn’t showing up while the application is active?
Microsoft Teams is a productivity software from the namesake company that allows organizations and businesses to stay connected even outside their workspace. The platform allows users to communicate with other members while also offering a slew of features that can boost productivity and work progress.
Videoconferences, chats, file storage and integration with other applications are just some of the features available to Microsoft Teams, which makes it a versatile platform when it comes to keeping up with your workplace and organization at the convenience of your home and desktop.
Despite this however, Microsoft Team often has problems with getting certain features to work properly such as your online status. This problem can lead to several other issues that can disrupt the workflow and consistency in your Microsoft Team group.
Microsoft Teams is an incredibly straightforward platform to use as the application bears a lot of similarities with other video chatting and messaging platforms you find in social media and similar apps.
While Microsoft Teams has its own sets of unique features that set it apart from other platforms, the online status of your account and other accounts is a common feature shared among these platforms as it allows anyone to keep track of each member’s status and availability at any given moment.
Types of Problems With the Microsoft Teams Status
A common problem that many users of Microsoft Teams have been encountering is properly getting their online status to update and show up properly. This problem usually shows up with your online status being stuck at “online” and or your previous online status. Worse instances of this issue has your Microsoft Teams online status appear or being stuck in offline or unavailable despite not selecting the option and are online.
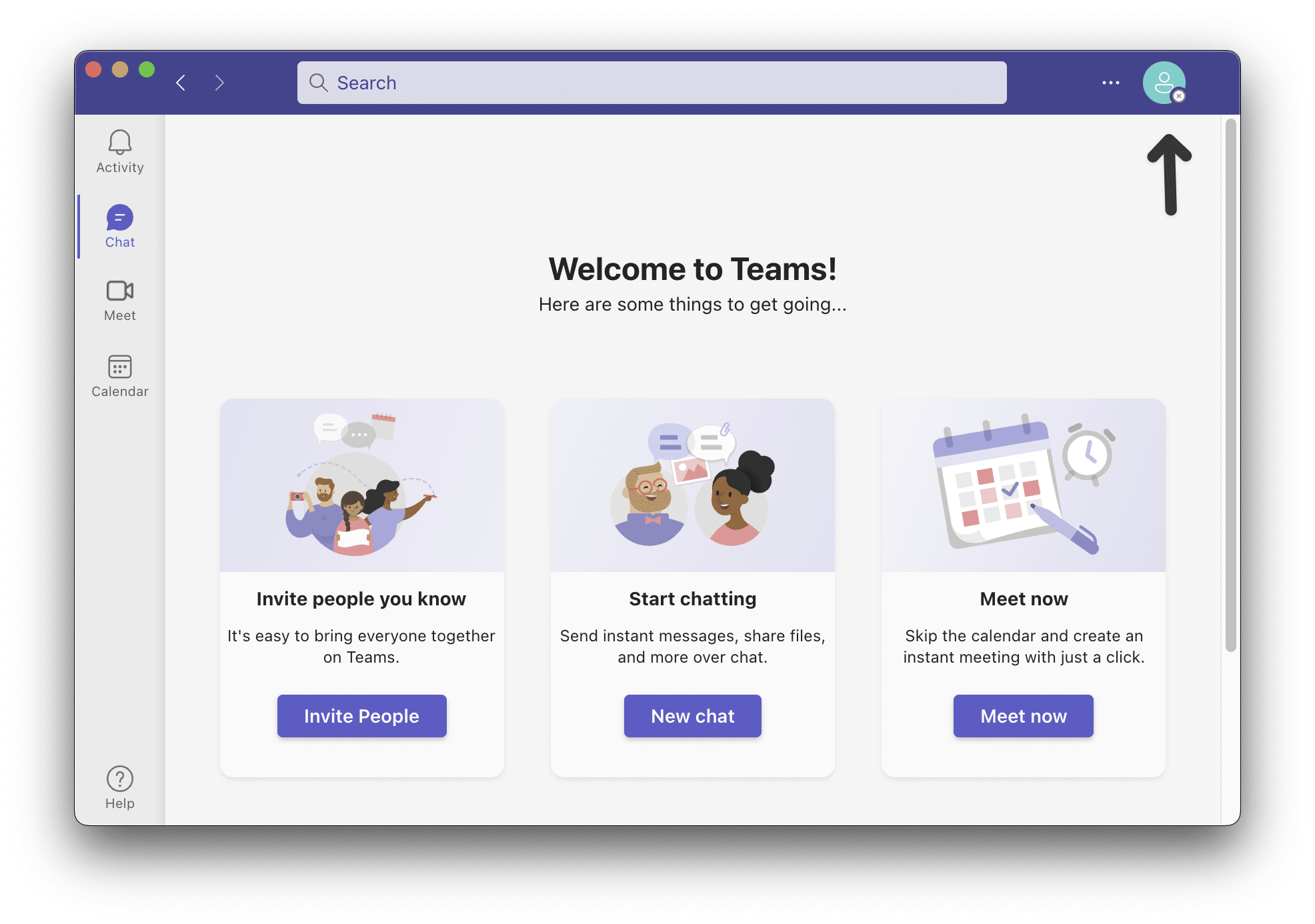
Glossing over how the problem presents itself, it can be very inconvenient for everyone involved in the platform as it makes certain activities such as videoconferences, follow-ups and chat messages considerably difficult to pull off as you might miss the timing when setting up these things.
So, how does your problem with your status on Microsoft Teams appear like? Feel free to share your experience in the comments below, and another reader or we might just be able to help.
On that note, we prepared this guide with this issue in mind as we have 9 fixes that you can try out to fix the problem as well as 5 reasons why you might encounter this issue in the first place.
This guide over here will cover a variety of fixes that you can try out in Microsoft Teams and your setup. Microsoft Teams is mainly available in desktops that have Windows and MacOS installed while also having a companion app for mobile and web, the guide will be covering the former as both platforms bear little to no difference in terms of features and functionality.
With everything said and out of the way, let’s get started with troubleshooting the problem of getting your status updated properly in Microsoft Teams.
For more help with Microsoft Teams issues, you can check out our other guides for solving fixing your Teams Contacts and Calendar Not Showing or Syncing with Outlook or for when you’ve failed to update your profile or profile picture is not showing.
Why Is Your Microsoft Teams Status Not Updating, Changing, or Working?
1. Outdated Microsoft Teams App
One of the common reasons why you might find yourself experiencing issues not only limited to getting your status in Microsoft Teams to update properly might be because you are running an outdated version of the Microsoft Teams app.
Having an outdated Microsoft Teams can lead to several issues while using the platform such as certain features becoming unavailable or having a string of errors that would’ve been fixed in the updated version. If you aren’t sure if you are already using the latest version of the app, consider checking and then updating your Microsoft Teams app (Fix 1) to the latest version to fix any issues you might have with the platform.
2. A Problem With The Microsoft Teams Servers
A reason you might find as to why you can’t properly update your status in Microsoft Teams and even use certain features properly will often have something to do with something going wrong with the Microsoft Teams server.
It is still possible to use certain parts of Microsoft Teams despite it experiencing issues with the server. However, if you try to use a feature connected to a service that is experiencing problems, you are more likely to have problems with getting it to work properly if at all, if the problem is considered to be severe.
Consider checking the server status for Microsoft Teams (Fix 2) to see if there are any problems or if the server is running fine. If you find that there are issues with the server, you are more likely to also encounter several problems that can make using Microsoft Teams difficult.
3. Conflict With Other Apps
As Microsoft Teams is an application installed on your computer, similar apps that you might have installed, such as Skype and Slack, can often cause issues while you are using Microsoft Teams, which includes running the app properly or getting your status to update properly.
These problems usually come as a result of the apps competing with one another or certain features attempting to use resources that are currently being used by another application. Fortunately, there are several workarounds you can try out to fix the issue, such as turning on “Teams Only” in Microsoft Teams (Fix 3) and de-registering Microsoft Teams as a chat app on your computer (Fix 4).
4. An Issue With Your Microsoft Teams App
The main reason why you might be having problems in Microsoft Teams besides the ones listed previously can be instead a direct issue with your Microsoft Teams app. This problem isn’t only limited to your settings with the app, but it can also go as far as the app’s internal files that are causing issues directly and preventing Teams from working as intended.
There can be several reasons why you might be having issues with getting Microsoft Teams to work properly, but fortunately, we have gathered some of the most common fixes to these issues. Fixes that you can try out to allow your online status to update properly again can be resetting your status in Microsoft Teams (Fix 5) or changing your status through the web or mobile app (Fix 6) version of Microsoft Teams.
You can also have the option to clear out your Microsoft Teams Cache and Settings (Fix 7), as the issue you might have can originate from these files in your Microsoft Teams app.
5. Settings in Your Desktop
The last reason why you might be having problems with getting Microsoft Teams to work properly might have something to do with certain settings options on your Desktop that are related to Microsoft Teams.
Microsoft Teams tends to change certain settings options on your desktop to make the app run smoother, but you might’ve accidentally changed it or even damaged the work structure for Microsoft Teams as a result. One way you can easily solve this issue is to reset and repair Microsoft Teams (Fix 8) or reinstall the Microsoft Teams app completely (Fix 9).
9 Fixes For When Your Microsoft Teams Status Is Not Updating, Changing, or Working
1. Update Your Microsoft Teams App
As we mentioned earlier, it is important to have an updated version of your Microsoft Teams Apps to avoid any issues caused by running an outdated version. An updated version is less prone to issues caused by bugs and glitches while also giving you access to newer features that are unavailable to older versions.
Here’s how you can quickly check the version of Microsoft Teams that you are running, as well as how to update them:
- In your Microsoft Teams app, click on the three dots beside your profile in the upper right portion to open your Microsoft Teams menu.
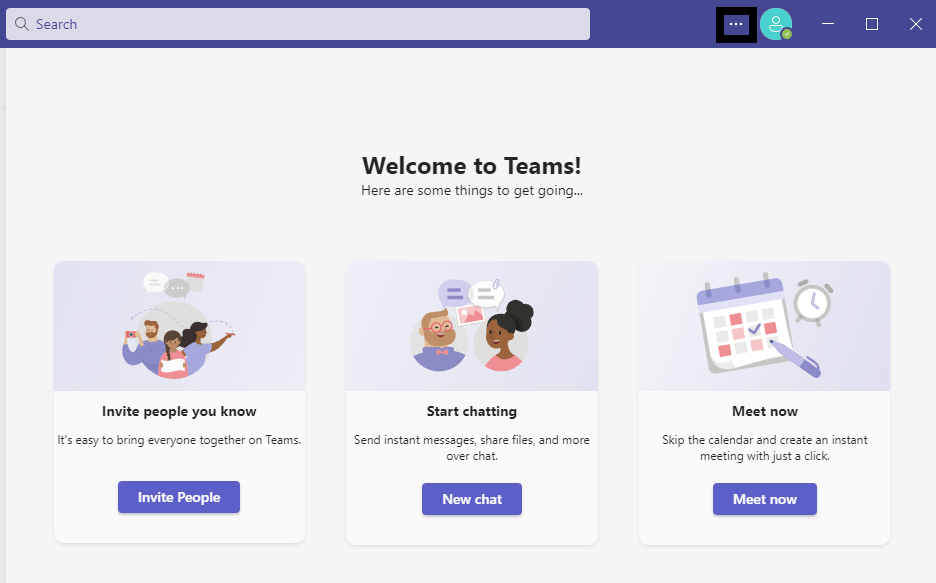
- After opening the Microsoft Teams menu, click on “About” and then click on “Version”.
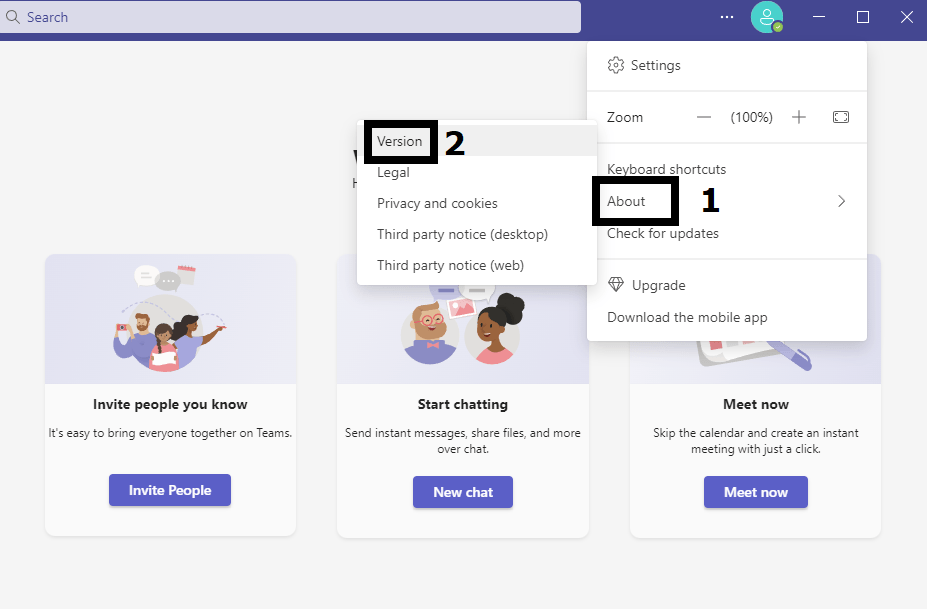
A small pop-up in the upper portion of the app will show the current version of Microsoft Teams you are using as well as the most recent update you installed.

- Back in the Microsoft Teams menu, click on “Check for Updates” to allow Microsoft Teams to check for any updates. The app will automatically download and install any updates it finds; otherwise, it won’t do anything if you are already in the latest version.
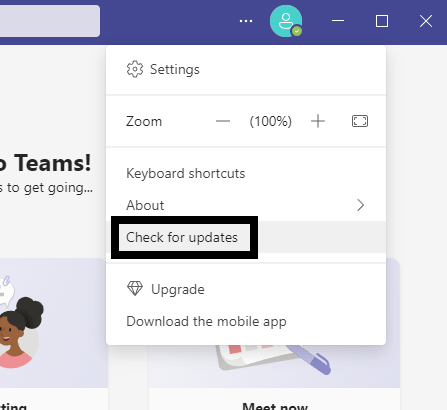
Following the steps above will allow you to check the current version of Microsoft Teams you have installed as well as update it to the latest version if possible. When updating your Microsoft Teams, the last time you checked for an update will also be updated when you checked the app version again.
2. Check The Server Status For Microsoft Teams
As we mentioned earlier, if there is an issue with the servers in Microsoft Teams, then you will most likely have issues with using the app properly. It is important to check if there is an issue with the Microsoft Teams servers and other applications and services that fall under the same server.
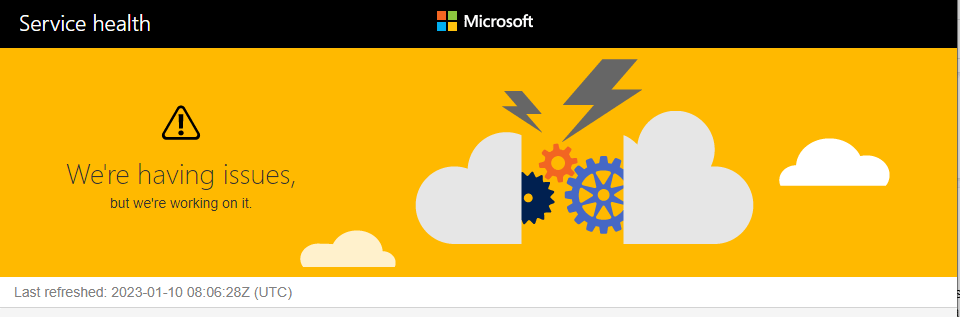
Fortunately, you can check both the server health for Microsoft Teams and Office Services through the official portal. It is important to make sure there aren’t any problems with the server and the service you are using, as any issues will make it difficult or impossible to use.
If there happens to be an issue with the server, then the best thing you can do is wait for it to be resolved by Microsoft Teams, as only the team over at Microsoft can resolve the issue.
3. Turn on The “Teams Only” Option in Microsoft Teams
Microsoft Teams is a productivity software that bears similarities to many other apps in the same field and platform. It can understandably have issues when running with other apps, which is why turning on features that help boost the performance of Microsoft Teams will allow you to use the platform without encountering issues.
Here’s how you can do it and which feature you need to turn on:
- Open your Microsoft Teams Admin Center with your respective Microsoft Teams account.
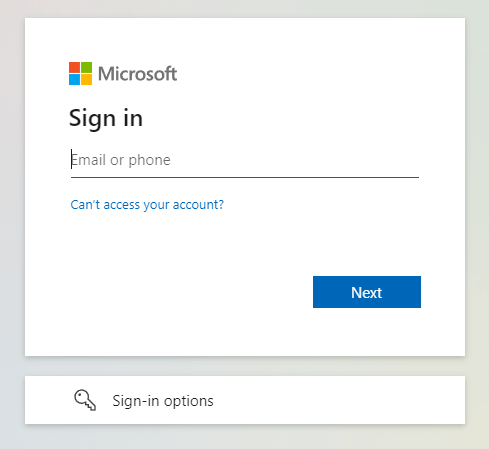
- In your Microsoft Teams Admin Center, click on the “Org-wide Settings” category to expand it and then click on “Team Upgrade” from the category.
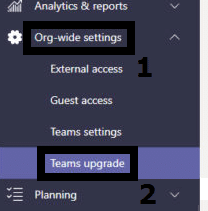
- In Teams Upgrade, under “Coexistence Mode”, click on the drop-down mode and then select “Teams Only” as your coexistence mode.
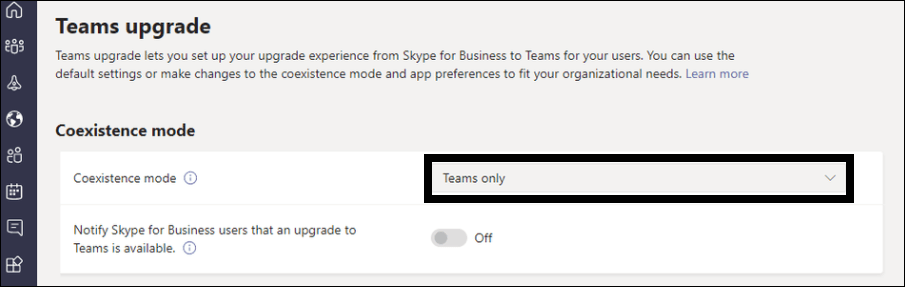
Turning on “Teams Only” will allow you to make sure Microsoft Team will not get interrupted by other applications that are currently running on your computer. This is especially useful if you have something like Skype running in the background while using Microsoft Teams.
4. De-register Teams as Chat App For Office
Setting Microsoft Teams as your default app can often cause issues and conflict as certain system files and messages can get sent to Microsoft Teams instead. This will often cause issues with performance and make certain features like status updates in Microsoft Teams slow.
- In your Microsoft Teams app, click on the three dots beside your profile in the upper right portion to open your Microsoft Teams menu.
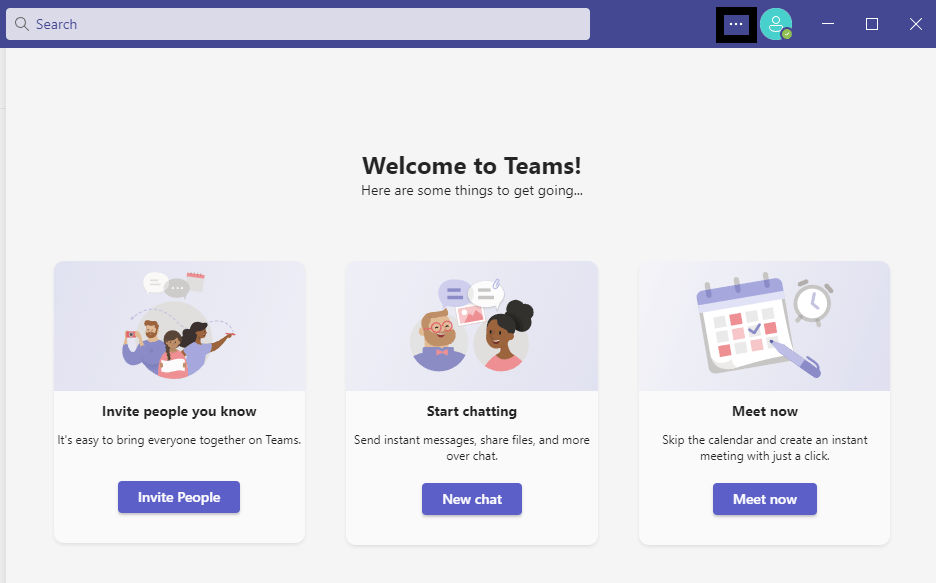
- After clicking on the three dots and opening your Microsoft Teams menu, click on “Settings” ⚙️to open it.
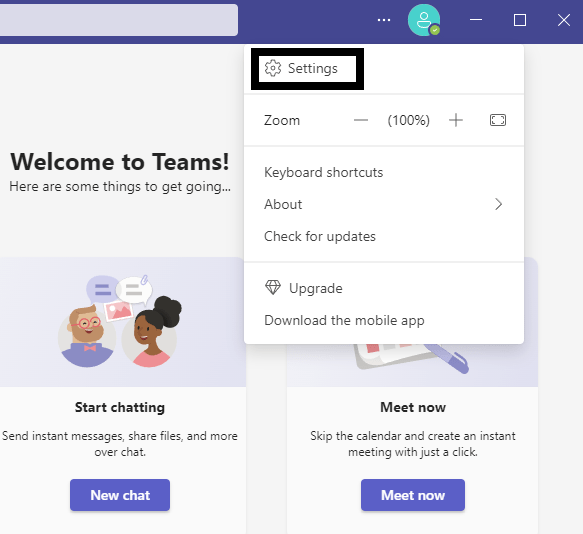
- Under the General category of your Microsoft Teams in the Application portion, disable “Register Teams as the chat app for Office (requires restarting Office applications)”.
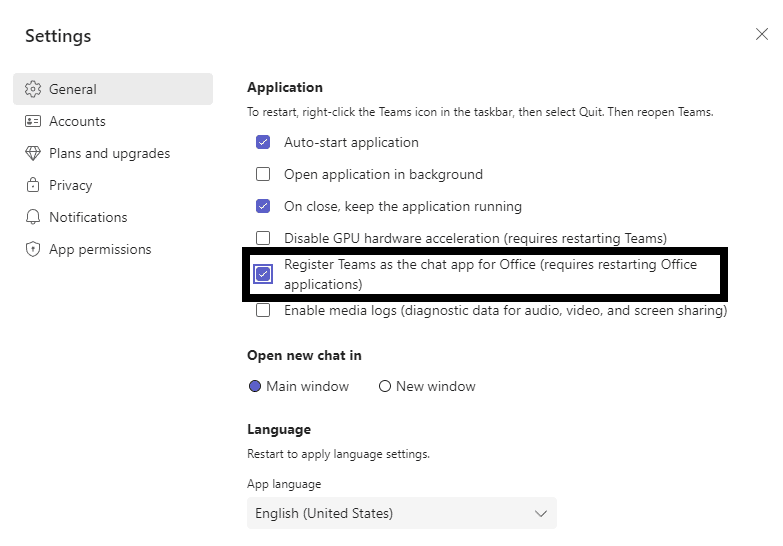
After disabling your settings in Microsoft Teams as your chat app in Office, we recommend restarting your app to make sure the changes are properly applied. This will ensure that you won’t encounter any issues related to having Teams as your default app.
5. Reset Status in Microsoft Teams
One of the quick fixes that you can do in Microsoft Teams to fix any issues you have with updating your status is to reset it. Sometimes there might be issues with the server making it hard to update your status in the app (including with other users).
Resetting allows Microsoft Team to adjust your status without too many complications and can be easily done by following these steps below:
- Click on your profile icon in Microsoft Teams, found in the upper right portion of Microsoft Teams.
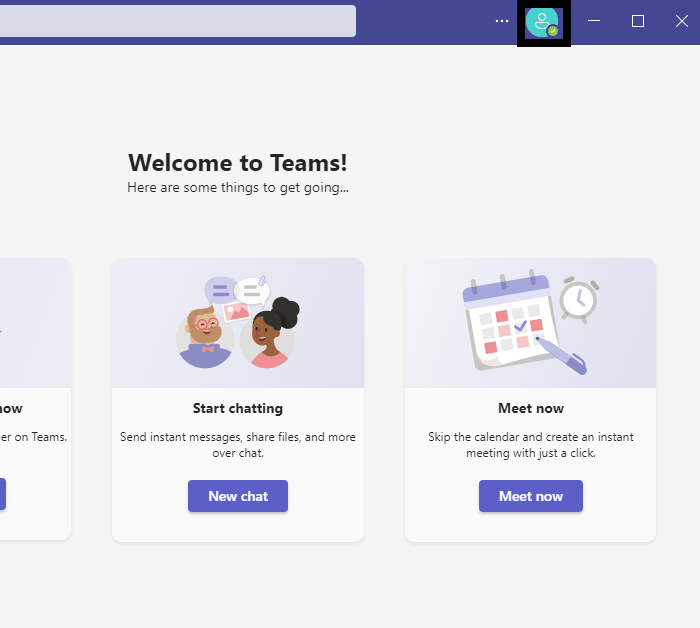
- After clicking on your profile in Microsoft Teams, click on your status below your account profile name.
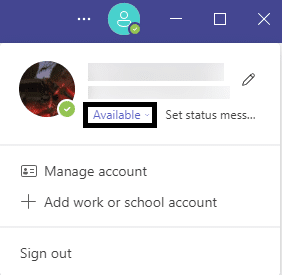
- Click on “Reset status” to allow Microsoft Teams to reset your Microsoft Teams status. This will set your status to “Available” by default.
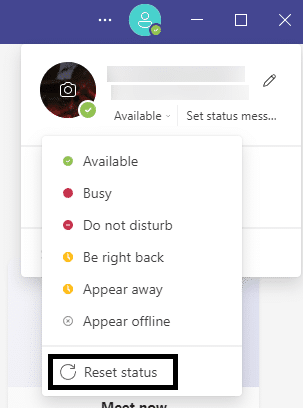
After following the steps above and resetting your online status, you can follow the first two steps to change your online status to something more appropriate for your situation if you aren’t necessarily online and available.
6. Change Status Via Web or Mobile App
Microsoft Teams can be accessed in both mobile and internet browsers rather than just the standard desktop app. Despite this, however, both alternatives have their own set of restrictions and might not be as convenient as the original.
Despite this, however, you can still update and change your status in Microsoft Teams.
- Sign in to the web version of Microsoft Teams.
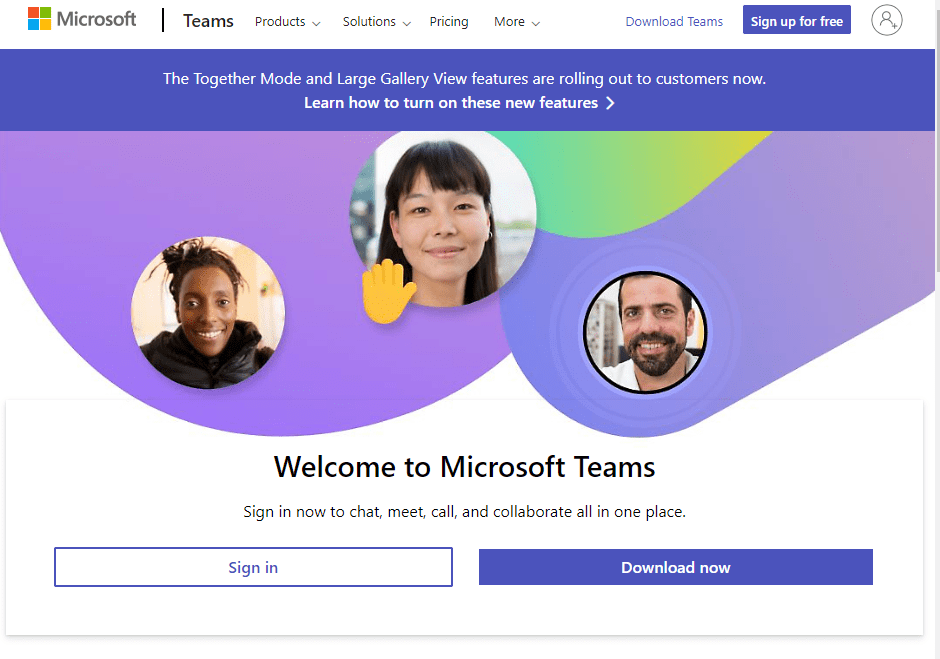
- When asked to open the windows app for the Microsoft team, click on “Use the web app instead”.
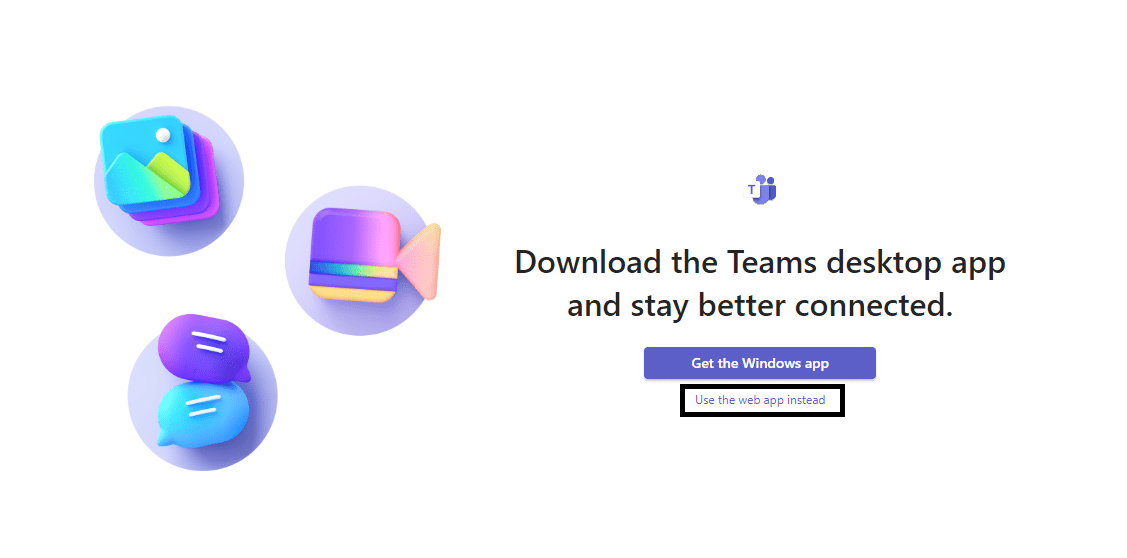
- In your Microsoft Teams, click on your profile icon in the upper right portion of the webpage.
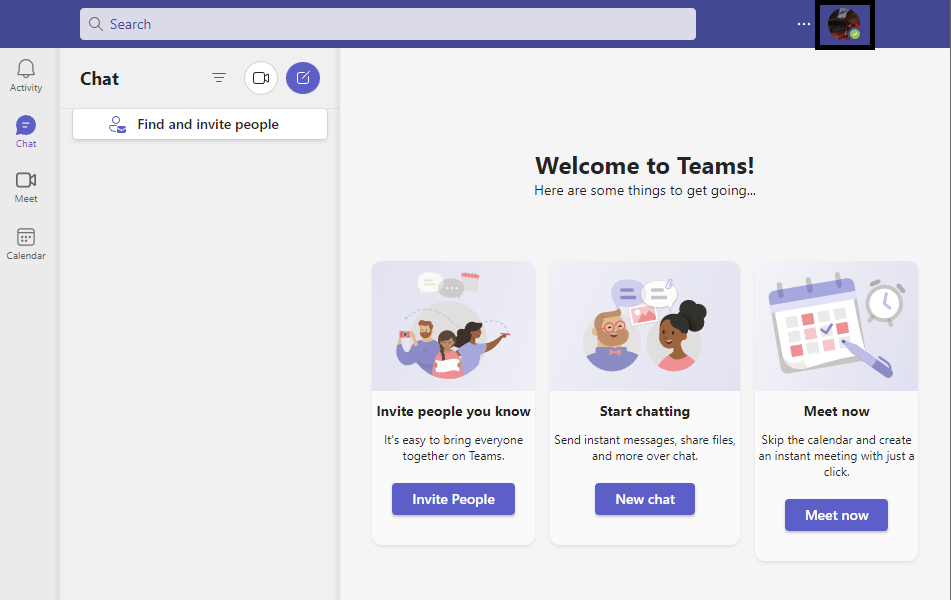
- Click on “Reset status” to allow Microsoft Teams to reset your Microsoft Teams status. This will set your status to “Available” by default.
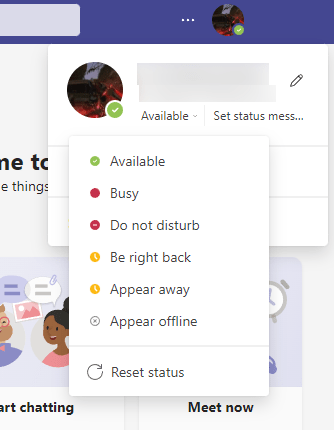
After following the steps above in the web version of Microsoft Teams, wait for your status to be updated in your app. Your status in Microsoft Teams, regardless of the platform, will be updated to the latest version that you last changed.
7. Clear Microsoft Teams Cache
Microsoft Teams functions almost identically to many online web platforms that allow you to communicate with other users of said platform. It is very likely that certain files in Microsoft Teams can get corrupted as you continue to use it, which can make running the app considerably difficult.
Clearing out your Microsoft Teams cache is one way to solve the issue while avoiding reinstalling your app, among other things. You can easily do this by following the steps below:
- Open the “Run” command window on your computer by searching it in your system.
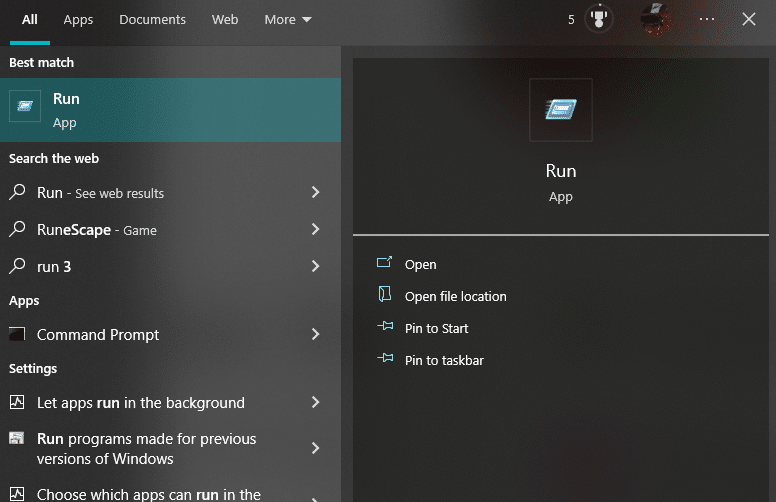
- In the Run command window, type in “%appdata%” and then click on “OK”.
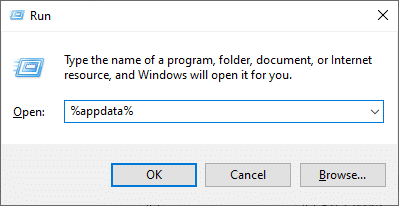
- After clicking on “OK” in your Run command window, find and click on “Microsoft”.
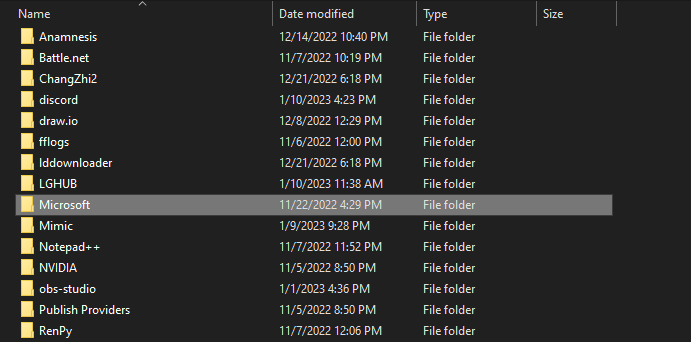
- After opening your Microsoft folder, find and click on the “Teams” folder.
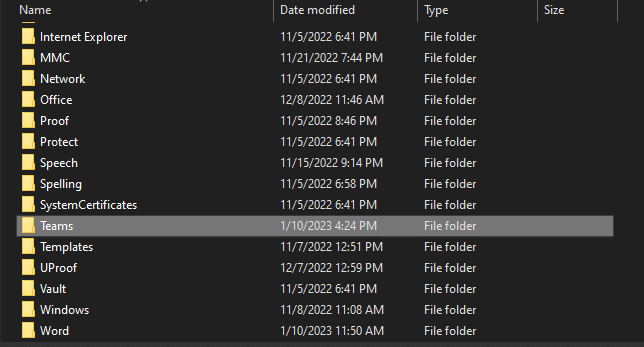
- Inside the Teams folder, select all the folders and delete everything.
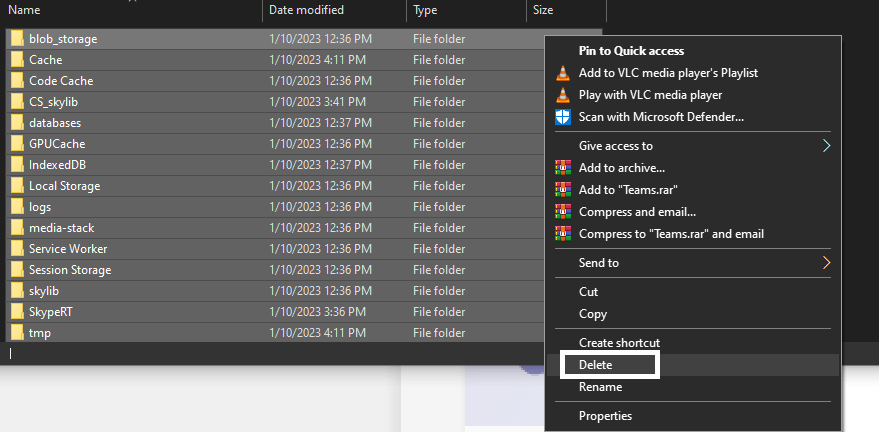
After following the steps above, you can reopen Microsoft Teams and check to see if your issues are fixed. Be sure that you have Microsoft Teams closed and exited before deleting any files in the last step to avoid any problems caused by this.
8. Repair & Reset Microsoft Teams
Similar to clearing out your cache and data to clean Microsoft Teams, repairing and resting Microsoft Teams is another way to solve any problems you have in the app. This isn’t only limited to your status not getting updated properly but also performance issues alongside bugs and glitches that might be around.
Here’s how you can do it by following the steps below:
- Open your Settings ⚙️in your system by searching it on your Desktop.
- In your Settings, click on “Apps” and find Microsoft Teams in the Apps & features list in your settings.
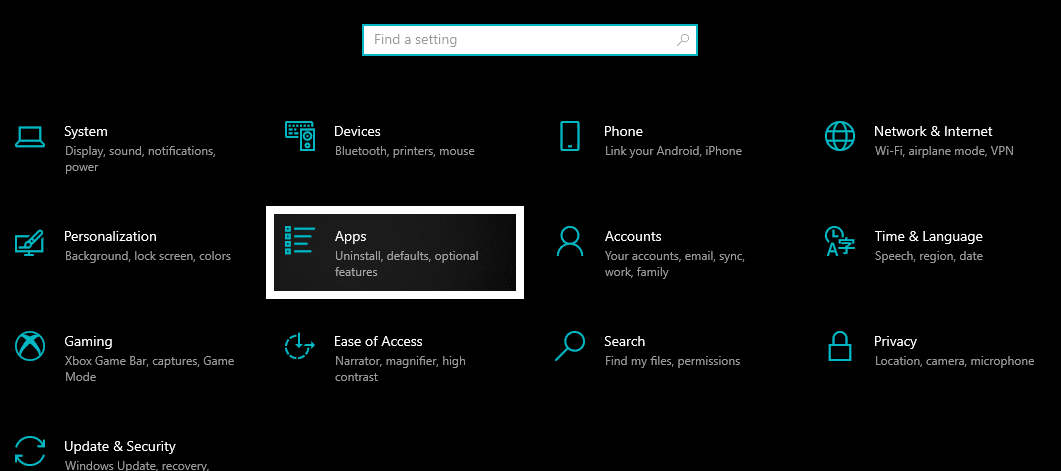
- In the App List, find Microsoft Teams, then click on it and click on “Advanced Options” after opening Microsoft Teams.
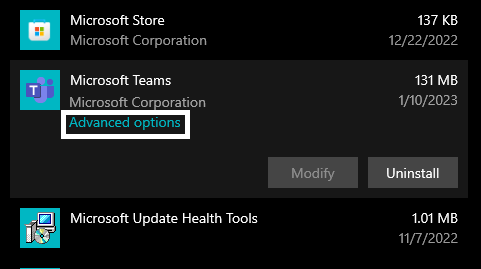
- In the Advanced Options for Microsoft Teams, find and click on “Repair” found under the Reset category.
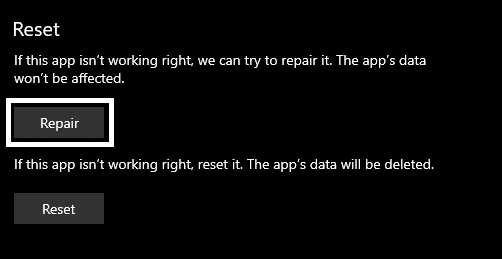
- Once your Repair is finished (indicated with a checkmark ✔️ ), click on “Reset” to reset your Microsoft Teams apps.
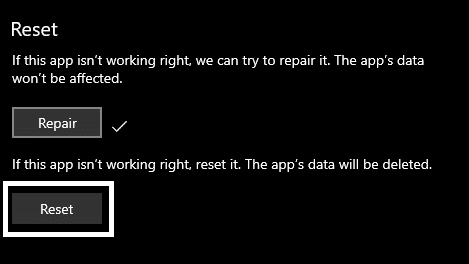
After following the steps above, you can go and reopen Microsoft Teams on your computer. Make sure that before you follow the steps, you have Microsoft Teams closed properly to avoid having issues while completing the steps.
9. Reinstall Microsoft Teams
If repairing and resetting your Microsoft Teams doesn’t solve any issues you might have with the platform, then you might need to consider reinstalling the app. This is because the issue might’ve something to do with the way the app is installed, and doing a clean reinstallation can prevent it from worsening any further.
Here’s what you need to do to be able to do just that:
- Open your Control Panel in your system by searching on your Desktop.
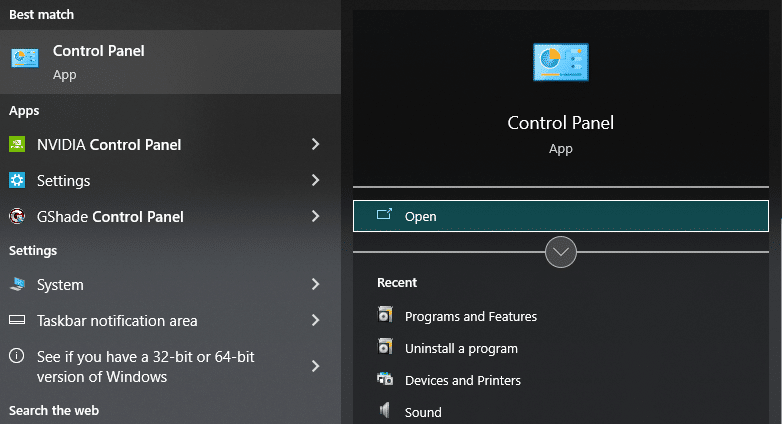
- In your Control Panel, click on “Uninstall a Program”, found underneath the Programs category.
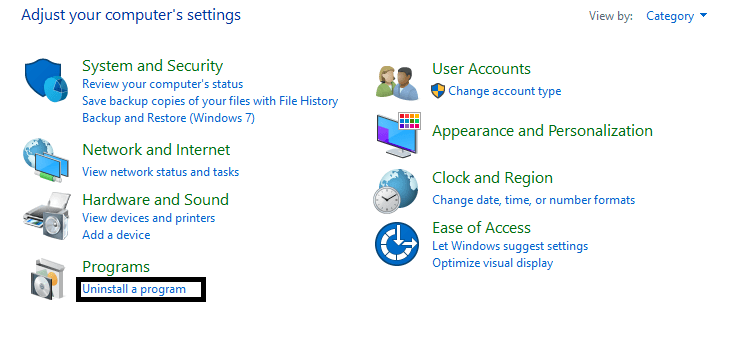
- Look for Microsoft Teams in your app list and select it. Afterwards, click on “Uninstall”, found in the upper portion of the app list.
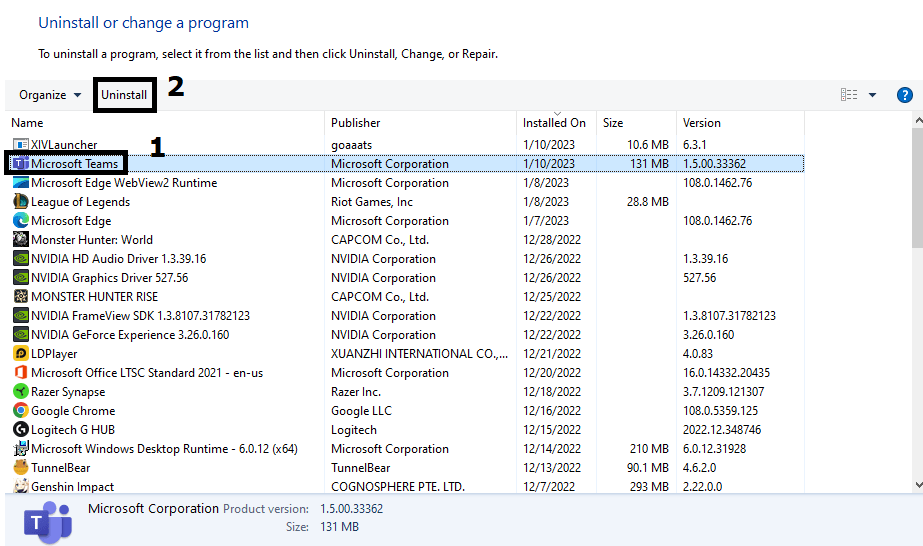
- Once Microsoft Teams has been uninstalled from your computer, visit the Microsoft Teams website and download the latest version and install it.

Conclusion
Microsoft Teams is an incredibly helpful app that can get you connected with updates and progress from work or any organization, even if you aren’t necessarily there. This is helpful as you are still able to participate in work while at home which makes remote jobs considerably easier.
Your online status not only in Microsoft Teams but in other similar platforms is an important thing to have updated as it allows fellow team members and users to keep track of your presence online. This makes communicating and scheduling events such as meetings easier, which is why it can get understandably frustrating when the feature doesn’t work properly.
This guide here that covers 9 fixes and 5 reasons why your status isn’t updating properly in Microsoft Teams will allow you to quickly fix any issues you might have with getting the feature to work as intended.
Check out our other guides covering similar issues for more fixes:
- Microsoft Teams Contacts and Calendar Not Showing or Syncing with Outlook
- Microsoft Teams “Failed to Update Your Profile” or Picture Not Showing
- Microsoft Teams Files and Folders Not Showing or Downloading
- Microsoft Teams Crashing, Not Responding or Stopped Working
- Microsoft Teams App Lagging and Freezing
- Microsoft Teams Camera or Video Not Working
- Microsoft Teams No Sound, Audio, or Microphone Not Working
- Can’t Download, Install or Update Microsoft Teams
Overall, let us know down below 👇 in the comments:
- If you found this guide helpful and which of our fixes listed help you?
- Any fixes we missed and should consider adding to the list?
- What is your favourite feature in Microsoft Teams compared to other platforms?
- Any tips and tricks in Microsoft Teams you might want to share?
Feel free to share this guide with anyone you find that might be struggling to get their status not updating, changing or showing up correctly in Microsoft Teams.