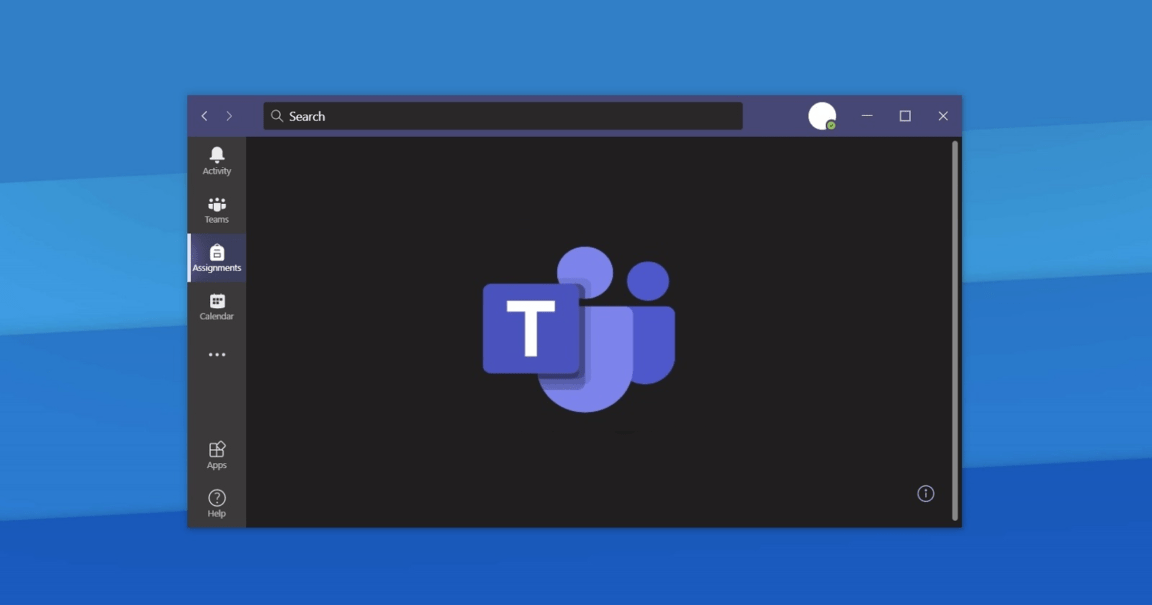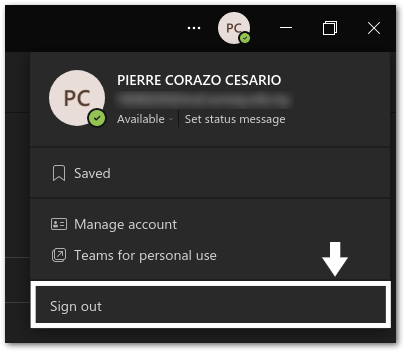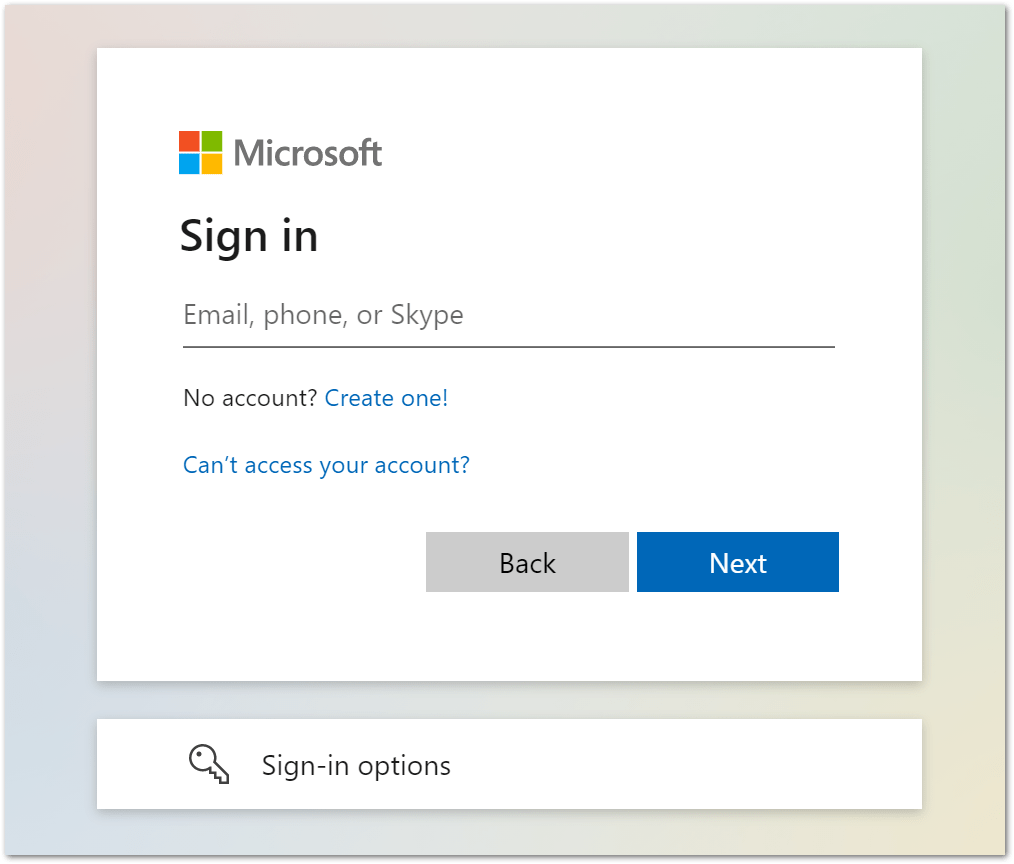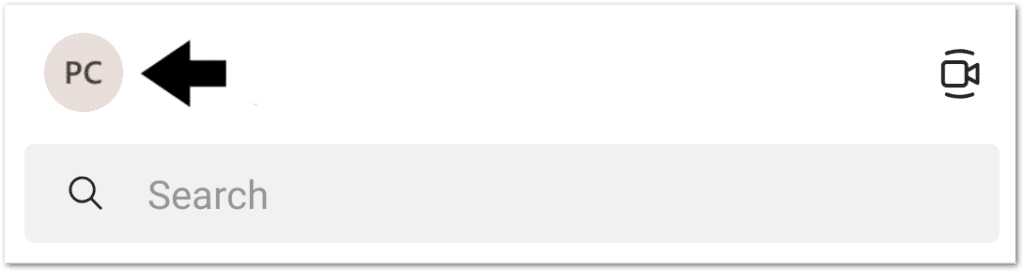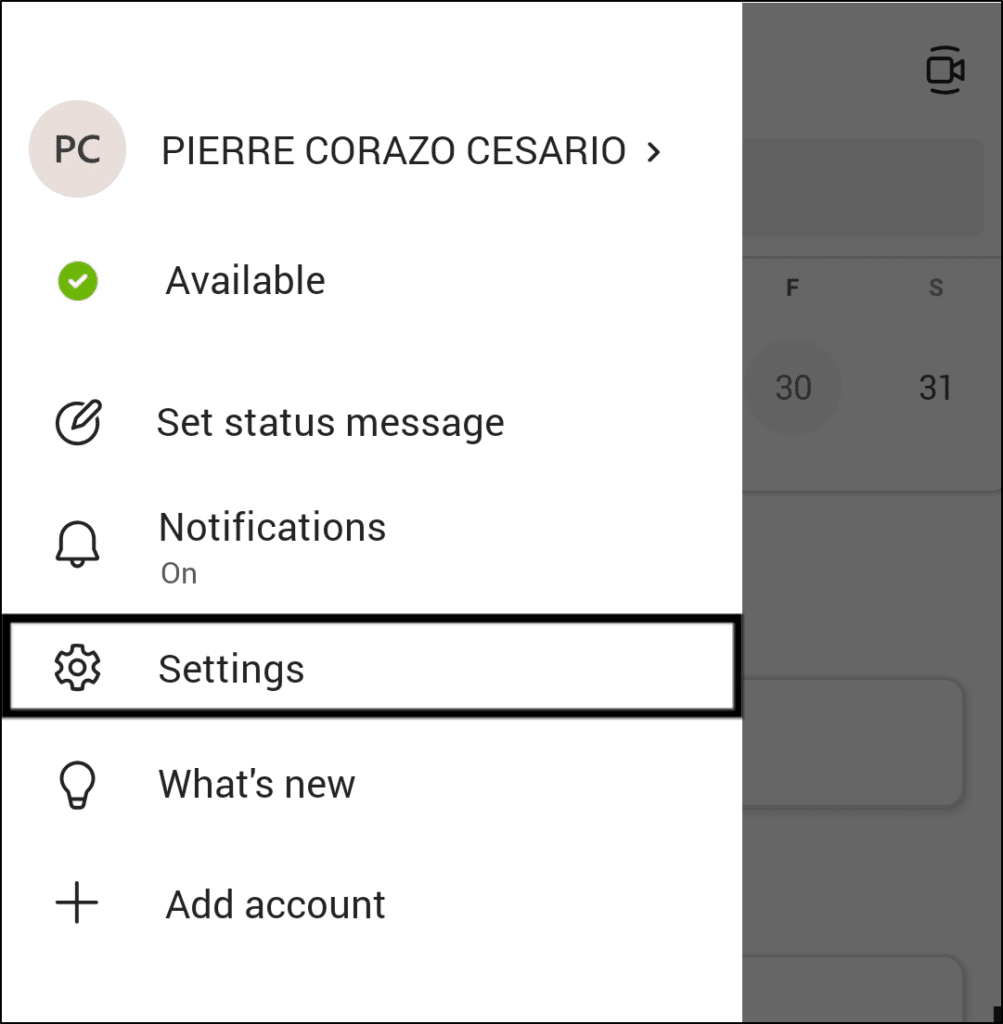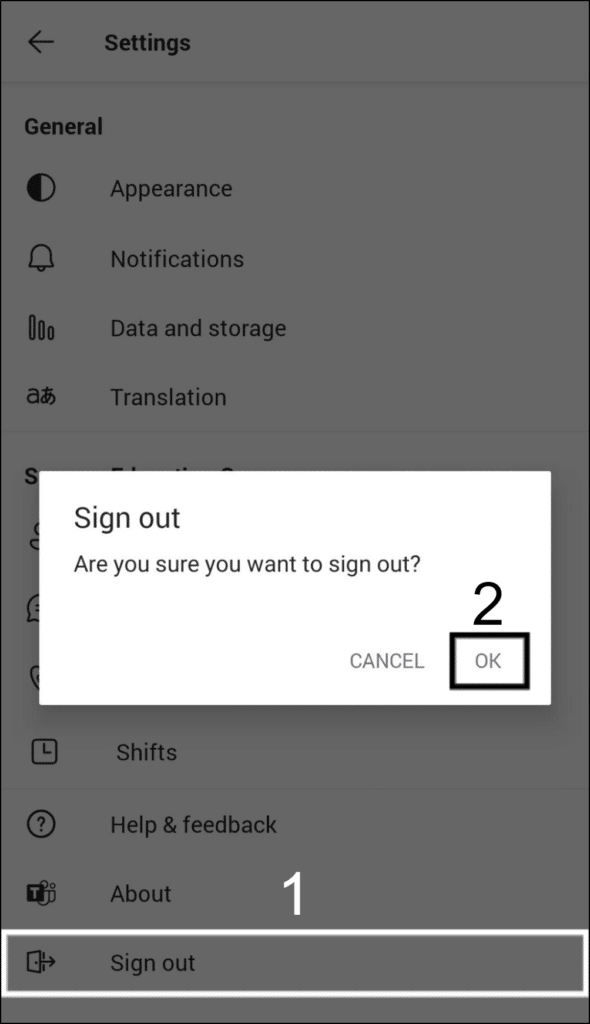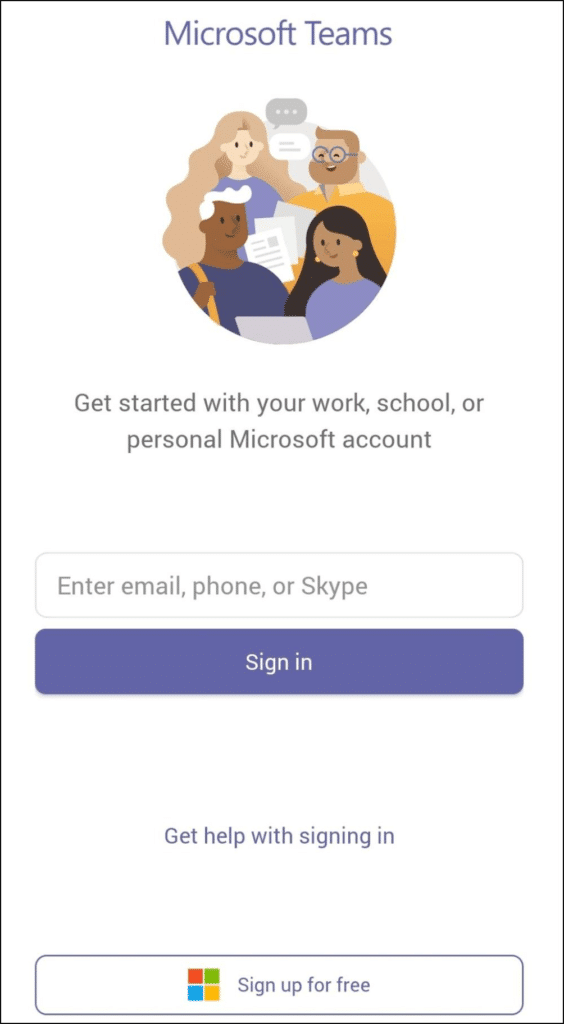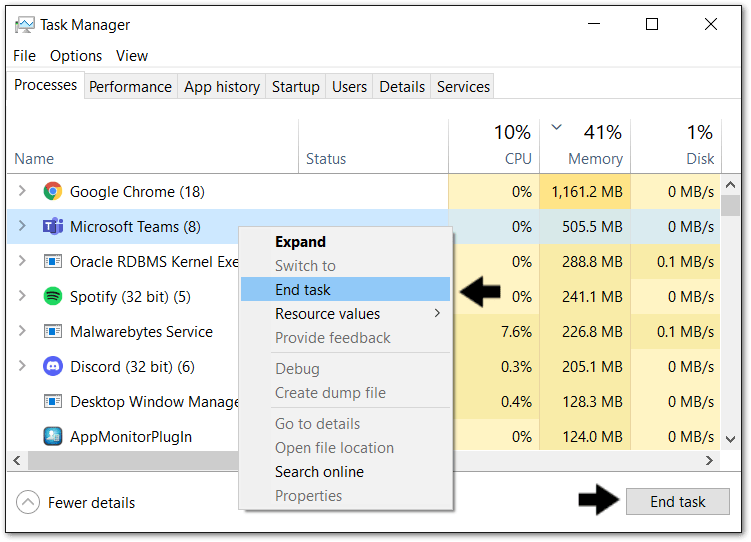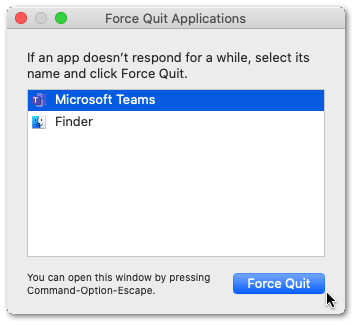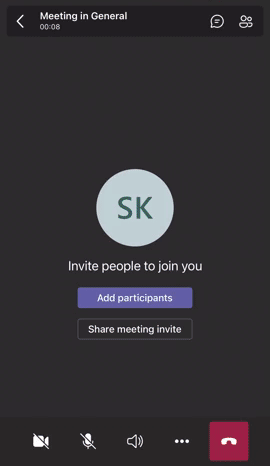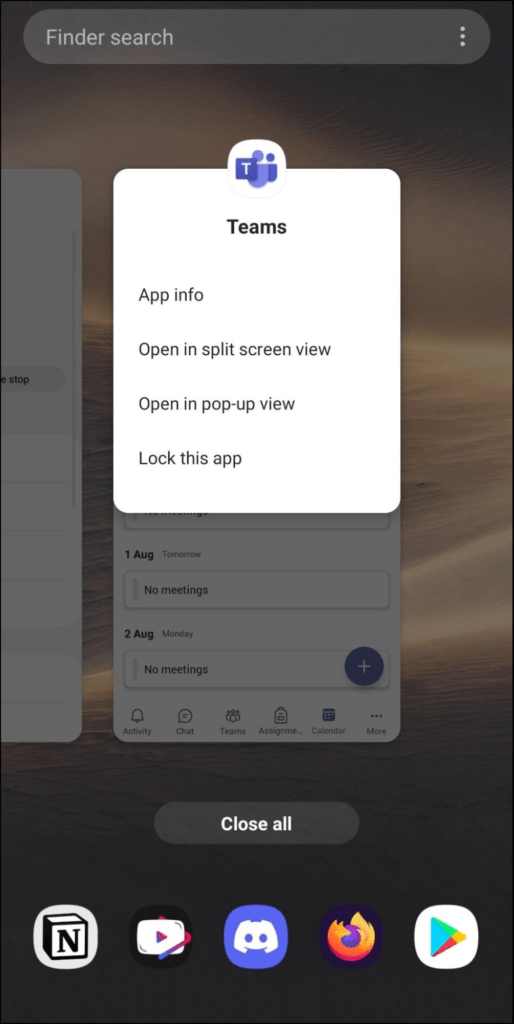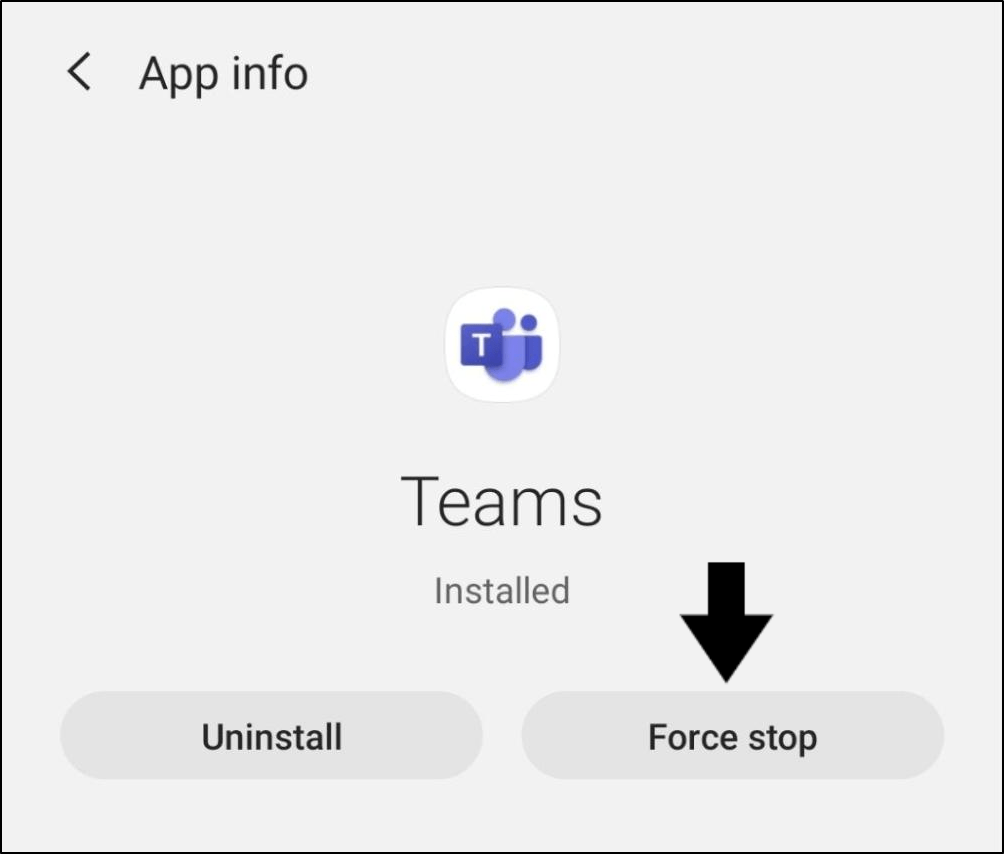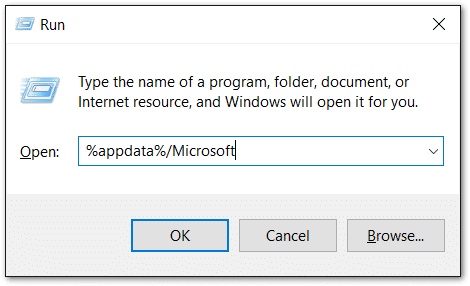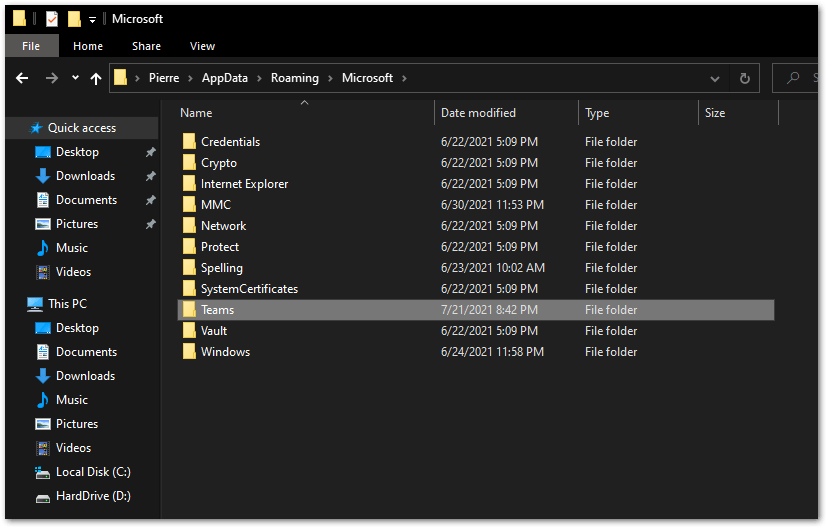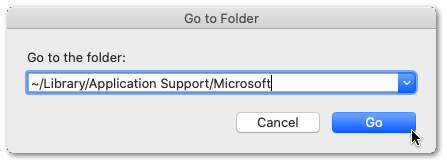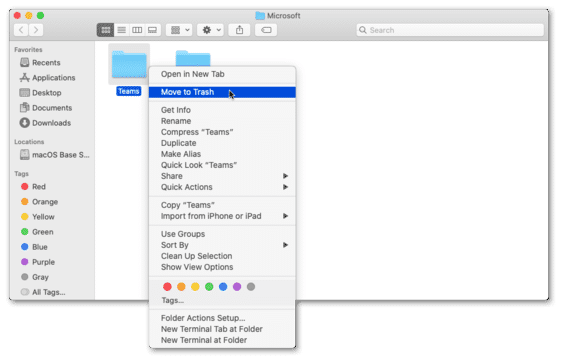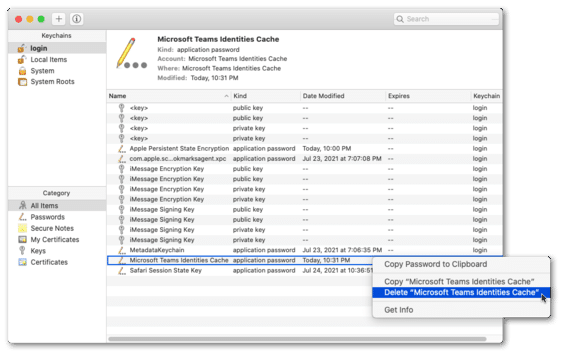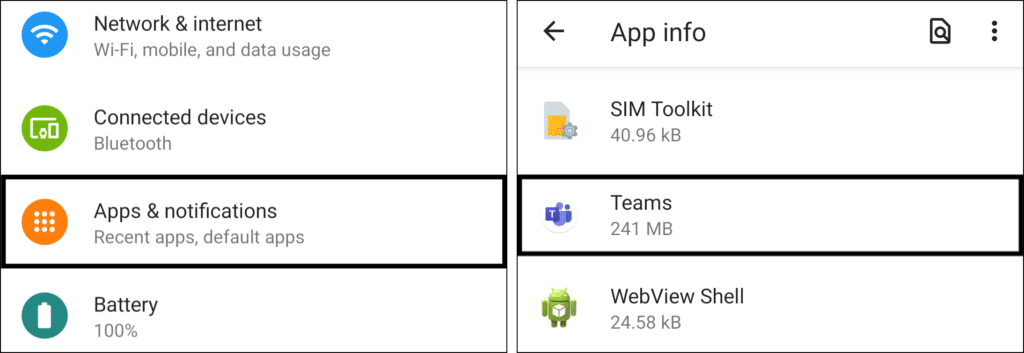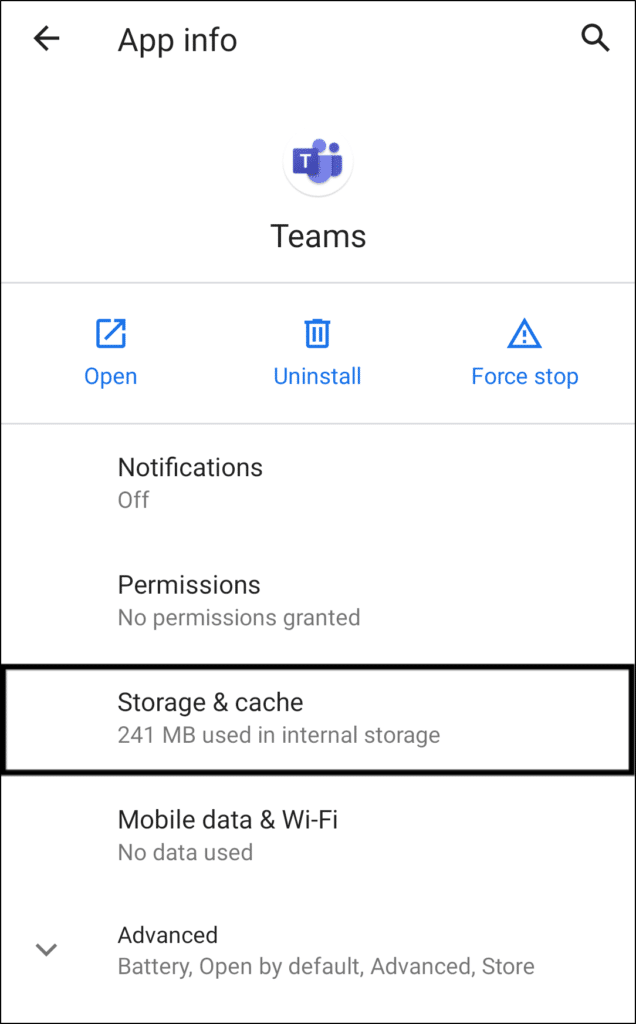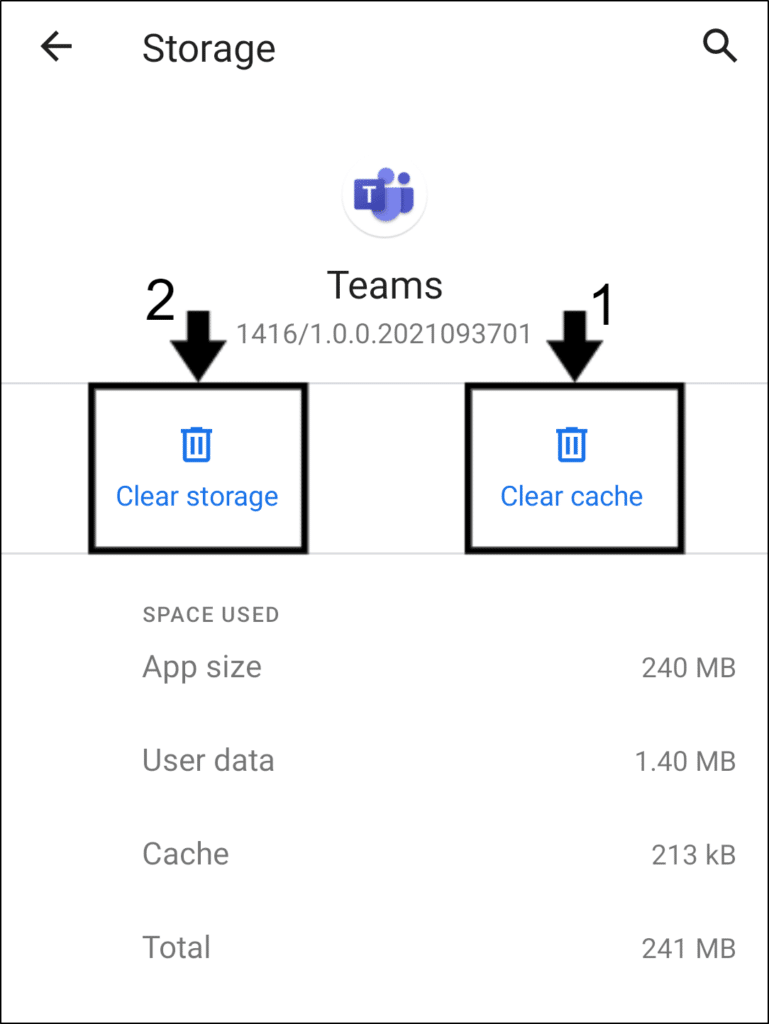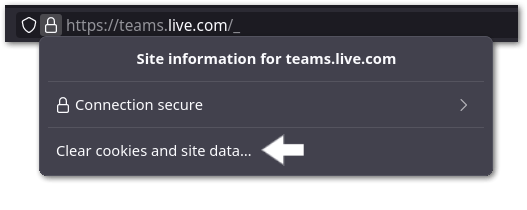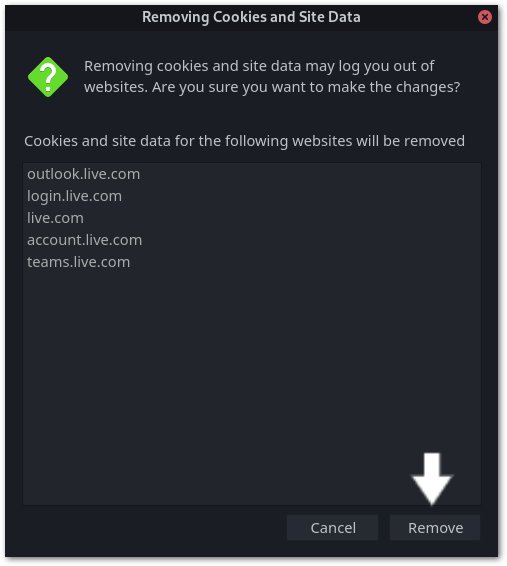Are you trying to update your profile picture or other personal information on Microsoft Teams but keep getting the “Failed to Update Your Profile” error or is the new picture not showing?
Whether you use Microsoft Teams for official work or personal purposes, one of the most important details you want to show to others is your profile picture. It’s important to have the right profile picture to represent who you are behind the screen and maintain your professionalism.
But, is the process of changing your profile picture on Microsoft Teams always smooth?
Unfortunately, despite being one of the best workspace platforms, Microsoft Teams users have reported several issues regarding their Teams profile picture.
Types of Microsoft Teams Profile Picture Update Issues
For instance, many users have reported getting the “Failed to Update Your Profile” error when trying to update their information with a fresh profile picture.
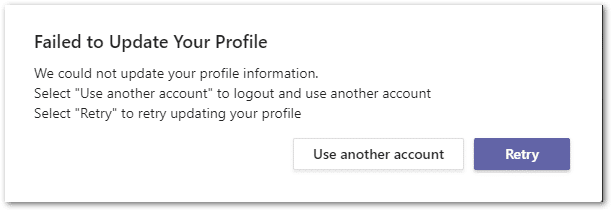
Other error messages that have been reported by Microsoft Teams users are “We’re still setting up your team, you can change your picture when we’re done.” and “There was a problem saving the photo. Please try again.”
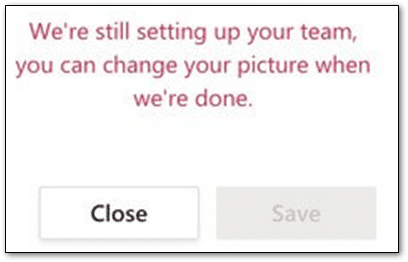
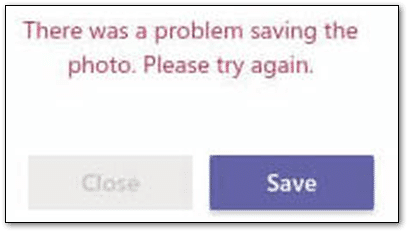
On the other hand, despite not receiving any error message while uploading their profile picture, some users have said that their profile picture isn’t showing or updating.
Are you encountering similar issues on Microsoft Teams? Let us know in the comment! ✍
It’s important to note that this is a common issue, especially for users who are accessing Microsoft Teams on a free Office 365 account as the syncing across its products is prioritized for commercial users.
Even so, this issue can happen to anyone and suppose you’ve given it 24 hours for changes to reflect but to no avail. In that case, you may try these 7 fixes that have helped other users with Microsoft Teams failing to update your profile or your profile picture not showing correctly.
Let’s get into it!
Table of Contents
7 Fixes For Microsoft Teams “Failed to Update Your Profile” or Profile Picture Not Showing
- Sign Out of Teams and Sign In Again
- Restart the Microsoft Teams App
- Remove Your Phone Number From Your Account
- Update Your Profile Using Microsoft Account
- Clear the Microsoft Teams App Cache
- Try the Web Version of Microsoft Teams
- Contact Microsoft Support
7 Fixes For Microsoft Teams “Failed to Update Your Profile” or Profile Picture Not Showing
1. Sign Out of Teams and Sign In Again
Putting aside the fact that free accounts are subject to a longer time before changes are shown, you may want to “refresh” 🔃 your account on the Microsoft Teams app if you’ve tried waiting or you keep seeing the same errors as we’ve shown earlier.
A way to do this is by signing out and signing in again and ensuring that you’re using the correct personal or organization account to make the changes. After signing out of your account, we suggest completely closing your Teams app to restart it (Step 2) before signing in again.
According to whichever device you’re using to upload your Teams profile picture, here are the general steps to sign out and sign in again for both desktop and mobile devices:
On Desktop (Windows/macOS)
- First, navigate to the top-right of the window and click on your profile. From here, you can switch to your personal account by selecting Manage account.
- Then, click Sign Out in the same window.
- Afterwards, you can log in using only your organisation account’s credentials if you opted to log out of all accounts on your device.
On Mobile (Android/iOS)
- To begin, navigate to the top-left corner of the Teams app and click on your profile.
- Next, click on Settings.
- In the next window, select Sign out and click OK.
- If you’ve logged out of all Teams accounts, you may now log in with only your organisation account credentials.
Although this seems to be the most common fix for any issue regarding Microsoft Teams, it might not work for every error. Therefore, we recommend following the next fixes that’ll also focus on reconfiguring your device and the app if the issue persists.
2. Restart the Microsoft Teams App
We understand the urge to simply press the “X” button and reopen the Microsoft Teams app in an attempt to restart and redo the process of uploading your profile picture all over again.
Temporary app issues that include Internet connection interruption, bugs and glitches within the Microsoft Teams app can result in errors while uploading your profile picture. In order to eliminate such issues, we suggest completely ending the app’s operation before trying to rerun it.
Generally, here’s how you can completely restart your Microsoft Teams app on Windows, macOS, Android or iOS:
Note: We suggest signing out of your account (Step 1) before proceeding to restart your Microsoft Teams app to ensure the changes will be reflected and synced.
On Windows
From the Taskbar
Head over to the Taskbar and open the Windows tray where you can find the Teams icon. Then, hover and right-click on it followed by selecting Exit.
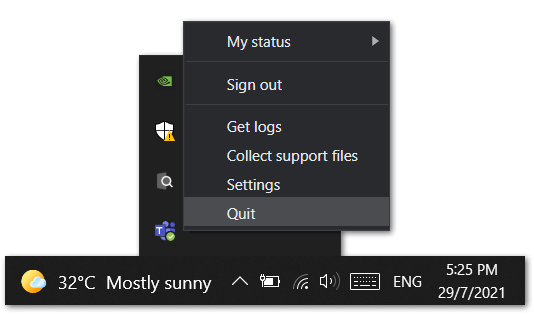
From the Task Manager
- Firstly, open Task Manager by pressing Ctrl + Shift + Esc simultaneously or right-click on the Taskbar and select Task Manager.
- Next, under the Processes tab, search for Microsoft Teams which should be seen at the top half.
- Finally, click on End Task at the bottom right corner of the window or right-click on Microsoft Teams and select End task.
On macOS
From the Menu Bar
From the top Menu Bar, click on Microsoft Teams and select Quit Microsoft Teams from the drop-down menu.
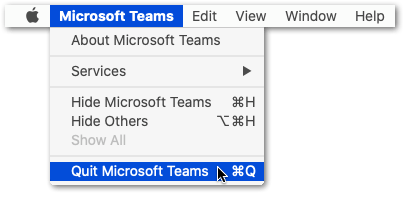
From the Dock
- First, locate Microsoft Teams, which should have a dot under its icon to indicate that it is still operating.
- Next, right-click on the said icon and select Quit.

Force Quit the Application
- Firstly, press Command+Option+Escape to bring up the Force Quit Applications window.
- Then, click on the Teams icon and proceed with the Force Quit button.
On Android/iOS
- To start, open your Recent Apps or App Switcher tab and remove the Microsoft Teams app.
- Then, go to the recent apps menu and long-press the Teams icon. Proceed by selecting App info as shown in the picture.
- From there, select Force stop to completely stop the app from running.
After resetting your Microsoft Teams app, try signing back into your account and see if you still have the same issues in trying to update your Microsoft Teams profile or if the profile picture is still not showing.
3. Remove Your Phone Number From Your Account
Moving on, removing your phone number 📴 from your Microsoft Teams account seems to be the answer for some users with similar issues.
For some reason, this has resolved Teams users’ annoyance with the “Failed to Update Your Profile” error message. There hasn’t been any official explanation on why this can be the cause but it’s highly possible to be Teams mixing up information between your accounts, seeing that you can have free or commercial accounts signed in at the same time.
To do so, you need to remove your phone number from your Microsoft account itself, which you can visit here.
Once you’re there, it’ll ask you to first sign in to your Microsoft account, the same account that you use for Microsoft Teams. It’ll then proceed to display a window showing your account info.
As you can see below, simply click on the Remove option next to your phone number and proceed to restart your Microsoft Teams app (Step 2).
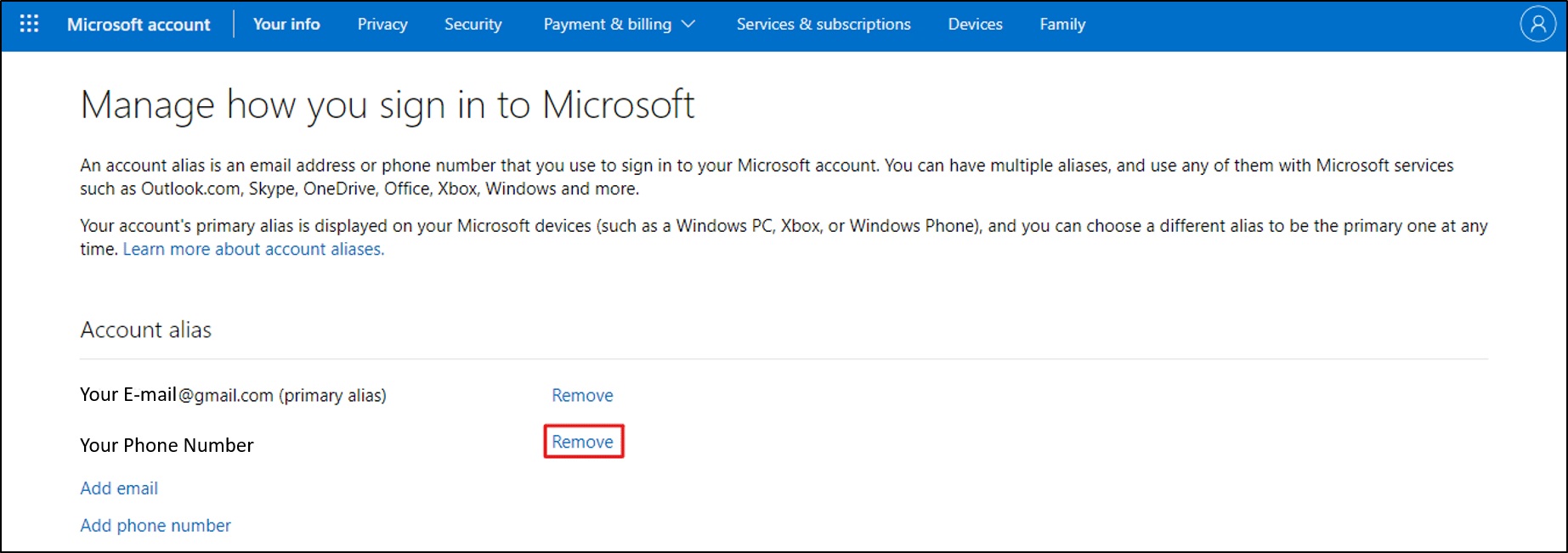
4. Update Your Profile Using Microsoft Account
Similar to the previous fix, you can opt to directly change your Microsoft account’s profile picture if you keep getting the “Failed to Update Your Profile” error.
All account info updates are synchronized with every Microsoft product or app that you use under the same e-mail address, including Microsoft Teams. To do so, visit your Microsoft account page and click the Add a photo button.
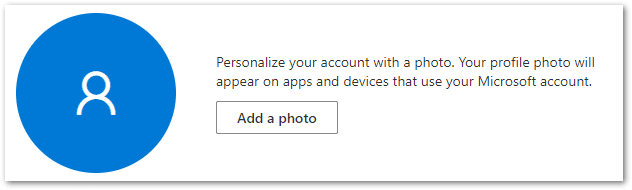
5. Clear the Microsoft Teams App Cache
In such cases where users reported that their newly updated profile pictures aren’t showing, the culprit could be the localized cache data.
Clearing the Microsoft Teams app cache 🧹 will let the app gather new data from the servers and possibly reflect the changes you’ve made on your profile.
On top of that, this method will greatly help to remove outdated and possibly corrupted cache data. Such data can cause trouble since it could not only contribute to this specific issue but also other app-related problems.
Hence, you can follow these steps to clear cache and junk data from the Microsoft Teams client or app on Windows, macOS, Android and iOS:
On Windows
- Before that, completely close the Microsoft Teams app as shown in Step 2 and check if it’s still running by using Task Manager (Ctrl + Shift + Esc).
- Then, press the Win + R buttons simultaneously to launch the Run dialogue box.
- In the blank space, key in the following address:
%appdata%/Microsoft
- Now, it’ll display a list of folders in the Files Manager.
- Next, search for the folder named Teams. Delete the folder by pressing Del or right-clicking on it and selecting Delete.
- Finally, proceed to reopen Microsoft Teams.
On macOS
- First, follow Step 2 to completely close the Microsoft Teams app.
- Next, press Command + Shift + G and key in this address in the displayed box:
~/Library/Application Support/Microsoft
- From here, find the Teams folder and proceed to delete it.
- Afterwards, access the Keychain Access app via Launchpad.
- In the next window where login is selected in the left sidebar, choose to delete the Microsoft Teams listing.
- Finally, proceed to reopen Microsoft Teams.
On Android
- Firstly, go to your device’s Settings app and select Apps & notifications.
- From there, look for Microsoft Teams and tap it.
- Next, tap Storage & cache.
- Finally, select Clear Cache and followed by Clear Storage.
On a Web Browser
You may follow the next steps below to clear cache and cookies on any major web browser although the steps were performed on Google Chrome:
- You can start by visiting the web version of Teams and logging in to your account.
- Then, look for the lock icon on the left side of your search address bar.
- In the next window, click on the option that says Clear cookies and site data… or anything similar.
- Lastly, select Remove at the bottom right corner when another window is opened.
Note: Make sure no work progress is left unsaved as this method will log you out of Microsoft Teams and clear off every cache and data.
6. Try the Web Version of Microsoft Teams
As we’ve mentioned before, errors such as “Failed to Update Your Profile” or profile picture not showing on Microsoft Teams could be the result of app bugs and glitches. 👾
Thus, we recommend uploading your profile picture using the web version of Microsoft Teams. Furthermore, you wouldn’t miss any feature seen on the client app if you use the web version of Teams on the Microsoft Edge web browser.
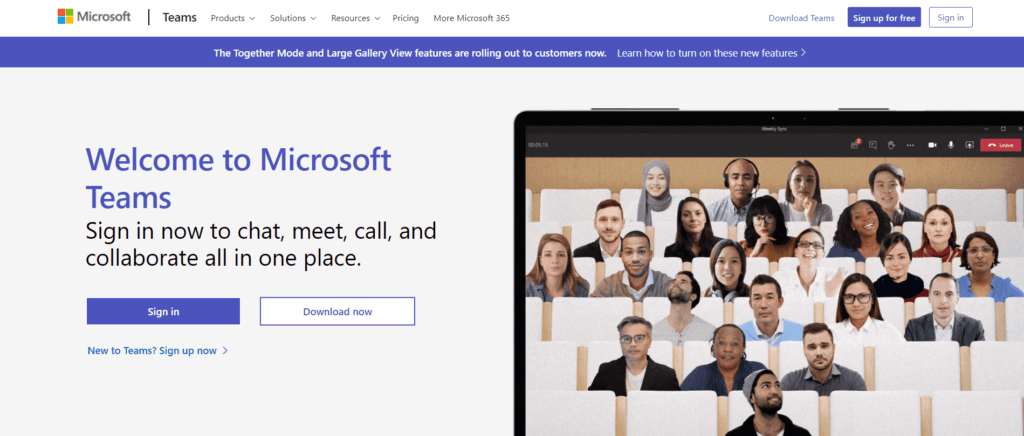
Another tip that we’ve gathered from other Teams users is to upload your profile picture on the Teams web app. Then, sign out of all your accounts (Step 1) and completely restart the Teams client app as seen in Step 2. You can then proceed to sign in using the Teams client app and observe whether the issue has been resolved. 😉
7. Contact Microsoft Support
Perhaps you’ve been waiting for so long and you still can’t upload or see your Teams profile picture. Along with that, you keep receiving the same “Failed to Update Your Profile” error.
Find that you’ve tried every fix we’ve presented and none seem to work? 😢
Fret not, the kind members of the Microsoft Support community 👩💻 along with other concerned users 👪 have got your back!
That being said, here are three of the best channels you can try to directly submit a report to the Microsoft team or get answers from other users who may have experienced similar issues. You never know, maybe professional assistance is needed. 🤷♂️
- Microsoft Teams Forum – Submit a comprehensive report regarding the issues and get feedback from Microsoft representatives or other Teams users.
- Microsoft Office 365 Support – Send a report directly to the Microsoft Office 365 support department to get a prompt reply.
- Microsoft Teams Twitter – Get the latest announcements regarding the most recent issues, updates or fixes you can try by following the official Microsoft Teams Twitter page.
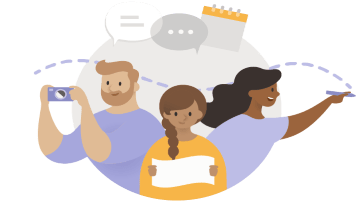
Conclusion
We understand the despair when your new profile picture just won’t make it to your Teams profile 😩. The “Failed to Update Your Profile” error along with the profile picture not showing after updating are common occurrences among Teams users.
After all, a decent profile picture is significant, especially if you’re using Microsoft Teams for work purposes or interviews for your dream job.
Despite being such a nuisance, we’ve compiled 7 fixes you can try when faced with such issues. Get that neat profile picture up for everyone to see 😎. You may try these fixes for the Teams client or app on Windows, macOS, Android and iOS. If you’re encountering another issue on Microsoft Teams, feel free to check our other Teams-related guides here.
Let us know of your experience and comment below:
- Do you get the same error messages on Teams as you try to upload your profile picture or edit your profile? Do share with us!
- What steps worked for you or other fixes would you like to recommend?
- Are you struggling with any other issues on Microsoft Teams that you need help with?
Share this article with your friends or coworkers to lessen their burden when facing a similar issue! 😄