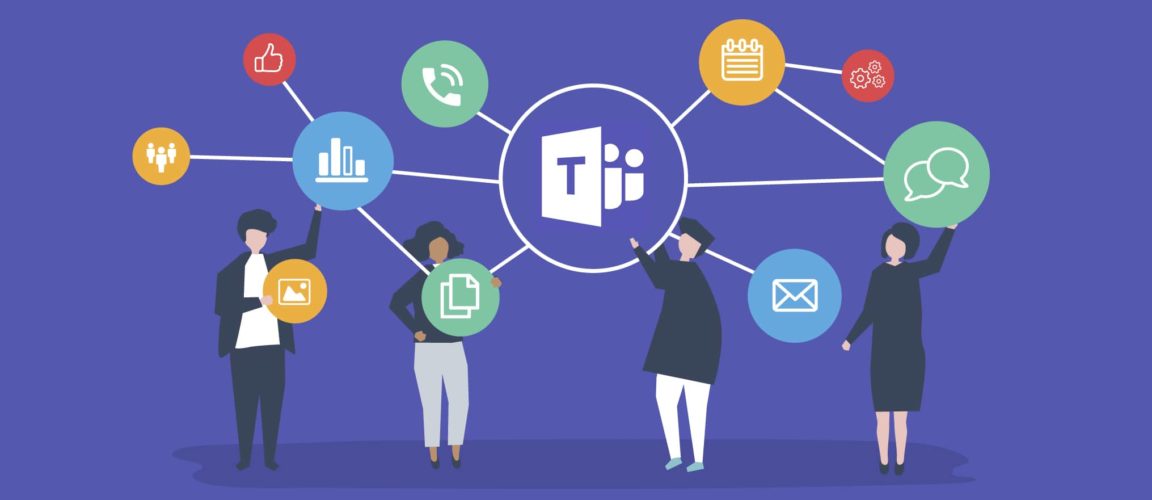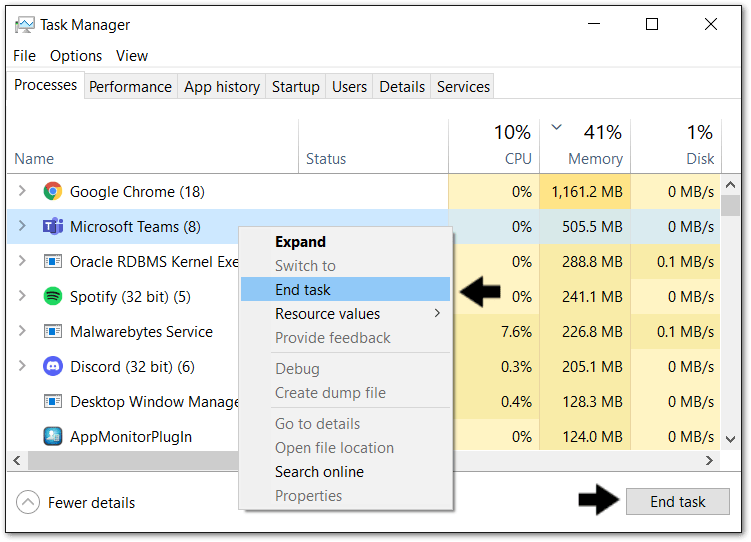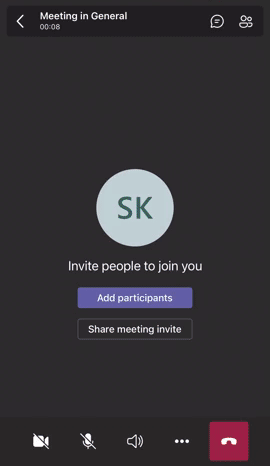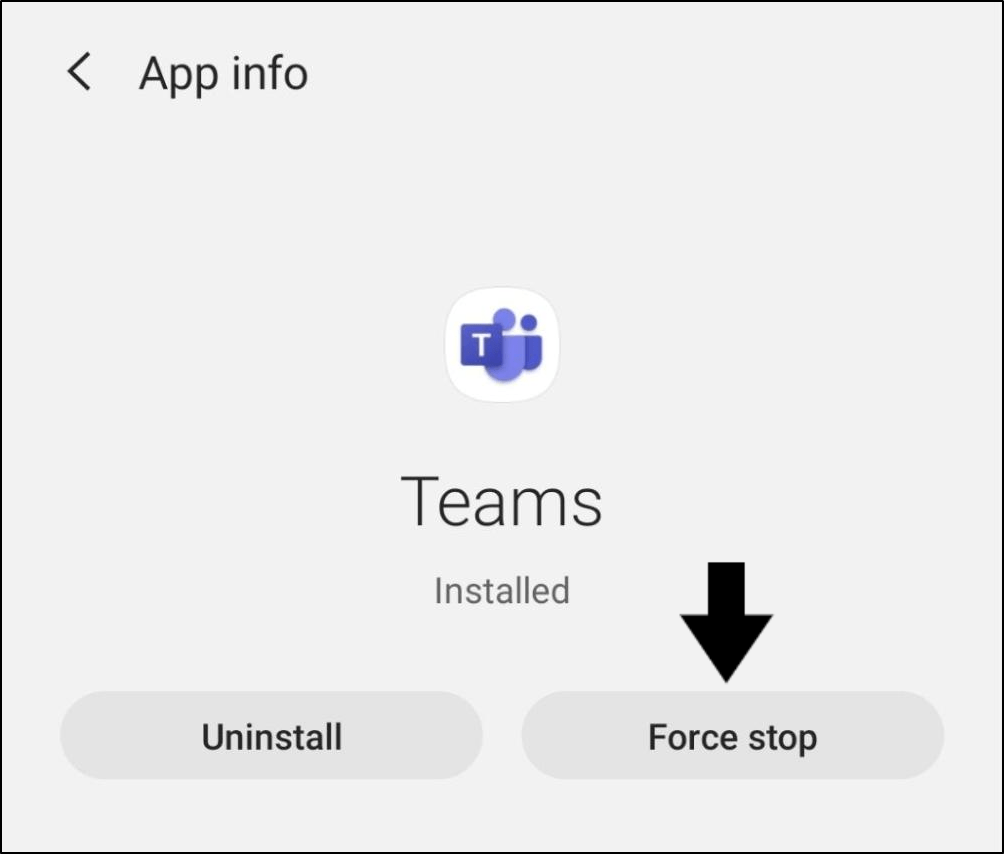Are you having issues with contacts and your calendar on Microsoft Teams are not showing up, updating or syncing correctly? Perhaps your Microsoft Teams contacts and calendar aren’t synced with Outlook?
Microsoft has been the leader in providing an efficient hybrid workspace environment with Office 365. The all-in-one suite provides an array of Office apps and cloud services.
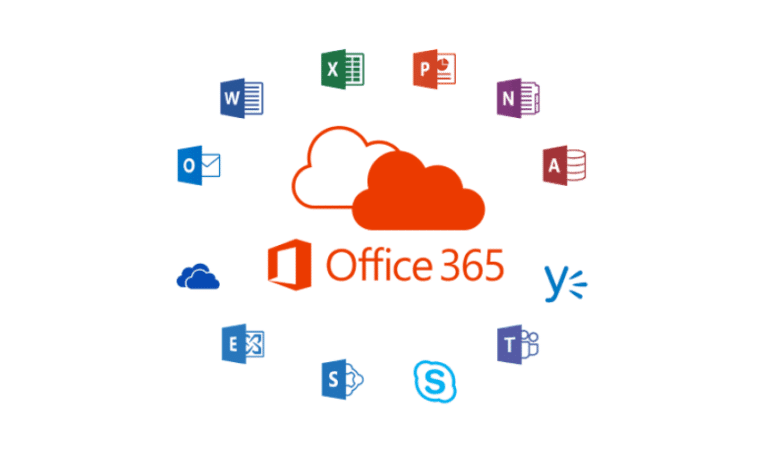
Among the astonishing perks of using the Office apps is being able to sync one platform with another, such as Microsoft Teams and Outlook.
On that note, you can easily sync your Outlook contacts and calendar contents with your Microsoft Teams account. You should be able to enjoy this feature automatically as long as you’re using the same Microsoft account for both platforms.
We believe such convenience is a treat for the users especially when you’re too busy to update each platform one by one. 🤩
Unfortunately, users have reported some issues with their Microsoft Teams contacts and calendar where they aren’t showing or syncing with Outlook.
Some of the issues that users have reported regarding their Teams’ contacts and calendars are as follows:
- The contacts information only shows on the Teams mobile app but doesn’t sync with the desktop client.
- Outlook contacts not syncing with Teams.
- Importing contacts and calendar from Outlook to Teams doesn’t reflect changes.
We understand such issues can affect your workflow, hence why we’ve done deep research across the Internet. In this guide, we’ve compiled 2 major causes and the 8 best fixes you can try.
Note: The following guide contains fixes that are catered to the Teams desktop client and web version on Windows and macOS as well as its mobile app on Android and iOS.
Table of Content
Why Aren’t Your Microsoft Teams Contacts and Calendar Showing or Syncing?
8 Fixes for Microsoft Teams Contacts and Calendar Not Showing or Syncing With Outlook
- Test and Improve Your Internet Connection
- Check the Microsoft Teams Server Status
- Sign Out of Microsoft Teams and Sign In Again
- Restart the Microsoft Teams App
- Clear the Microsoft Teams App Cache and Data
- Change Microsoft Teams to Public/Developer Preview Mode
- Use the Web Version of Microsoft Teams
- Contact Microsoft Support
Why Aren’t Your Microsoft Teams Contacts and Calendar Showing or Syncing?
1. There Are Unresolved Server-Side or Backend Issues
Microsoft Teams is a relatively new addition to the Microsoft 365 applications suite. Despite its progressive features development and app enhancements, there have been multiple reports that revolve around its server-side or backend issues.
Therefore, it’s important to find out if other users are also experiencing the same issue of Teams contacts and calendars not showing or syncing with Outlook.
A way to observe this is by checking the Teams server status (Step 2) where you can observe the current server status as well as what issues are being faced by other users.
Some of the backend issues users seem to have universal experience with is cross-platform incompatibility. Users have reported that the sync feature doesn’t seem to work on the Teams mobile app 📴. Thus we suggest checking if the issue exists on the web version of Microsoft Teams as well (Step 7).
2. Invalid or Missing Contacts Information on Outlook
Another reason that your Outlook contacts aren’t syncing or appearing on Microsoft Teams lies within the contacts’ details.
Simply put, your Outlook contacts need to have their “Company” and “Phone Number” information filled. Users have found that their Teams will successfully sync their Outlook contacts after the said information is updated.
In such cases, we suggest updating the contacts with needed information and restarting your Teams client (Step 4) to see if that’s the issue all along. For this, you can update your contacts’ details by:
- First, open the Outlook page and make sure you’re signed in to your Microsoft account.
- Then, access the People tab from the left sidebar or click here to be redirected to the page. Here, is where you’ll find the contacts you’ve saved to your Outlook account.
- After that, select the contact which you wish to update and fix the syncing issues.
- Then, tap Edit Contact or Add contact information.
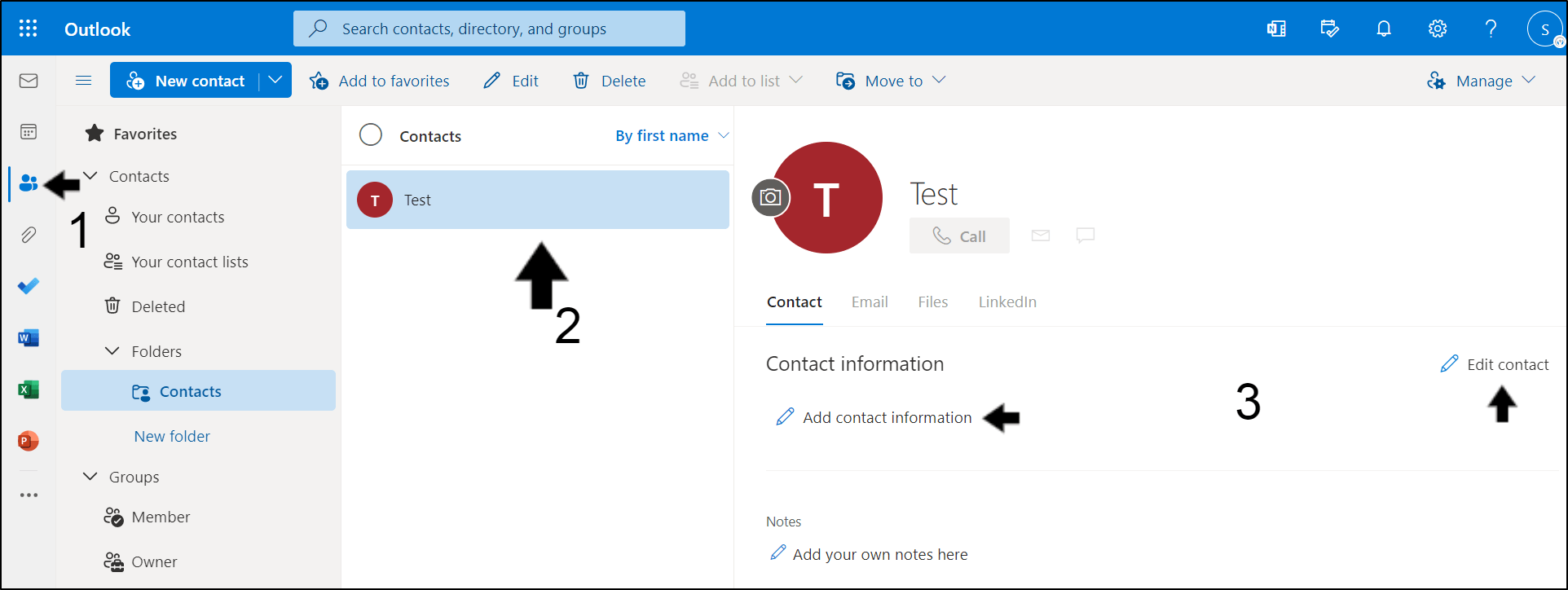
- Next, select +Add more and then you can choose to update the contact by adding any new information you have about them. For this case, you can make sure to add any of the phone numbers (Phone) or the company (Work) of the contact.
- Finally, select Save to apply the changes.
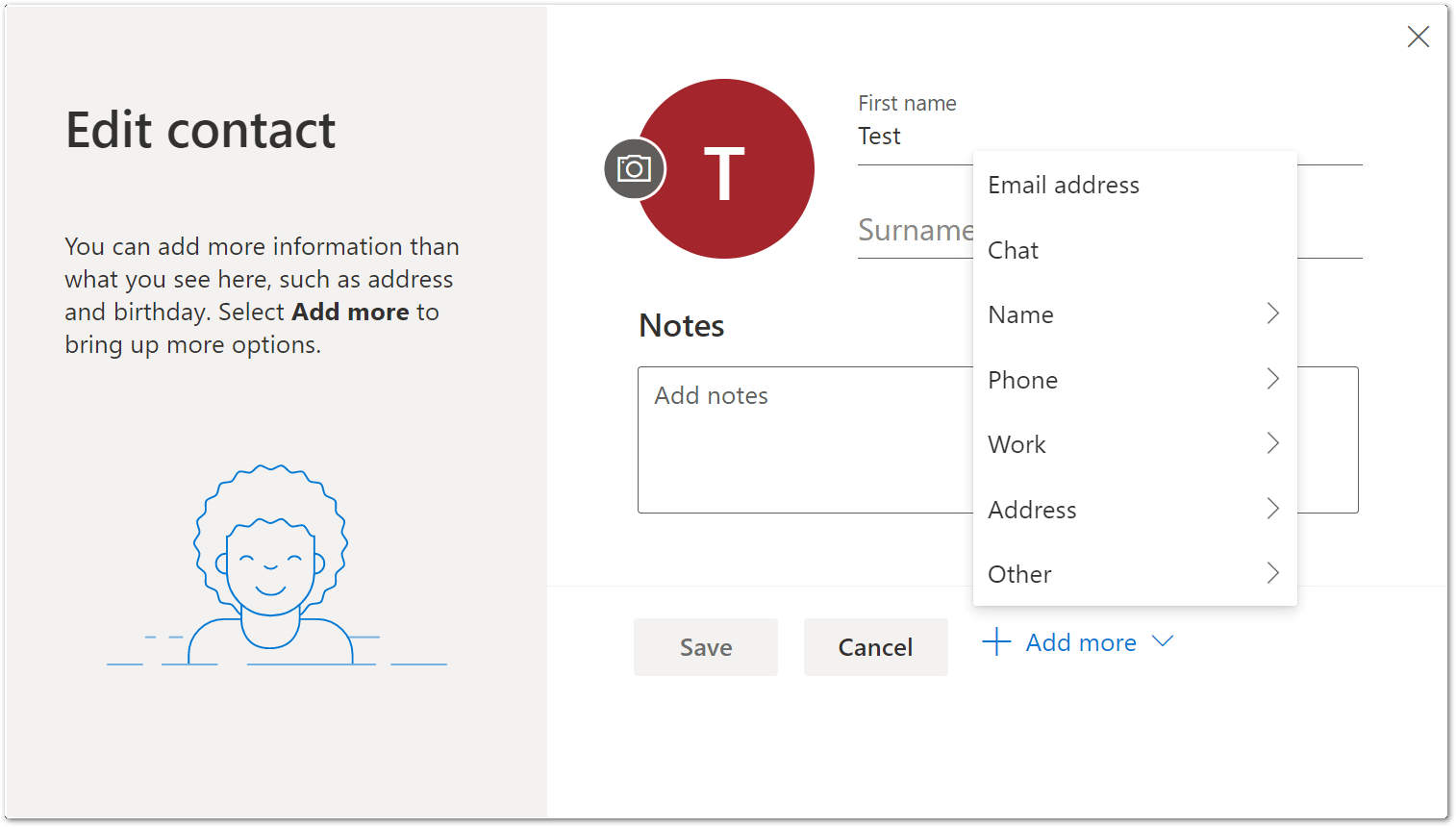
8 Fixes for Microsoft Teams Contacts and Calendar Not Showing or Syncing With Outlook
1. Test and Improve Your Internet Connection
As we’re focusing on an issue that revolves around syncing and uploading information to the cloud, your Internet connection plays the most vital role in fixing Teams contacts and calendars not showing or syncing.
Therefore, you ought to test your Internet connection speed and observe whether it has fluctuated. Apart from the download speed, you also need to take a look at your upload speed as an interruption in uploading can cause the said issue to happen.
For this, we recommend using Fast.com for swift and detailed analytics on your Internet connection.
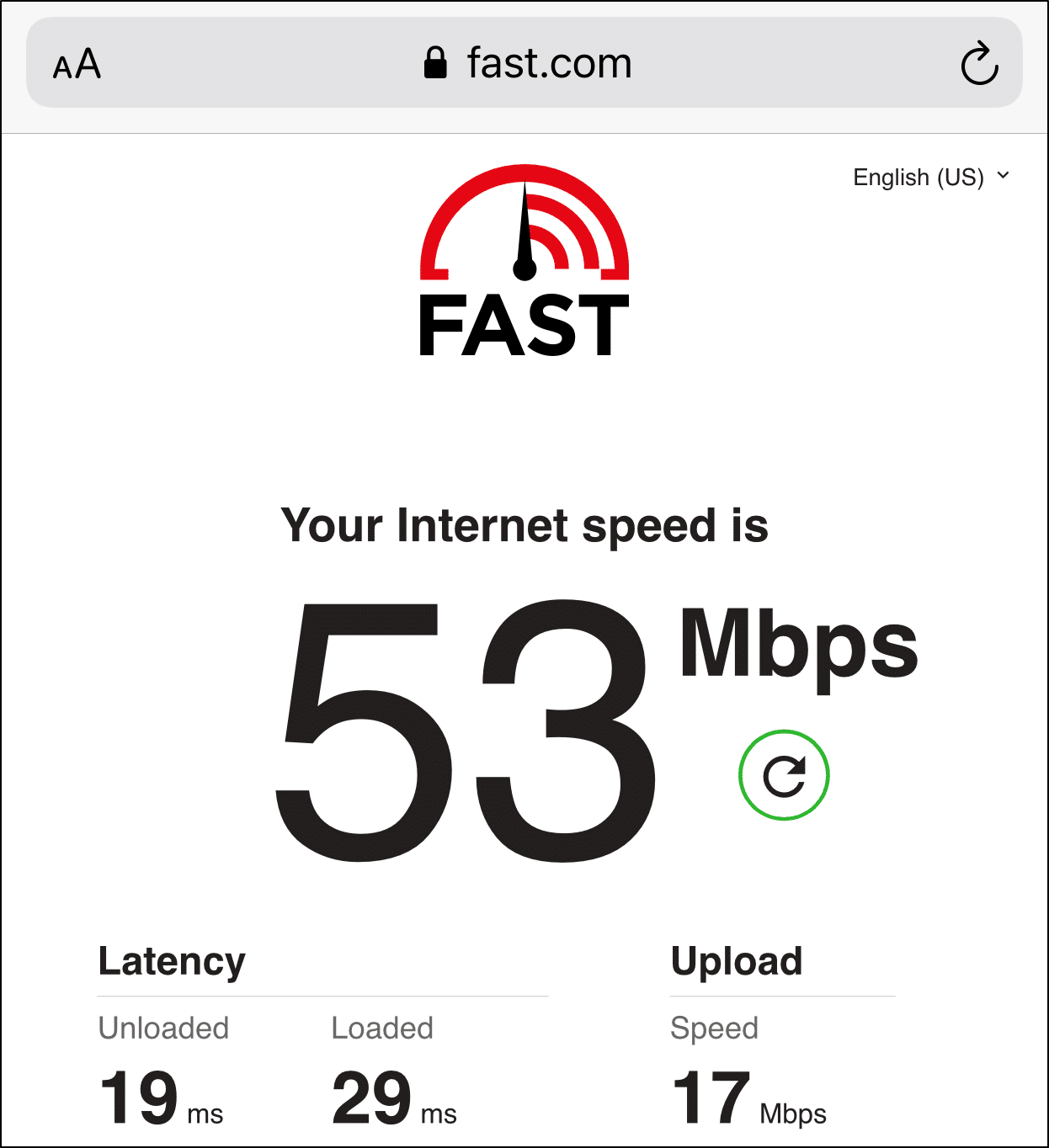
If you notice that your Internet connection isn’t performing at its best, here are some methods you can try to improve it:
- Turn on Airplane Mode ✈ and then disable it to reset your cellular Internet connection
- Switch between a mobile data and Wi-Fi connection
- Forget and reconnect to your Wi-Fi connection
- Restart or power-cycle your Internet router
- Move to a region closer to your Internet router or use extenders to improve reception
In contrast, the issue could be the result of device or app-related problems if there’s nothing wrong with your Internet connection. Follow along as we guide you through to the next fixes.
2. Check the Microsoft Teams Server Status
As we’ve explained before, server-side or backend issues could result in your Teams contacts and calendars not showing or syncing with Outlook. Other than that, there might be temporary server outages caused by updates being initialized.
For that reason, we suggest checking the Microsoft Teams server status 📋 before proceeding with other device, app or software-related fixes.
Fortunately, Microsoft acknowledges the concern you may have when the features on their platforms just won’t work.
For that reason, Microsoft has built its official service status checker for the Office 365 apps including Microsoft Teams and Outlook. You can check the server status as well as pending updates that may cause technical issues.
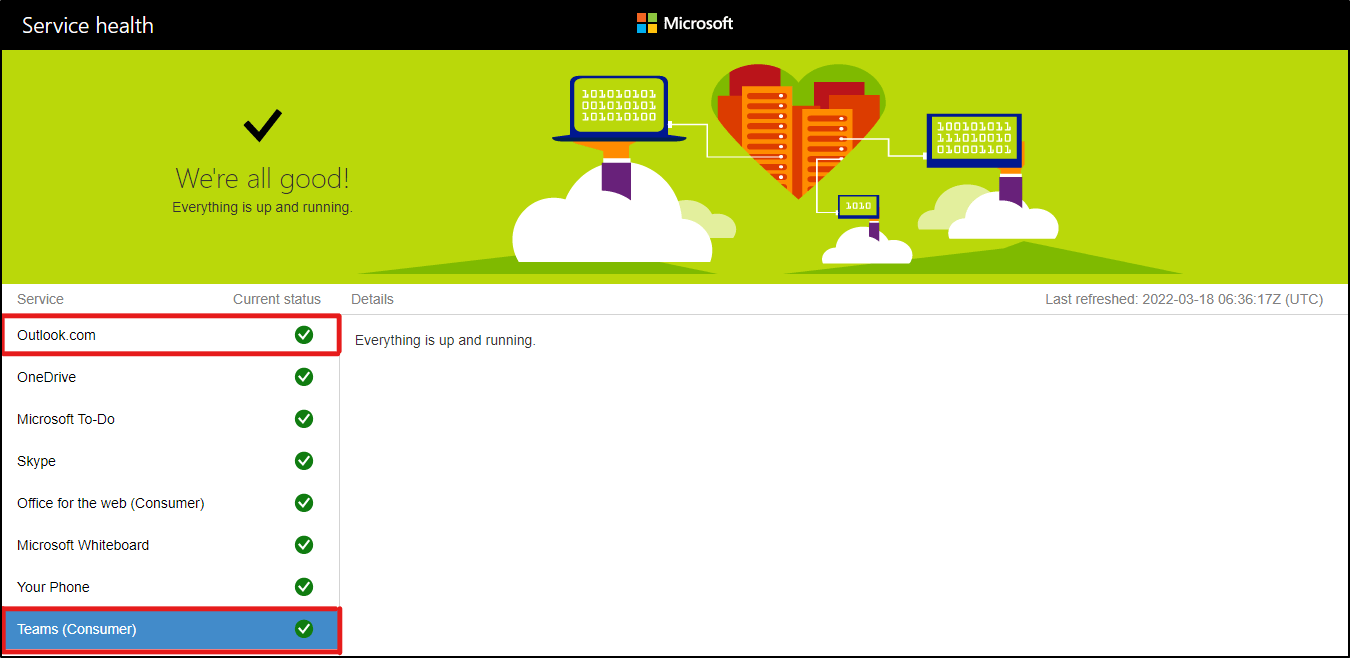
Additionally, you may visit a third-party server status website for more interactive features. We recommend using DownDetector to check the Microsoft Teams and Outlook server status.
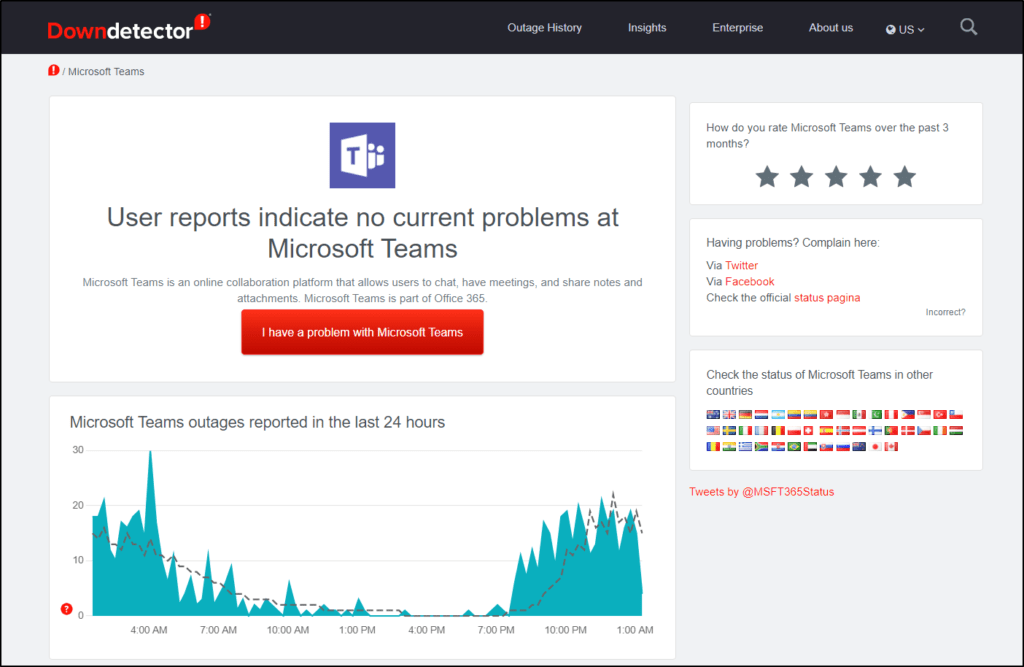
Apart from showing detailed analytics of the apps’ server status, you may utilize the extra features on the same page. You can use the live map tool to identify which regions are affected. Also, you can connect with other users who may be experiencing the same issue through the comments section.
Alternatively, if you find that it could be a backend issue, you can opt to submit a report to raise the urgency of the problem to Microsoft Support (Step 8).
3. Sign Out of Microsoft Teams and Sign In Again
This next fix may be redundant as it shouldn’t have been a problem for major platforms like Microsoft Teams. 😵
Regardless, there have been many instances where issues within Microsoft Teams are easily resolved by refreshing your account.
To be more specific, the Microsoft Teams system appears to have an ongoing problem with reflecting changes, loading information, and synchronising without first signing out of your Teams account and signing back in.
Here’s how you can do so on both the desktop Teams client and mobile app:
On Desktop (Windows/macOS)
- Firstly, go to your profile tab at the top-right of the Teams client window.
- Then, select Sign Out for your current Teams account.
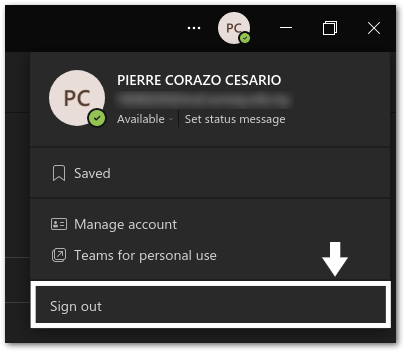
- Finally, type in your credentials to log in again.
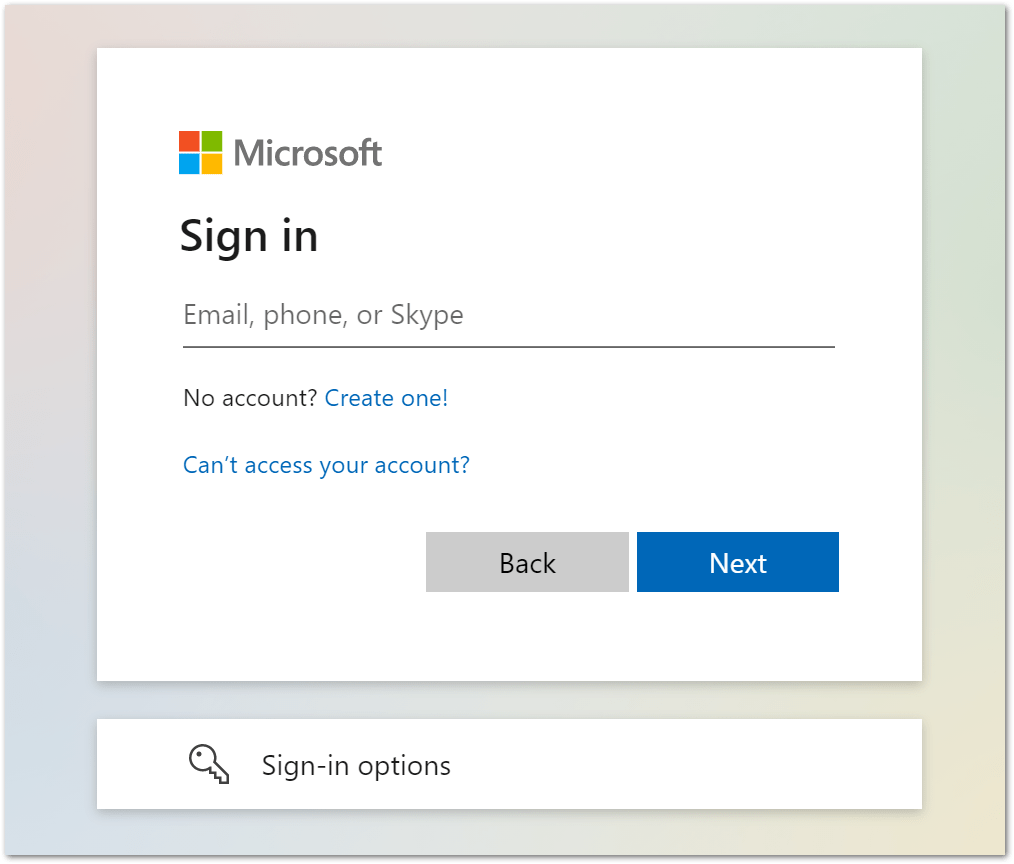
On Mobile (Android/iOS)
- Firstly, click on your profile at the top-left corner of the Teams mobile app.
- Proceed to click on Settings.
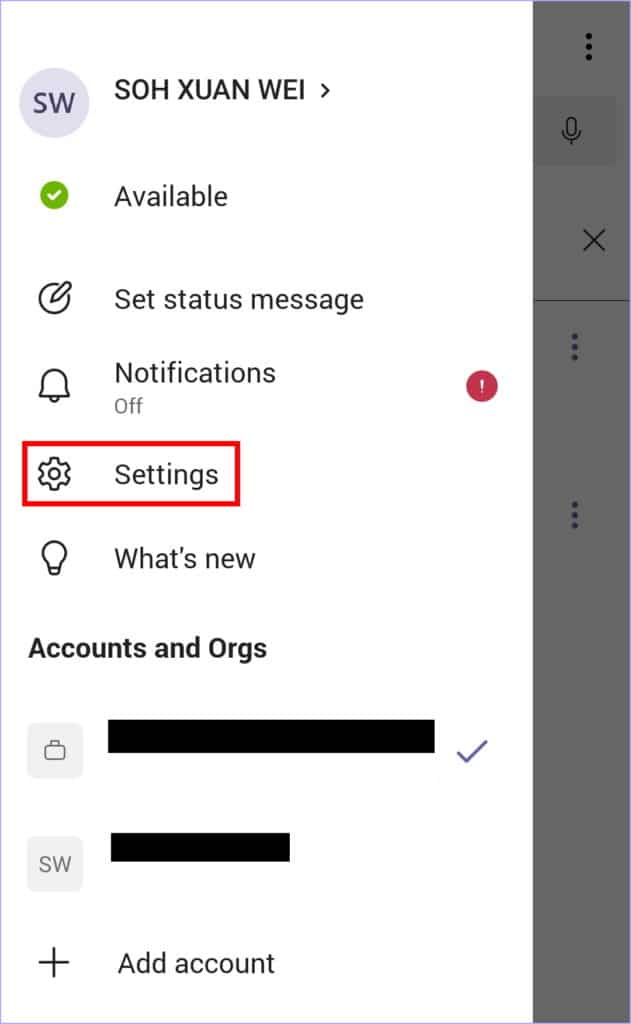
- Next, click on Sign Out followed by clicking OK.
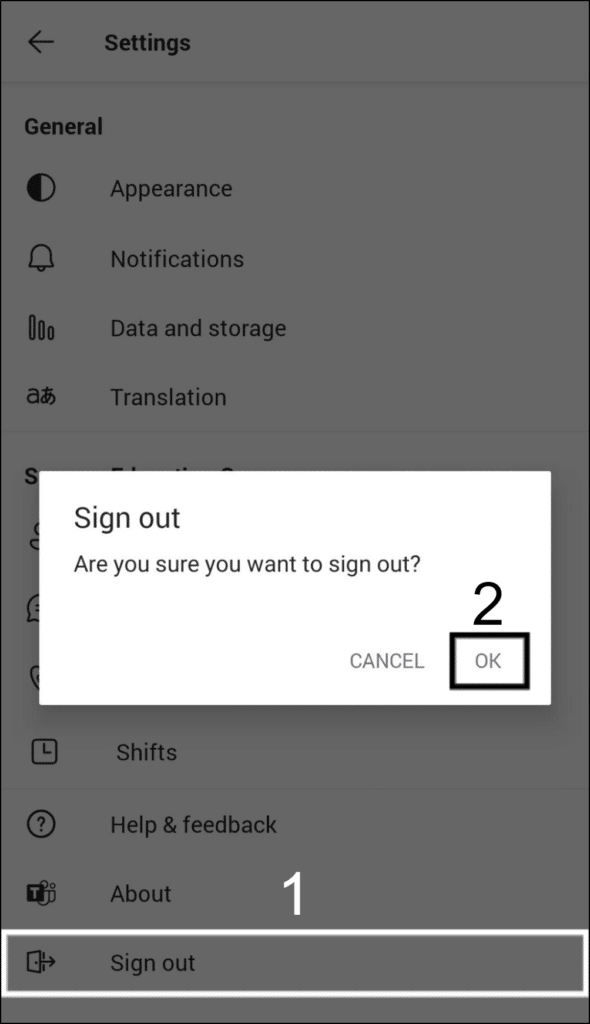
- Finally, you can log in again with your Teams credentials.
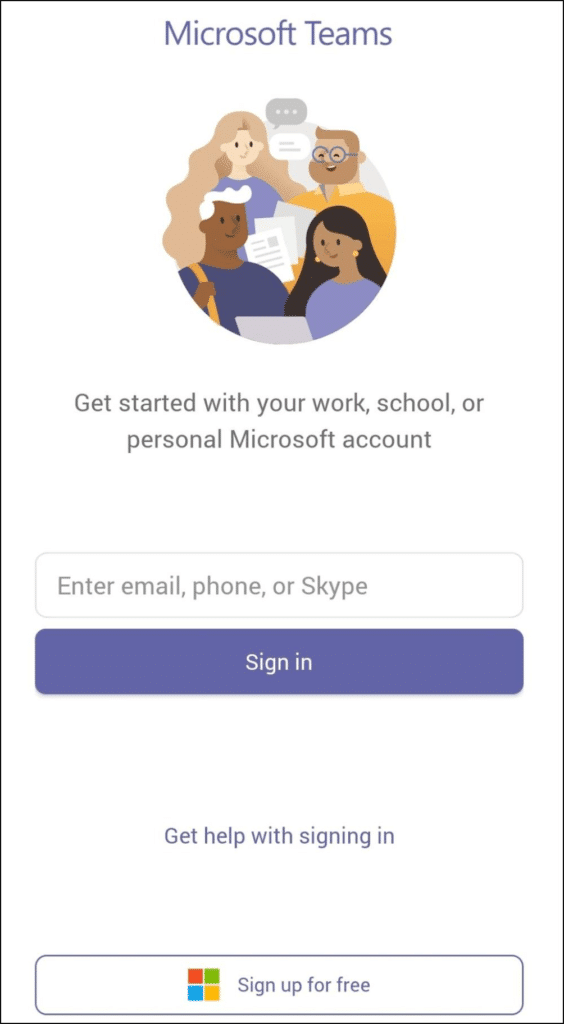
Note: After you’ve signed out of your Teams account, we suggest restarting your Teams app (Step 4) before signing in again to ensure all changes are reflected.
4. Restart the Microsoft Teams App
Perhaps you’ve updated your contacts and calendar on Outlook hoping they’ll appear when you open your Teams app. Weirdly enough they‘re not showing although you’ve hit refresh 🔃 countless times.
So, the best way to ensure that all changes are reflected on both platforms is to completely restart the Microsoft Teams app. You’ve probably tried closing the Teams app by clicking the “❌” button and opening it again, but that doesn’t completely end the app’s operation.
Hence, we’re going to show a few steps you can apply to restart the Teams app on desktop and mobile to fix Teams contacts and calendars not showing or syncing:
Note: We suggest signing out of your account (Step 3) before proceeding to restart your Microsoft Teams app to ensure the changes will be reflected and synced.
On Windows
From the Taskbar
Head over to the Taskbar and open the Windows tray where you can find the Teams icon. Then, hover and right-click on it followed by selecting Quit.
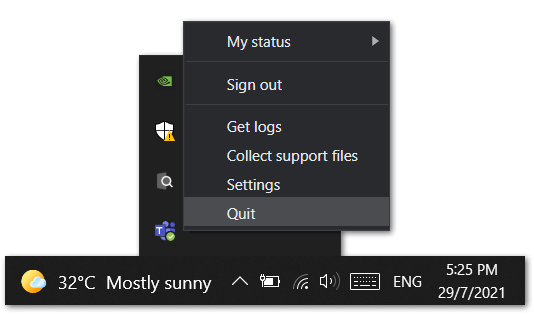
From the Task Manager
- Firstly, open Task Manager by pressing Ctrl + Shift + Esc simultaneously or right-click on the Taskbar and select Task Manager.
- Next, under the Processes tab, search for Microsoft Teams which should be seen at the top half.
- Finally, click on End Task at the bottom right corner of the window or right-click on Microsoft Teams and select End task.
On macOS
From the Menu Bar
From the top Menu Bar, click on Microsoft Teams and select Quit Microsoft Teams from the drop-down menu.
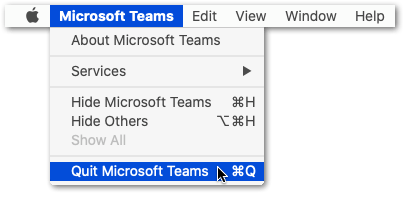
From the Dock
- First, locate Microsoft Teams, which should have a dot under its icon to indicate that it is still operating.
- Next, right-click on the said icon and select Quit.

Force Quit the Application
- Firstly, press Command+Option+Escape to bring up the Force Quit Applications window.
- Then, click on the Teams icon and proceed with the Force Quit button.

On Android/iOS
- To start, open your Recent Apps or App Switcher tab and remove the Microsoft Teams app.
- Then, go to the recent apps menu and long-press the Teams icon. Proceed by selecting App info as shown in the picture.
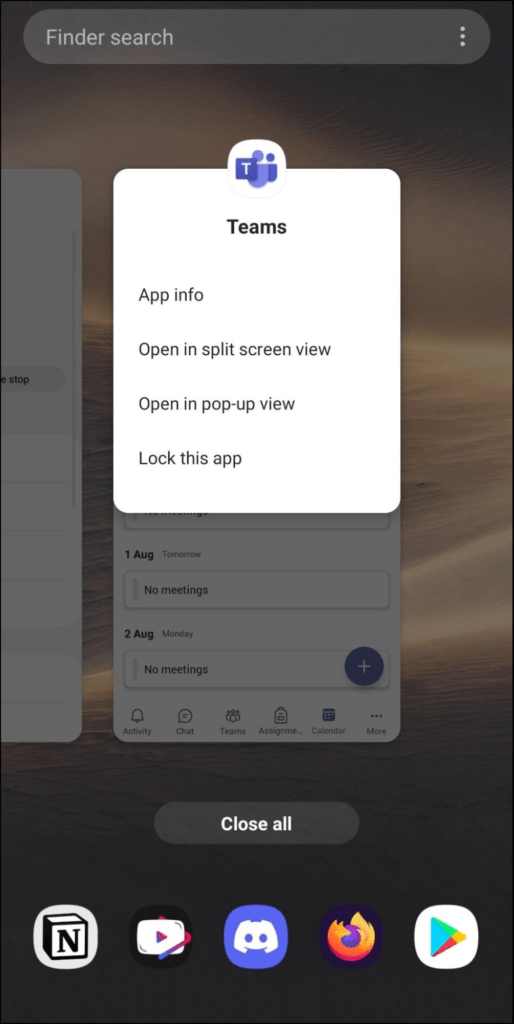
- From there, select Force stop to completely stop the app from running.
Now that you’ve completely restarted the Teams app, check whether the contacts and calendars are still not showing or syncing with Outlook.
5. Clear the Microsoft Teams App Cache and Data
Cache and data storage is a core aspect of every app to ensure app performance such as lower loading time and better information load. However, over time the same cache and data can become overloaded or outdated. For that reason, misconfigured cache and data can prevent the app from functioning properly or retrieving new information and updating certain features such as your contacts and calendar. 🙅♂️
So, you’ll need to eliminate the corrupted cache and junk data to fix Teams’ contacts and calendars not showing or syncing with Outlook.
Therefore, we’ve made ready simple steps you can take to clear cache and junk data from your Teams client or app, applicable to Windows, macOS, Android and iOS:
On Windows
- Firstly, follow Step 4 to completely restart Microsoft Teams beforehand. You can also check if the app is still running by using Task Manager (Ctrl + Shift + Esc).
- Next, start by launching the Run dialogue, you can do so by pressing the Win + R buttons simultaneously.
- Accordingly, copy the following address and key in the blank space:
%appdata%/Microsoft
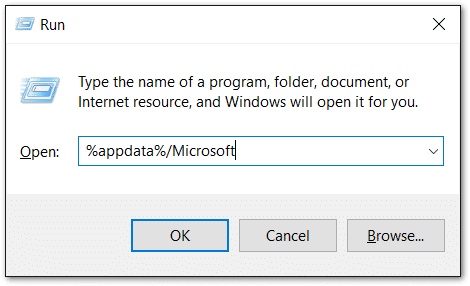
- Now, you’ll see a list of folders in the Files Manager.
- From there, look for the folder named Teams. Proceed to delete it by pressing Del or right-clicking on it and selecting Delete.
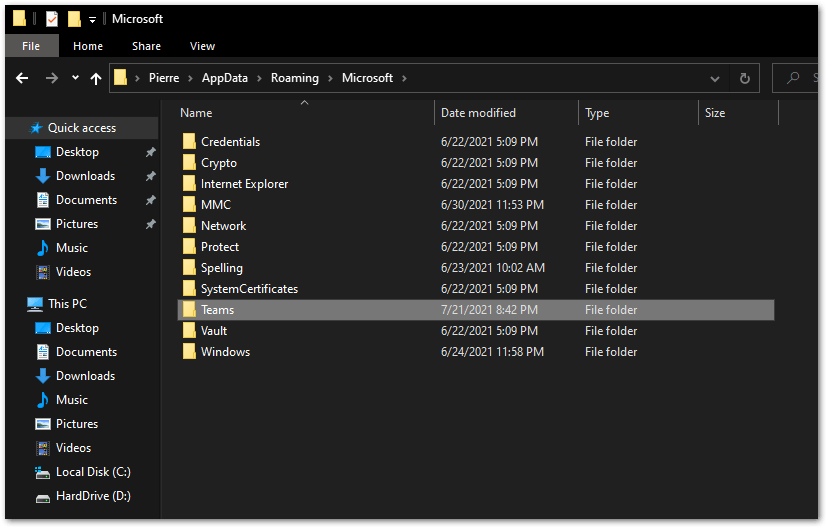
- Then, you can reopen the Microsoft Teams client.
On macOS
- First, completely close Microsoft Teams beforehand by following Step 4.
- Next, press Command + Shift + G and proceed to key in the following address in the box:
~/Library/Application Support/Microsoft
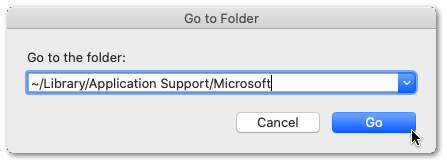
- When you can see a list of folders, find Teams and delete it.
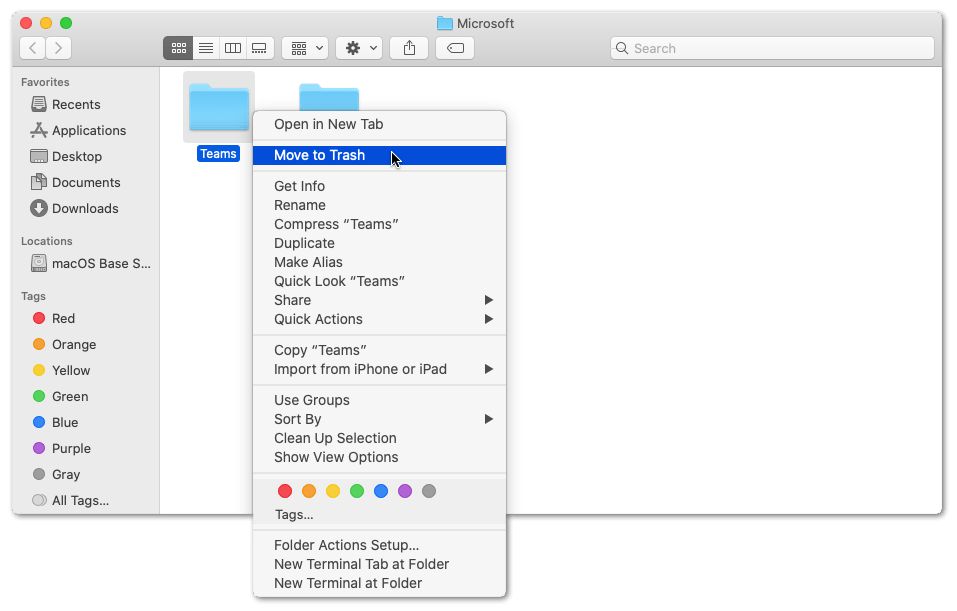
- After that, use Launchpad to open the Keychain Access app.
- Subsequently, delete the Microsoft Teams listing in the next window where login is selected at the left sidebar.
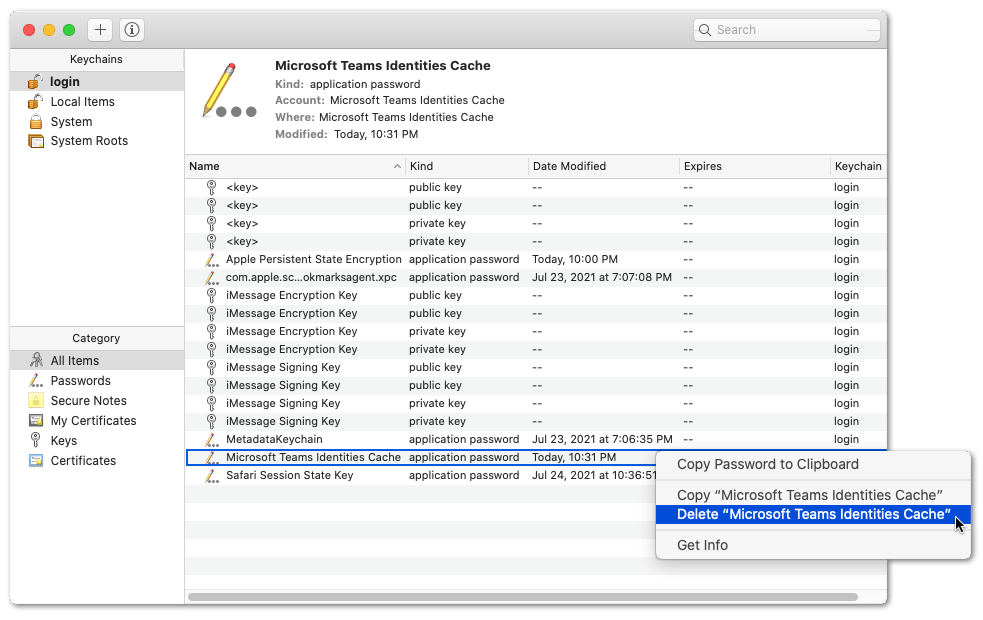
- Finally, you can now try to reopen Microsoft Teams.
On Android
- First, go to the Settings app and select Apps & notifications.
- Then, look for Microsoft Teams to enter its app info page.
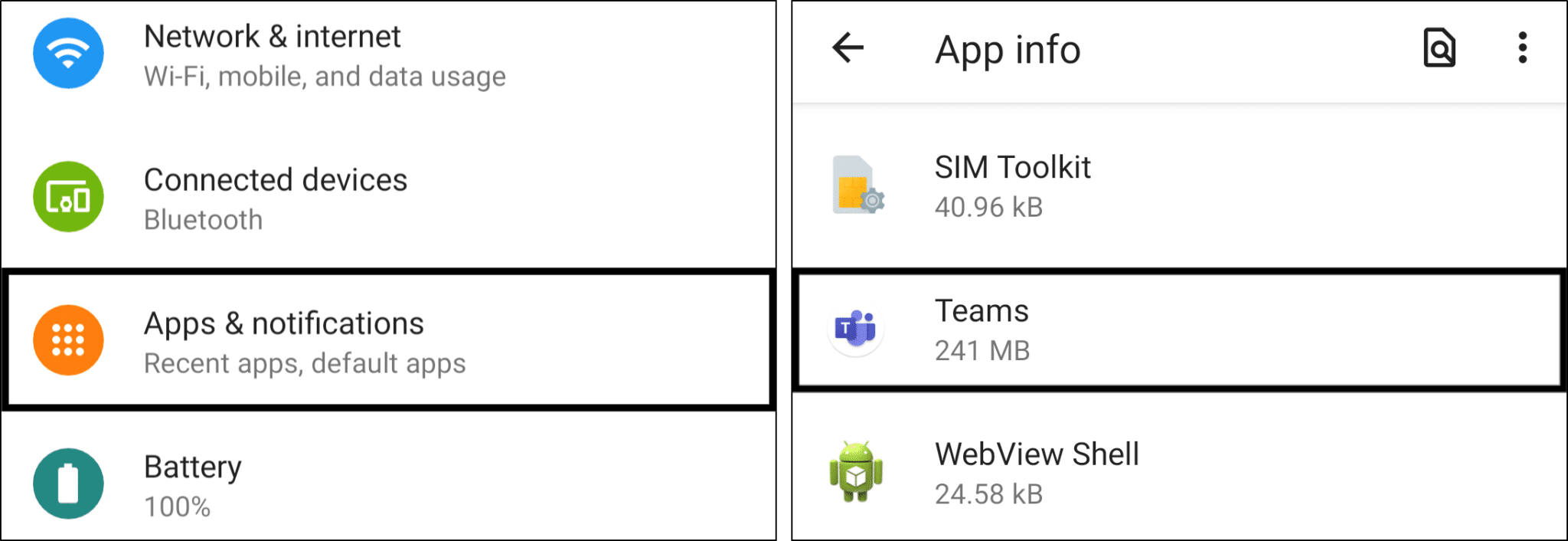
- From there, choose Storage & cache.
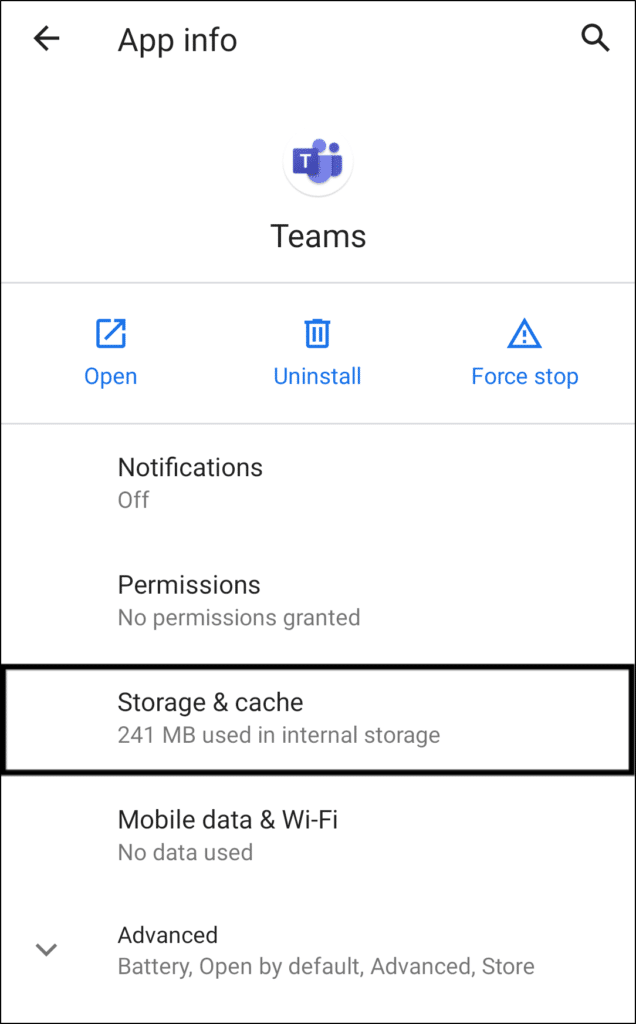
- Finally, select Clear Cache and Clear Storage subsequently.
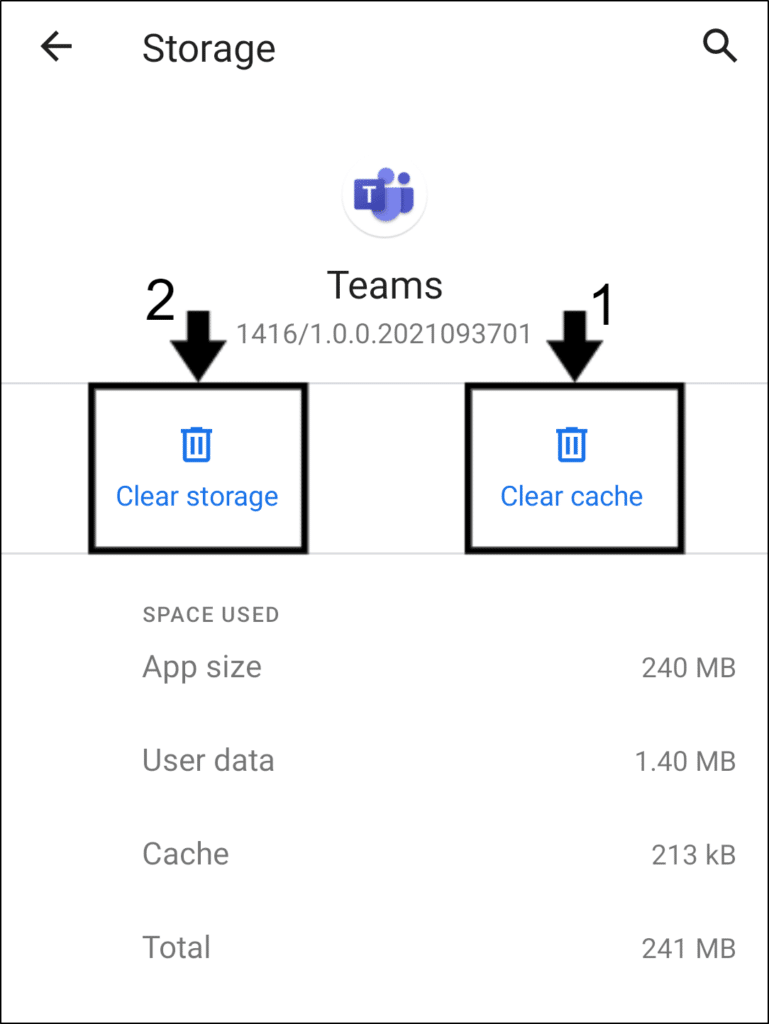
On a Web Browser
The following steps are based on how to clear cache and cookies on Google Chrome, however, similar steps are applicable on any major web browser:
- To start, visit the web version of Teams.
- Next, look at the left side of your browser’s search bar and click on the lock icon.
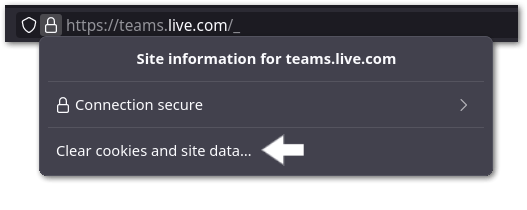
- In the next window, select the option that says Clear cookies and site data… or anything similar.
- At the bottom right corner, select Remove to finish the procedure.
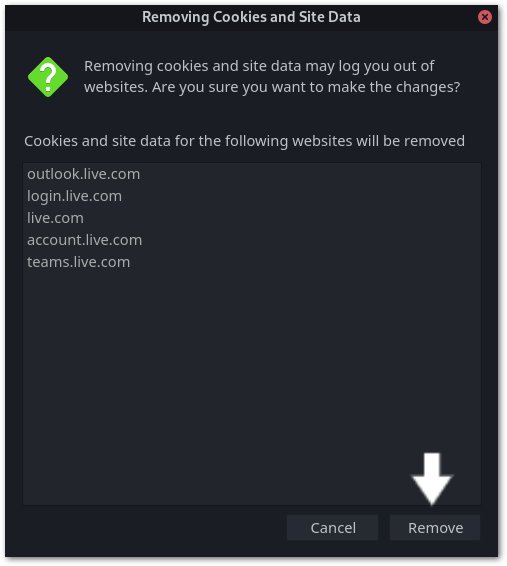
- Now, refresh the Teams web page and log in to your account.
Note: Make sure no work progress is left unsaved as this method will log you out of Microsoft Teams and clear off every cache and data.
6. Change Microsoft Teams to Public/Developer Preview Mode
Moving on, we’re going to take a look at one of the modes you can switch to on Microsoft Teams — the Public/Developer preview mode.
Initially, this mode is an early access chance for users who want to try upcoming features that are still under development 👨🔬. This is for the users to evaluate and give feedback to the Teams developer team.
Surprisingly, users who had the Teams contacts and calendars syncing issues found that their problem was solved by switching to the Public/Developer preview mode.
Therefore, follow these easy steps to switch your Teams client to the Public/Developer preview mode:
- First, navigate to the top-right of the window and click on the three dots menu next to your profile.

- Then, select About and followed by Public or Developer preview.
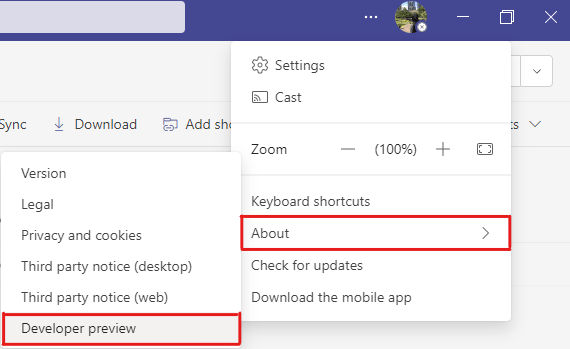
- Finally, click Switch to Public or Developer preview.
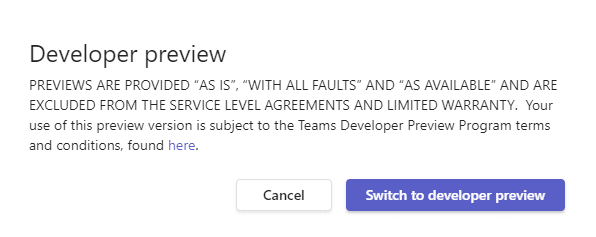
Note: The option to switch to the Public/Developer preview mode should be available to every Teams user. For an organizational Teams account, the Show preview features policy needs to be enabled in the Microsoft Teams admin centre.
7. Use the Web Version of Microsoft Teams
The web version of Microsoft Teams ought to be the best version of the platform in terms of new features, updates and bug patches being automatically implemented.
Hence, we recommend using the web version of Microsoft Teams as users have found that their Outlook contacts and calendar are effortlessly synced with Teams compared to its client or app forms.
Furthermore, you can access the Teams web app on the Microsoft Edge web browser for full features as the client, unlike the other major web browsers. 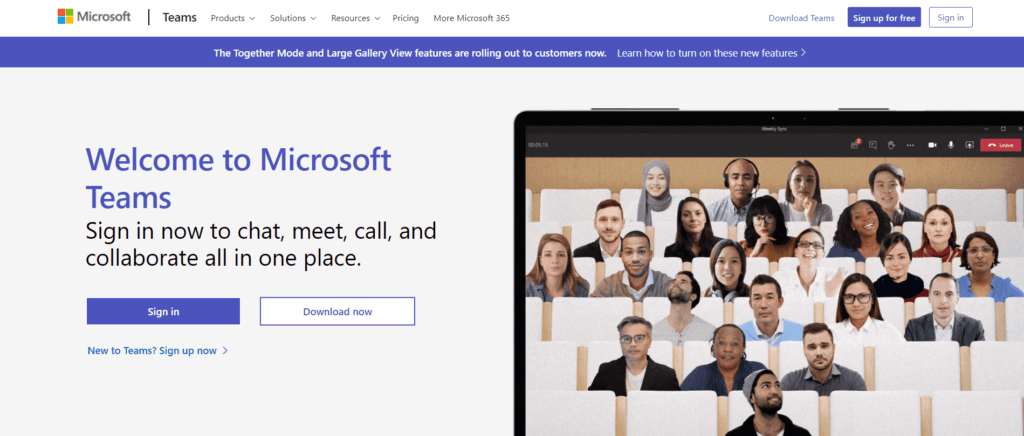
8. Contact Microsoft Support
The frustration you may have when your Teams contacts and calendar aren’t showing or syncing with Outlook is undeniably real. Especially after you’ve tried every possible fix and found that none of them worked. 🤬
Nevertheless, it’s always a smart move to reach out for professional assistance when you’ve hit a dead end.
That being said, there are 3 channels you can try to submit a report directly to the Microsoft team or get help from fellow users who may have overcome similar issues.
- Microsoft Teams Forum – Submit a comprehensive report regarding the issues and get feedback from Microsoft representatives or other Teams users.
- Microsoft Office 365 Support – Send a report directly to the Microsoft Office 365 support department to get a prompt reply.
- Microsoft Teams Twitter – Get the latest announcements regarding the most recent issues, updates or fixes you can try by following the official Microsoft Teams Twitter page.
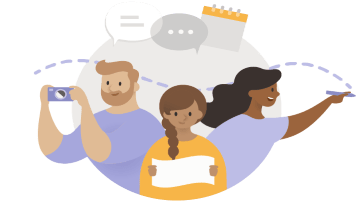
Conclusion
We understand the importance of retrieving your contacts and calendar information as well as having them updated on time. However, Teams contacts and calendar not showing or syncing with Outlook is a well-known issue in the Teams community. 😢
While there doesn’t seem to be a definite fix from Microsoft, there are a few possible fixes that have worked for other users as the issue could link back to your device, app or Internet connection.
We wouldn’t want you to get stuck trying to make your Teams contacts and calendar show, so we’ve researched and compiled the 2 major causes and 8 fixes you can try to combat this issue. If you’re encountering another issue on Microsoft Teams, feel free to check our other Teams-related guides here.
Let us know of your experience and comment below:
- Are your Teams contacts and calendar not showing or syncing too?
- What steps worked for you or other fixes would you like to recommend?
- Are you struggling with any other issues on Microsoft Teams that you need help with?
Share this article with your friends or coworkers to lessen their burden when facing a similar Microsoft Teams syncing issue! 😄