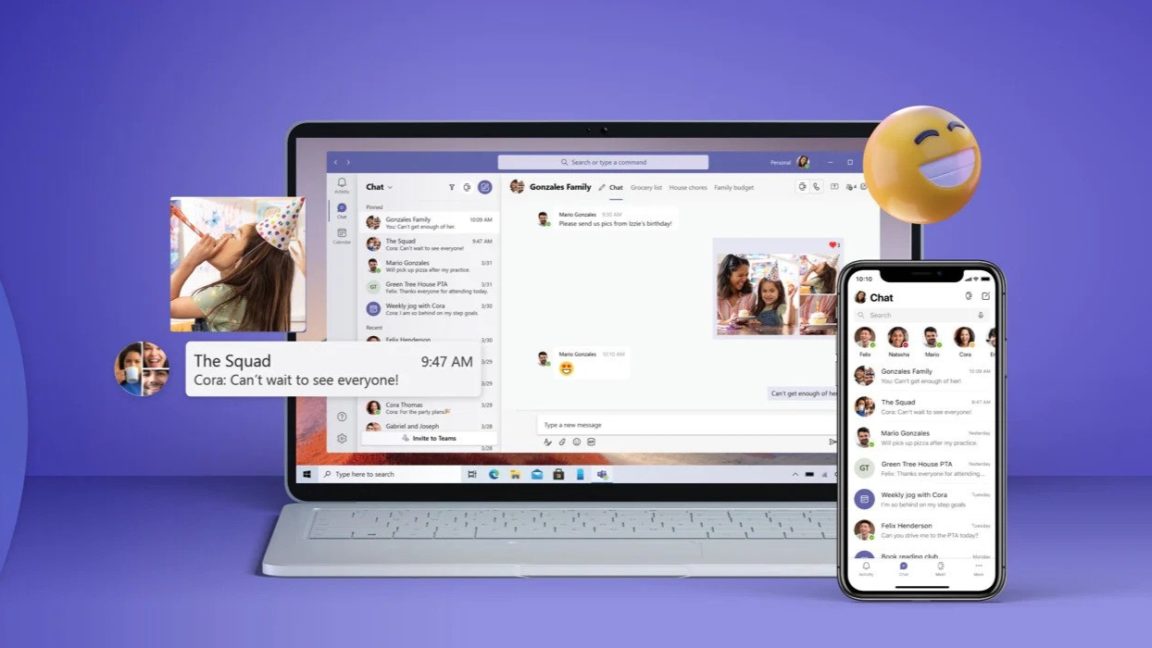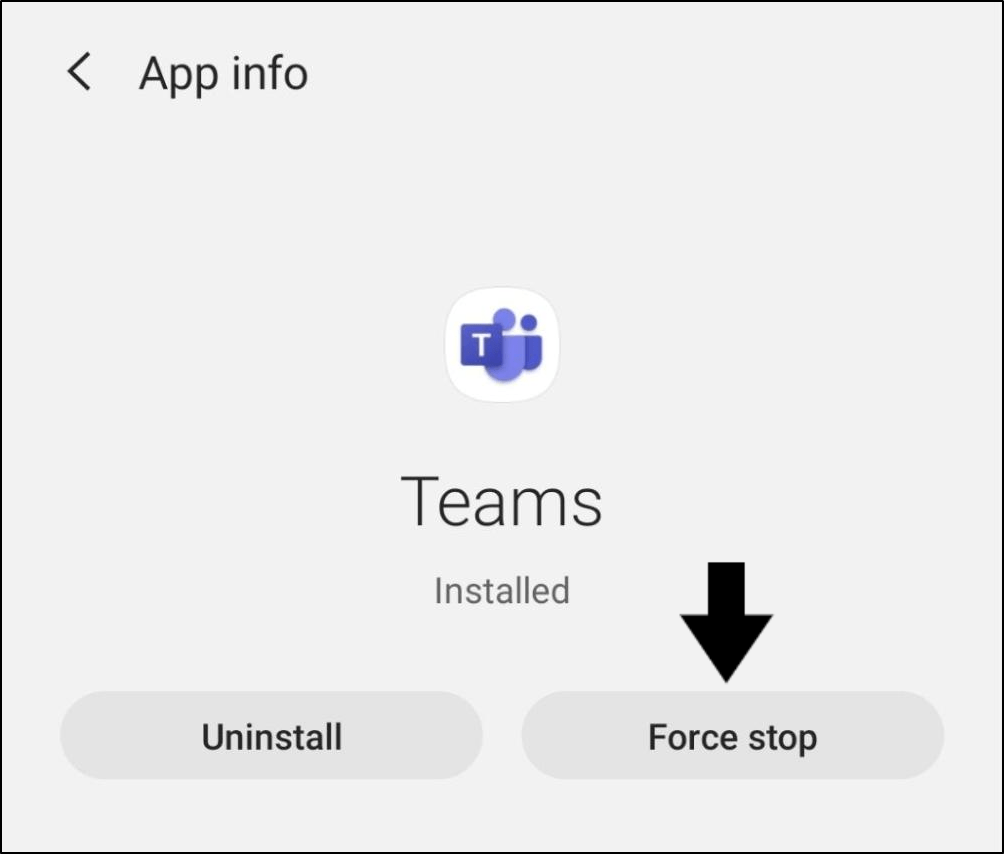Find that images, GIFs and videos on Microsoft Teams aren’t showing, loading or displaying? Are you seeing blank or error pictures instead?
Apart from Microsoft Teams’ collaborative features such as virtual meeting tools, cloud-based file sharing, time-organizing features, it also allows media sharing for image and video files.
These awesome features help users all around the world have an efficient hybrid working or learning environment and experience.
Everything seems perfect, right? 🤔
Well, Microsoft Teams has its own history of issues and software glitches. Seemingly, Teams images and videos not showing, loading or playing is a known issue among its many users.
The causes vary from server outages to app or device-related issues. The most common indication of this issue is when you come across error boxes or blank images like the following:
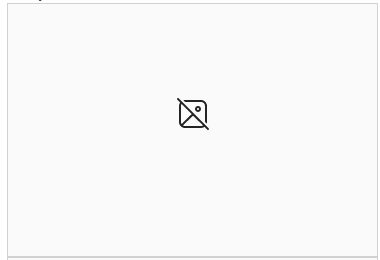
So, you might find that incoming or outgoing images or video previews in Microsoft Teams chats not not showing or loading up correctly.

On the other hand, suppose you’re a fond user of GIFs in your Teams chats. you might be missing out on them if you’re stuck with an infinite loading cycle where they just aren’t showing up, no matter what you do, like in the following case:
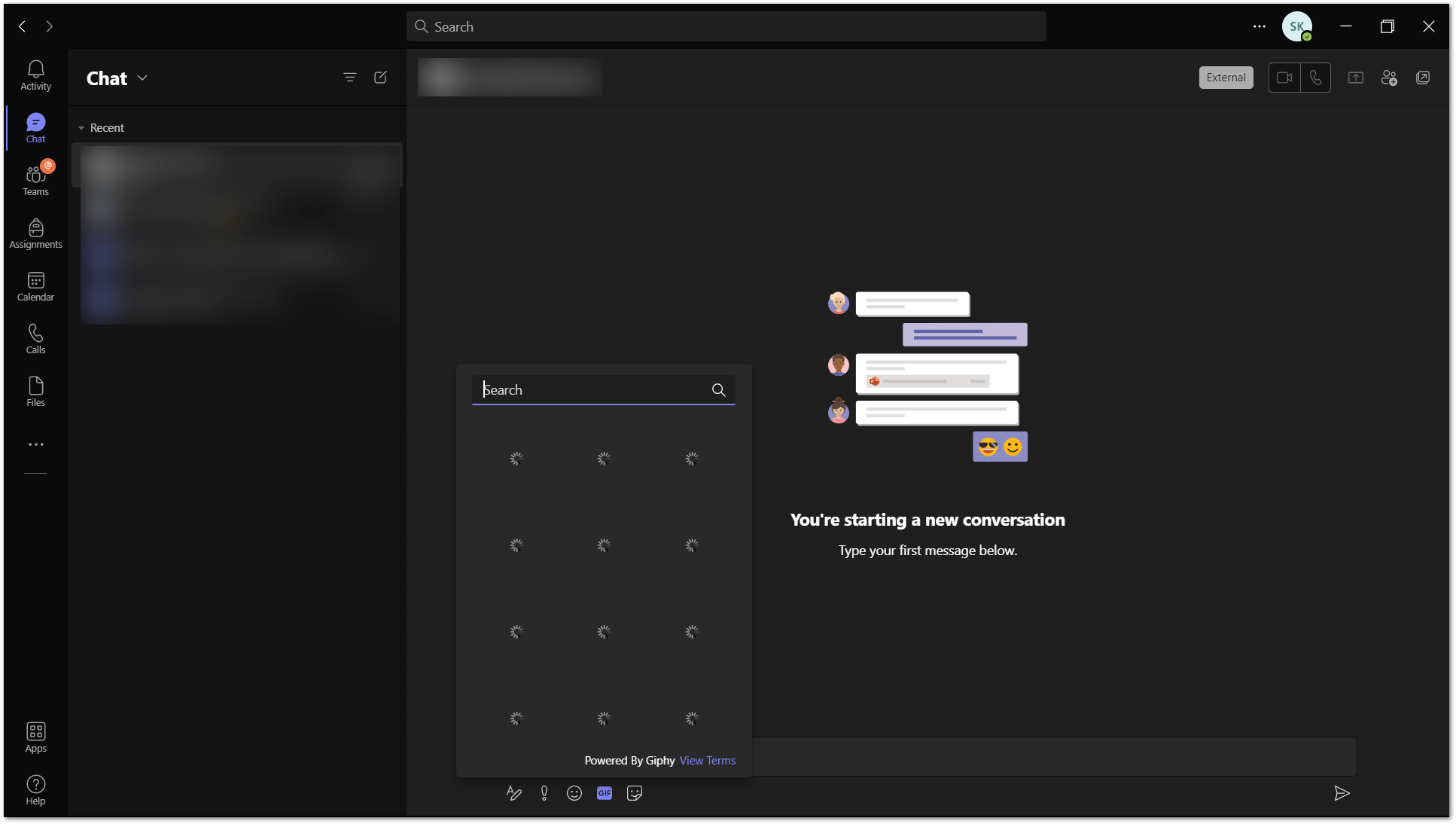
So, if you see similar error boxes instead of the images, GIFs and videos you’re uploading, sending, or receiving on Microsoft Teams, then this article is the perfect one for you!
This article will lead you through 11 fixes for when images, GIFs and videos on Microsoft Teams aren’t loading up or playing correctly. The guides used are catered to the Teams client or app on Windows, macOS, Android and iOS.
Alright, let’s get to fixing! 🏃♂️
Table of Contents
11 Fixes for Microsoft Teams Images, GIFs and Videos Not Loading or Playing
- Test and Improve Your Internet Connection
- Check the Microsoft Teams Server Status
- Sign Out of Teams and Sign In Again
- Restart the Microsoft Teams App
- Update the Microsoft Teams App
- Clear the Microsoft Teams App Cache and Data
- Disable Hardware Acceleration in the Microsoft Teams App
- Change Language Settings in the Microsoft Teams App
- Use Microsoft Stream to Upload Videos
- Try the Web Version of Microsoft Teams
- Contact Microsoft Support
11 Fixes for Microsoft Teams Images, GIFs and Videos Not Loading or Playing
1. Test and Improve Your Internet Connection
The main element of media sharing is none other than a non-disrupted Internet connection. If you find that images and videos on Teams aren’t showing, loading or playing, it’s important to first test your Internet connection.
An uninterrupted connection is important to download or upload media on Microsoft Teams and the file sizes might’ve exceeded the capability of your Internet connection.
For that reason, we suggest testing your Internet connection using a speed test tool. One that we highly recommend is Fast.com which will give you detailed analytics and allow you to see if your Internet connection is indeed under-performing.
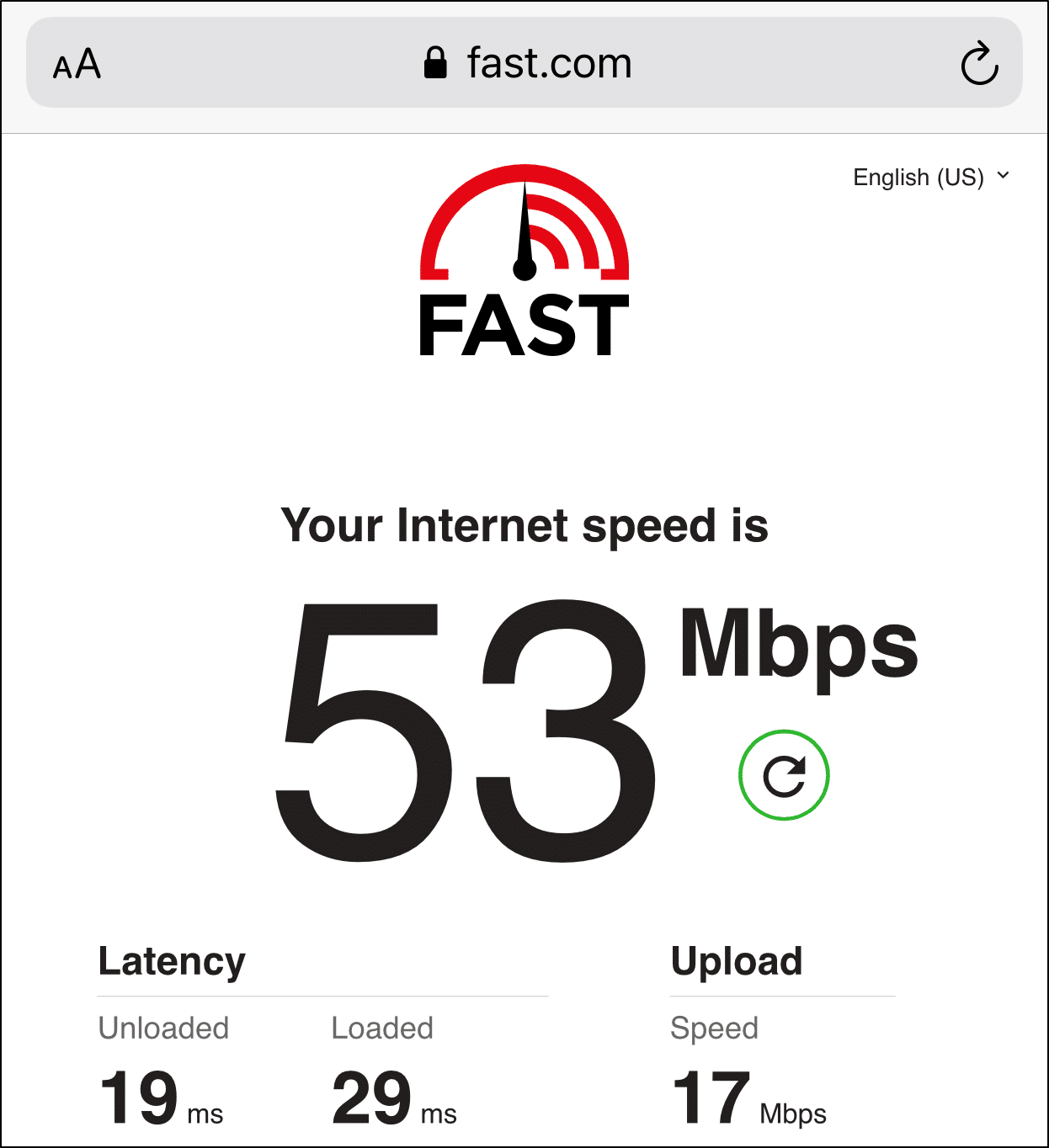
So, what can you do next if you find that your Internet connection is not performing at its optimal speed?
Here are 5 methods you can try to improve your Internet connection:
- Turn on Airplane Mode ✈ and then disable it to reset your mobile Internet
- Switch between a mobile data and Wi-Fi connection, if you’re using a mobile device
- Use your mobile internet as a personal hotspot or an alternative Internet source for your desktop
- Restart or power-cycle your Internet router
- Move your device to an area closer to your Internet router
Don’t panic if there’s nothing wrong with your Internet connection or if you’ve tried everything to improve it but the problem still remains. 🤗
We have prepared a list of app and device-related fixes for you to try when your Teams images and videos aren’t loading or playing, let’s get on board!
2. Check the Microsoft Teams Server Status
Microsoft Teams has its fair share of backend and server-side issues that causes the app to stop functioning properly occasionally for a period of time. The collaborative platform is a relatively new addition to the Microsoft Office 365 app suite, so updates and bug patches are regularly implemented.
For that reason, updates or ongoing issues being resolved can cause server outages which can lead to Teams images and videos not showing, loading or playing.
Fortunately, there are 2 easy ways to check the Microsoft Teams server status to identify if the issue indeed lies on their end.
The first method is to simply visit the official server health checker for Microsoft services or apps.
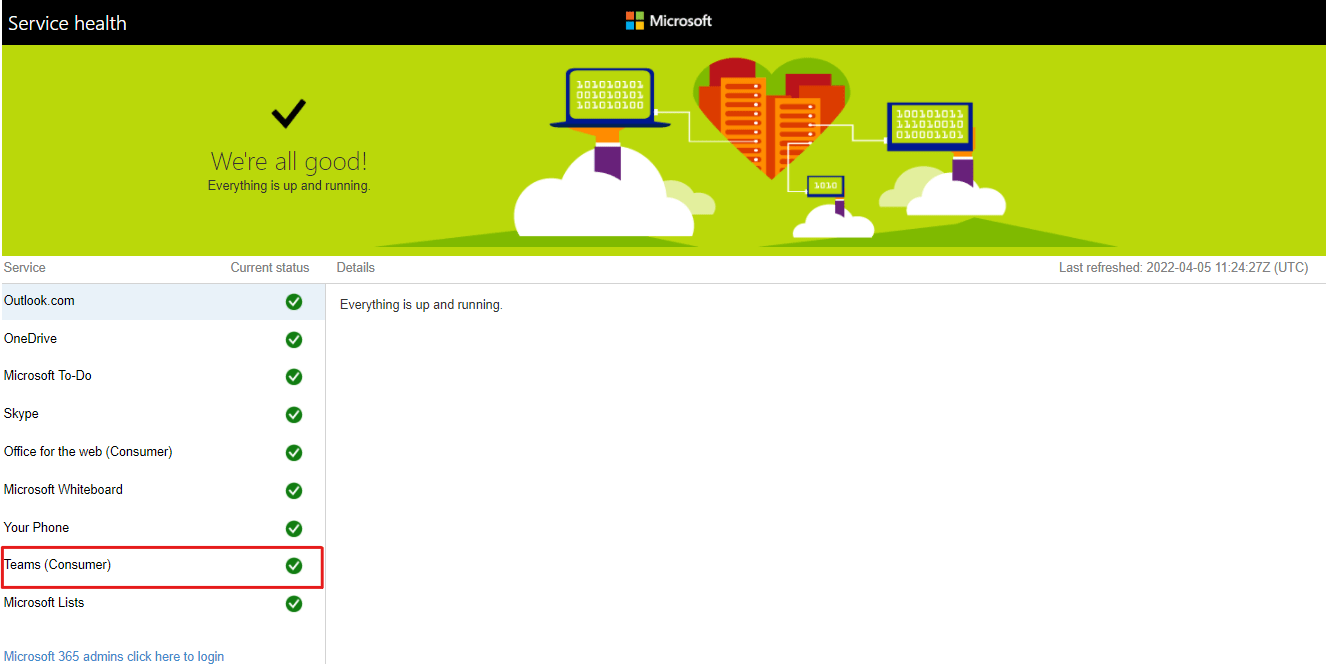
Other than that, you may use a third-party server status checker tool for extra features and comprehensive statistics. For this, we suggest that you visit the DownDetector’s page for Microsoft Teams.
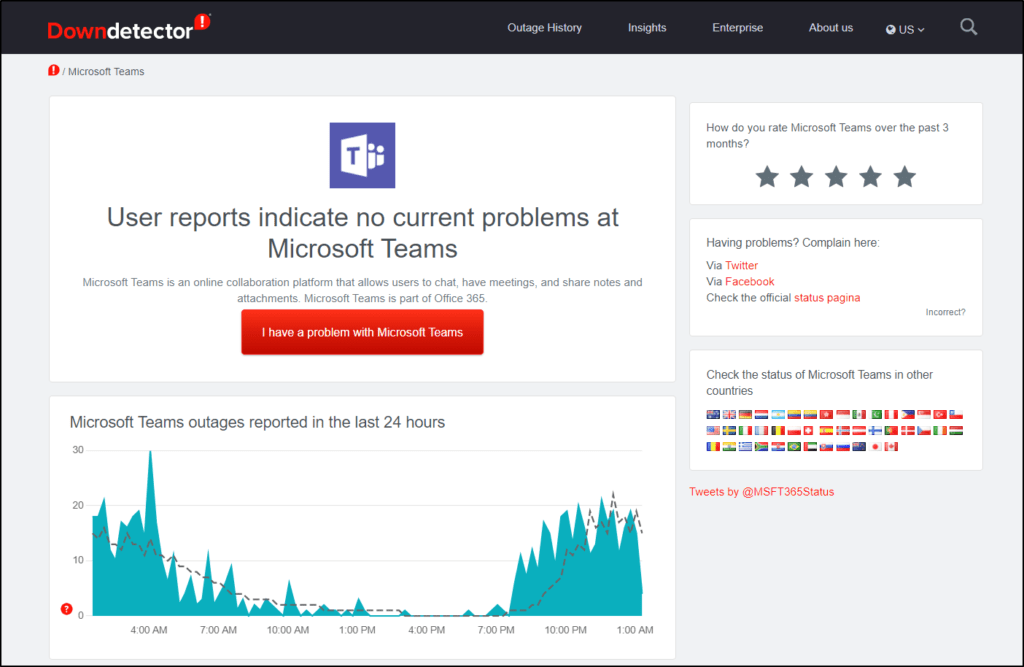
If you opt to use the latter, you can use the live map tool to find out the affected regions. Also, you can go to the comments section to find out if the same issue is being experienced by other users which you’ll have no power over other than to wait it out.
3. Sign Out of Teams and Sign In Again
The issue of Teams images and videos not showing, loading or playing can be the result of app glitches, interrupted connection or syncing errors.
Surprisingly, users who had similar experiences found that the images and videos on Microsoft Teams started to load and show after refreshing their Teams account. 🔃
In this context, refreshing your Teams account means signing out of your Teams account and signing in again. It may seem far-fetched the issue, however, we assure you that it’s worth a shot!
Hence, follow these steps to do so on desktop and mobile devices:
On Desktop (Windows/macOS)
- To start, click on your profile located at the top-right of the Teams window.
- Then, click on the Sign Out button.
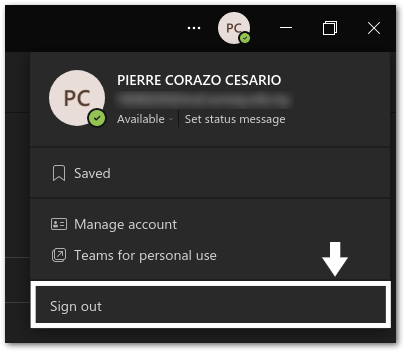
- Now, we suggest restarting your Teams client (Step 4).
- Finally, key in your Teams account credentials to log in per usual.
On Mobile (Android/iOS)
- To begin, go to your profile on the Teams app located at the top-left corner.
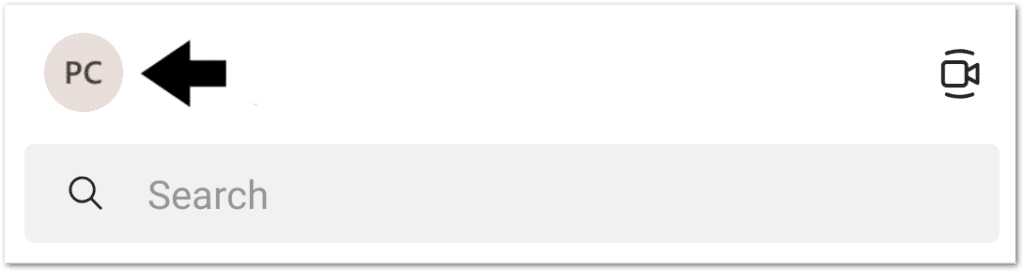
- Next, select Settings.
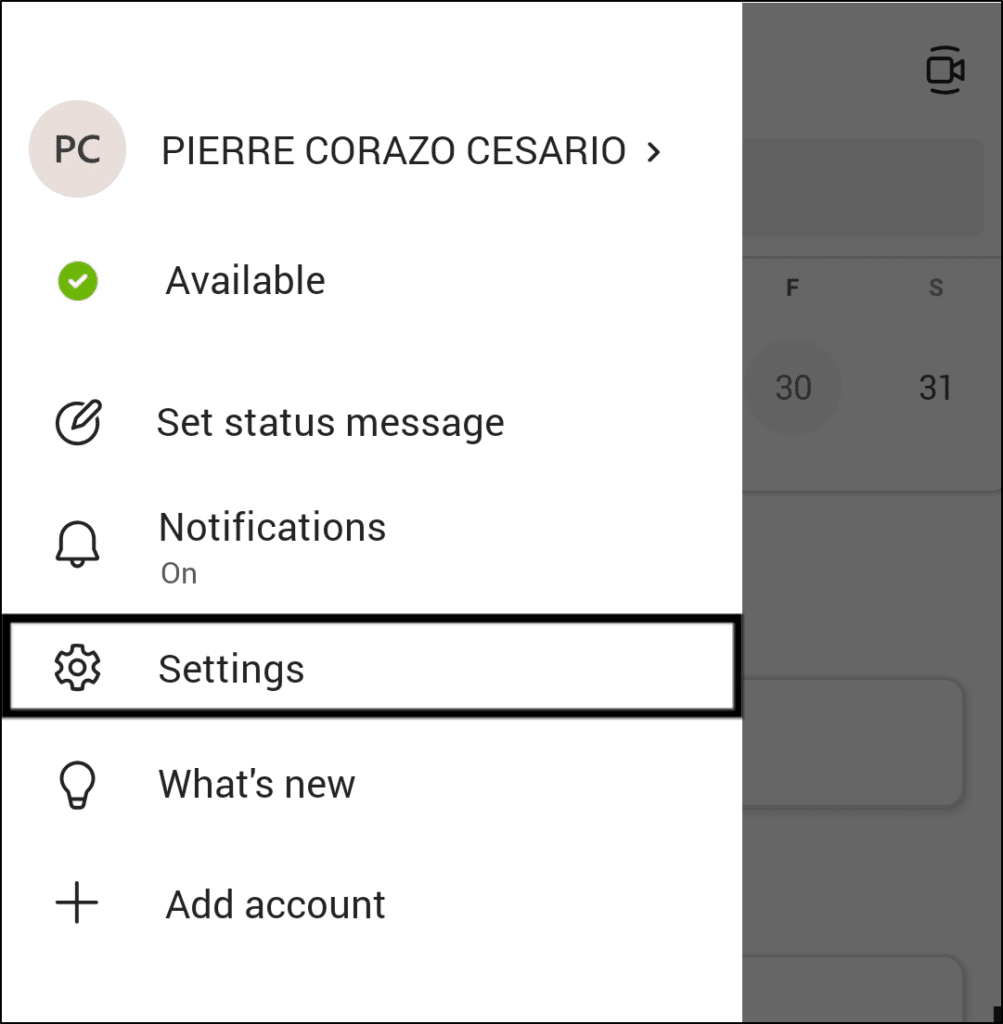
- Proceed by clicking Sign out followed by OK.
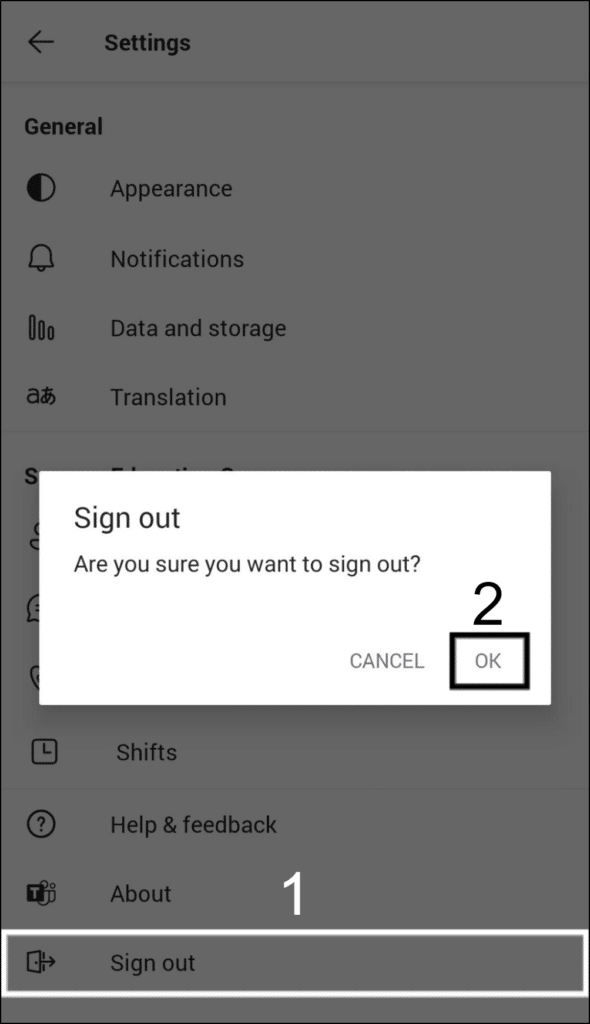
- Now, we suggest restarting your Teams client (Step 4).
- Finally, key in your Teams account credentials to log in per usual.
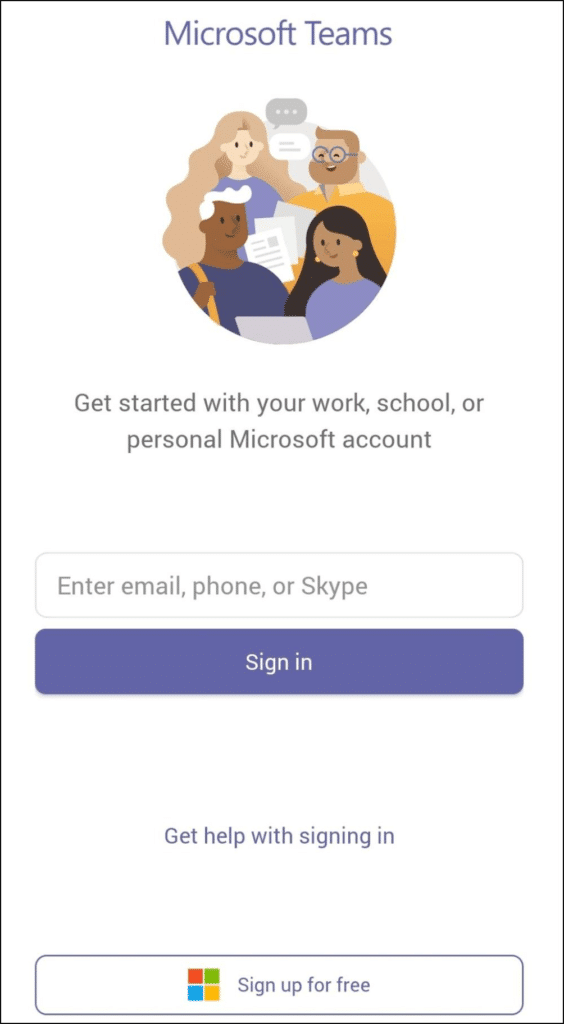
4. Restart the Microsoft Teams App
In some cases, failure to process sent or received data such as images and videos often time is contributed by temporary issues. Such issues can occur from app bugs or glitches, Internet connection interruption or late response from your device in processing information from the software.
In order to combat such failures, reinitiating the Microsoft Teams app could be the answer as it has been for many users experiencing similar issues.
Windows
From the Taskbar
First, open the Windows tray on the Taskbar and hover over the Teams icon. Then, right-click it and select Exit.
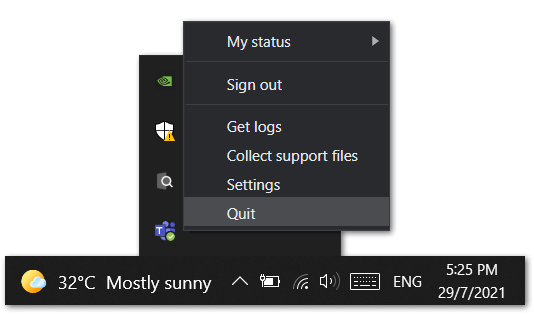
From the Task Manager
- Firstly, right-click the Taskbar and select Task Manager or press Ctrl + Shift + Esc simultaneously.
- Next, find Microsoft Teams under the Processes tab.
- Finally, in the bottom right corner of the window, click on End Task or right-click the task and select End task.
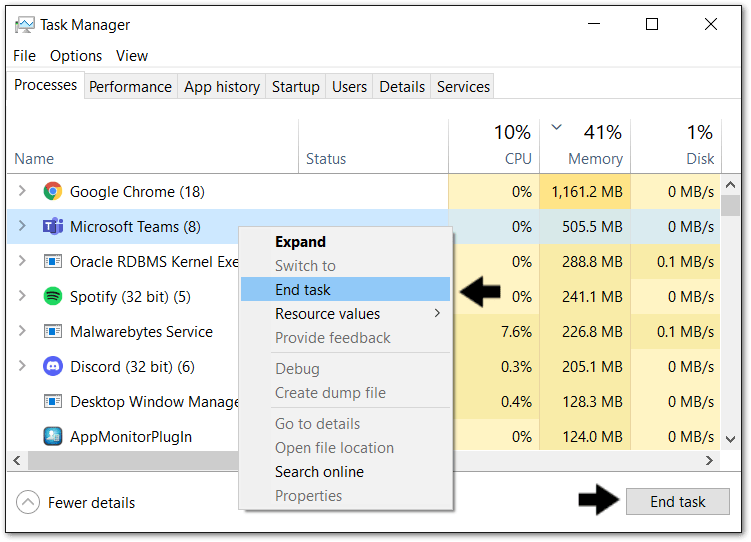
macOS
From the Menu Bar
Click on the Microsoft Teams label in the top Menu Bar and select Quit Microsoft Teams from the drop-down menu.
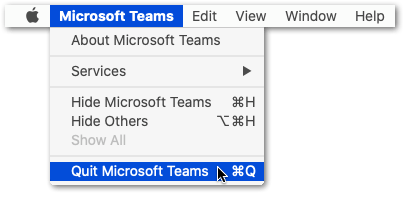
From the Dock
For this method, locate Microsoft Teams which should display a dot under its icon to show that it’s still running. Then, right-click on the Teams icon and select Quit.

Force Quit the Application
Firstly, press Command+Option+Escape to bring up the Force Quit Applications window. Then, click on the Teams icon and proceed with the Force Quit button.

Android/iOS
- Firstly, remove the Microsoft Teams app from your Recent Apps or App Switcher to stop the app from running.
- Afterwards, access the recent apps menu.
- Then, long press on the Teams icon and select App info.
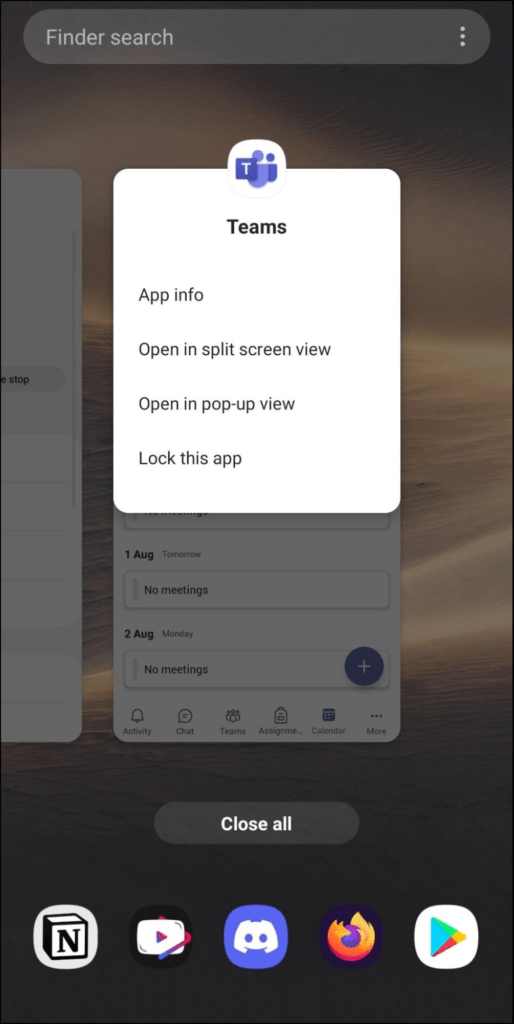
- In Teams’ app info, simply select Force stop.
Subsequently, observe whether the issue is resolved after you’ve restarted the Teams app. Additionally, restarting your Teams app is essential to apply changes so we suggest doing so after every fix that you try.
5. Update the Microsoft Teams App
As mentioned before, Microsoft Teams is still growing by adding more features while enhancing the existing ones. A way to implement these is by having regular app updates.
Besides, Teams updates are also important as they oftentimes contain bug patches 👾 to fix reported bugs or app errors. As a result, you can’t miss out on getting the latest updates to have the best version of Microsoft Teams on your device. The issue of Teams images and videos not showing, loading or playing might have been resolved through one of the recent updates.
This shouldn’t be a problem as the Teams client automatically installs pending updates when they’re available. Nonetheless, users have found that their Teams client fails to execute its auto-update feature at times.
In such cases, you may manually update your Teams client by following these steps:
On Desktop (Windows/macOS)
The Teams app for both Windows and macOS share the same user interface which explains the similar steps you can take to check and install Teams app updates.
- First, launch the Teams app and click the three-dotted menu button in the top right.
- Then, in the drop-down menu, select Check for updates.
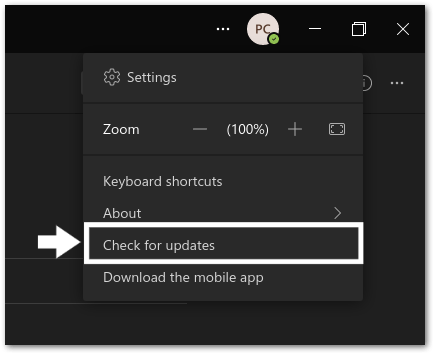
- Teams will then open a window that’ll notify you of the latest updates and you can choose to download them.
On Mobile (Android/iOS)
- To begin, navigate to the Play Store (Android) or App Store (iOS).
- Then, search for the Microsoft Teams app.
- Next, look for the installed Microsoft Teams app and go to its app page.
- Finally, if an update is available, select the Update button.
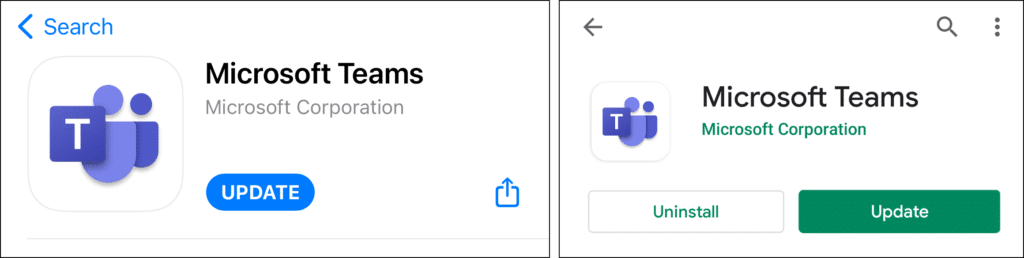
6. Clear the Microsoft Teams App Cache and Data
A core aspect of every app is the cache data that helps in reducing the loading time and increasing the app’s efficiency. Cache is saved every time you log on and interact on Microsoft Teams as it identifies and saves your preferences.
Previously, we talked about how getting the latest updates is crucial for your Teams client. Consequently, this could lead to old data being outdated or worse, corrupted.
Therefore, misconfigured or corrupted data is also among the main culprits in causing app bugs and glitches. Undoubtedly, clearing the Microsoft Teams cache and junk data is vital to ensure the app will run as intended.
Having said that, follow the instructions below to clear the Microsoft Teams platform cache and junk data:
On Windows
- Firstly, ensure the Teams app is fully closed and not running. You can double-check by looking in the Task Manager (Ctrl + Shift + Esc). End the Teams process in there if you see it running. (Step 1)
- Next, open up the Run dialogue. (Win + R)
- Copy and paste the following address to access Teams’ cache: %appdata%/Microsoft
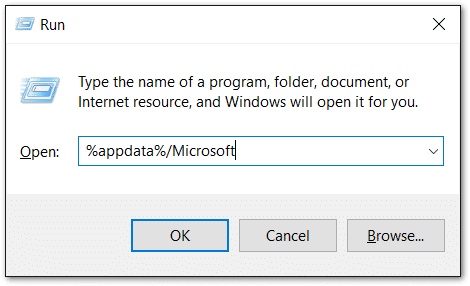
- You should see a list of folders here like in the screenshot.
- Then, simply select Teams and delete it.
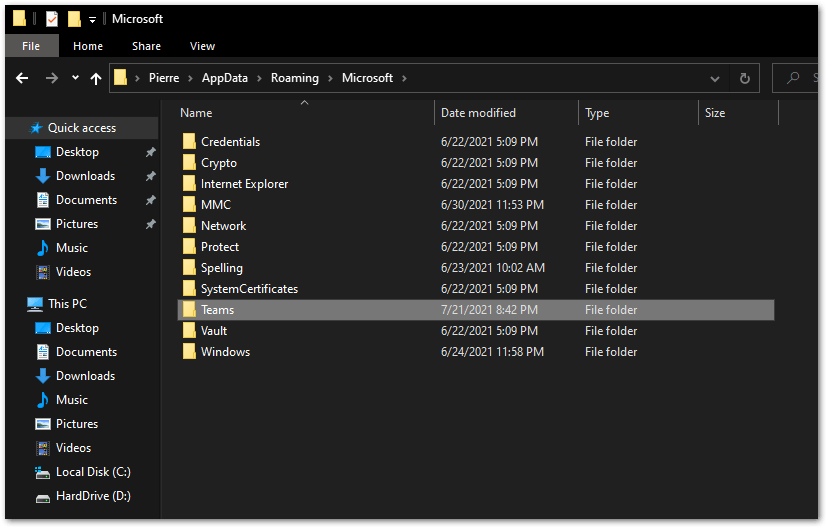
- Finally, open up Teams and let it set up all the new cache.
On macOS
- To start, make sure Teams is fully closed. We detailed how to do so in Step 1.
- Then, hold down Command+Shift+G and paste the following directory: ~/Library/Application Support/Microsoft
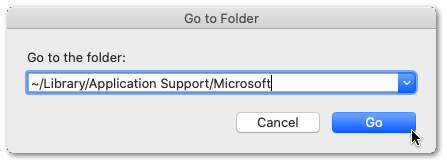
- Here, simply delete the Teams folder.
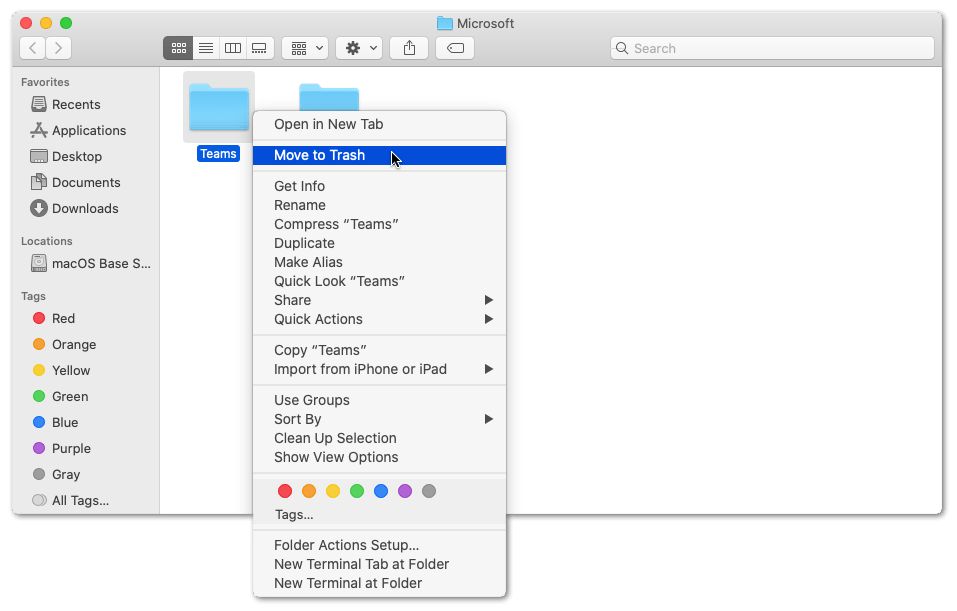
- After that, open up the Keychain Access app through Launchpad.
- Next, while login is selected in the left sidebar, delete the Microsoft Teams listing.
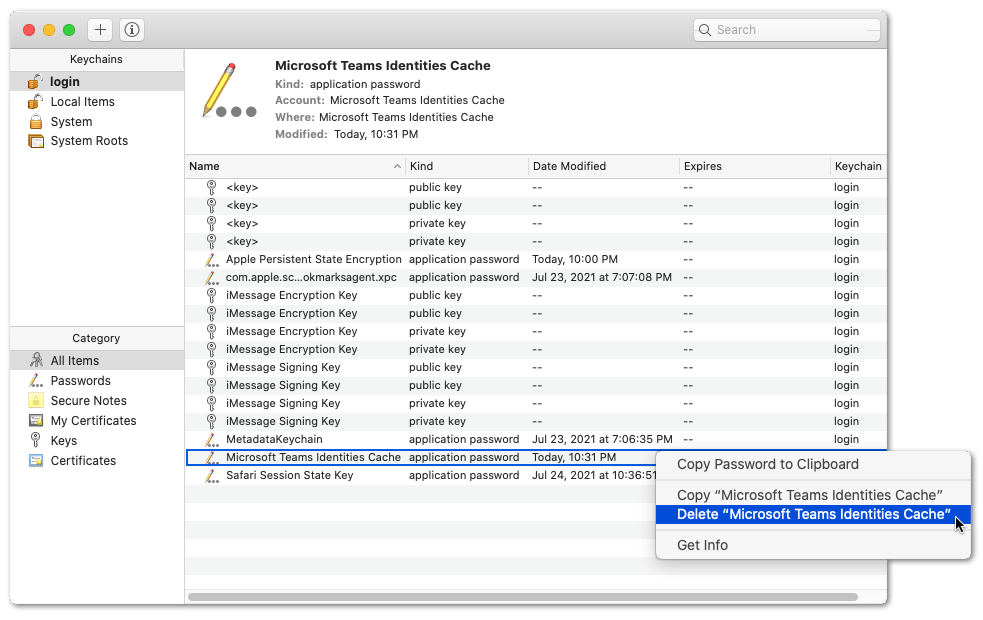
- Finally, open up Teams and let it set up all the new cache.
On Android
- Firstly, open the Settings app, and tap on Apps & notifications.
- Then, select Microsoft Teams from the list of apps.
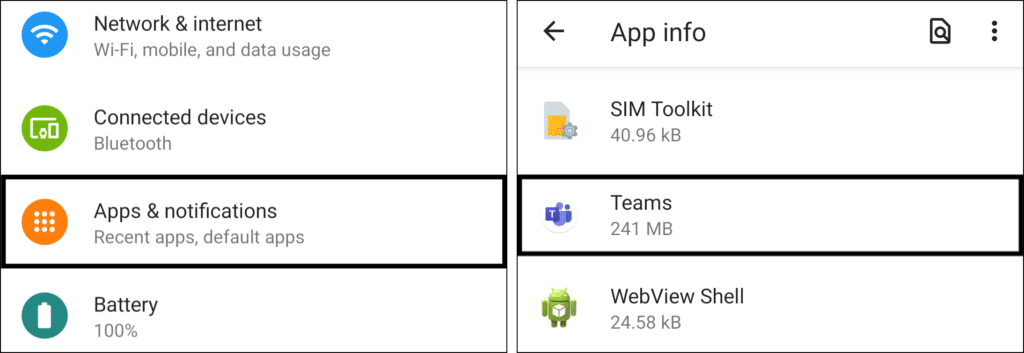
- Next, tap Storage & cache.
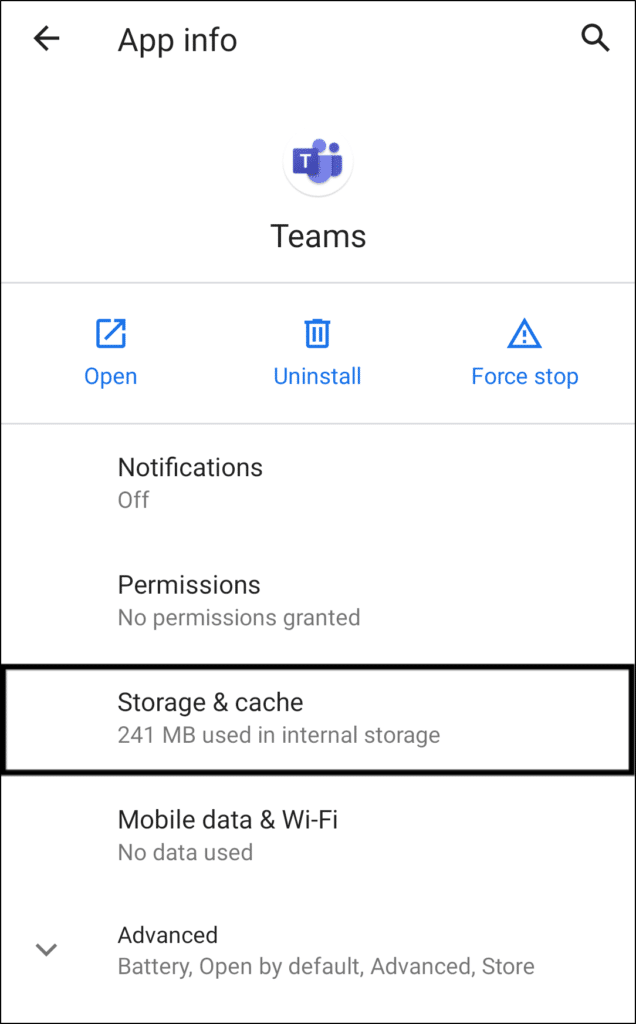
- Following that, start by tapping Clear Cache, and then you can choose Clear Storage.
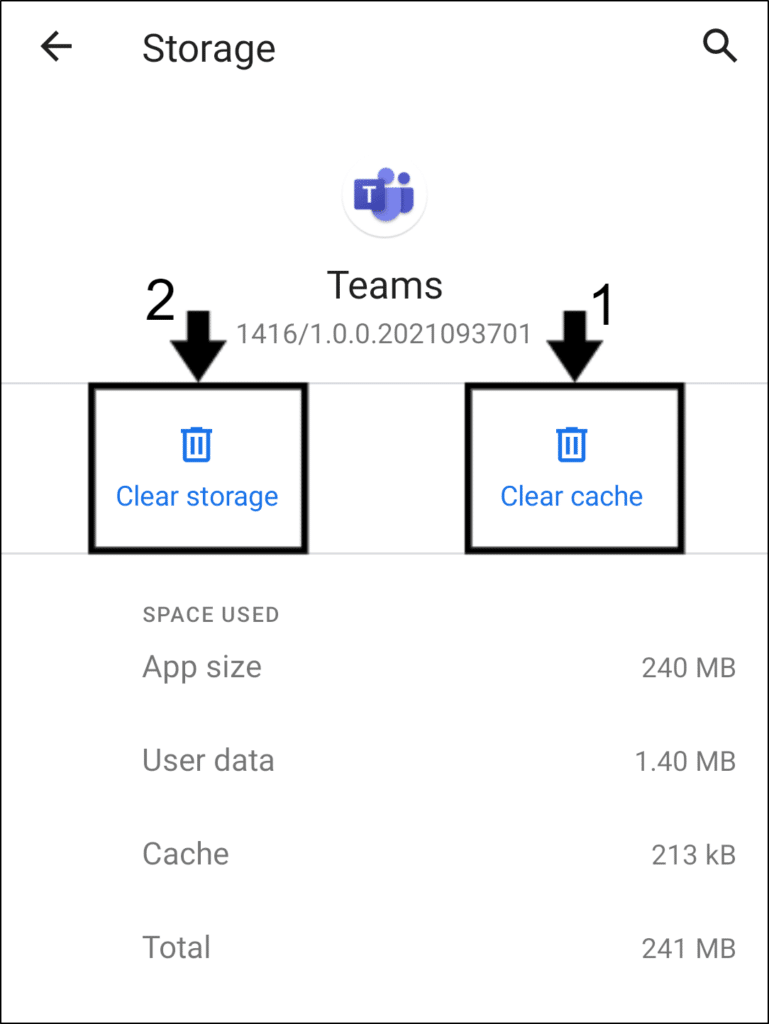
On a Web Browser
The following steps were performed on Google Chrome, but are generally similar regardless of whichever browser you’re using:
- First, navigate to the Teams web version and log in.
- On the left side of your address bar, click on the lock or similar.
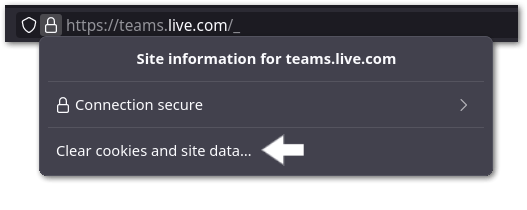
- Then, click on the Clear cookies and site data… option or similar.
- Finally, in the new window, click on Remove in the bottom right corner.
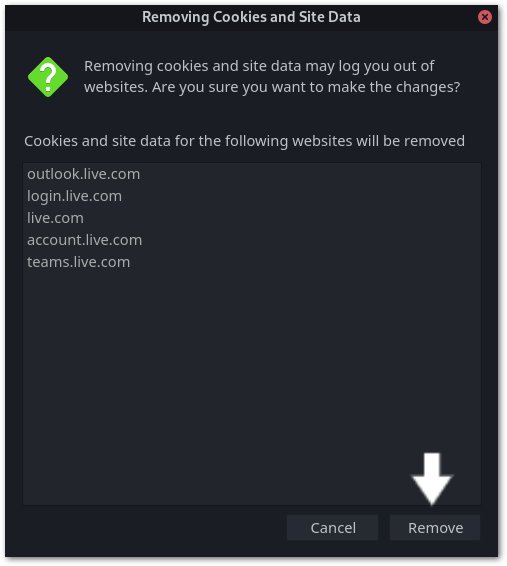
Note: Clearing cookies and site data will log you out of the website, so save everything before you perform these steps.
7. Disable Hardware Acceleration in the Microsoft Teams App
Moving on, another workaround to the issue of Teams images and videos not showing, loading or playing involves this little tweak in your Teams’ settings. While there’s no official explanation for this, disabling hardware acceleration on the Teams client has helped users to load their Teams images and videos correctly again.
As this workaround is only available to the desktop Teams client, here’s how to disable the Teams hardware acceleration option on Windows and macOS as they share similar settings layout:
- First, go to the top-right corner and click on the three-dotted button next to your profile.

- From the profile window, select Settings.
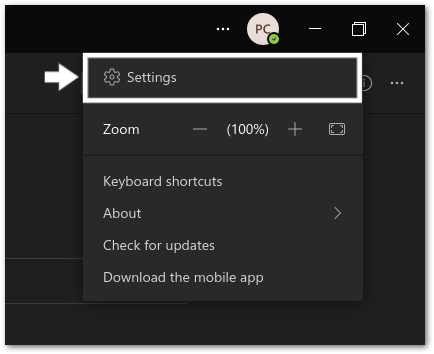
- Next, go to the General tab and uncheck the box next to Disable GPU hardware acceleration.
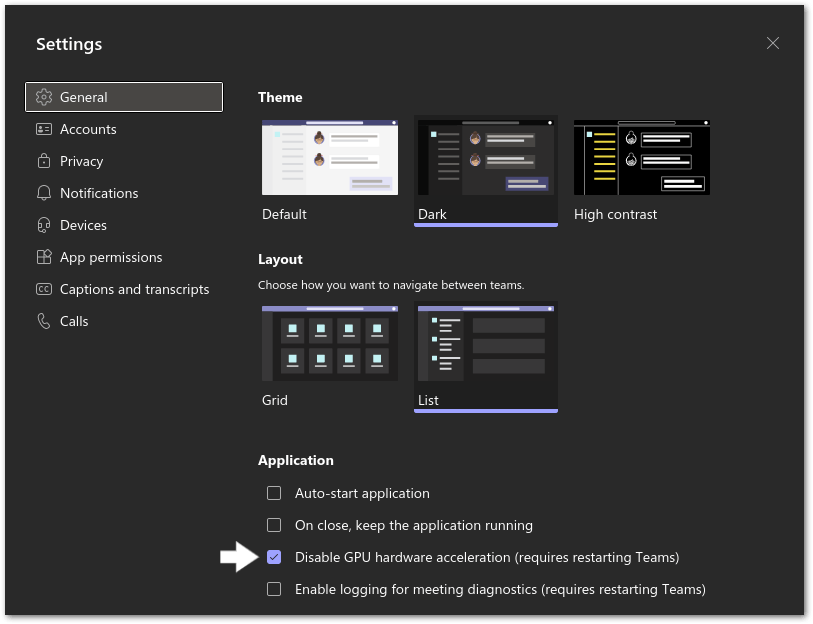
- Finally, completely restart your Teams client. (Step 4)
After you’ve restarted your Teams client, the new setting should take effect and observe whether you’re still encountering the same issue. If the issue persists, there’s another setting you can tweak as a workaround that users have surprisingly found to be working for similar issues.
8. Change Language Settings in the Microsoft Teams App
The next workaround you can try to resolve the Teams images and videos issue still revolves around tweaking the Teams platform settings. ⚙️
Despite seeming completely out of context with the issue you’re facing, other users have found that changing the language settings in the Teams app seemed to do the trick.
Although it doesn’t directly connect to why your Teams images and videos aren’t loading or playing, this simple fix is certainly worth a try. Then again, Teams is known for issues within its app and this might be another bug that’s yet to be resolved.
Thus, you can try to change the language settings in your Teams app using the following steps:
- To begin, go to the top-right corner and click on the three-dotted button next to your profile.

- Then, select Settings ⚙️.
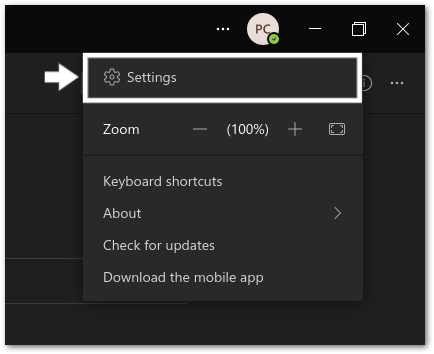
- Under the General tab, scroll down to the Language section and change to another language or English variant (United Kingdom or United States).
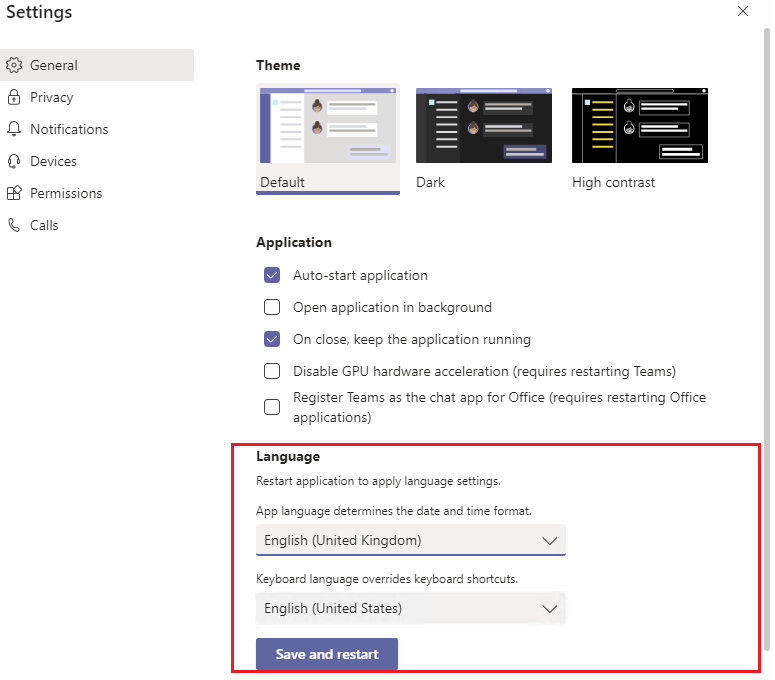
- Afterwards, click on Save and restart to finalize the process and wait until your Teams client reopens.
9. Use Microsoft Stream to Upload Videos
Other than the default uploading and viewing method, there’s another alternative you can try if you find that your Teams videos aren’t playing or uploading as usual.
Have you heard of Microsoft Stream?
Microsoft Stream is a video streaming service for Teams and organisations that was introduced as a part of the Microsoft Office 365 package.
You can easily produce, share, and watch videos in your Teams or across your organisation by using Microsoft Stream. This enterprise video service provides a dedicated space for video sharing among your Teams or organisation members.
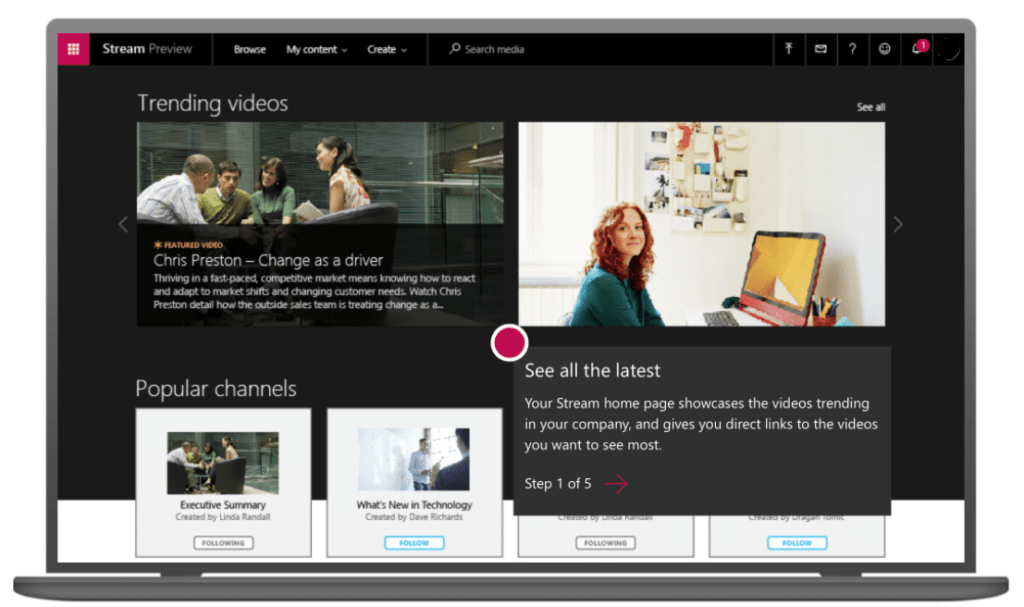
Let’s say you’re using Teams to upload or view videos but they aren’t loading or playing. In that case, we suggest using Microsoft Stream which you can directly access through its web app.
After you’ve uploaded the video on Microsoft Stream, proceed to make it available on your Teams by sharing the URL link or by adding a new Microsoft Stream Tab to your Teams channel. (p)
10. Try the Web Version of Microsoft Teams
As you’ve probably gotten tired of trying every possible solution, we understand the general annoyance. Whether you’re trying to view images, videos and GIFs for official or casual purposes, we believe you don’t want to waste time finding a way to make such a simple thing work. 😩
The quickest solution for when you have an issue with Teams images and videos not loading or playing is to try using the web version of Teams.
Besides, using the Teams web app is most recommended as it runs on the latest version of Teams with new updates being automatically integrated. Also, you can avoid app bugs or glitches as well as issues that relate to your device by using the web version of Teams here.
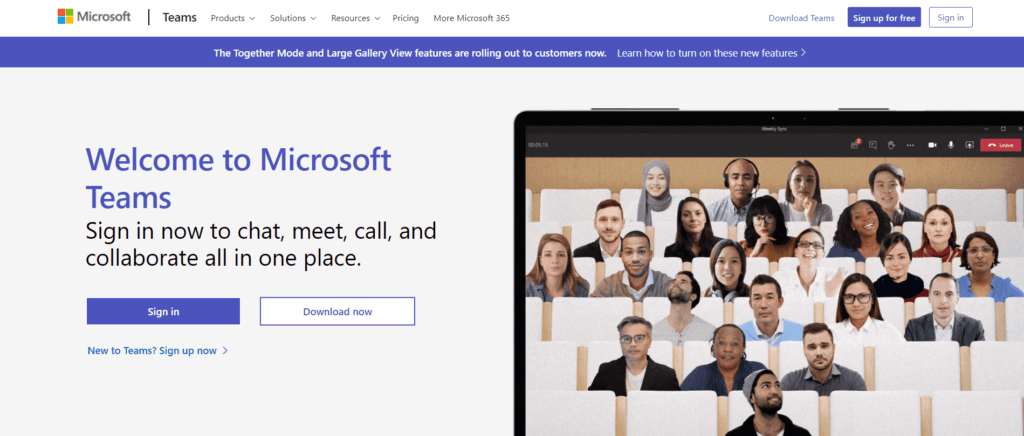
In addition, we suggest using the latest version of Microsoft Edge as the primary browser to access the Teams web app. Although Microsoft Teams is supported on other major web browsers such as Google Chrome, Safari and Firefox, you might find that they limited features compared to Edge.
11. Contact Microsoft Support
After trying every single fix, are you still seeing the same error boxes indicating the Teams images and videos issues? We think you might need this final step where you seek professional assistance to determine the cause and get a more personalized solution.
For this, we recommend contacting Microsoft Support either by submitting a report to Microsoft’s official channels or by reaching out to the Teams user community.
All in all, we’ve compiled the best channels you can visit to submit an official report or get detailed insights from concerned users and Microsoft representatives. As the number of Teams users keep growing, you wouldn’t have to worry as the Microsoft customer service and developer teams are ready to give a quick response. 👩💻
Without further ado, here are the 3 channels that are ready to help solve your issue with Teams images and videos not loading or playing:
- Microsoft Teams Forum – Submit a detailed report and receive timely replies from Microsoft personnel or other Teams users.
- Microsoft Office 365 Support – Send an official report with a brief description of the problem you’re having with the Teams software.
- Microsoft Teams Twitter – Keep an eye out for bug patches, app updates and other announcements of fixes on the official Microsoft Teams Twitter page.
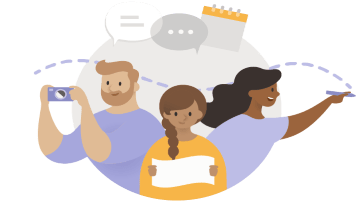
Conclusion
There’s no denying how significant media like images, GIFs and videos are in conveying information whether for studies, work or casual activities on Microsoft Teams. Unfortunately, there’s a common issue in which users find that their Teams images and videos aren’t loading or playing.
Be it caused by server-side, app or device-related issues, we’ve got you covered!
In this guide, there are 11 fixes that are proven effective by other Teams users as we’ve done thorough research for you. You may try these fixes for the Teams client or app on Windows, macOS, Android and iOS. 🕵️♂️
Let us know of your experience and comment below:
- Are your Teams images, GIFs and videos not loading or playing either? Share your experience with us!
- What steps worked for you or other fixes would you like to recommend?
- Are you struggling with any other issues on Microsoft Teams that you need help with?
Share this article with your friends or coworkers to lessen their burden when facing a similar media issue on Microsoft Teams! 😄