Frustrated at how your Spotify app keeps crashing, closing or restarting randomly? Is your Spotify jam session constantly being interrupted or stopped by a sudden app crash?
Spotify is undoubtedly one of the most popular music streaming services in the market right now. With almost any song you can think of and its great music discovery features, it’s no wonder the service has remained well-liked throughout all these years.
We love using the service and we’re sure you do too, but seeing as you’re reading this the app probably keeps crashing, restarting or randomly stops working for you too! You instinctively open it up again to play your music only for you to get frustrated by another sudden crash.
What gives?! 🤬
So, Why Does Your Spotify App Keep Crashing?
We’ve done some research and, surprisingly, Spotify keeps crashing is a rather common issue that anyone using any type of audio streaming device faces.
There are various reasons that may cause the app to randomly malfunction, but here are the main culprits:
- Your device is low on storage 📉
- Your phone’s software puts Spotify to sleep 💤 when you lock it
- You’re using pirated versions 🏴☠️ of the Spotify app
- There’s malware 👾 on your device
Rest assured, we’ve compiled a comprehensive list of fixes and alternatives so that you can get back to listening to your music reliably!
So, just follow this guide of ours with 12 fixes for when Spotify keeps crashing, closing, stopping or restarting randomly and this headache of an issue will be solved!
Like always, we’ve strategically prioritized the fixes from easiest to hardest so that you can get back to jamming out as fast as possible!
With all that being said, let’s jump right in!
Note: As with any service worth its salt nowadays, Spotify is available on web browsers, desktops and smartphones. Thus, instructions for macOS, Windows, Android and iOS have been provided for your convenience. So, these fixes should apply to just about any streaming device you’re using to access Spotify.
Table of Content
- Log Out of the Spotify App
- Log Out of Spotify From All Devices
- Force Close and Restart Spotify
- Restart Your Device
- Turn Off Low Power Mode
- Check the Spotify Server Status
- Clear the Spotify App Cache and Data
- Free Up Internal Storage Space
- Disable Hardware Acceleration
- Reinstall Spotify
- Try Spotify on A Different Platform
- Report the Problem to Spotify
1. Log Out of the Spotify App
Being one of the easiest and most straightforward fixes, simply logging out and logging back in to your Spotify account refreshes some connections so everything starts anew.
This is how to do it on mobile and desktop:
For Mobile Devices (Android/iOS)
These instructions apply for both Android and iOS:
- Firstly, open the Spotify app
- Then, make sure you’re on the home page, as denoted by the highlighted Home icon in the bottom tray.
- On the top right, tap on the Settings cog icon. ⚙️
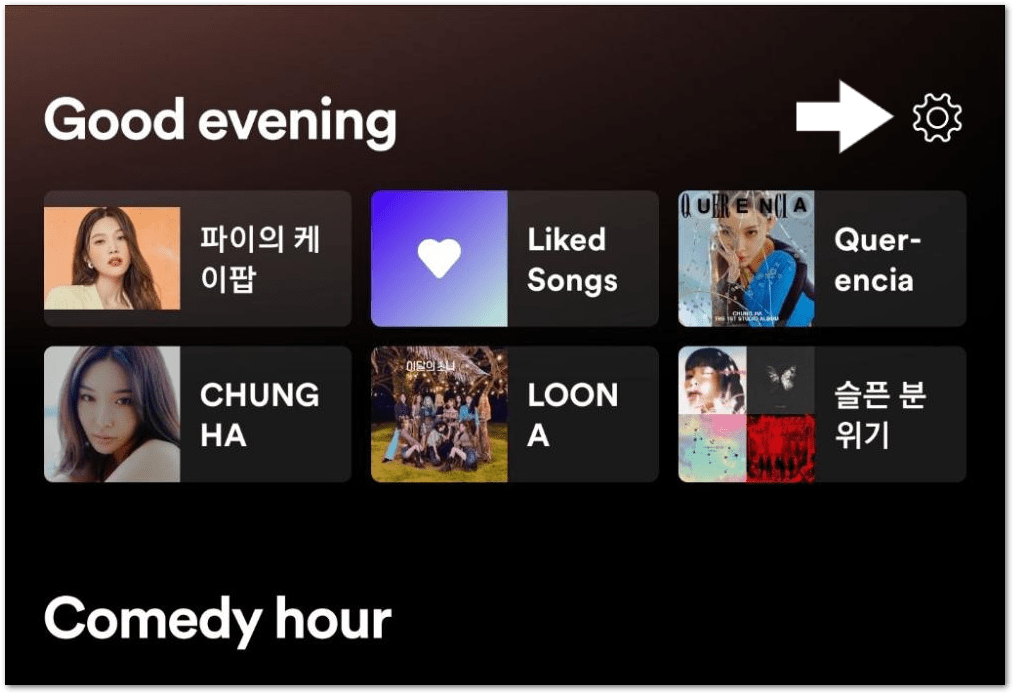
- After that, you should be able to see the Settings page.
- Keep scrolling down until you see the Log out option at the very bottom, then tap it.
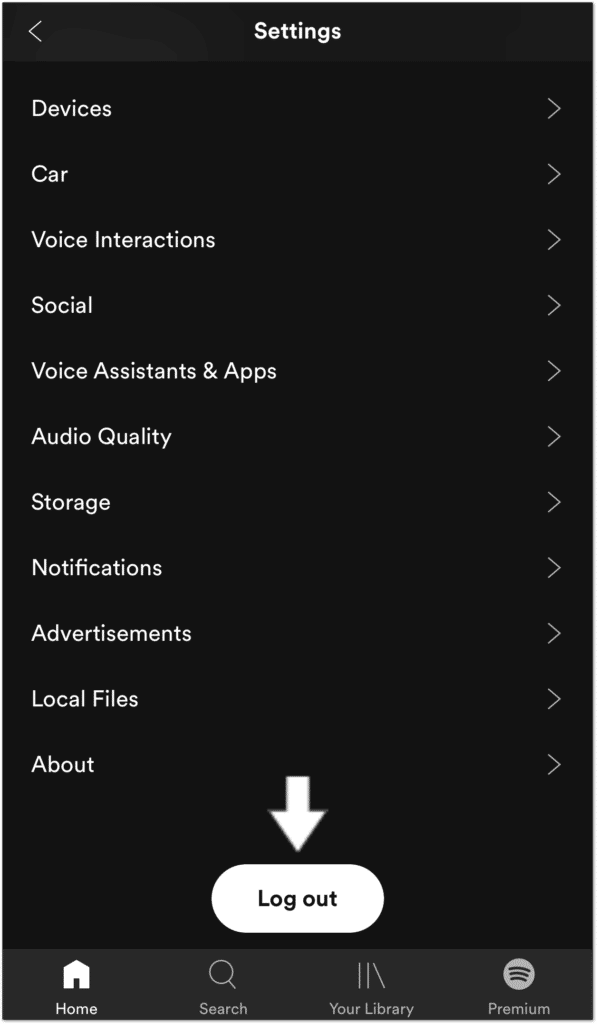
- You’ll be redirected to the login page. Tap Log in, enter your credentials and you should be good to go!
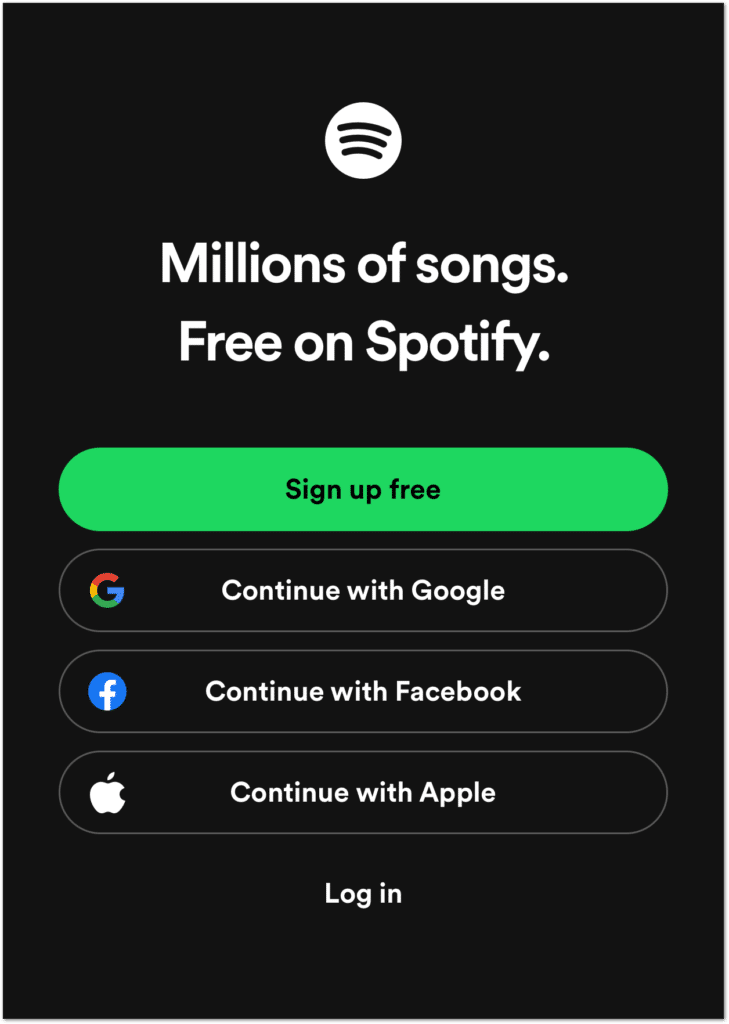
For Desktop (Windows/macOS)
Likewise, this process is the same across all desktop operating systems:
- Firstly, open the Spotify app.
- Then, on the main landing page, click on your account name on the top-right corner.
- In the drop-down menu, click Log out.
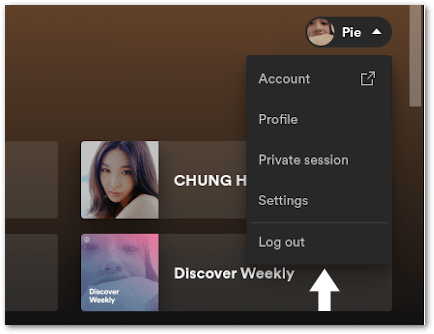
- After that, simply log in with your credentials.
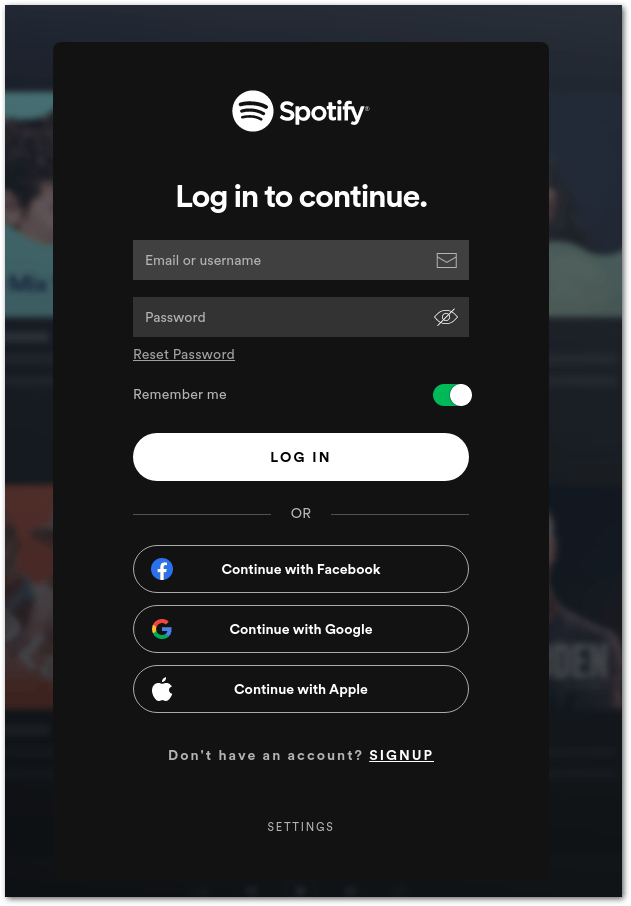
2. Log Out of Spotify From All Devices
Did our previous fix not work and still, your Spotify keeps crashing? 🤔
Our research has shown that it’s also worth trying logging out of all devices that are logged into your particular Spotify account. Thankfully, you don’t have to do this manually, otherwise, it can be certainly difficult to keep track of each and every one of your music streaming devices.
Here’s how to easily log out of all your devices:
- Start by heading over to the Spotify website.
- Then, log in using the button in the top-right if you haven’t already done so.
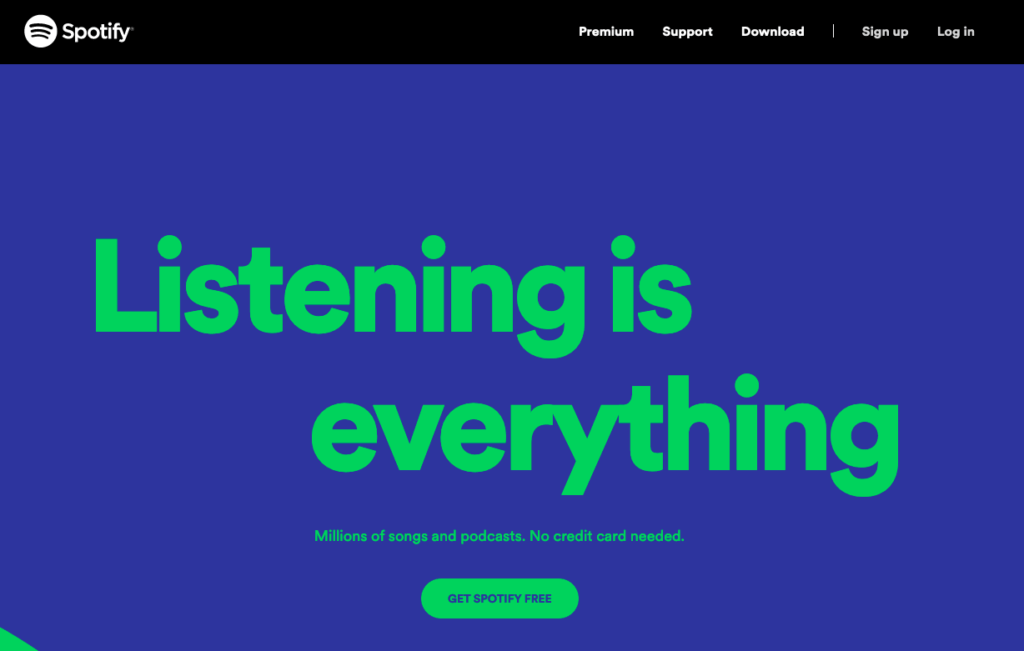
- After that, click on Profile in the top right, then click on Account in the drop-down menu.
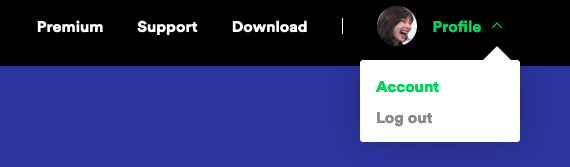
- In the left-hand side sidebar, ensure you are in the Account Overview tab.
- Next, scroll down to the bottom of the page and finally click on the Sign out everywhere button.
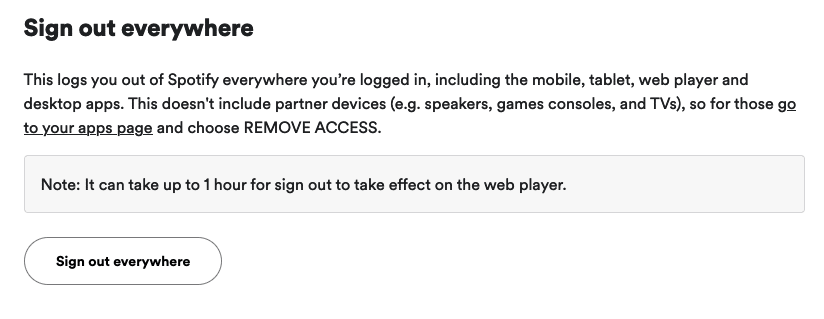
3. Force Close and Restart Spotify
At the top of any of our guides that have to do with solving app-related issues is a simple force close and restart of the app in question. Quick and extremely painless to do, it’s definitely why we put this at the top of our list of fixes. Plus, more often than not, it fixes the issue.
When restarting the Spotify desktop app, simply pressing on the ‘X’ in the corner won’t suffice. You need to make sure its process is fully shut down by using either the Task Manager or Force Quit Application Menu.
If you’re primarily using the web version of Spotify through a browser, simply closing the tab and loading it back up will do the trick.
Otherwise, here’s how to do it properly for the native apps on Windows, macOS, Android and iOS:
For Windows
- To start, open the Task Manager by pressing Ctrl + Shift + Esc on your keyboard.
- Simply select the Spotify app, then click on End task in the bottom-right corner of the Task Manager window.
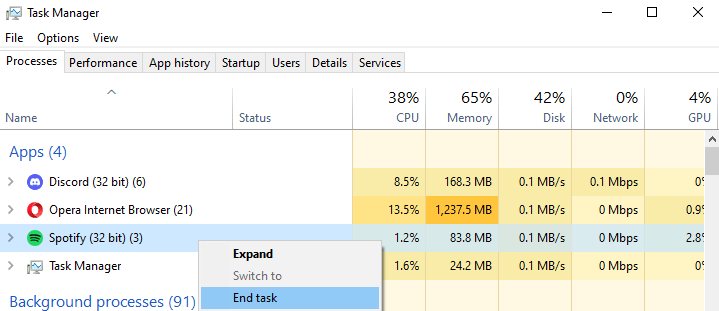
- After that, you can launch Spotify like you normally would.
For macOS
- Start by opening the Force Quit Application menu by holding down Command + Option + Esc.
- In the menu, select Spotify then click Force Quit.
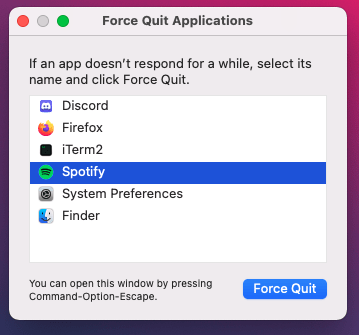
- Finally, start Spotify back up like you normally would.
For Android
Unlike iOS devices, there is a multitude of varying Android phone models on the market, all equipped with slightly different renditions of the OS. This makes it so that the steps won’t be the same for all Android devices depending on the brand, model, and Android version of the phone you’re using.
That being said, they all still run Android beneath it all, so the general process will be similar. Here’s how to do it on a Samsung device:
- Start by bringing up the recent apps menu.
- Then, long-press on the Spotify icon and select App info.
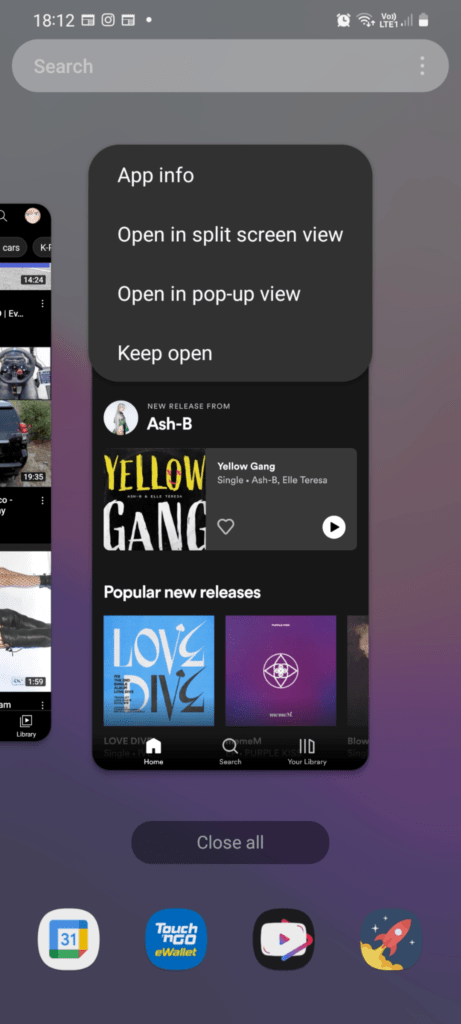
- In Spotify’s app info, simply select Force stop.
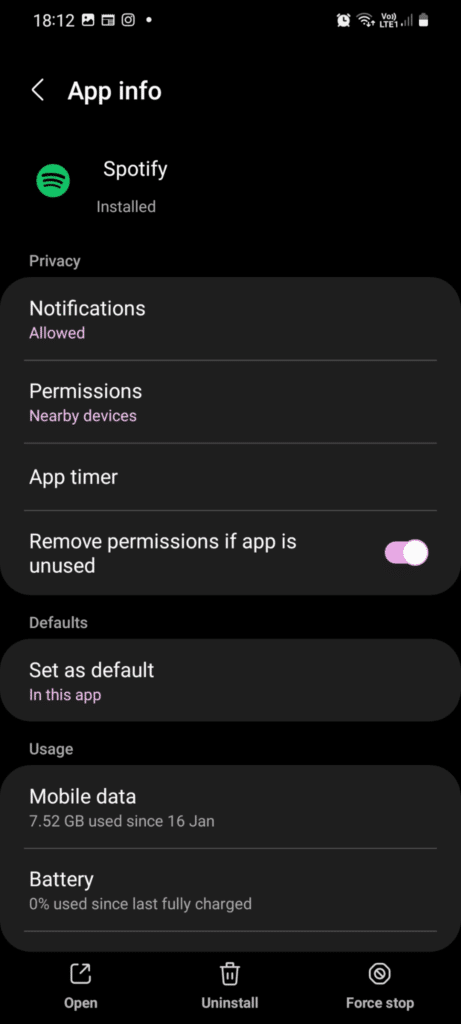
- Finally, open the Spotify app as usual.
For iOS
- To start, access the recent apps menu. For iOS devices (iPhone X and newer) without a home button, swipe up from the bottom of the screen — otherwise (iPhone 8 and older), double-tap on the home button.
- Then, simply swipe the Spotify app up and away.
- Finally, open up Spotify as you normally would.
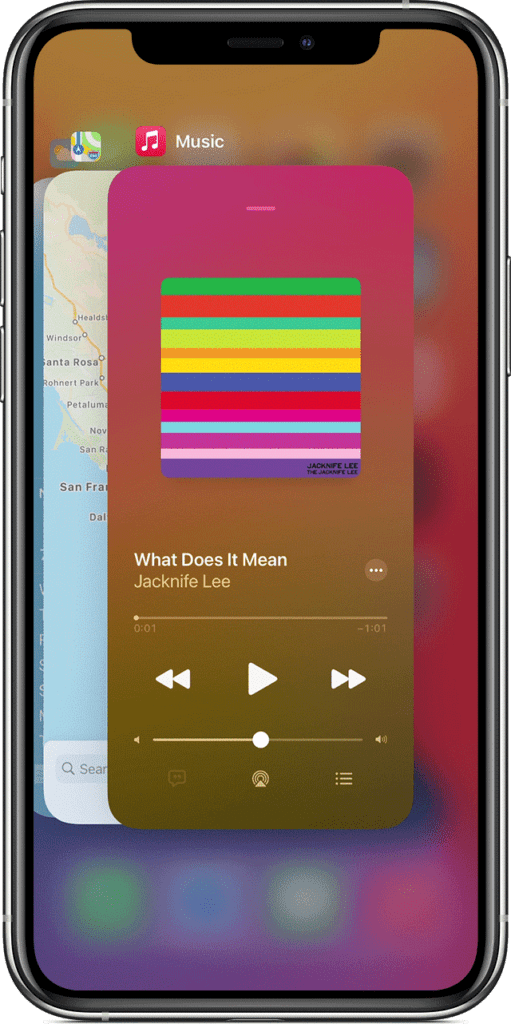
4. Restart Your Device
Okay yeah, it may seem cliche, the whole “Try turning it off and on again.” thing. But actually, it’s not just a joke and can actually help fix this issue! 📴
We advise restarting your device since all your running processes and memory are cleared – a soft reset in other words. Due to this, it’s good practice to restart your device every now and then since there may be some corrupt processes or memory lingering in your phone which can introduce bugs like Spotify keeps crashing or randomly restarting. It’s pretty typical for extremely complex smart devices like our smartphones and computers.
Plus, it’s a really quick and simple fix you can try, so why not?
The steps to reboot your device are generally similar regardless of which device you’re using, as it mainly involves turning it off and on again:
For Windows
Click the Windows icon at the bottom left corner, then from the Start menu, click on the Power button, and choose Restart.

For macOS
The easiest way to prompt a restart is, click the Apple Menu, situated at the top left corner of the screen. Then, from the drop-down, select Restart. At the subsequent message asking “Are you sure you want to restart?”, click Restart.

For Android
- First, on your device, locate the Power button.
- Then, press and hold it until the Power Options menu appears on the screen.
- Next, tap on the Restart button and wait for your device’s screen to completely turn off.
- Lastly, wait for your device to boot up completely. This step may take several minutes to complete.

For iOS
- First, press and hold down on the Power button until the “Slide to Power Off” option appears on your screen. 📴
- Next, release the Power button.
- Then, hold and drag the slider to the right until your iPhone or iPad’s screen turns black.
- After turning off your device, wait for at least ten seconds then, press and hold the Power button again until the Apple logo appears on the screen.
- Lastly, wait for your device to completely boot up.

5. Turn Off Low Power Mode
This mode is under various different names depending on what phone you have, such as Low Power Mode or Battery Saver Mode. Regardless, they all do the same thing, which is to put your phone into a power-saving state.
What this essentially means is that the Spotify app may be put to sleep whenever your phone is locked or you’re not using that app. Obviously, this would mean that your music stops playing too when exiting the app or leaving it in the background!
So, it’s a good idea to try streaming some music with this feature disabled.
For Windows
By default, battery saver mode activates automatically when your laptop has a low battery. Therefore, you can try plugging your laptop into a power source and this feature will be turned off. 🔌
Alternatively, you can check if Battery saver mode is enabled through the Action Center:
- First, click on the chat bubble icon 💬 on the bottom-right corner of the taskbar.
- Then, click on Expand.

- Finally, make sure that Battery saver is turned off. (i.e., not highlighted in blue)

For macOS
- First, click on the Apple menu
 .
. - Next, select System Preferences.

- After that, click on Battery or Energy Saver.

- In the configurations menu, you’ll be able to choose between different sets of options depending on whether your Mac is plugged in.
For Android
- First, open the Settings app. ⚙️
- Then, select Battery or Battery Optimization.

- After that, make sure that Power saving mode is turned off, and tap on App battery management for configuring more options.

For iOS
- First, open the Settings ⚙️ app.
- Then, select Battery.

- After that, turn off the switch next to Low Power Mode.

6. Check the Spotify Server Status
Alright, so you’ve tried the fixes above, but Spotify keeps crashing intermittently. Before doing anything else, it’s at this stage that we highly recommend you to check if there are server-side issues.
See, the fixes we’ve tried so far have to do with fixing things on your own device. However, services like Spotify are dependent on two things — your device and the service’s servers.
If the server is down, then no matter what technical or time-consuming changes you do on your end, music streaming still won’t work!
There are a plethora of reasons why servers could be down, which include regular maintenance, outages, excessive demand/requests or even malicious attacks.
Okay, so how do we check for Spotify’s server status?
Method 1: Through Third-Party Server Status Checker Websites (e.g. DownDetector)
If you do a quick Google search for Spotify server status, you’ll see a variety of websites that provide Spotify’s server status. However, Downdetector is our top choice when it comes to gathering troubleshooting information due to all its various features and integrations.
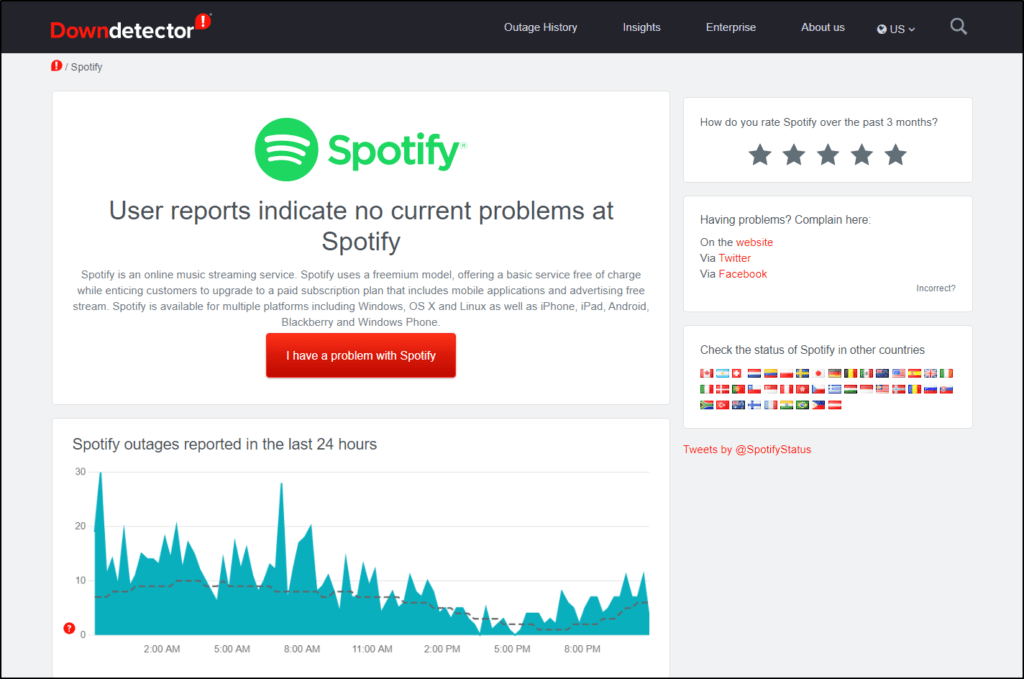
Downdetector displays the current server status based on user reports right front and centre. As such, you’ll immediately know if Spotify is down at a glance. If you need a more detailed view over the last 24 hours, there’s a nice graph that shows the number of reported outages right below it.
Looking over to the right side, there’s an embedded Twitter feed of @SpotifyStatus, the official Twitter handle that reports if anything is amiss with the service.
You may be thinking, “These reports are worldwide, maybe it’s only happening in my area.” and that’s a possible scenario.
This is because Spotify’s servers are spread out throughout the world 🌎 so that everyone can connect to a nearby server to stream music with minimal latency. Fortunately, a handy Live Outage and Reported Problems Map is present on the site. As such, it’s very likely that the server you’re connected to is the only one experiencing issues. Using that map, you’ll know if Spotify keeps crashing is an isolated issue.
Right beside that heatmap is a Most reported problems section that represents the distribution of issues — App, Audio Streaming and Website.
Now, you can figure out if you’re truly encountering a server-side issue with all this information. Perhaps Downdetector is saying that people are having issues with music streaming and you can’t stream music on either the web browser or app versions of Spotify. It’s very probable that this is indeed a server-side issue and unfortunately, there’s not much you can do about it.
Method 2: Through Spotify’s Twitter Page, @SpotifyStatus
Meanwhile, Spotify probably already knows about this by the time you do and their @SpotifyStatus Twitter handle will report this. Usually taking a few hours to a day, we would just do something else in the meantime, like playing your music on YouTube instead!
Links to Spotify’s official support channels are provided in step 12 along with how to properly report the issue to them, so you can proceed with that instead of dealing with these other steps.
Still don’t think it’s a server-side issue? Well, if you’ve got time to spare, it never hurts to keep on troubleshooting.
7. Clear the Spotify App Cache and Data
Another reason why your Spotify keeps crashing or restarting could be because of built-up cache data. Cache is used to keep frequently accessed files and data handy so that it speeds up the app’s processes.
Unsurprisingly, cache can also get corrupted which may explain why the app suddenly freezes. Besides that, this cache data can occupy a significant amount of storage space, affecting system functions and certain app functionality, including those of Spotify’s.
That being said, it doesn’t hurt to clear your cache every now and then, and luckily for us, the Spotify app provides an easy way to do so.
Here’s how to do it on the mobile app, Windows, macOS and the web version:
For the Mobile App (Android/iOS)
These instructions will apply to both Android and iOS:
- Firstly, open the Spotify app
- Then, make sure you’re on the home page, as denoted by the highlighted Home icon in the bottom tray.
- On the top right, tap on the Settings cog icon. ⚙️
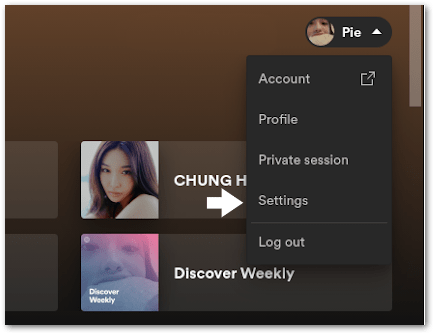
- After that, you should be able to see the Settings page.
- Keep scrolling down until you see the Delete cache button, then tap it.
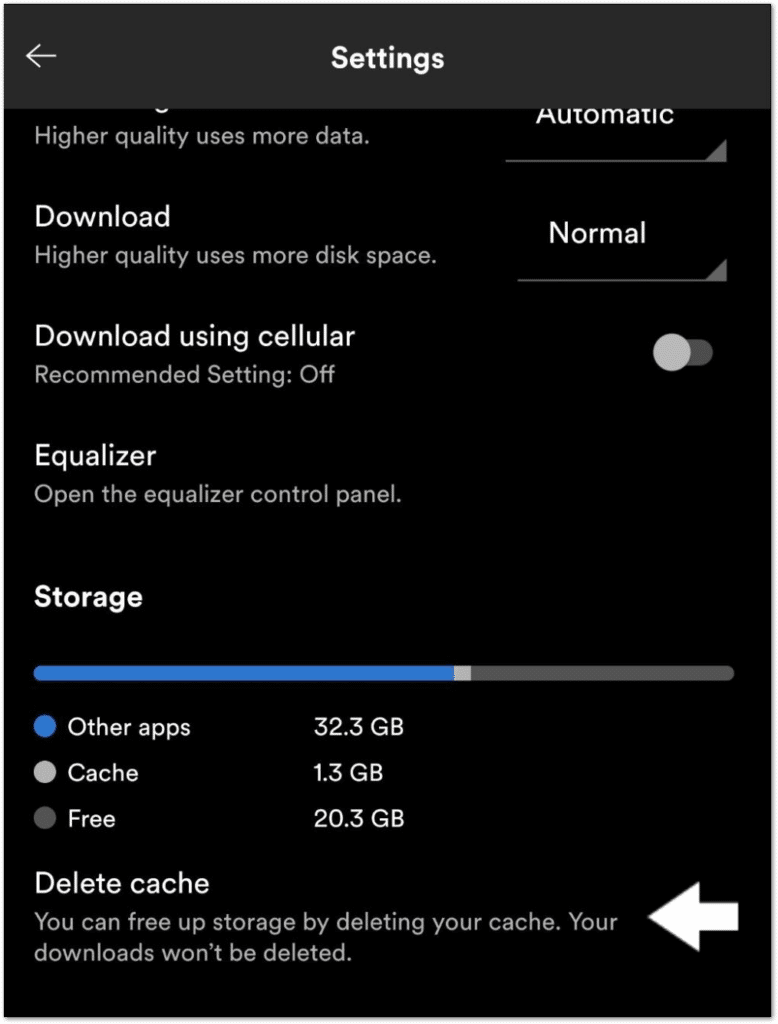
- A final prompt will ask you if you want to clear the cache.
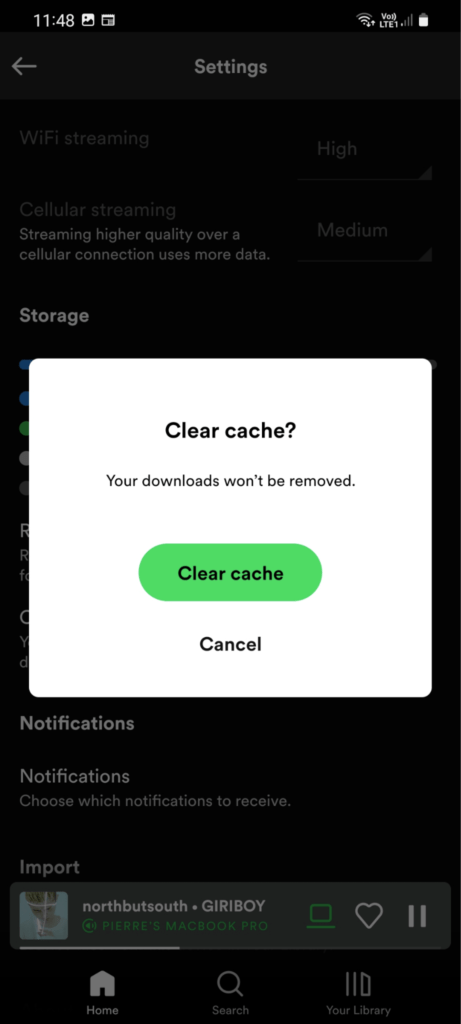
- To finish, restart the Spotify app (Step 3).
For Windows
- First, ensure the Spotify app is closed. You can do so by checking the Task Manager (Ctrl + Shift + E), as seen in fix 3.
- Begin by opening the Run dialog box (Win + R)
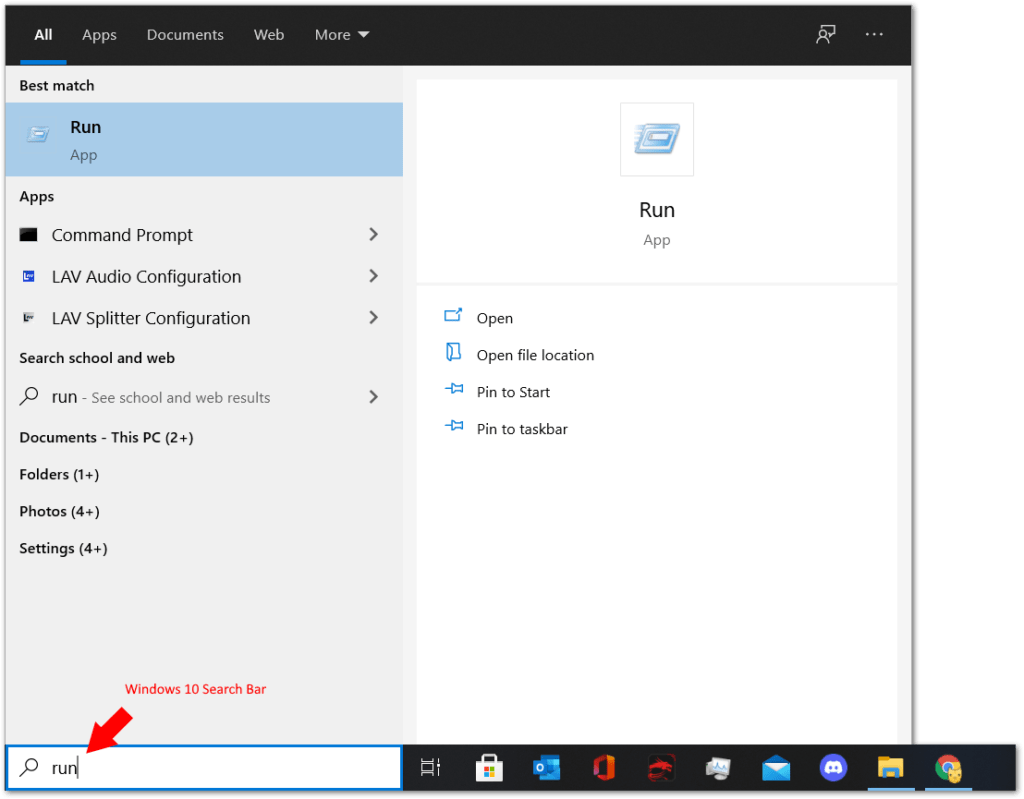
- Then, copy and paste %localappdata%\Spotify\Storage\ into the text box and click on OK.
- In the newly opened File Explorer window, delete all the files and folders by hitting Ctrl + A on your keyboard followed by Ctrl + D
- Finally, start Spotify back up again.
For macOS
- Start by opening up the Spotify app.
- Then, click on the Spotify option in the top menu bar.
- In the drop-down menu, click on Preferences.
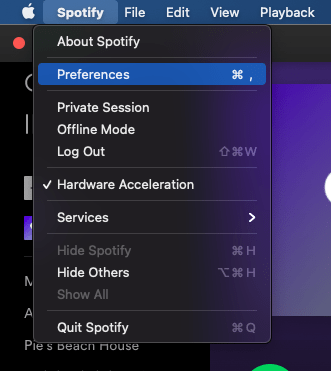
- Once Spotify has loaded the Preferences page, scroll all the way down until you see Offline storage location.
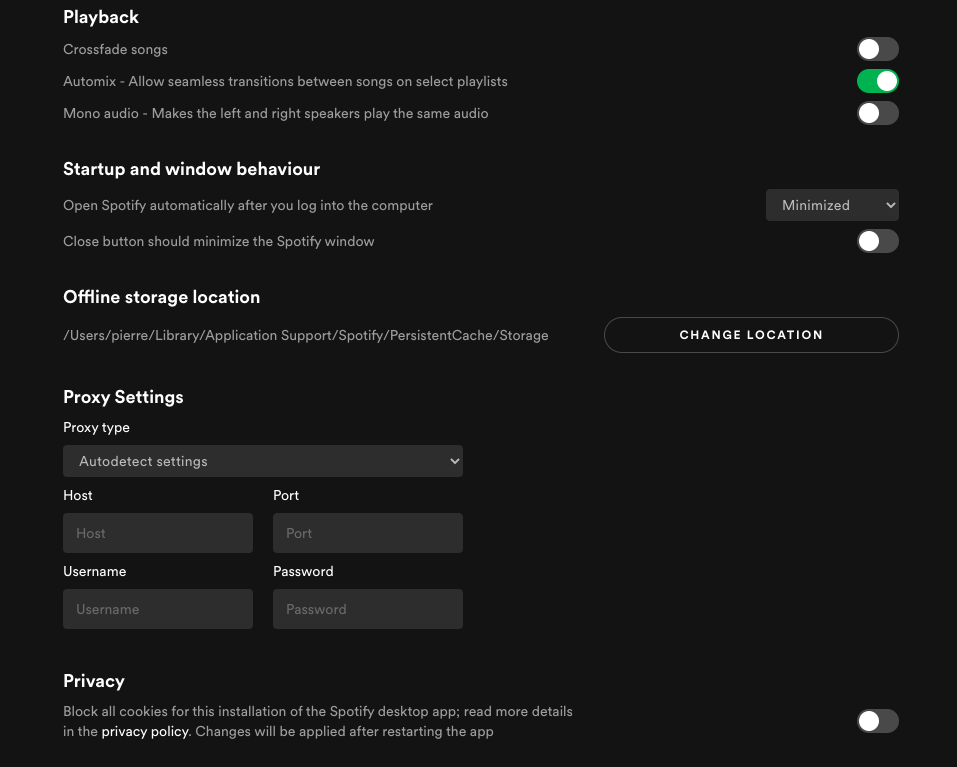
- Take note of the directory stated — this is where Spotify stores its cache.
- Next, on an empty desktop, press the ⇧ + ⌘ + G keys on your keyboard and type the same path into the box and hit Enter.
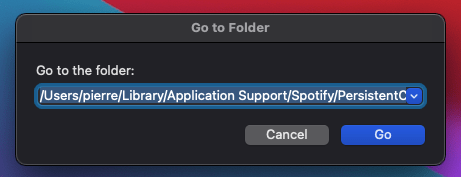
- In the newly opened Finder window, delete all the files by pressing ⌘ + A then ⌘ + Delete.
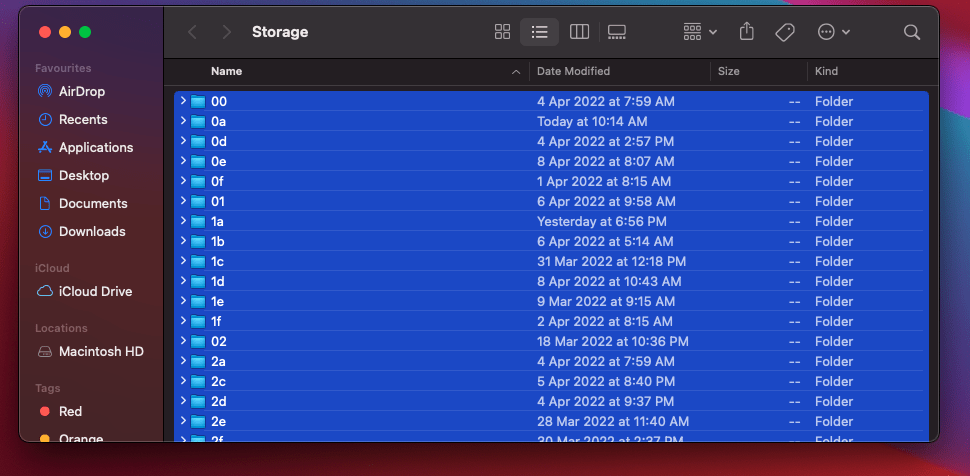
- Finally, restart the Spotify app.
For the Web Version
Alright, so the web version of Spotify isn’t really an app, but the closest thing we can do to achieve the same effect is to clear the web browser’s cache. There are plenty of browsers but we’ll show how to do it on Chrome, the most popular one:
- First, open up your web browser, in this case, we’re opening Google Chrome.
- Then, click on the
- In the drop-down menu, hover on More Tools then click on Clear Browsing Data.
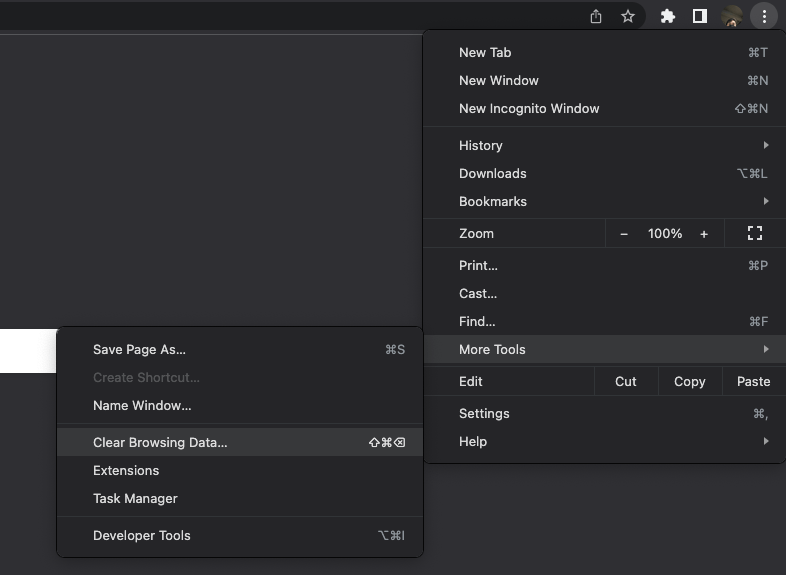
- Next, ensure the Time range is set to All Time and that only Cached Images and Files is checked.
- Then, click on the Clear data button in the bottom-right.
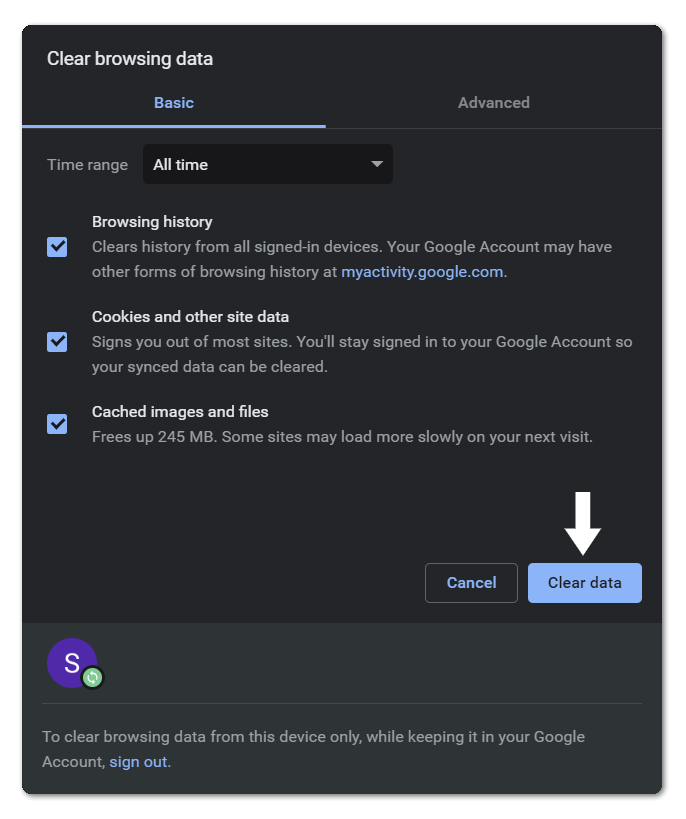
- Finally, restart your web browser.
8. Free Up Internal Storage Space
Similar to cache, Spotify also needs free storage to function properly, especially if you download songs. In fact, your phone needs some free storage in general for it to function properly without any hiccups – or issues like Spotify keeps crashing will happen.
As such, we recommend giving some leeway in terms of storage on your phone or computer. You can free up some space by deleting unused files or uninstalling unused programs.
Here’s how to check how much storage you have on your mobile device, Windows and macOS desktops:
For Mobile Devices
- Firstly, open the Spotify app.
- Then, make sure you’re on the home page, as denoted by the highlighted Home icon in the bottom tray.
- On the top right, tap on the Settings cog icon. ⚙️
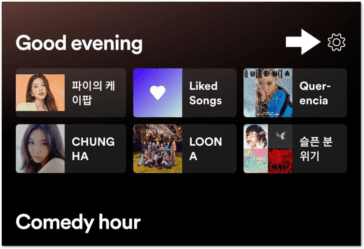
- After that, you should be able to see the Settings page.
- Keep scrolling down until you see the Storage section.
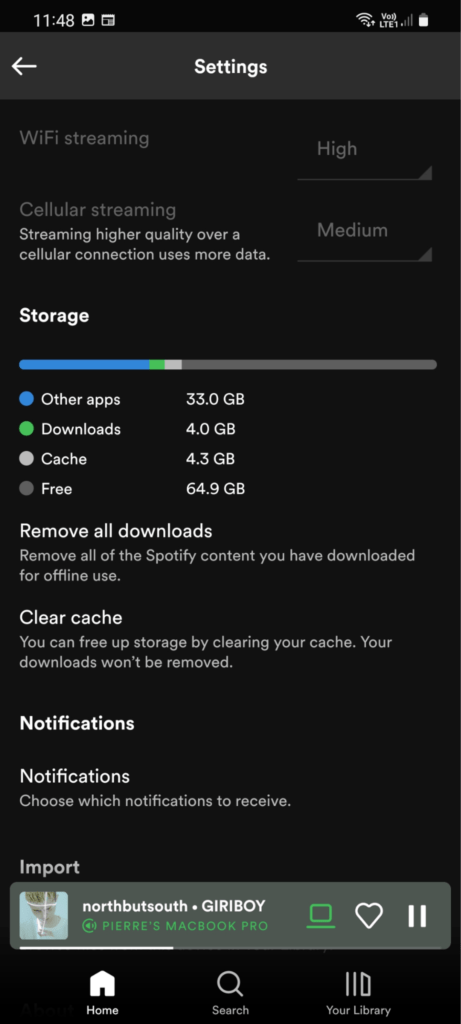
- We recommend having at least 10-15% of your total storage free for optimum performance.
For Windows
- Start by opening File Explorer by pressing the Win + E keys on your keyboard.
- Then, click on the This PC option in the left sidebar.
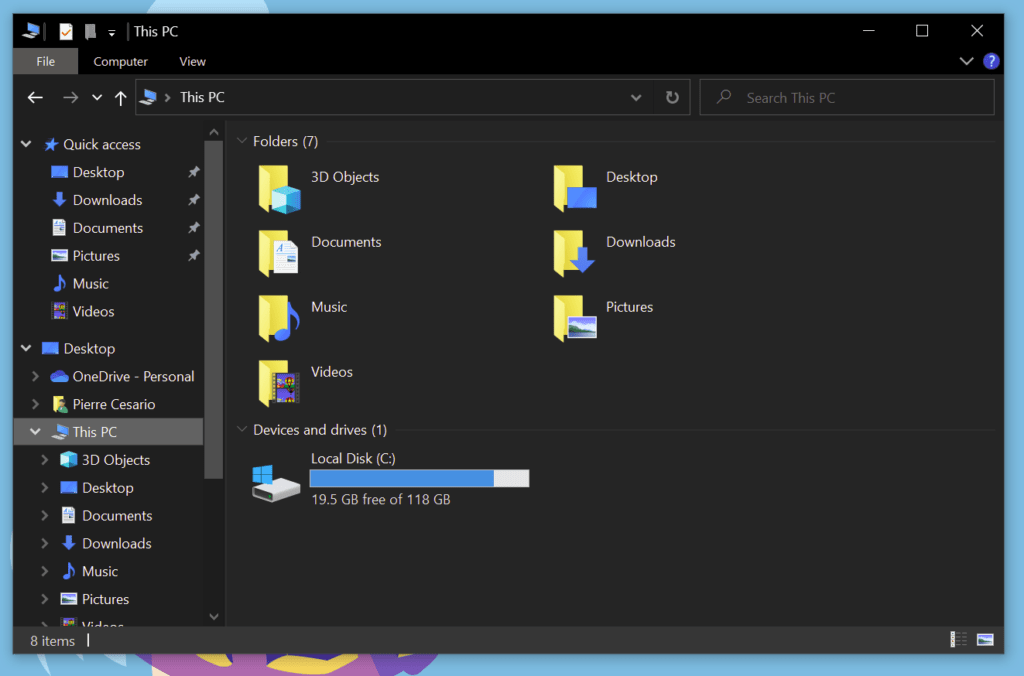
- Here, you’ll be able to see how much storage is left in all your formatted disks.
For macOS
- To start, click on the Apple logo in the top bar.
- Then, in the drop-down menu, click on About This Mac.
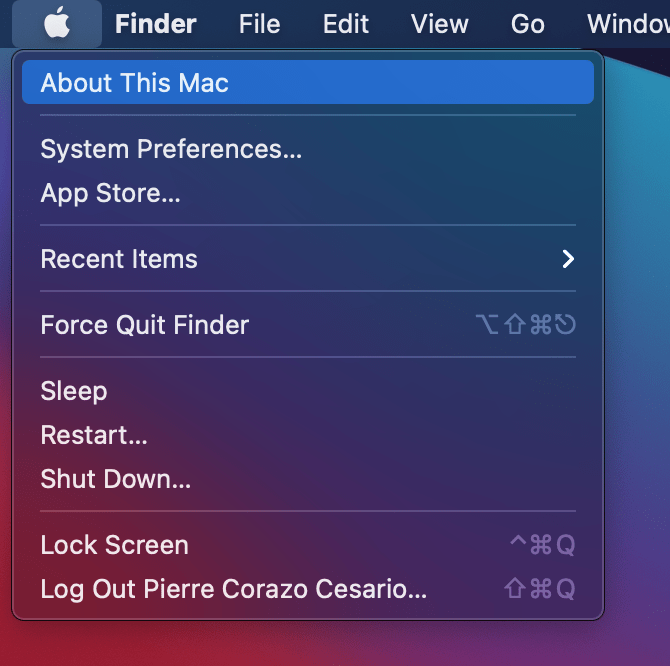
- Next, in the new window, click on the Storage tab.
- Finally, you’ll be greeted with a breakdown of how your storage is being used on your Mac.
- Here, we recommend having at least 10-15% of your total storage free for optimum performance.
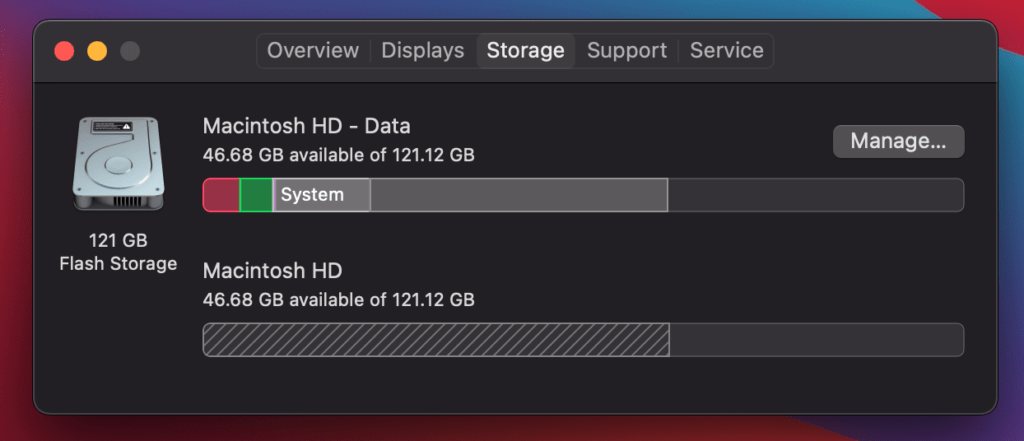
9. Disable Hardware Acceleration
Another possible reason why Spotify randomly crashes or stops is due to Hardware acceleration being enabled. Available only on the desktop app, hardware acceleration uses your computer’s graphics processing unit (GPU) to help make the user interface run smoother. Unfortunately, this may pose a problem on certain systems and cause unwanted effects such as the Spotify app crashing.
This is how to turn the feature off on Windows and macOS:
For Windows
- Start by opening the Spotify app and open the Preferences menu (Ctrl + P).
- For this, click on the three dots in the top left corner of the app.
- Then, hover your mouse over the Edit option.
- In the new menu, click on the Preferences option.
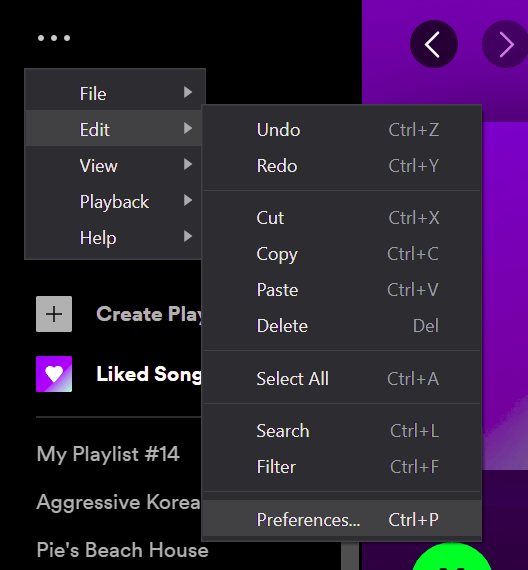
- After that, on the new page, scroll all the way down until you see the Enable hardware acceleration toggle and turn it off.
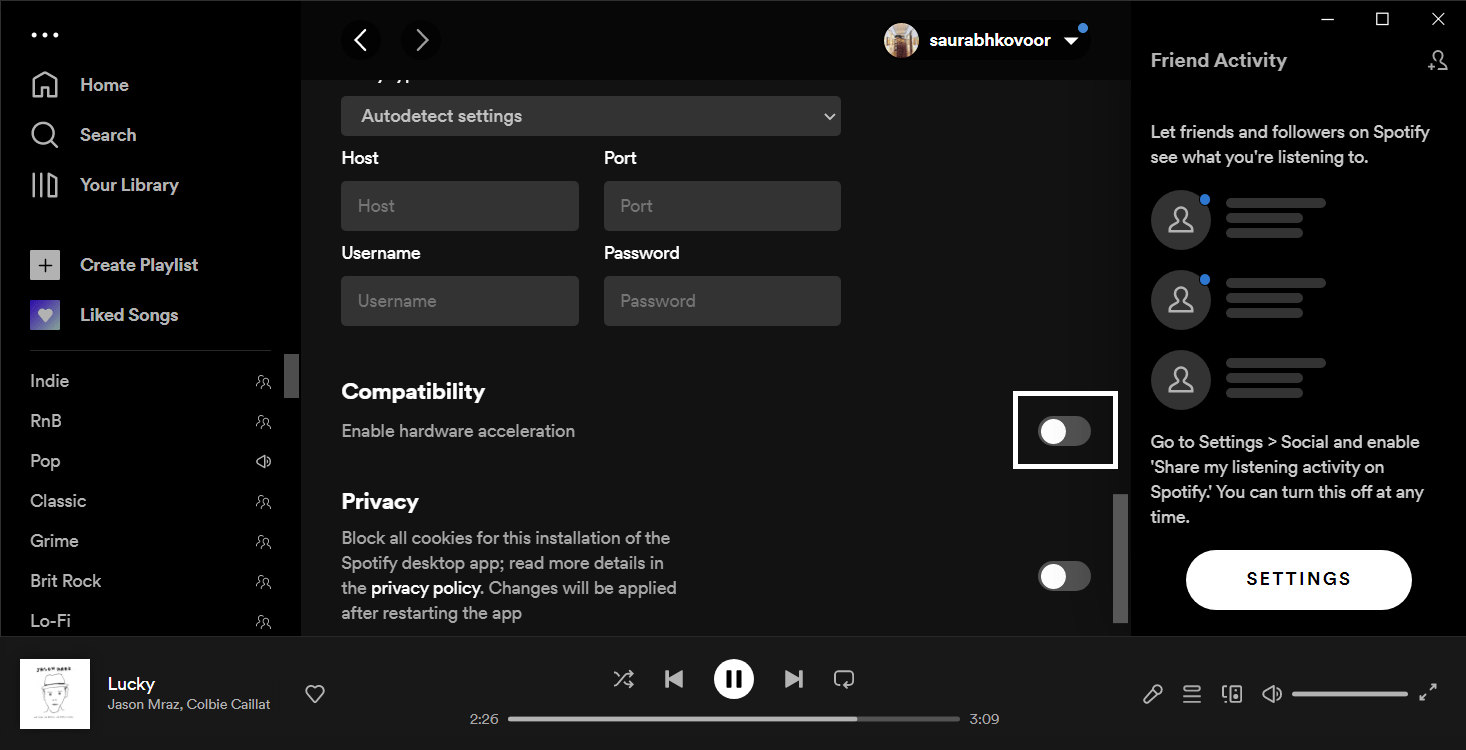
- Finally, restart Spotify.
For macOS
- First, with the Spotify app in focus, click on the Spotify button in the top bar.
- Then, in the drop-down menu, click on the Hardware Acceleration option.
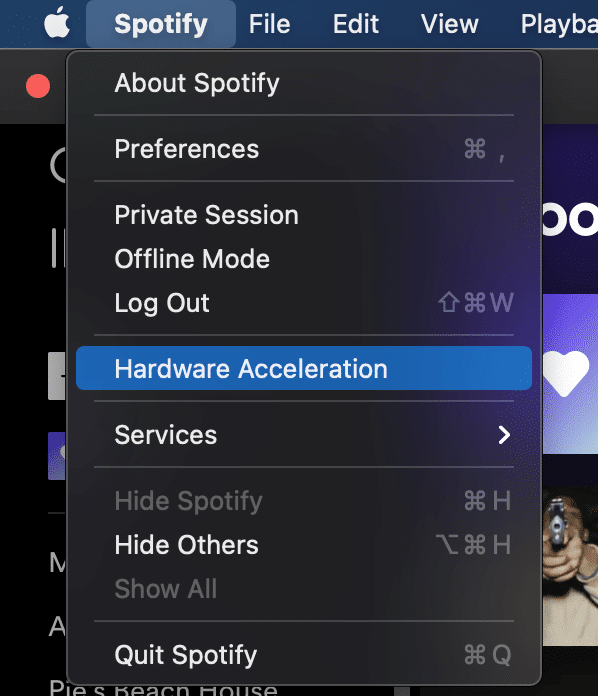
- It should be unticked if the feature is disabled and ticked if it’s enabled.
- Finally, restart Spotify (Step 3).
10. Reinstall Spotify
Previous fixes didn’t work? The next fix in line is to completely reinstall the app. We recommend doing this to clear up any corrupt Spotify installation or files on your device — those corrupt files may be the reason why your Spotify keeps crashing or restarting randomly.
Hence, a full clean reinstallation ensures every part of the code is totally new and without corruption.
Additionally, since you’ll be downloading the latest official version of the Spotify app, you’ll also get the latest bug fixes, features and security updates. Hence, by reinstalling the app, we can kill two birds with one stone!
It goes without saying that this fix won’t apply to you if you primarily use the web browser version of Spotify. For a more relevant fix, try out Step 9 to clear the web browser data or Step 11 where we suggest trying Spotify on a different platform.
Here’s how to uninstall Spotify on Windows, macOS, Android and iOS to fix Spotify keeps crashing or restarting randomly:
For Windows
- Firstly, open the Run prompt by pressing the Windows and R key together, then type appwiz.cpl and press OK.
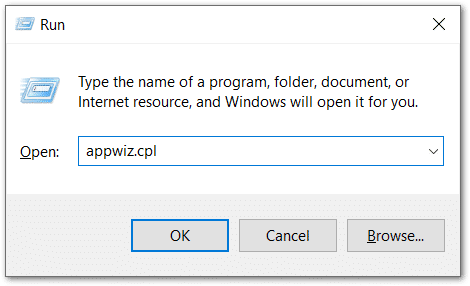
- After that, from the list of programs, look for Spotify.
- Select it, then right-click it, and select Uninstall.
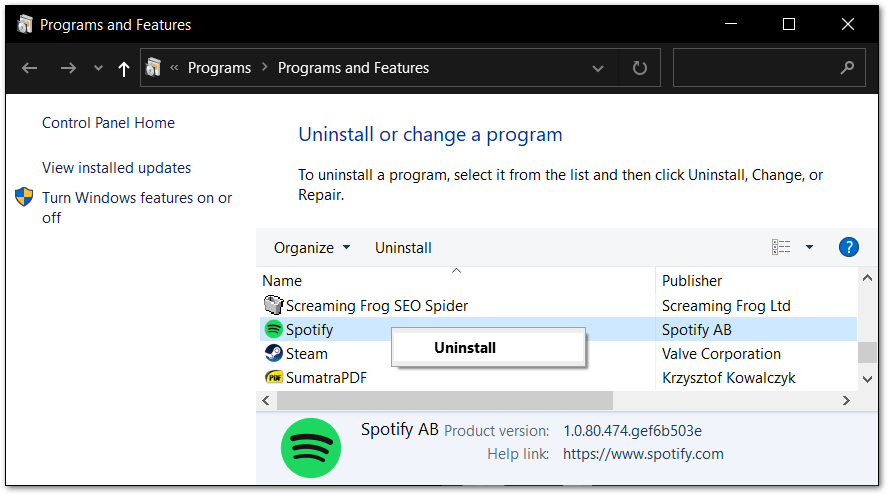
- Finally, follow the instructions in the uninstaller. It should tell you when it’s done uninstalling.
For macOS
Here is the main article from Apple themselves should you want to refer to it.
Using Launchpad to Delete an App
- To begin, open Launchpad by clicking it in the Dock or opening it from your Applications folder. You can also pinch closed with your thumb and three fingers on your trackpad.
- Next, type “Spotify” in the search field at the top of the screen. Alternatively, you can swipe right or left with two fingers on your trackpad to show the next or previous page to manually find its icon.
- Then, press and hold the Option (⌥) key, or click and hold any app until the apps jiggle.
- Finally, click the “x” next to the app that you want to delete, then click Delete to confirm. The app is deleted immediately.

Apps that don’t show “x” either didn’t come from the App Store or are required by your Mac. To delete an app that didn’t come from the App Store, use Finder instead.
Using Finder to Delete an App
- Firstly, locate the Spotify app in Finder. Most apps are in your Applications folder, which you can open by clicking Applications in the sidebar of any Finder window. Or use Spotlight to find the app, then press and hold the Command (⌘) key while double-clicking the app in Spotlight.
- Then, drag the Spotify app to the Bin icon, or right-click the app and choose Move to Icon.
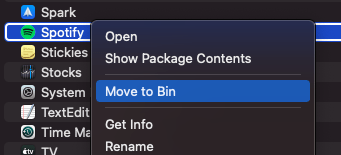
- After that, if you’re asked for a username and password, enter the name and password of an administrator account on your Mac. This is probably the name and password you use to log in to your Mac every time.
- Finally, to completely delete the app, open the Trash, right-click it, and select Empty Trash.

For Android
Like we said in fix 3, the steps won’t be exactly the same depending on the brand, model, and Android version of the phone you have. This is because of the vast selection of Android phones available on the market. Nevertheless, they’re all still running Android so the general process should be similar.
This is how you typically would do it on a Samsung device:
- Start by going to your application tray where the Spotify icon should be displayed.
- Long-hold on the Spotify app icon and select Uninstall.
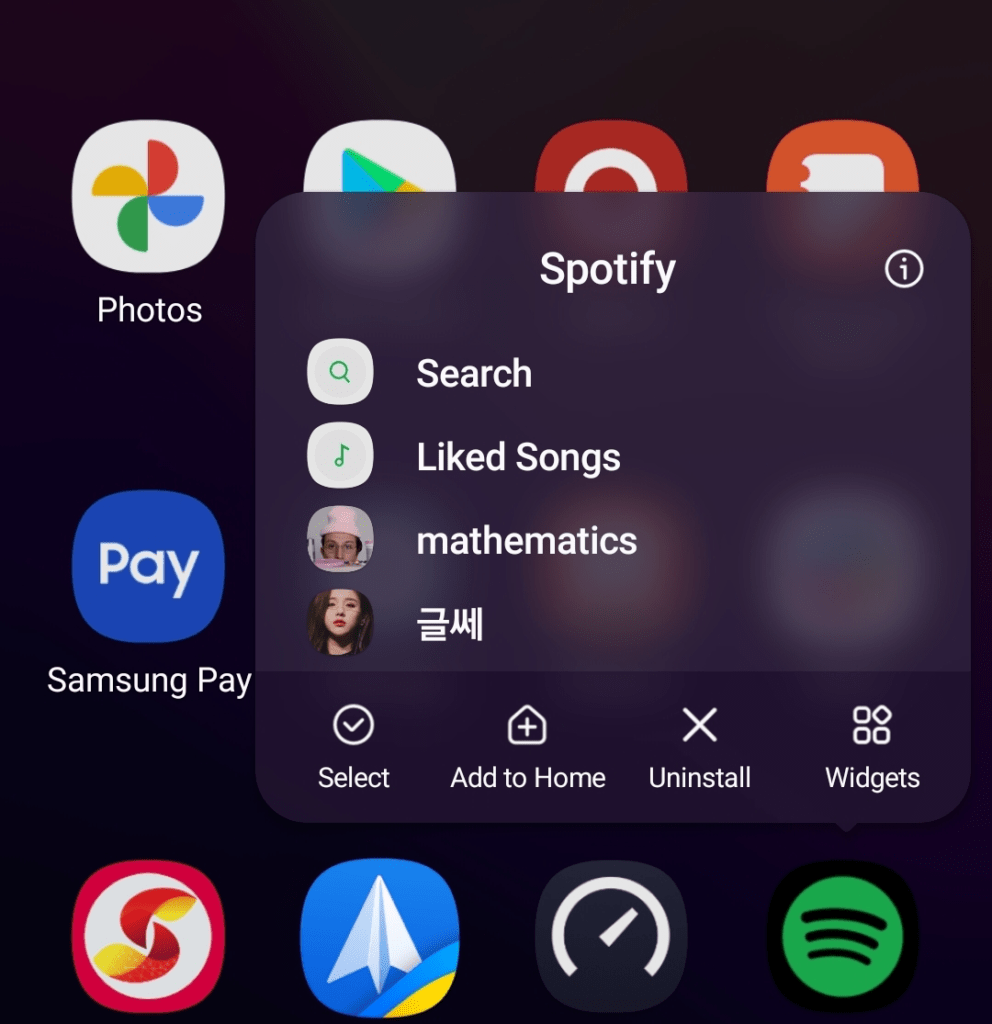
For iOS
Similar to the Android method, it’s really simple and straightforward:
- Find the Spotify app icon.
- Touch and hold on the icon.
- Tap on the Remove App
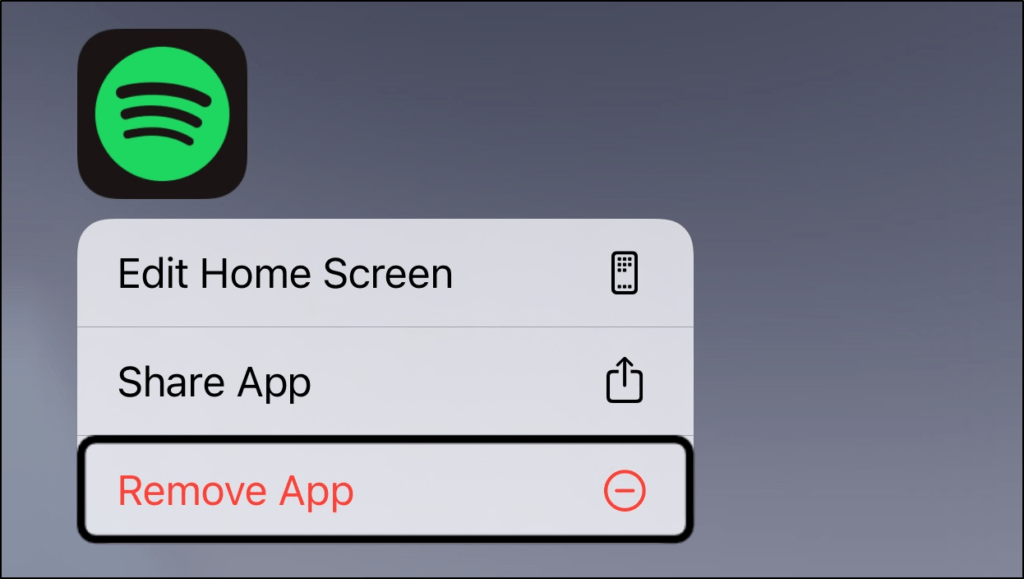
- Tap Delete App, then tap Delete to confirm the action.
Once you’ve uninstalled the app, simply download and reinstall the app as usual. Here are the official links to download Spotify on all major platforms:
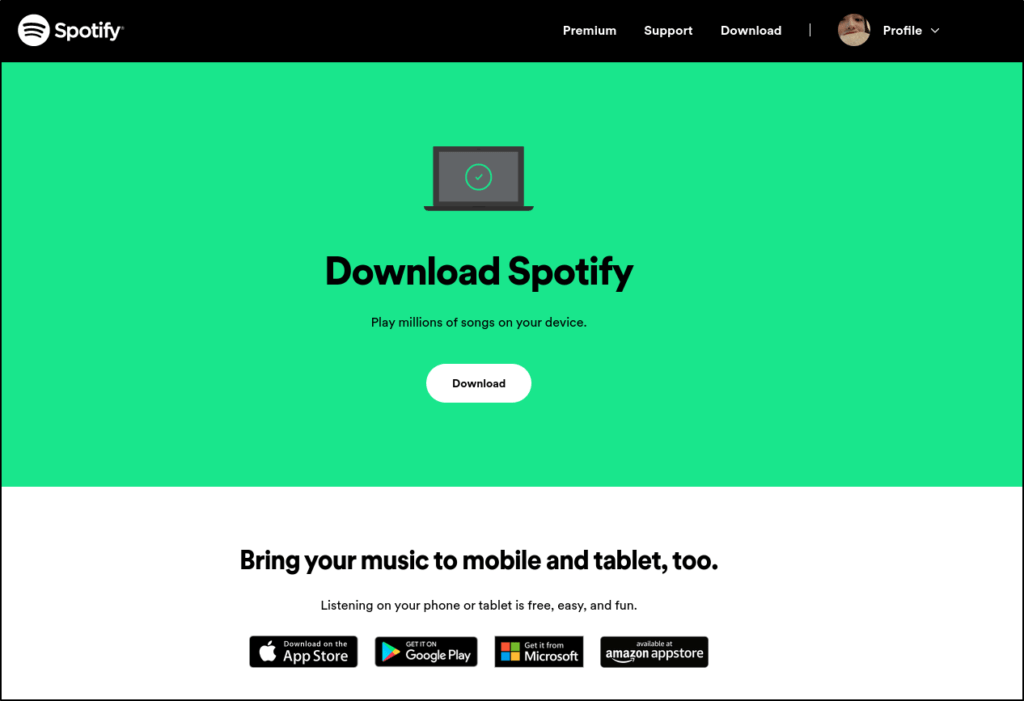
11. Try Spotify on a Different Platform
As we mentioned in the introduction, Spotify is available on pretty much any platform you can think of. Hence, we recommend trying to use Spotify on another platform. This is because it’s very likely that different platforms have different codes, which may mean bugs aren’t resolved on one platform but are on another.
Spotify is available on various platforms, most notably web browsers, macOS, Windows, iOS and Android. So, simply load up Spotify through its website or a platform different from yours depending on your scenario.
Especially if you haven’t tried the web version of Spotify yet, we highly recommend trying it before hanging your hat. Since updates are directly integrated, simply load up or reload the Spotify web app, and check if you’re facing any troubles when accessing this platform. If this works well, you might have to temporarily utilize this web app to access Spotify, while awaiting any vital updates to fix your native Spotify app.
Here are the appropriate links for your convenience when your Spotify keeps crashing or restarting:
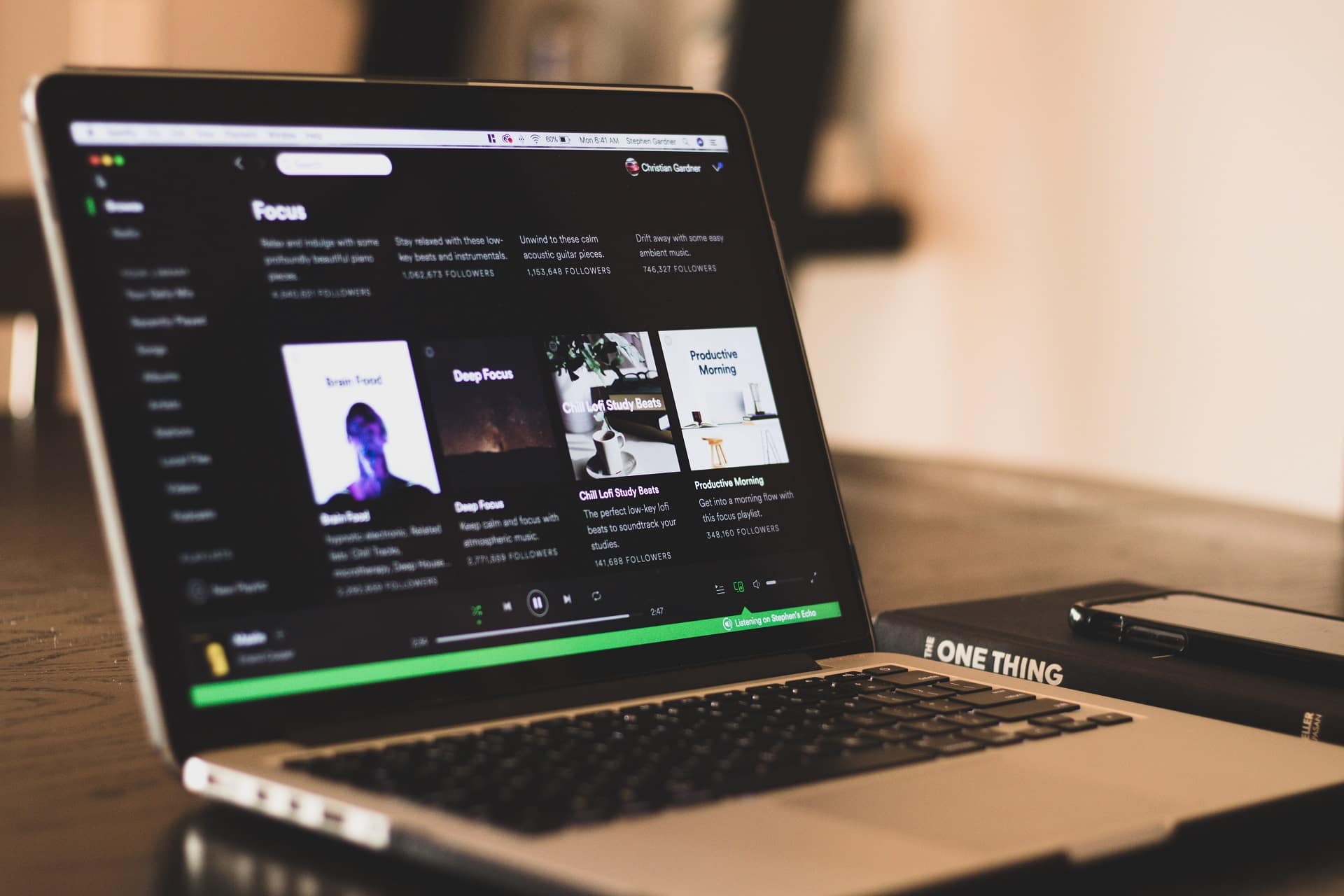
12. Report the Problem to Spotify
Oh no! None of our fixes likely worked if you’re reading this. Despite our best efforts, we’d leave this Spotify keeps crashing or restarting randomly issues to the developers or support team at Spotify instead. 👨💻
Reporting the issue to them via any of their official support accounts or pages is the way to do it. As usual, try to be as descriptive as possible when explaining the issue and what exactly you’ve already tried to fix it.
Here are some of Spotify’s official support channel links that you can turn to:
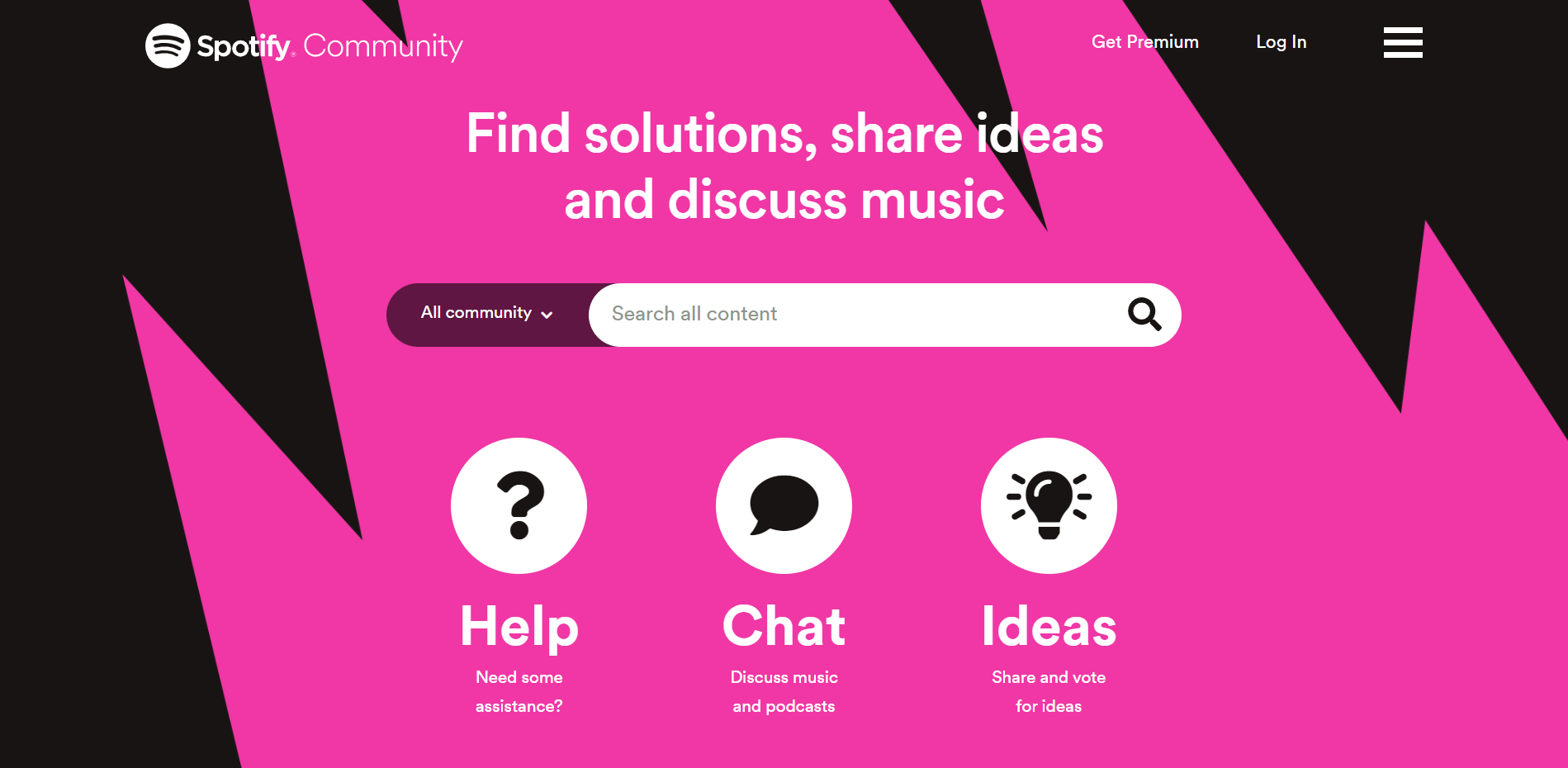
Conclusion
That brings our guide to a close! Those were our 12 fixes for when Spotify keeps crashing, closing, stopping or restarting randomly.
We know how annoying it can be when you can’t have music to accompany your activities or if it outright stops during a song. Thus, this comprehensive guide was created for your convenience.
As simple as it may seem, there’s actually a lot that goes into making sure that the Spotify app works properly and ensures you can listen to your music uninterrupted. There are many different parts to the whole system like your device and its system files along with the server-side part of Spotify. As such, it’s paramount that we test each link in the chain to determine what’s wrong.
Like we always say, it’s a good habit to test if the app still crashes after trying each fix instead of trying all the fixes in one go. That way, you’ll know what was causing the problem and you can easily try that fix first in the future.
We hope our guide helped you to fix the Spotify keeps crashing issue and become a better Spotify troubleshooter! 🎯
Be sure to comment down below 👇:
- Do you have the same Spotify crashing or restarting issues?
- Which streaming device do you believe is more prone to such issues while using Spotify?
- Do you need help with any other issues regarding Spotify?
Share this guide with those who may have similar issues and don’t let the music stop! 😎🎶



