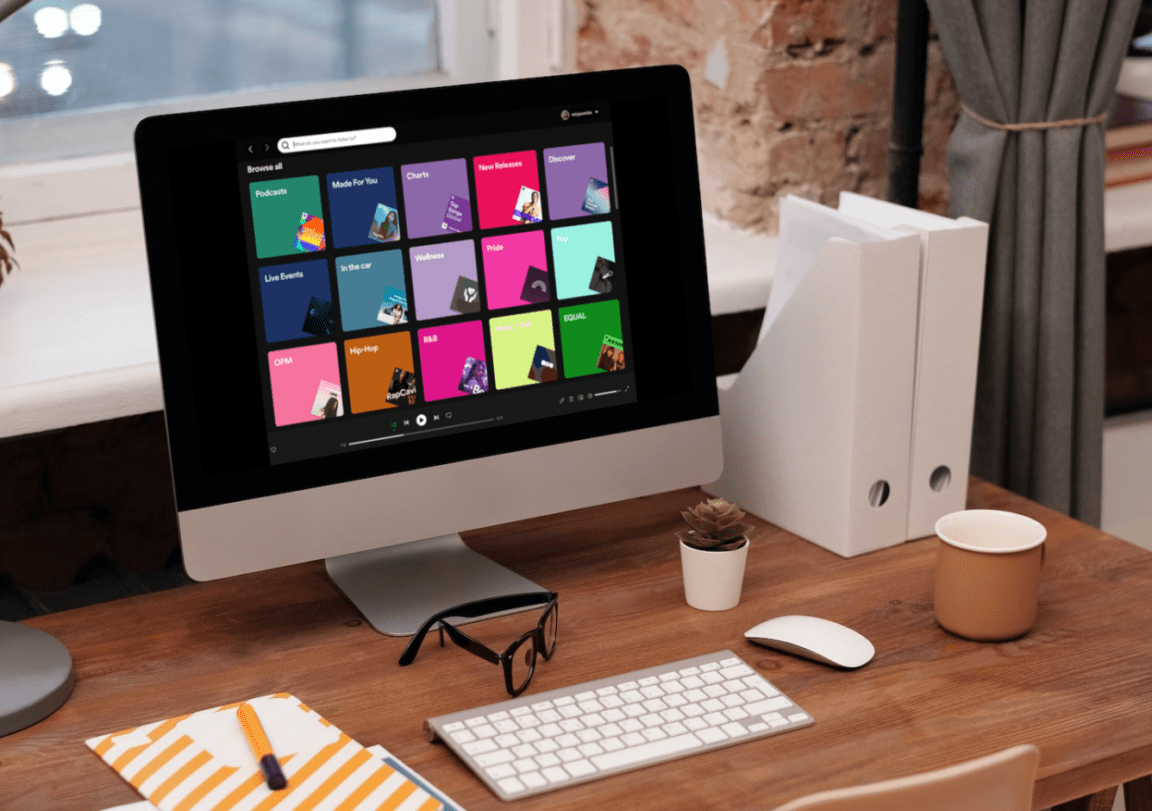Suddenly finding that the lyrics to your favorite Spotify songs are not showing up or working correctly when you play the song?
Spotify is a popular music streaming platform that offers a wide selection of music from its vast library daily. This behemoth of a music platform opens us to the opportunity to listen to our favorite tunes anytime and discover fresh new music that we can quickly add to our growing playlist.
When it comes to discovering new music, one of our first instincts is to sing along with the song, even if we don’t get the words quite right. The best way to go about this is by looking up the lyrics and starting from there. Fortunately, Spotify has a nifty feature that makes this more accessible with the aptly named Spotify Lyrics feature.
As the name implies, this feature displays the lyrics to the current song you are playing in a karaoke-like fashion. These lyrics are about as accurate as they can get, which makes them perfect for singing along with. However, several songs don’t have Spotify Lyrics working properly or have the feature completely unavailable, much to the users’ frustration.
Types of Spotify Lyrics Problems
Spotify Song lyrics are very straightforward to use as you only have to click on the feature to enable it and have it automatically appear whenever you play a song. However, the lyrics being used in Spotify aren’t actually made by Spotify, themselves but are instead sourced from another company that specializes in song lyrics and other technical aspects about it.
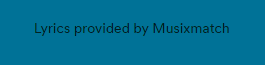
With this in mind, it can be inferred that problems related to Spotify Lyrics can stem from an issue with either Spotify or Musixmatch, as the latter serves as the provider for these lyrics. Users who encounter this problem often find themselves with the feature not appearing or the lyrics not showing up.

This situation can be incredibly frustrating for many users as they have to go through extra steps to find the correct lyrics and miss out on the convenient features that come with the lyrics, such as the automatic syncing with lyrics to the song.
That being said, we’re here to alleviate the situation as we have prepared this guide that explores the situation and gives solutions you can try out.
This guide will cover 4 reasons why your Spotify Lyrics aren’t showing up and 8 potential fixes you can try to improve the situation. We will be covering simple and easy solutions to more complex ones with a few more steps.
The guide will cover both the desktop (browser & app) and mobile (Android & iOS) versions of Spotify. Spotify is widely available in a variety of platforms aside from these leading 2 platforms, but we will be placing emphasis on these platforms for this guide whenever possible.
With all the technicalities out of the way, let’s get right to fixing some problems and get back to singing our favorite songs!
4 Reasons Why Spotify Lyrics Are Not Working or Loading
1. The Song Lyrics Haven’t Been Added to Musixmatch Database
As previously mentioned, the Spotify Lyrics feature is mainly powered by Musixmatch. All the lyrics used in Spotify are based on the lyrics found in their database. This makes it so that any lyrics for songs that aren’t in Musixmatch’s database won’t support the feature in Spotify.
A simple reason you might not access Spotify Lyrics with a particular song might be a direct result of the said song not having its lyrics uploaded to Musixmatch’s database, which conversely makes it unavailable in Spotify.
If this happens to be why you don’t find the Spotify Lyrics to not work with a particular song, then there’s very little you can directly do to resolve the problem. The best thing you can do is wait for the song’s lyrics to be officially uploaded to Musixmatch and check back on your song and test the feature once it’s available.
It is worth noting that due to licensing agreements, not all songs have lyrics available on Spotify. Spotify also relies on third party providers for lyrics that they don’t have, if these providers have any issues, the lyrics will not be available on Spotify.
2. Bugs and Glitches in Spotify
Another reason you may not be able to have Spotify Lyrics show up might be a result of bugs and glitches 👾 that are currently on a particular version of Spotify. While this is an extremely rare case scenario, it is possible, as this problem can appear after a recent update.
The best thing you can do in this situation is to wait for an update from the Spotify team that takes care of these bugs. You can also try contacting the Spotify Support team (Step 1) or workaround the problem by linking your Spotify Account with Musixmatch (Step 2) and using the app directly. Lastly, you can test the feature on a different song in Spotify (Step 3) to ensure it is available/unavailable.
3. Performance Issues With Spotify
As with many features of Spotify, Spotify Lyrics can tend to misbehave and become unavailable if your Spotify app is experiencing any performance issues. These performance issues can range from the app not responding or the app experiencing a sudden drop in performance.
Regardless of the performance issue you are experiencing above, the results for both matters mainly result in apps not functioning as expected. There are several things you can try out to improve and boost your performance, such as re-logging in back to your Spotify Account (Step 4), clearing your Spotify App Cache and Data (Step 5), and in worst cases, reinstalling Spotify completely (Step 6).
4. Server Connection With Spotify/Musixmatch
The last reason why Spotify Lyrics aren’t showing up and working can result from a problem with the servers over at Spotify and Musixmatch. An issue with server connectivity can make several functions not function properly, especially if the issue is with the latter, as the lyrics might not be showing up in Spotify despite the feature working correctly in the app.
The best thing you can do in this situation is similar to the first and second reasons, where you can wait for the problem to be automatically taken care of by the team over at Spotify/Musixmatch. Conversely, you can monitor and check the server status for Spotify (Step 7) and Musixmatch (Step 8) to see if everything is working.
8 Fixes For When Spotify Lyrics Are Not Working or Loading
1. Contact the Spotify Support Team
It is very little we can do to fix the situation regarding problems that directly result from bugs and glitches. Getting in contact with the Spotify support team is the best way to handle the situation. It can bring their attention to the problem and potentially solve it for you with the different solutions they can offer.
You can get started by contacting the support team through the steps below:
- Visit the Official Spotify Support page.
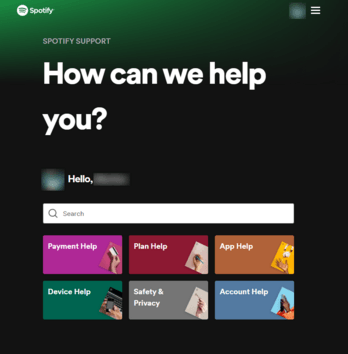
- Scroll down the page and click “Contact Spotify” under the Useful Links section.
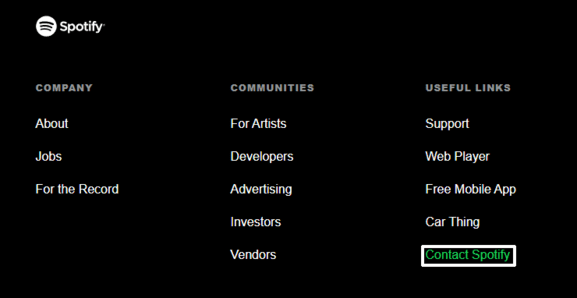
- Click on “Message Us” underneath the article post’s Send us a Message section.
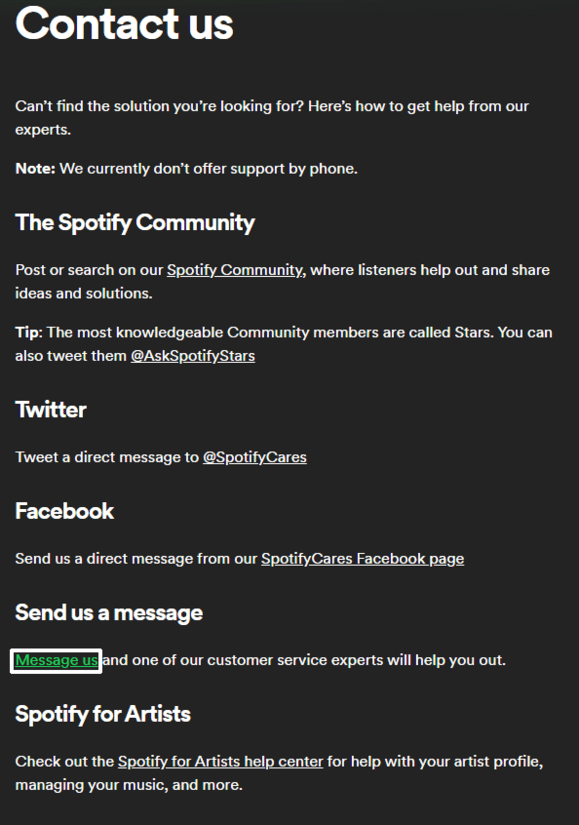
- Click “Start Messaging” and describe your problem through the chat box pop-up.
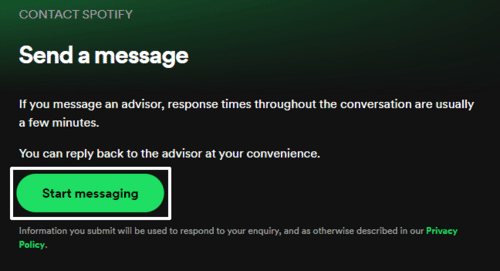
Following the steps will connect you to Spotify’s messaging platform, where you can describe your issues with Spotify. A bot will guide you through the fixes, which can be substituted with a human assistant if it gets too complicated.
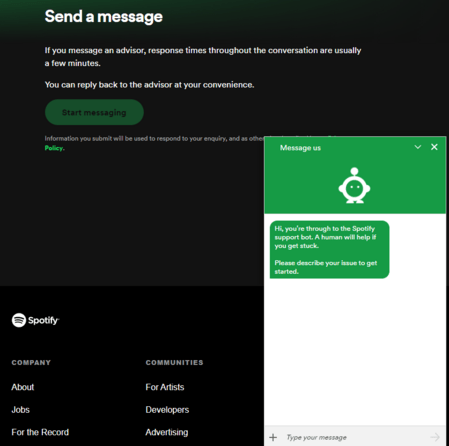
2. Link your Spotify Account with Musixmatch
Since Musixmatch is responsible for powering Spotify’s Lyrics feature, you can work around the feature not working and showing up by going straight to the app and using it in conjunction with Spotify.
Musixmatch allows you to connect your Spotify (and other music apps) to make the transition between the apps seamless and easy. However, this feature is only available to the mobile versions of Spotify as the desktop version doesn’t have this workaround available.
Here are the steps you can follow to go through this workaround:
- Download Musixmatch from your phone’s app store (Play Store/App Store).
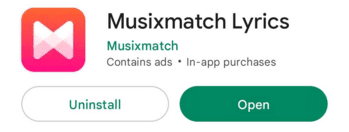
- In the Musixmatch app, open your Settings ⚙️found in the upper right corner of the app.
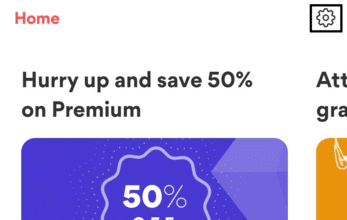
- Select “Spotify” under the Choose your Music Source option and tap “Connect” to link both platforms together.
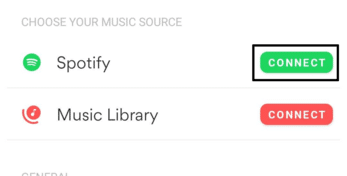
- Enter your Spotify Account credential on the login page.
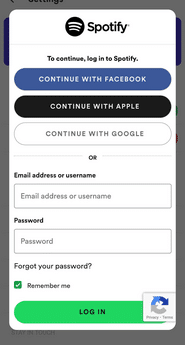
- Once you link your Spotify and Musixmatch, you can tap on the “Music” 🎵 tab after playing a song in Spotify.
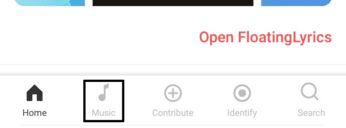
- Otherwise, go to the “Identify” ⏺️ tab in the app to check the song for its lyrics, tap on the middle button, and wait for Musixmatch to identify the song.
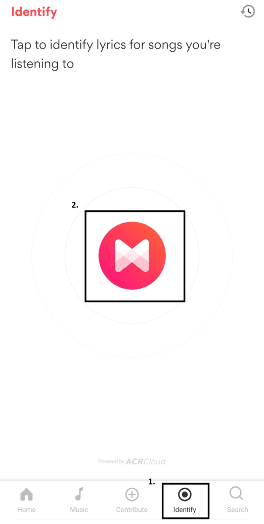
Following both steps above to the 5th or 6th step will open the lyrics of the song you are playing, similarly to Spotify Lyrics. It will also have all the familiar features you know in Spotify Lyrics, so it will not be an unfamiliar experience.
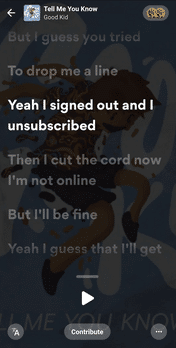
3. Try a Different Song on Spotify
Sometimes, the Spotify Lyrics feature can not work or show up in sync with certain songs despite it working with other songs. This is usually an in-app bug that can quickly be resolved by trying out the feature with other songs, returning to the original songs, and doing it again.
Here’s a quick overview of what you need to do on each platform:
For Desktop (Browser & App)
Trying out the feature in a different song is as simple as going to another song that supports Spotify Lyrics. There is no clear indication that a song has lyrics available in the playlist/song list so that you can try out any song.
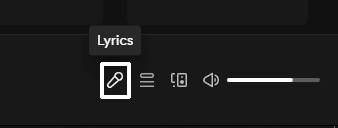
If the song you are playing has a microphone icon beside your song queue, it has its lyrics available. Click on the microphone icon to display the lyrics. Afterward, you can head back to your song and check if the feature is available.
For Mobile (Android & iOS)
Like the desktop, trying the feature is just as simple as choosing another song and playing it. However, unlike the desktop version, the mobile version of Spotify has tags indicating that songs have lyrics available.
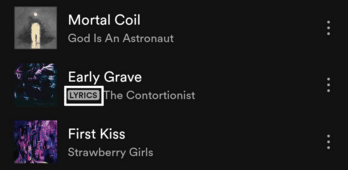
Look for songs that have lyrics and play them to test the function. You can keep trying out the feature with other songs to see if it is an issue with Spotify or the song/s you are trying to play. Once the feature is working, you can head back to the old site and see if it is working.
4. Re-logging into Your Spotify Account
Re-logging in and restarting your Spotify can be a quick and easy solution as it allows the app to restart and refresh. While Spotify doesn’t have problems with playing songs over several hours, the app can tend to build up data or have hotfixes that need a quick restart to apply and fix. Here’s what you can do:
For Desktop (Browser & App)
- In the Spotify app, click on your User Profile found in the upper right corner of the app.
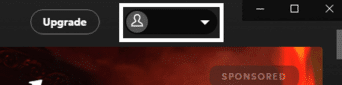
- Click on “Log Out” in your account menu.
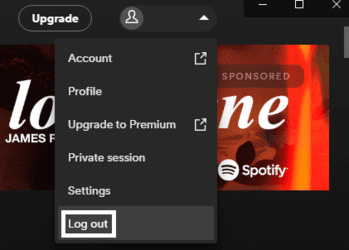
- Once you logged out of Spotify, cleanly close it by right-clicking the Spotify icon in your System Tray and clicking on “Exit”.
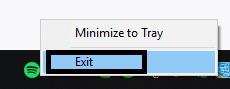
- Relaunch Spotify and re-login to your Spotify Account.
For Mobile (Android & iOS)
- Click on Settings ⚙️ found in the Home 🏠 portion of the Spotify App.
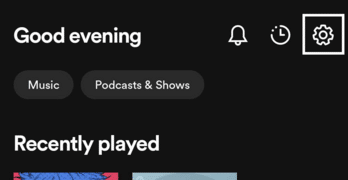
- Scroll to the bottom of your Settings page and tap on “Log Out”.
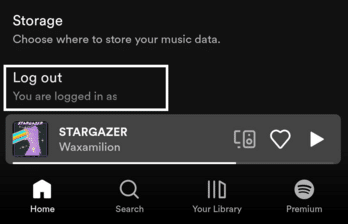
- Close Spotify by tapping on the back button 🔙 or removing it from the list of active apps ✖️.
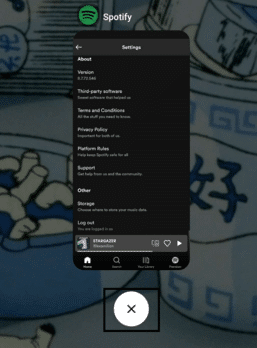
- Relaunch Spotify and re-login to your Spotify Account.
5. Clear Your Spotify Data and Cache
As we mentioned, Spotify tends to build up data with every song we play (new or old) as they make it faster to load and play again. This temporary data is removed after a while, but it can sometimes get skipped and forgotten, which can cause Spotify’s performance to drop.
You can help Spotify boost its performance by manually cleaning out these files, as it will let them have lesser things to load. Here’s how you can do it:
For Desktop
- Exit and close Spotify by right-clicking the Spotify Icon found in your System Tray and clicking on “Exit.”
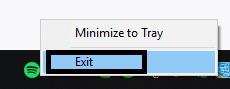
- Using the “Windows Key + R” key or opening your Run command. Type “%temp%” in the Run Command Window.
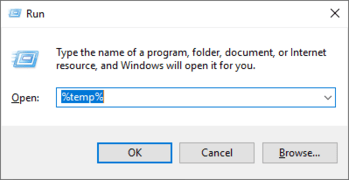
- Click on “local” in the file path from your system’s Temp folder.

- Inside your Local folder, find and open the “Spotify” folder.
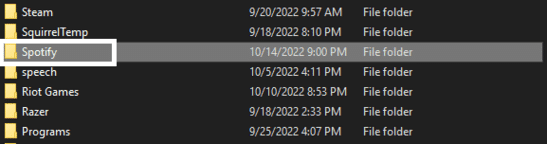
- In the Spotify folder, find and select the “Storage” folder and then proceed to delete 🗑️ it.
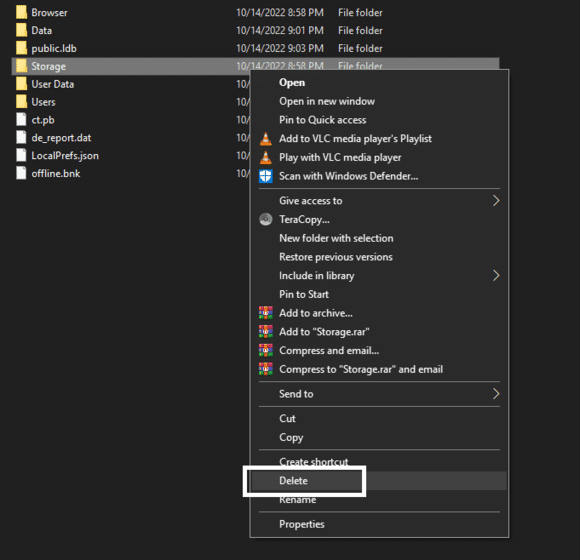
Following the steps above will delete all data and cache related to your Spotify account, which boosts its performance and fixes any problems resulting from conflicting files. Be sure to follow the first step, as you won’t be able to delete or modify any of Spotify’s files if the app is still running.
For Mobile (Android)
- Open your phone’s Settings ⚙️ app.
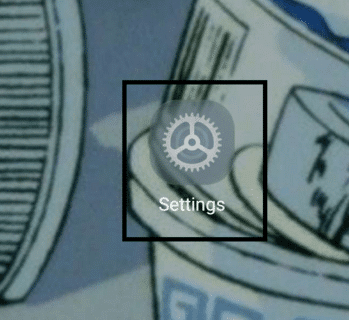
- Navigate to your phone’s App List from your Settings by tapping on “Apps” or something similar.
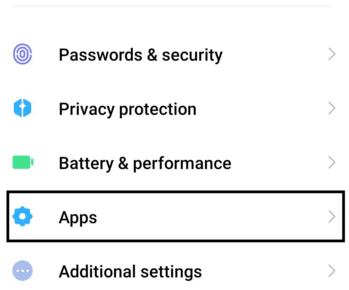
- Find and open Spotify from your App List.
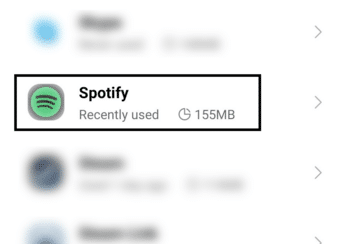
- In the Spotify App Info Page, select “Force Stop” ✖️ to ensure that Spotify is closed before you change your settings. Afterwards, select “Clear Data” and confirm it.
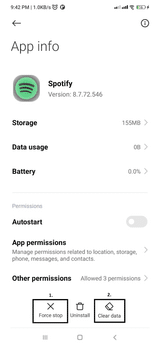
After following the steps above, you can relaunch Spotify on your phone once the process finishes. Your Spotify should perform better as it has fewer files to load and keep updated.
To achieve a similar effect on iOS or iPhones, simply reinstall the Spotify app (Fix 6) on your device.
6. Reinstall Spotify
If restarting Spotify and cleaning out its data is still causing problems, the issue might’ve been caused by files related to the app itself. Reinstalling Spotify is the best way to resolve this problem. It allows you to use the latest version of Spotify without worrying about files from the older versions getting left behind and causing conflicting issues. Here’s how you can do it:
For Desktop (Browser & App)
- Open your computer’s Control Panel.
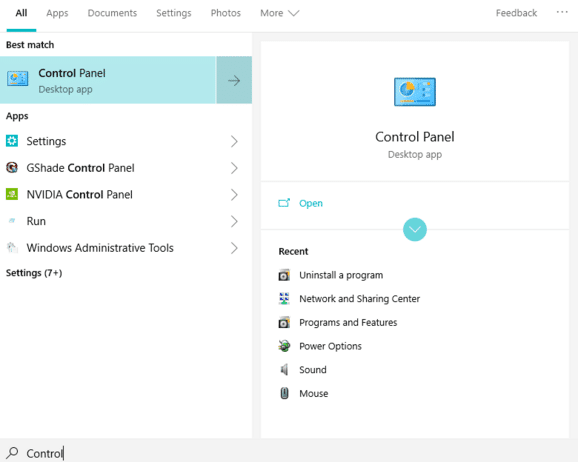
- Click on the “Uninstall a Program” option in your Control Panel, which is right under the Programs category.
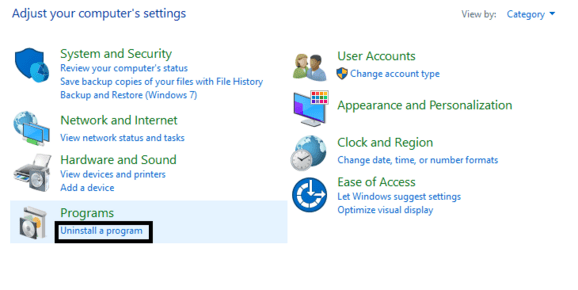
- Search for Spotify in your computer’s App List and select it. Afterward, click on “Uninstall” on the App List’s top portion.
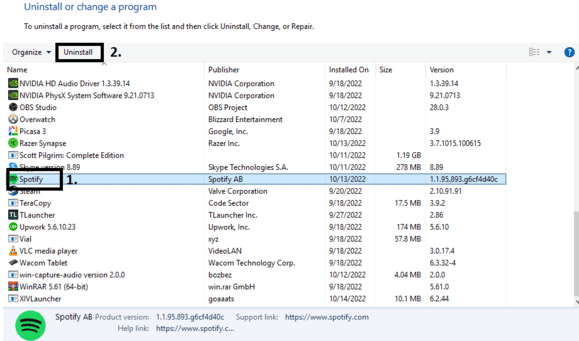
- Download the latest release for Spotify found on the official Spotify Website and install it.
For Mobile (Android & iOS)
- Open your phone’s Settings ⚙️ app.
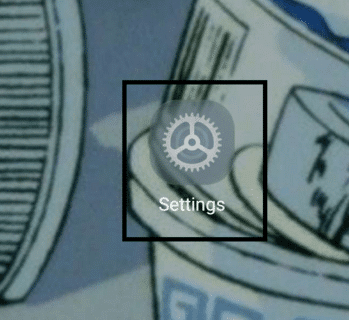
- Navigate to your phone’s App List from your Settings by tapping “Apps” or something similar.
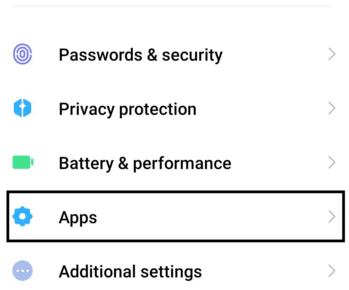
- Find and open Spotify from your App List.
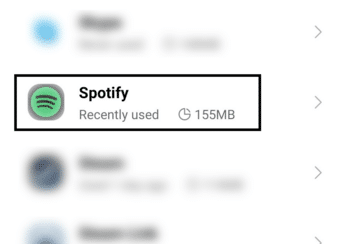
- In the Spotify App Info, tap on “Force Stop” ✖️ and then “Uninstall” 🗑️ to safely and cleanly uninstall Spotify from your phone.
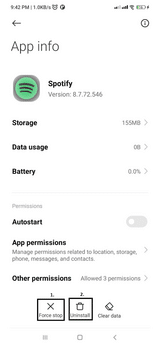
- Once Spotify has been uninstalled, open your phone’s App Store (Play Store/App Store), navigate to the Spotify App page, and install it again.
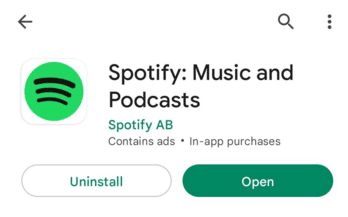
7. Check the Server Status for Spotify
Unsurprisingly, any problems encountered with Spotify’s servers 🌐 will result in an immediate problem with your Spotify app. This isn’t only limited to your inability to play songs, but it can also result in certain features not working despite the app still functioning correctly.
The best websites you can visit to check and verify Spotify’s server status are in IsItDownRightNow and DownDetector. The former will give you a general idea of the server status of Spotify and if a connection to the server is possible and stable.
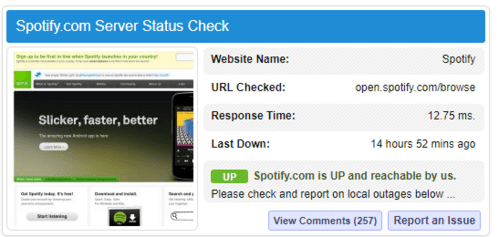
The latter, DownDetector, is more specialized as it takes user reports into the mix to check if a server is working well. This works exceedingly well in preventing if Spotify has a problem locally or in a particular area that can be resolved through various means.
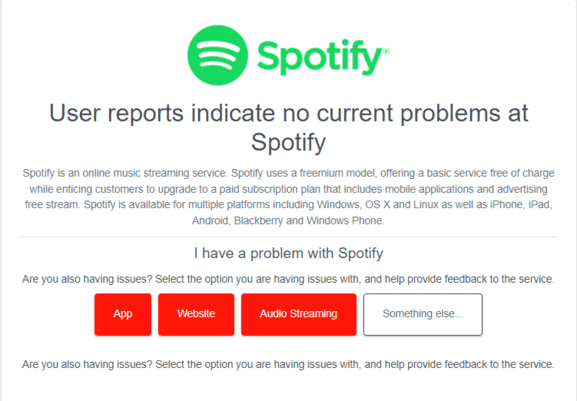
8. Check the Server Status for Musixmatch
Similar to checking the server for Spotify, it is not a bad idea to also check the server status for Musixmatch 🌐 as any problems with Musixmatch can cause issues with the Spotify Lyrics feature of Spotify. Unlike the problem of having server problems with Spotify, the Spotify app can remain fully usable if there’s an issue with Musixmatch. Still, it can make Spotify Lyrics completely unusable.
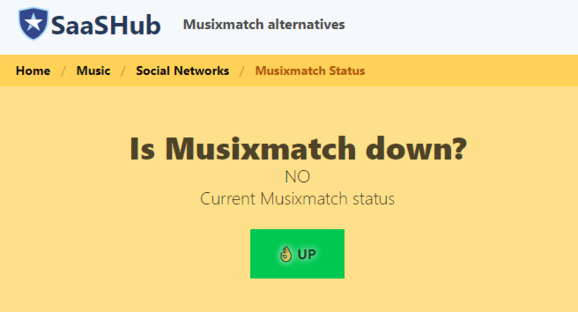
The 2 best websites where you can check the server status for Musixmatch are SaasHub and Outagedown. The former works similarly to IsItDownRightNow, where you can get a general idea of the connection status. The latter works similarly to DownDetector, combining user reports and a general connection status.
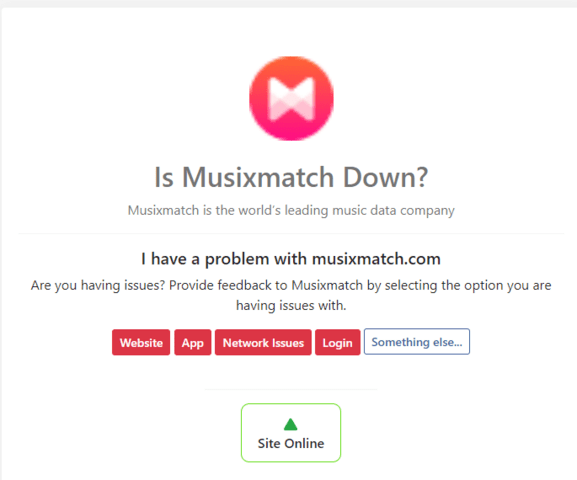
Conclusion
Spotify is one of the go-to places for listening to music on the fly. The crispy and fresh beats Spotify delivers to its users are almost unparalleled, which is only complimented by the numerous features that make the app easier to use and manage.
Having your lyrics ready for you to glance at and sing your heart outs to is an incredibly helpful feature to Spotify users worldwide, which is why it can get very frustrating for the feature to stop working all of a sudden. Exploring the 4 reasons and 8 fixes in this guide will help you prepare for the situation and fix any issues you encounter.
All in all, let us know, down below 👇 in the comments:
- If you found this guide helpful and which of our fixes worked for you?
- Any other fixes we should try and consider adding?
- Which of your favorite songs/artists can’t help but sing along with when they come up on Spotify?
- What do you find the best about Spotify compared to other music streaming platforms?
Feel free to share this guide with friends, family members, or even strangers struggling with getting their song lyrics to show up on Spotify.