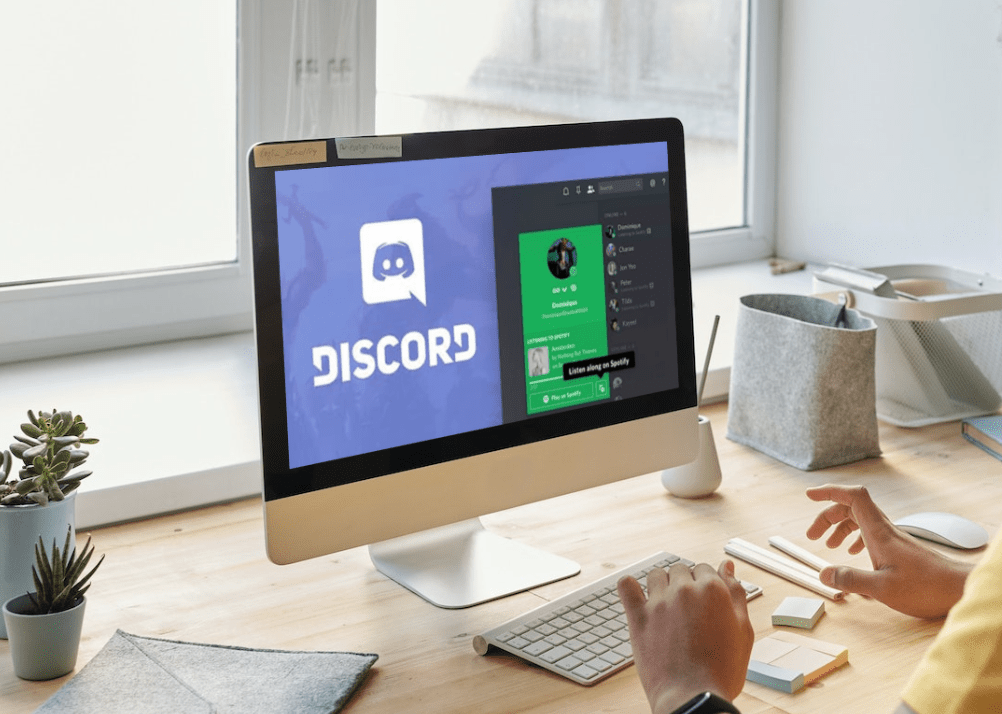Suddenly find that your Discord Spotify status is not showing up all of a sudden?
Spotify is one of the most famous music platforms available to everyone as the service has you covered, from your favorite hit songs to fresh music that you can listen to. With Spotify, you don’t have to worry about missing a beat from your favorite artist or sharing any of your favorite tunes with friends or other people online.
Sharing and listening to music with others who are fans of the same song/artist is a better way to enjoy it, which is Discord has a feature that integrates itself with Spotify. Similar to how Discord can display the current game you are playing, it also allows you to Display the current song/s you are listening to on Spotify.
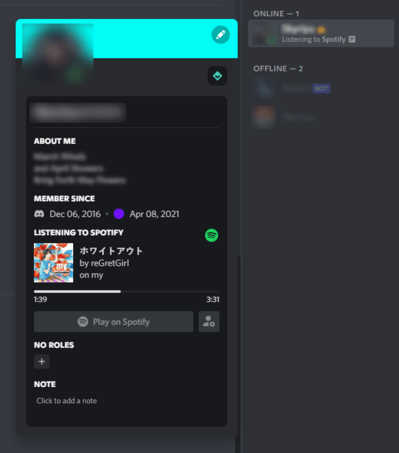
Discord Spotify Integration is one of the niftiest features between both apps as it allows users of both platforms to share their tastes in music with others and add a neat little flavor text to your Discord profile. Despite that, however, Discord Spotify integration cannot work suddenly, which can be frustrating for several users who enjoy the feature.
Types of Discord Spotify Status Problems
Discord Spotify Connection has been a recent feature released in Discord and is still receiving constant tweaks and fixes to this very day. The feature doesn’t only allow Discord users to share what they are listening to but also allows other Discord users to listen along with the original user’s Spotify playlist (provided they have premium active).
In this regard, several users have reported that the “Listening to…” status message is not working and appearing in their profiles despite having Spotify up and playing a song. Users are usually greeted with an empty message and server profile rather than the fancy one with Spotify active.
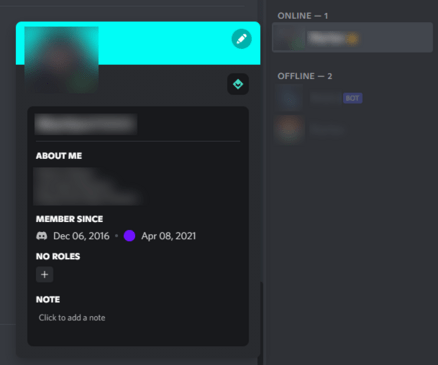
The loss of this feature can be frustrating to users who enjoy sharing their music and Discord and have others listen along with them. Therefore, we’re here to help improve and fix this situation with this nifty little guide that has 4 reasons why this problem might be happening, along with 9 fixes that you can try to fix the situation.
Spotify is available on many popular platforms, such as desktop computers (browser & app) and mobile phones (Android & iOS). Likewise, Discord is also readily available on the same platforms as Spotify (Desktop and Mobile). Hence, this guide will explore both platforms whenever possible.
Additionally, as of the writing of this article, with the recent updates to Discord Spotify Connections, it is possible for the “Listening to Spotify” status in Discord to be displayed regardless if you are playing a song in Spotify on your Desktop or Mobile phone as long as you are using the same account that has been connected to your Discord.
Now that we have everything out of the way let’s get to some fixing.
Why is Discord Spotify Status Not Showing Up?
1. Certain Bugs and Glitches on Discord or Spotify
One of the most common reasons why your Discord Spotify status might not be showing up can be a result of bugs and glitches 👾 that are currently on Discord or Spotify but are more likely to happen on the former.
Since Discord is where the magic with Spotify integration happens, a brand-new update to the app might likely be causing problems that will cause the status not to show up at all. In rare cases, it can also be from Spotify’s end with their servers acting up, making it difficult for Discord to receive anything they can use for the feature.
Regardless of the situation, the best thing you can do is report the problem to Discord and wait for an official fix (Fix 1) to roll out. You can also try to reinstall Discord or Spotify (Fix 2) as the bugs and glitches can be a result of corrupted files.
2. Something Went Wrong in Your Discord Settings
As we previously mentioned, since Discord is where all the magic happens for this unique feature between the two apps, there might be something wrong with your account settings that might prevent the Spotify status message from showing up entirely.
The usual case might be that your account in Spotify isn’t connected to Discord, which will require you to connect your Spotify account to Discord manually. Consider checking and reconnecting your Connections on Discord with Spotify (Fix 3).
Other than connecting Discord and Spotify, you also want to enable the Spotify feature in Discord (Fix 4), as it might’ve been set to disable at some point. Likewise, you can also opt for more creative solutions, such as manually adding Spotify to your Discord (Fix 5) while also checking and enabling your Activity Status in Discord (Fix 6).
3. Your Firewall/System is Blocking Spotify
On the Spotify end of things, there is very little you can do about the situation, as the problem mainly lies on Discord’s end. However, it is still possible for a problem in Spotify to be the cause behind the status message not popping up, such as the application getting blocked by your firewall and system.
In these scenarios, one of the best things you can do is to unblock your Spotify app from your firewall (Fix 7) and run it as an admin (Fix 8) for desktop users to avoid getting blocked or restricted by your system.
4. Other Games/Programs are Running alongside Spotify
The last reason you might not be able to see Spotify in your Discord status might come from conflicting programs you are running alongside. The status message on Discord is usually based on what you are doing on your computer and follows a priority system in displaying the status message.
This status message prioritizes displaying your game status over what you are listening to in Spotify, which is why the best thing you can do if you want to prioritize displaying your Spotify status message is to either exit the game you are playing or turn off the Game Status feature of Discord (Fix 9).
9 Fixes for When Your Spotify Status Is Not Showing Up on Discord
1. Send a Bug Report and Wait for an Official Fix from Discord
The best way you can respond to experiencing any bugs and problems in Discord with its Spotify integration and connection is to send a report to the Discord team. Discord features an official support page to which you can head over and report your problem.
Sending a bug report to Discord is typically straightforward and can be quickly done by following these steps:
- Visit the Official Support Page for Discord.
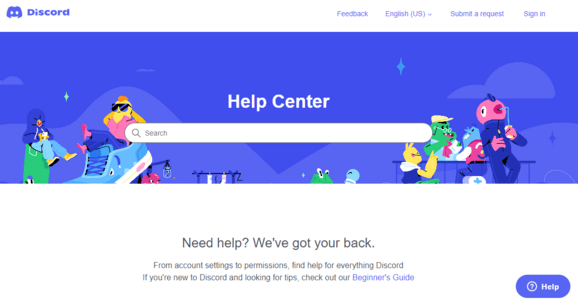
- Click “Submit a Request” in the page’s upper right corner.
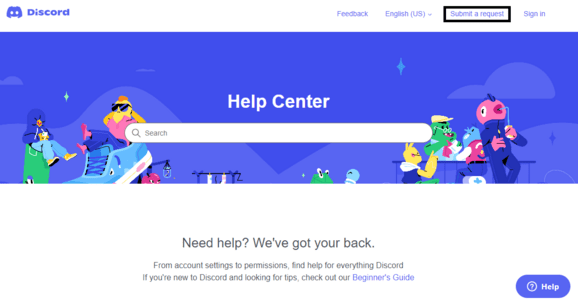
- In the “What can we help you with?” option, select “Bug Reporting”.
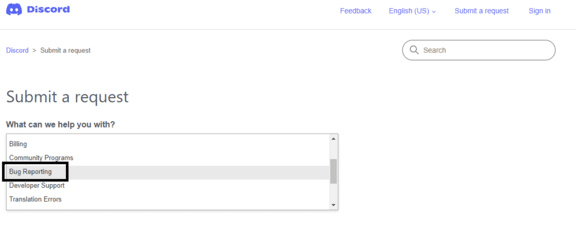
- Fill in the report’s details about your Spotify status not showing up.
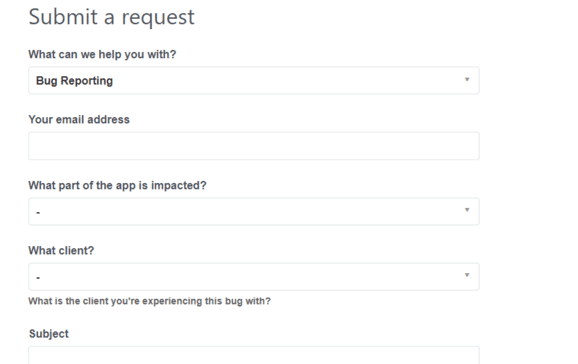
Note: In the “What part of the app is impacted”, select “Activities” or “Others” if the option is not available.
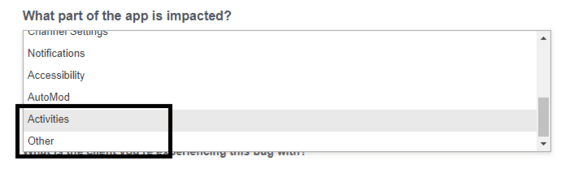
- Once you complete all the relevant information, click “Submit” to send your bug report.

Following the steps above will allow you to send a bug report that’ll help notify the team at Discord to see if there is a problem. The only thing you can do afterward is to wait for an official update that gets around to fixing any bugs and glitches.
2. Reinstall Discord and Spotify
Most of the time, bugs and glitches you might be experiencing can come from corrupted files and errors found in the app you are using. Reinstalling Discord/Spotify should always be a last resort and should only be done if you are still experiencing the same issue despite a rolled-out fix getting applied.
Here’s how you can quickly go about reinstalling Discord and Spotify cleanly:
For Desktop (Windows & macOS)
- Open and search up your computer’s Control Panel.
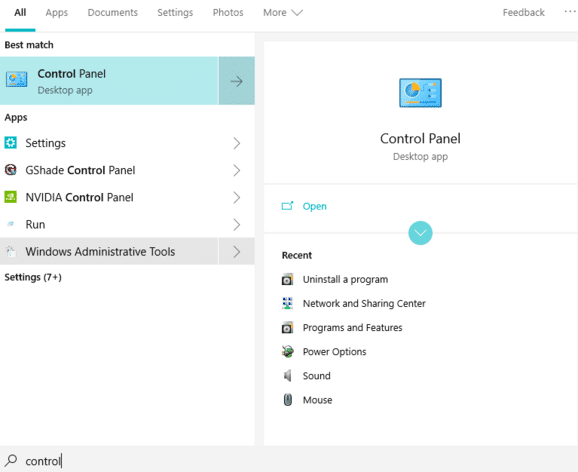
- Click on “Uninstall a Program” found under the Programs category of the Control Panel window.
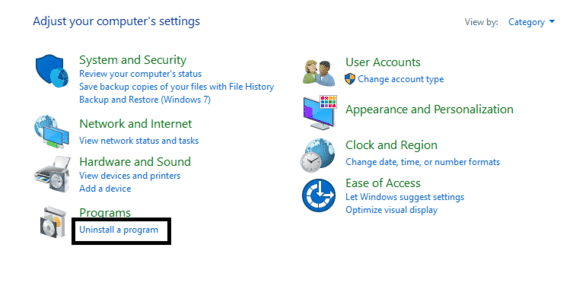
- Search for Spotify/Discord in the application list and select it. Afterward, click on the “Uninstall” option in the top portion of the application list and wait for the uninstallation to finish.
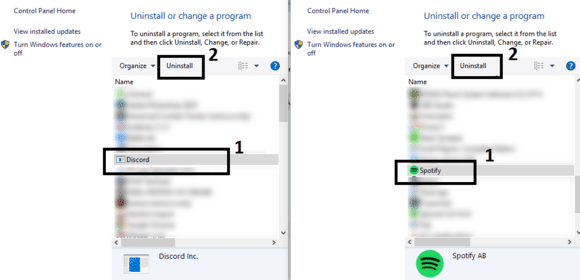
- Once you uninstall the apps, you can download the latest version from the official websites of Discord and Spotify.
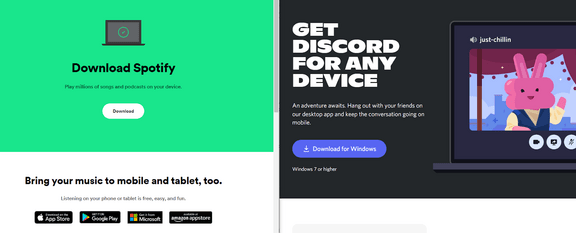
For Mobile (Android & iOS)
- Open your Phone Settings ⚙️ app.
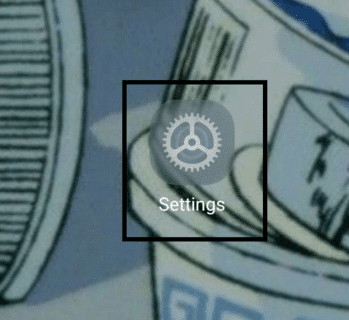
- Navigate your phone setting to your App List by selecting “Apps” or something similar.
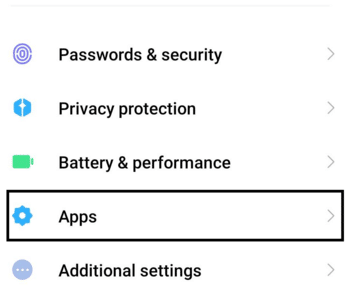
- Find Spotify/Discord from the App List and open the application.
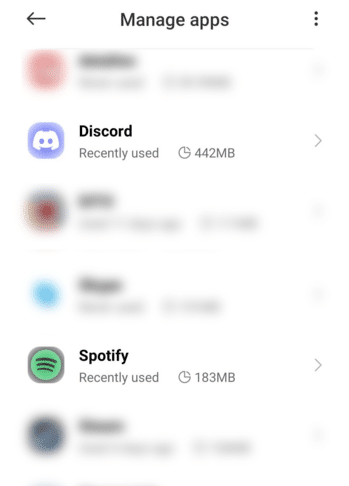
- Over at their respective App Info page, tap on “Force Stop” before tapping on “Uninstall” to uninstall the applications thoroughly.
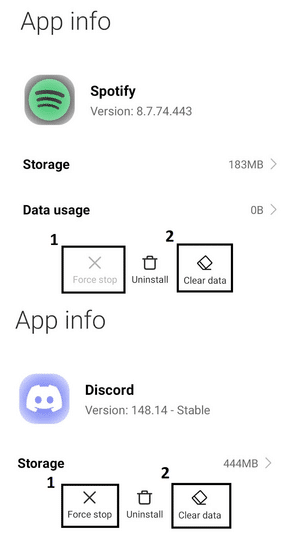
- Once both applications have been uninstalled, you can reinstall them back to your phone by simply opening your app store (Play Store/ App Store), navigating to their respective app page, and tapping “Install” to reinstall the app again.
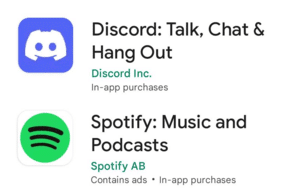
Following the steps above will cleanly uninstall and reinstall both Spotify and Discord on their respective platforms. Most of the installations are clean and wouldn’t retain any information/configuration you had with the last iteration, requiring you to set up the applications to your preferences again.
3. Check and Reconnect your Spotify Connection to Discord
Discord and Spotify integration is usually done by connecting your Spotify account to Discord. Sometimes, this connection can get removed all of a sudden or sudden malfunction, which is usually fixed by reconnecting Spotify with Discord.
Here’s what you can do that can address this particular situation:
For Desktop (Windows & macOS)
- Click on your User Settings ⚙️ found in your Discord User control panel.
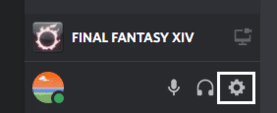
- In the User Settings of Discord, underneath the same named category, click on “Connections”.
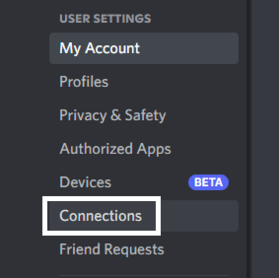
- If Spotify was already connected to your Discord, click on the “✖️” in the tab to delete the connection. Otherwise, skip this step.
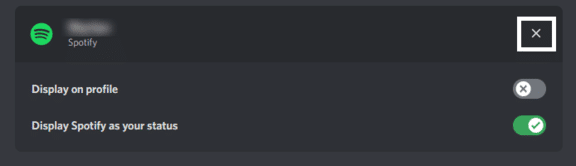
- Click on the Spotify icon in the “Add accounts to your profile” top portion of the page.
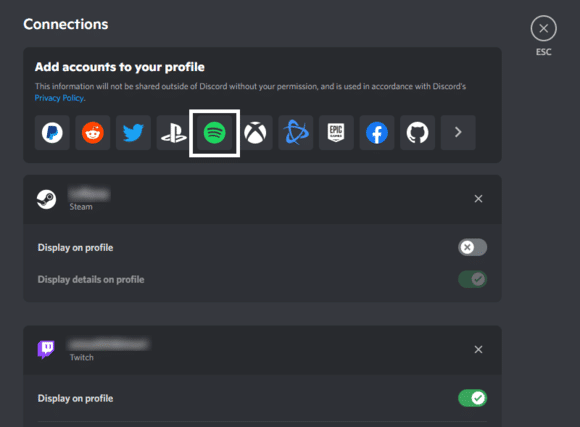
You can click on the right arrow ➡️ if the icon isn’t there to expand the list and show all the possible connections you can make.
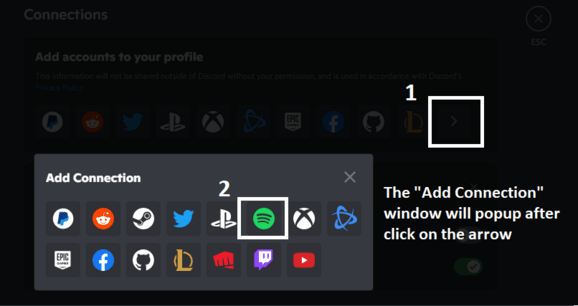
- Wait for Discord to finish connecting Spotify with your Discord account in the newly opened browser tab. You might need to make some authorizations in your Spotify app to allow this.
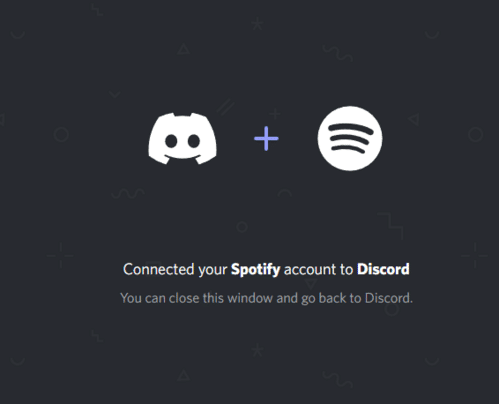
For Mobile (Android & iOS)
- Open your User Settings ⚙️ by tapping on your profile found in the lower-right corner of your Server/Friend list in Discord.
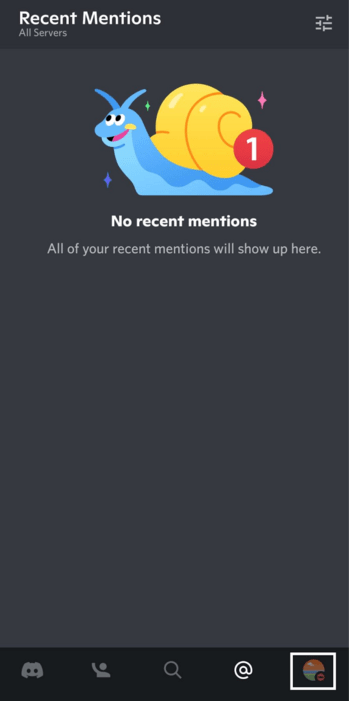
- Find and tap on the “Connections” options from your list.
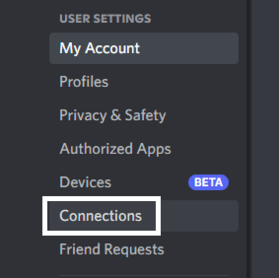
- If Spotify was connected to your Discord, find it and tap on the “✖️” found in the upper-right corner of the tab. Otherwise, skip this step.
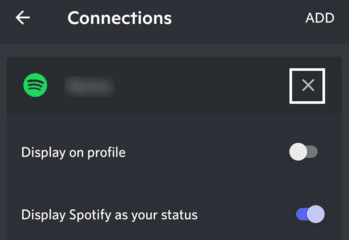
- Tap on “Add” in the app’s upper right corner.
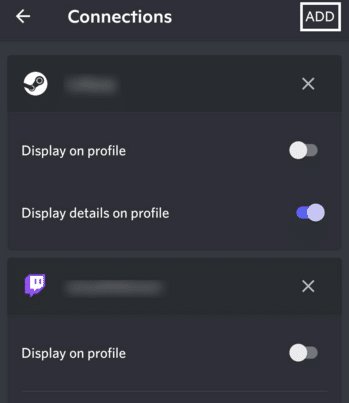
- Select “Spotify” from the connection selection list.
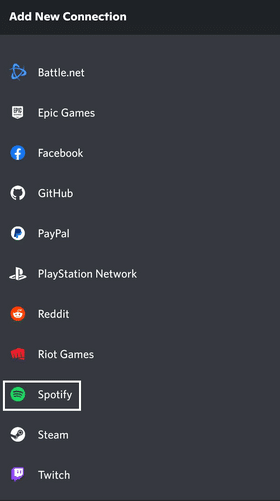
- Log in to your Spotify account on the page that gets loaded in after.
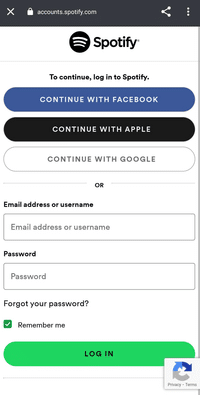
- Wait for the confirmation that Spotify is connected to Discord. You might need to make some authorizations in your Spotify app to allow this.
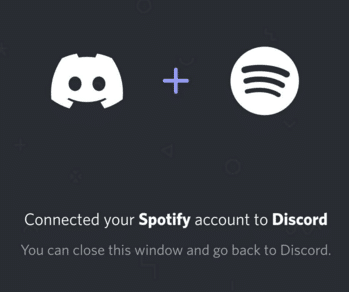
Following the steps above will connect Spotify with your Discord account. As of the writing of this article, it is only possible to connect one Spotify account to your Discord account. However, connecting multiple Discord accounts to one Spotify account is possible, provided you follow the steps again for any additional Discord accounts.
4. Enable Spotify Status in Discord
Similar to the fix above, it might be possible that your Spotify status might not be appearing in Discord as a result of the feature being disabled. Although this is enabled by default, you might’ve had the feature disabled at some point, making it impossible to get the “Listening to Spotify” status message in your profile.
Here’s a quick fix that you can do for it:
For Desktop (Windows & macOS)
- Click on your User Settings ⚙️ found in your Discord User control panel.
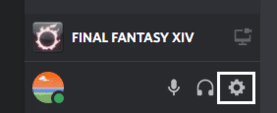
- In the User Settings of Discord, underneath the same named category, click on “Connections”.
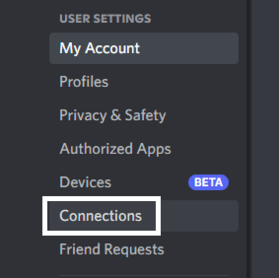
- Find the Spotify connection from among them, look for the “Display Spotify as your Status option” and enable it.
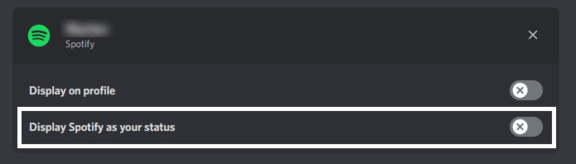
For Mobile (Android & iOS)
- Open your User Settings⚙️ by tapping on your profile found in the lower right corner of your Server/Friend list in Discord.
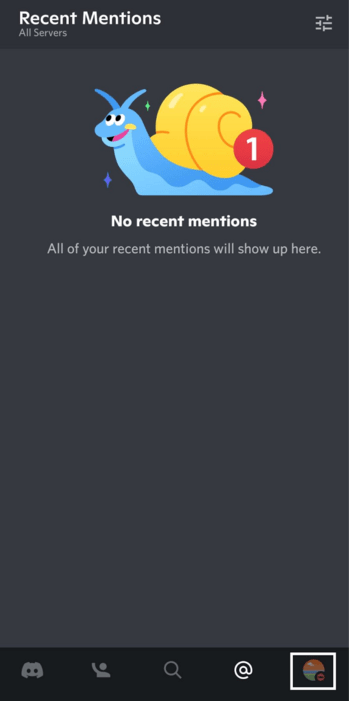
- Find and tap on the “Connections” options from your list.
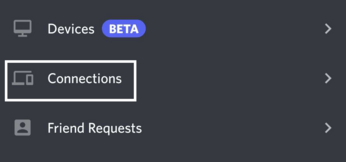
- Find the Spotify connection from among them, look for the “Display Spotify as your Status option” and enable it.
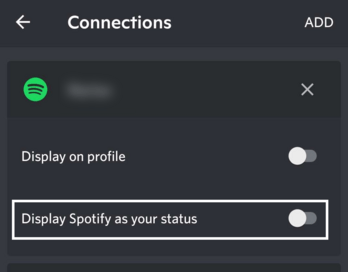
5. Add Spotify to your List of Registered Games in Discord
If connecting Spotify to your Discord doesn’t work either, you can use brute force by registering it to your Discord app and account. This will guarantee that as long as you are running and using Spotify on the same device, you can have it appear as your status.
Here are the easy steps to do just that:
- Click on your User Settings ⚙️ found in your Discord User control panel.
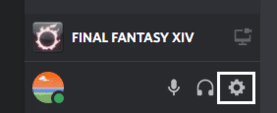
- In the User Settings of Discord, scroll down to the Activity Settings category, and underneath it, click on “Registered Games”.
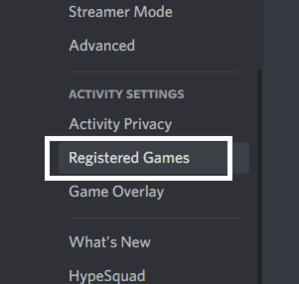
- Find the text that says, “Not seeing your game? Add it!” and click “Add it!”.
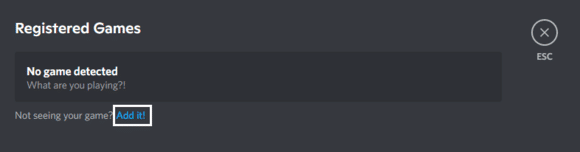
- In the pop-up box, click on “Spotify” from the application list.
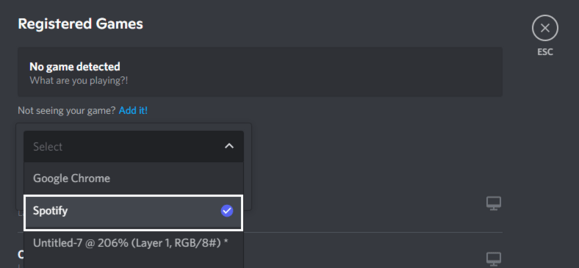
Make sure that Spotify runs in the background to find it as an option. If you haven’t launched Spotify, you can throw it as you complete this step.
- Click on “Add Game”.
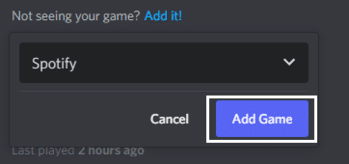
Following the steps above will add Spotify as a “registered game” to your Discord account, giving it the same level of priority as other games listed in your Discord app but requiring you to follow the next step (Step 6) to work correctly.
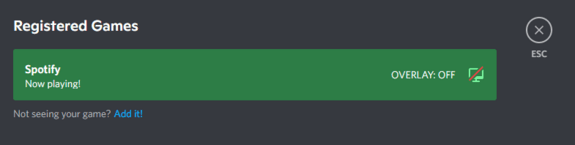
This will also give you a unique status message of “Playing Spotify” instead of “Listening to Spotify”
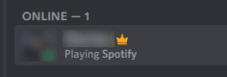
6. Enable Activity Status in Discord
A weird interaction, and as a continuation to the previous step, enabling your activity status in Discord can be a possible fix, as your account might’ve been set not to display your activities to the public.
Enabling this function will allow Spotify to serve as your status message and other compatible applications and games to appear as them. Here are the steps for it:
- Click on your User Settings ⚙️ found in your Discord User control panel.
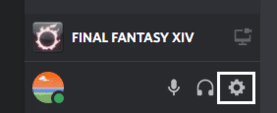
- In the User Settings of Discord, scroll down to the Activity Settings category and click on “Activity Privacy” found underneath it.
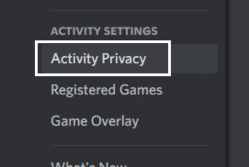
- Look for the “Display current activity as a status message” option and enable it.
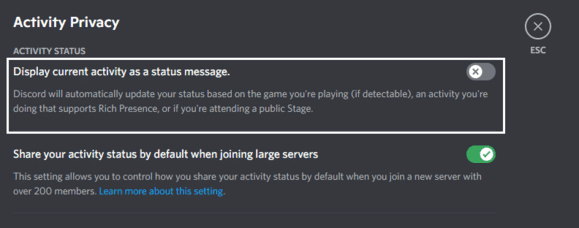
Following the steps will allow Spotify to function as a game status message in Discord, provided that you followed the previous step (Fix 5).
7. Run Spotify as an Admin
Running Spotify as an administrator can fix most problems related to accessibility and restrictions. You might not be able to have your Discord Spotify status due to your Spotify app getting blocked by your computer, which can easily be overcome by running it as an admin. Here are the steps you can follow:
- Before starting, ensure Spotify isn’t running and closed by right-clicking the Spotify icon in your system tray and selecting “Exit.”
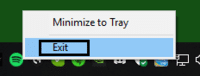
- Right-click the Spotify app on your computer and select “Properties”.
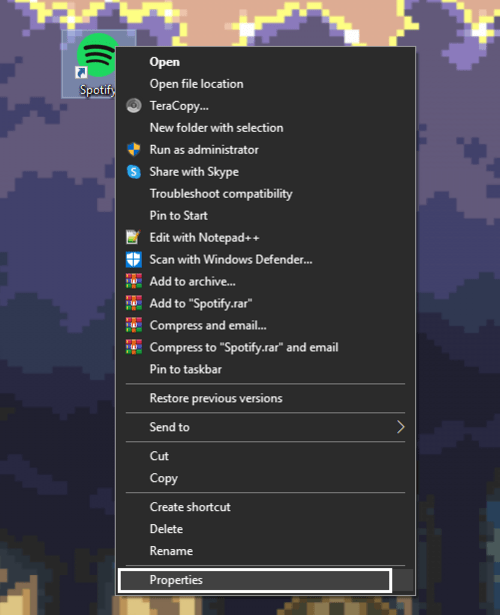
- On the Spotify Properties windows, click on the “Compatibility” tab.
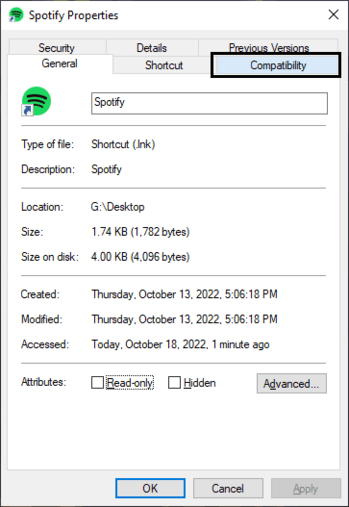
- Enable the “Run this program as an administrator” option.
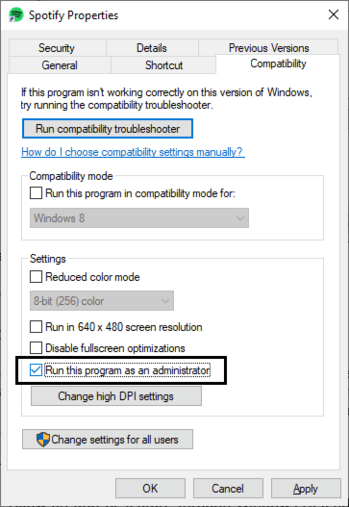
- Click on “Apply” and “OK” to finalize these changes.
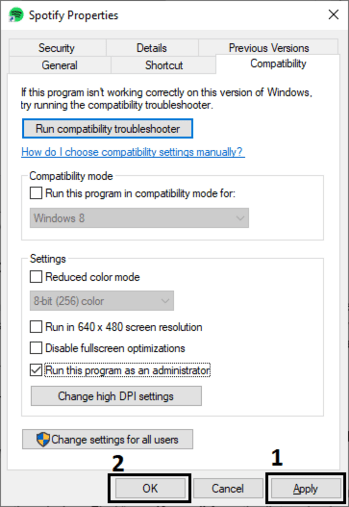
8. Unblock Spotify from your Firewall
Running Spotify as an admin can resolve most problems. Whitelisting Spotify from your firewall can also solve several issues that are running it as an admin can’t. We highly recommend applying both these fixes as they work great with one another and can solve most problems Spotify has. Here’s how you can do it:
- Search and open “Windows Defender Firewall” or something similar.
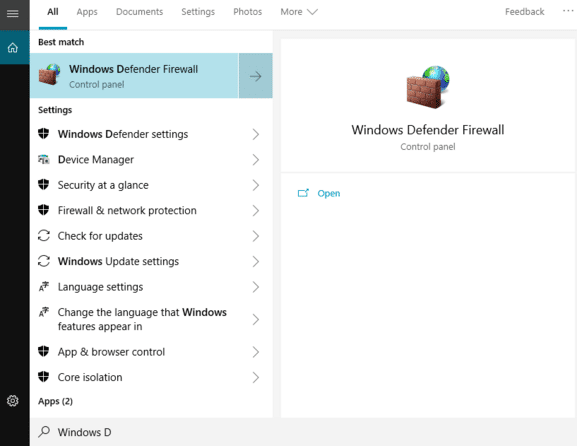
- Select “Allow an app or feature through Windows Defender Firewall” in the left-side task pane of the Windows Firewall settings.
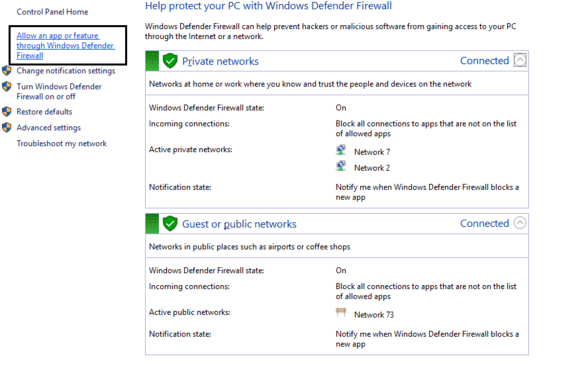
- Select and click on “Change Settings” in the upper right portion of the app list found in the window. Find “spotify.exe” from the list and select it.
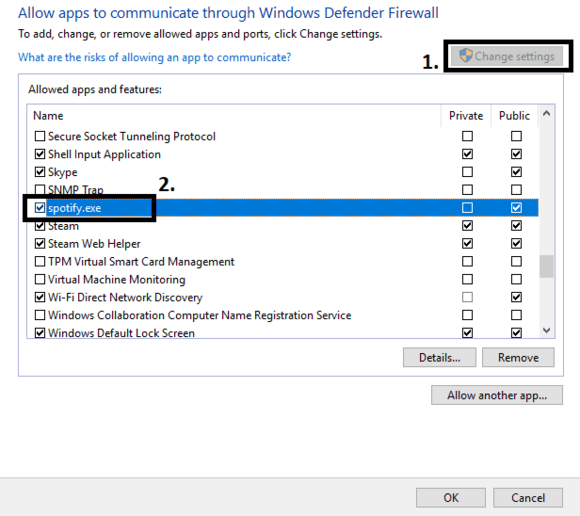
- Place a checkmark ☑️ on both boxes underneath “Public” and “Private”. Click on “OK” to apply these changes after checking both boxes
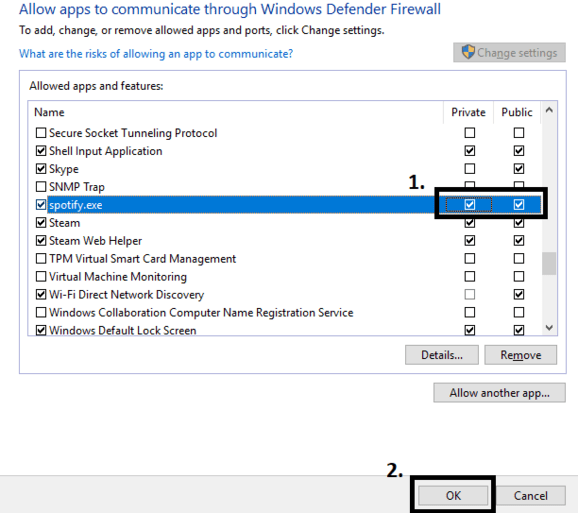
Checking both boxes enables Spotify to go through any of your connected networks regardless of the network ID you have them assigned as.
9. Turn Off Game Status in Discord
As we mentioned before, Discord runs a priority system on what will be displayed as your status message. With this in mind, turning off the game status feature will allow you to have your “Listening to Spotify” status even if you are playing a game, as Spotify will not need to conflict or compete with other applications.
Here’s how you can do it:
- Click on your User Settings ⚙️ found in your Discord User control panel.
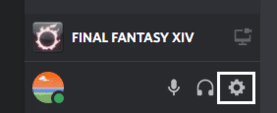
- In the User Settings of Discord, scroll down to the Activity Settings category and click on “Activity Privacy” found underneath it.
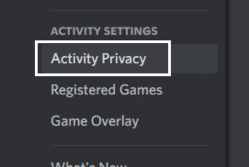
- Look for the “Display current activity as a status message” option and disable it.
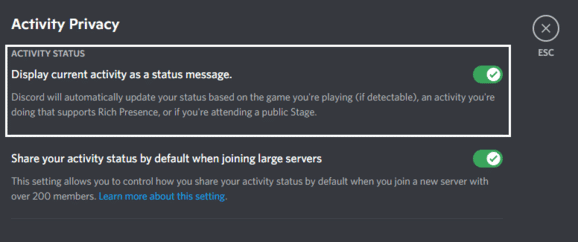
Following these steps will make it impossible to follow the fixes found in Fix 5 & 6, as Spotify is categorized as a registered game. However, it is still possible to have the “Listen to Spotify” status provided you have connected Spotify to your Discord by following Fix 3.
Conclusion
Discord and Spotify integration are perhaps one of the most surprising but valuable features of both apps. The vast song library in Spotify can be very difficult to traverse, especially if you are looking for new tunes to jam to, but it is easily made to navigate, thanks to Discord.
Music is best enjoyed together and with others, and Spotify Connection in Discord is a fast and easy way to listen to the same songs together, whether you are listening to music while studying together in a voice call or want to listen to the same hype music. At the same time, gaming, together with this nifty feature, makes it possible and convenient.
The 4 reasons and 9 fixes we prepared in this guide here are sure to help you get back to jamming to music with your friends or spread your tastes and fondness with a particular song with others in Discord.
Let us know down below 👇 in the comments:
- If you found this guide helpful, which fixes worked the best for you?
- Are there any fixes we might’ve missed or should try out and add to the list?
- What do you usually do while listening to music on Spotify in the background?
- A song you found through this feature and continue to listen to?
Feel free to share this guide with any friend, family member, or servermate who might be having trouble getting their Spotify and Discord working together.