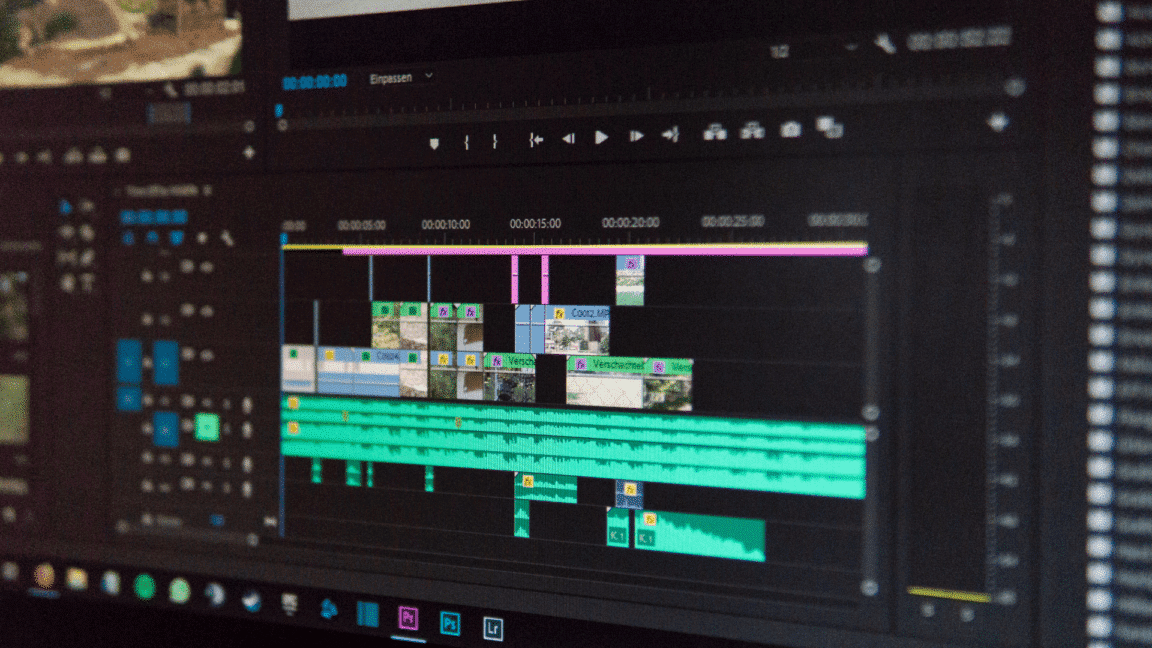If you want to get the answer on why Adobe Premiere Pro says media offline and how to fix this error, follow all the steps mentioned in the guide.
Working on video📹 editing projects on Adobe Premiere Pro and completing them on time is the best feeling. However, if you are a professional video editor, you must face the issue of being unable to access your media files. Adobe Premiere Pro has a frequent issue displaying the “Media Offline” error, which is problematic and inconvenient for professional editors and newcomers.
If you are facing this issue, you do not have to worry about it. In this article, we will teach you how to resolve the Adobe Premiere Pro offline media issue with simple and easy instructions.
What Are The Different Features of Adobe Premiere Pro?
Adobe Premiere Pro is a software that can create professional-quality videos widely by online video creators create and edit high-quality videos.
Some of the key features of Adobe Premiere Pro include
1. Non-Linear Video Editing
Premiere Pro allows you to import, arrange, and trim your video and audio clips in any order, making it easy to rearrange and fine-tune your project.
2. Multiple Video And Audio Tracks
Premiere provides a feature to add multiple video and audio tracks to your project, allowing you to layer and mix your media for more complex compositions.
3. Advanced Color Grading
Premiere Pro includes a wide range of including color wheels, curves, color grading tools, and hue/saturation controls, which allow you to adjust the colors in your footage to create the desired look.
4. Audio Post-Production
Premiere Pro includes a range of audio post-production tools, including a spectral frequency display, audio effects, and support for surround sound mixes.
5. Collaboration And Team Projects
Premiere Pro supports team projects, allowing multiple users to work on the same project simultaneously. This makes it easy to collaborate with others and share your work.
6. Wide Range of Supported Formats
Premiere Pro supports a wide range of video, audio, and image file formats, making it easy to import and work with media from various sources.
Overall, Adobe Premiere Pro is a comprehensive video editing software that supports many tools and features for creating and editing professional-quality videos.
What is the Offline Media Issue in Adobe Premiere Pro?
You might occasionally encounter offline media issues related to your media file. Your screen will show you the prompt on your screen showing that your media is offline. Whenever a file of your video project in Premiere Pro is renamed, moved, or deleted, you will then experience the “Media offline” problem.
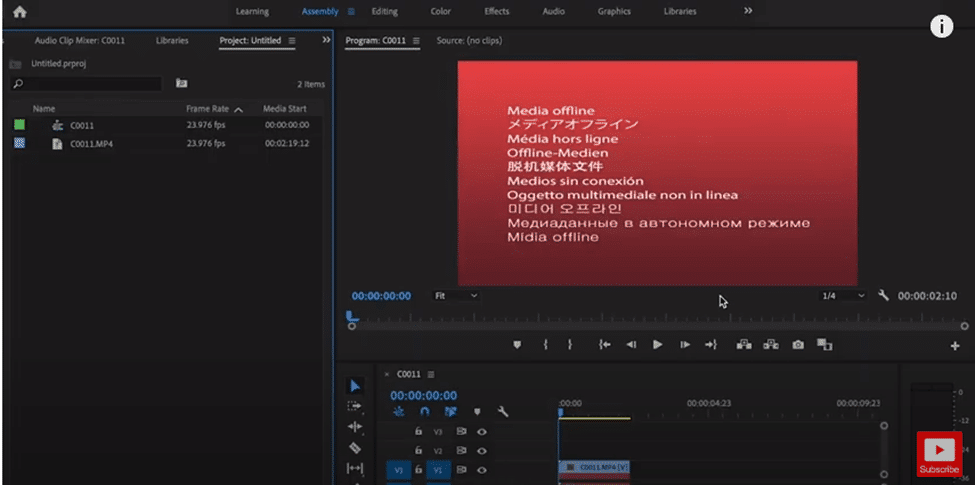
What Are the Reasons Behind the Adobe Premiere Pro Media Offline Error?
Here are several reasons why your Adobe Premiere Pro media may be offline:
1. The Media Files Have Been Moved or Deleted
If you have deleted the media files📂 that you imported into Premiere Pro or moved a media file that has been removed from its original location or storage device. When a media file is deleted or moved, it is no longer accessible in its original location. It may need to be recovered or restored from a backup to be accessed again.
The media file can be removed or deleted due to these situations:
- If you decide to delete a file or move it to a different location to make space in your disk.
- You accidentally move or delete the media file.
- If a computer glitch happens, it will delete a file.
- If a storage device is damaged. (Fix 1)
2. The Drive or Folder Containing the Media Is Offline
If the drive or folder containing your media files is not connected to your computer, Premiere Pro will not be able to access the files. The folder is not currently accessible or available on the computer or network.
This can happen for a variety of reasons, for example:
- The folder may be located on an external hard drive that is not currently connected to the computer.
- It may be located on a network drive that is experiencing technical issues.
Moreover, if a folder is offline, it will not be possible to access its files until it is brought online again. This can be done by connecting the appropriate storage device or fixing any issues with the network connection. (Fix 2, 4)
3. The Media Files Are Corrupt
If the media files are corrupt or damaged, Premiere Pro cannot read them. This means that the files are damaged or are no longer in a usable format.
This can happen for various reasons, such as
- if the file was incompletely downloaded
- if you saved it improperly,
- if you saved it on a damaged storage device.
Moreover, if a media file is corrupt, it may not be possible to open or play it, or it may produce error messages or other problems when you try to access it. In some cases, it may be possible to repair or recover a corrupt media file, but in other cases, the file may be permanently damaged and cannot be used. (Fix 8)
4. The File Format is Not Supported
If Premiere Pro does not support the file format of your media, the program will be unable to import the media files. It means that the computer or device you use does not have the software or applications to open or play the file in premiere pro. Each type of media file, such as an image, video, or audio file, has a specific file format used to save and encode the data contained in the file.
Moreover, every software application and device supports different file formats, so if you try to open a media file with a file format not supported by your system, you will likely receive an error message, or the file will not open properly. To open or play a media file in an unsupported format, you may need to install additional software or use a different device to support the file format. (Fix 5, 7)
8 Fixes for the Adobe Premiere Pro “Media Offline” Error?
If you are experiencing an issue with Premier Media being offline, these are a few ways you can try to troubleshoot and resolve the problem.
1. Locate The Missing or Offline Clips
To locate the original files in Adobe Premiere Pro, you can try the following steps:
- Open your project in Premiere Pro and look for any clips that are marked as offline. These clips typically have a red “Media Offline” icon on the program monitor, or press SHIFT + 1 to open the project.
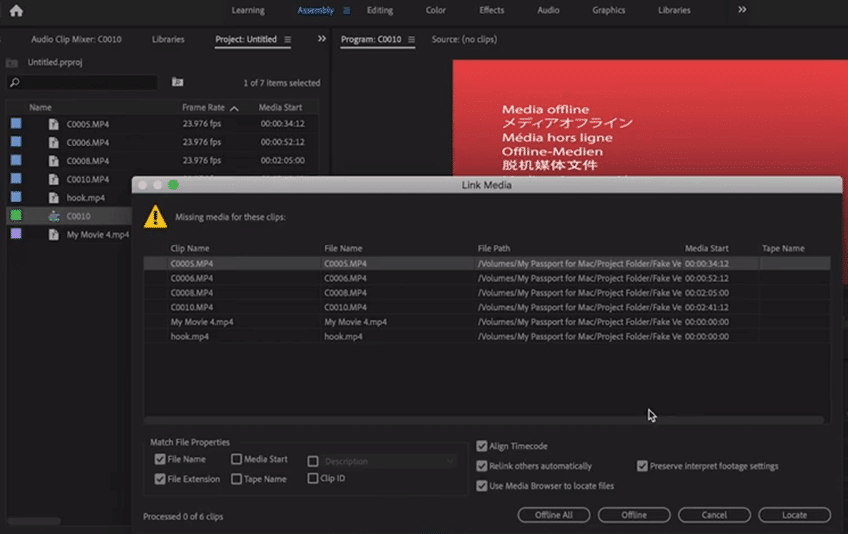
- Right-click on an offline clip and select “Locate Missing Media” from the context menu.
- In the “Locate Missing Media” window, browse to the location where the missing media file is stored or use the search function to find the file.
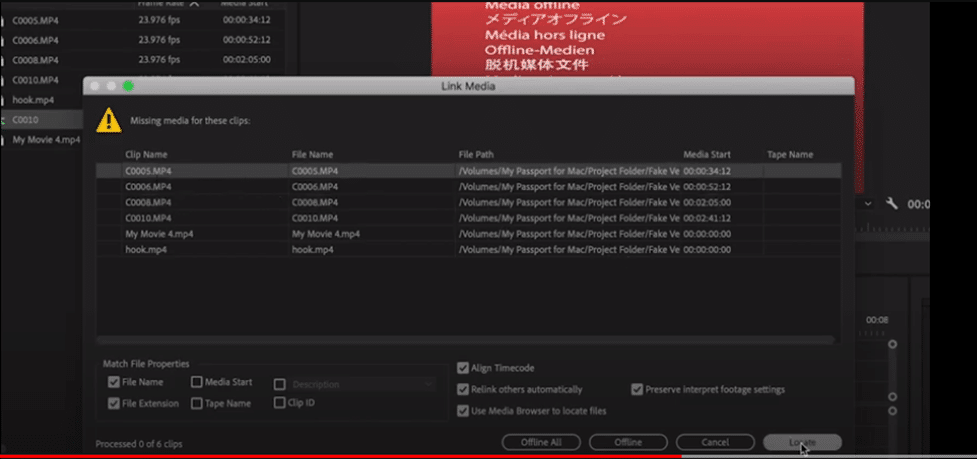
- Once you have located the missing media file, click “Open” to relink the offline clip to the media file.
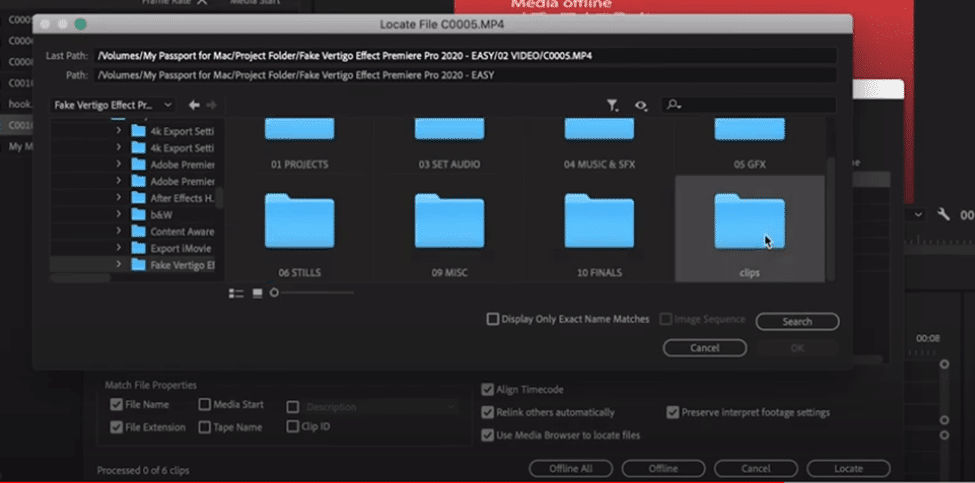
- Repeat this process for any other offline clips that you need to locate.
- If you cannot locate the missing media file, you may need to search for it on your computer or check to see if you have a backup copy of the file. If you cannot find the file, you may need to recreate or replace the clip in your project.
2. Locate the Original Files
- Go to the Project panel, right-click on the project name and select “Link Media” from the context menu.
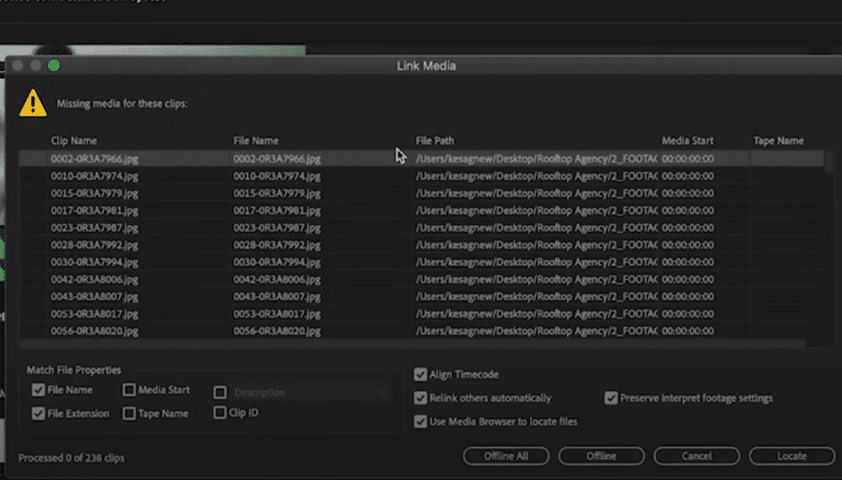
- Go to the “Link Media” window, select the files you want to relink, and click “OK.”
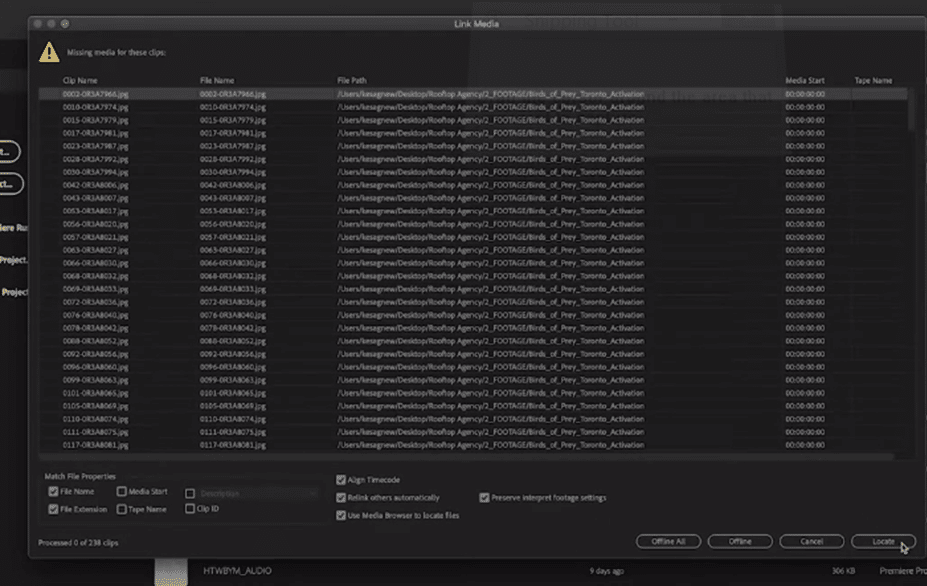
- In the “Relink Media” window, browse to the location of the original media files and select them.
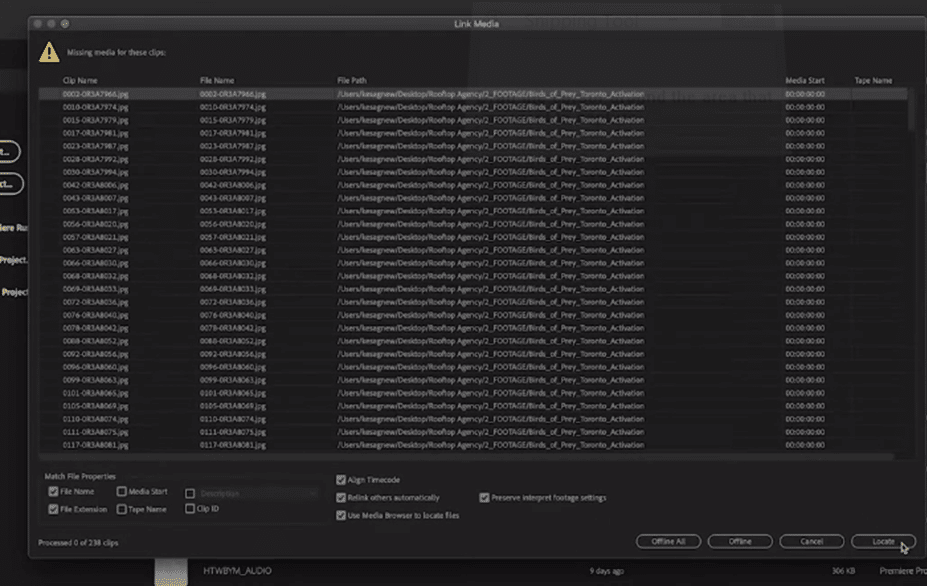
- Click “Relink” to relink the selected files to the original media.
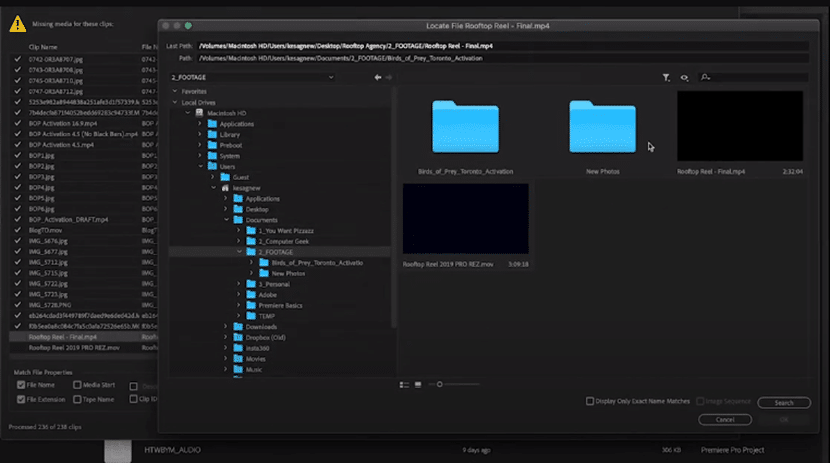
This process can be useful if you have moved the original media files to a different location on your computer or if you are working on a project that was created on a different computer and the media files are not in the same location as they were when the project was originally created.
3. Verify Your Project Files
To verify the project files in Adobe Premiere Pro for offline media issues, you can try the following steps:
- Open your project in Premiere Pro.
- Go to the File menu and select “Project Settings”> “General”.
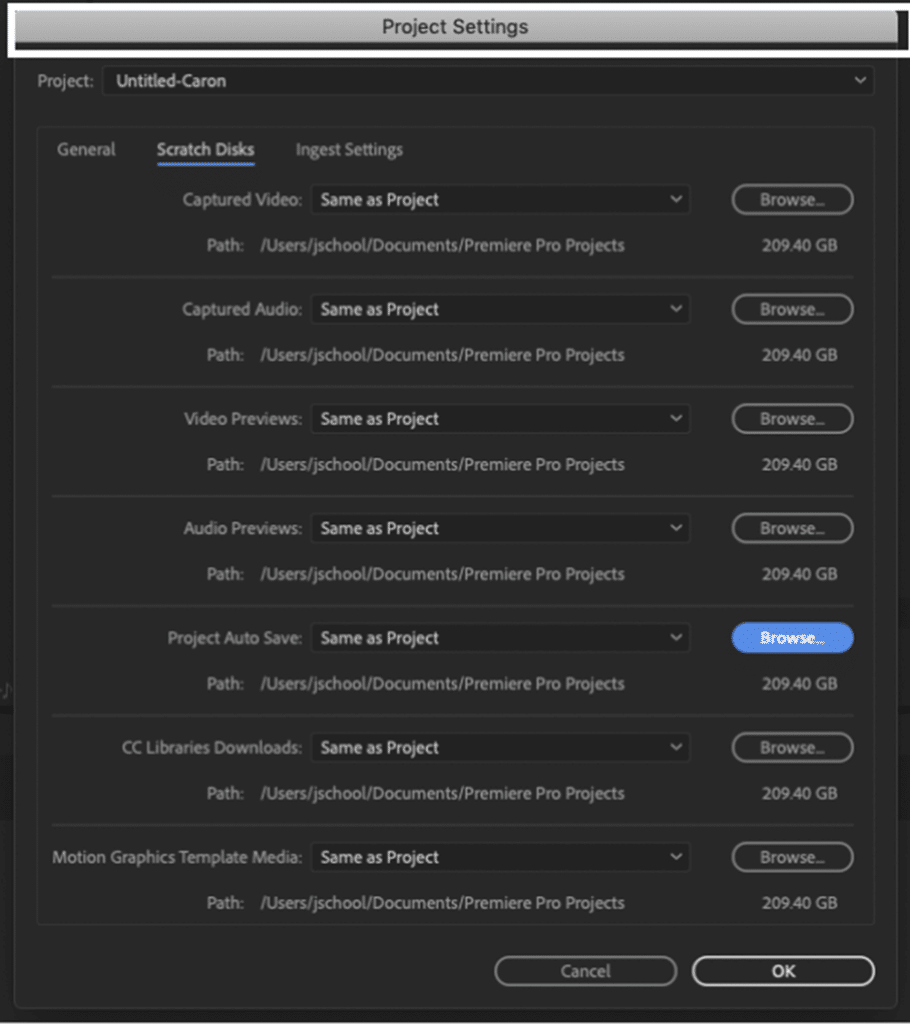
- In the “Project Settings” window, go to the “Scratch Disks” tab.
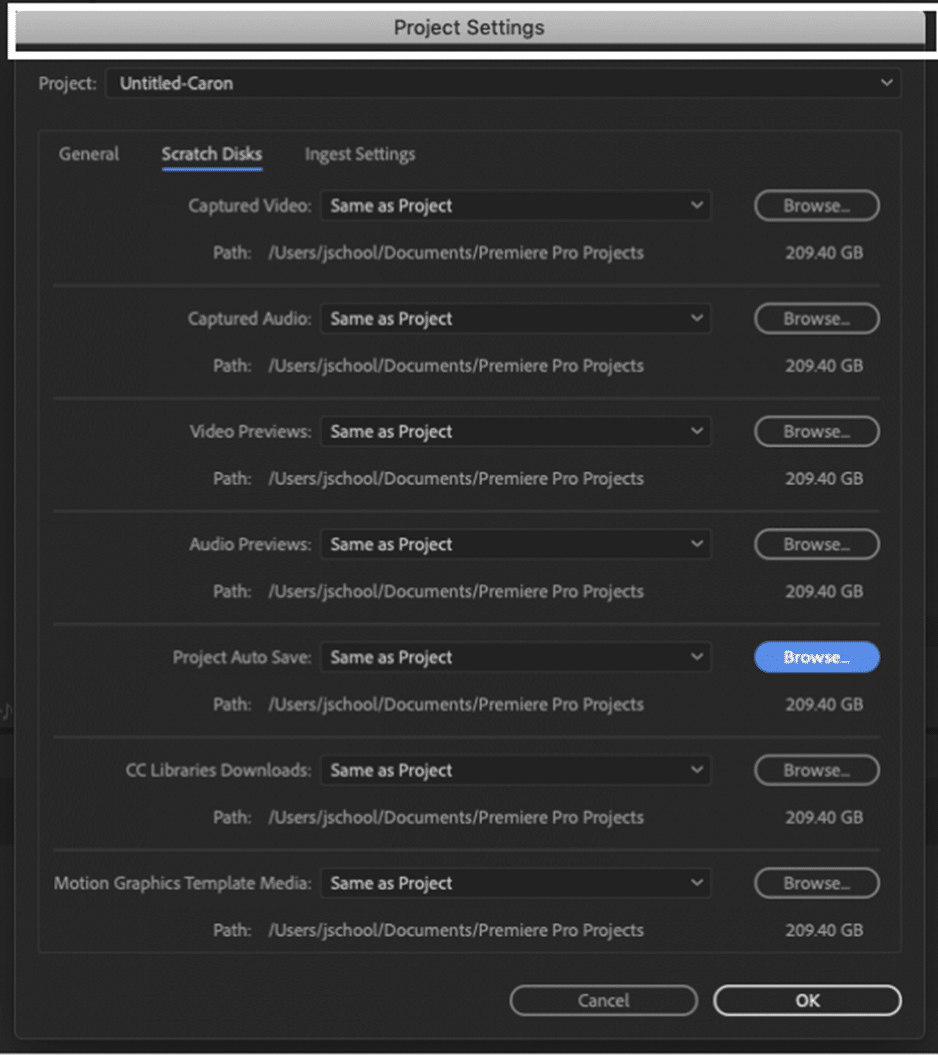
- Ensure that the correct hard drive or folder is selected for the “Video Previews” and “Audio Previews” options. These should be set to a location with enough free space, not currently offline or unavailable.
- Click “OK” to save the changes.
- Go to the File menu and select “Project Manager”.
- In the “Project Manager” window, select the project you want to verify and click “Save a Copy”.
- In the “Save As” window, choose a location to save the copy of the project and click “Save”.
- Wait for the project to be processed and saved.
- Once the project has been saved, open the copied project and check to see if the offline media issues have been resolved.
If the offline media issues persist in the copied project, it may be a problem with the media files themselves, and you may need to try to locate and relink the missing media files. If you cannot locate the missing media files, you may need to recreate or replace the affected clips in your project.
4. Restart Your Device
Sometimes, restarting your device can resolve issues with the Premiere Pro “Media Offline” error.
So, restart your device💻 by shutting down the device completely and then turning it back on again.
Restarting a device often resolves the offline media problem or other issues the device is experiencing, such as freezing, crashing, or behaving unexpectedly. Restarting a device can also refresh the operating system and improve the device’s performance.
The exact process for restarting a device is different and depends on the type of device you are using and the operating system it is running:
For Windows Devices
Open the Start menu and select the power icon at the bottom right corner of the screen to view all power options. Suppose you’re using Windows 8 or below. The power icon will be at the top of the screen. From there, select Restart.
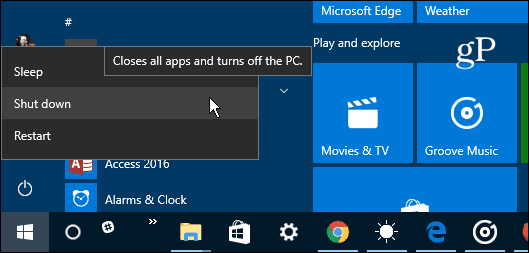
For macOS Devices
You can restart your device by choosing Apple Menu > Restart.
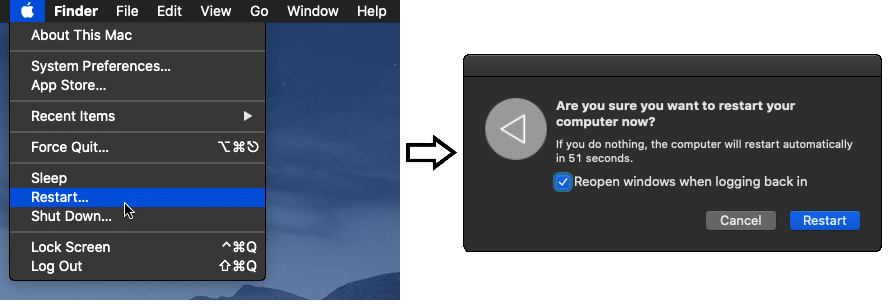
5. Check Your File Format
If the software does not support the file format of your media, the program will be unable to import the files. It means that the computer or device you use does not have the software or applications to open or play the file in premiere pro. Each type of media file, such as an image, video, or audio file, has a specific file format that is used to save and encode the data contained in the file.
Moreover, Premiere Pro has different file formats, so if you are trying to open a media file with a file format that is not supported by your application, you will likely receive an error message, or the file will not open properly.
To open or play a media file in an unsupported format, you may need to install other software or use a different device to support the file format.
6. The Latest Version of Premiere Pro
If you are using a device that has Premier pro installed, check to see if there are any updates available. Updating the app can sometimes resolve issues. Always check for updates to install any new versions or updates that are available for the software or operating system that you are using.
Suppose your Premiere is not up to date. In that case, you can face issues, so upgrade it for new features, bug fixes, and security improvements. Additionally, it is generally a good idea to keep your software up to date in order to ensure that you have the latest version and to take advantage of the latest improvements.
7. Check For Updates
If you are using a device with Premier Media installed, check to see if any updates are available and install any new versions or updates available for the software or operating system you are using.
Software updates include new features, bug fixes, and security improvements. Keep your Premiere up to date to ensure that you have the latest version and take advantage of the latest improvements.
8. Check For Problems With The Hard Drive
If you use a physical drive (e.g., a hard drive or external drive) to store your media, ensure that the drive is properly connected and functioning.
Look for any issues or problems with your storage drive to store and retrieve your premiere pro data, such as files and media. Storage drives can include hard drives, solid-state drives, and other types of storage devices. If there are problems with a drive, it can affect the performance or reliability of using the premiere pro, and it may not be possible to access or use the media files stored on the drive.
To check for problems with a drive:
- You need to use a diagnostic tool like HDDScan or DiskCheckup to scan the drive and look for any errors or issues.
- You can also check for problems by looking for warning messages or symptoms that indicate an issue with the drive, such as slow performance, error messages, or difficulty accessing stored data.
Moreover, it depends on the specific problem you are experiencing, you may be able to fix the issue by following some troubleshooting steps, or you may need to seek assistance from a technical support team or a professional repair service.
9. Contact Adobe Premier Pro Support
If none of the above steps have helped, you should reach out to the customer or technical support team for Premier Pro for help with the offline media error you are experiencing.
They have a support team available to assist you if you are having trouble using their services or products. To contact Premier Media support, you will typically need to find the appropriate contact information for the support team, which could include a phone number, email address, or online support form. You may then be able to get help with your issue by communicating with a representative of the support team. The specific support options and procedures available may vary depending on the specific product or service you are using and the policies of Premier Media.
To contact the various sectors of Adobe Premiere pro, follow these contacts, Adobe Creative Cloud and Acrobat: 800-585-0774. Creative Cloud for small and medium businesses: 800-915-9428. Adobe Connect and LiveCycle: 800-685-3644.
Conclusion
The ” media offline” error in Adobe Premiere Pro has become a common problem for its users where users cannot access media files (e.g., video, audio, images) used in a project. This error prevents the users from previewing or exporting their projects and causes errors or crashes within the app.
There are several different causes for the issue of media offline in Premiere pro, including problems with the location of the media files, issues with the media files themselves, or problems with the device or systems you are using.
However, If you are facing the issue of offline media on Adobe Premiere Pro while editing your important projects, this guide is for you; go through this blog and find a different solution to resolve your issue. So you can work in peace without having the stress of losing your media files.
We hope this information is helpful! Let us know if you have any other questions.
Frequently Asked Questions About The Adobe Premiere Pro “Media Offline” Error
How Can I fix Playback Issues in Premiere Pro?
To fix the playback issues in your Adobe Premiere Pro, follow these steps.
- Make sure to install the latest version of Premiere Pro.
- Check that the system you are using meets the requirements for Premiere Pro.
- Try purging the cache and deleting the media cache files.
- Make sure that you have the latest graphics card drivers installed.
- Check that you have enough storage space.
- Try resetting the preferences in Premiere Pro.
How can I troubleshoot export issues in Premiere Pro?
To fix the Troubleshoot export issues in your Adobe Premiere Pro, follow these steps.
- Make sure to install the latest version of Premiere Pro.
- Check that the system you are using meets the requirements for Premiere Pro.
- Try rendering the project before exporting.
- Check the output settings and make sure that they are correct.
- Make sure that you have enough storage space.
- Try exporting to a different format or using a different export preset.
How can I fix audio issues in Premiere Pro?
To fix the audio issues in your Adobe Premiere Pro, follow these steps.
- Make sure to install the latest version of Premiere Pro.
- Check that the system you are using meets the requirements for Premiere Pro.
- Check the audio settings in Premiere Pro and make sure that they are correct.
- Make sure that you have the latest audio drivers installed.
- Try resetting the audio hardware preferences in Premiere Pro.
- Check for any audio effects or plugins that may be causing issues.
How can I fix video display issues in Premiere Pro?
To fix the display issues in your Adobe Premiere Pro, follow these steps.
- Make sure to install the latest version of Premiere Pro.
- Check that your graphics card is compatible with Premiere Pro and has the latest drivers installed.
- Make sure that you have the latest version of your graphics card drivers installed.
- Try resetting the video display preferences in Premiere Pro.
- Check for any video effects or plugins that may be causing issues.
- Make sure that the system you are using meets the requirements for Premiere Pro.
How can I fix import and media issues in Premiere Pro?
To fix the import issues in your Adobe Premiere Pro, follow these steps.
- Make sure that you have the latest version of Premiere Pro installed.
- Make sure to install the latest version of Premiere Pro installed.
- Try importing the media using a different method (e.g., drag and drop, import command).
- Make sure that the media file is not corrupt or damaged.
- Check that Premiere Pro supports the file format.
- Make sure that you have enough hard drive space to import the media file.