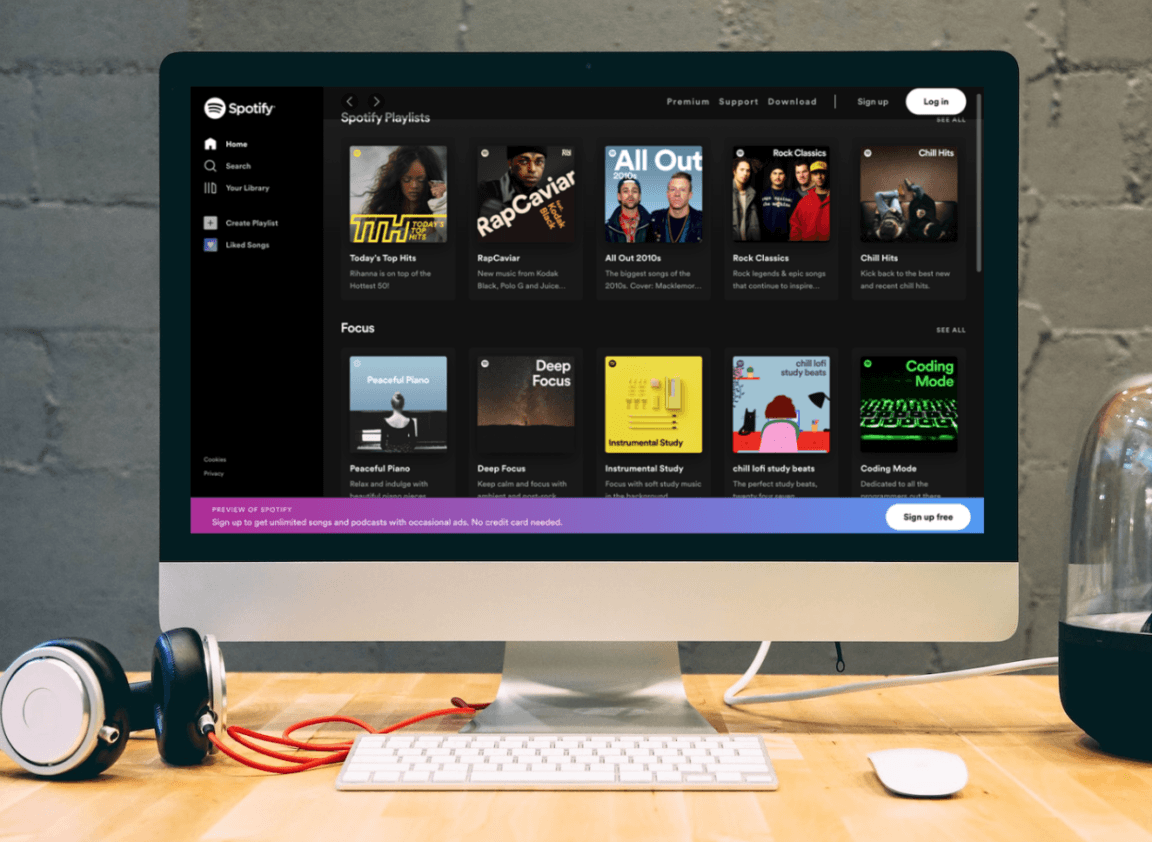Do you keep getting the “Can’t play this right now” error message when trying to play your songs on Spotify, or do you notice that Spotify won’t play certain songs?
Spotify has made the music streaming experience much better, but the errors within the app ruin all of it in a few seconds 😔. It’s impossible to enjoy the music when an error keeps popping up again and again.
Unfortunately, some Spotify users have reported experiencing the same situation and encountering the “Can’t Play This Right Now” error message when attempting to play songs.
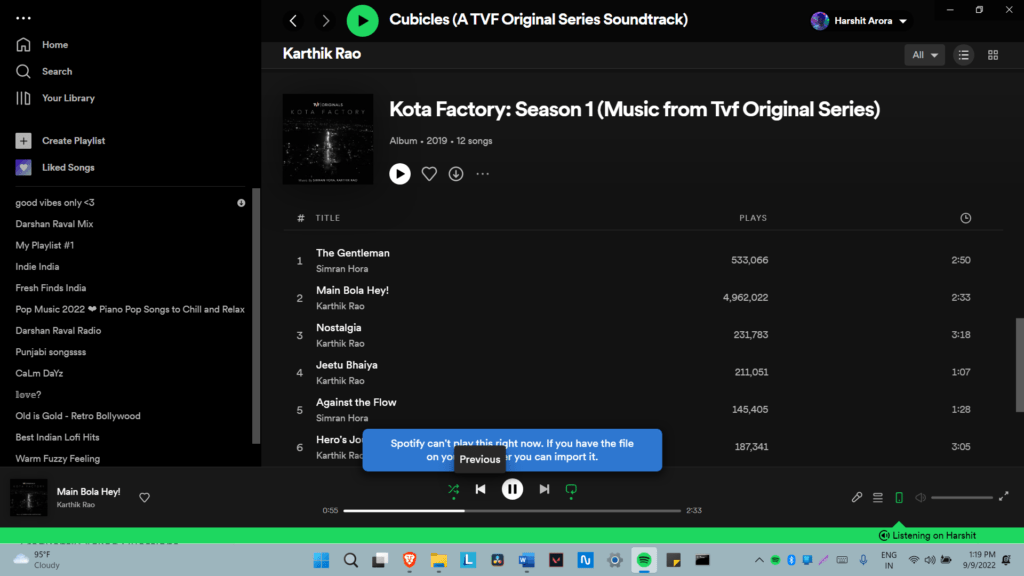
They’re constantly getting this error when trying to listen to tracks on the Spotify app, whether its from their playlists or other libraries. Due to this, they’re unable to listen to their favorite tracks. Some users are facing this error on a few songs, while some are getting this on playing all tracks.
Luckily, it’s a standard error; thus, the fixes are also readily available. In this article, we’ve shared the 18 tried and tested workarounds 🔧 to overcome the Spotify “Can’t Play This Right Now” error and seamlessly enjoy the tracks on the Spotify app. 😁
Note: You may have already known that Spotify is available on almost any smart device available on the market. Spotify music can be streamed on web browsers, desktops, Android, iOS, set-top TV boxes (Roku, Firestick, Apple TV, etc.), and even game consoles (Playstation, Xbox, and Wii). So, this guide caters to most devices you might be using, and we’ve provided specific instructions for Windows, macOS, Android, and iOS, as these are the platforms on which most users stream Spotify nowadays. Hence, even if you see a fix that does not specify the device you’re having issues with, you can still attempt the fix by applying the same concepts.
What Causes the Spotify “Can’t Play This Right Now” Error?
There could be several reasons for the “Can’t Play This Right Now” error on Spotify. Yet, these are some of the common culprits that are expected to cause this error:
- Song Not Available in Your Region (Highly Possible) (Step 3)
- Enabled Hardware Acceleration (Step 4)
- Using Free Account With High Streaming Quality Settings (Highly Possible) (Step 7)
- Incorrect Audio Device (Highly Possible) (Step 8)
- Issues With Default Audio Format (Highly Possible) (Step 9)
- Corrupted Cache Files (Highly Possible) (Step 11)
- Outdated Spotify App (Step 14)
18 Fixes for the Spotify “Can’t Play This Right Now” Error
Before directly moving to the solutions, we suggest restarting the device 🔄 in a row that is currently getting this error. Restarting the Spotify app often fixes the issue, so we offer to do that too.
After that, we recommend checking the current server outage status 📡 of the Spotify app on third-party server status checkers (e.g., Downdetector) or their Twitter Support Page — @SpotifyStatus.
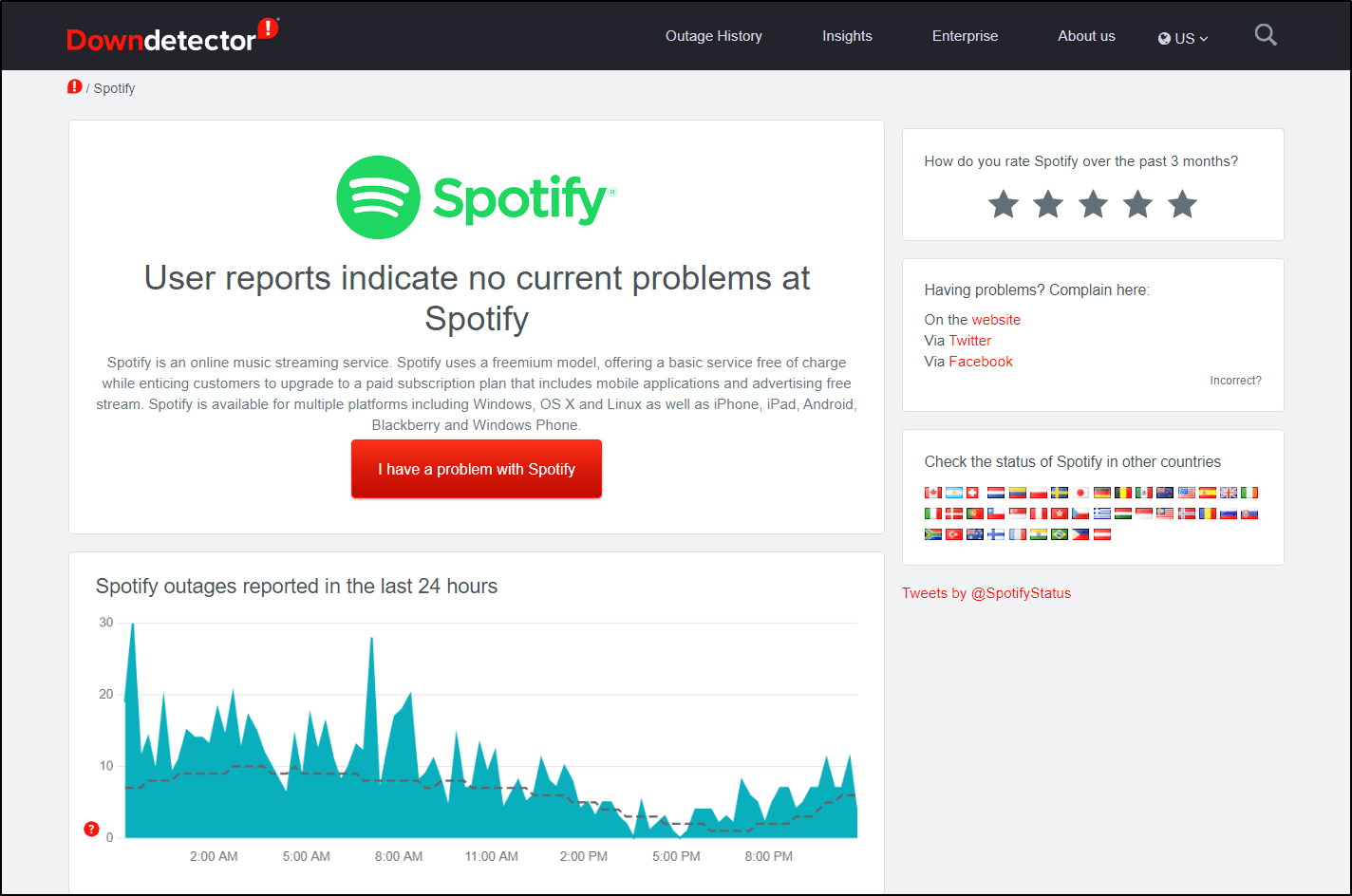
Luckily, if these quick solutions eliminate the issue, you don’t need to follow any other troubleshooting method. If the results are negative, you can follow the below-mentioned methods to resolve the “Can’t Play This Right Now” error:
1. Force Close or Restart the Spotify App
If restarting the Spotify application doesn’t resolve the issue, you can try force-closing and restarting the app. Doing this will terminate ❌ all the operations related to the Spotify app and ensure the problem with the app is gone.
Here are the steps to do the same following the below-mentioned steps:
For Desktop Users (Windows & macOS)
For Windows
- Firstly, open the Task Manager app using the Control + Shift + Esc shortcut key.
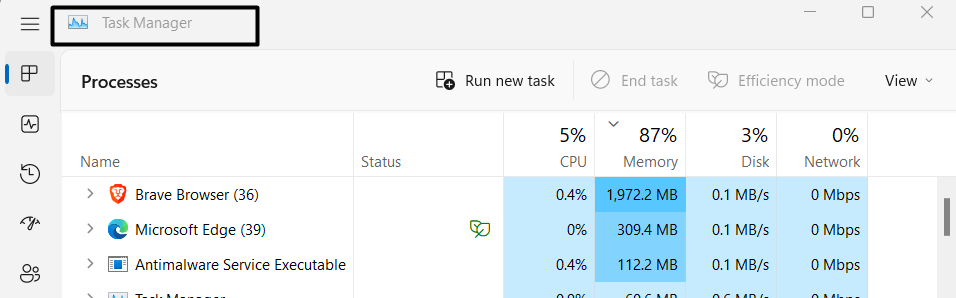
- In the Processes tab, search for the Spotify (32-bit) process.
- Then, select and then right-click on the Spotify (32-bit) process.
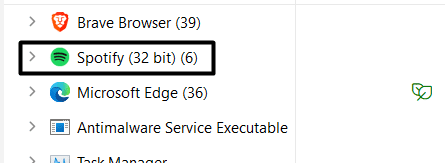
- Lastly, click on End task to close the Spotify app and its processes entirely.
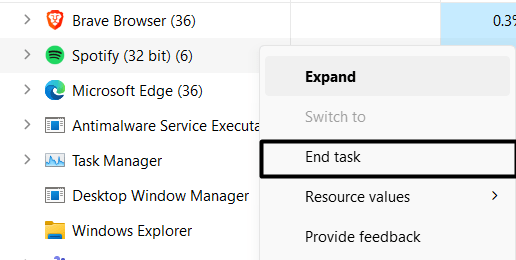
For Mac
- To start, open the Force Quit window using the Option + Command + Esc shortcut key.
- Then, select the Spotify app in the Force Quit tab.
- In the end, click on Force Quit to end all the operations of the Spotify app in a few seconds.
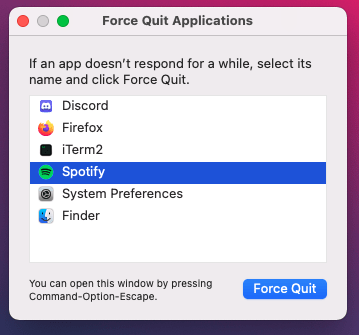
For Mobile Users (Android & iPhone)
For Android
- Start with opening the Settings app ⚙️ on your cell phone.
- Next, search the Applications tab for the Spotify app 🔎 in the installed applications list.
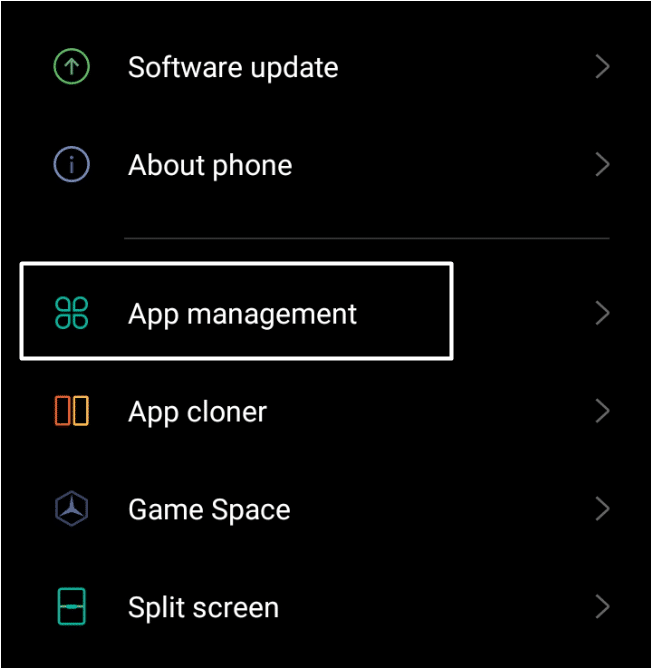
- Lastly, tap on the Force stop option to terminate all the running tasks of the Spotify app.
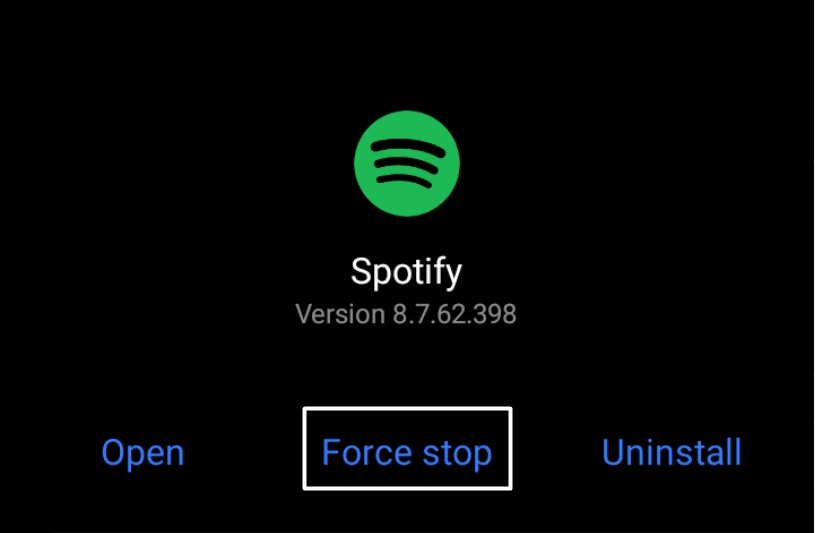
For iOS
If you’re facing this issue on your iPhone or iPad, you need to open the Spotify app and remove it from the Recent Applications tab. Once you do this, it’ll close all the operations related to the Spotify app.
After doing all this, restart the Spotify app and check the issue’s status.
2. Log Out of Your Spotify Account
According to our research, this error usually appears when there is a distortion between the connection of the Spotify app and its server. It could be possible that logging out of the Spotify app account can fix this distortion. Thus, we suggest logging out and back into the Spotify app to see if it resolves the issue.
You can follow the mentioned steps to log out and log back into the Spotify app ⬇️:
For Desktop Users (Windows & macOS)
- So, the first step is to open the Spotify app and click on the Profile.

- Then, click the Log out option in the Profile dropdown menu to sign out from the current signed-in device.
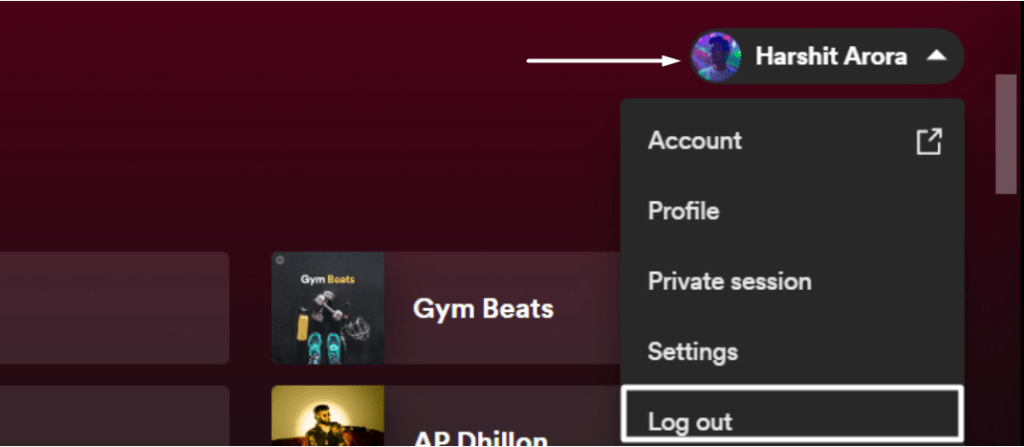
It’s all done!
For Mobile Users (Android & iPhone)
- Firstly, open the Spotify app and tap on the Gear icon (⚙️) to move to Settings.
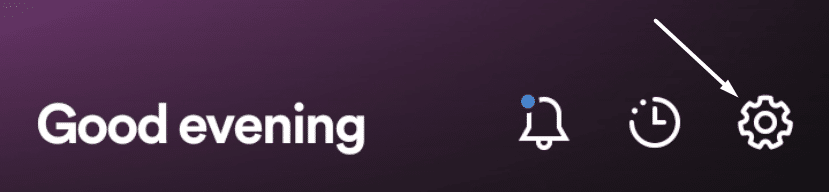
- Then, scroll down (🔻) until the end and tap on the Log out option.
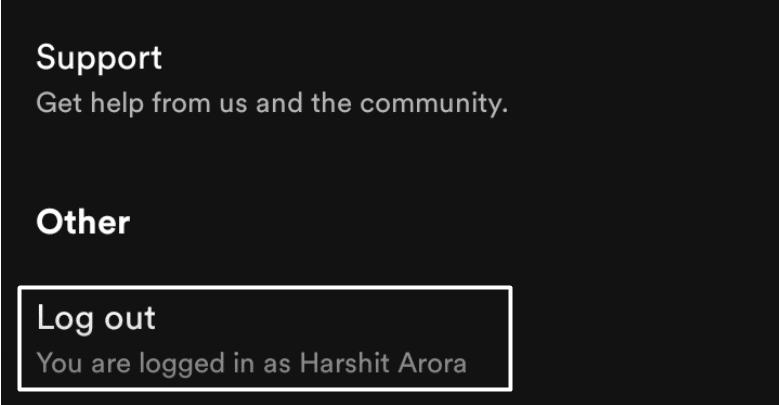
That’s it! Once you’ve signed out from the potentially affected device, close the app and reopen it. After that, log in to the Spotify app with the same account and try playing a few tracks in a row to see if the issue still exists.
3. Check Whether the Song Is Available in Your Region
Spotify allows creators to choose what countries users’ can stream their songs and what not. If they deselect a particular region, the users from that region can’t stream that selected song. Likely, the song you’re trying to stream that keeps showing this “Can’t play this right now” error message isn’t available in your region.
As a result, you can’t stream that particular song or playlist and get this annoying error.
To check if the song is available in your country, connect the device to another country’s server using a VPN and try streaming the same song. If the track starts playing, it isn’t available in your country. You must connect to the VPN whenever you want to listen to that track.
So, Need a Top-Notch VPN for Spotify? Try NordVPN!
From our trials, we found that NordVPN works well with Spotify. It successfully connects you to a different location’s server and sets up almost instantly. So, you can begin streaming your favourite tunes from all over the world, almost instantly and without buffers.
All with just a click of a button!
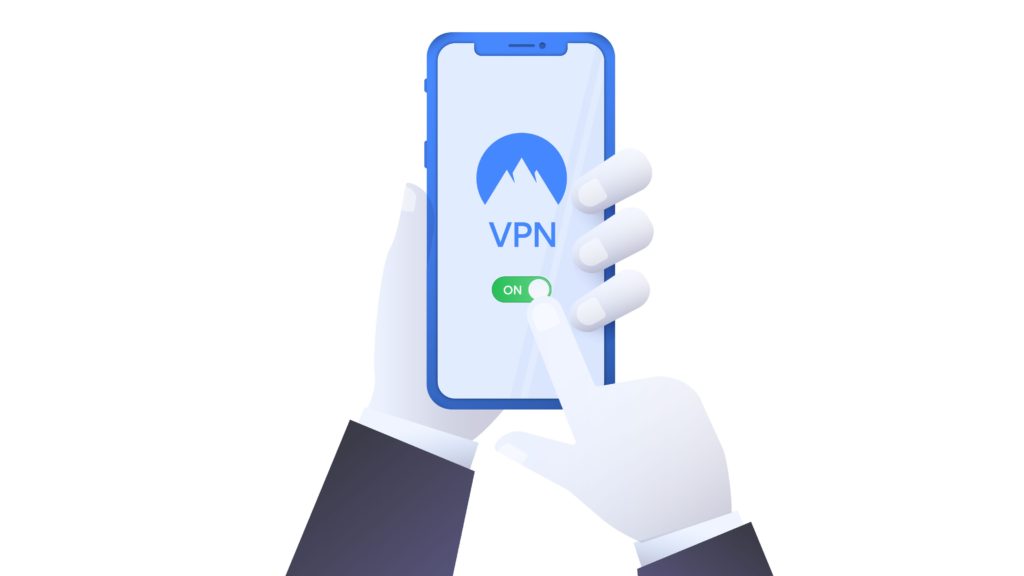
Get NordVPN with up to 68% OFF today!
4. Disable the Hardware Acceleration Feature
Whenever we install the Spotify app on our PC, the Hardware Acceleration option usually comes pre-enabled. This feature uses our system’s graphics power to improve the performance of the Spotify app. It’s a good feature, but it sometimes causes app issues too.
We suggest disabling the Hardware acceleration option to ensure this isn’t creating the issue. You can follow the below-mentioned steps to disable it:
- Launch the Spotify app and click on the ellipsis (…) menu.

- Then, click on the View sub-menu.

- Lastly, ensure the Hardware Acceleration option is unticked.
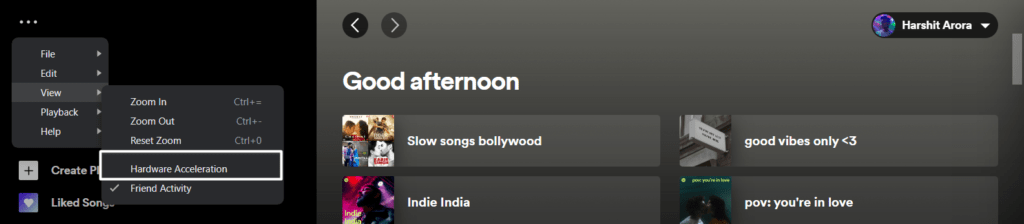
Note: If it’s ticked (✔️), click on the Hardware Acceleration option to untick or disable it.
You should now be able to listen to your fave tunes without errors.
5. Set Crossfading to Zero
Crossfading is a great way to smoothly merge two songs’ end and start. However, keeping this enabled could also be one of the reasons for this Spotify “Can’t Play This Song Right Now” error. Possibly, disabling the crossfade option can resolve the issue.
Below are the steps to disable crossfade in the Spotify app:
For Desktop Users (Windows & macOS)
- Launch the Spotify app and head to its Settings (⚙️).
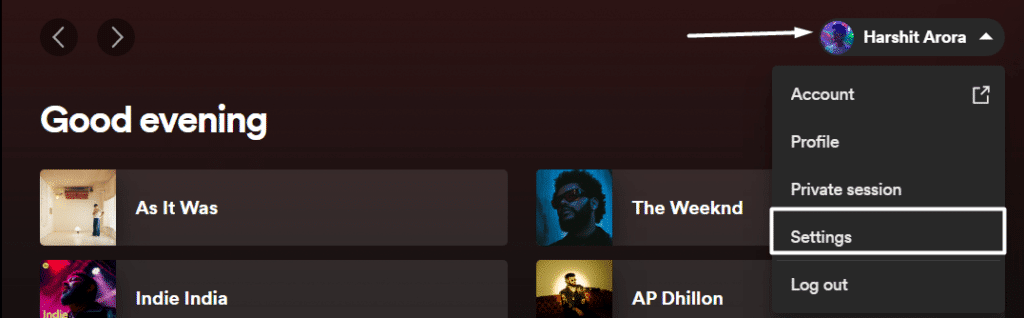
- Then, search for the Playback section in the Settings section.
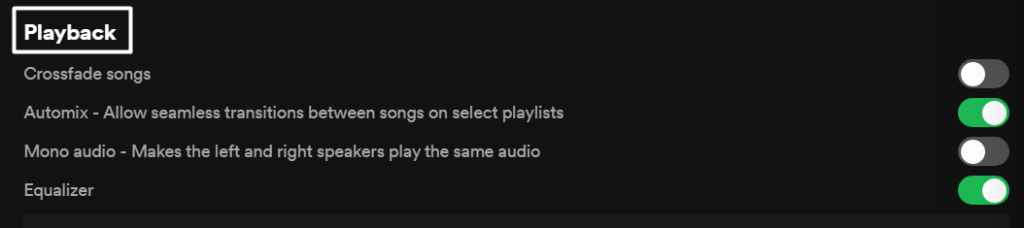
- At last, click on the Crossfade songs toggle to disable (📴) it correctly.
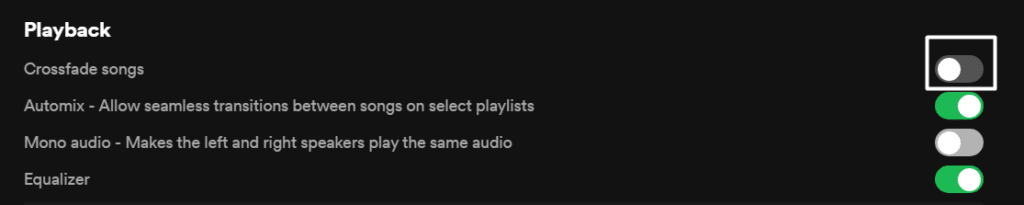
Note: The Crossfade songs toggle must be gray when it isn’t turned on.
For Mobile Users (Android & iPhone)
- First, open the Spotify application on your mobile device.
- Then, head to Settings and search for the Crossfade songs option under the Playback section.
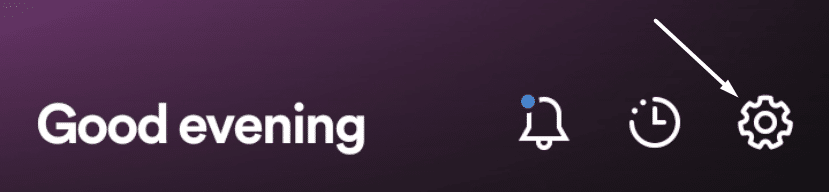
- In the end, drag the crossfade slider (🔛) towards Off to disable it.
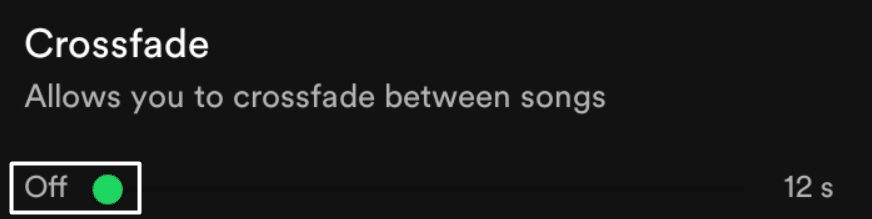
Once you’ve disabled the Crossfade option in the Spotify app, we suggest playing different tracks ▶️ in a row to see if the issue is resolved.
6. Enable the Explicit Option
The Spotify app also has explicit songs that aren’t suitable for all kinds of audiences. Due to this, Spotify gives listeners a choice to select if they want to listen to explicit songs or not. It could be possible that the song you’re trying to play is marked as explicit, and the Explicit content option is disabled. 🔇
You need to recognize the explicit song by looking for the E-tag in the song bar. A track with an E-tag means it has some foul language or strong words. You have to enable the Explicit content option from the Settings ⚙️ of the Spotify app to let the Spotify app also play explicit tracks:
For Desktop Users (Windows & macOS)
- To start, open the Spotify app and navigate to the Settings section of the Profile menu.
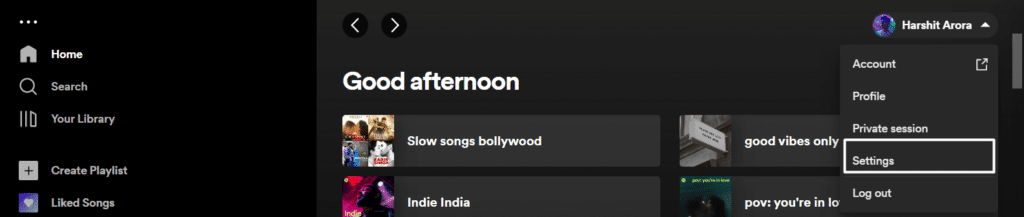
- Then, go to the Explicit content section to listen to explicit content.
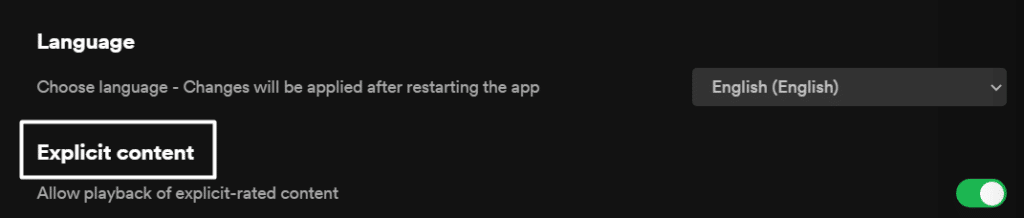
- Lastly, click on the Allow-playback of the explicit-rated content toggle (📴) to enable it.
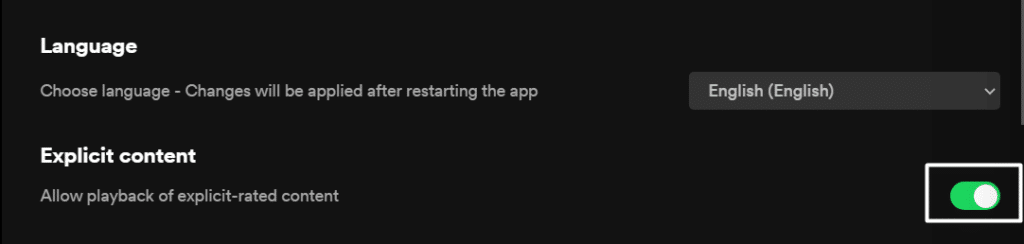
For Mobile Users (Android & iPhone)
- As always, open the Spotify app and head to Settings by clicking on the Gear icon (⚙️).
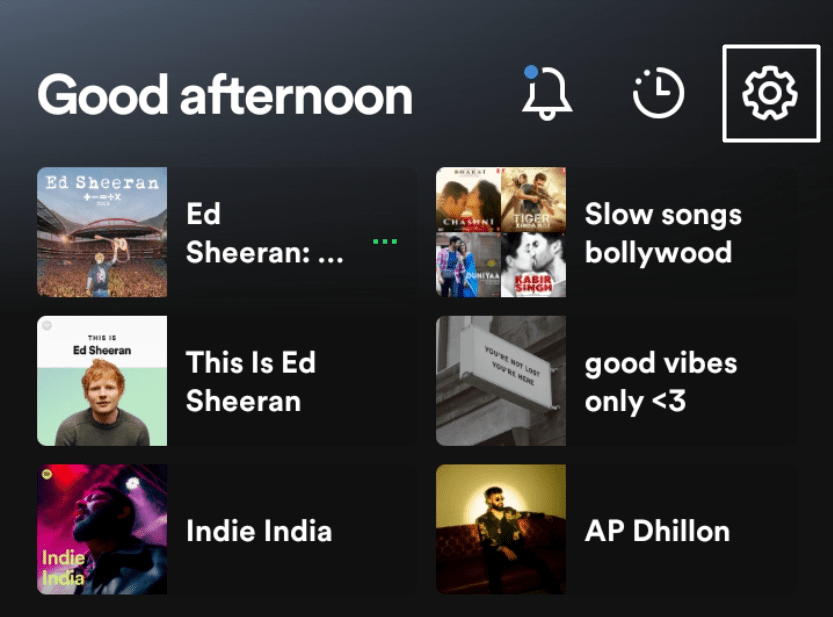
- Next, search for the Allow Explicit Content section in Settings.
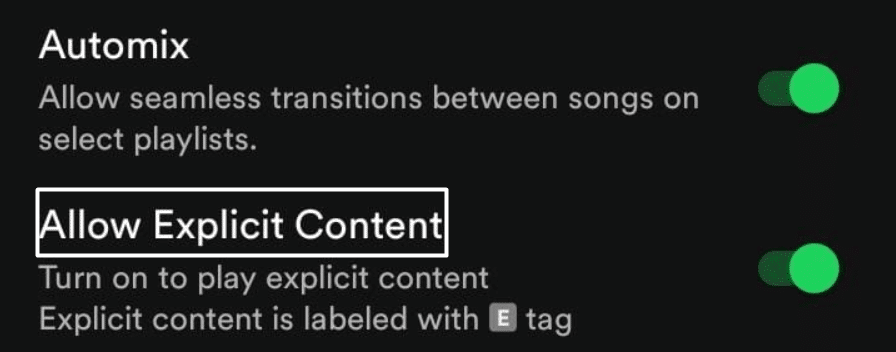
- In the end, tap on the Turn on to play explicit content (🔛) to enable the option.
Note: The toggle must be green when turned on.
7. Change the Streaming Quality
Many users reported that the “Can’t Play This Right Now” error also occurs because of the high music streaming quality. This usually happens when you switch from a Spotify Premium account to a Free account. This is because the streaming settings of both account types are pretty different.
If this is the same with you, we suggest lowering the music streaming quality to resolve this issue. Here are the steps to reduce the streaming quality in the Spotify app:
For Desktop Users (Windows & macOS)
- Start with opening the Spotify app.
- Next, move to the Settings of the Spotify app.
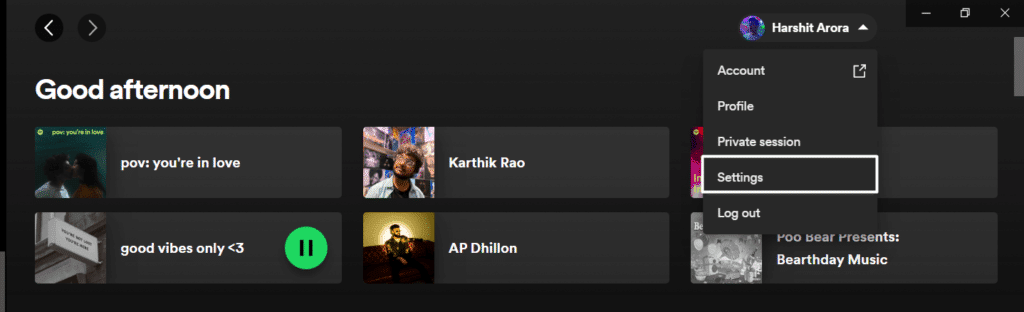
- Then, search for the Streaming quality option in the Audio quality section.
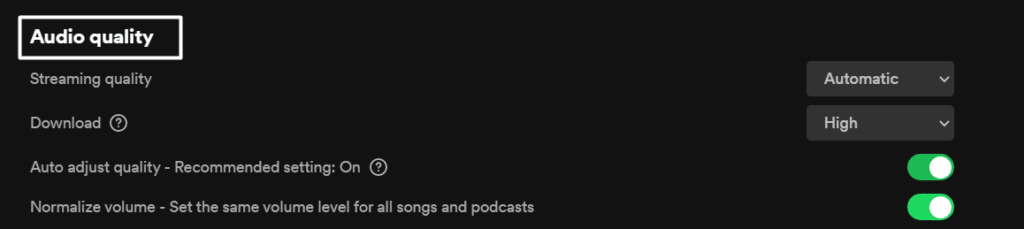
- Lastly, set the Streaming quality setting to Automatic.

That’s it!
For Mobile Users (Android & iPhone)
- Firstly, open the Spotify application on your smartphone.
- Next, click on the Gear Icon ⚙️ to move to the Settings of the Spotify app.
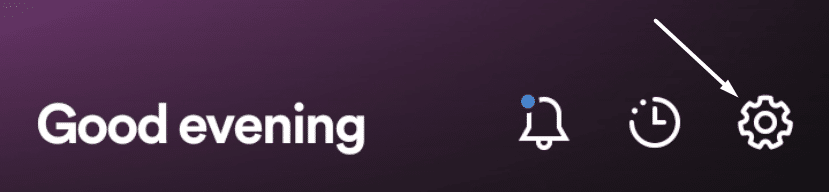
- Then, head to the Audio quality section and set the Streaming quality option to Automatic or Low from the dropdown menu.
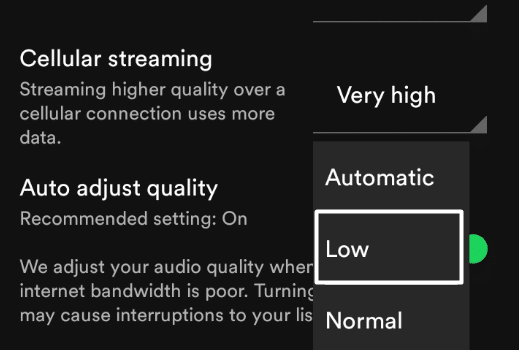
This solution fixed the issue for many users. Thus, restart the Spotify app again (Step 1) and check if it resolves your problem.
8. Change Audio Device for the Spotify App
Many users reported that their audio device settings were misconfigured, which led to this irritating issue. That being said, we recommend following the below-mentioned steps to change the audio device settings and ensuring this isn’t the same case with you:
For Desktop Users (Windows)
- To start, open the Settings app of your Windows system.
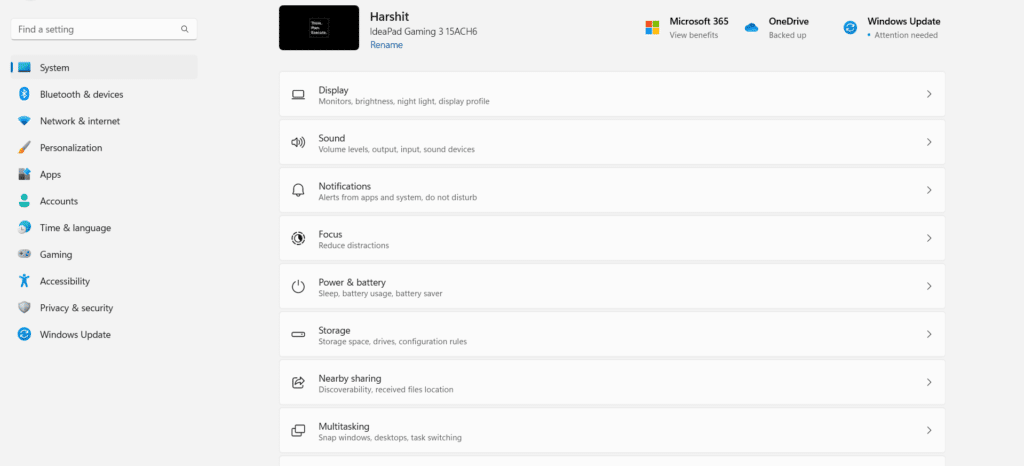
- Next, move to the Sound section.

- Then, click on the Volume mixer in the Advanced section.
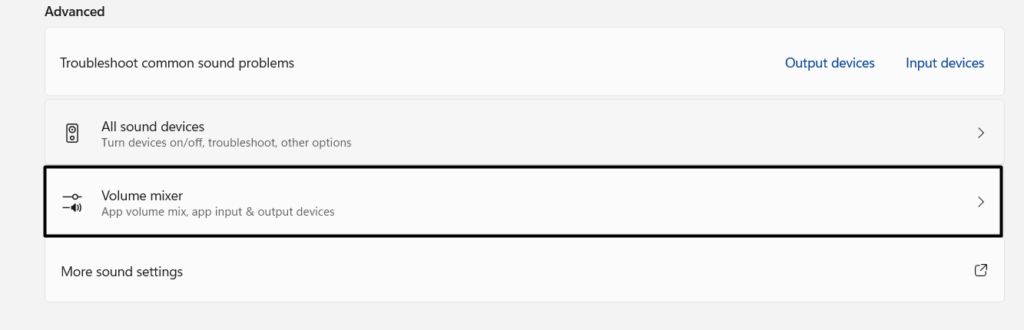
- Now, search for the Spotify app in the Apps section under the Volume mixer section and click on the dropdown arrow.

- Lastly, select the Default option from the Output device and Input device dropdown menu.

Once you’ve changed the audio device settings from Windows Settings, try playing some tracks to see if the issue is resolved. If this doesn’t resolve the issue, continue following other troubleshooting methods.
9. Modify Default Audio Format
According to some users, Spotify can’t play tracks above 192000 Hz. They also suggested that keeping the audio settings lower can resolve the issue. You can also try modifying the audio settings, which will surely fix the problem, as did for many.
Follow the below-mentioned steps to change the default audio format in Windows:
For Desktop Users (Windows)
- First, launch the Settings app on your Windows PC.
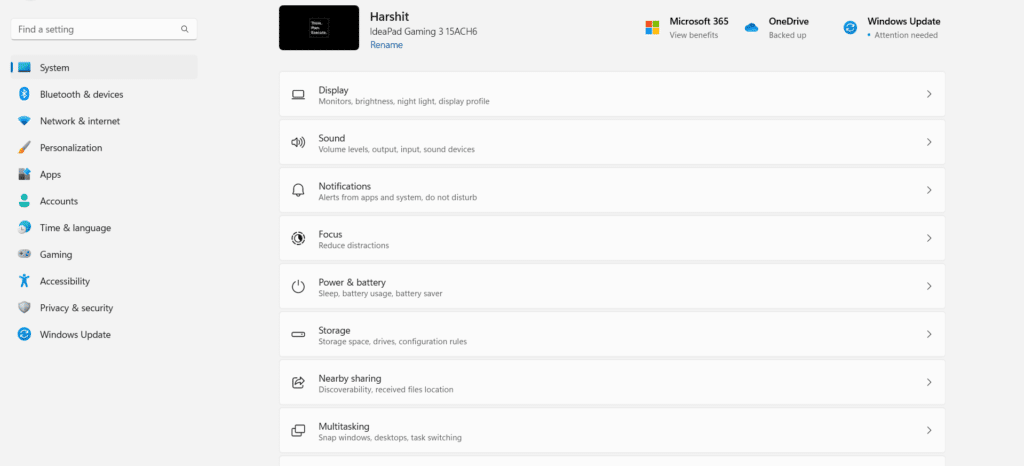
- Then, move to the Sound settings and click on All sound devices.
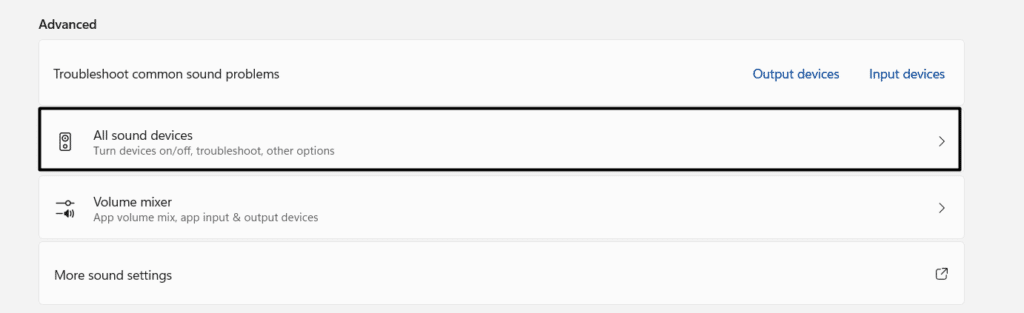
- Now, click on the Speaker (🔊) in the Output devices to open its properties.
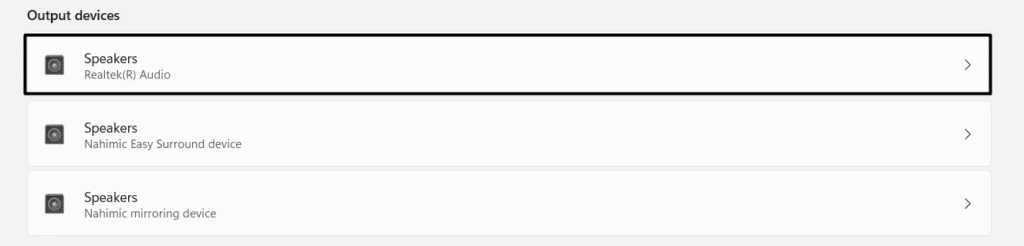
- Select a lower format (🔻) from the Format dropdown menu.

After changing the default audio format, open the Spotify app and check whether the issue is fixed.
10. Use Windows Troubleshooter
In case changing the default audio format and audio device settings doesn’t fix the issue, we recommend using the Windows Troubleshooter to automatically diagnose and fix the problem in just a few clicks. Here are the steps to use the Windows Troubleshooter:
- Firstly, open the Windows Settings using the Windows + I key combination.
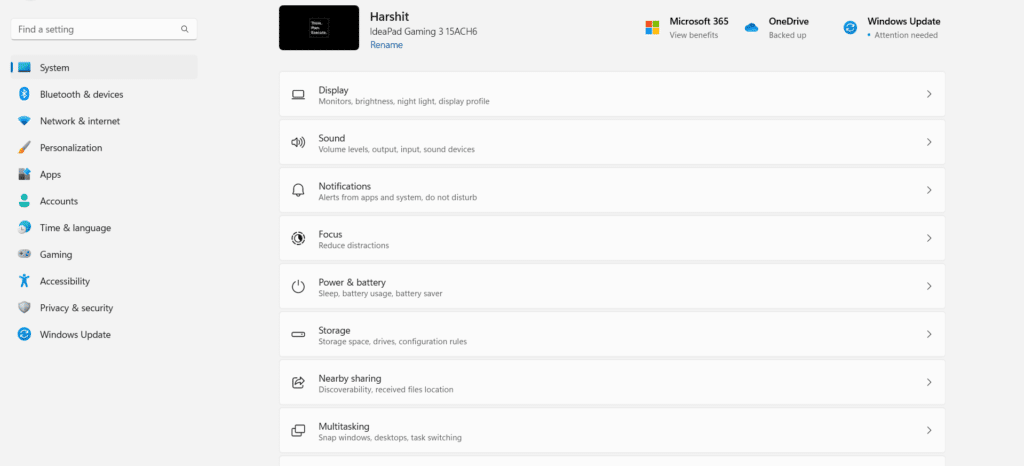
- Next, open the Troubleshoot settings.
- Then, head to the Other troubleshooter’s section from the Troubleshoot settings.

- Now, click on the Run button beside the Playing Audio option.

- Following that, select your device speakers from the devices list.
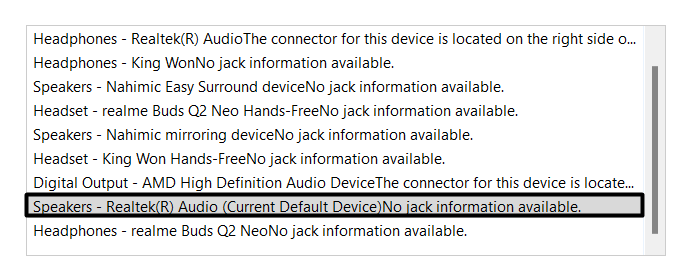
- Then, click the Next button and let the tool scan for issues in the selected device.
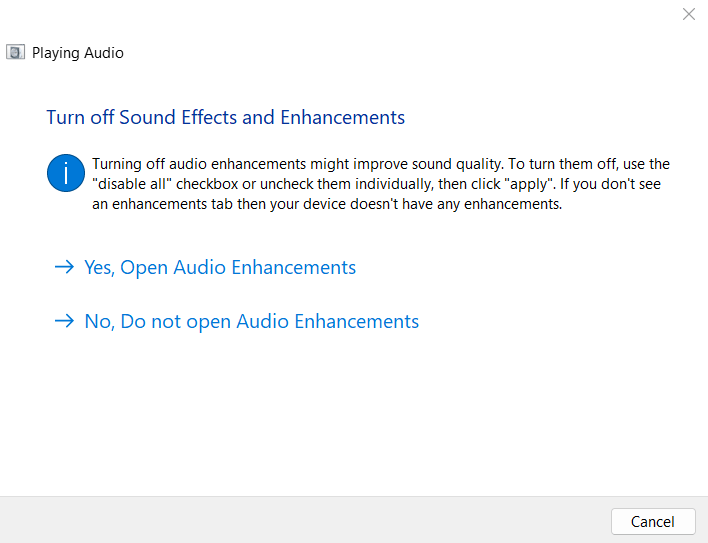
Once the scan is completed, it’ll show the results and ask to fix them.
11. Troubleshoot Local Files
Spotify allows its Premium users to use the Spotify app as a music player by allowing them to upload local audio files to the Spotify app. If you’re getting the “Can’t Play This Track Right Now” error while playing the local files, you might reconnect the local files folder with the Spotify app.
Here are the steps to do the same:
For Desktop Users (Windows & macOS)
- First, launch the Spotify app and move to Settings.
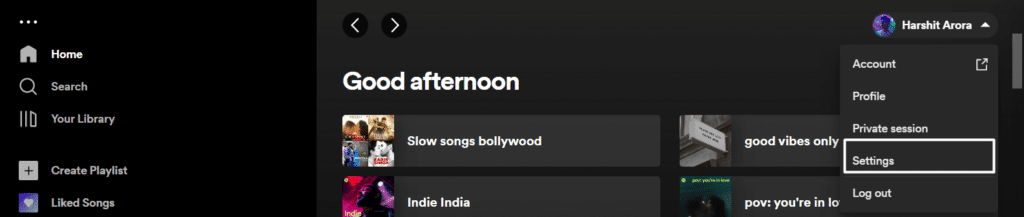
- Next, move to the Local Files section.

- Then, disable the Show Local Files toggle and enable it again.

- After re-enabling the Show Local Files toggle, click on the Add a source option and re-select the same songs folder you had previously selected.

That’s all! You should now be able to play the songs stored on your computer.
12. Clear Spotify’s Cache Files
The cache files help applications to run faster and offer a better user experience to the users. Spotify also uses cache files to provide a better music streaming experience. However, sometimes, these cache files get corrupted, leading to issues like this.
We always recommend listeners clean the cache files 🗑️ from their devices to avoid these issues. Yet, again we’ll advise the same. Thus, follow the below-mentioned steps to clear the Spotify app cache:
For Desktop Users (Windows)
For Windows
- To start, open the Run dialogue and type %appdata% in it.
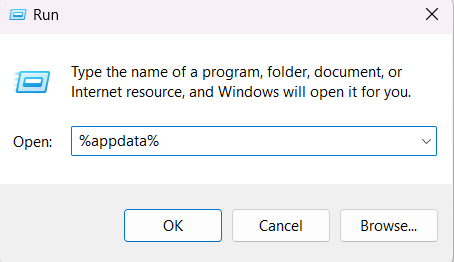
- Next, click on OK to open the Roaming folder.
- Now, open the Spotify sub-folder in the Roaming folder.
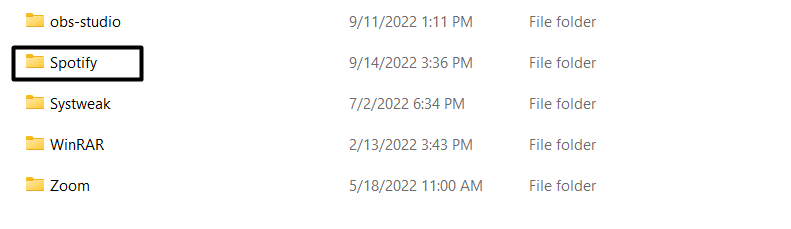
- Then, click on Users and then xxx-user subfolder.

- In the xxx-user subfolder, delete the local-files.bnk file.
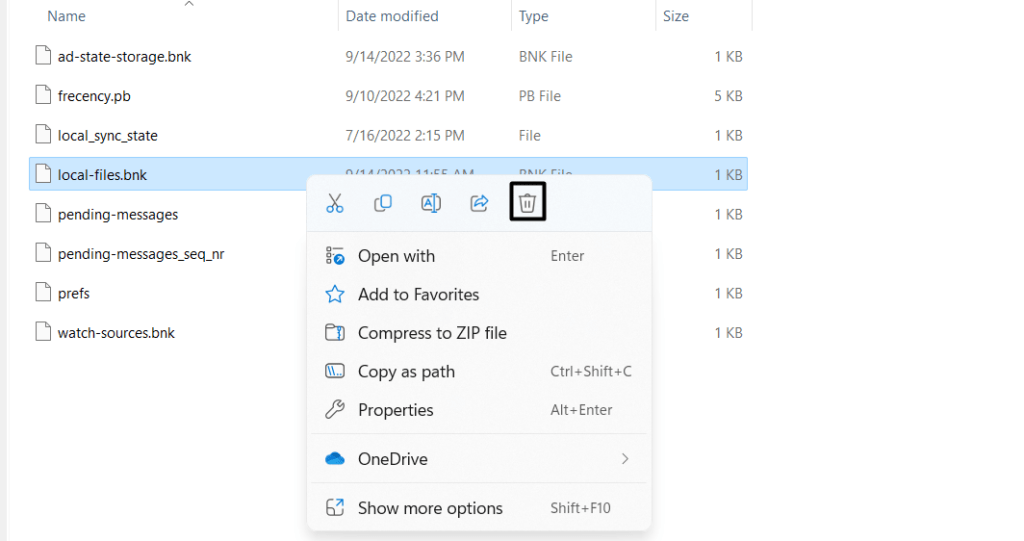
For macOS
- Start by opening up the Spotify app.
- Then, click on the Spotify option in the top menu bar.
- In the drop-down menu, click on Preferences.
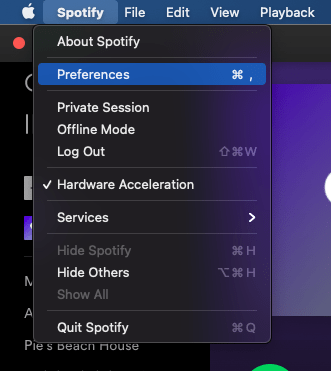
- Once Spotify has loaded the Preferences page, scroll all the way down until you see Offline storage location.
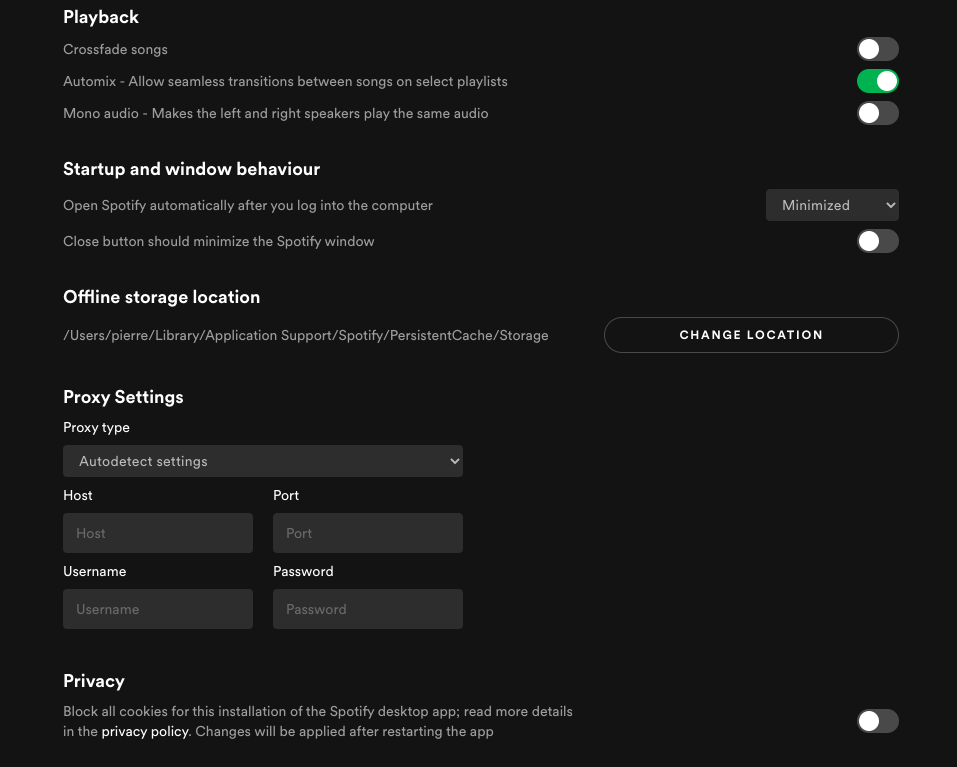
- Take note of the directory stated — this is where Spotify stores its cache.
- Next, on an empty desktop, press the ⇧ + ⌘ + G keys on your keyboard and type the same path into the box and hit Enter.
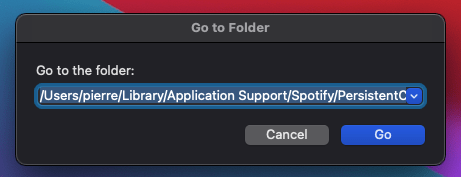
- In the newly opened Finder window, delete all the files by pressing ⌘ + A then ⌘ + Delete.
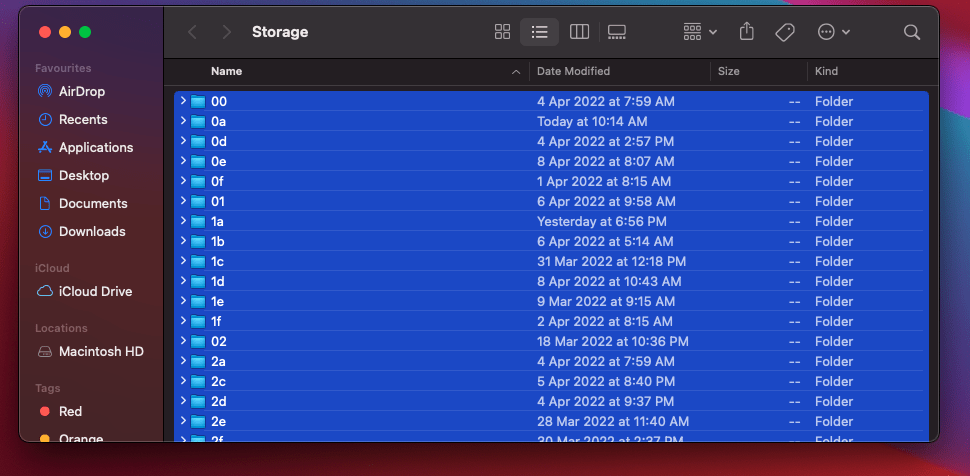
- Finally, restart the Spotify app.
For Mobile Users (Android & iPhone)
- Firstly, open the Spotify app and move to the Settings section.
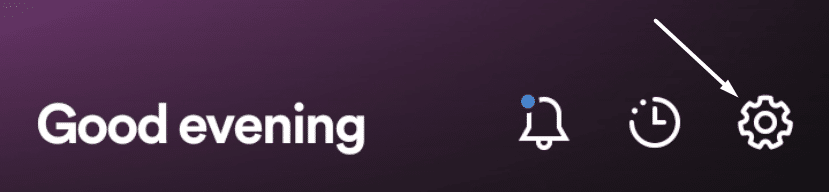
- Next, scroll down and look for the Clear cache option.
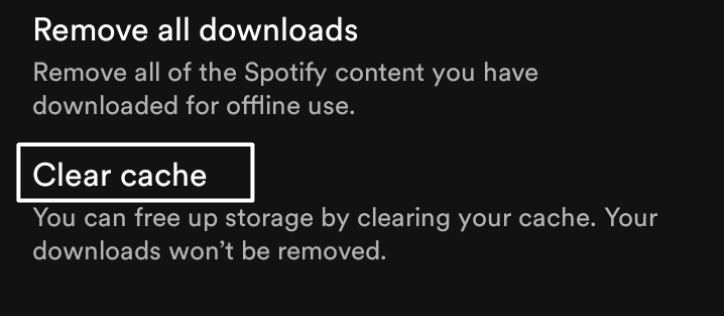
- In the end, tap on Clear cache.
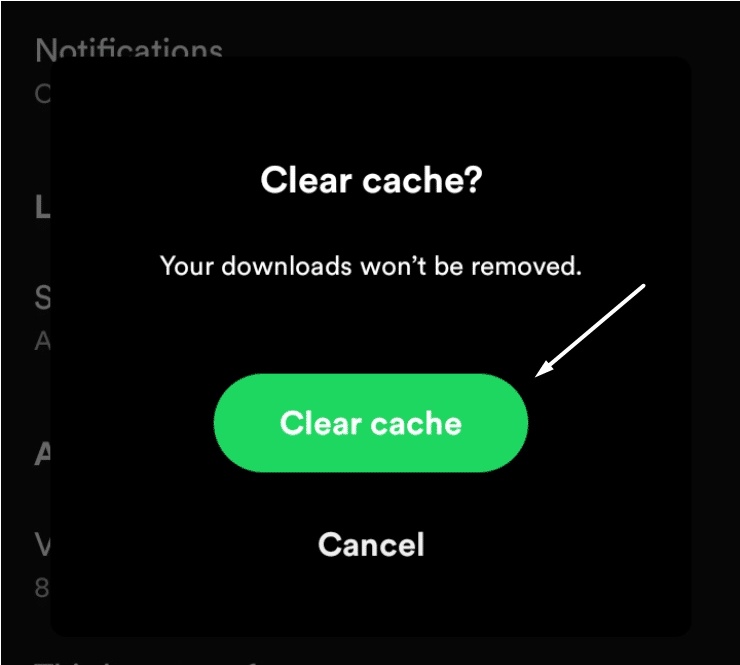
For the Web Version
For the web version of Spotify, the closest thing we can do to achieve the same effect is to clear the web browser’s cache. There are plenty of browsers, but we’ll show how to do it on Chrome, the most popular one:
- First, open up your web browser, in this case, we’re opening Google Chrome.
- Then, click on the

- In the drop-down menu, hover on More Tools then click on Clear Browsing Data.
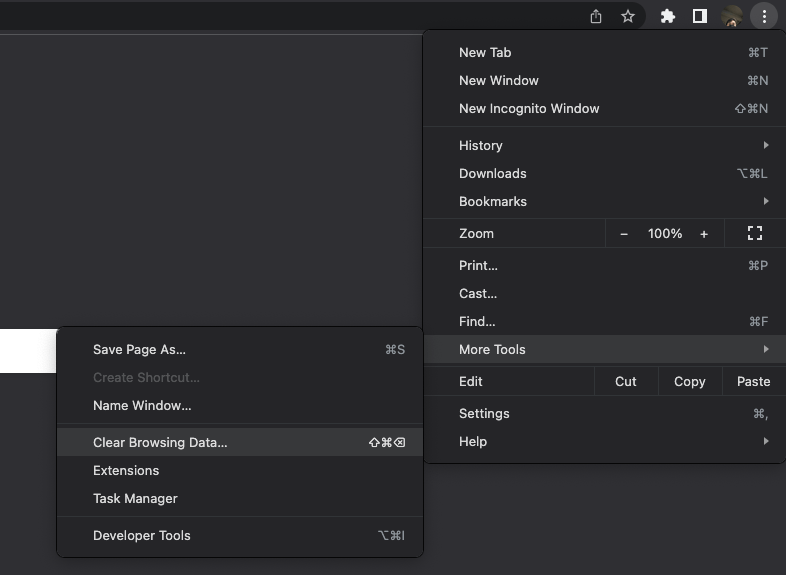
- Next, ensure the Time range is set to All Time and that only Cached Images and Files is checked.
- Then, click on the Clear data button in the bottom-right.
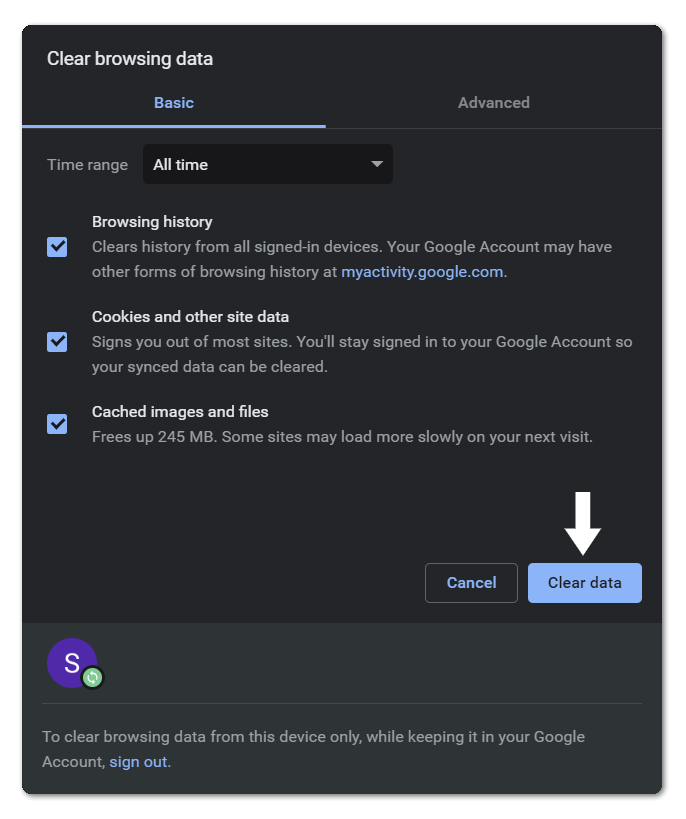
- Finally, restart your web browser.
13. Download the Songs, if You’re a Spotify Premium Subscriber
If you tried following all the above-mentioned solutions until now and nothing worked, we suggest downloading the songs to save time and energy. You’ll not get the “Can’t Play This Song Right Now” error this time, as everything will be stored locally, not in servers. If you’re encountering issues with the offline mode or downloading songs on Spotify, we recommend checking out our other more comprehensive guide here.
Here are the steps to download the songs in the Spotify app:
Note: These steps only apply to Spotify Premium users.
For Desktop Users (Windows & macOS)
- First, launch the Spotify app and open the song or playlist you want to download.
- At that end, click on the Download icon to download it to listen without the internet.
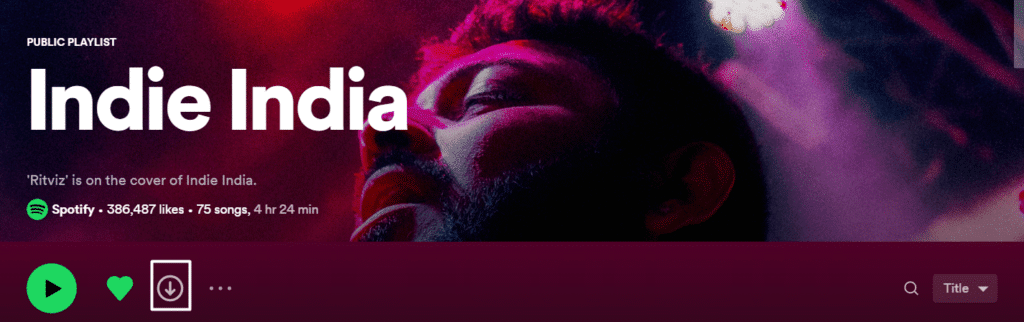
You can now listen to the downloaded songs offline without such errors.
For Mobile Users (Android & iPhone)
- To start, open the Spotify app and select the song or playlist you want to save offline.
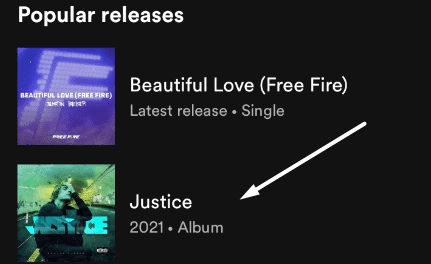
- Lastly, tap on the Download icon (⬇️) to download that particular song or playlist.
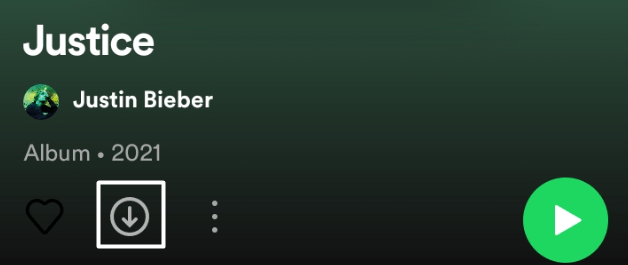
That’s it!
14. Update the Spotify App to the Latest Version
It could be possible that the current version of the Spotify app has some bugs resulting in this issue. In this situation, updating the Spotify app to the latest version is our best solution. Thus, follow the below-mentioned steps to do the same:
For Desktop Users (Windows & macOS)
If you’re facing this issue on the desktop and want to update the Spotify app, you need to wait for the update to release. This is because there’s no way to update the Spotify app manually through the official application stores. Once the update gets removed from the developer’s side, you’ll see an additional Update now option in the Profile dropdown menu.
Another way to get the update is to reinstall the Spotify app from Spotify’s official website (Step 15).
For Mobile Users (Android & iPhone)
For Android
- To start, open the Playstore app and click on Profile.
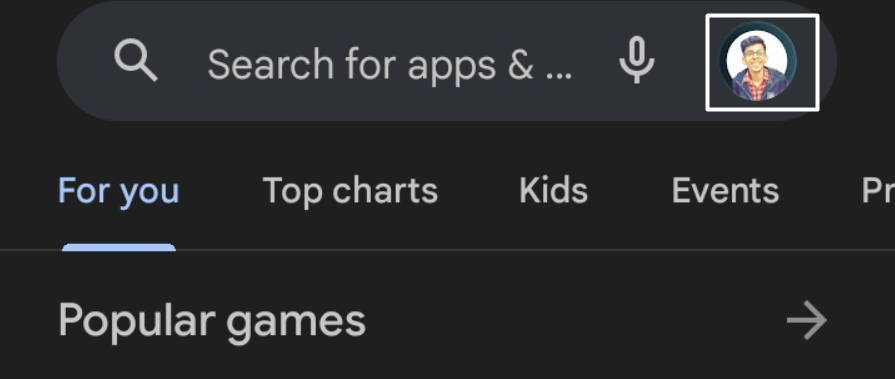
- Then, tap on Manage apps & devices.
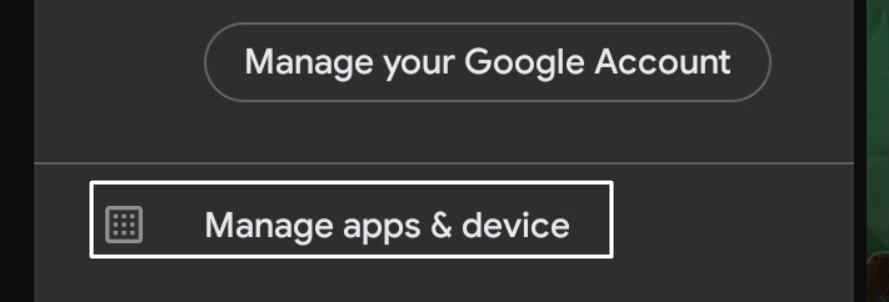
- After that, tap on the Spotify app and the Update button to start updating it.
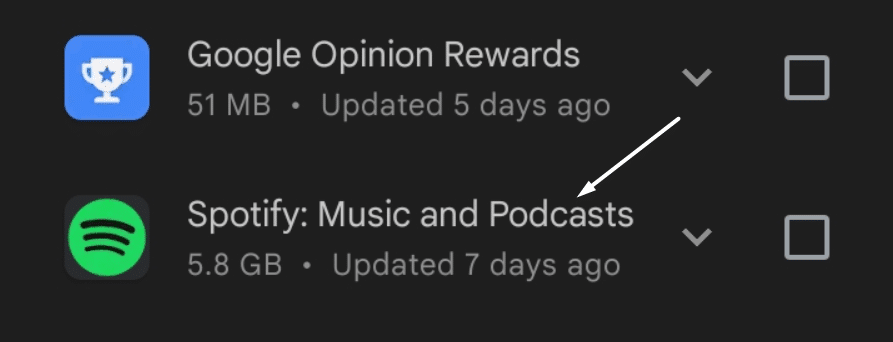
- Next, head to the Manage tab and search for the Spotify app.
For iOS
The steps are pretty simple for iOS too. Head to the Apple App Store and move to the Pending Update tab. You’ll find the Spotify app there with some new updates.
15. Reinstall the Spotify App From Official Application Stores
If updating the Spotify app doesn’t resolve the issue and brings disappointment, we recommend clean reinstalling it. Reinstalling the Spotify app will eliminate all the problems with the app. We recommend clearing the app cache files beforehand, by following step 12, to ensure this step is more effective. Below are the steps to reinstall the Spotify app:
Note: Uninstall the current Spotify app from the device before reinstalling it.
For Desktop Users (Windows & macOS)
Completely Uninstalling Spotify on Windows
- Firstly, open the Run prompt by pressing the Windows and R key together, then type appwiz.cpl and press OK.
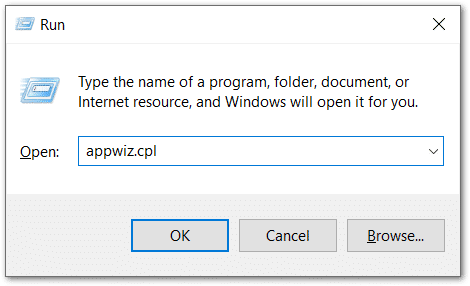
- After that, from the list of programs, look for Spotify.
- Select it, then right-click it, and select Uninstall.
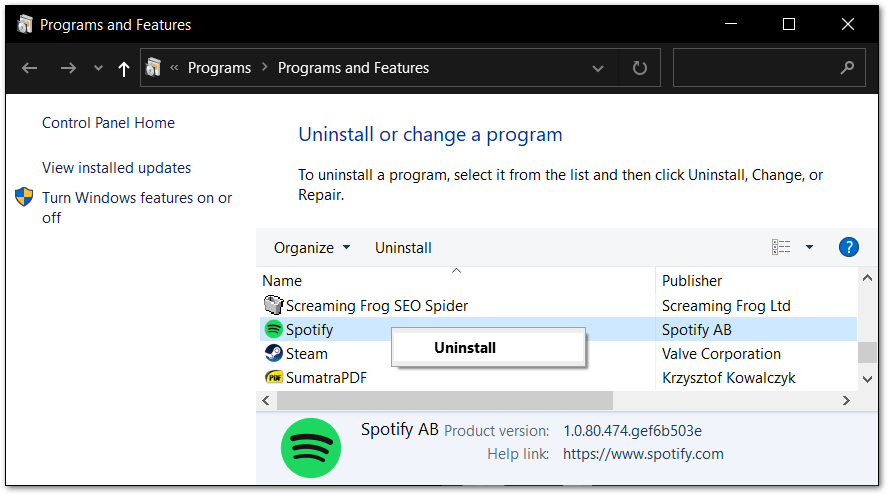
- Finally, follow the instructions in the uninstaller. It should tell you when it’s done uninstalling.
Completely Uninstalling Spotify on macOS
Here is the main article from Apple themselves, should you want to refer to it.
Using Launchpad to Delete an App
- To begin, open Launchpad by clicking it in the Dock or opening it from your Applications folder. You can also pinch closed with your thumb and three fingers on your trackpad.
- Next, type “Spotify” in the search field at the top of the screen. Alternatively, you can swipe right or left with two fingers on your trackpad to show the next or previous page to manually find its icon.
- Then, press and hold the Option (⌥) key, or click and hold any app until the apps jiggle.
- Finally, click the “x” next to the app that you want to delete, then click Delete to confirm. The app is deleted immediately.

Apps that don’t show “x” either didn’t come from the App Store or are required by your Mac. To delete an app that didn’t come from the App Store, use Finder instead.
Using Finder to Delete an App
- Firstly, locate the Spotify app in Finder. Most apps are in your Applications folder, which you can open by clicking Applications in the sidebar of any Finder window. Or use Spotlight to find the app, then press and hold the Command (⌘) key while double-clicking the app in Spotlight.
- Then, drag the Spotify app to the Bin icon, or right-click the app and choose Move to Icon.
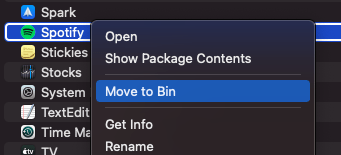
- After that, if you’re asked for a username and password, enter the name and password of an administrator account on your Mac. This is probably the name and password you use to log in to your Mac every time.
- Finally, to completely delete the app, open the Trash, right-click it, and select Empty Trash.

Reinstalling Spotify on Desktop (Windows & macOS)
We will suggest reinstalling the Spotify application from their official application stores. You can click here to download the Spotify app from Microsoft Store on Windows. If the issue occurs on your Mac PC, click here to reinstall the Spotify app from the Apple App Store.
For Mobile Users (Android & iPhone)
The steps for both Android and iOS are similar yet again, but we’ll leave the links to the Spotify app on each of their respective app stores.
- First, long-press for the selection menu or head over to Settings to uninstall Spotify.
- Then, select Uninstall or Remove app.
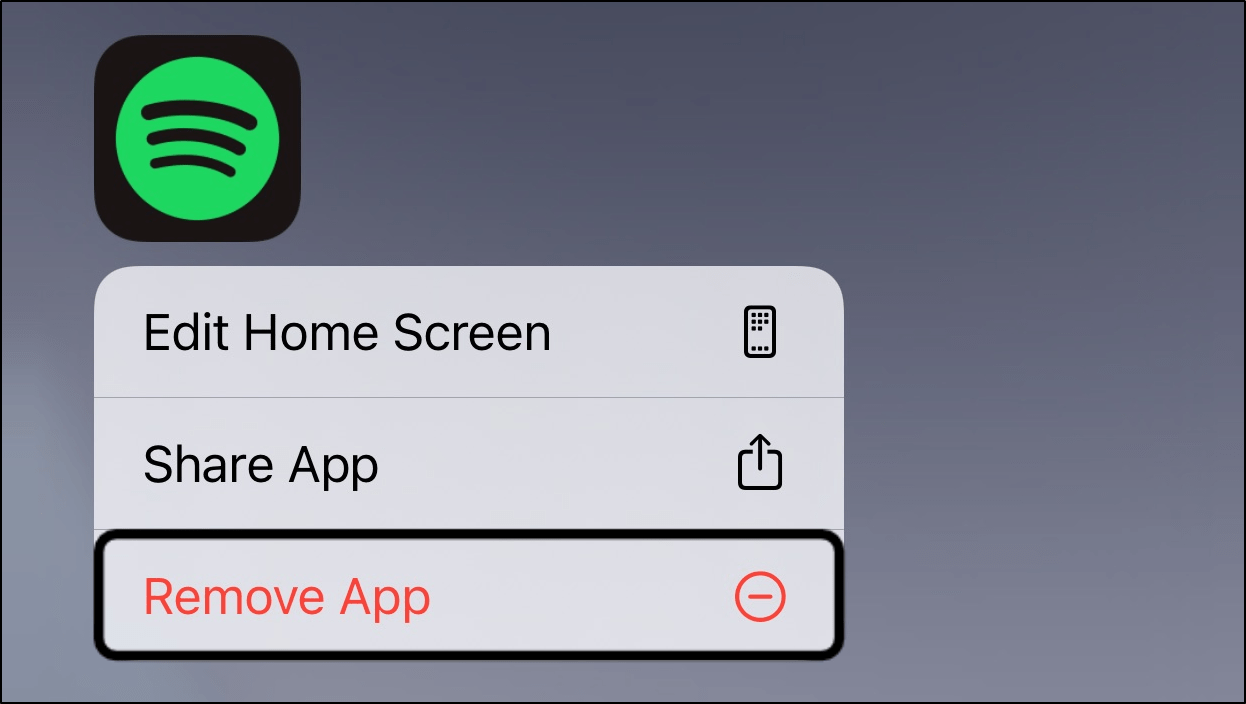
- Next, you can either restart your device (Step 3).
- Then, if you’re facing this issue on an Android smartphone, click here to download the app from Play Store. If the problem appears on your iPhone, click Here to reinstall the Spotify app from Apple’s App Store.
16. Use the Web Version of Spotify
Spotify also has a web version that always works seamlessly without annoying errors. Until the issue gets a permanent resolution, we suggest using the web version of the Spotify app. You can visit the web version of Spotify 🌐 and log in with the same Spotify account.
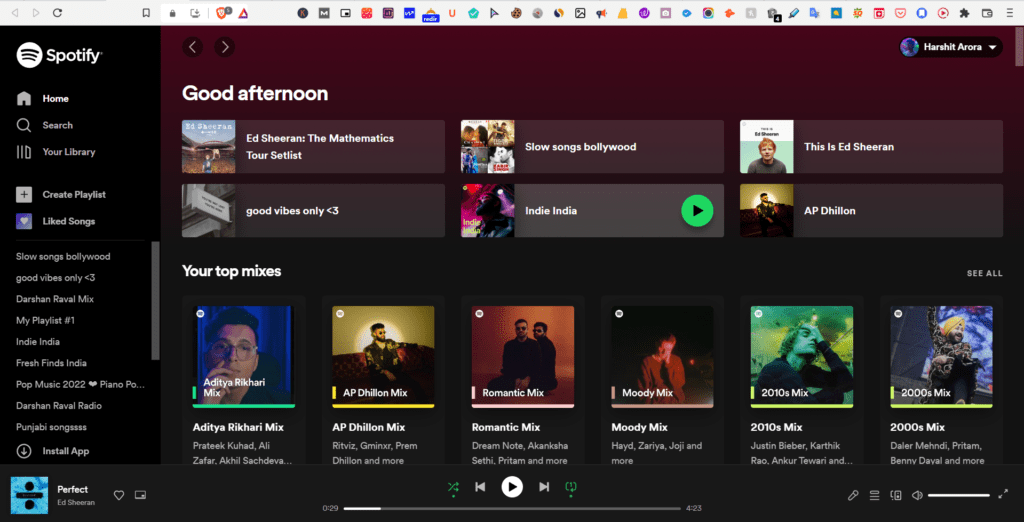
17. Reset Your Device
Some cases show that resetting the entire device can resolve the Spotify “Can’t Play This Right Now” error. Many users have found this helpful solution; thus, we suggest doing the same. You can reset your device using the below-mentioned steps to see if the error goes away:
For Desktop Users (Windows & macOS)
For Windows
- Firstly, open the Settings app and move to the Recovery section.

- Next, click the Reset this PC button to start resetting.
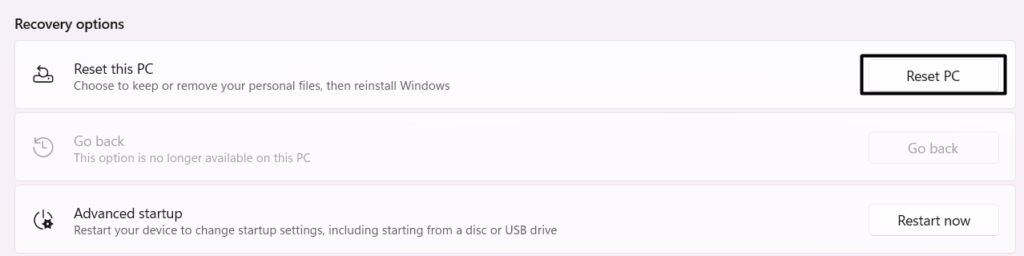
- Lastly, select the Remove everything option to remove everything stored on your system.
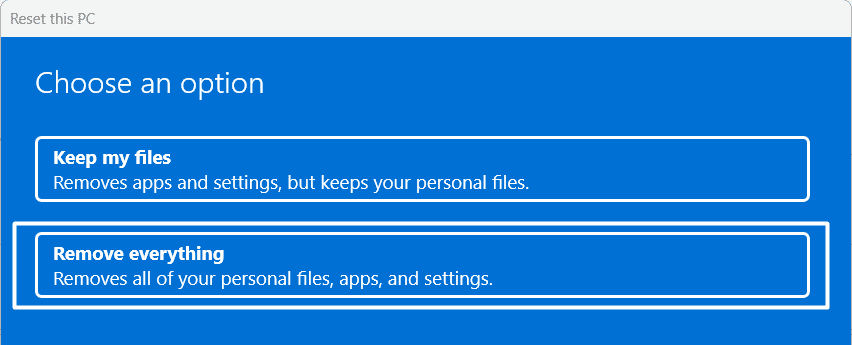
For macOS
- To start, click on the System Preferences option in the Apple menu.
- Then, select Erase All Content and Settings from the menu.
- Enter the admin ID and password and click on Continue.
- Finally, click on the Erase All Content and Settings option to delete all the data from applications to other files.
For Mobile Users (Android & iOS)
For Android
- Firstly, head to the Settings of your smartphone.
- Next, navigate to the Backup and reset section of Settings and tap on Erase all data (factory reset).
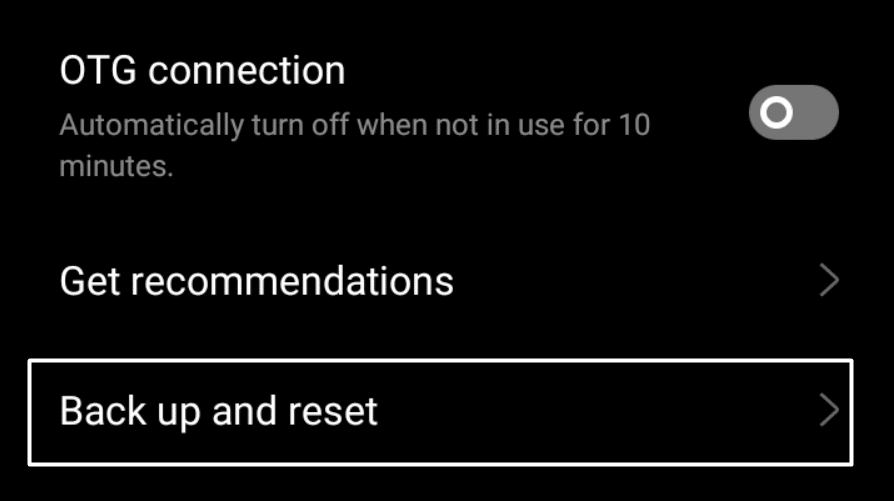
- In the end, tap on Erase all data to delete all the data stored on the device, including pictures and music.
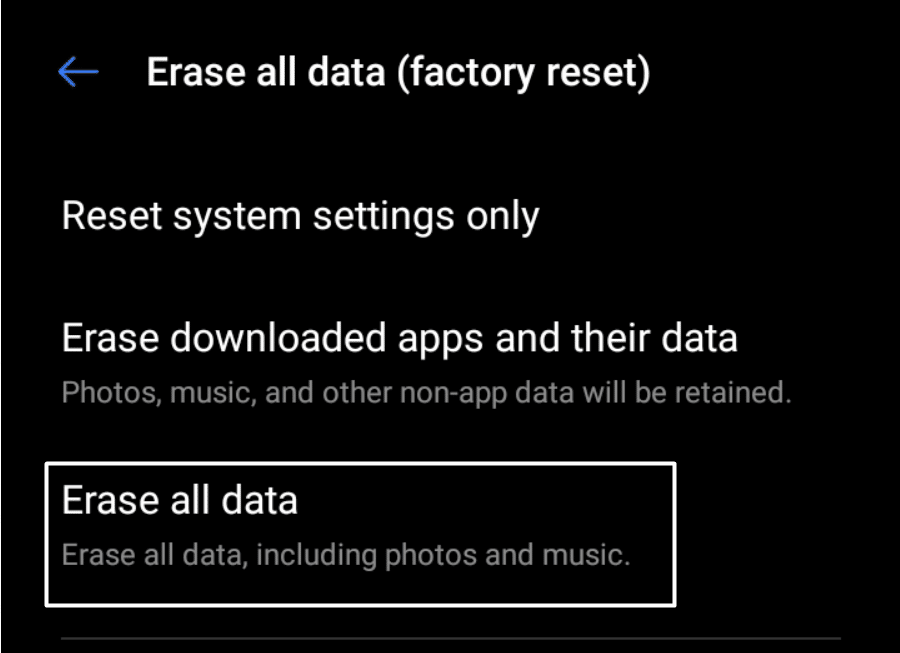
For iOS
- To start, navigate to your iPhone’s Settings.
- Next, move to the General tab and tap on Transfer or Reset iPhone.
- At last, tap on the Erase All Content and Settings option to delete all the data stored on your iPhone.
18. Contact Spotify Support Through Twitter
Twitter is a great way to reach Spotify’s tech experts and get a working resolution for the issue. If the problems continue, we recommend contacting Spotify’s technical support team. To connect with them on Twitter, you need to write a tweet explaining your case and tag — SpotifyCare. Also, make sure to include or mention these critical points in your tweet:
- Plan
- Country
- Current Device
- Version Number of the Spotify app
- Issue
Conclusion
The “Can’t Play This Right Now” error is one of the most devastating errors in the Spotify app. It ruins the entire music streaming experience because you can’t listen to your fave tunes. Until the issue gets a permanent fix, you can temporarily get rid of this issue following the above-mentioned solutions.
Here in this article, we shared 18 solutions to fix the “Can’t Play This Right Now” error or when it won’t play certain songs. We hope these solutions will help you escape this irritating situation 😄. Anyway, feel free to answer these questions in the comments before moving to the FAQs section:
- Did we help you fix the Spotify “Can’t Play This Right Now” error?
- Which solution fixed the issue for you?
- Do you have an additional solution to share with fellow readers that they don’t know?
Frequently Asked Questions About the Spotify “Can’t Play This Right Now” Error
Why Does Spotify Say It Can’t Play the Current Song?
There could be different reasons for this, one of which could be minor bugs and glitches with the Spotify app. You can resolve those glitches by reinstalling the Spotify app (Step 15).
Why Does Spotify Currently Have an Error?
It could be a server issue if you’re getting an error while using the Spotify app. You can check the current server status of the Spotify app with DownDetector.
How Do I Fix My Spotify?
One of the best methods to resolve all the issues with the Spotify app is reinstalling it from the device’s native app store (Step 15). We recommend resetting the device (Step 17) for a quick resolution if that doesn’t work.
Why Is My Spotify Saying Something Went Wrong Trying Again?
The “Something Went Wrong Try Again” error could result from a temporary glitch or error within the Spotify application. You can try restarting or reinstalling (Step 15) the Spotify app to overcome the error.
Why Can’t I Open Spotify on My Phone?
We suggest ensuring sufficient free memory space if you cannot open the Spotify app on your smartphone. Besides this, we recommend clearing the app cache (Step 12) and restarting the Spotify app (Step 1).