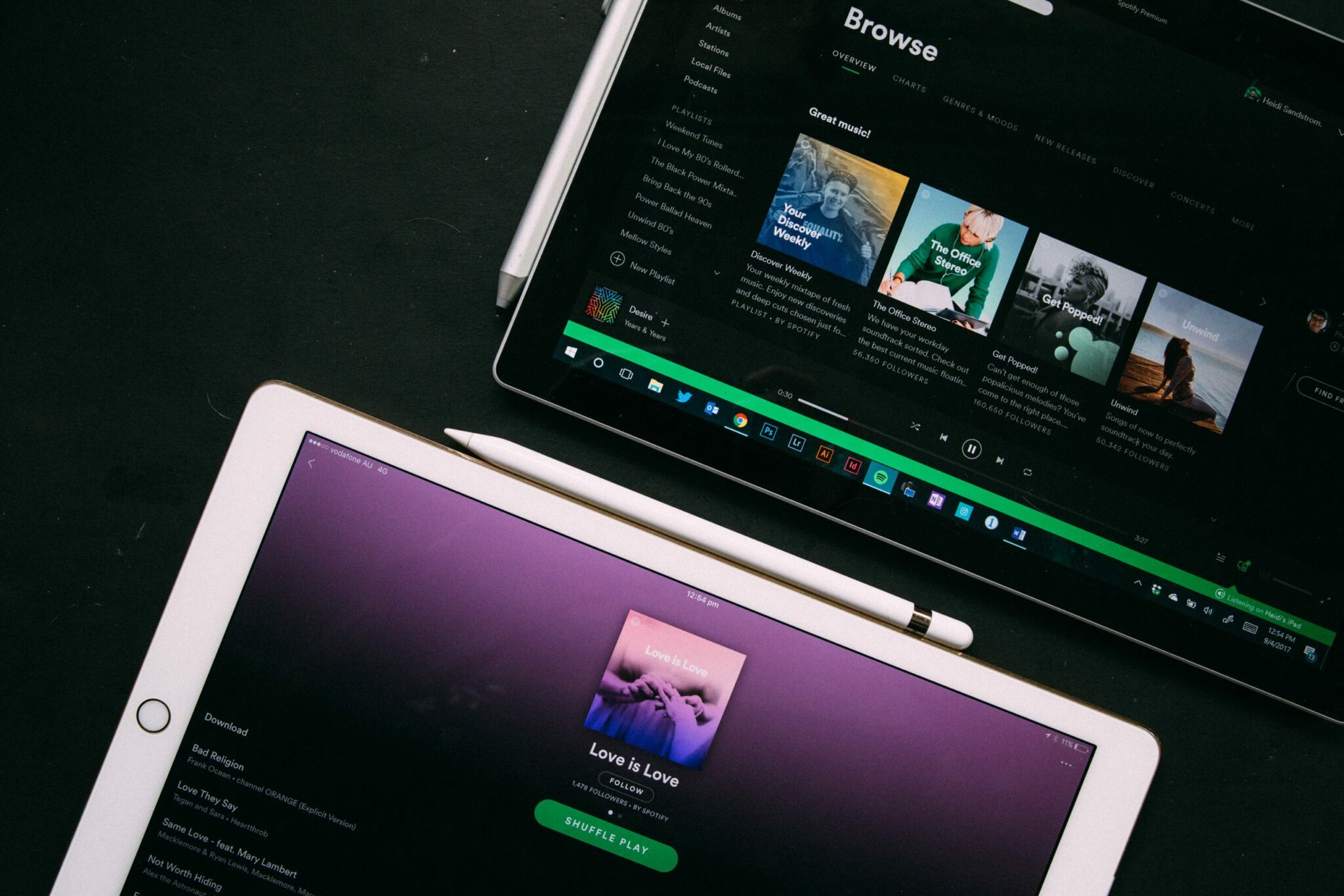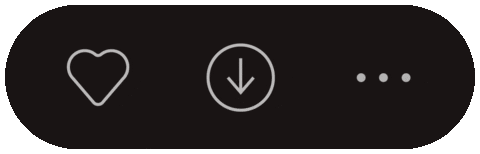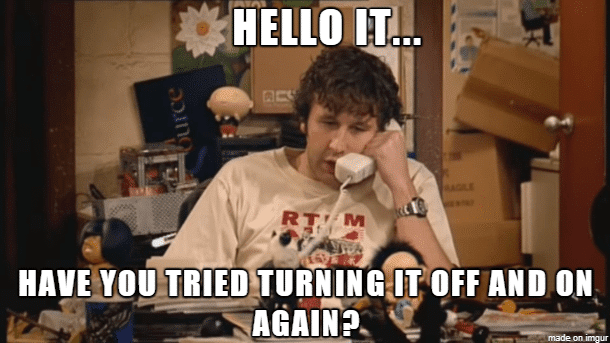Having trouble with Spotify songs or playlists not downloading or offline downloads not playing or working?
Spotify is loved by people around the world as it not only provides an enormous catalogue of music, but also streams platform-exclusive artist content, podcasts and curated playlists. It’s no wonder that almost everyone you know seems to have a Spotify account! The best part? All of this is for free (albeit with ads)!
If you choose to pay for Spotify Premium, ads are removed and you’re even able to listen offline by downloading all the songs, playlists, or podcasts locally. All with just a click of a button!
How to Download Songs on Spotify?
Want to know the right way to download songs on Spotify? Here’s a video guide by Spotify themselves:
For more information on offline mode and downloads, you can also read this Spotify guide.
However, seeing as you’re reading this, offline listening unfortunately may not seem to work occasionally! This could either mean that you’re unable to download your selected songs, or listen/play to said songs on Spotify. Often people find these Spotify songs appear greyed-out despite being downloaded already.
Fret not! We know how much you value your library. So, we’ve done the research and figured out how to fix your Spotify downloads that aren’t working!
With that said, here are 11 fixes to get that paid Spotify offline listening feature working again.
If that sounds good to you, read on!
Note: The steps in this guide apply to whichever device you’re using to download and listen to songs on Spotify. Nonetheless, the specific steps and pictures were taken from iOS, Android devices, macOS and Windows PCs.
Table of Contents
11 Fixes for Spotify Offline Downloads Not Working or Playing
- Toggle “Offline Mode”
- Log Out and Log Back Into the Spotify App
- Restart Your Streaming Device
- Test and Ensure Your Internet Connection is Stable
- Check Spotify’s Server Status
- Verify if Your Spotify Premium is Active
- Ensure There’s Sufficient Storage
- Reinstall the Spotify App
- More Than 5 Devices Have Songs Downloaded
- You Have Over 10,000 Songs Downloaded
- Contact Spotify Support
11 Fixes for Spotify Offline Downloads Not Working or Playing
1. Toggle “Offline Mode”
Let’s start with the easiest of fixes first. This fix will apply whether you’re trying to listen or download songs for offline use. For this, ensure “Offline mode” is:
- On if you’re trying to listen offline.
- Off if you’re trying to download music.
Many seem to look past this rather simple setting, so the solution might be closer than you think!
However, it’s important to note that you cannot explicitly toggle Offline mode for the desktop app – it’s only possible to do so on mobile. If you do want to replicate this on desktop, you’ll have to disconnect from your Internet connection to force it.
The procedure is the same for both Android and iOS since both have the same UI layout:
- Firstly, open the Spotify app
- Then, make sure you’re on the Home page, as denoted by the highlighted Home icon in the bottom tray.
- On the top right, tap the Settings cog. ⚙️
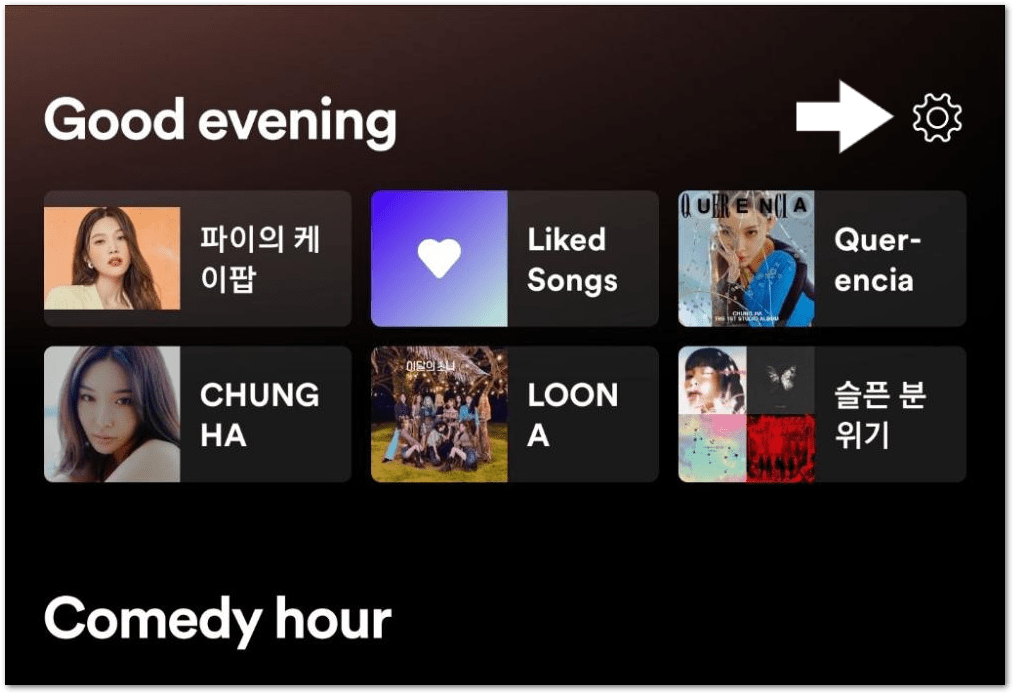
- After that, you should be able to see Offline mode under the Playback category.
- Simply tap the toggle icon on the far right side of the option to switch it on or off.
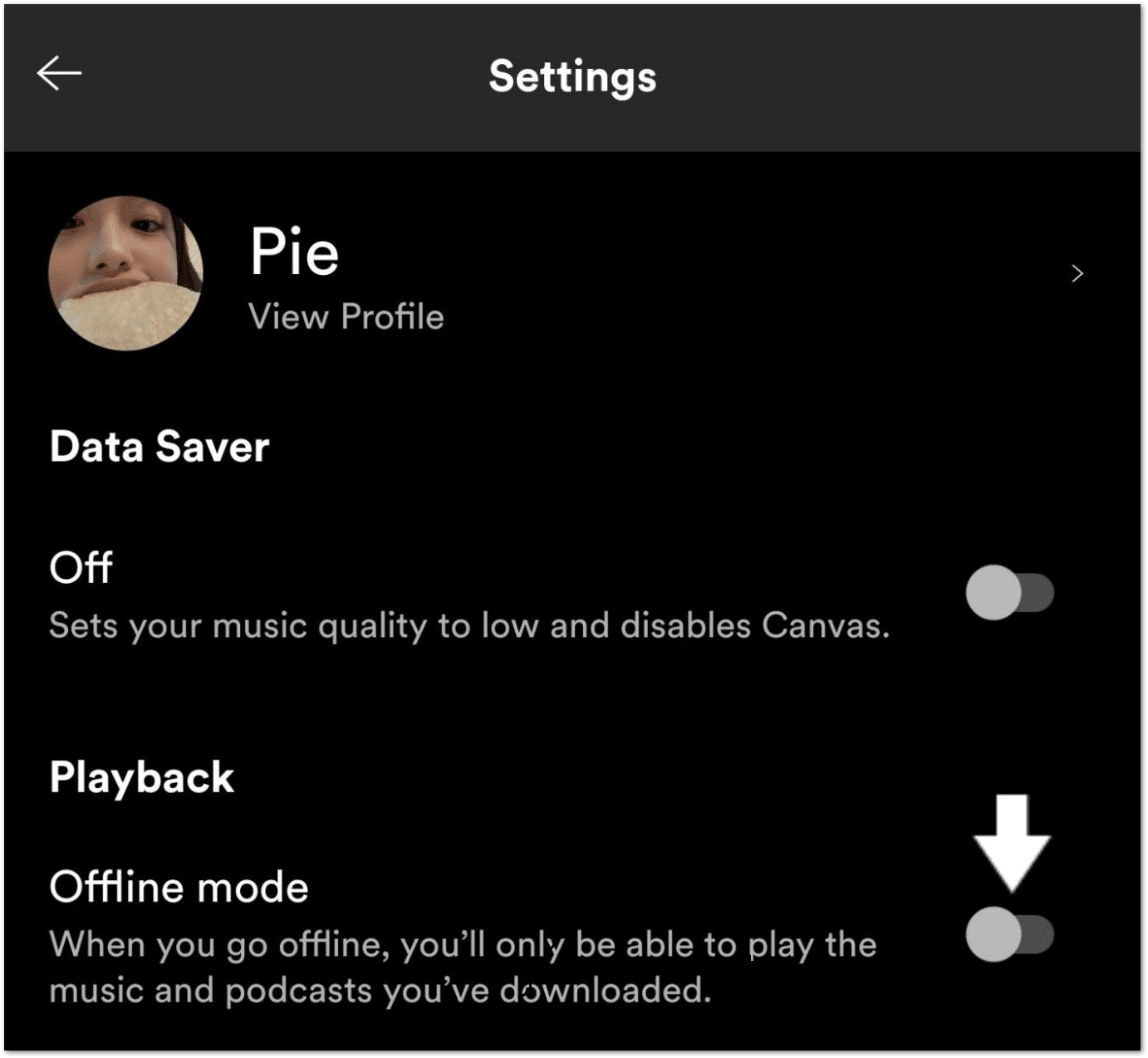
Note: if the toggle is greyed out, it’s likely that you have at least one other device on the same network that’s logged into your Spotify account. You’ll need to close the Spotify app on all of these devices to toggle Offline mode.
2. Log Out and Log Back Into the Spotify App
This one’s a bit quirky, but it’s also one of the easiest fixes we’ve found for this issue. So, it’s best to get it out of the way first.
Essentially, simply logging out and logging back into your Spotify account refreshes some connections so everything starts anew. So, it could indeed be a fix when your Spotify offline downloads aren’t playing or working, or when you’re online and the downloads aren’t initiating.
With that said, here’s how to do it on mobile and desktop:
For Mobile
Like in the previous step, these instructions will apply for both Android and iOS:
- Firstly, open the Spotify app
- Then, make sure you’re on the Home page, as denoted by the highlighted Home icon in the bottom tray.
- On the top right, tap on the Settings cog. ⚙️
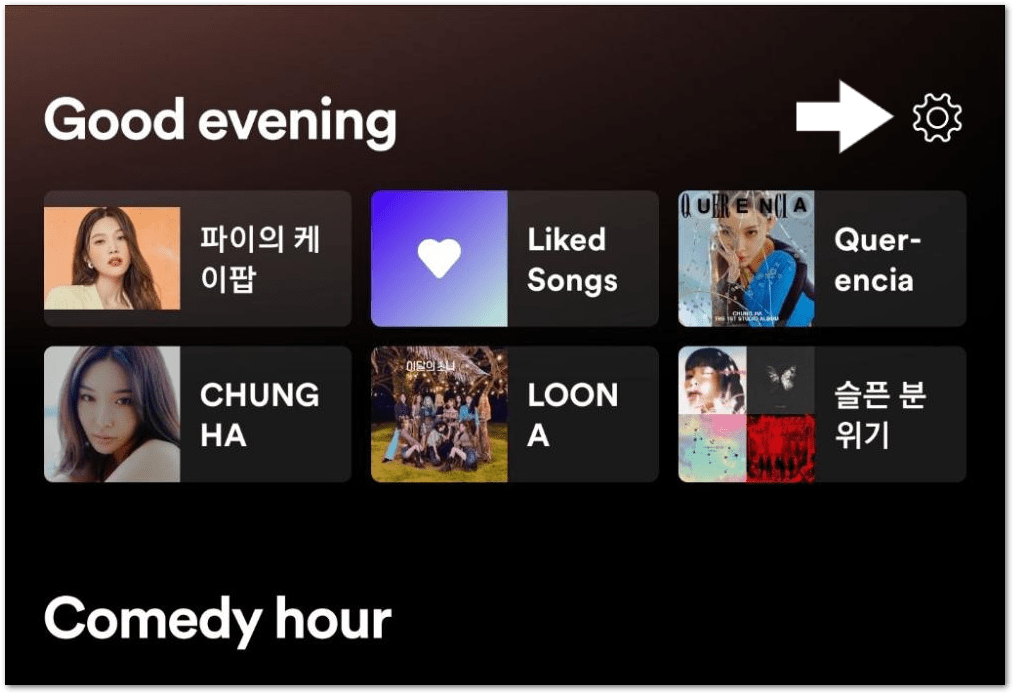
- After that, you should be able to see the Settings page.
- Keep scrolling down until you see Log out at the very bottom, then tap it.
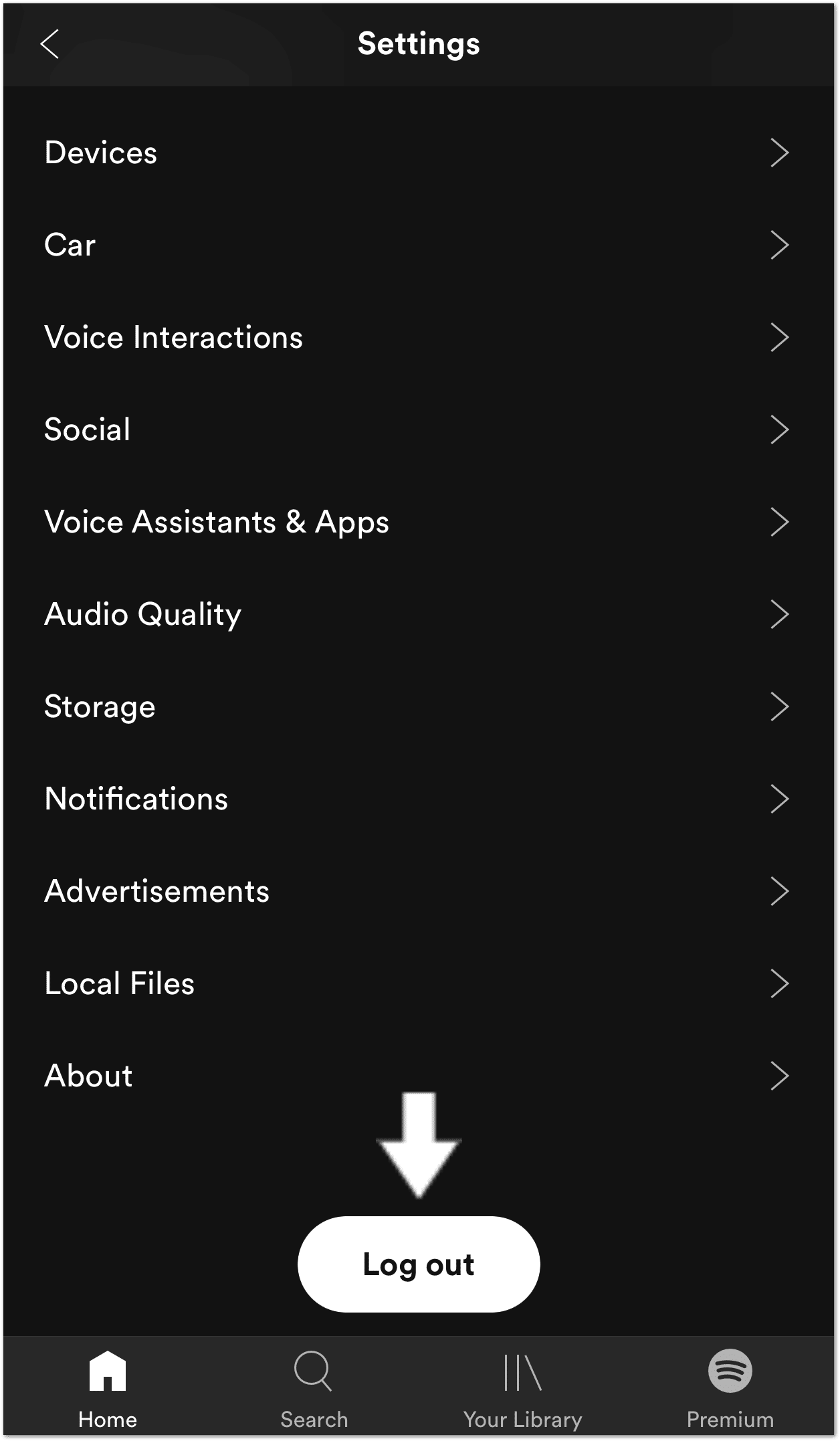
- Then, you’ll be redirected to the login page. Here, tap Log in, enter your credentials and you should be good to go!
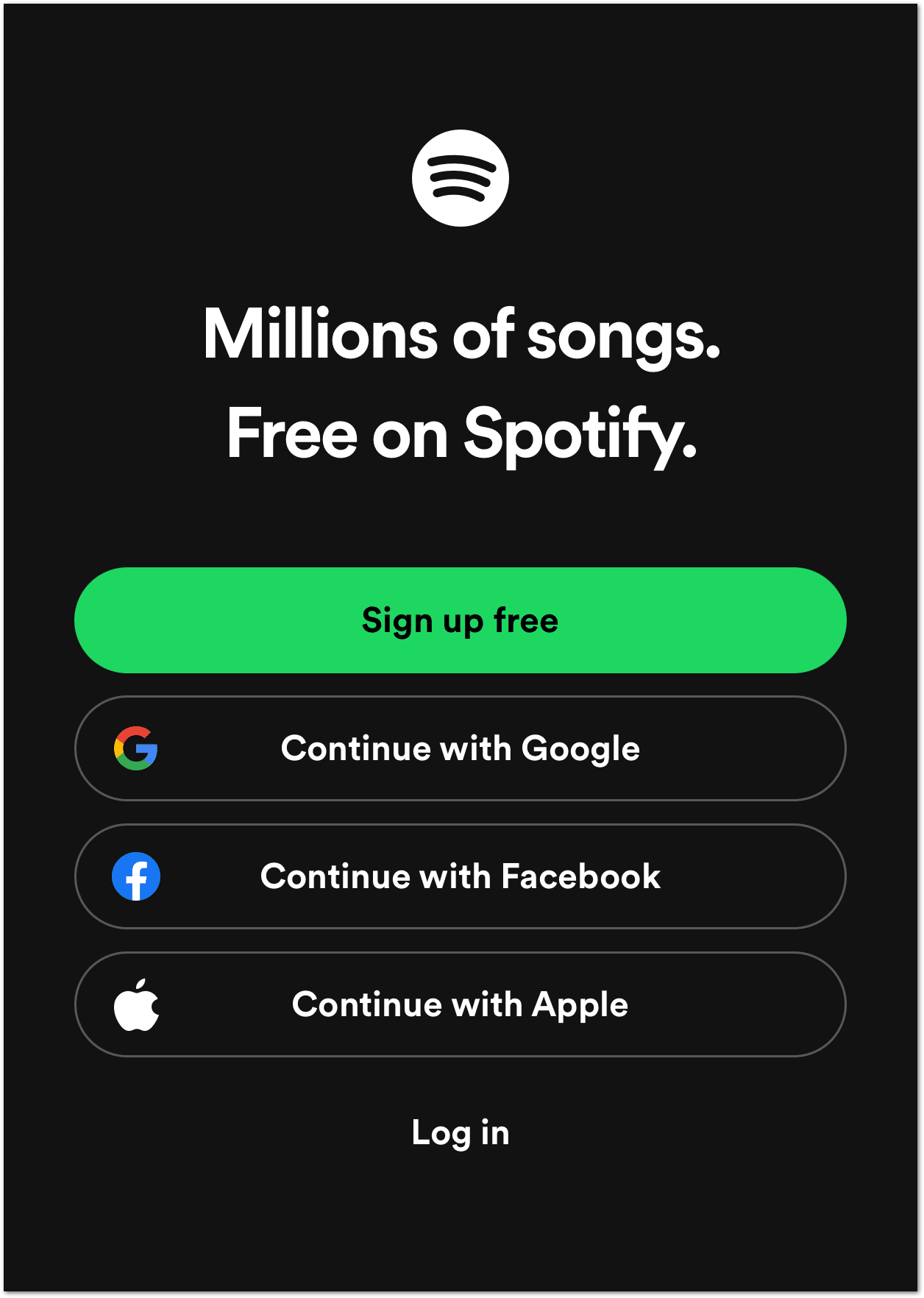
For Desktop
Likewise, this process is the same across all desktop operating systems:
- Firstly, open the Spotify app.
- Then, on the main landing page, click on your account name at the top-right corner.
- In the drop-down menu, click Log out.
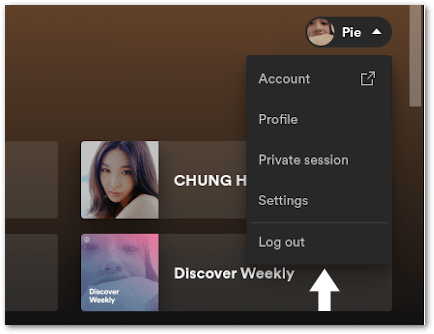
- After that, simply log in with your credentials.
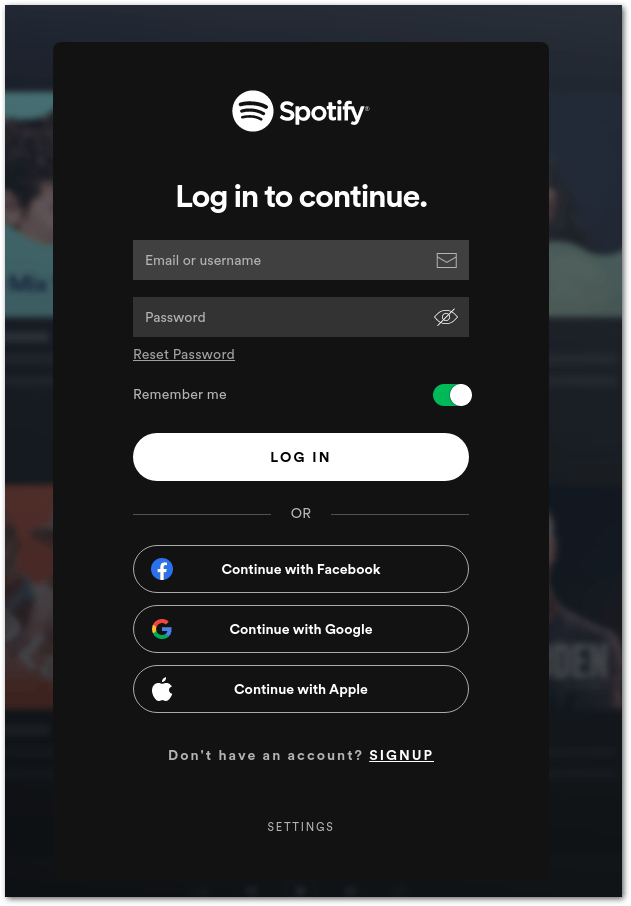
3. Restart Your Streaming Device
Yes, it’s cliche, but as the adage goes, “Have you tried turning it off and on again?”.
There’s some truth to this phrase as restarting your device clears your device’s memory and refreshes a lot of the running apps. These things may be the culprit behind your inability to download Spotify songs or play songs offline.
So, give it a try! It’s really simple and won’t take terribly long.
4. Test and Ensure Your Internet Connection is Stable
The majority of apps we use nowadays are dependent on a fast and stable Internet connection, and it’s no doubt that Spotify falls into that category too. Of course, this fix is for when you have issues downloading music to be played offline.
To start, we recommend testing your internet connection to detect any speed drops or connection problems.
For this, there are many sites that can check your Internet connection’s speed and latency, but we recommend using Ookla’s Speed Test. If you’re testing on mobile, you can even download their app for Android and iOS respectively.
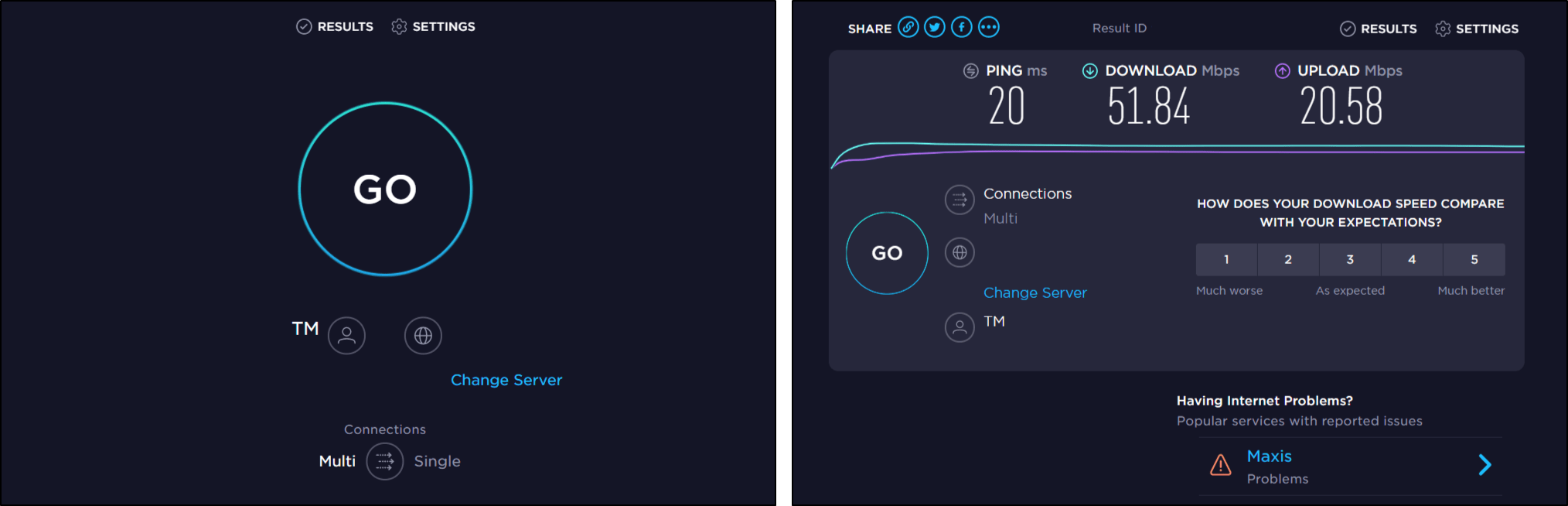
At the SpeedTest page, simply click on the GO button and let it do its thing while you wait. While this runs, remember not to do anything bandwidth-heavy like watching a video or downloading files, so it can validly test your connection.
You should have a download speed of at least 5Mbps and latency of 25ms or less for a good connection to download Spotify songs.
So, with that in mind, suppose you notice your internet speed isn’t adequate or experiencing temporary issues. In that case, the following are steps for you to boost your internet connection:
- Switch between mobile data and Wi-Fi (For Mobile Devices)
- Move to a position in closer proximity to your Wi-Fi router
- Power-cycle and reconnect to your Wi-Fi router
5. Check Spotify’s Server Status
Perhaps your Internet connection is fine? Then the problem may lie on Spotify’s servers, the source of the downloads. If they aren’t properly connected to the Internet, we can’t connect to them. Thus, you may be unable to download songs on the Spotify platform. Fortunately, we can also easily check its status using free services.
Similar to testing our Internet connection, there are many websites that can show such information, but we highly recommend Downdetector.
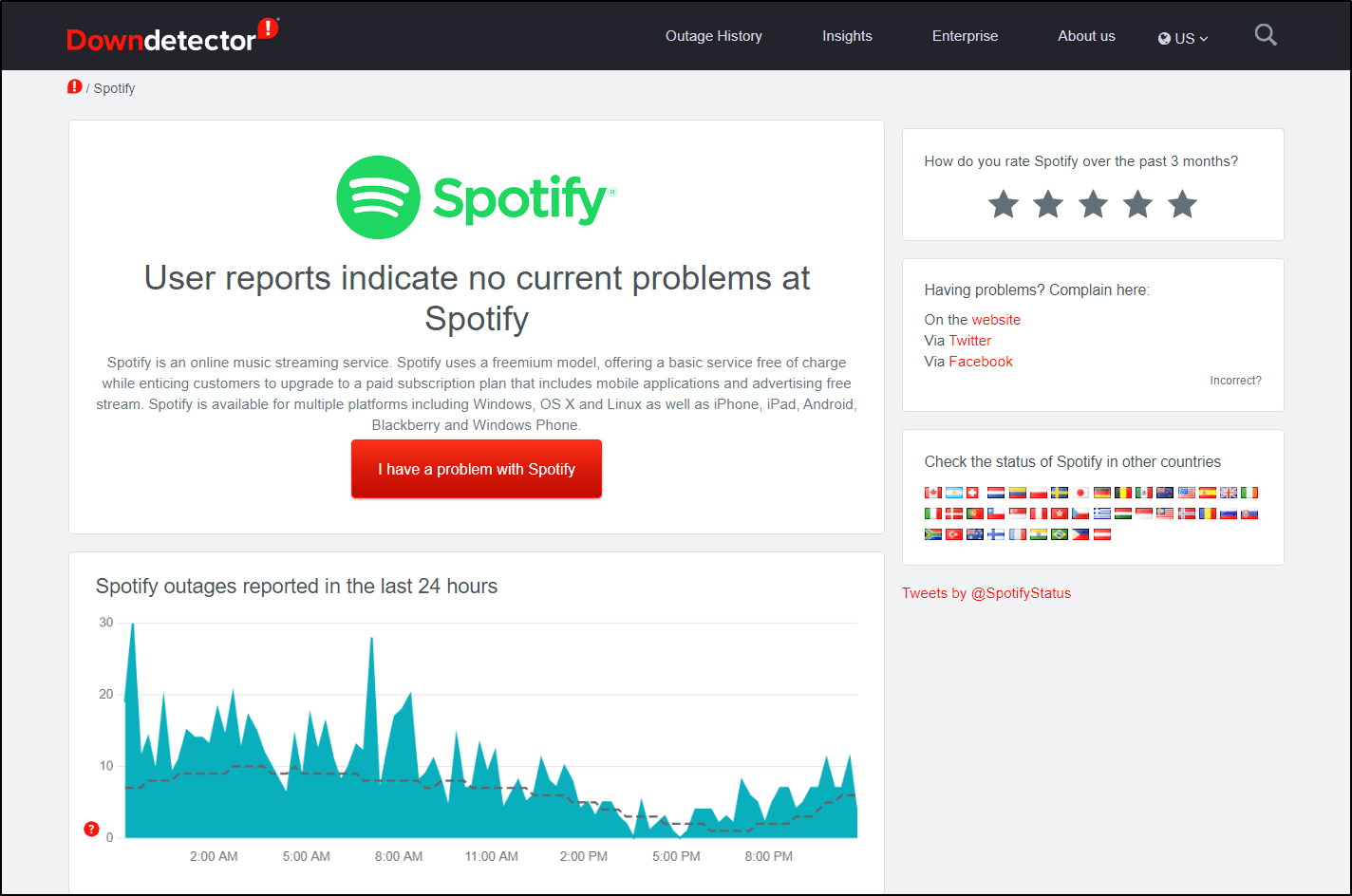
As its name implies, the website informs us about Spotify’s server status in big letters right when you load it up. The reason why we suggest using this website is because of all the other add-ons they’ve included alongside the server status.
Things like the number of outage reports, region-based outages, types of problems, user comments and their official Twitter account @SpotifyStatus are all available at a glance. Hence, helping you accurately determine if Spotify is down in your region. Essentially, this site can save you many arduous steps!
So, what if it’s actually down?
Well, there’s nothing much one can do if that’s the case, except waiting it out. Luckily, these server outages usually get resolved within a few hours at most since Spotify is most likely aware and puts urgent priority on the issue. If anything, you could tweet @SpotifyStatus or get in touch with their support (Step 11) and let them know just in case.
6. Verify if Your Spotify Premium is Active
As we’ve mentioned in the article’s introduction, offline listening is a feature exclusive to Spotify Premium users. Hence, if your account’s Spotify Premium status isn’t active, you won’t be able to listen to your songs offline or even download them.
Here’s how to check your account’s Spotify Premium status:
- Firstly, log into your account through the Spotfiy website.
- Then, you’ll need to navigate to your Account overview. This can also be accessed through their main website by clicking on Account under your Profile on the top right.
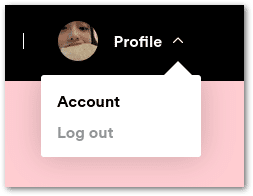
- Once you’ve loaded the webpage, make sure you’re in the Account overview tab by checking the hamburger menu on the left.
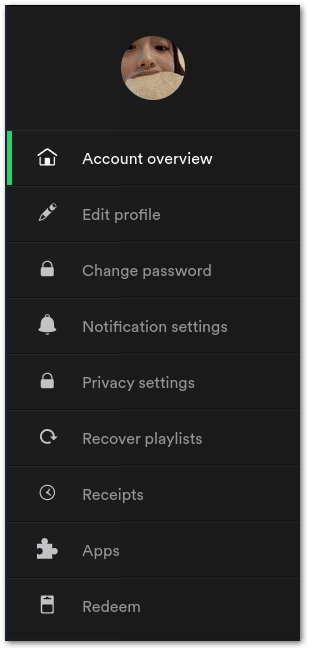
- Next, scroll down a bit until you see the Your plan section.
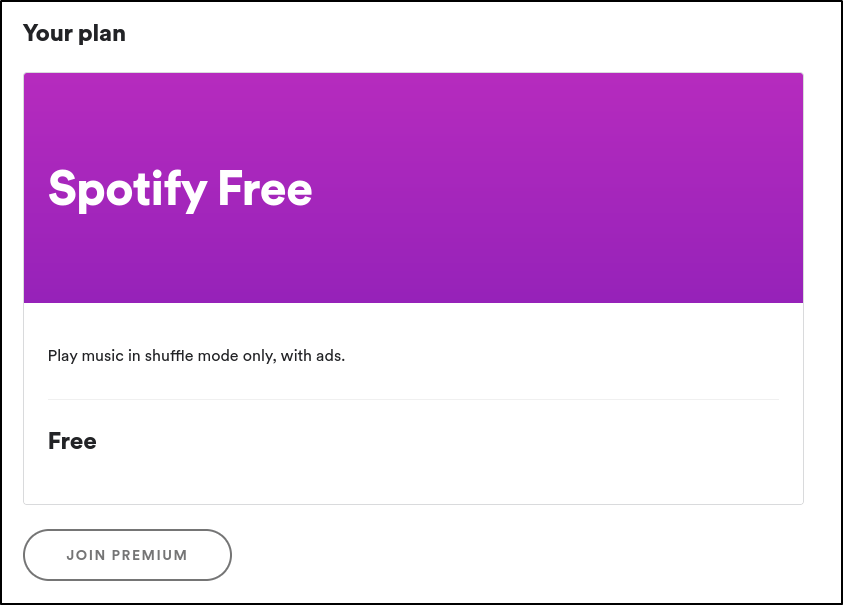
If it says Spotify Premium or one of the many Premium plans, then you don’t have anything to do. Otherwise, you’ll have to subscribe (Join Premium) and make a payment so that your account’s status gets elevated and gains access to Offline mode again.
7. Ensure There’s Sufficient Storage
Typically, you would stream your music from Spotify’s servers to your listening device, meaning that no actual music has to be stored on your device. However, as you know, when you plan to listen offline, the songs you wish to listen to must be downloaded beforehand i.e. stored locally. Thus, we need to ensure there’s sufficient storage on your device before we can download any new songs.
That being said, here’s how to check if your device has sufficient storage through the Spotify app settings:
Mobile
- Firstly, open the Spotify app
- Then, make sure you’re on the Home page.
- On the top right, tap on the Settings cog. ⚙️
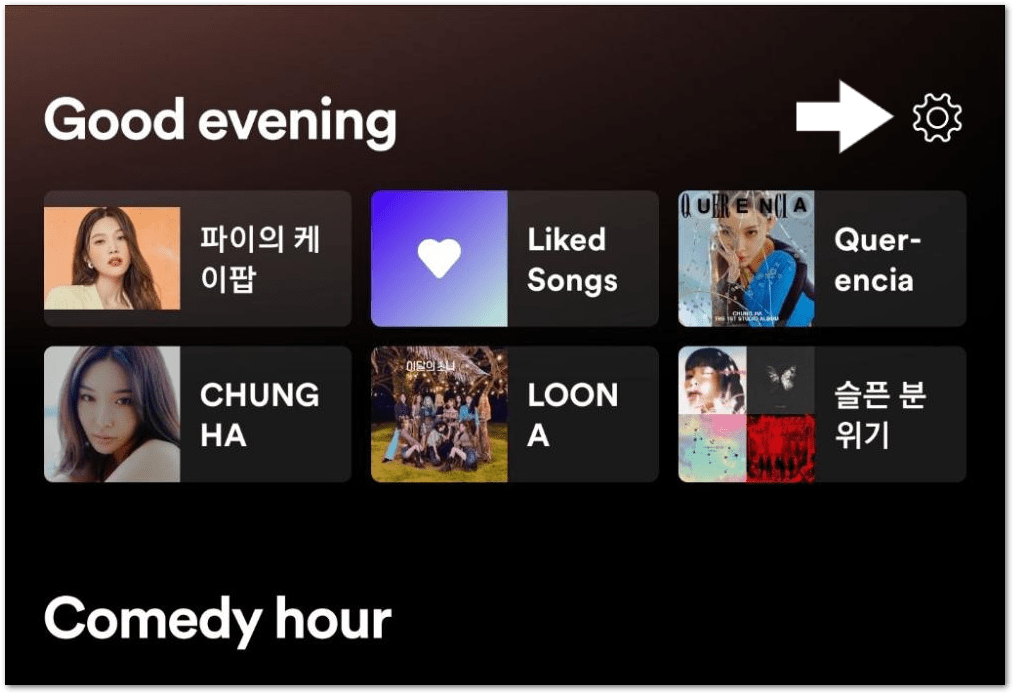
- After that, you should be able to see your profile with some settings below it.
- Keep scrolling down the list until you see the Storage section.
- Here, you can see how much space other apps and Spotify cache are taking. It also shows the amount of free space you have.
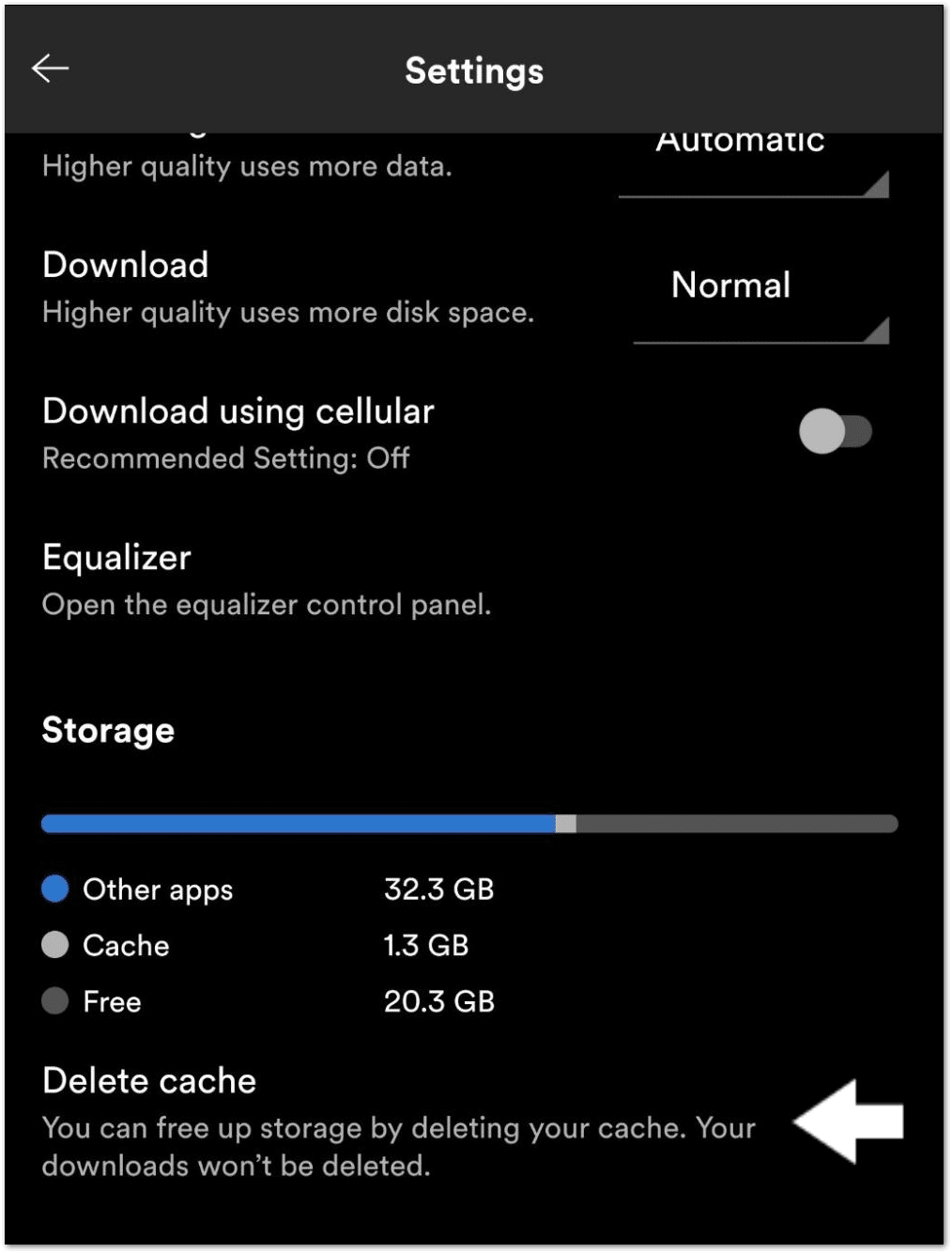
You can click on the handy Delete cache button to delete the Spotify app’s inessential cache. Otherwise, we suggest deleting any unused apps, photos and videos to free up some space on your device for your music.
Desktop
This one is relatively straightforward. First, we’ll need to see where Spotify stores our music. This process will be the same on all desktop operating systems (Windows, macOS, Linux).
Therefore, to find the Spotify app’s Offline Songs Storage location:
- Firstly, open the Spotify app.
- Then, on the main landing page, click on your account name on the top right corner.
- In the drop-down menu, click on Settings. ⚙️
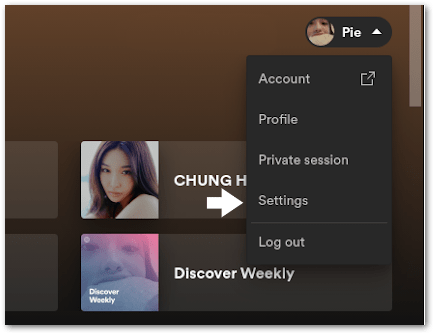
- You should be greeted with the Settings panel. Keep scrolling down until you see the SHOW ADVANCED SETTINGS button, and click on it.
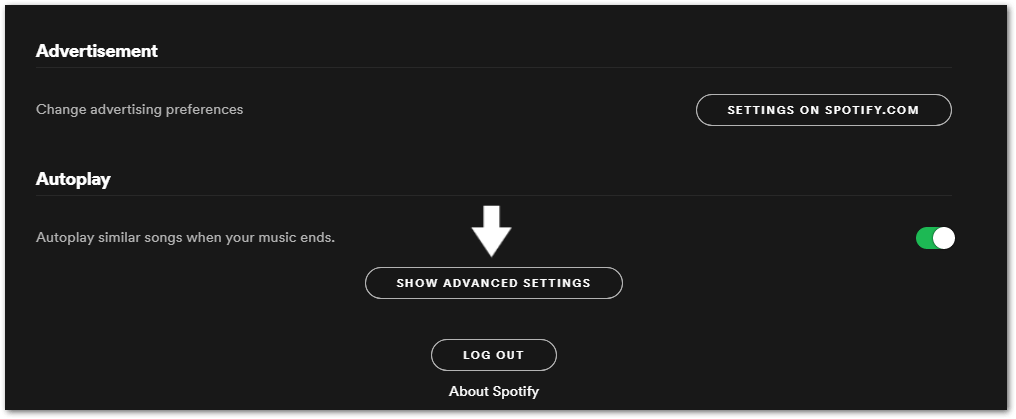
- Finally, you’ll be able to see the Offline Songs Storage location. You can even change it to a drive with more free space if you wish.

Besides that, to see how much free space you have on your PC:
Windows
- First, hold Windows + E (Win + E) on your keyboard to access the File Explorer.
- In File Explorer, click on This PC. All your installed drives and their capacity should be shown under the Devices and drives section.
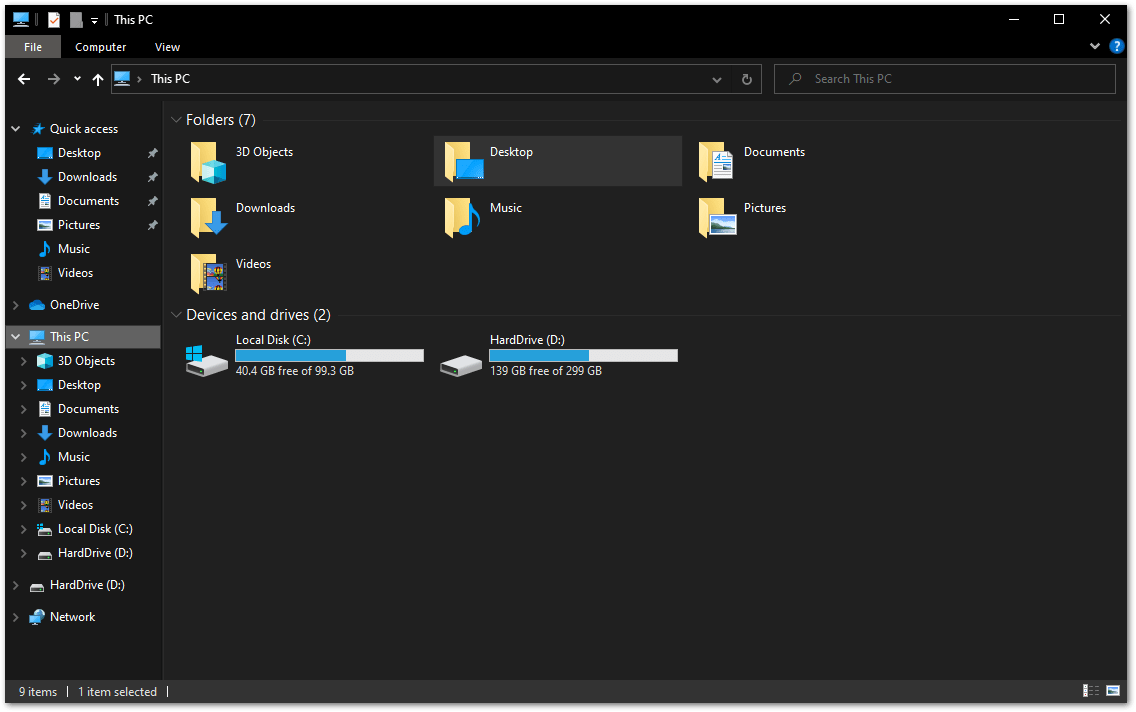
MacOS
- On the top bar, click on the Apple icon in the far left corner.
- Then, click on About this Mac.
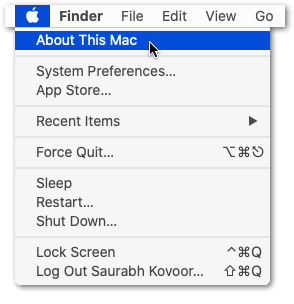
- After that, click Storage.
- You’ll be greeted with a nice representation or breakdown of your storage.
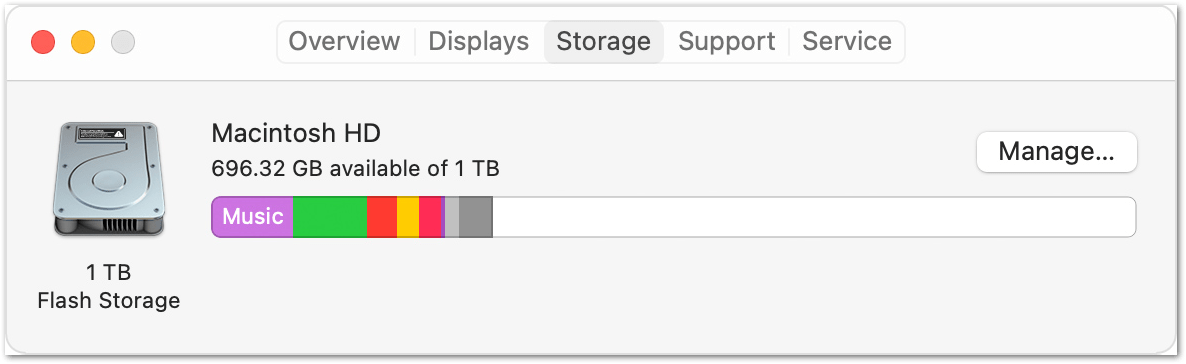
8. Reinstall the Spotify App
Due to many reasons, there could be corrupt Spotify application files that may prevent you from using certain features. We’ve also seen reports of clearing Spotify’s cache as a solution, and your phone likely has cache too, as we’ve seen in Step 3.
Another benefit of reinstalling the Spotify app is that you’ll get the latest version of the app if you didn’t already have it. Through updates, they can add new features and squash bugs 👾 that may adversely affect critical software functionality. Thanks to these Spotify updates, its end-users have the best experience possible. In this case, there may be a bug inhibiting you from listening to or downloading Spotify music!
By uninstalling and reinstalling the app, all the apps’ files and caches are updated and guaranteed to be as intended by the developer. 👨💻
Overall, a complete reinstall may be just the right answer to your Spotify offline downloads not working or playing.
Note: Reinstalling the Spotify app deletes your locally saved music and playlists as you’re completely removing the app data from your device. Therefore, keep in mind, you’ll have to download them again once you’re done reinstalling.
Mobile
The steps for both Android and iOS are similar yet again, but we’ll leave the links to the Spotify app on each of their respective app stores.
- First, long-press for the selection menu or head over to Settings to uninstall Spotify.
- Then, select Uninstall or Remove app.
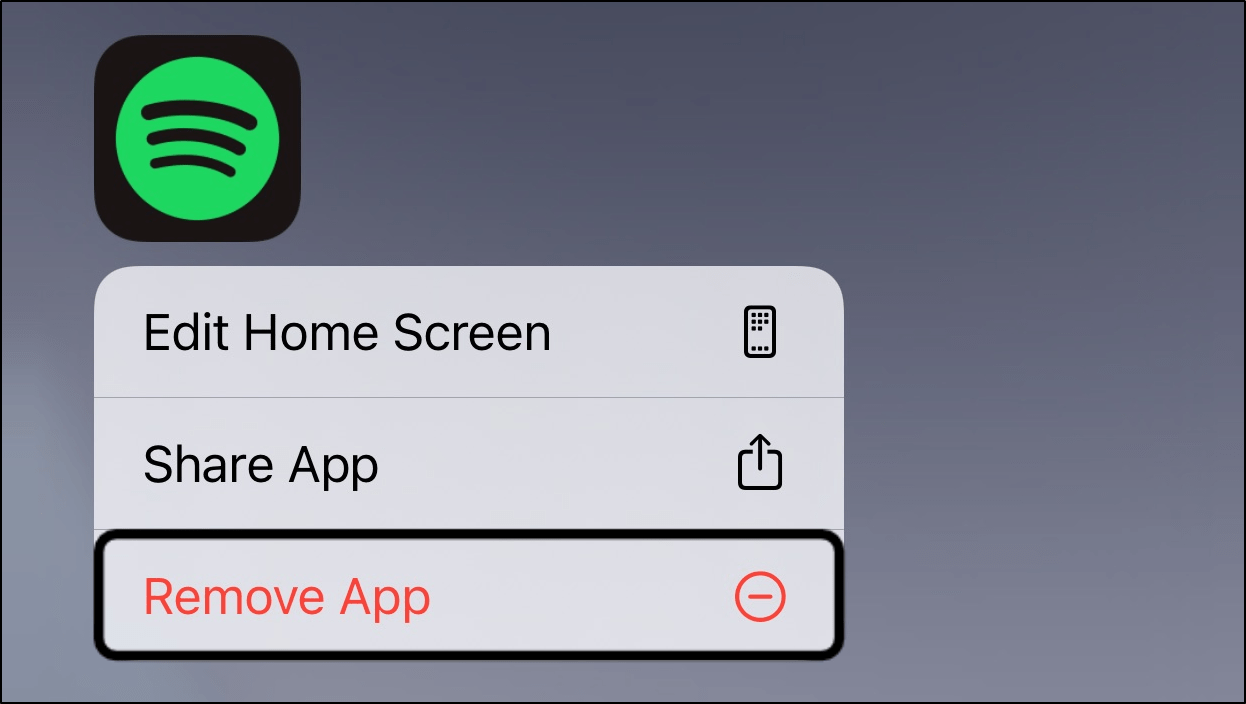
- Next, you can either restart your device (Step 3).
- Then, through the App Store or Play Store, go to the Spotify app page to install it again.
Uninstalling the Spotify App on a Desktop PC (Windows, macOS)
Here’s how to uninstall Spotify on Windows and macOS:
Windows
- Begin by opening the Run prompt by pressing the Windows and R key together.
- Then, type appwiz.cpl and press OK.
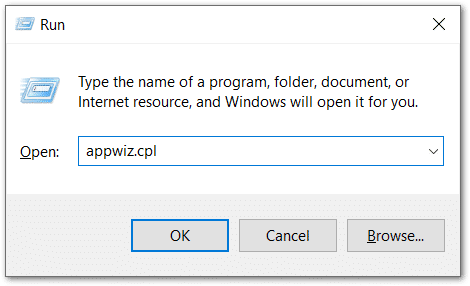
- In the new window, scroll through the list of your installed apps until you’ve found Spotify.
- To uninstall it, right-click on Spotify and select Uninstall.
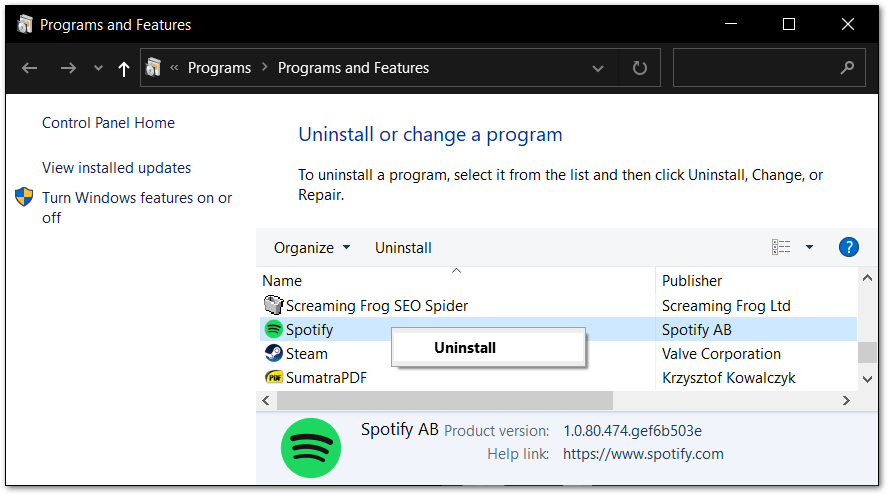
- Finally, follow the instructions in the uninstaller. It should tell you when it’s done uninstalling.
macOS
Spotify doesn’t release their app through the Mac’s App Store, so we’ll need to use Finder to delete it instead of Launchpad.
- Firstly, open up Finder and look for the Spotify app. It’ll likely be in the Applications tab, which you can open by clicking Applications in the Finder’s sidebar. Alternatively, you can use Spotlight to find the app, then press and hold the Command (⌘) key while double-clicking the app in Spotlight.
- Then, drag the Spotify app to the Trash, or select right-click the app and choose Move to Trash.
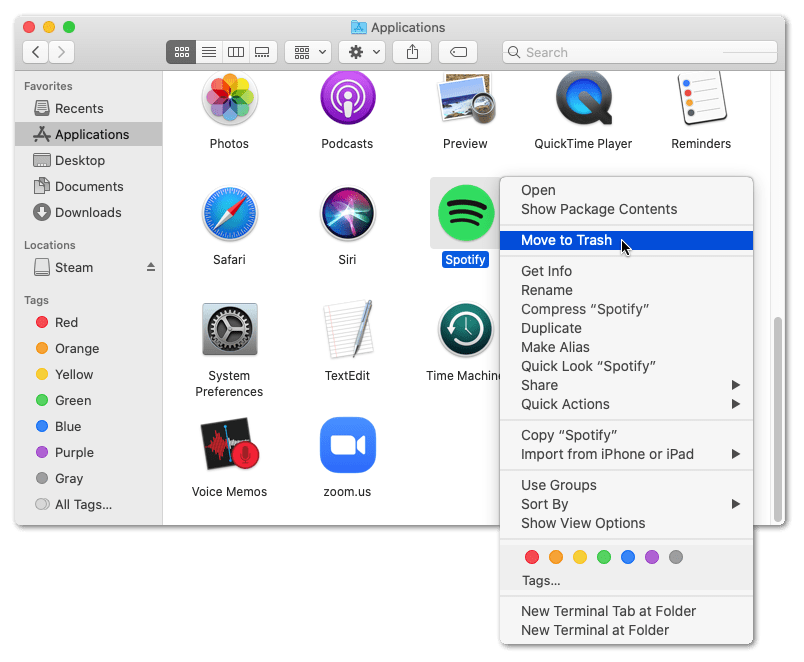
- After that, if you’re asked for a user name and password, enter the name and password of an administrator account on your Mac. This is probably the name and password you use to log in to your Mac.
- Finally, to delete the app, open the Trash, right-click it, and select Empty Trash.

Installing the Spotify App on a Desktop PC (Windows, macOS)
- Once the app is uninstalled, navigate to Spotify’s Download page on your browser of choice. The link automatically redirects you to your region and gives the appropriate download for your operating system, whether that’s Windows, macOS or Linux.
- Then, simply click on the Download button to get the installer.
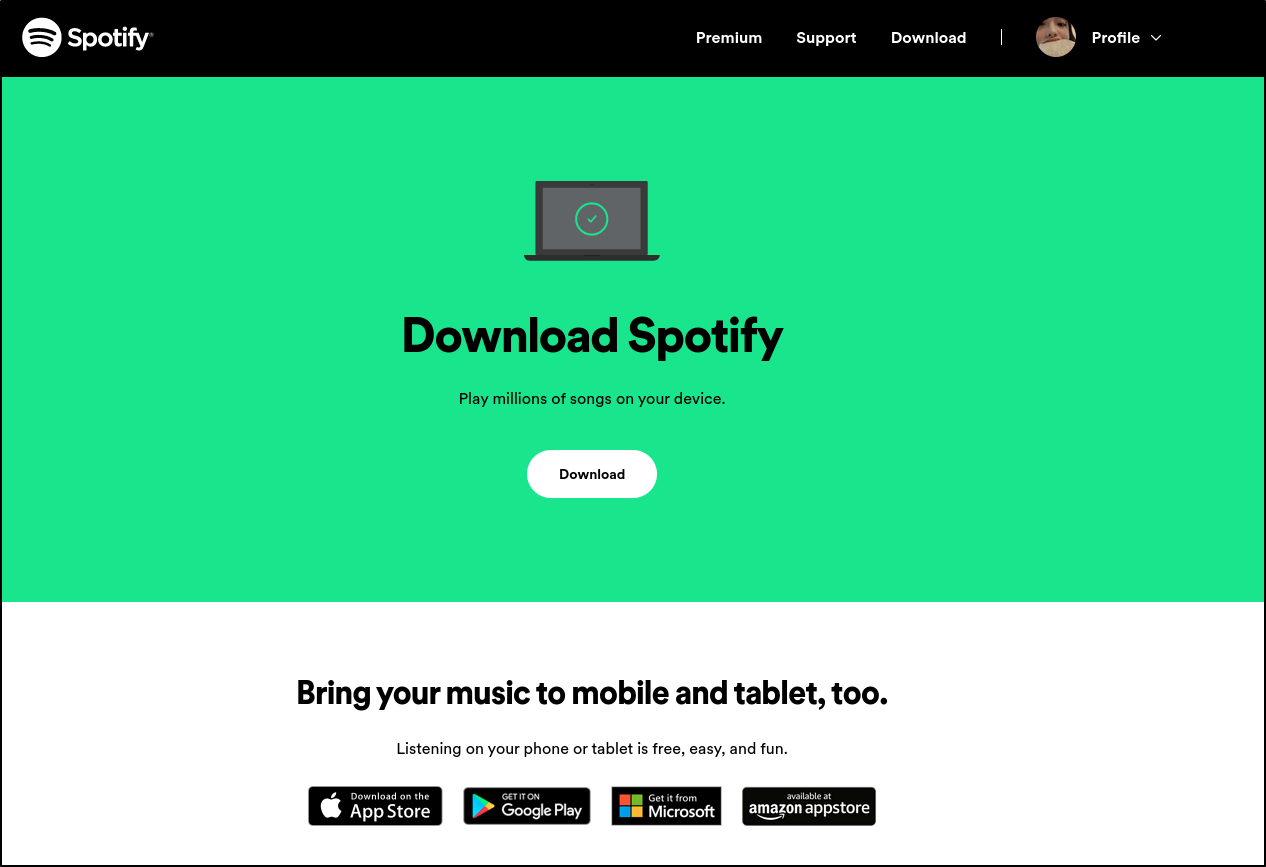
- Finally, open the Spotify installation file. Then, install Spotify using the installer just like you normally would for any other app.
Once you’ve reinstalled the Spotify app, log in and try downloading or listening to your offline songs again.
9. More Than 5 Devices Have Songs Downloaded
Most people don’t know about this limitation of Spotify Premium, and it prevents you from downloading songs for offline listening on more than 5 devices on the same account. So, there could be some limitations resulting in your Spotify offline downloads not working.
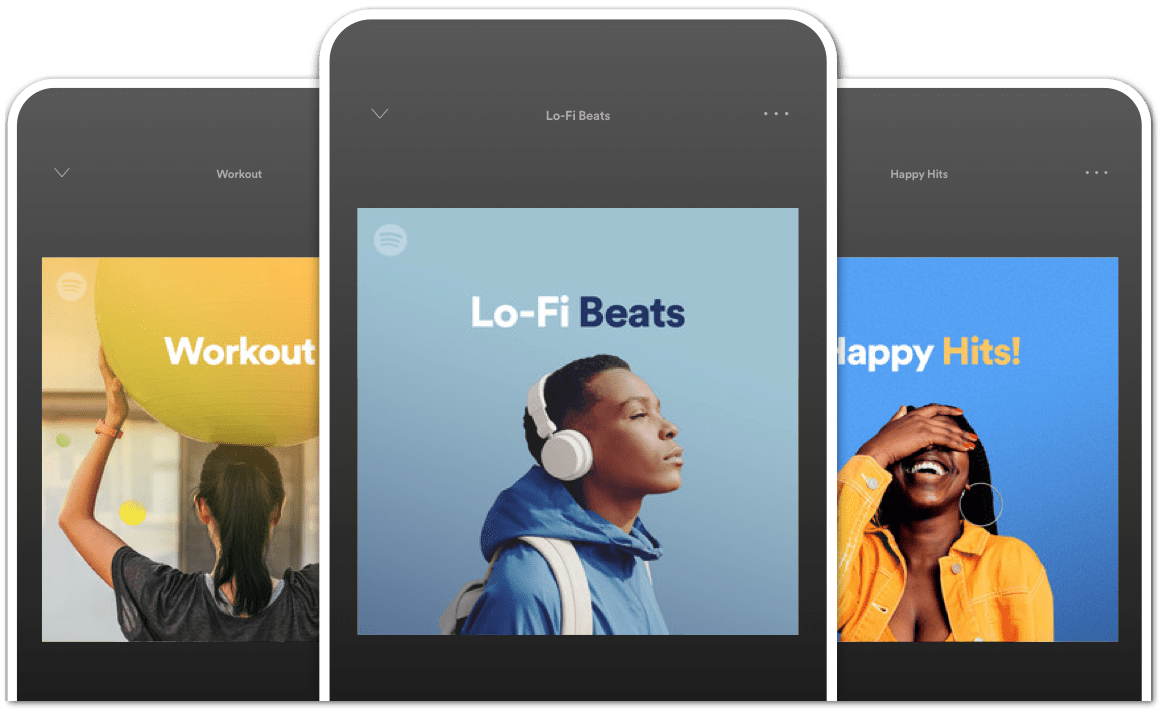
There’s nothing much to say here other than to delete the downloaded songs on devices that you don’t use too often anymore. Also, make sure to log out of your Spotify account on that particular device.
This way, it frees up a slot on your account’s 5-device-download limit. However, if you do need to download songs on a 6th device, the only option is to use another Premium account on that device.
10. You Have Over 10,000 Songs Downloaded
Here’s another limitation of Spotify Premium: you can only download up to 10,000 songs per device per account. Combined with the knowledge from our previous fix and some quick math, this means that you can have a combined total of 50,000 songs downloaded per account, provided they are split among 5 different devices.
Similar to Step 8, there’s really nothing much to this but to simply delete some downloaded songs off your device to accommodate some new ones.
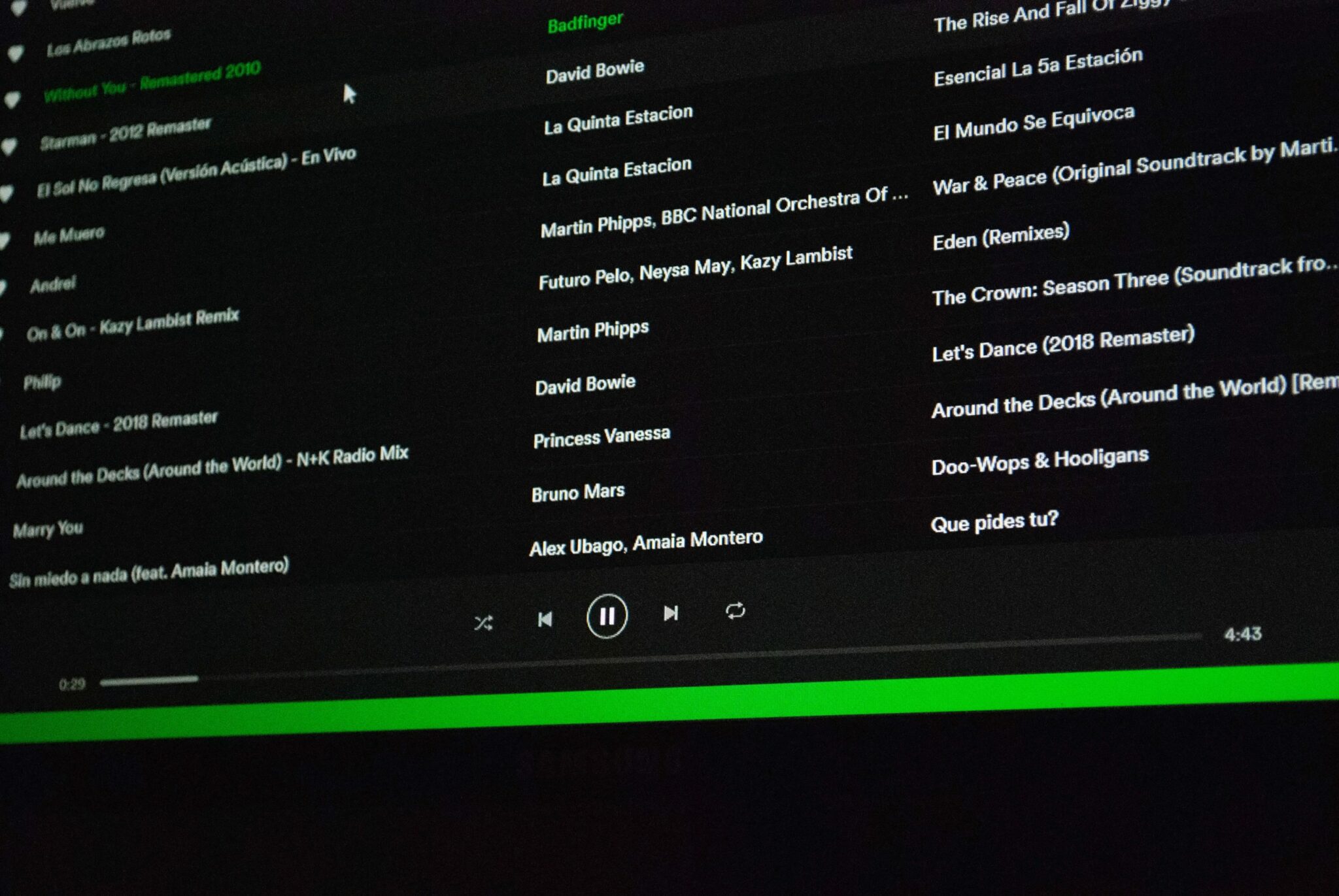
If that’s not possible, then we suggest opening another account and paying Premium for that, too. Perhaps even under an umbrella such as Spotify Duo or Spotify Premium Family.
11. Contact Spotify Support
Tried everything we’ve listed but still no luck? It may very well be an issue on Spotify’s end and not yours. Since we’ve already checked Spotify’s server status and everything that could be broken on our side, something else more serious and critical has likely broken, which we unfortunately can’t do anything about.
The best thing to do now is to inform them about your situation as precisely as possible, so they may replicate it and solve the issue ASAP. Besides that, the Spotify support team may be able to identify problems with your account resulting in offline downloads not working.
Here are some of Spotify’s official support outlets:
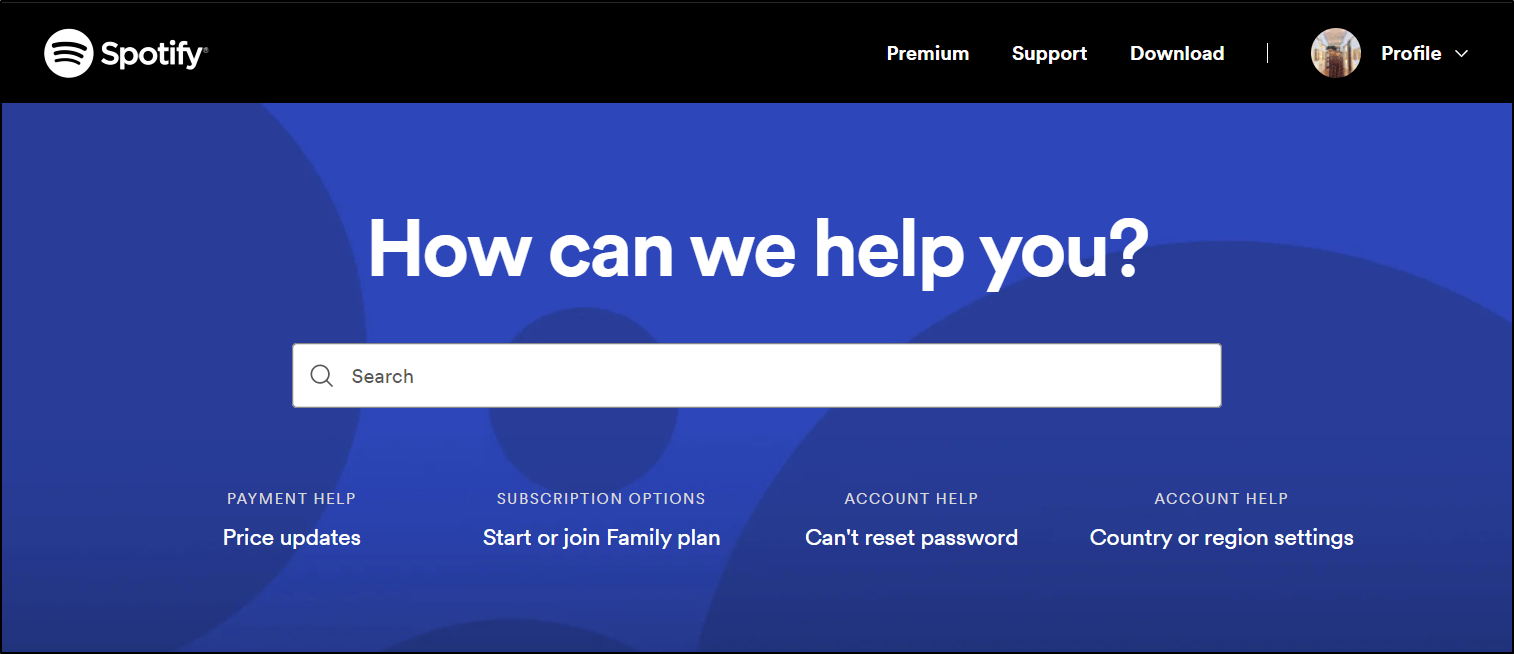
Besides that, you can even try this form to troubleshoot your Spotify error. At the end, you may even get the chance to communicate with a member of the support team.
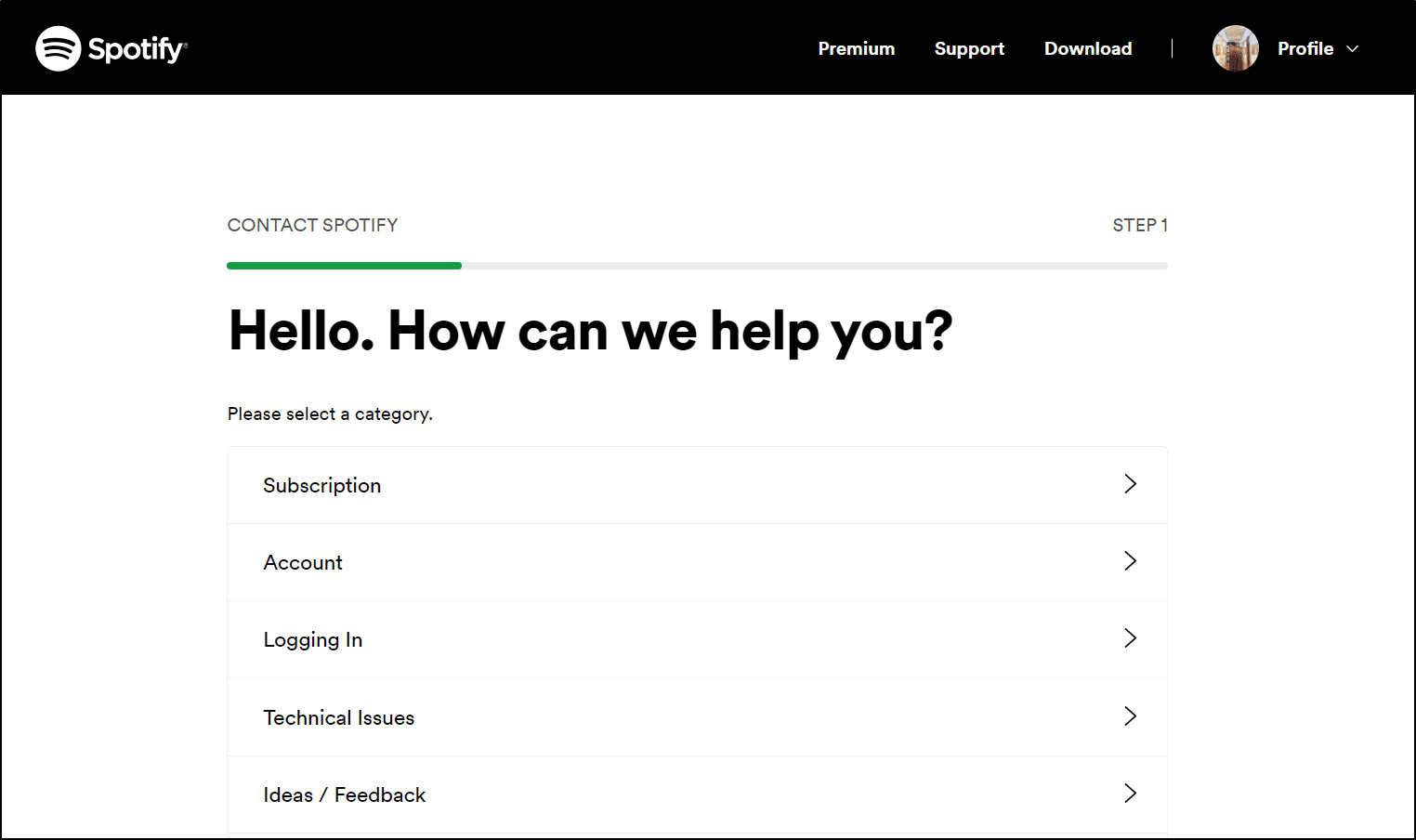
Conclusion
That wasn’t too bad, was it? Most of these fixes are relatively straightforward and don’t take too long to finish. Just like any online account with its own app, there are multiple points of failure that one must troubleshoot to determine the source of the problem. Sometimes, the solution is so simple that it could be hiding in plain sight!
Unfortunately, there’s also a chance that the problem lies on Spotify’s side. There’s sadly nothing we can do about it, other than to report the issue using Spotify’s outlets we’ve mentioned (Step 11) and patiently wait.
All in all, those were our 11 fixes for when your Spotify offline downloads are not working or playing. These easy to follow steps should get offline mode working again!
Lastly, be sure to comment down below if you have:
- Are you facing problems with downloading or playing songs on Spotify as well?
- What sort of Spotify Offline or Downloads errors are you encountering?
- Have another useful fix we can add to the list?
- What other problems are you facing with Spotify?
Feel free to share this post with your fellow Spotify lads whose downloads aren’t working either. Happy listening!