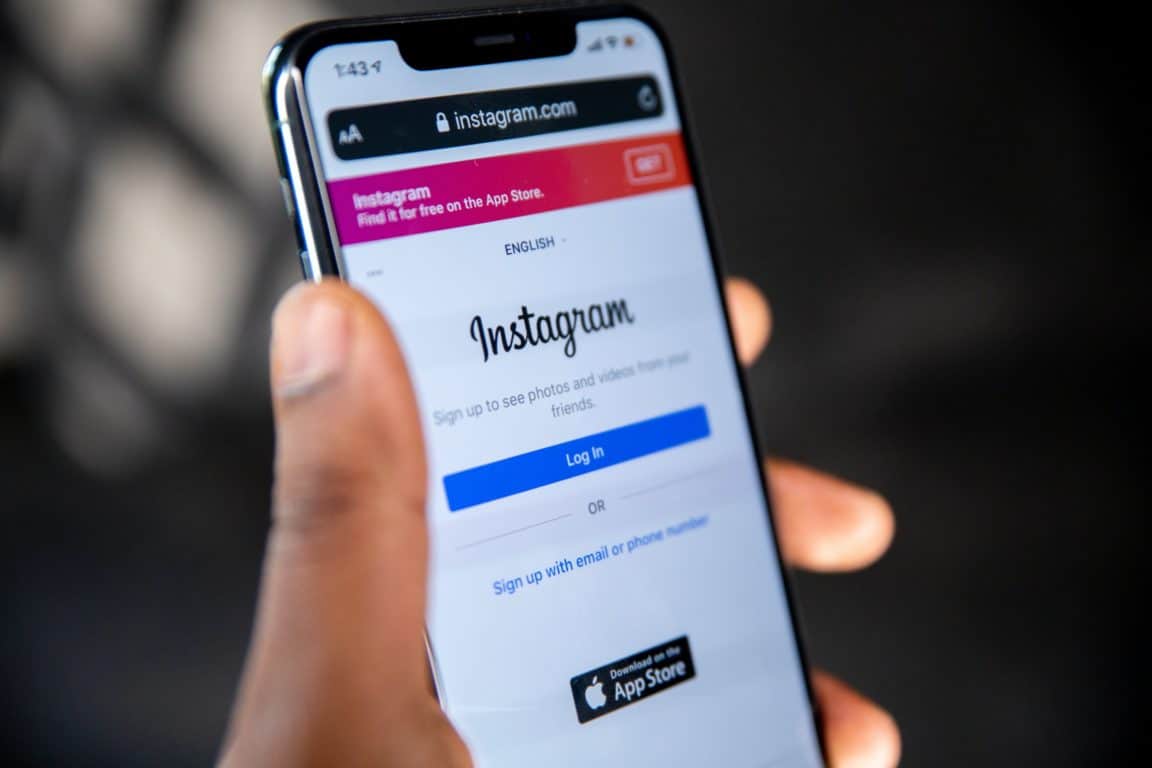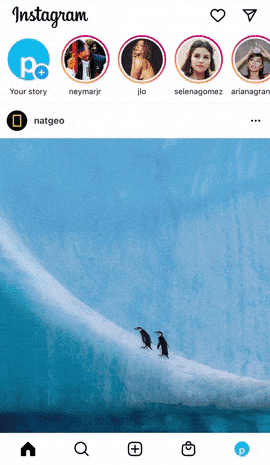Find that you can’t log in or sign in to the Instagram app or website at all?
Instagramming is a new lifestyle. For those who love to share, Instagram is the best place to show off their new cooking skills 🍳 and their pets’ quirky moments 🐶. Even for the shy people out there, Instagram is the personal album for all their epic moments in life.
All is well until Instagram won’t let you log in to your account. 😥
It may sound trivial for some. However, Instagram has become the bridge between people during this pandemic when meeting up, and gathering isn’t allowed. Instagram is the platform to keep up with memorable moments in others’ lives, no matter how big or small. Everyone wants to be there for the person they care about, no matter the distance.
Moreover, can you imagine losing all your photos, videos and stories just because you couldn’t log in to your account? All the hard work put into filming and posting content will be gone for nothing.
Let’s not forget all the good filters you’ve saved up all this while!
Types of Instagram Login Errors
Unfortunately, users commonly report that they face login issues when trying to access their Instagram accounts. However, not all users receive the same type of login issue.
Here, we have summarized a list of standard login errors and messages Instagram users encounter:
- We can’t sign in to your account.
- An unknown network error has occurred.
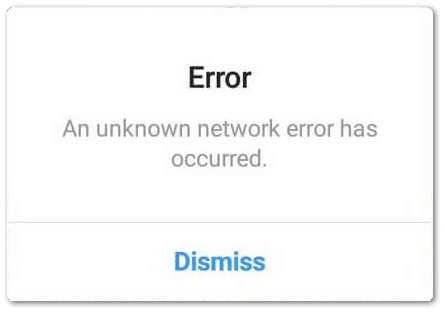
- We couldn’t connect to Instagram. Make sure you’re connected to the Internet and try again.
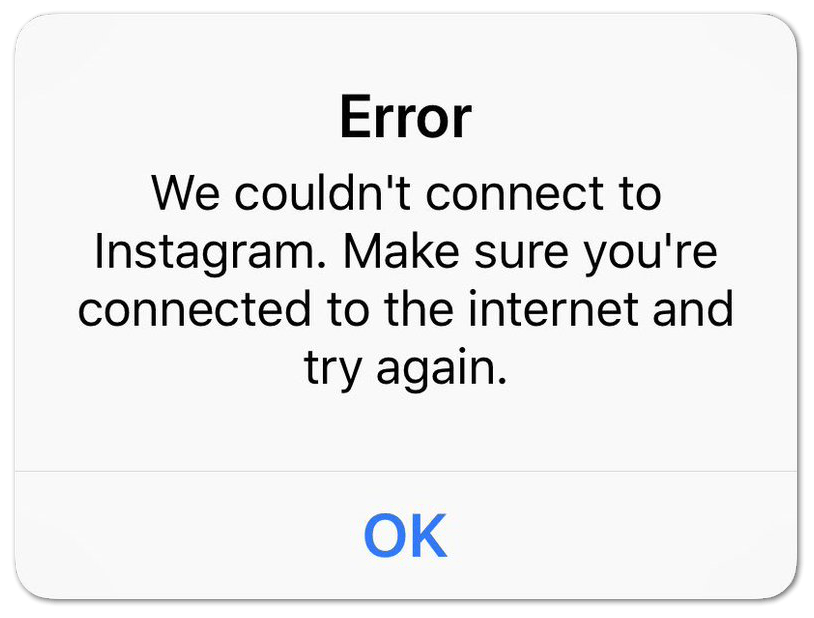
- Error. We’re sorry, but something went wrong. Please try again.
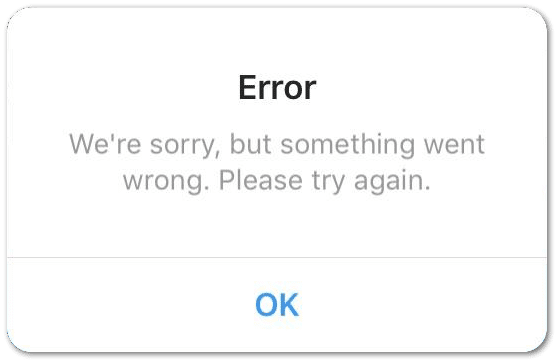
- Sorry, there was a problem with your request.
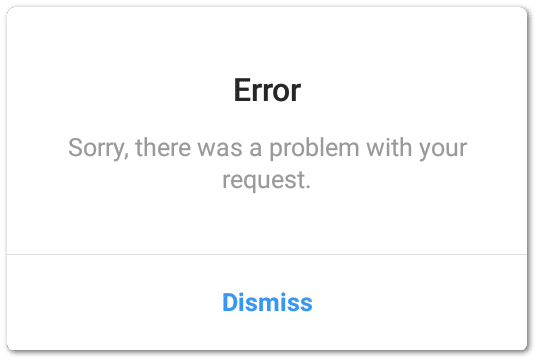
- Sorry, this page isn’t available.
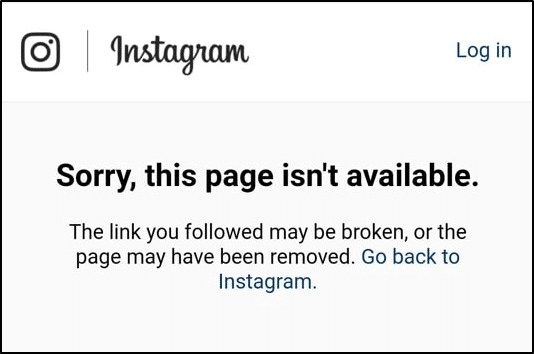
- Instagram username not found.
- The username you entered doesn’t belong to an account. Please check your username and try again.
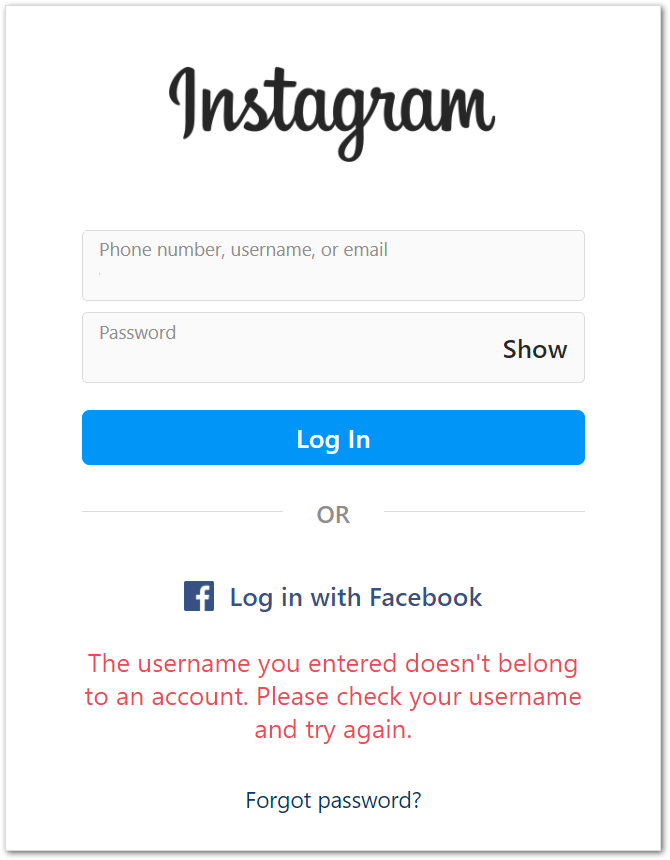
- Incorrect/Wrong Username or Password.
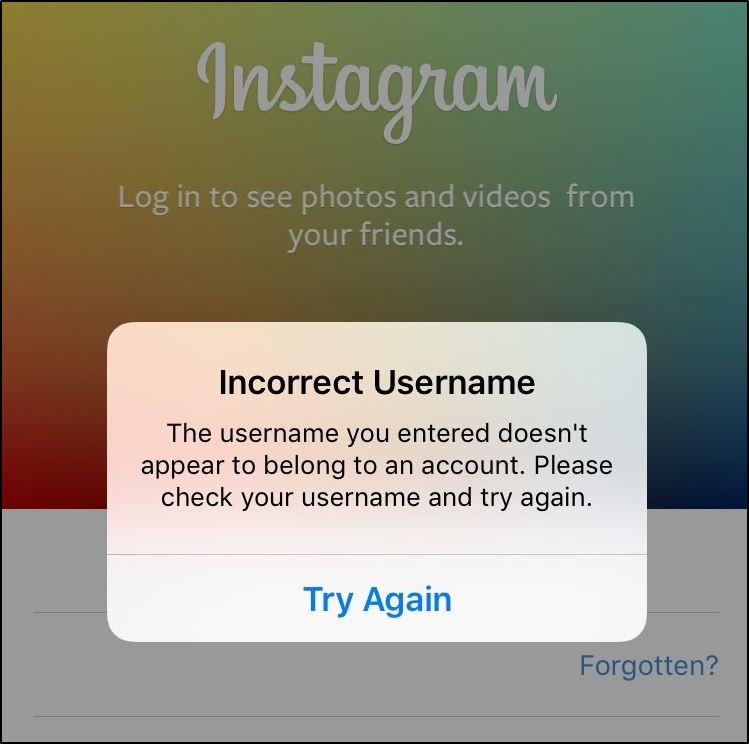
- We detected an unusual login attempt.
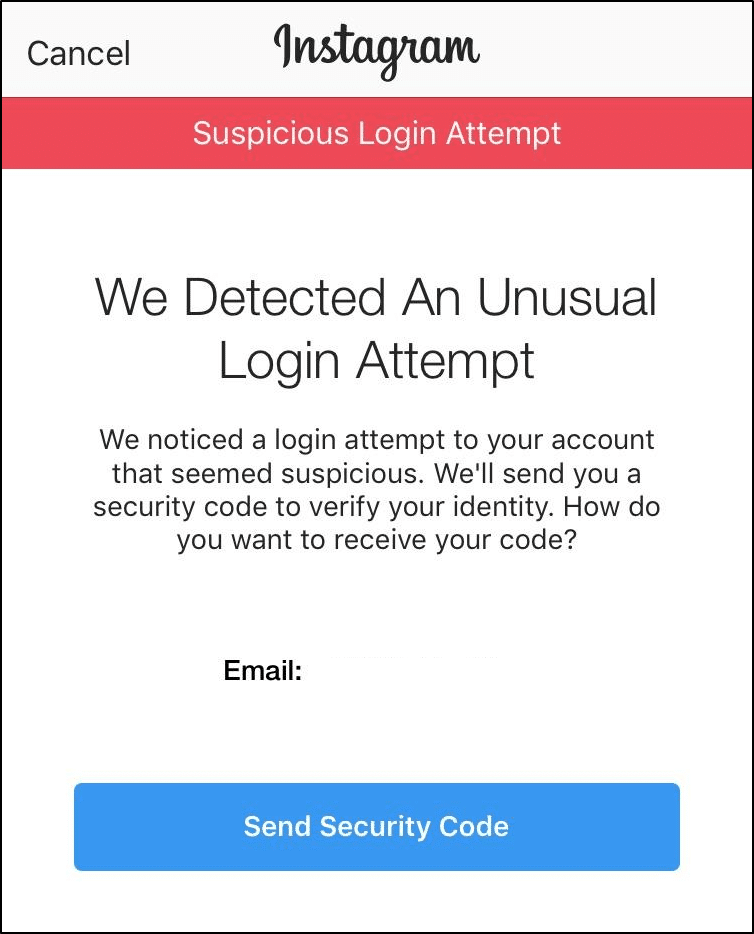
Spot a similar error when logging into Instagram? Share your experience in the comments section below. 👇
With that said, various factors can lead to these Instagram login errors. For instance, login errors are primarily a result of incorrect login credentials or account-related issues. However, it could also be a technical problem such as poor internet connection, device inadequacies and app bugs 👾. Occasionally, the cause may not even be at your end but instead an issue with Instagram servers.
Therefore, in this complete guide, we’ll show you 24 fixes you can try on your end when you can’t log in or sign in to Instagram.
Note: This guide provides pictures and steps taken from the Instagram app or website on Windows, macOS, Android, iPhone and iPad.
With that settled, let’s dive in!
Table of Contents
24 Fixes for When You Can’t Log In to Instagram
- Check Your Login Credentials
- Retrieve Your Instagram Username
- Reset Your Instagram Account Password
- Use One-Time Passwords Sent to Your Phone
- Check the Instagram Server Status
- Restart the Instagram App or Refresh Your Web Browser
- Reboot Your Device
- Update the Instagram App
- Sign In to Instagram through Facebook
- Log In to the Instagram Website on a Mobile or PC Web Browser
- Switch to a Different Device
- Use a Different Web Browser to Log In to Instagram
- Check Your Internet or Wi-Fi Connection
- Use a DNS or VPN Application
- Restore Your Mobile Device’s Date and Time Settings
- Reset Your Phone Number
- Clear the Instagram App and Web Browser Cache Data
- Change Your Apple ID or Android ID
- Clone the Instagram App
- Factory Reset Your Device
- Disable Your Instagram Account Temporarily
- Inspect if Your Instagram Account was Disabled
- Examine if Your Instagram Account was Hacked and Secure Your Account
- Report the Login Issue at the Instagram Help Center
24 Fixes for When You Can’t Log In to Instagram
1. Check Your Login Credentials
First, we recommend doing a surface-level investigation and checking your login credentials before diving into any technical fixes. This step may sound like a no-brainer, but it’s common for such errors to occur on accident. Therefore, you should start off by checking if you’re typing the correct username and password.
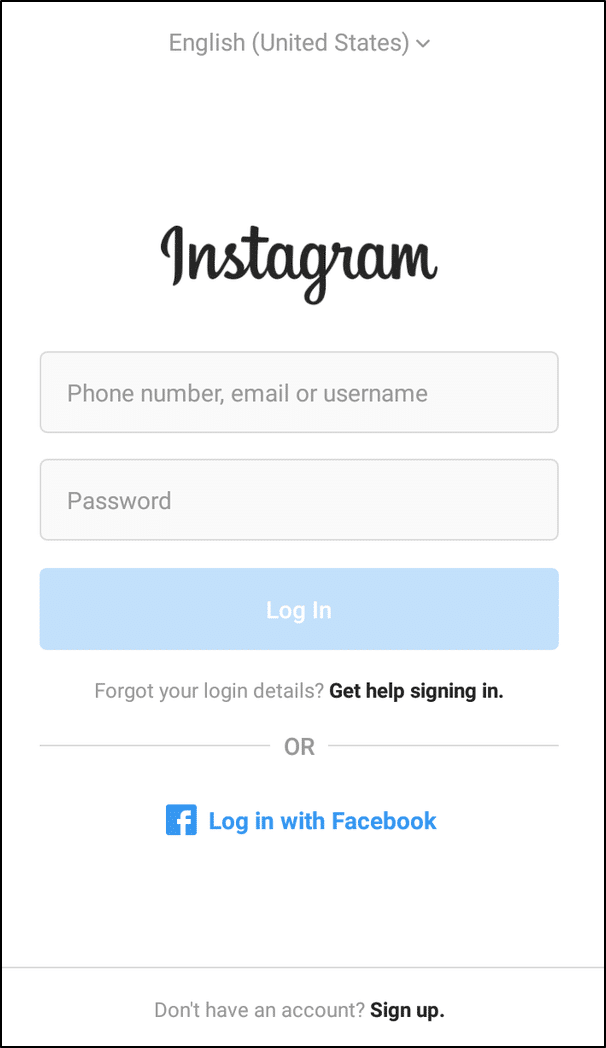
The following are a few things to take note of when entering your Instagram username or password:
Check the CapsLock or any Extra Space within the Inputted Password
For starters, you may have left the CapsLock on or typed in an extra space without realizing it. So, check for these 2 conditions, before typing your password. Since as you’re typing your password is hidden, it also helps to type out your password then paste it into the password box.
Overall, try retyping your password.
Leave out the “@” Symbol in Your Username
Instagram usernames begin with an alias symbol (@). However, you shouldn’t type this out when logging in to your account.
Read Through and Double-Check your Username for Typos
Next, check through the handle for any typos to make sure everything is typed as intended. For passwords, we suggest clearing the password field and retyping your password. Do take note that Instagram passwords are case sensitive, and again be aware of the CapsLock.
Delete the Auto-Filled Username and Password and Retype
Occasionally, you may have enabled the autofill function to enter your Instagram credentials. The autofill function speeds up the process of logging in. However, over time, it can lead to faulty initialization and glitches disrupting the login process. Hence, you can try to delete the filled credentials and type them in manually to reconfigure them.
Suppose you’re confident that the login credentials are correct. However, you still receive the error message, “The username you entered doesn’t belong to an account. Please check your username and try again”. In that case, there’s a possibility that your account has been disabled.
To verify this, you can head over to Step 22.
2. Retrieve Your Instagram Username
On the other hand, perhaps you receive the “Incorrect Username or Password” error message. As the name suggests, it basically means you mistyped your Instagram username or password. To start, with this step, we’re troubleshooting errors with the username you entered.
However, what if you aren’t entirely sure of the username you used when registering for an Instagram account?
In this case, you can follow the steps below to retrieve your forgotten username:
- First, log in to the email ID you used to sign-up for Instagram.
- Next, search for the word Instagram in the search box at your Inbox. All the system emails and notifications associated with the Instagram profile will be filtered out.
- Subsequently, search through all the mails or head directly to the first email you received from Instagram. The first email is the one for account authentication after creating your account.
- Finally, you should find the username of your account in any of those emails.
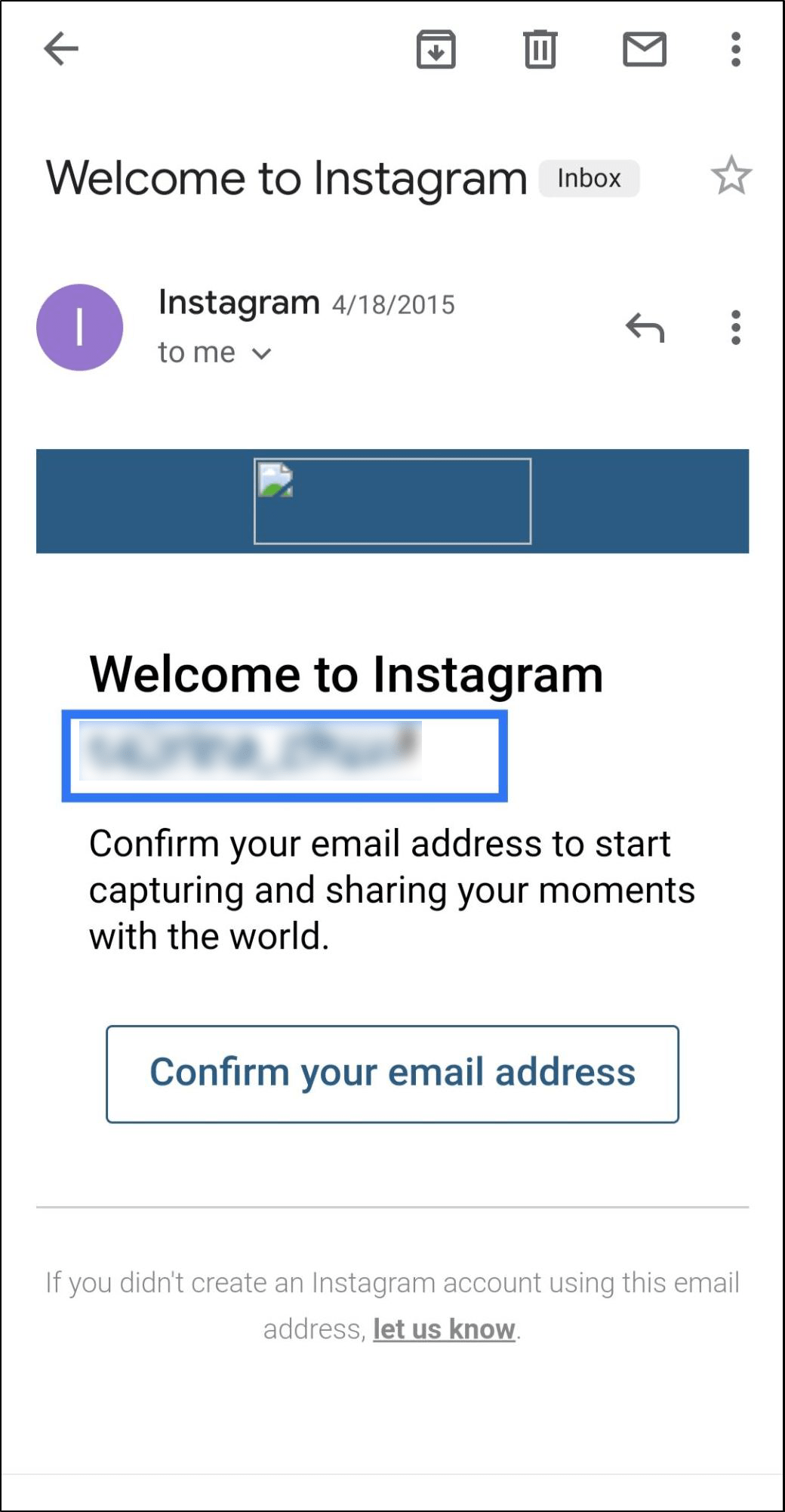
However, if you’ve deleted those emails, fret not. You may not be able to find out your username. Instead, you can try logging in to Instagram using the associated phone number you’ve provided when signing up. To do so, follow the steps in the third section.
Then, you can find your Instagram username on your account page, for the next time you can’t log in to Instagram.
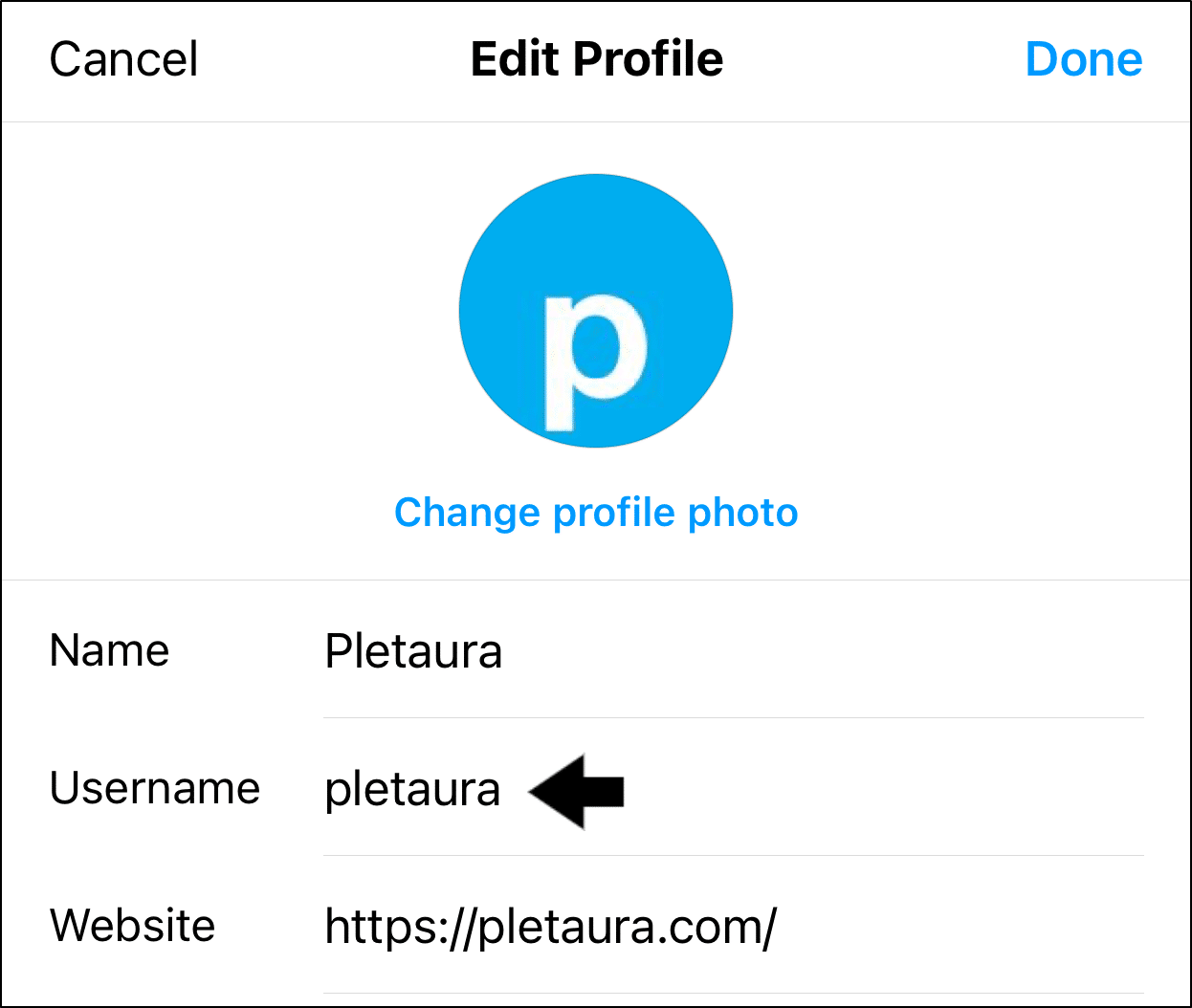
3. Reset Your Instagram Account Password
Suppose your problem isn’t with your username but instead with the password. With all the social media and subscriptions nowadays, It’s normal if you can’t remember your Instagram account password.
In that case, you can follow the steps below to reset your password. The steps below apply to both Android and iOS devices:
- First, on your device, open the Instagram app.
- At the login page, tap on Get help with signing in (Android) or Forgot password? (iOS).
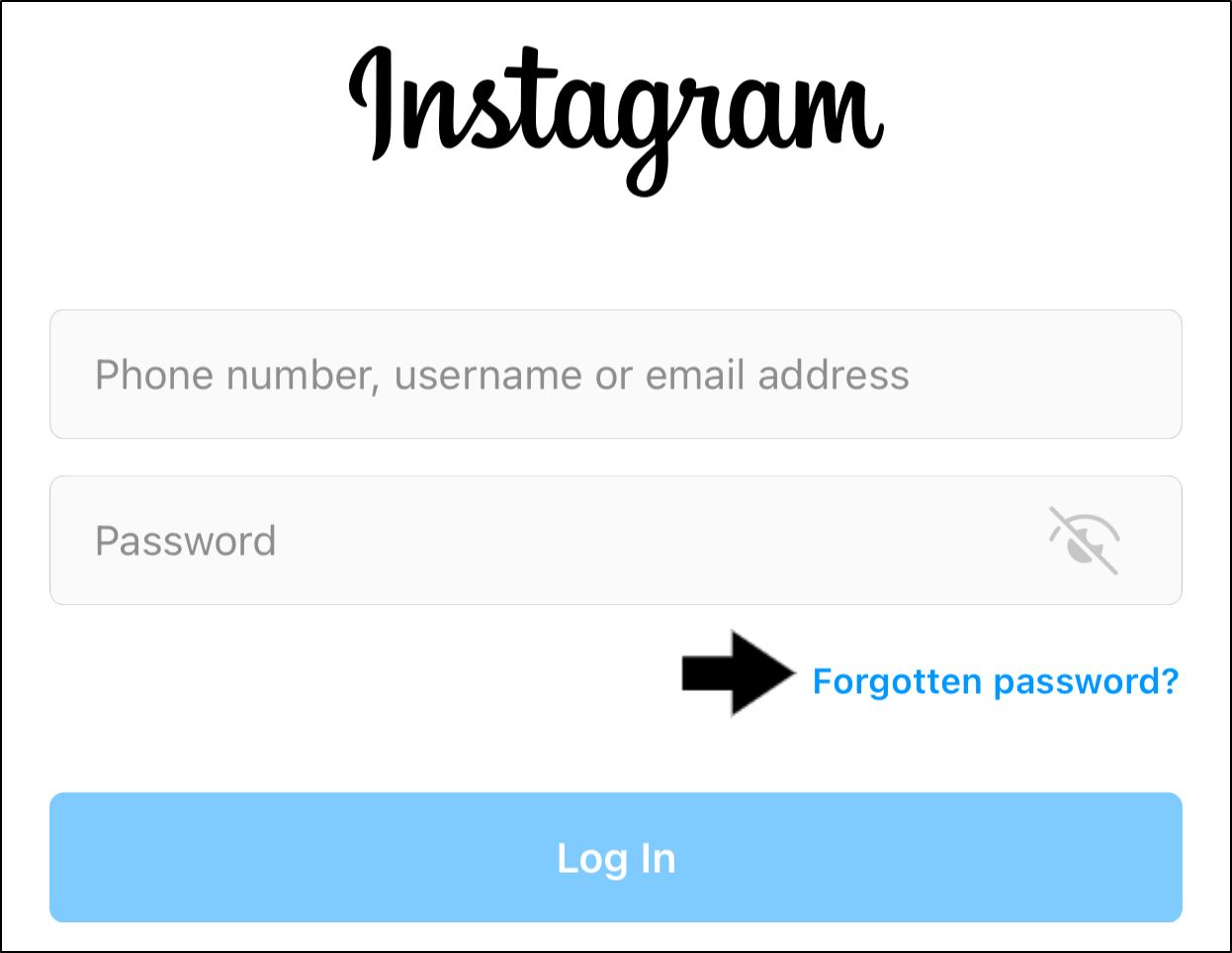
- Next, enter your username or email to recover your Instagram account.
- Subsequently, tap on Next.
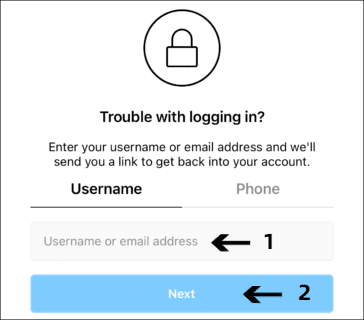
- Then, check your email inbox for the recovery email from Instagram. After you open the email, click reset your Instagram password at the bottom.
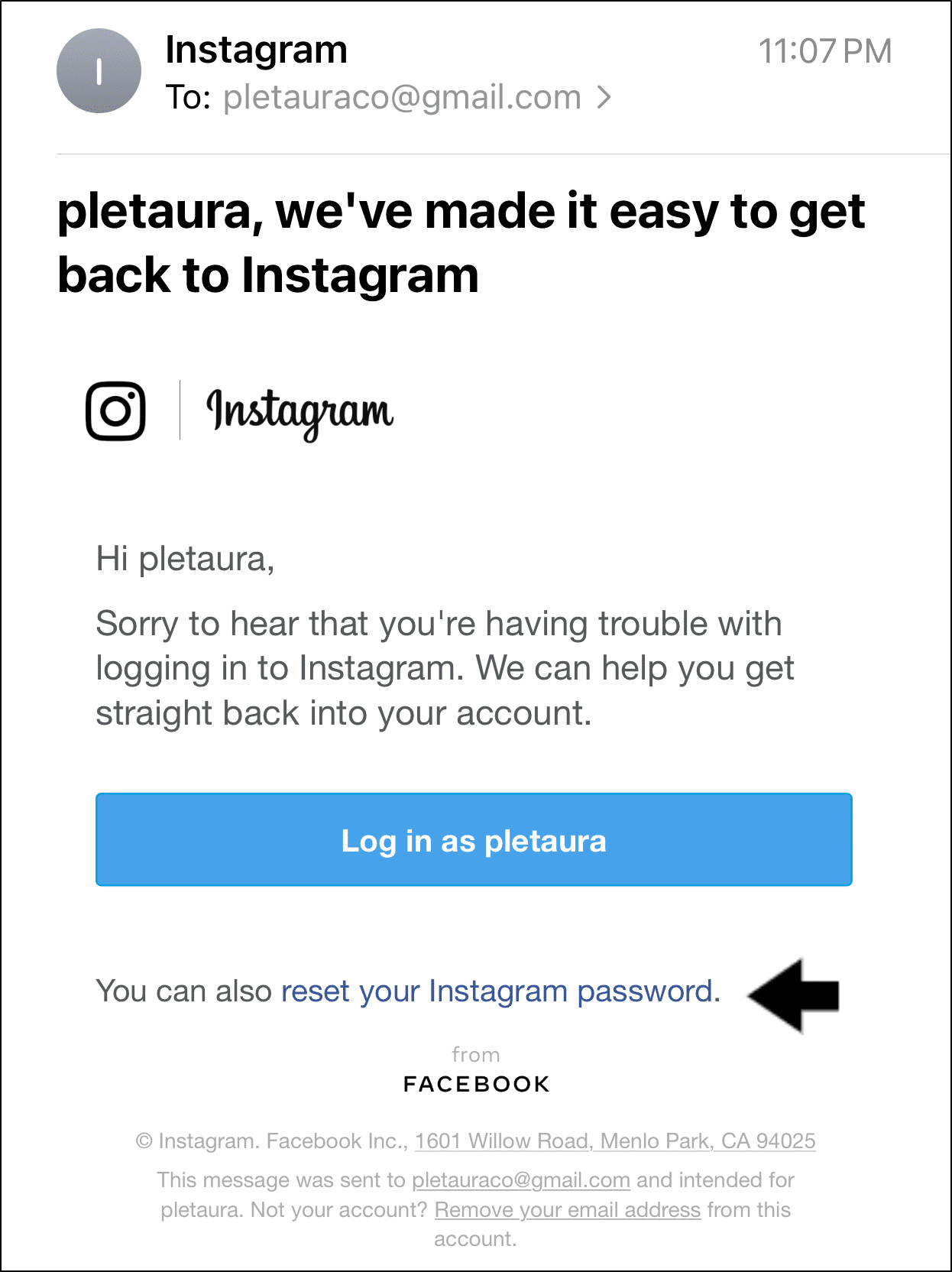
- Following that, follow the on-screen steps and create a new password for your account.
- Lastly, don’t forget to recheck your email inbox for a confirmation email, stating that “Your Instagram password has been changed”.
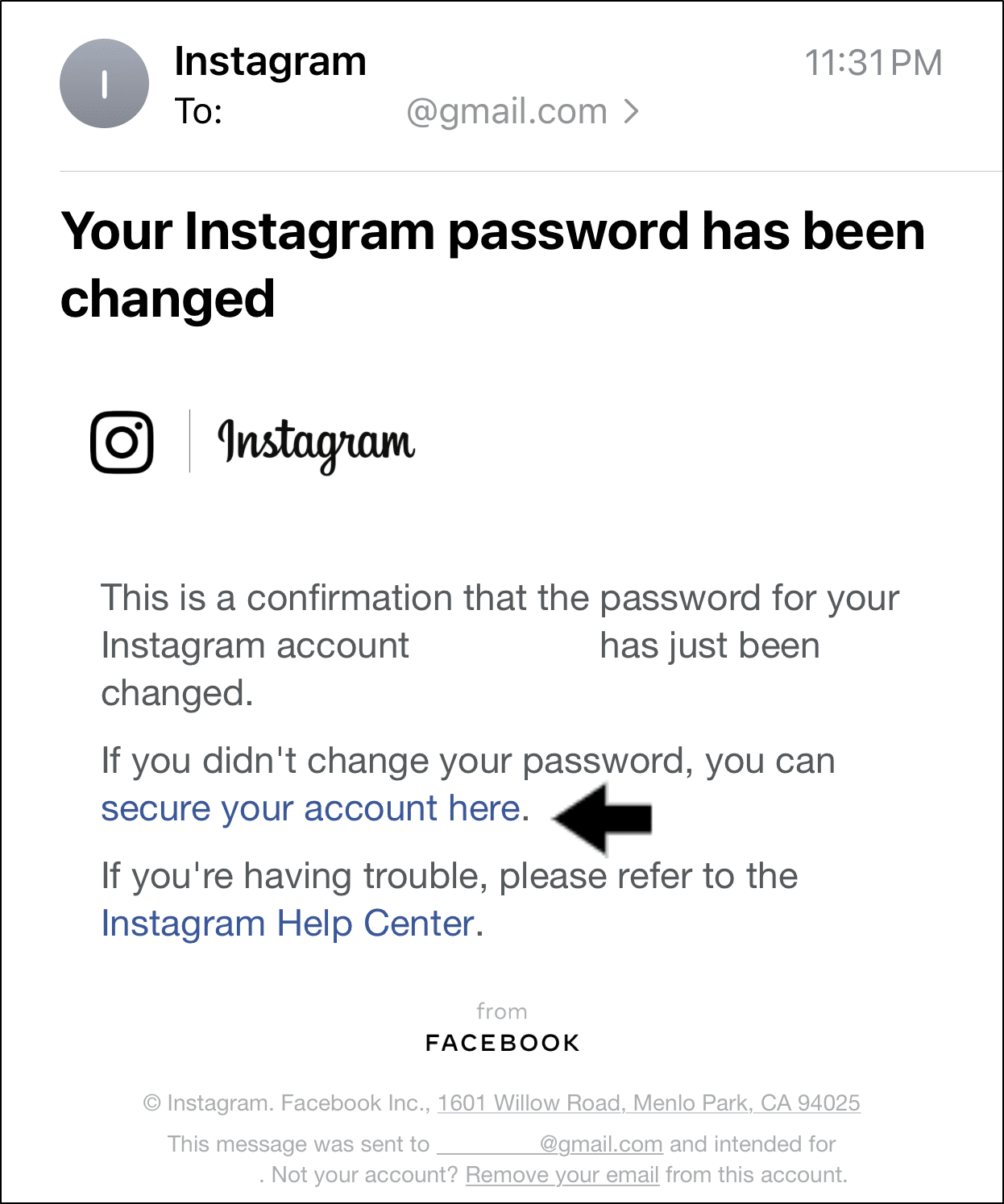
After resetting your account’s password, try logging in to the Instagram app again.
Note: If you don’t receive the password reset email, your account may have been hacked (Step 23). You should double confirm this by checking your email and all other accounts. You can also contact Instagram Help Center (Step 24) for clarifications.
4. Use One-Time Passwords Sent to Your Phone
The previous method of resetting your Instagram password required you to know your email or username. Suppose you have forgotten your username and have no idea which email is associated with your account.
Therefore, this step provides an alternative route for you to log in to your Instagram account, only by using your phone number.
The steps below will guide you on logging in to Instagram with the phone number you provided during sign up.
- First, on your device, open the Instagram app.
- At the login page, tap on Get help with signing in (Android) or Forgot password? (iOS).
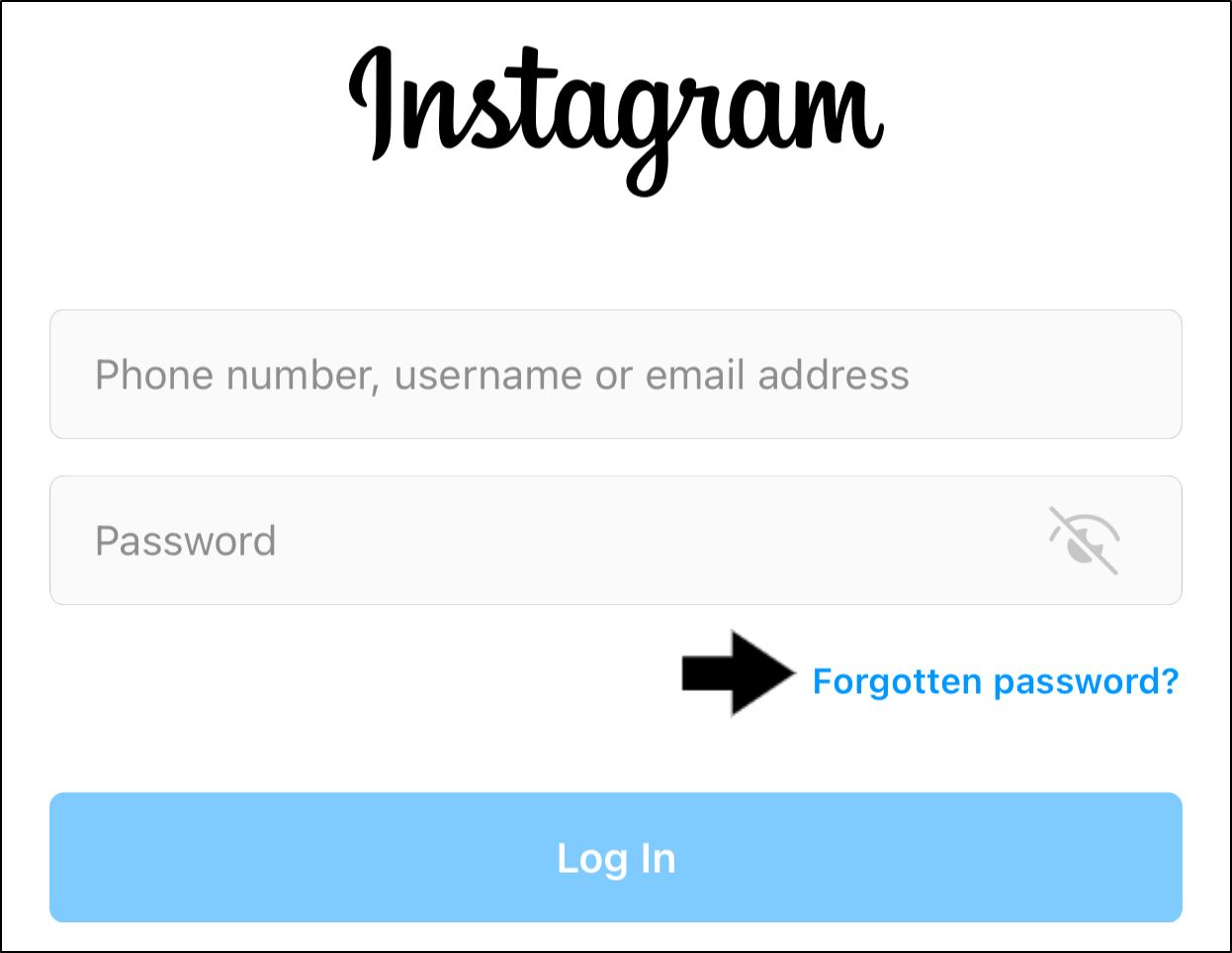
- Next, you will be given two options to either use your email or phone number. Switch to the phone number tab.
- Subsequently, enter your phone number and tap Next.
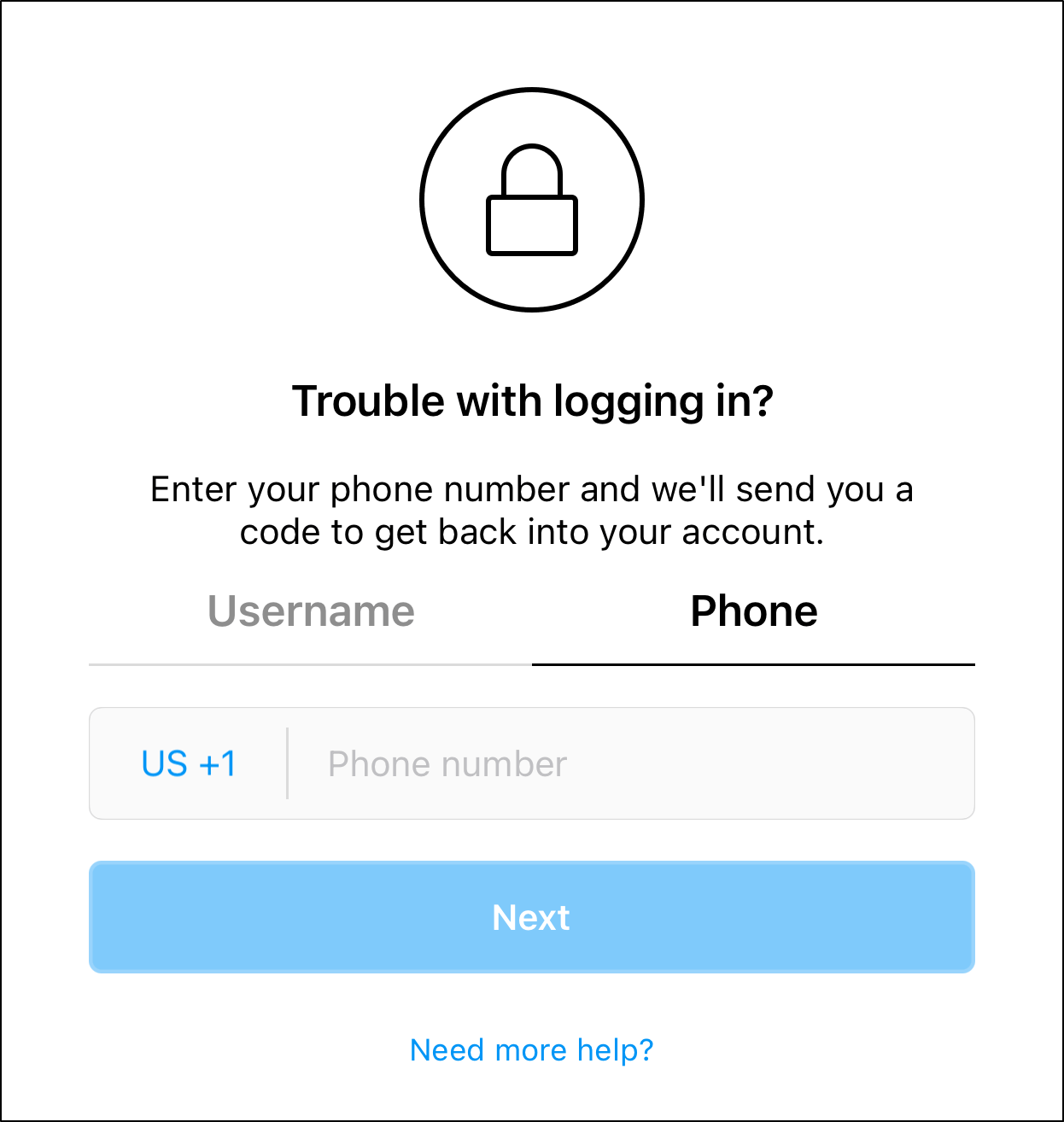
- After that, you will receive a confirmation code via text message.
- Finally, enter the code and click Next.
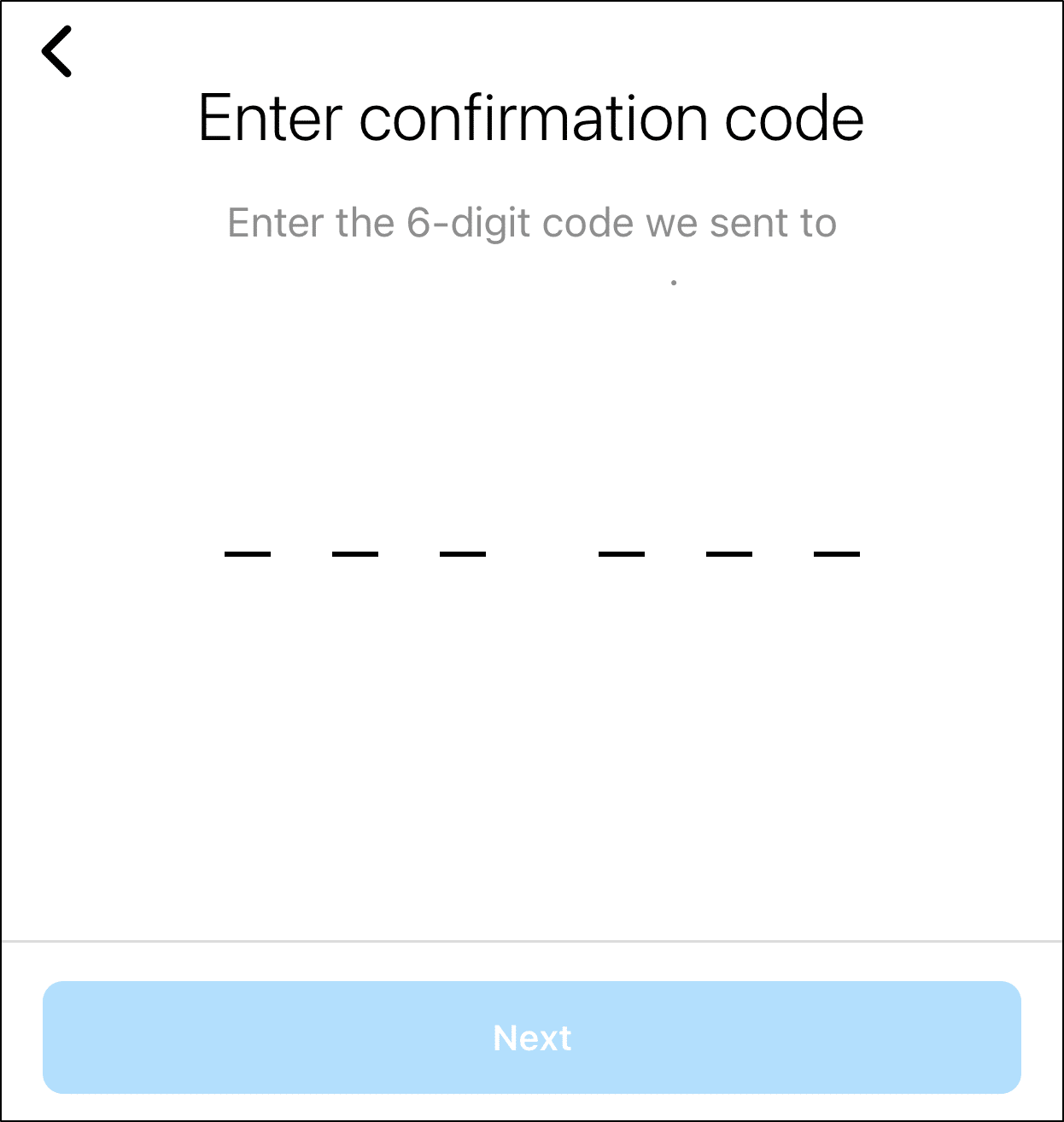
This step should log you into your Instagram account successfully. However, it’s a temporary fix. Therefore, we recommend you try other methods to solve the core issues as well.
5. Check the Instagram Server Status
From another perspective, the login issues may not be an error on your part. On the contrary, while rare, the problem could be Instagram servers experiencing downtime that’s causing the login issue. Therefore, it’s always worth starting by checking if the Instagram servers are working correctly.
However, Instagram does not provide a dedicated page on its website that allows users to monitor their servers’ status. Hence, we can use third-party websites instead.
For these purposes, we strongly suggest using DownDetector to check the status of Instagram servers.
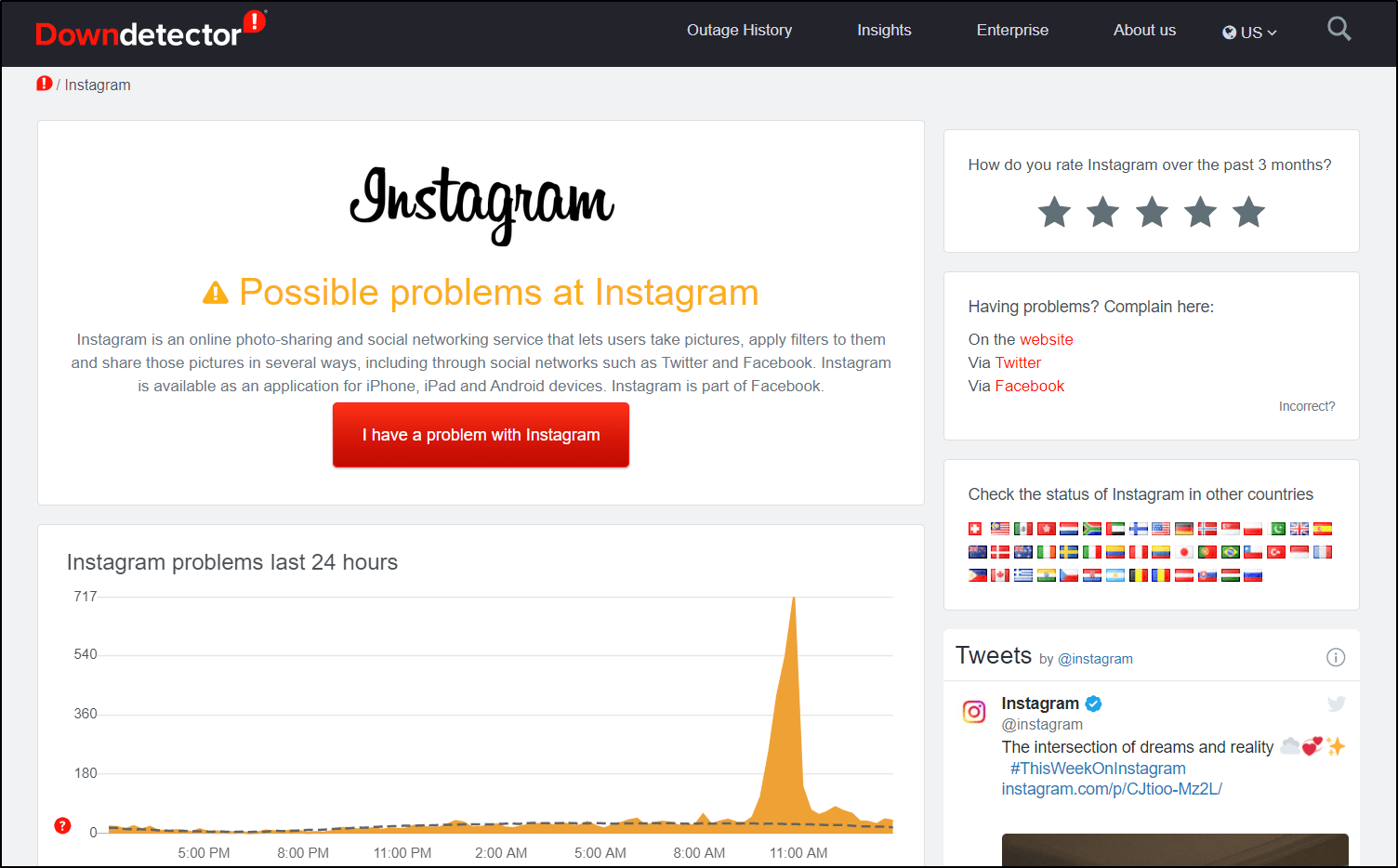
Downdetector is always on the top of our recommendations because it’s a free monitoring website that provides real-time information, especially about Instagram servers. It displays the number of outages reported in the past 24 hours and a comment section to see who are experiencing similar issues.
To make analyzing easier, Downdetector also concludes the top most reported problems by users. In this scenario, perhaps, the topmost reported problem is login issues or something along those lines. Then, the chances are the log in issue is widespread.
In that case, it’d be best to be patient and wait for the Instagram login issue to be resolved by developers in such cases. However, suppose the problem persists for days. In that case, we advise you to take charge of the situation and try out other fixes mentioned.
6. Restart the Instagram App or Refresh Your Web Browser
Another reason you aren’t able to log in to Instagram is because of app bugs 👾 and glitches. Various factors can cause these glitches.
Here’s a technical explanation…
For one, too many instances of the app running in the background can be a cause. Plus, it’s worth noting that the app doesn’t start from scratch after each request or every time you open it. Hence, these instances are called and kept around to handle requests. Occasionally, some of these instances are left for too long and they become corrupted, leading to app glitches. So, this is one reason why you can’t log in to the Instagram platform.
Even updates done to the app don’t take place until the app is restarted. Therefore, we recommend rebooting the Instagram app or refreshing its session on your browser.
All in all, this step is to reinstate a fresh copy of the Instagram app or webpage.
Reload the Instagram Web Page
If you’re accessing Instagram via your web browser on PC, a simple reload of the page might do the trick. No matter which browser you use (Chrome, Firefox, Edge), the steps to refresh the Instagram page are similar:
- Click the reload button
 on the web browser
on the web browser - Press the Ctrl + R key (For Windows) or the Command + R key (For macOS).

Hard Refresh the Instagram Web Page
This step aims to not only reload the Instagram web page, but also remove some minor cache associated with it. Therefore, it’s a straightforward way to clear the Instagram page cache and force load the most recent version.
On Windows: For most web browsers (Chrome, Firefox, Edge), press Ctrl + F5 together at the Instagram page to perform a hard refresh.

On macOS: For Safari and other web browsers on macOS, press the Command + Option + R key simultaneously.

Restart the Instagram App
For the Instagram app installed on your phone, rebooting the app can bring about similar effects. Hence, to carry out this method, follow the steps below:
- First, exit the Instagram app and close it by removing it from your Recent Apps or App Switcher. If you’re using Android devices, you can Force Stop the Instagram app through your Settings app.
- Then, relaunch the Instagram app from your homepage or app list.
7. Reboot Your Device
After relaunching your Instagram app, you can take a step further and restart your device. Restarting your devices is a simple and efficient way to free up the system resources.
Now, you may be wondering where all the system resources have gone, since it’s no longer enough to run Instagram properly. Suppose you hardly ever reboot your device. When your device has been running for long periods, processes build up in the background.
These background processes will take up system resources unknowingly. Hence, it’s essential to restart your device to ensure that you have enough system resources for the Instagram app to run correctly.
The steps below will show you how to reboot both Android and iOS (iPhone and iPad) devices:
For iOS
- First, press and hold down on the Power button until the “Slide to Power Off” option appears on your screen. 📴
- Then, hold and drag the slider to the right until your iPhone or iPad’s screen turns black.
- After turning off your device, wait for at least ten seconds then, press and hold the Power button again until the Apple logo appears on the screen.
- Lastly, wait for your device to completely boot up and try to log in to your account to check if it resolved the Instagram login issue.

For Android
- First, on your device, locate the Power button.
- Then, press and hold it until the Power Options menu appears on the screen.
- Next, tap the Restart button and wait for your device’s screen to completely turn off.
- Lastly, wait for your device to boot up completely. This step may take several minutes to complete.

However, if you still can’t access your Instagram account after restarting your device. You can proceed to the following methods below.
8. Update the Instagram App
Moreover, using outdated versions of the Instagram app can cause glitches and bugs. The reason is that an outdated version of the app may not communicate with Instagram servers correctly. As a result, it can potentially cause an error when logging into your account.
It’s also possible that Instagram developers 👨💻 have already released an update to address the login error while you’re reading this post. Therefore, we recommend checking and installing any pending updates.
To do so, you can follow the steps provided below. The steps are applicable for both Android and iOS devices:
- First, head over to Google Play Store (Android) or App Store (iOS).
- From there, search for the Instagram app.
- Then, find the app from the search results and select to visit the Instagram app page.
- Finally, if an update is available, tap on the Update button.

Alternatively, you can use the links redirecting to the Google Play Store and the App Store, respectively, to save you the hassle.
9. Sign In to Instagram through Facebook
In addition, you can fix Instagram login errors by logging into Instagram with your Facebook account. This step mainly helps to solve the Instagram “Sorry. There was a problem with your request” error. It works because Instagram is a company under Facebook and allows the two social media to be linked together.
Steps to Link Your Instagram and Facebook Accounts
However, if you haven’t connected your accounts, you can do so, potentially saving you the next time you can’t sign in to Instagram. To do so, you first need a Facebook account. For this, you can create an account for free at Facebook’s Sign Up page.
Once you have an account, the following are steps to pair or link your Instagram and Facebook accounts through the Instagram app:
- First, tap on your profile picture from the bottom right corner.
- Once your profile appears, tap on the hamburger menu in the top-right corner.
- Then, tap on Settings at the bottom of the sidebar.

- After that, under Facebook, select Account Centre.
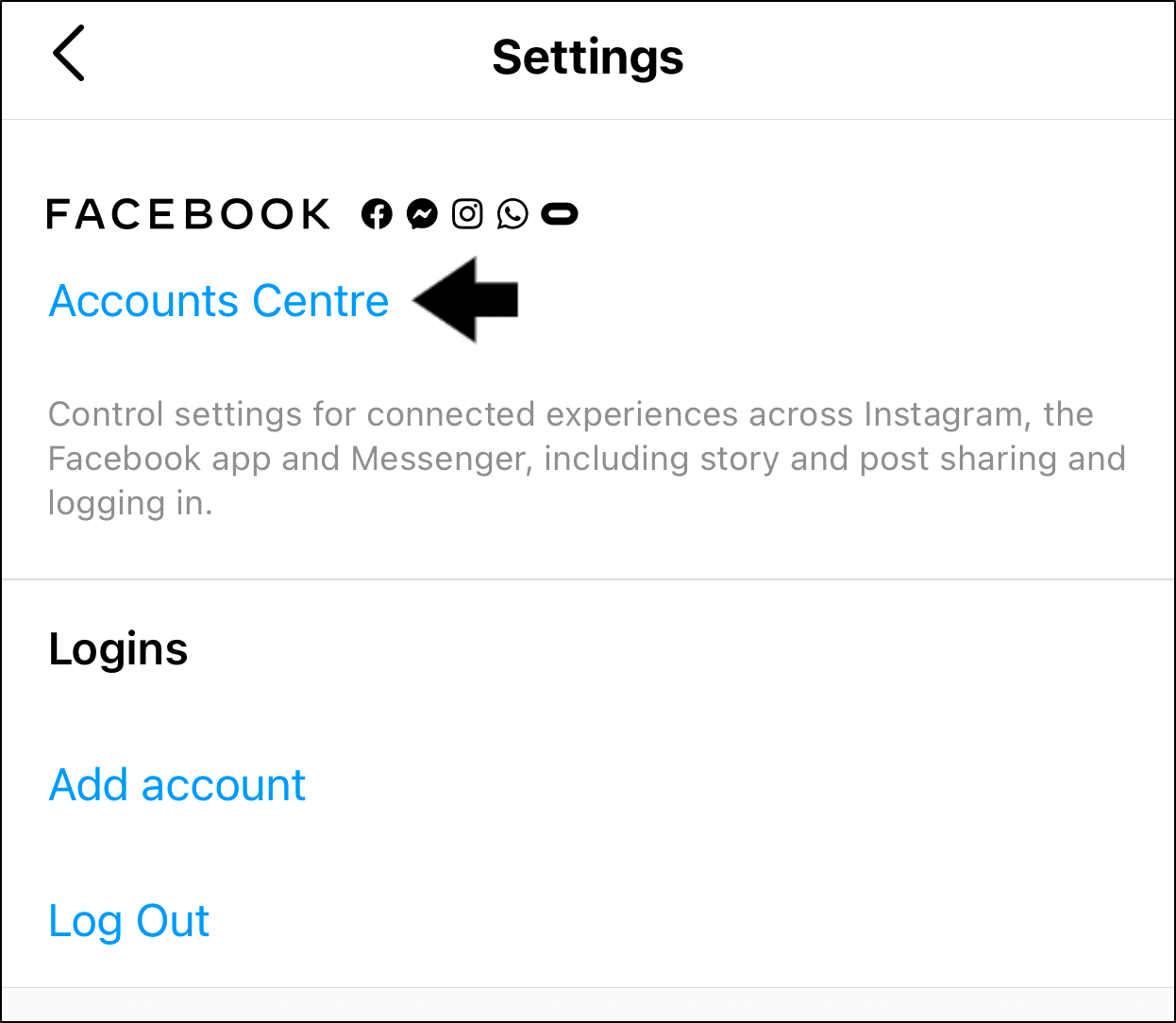
- Here, select Logging in across accounts and select Add Accounts.
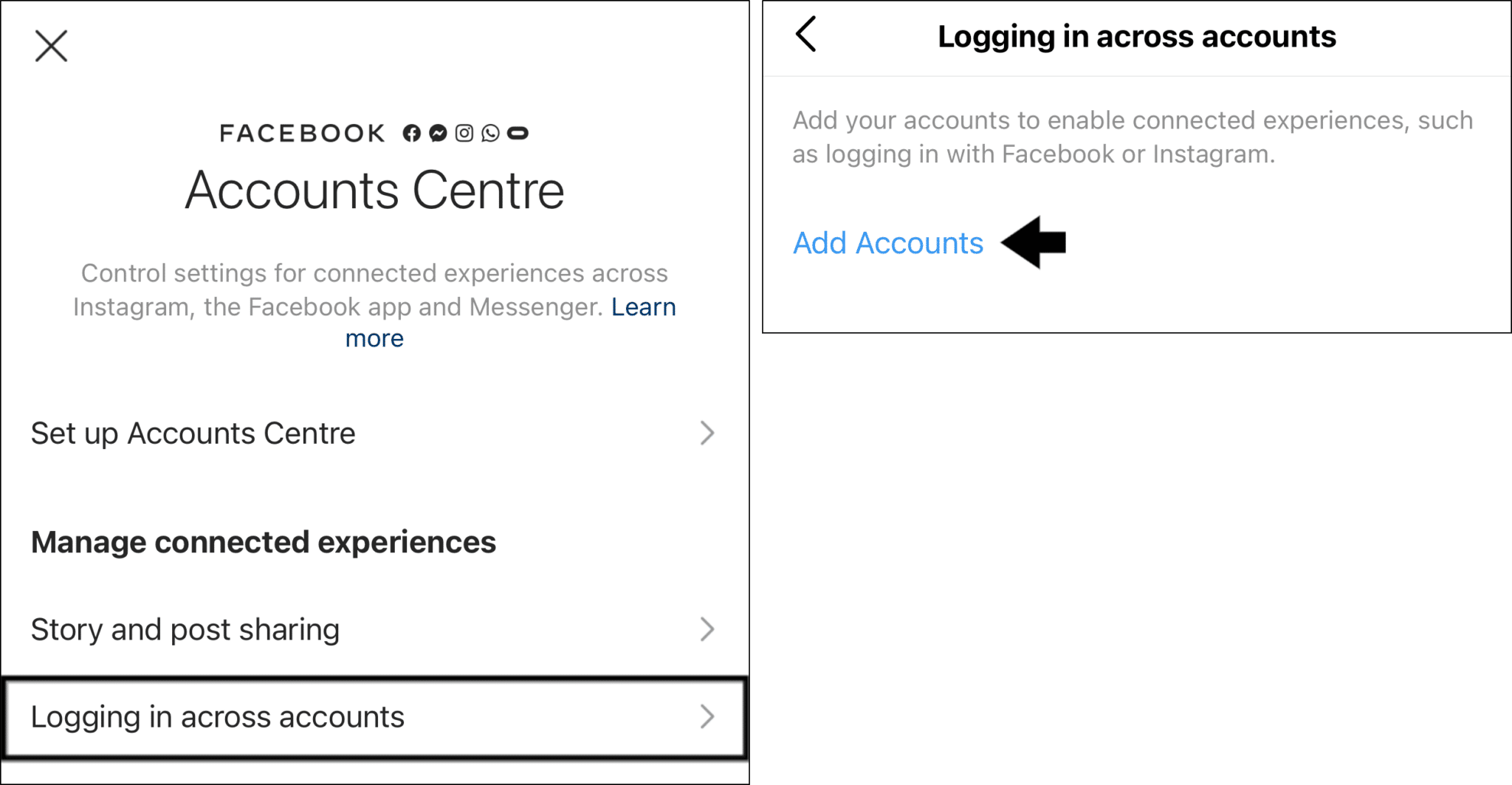
- Next, choose or sign in to the Facebook account you wish to use for logging in
- Finally, tap Continue.
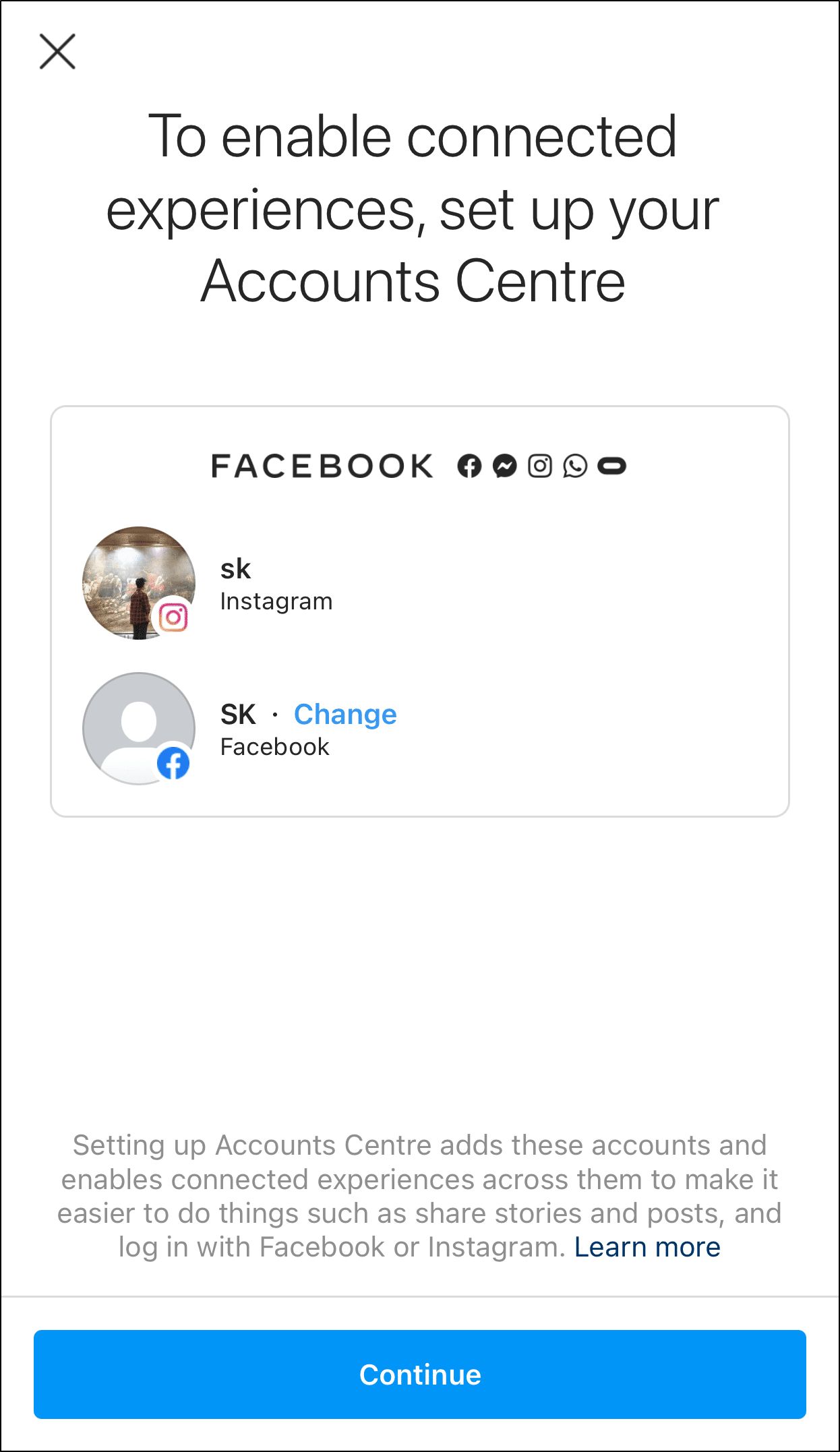
At this point, chances are, some of you may have already linked your Instagram account with your Facebook account.
So, this next part is another nifty fix that some users have found that solves their Instagram app login errors. It mainly involves relinking the accounts once more to rectify any syncing issues.
With that said, to carry out this more extensive fix, you can follow the steps below:
- First, launch the Instagram website on your browser.
- Then, log in to your Instagram account.
- Next, navigate to Profile > Hamburger Menu > Settings > Account.
- Under Accounts, select Linked Accounts and unlink any Facebook account associated with the Instagram account.
- Subsequently, go to Facebook and create a new account. It doesn’t have to have a fully completed profile, as it’s only a throwaway account.
- Next, log in to Instagram with a different device.
- Then, connect the new throwaway account to Instagram.
- After that, clear the Instagram app cache on your primary device (Step 12).
- Subsequently, restart the Instagram app (Step 7).
- Finally, log in with Facebook on Instagram.
All in all, this step can also help avoid future complications. For example, perhaps, you’re unable to find your email address for password resets.
With a linked Facebook account, you can reset your password by tapping Reset using Facebook.
10. Log In to the Instagram Website on a Mobile or PC Web Browser
Another method to get around this problem is to log in to Instagram from the Instagram website on either your mobile device or PC web browser. So, this step can help you determine whether there’s a problem with the Instagram app or your account.
To make your task simpler, here’s a link that’ll take you to the Instagram website login page directly!
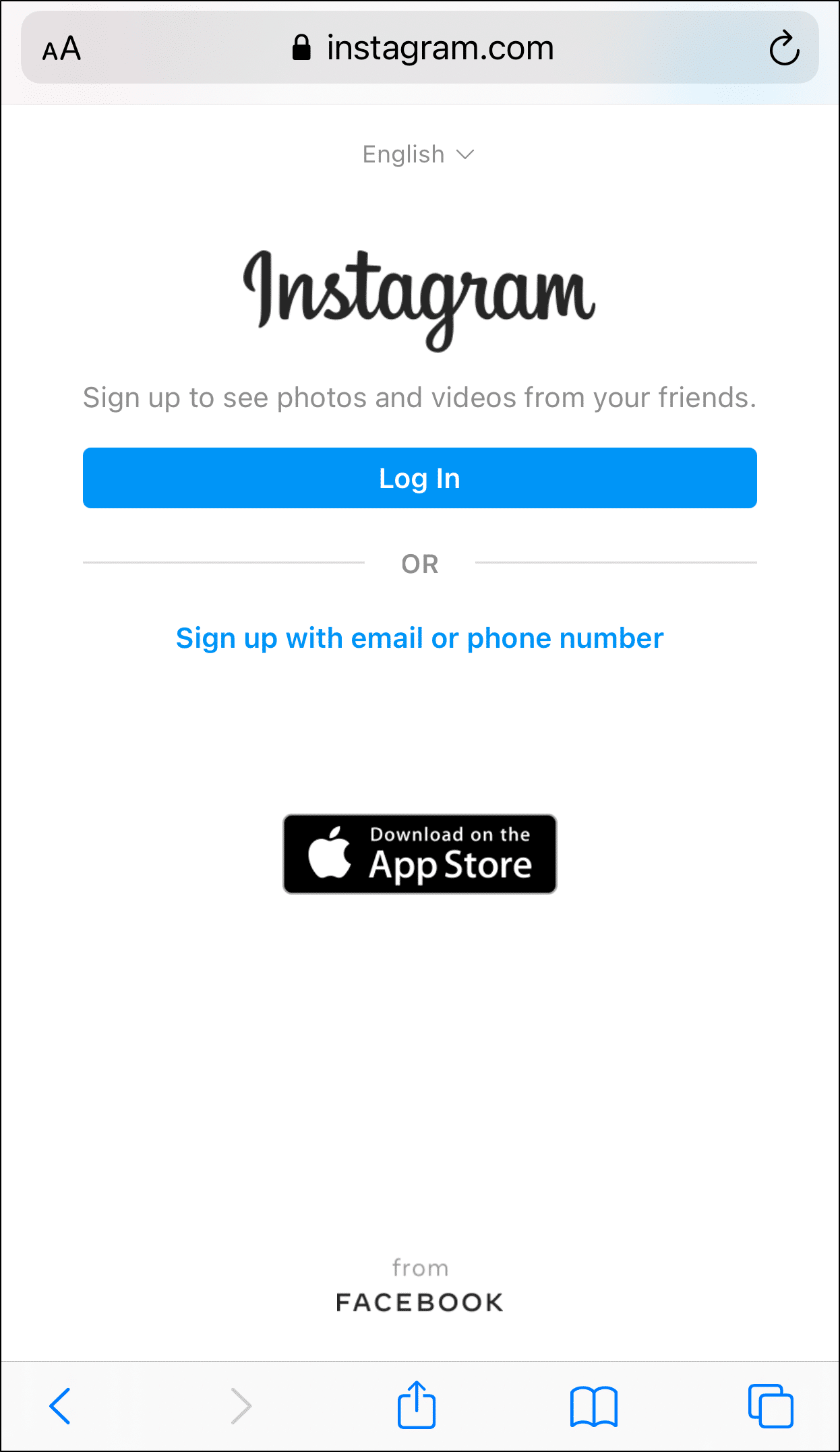
The browser version of Instagram is very similar to the mobile app. However, when there are problems with the app, the browser version can still run without issues because of its compatibility and upgradability.
First, the browser version of Instagram isn’t finicky about the software version of your mobile device. In contrast, the Instagram app will develop bugs if your current device software version can’t support it.
Moreover, the Instagram website is more dynamic and flexible for updates. Developers can integrate updates on the website directly. Hence, they don’t have to push updates to users and requiring them to download the updates.
Therefore, it’ll allow you to use Instagram just like on your phone without any problems. Suppose this step doesn’t work for you. Thus, there could be a problem with your Instagram account, or the browser type you’re using doesn’t support the Instagram website. In that case, you should further inspect the issue by trying a different device or browser (Step 11-12).
11. Switch to a Different Device
In this step, we recommend logging in to Instagram on a different device or browser. This step is to determine whether the cause of the problem is the device’s inadequacies or an issue with your account in particular.
To execute this step, try logging into your account from your PC 🖥️ or even another mobile device. 📱
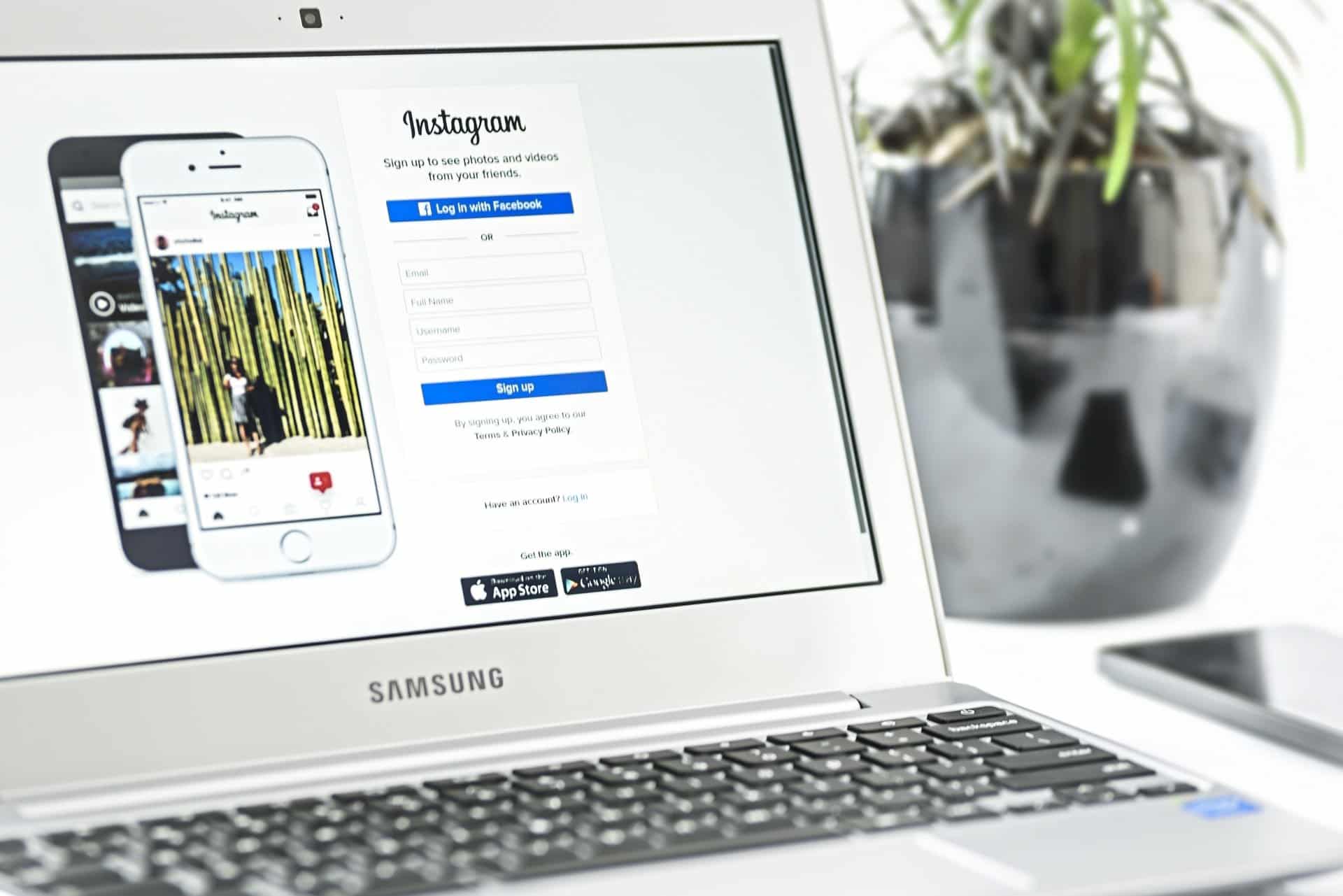
So, if you can log in from other devices, there are two possible issues associated with your initial device.
Update Your Device’s OS
For one, your device may not have the suitable software version to support the latest Instagram app.
With that said, we suggest updating your mobile device software with these few simple steps:
For iPhone and iPad
- First, open the Settings app and tap General.
- Next, select Software Update to search for pending updates.

For Android
- First, open the Settings app, scroll down, and select System.
- After that, select System Update.
- Then, on this page, you can tap Check for update to search for pending updates.

Your Device’s IP has been Flagged
Unfortunately, the other possible problem is a more significant underlying issue regarding Instagram’s recent Explore Page Algorithm update.
Basically, your devices also have unique IP addresses created by your mobile device provider. After the update, Instagram has been reinforcing community guidelines against violators by banning their IP addresses.
Also, perhaps you might be using your mobile data instead of Wi-Fi. Hence, another reason you wouldn’t manage to log into your Instagram account is that Instagram banned your mobile phone’s IP.
Hence, we suggest reporting the problem to Instagram (Step 24) or switching to Wi-Fi to log in (Step 13). You can also try to change your Android or Apple ID (Step 18). However, this shouldn’t be an issue unless you’re a frequent offender of breaking Instagram’s community rules.
12. Use a Different Web Browser to Log In to Instagram
Additionally, suppose you’re unable to log in from a browser. In that case, we recommend trying any of the other major web browsers such as Chrome, Safari, Edge or Firefox.
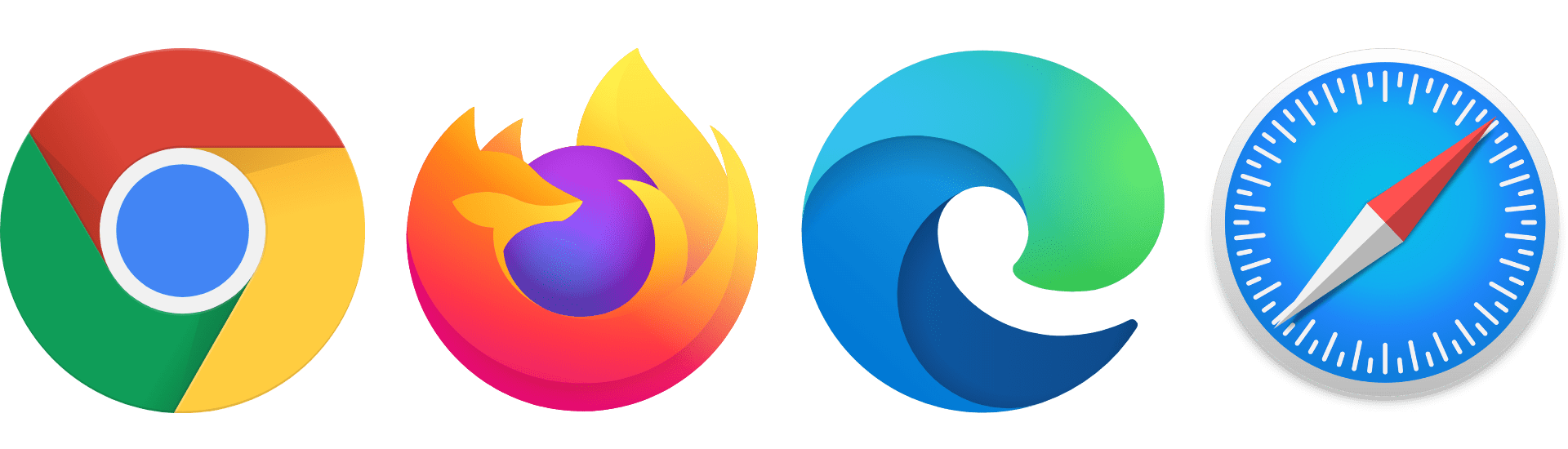
The reason is that each browser uses different engines to process codes written for websites. Hence, they interpret and render a webpage distinctively, causing the same website to appear and function differently.
However, perhaps you’re unable to log in to your account on the other device or browser as well. Then, your account may be the culprit behind the error. At this point, you shouldn’t jump to conclusions yet.
Instead, verify further by logging into a different Instagram account. If it works, your account may be disabled (Step 22) or hacked (Step 23). In this scenario, it’s best to report the issue to Instagram (Step 24).
13. Check Your Internet or Wi-Fi Connection
Furthermore, Instagram will not let you log in if your Internet connection is weak or unstable. A stable and secure connection is necessary for the Instagram app on user devices to communicate with Instagram servers.
Here’s what goes on in the backend…
For starters, during a standard Instagram login, credentials inserted in the login form are sent to the Instagram servers over a stable connection. From there, it’s compared with all the user credentials in the database. When a match is found, Instagram will authenticate the user and grant them access to their accounts. After that, contents in the user account will be sent from the server and displayed on the app.
Hence, to guarantee a smooth and successful login process, we recommend performing a quick and easy Internet speed test. This step is to ensure your connection is up and not experiencing low speeds or latency. For instant results, we strongly suggest visiting Fast.com.
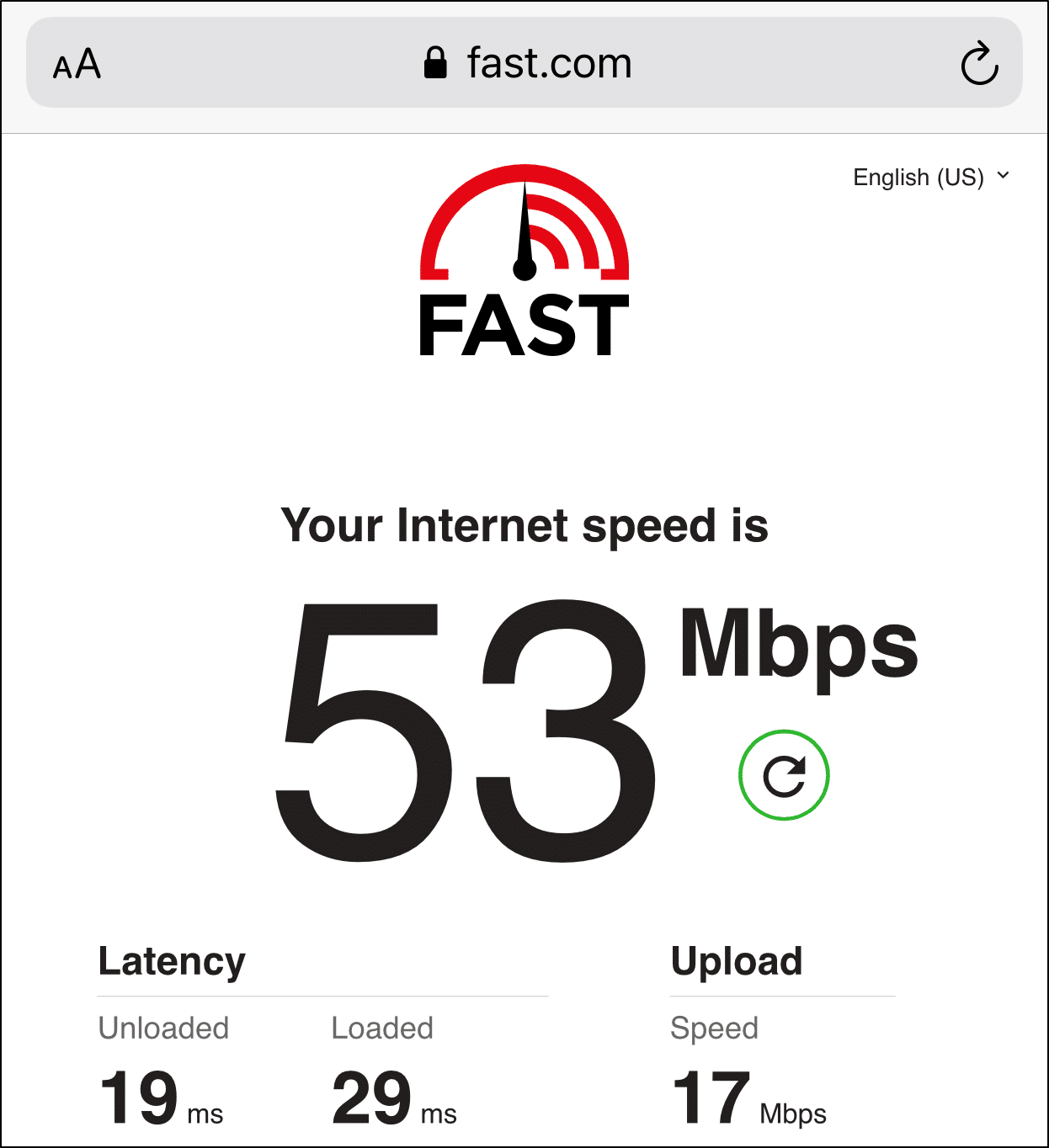
This website generates various details such as the overall connection/download speed, latency and upload speed. From there, suppose you notice a drop in your Internet speed.
To address that matter, we’ve provided a few ways to improve your Internet connection:
Switch from Wi-Fi to Mobile Data
Suppose you’re logging into Instagram using Wi-Fi. We recommend switching from Wi-Fi to mobile data and vice versa. The purpose of this step is to identify whether the source of the Internet is the cause of login errors.

Typically, mobile data is a more reliable or stable source of Internet than Wi-Fi.
However, this isn’t entirely true. So, you can expect this to be the other way around because Wi-Fi routers rely on fixed-line broadband connections. Mobile data on the other hand, requires you to connect to the nearest 4G tower. 📶
Nevertheless, mobile data is faster than home broadband speeds due to poor local broadband infrastructure. Wi-Fi speed is also affected by outdated routers, the number of people sharing the network and peak period internet use in your neighbourhood.
Overall, both sources tend to have different factors affecting their strength and reliability. So, the best course of action is to switch between the two and see what works best with Instagram!
Forget Your Wi-Fi Network
Even though mobile data is more reliable than Wi-Fi, not everyone has access to unlimited data to support the high data consumption by Instagram.
In this situation, we suggest trying methods to increase your Wi-Fi speed, such as forgetting your Wi-Fi network. This step is a simple restart process to help you get connected to the Internet again.
To do this, go to Settings > Wi-Fi > click on the Wi-Fi you are connected to > Forget this Network. Then, try to connect to it again.

14. Use a DNS or VPN Application
Sometimes, the login error occurs for some regions or user accounts only. The access problem may also have originated from the ports. In this case, you may consider using DNS or VPN applications.
DNS applications convert your IP address into a new virtual location of your choice 🌎 via a proxy server located in that country. On the other hand, VPN applications route all your data traffic through a set of servers in the country where service is available.
Overall, both of them serve a similar purpose: making Instagram servers think you’re somewhere the Instagram service is up and available, and unlocking their content to you. When in reality, you’re still lying on your comfy couch. 🛋️
Which Do You Choose? VPN vs DNS
For one, VPN is more secure than DNS, but it’s also more expensive. Moreover, VPNs aren’t available on all devices. Therefore, if Security isn’t your highest priority when logging into Instagram, we recommend DNS which works just fine. Moreover, DNS is much faster than VPN. However, DNS may often be complicated to set up.
In the end, the decision is dependent on what you’ll be using it for, your budget and your knowledge.
Using a VPN to Access Instagram
Also, we strongly recommend that you avoid using low-quality or “free” VPN and DNS services. The odds are that free services have insufficient resources to support a stable internet connection. Additionally, they may also sell your data to people to whom you shouldn’t be giving access.
Instead, there are many premium VPN services for you to choose from. So, using a VPN will not only help you troubleshoot these server-related problems, you can access geo-blocked content like certain YouTube videos or Netflix shows as well.
Want a Top-Quality VPN Service to use with Instagram? Try NordVPN!
That’s right, from our experience, we’ve found NordVPN works great with the Instagram platform. Plus, you can use it whether you’re logging into the Instagram website on your PC or the app on your phone.
It’s both easy to set up and doesn’t compromise on speed.

Get NordVPN with up to 68% OFF today!
Configuring the DNS Settings to Access Instagram
The steps below will guide you on how to set up DNS.
- First, go to Settings > Wi-Fi or tap the Wi-Fi icon in the notification shade.
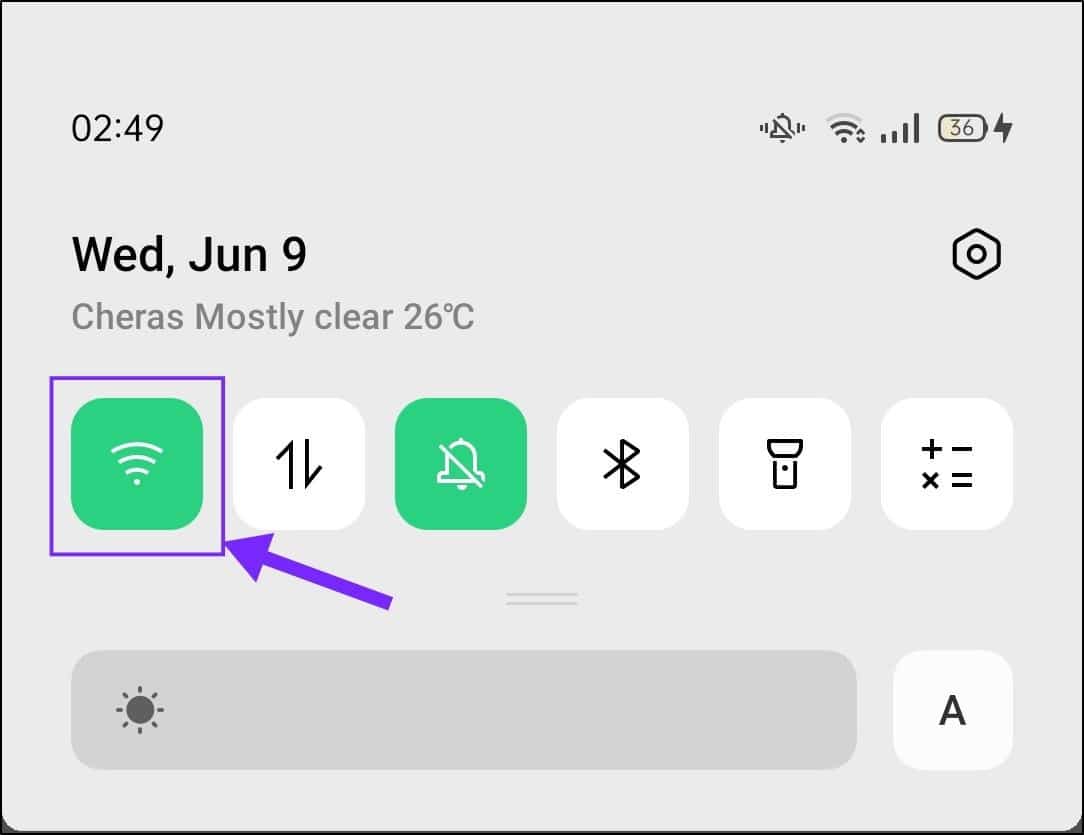
- After that, tap on the type of connection consisting of your Wi-Fi.
- Next, tap on the Wi-Fi you are connected to and select Advanced Options.
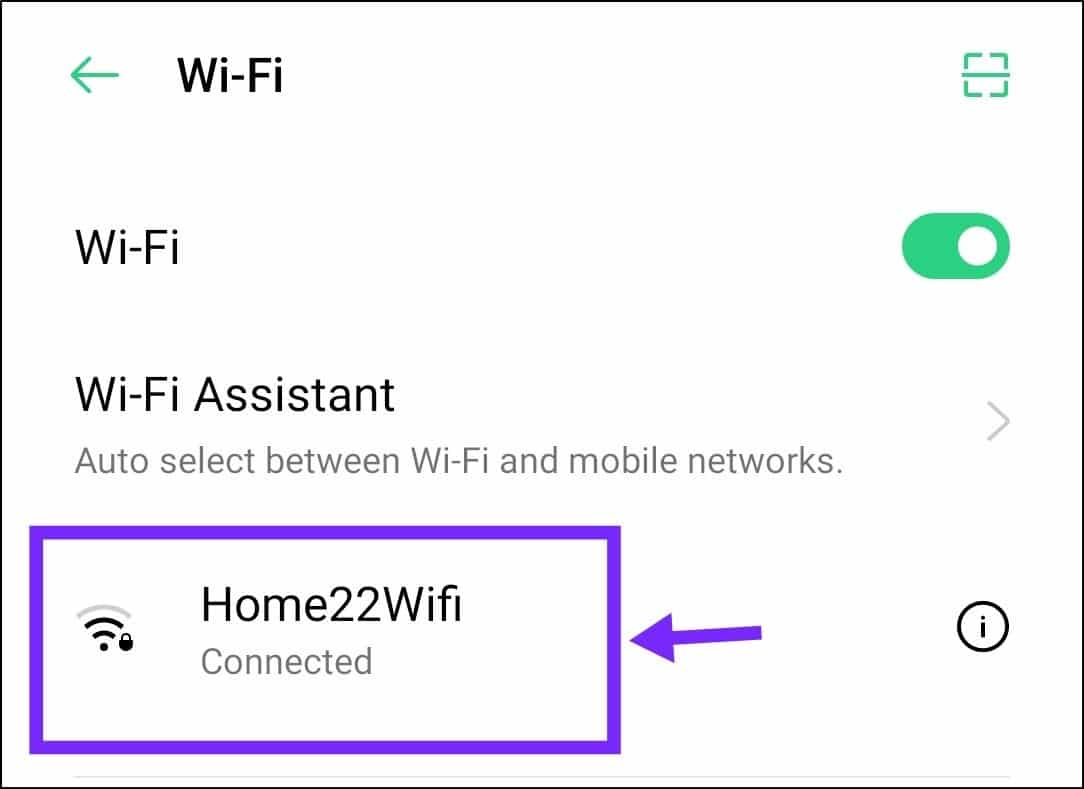
- Following that, under IP Settings, change DHCP to Static.
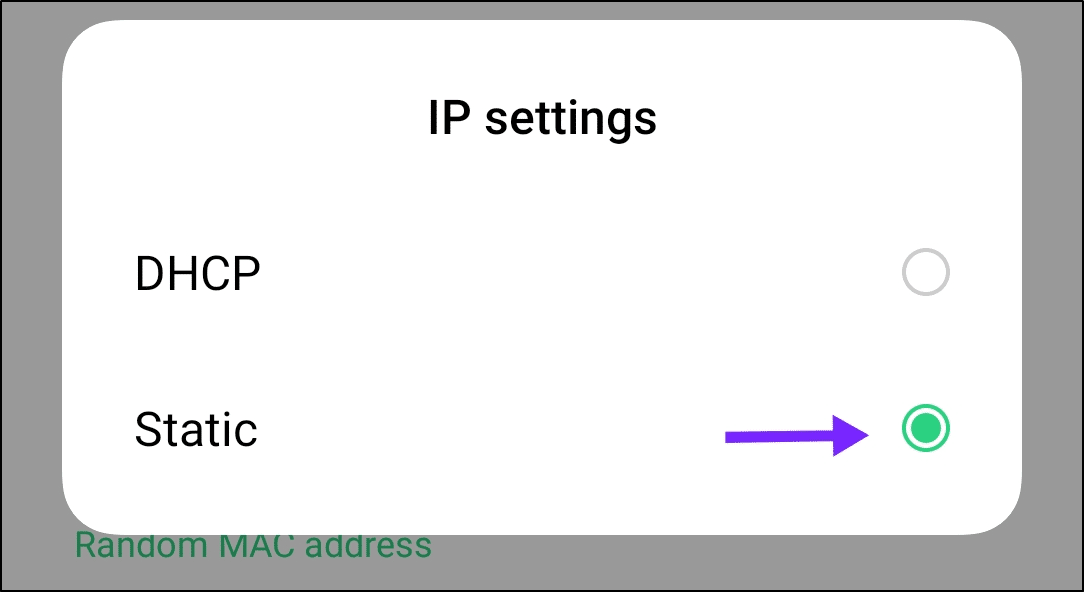
- Then, for DNS 1, erase the previous IP and enter 8.8.8.8
- Repeat for DNS 2 but replace the IP with 8.8.4.4, which stands for Google DNS
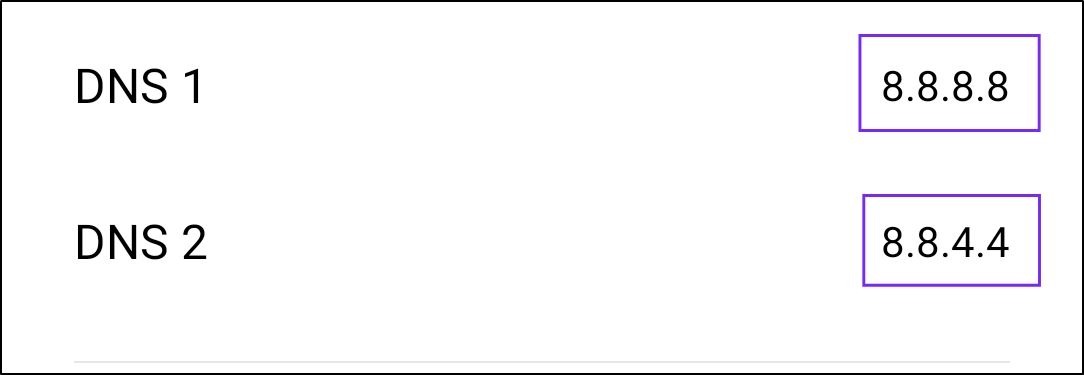
- Save the changes
Note: While many users have found using a custom DNS helpful, suppose it doesn’t aid your situation or instead further slows down your internet connection. In that case, you can follow the same steps to remove the custom DNS address and stick with the default configurations.
15. Restore Your Mobile Device’s Date and Time Settings
Instagram services are incredibly particular when it comes to date and time settings on devices. Hence, It notices that your device has the wrong date and time compared to its server time or your actual location and time zone.
Hence, the reason these settings are essential for Instagram servers is that servers collect them as information about your content. As a security response, it identifies it as malicious activity and refuses to let you log in.
Hence, to avoid such problems in the future, we recommend configuring the date and time through settings as ‘Set Automatically’. Turning on this option helps to restore your incorrect date and time settings almost instantly.
To do so, follow the steps below. These steps cater for both Android and iOS devices:
For iPhone
- First, open the Settings app, tap General, and then select Date & Time.

- On the next page, switch on the tab next to Set Automatically.

For Android
- First, open the Settings app, tap System, and then select Date & time.

- On the following page, turn on Use network-provided time and Use network-provided time zone.

After reconfiguring the date and time settings, relaunch the Instagram app. Then, you should try logging into your account and see if the login issue persists.
Note: Suppose, the Set Automatically setting was already turned on. In that case, we suggest switching between Time Zones and back. Plus, you can also try toggling with the Set Automatically setting to refresh the configurations.
16. Reset Your Phone Number
Additionally, we recommend resetting your phone number when encountering Instagram login errors. This method is known to explicitly solve the “Sorry there was a problem with your request” error.
Therefore, to reset your registered phone number on Instagram, you can follow the steps below:
- First, go to your profile page by tapping your profile picture icon at the bottom-right.
- After that, select the menu icon at the upper-right, and at the menu, select Settings ⚙️.

- Next, in the Settings menu, select Account, then choose Personal Information.
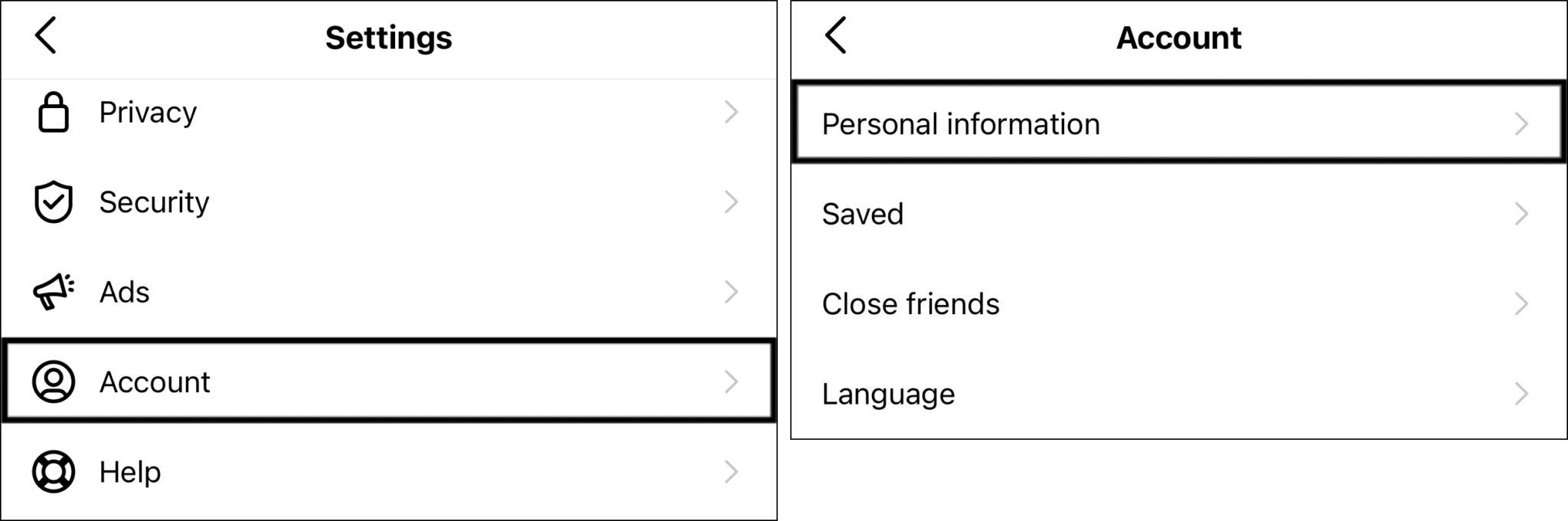
- After that, tap the Phone number text box.
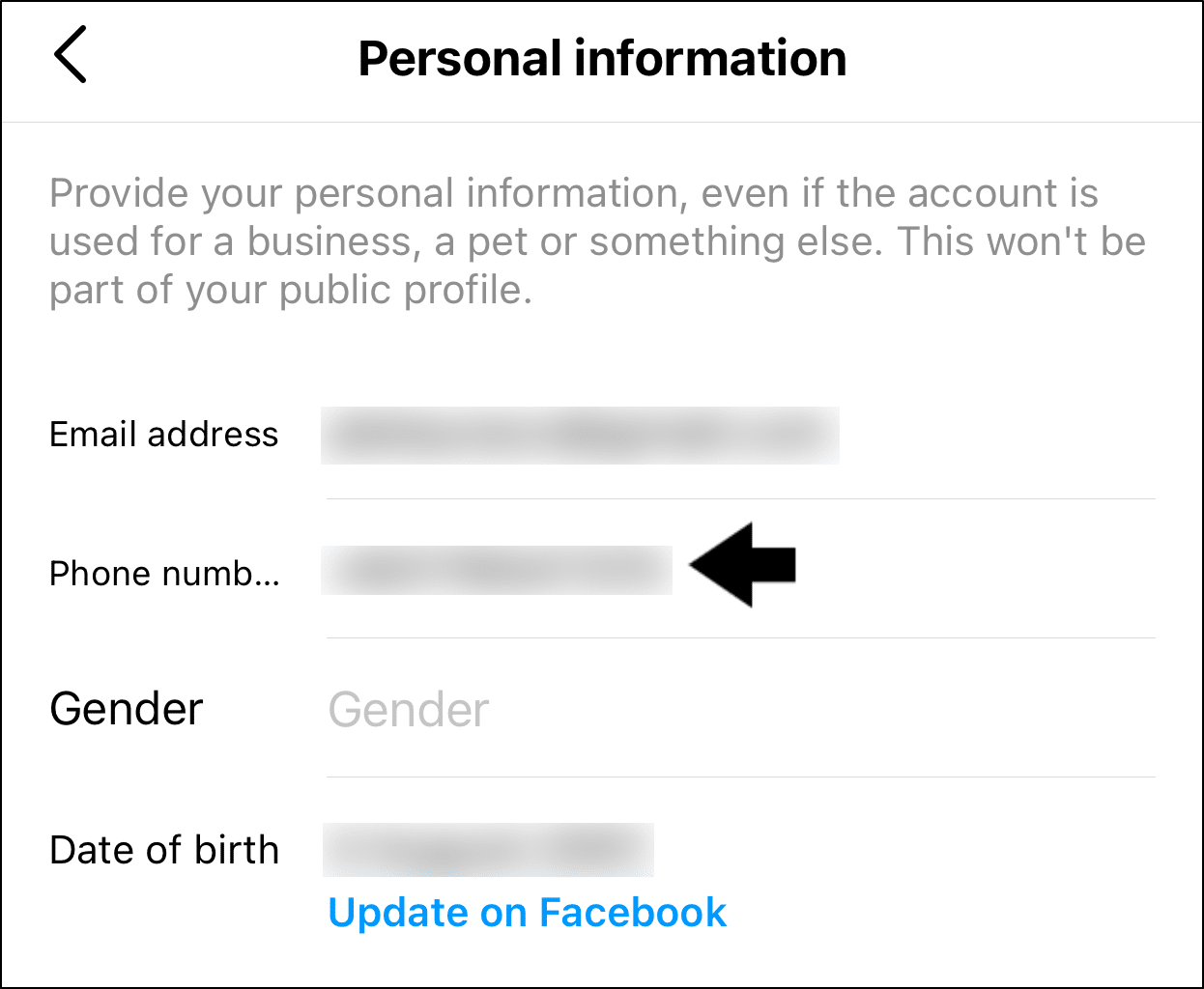
- Then, on the following page enter your phone number, and finally, tap Next.
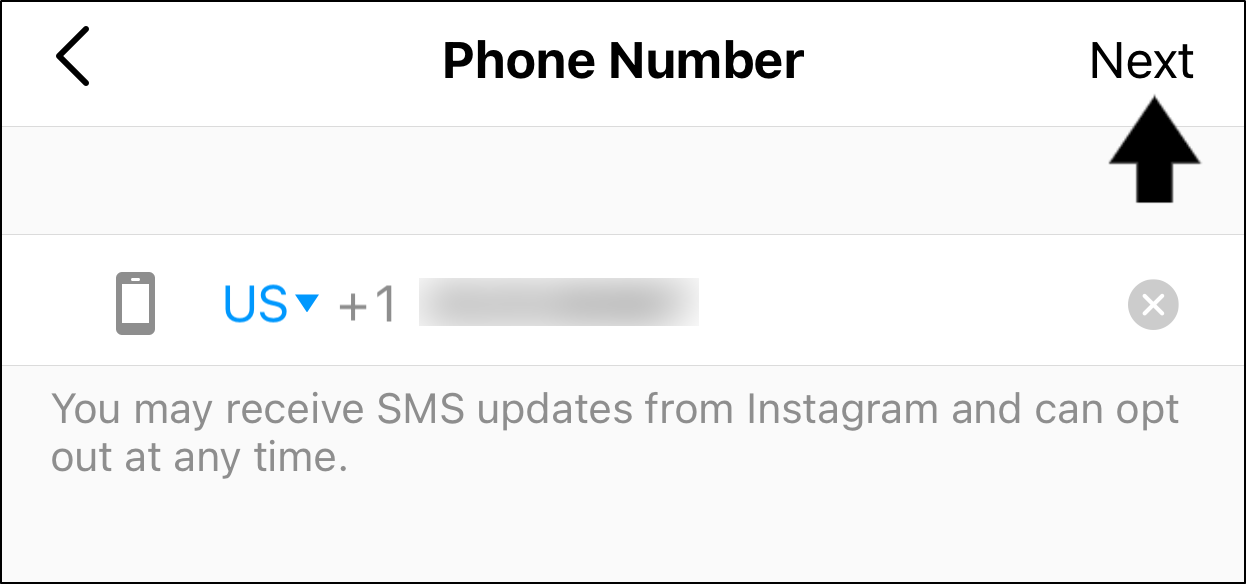
17. Clear the Instagram App and Web Browser Cache Data
Another method that we highly recommend is to clear cached data from the Instagram app or your device’s web browser.
What is Instagram Cache?
A cache is a unique storage in the CPU responsible for keeping temporary files and duplicating data for quicker access.
However, over time, this cache memory builds up and occupies a sizable memory space in your device. This situation is especially critical for Instagram as the app deals with a mass amount of data every time you interact with it. Hence, the Instagram app has to duplicate and download pictures and videos you’ve taken, and metadata about contents you’ve posted.
All these interactions can increase the risk of corrupted files when downloading data. Consequently, it leads to bugs causing Instagram not letting you sign in.
Therefore, we advise clearing the Instagram app cache now and then via the two methods provided:
Delete the Instagram App Cache and Data through Settings
For Android devices, you can clear all the Instagram app data through the Settings app.
To navigate to these settings:
- Firstly, open the Settings app.
- Then, tap on Apps & notifications.
- After that, select Instagram from the list of apps.

- Next, tap Storage & cache.
- Following that, start by tapping Clear Cache, and then you can choose Clear Storage.

Reinstall the Instagram App
This second method of directly reinstalling the Instagram app is much more effective than the previous. It involves the process of completely uninstalling the app and installing it again.
The purpose of uninstalling the Instagram app is to eliminate any possible corrupted files left on the device from the previous version. Then, you can install a fresh copy of the app again. With that said, it can help to ensure no app bugs 👾 linger on the device and bring back the login problem after it’s solved.
Moreover, this step helps to keep the Instagram app on your device updated. The reason is that it downloads the latest version of Instagram every time.
Generally, the steps to reinstall the Instagram app are similar across most devices.
- First, long-press for the selection menu or head over to Settings to uninstall Instagram.
- Then, select Uninstall or Remove app.

- Next, you can either restart your device (Step 7) or head straight to your App Store to install the Instagram App.
Delete the Web Browser Data and Cache
Similarly, when visiting the Instagram website on a web browser, it also produces cache.
Here’s What it’s Like Behind the Scenes…
The general process of generating web browser cache starts when you first request the Instagram website assets from its servers. Then, these assets are stored on your device as cache enables shorter loading times to access the website.
However, the browser won’t request new copies of the Instagram website with the downloaded cache even if updates have occurred. As a result, you’ll access the Instagram website with outdated programs and assets that may lead to configuration errors. Therefore, these configuration errors may then cause Instagram login problems.
Hence, we advise you to clear your web browser cache by following the steps below. However, the steps will differ depending on your PC’s OS:
On Windows (Google Chrome)
The following steps are for Google Chrome. However, if you’re using a different web browser on Windows (Firefox, Edge), the steps are still similar:
- First, access your browsing history by pressing Ctrl + H keys together. Or click the menu button at the top-right and choose History at the drop-down.
- On the following page, click the Clear Browsing Data button. For Google Chrome, that’ll be on the left.

- Next, under Basic, ensure that all the options are checked. Plus, you should select a time range of All time. Then, click Clear Data.

On macOS (Safari)
- First, with Safari launched, from the Menu Bar, click Safari and select “Preferences….”

- At the following window, choose Advanced from the top bar, and tick the box next to “Show Develop menu in bar”.

- Subsequently, from the Menu Bar, click Develop, and select Empty Caches.

- After that, you can clear your search history and even more Site Data and Cookies. To do this, from the Menu Bar, click Safari, and choose “Clear History…”.
- Lastly, click Clear History at the following window.

18. Change Your Apple ID or Android ID
Suppose you can log in to Instagram using a web browser or a different device. In that case, there’s a possibility that Instagram has blocked your device ID instead of your account. The reason may be due to frequent violations of Instagram’s community guidelines and terms of use.
Therefore, you will need to either change your Android ID or Apple ID to use Instagram again to resolve this issue:
Steps to Change Your Apple ID
- First, uninstall the Instagram app.
- Subsequently, open the Settings app and tap Your Name which appears on top.
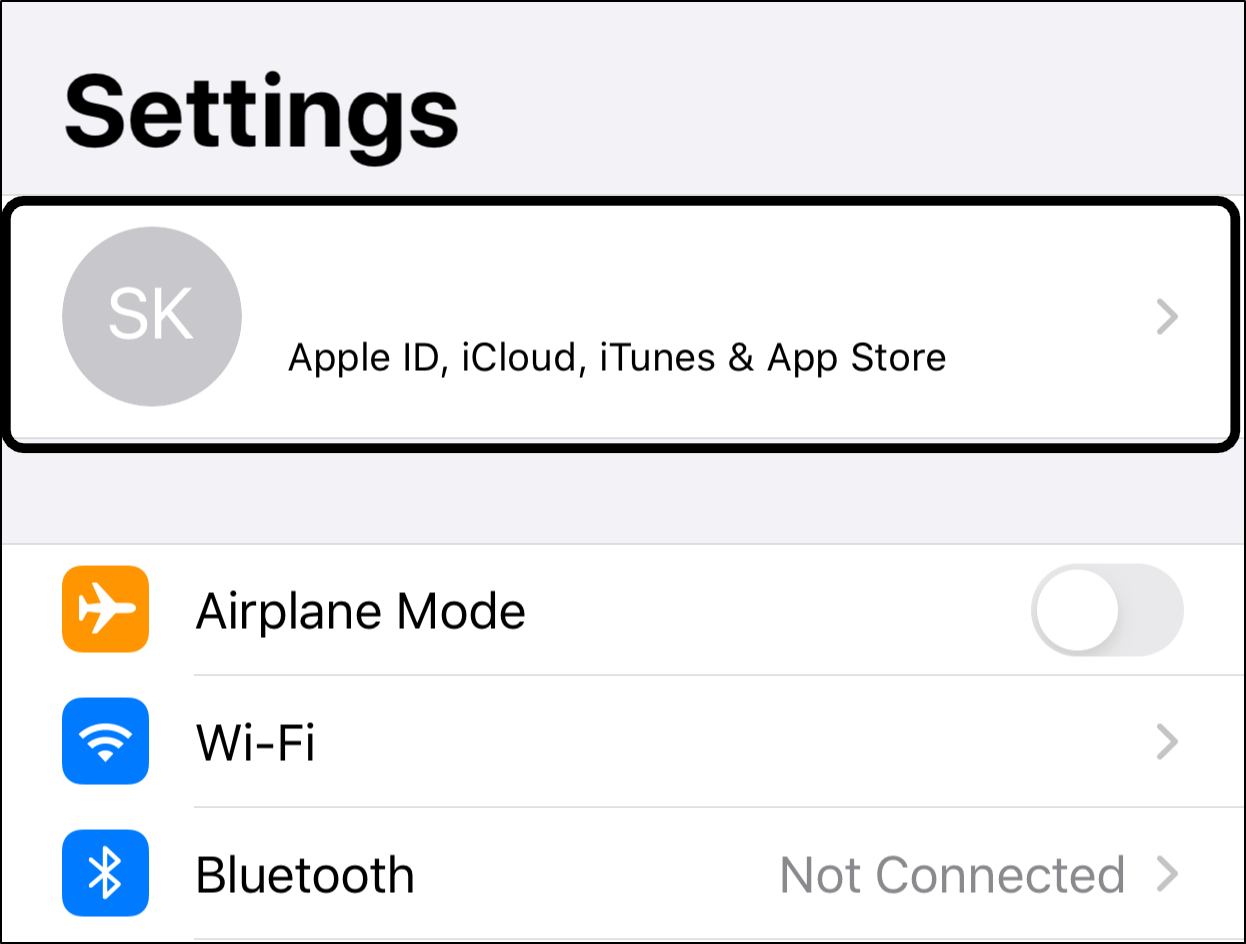
- Then, to log out of the App Store only, tap Media & Purchases. Alternatively, you can log out of your Apple ID on your device completely by tapping Sign out at the bottom of the page.
- Next, tap Sign Out on the following pop-up menus to reconfirm your decision.
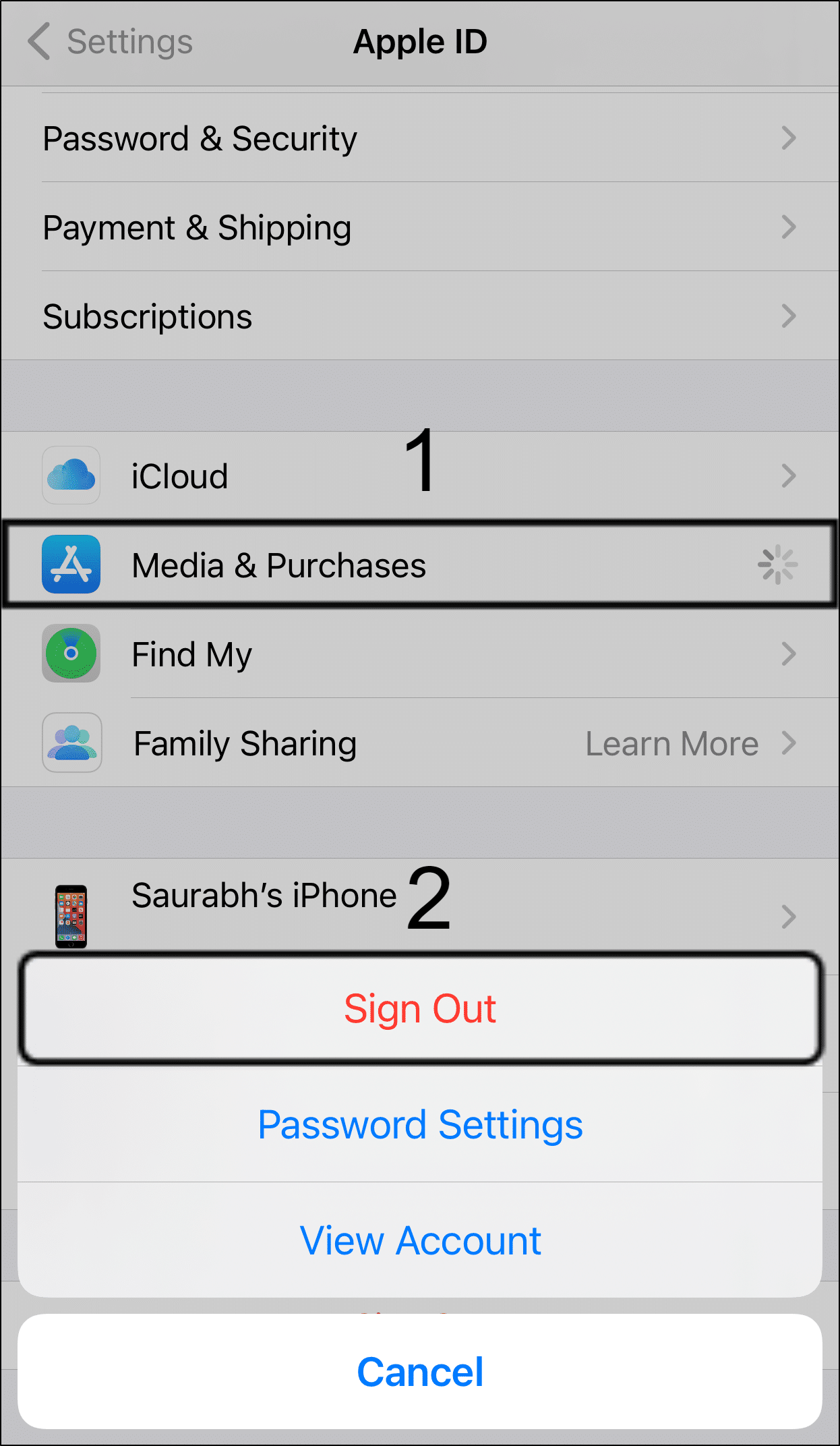
- Next, go to the App Store and tap the profile picture icon or Sign in button at the top-right.
- Subsequently, you can either log in to an existing Apple ID, or tap Create New Apple ID and follow on-screen instructions.
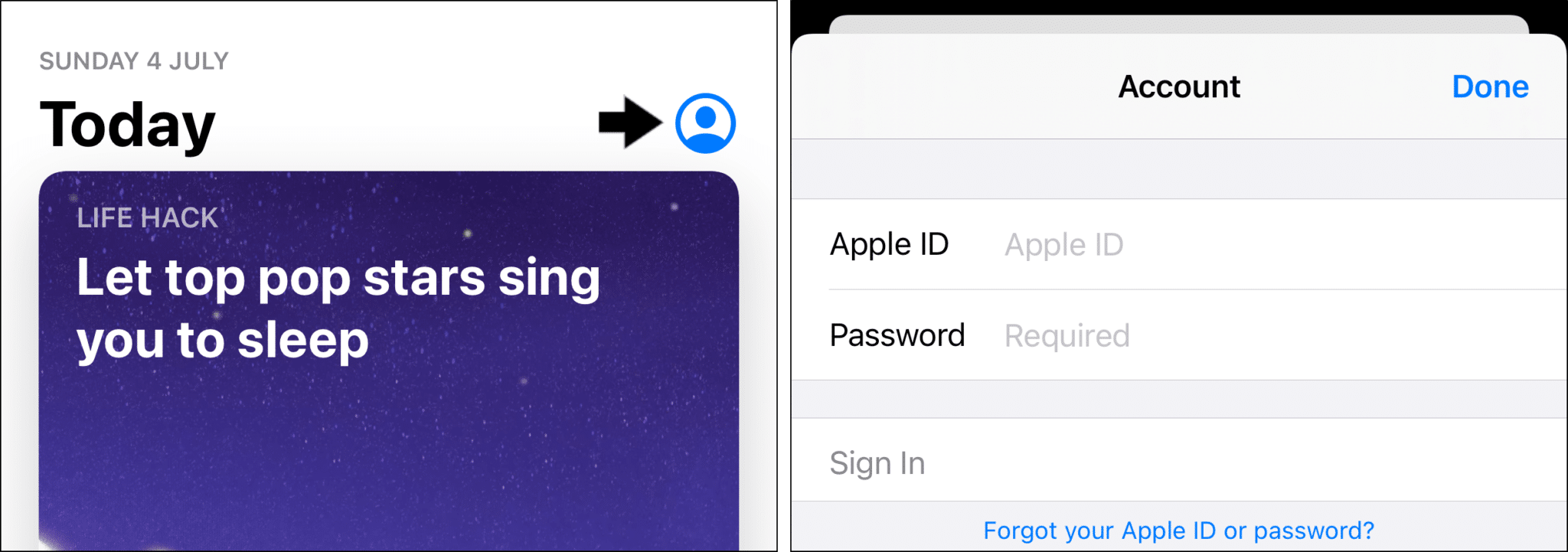
- After that, reinstall the Instagram app.
- Finally, log into your Instagram account.
Note: To successfully execute this step, you need to know the email and password used to register your original Apple ID.
Steps to Change Your Android ID
- First, you need to root your Android device.
Rooting is a process that allows you to obtain privileged control over your mobile device. At the most basic level, rooting gives access to the administrative commands and functions of the operating system, OS. Hence, rooting your phone will provide you with the key needed to change your Android ID.
- Then, install the Xposed module.
The “exposed repository” is a platform that supports the installation of modules to customize your phone. Hence, it can improve productivity or even fix certain bugs in your phone. However, to install Xposed, your device must be rooted and have custom recovery.
- Next, download a Phone ID changer from the Google Play Store.
- Subsequently, change the Android ID and IMEI number of your phone.
- After that, reboot your phone (Step 4).
- Finally, reinstall the Instagram app and log in to your account.
Note: Before rooting your phone, we advise thinking it through. The reason is that there are different models of Android devices and there’s no one-size-fits-all rooting method. If not done right, rooting your phone can damage your phone software, making your device useless.
Moreover, rooting your device voids all existing warranties. Plus, it may lead to poor device performance and viruses.
However, these days, there are plenty of helpful online guides to help you successfully root your mobile device. Perhaps you do end up rooting your phone and want to change your mind about it. You can always find ways to unroot it.
19. Clone the Instagram App
So, you’ve tried the above methods, but none of them worked for you? You can try solving the Instagram login error by creating a clone of the Instagram app. The idea of cloning an app allows users to use multiple accounts on the same device simultaneously. Plus, bugs and glitches causing the original Instagram app not letting you log in may not exist in the clone app.
There are many clone apps available in the App Store or Play Store. However, in this step, we will be using Parallel Space.
To clone the Instagram app, you can follow the steps below:
- First, download the parallel space application or a similar app from the App Store or Play Store on your phone.
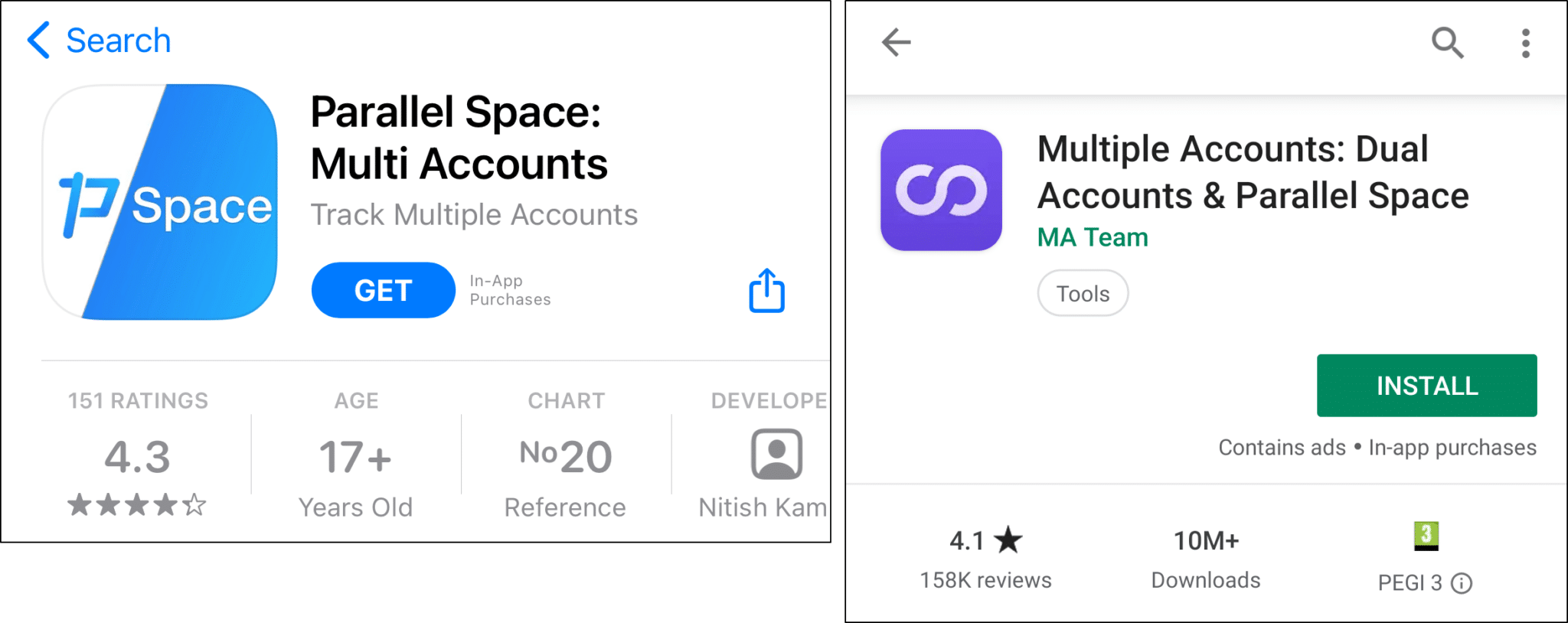
- Afterwards, open the app to create a clone of your Instagram account.
- Then, when you complete the cloned app, you’ll see it on the homepage.
- Next, open the cloned app and enter your Instagram login details.
- Now, you can access your account without any Instagram login error.
Note: Don’t worry about getting legal charges. App cloning is permitted unless you have breached Instagram’s IPs, copyright patents or trademarks of existing businesses.
20. Factory Reset Your Device
Furthermore, we recommend doing a factory reset on your device — also known as a hard reset. Basically, it involves restoring a device to its original system state or manufacturer settings. Thus, a factory reset will erase all of the data, settings and apps previously configured or downloaded on the device.
Hence, it can help to get rid of underlying bugs and errors causing the Instagram login issues. Many Instagram users have also reported that this step worked well for them.
The steps below will guide you on how to carry out a factory reset on your device.
Note: Before restoring your phone, you should back up all critical information or data from your phone to any safe place.
For iPhone/iPad
- First, from the Settings app, select General.
- After that, scroll down and select Reset.
- Next, choose Reset All Settings.

For Android
- For starters, from the Settings app, scroll down and select System.
- Next, choose Reset options and select Erase all data (Factory reset).

- Lastly, on the following pages, again, choose Erase all data.

21. Disable Your Instagram Account Temporarily
Another method to try is temporarily disabling your Instagram account. This step helps fix problems related to your Instagram account. Plus, since it’s been tremendously helpful for other users, we figured it’s worth including in this comprehensive guide.
So, to disable your Instagram account:
- First, log in to your account through the Instagram website on your web browser (mobile or PC).
- Then, on your profile page, click the Edit Profile button.

- Next, click on Temporarily disable my account.

- Next, answer the following questions and click the Temporarily Disable Account button.

- Subsequently, wait for a few hours to 48 hours, then try logging back into your Instagram account again. We know it’s painful, but please, don’t try to log in to Instagram at this point.
- Once that’s gone by, you can finally log in to your Instagram account.
Note: You can only disable your Instagram account using either a mobile browser or a PC browser. Also, your Instagram can only be disabled once a week. Hence, do not overdo this step. Otherwise, Instagram may identify it as malicious activity and take action against your account.
22. Inspect if Your Instagram Account was Disabled
Suppose you entered the correct credentials when attempting to log in to Instagram. However, you receive an error message stating “The username you entered doesn’t belong to an account. Please check your username and try again.”. In this case, your account may been disabled or deleted by either Instagram, yourself or someone with your password.
To start, Instagram is getting stricter with its users. Hence, it disables accounts that don’t follow their Community Guidelines or Terms of Use , sometimes even without without warning. For those who commit violations repeatedly, Instagram will permanently remove their accounts. Therefore, we recommend reviewing Instagram’s guidelines carefully with the posts you’ve created on existing accounts.
Steps to Appeal a Disabled Instagram Account
However, you can file appeals towards the decision if you think Instagram disabled your account by mistake. The steps to appeal are as follows:
- First, enter your username and password.
- Then, log in to your disabled account. The main page will have a message saying Your Account will be Deleted.
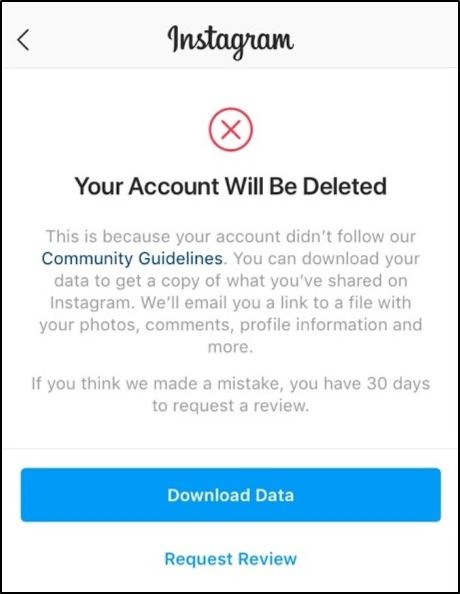
- Next, click the Request Review button located below the Download Data button.
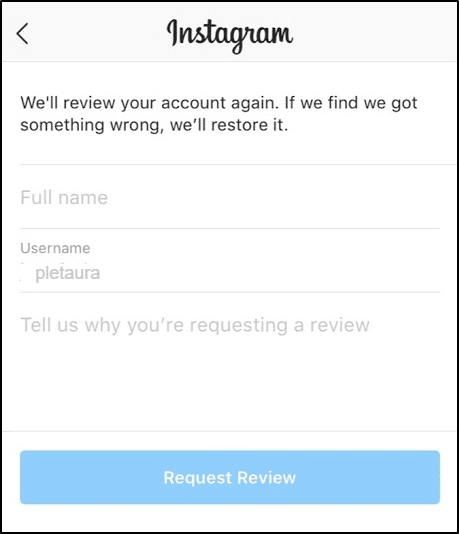
- Subsequently, Your username will be pre-populated. You need to fill in your full name, email address, and why you believe disabling your account was a mistake.
- Lastly, tap Request a Review and hope for the best.
This appeal process may take up to 24 hours or longer. Nevertheless, if the appeal isn’t accepted, you’re only able to download your data. Unfortunately, in this case, you aren’t allowed to use the username and email address again to create a new account.
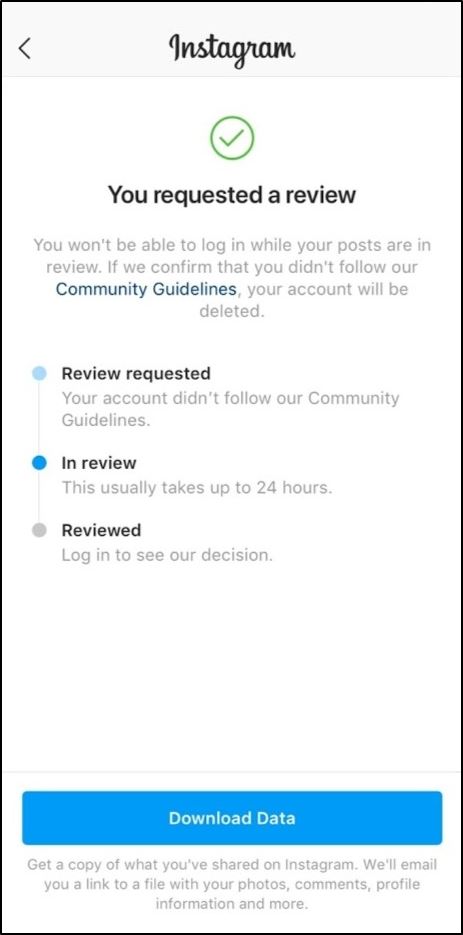
Moving on, if you or someone else with your password has deleted your account, there’s no way to restore it. However, you can create a new account with the same email address. The only downside is that you may not get the same username.
On the other hand, if you don’t receive a disabled message, you may be experiencing a login issue. In this situation, you can refer to other steps in this post for fixes.
23. Examine if Your Instagram Account was Hacked and Secure Your Account
Suppose you sent a password reset email (Step 3) to the email you provided during sign up. However, what if you didn’t receive any such email?
In this case, there’s a probability that your account has been hacked or taken over.
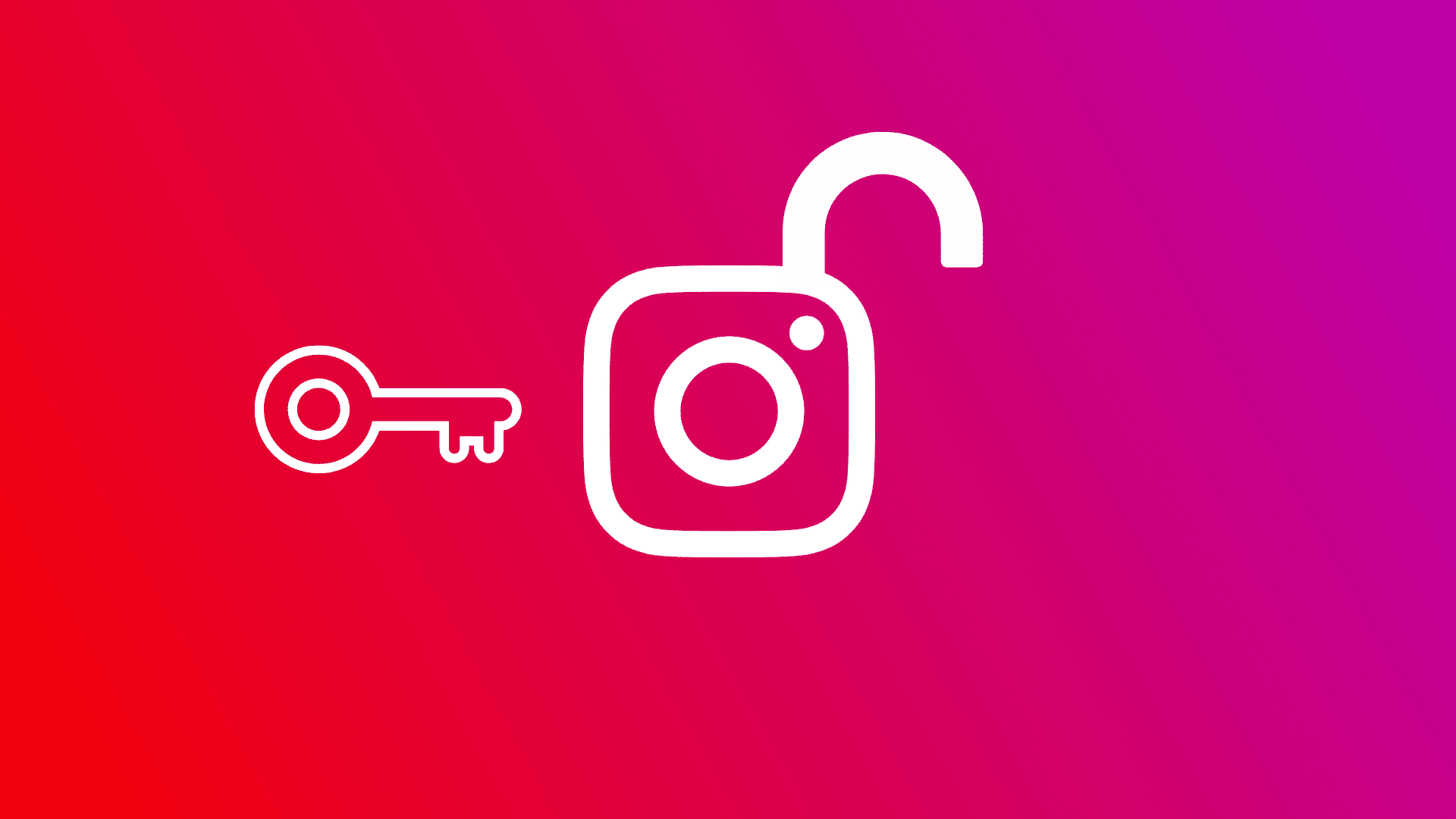
When this happens, don’t panic. We suggest referring to this guide on the Instagram Help Center. It gives detailed steps on how to solve and prevent your account from being hacked.
Steps to Secure Your Instagram Account
With that said, it’s important to secure your Instagram account from any future breaches. Also, perhaps you’ve tried everything on the list, but can’t still log into your Instagram account.
In that case, the following are some immediate actions you can take to help secure your account:
Change Your Instagram Account Password
First and foremost, change your password (Step 3). For this, you should set a secure password by using combinations of at least six letters, numbers and punctuations. Additionally, it should be a password different from other passwords you used elsewhere on the Internet.
Enable Two-Factor Authentication
Next, enable two-factor authentication through your security setting. Basically, it’s a security feature that notifies you or requests a unique login code when others log into your account from an unrecognized device.
With two-factor authentication, you can also remove trusted devices and access backup codes for your account when having issues receiving a recovery code.
To turn on this feature, follow the steps below:
- First, tap on your profile picture in the bottom right corner.
- Then, select the hamburger menu in the top right.
- Next, tap on the gear icon to access Settings.

- After that, select Security and tap Two-Factor Authentication.
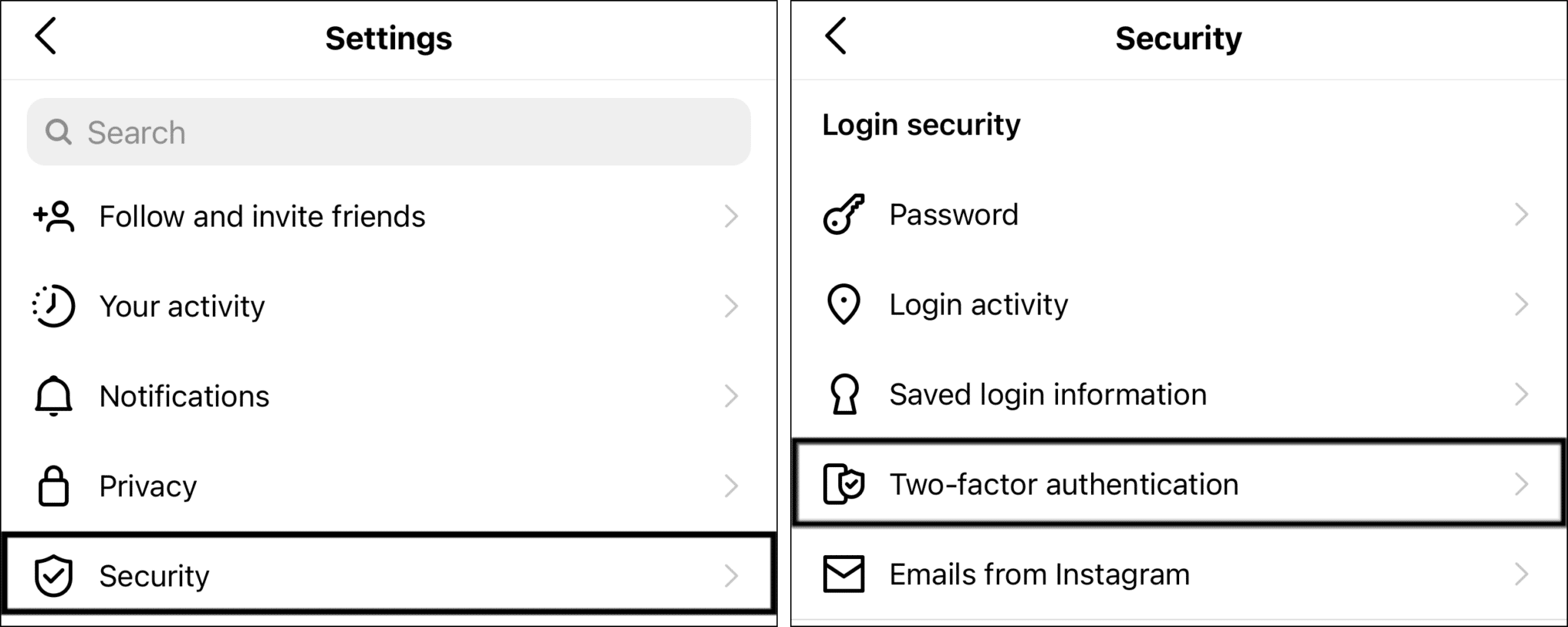
- Subsequently, choose Get Started at the bottom of the screen.
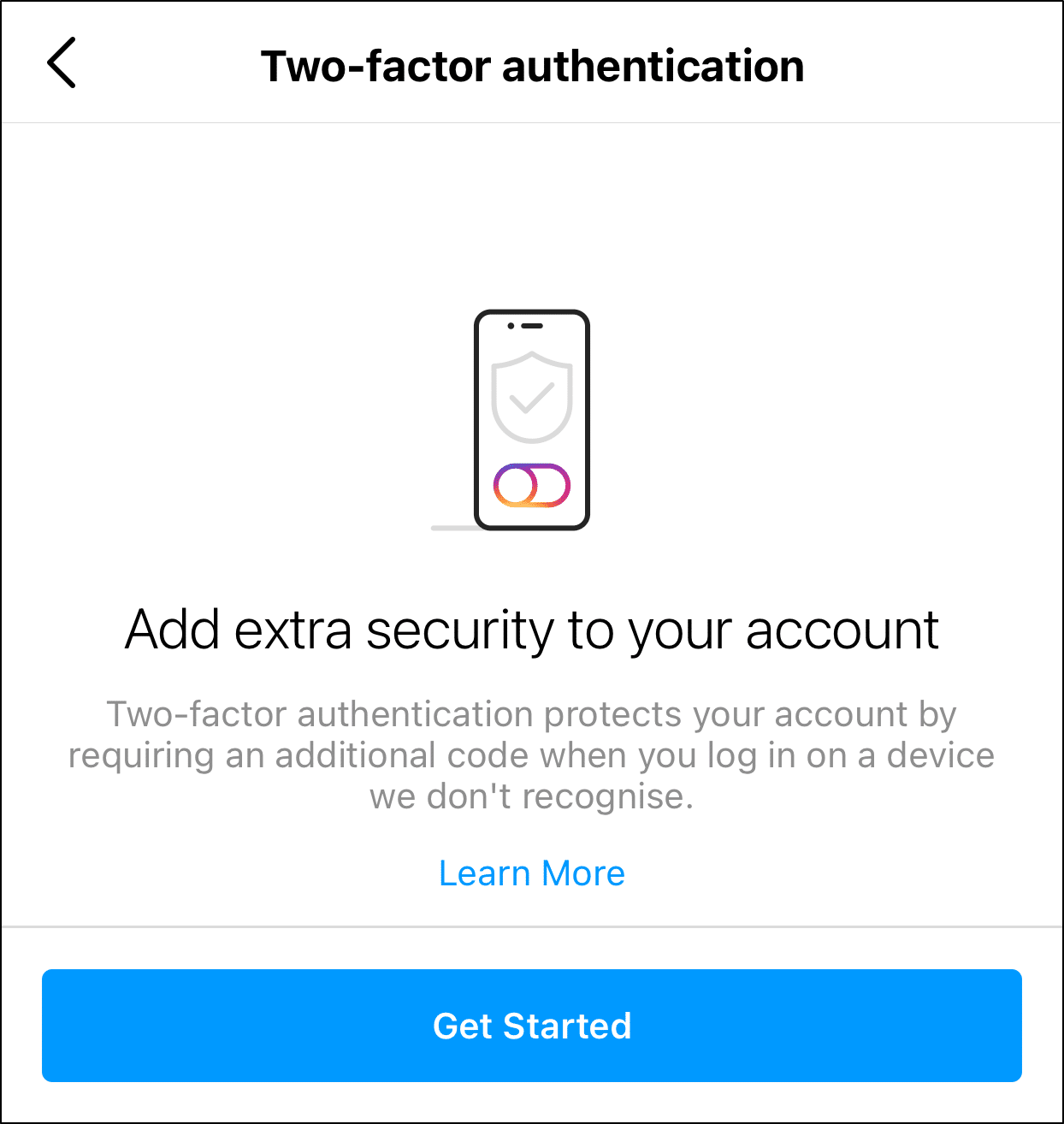
- Then, select the security method you want to add. The two options provided are: Text message (SMS) codes from your mobile phone, and login codes from third-party Authentication apps.
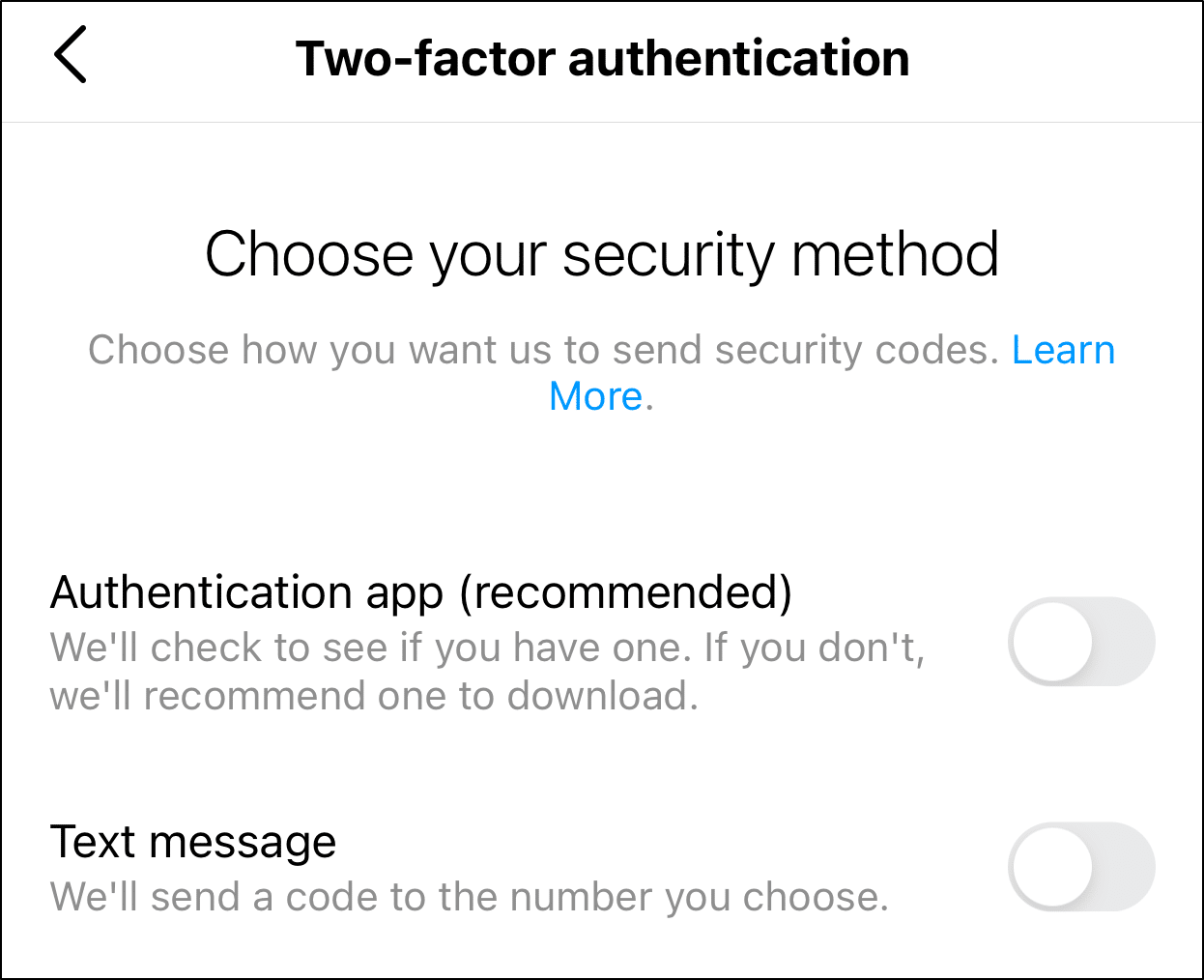
- Finally, follow the on-screen instructions to finish setting up.
Check the Phone Number and Email Linked to Your Instagram Account
Furthermore, we suggest verifying if your phone number and email address are correct. You can do this by going to Profile > (Hamburger Menu) > Settings > Account > Personal Information.
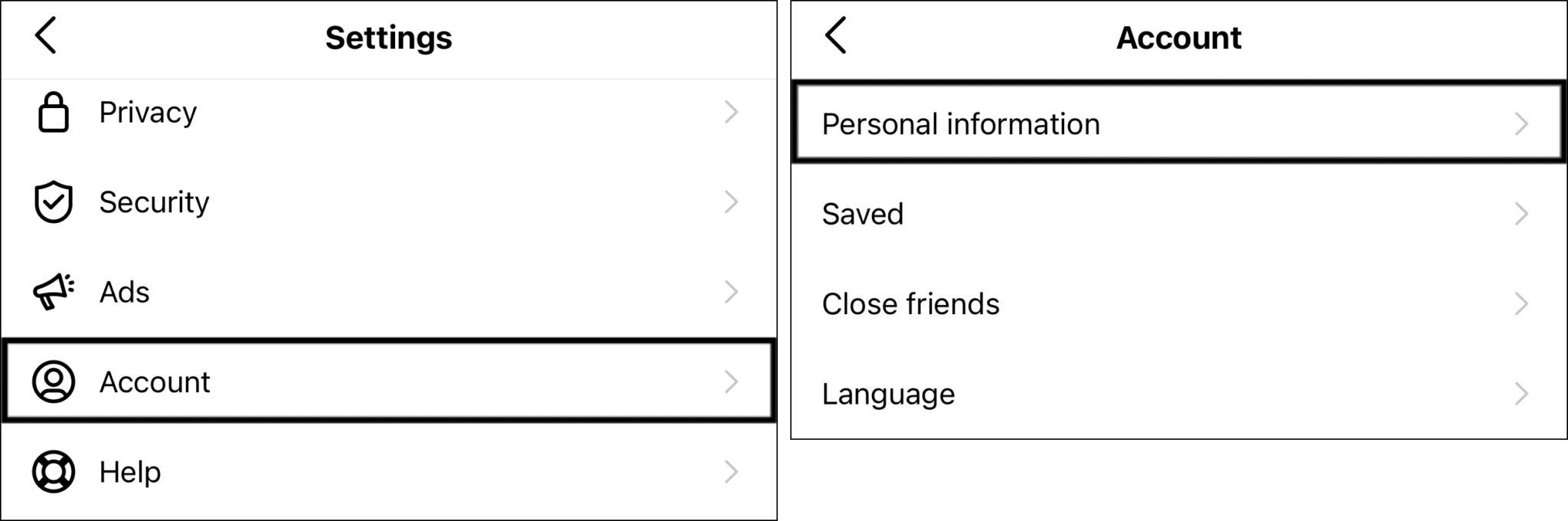
Remove Linked Accounts
Moreover, you should also head over to the Accounts Center and remove all linked accounts you don’t recognize.
- First, click your profile icon at the top-right and select ⚙️Settings from the drop-down.
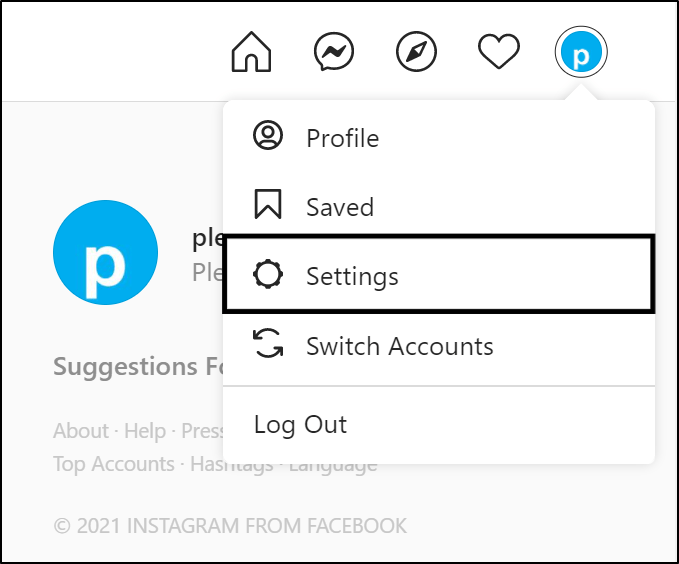
- After that, go to the Account Center.
- Then, select Accounts & Profiles.
- For PC, from here, you can remove linked accounts by clicking … next to the profile you’d like to remove. Else, for the mobile app tap an account from the list.
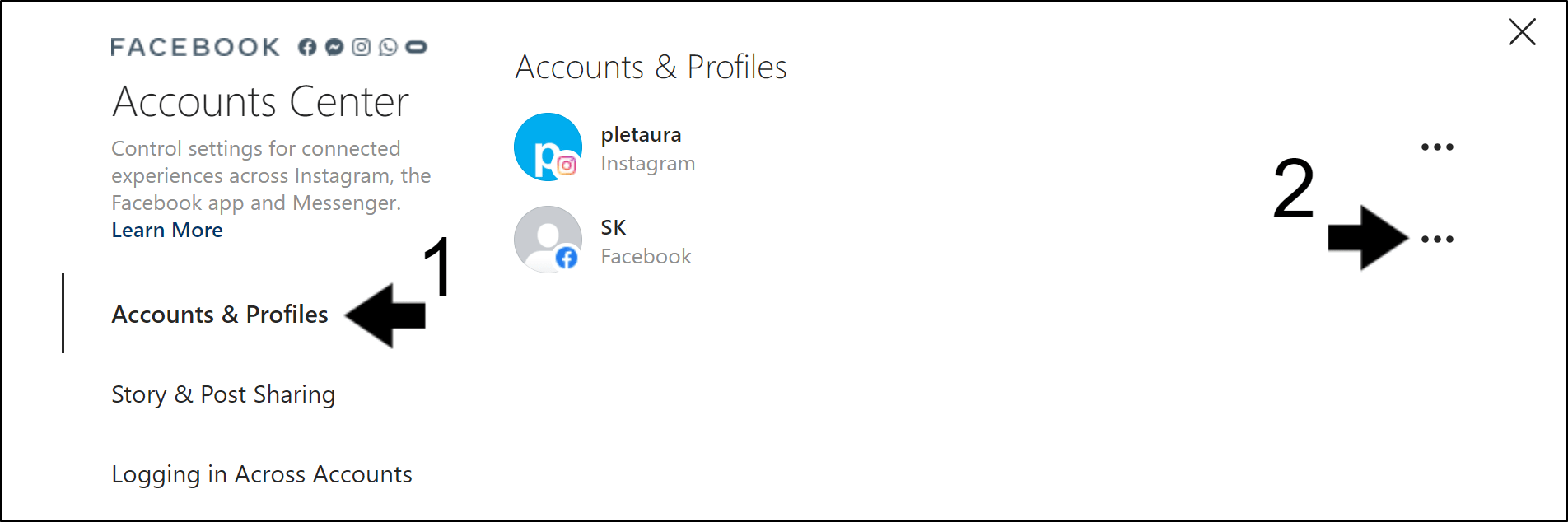
- Then, choose Remove Account or Remove From Account Center.
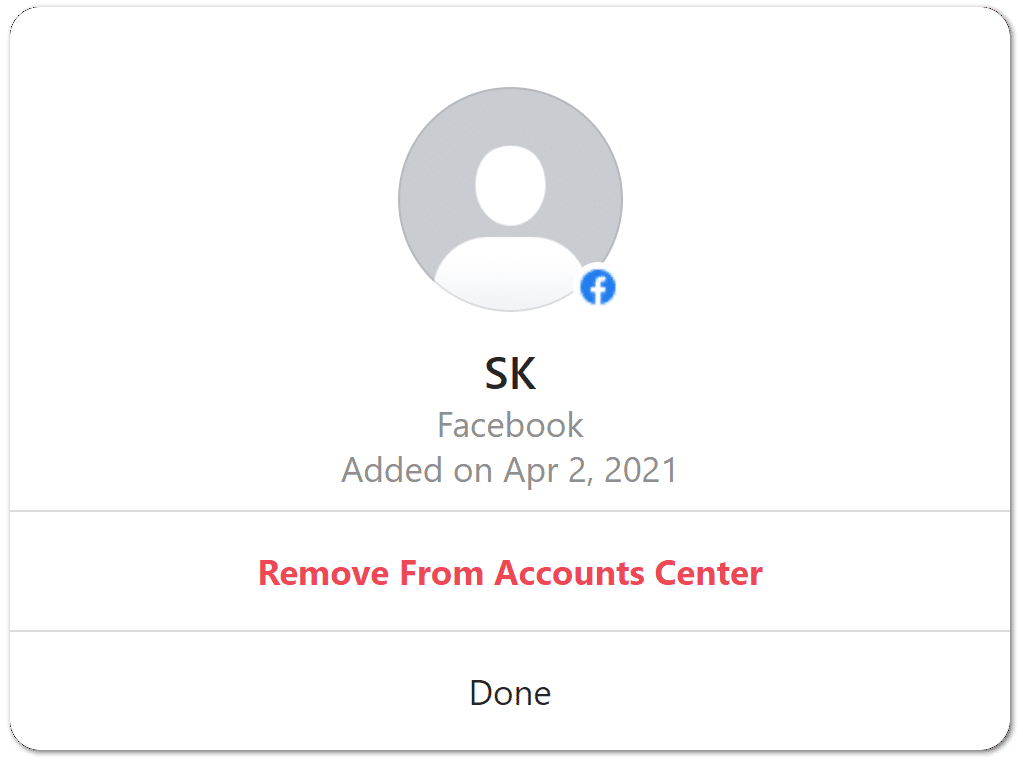
Lastly, we suggest revoking access to any suspicious third-party apps. You can do this through the Instagram website.
- First, select your profile icon at the top-right and choose Settings from the drop-down.
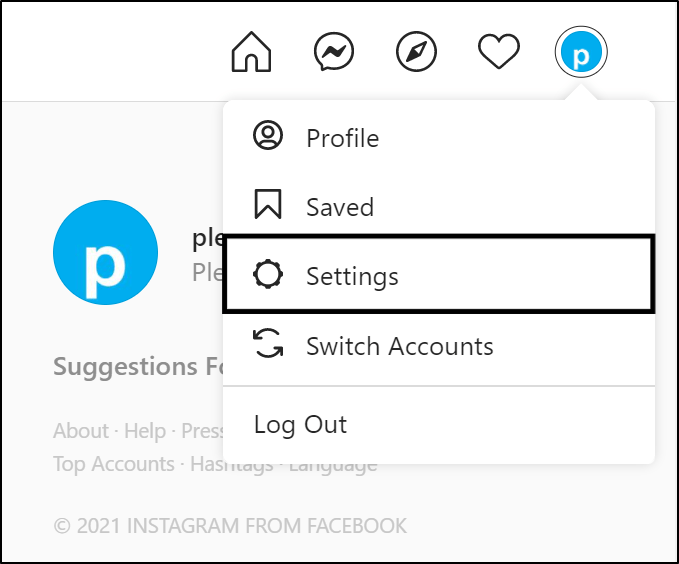
- Then, select Apps and Websites from the left sidebar.
- Finally, click Remove near the app or website you wish to unlink.
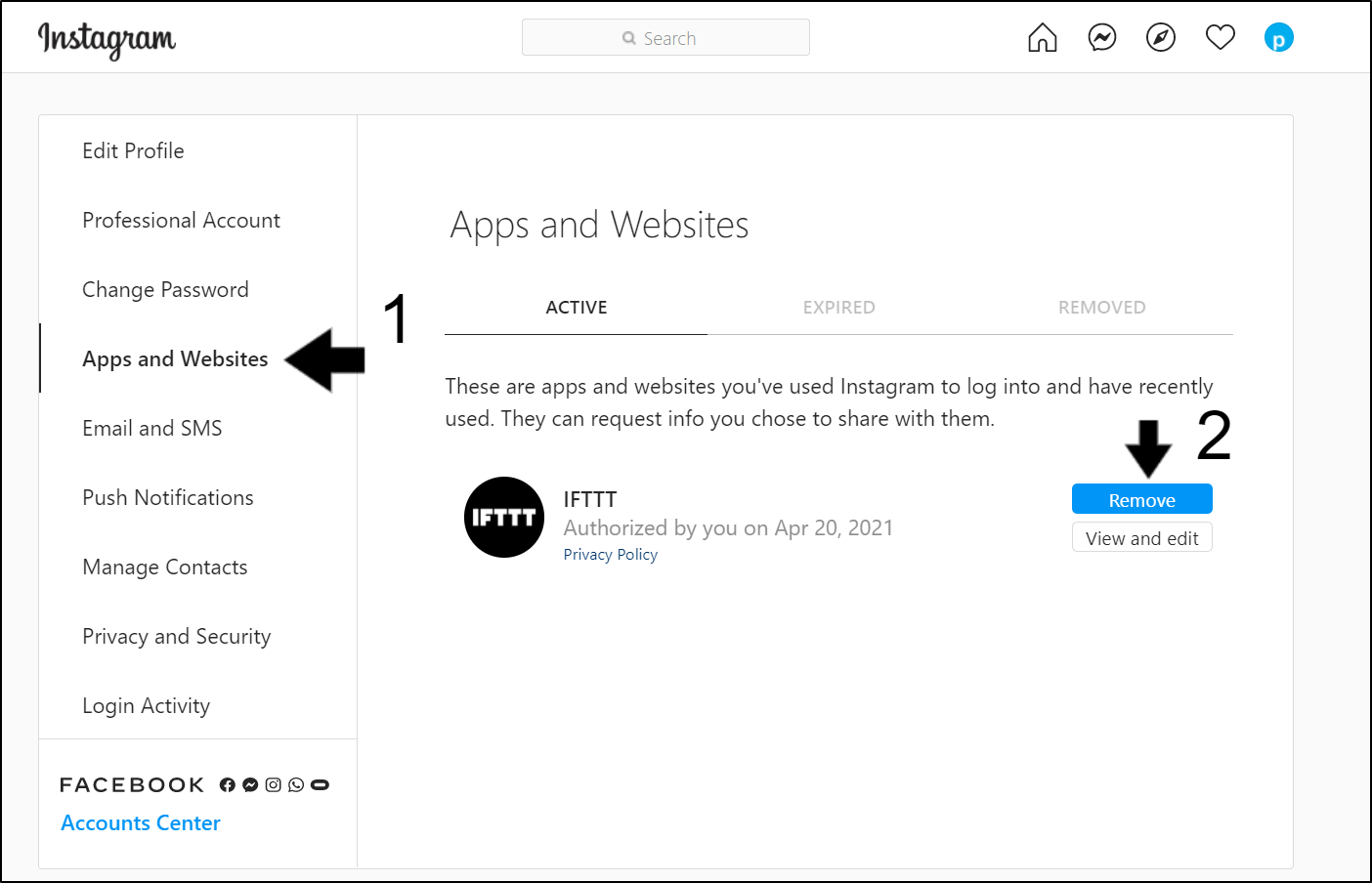
Check for Emails from Instagram Security or Support
Unfortunately, if you can’t log in to your account anymore, it means someone may have changed your registered email. You can verify this by checking your email account inbox for a message from Instagram, specifically from security@mail.instagram.com.
Upon finding this email, you may be able to undo this change by selecting revert this change. However, if the person changed your Instagram password, you can’t change back your email address.
In that case, you can request a login link from Instagram to help them confirm that you’re the owner of the account. Instagram sends this login link to either your email address or phone number. You can find the detailed steps under Step 3.
If you intend to use your email address, follow the steps under the Reset Password section. However, if you’re planning to use your phone number, the steps are under the One-time password section (Step 4).
Contact Instagram Support
Suppose you’re unable to recover your account using the login link sent. Then, we recommend requesting support from Instagram (Step 24).
For this you can use an Instagram account you can log in to, for reporting the issue to Instagram Help. Besides that, if you can log in through the Instagram website try reporting that way.
Note: If you have multiple Instagram accounts, you need to select the account with the login issue first. Moreover, you should only enter a secure email address that’s only accessible by you.
The final step is to verify your identity after submitting your support request. Upon submitting your request, you’ll receive an auto-response email from the Facebook Support Team.
To verify your identity, Instagram will ask you for one or both of the following:
- First, handwrite the given code on a piece of paper. Then, take a photo of yourself holding the paper.
- Provide information about the email address or phone number you signed up with and the type of device you used during the time of sign up.
Once you provide the needed information for verification, Instagram will send specific instructions to your provided secure email address. You can follow the steps to recover your account.
24. Report the Login Issue at the Instagram Help Center
Suppose you have given all the solutions a try, and none of them has worked in your favour. At this point, it might be time to contact Instagram’s help and support team for professional assistance. Thus, they can even identify and troubleshoot any account issues that are blocking you from logging in.
For this, you can find a contact link for troubleshooting Instagram login problems on this page at the Instagram Help Center. It’s a very robust help centre that also features various helpful guides for encountering problems with their app.
Here, you may also find information, explanation, and fixes for your particular Instagram login error as well.
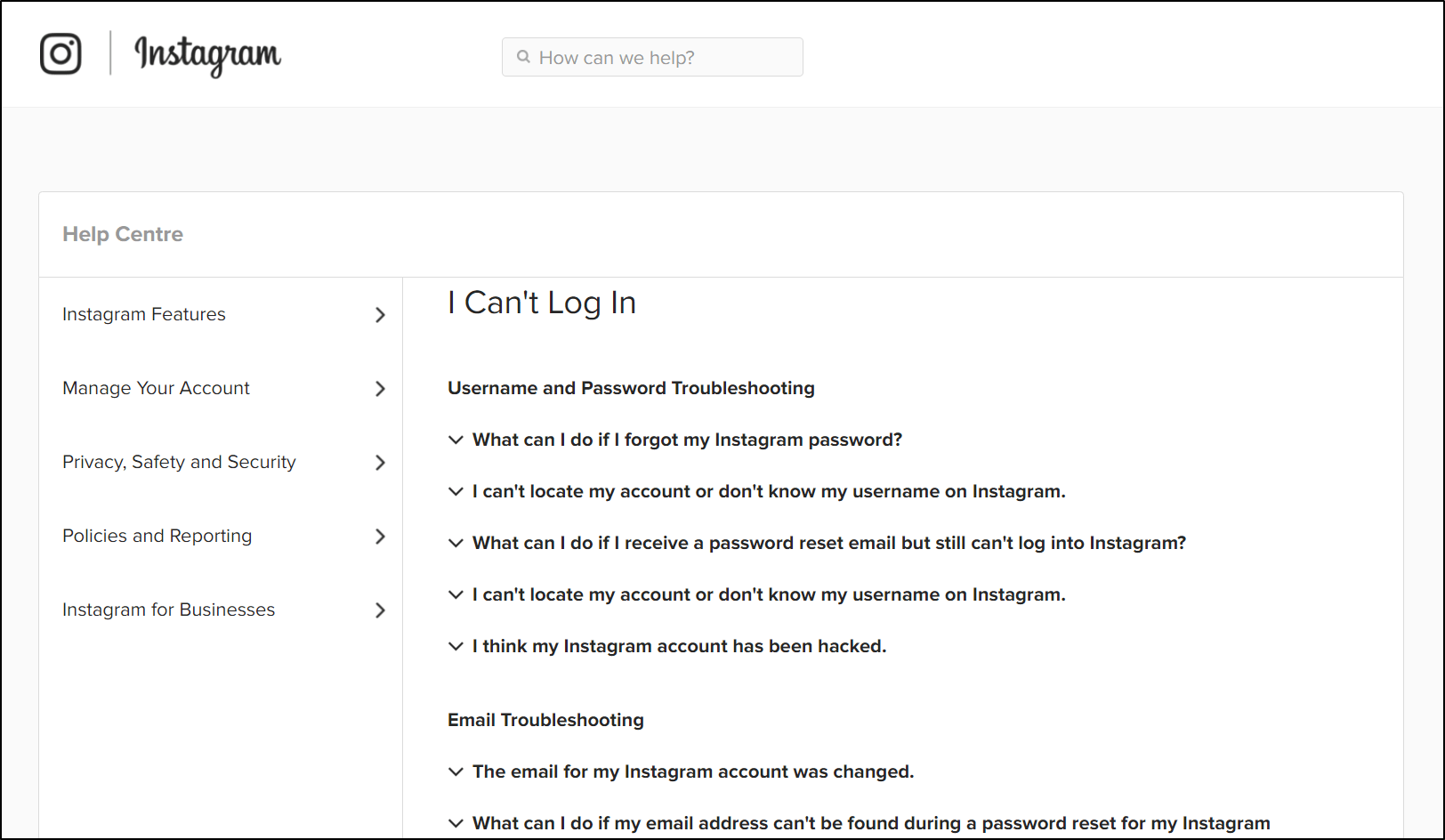
Additionally, perhaps you find that you can log in through the Instagram website. Then, try reporting your app login error through the website as well.
Besides that, here are the steps to contact Instagram for support:
- First, open the authorization screen (login screen)
- Then, search for the login help option.
- Next, select the username or email option
- Subsequently, enter the email address you used for sign up
- After that, tap the send mail option.
- Once you receive a mail with a login link, access the link and open Instagram.
- Finally, you should be able to log in to Instagram without any errors.
Note: However, if you don’t receive a quick reply from Instagram’s Help Center, your email may have got drowned out by other user mails. Hence, we suggest sending the email more frequently. That way, you can increase the chances of getting a response.
Conclusion
The social media era has changed the way we share and communicate with others. Even though we aren’t allowed to gather during this pandemic, Instagram has made it a less lonely experience. Therefore, don’t isolate yourself from the world when you can’t log in to Instagram. Instead, search for posts like ours to solve your problem! 😉
With that said, we’re here to lend you a hand. We’ve provided you with this guide of 24 fixes to try when you can’t log in to Instagram. Now, even if you didn’t post any photos before, we’d tell you to try the methods for the sake of saving the Instagram filters.
Here’s another friendly reminder. After every fix, make sure you relaunch your Instagram app (Step 6) and try to log in to your account. How else would you find out which steps worked for you and which didn’t? 🤷🏻♀
In an effort to make this guide complete and comprehensive, do shout out any more fixes that have helped you fix your Instagram login errors.
So, let us know in the comments:
- Did you have trouble logging into Instagram too?
- Did any of the fixes above work for you?
- Are there other useful fixes that you think we should add to the list?
Don’t hesitate to share this post with your friends facing the same Instagram login issues. They might even tag you in their next big appreciation post. 😊