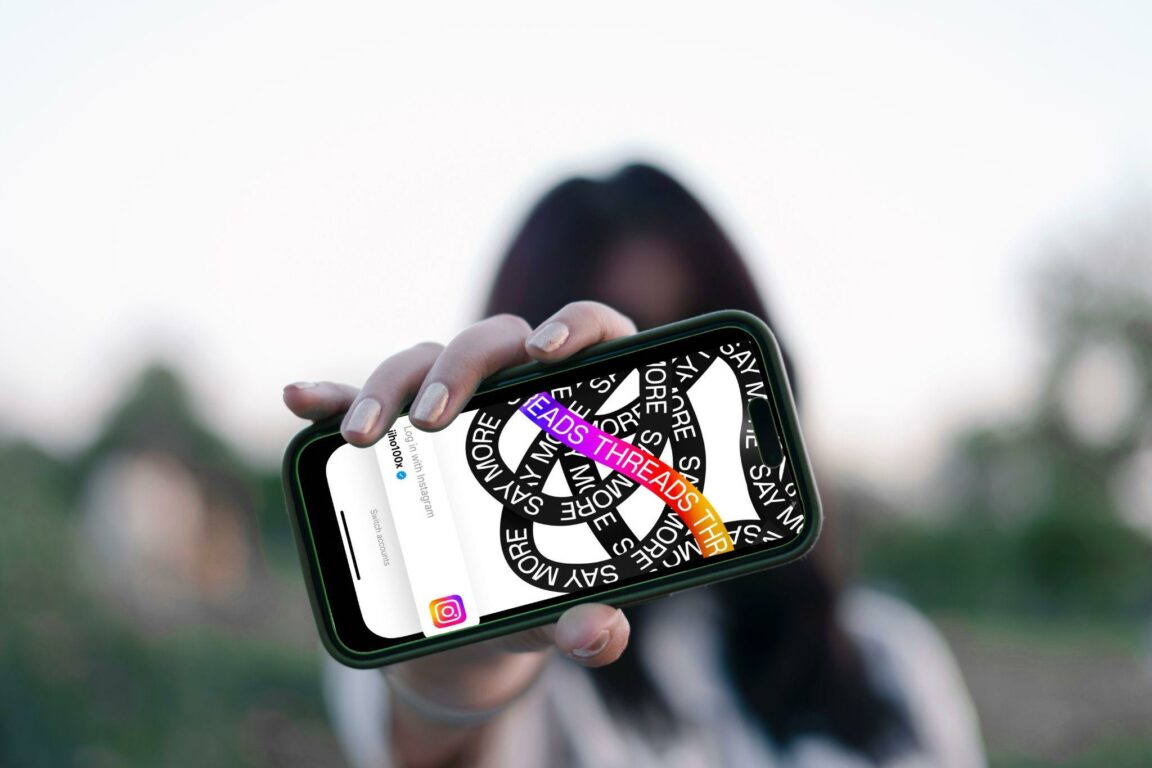Do you fail to see the latest content on Instagram Threads or are prompted with error messages like “Sorry something went wrong. Try again”?
Threads is a revolutionary social media networking app that has taken the world by storm since its release. Its uniqueness and fame primarily stem from its sleek Instagram-like aesthetics and informative and rich feed, like Twitter.
Threads provide users a dedicated space to hang out, share progress, form communities, and share text-based updates. The app has garnered millions of users in a short passage of time because of its quirky user interface that makes it both user-friendly and easy-to-navigate.
But most users keep missing out on having an enjoyable experience on Threads due to the app prompting error messages like “Sorry something went wrong. Try again”.
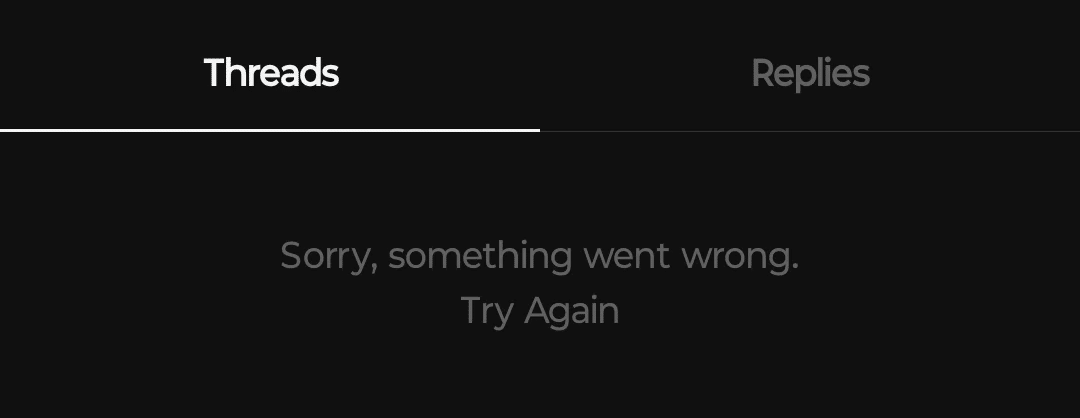
If you are facing similar issues, don’t worry because this guide explores 8 solutions to fix this issue.
Let’s get started!
8 Fixes for the Instagram Threads “Something Went Wrong, Try Again” Error
1. Verify Your Internet Connection
The first step to resolving this issue is to verify the status of your internet connection. A stable and fast internet connection is crucial for accessing Threads smoothly, loading content, and preventing error messages from prompting.
For you to enjoy using Threads and to be able to view the latest content, your request needs to be transmitted over to Meta servers over your internet connection. If your internet connection is unreliable or not fast enough, this can introduce latency in transmitting the signal to their server and from the server, eventually leading to an error like this.
If you have a slow connection speed, the Threads app will delay loading times and suffer from connection issues. Whenever you launch the Threads app, it tries to retrieve the latest updates and content by initiating contact with its servers.
If your connection is faulty, it can hinder the app’s ability to return responses in a timely manner resulting in threads facing errors like something went wrong; try again later.
To test your internet speed, you can use commercially available speed-checking sites like SpeedTest.net or Fast.com. In our tutorial, we will use Fast.com to verify our internet speed. Simply navigate to Fast.com and run a speed test to acquire your internet speed.
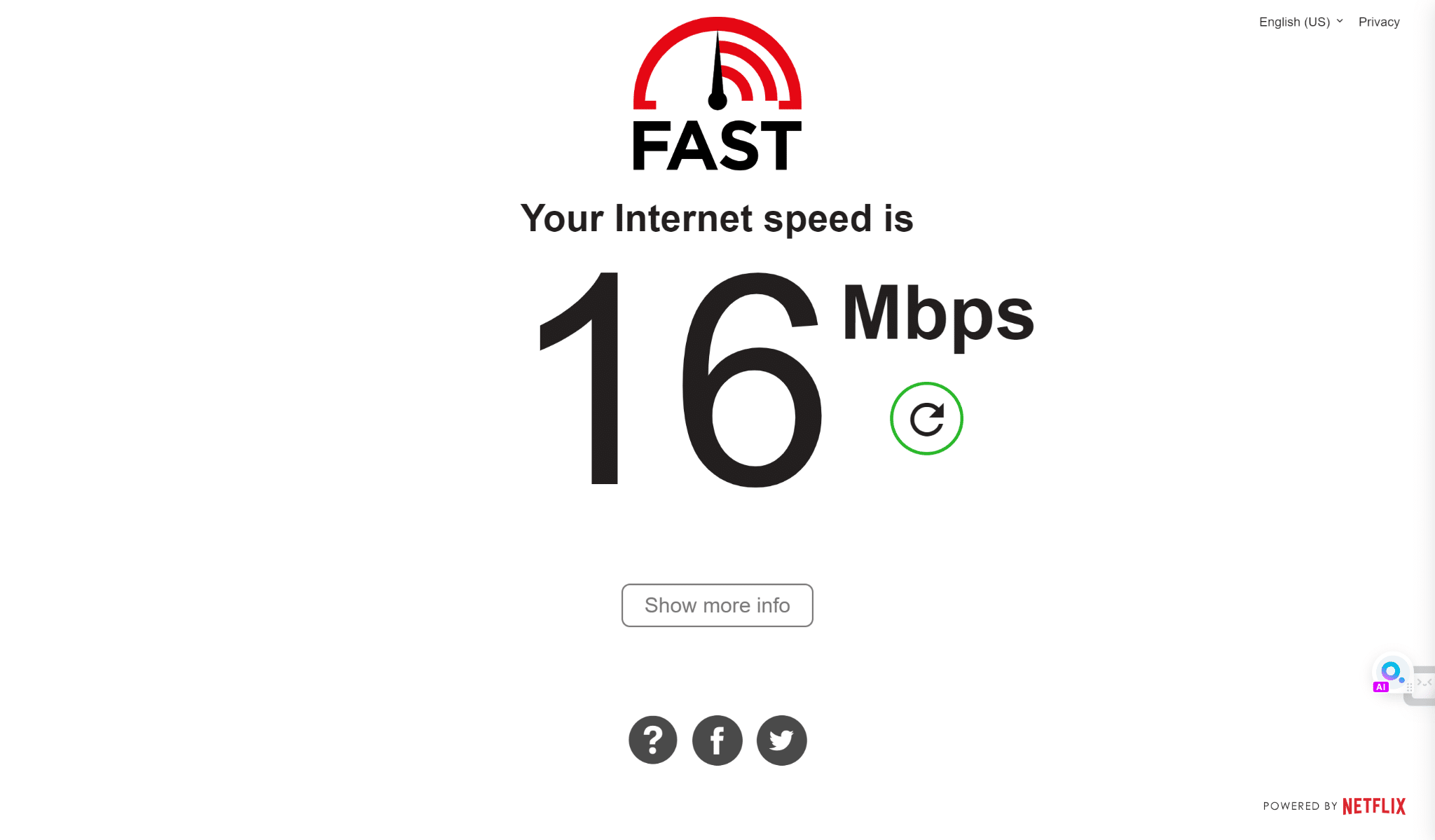
If you have a stable internet connection, we recommend trying other fixes on our list.
On the other hand, if your Internet is currently experiencing low speeds or high Ping and latency, you can try the below-mentioned tips to improve your Internet speed:
- Turn on and turn off airplane mode ✈️
- Reboot the device 🔁
- Re-enable the Wi-Fi 📶
- Restart or power-cycle the Wi-Fi router
- Stop all downloads 🚫
- Contact the ISP provider ☎️
2. Check the Instagram Threads Server Status
When tackling the “Something went wrong, try again” error on Instagram Threads, it’s crucial to confirm the status of the Instagram and Threads servers. This initial step helps you differentiate between a potential issue originating from your device and a broader server-related problem.
Therefore, for this case, we suggest utilizing third-party server status check tools like Downdetector to assess this. These platforms aggregate user feedback and offer real-time updates regarding the current operational status of online services, including Instagram and Threads.
This approach allows you to determine whether others are encountering similar errors, thus assisting in identifying the underlying issue or cause.
That being said, you can visit Downdetector’s page for Threads.
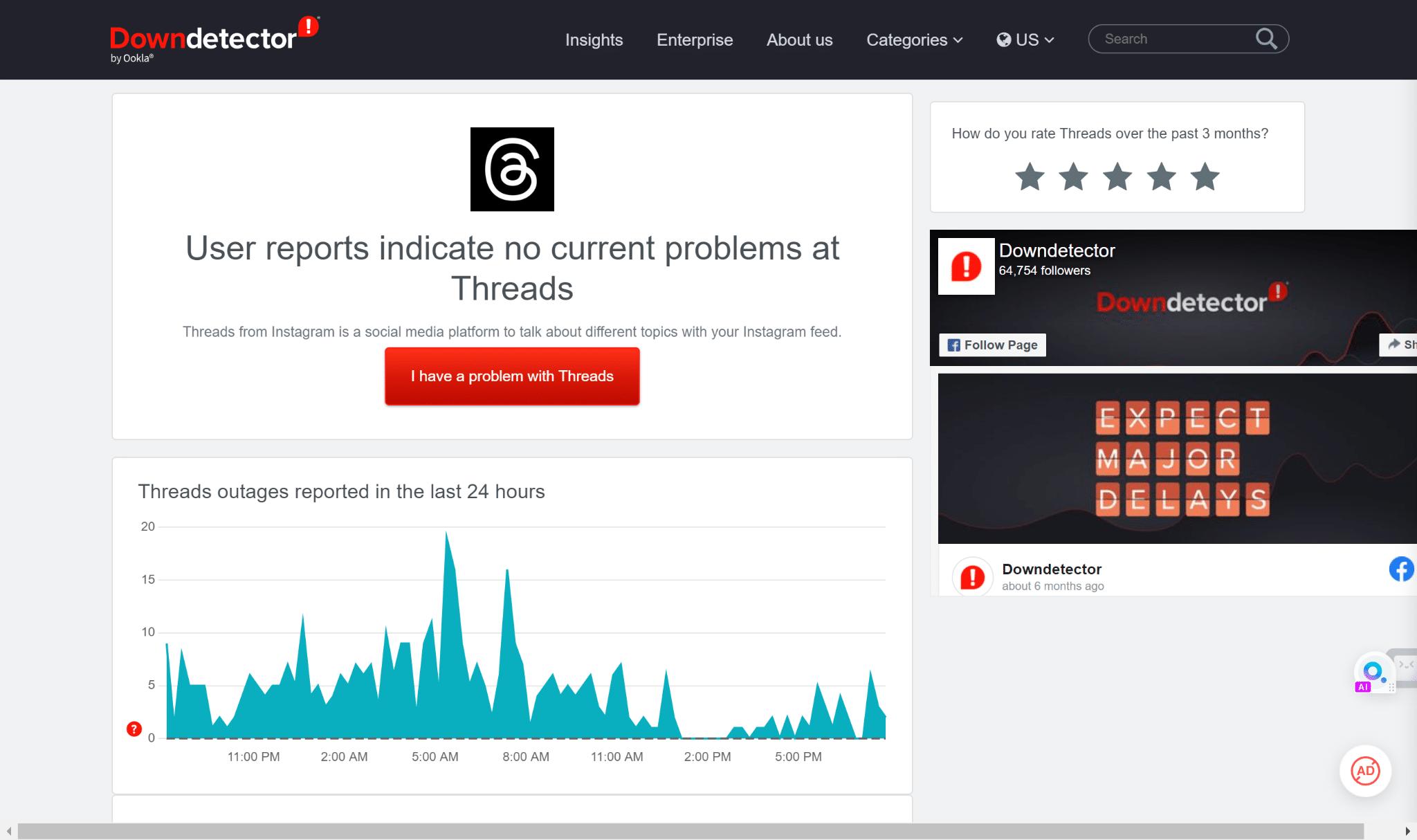
On this platform, you can consult the outage graph, live map, and comments section to determine if others are also encountering the same “Something went wrong, try again” error on Threads.
Additionally, you can consider exploring Twitter and conducting searches using hashtags like #ThreadsDown to locate potential user-reported concerns regarding the service.
3. Update the Threads App
Whenever you use the Threads app, an obsolete version can lead to many problems like lagging, crashing, and other performance issues. Using an outdated app also entails a security risk, as older versions of apps are easier to manipulate and can be used by hackers to exploit consumer data.
Additionally, using an outdated app may not be compatible with your device’s firmware, leading to performance issues and promoting error messages like something went wrong; try again later.
To combat these performance and compatibility issues, developers release new updates from time to time which contain the latest bug fixes and improvements.
Therefore, regularly checking for updates and keeping your Threads app current is highly recommended.
Users can easily check for updates by simply:
- Searching Threads in the search bar of their iOS App Store or Google Play Store.
- Users will see the “Update” button next to the app if an update is available. They can tap the “Update” button to download and install the latest version.
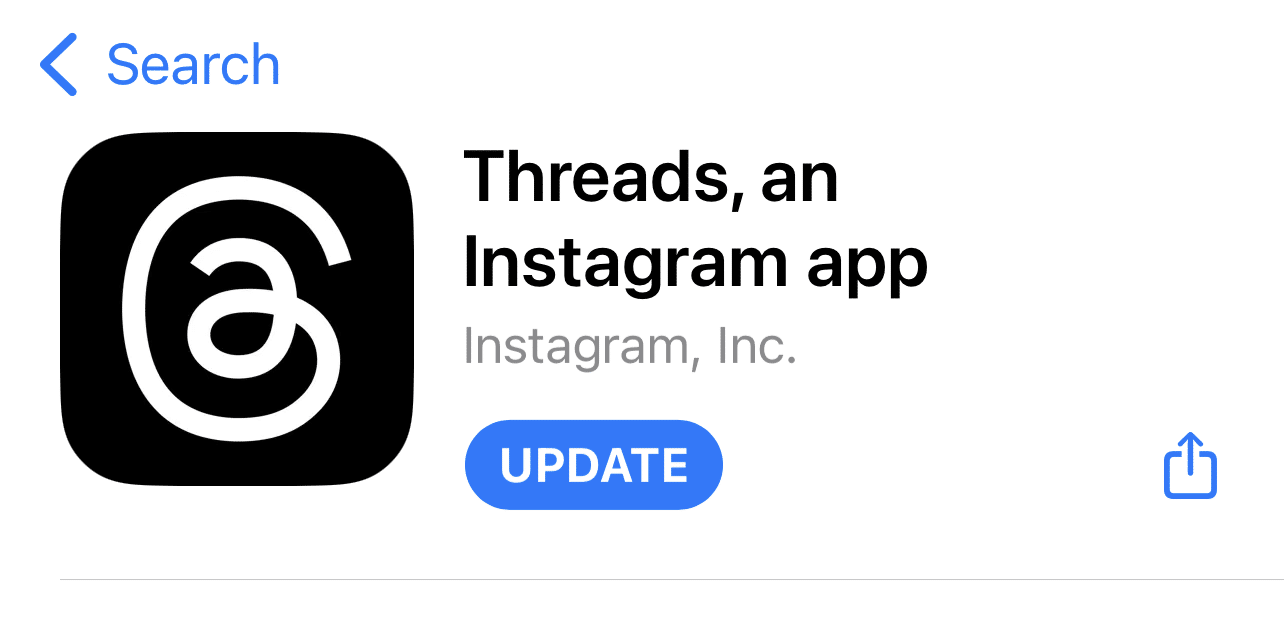
4. Disable Your VPN or Proxy
When your device has an active VPN (Virtual Private Network) running in the background, it can sometimes interfere with certain apps and prevent their scripts from running, resulting in performance issues and abnormal functionality.
If you have an active VPN running in your device’s background, it may be causing issues with the Threads app and preventing it from running properly.
Disabling your VPN and relaunching the Threads app enables the app to connect directly to its servers without any intermediary.
Furthermore, most VPNs have security features and configurations that often clash with certain apps’ requirements. This can prompt error messages like “Something went wrong. Try again” on the Instagram Threads app. When you disable your VPN and restart the app, you allow it to run freely without restrictions and conflicts.
To disable a VPN on your device, simply follow the steps below.
Steps to Disable VPN For Application-Based VPN Services
For mobile devices like Androids and iPhones, you’re typically using an application-based VPN services, such as NordVPN. Therefore, you can try to temporarily disable any VPNs that have been activated on your device from launching the VPN app and tapping the Disconnect or Disable button.
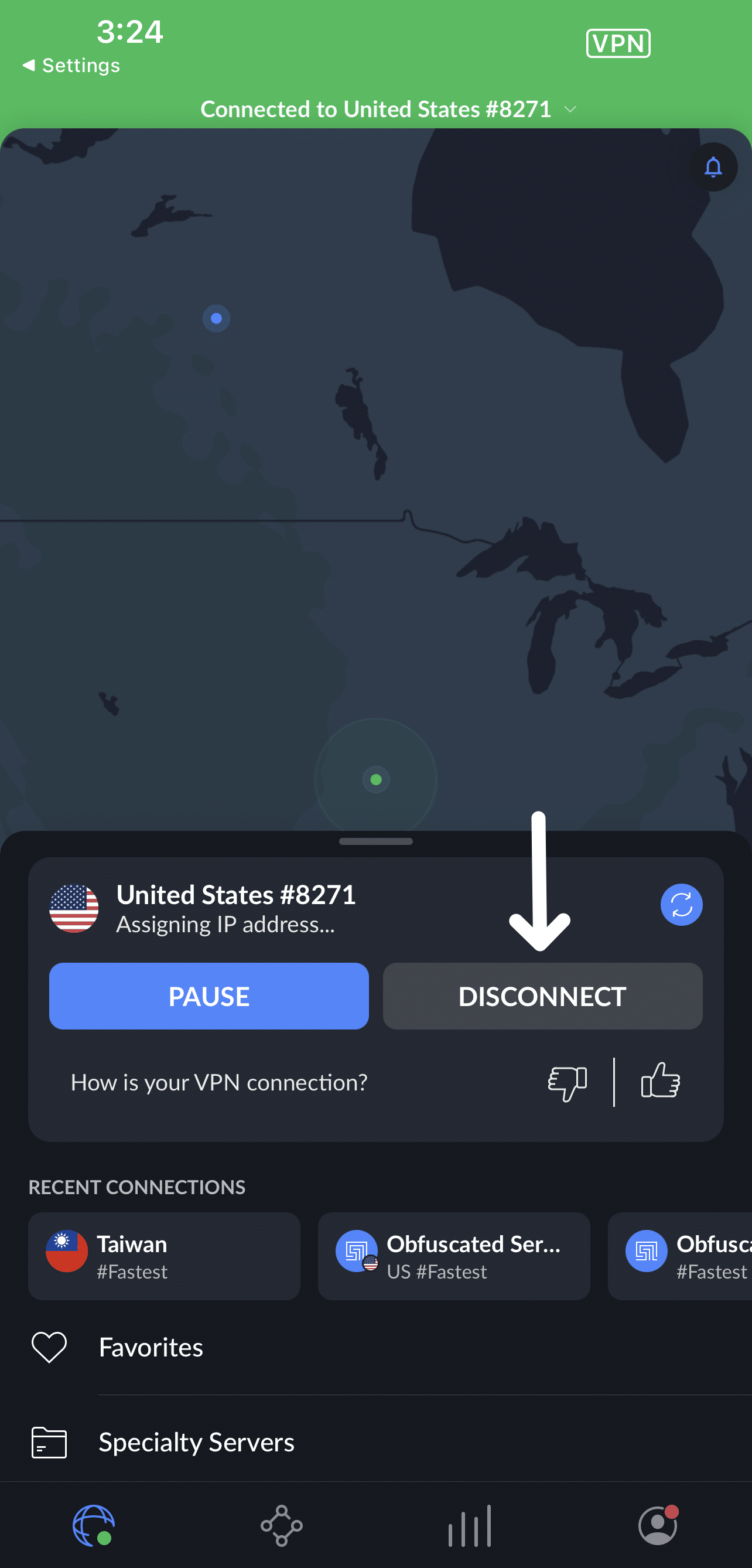
Once the VPN or proxy connection is disabled, open the Threads app and check if it’s loading content correctly again without the “Something went wrong, try again” error message.
Steps to Disable VPN Through the System Settings
For Android
- First, open your “Settings” and navigate to the “ Network and Internet” section.
- Next, tap on the “VPN” option.
- Finally, click on “Delete VPN Profile”.
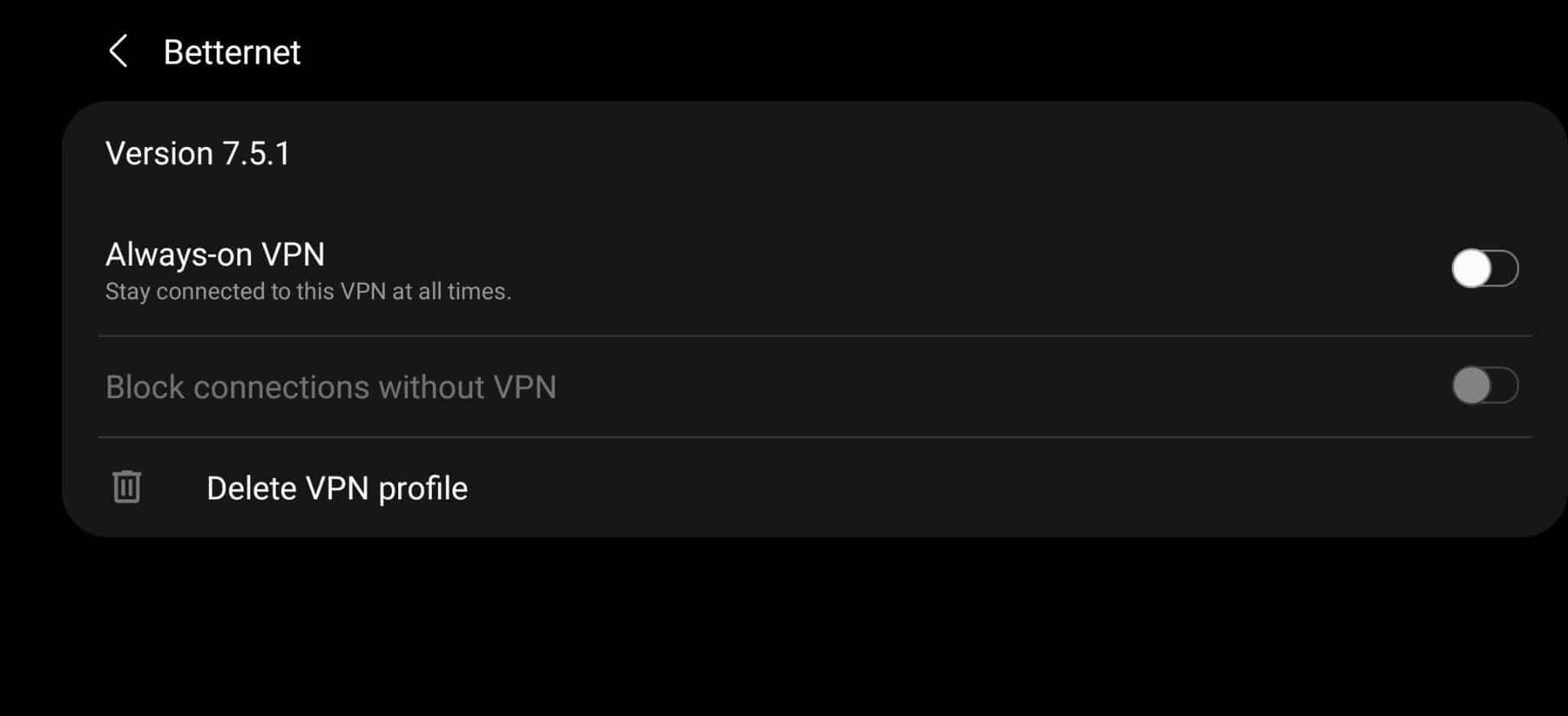
For iPhone (iOS)
- First, launch your iPhone Settings and click on the “General” section.
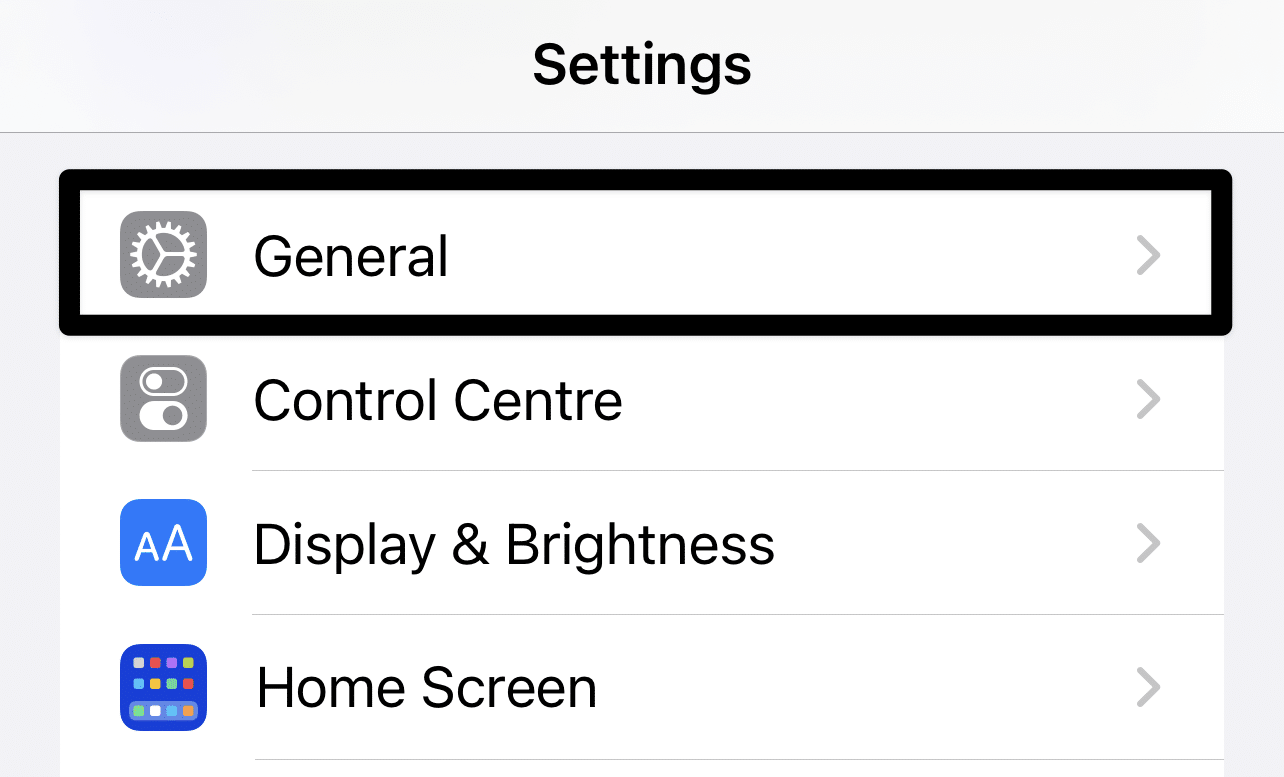
- Next, locate the “VPN and Device Management” section and click on it.
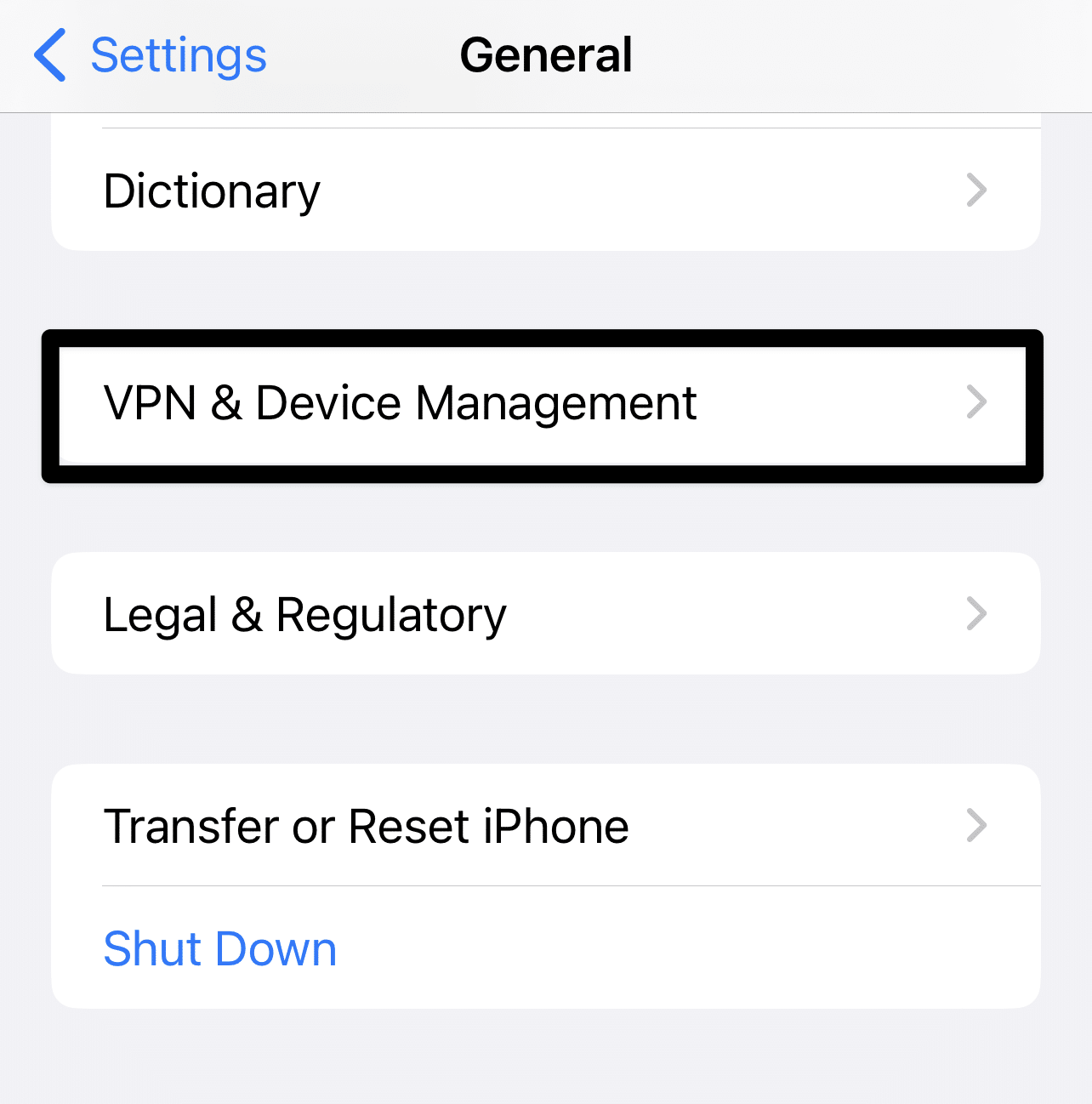
- Finally, select the VPN service that’s connected.
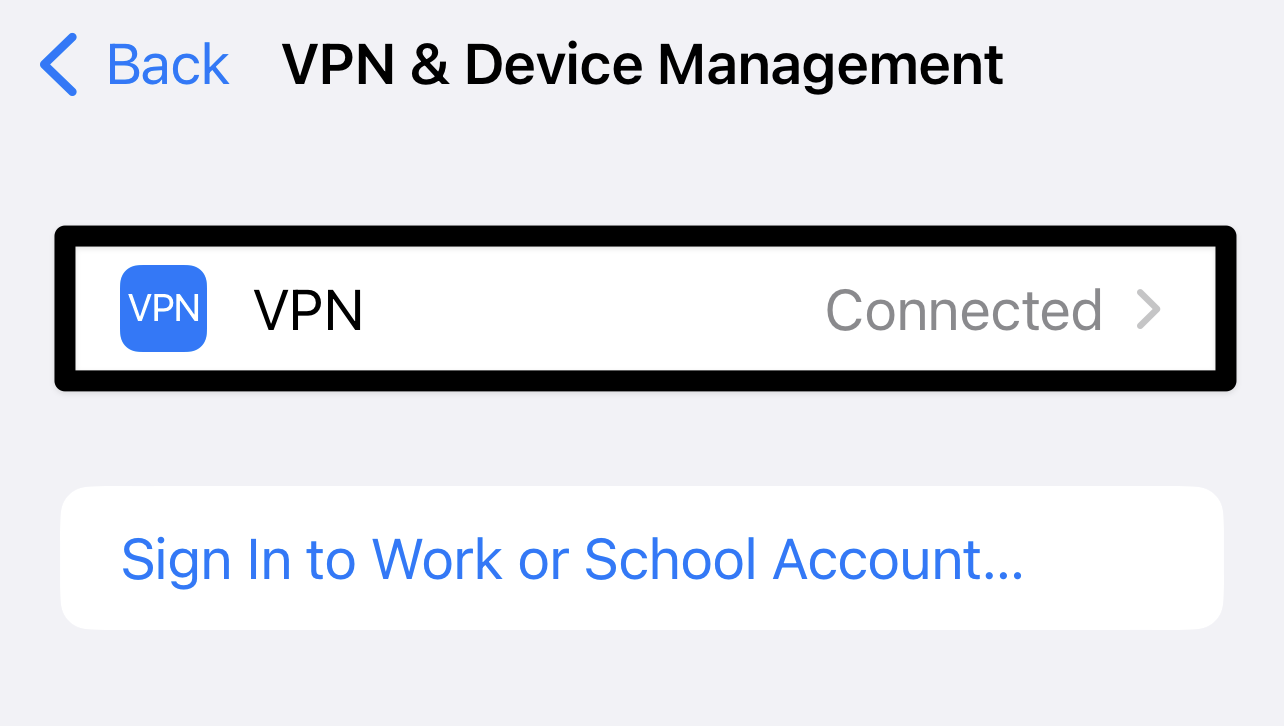
- After that, toggle off the VPN status to “Not connected”.
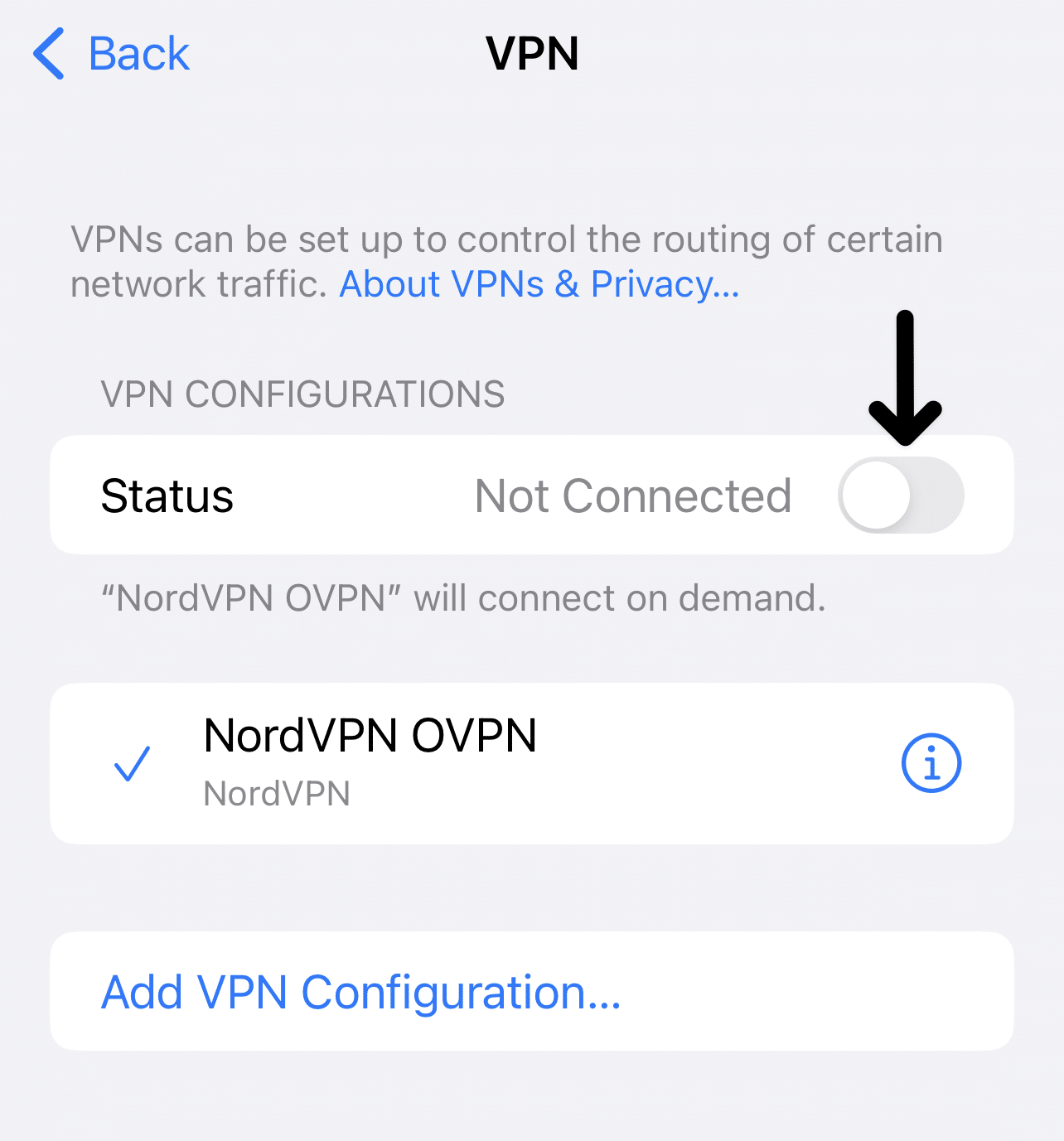
5. Clear the Threads App Cache and Data
App cache is an incredibly useful tool that stores media and other files to load your apps faster and without increased latency. The Threads app collects temporary data over time, like thumbnails, media files, and user profiles.
If this collected data or cache becomes corrupted, it can lead to several performance issues and prompt error messages like something went wrong; try again later.
Although your cache allows you to load the app quickly by storing temporary files, if the Threads app relies upon outdated or corrupted data, it can fail to load properly and will not display the latest content.
To clear out your Threads cache, simply follow the steps below:
For Android
- First, open your phone’s “Settings” app and navigate to the “Applications” menu.
- Next, identify and click on the Threads app from the list of Installed Apps.
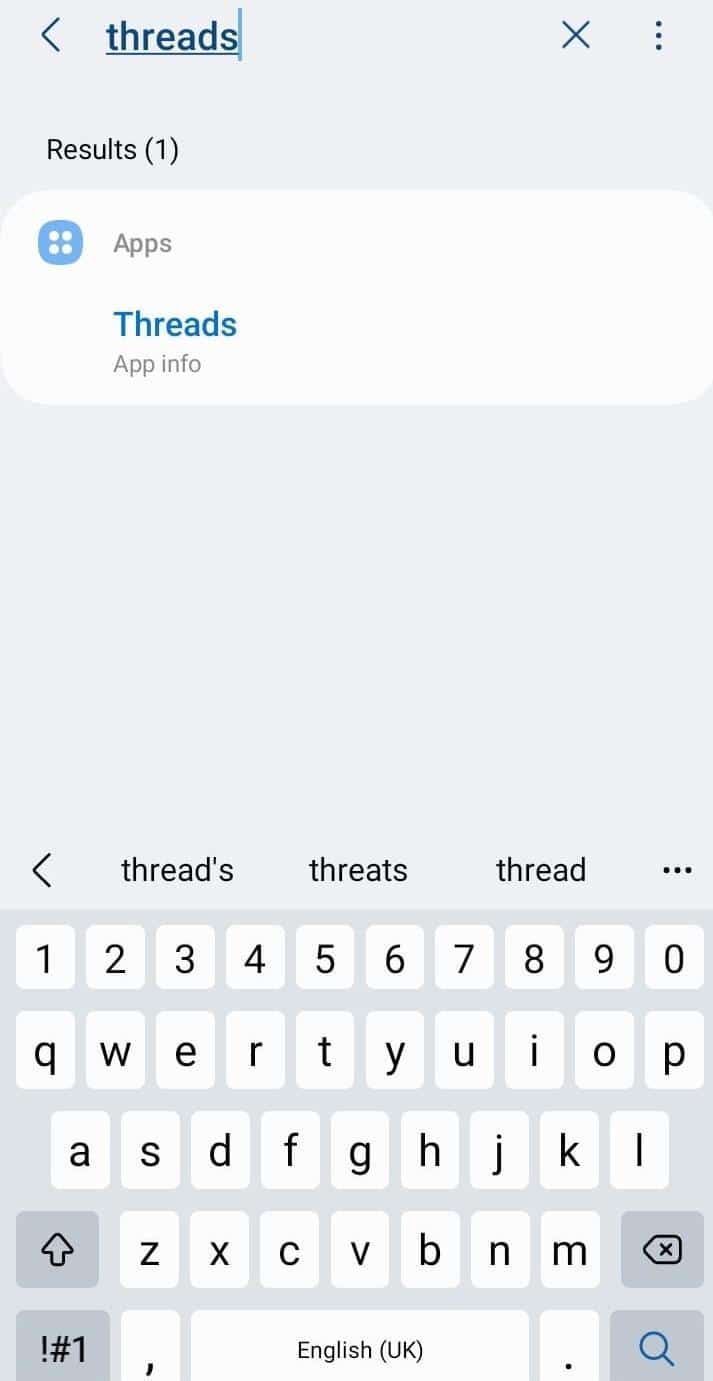
- Now select the “Storage” section.
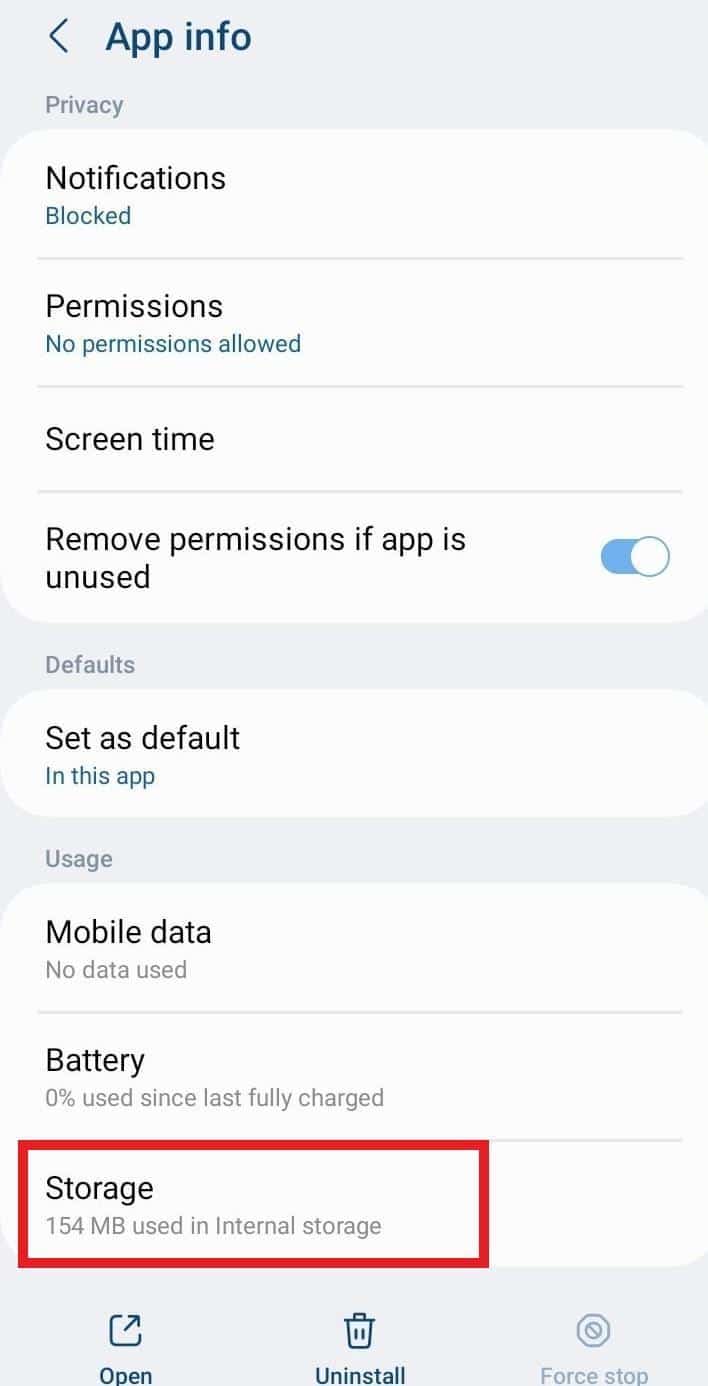
- Finally, click the “Clear Cache” button to remove the app’s cached data.
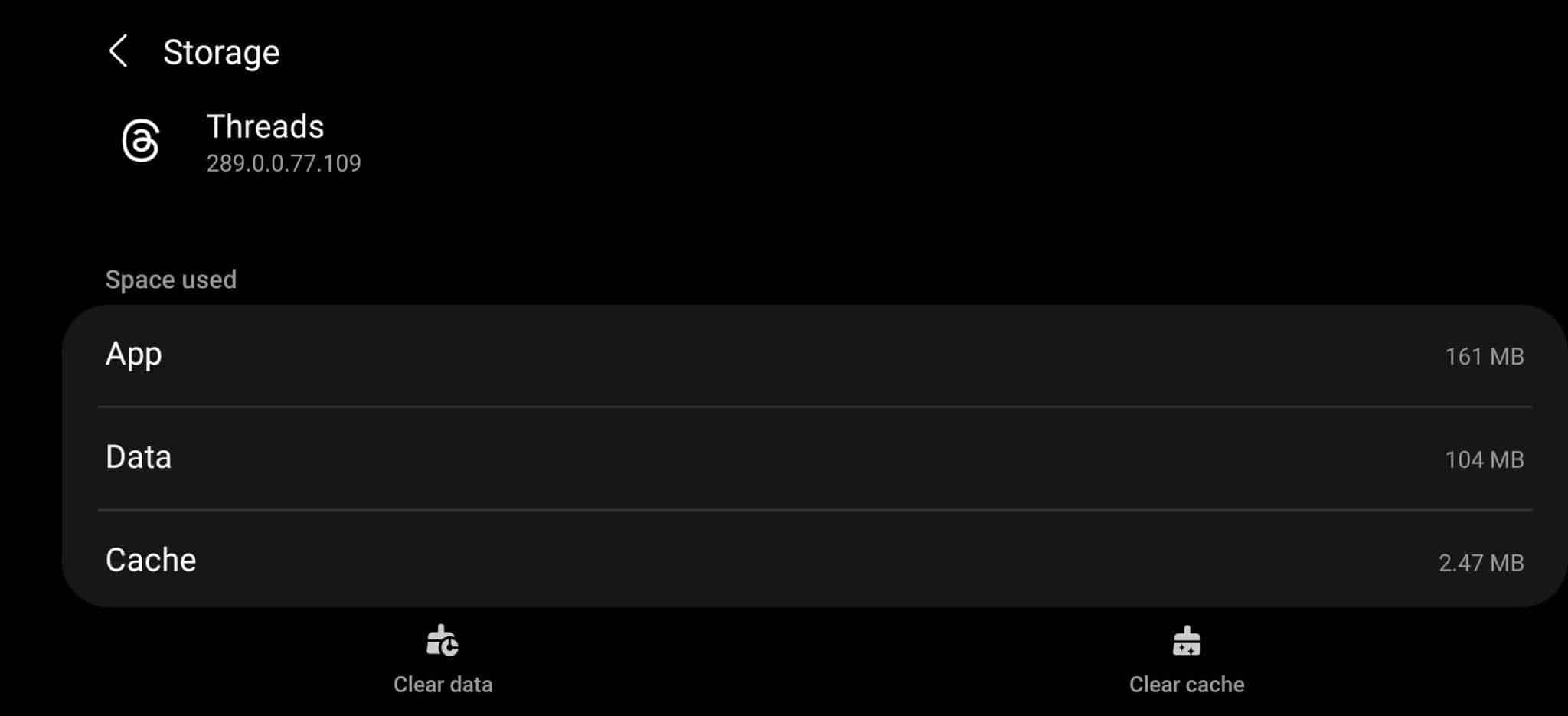
For iPhone (iOS)
- First, launch the “Settings” app on your iOS device and scroll down to the “General” section.
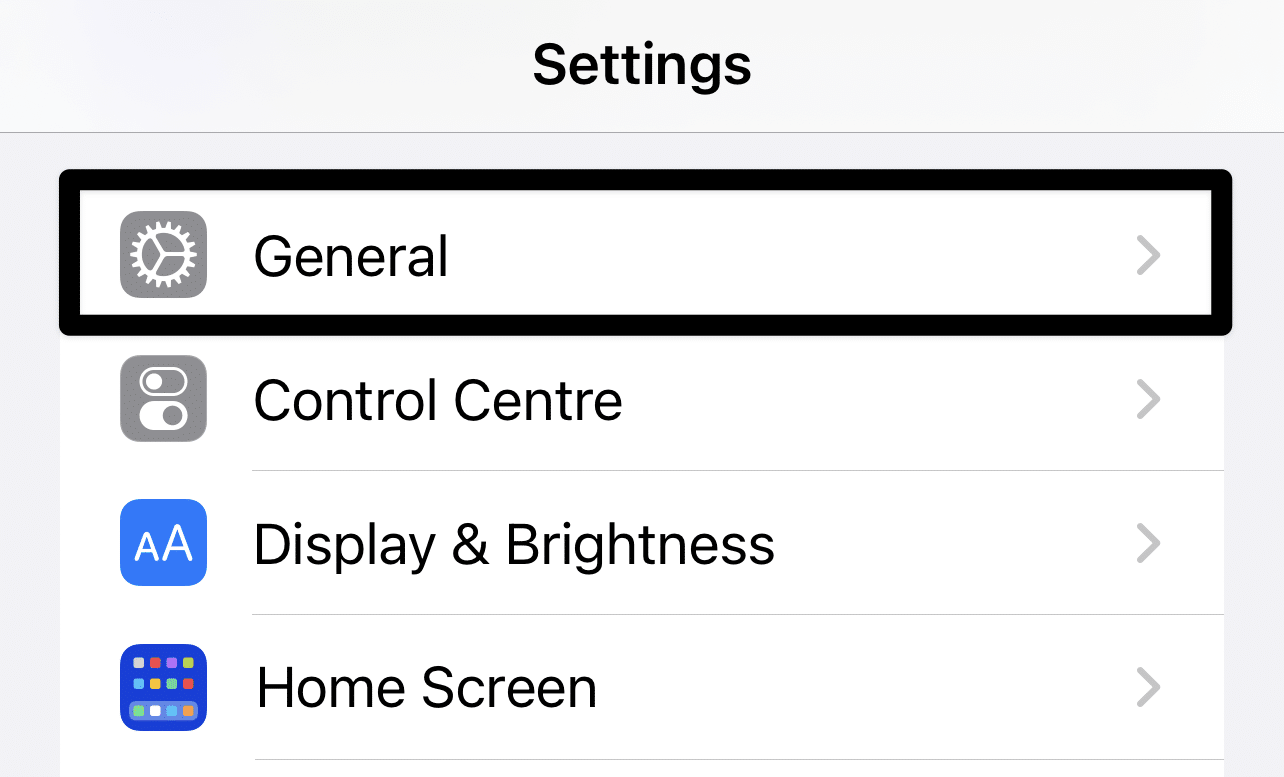
- Now, click on the “iPhone Storage” section.
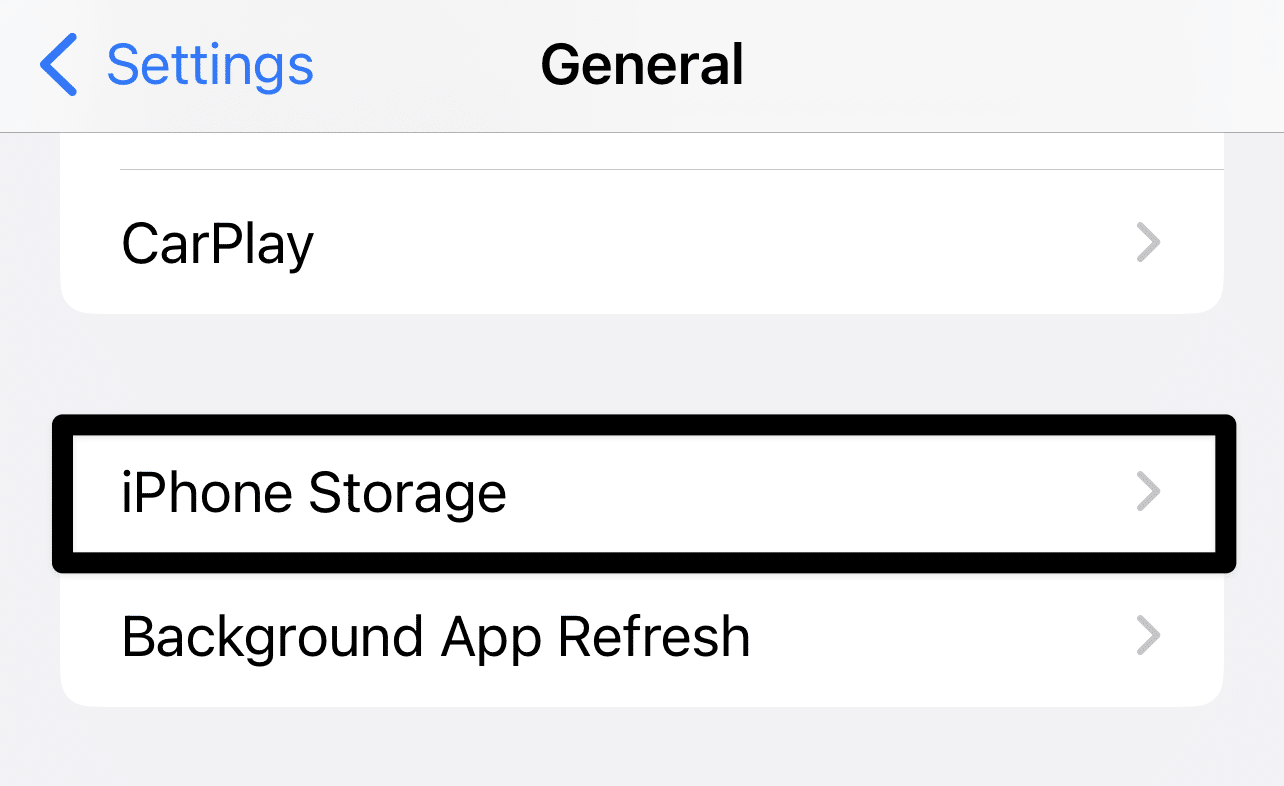
- Then, select the Threads app from the list of installed apps.
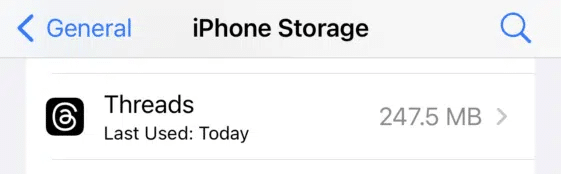
- Afterward, click “Offload App” to temporarily remove the app or click on “Delete App” to remove it permanently.
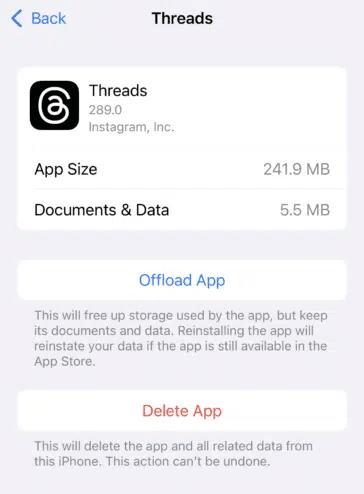
- Lastly, reinstall the Threads app from the App Store once the app has been removed successfully.
6. Reset the Network Settings
At times, glitches or incorrect configurations within network settings can impede the proper functioning of various apps, including Threads. Thus, a potential cause for the “Something went wrong, try again” error you might be encountering on the Instagram Threads app.
To counter this, a network settings reset can reestablish the original network configurations on your device, thereby eliminating potential connectivity hiccups linked to the app.
However, it’s crucial to be aware that initiating a network settings reset will result in the removal of all stored Wi-Fi networks and their corresponding passwords.
For guidance on performing a network settings reset, adhere to the ensuing steps:
For iPhone (iOS)
- Go to the device’s settings menu.
- Scroll down and tap on “General”.
- Select “Reset”.
- Choose “Reset Network Settings” and enter your device passcode if prompted.
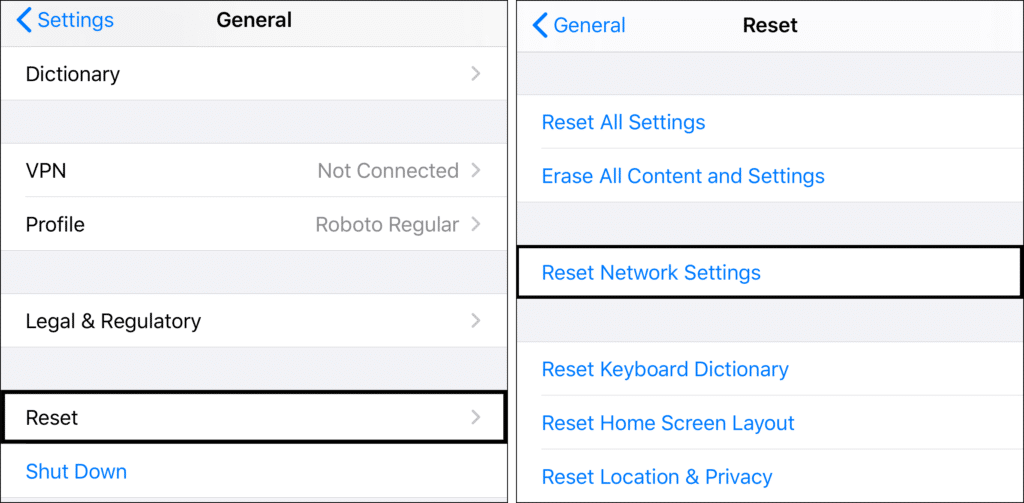
For Android
- To do so, proceed to Settings (⚙️) of your Android phone and then move to the General Management section.
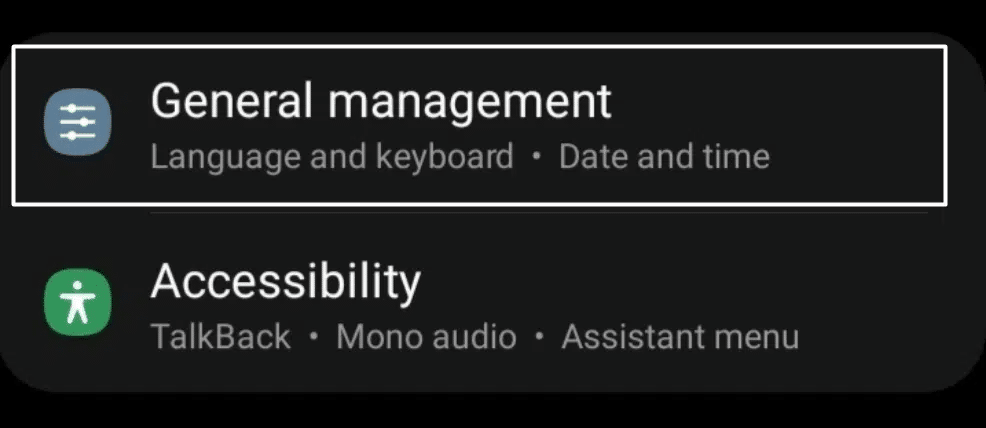
- Now, search for the Reset (🗑️) option in the same section and tap on Reset network settings to restore the phone’s network settings.
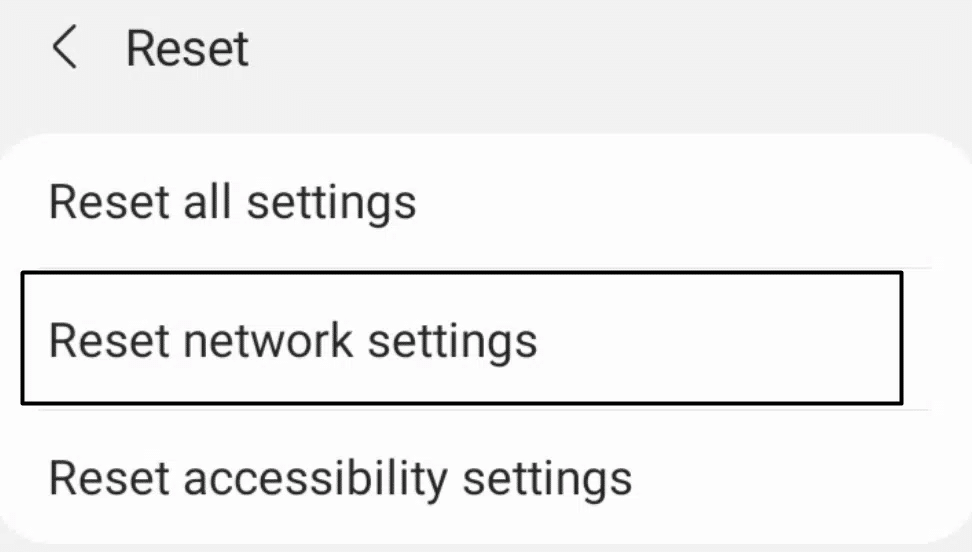
- At last, tap on Reset settings and enter the phone’s security key (🔒) to begin the factory reset process.
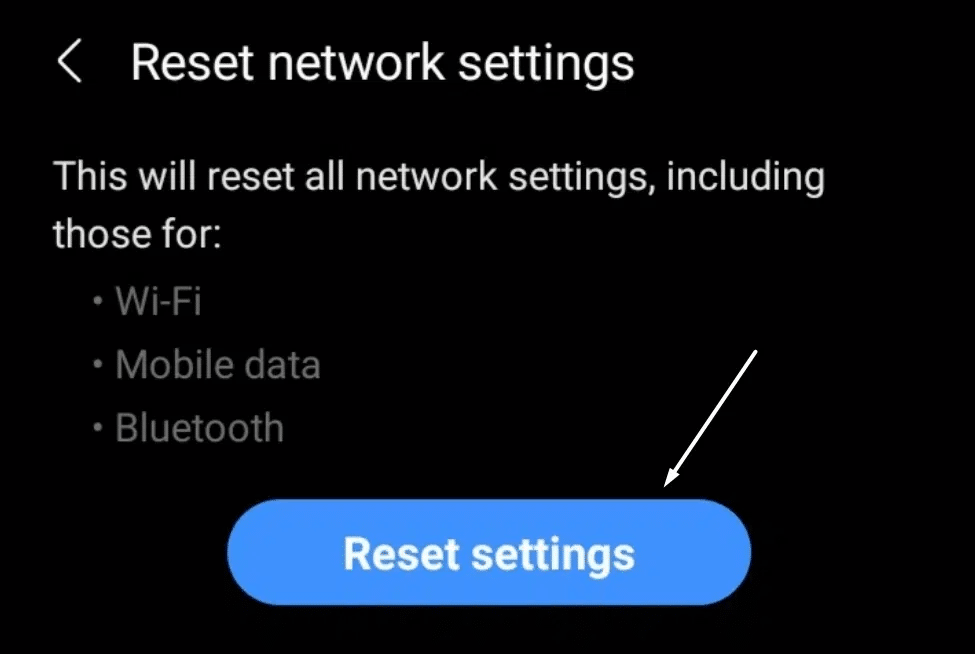
Once the network settings are reset, reconnect to your Wi-Fi network and check if the Instagram Threads app functions properly.
7. Ensure Your Device Has Adequate Storage
If your device runs out of storage, it can impact the Threads app and its ability to load properly. The Threads app requires a certain amount of storage to function properly and adequate storage to store the files and data.
If your device is low on storage, then the Threads app cannot function fully because the required files are not being stored on the device. This can result in random crashes, lagging, and error messages.
To check if you have adequate storage on your device, follow the steps below:
- First, open your device settings and look for the “Storage” option.
- Next, click on the “Storage” option to view the breakdown of how your device’s storage is utilized.
- Now, review the storage usage and identify any unnecessary apps or files that are taking up a significant amount of space.
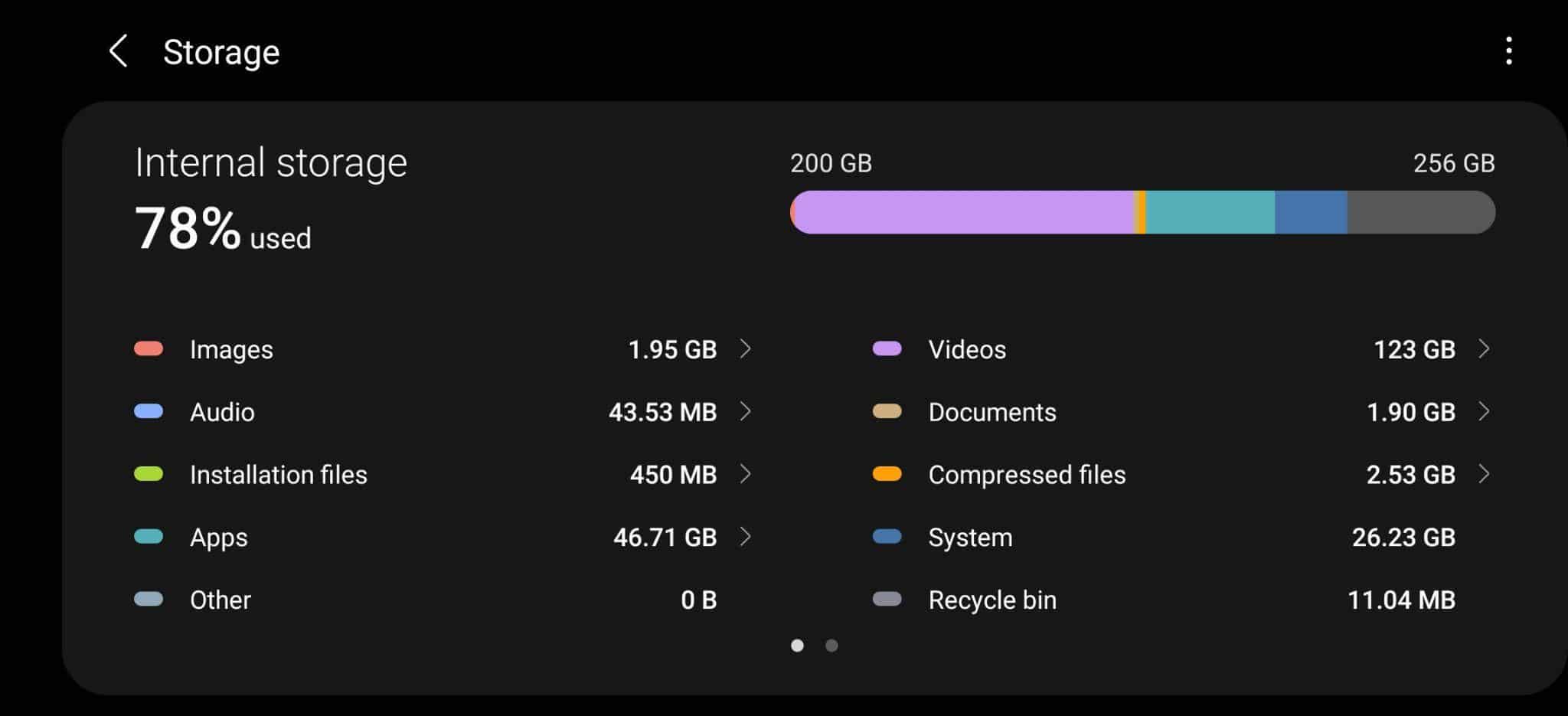
- Finally, to free up space, select the files or apps you want to remove and then select and uninstall apps directly from this screen.
8. Contact the Threads Support Team
If you cannot solve the error message after trying all of the solutions above, then your best bet is to contact the Threads Support Team.
The team provides users with various options, such as reporting bugs, consulting detailed documentation, browsing frequently asked questions, and offering multi-channel support through email, live chat, and a dedicated support portal within the app.
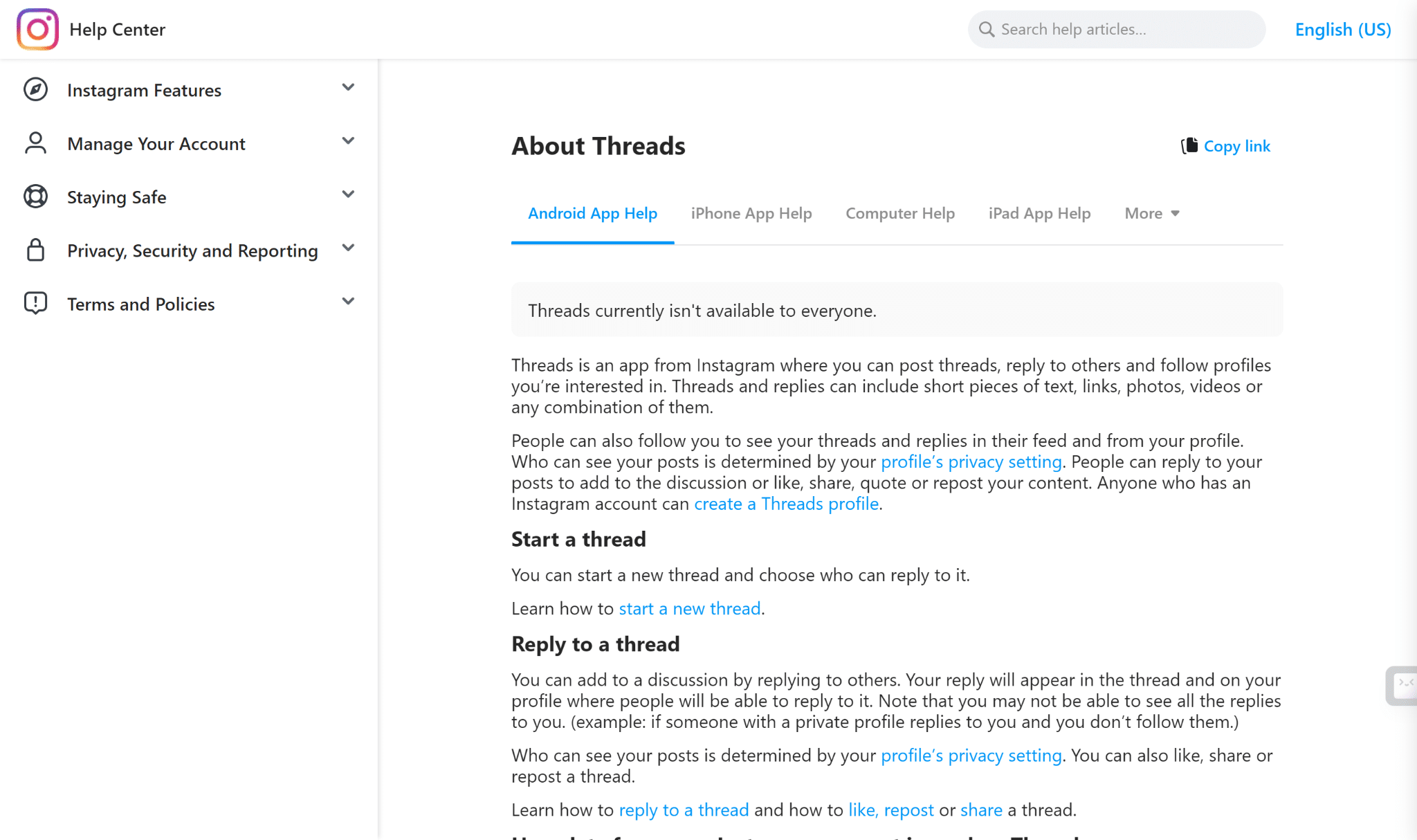
These resources and options enable users to navigate and solve their issues promptly and help them navigate the app’s functionalities effectively.
To report this error to Instagram Help through the Threads app settings:
- First, go to your profile page, by tapping your profile picture icon at the bottom-right.
- After that, select the menu icon at the upper-right, and at the menu.
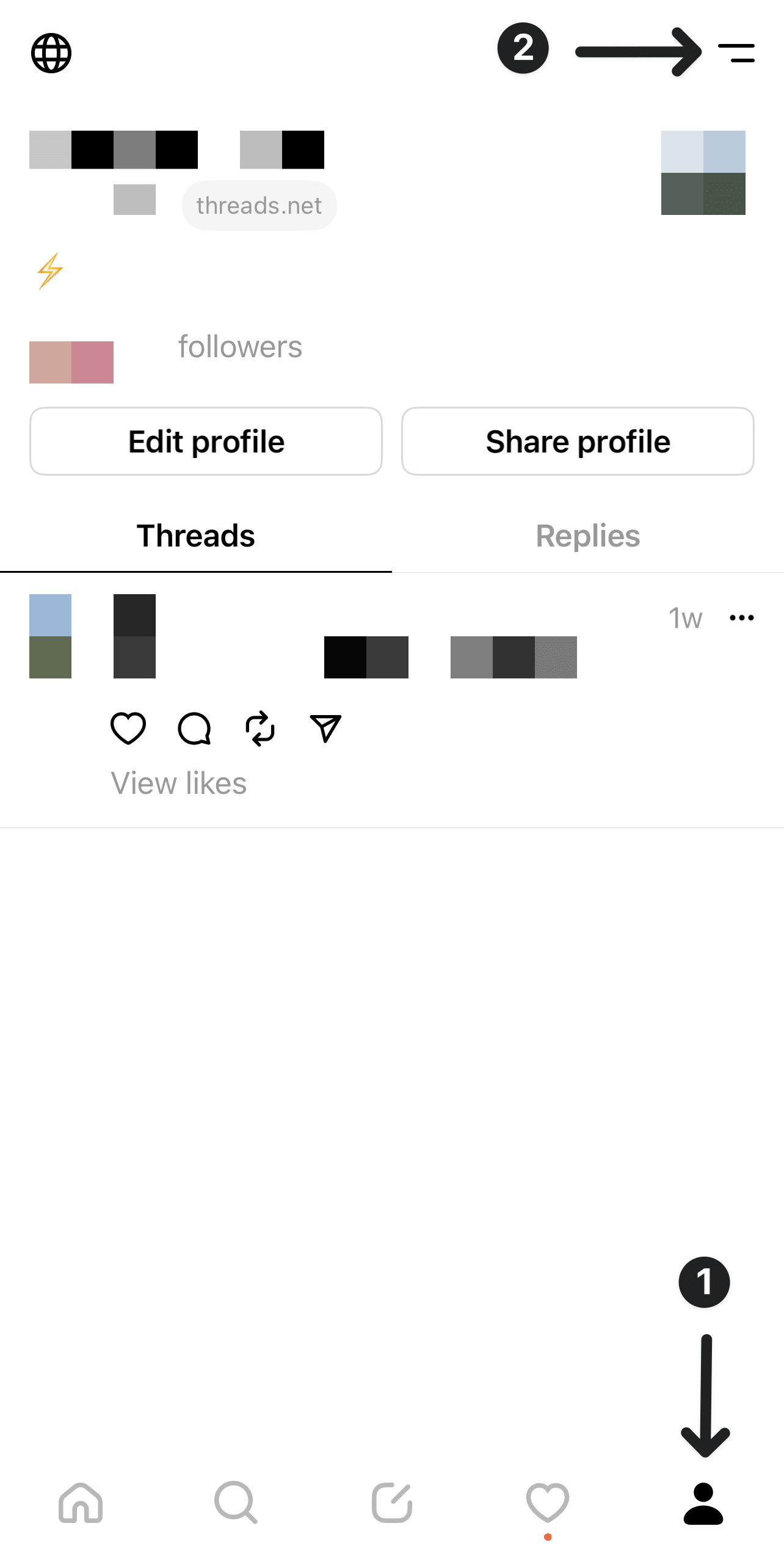
- Next, choose Help, and then select Report a problem.
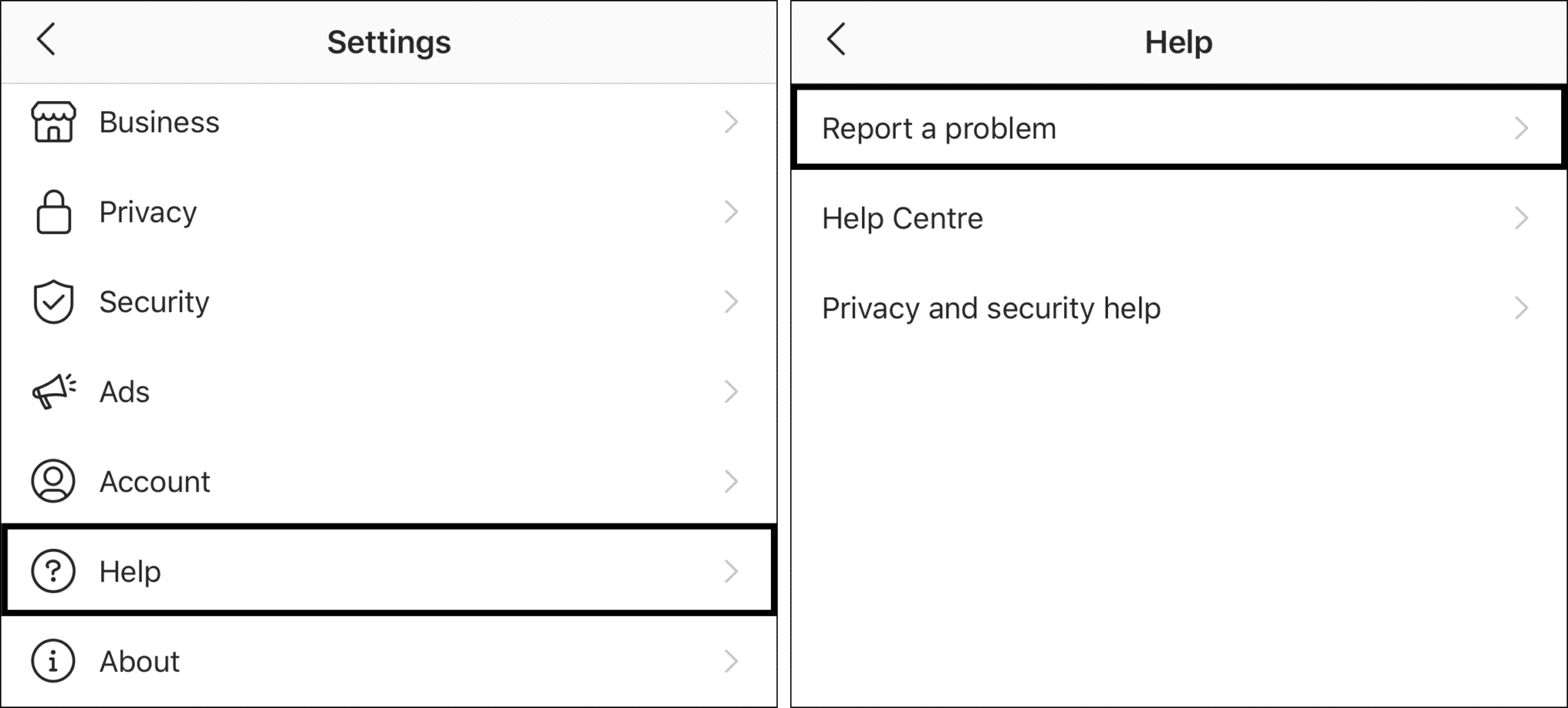
- After that you can select Report problem without shaking.
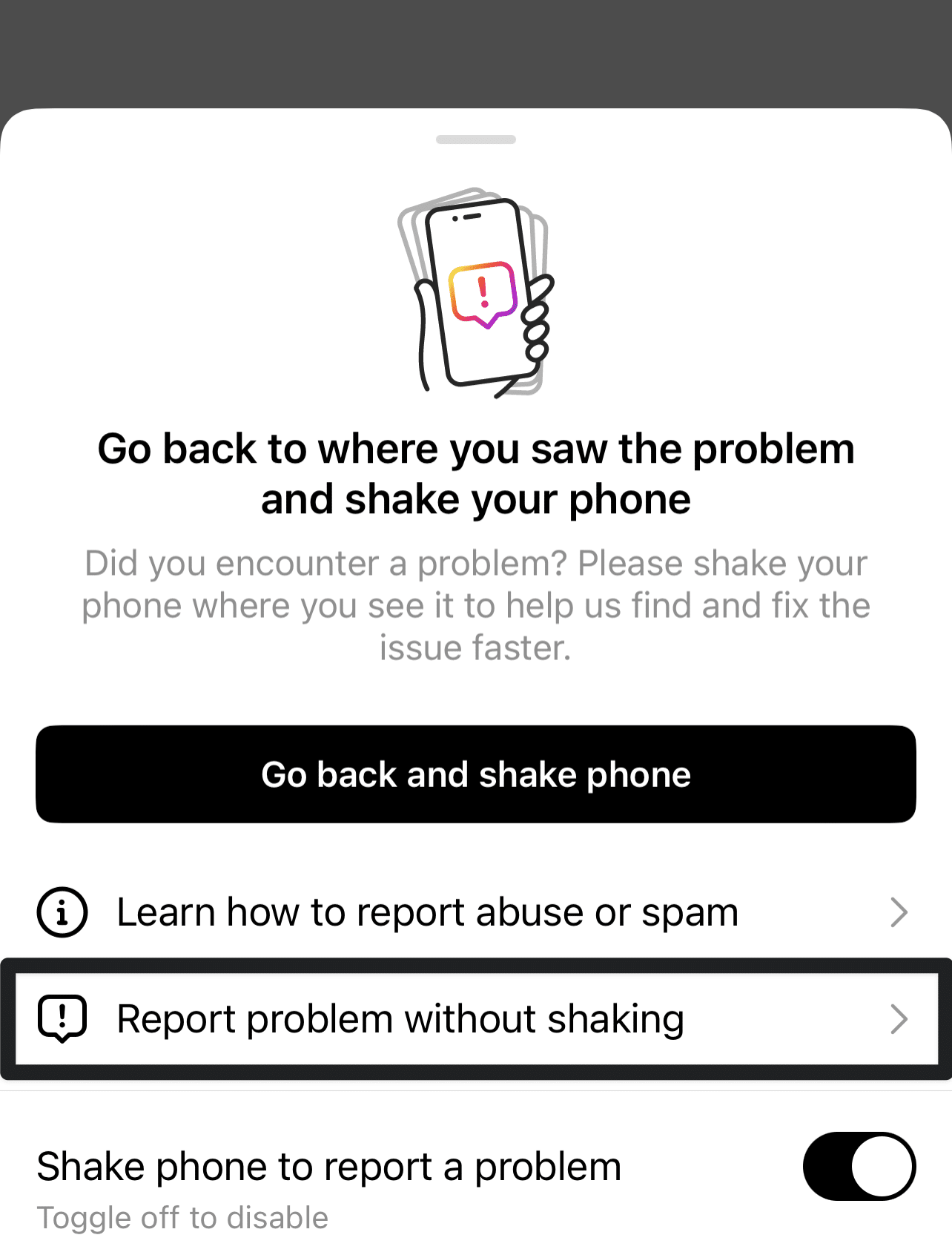
- On the following page, you can choose whether to include complete logs and diagnostics.
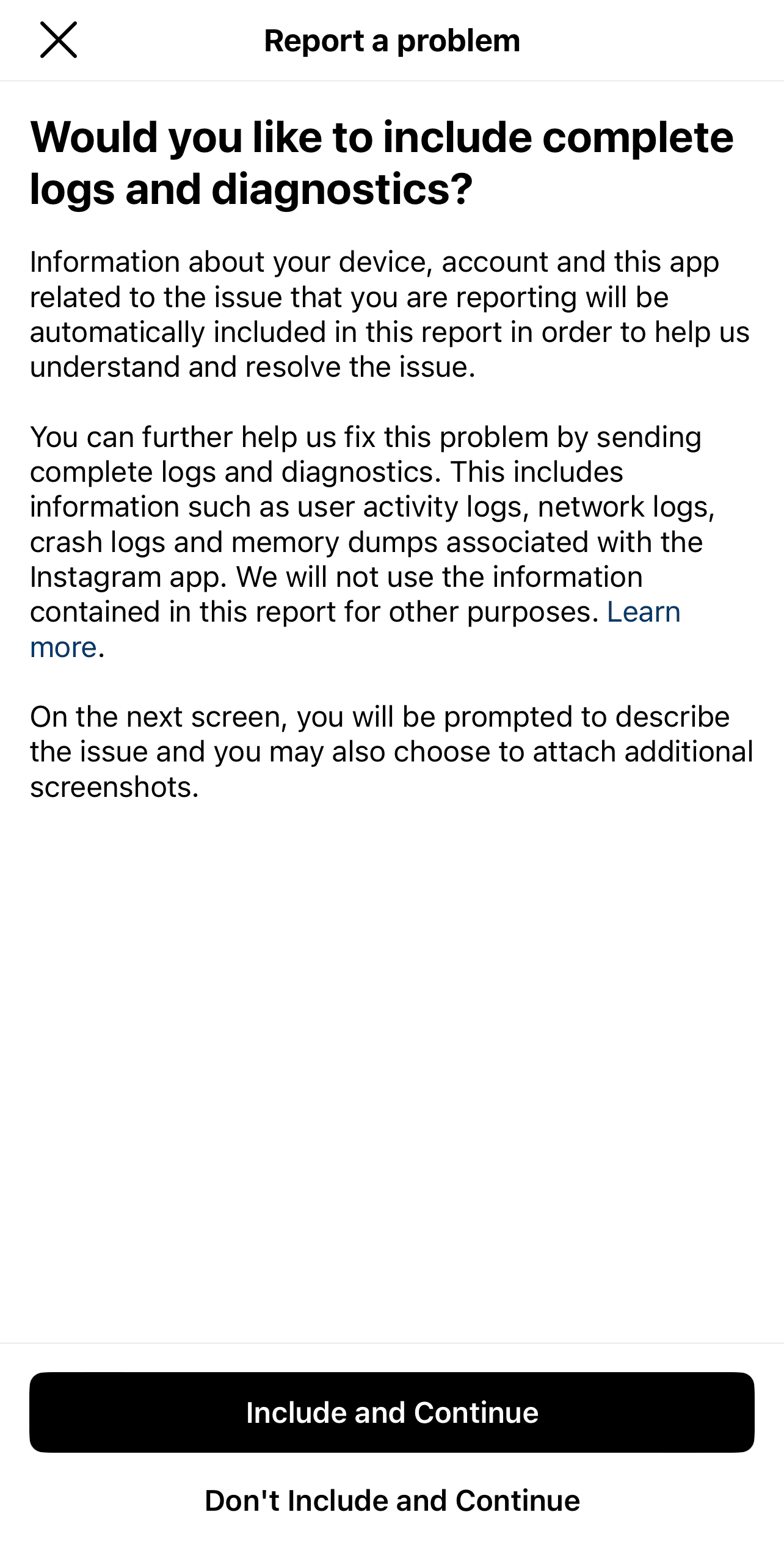
- On the following page, briefly describe your Threads login problem. It’ll be helpful to include key info, like your device model, when the issue began, and possibly a screenshot. Have a look at ours if you need inspiration.
- Finally, tap Send.
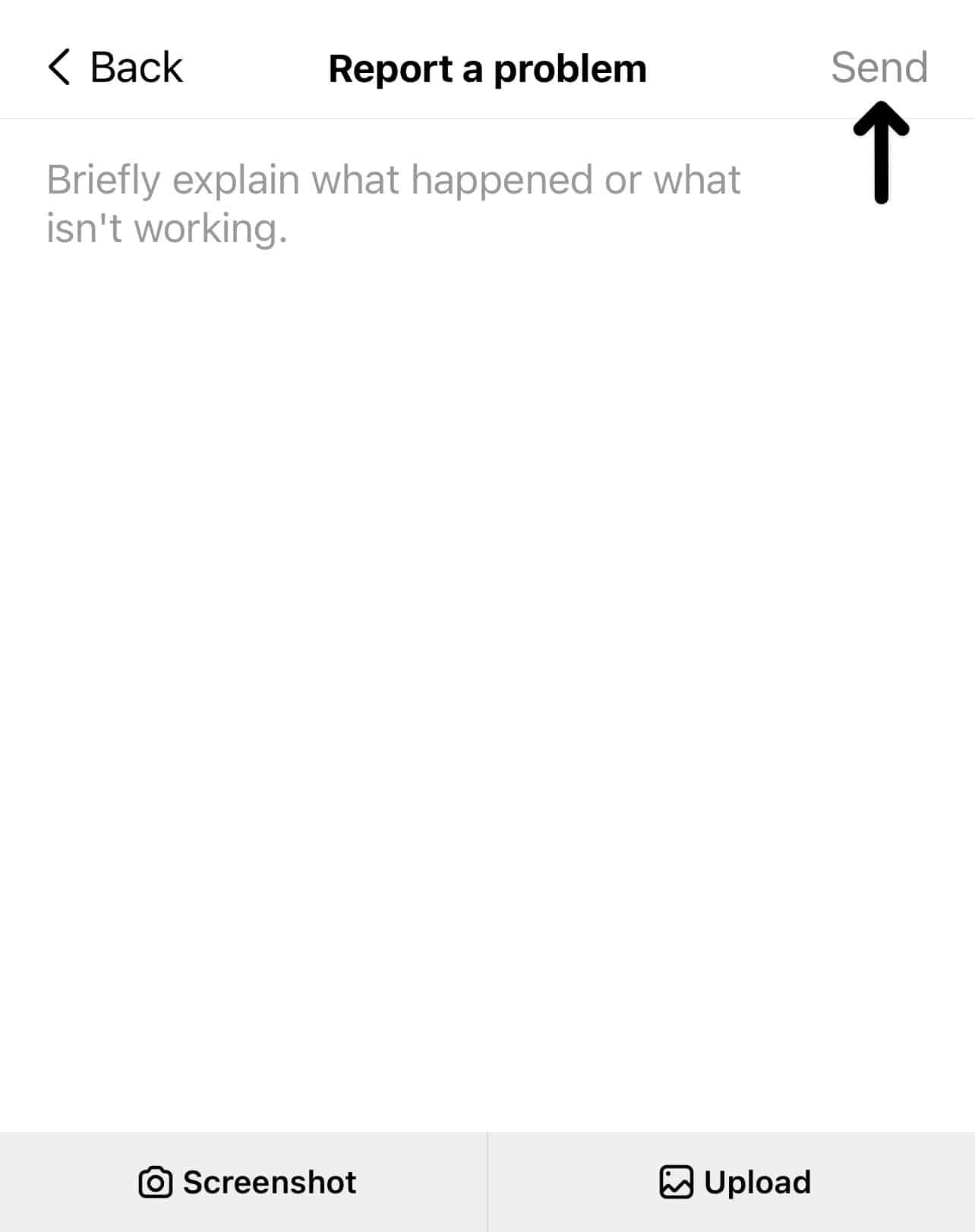
If you contact the support team, we recommend providing maximum information regarding your issue, including the onset, duration, and frequency, along with any steps you have taken to resolve it. This enables the support team to identify your problem’s root cause and helps them understand where you are standing in the troubleshooting cascade.
Conclusion
To sum up, encountering issues like something went wrong, try again later can be quite frustrating for users, but thankfully, there are several workarounds for this issue. If you follow the solutions and steps mentioned in the guide closely, you will get back to enjoying the content on threads in no time.
We hope our guide helped you fix issues regarding the Threads app not displaying the latest content and working properly.
Lastly, don’t forget to share this guide with peers having trouble using Threads.