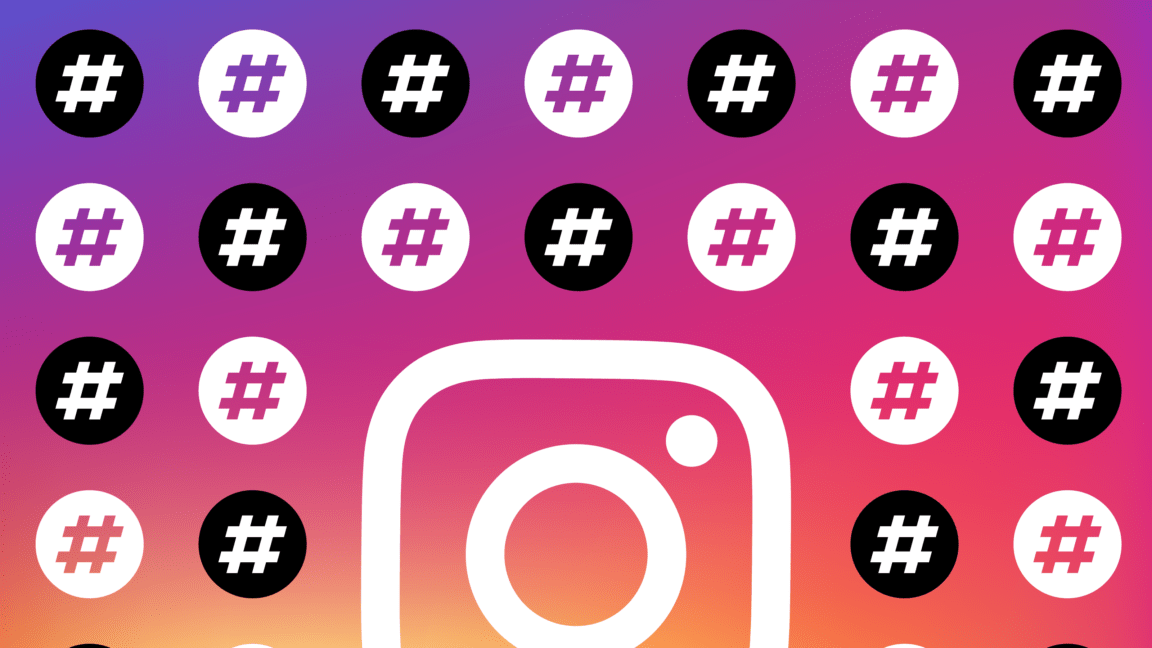Have you experienced the Instagram “An unexpected or unknown network error has occurred” or “no internet connection” error?
Instagram is a social networking app that enables users to communicate with their followers by sharing photographs, videos, and stories. But occasionally, when using Instagram, users may come across an error message that indicates “No Internet Connection” or “Unknown Network Problem”.
When your device is unable to connect to the internet, either due to a poor internet connection or a problem with the app itself, you may frequently see the Instagram “No internet connection” error message.
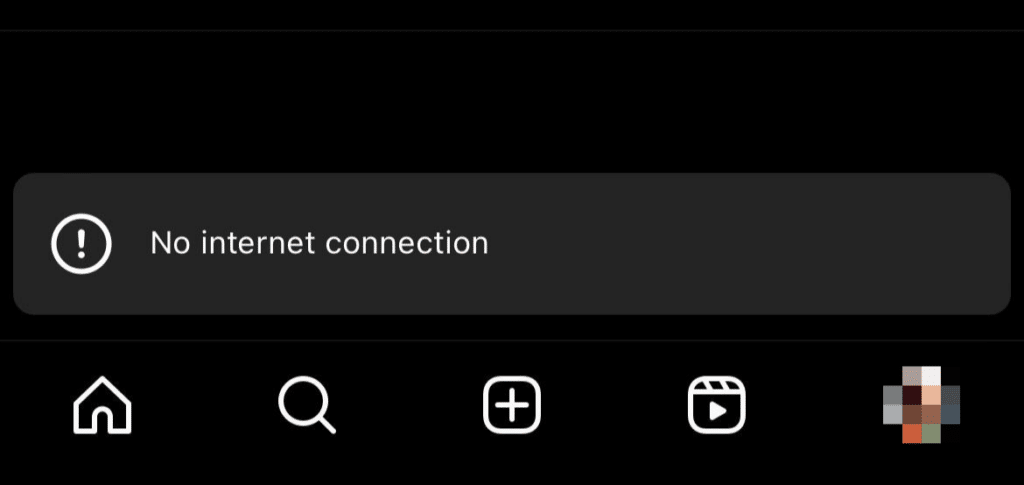
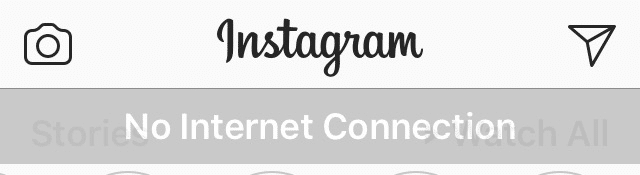
Some users even report seeing the “No internet connection” error message when attempting to load Reels on their Instagram app. Thus, preventing the app from refreshing or loading new Reels.
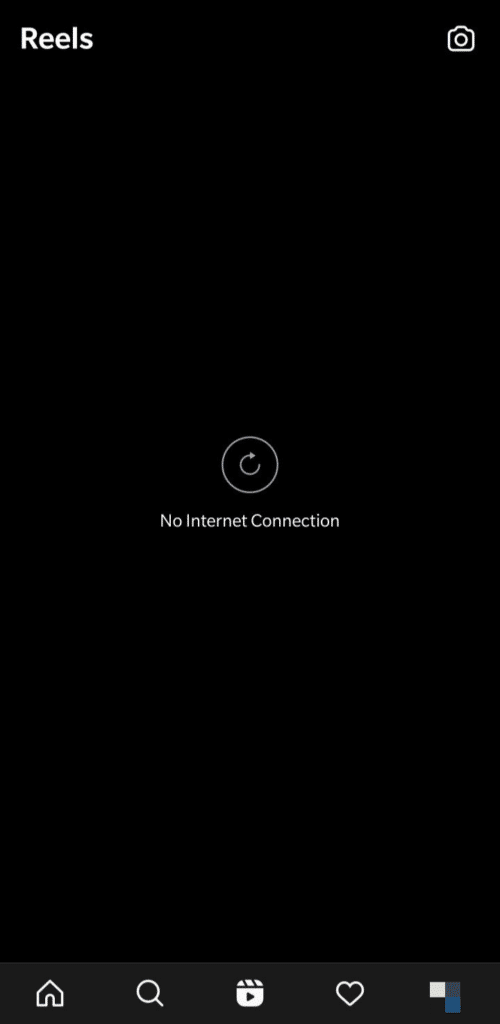
Alternatively, some users may encounter a similar-sounding Instagram error message, stating “An unknown network error has occurred.”. This error usually appears when there’s a internet conectivity issue, preventing you from logging into Instagram.
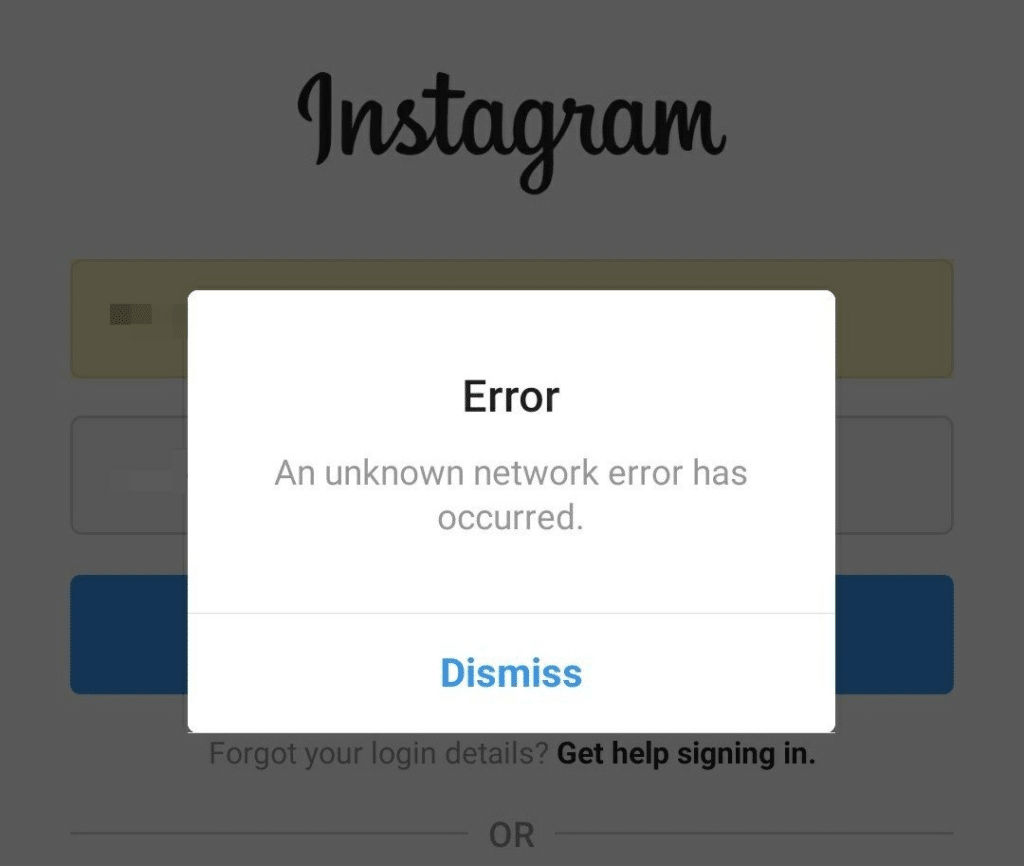
In this scenario, users can check the app problems and their internet connection and make sure they are linked to a reliable network.
A slow or unreliable internet connection, problems with the Instagram app, or issues with the user’s device might all result in the Instagram “Unknown Network Problem” error. You’ll be unable to use Instagram due to this error, so you might want to solve it in order to access Instagram or continue viewing the content in your feed.
That being said, users can try the below-mentioned troubleshooting steps when facing this annoying error. So, without further ado, let’s dive deep into the details. 👇
Why Does Instagram Say “No Internet Connection” or “Unknown Network Error”?
The Instagram “no internet connection” or “unknown network error” problem can be caused by a variety of reasons. These reasons are as follows:
1. Weak Internet Connection
A reliable internet connection is necessary for Instagram to function effectively. Instagram may only
be able to update your feed or load information if your internet connection is stable. (Fix 1, 3)
2. Incorrect Date and Time Settings
Instagram updates the material you see using the date and time settings on your device. Instagram might be unable to load content or properly refresh your feed if the date and time settings on your device are incorrect or off. (Fix 5)
3. Network Configuration
Instagram may not function properly due to some network configurations, such as VPNs or proxy servers. You must disconnect from the network or reset the network settings in order to use Instagram if you’re connected to one that has these configurations. (Fix 5)
4. Instagram Servers Are Down
Sometimes, Instagram servers may be the source of the issue; the servers may be down for upkeep or due to heavy traffic. You can either try again shortly or visit Instagram’s website to see its current status. (Fix 2)
5. Outdated Instagram App
If your device is running an outdated version of the Instagram app, you may not be able to carry out even the most simple functions. So, if you are facing the Instagram ‘No Network Connection’ issue, make sure you are using the latest version of the app. (Fix 9)
6. Cache Problem
On a smartphone, apps keep cache files as temporary storage to speed up page loads and overall program performance. Your device’s Instagram cache files may be full, which could slow down the feed’s loading time or the time it takes to log in.
Sometimes, misreading or out-of-sync cache data may also prevent you from doing some in-app functions, such as connecting to servers and downloading data. (Fix 3, 4)
7. Instagram App Bug
A bug can be the root cause of the Instagram no internet connection error. Unexpected issues arise as a result of a defect brought on by a system failure. Most often, they can be eliminated by themselves, or you have to try some troubleshooting steps. (Fix 3, 9)
11 Fixes for Instagram ‘No Internet Connection’ or Unknown Network Error’ Issue
1. Check your Internet Connection
Most often, problems with the internet connection cause Instagram’s no Internet connection errors. You will encounter this problem when attempting to log into the Instagram app.
So, if your device is experiencing any sort of network troubles, fix them so that you can use Instagram without encountering this error.
Check your internet connection by following this step-by-step guide:
Steps to Check the Internet Connection For Mobile Users (Android & iPhone)
For Android
- First, go to your device’s “Settings“, then tap on “Network & Internet” in the Settings app.
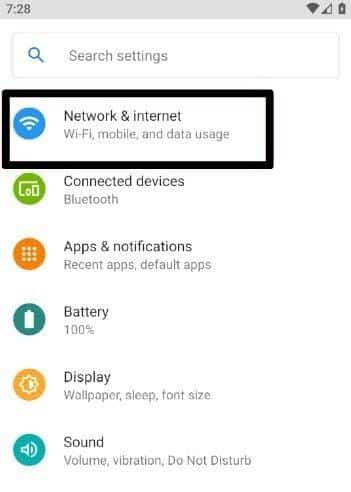
- Secondly, turn off your Wi-Fi, then turn on your “Mobile data” after turning off your Wi-Fi connection, and see if there is a change.
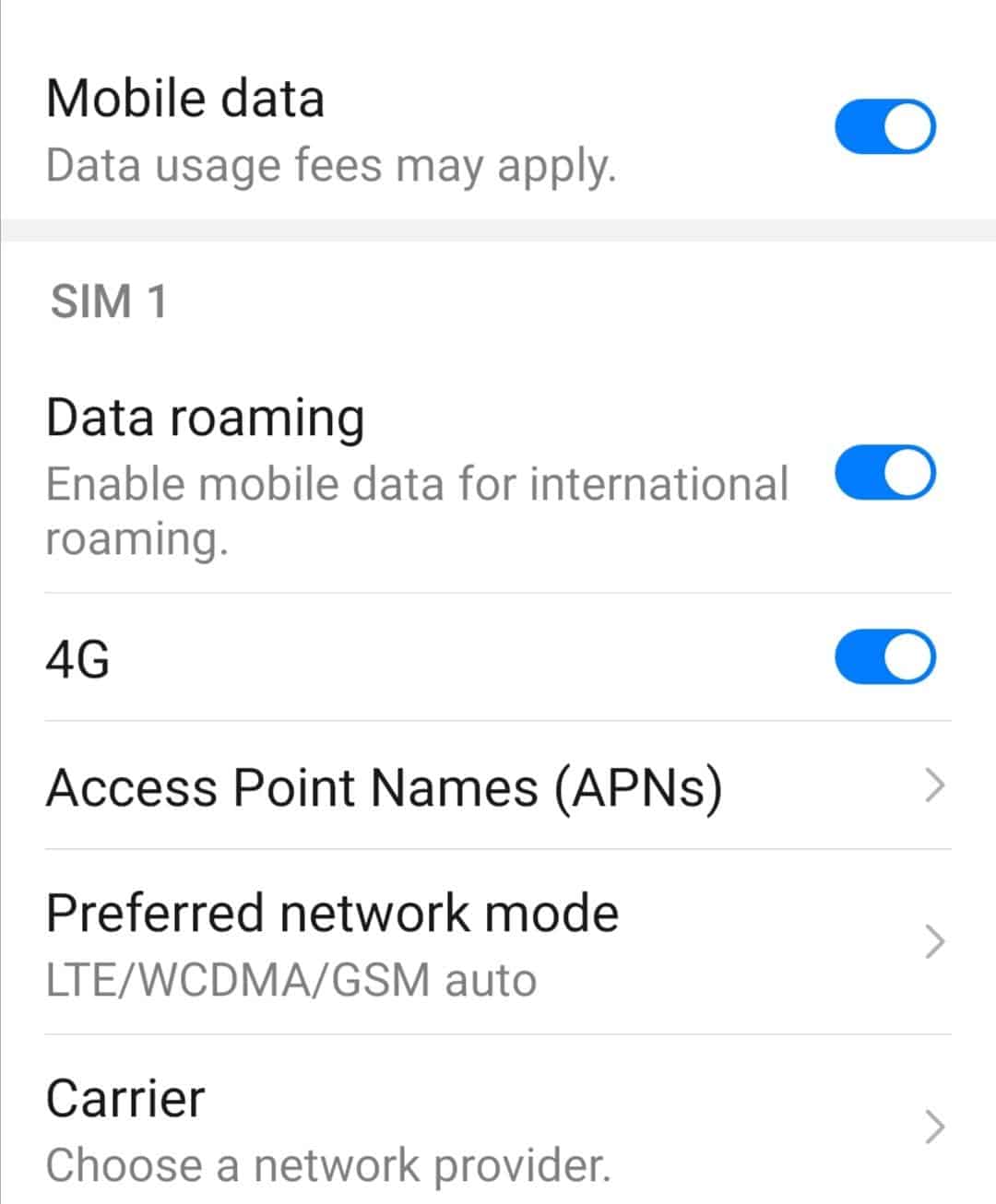
- If the network issue is still present, switch on Wi-Fi and turn off mobile data, and check again.
For iPhone
- To check the internet connection on an iOS device, first, go to “Settings” ⚙️ and then head to the “Wi-Fi” option.
- Now, check that the Wi-Fi toggle is set to “On”. 🔛
- If the Wi-Fi toggle is already on, switch it off and then back on.
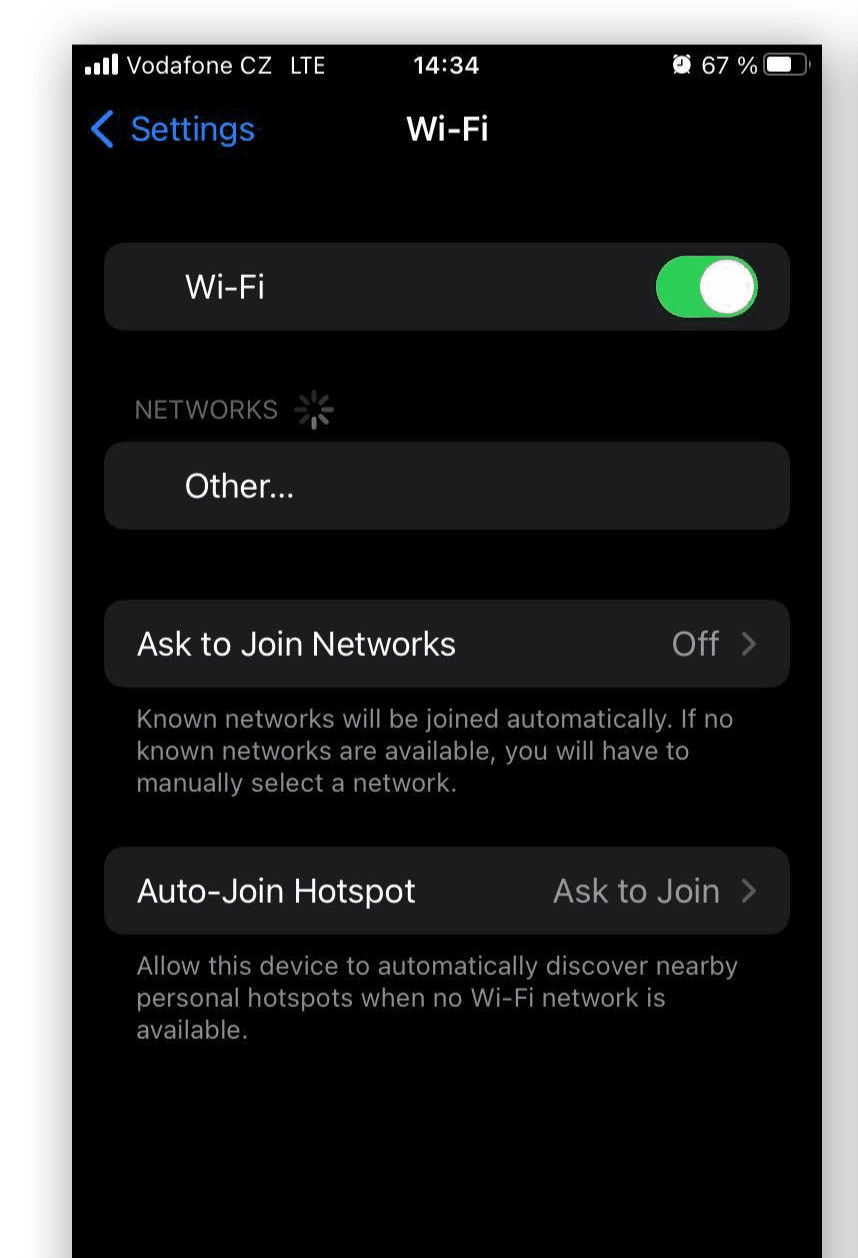
Problems with your internet connection can happen when you’re in an inaccessible place. Leave the room or go outdoors and recheck your signal. But we recommend that if you’re experiencing an internet connection problem, then restart your device (step 3). In most cases, restarting your device solves the internet connection problem.
2. Check the Instagram Server Status
The ‘No Internet connection’ message may appear if the Instagram servers are down. When Instagram is down, the servers it uses to host the Instagram app are unavailable, which may result in the app temporarily not functioning as intended. Others nearby will experience the same error if the servers are down in your precise location.
There are two ways to check the Instagram servers’ condition. The first method is to visit downdetector.com and perform an “Instagram” search.
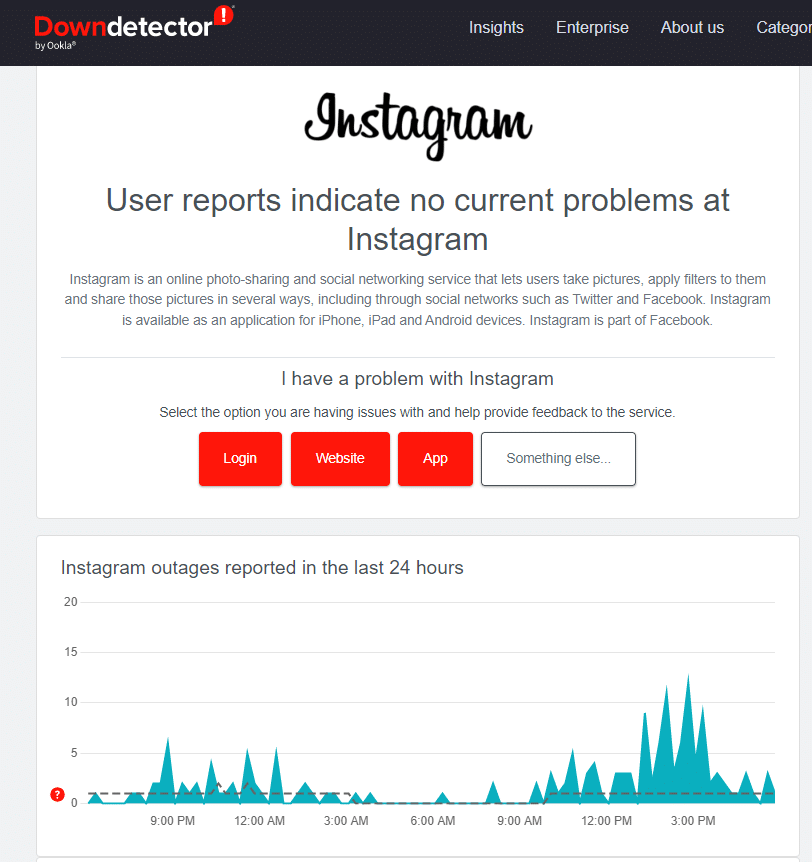
Once there, look to see whether there has been an increase in reports. If there are, it means you are not alone in this; the app probably is unresponsive to everyone. If so, you will need to wait for a few hours until the servers are back online. You can keep an eye on the graph to check the reports’ volume over time.
You may also use Twitter to see whether the Instagram server is down or not. To find out if someone is tweeting about it, look at the top and most recent tweets.
3. Restart Your Device
You can restart your phone to resolve the issue if you are still experiencing Instagram’s no Internet connection error, even after trying the above troubleshooting methods.
Restarting the device can assist in refreshing the network connection on your device and removing any transient problems or glitches that might be the root of the problem.
This also eliminates any temporary data or cache that may be meddling with Instagram’s attempt to connect to the internet. When you restart your device, it will shut down all currently open apps and processes and start over.
The error will be resolved, and you’ll be able to access and open Instagram once more after restarting your device.
Steps to Restart Your Device For Mobile Users (Android & iPhone)
For Android
Use your Android device’s power button to restart it. There is a power button found in nearly all Android phone brands and models.
- First, long press the “Power button” for 5–10 seconds.

- The power menu will appear once you hold down the button.
- Now, choose the “Restart” option. Your Android device will then turn off and on again.
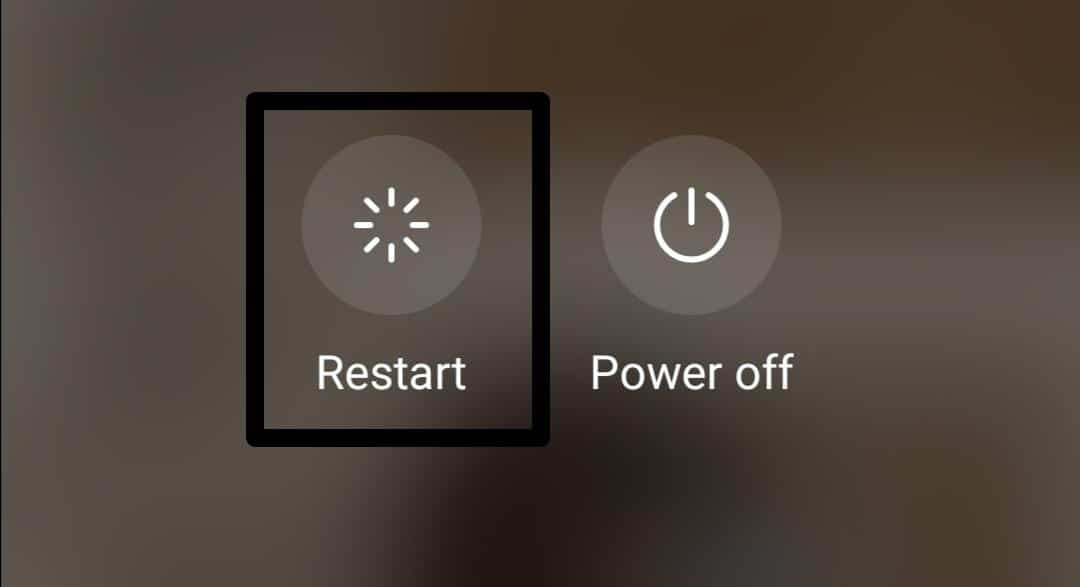
For iPhone
- Hold down the “Power” button while also pressing one of the “Volume buttons”.

- Then drag the “slide to power off” slider that displays at the top of the screen to the right. Watch the iPhone’s screen for a few seconds until it shuts off.
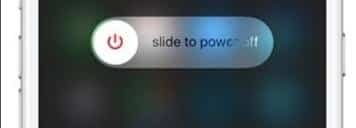
- Now, hold down the “Power button” till the Apple logo appears on the screen.
4. Clear the Instagram App Data and Cache
The error you see on Instagram, “an unknown network error has occurred,” may occasionally be resolved by clearing the app caches and data. This is because Instagram stores data and files when you use the app to make it load and run more quickly. The app’s performance may occasionally be affected if this stored data gets faulty and needs to be fixed.
Clearing app caches and data removes the faulty data and files, which compels the app to rebuild its cache and start over.
To remove the Instagram app cache and data, follow these steps:
Steps to Clear App Data and Caches For Mobile Users (Android & iPhone)
For Android
- First, go to the “Settings” (⚙️) app.
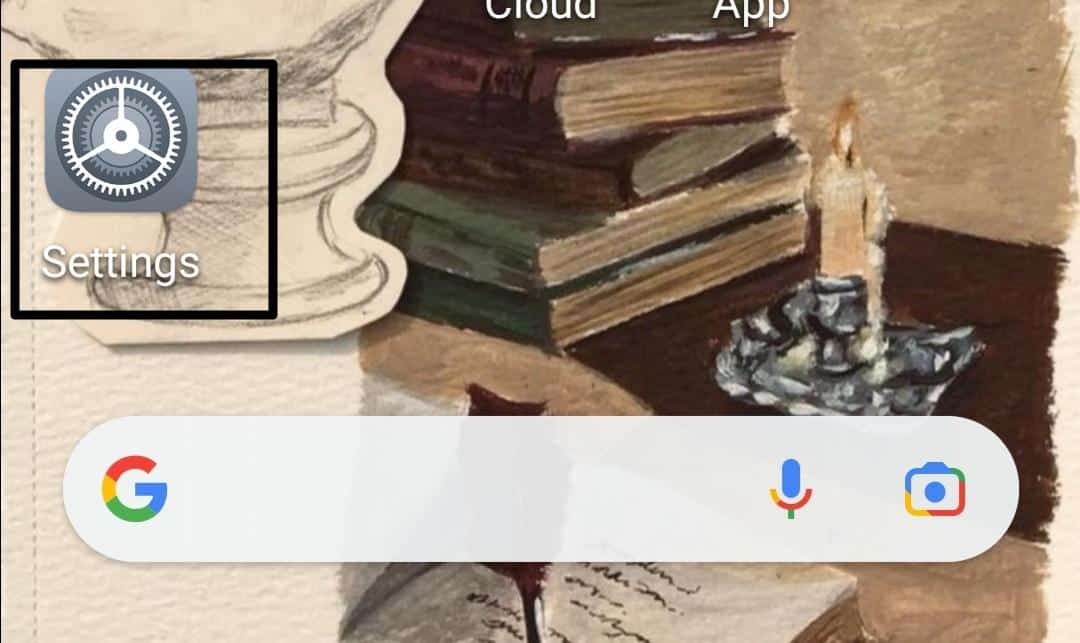
- Now, select the “Apps” option from the list. Then, again select the “Apps” option.
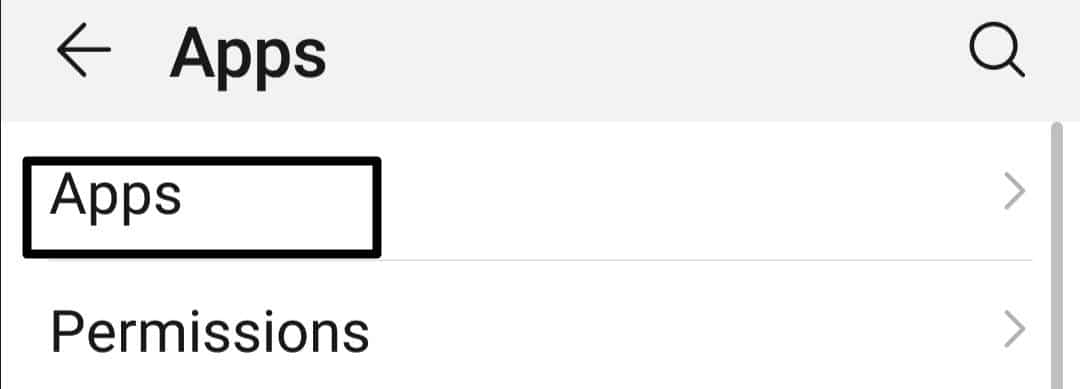
- After that, click on the Search bar (🔍) and type “Instagram”.
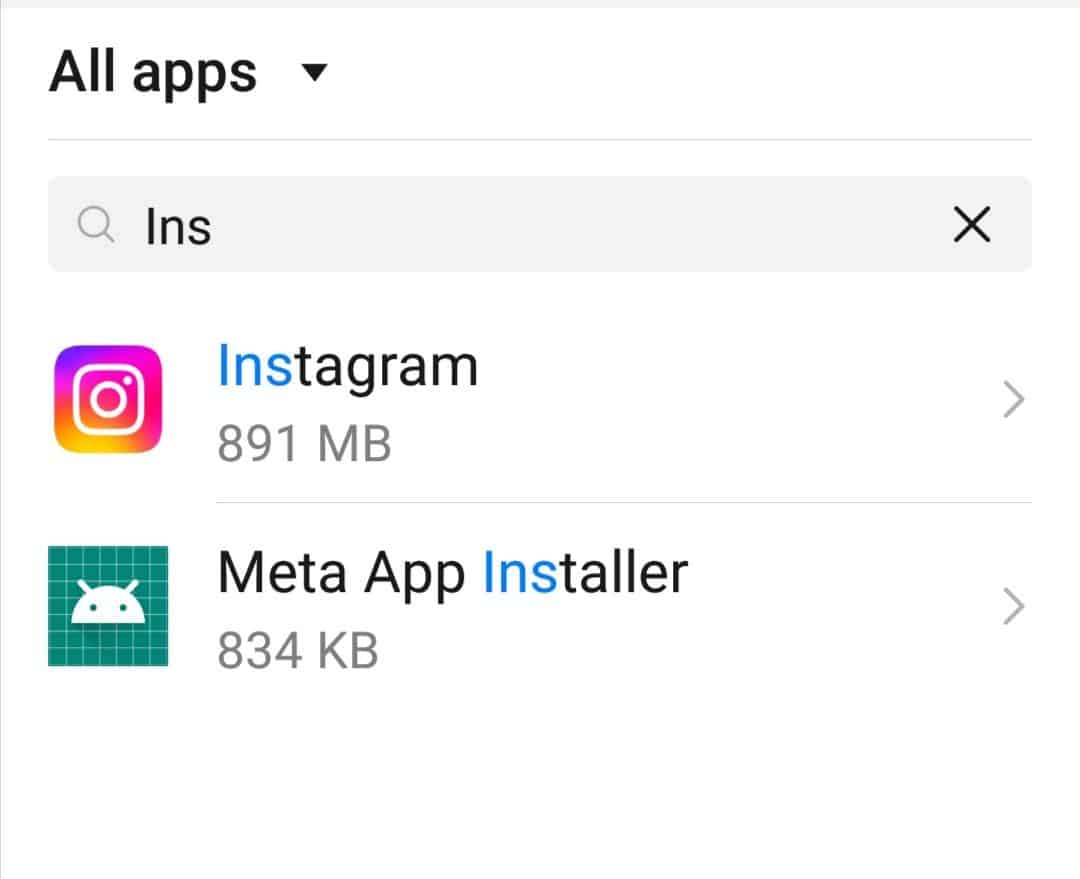
- Click the Instagram app to get the details of the app. Now select the “Storage” option.
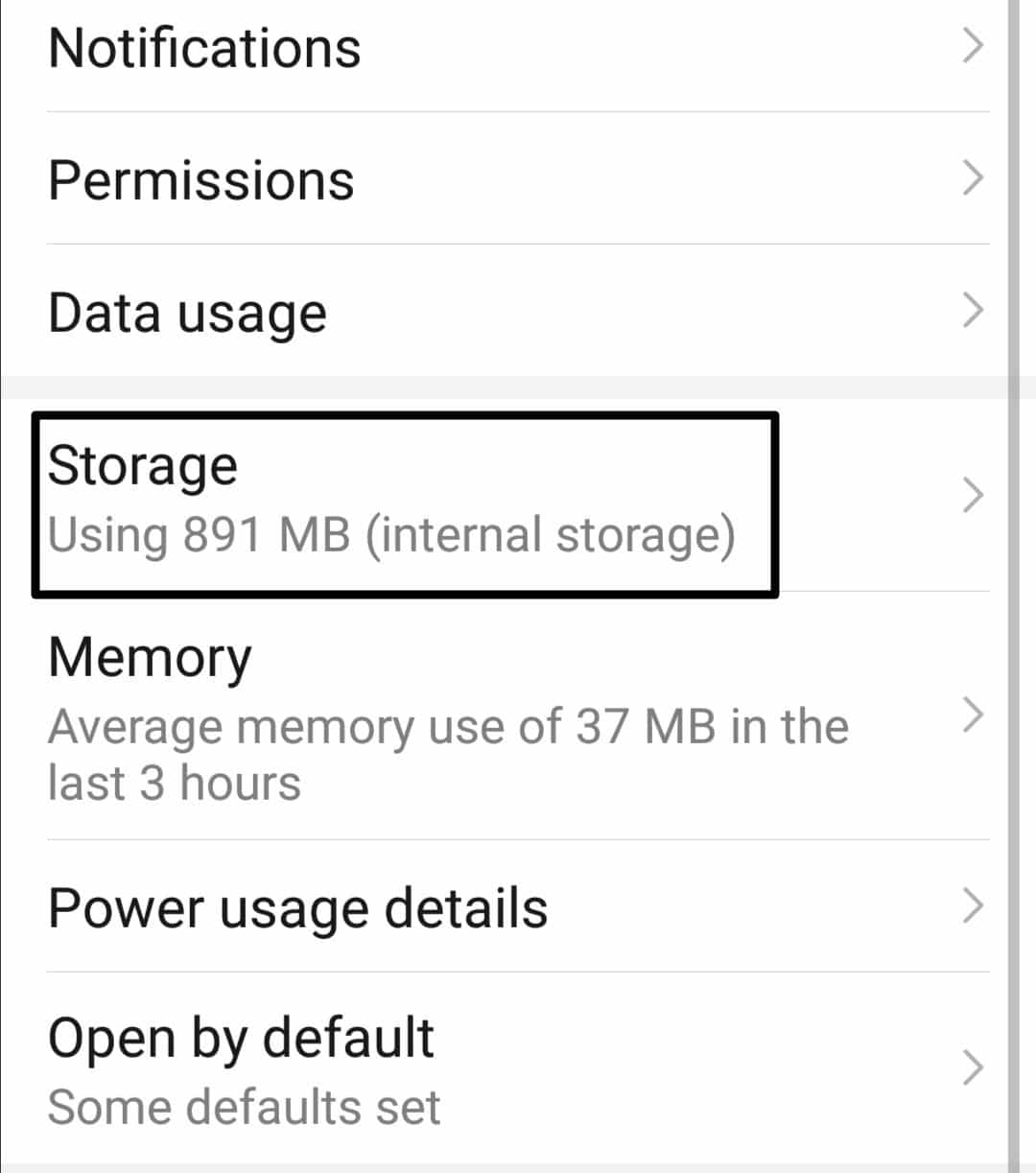
- Then, tap on the “CLEAR CACHE” option.
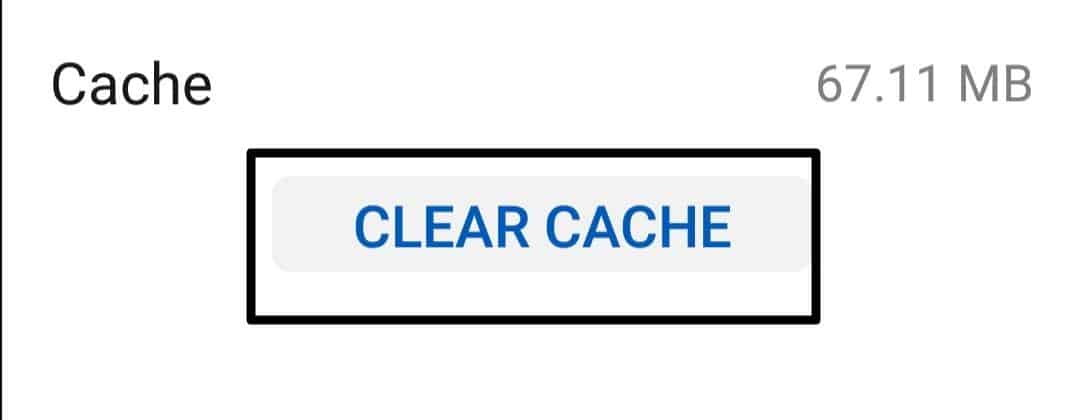
- Repeat the process to clear the data, but this time press “CLEAR DATA” instead of “CLEAR CACHE”.
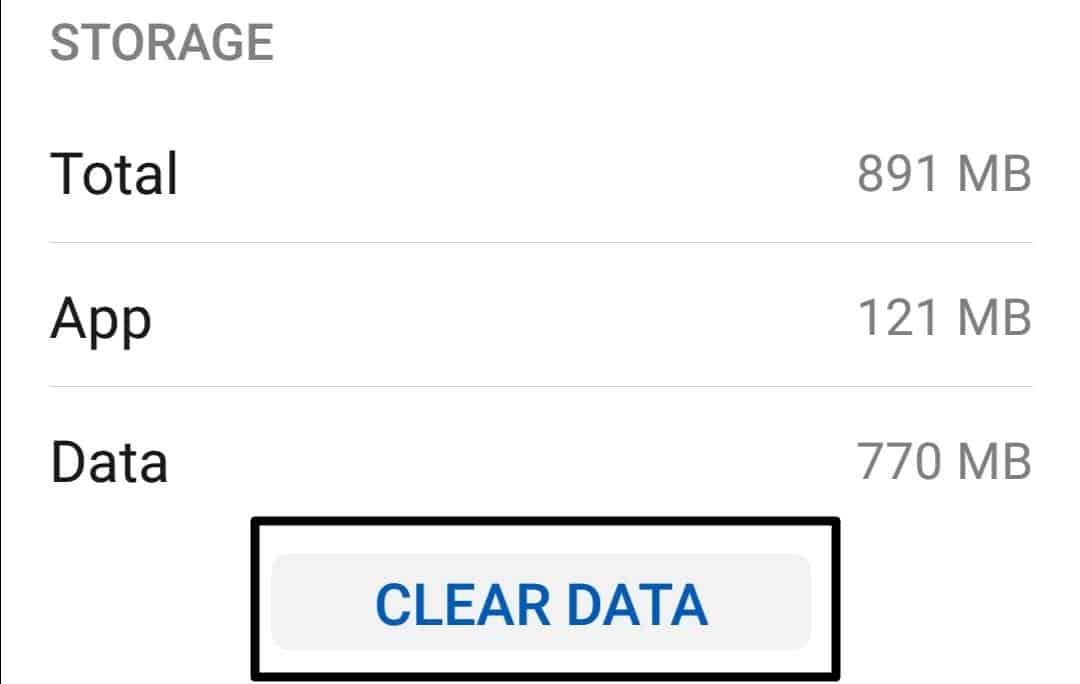
- Lastly, click the “DELETE” option.
For iPhone
- First, open “Settings” (⚙️) on your device, then click the “General” option.
- After that, tap on the “iPhone Storage” option.
- Look for the Instagram app by scrolling down (🔽) and tapping on it.
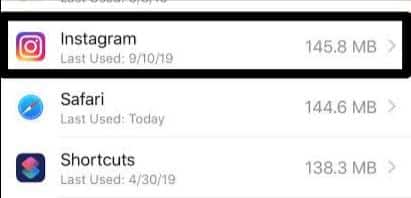
- After that, tap the “Offload App” option.
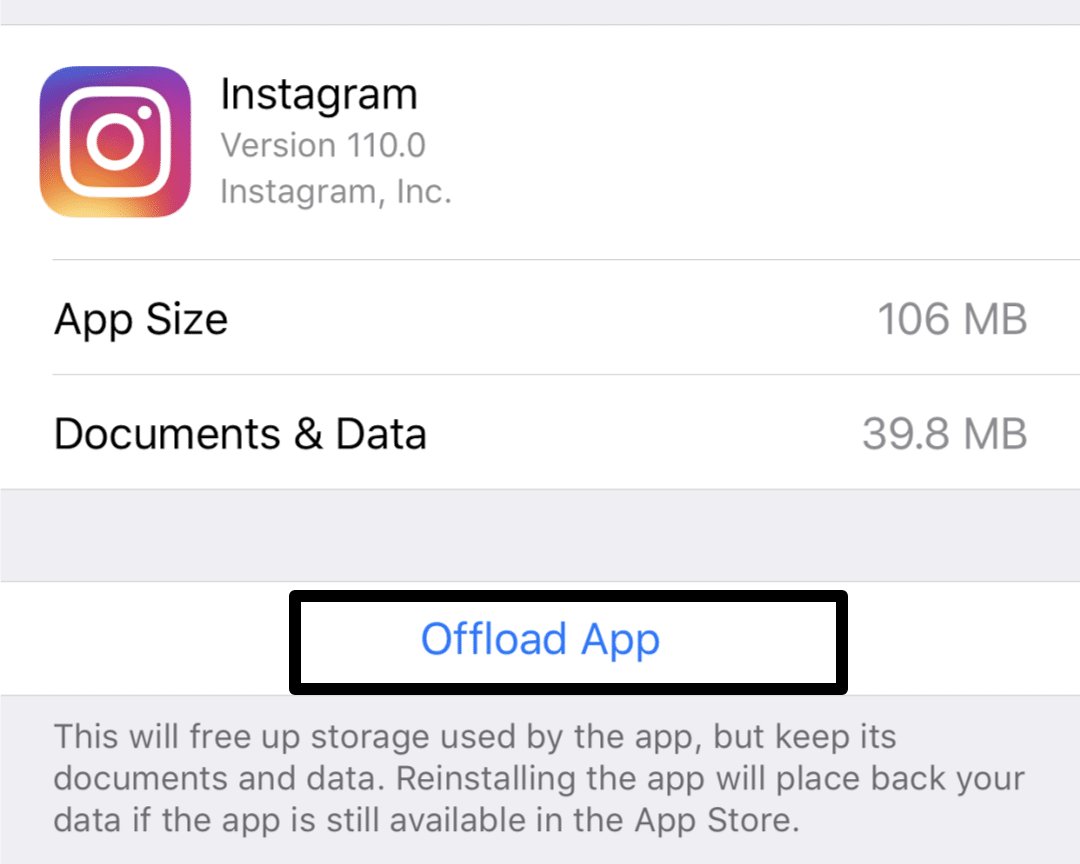
After that, restart your iPhone and install the app from your App Store. And then, check Instagram to see whether the error message has gone and the app is operating normally once again. If not, then move on to the next solution.
5. Reset the Network Settings
Your device’s network settings may need to be reset to disconnect any network configurations like VPN or proxy servers that are causing the Instagram no Internet connection issue.
You can reset the network settings on an iPhone or an Android device by following these steps:
Steps to Reset Network Settings For Mobile Users (Android & iPhone)
For Android
- First, open the “Settings” app (⚙️), then scroll down and tap “System”.
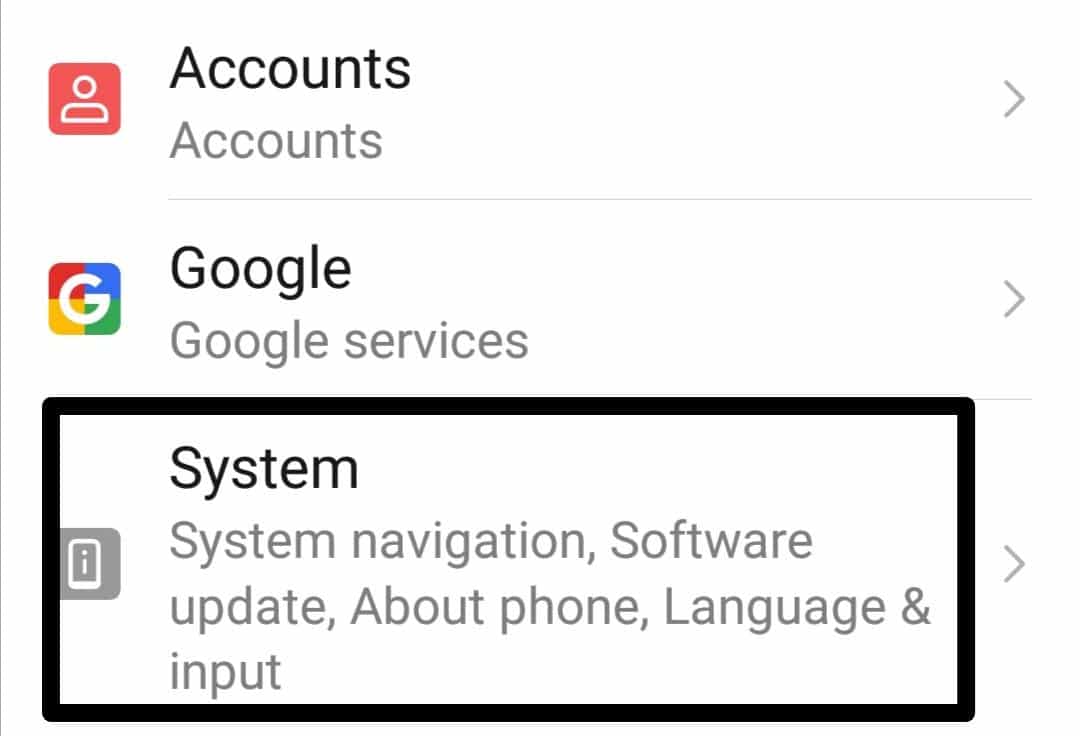
- Next, choose the “Reset” option from the menu.
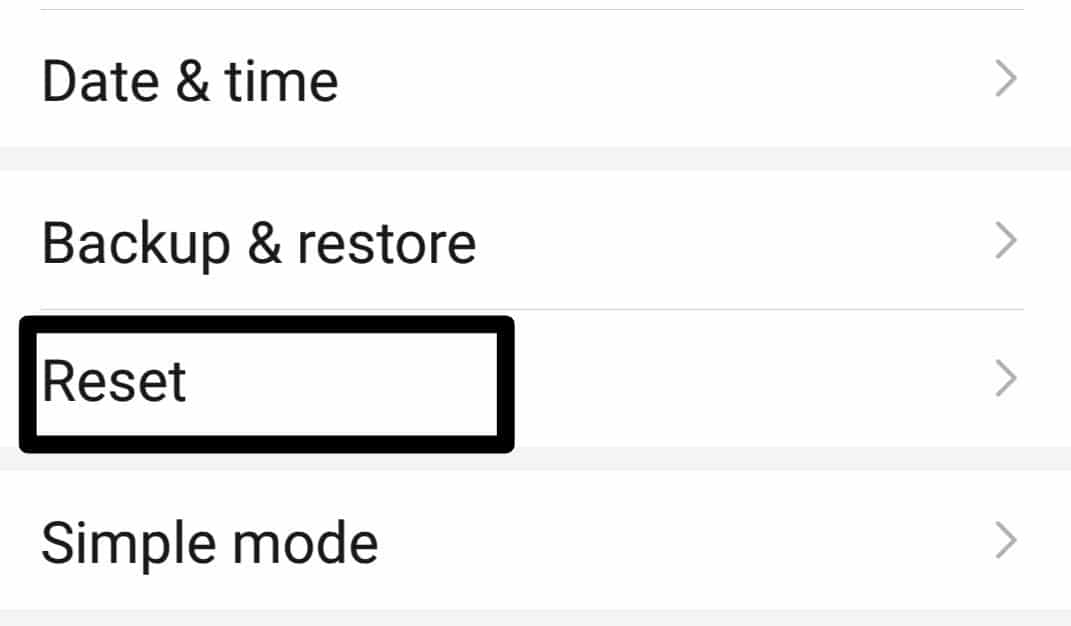
- Then, select “Reset network settings”.
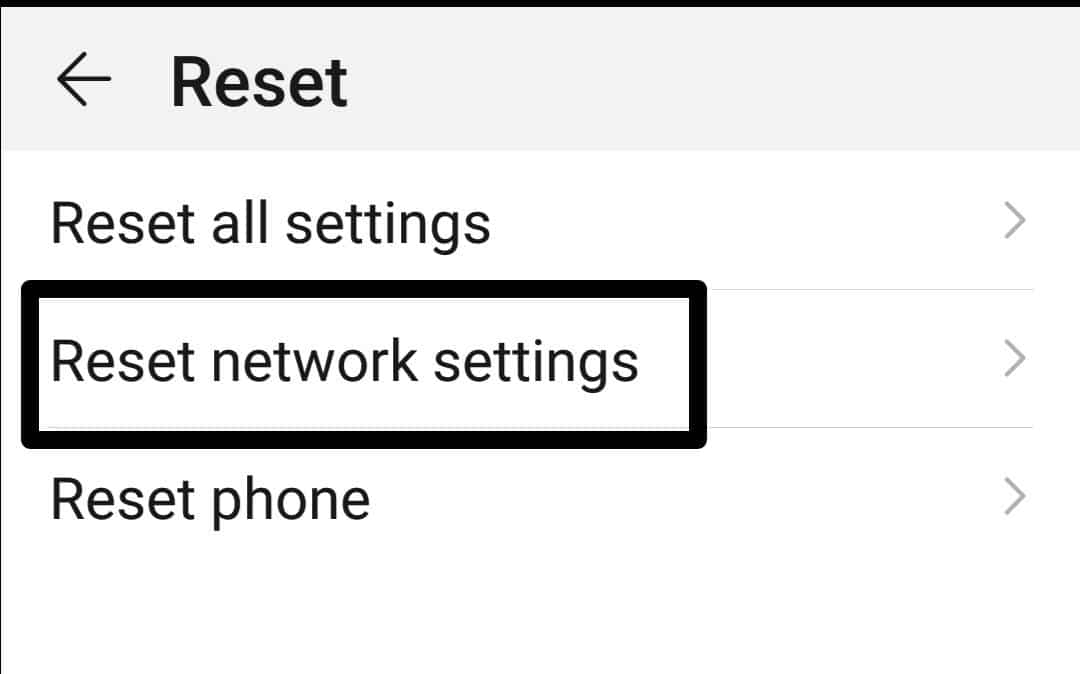
- At the bottom of the screen, click the “RESET NETWORK SETTINGS” button.
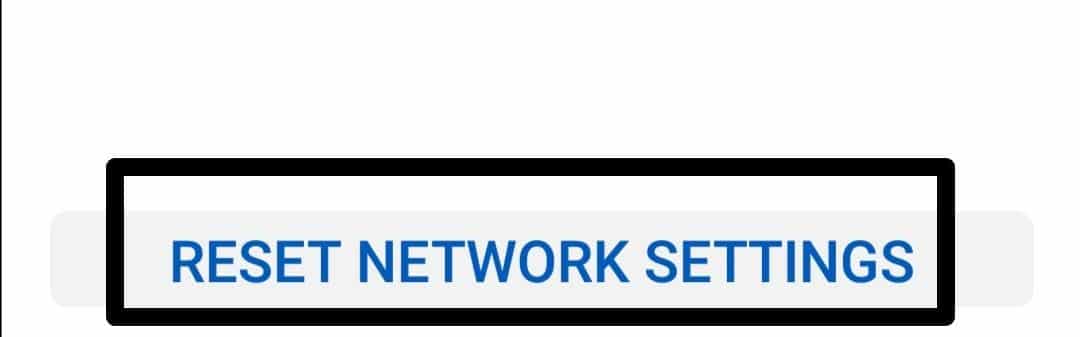
For iPhone (iOS)
- First, open the “Settings” app (⚙️), then click the “General” option.
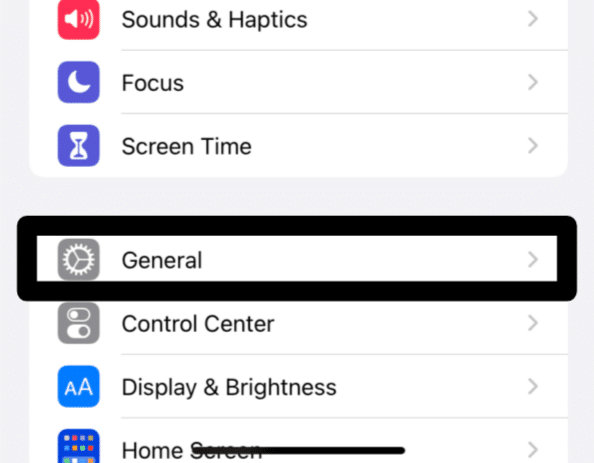
- After that, tap on “Transfer or Reset iPhone” at the bottom of the screen.
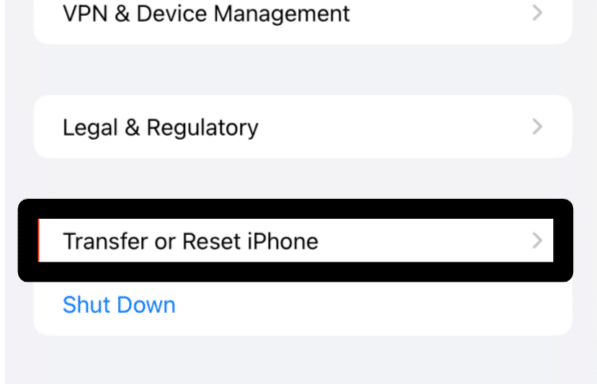
- Here, you will see two options; hit the “Reset” button.
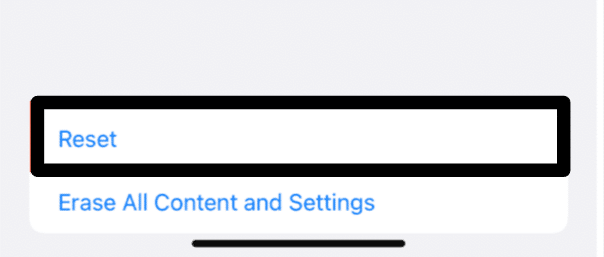
- After that, click the option “Reset Network Settings” and enter your iPhone passcode for confirmation.
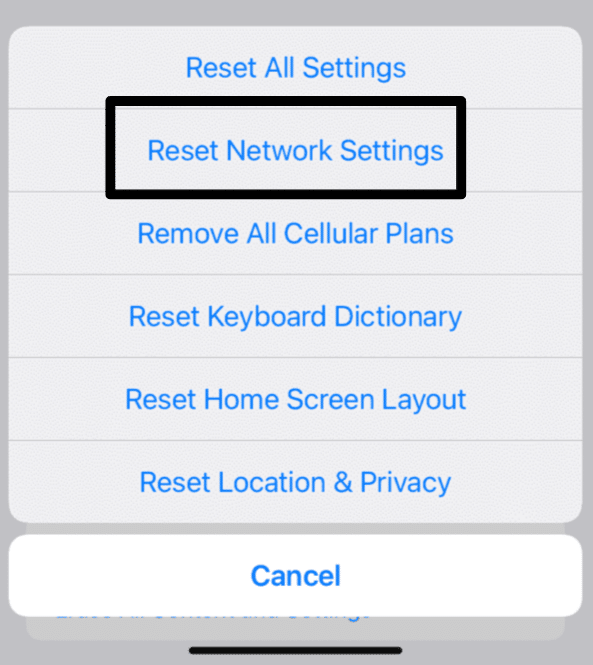
6. Check the Date & Time Settings
When the date and time settings on your device are incorrectly configured, apps may undergo performance problems. Apps like Instagram begin acting inappropriately when the software discovers that the date and time on your device differ from the area where you actually are. Instagram uses the date and time to synchronize your account with the server; thus, for it to operate properly, it has to have precise information about both.
This may be the reason you are getting the Instagram warning “an unknown error has occurred”. So, correct your phone’s date and time to avoid this problem.
Now, if the date and time on your phone are incorrect, follow the steps to set it right:
Steps to Check the Phone Date and Time For Mobile Users (Android & iPhone)
- First, go to the “Settings” app (⚙️) of the phone.
- Scroll down and select the “System” option or “General” option. Options can vary depending on your device type.
- Then, click the “Date & time” option.
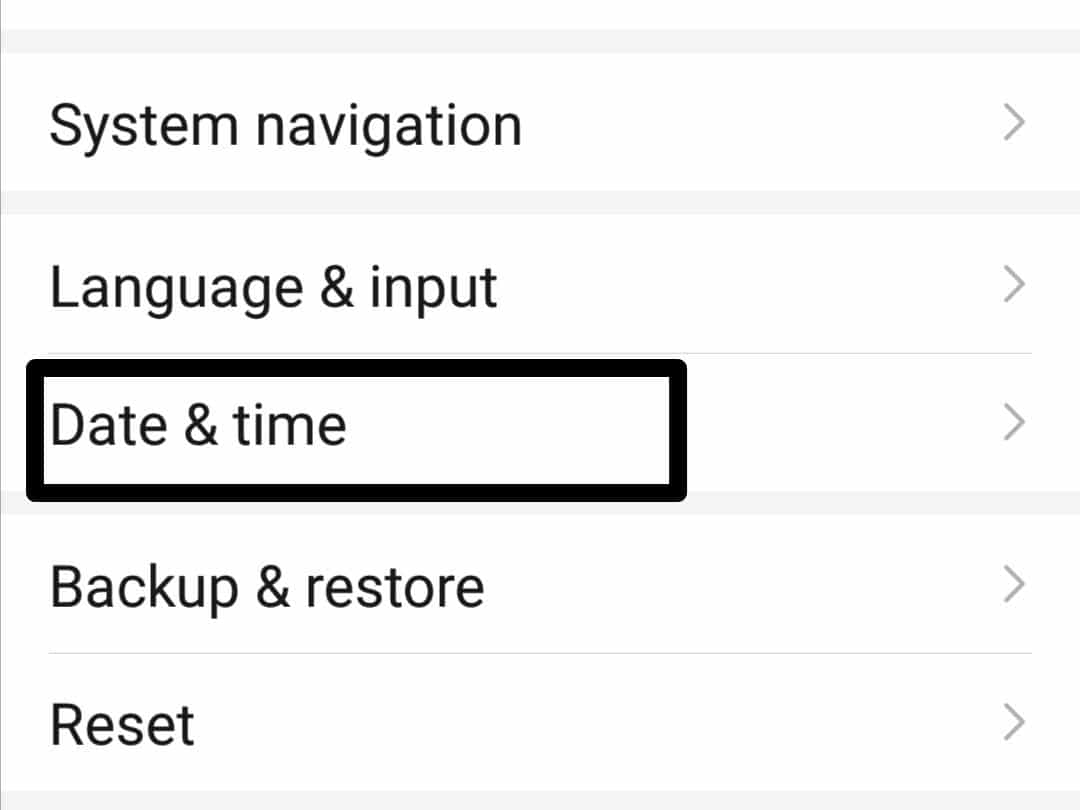
- Check your date and time settings to determine if they are currently set to automatic. If not, switch the toggle that is present next to “Set automatically” to the right.
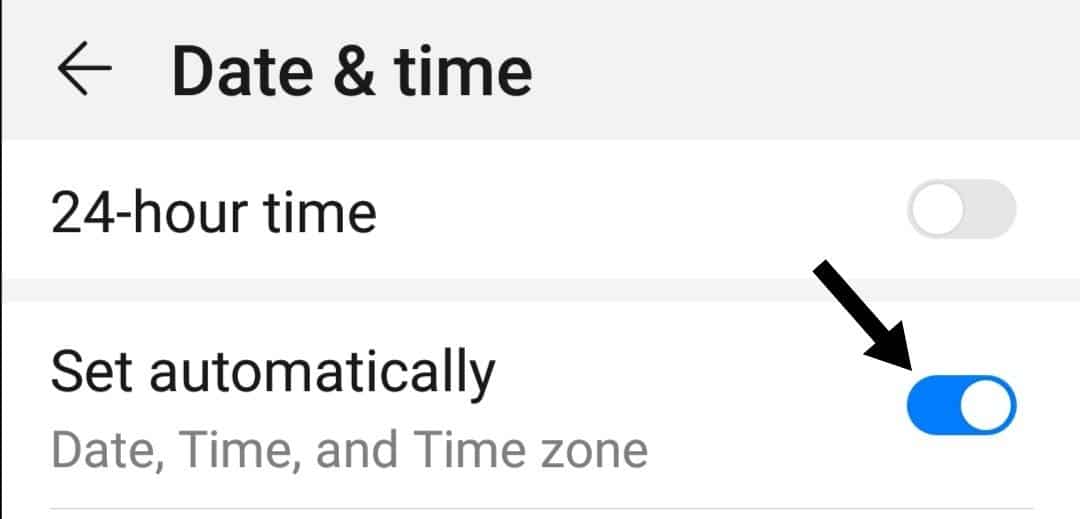
Your device’s date and time will be automatically adjusted by turning on automatic date and time settings because then they correspond with the proper time zone and network time, enabling Instagram to connect to the server and operate as intended.
7. Reset App Preferences
After trying the above solutions, if the Instagram “An unknown network error has occurred” warning message still appears, then it’s possible that there is some setting error in the app. Resetting app preferences may fix it. The Instagram app’s default settings will be reinstated by resetting the app preferences, which may help to fix the problem.
To restore the default app settings on your device, follow these steps:
Steps to Reset App Preferences For Mobile Users (Android & iPhone)
For Android
- First, go to the “Settings”(⚙️) app.
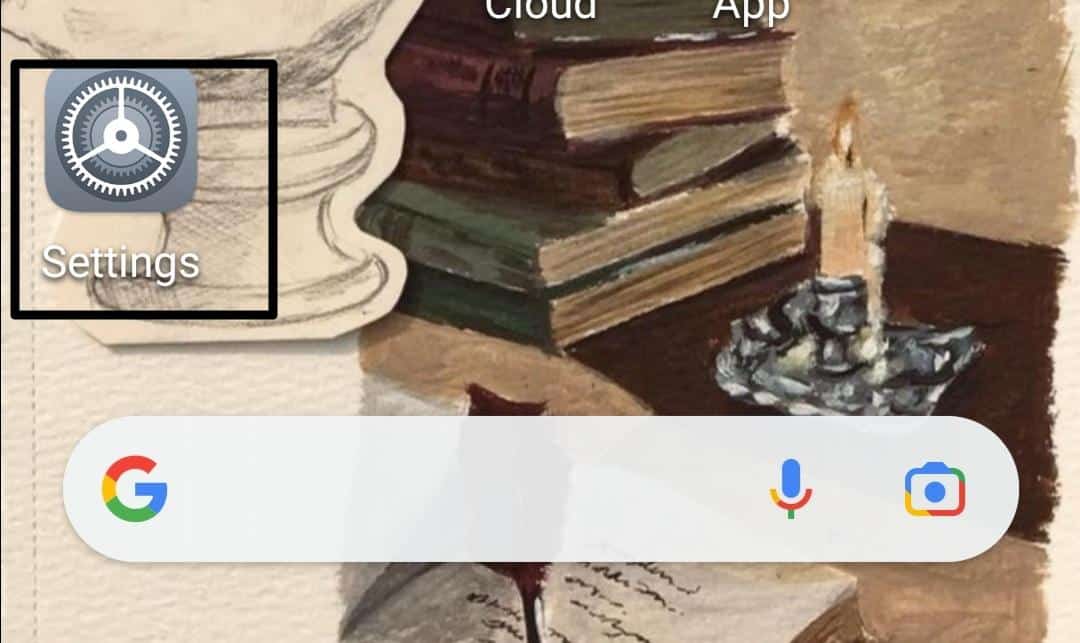
- Now, select the “Apps” option from the list. Then, again select the “Apps” option.
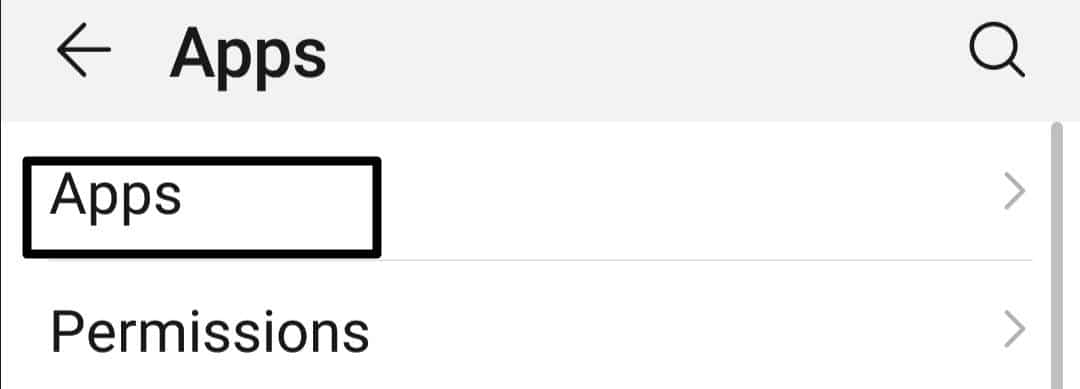
- After that, click on the “Three-dotted icon” at the top right corner of the screen.
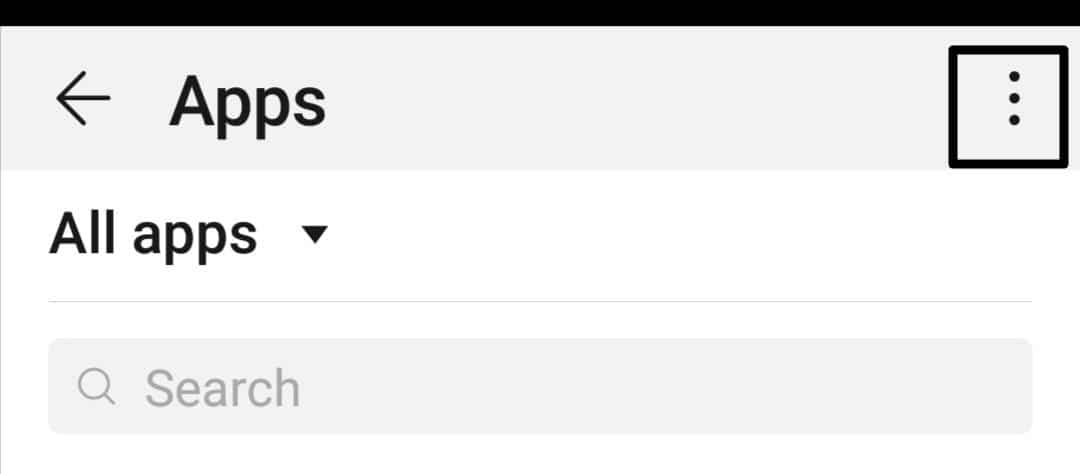
- Next, select the option “Reset app preferences”.
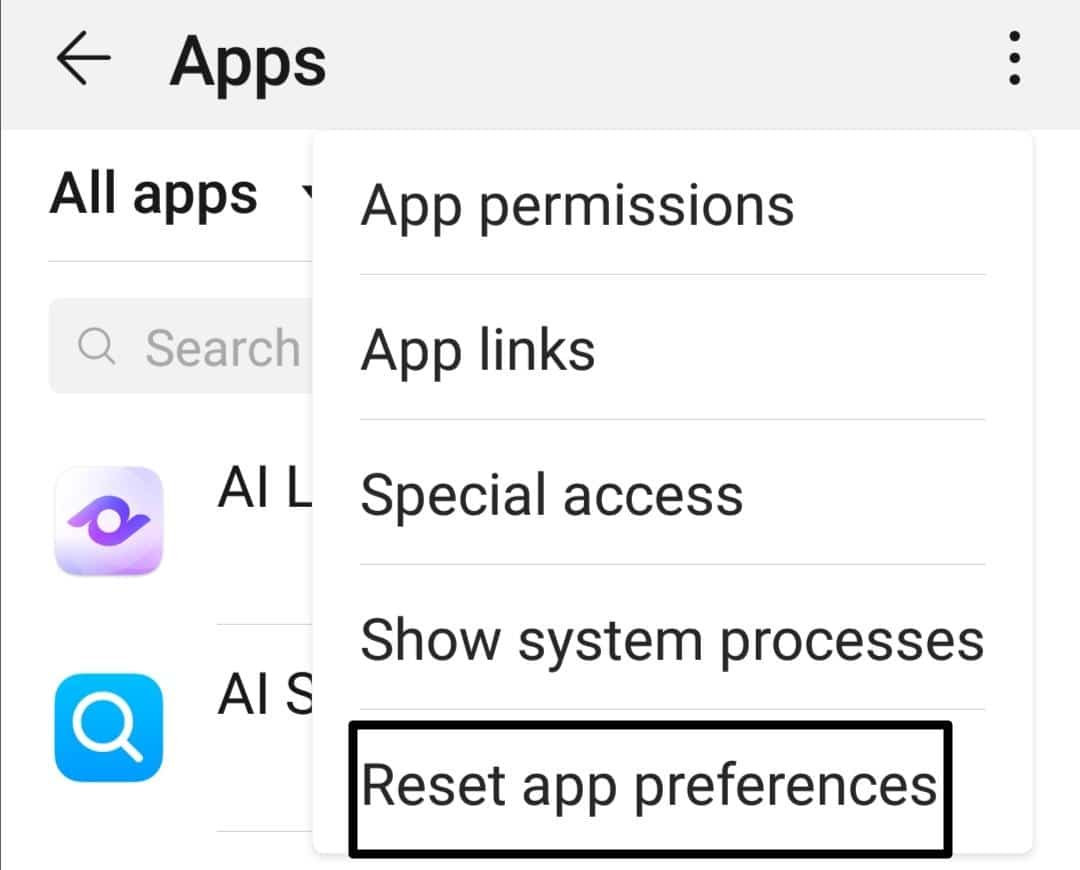
- Lastly, hit the “RESET” option.
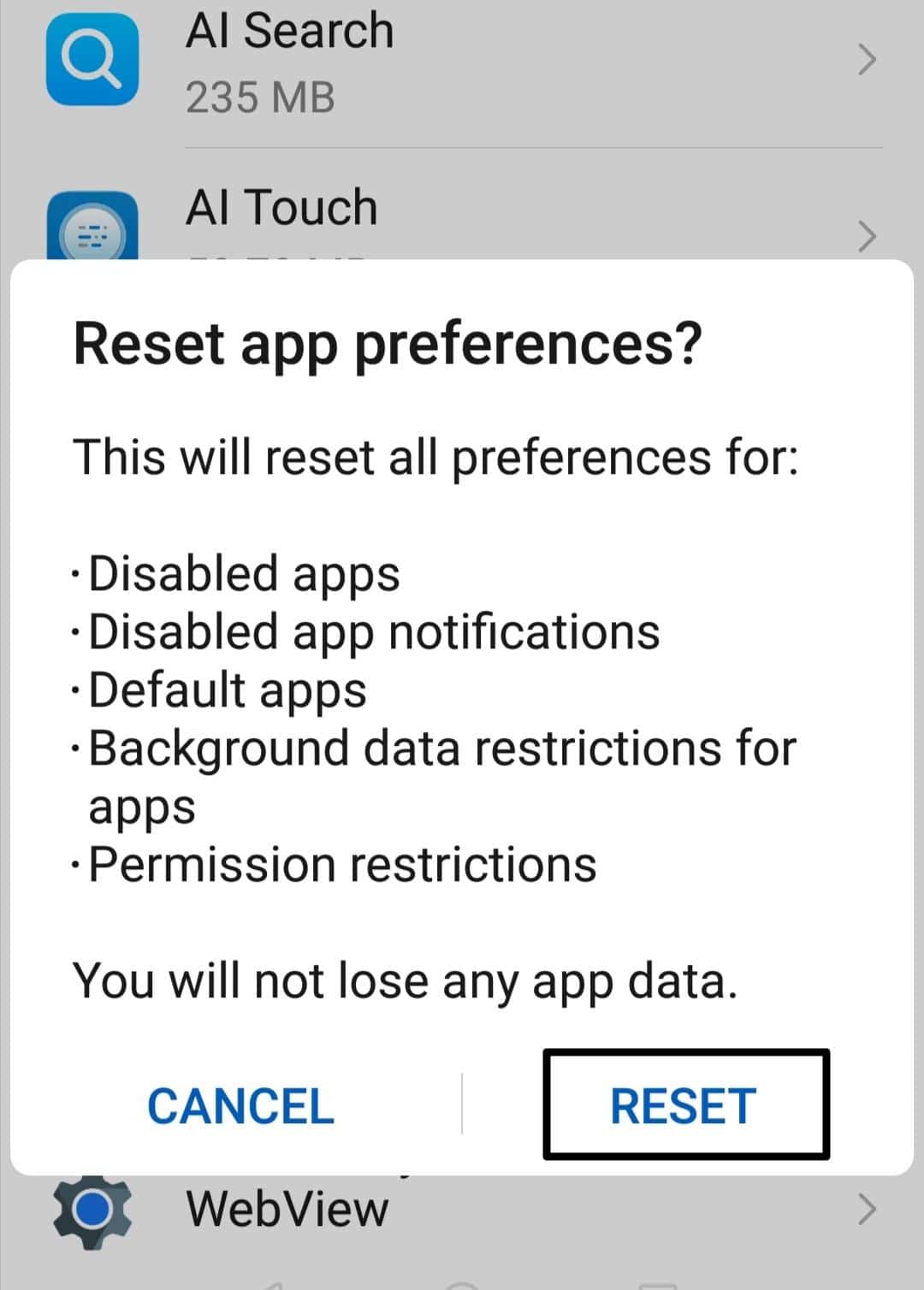
Now, restart your device and check to see if your Instagram app is functioning.
For iPhone
This method works differently for iPhone devices. To reset app preferences on your iPhone, you have to reset all settings.
Follow these steps to reset all settings on your iPhone:
- Open the “Settings” app (⚙️), then choose “General”.
- After that, Tap on “Transfer or Reset iPhone” at the bottom of the screen.
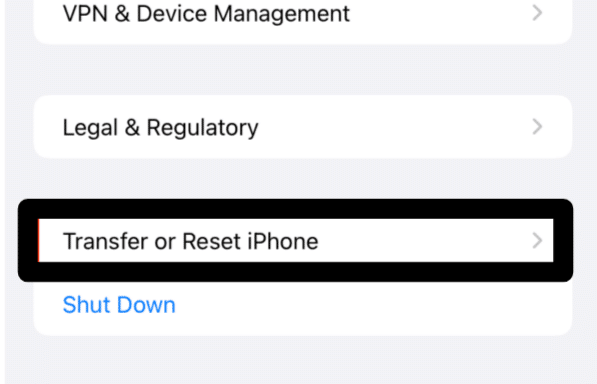
- Here, you will see two options and now hit the “Reset” button.
- After that, click the option “Reset All Settings” and enter your iPhone passcode to continue.
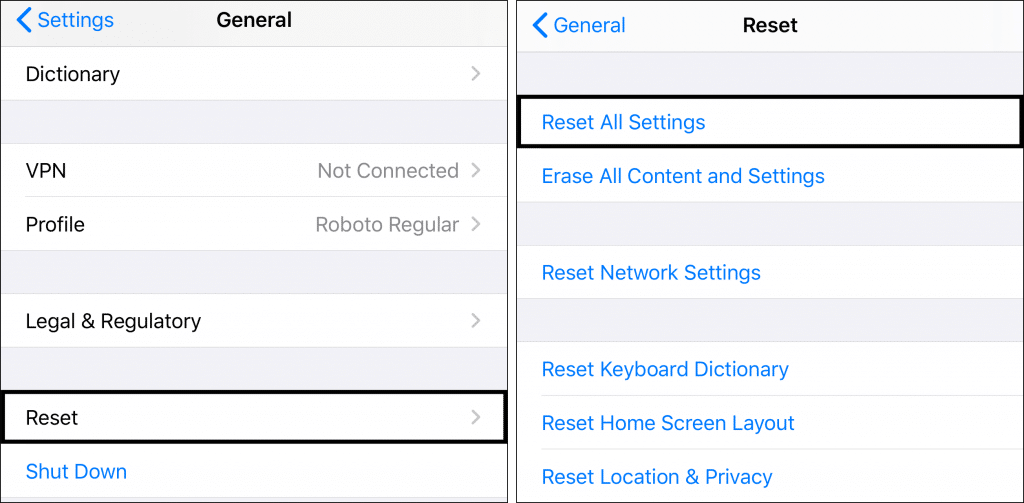
After you input your passcode, the chosen settings will be reset to their default values. Your data will not be lost, but you might need to reset any previously changed preferences and log back into some services after this.
8. Reset the APN Settings
The Instagram no Internet connection error may be resolved by resetting your APN (Access Point Name) settings, as this may assist in re-establishing the connection between your phone and your mobile network.
The connection between your phone and your carrier’s network is made possible by your APN settings. Instagram’s “no network connection” error may result from these settings being misconfigured or corrupted, which might affect internet connectivity.
Reset APN settings to create a reliable internet connection and resolve any issues that are hindering the Instagram app’s connection to the network.
Step to Reset APN Settings For Mobile Users (Android & iPhone)
For Android
- First, go to the “Settings” app (⚙️) on your phone.
- Now, select the “Wireless & networks” option.
- Then, tap on “Mobile network”.
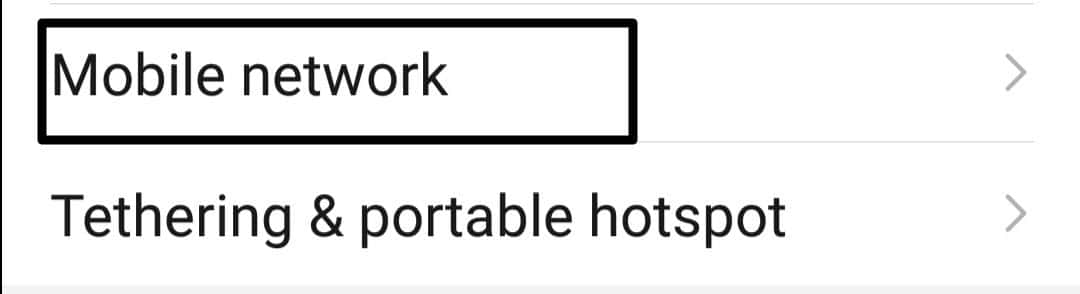
- After that, select the option “Access Point Names (APNs)”.
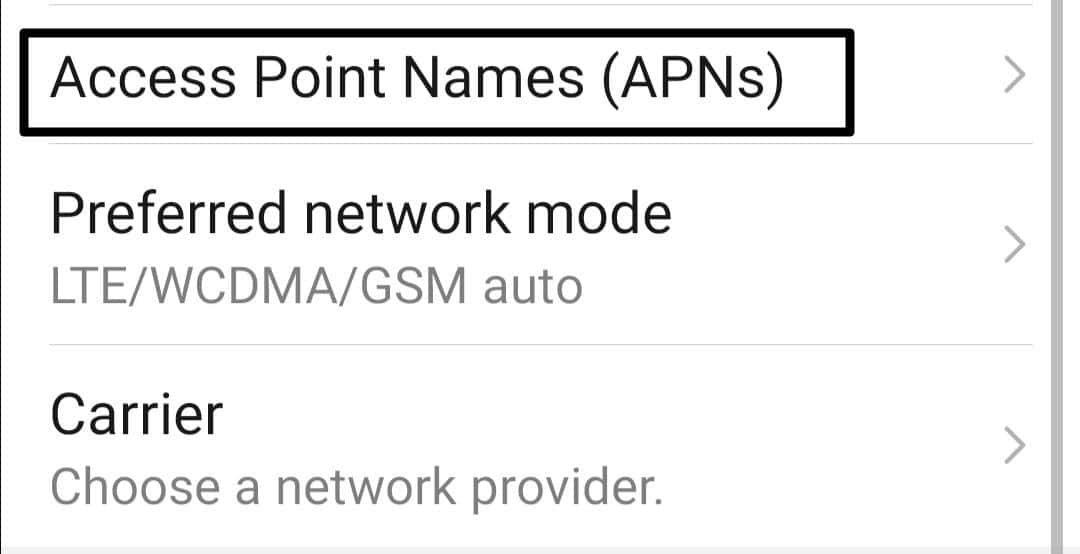
- Next, tap on the “three dotted icon” at the top right corner of the screen, then select the “Reset to default” option.
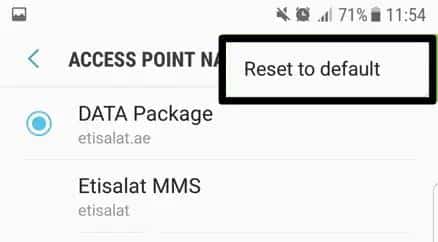
- A confirmation message will pop up; hit the “RESET” button.
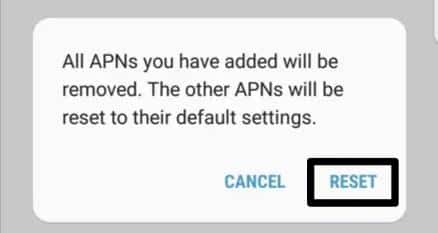
For iPhone (iOS)
- First, open the “Settings” app on your iPhone, then tap on “Mobile”.
- Then, go into the “Mobile Data Network”.
- On the next page, scroll down (🔽) to the bottom, where you will see the “Reset Settings” option; press it.
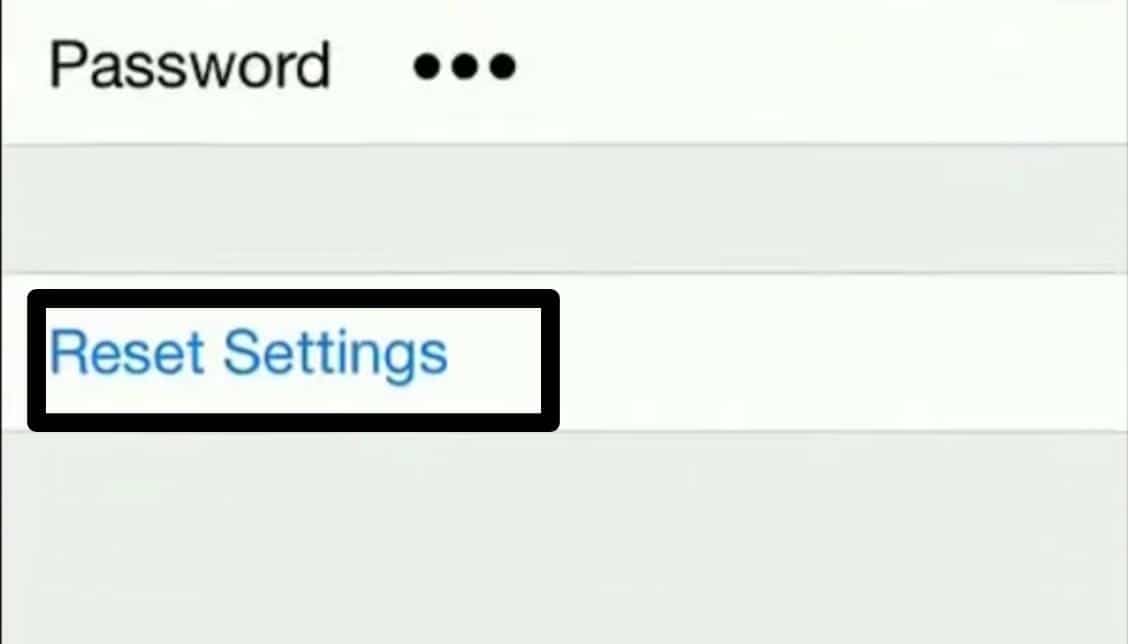
- Lastly, hit the “RESET” button.
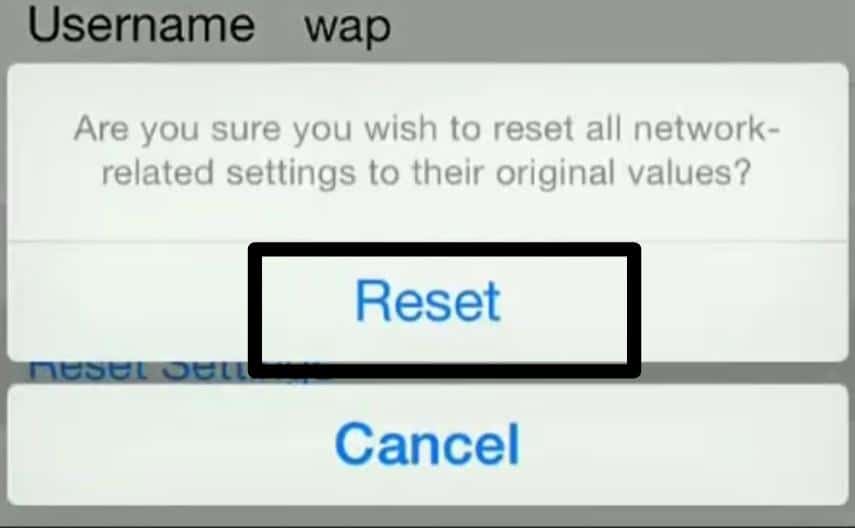
Restart your device and open your Instagram app to check if the problem has been fixed.
9. Update Your Instagram App
If the aforementioned fixes haven’t been successful in fixing Instagram’s ‘No Internet Connection’ or ‘Unknown Network Error’ issue, it’s possible that you haven’t updated the Instagram app to the most recent version. Recent versions typically include bug fixes, security updates, and new features. Updating the Instagram app may fix the root cause of this issue.
Steps to Update Instagram App For Mobile Users (Android & iPhone)
For Android
- First, go to the Google “Play Store” on your Android device.
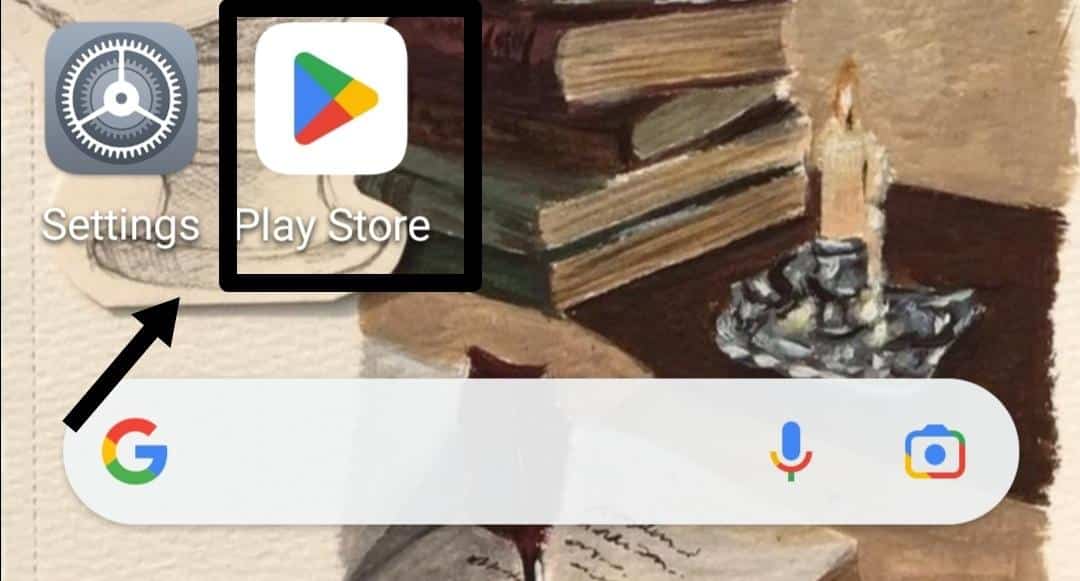
- Now, tap on the “Profile icon” present at the top right corner of the screen.
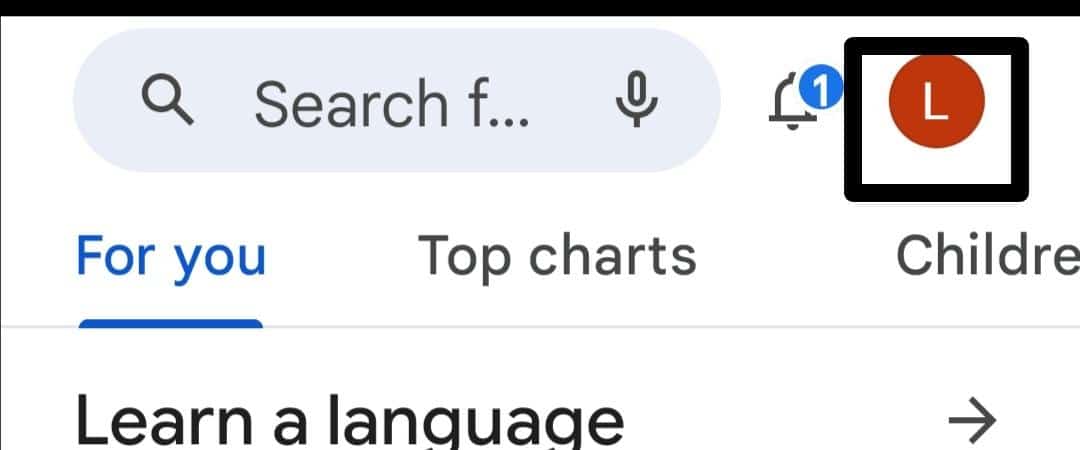
- Then, click on the “Manage apps and device” option.
- After that, tap “Updates available”.
- Look for the Instagram app from the list and tap on the “Update” option just next to the app icon.
After that, wait for the update to complete. Once the app is updated, restart your device and open the Instagram app to check if the issue is fixed or not.
For iPhone
- First, open the “App Store” on your iPhone.
- After that, search for the Instagram app and open it in the App Store.
- Lastly, click the “UPDATE” button just next to the Instagram icon.
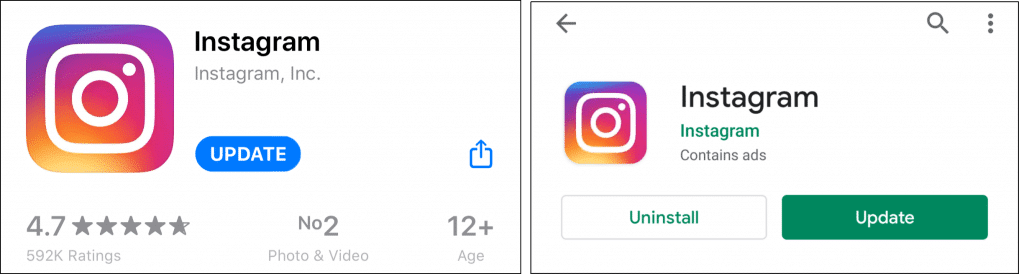
Let the update finish, and then restart your device.
10. Reinstall the Instagram App
Reinstall your Instagram app if the upgrade doesn’t resolve the Instagram app’s no network connection or “Unknown network error” because it will remove any corrupted data or settings that might be the root cause of the error. Sometimes, when installing an app, the installation files get faulty, which also leads to problems on the device later. Try reinstalling the app to fix this issue.
Steps to Reinstall Instagram App For Mobile Users (Android & iPhone)
For Android
- First, open the “Settings” app (⚙️) and tap on “Apps”.
- Now, from the list of installed apps, select the “Instagram” app and then press it.
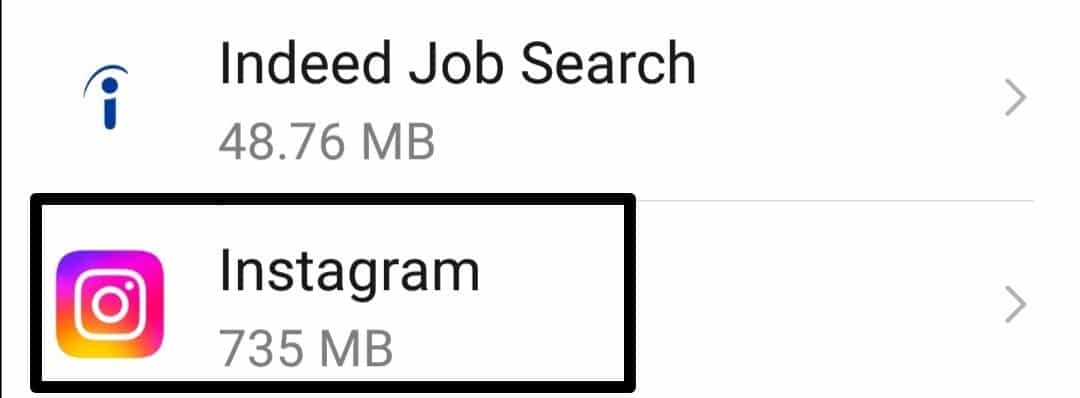
- After that, tap “UNINSTALL”.
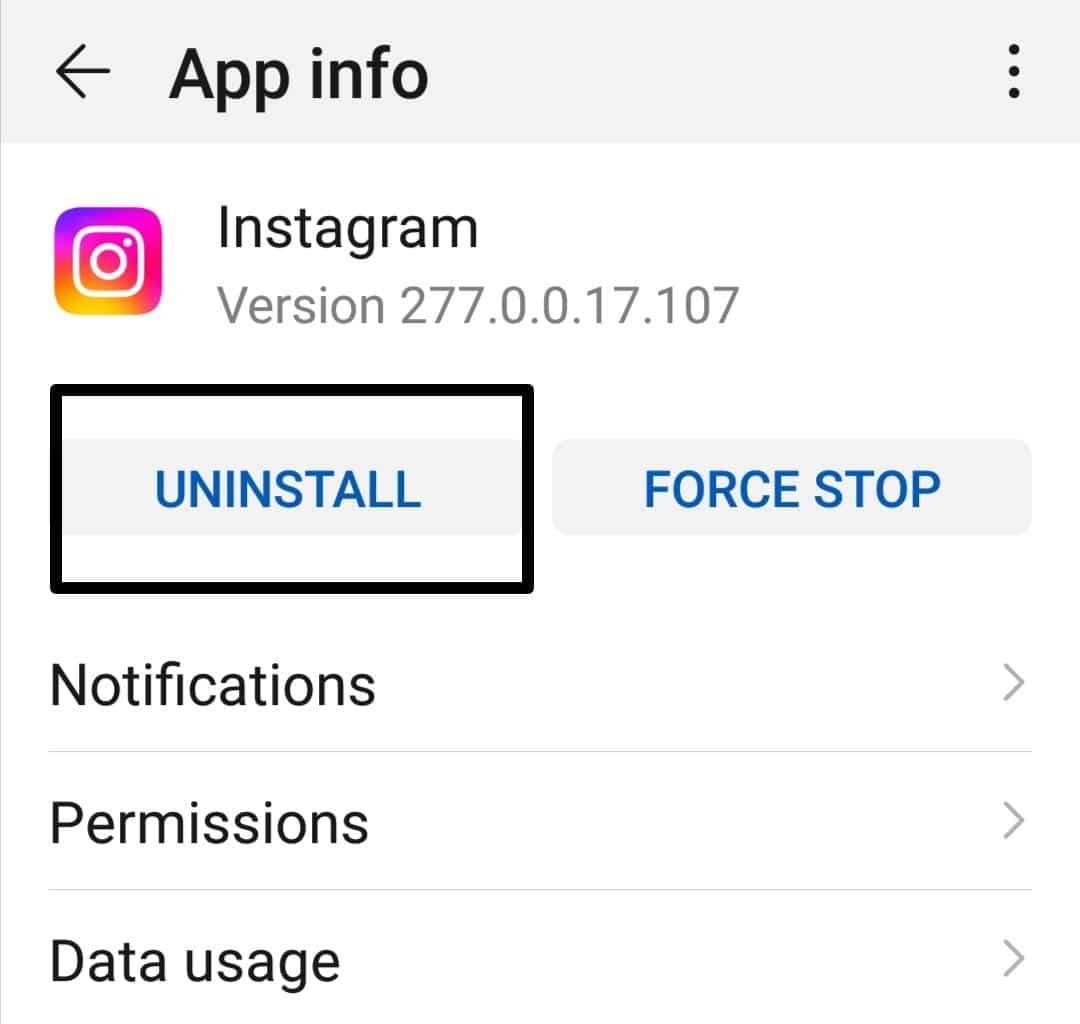
- Now, from your home screen, tap the “Play Store”.
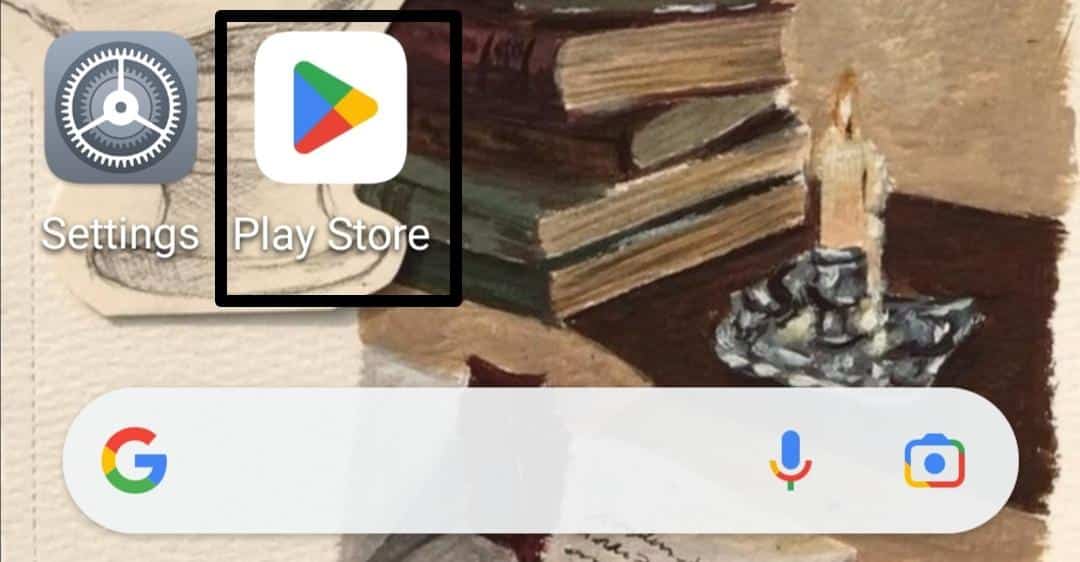
- Type “Instagram” into the top-right search bar, and then select Instagram from the pop-up auto-suggest list.
- Click the “Install” button, then wait for the installation to finish.
- After installation is complete, tap “Open” to launch the app and enter your login details.
For iPhone (iOS)
- First, open “Settings” (⚙️) on your device, then click the “General” option.
- After that, tap on the “iPhone Storage” option.
- Look for the Instagram app by scrolling down (🔽) and tap on it.
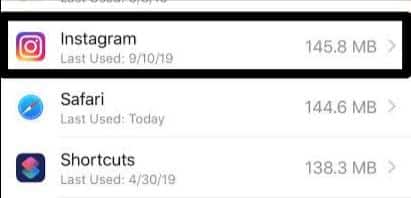
- After that, tap on the “Delete App” option.
- After deleting Instagram, restart your iPhone, go to the “App Store”, search for the Instagram app, and then hit the “GET” button.
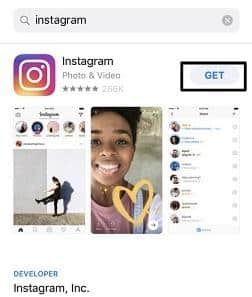
11. Contact the Instagram Support Team
If you’re having trouble fixing the problem, you can try sending an email to support@instagram.com. Provide as much information as you can about the issue you’re having, such as screenshots, error messages, and the measures you took to fix it.
Conclusion
You may experience the Instagram ‘No Network Connection’ or ‘Unknown Network Error’ problem at any time. Luckily, there are several potential fixes for this problem.
We have compiled and discussed all 11 possible solutions to fix this error. So, if you are unable to use Instagram because of these errors, just use the solutions listed above to fix the problem. Let us know if you have any questions in the comments section below.
If you found this helpful, don’t forget to share it.