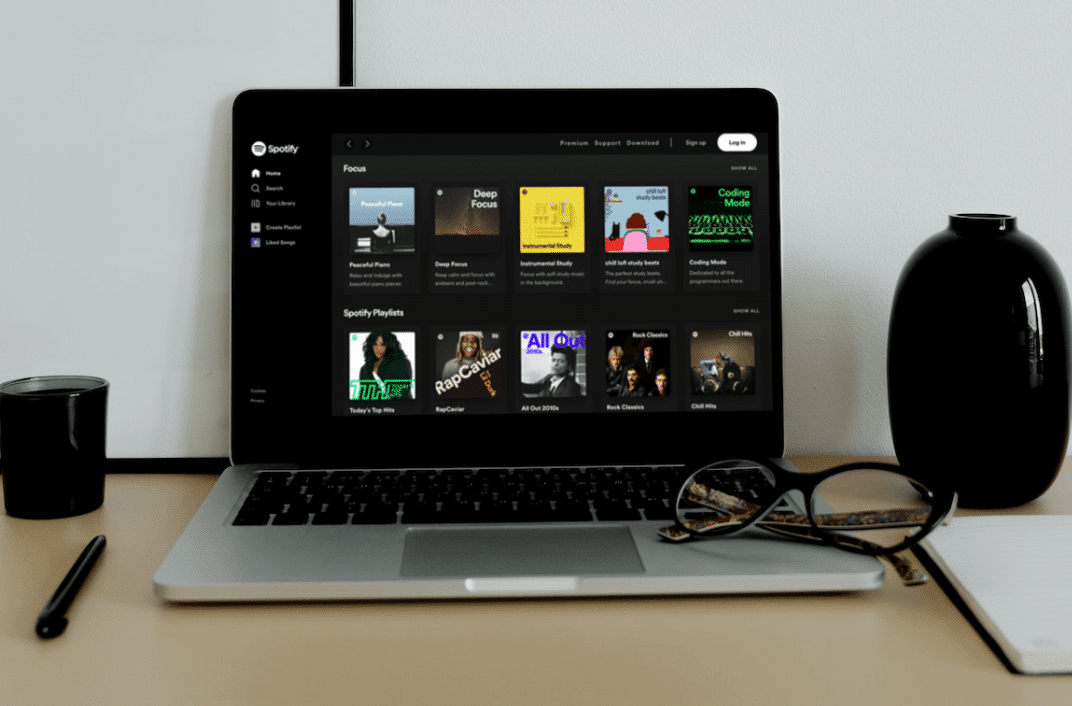Are you suddenly finding that your Spotify is not working with your Android Auto features or showing the ‘Spotify doesn’t seem to be working right now’ or ‘Spotify is currently unavailable’ error messages?
Our phones are perhaps one of the most convenient things we can have around, as they allow us to do several things without too many complications involved. A great example of the features that can make our lives more convenient is found with Android phones, Android Auto.
Android Auto is a feature that encompasses several other features and functions for a mobile phone that can be activated through a specific voice command. This feature is mainly used for connecting your phone to your car during drives so that you can use it without getting distracted and picking it up.
The feature allows you to do several things through voice commands, such as texting and calling anyone in your contacts or playing your favorite music to drive with from your personal collection or in the Spotify app. However, the latter can sometimes be problematic as several users have found Spotify to not be working properly with Android Auto.
What is Android Auto?
Android Auto is a simple feature in many modern android phones as it requires you to connect your phone to a compatible vehicle with a USB cable or wirelessly through Bluetooth. Once you connect both devices, you can immediately start saying voice commands to get your feature to work.
Types of Spotify Android Auto Not Working Problems
However, several users have a recurring issue with the feature: it often doesn’t function properly with Spotify when asked to play music from the platform. This usually is shown with an error message on your phone that can go along the lines of “Spotify Doesn’t Seem to be Working Right Now” or “Spotify is Currently Unavailable”.
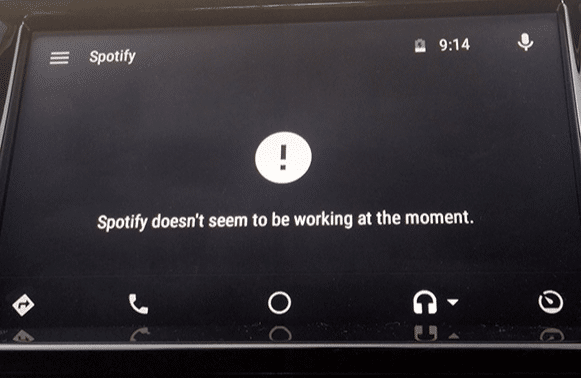
Both error messages usually end up with you unable to listen to music. This will usually prompt your phone to tell you it is experiencing the issue and to try again later. Regardless of the situation, it is an annoying predicament, as the problem can also extend to other apps, not just Spotify.
We have prepared this guide as a way to help improve the situation as we have here 6 reasons why Spotify is not working with Android Auto as well as 10 fixes that you can try out to fix the problem. This guide will cover fixes ranging from quick and easy things you can do to slightly more complex fixes.
With all that out, let’s get down and start with some problem-fixing!
Why is Spotify Not Working on Android Auto?
1. Outdated Phone Operating System Version
One of the first reasons you might be having problems with Spotify and Android Auto working together can directly result from your phone’s software and operating system being severely outdated. While Android continues to release more modern and updated versions, they support earlier versions whenever possible.
An outdated system risks you running into compatibility issues, bugs, and glitches that are otherwise completely outdated from the latest releases. Consider checking and updating your phone operating system (Step 1) if you have a problem with Spotify and Android Auto.
2. Outdated Spotify App
Following a similar vein to the previous reason, an outdated Spotify app can also be why Spotify and Android Auto aren’t correctly working with one another. When using Spotify with other apps, it is essential to have the app as updated as possible. An outdated app will surely encounter problems running correctly.
Like before, check to see if you are installed with the latest version of the Spotify app on your phone, and update your Spotify app (Step 2) if it isn’t updated.
3. Outdated Android Auto App
Continuing the trend from the last two reasons, it is also possible that you might have to use Android Auto with Spotify and other apps on your phone because it is outdated. This reason is usually towards older android versions, particularly those lower than 10.
Older android versions don’t have Android Auto incorporated with their system and are usually separate apps that you need to download and keep updated. Consider checking and updating your Android Auto app (Step 3) from the Play Store if you have any problems and are properly updated with Spotify and your phone version.
4. Performance Issues with the Spotify App
Spotify’s performance also plays a major role in it being able to work correctly with Android Auto, as any severe hiccups and bumps with the Spotify App can lead it to cause errors that impede its ability to work properly.
Several factors can play into the reason behind poor performance with Spotify, which can also be fixed in several ways. One way to fix any performance issues is by clearing your Spotify cache and data (Step 4) or in worst-case scenarios, cleanly reinstalling the Spotify app (Step 5).
5. Spotify App Compatibility Issues
The performance of the Spotify app is only half of the reason why you might be having problems with it and Android Auto. The other half can result from specific compatibility issues between Spotify and your phone that make it difficult to function properly.
There are several ways to remedy the situation with the first one is setting Spotify as your Default Music Service (Step 6) on your phone. Another method you can try is setting Spotify as a priority app (Step 7) to prevent any other apps from overlapping it and its functionality.
6. Device Performance Issues
The last reason you might be finding Spotify and Android Auto not working with one another can be a result of your phone not being able to keep up with the performance demands. This can also be a result of Spotify or Android Auto crashing and causing severe lag with your phone as a result.
Like the previous step, you can try several things that can help improve the situation, such as restarting your phone completely (Step 8) to have a fresh and clean instance. Another way is to change and disable your phone’s battery optimization (step 9). You can also do minor tweaks, such as turning off your phone’s Bluetooth function (Step 10).
10 Fixes for When Spotify Is Not Working on Android Auto
1. Update the Phone Operating System
As we mentioned previously, your phone must be constantly updated with the latest versions, preventing you from running into any compatibility issues caused by outdated versions.
Phone versions also play an important role with your current android version. Updating your operating system can be the only way to update your android version. Regardless, it is always important to check and update, whenever possible, your phone version if you are having problems with certain apps.
Here’s what you can do to update your phone’s operating system with ease:
- Open your phone’s Settings ⚙️app.
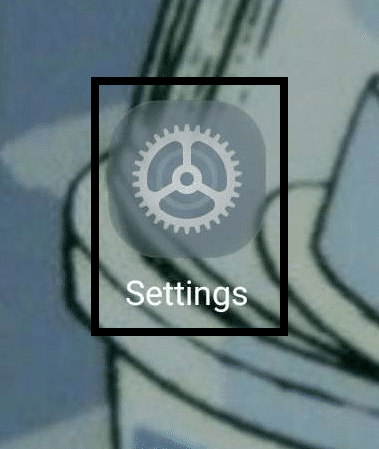
- From your Settings, navigate to your phone’s About option.
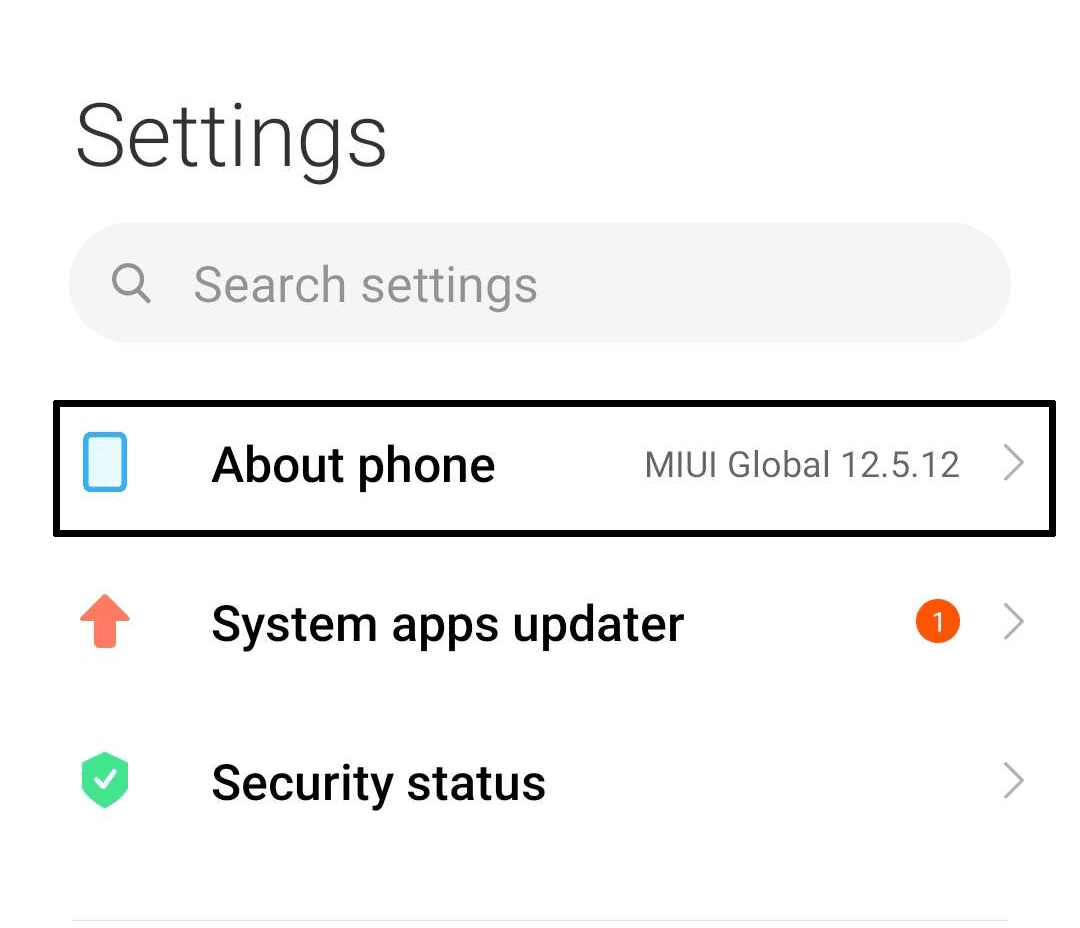
- On your About Phone page, tap on your phone’s Version and Info.
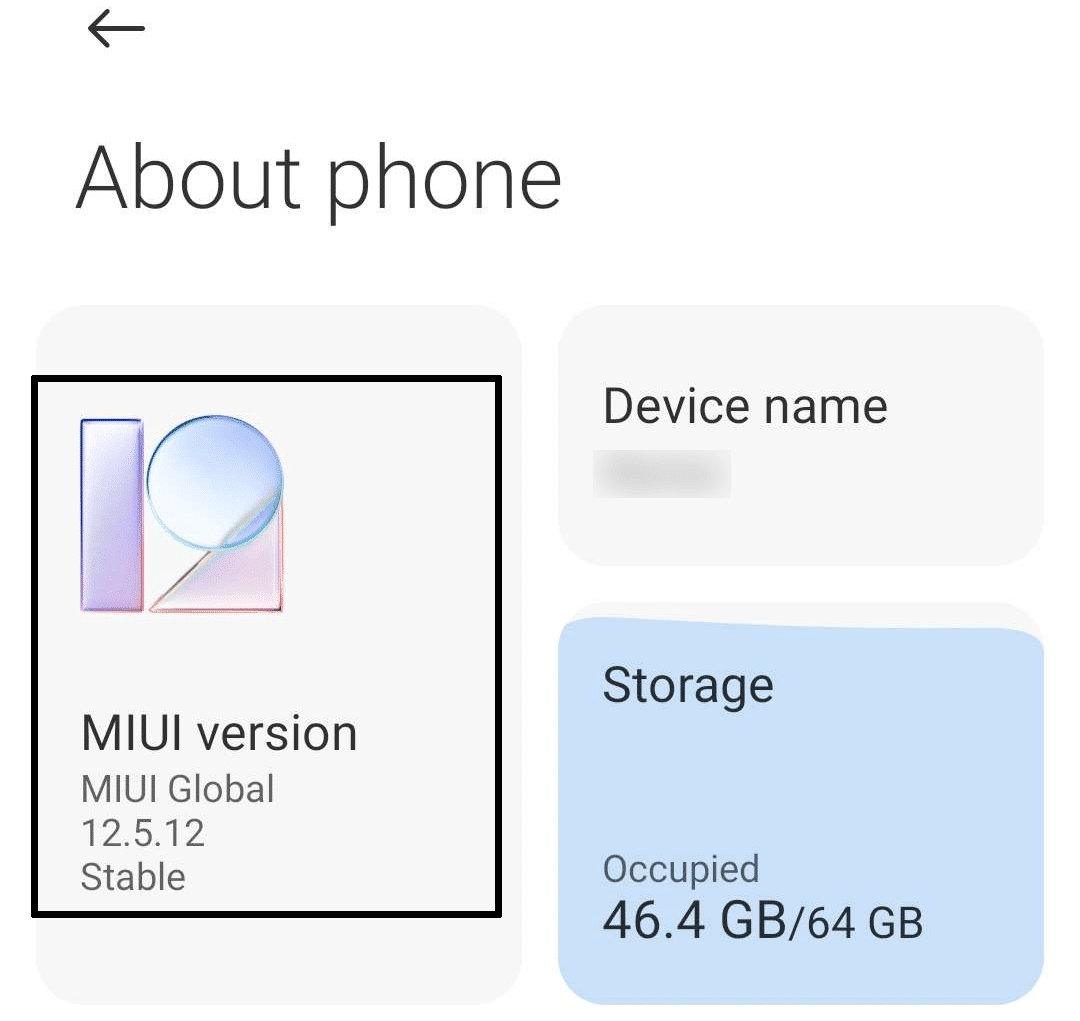
- Tap on “Check for Updates” in the Version and Info section of your phone’s software.
Following the steps above will allow your phone to scan the internet and its databases if there are any updates to its android version and device software. If any new updates are detected, it will automatically be downloaded and installed to your phone. This will subsequently cause your phone to go through a reboot process.
2. Update the Spotify App
Updating your Spotify app is a straightforward process. To update your Spotify app you only need to open your phone’s Play Store app and, from there, navigate to the Spotify app page.
The Spotify App page will either contain a single button that says “Update” if the version of Spotify you have installed is outdated. Otherwise, it will have 2 options: “Uninstall” and “Open”.
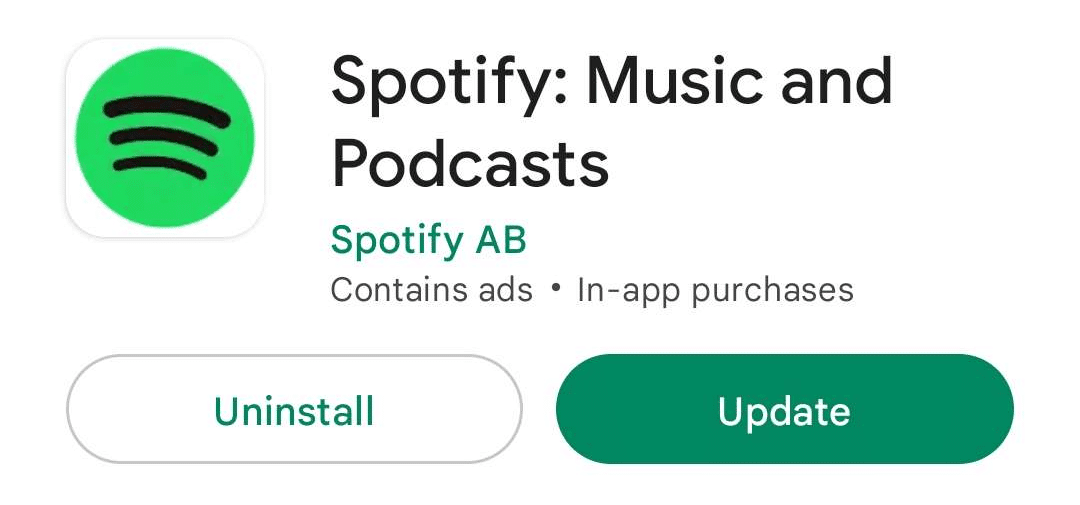
You must have an up-to-date Spotify app, as an updated app will have any bugs, glitches, and issues from the previous version fixed, as well as increased compatibility between Spotify and other applications.
3. Update the Android Auto App
Like the previous step, updating your Android Auto app follows the same straightforward steps of opening your Play Store and navigating to the app page. The ability to update your Android Auto and have it as a separate app apart from your system is only found in Android 9 and lower as starting Android 10, Android Auto has become a default app that is only accessed by connecting your phone to a compatible vehicle.
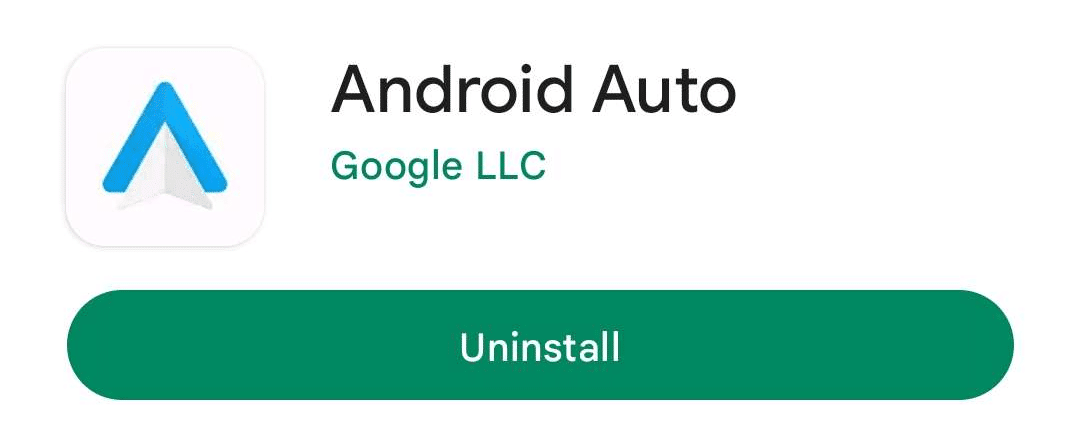
Accessing the Android Auto page in the Play Store with an Android 10 or higher will only give you the option to uninstall the app or install it if it was uninstalled previously. Android Auto is automatically updated alongside your system whenever new updates are detected.
4. Delete the Spotify App Cache and Data
Spotify tends to build up data and cache considerably faster than other apps as they involve streaming content from the internet. This cache and data play an important role in making your songs load faster and play without any interruptions and allowing you to play songs offline if you have a premium plan.
This data can be problematic, however as you can end up with a large cache file size which will cause your Spotify to have a drop in performance as it struggles to keep up with the larger demand. You can delete your Spotify cache and data whenever it gets too much, and your app starts to lag severely. You can do that by following the steps below:
- Open your phone’s Settings ⚙️app.
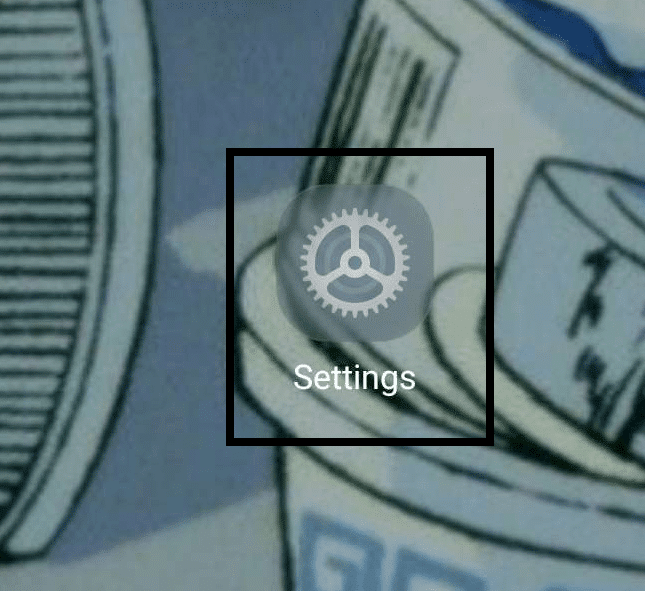
- From your Phone Settings, navigate to your App List by tapping on “Apps” or something similar like “Manage Apps”.
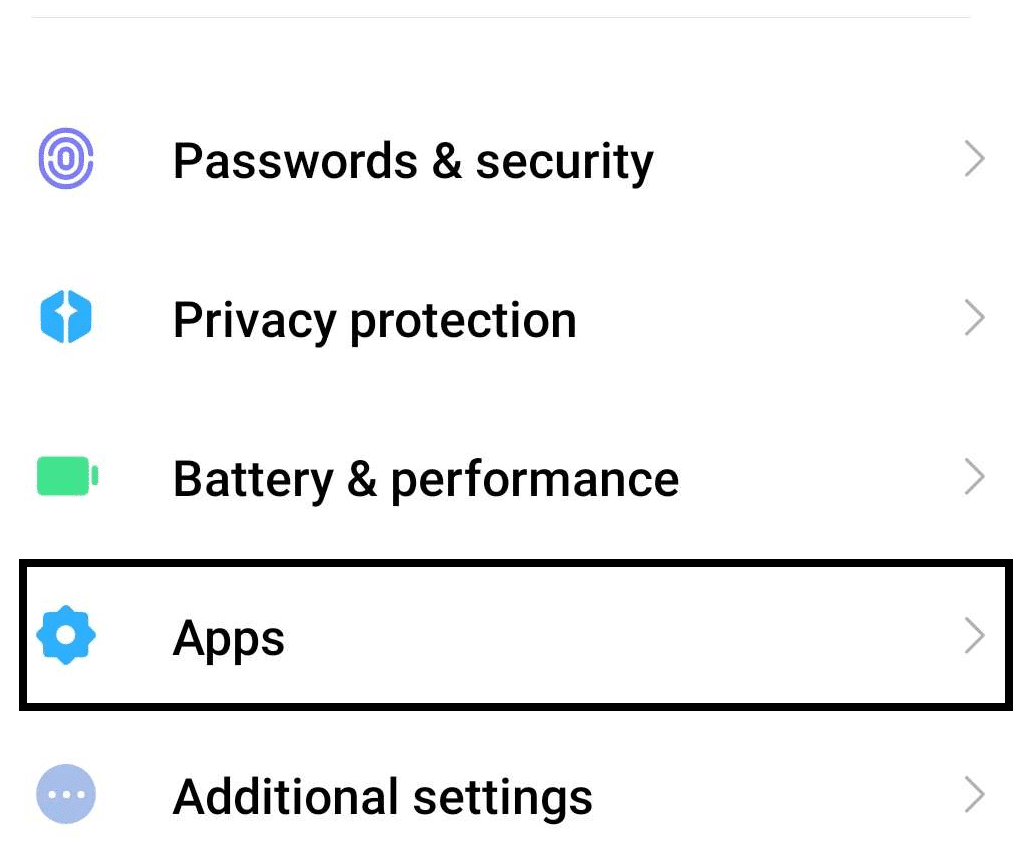
- In your Phone’s App List, look for Spotify from among your apps list and tap on it to open the app.
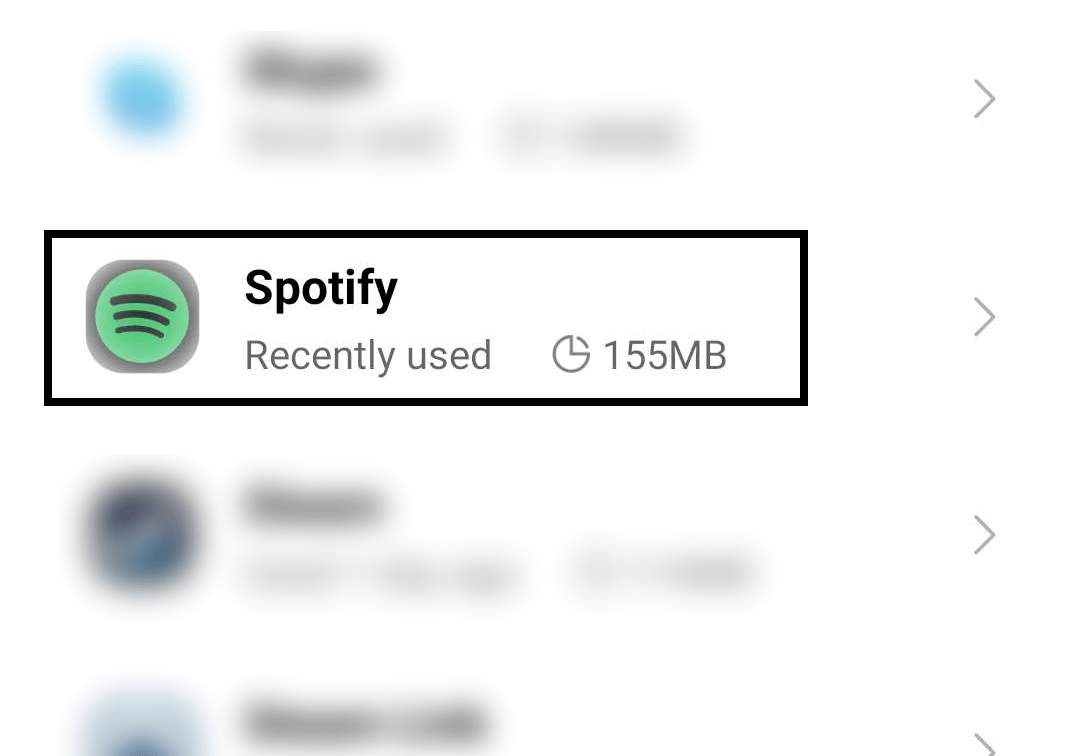
- In the Spotify App Page, tap on “Force Stop” ✖️ to stop the application from running in the background and tap on “Clear Data” and/or “Clear Data” after the app has been successfully stopped.
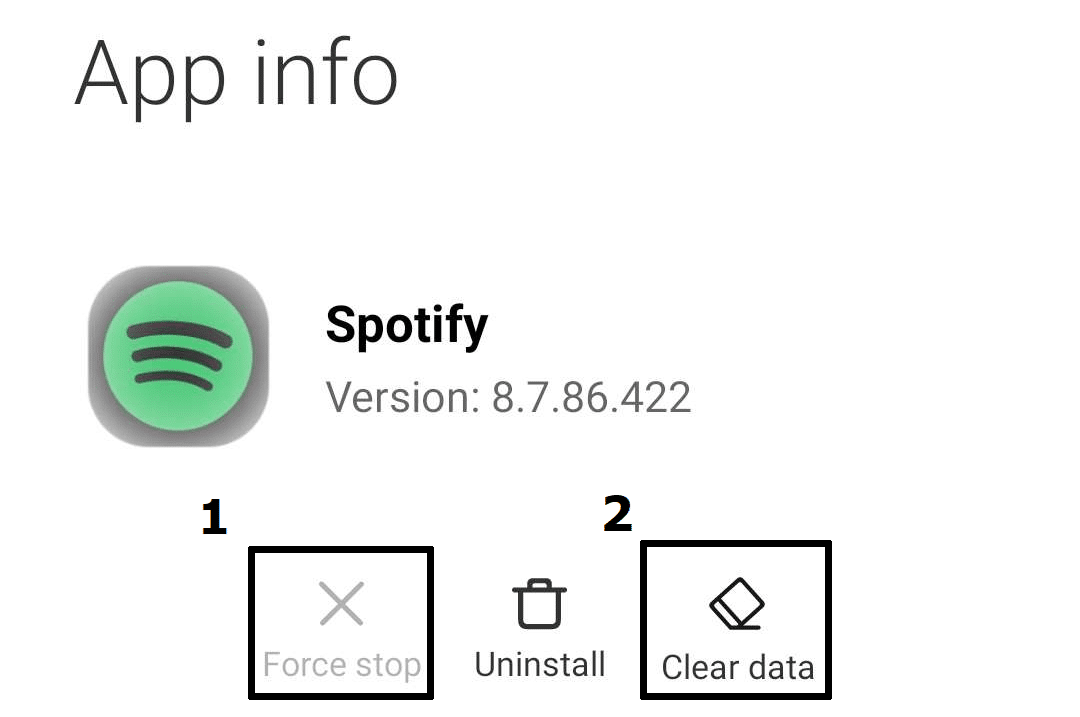
Following the steps above will allow you to delete any cache and data from your Spotify app with the least problems possible. Following this step will cause the app to delete your login information and any downloaded songs requiring you to re-login and redownload, respectively.
5. Clean Reinstall the Spotify App
If clearing your cache and data still causes your Spotify to have poor performance or issues with working with other applications, it might be a problem with the internal files and their installation. Reinstallation of the app is one of the fastest ways to solve this solution, as it gives you a new version that will be free from any of the old issues you had if done correctly.
Here’s what you can do to have a clean reinstallation of Spotify by following the steps below:
- Open your phone’s Settings ⚙️app.
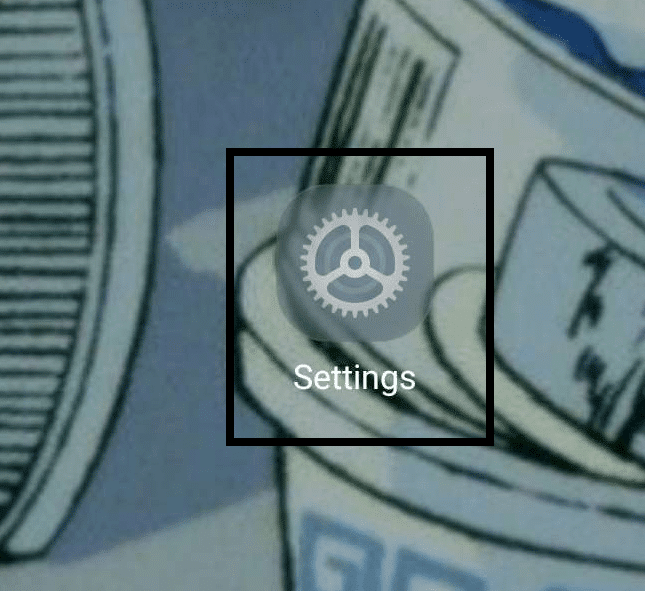
- From your Phone Settings, navigate to your App List by tapping on “Apps” or something similar like “Manage Apps”.
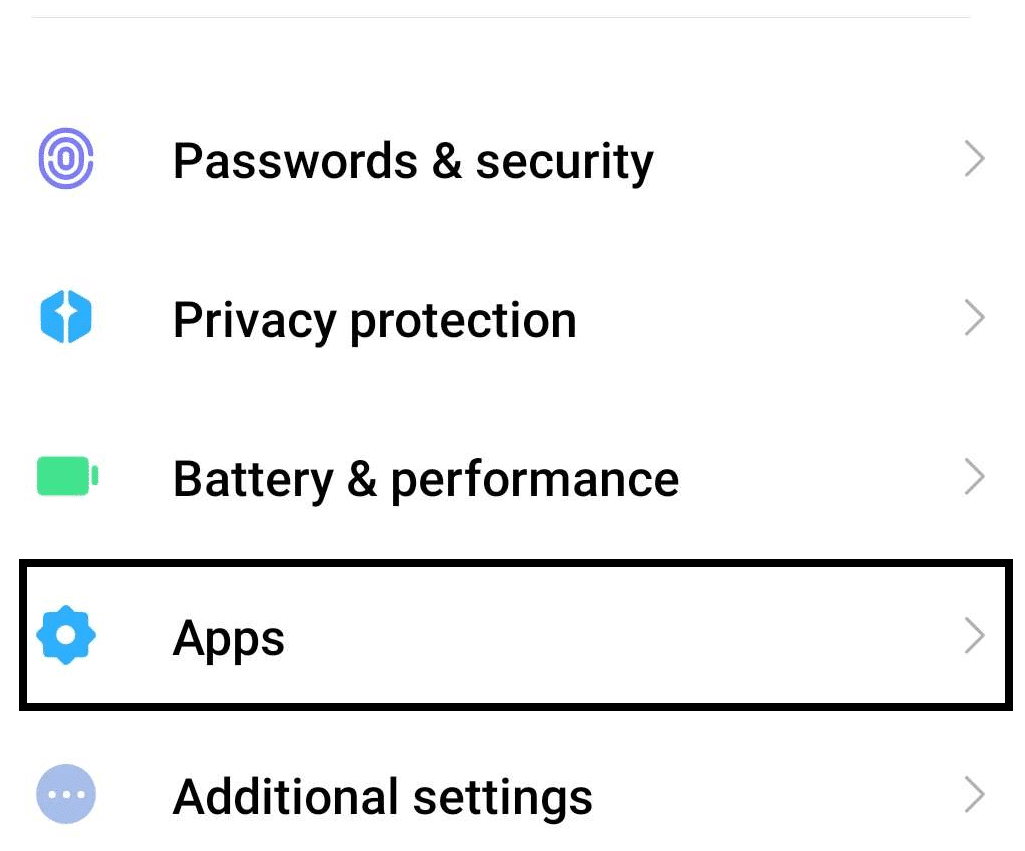
- In your Phone’s App List, look for Spotify from among your apps list and tap on it to open the app.
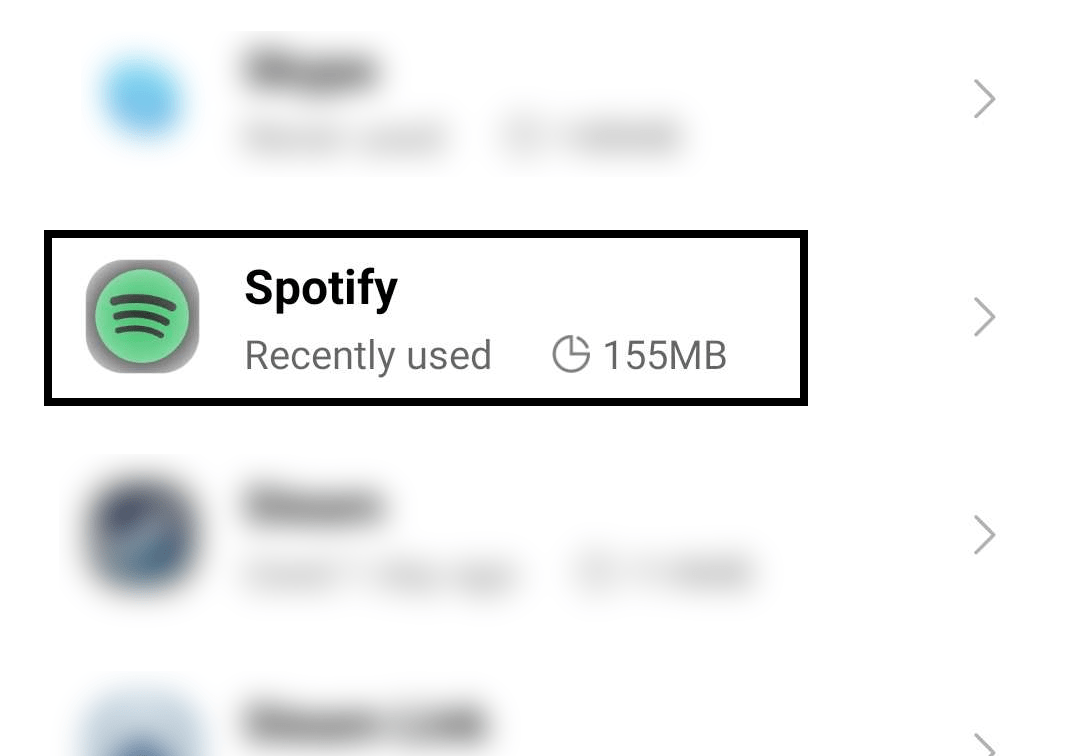
- In the Spotify App Page, tap on “Force Stop” ✖️ to stop the application from running in the background and tap on “Clear Data” after the app has been successfully stopped.
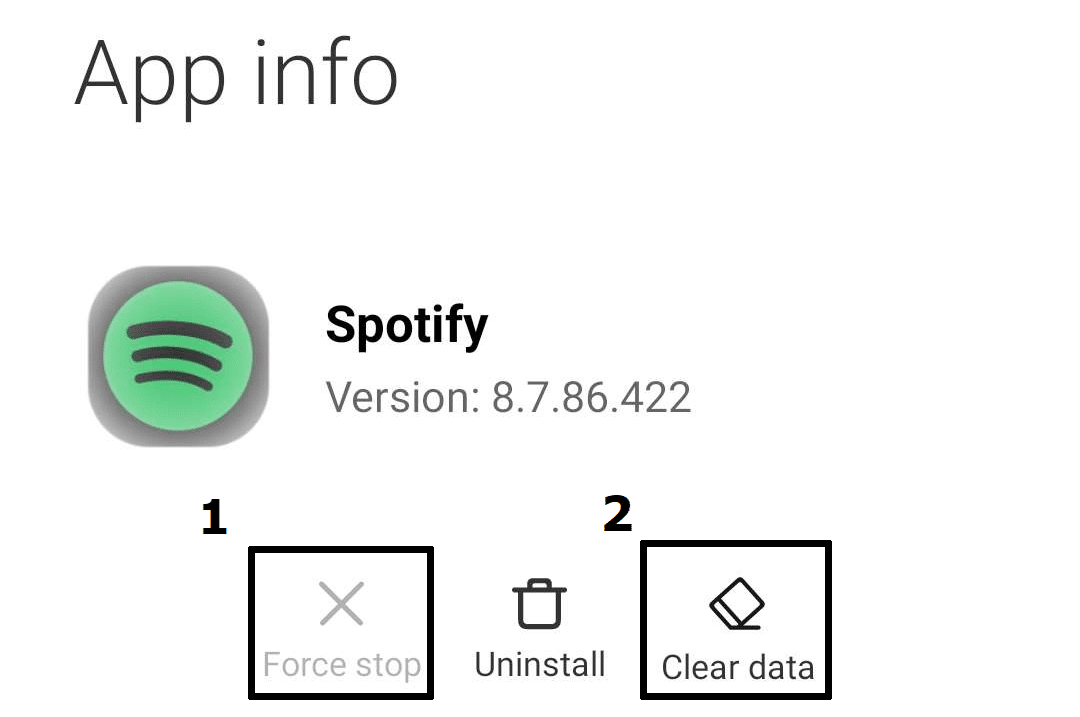
- Once you have ensured all your Spotify data has been cleared, tap on “Uninstall” 🗑️ to start uninstalling the app from your phone.
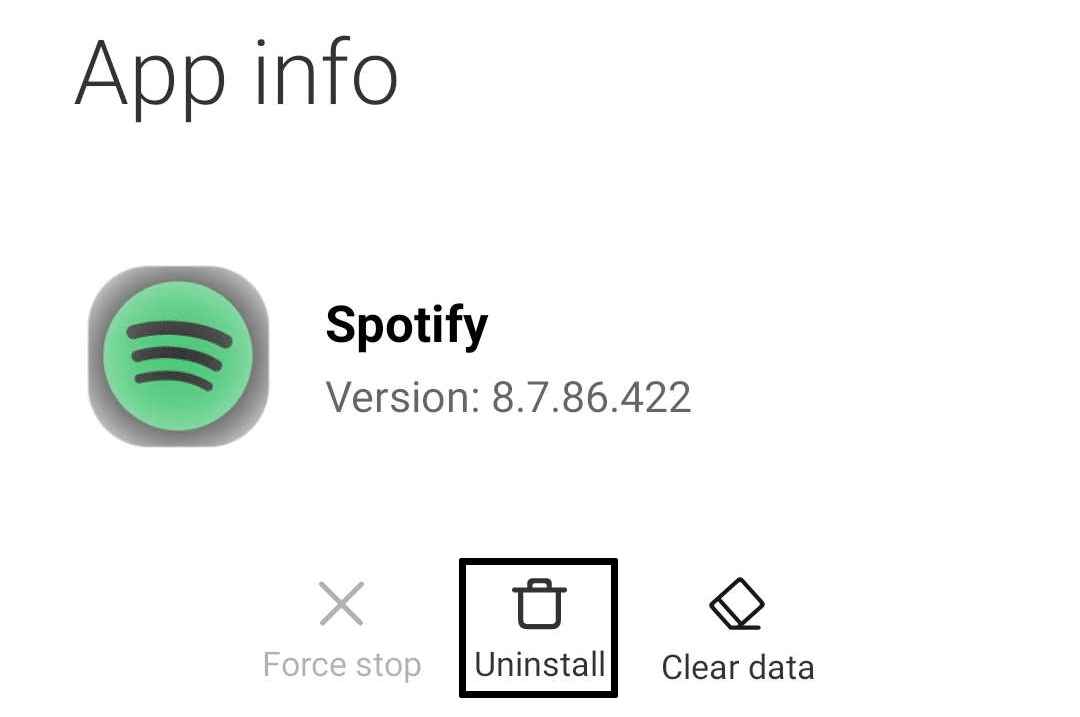
- Once Spotify has been uninstalled, open the Play Store, navigate to the Spotify App Page, and tap on “Install” to reinstall Spotify to your phone.
Following the steps above will allow you to go through the entire process of cleanly reinstalling a fresh instance of the Spotify app. This will allow you to avoid any issues and bad files that were previously present in the version of the app you just uninstalled.
6. Set Spotify as Your Default Music Service
Regarding Android Auto, several apps can be used in conjunction with it, but other apps might have some issues with properly running unless you set it up correctly. This includes Spotify, as it is considered a third-party application with compatibility.
Although compatibility is supported between Spotify and Android Auto, issues can sometimes pop up and persist, requiring you to take a different approach to fix the problem. Setting Spotify as your default music service is an easy way to fix the issue and prevent it from conflicting with other apps. Here’s what you can do:
- Open your phone’s Settings ⚙️app.
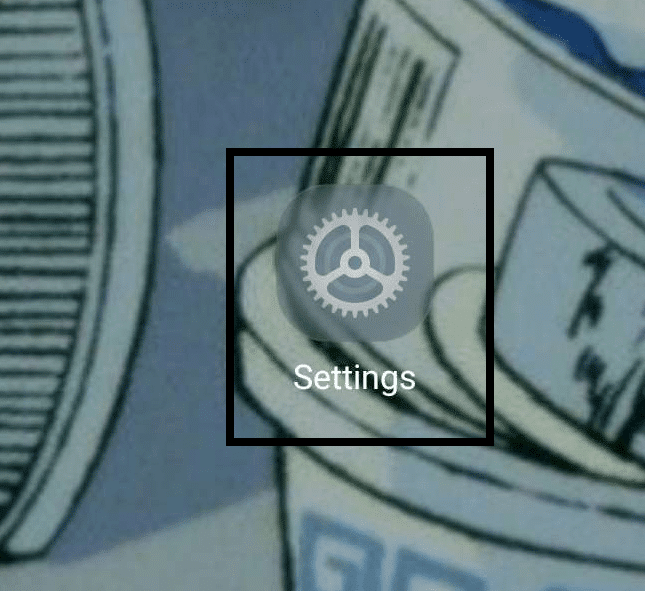
- From your Phone Settings, Tap on “Google” underneath the Account section of your Settings.
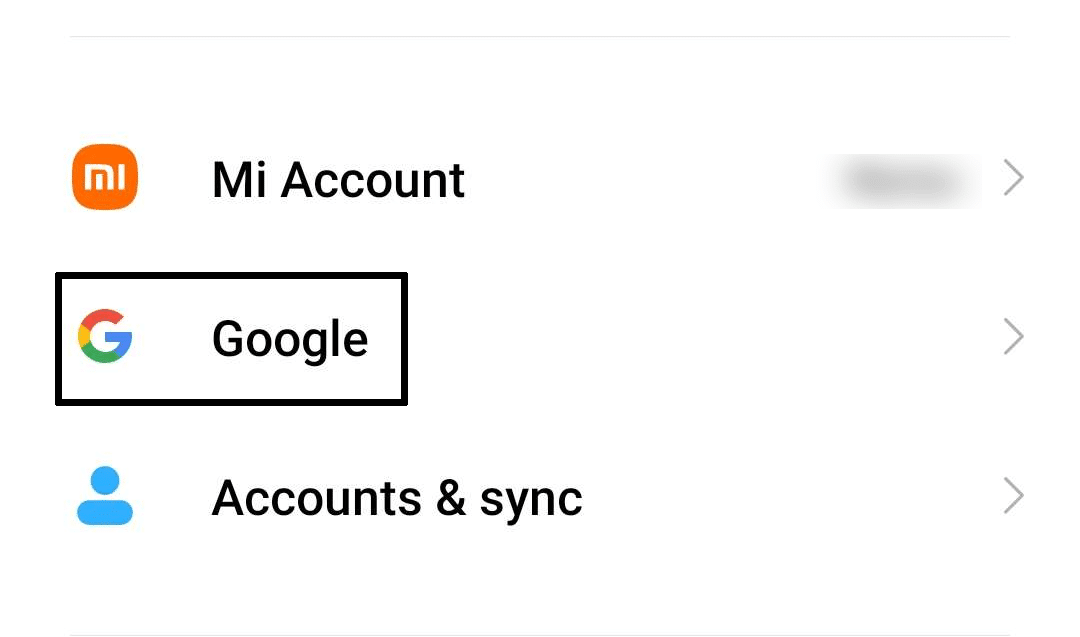
- In your respective Google Account for your phone, find and tap on “Settings for Google apps”.
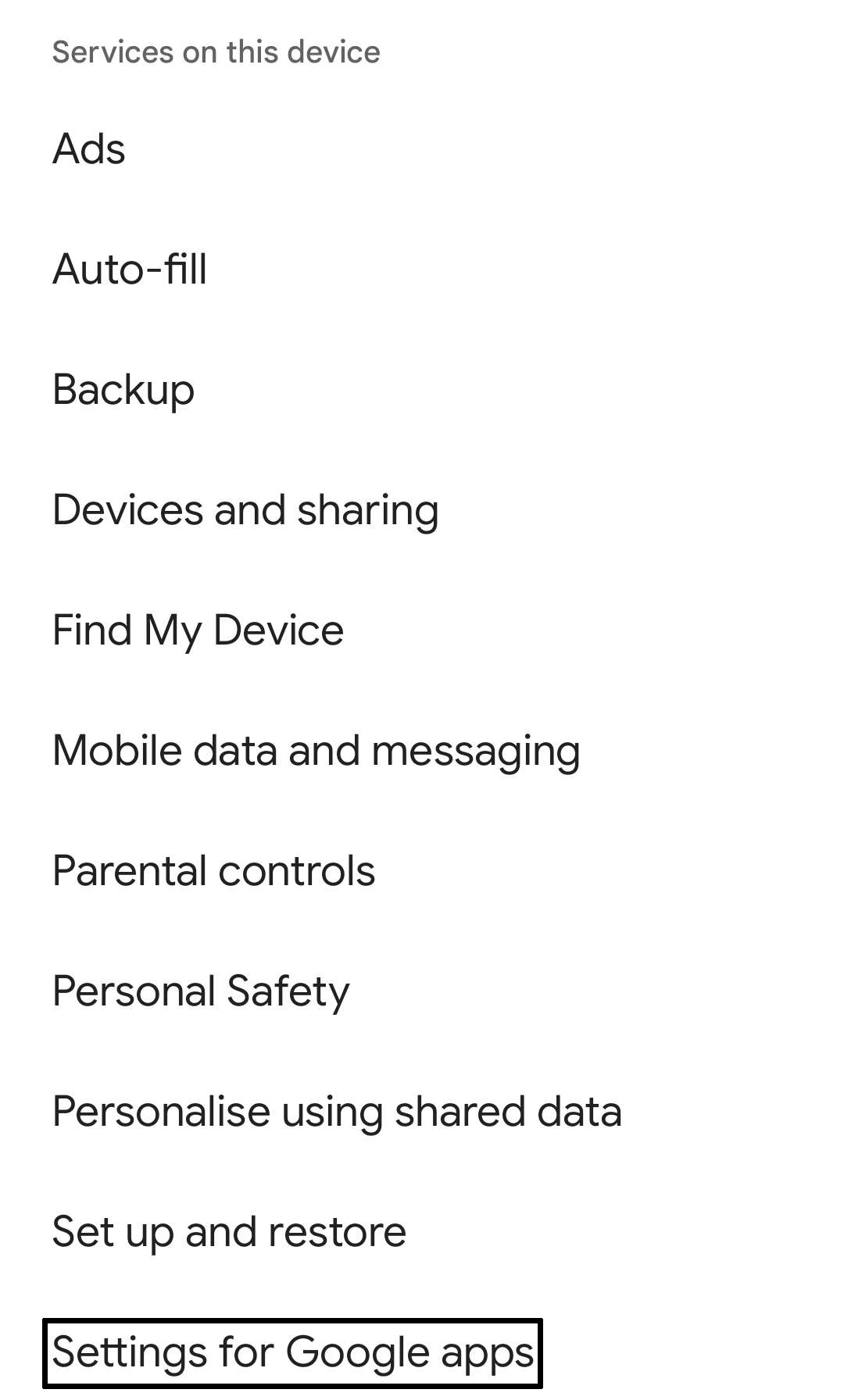
- In the Settings for Google Apps section in your Google Account, tap on “Search Assistant and Voice”.
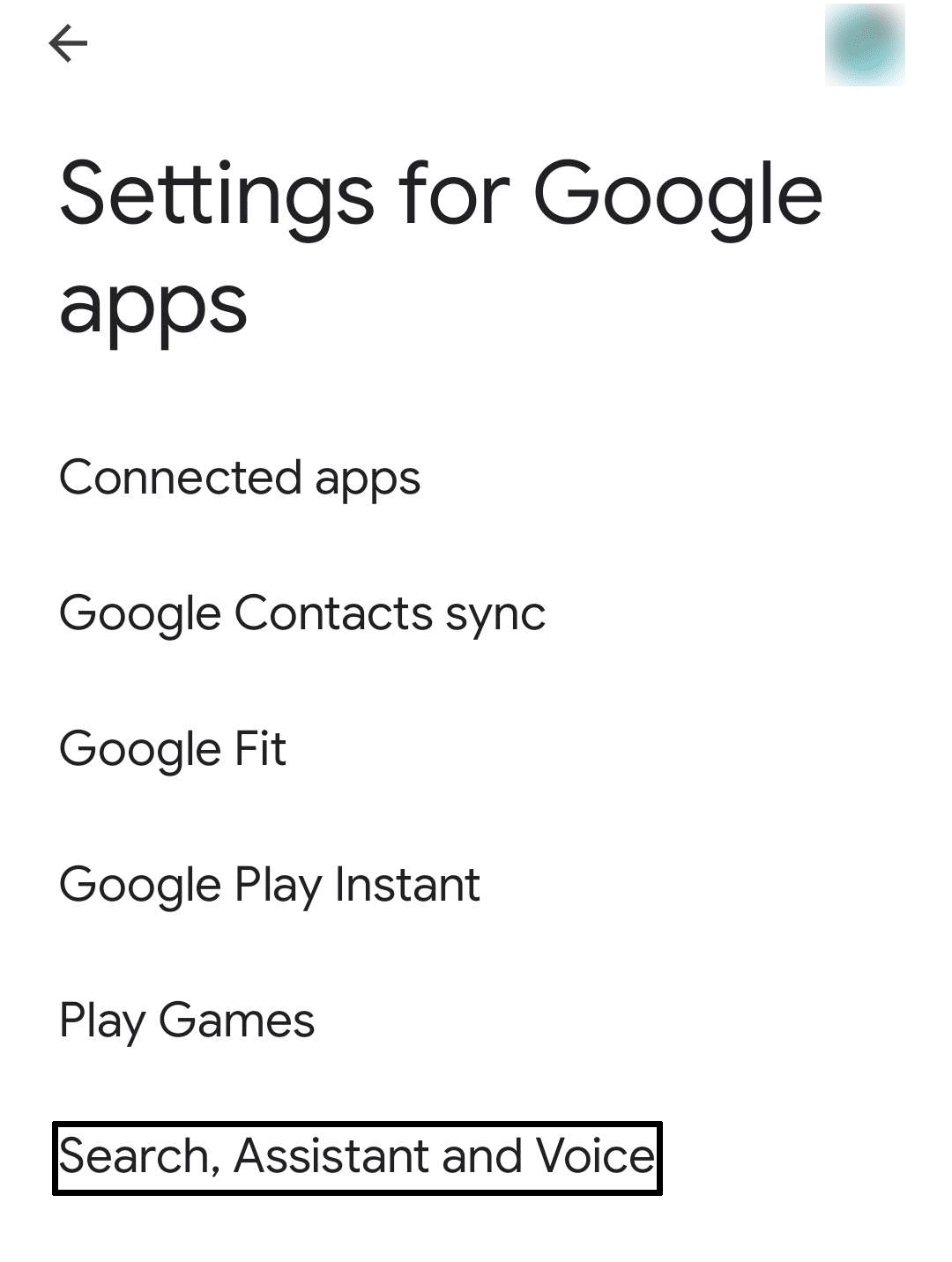
- Afterward, tap on “Google Assistant” from in the new Settings page.
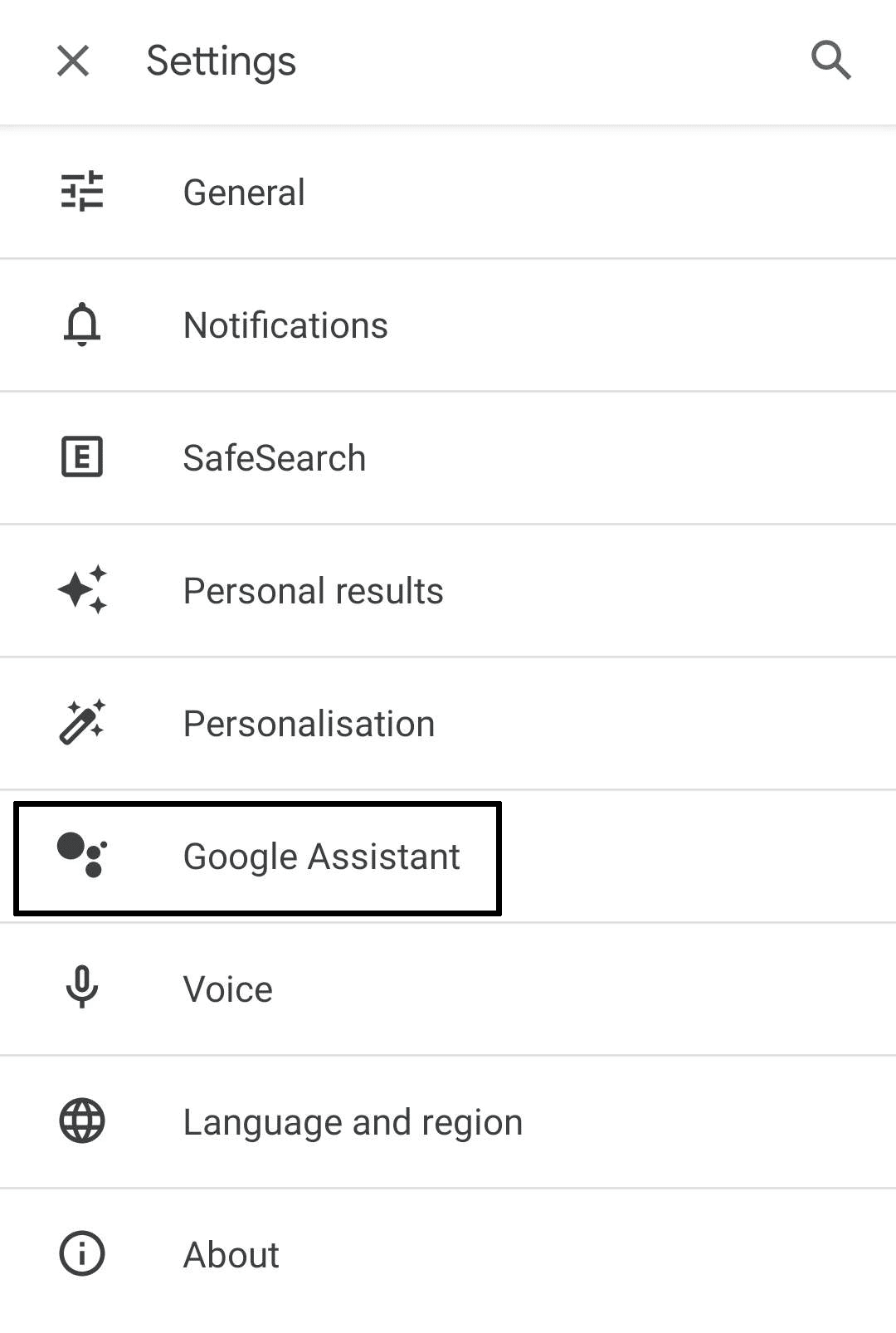
- In the Settings portion in your Google Assistant, look and tap on the “Music” option in your setting page.
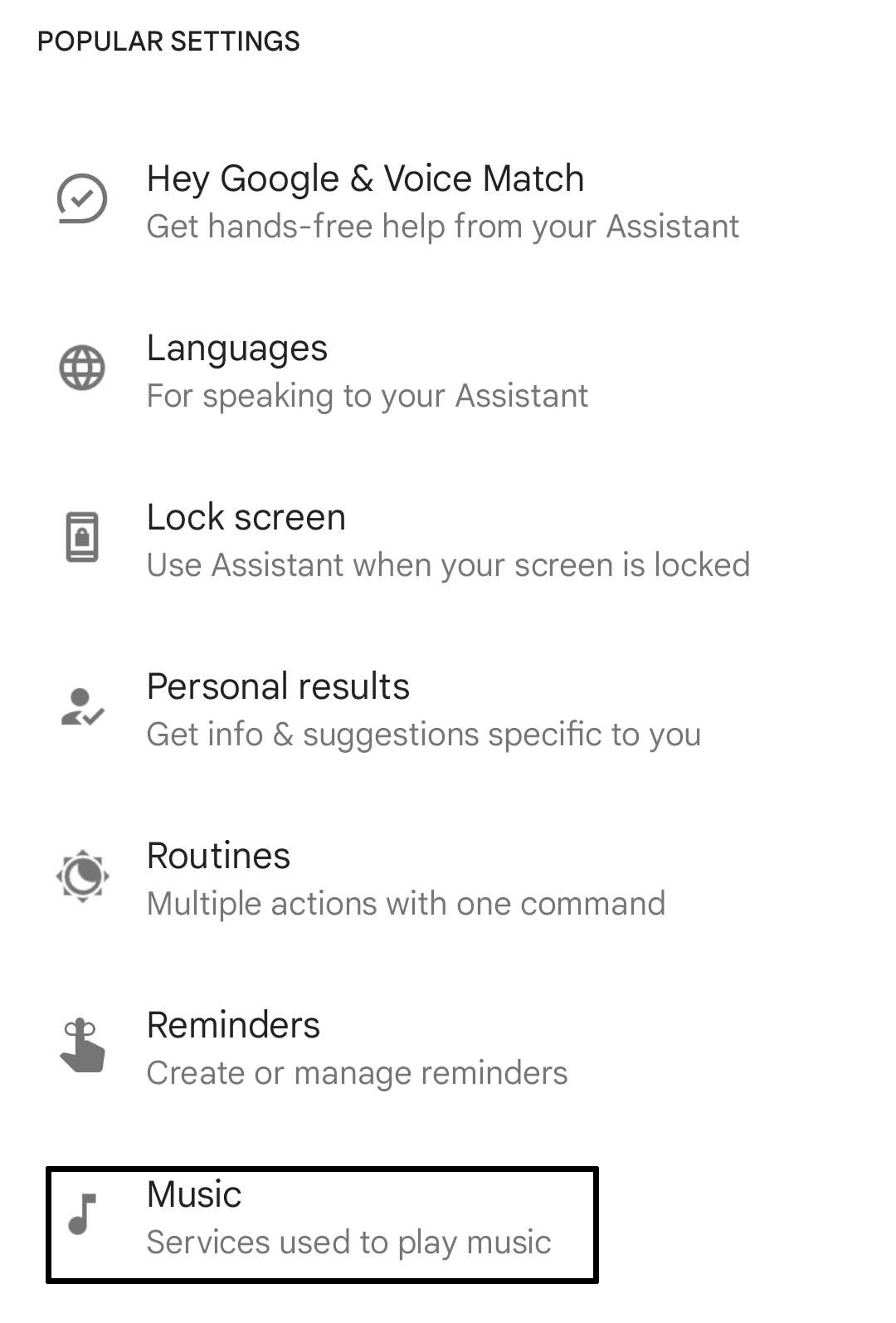
- Under the “More Music Service” section of your Music Settings, tap on “Spotify” to enable it as your default music service.
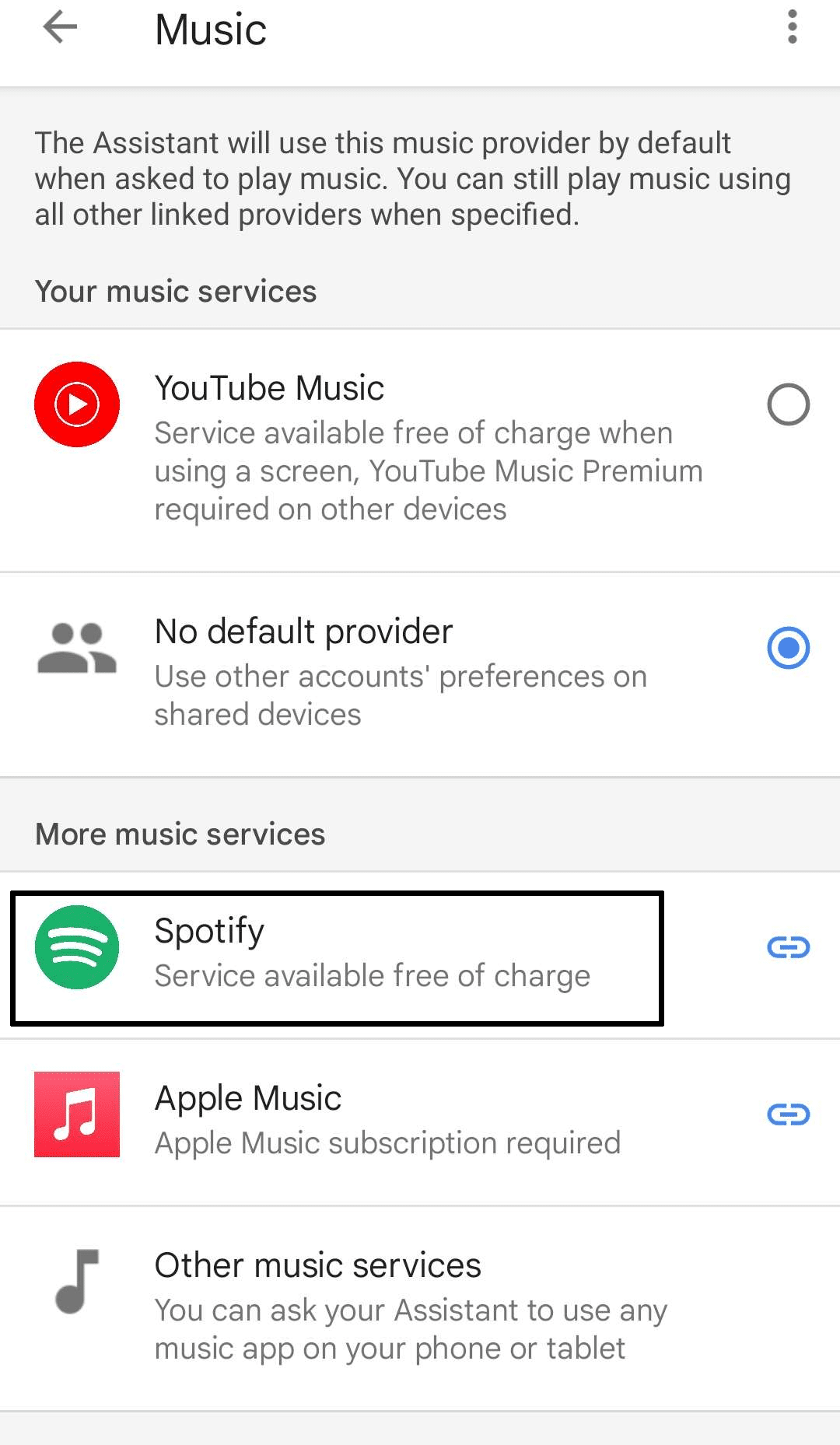
Following the steps above will set Spotify as your default music provider for your phone with any feature that uses Google Assistant. This will also include Android Auto as Google Assistant is the basis for the application to function.
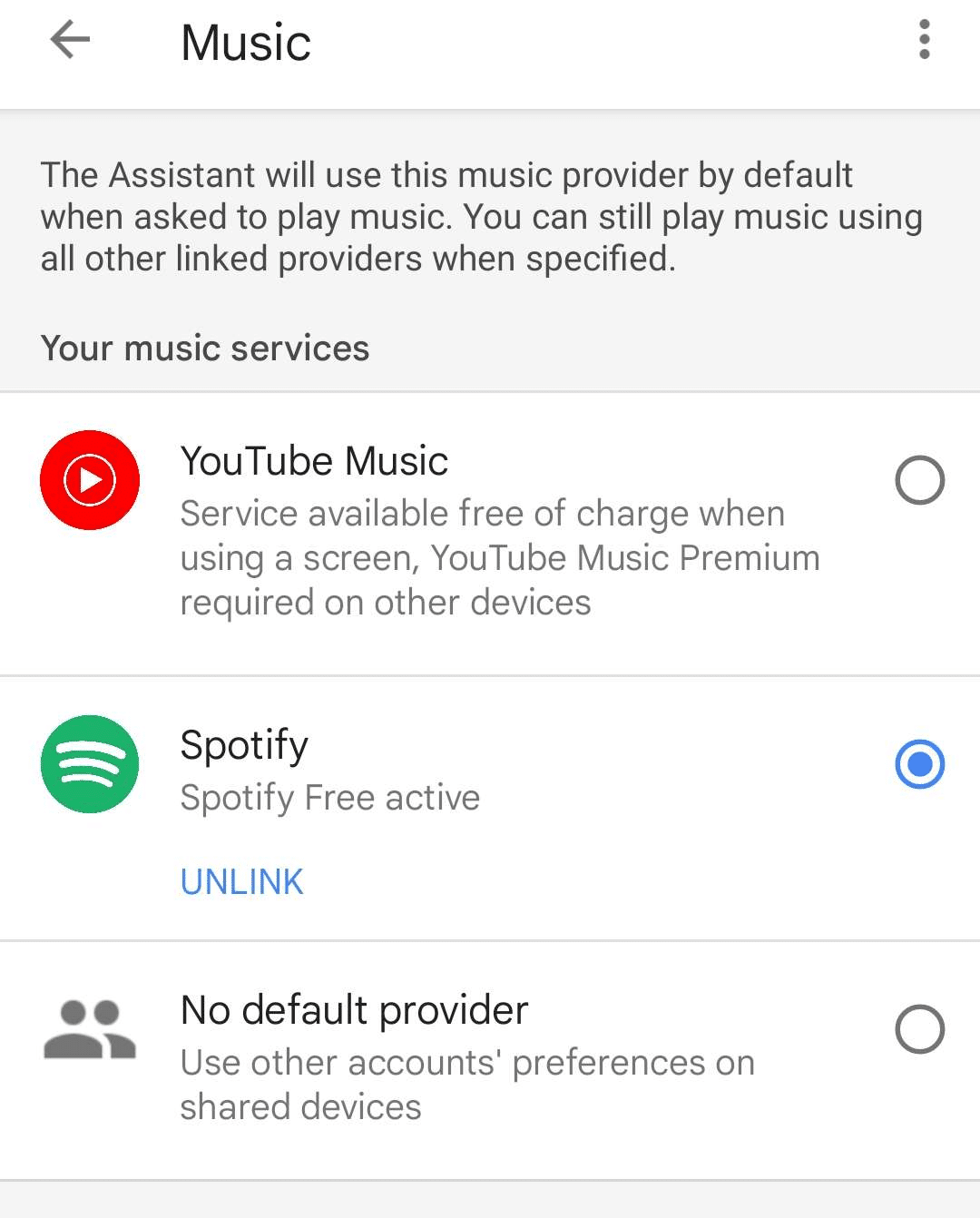
Once Spotify is set to your default music app, it will appear underneath “Your Music Services” and is the one that is selected rather than any other music services.
7. Set Spotify Notification to On/Priority
Your phone’s notifications is one of the ways Spotify can function properly in the background and communicate to you the current song you are playing and any issues it might be having. Having other applications that can hide these notifications or are completely disabled can make the app not function properly as it is an important part of the app.
Here’s what you can do to enable notifications from your Spotify App:
- Open your phone’s Settings ⚙️app.
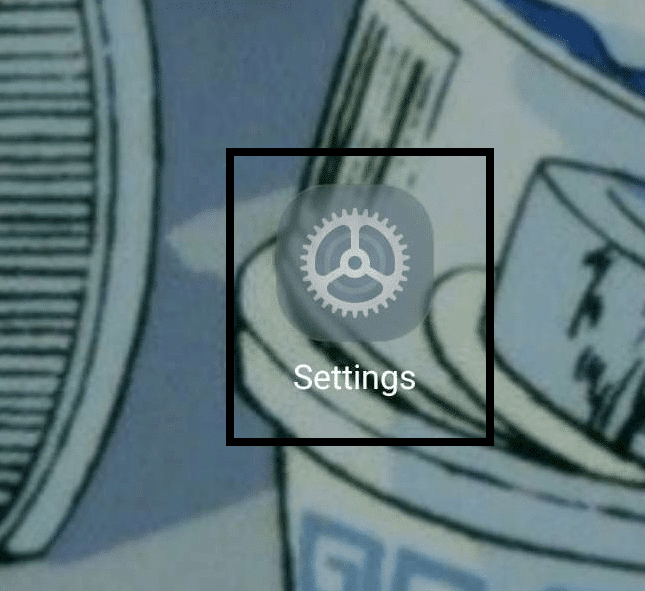
- From your Phone Settings, navigate to your App List by tapping on “Apps” or something similar like “Manage Apps”.
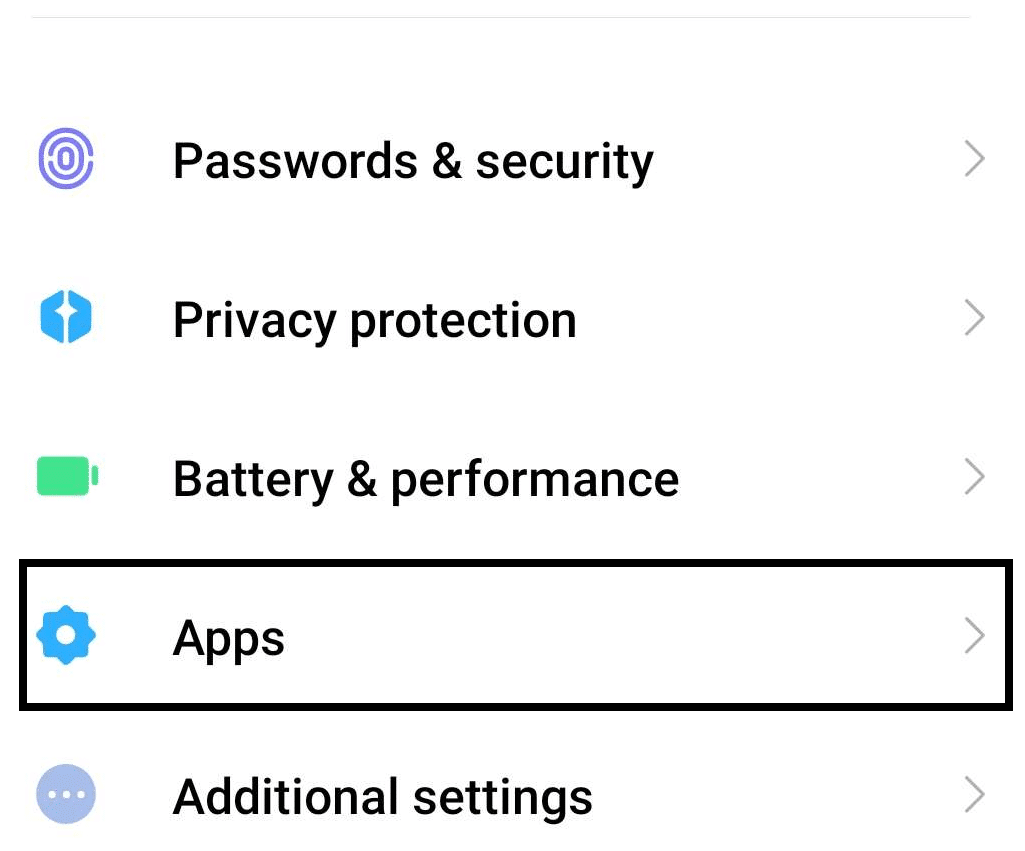
- In your Phone’s App List, look for Spotify from among your apps list and tap on it to open the app.
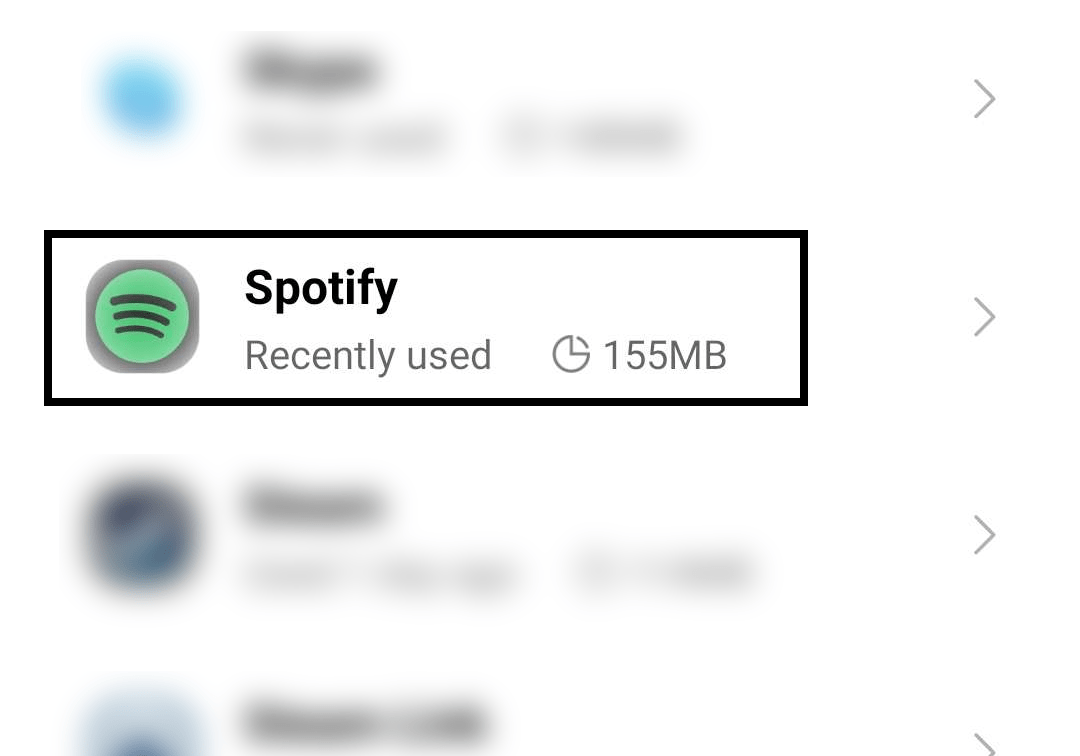
- In the Spotify App Page, tap on the “Notification” category underneath the Permissions section of the page.
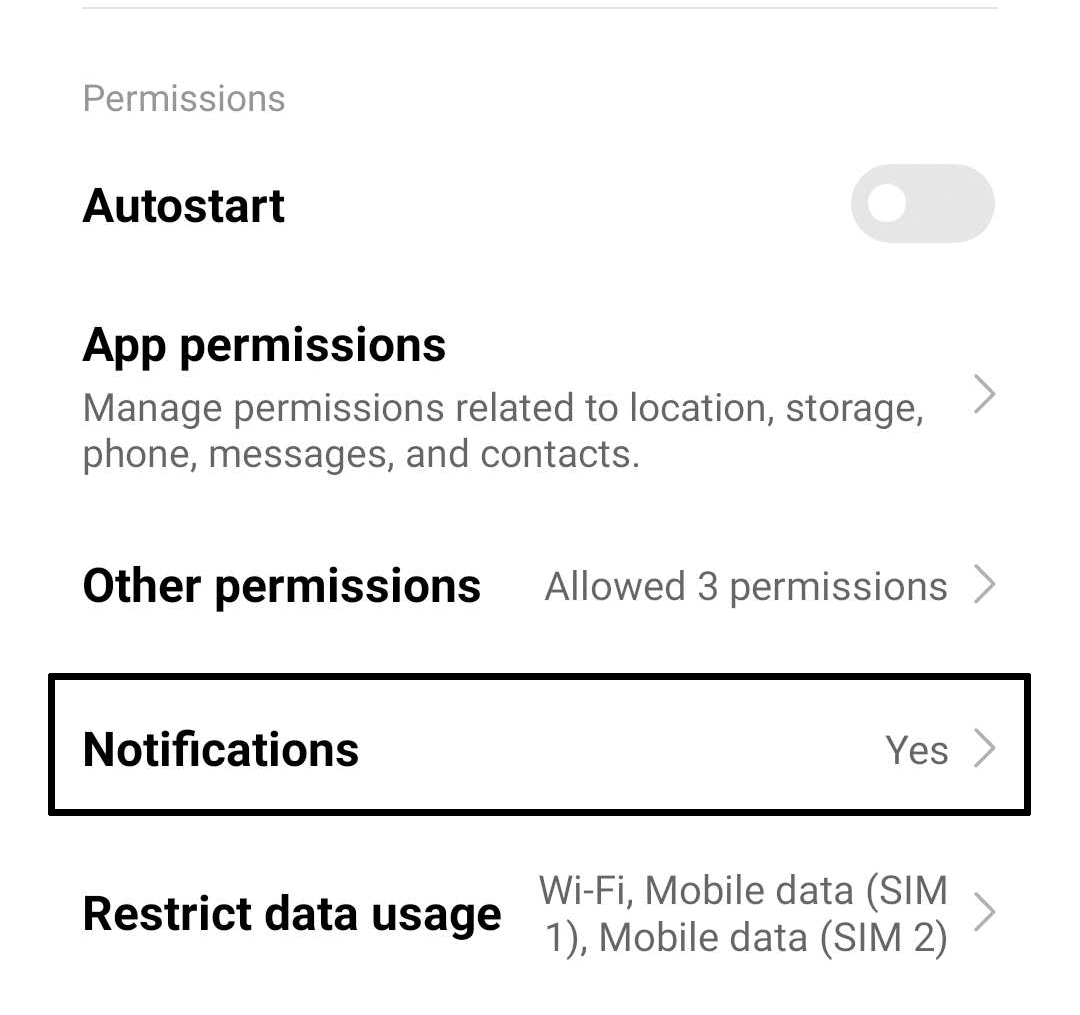
- After tapping on Notification, tap “Show Notification” to turn it on.
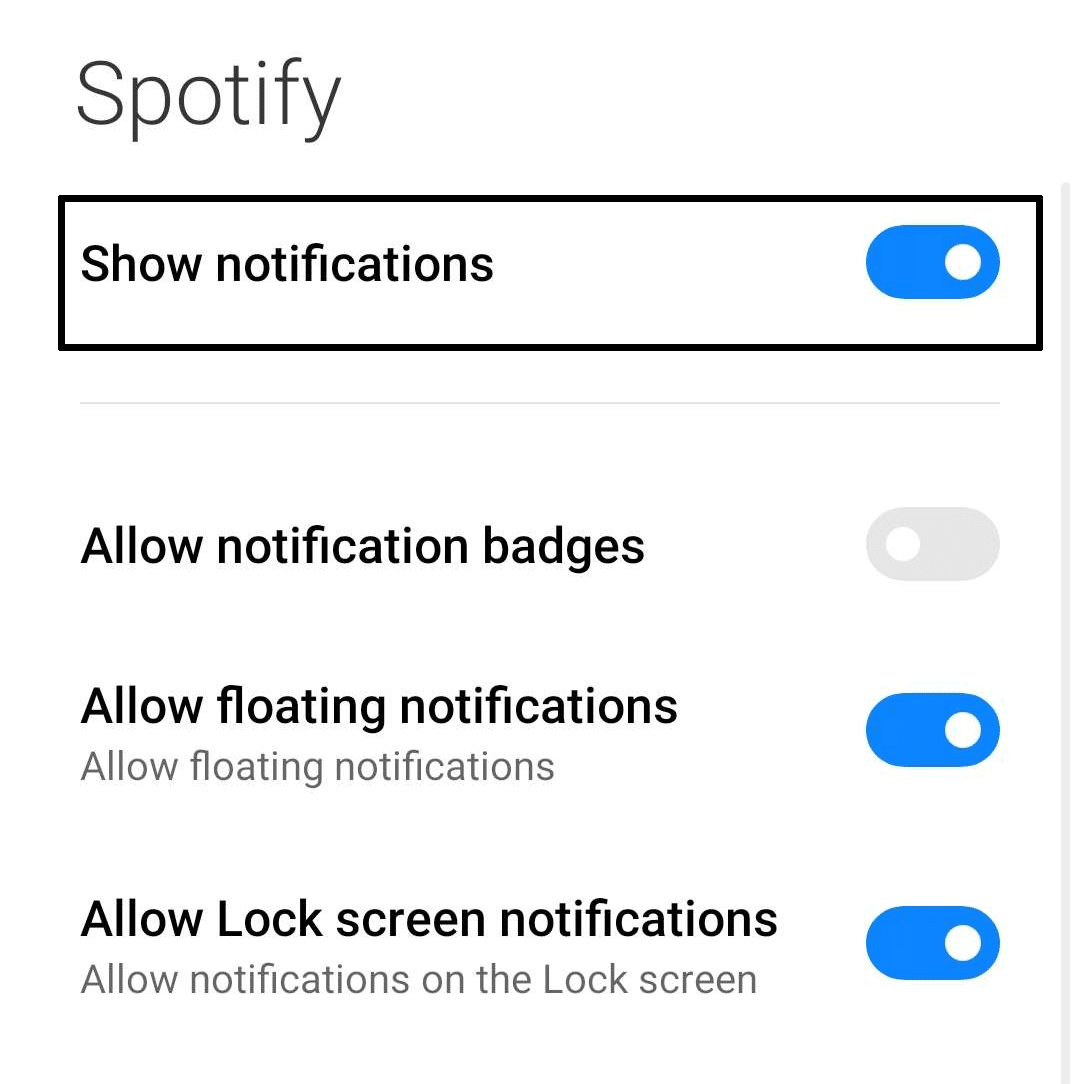
Following the steps above will enable notifications from Spotify if it was turned off. This setting is normally turned on by default but can be accidentally turned off due to a setting option from your phone making notifications impossible.
8. Restart Your Android Device
Restarting your phone is a pretty simple process with many android phones, similar to how easy it is to update an app using the Play Store. Resetting your phone usually involves holding your phone’s power button for several seconds and tapping on Restart once the popup appears on your screen.
Restarting your phone is a quick and easy fix to any device performance issues caused by apps crashing. It is not uncommon for either Spotify, Android Auto or even both of these apps to crash when either side runs into a problem that can cause issues to your phone’s overall health and performance. Following this will allow you an easy and more intuitive way to close down your app without any issues.
- Press and hold the power button until the device options menu appears.
- Select the “Restart” option on the menu.
- Wait for your device to shut down, and then restart automatically.
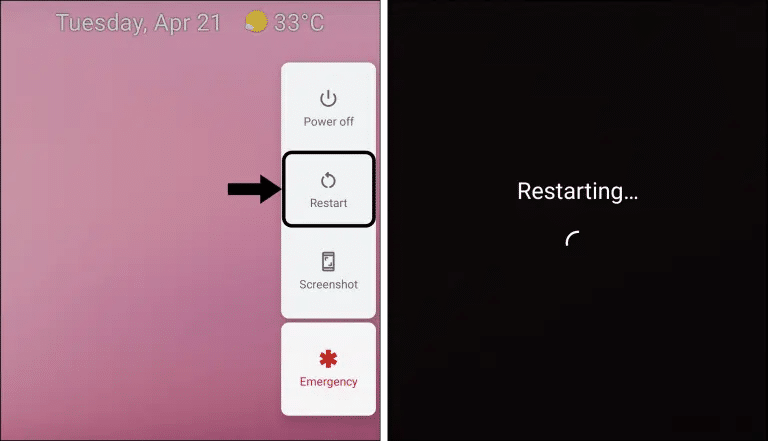
9. Disable Battery Optimization
One reason you might notice a sudden drop in performance in some apps while using your phone can come from your phone’s Battery Optimization. Many modern phones can optimize and extend your battery life which is incredibly nifty when running low on power and without a place to charge.
However, this can become problematic as the battery optimization settings of your phone can come at a cost where the performance of your apps will severely drop in interest to preserve more charge. This can cause certain apps and even features to misbehave such as Spotify working with Android Auto.
Disabling the battery optimization for these apps is the best way to avoid this issue while still enjoying the benefits of the feature. Here’s what you can do:
- Open your phone’s Settings ⚙️app.
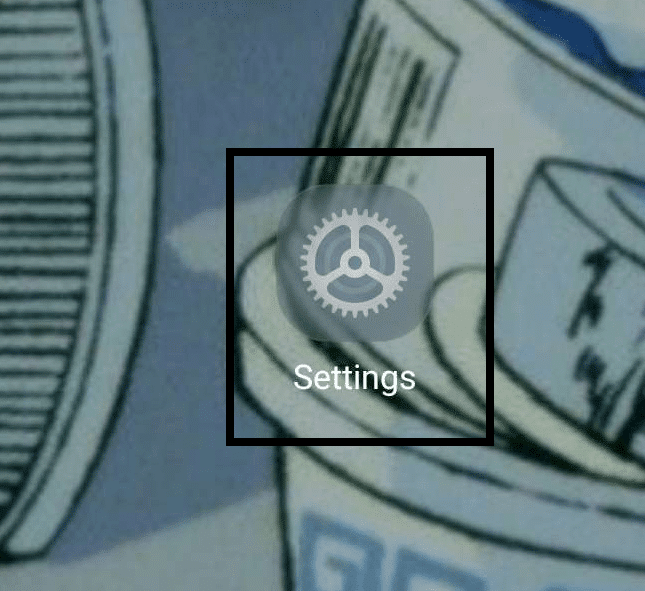
- From your Phone Settings, open your Battery Settings by tapping on “Battery” or something similar like “Battery & Performance”.
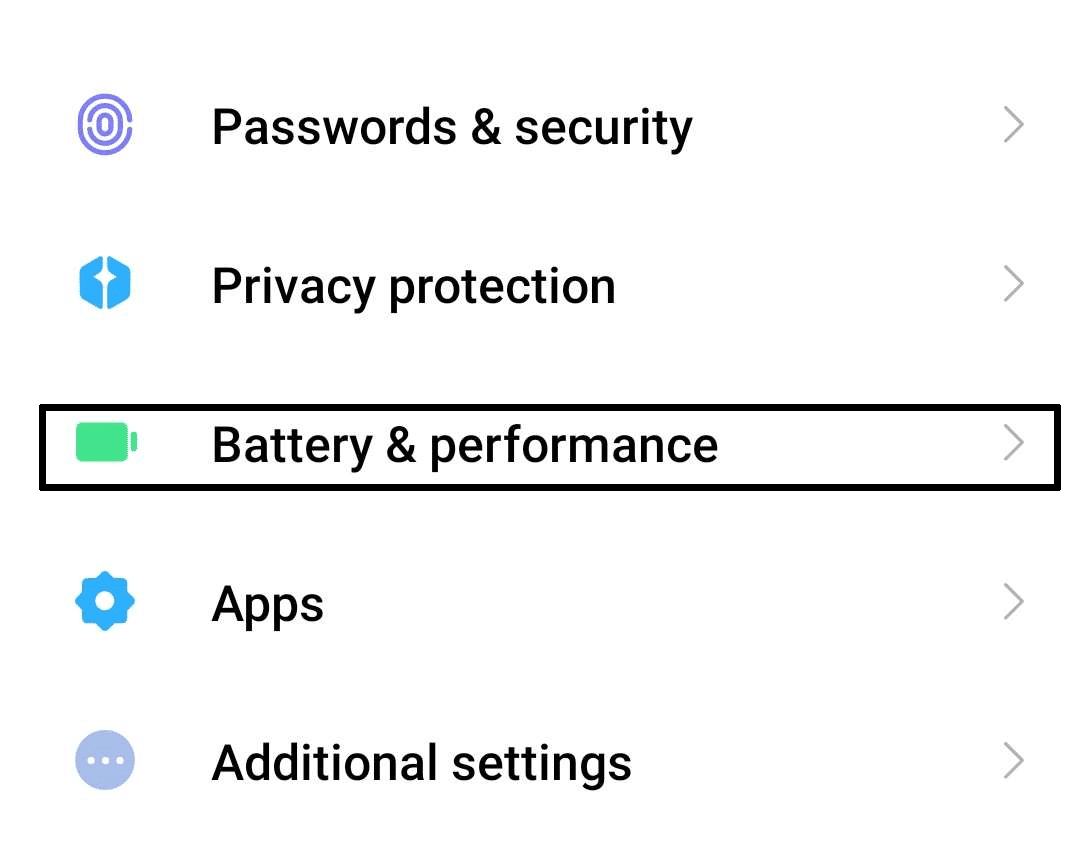
- In the Battery Settings, tap on the “Settings” ⚙️button on the upper right corner of the app.
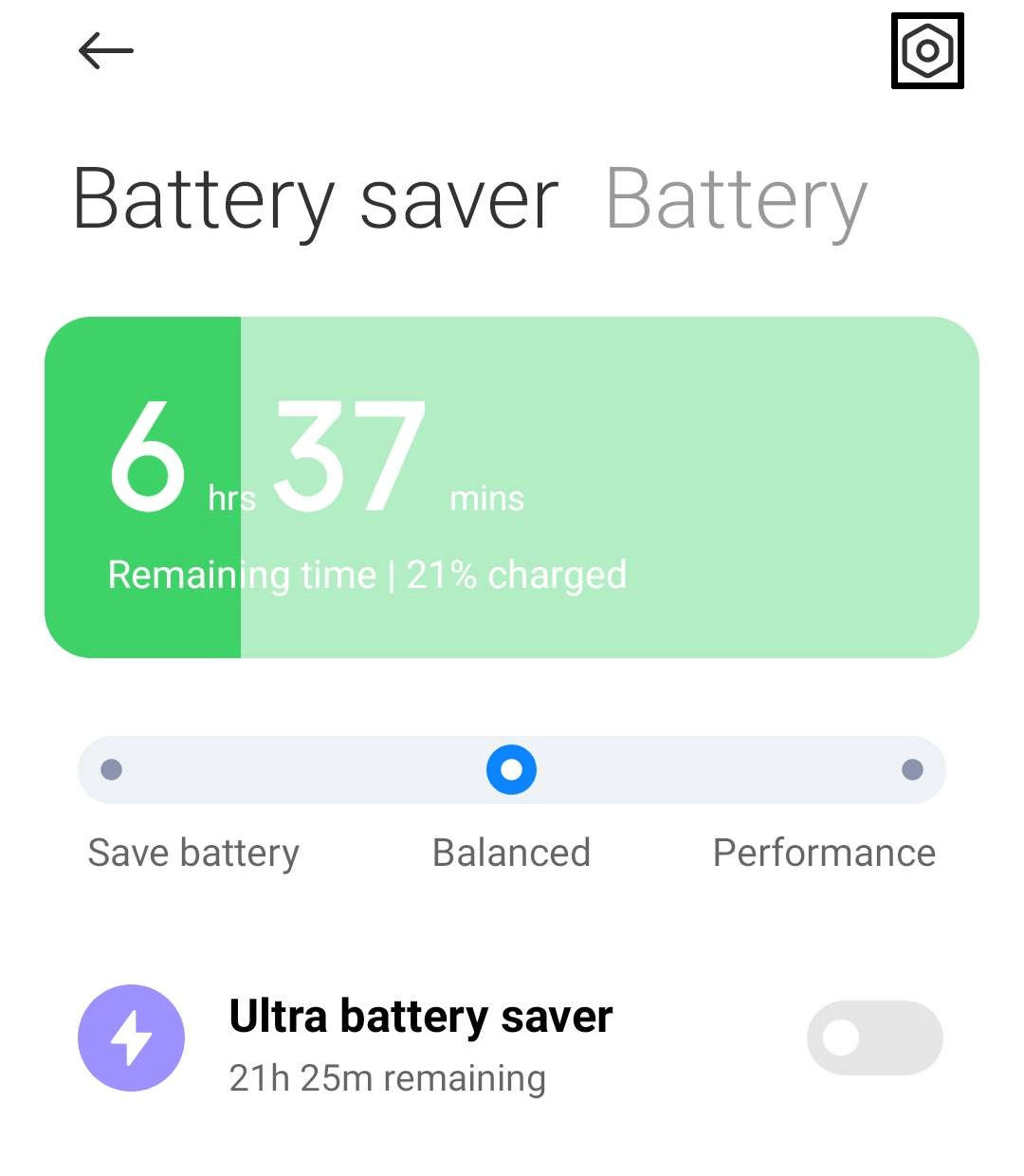
- In the Additional Settings, tap on “App Battery Saver” under the same category.
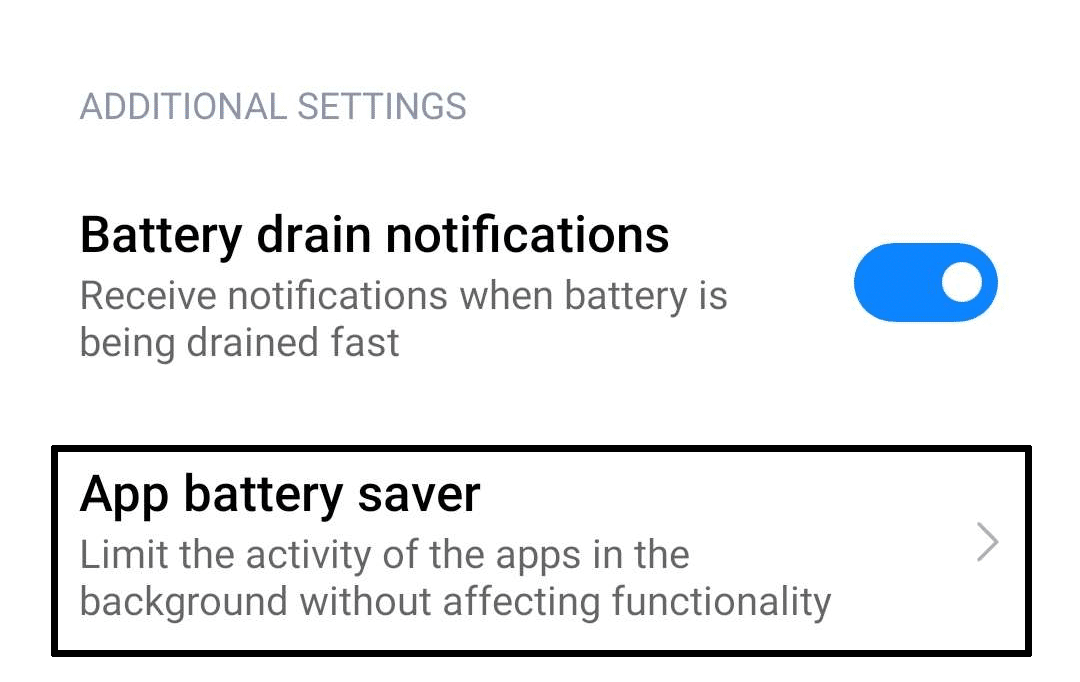
- In your App List, look for Spotify from your list of Apps and tap on it.
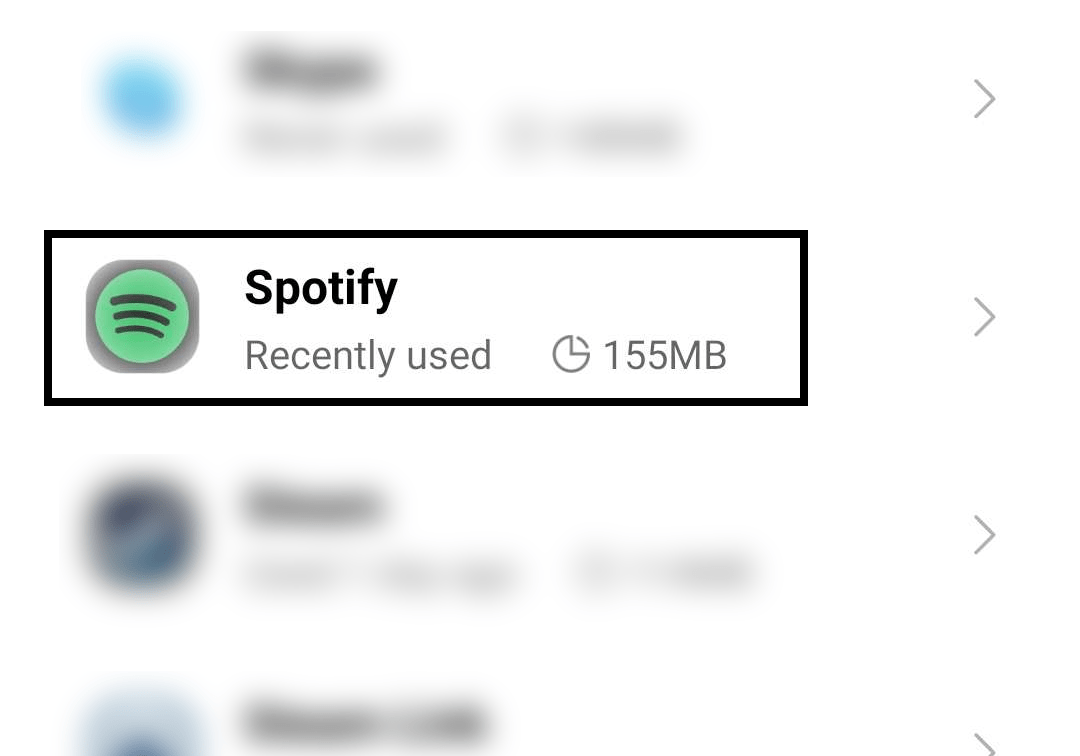
- In the Spotify Section for Battery Settings, tap “No Restrictions” to disable any battery optimization when Spotify is used.
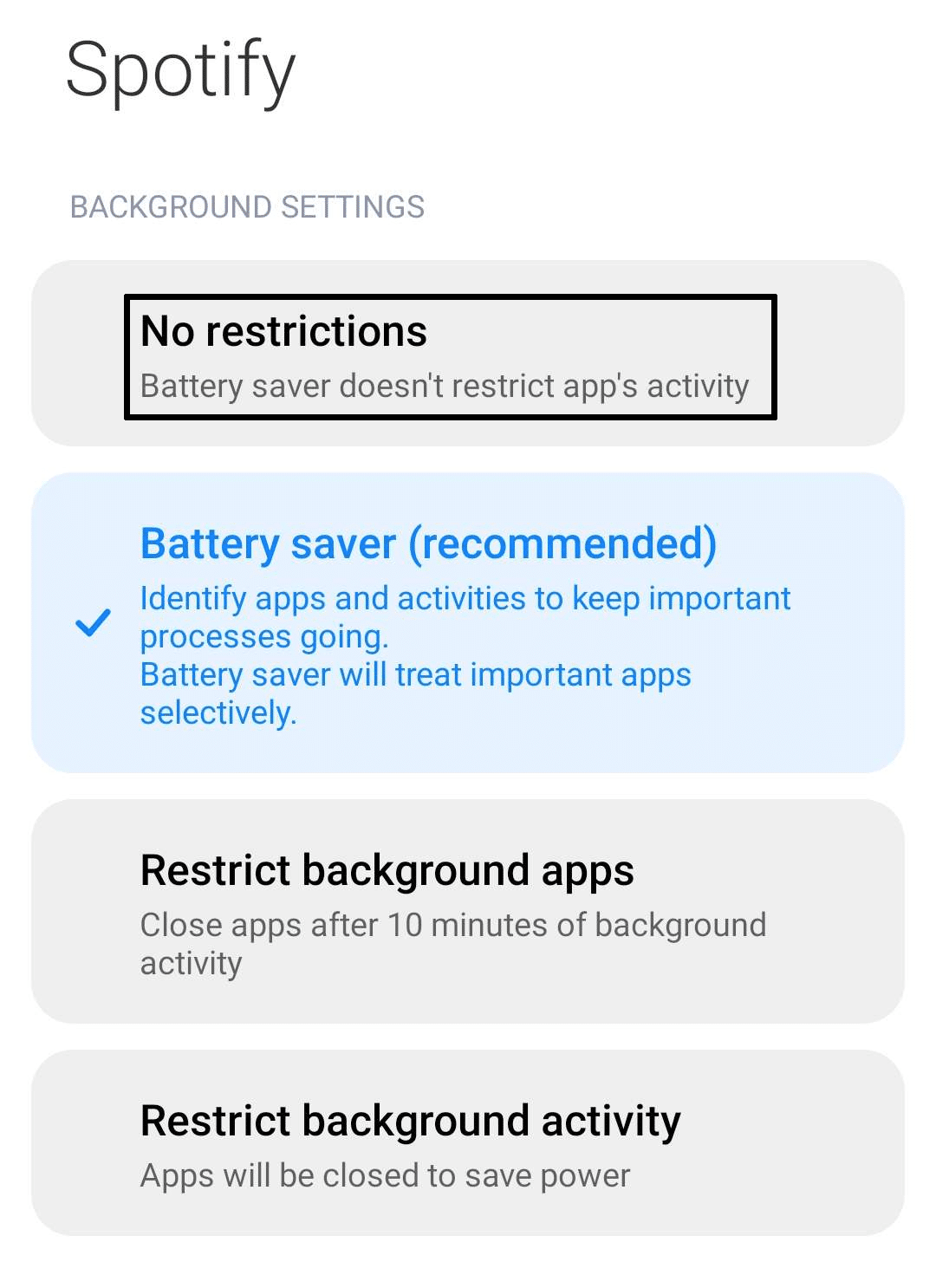
Following the steps above will disable Battery Optimization whenever Spotify is used either as its app or with applications such as Android Auto. This will allow your Spotify app to be free from any performance restrictions caused by the battery-saver function in your phone.
10. Turn Off Bluetooth and Bluetooth Devices
Nowadays, most vehicles and devices feature Bluetooth connectivity to do away with the need to use wires, making life more convenient. One of the quirks of Android Auto is that it requires you to connect your phone to a vehicle through a USB connection. Otherwise, it won’t function at all.
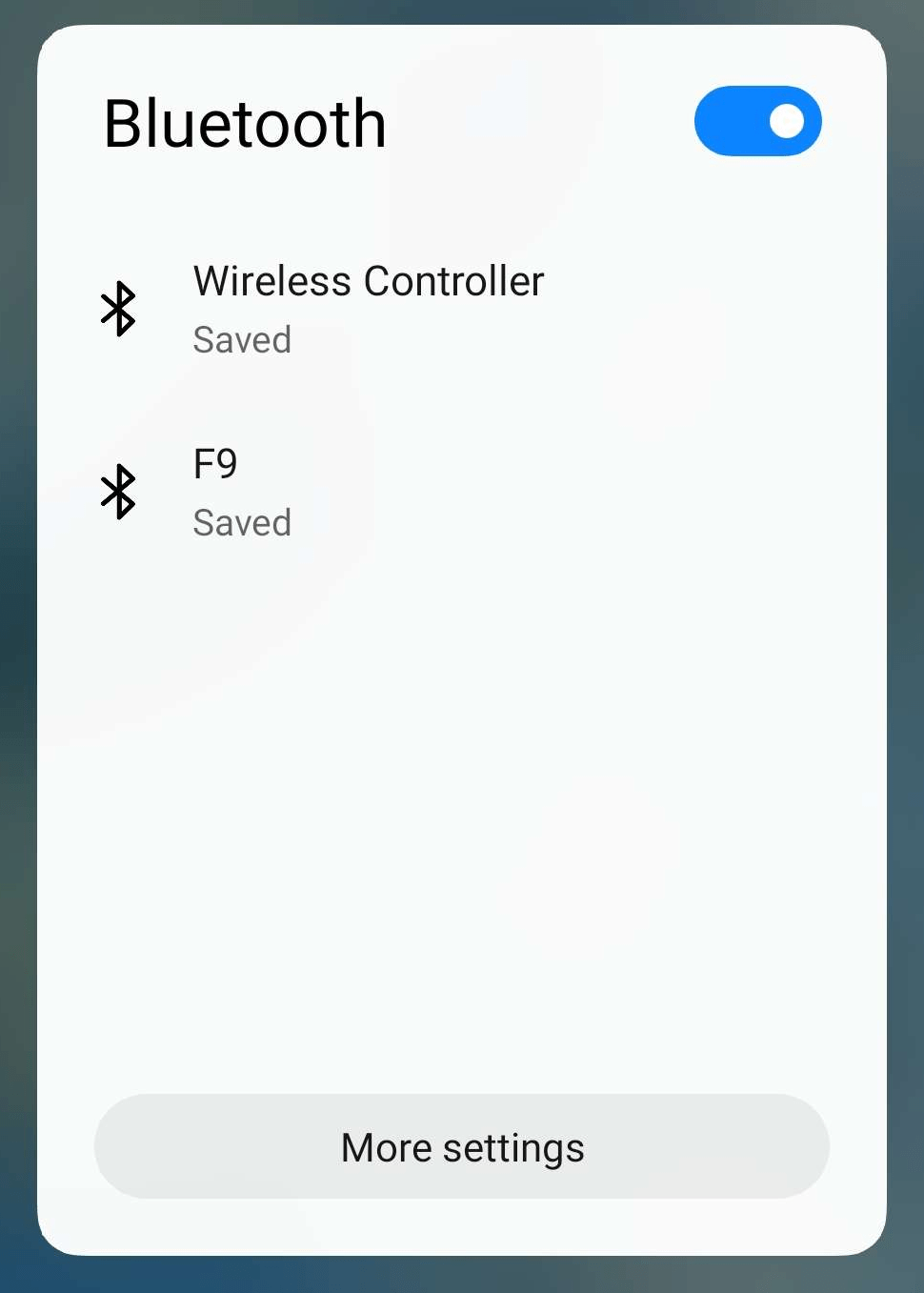
Although Bluetooth is nifty, it can sometimes cause issues with Android Auto as it can cause incompatibility between Android Auto and other applications such as Spotify. If you are planning on using Android Auto, we recommend turning off and disabling your phone’s Bluetooth feature to avoid any conflicts caused by having it turned on.
Conclusion
The number of features available to Android phones is plentiful and numerous, which places them as one of the top phones to get right now. They have several things that make things more convenient, as you can now access certain functions like messaging and calling through voice commands.
Playing music while driving makes a trip less tedious as you have something that can keep you feeling awake and energized. It also helps set the tone and the mood of your trip if necessary, especially if the things available on your radio are well beyond your tastes and preferences. Our guide, with 6 reasons and 10 fixes for when Spotify and Android Auto aren’t working properly with one another, is sure to fix any problems you might have with getting your daily music from the platform during your drive.
All in all, Let us know down below 👇 in the comments:
- If you found this guide helpful, which of the fixes worked best?
- Anything we missed and should consider adding to the list?
- What else do you do in Android Auto that not many people know of?
- Do you want to share any song or playlist on Spotify for others to listen to on their next trip on the road?
Feel free to give this guide a quick share to anyone who might have the same issues with getting Spotify and Android Auto working together properly.