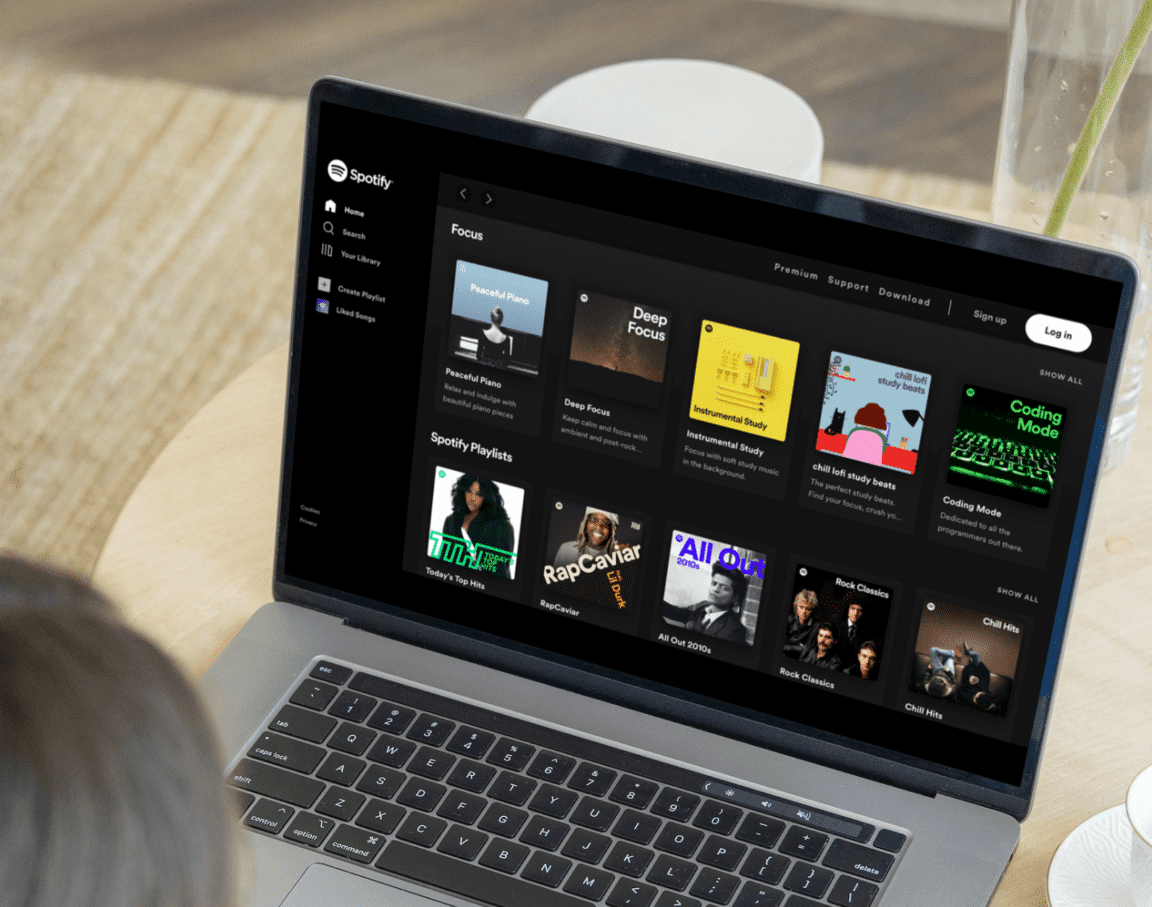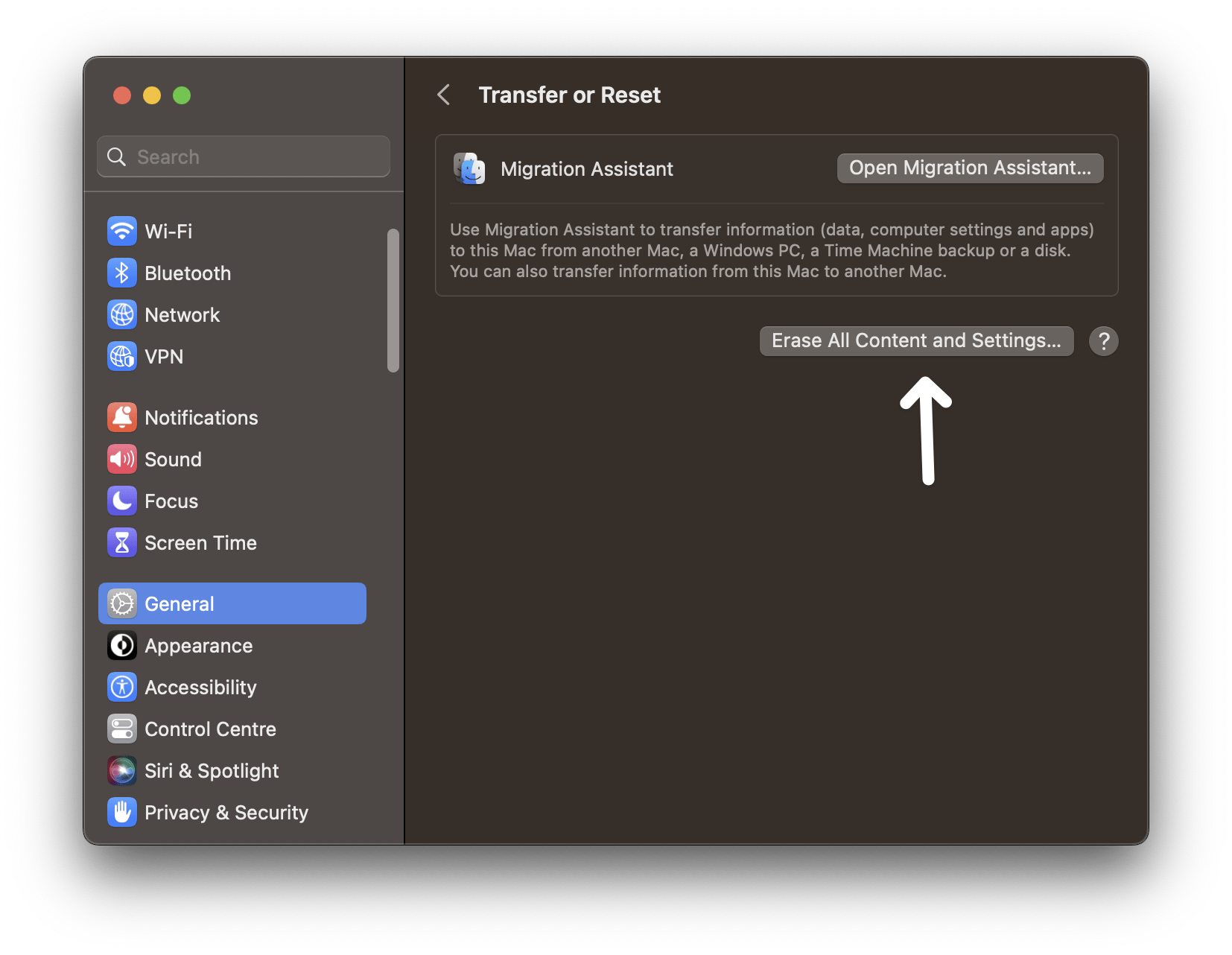Are you finding that the Friend Activity page on Spotify isn’t showing or updating with data and what people are listening, or perhaps the feature just isn’t working as you might expect?
Spotify comes with a Friend Activity feature that lets us see what our friends are listening to and shows them what we’re listening to in the Friend Activity pane. But this feature has some bugs 🐞 and needs to be fixed, as it’s not letting the users check their followers’ listening activity. The users can’t find the Friend Activity section at its respective location in the Spotify app.
While some users said that their friends’ listening activity never updates 🔄 and keeps showing the old listening activity in the Friend Activity tab. A set of users also reported that the Friend Activity tab only displays a few friends’ and followers’ listening activity, but not all.
Users are constantly looking for proven solutions to fix this irritating issue. Thankfully, some solutions exist that can resolve this error with ease. Here in this article, we’ve listed 16 tried and tested solutions 🛠️ that can help you fix the Spotify Friend Activity not working issue.
Note: Spotify is available for almost all platforms, such as Windows (App & Website), macOS (App & Website), Android (App), iOS (App), etc. Thus, the workarounds mentioned in this guide apply to all the available platforms. You should try all the solutions carefully to achieve the desired results asap.
Why Is the Spotify Friend Activity Page Not Showing, Working or Updating?
These are some of the most common reasons that can cause the Spotify Friend Activity not to show the issue.
- Disabled ‘Friend Activity Feed’ Option (Step 4)
- Not Connected with the Facebook Account (Step 6)
- Corrupted Spotify App Cache (Step 9)
- Clogged Up Browser Cache & Files (Step 11)
- Outdated Spotify App (Step 12)
- Bugs in the Spotify App (Step 13)
- Pending System Updates (Step 14)
- Issues in the Device (Step 16)
First, Try These 3 Quick Fixes
We’ve more than 15 tried and tested solutions with us. But before leading to those workarounds, we want you to try some quick fixes first that can resolve the issues without much effort. Here in this section, we’ve shared three quick fixes that you should try to resolve the Spotify Friend Activity not updating issue with ease.
- Reboot the Affected Device: The very first solution is to reboot the device (📱) on which you’re facing this issue. Simply restarting the device can sometimes resolve a significant issue in seconds. We hope this fixes the problem with your Spotify app.
- Restart the Spotify App: Similar to rebooting the device, restarting the Spotify app (🔄) can also help in resolving the issue. It can be possible that this is happening because of a minor problem with the app. If it’s the same, restarting the app can quickly fix it.
- Change the Spotify Window Size: Many users said using the Spotify app in the minimized window hides the Friend Activity tab. So, if you’re using the Spotify app in a minimized window, we suggest changing the window size to full to view the Friend Activity pane.
We hope the above-mentioned quick fixes helped you resolve all the issues with the Spotify app. If the problem is still there, you can move to the next section and try the main workarounds that can fix all the issues with Spotify.
16 Fixes for When the Spotify Friend Activity Is Not Showing, Working or Updating
In this section, we’ve mentioned 16 possible workarounds to help you easily overcome the Spotify Friend Activity not showing or working issue. You can follow the below-mentioned methods chronologically and see if they help you get the Friend Activity feature back to working condition.
Note: You can’t see the Friend Activity pane on the Spotify mobile app. But users using the Spotify app on their desktop can still see your listening activity.
1. Re-Log In to Your Spotify Account
According to our research, the issue is with the Spotify account. In that case, we need to refresh the Spotify account to resolve this issue. One of the easiest ways to restore the account is to re-logging into the Spotify app 🔄.
You need to log out of your Spotify app and log in again with the same account. In most cases, doing this resolves all the issues with the app. You can follow the below-mentioned steps that explain the same:
For Mobile Users (Android & iOS)
- To start, open the Spotify app on your device and tap on Settings (⚙️) at the top right corner of the screen.
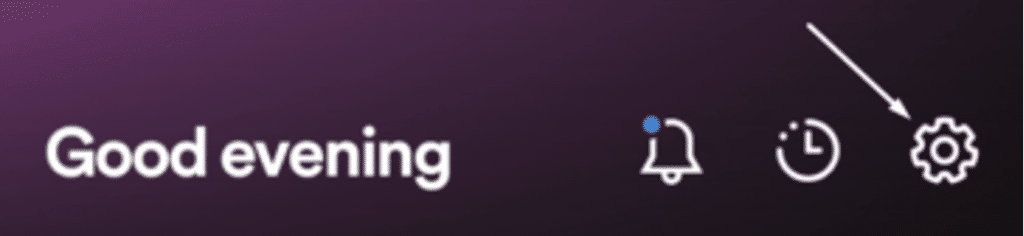
- Now, scroll down until the end, and tap on the Log out option to sign out of your current device to log in again.
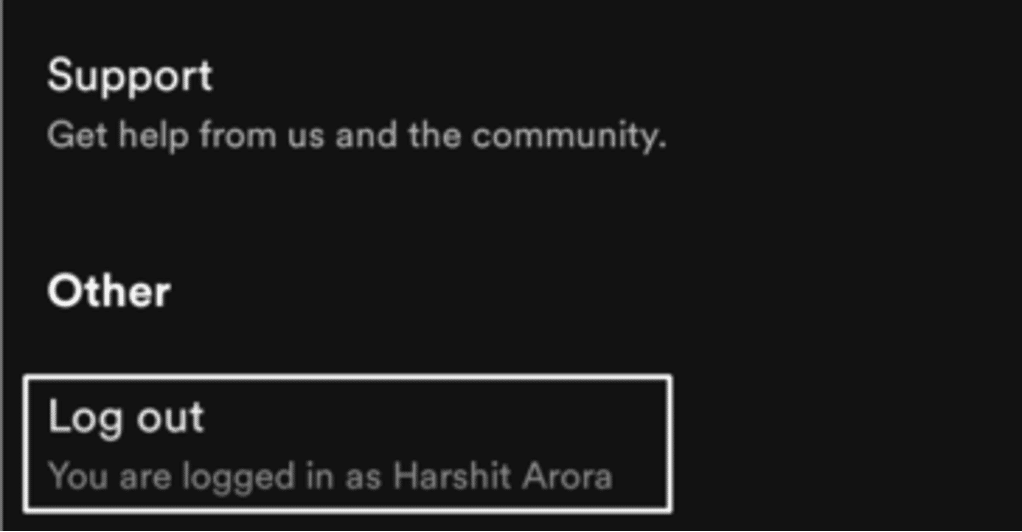
- Next, tap on Log In to log in again to the Spotify app and verify if other users on the desktop can check your listening activity.
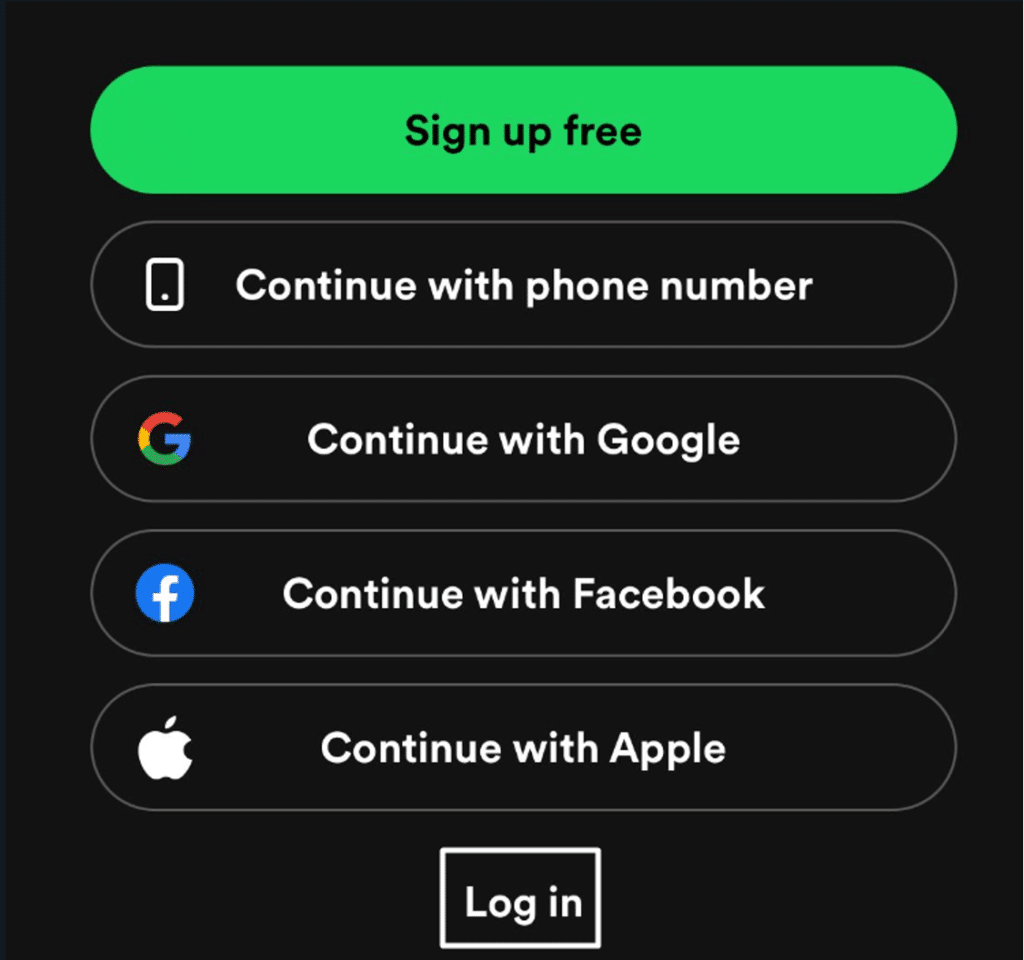
For Desktop Users (Windows & macOS)
- First, launch the Spotify app on your PC and click on the Profile at the top-right side of the display.

- Now, select the Logout option from the dropdown to log out from the current session and then re-login with the same account.
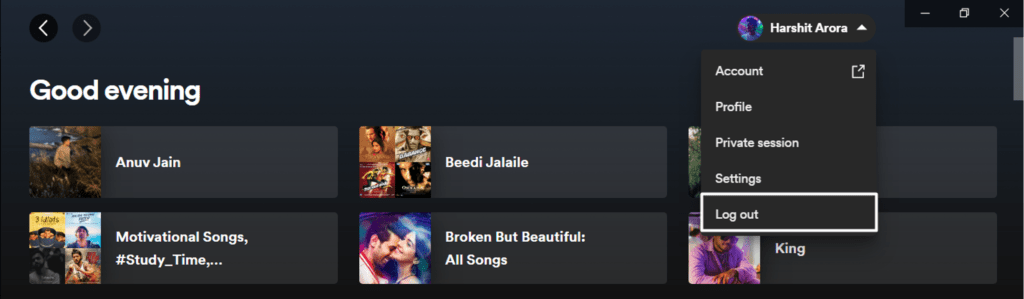
2. Force Close or Restart the Spotify App
If the issue is associated with the Spotify app, then force restarting the app 🔄 can eliminate the issue. If you’re our old reader, you must know what force restart does. In simple terms, force restart closes all the current processes of the app and starts them again.
Doing this resolves all the issues with the app that made it non-functional. You can also force restart the Spotify app to fix this issue. Here are the steps to do the same with ease:
For Mobile Users (Android & iOS)
For Android
- Firstly, open Settings (⚙️) on your Android smartphone and navigate to the Apps section.
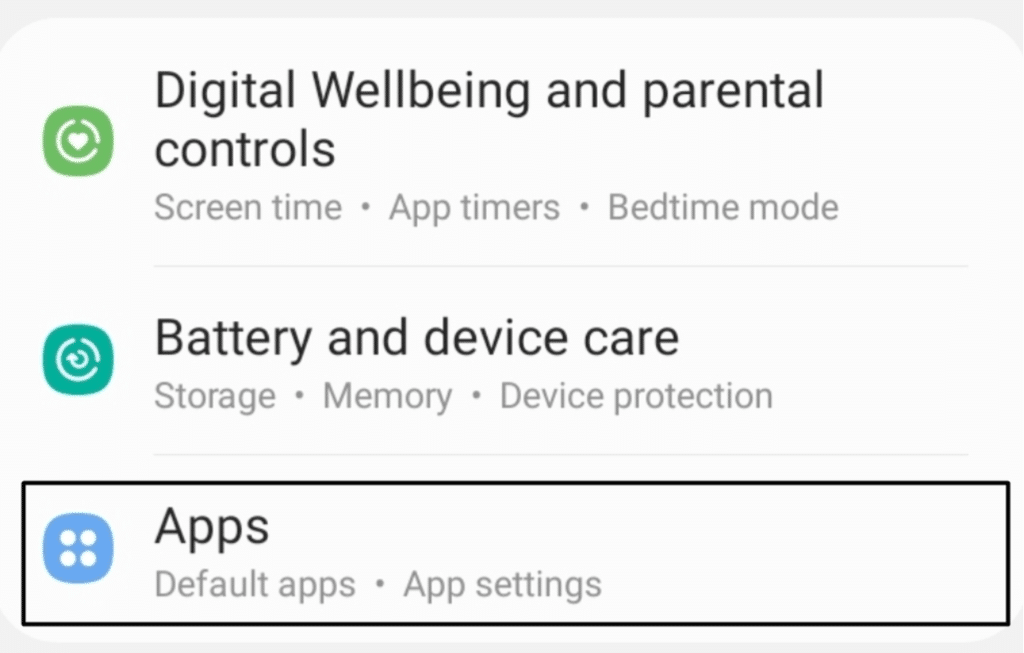
- Next, search for the Spotify app in the Apps section and click on the Force stop option in the app’s properties.
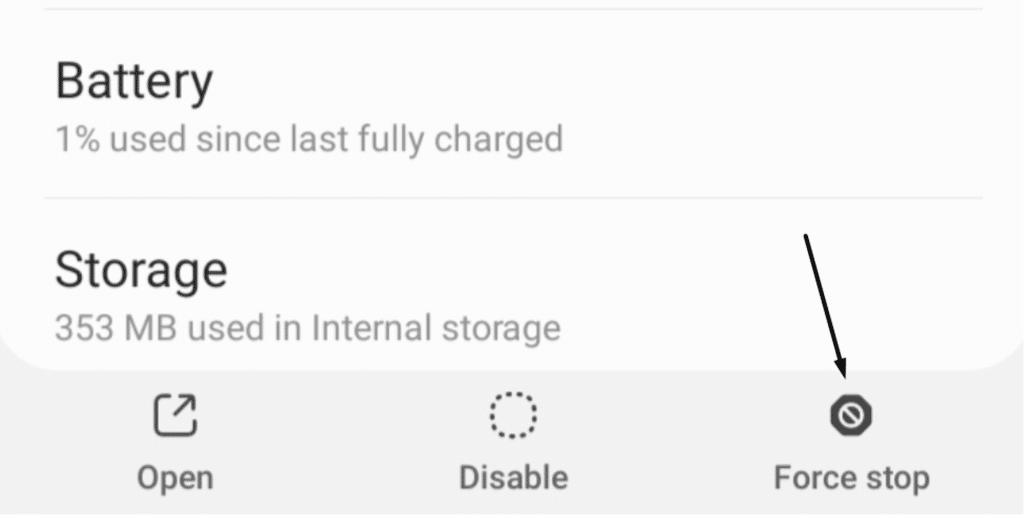
For iOS
- First, press the volume up (🔉) button on the left side of the iPhone and then the volume down (🔊) button on the same side.
- Once done, press the Power button on the right side of the iPhone until the Power off screen appears.
- Now, click the AssistiveTouch button and hold the Home button to stop all the apps running in the background.
- Next, enter your iPhone’s password on the Lock screen and open the Spotify app from the Recent Applications section.
For Desktop Users (Windows & macOS)
For Windows
- To start, open the Spotify app on your Windows PC and minimize it by clicking on the dash at the window’s top right corner.
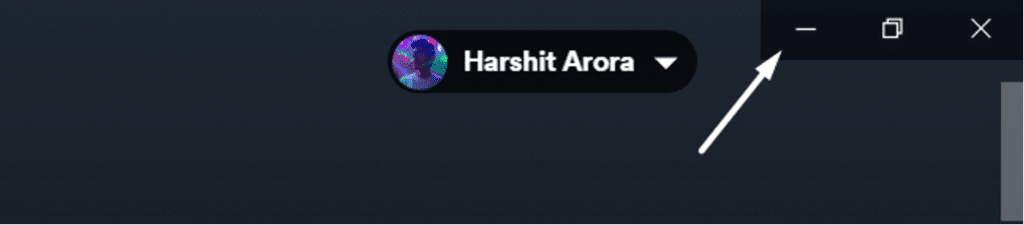
- Next, open Task Manager by using the Ctrl + Shift + Esc key combination and search for the Spotify app.

- Once the Spotify app is found, select it, and click on End task in the top menu to end all the processes of the Spotify app.
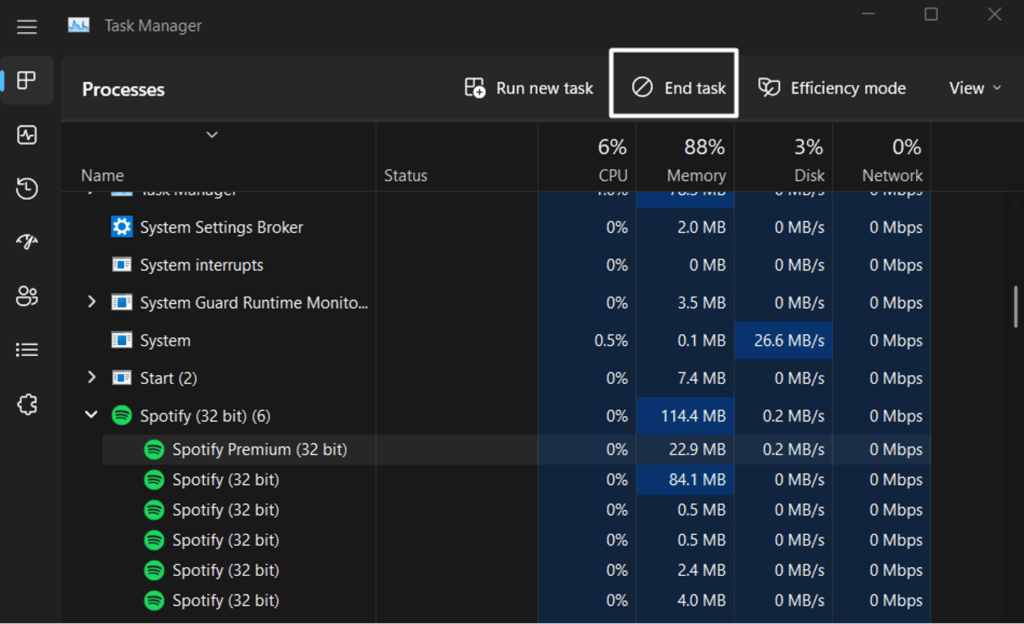
For macOS
- First, open the Force Quit Applications utility on your Mac using the Option + Command + Esc keyboard shortcut.
- Now, select the Spotify app in the Force Quit Applications window and click on Force Quit at the bottom.
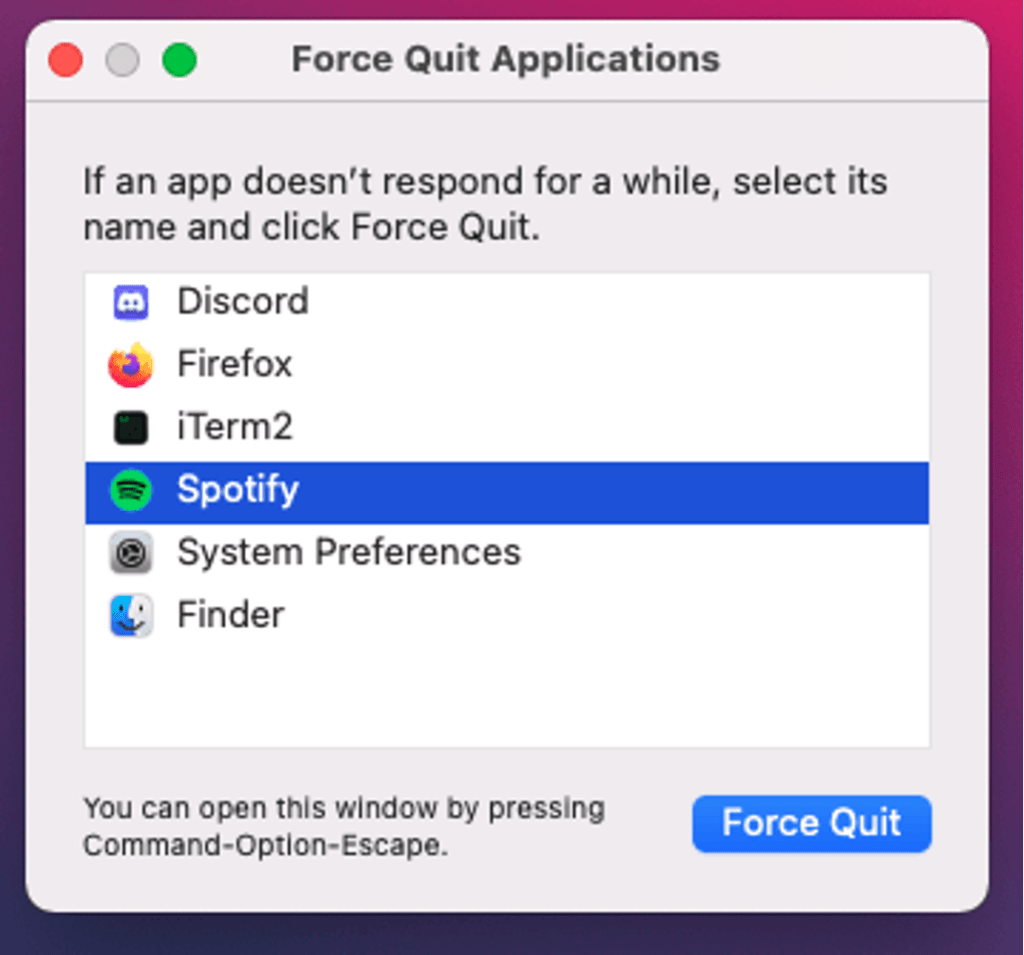
All issues and bugs with the app must be resolved now. You can check the same by yourself.
3. Ensure the ‘Share My Listening Activity on Spotify’ Option Is Enabled
Try this solution if your followers can’t see your listening activity in the Friend Activity tab. It’s possible that the Share my listening activity on Spotify option isn’t enabled in your Spotify Settings. You need to enable this option to share your listening activity with your followers on Spotify.
Follow the below-mentioned steps to enable the Share my listening activity on Spotify option in Spotify Settings:
For Mobile Users (Android & iOS)
- Firstly, open the Spotify app on your smartphone and tap on Settings (⚙️) at the top right corner.
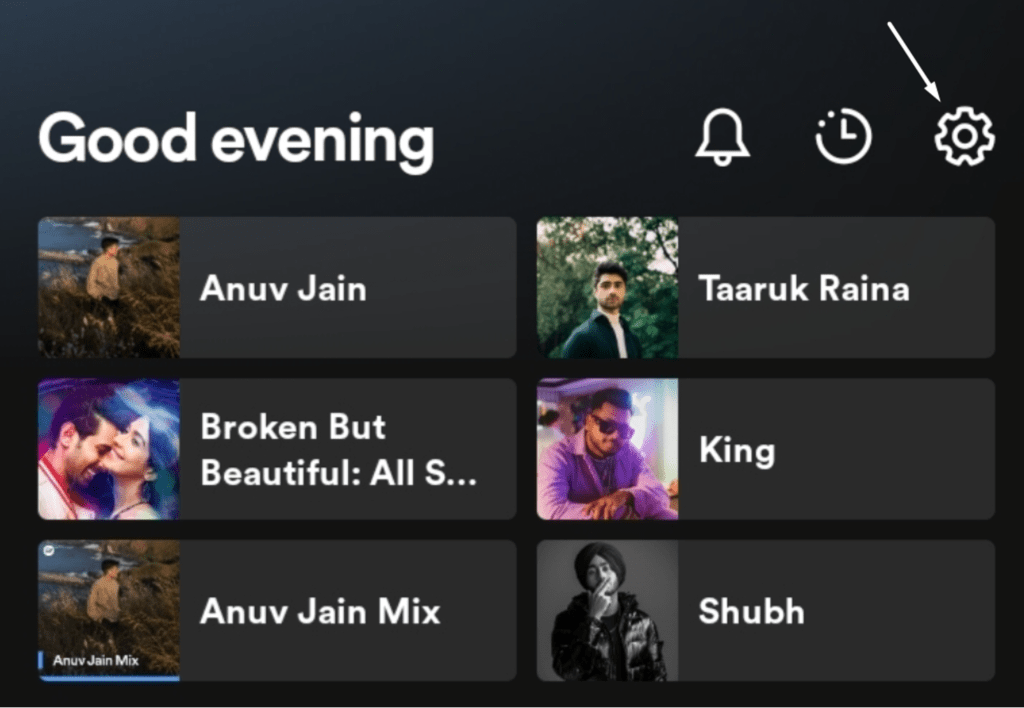
- In the Settings (⚙️) section, move to the Connect to apps section (Privacy & Social on iPhone) and enable the Listening activity toggle.
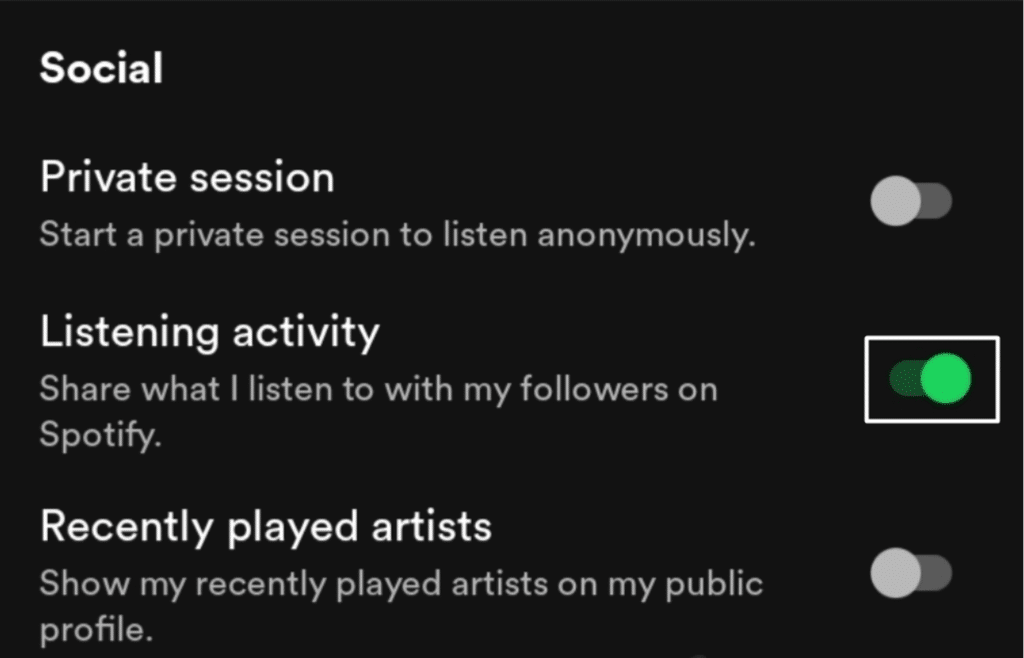
For Desktop Users (Windows & macOS)
- To start, launch the Spotify app on your PC, click on the Profile at the top right corner and click on Settings (⚙️) from the dropdown menu.
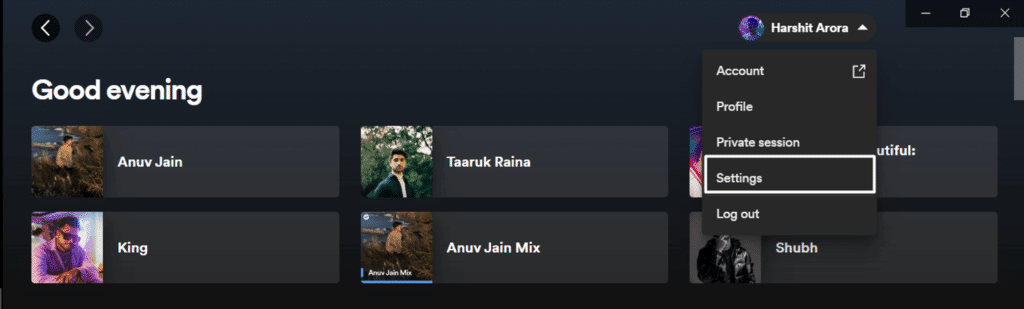
- Next, move to the Social section and enable the Share my listening activity on Spotify toggle to let your followers see your listening activity.
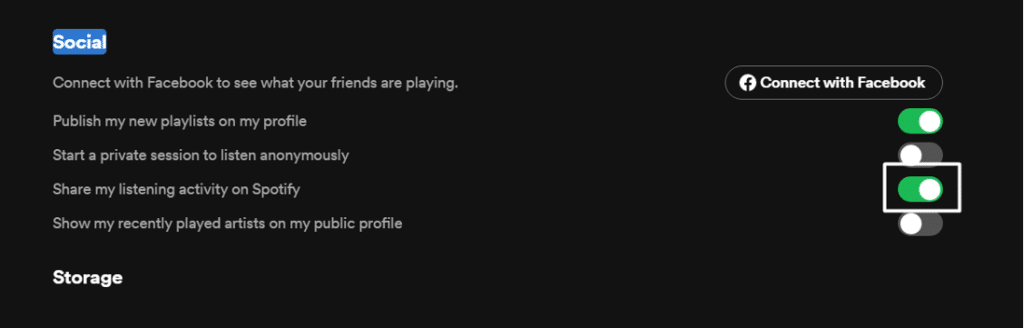
4. Enable the ‘See What Your Friends Are Playing’ Option
Many users reported that Spotify isn’t showing the Friend Activity pane, even if the Share my listening activity on Spotify option is enabled ✔️. To get the Friend Activity pane in the Spotify app, you must allow the See what your friends are playing option from the Spotify Settings.
Otherwise, you won’t see the Friend Activity pane while using Spotify on your desktop. You can follow the below-mentioned steps to do the same with ease:
For Desktop Users (Windows & macOS)
- First, open the Spotify program on your PC and navigate to the application’s Settings (⚙️) section.

- Now, move to the Display section in Settings (⚙️) and enable the See what your friends are playing toggle.

You can now check if it’s available again on the left side of the Spotify app.
5. Double-Check With Your Friends
According to a Spotify community moderator, the default setting for Sharing your listening activity with friends option has changed to off after the recent updates. They also added that the users who already had this option enabled in Settings will now find it disabled. They need to re-enable the Sharing your listening activity with friends option to start sharing their listening activity again with other users.
So, if you aren’t seeing a particular user’s listening activity, this option may be disabled in their Spotify Settings. You should ask your friend to check if this option is enabled. We suggest referring to Step 13 for a detailed explanation and steps.

6. Connect Spotify With Your Facebook Account
Spotify also allows us to share our listening activity with our Facebook friends. If you aren’t seeing the listening activity of your Facebook friends, then you haven’t connected your Facebook account with the Spotify account. You need to click your Spotify account with your Facebook account to view your friends’ listening activity in the Friend Activity tab.
Follow the below-mentioned steps to check the process of linking the Facebook account with Spotify with ease:
For Desktop Users (Windows & macOS)
- To start, open the Spotify app on your Windows & Mac and navigate to the Settings (⚙️) section of the application.
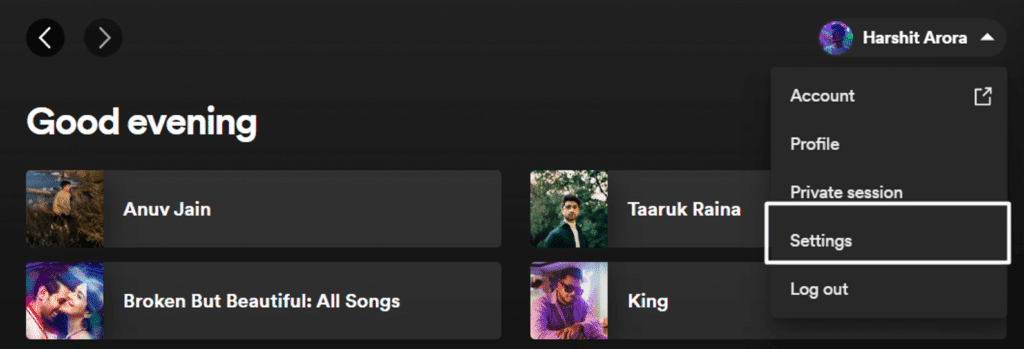
- Now, click on the Search icon (🔎) in the Settings (⚙️) section and type Facebook to proceed to the Social section.

- Next, click on the Connect with Facebook button under the Social section, and it’ll redirect you to Facebook’s official login page.

- Lastly, enter your Facebook account’s correct login credentials in the respective fields to connect your Spotify account with your Facebook account.
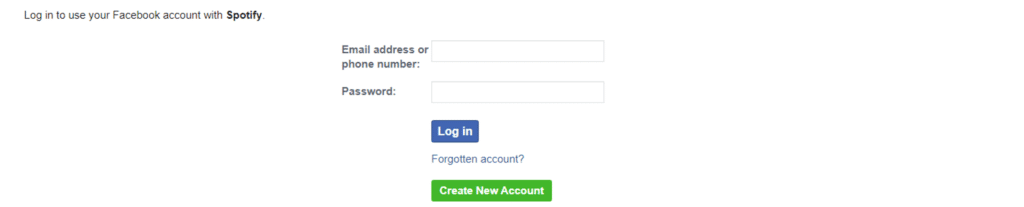
That’s it! Now check if you can see all the friends listening activities in the Friend Activity pane.
7. Exclude the Spotify App From Firewall
It could be possible that your Windows Firewall 🛡️ is preventing the Spotify app from reaching its servers. In that case, we suggest removing the Spotify app from the integrated firewall’s protection list. This will ensure that Spotify can connect with its server to work properly. You can follow the below-mentioned steps to exclude the Spotify app from the system’s firewall.
For Desktop Users (Windows & macOS)
- First, press the Windows + R keyboard shortcut to open the Run program and type control firewall.cpl in the search field.
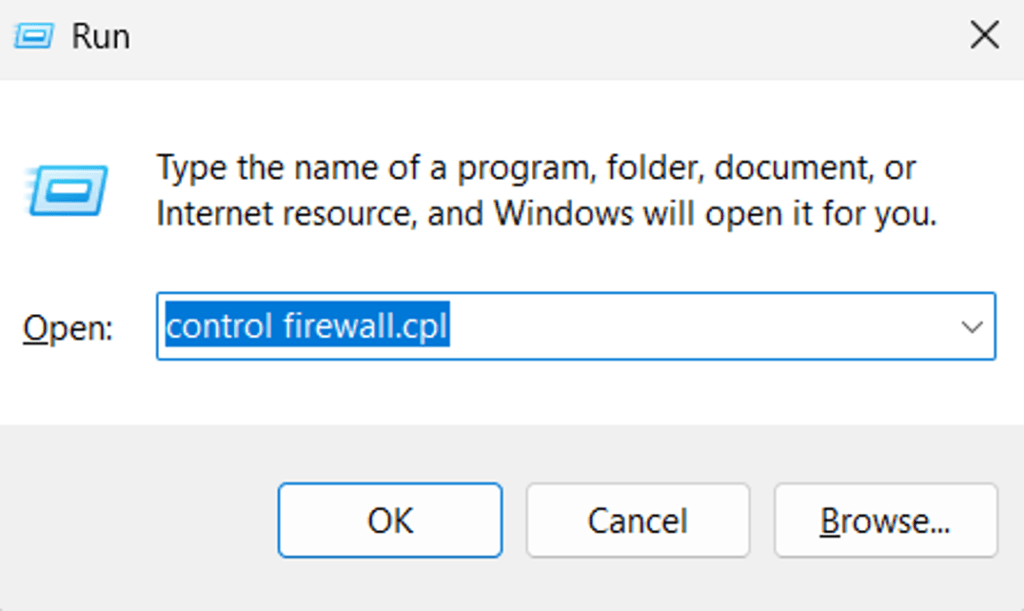
- Now, select Allow an app or feature through Windows Defender firewall from the left navigation pane.
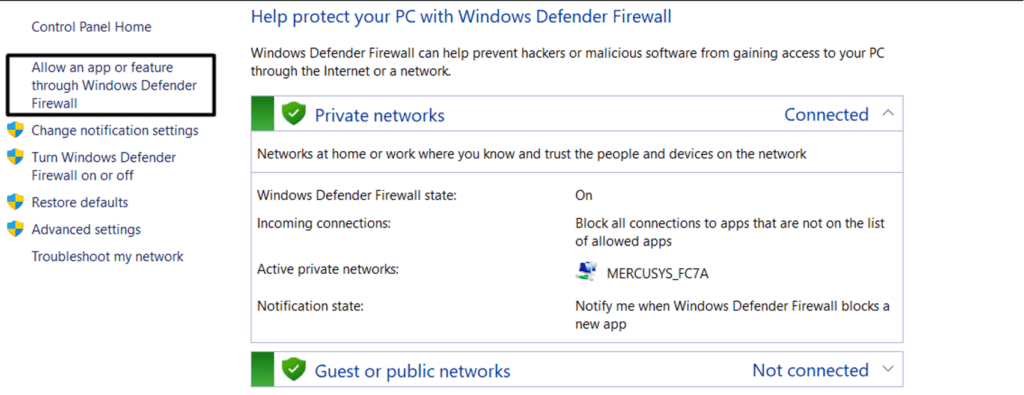
- Next, click on Change settings to modify the firewall settings and search for spotify.exe in the list of all apps and tasks.

- Now, uncheck the checkbox beside both spotify.exe tasks to exclude it from the integrated Windows Defender Firewall.
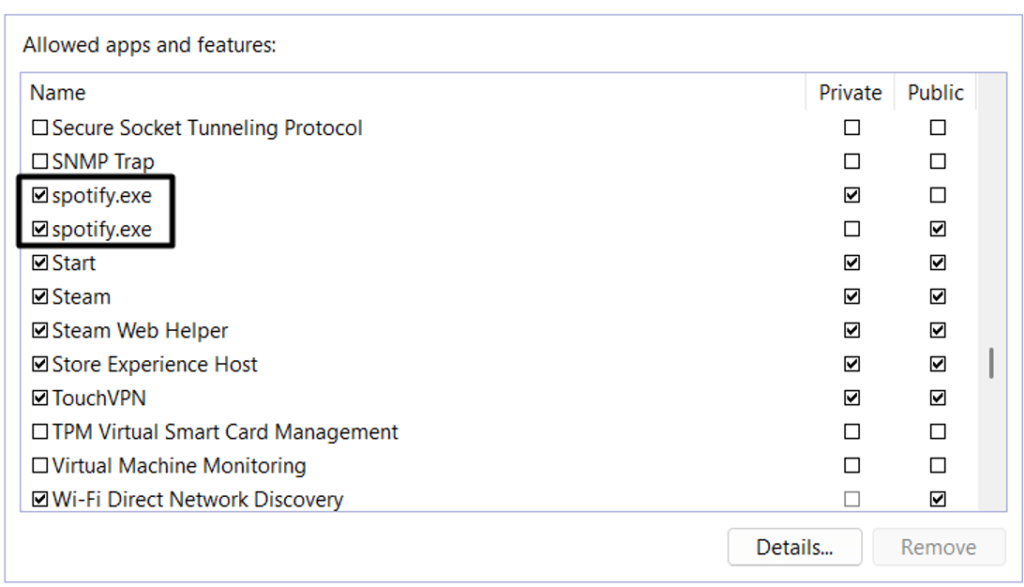
- Lastly, click on Remove to remove the Spotify app from the coverage of the Windows Defender Firewall.

Reload the Spotify app on your Windows system and check the issue’s status with the affected feature.
8. Unfollow & Refollow the Friend
We have a simple fix for you if you cannot see a follower’s listening activity. In this case, you can try refollowing that particular person 🔄 on Spotify and check if the issue is resolved. Also, you could have accidentally unfollowed the person, and now you’re wondering why his/her listening activity isn’t visible in the Friend Activity tab.
Follow the below-mentioned steps to follow and unfollow users on Spotify:
For Mobile Users (Android & iOS)
- Open the Spotify app on your device and tap on the Settings (⚙️) option at the top right side of the display.
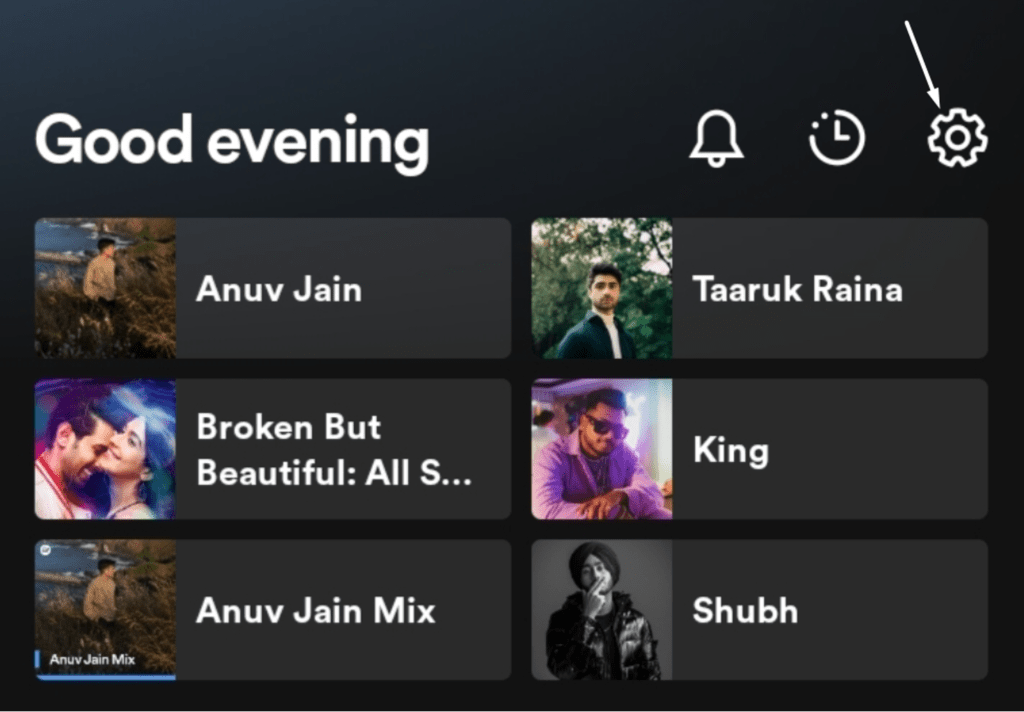
- Now, tap on View Profile and Following to see all your users on the Spotify app.
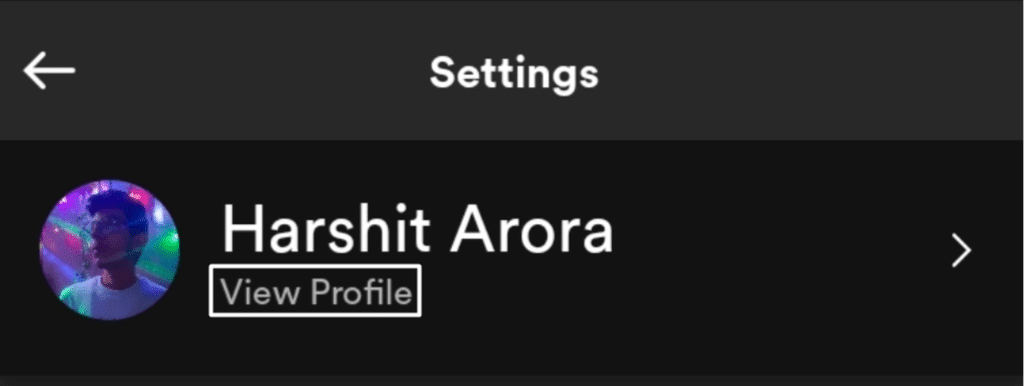
- Next, search for the user in the Following section whose listening activity isn’t showing up in the Friend Activity tab.
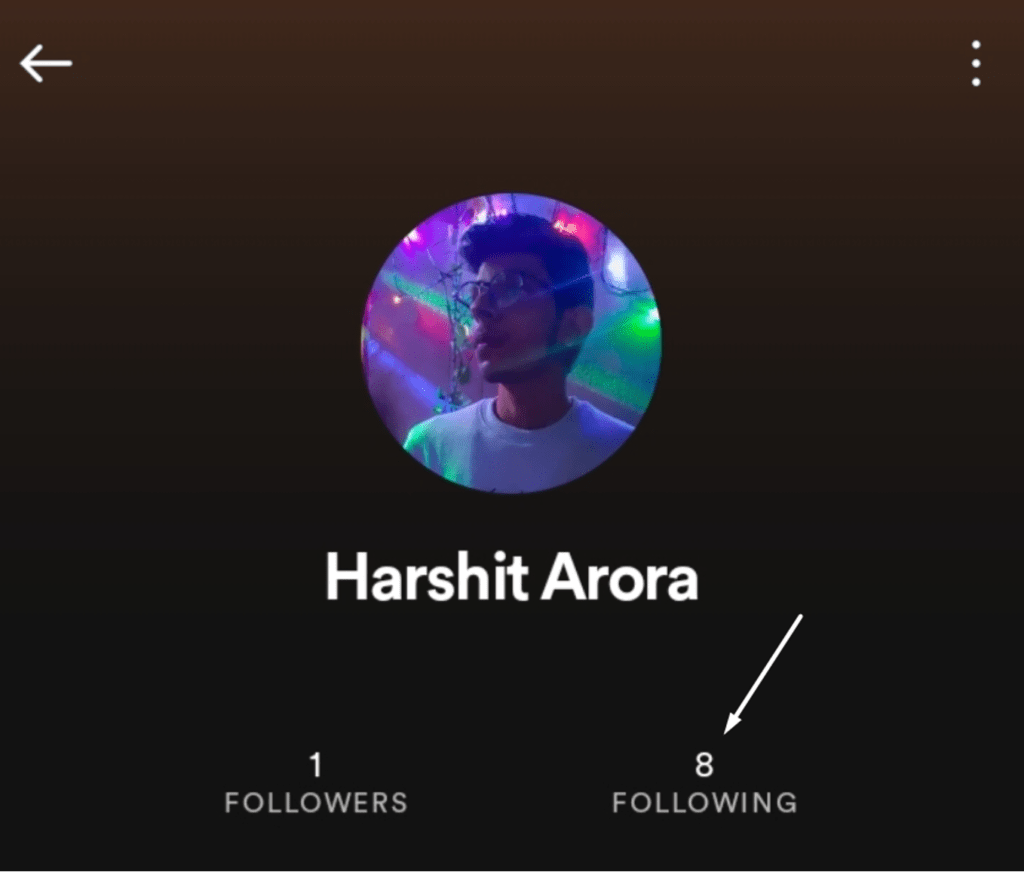
- Once found, tap on their Profile Picture, click on Following, and then tap on the Follow button to refollow them.
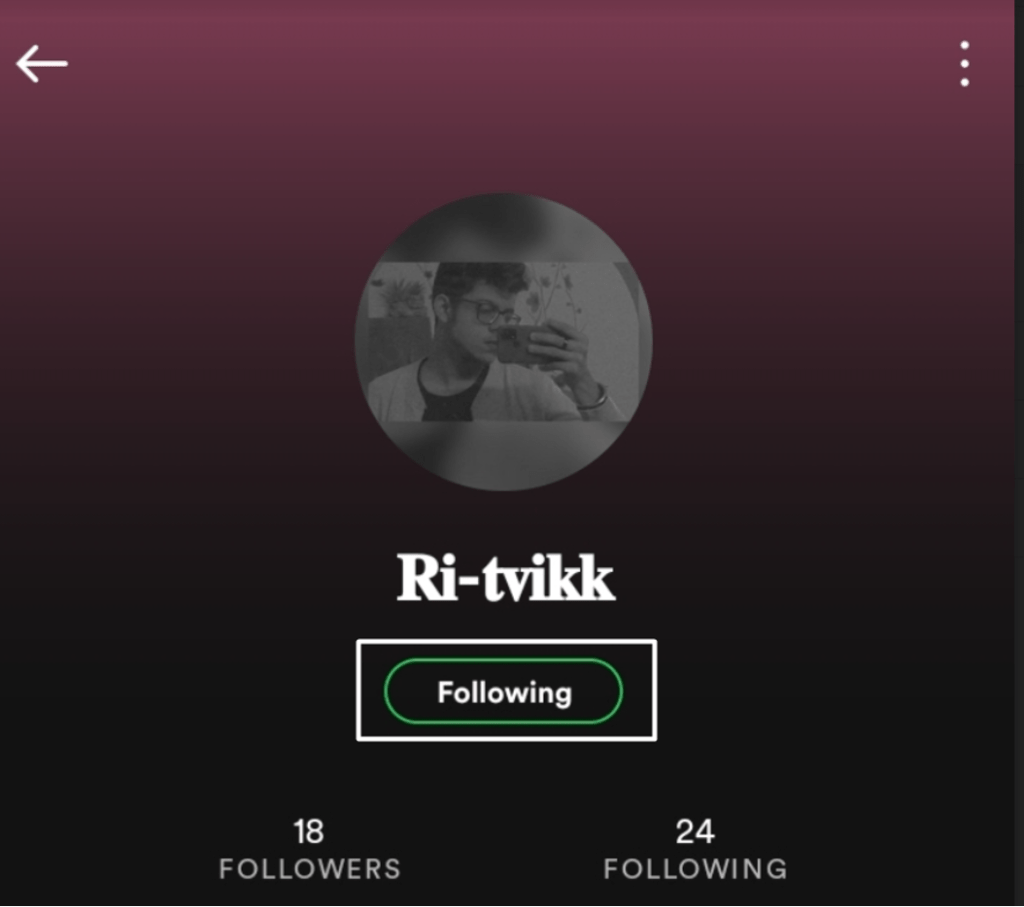
For Desktop Users (Windows & macOS)
- To start, launch the Spotify app on your PC and click on the dropdown arrow at the top-right corner next to the Profile Picture.

- Next, select the Profile option from the dropdown menu and click on Following underneath your Profile Cover Image.
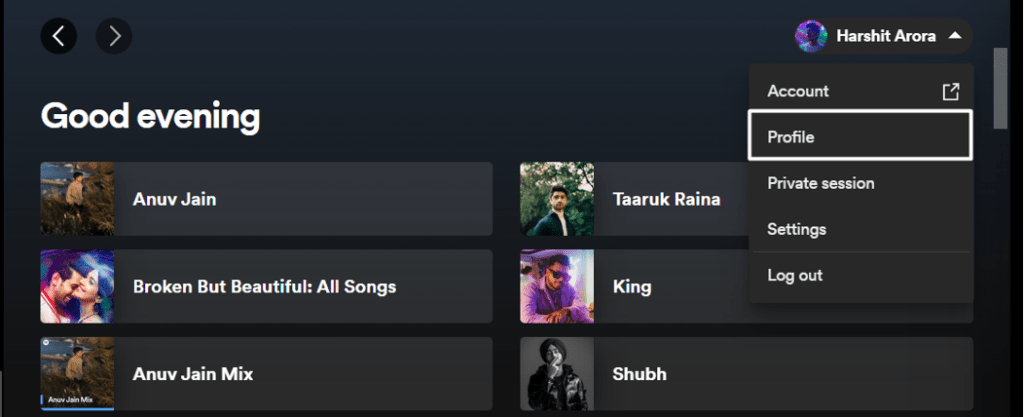
- Now, search for the user whose listening activity isn’t appearing in the Friend Activity tab and tap on their profile.
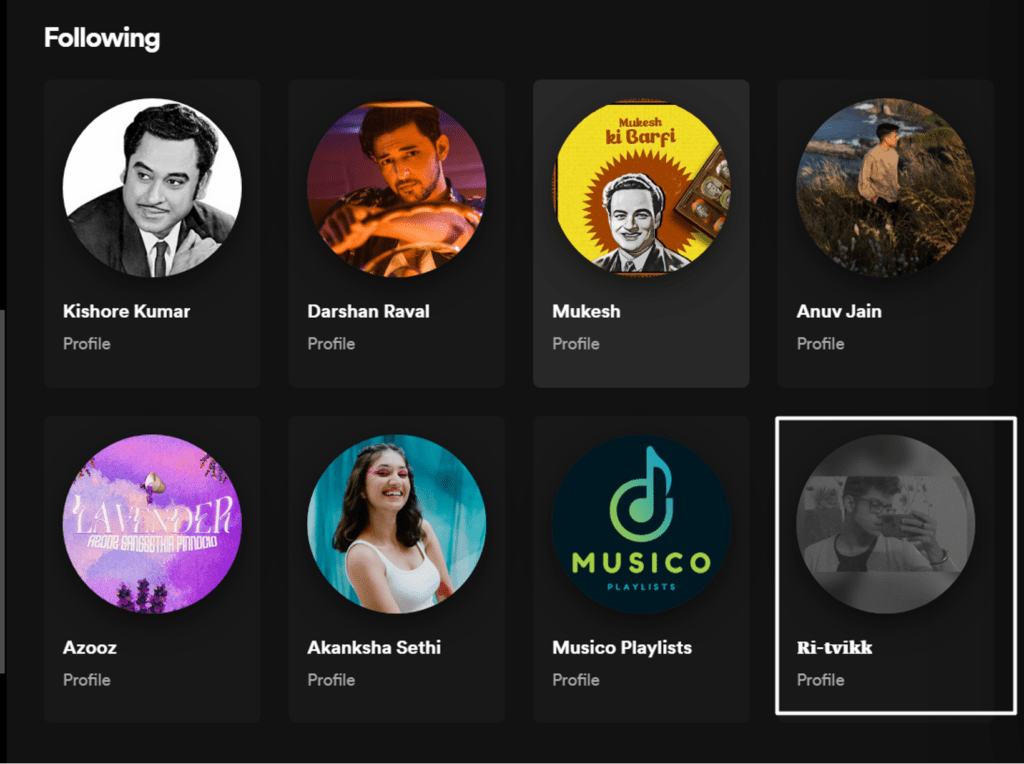
- Lastly, click on Following to unfollow them and then click the Follow button to follow them again and see their streaming activity on Spotify.
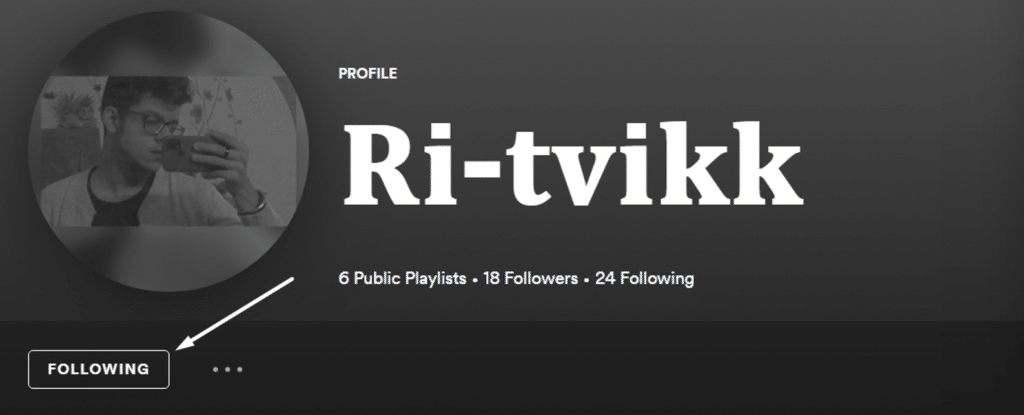
Check if you can see their activity in the Friend Activity tab. If the issue still exists, move ahead and follow other workarounds.
9. Clear the Spotify App Cache
All apps store temporary data, such as thumbnails, scripts, video snippets, etc., on our devices. These temporary files help the app perform certain tasks faster to offer a seamless user experience. But, with time, the cache becomes ineffective and interrupts other app functions. In that case, you can try clearing the Spotify app cache (🗑️) and see if it resolves the issues.
Follow the below-mentioned steps to clear the Spotify app cache files in a few steps:
For Mobile Users (Android & iOS)
- Firstly, open the Spotify app on your smartphone, and move to the application’s Settings (⚙️) section.
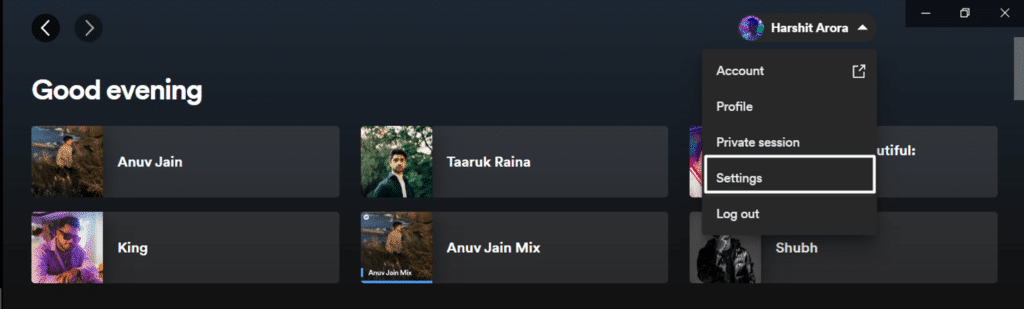
- Now, please move to the Storage section in Settings, search for the Clear cache option, and tap on it to clear the app cache.
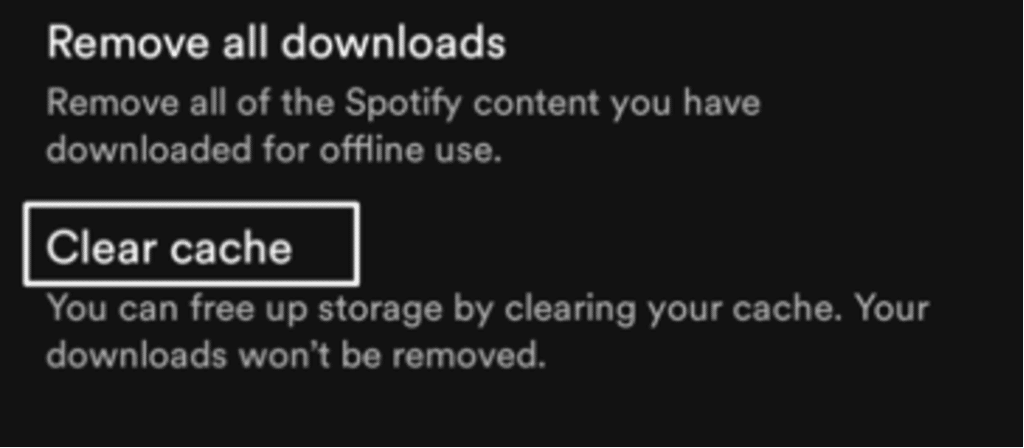
- Lastly, tap the Clear cache (🗑️) button in the Clear cache pop-up to confirm deleting the app cache.
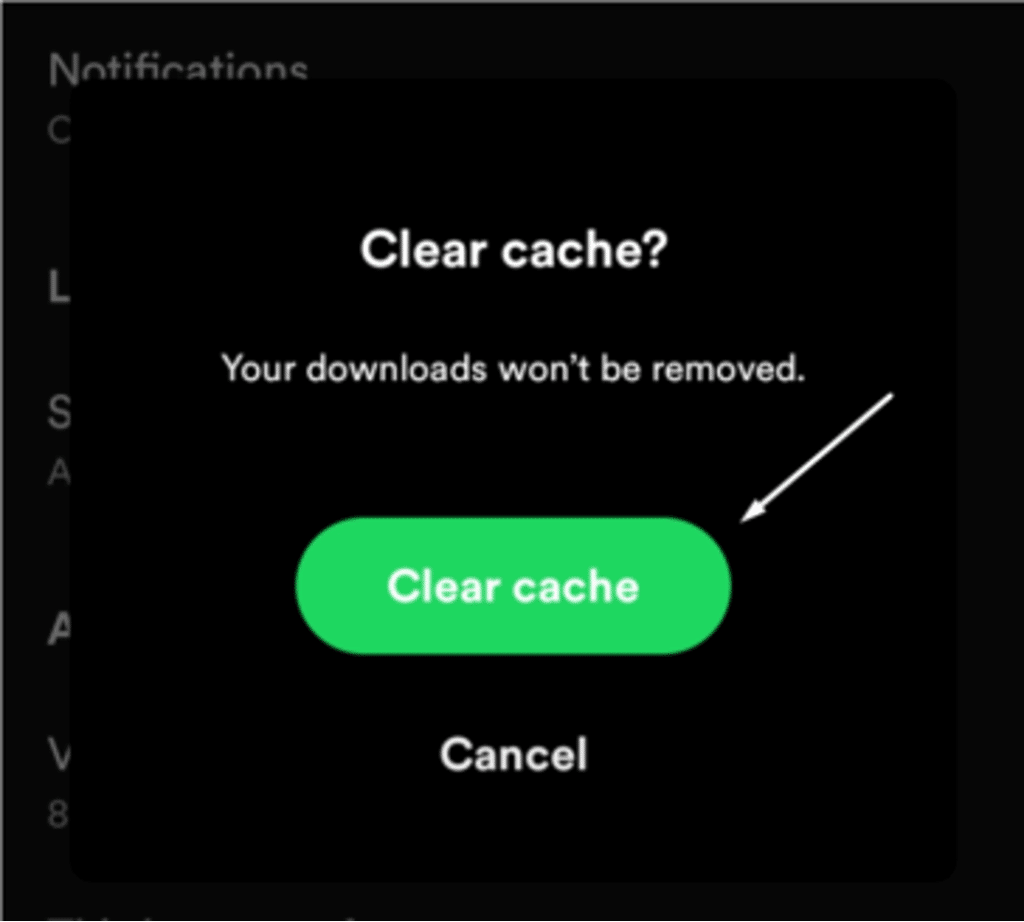
For Desktop Users (Windows & macOS)
For Windows
- First, press the Windows + E keyboard shortcut to open Windows Explorer and move to Spotify’s Storage folder by entering the below-mentioned path in the Search Bar.
C:\Users\(EnterYourWindowsPorfileUserNameHere)\AppData\Local\Spotify\Storage\
E.g.: C:\Users\Harsh\AppData\Local\Spotify\Storage\

- Lastly, delete all the files (🗑️) present in the Storage folder and then restart the Spotify app (🔄) on the system.
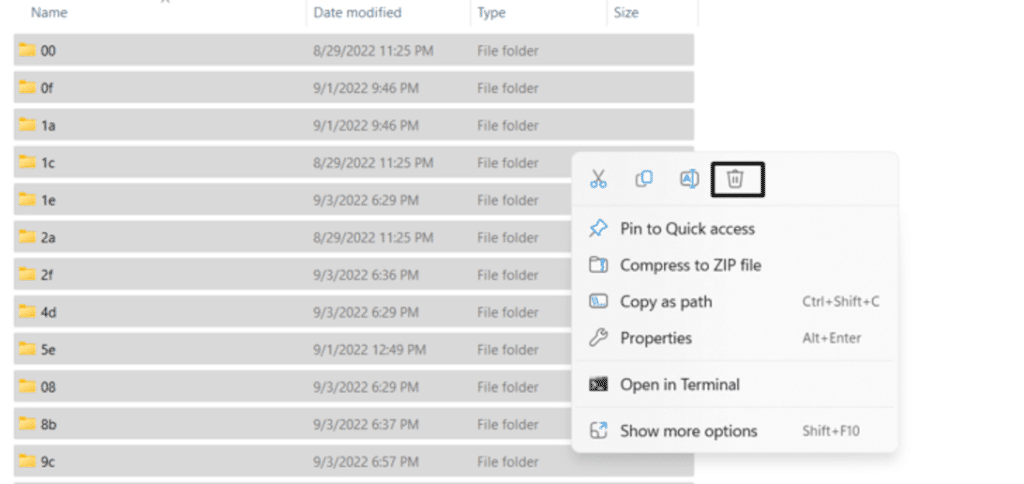
For Mac
- To start, open the Finder utility on your Mac, select the Go to option, and then move to the Library folder.
- Move to the Caches subfolder in the Library folder and then delete these two mentioned files (🗑️) from the folder.
- com.spotify.Client
- com.spotify.client.helper files.
- Next, head back and proceed to the Application Support folder and delete the Spotify app folder from it.
- Now, again open Go to utility using the Command + Shift + G keyboard shortcut and type enter ~/library/ in the search field.
- Next, type Spotify in the search field, select Search: Library, and then delete all the files (🗑️) you can see in the folder.
All the corrupted cache must be deleted now. Now, open the Spotify app on your device and check the issue’s status with the Friend Activity feature.
10. Use Spotify in Your Desktop Browser
If you’re using Spotify on your desktop, and the issue is still not fixed, then you can try this fix. Spotify also has a web player 🌐 that lets you listen to music anytime without installing the app. It’s exactly similar to the Spotify app regarding features, interface, and everything.
But the only difference is you’ll require a browser to access the web player. Also, there is a high chance that you won’t face this issue while using Spotify on your browser. You can use Spotify Web Player until the app’s issue is fixed.
For Desktop Users (Windows & macOS)
- First, open the browser on the desktop, type spotify.com in the search bar, and press Enter to visit Spotify’s official website.
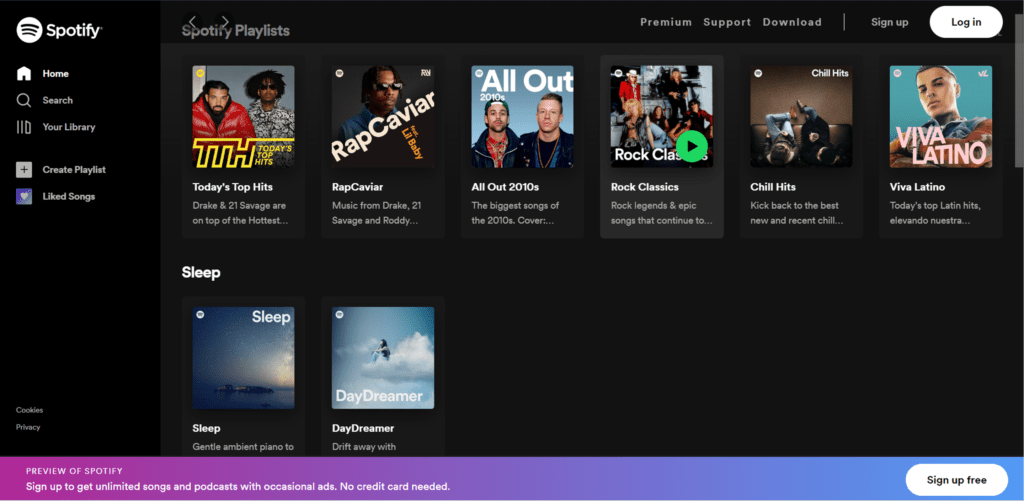
- Next, click the Log in option in the top right corner of the screen and log in with your Spotify account.
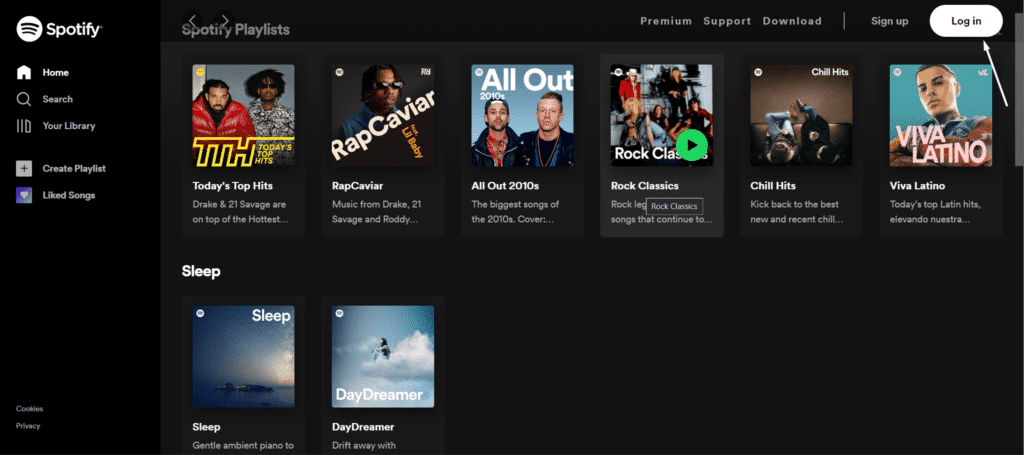
That’s it!
11. Clear Your Browser’s History & Data
If the issue also exists with the Spotify web player, we suggest clearing the browser data and history (🗑️) from the settings. Clearing the browser’s data and history will refresh the browser and ensure all the issues with the browser have been resolved. You can follow the below-mentioned steps to clear your browser’s cache files with ease:
For Desktop Users (Windows & macOS)
For Windows (Google Chrome)
- First, open the Google Chrome browser on your Windows PC and move to the History section of the browser using the Ctrl + H keyboard shortcut (⌨️).
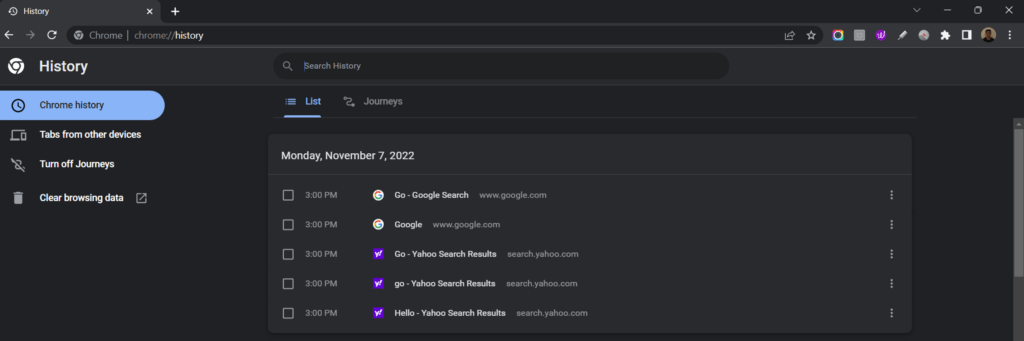
- Now, select Clear browsing data in the left sidebar and then select Clear browsing data (🗑️) in the Privacy and security (🔐) section.
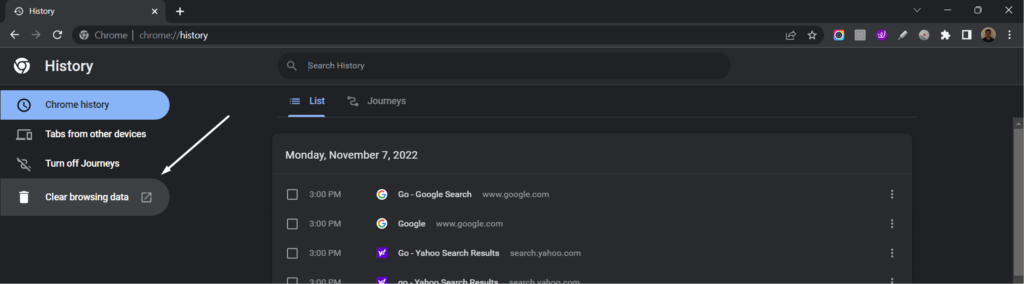
- Lastly, select All time (⏰) from the Time range dropdown, check all the checkboxes (✅), including cached images files, and then click on the Clear data option.
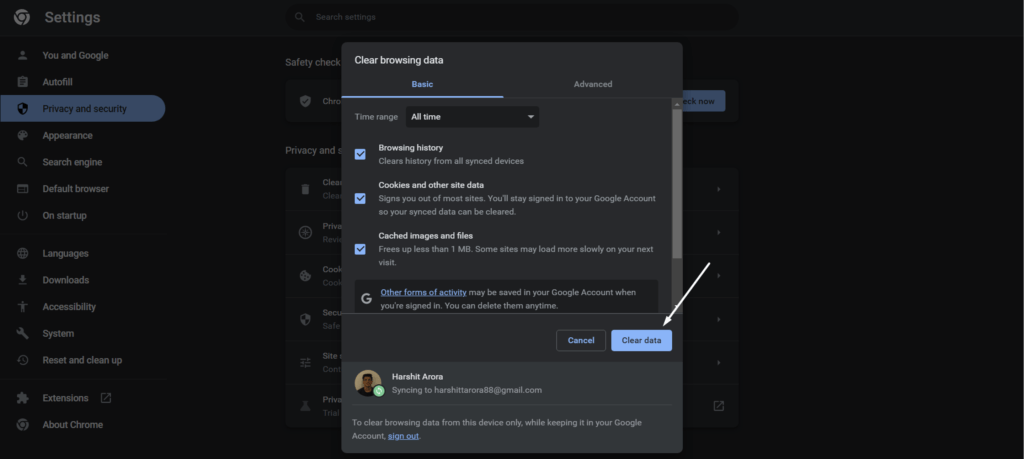
For macOS (Safari)
- To start, open the Safari browser on your Mac and press the Command + Shift + Delete keyboard shortcut to open the Clear Browsing Data section.
- Lastly, click on the Reset Safari option, check all the options (✅), and then click on the Reset option to delete all the cache and cookies data stored on the browser.
Once done, open the Spotify Web Player on your web browser, re-enable the See what your friends are playing toggle, and check if the panel is visible now in its respective place.
12. Install Latest Updates For the Spotify App
This issue could result from a minor bug within the Spotify app. In that case, only updating the app to the latest version can resolve that minor issue. We suggest you update the Spotify app to the latest version ⬆️ to resolve all the existing issues with the app.
We suggest you update the Spotify app to the latest version to resolve these issues. Below are the exact steps to update the Spotify app on different operating systems:
For Mobile Users (Android & iOS)
For Android
- To start, open the Google Play Store app on your Android smartphone, and tap on the Profile at the top-right side of the screen.
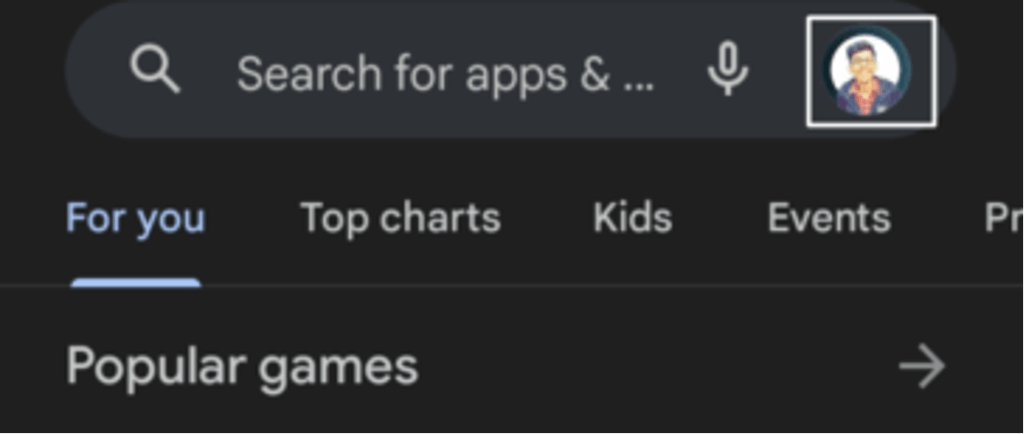
- Now, tap on Manage apps & devices in the pop-up and search for the Spotify app in the Manage section.
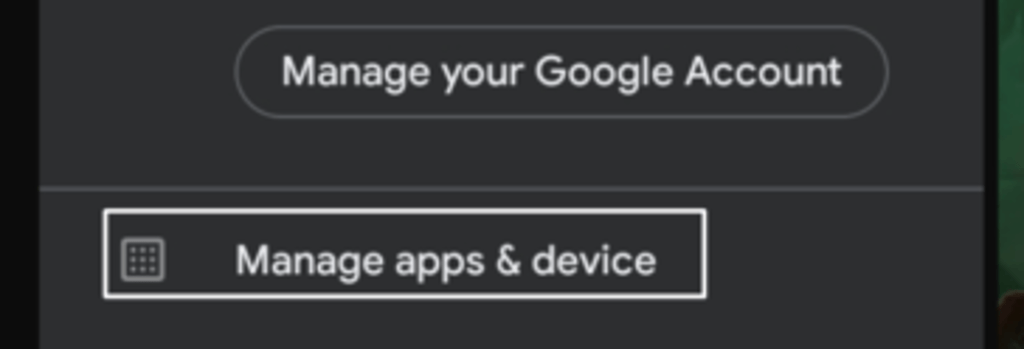
- Next, tap on the Spotify app and then tap the Update button to start updating the Spotify appand install the latest updates.
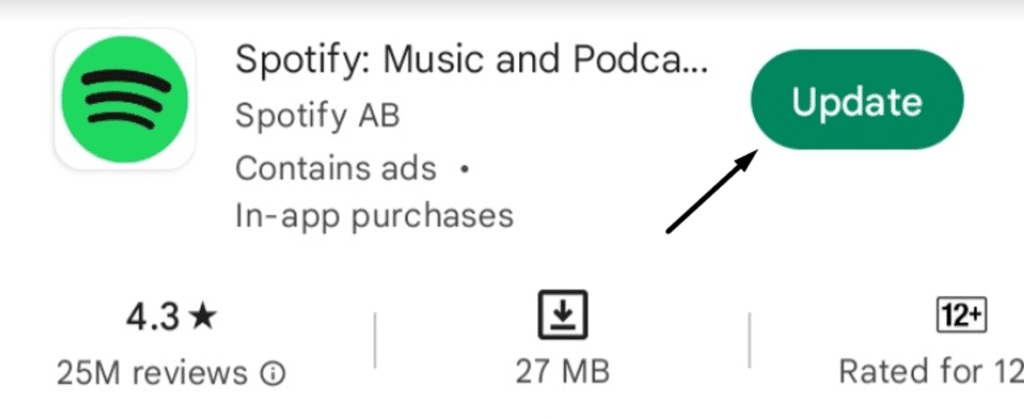
For iOS
- First, open the Apple App Store on your iPhone and tap on your Profile Photo to open the Profile section.
- Next, scroll down, search for the Spotify app in the Upcoming Automatic Updates section, and tap on Update to start updating it.
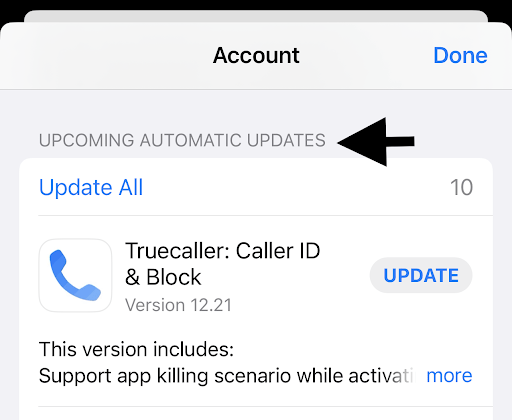
For Desktop Users (Windows & macOS)
It would be best if you waited for the developers to release the update to update the Spotify app on your Mac or Windows PC. You can’t update the app from the native app stores unless you’ve downloaded it from the App Store or Microsoft Store.
Once developers release the update, you’ll see an Update now option in the Profile dropdown menu. You will find the option in the dropdown menu mentioned in the below image.
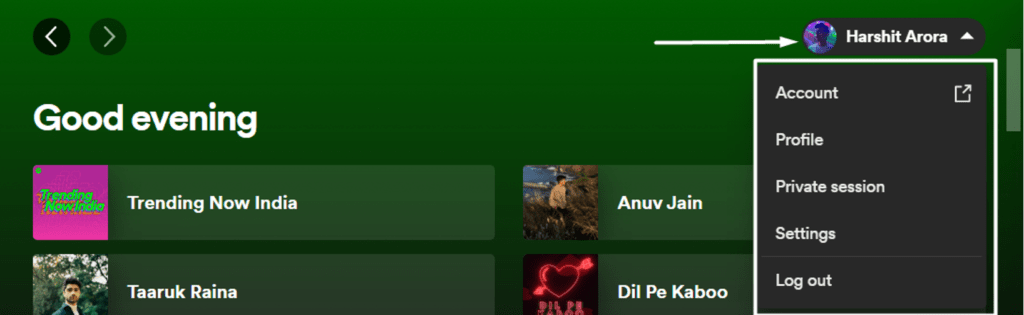
The bugs with the Friend Activity feature must be resolved now. You can open the Spotify app and check the same.
13. Reinstall the Spotify App
Another simple yet effective solution is reinstalling the Spotify app on the affected device 🔄. This can help you solve all the issues with the Spotify app and clear the device’s existing data. You can reinstall the app from the native app store and Spotify’s official website.
Also, make sure to uninstall the existing Spotify app from your device before following the below-mentioned steps to reinstall the app. We’ve mentioned the steps for doing the same following both methods below:
For Mobile Users (Android & iOS)
For Android
- First, open the Play Store app on your Android smartphone and search for the Spotify app using the search bar.
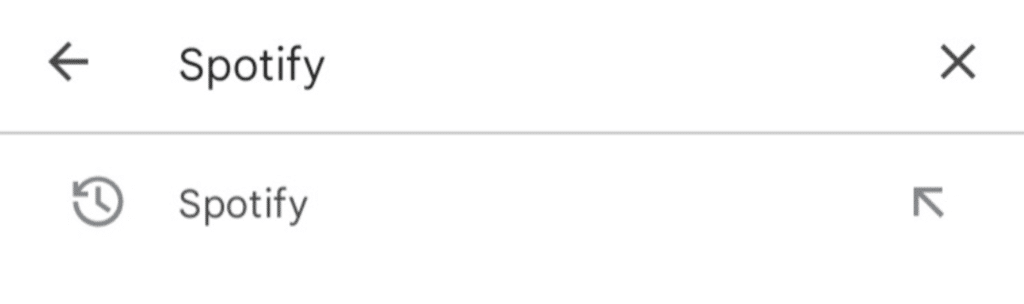
- Lastly, select the Spotify app from the search results, and tap the Install button to start installing the app on your device.
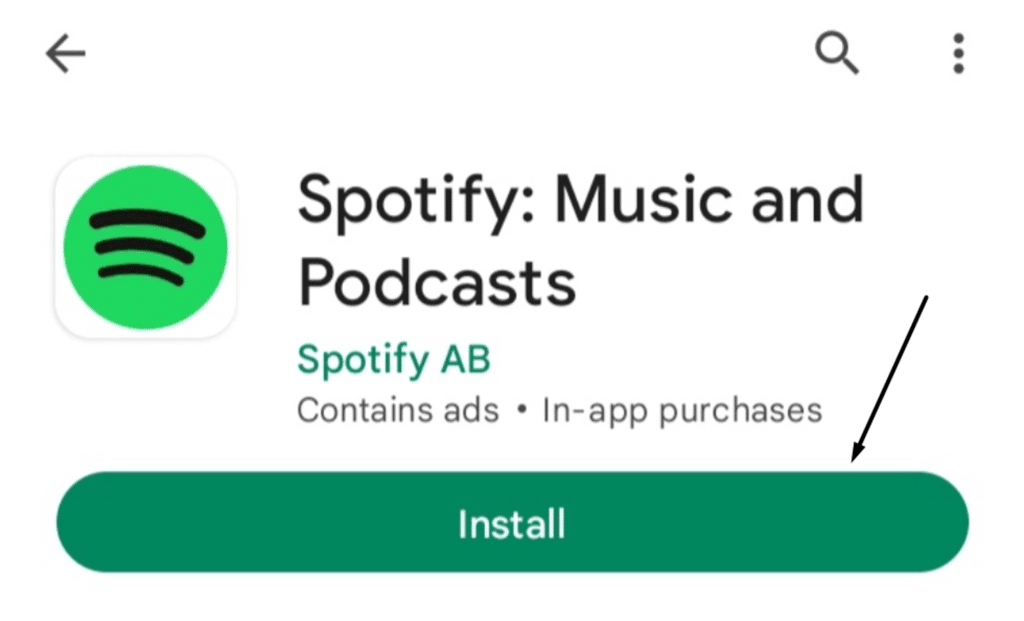
For iOS
- Firstly, open the Apple App Store on your iPhone and search for the Spotify app using the Search function.
- Finally, tap on the Get or Download option to download and install the Spotify app again on your iPhone.
For Desktop Users (Windows & Mac)
From the Official Website
- Open the Google Chrome app (Safari on Mac) or any other browser on your PC and open Spotify’s official website.
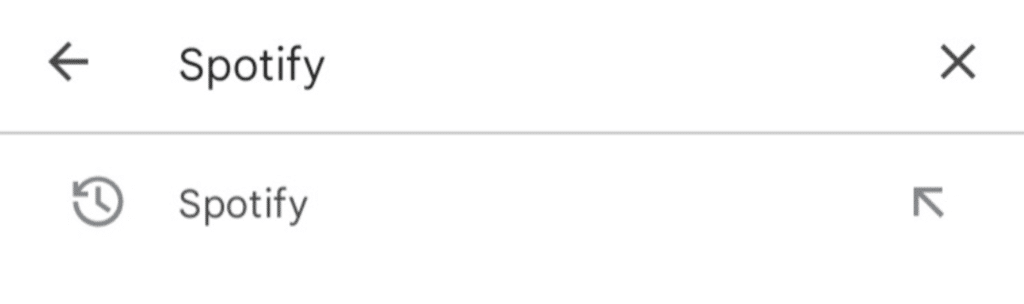
- Click Download in the top menu next to the Support option to move to the official download page.

- Click the Download option to download the Spotify app on your system. Then, install it.
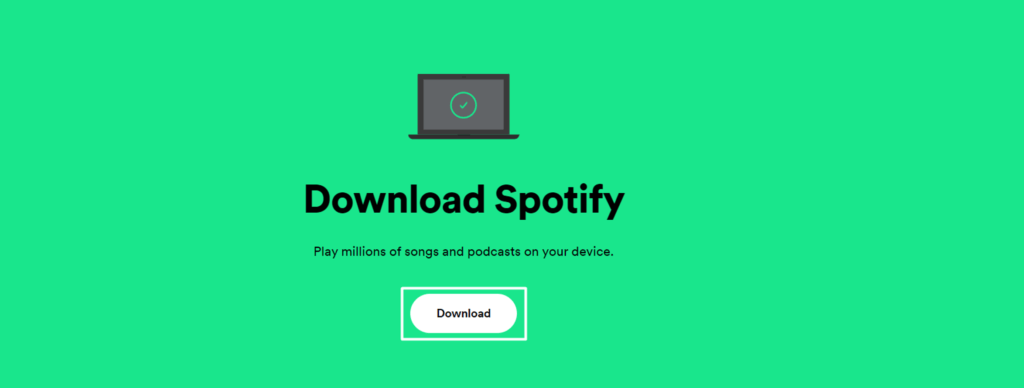
From Native App Store:
- First, launch the Microsoft Store app on your Windows PC (App Store on Mac) and click on the Search Bar (Search icon on Mac) on the top.
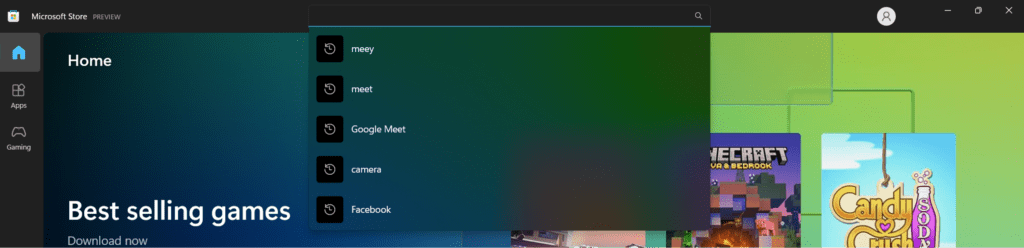
- Now, type Spotify in the search bar, and press the Enter key to search for the Spotify app on the application store.

- At last, click the Install button (Get button on Mac) next to the Spotify app and start reinstalling the Spotify app on your system.
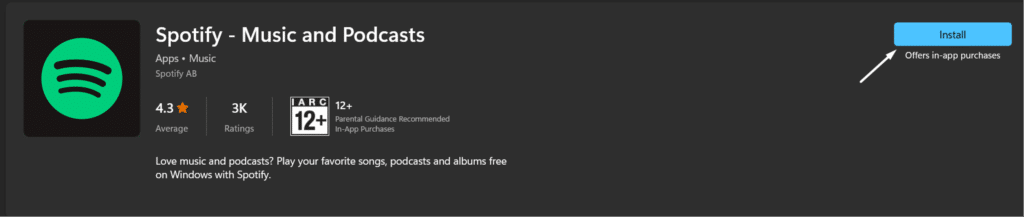
The Friend Activity feature must be repaired now ⚒️. You should now be able to use Spotify’s Friend Activity feature without such issues. 😄
14. Upgrade Your Device to the Latest Version
Yet, there are very few chances that the issue is with the device, not the Spotify app. But we shouldn’t take a chance and neglect this. In that case, we suggest updating the device to the latest build. This is because upgrading the operating system ⬆️ to the newest version can fix the issue.
This solution applies to whatever device you use to stream music on Spotify, whether a smartphone or computer.
Here are the steps to update the device’s operating system to the latest version in a few simple steps:
For Mobile Users (Android & iOS)
For Android
- Firstly, open the Settings app on your Android smartphone, and move to the Software Update section.
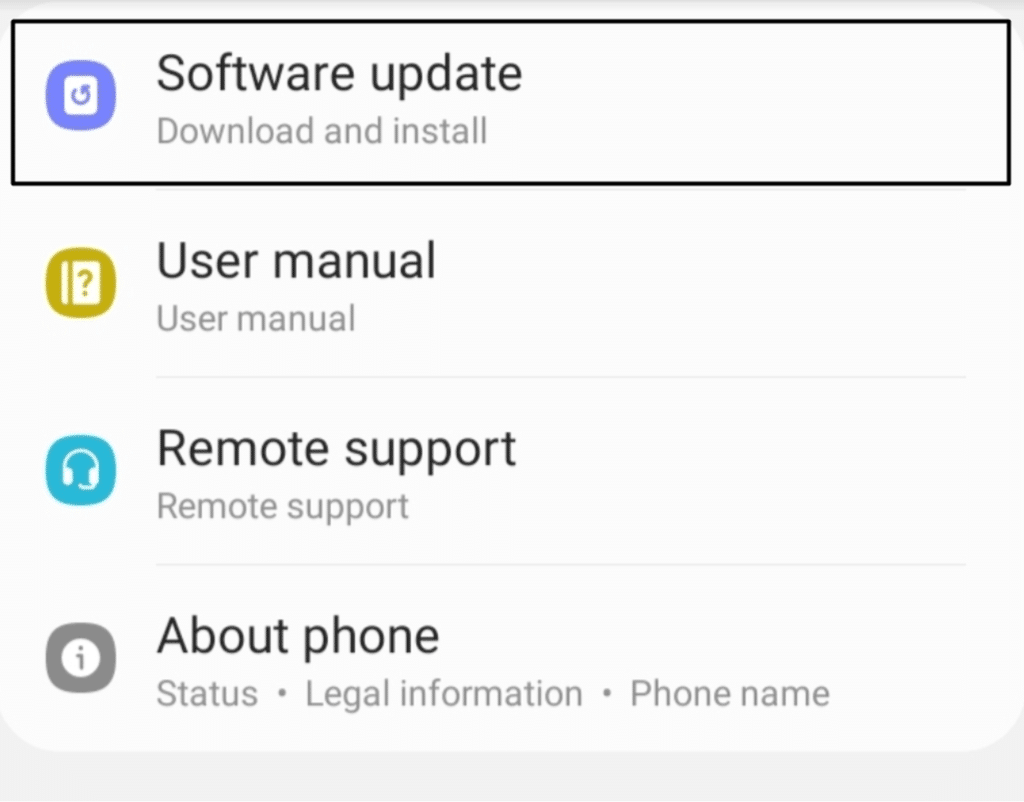
- If there are any new pending updates, download and install them by clicking on the Download and Install option.
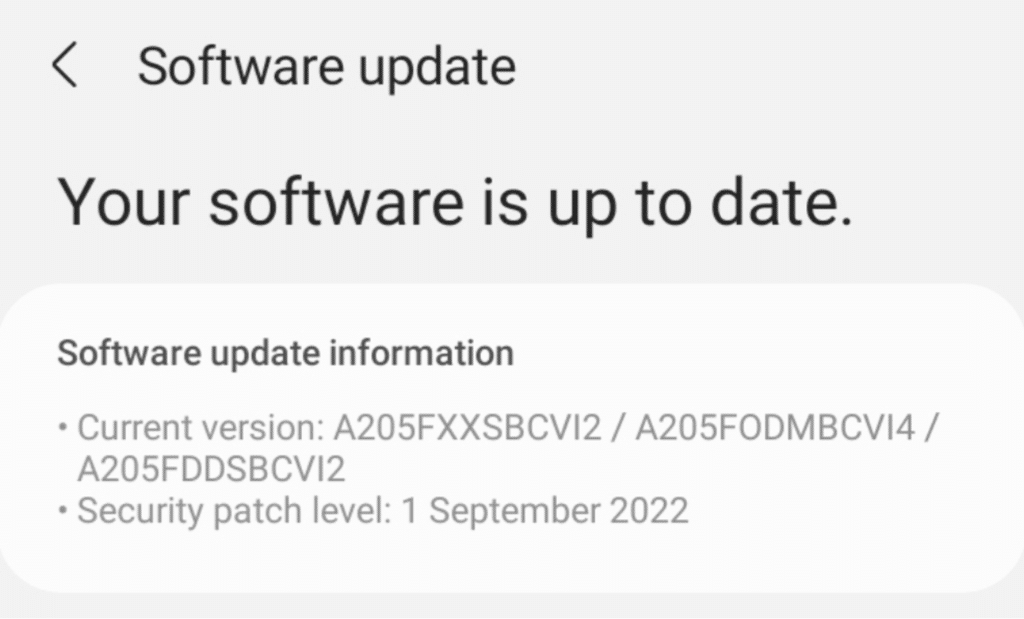
For iOS
- To start, open the Settings app and navigate to the Software update section in the General settings section.
- Now, wait for the system to scan for new system updates. If it finds new updates, install them on your iPhone by tapping the Download and Install button.
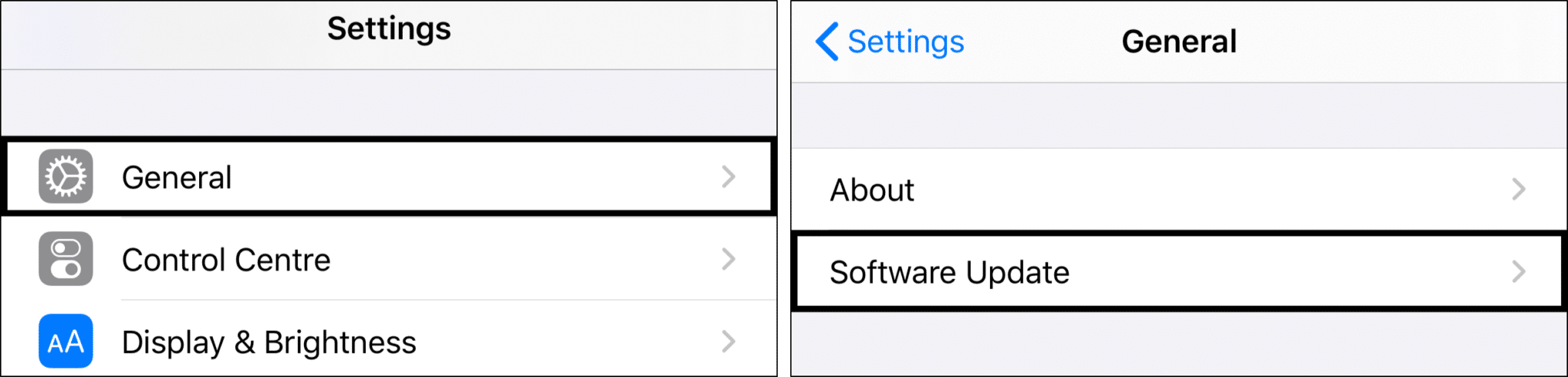
For Desktop Users (Windows & Mac)
For Windows
- First, open the Settings app on your Windows PC and move to the Windows Update section from the left sidebar.
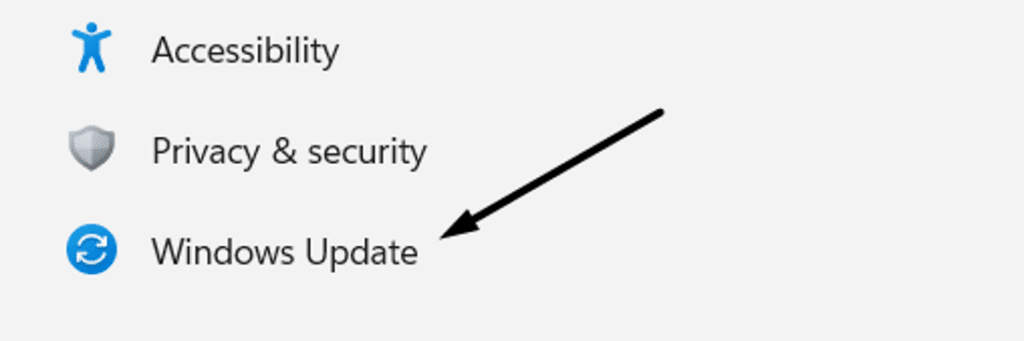
- Click the Check for updates button to scan for new and pending updates to install on your Windows system.

- If there are any new updates to install on the system, click on Download and install all to install them.

For macOS
- First, click on the Apple Logo to open the Apple Menu and choose System settings from the dropdown menu.
- Now, select General from the left sidebar and click on the Software Update option on the right sidebar.
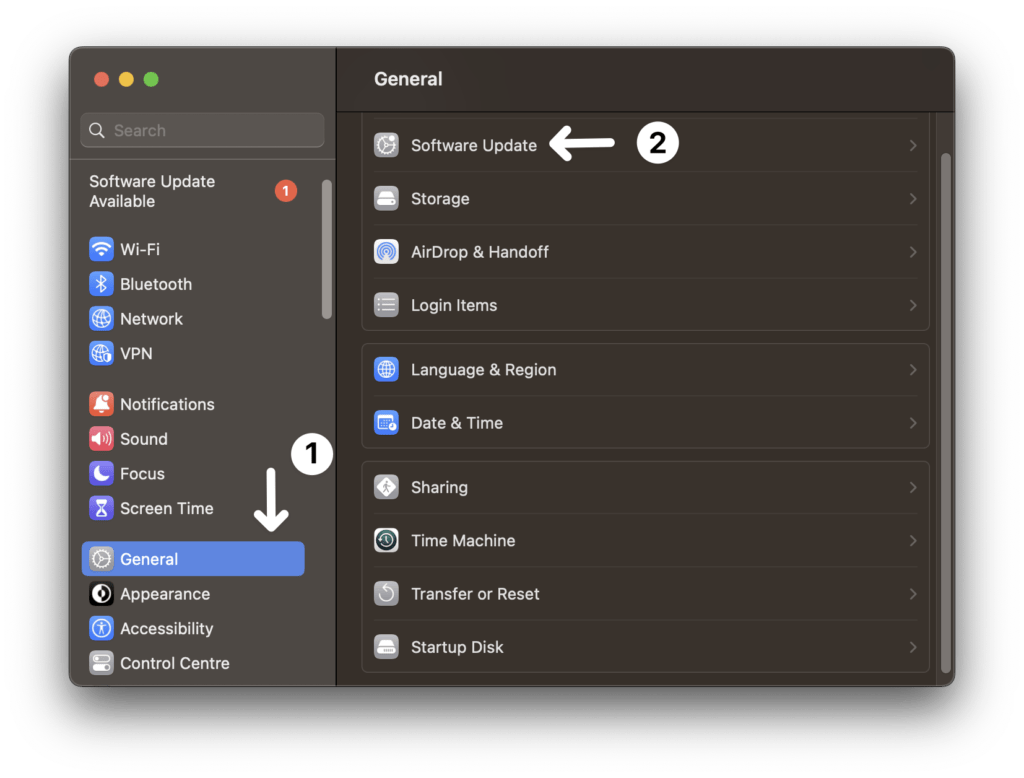
- If the OS finds some pending updates, click on the Update Now or Upgrade Now button to install the pending updates on your Mac system.
Once the device is updated, ask a friend to listen to a song on Spotify, and check if you can view their listening activity in the Friend Activity tab.
15. Reset Your Operating System
Many users said that upgrading the operating system didn’t resolve the issue for them. But, when they tried resetting the device 🗑️, the problem disappeared immediately. However, the drawback of this issue is that you need to format the whole device, including the files and folders.
If you’re comfortable resetting your operating system, please move ahead. We suggest backing up all the data before you proceed further. Resetting the device will fix all the issues with the device and make sure they don’t appear again.
Here are the steps to reset your device:
For Mobile Users (Android & iOS)
For Android
- First, move to the Settings (⚙️) of your Android smartphone and proceed to the Backup and reset section of Settings.
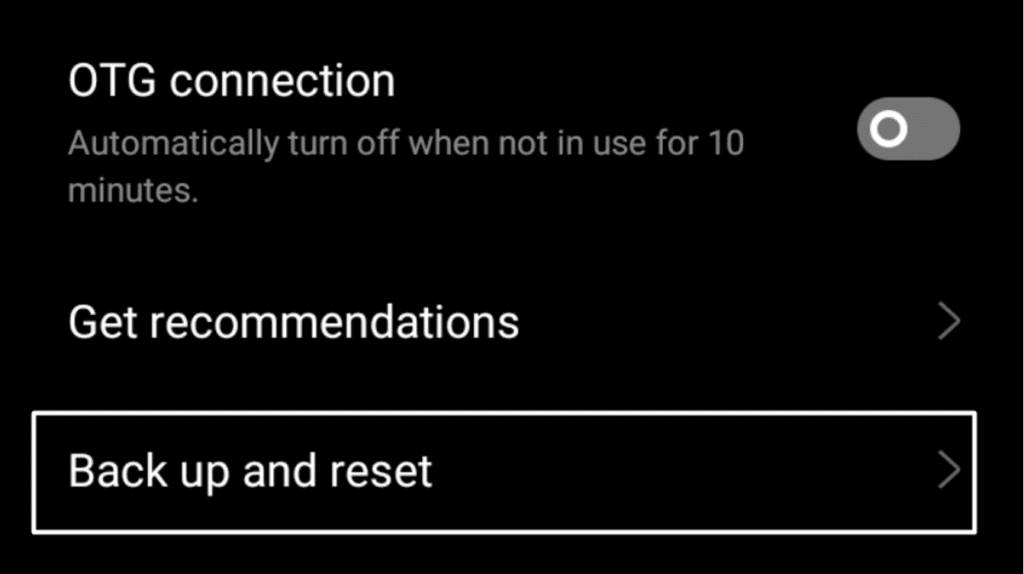
- Then, tap on Erase all data (factory reset) and Erase all data (🗑️) to delete all the data stored on the smartphone.
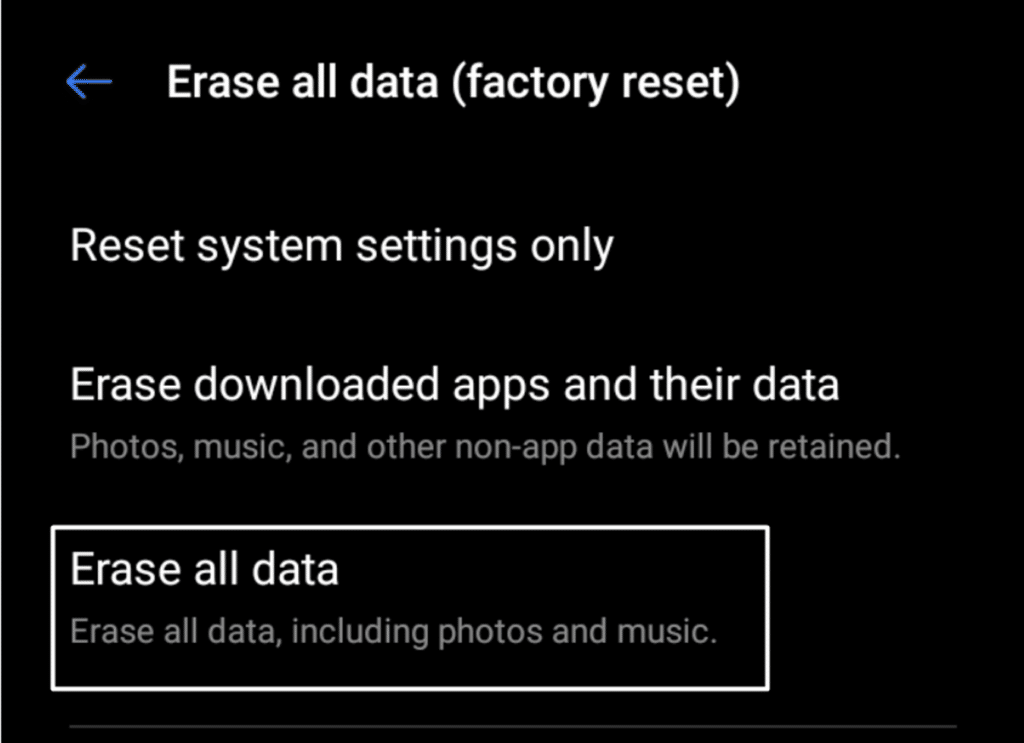
For iOS
- To start, navigate to your iPhone’s Settings (⚙️), move to the General tab, and tap on Transfer or Reset iPhone.
- At last, tap on Erase All Content and Settings (🗑️) to delete all the data stored on your iPhone.
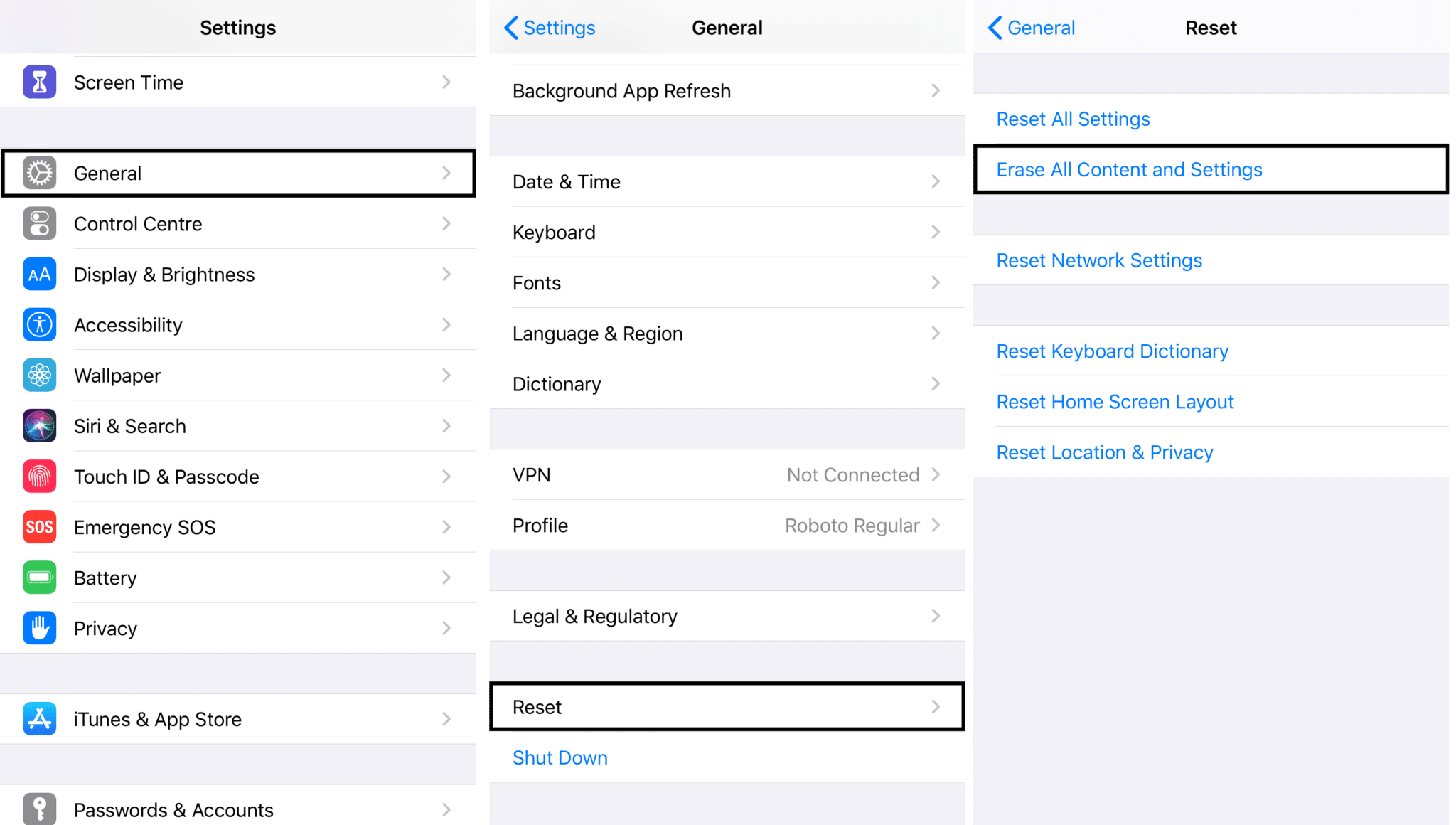
After resetting the PC, reinstall the Spotify app (Step 13) on your device and check the status of the issues.
For Desktop Users (Windows & macOS)
For Windows
- First, open the Settings app (⚙️), and proceed to the Recovery section.
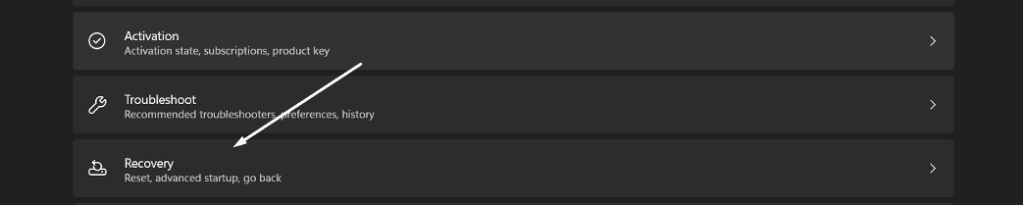
- Now, click the Reset this PC button in the Recovery options section.
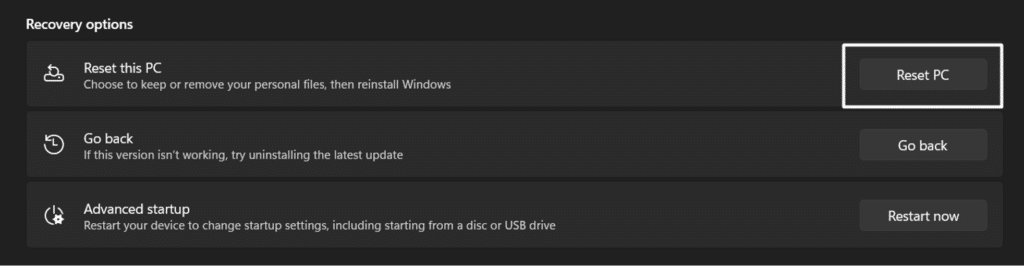
- Lastly, select the Remove everything (🗑️) option to remove all data stored on your Windows hard drive.
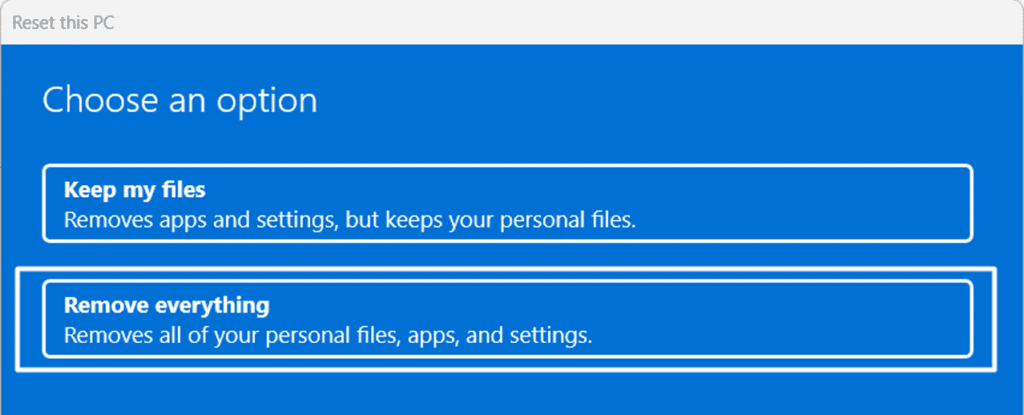
For macOS
- To start, click on the Apple Logo to open the Apple menu, and select the System Preferences option.
- After that, select General from the left side bar, and select Transfer or Reset.
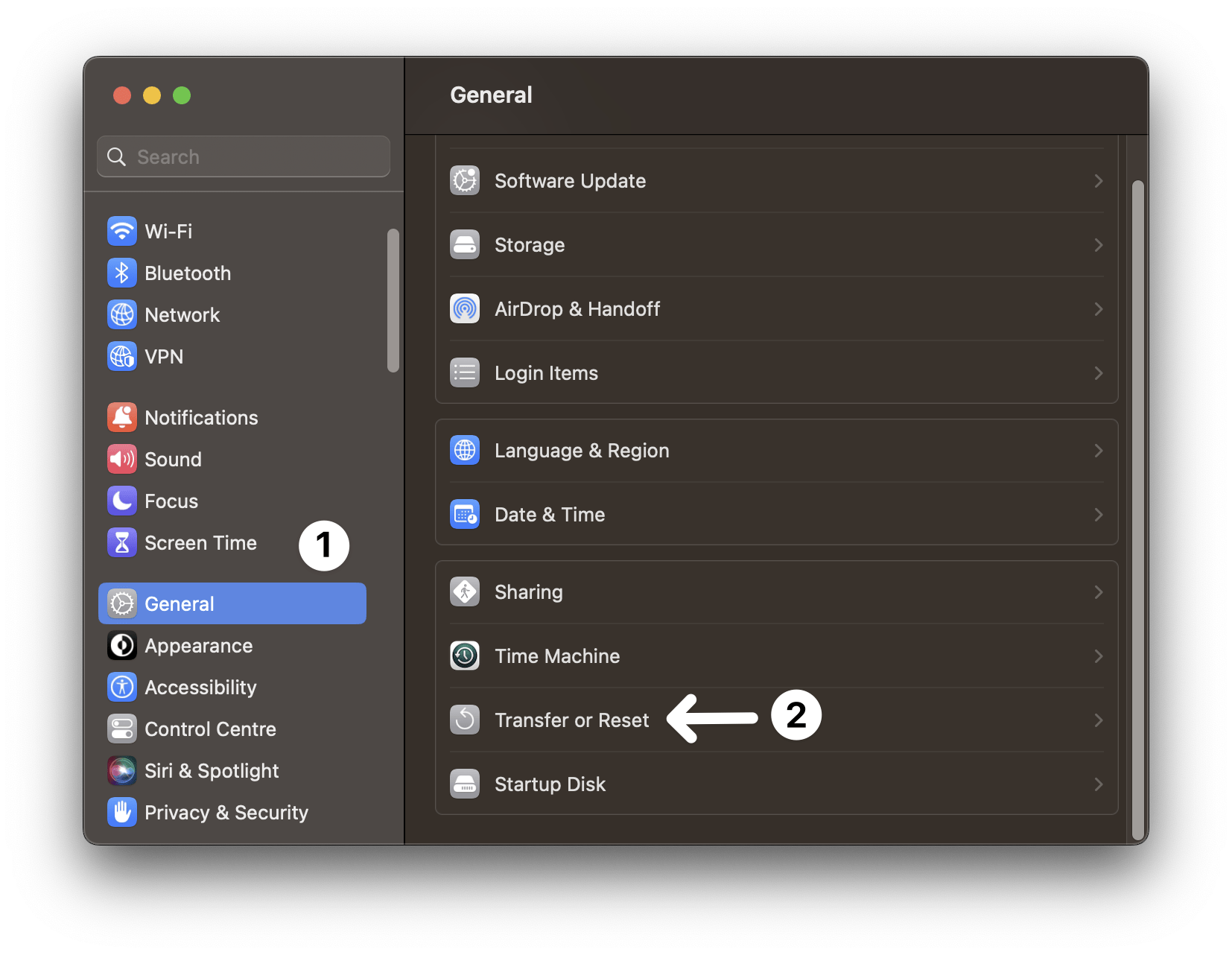
- Next, select Erase All Content and Settings from the given options, enter your Mac’s admin ID and password (🔑), and click on Continue to proceed further.
- Click on Erase All Content and Settings (🗑️) to format the system in seconds, including applications and files.
We hope the Friend Activity feature is now functioning correctly.
16. Talk To Spotify’s Customer Support
Sometimes, even resetting the entire device doesn’t resolve the issue, which is irritating. If this is the same with you, don’t worry, as we have something that will work. As a last resort, you can reach out to Spotify’s tech support team ☎️ and share your issue with them.
You can contact Spotify’s Tech Support by visiting their official Support page 🌐. Another way to reach out to them is to write a detailed tweet explaining the issue and tag Spotify’s Twitter Support Handle — SpotifyCare. We also suggest ensuring you include the below-mentioned points in your tweet for faster resolution:
- Plan
- Country
- Current Device
- Version Number of the Spotify app
- Issue
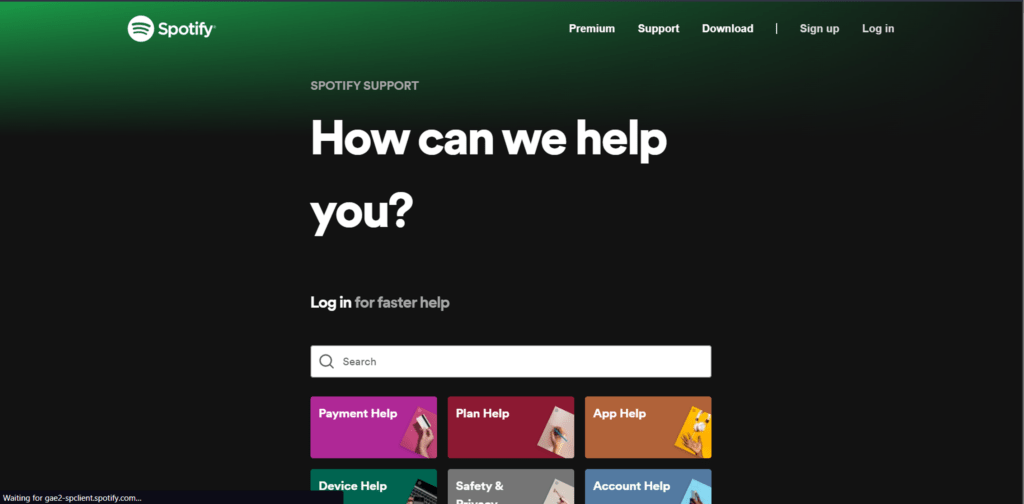
Here are some of Spotify’s official support channel links that we recommend:
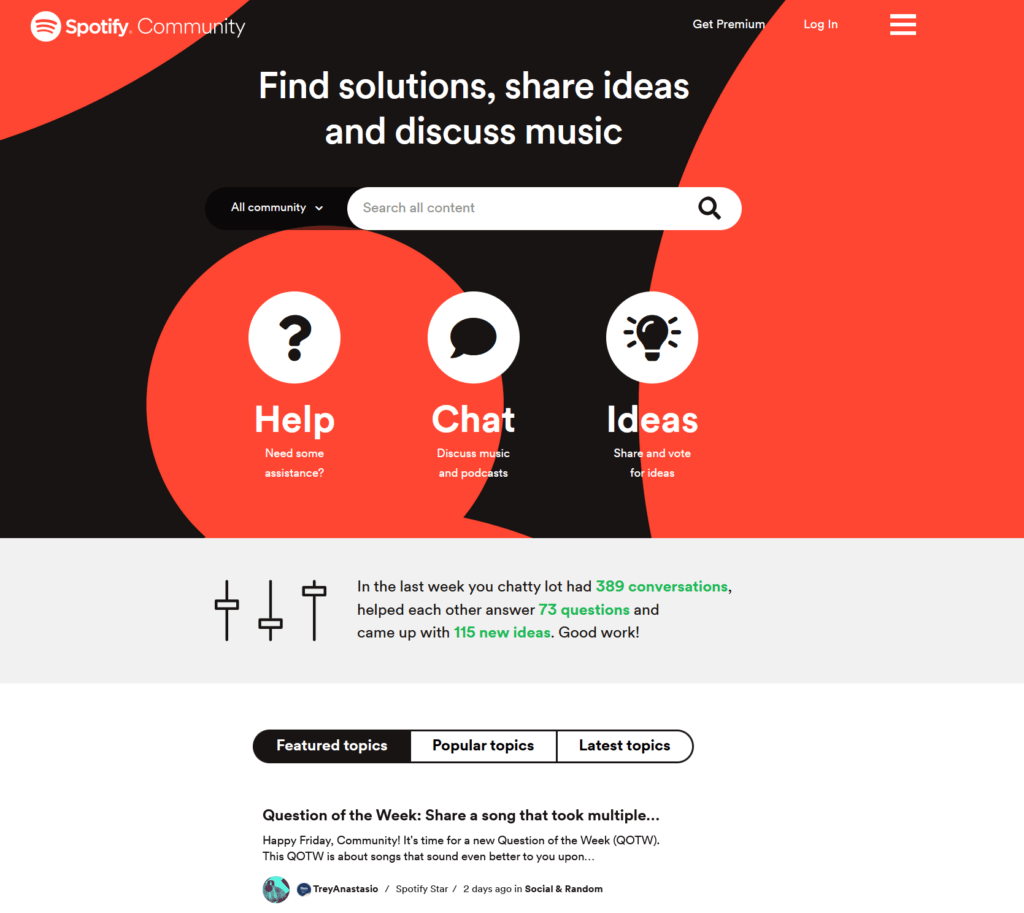
Conclusion
No doubt, Spotify is one of the best and leading music streaming platforms, and no one can compete. But the issues and bugs with the app always hamper our music streaming experience and keep irritating us. 😩 For instance, many Spotify users currently face problems while using the Friend Activity feature.
The users said they couldn’t see the Friend Activity pane in the Spotify app, even if the option is enabled in Settings. Thankfully, this issue can be resolved, and we believe the same. 😀 Thus, in this article, we shared 16 tried and tested workarounds 🛠️ to help resolve the Spotify Friend Activity not showing the issue. We hope these solutions help you overcome this issue with Spotify.
Once you’ve implemented all the workarounds, share your experience with this troubleshooting guide by answering some quick questions ⬇️
- Did we help you resolve the Spotify Friend Activity not showing or working issue?
- Which of the solutions mentioned above helped you resolve the issue?
- Do you’ve any additional workaround that worked out for you that you want to share with other fellow readers?
Also, share this troubleshooting guide with your friends who can’t find you on their Friend Activity list, even if the Share my listening activity option is enabled on their side. 🙂
Frequently Asked Questions About Spotify Friend Activity Not Showing, Working, or Updating
How Do You Refresh a Friend’s Activity on Spotify?
The simplest way to refresh the friend’s activity in the Spotify app is to force restart the Spotify app. If the feed is stuck and shows the same listening activity, you can try logging out of the Spotify app and then logging in again to the app.
How Do I Fix My Friend Activity Not Showing Up?
One of the easiest yet most effective solutions to fix this issue is to restart the Spotify app and device on which you’re facing this issue. You can try reinstalling the Spotify app if this doesn’t fix the issue. Doing this will indeed fix the issue in seconds.
Why Can’t I See My Friends’ Activity on Spotify?
It could be possible that the Friend Activity pane is hidden, which is why you aren’t finding the pane at its respective place. To see the Friend Activity pane in the Spotify app, you need to enable the See what your friends are playing option in Settings.
Why Is Spotify Not Showing All of My Friends’ Activity?
If the Friend Activity pane isn’t showing the listening activity of a particular follower, then this could be the possible reason. There are chances that they haven’t enabled the Share my listening activity option in Settings. You need to ensure that this option is enabled on their end.
Is Friend Activity in Real-Time Spotify?
Spotify updates the Friend Activity pane in a real-time manner. When someone in your followers’ list starts playing a track, it immediately shows the same track name under their Spotify username in the Friend Activity tab.