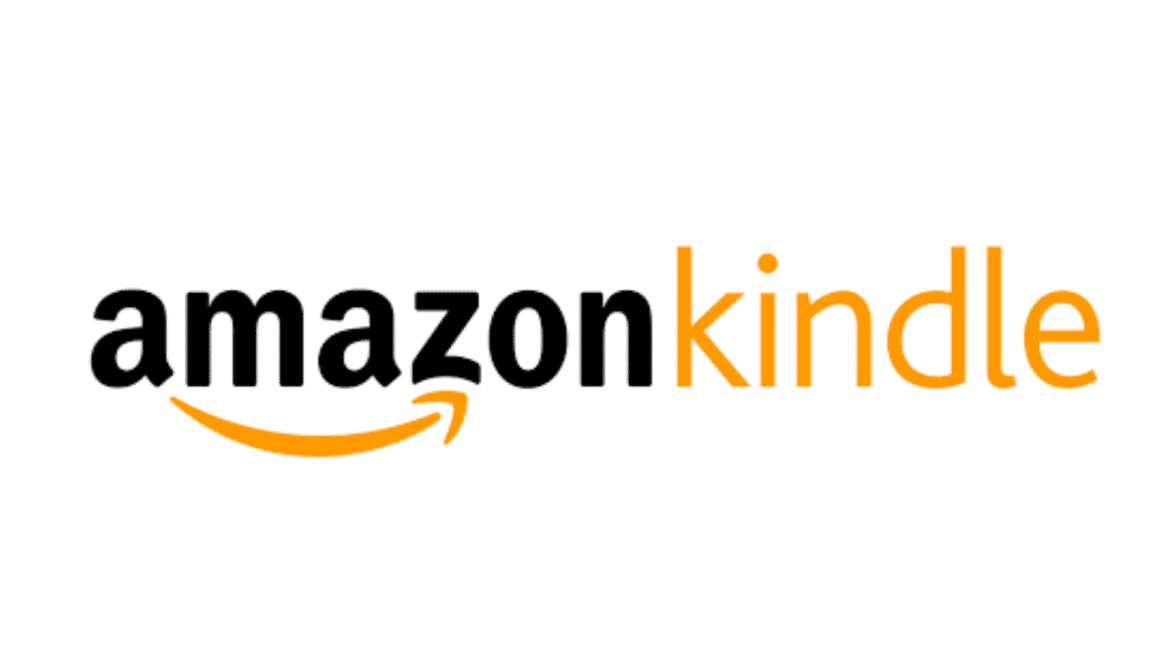Do you need help solving the “kindle app not working” issue? 🤔 Don’t be concerned 😀; we are here to elucidate the root of the issue and provide you with several solutions to make the problem go away. 🥳
If you’re having trouble with the Kindle app on your device, you’re not alone. Many people have experienced similar issues while trying to use the app. In this article, we’ll discuss some common problems and how to troubleshoot them. We’ll also provide some tips to help you get the most out of your Kindle app experience. So, if you’re having trouble with your Kindle app, read on to find out how to fix it.
The Kindle app is unable to be accessed or used. This could mean that the app is crashing, freezing, or displaying an error message. It could also mean that the app is not connecting to the server or downloading content. It could also mean that the app is not displaying the book’s content correctly or that it is not loading pages quickly. All of these are signs that the Kindle app is not working properly.
The Kindle app not working can be caused by a variety of issues. The most common causes include an outdated app version, poor internet connection, incorrect settings, and compatibility issues.
The kindle app is for users to access and read their Kindle library, no matter what device they are using. With the app, users can purchase and download books from the Kindle store, as well as access their library of previously purchased books. Overall, the Kindle app is a great way to access and manage your digital library. It offers a range of features to make reading easier and more enjoyable, as well as the convenience of syncing your progress across devices.
So without further ado, let’s dive deep into the topic and explain how the kindle app has made life easy, what are the causes for the “kindle app not working”, and what could be the possible fixes for this problem! 👇
How is Kindle Making Reading Easier?
Kindle is a device created by Amazon that makes reading easier and more convenient. It allows you to download and store thousands of books, magazines, and other reading material in one compact device.
You can also access books, magazines, and newspapers instantly from the Kindle Store. The device has a long-lasting battery and adjustable font size, so you can read comfortably in any lighting condition. The device also has a built-in dictionary, so you can look up words quickly while reading.
Kindle also has a feature called “X-Ray”, which allows you to search for topics within a book and get more information on them. With the Kindle, you can also highlight passages, add notes, and even share them with friends. Kindle makes it easy to take your reading material with you wherever you go and allows you to read in any location.
Why is My Kindle App Not Working?
The Kindle App may not be working due to several possible issues, such as an outdated version of the app, a connection issue, or a compatibility issue with your device. Additionally, a bug in the app or a problem with your device’s OS may also be causing the issue.
Following are a few potential reasons for Kindle App not working:
-
Poor or No Internet Connection
The Kindle App needs an active internet connection to work properly. If the internet connection is slow, or if the internet is not connected to your device, the app will not function properly. (Fix 10)
-
Outdated Software
If the Kindle App is not up-to-date, it may not be able to access the latest features or content. To check if the app is up-to-date, open the app and check for updates in the settings. (Fix 7)
-
Corrupted Files
Corrupted files may cause the app to not work properly. To fix this, delete the app and reinstall it. (Fix 1 and 3)
-
Insufficient Device Storage
If the device does not have enough storage to run the app, it will not work properly. To fix this, delete any apps and files that are not needed and clear the device’s cache. (Fix 1)
-
Conflict With Other Apps
If the Kindle App is competing with another app for resources, it may not work properly. To fix this, close any other apps that are running in the background. (Fix 5)
13 Possible Solutions to Fix the “Kindle App Not Working” Issue?
When your Kindle app isn’t working, it can be frustrating. There are a few possible fixes you can try to get your Kindle app up and running again.
1. Clear the Cache and Cookies of The Kindle App
Clearing the cache and cookies of the Kindle App can help to solve the issue by improving the app performance and removing the corrupt files that might be causing the issue.
- Open the ‘Kindle App’ on your device.
- Tap the ‘menu icon’.
- Scroll down and select ‘Settings’.
- Scroll down and select ‘Storage’.
- Scroll down and select ‘Clear cache’.
- Tap ‘OK’ to confirm.
- Close the Kindle App.
- Re-open the Kindle App.
2. Re-Logging Into Kindle App
Re-Logging into the Kindle app can help you solve the issue of the Kindle app not working. This is done by signing out of the app and then signing back in. To re-log into the Kindle App, follow these steps:
- Open the ‘Kindle App’ on your device.
- Tap on the ‘menu’ icon.
- Tap on the ‘Settings’ option.
- Tap on the ‘Account’ option.
- Tap on the ‘Sign Out’ button.
- Confirm the sign-out by tapping on the ‘Sign Out’ button again.
- Close the app and re-open it.
- Tap on the ‘Sign In’ button.
- Enter your Amazon account credentials and tap on the ‘Sign In’ button.
- You should now be re-logged into the Kindle App.
3. Reinstall the Kindle App
This process should solve any Kindle app not working issues, as it refreshes the app and reinstalls the latest version. Deleting and reinstalling the app may also delete any data or settings associated with the app, so it is worth considering backing up any important data before completing this process.
For Android
- On your device, open the Settings app, then select ‘Apps & Notifications’.
- Select ‘Manage All Applications’.
- Scroll to the Kindle app and select it.
- Select ‘Uninstall’.
- Confirm the uninstall, then wait for the process to complete.
- After the uninstall process is complete, open the ‘App Store’ on your device.
- Search for ‘Kindle’ and select the official Amazon Kindle app.
- Select ‘Install’, then wait for the process to complete.
- Once the installation is complete, open the Kindle app and attempt to use it again.
For iOS
- Keep holding the Kindle app until the small pop-up comes out, and select the Remove app (🗑️) option from the pop-up.
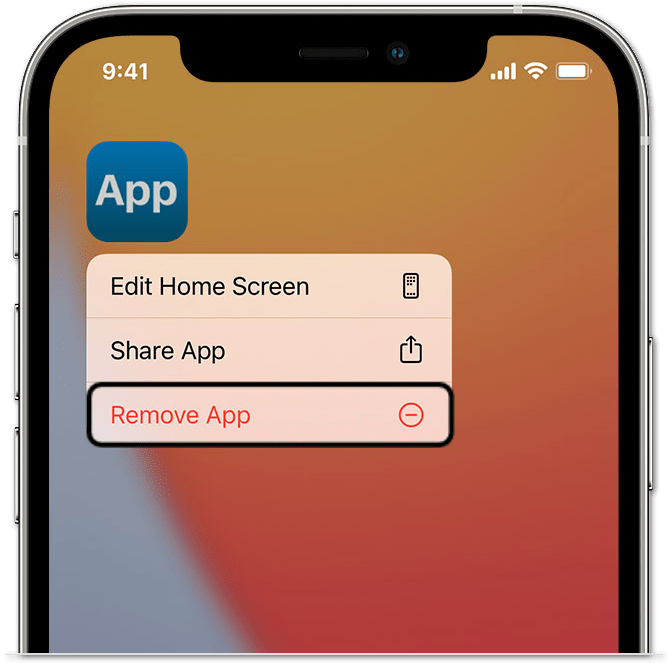
- Now, tap on Remove (🗑️) and then open the Apple App Store on your iPhone and search for the Kindle app on the app store.
- Next, tap on the Get button (⬇️) to start installing the Kindle app again on your device and wait until the app gets installed.
4. Update Kindle App
This may resolve any existing issues with the app not working properly, as the latest version of the app should include any bug fixes and performance enhancements that have been released.
Here are the steps to follow:
- On your device, go to the ‘App Store’ and search for the ‘Kindle app’.
- Select the app and then tap the ‘Update’ button.
- Wait for the update to complete.
- Once the app is updated, launch it and check if the issue is resolved.
5. Close Background Running Apps
Force closing Kindle and other background running apps can help solve Kindle App not working by freeing up memory. When a device is running multiple apps, each app can take up a certain amount of memory. If your device has too many apps running simultaneously, the amount of available memory can become depleted. This can cause performance issues and, in some cases, cause apps to not work as expected.
Force closing a background running app can help to solve Kindle app, not working issues. This is because it will free up any resources that the app was using, which can help to prevent the app from crashing or freezing. Additionally, force closing an app can help to refresh it, which can help to resolve any issues that the app may be having.
6. Restart Your Phone
Restarting the Phone option can help to solve the issue of the Kindle app not working. This option is a simple and effective way to reset your device, which can help to resolve technical issues such as the Kindle app not working.
To restart your phone, first, turn off your device:
For Android Devices
You’ll need to press and hold the power button. Once the restart or power off option appears, tap the Restart option.
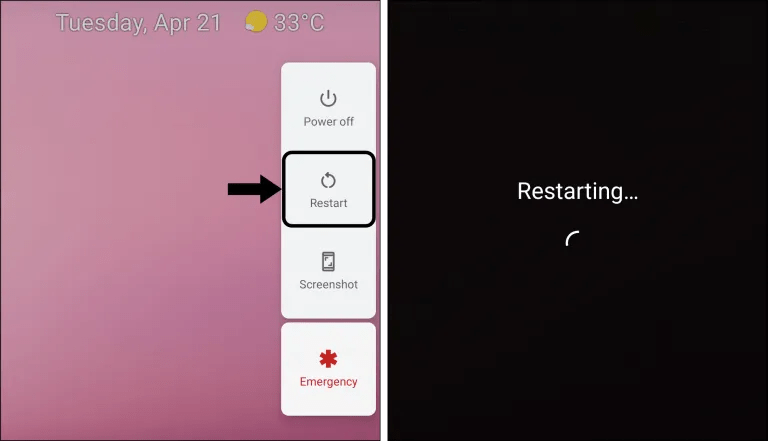
For iOS Devices
Perhaps you’re using an iPhone 6s or below or iPads with home buttons and iPod Touches. You’ll need to press Home and the Power button simultaneously until you see the Apple logo. On the other hand, for iPhone 7 or iPhone 7 Plus, press and hold both the volume button and the side button for at least 10 seconds until the Apple logo appears.
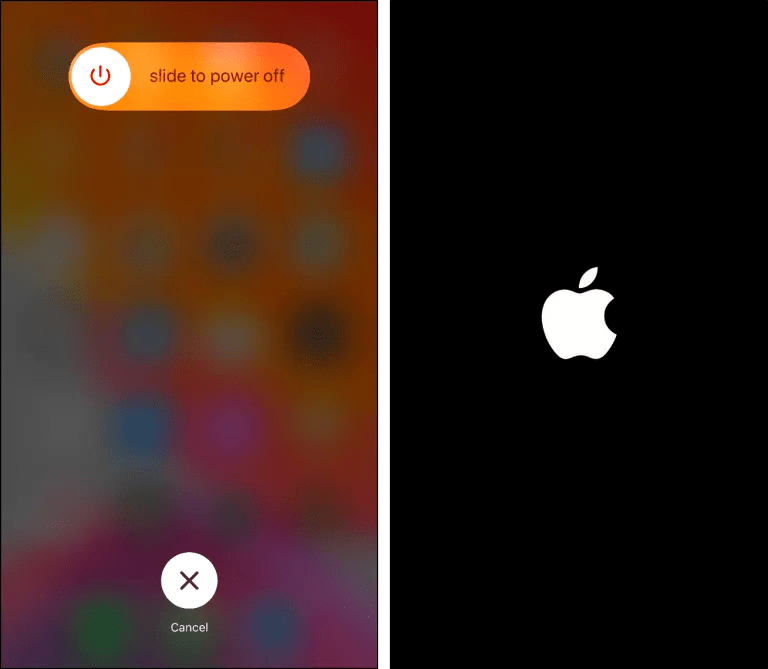
As for iPads with no home button and iPhone 8 and above, the steps to restart the device are as follows:
- First, press and quickly release the Volume Up button.
- Then, press and quickly release the Volume Down button.
- Finally, press and hold the Side or Top button until you see the Apple logo.
7. Update Device OS
Updating the device’s OS helps to solve the kindle app not working by ensuring that the device is running the newest version of the operating system. This is important because newer versions of the OS often contain bug fixes and other improvements that are necessary for the app to work properly. Additionally, newer OS versions sometimes include new APIs and other features that the app may require.
By updating the OS, the device can be sure that it has the necessary components for the app to run properly. Furthermore, updating the OS can also help to reduce security risks since older versions of the OS may be vulnerable to various security threats.
Installing Updates for Android Devices
- Open your device’s ‘Settings’ menu.
- Select the ‘About’ option from the settings menu.
- Ensure that you are on the latest version of the device’s operating system. If you are not, you will need to update the device’s OS.
- To update the device’s OS, select the ‘Update’ option from the settings menu.
Installing Updates for iOS Devices
- First, back up important data and plug the device into a power source.
- Next, connect the device to a Wi-Fi connection.
- Then, launch the Settings app.
- From there, select General and choose Software Update.
- Suppose an update is available. Tap Download and Install. This process will take a few minutes, and you’ll receive a Verifying update notification.
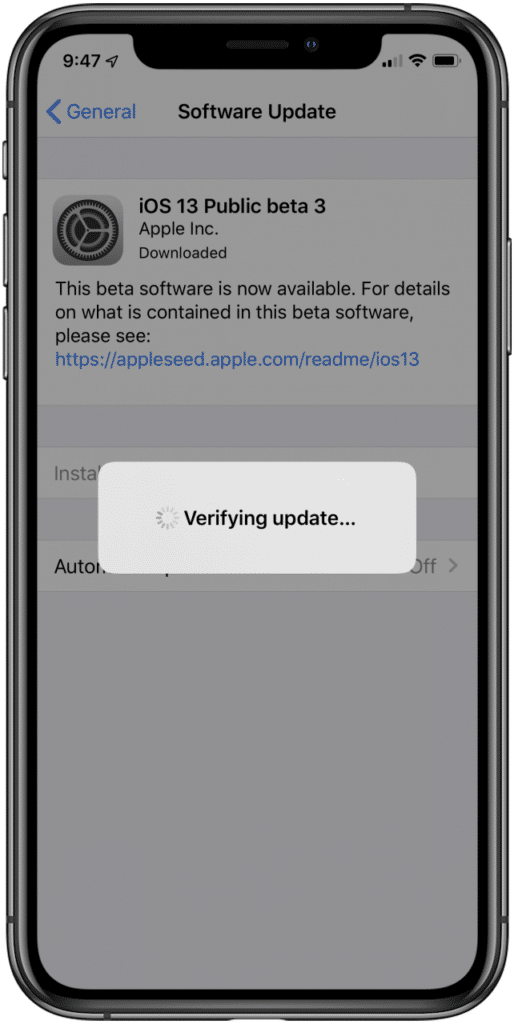
- After downloading the OS, tap Install Now and agree to the Terms and Conditions.
- Lastly, follow any on-screen instructions to complete the update once your device restarts.
8. Check the System Storage
The Kindle app, like all other apps, requires a certain amount of storage space in order to function properly. If your device does not have enough free storage space, it can cause the app to malfunction or crash.
To check the storage space available on your device, you can follow these steps:
- Go to the ‘Settings’ app.
- Scroll down and tap on the ‘Storage’ or ‘Device Storage’ option.
- This will show you how much storage space is being used on your device, as well as how much is available.
Free up some space by deleting If you find that you do not have sufficient storage space available, unnecessary files or apps from your device. You can also try to move some of your files to an external storage device or cloud storage service in order to free up space on your device. Once you have freed up enough space, try opening the Kindle app again and see if it is functioning properly.
9. Sync The Date And Time Settings
The Kindle app relies on the correct time and date in order to function properly. If the time and date settings on your device are incorrect, it can be a potential cause for the app to malfunction or crash.
To sync the date and time settings on your device, you can follow these steps:
For Android
- Go to the ‘Settings’.
- Scroll down and tap on the ‘Date & Time’ option.
- Make sure that the ‘Automatic Date & Time’ and ‘Automatic Time Zone’ options are turned on.
For iOS
- First, open the Settings app (⚙️) on your iPhone and navigate to the General section of the Settings app.
- Now, move to the Date & Time (⏲️) section and make sure the Set Automatically toggle is turned on/enabled (🔛).
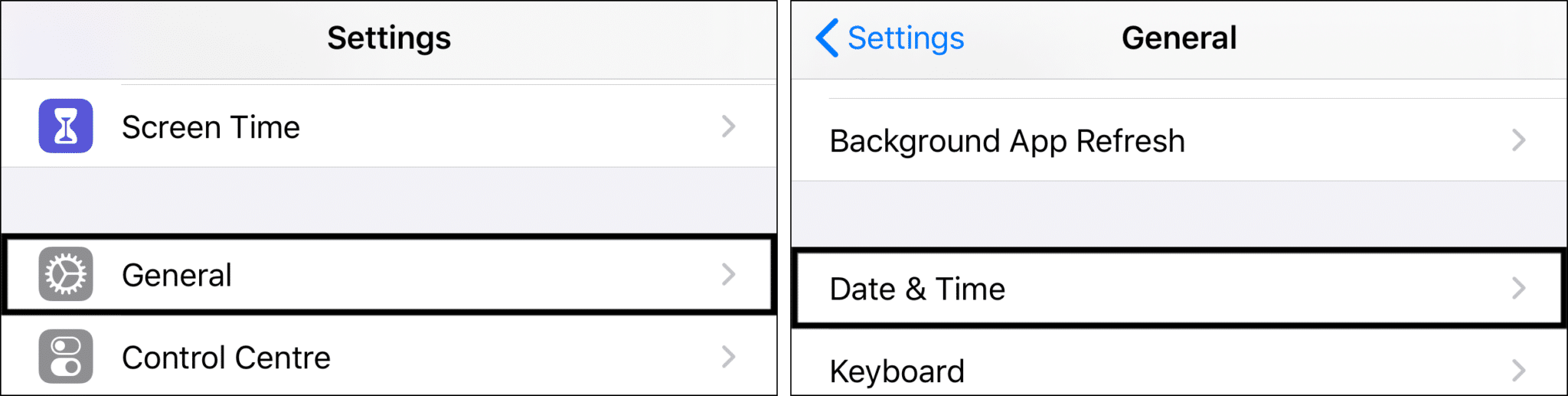
- At last, ensure the time zone (🗺️) matches your current time zone. If it doesn’t match your current time zone, you can change it accordingly.
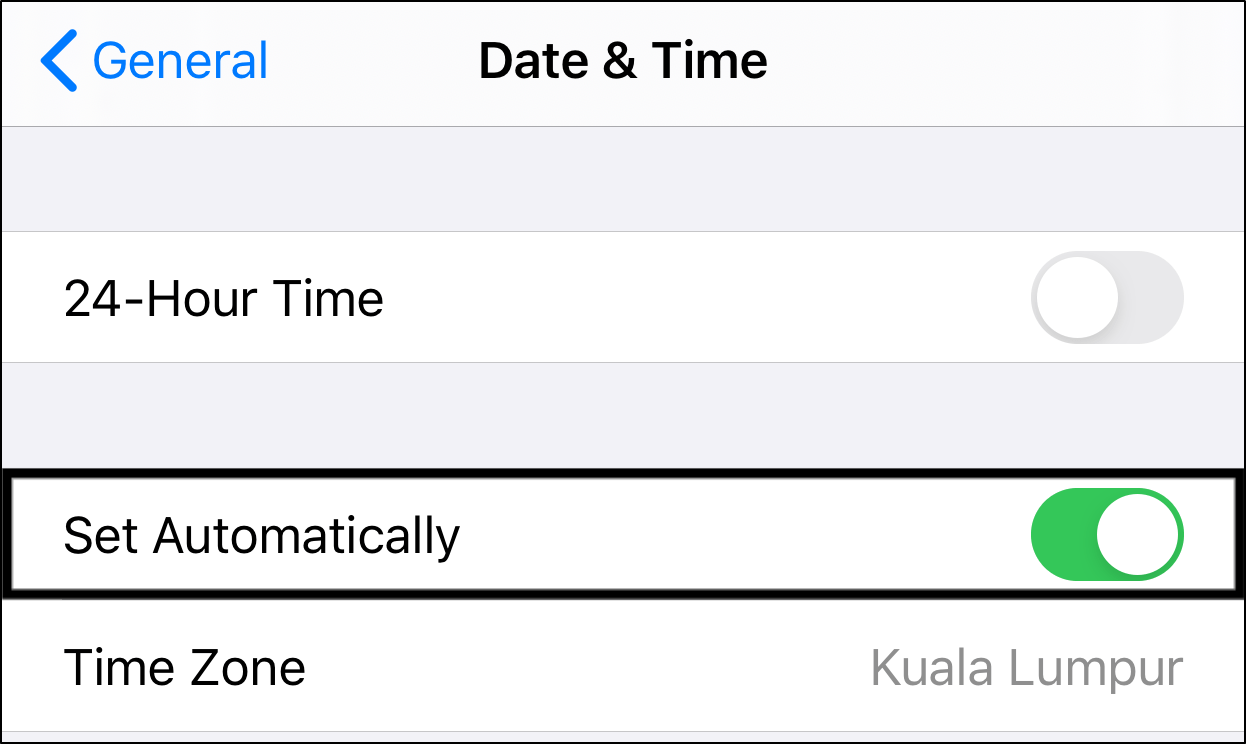
10. Inspect Your Network
One of the potential solutions is to check and make sure that your device is connected to a stable and reliable network. This is because the Kindle app requires an internet connection in order to function properly. If your device is not connected to a network, or if the connection is unstable, it can cause the app to malfunction or crash.
To inspect your network connection, you can follow these steps:
- Go to ‘Settings’ and then select ‘Connections’.
- Tap on the ‘Wi-Fi’ or “Network’ option.
- The device should be connected to a network.
- If it is not, try connecting to a different network.
If your device is already connected to a network, try turning off the Wi-Fi and then turning it back on again. This will reset the connection and may help to resolve any issues. You can also restart your router or modem to see if that helps improve the connection.
11. Check if the Site or Kindle Service Is Down
It is possible that the issue is with the Kindle server rather than your device or the app itself. In this case, one potential solution is to check if the Kindle site is down or experiencing any issues.
To check if the Kindle site is down, you can refer to popular server status websites, such as SaasHub and Outage.report. This will show you if there are any reported issues with the Kindle site and, if so, what the nature of the issue is.
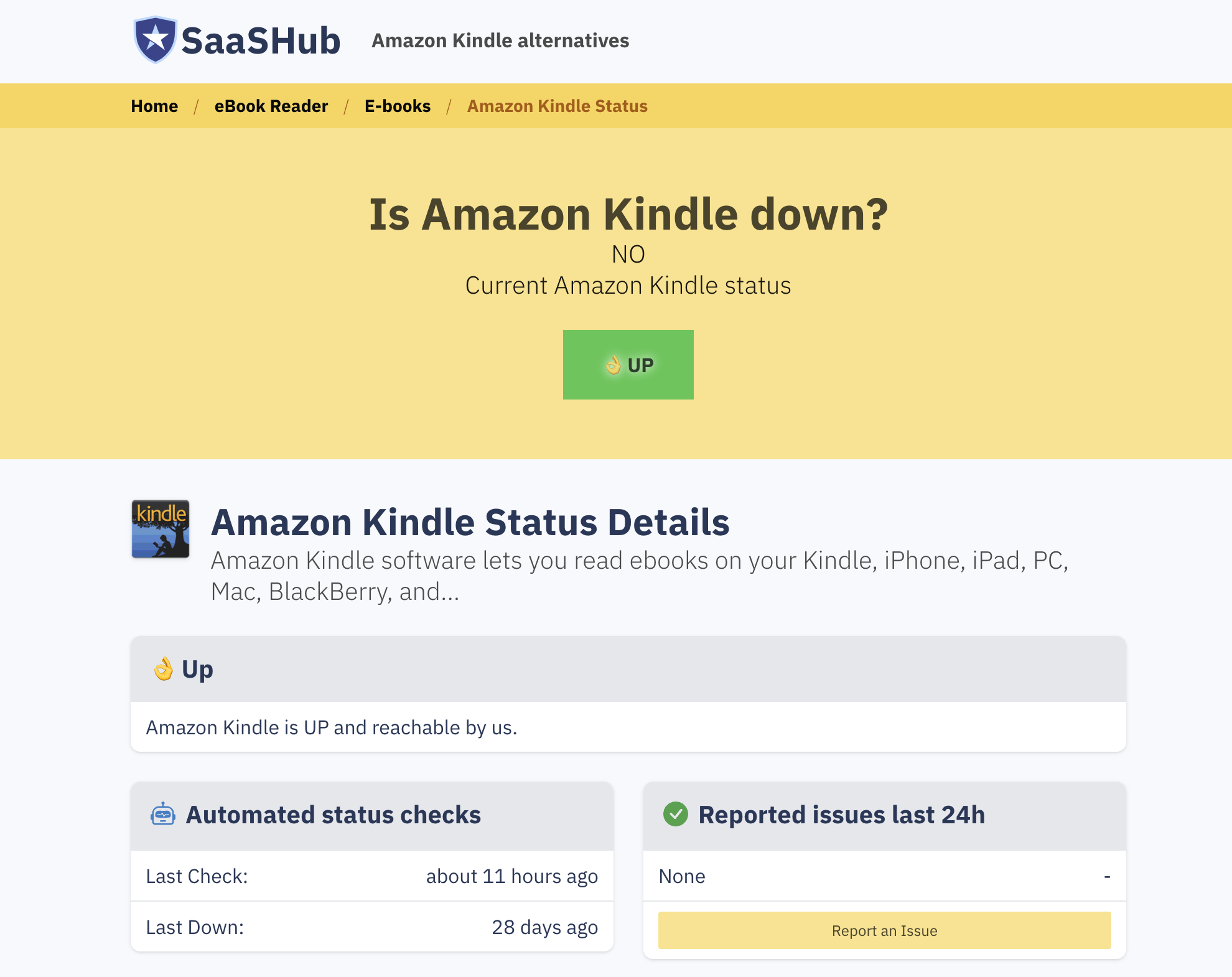
If you find that the Kindle site is down or experiencing issues, there is not much you can do except wait for the issue to be resolved. In the meantime, you may want to try using a different device or app to access your Kindle books. Once the issue with the Kindle site has been resolved, try opening the Kindle app again and see if it is functioning properly.
12. Temporarily Disable Any VPN Connection
Disabling a VPN can help to solve the issue of the Kindle app not working because it can cause the app to connect to the wrong server or block the app from connecting at all. When the Kindle app is connected to a VPN, it may not be able to access the correct server, resulting in the app not working properly.
By disabling the VPN, the Kindle app can be given direct access to the correct server, allowing it to function properly. Additionally, a VPN can block the app from connecting to the server, which can also result in the app not working. By disabling the VPN, the Kindle app can be given direct access to the server, allowing it to work.
If its an application-based VPN service, you should be able to easily disable it through the app and its available controls.
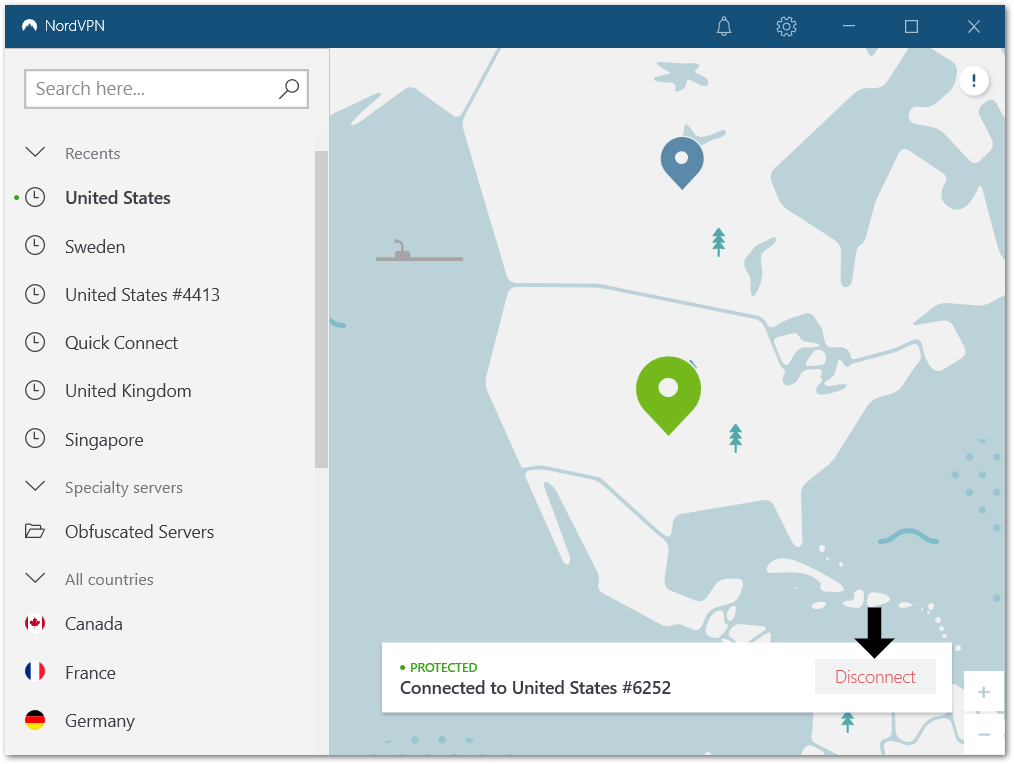
If you find that the Kindle app is functioning correctly again, then it was likely a VPN-related issue and you may have to get in touch with your VPN service provider to resolve the issue.
Otherwise, we suggest subscribing to a good-quality VPN service to avoid miscellaneous errors like these. Plus, there are plenty of affordable options you can find these days online (like NordVPN!).
If you ask us, we recommend NordVPN, which is fast enough as our daily driver, keeping us protected at all times, even when browsing through our social medias and using various apps.
So, do check out NordVPN and their insanely-valued deals for a good-quality VPN subscription!

Get NordVPN with up to 68% OFF and more today!
13. Contact Customer Support
If all of the above 12 methods don’t work, then you should try to Contact customer support. The support team can be contacted through the Amazon website by phone or by email.
When contacting the support team, customers should provide as much information as possible about the issue, including what kind of device they are using, what kind of operating system they are running, and what the exact problem is.
The support team will then work to identify the source of the issue and provide solutions to fix the problem. Depending on the complexity of the issue, the support team may require additional information from the customer and may ask them to provide screenshots or videos of the issue. Once the problem is identified, the support team will provide instructions on how to fix the issue.
Conclusion
The Kindle app is a convenient tool for reading e-books, magazines, comics, manga, and much more. There may be times when the application fails to open or crashes due to errors. We hope these troubleshooting steps will help you if your Amazon Kindle app isn’t functioning properly. We explored some 13 straightforward and practical solutions to deal with the Amazon Kindle app crashing problem. These proven methods are all legitimate and can be used to solve the issue.
Unfortunately, if the Kindle app is not working, it can be very frustrating and may prevent you from accessing the books and other materials you want to read. It is important to take steps to troubleshoot the issue and try to get the app working again. This may involve restarting the app, updating the app, or even uninstalling and reinstalling the app. If these steps do not work, it is best to contact the customer service of the app for further troubleshooting.
Finally, feel free to share your views in the comments section below: 😃
- Have any of the above solutions been useful to you?
- Have we overlooked any solutions? If so, please leave a comment to assist others.
- Do you find e-books to be more convenient than traditional books nowadays?
I hope you find this guide helpful 😃 do share it with your friends 🧑🤝🧑 to help them in resolving this issue, and let us know in the comment section below 👇 which fix works best for you.
Frequently Asked Questions About the Kindle App Not Working Issue
Why is My Kindle App Not Loading Books?
There are several possible reasons why the Kindle app may not be loading books. The most common reasons include insufficient storage on the device, an issue with the App itself, inadequate internet connection, or an issue with the account. To resolve this issue, try clearing the app cache, restarting your device, verifying your internet connection, and making sure the book is compatible with the Kindle app. For the solutions, look at the above 13 fixes.
How to Check Compatibility of Your Device With the Kindle App?
The Compatibility of Your Device steps With Kindle App helps to solve many issues of the Kindle App by ensuring that your device is compatible with the Kindle App. The steps involve checking the system requirements for the Kindle App, verifying that your device meets the system requirements, and downloading the latest version of the Kindle App.
Additionally, the steps involve checking if there are any device-specific requirements and making sure that your device meets those requirements. After all the requirements have been checked and met, the Kindle App can then be downloaded and installed. This ensures that the Kindle App is running smoothly on your device and that any issues with the App not working can be resolved. (Fix 4)
Is The Kindle App Not Working After The Update?
If the Kindle app is not working after an update, it could be due to a variety of different issues. It could be a compatibility issue with your device, or it could be a problem with the update itself. It is also possible that the update corrupted the App or caused a conflict with another app or service on the device. In order to fix the issue, it may be necessary to troubleshoot the App or device or try reinstalling the App. (Fix 3 and 6)