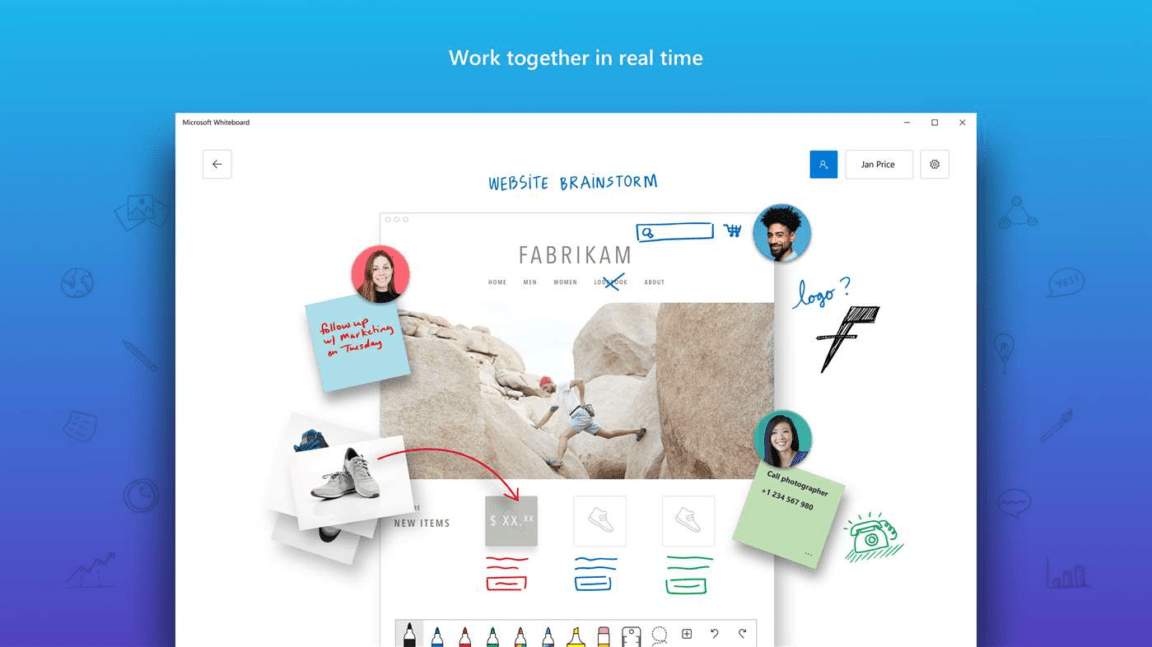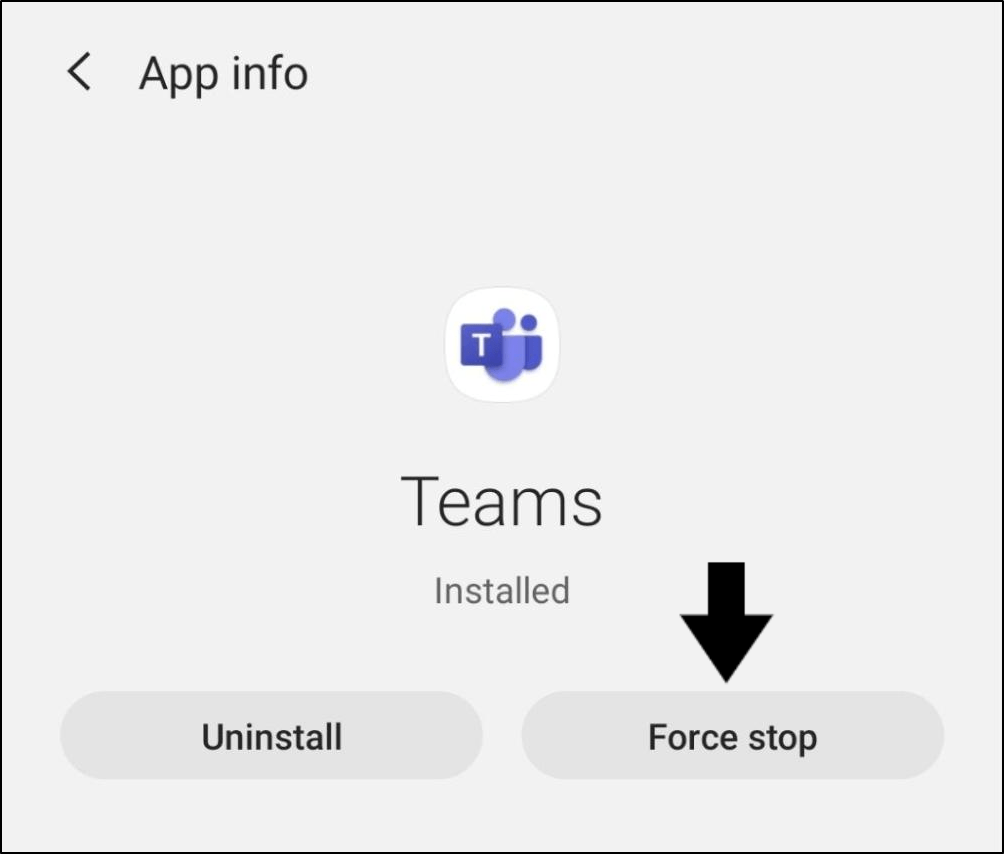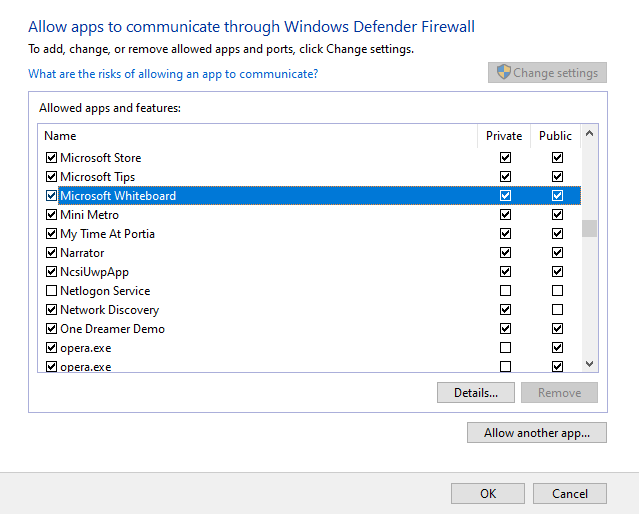Find that you can’t open or launch Microsoft Whiteboard as well as it’s not working on Microsoft Teams?
The keywords to hybrid workstyle are productivity and collaboration — where everyone still meets eye to eye whilst keeping a distance. Microsoft Whiteboard is everything you need to collaborate 🤝 with other colleagues or perhaps a platform for interactive activities with your students.
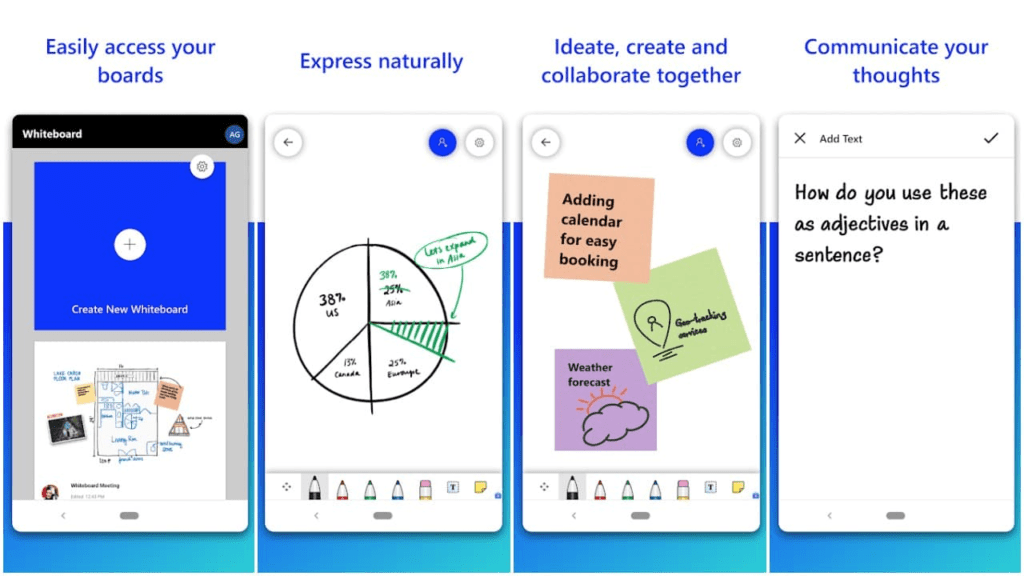
The digital canvas web app is perfectly integrated into the major workspace platform, Microsoft Teams. So, you can access Microsoft Whiteboard either using its official client, web app, official Android and iOS app or via meetings on Teams.
However, there have been some reports revolving around Microsoft Whiteboard not working, launching or it kept showing error messages.
Types of Microsoft Whiteboard Errors
For instance, some users have encountered the “An error occurred while processing your request. We could not find the content requested” message when trying to use the tool via meetings on Microsoft Teams.
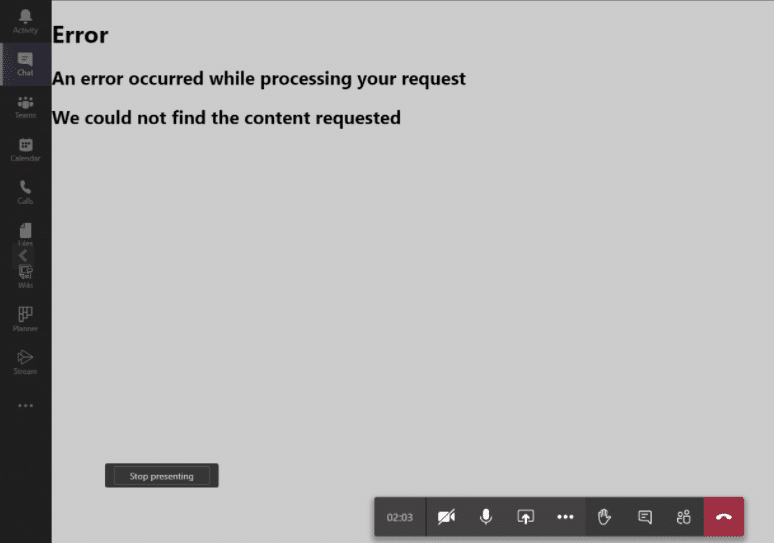
Other than that, users have also reported getting the “Something went wrong” message when trying to launch the Microsoft Whiteboard client or accessing its web app.
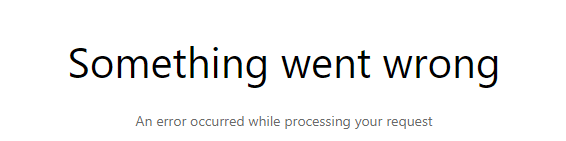
Also, its mobile app users have experienced the app crashing multiple times or the app showing nothing but a blank black or white screen.
Have you experienced something similar with Microsoft Whiteboard? Do you have other issues you’d like to share? Let us know by leaving a comment! 😃
With that said, we did some intense research 👨🔬 and compiled the 8 best fixes proven by other users to have resolved their issues with Microsoft Whiteboard not working, launching or showing error messages.
Whether the issues are caused by temporary app bugs and glitches, server-side issues, account or app-related problems, we’ve got you covered.
Follow along and let’s get to work!
Note: The following guide and steps pertain to the Microsoft Whiteboard client or app on Windows, Android and iOS devices.
Table of Contents
8 Fixes For Microsoft Whiteboard Not Working, Launching or Showing
- Make Sure Microsoft Whiteboard Is Enabled
- Sign Out of Whiteboard and Teams and Sign In Again
- Restart the Microsoft Whiteboard or Teams App
- Check the Microsoft Whiteboard Server Status
- Allow Microsoft Whiteboard Access Through the Firewall
- Reinstall the Microsoft Whiteboard App
- Try the Web Version of Microsoft Whiteboard
- Contact Microsoft Support
8 Fixes For Microsoft Whiteboard Not Working, Launching or Showing
1. Make Sure Microsoft Whiteboard Is Enabled
The first and most important step is to ensure that your organization has enabled Microsoft Whiteboard.
If you find that you’re unable to use the Microsoft Whiteboard tool when signed in with your organization’s account, it’s best to contact your organization’s Office 365 administrator.
The following steps show how to enable Microsoft Whiteboard for every member of the organization:
- First, go to the Office 365 Admin Center page.
- Next, select Settings and go to Service & add-ins.
- In the next window, find Whiteboard and click on it.
- Then, click on the button next to Turn Whiteboard on or off for your entire organization if it’s not already on.
- Afterwards, click Save and inform your organization members.
In continuation to the above method, we recommend signing out of your account (Step 2) and restarting your Whiteboard or Teams app (Step 3) before signing in again. Microsoft Teams especially has been reported to not put changes in place if users haven’t done said steps! 😉
2. Sign Out of Whiteboard and Teams and Sign In Again
There are multiple account-related causes that could contribute to Microsoft Whiteboard not working or launching. For instance, you need to have the same account signed in for both Teams and Whiteboard. Also, a quick refresh 🔃 to your account is sometimes needed, especially when new changes are being implemented.
Therefore, we suggest signing out and back in again to ensure you’re using the right personal or organization account. As mentioned before, this is also a way to make sure all changes made by the administrator are reflected.
These are the general steps you may take to sign out and sign in again to your Whiteboard or Teams account on both desktop and mobile:
For Windows/macOS
- Firstly, click on your profile on the top-right corner of the Teams window.
- Then, in the context menu, simply click Sign out.
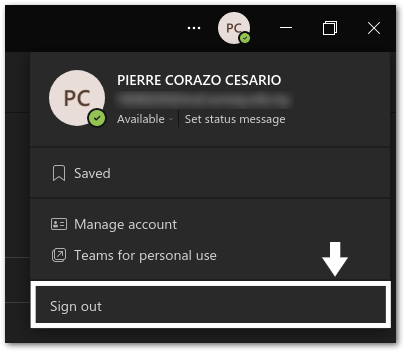
- Once that’s done, you can log in as usual at the login page.
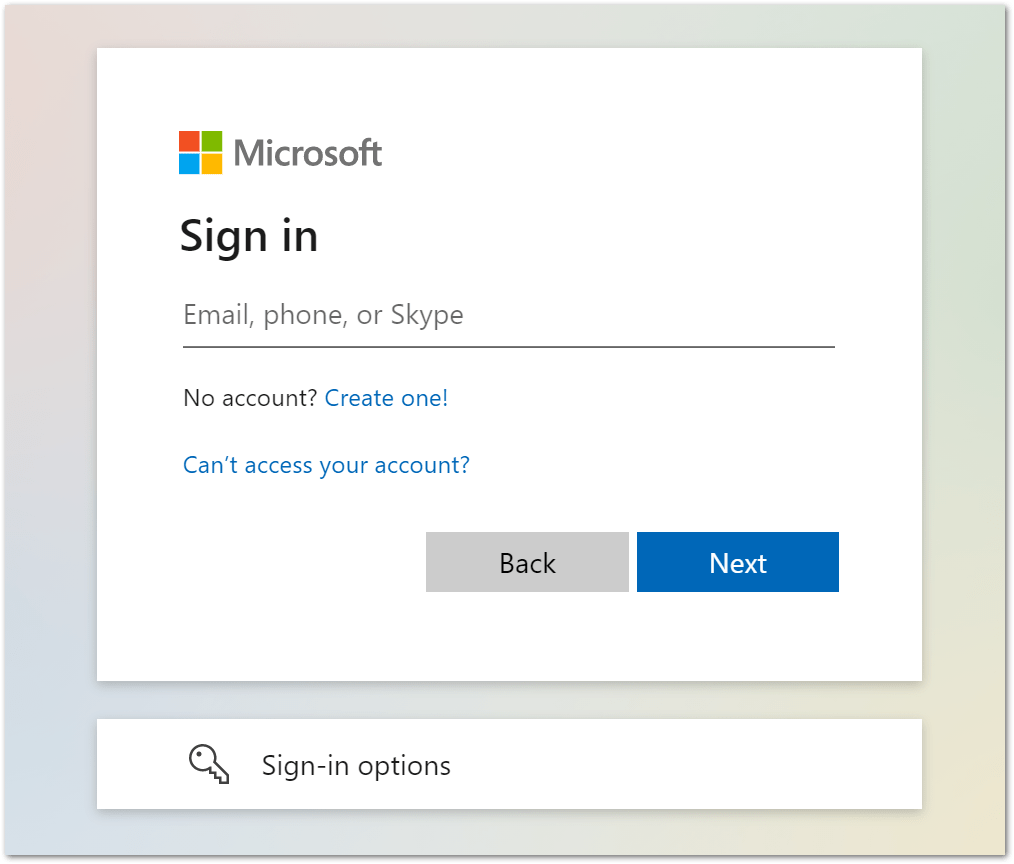
For Android/iOS
- First, open the sidebar by selecting your profile on the top-left corner of the app.
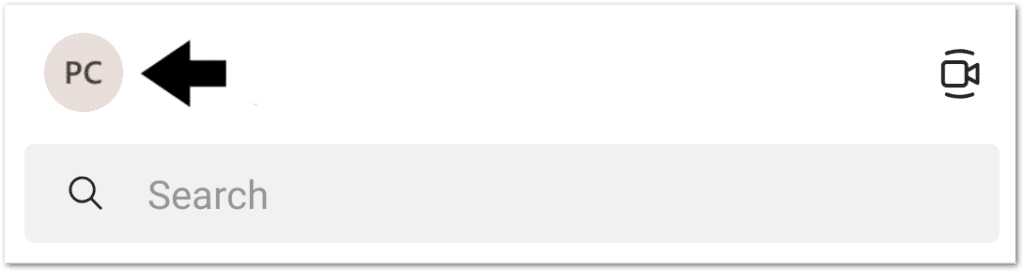
- Then, select Settings.
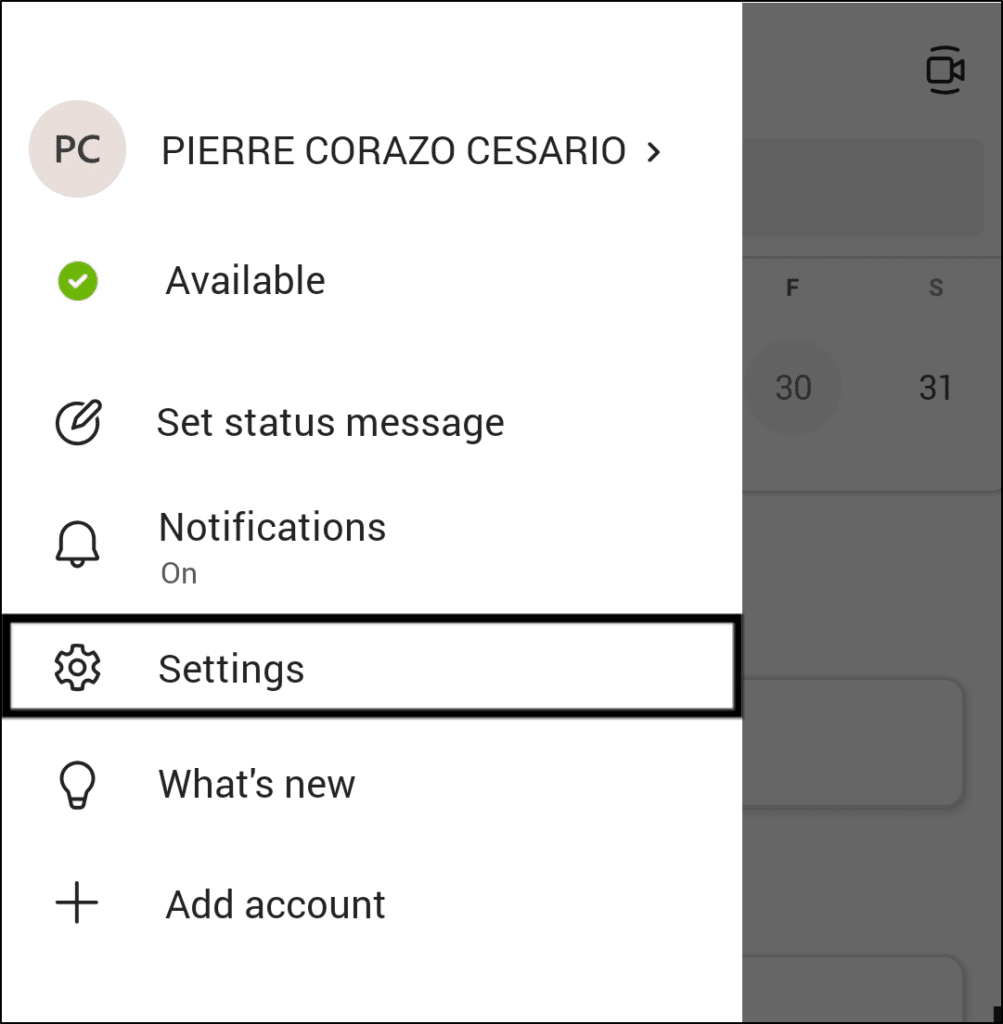
- In the Settings menu, simply select Sign out and confirm with OK.
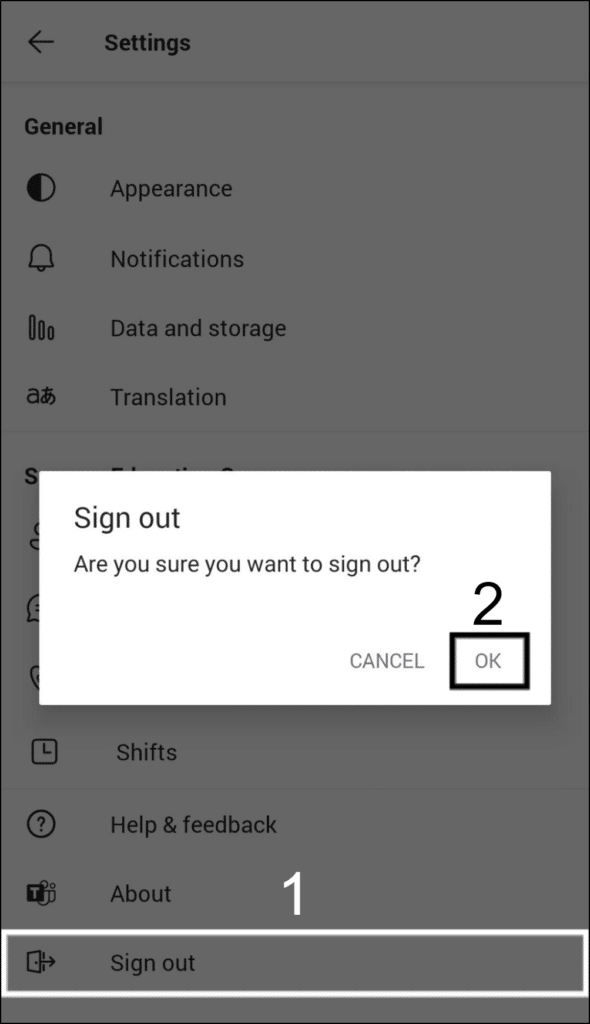
- Finally, you’ll be redirected to the login screen where you can log in as usual.
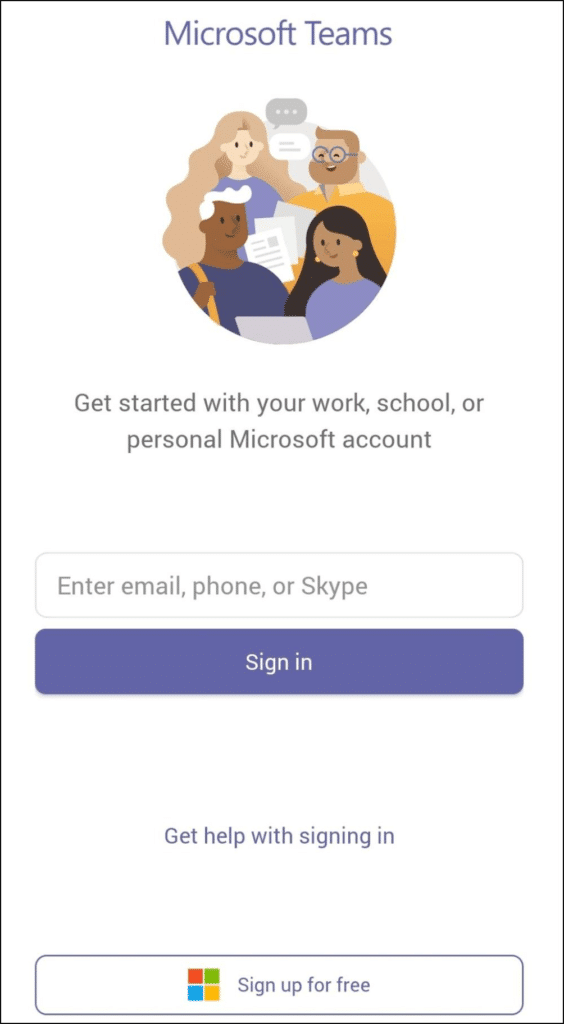
3. Restart the Microsoft Whiteboard or Teams App
When you find that your Microsoft Whiteboard isn’t working or launching, it could possibly be the result of temporary app-related issues. These temporary issues include Internet connection loss or bugs and glitches within the app itself.
In this case, it’s important to try reinitiating the Microsoft Whiteboard app to start a brand new session. Additionally, you’re also advised to restart your Microsoft Teams app if you’re using the Whiteboard feature via Teams.
It’s relatively easy to end the Whiteboard’s app operation as you only need to press the “X” button to completely close it.
On the other hand, if you’re having issues in using Whiteboard via Teams, you’ll need to take a few extra steps to restart Teams.
In general, here’s how to restart your Microsoft Teams app on Windows, Android or iOS:
On Windows
From the Taskbar
Head over to the Taskbar and open the Windows tray where you can find the Teams icon. Then, hover and right-click on it followed by selecting Exit.
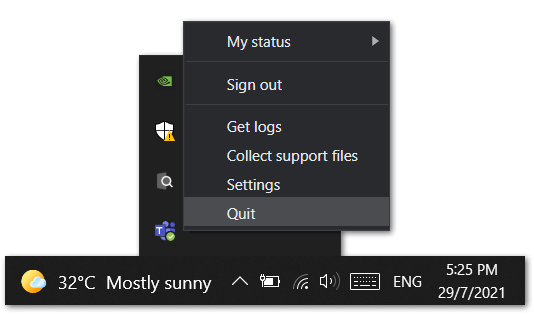
From the Task Manager
- Firstly, open Task Manager by pressing Ctrl + Shift + Esc simultaneously or right-click on the Taskbar and select Task Manager.
- Next, under the Processes tab, search for Microsoft Teams which should be seen at the top half.
- Finally, click on End Task at the bottom right corner of the window or right-click on Microsoft Teams and select End task.
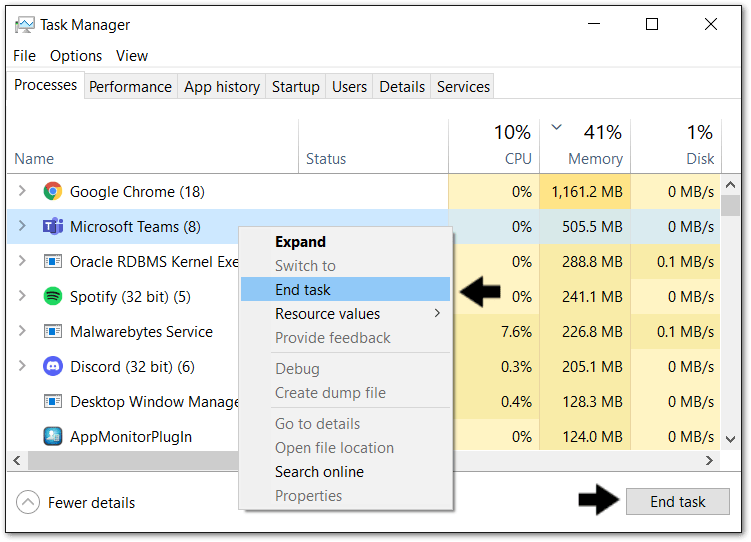
On macOS
From the Menu Bar
From the top Menu Bar, click on Microsoft Teams and select Quit Microsoft Teams from the drop-down menu.
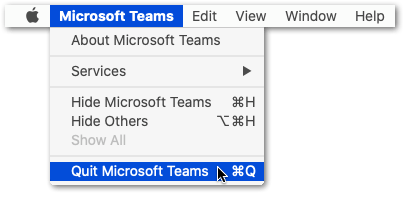
From the Dock
- First, locate Microsoft Teams, which should have a dot under its icon to indicate that it is still operating.
- Next, right-click on the said icon and select Quit.
Force Quit the Application
- Firstly, press Command+Option+Escape to bring up the Force Quit Applications window.
- Then, click on the Teams icon and proceed with the Force Quit button.
On Android/iOS
- To start, open your Recent Apps or App Switcher tab and remove the Microsoft Teams app.
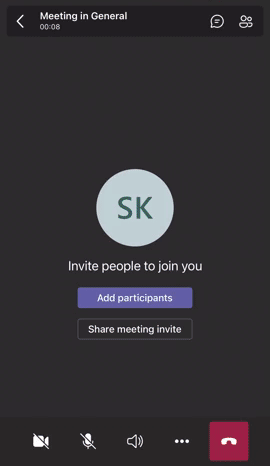
- Then, go to the recent apps menu and long-press the Teams icon. Proceed by selecting App info as shown in the picture.
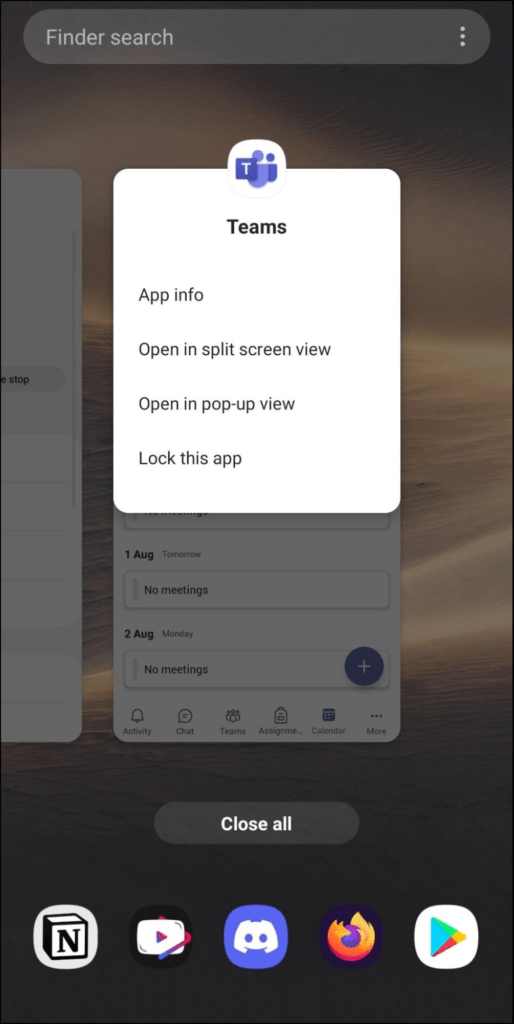
- From there, select Force stop to completely stop the app from running.
4. Check the Microsoft Whiteboard Server Status
As a fairly new product, Microsoft Whiteboard certainly goes through phases of app issues along with multiple updates to optimize its features. Previously, Microsoft Whiteboard has faced several server-side issues and updates that could cause temporary server outages.
Fortunately, Microsoft has made it simple for users to verify if this is indeed the case when they can’t open their Whiteboard.
Therefore, you can check the current status of Microsoft Whiteboard’s servers through Microsoft’s official service status checker.
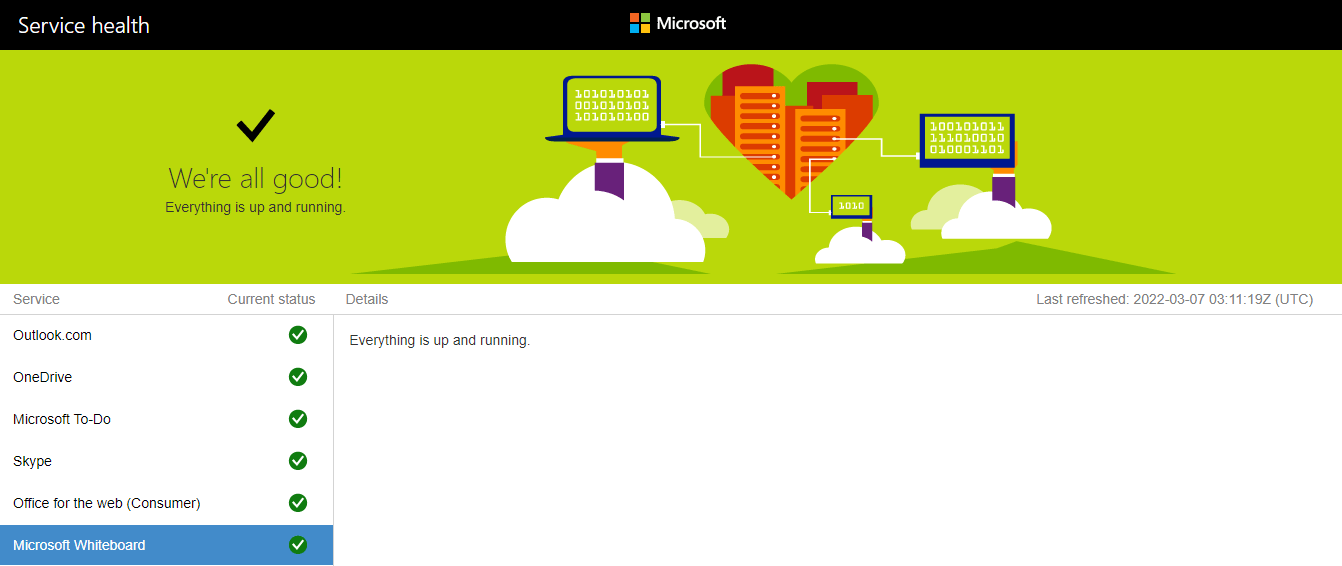
If Microsoft has indeed issued that Whiteboard is having some ongoing server or technical problems, the only thing you can do is to wait it out. You may also submit a report to Microsoft Support (Step 8) as an additional step.
5. Allow Microsoft Whiteboard Access Through the Firewall
Moving on, your Microsoft Whiteboard app not working or launching could be the result of it being blocked 🚫 by your computer’s firewall in an attempt to restrict foreign or unknown software.
Although this is a rare case, we suggest checking and allowing Microsoft Whiteboard access through your device’s firewall. To do so:
For Windows
- For starters, press the Windows and R keys (Win+R) simultaneously to open the Run dialogue box.
- In the dialogue box, type in “control” and hit Enter which will bring you to the Control Panel window.
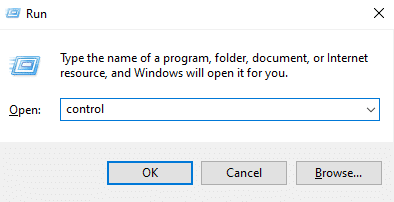
- Next, hover over the View by section and change it to Large icons.
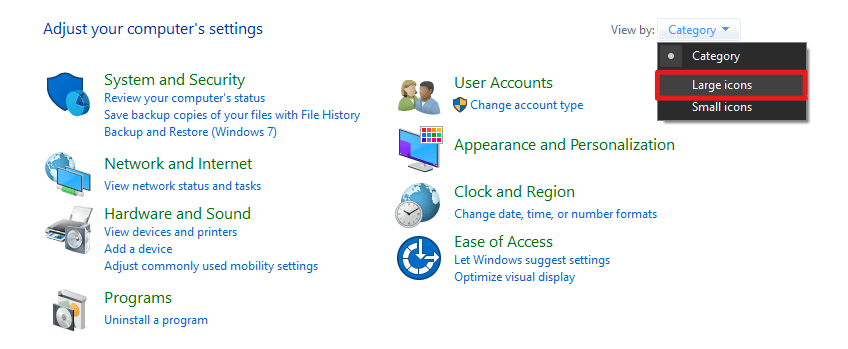
- Now, select Windows Defender Firewall from the list.
- On the left sidebar, select Allow an app or feature through Windows Defender Firewall.
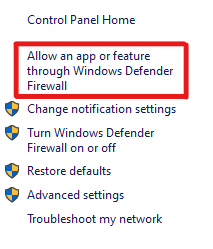
- From the list of apps and features, click on Change settings and proceed to ensure that a checkmark ☑ is displayed next to Microsoft Whiteboard as well as in the Private and Public boxes.
- Finally, click OK to save the settings and see if you can run Microsoft Whiteboard now.
For macOS
Through the following steps you can switch off the firewall on your macOS device to examine if the Whiteboard errors still persist:
- To start, open the Apple Menu by clicking the Apple logo at the upper left corner, and from the drop-down, select System Preferences.
- Next, at the System Preferences menu, choose Security/Security & Privacy.
- On the following window, at the top menu, click the Firewall tab.

- Following that, click the lock icon at the bottom-left corner.
- Then, enter your admin username and password to allow changes to the settings.
- Finally, click the Turn Off Firewall button.

After switching off the firewall, you can straight away try accessing Microsoft Whiteboard again. Check if you’re still encountering the same issues on Microsoft Whiteboard and Teams.
Reminder: Turn on your firewall again before opening your web browser or any other apps, so your PC is well-secured. For this, just follow the exact same steps as before, and finally, turn the firewall switch on.
6. Reinstall the Microsoft Whiteboard App
As we’ve mentioned earlier, if you have issues with Microsoft Whiteboard not working or launching, it could be the result of an internal app bug or glitch. That being said, reinstalling the Whiteboard app could be the answer as you remove misconfigured data and replace them with a fresh copy of the app, eliminating any installation problems as well. If you’re encountering the issue only when using the Microsoft Teams client or app, you might have to reinstall that instead to fix any underlying native issues.
Ultimately, you’ll acquire the latest version of the app which also helps to get updates and patches the previous versions were lacking of.
Hence, here’s how you can reinstall the Microsoft Whiteboard app on Windows, Android or iOS:
On Windows
- First, press the Windows and X keys simultaneously (Win+X).
- Then, select Apps & Features from the list that pops up.
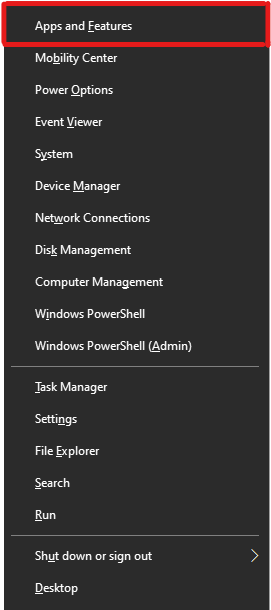
- Next, look for Microsoft Whiteboard in the list of apps and click on it.
- Subsequently, select Uninstall and wait until the process is complete.
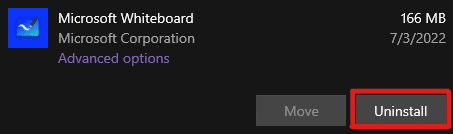
- Finally, reinstall the Microsoft Whiteboard app from the Microsoft Store here.
On Mobile Devices (Android/iOS)
- To begin, uninstall the Whiteboard app, either by long-pressing for the selection menu or via Settings.
- Next, select Uninstall or Remove app.
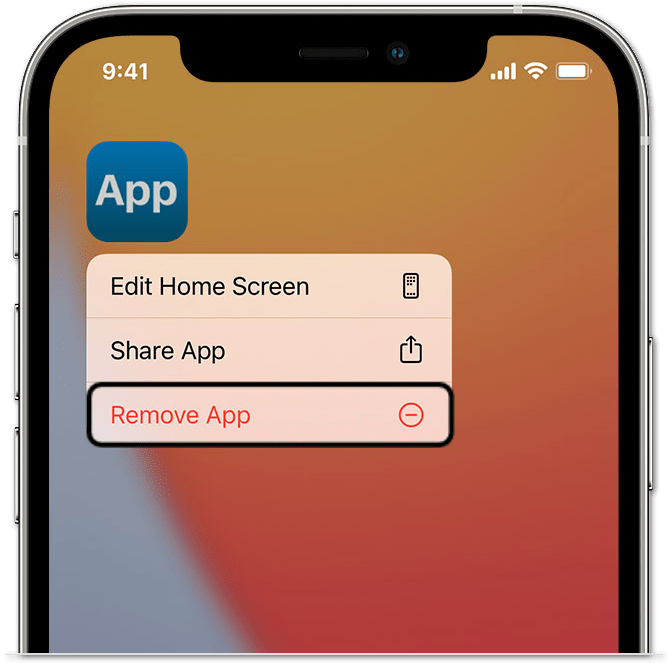
- Finally, you have the option of restarting your device or going directly to the App Store or Play Store to install the Microsoft Whiteboard app.
7. Try the Web Version of Microsoft Whiteboard
Nevertheless, we understand if nothing has worked and you’ve given up on using the Microsoft Whiteboard app. Apart from server-side issues, the app might have bugs and glitches that are still under review by the Microsoft developer team. 👩💻
For that reason, we recommend opting to temporarily use the web version 🌐 of Microsoft Whiteboard here. You may do so on a major web browser like Google Chrome, however, typically, the most optimized web browser to use for Microsoft products like Whiteboard is their own, Microsoft Edge.
Besides that, you can also try using Whiteboard via Teams if you’re having issues with its client app. For this, you can simply select to share content in a Teams meeting and choose Microsoft Whiteboard.
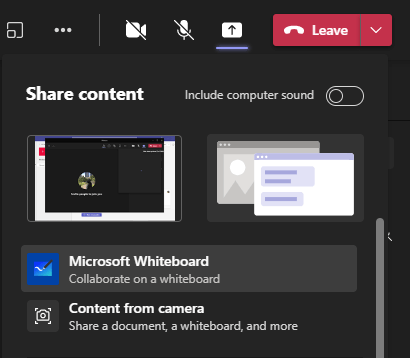
8. Contact Microsoft Support
If you’re stuck in a rut as none of the fixes seems to work in your favor, the only way left is to get a direct answer from the developers and customer support.
We suggest submitting a report to the Microsoft Office 365 Support website. On this page, you can submit a brief description of the Micorosft Whiteboard issue that you’re experiencing.
Furthermore, if you can launch the app but some features are missing or you’ve found a bug, you can proceed to submit feedback to the team behind Microsoft Whiteboard. For this, select the Settings icon in the app and then choose Send Feedback.
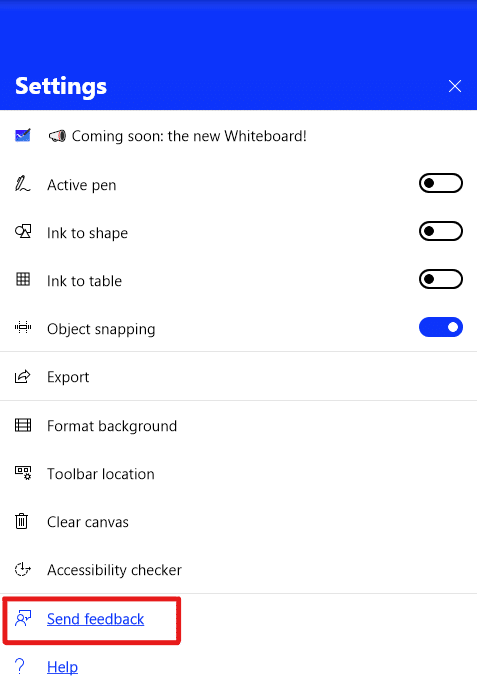
Conclusion
Overall, many factors could lead to your Microsoft Whiteboard not working or launching from server-side to device or app-related issues. As Whiteboard is still in the progress of optimization, issues could arise from time to time and you can expect frequent updates and patches from Microsoft. 👩🔧
As we understand the significance of this canvas tool for hybrid collaboration, we’ve compiled 8 fixes you can try when faced with such issues. You may try these fixes for the Whiteboard client or app on Windows, Android and iOS as these are currently the supported OS.
If you need help with fixing any other issue on Microsoft Teams, we recommend checking our other various guides here.
Let us know of your experience and comment below:
- Do you have the same issue when using or launching Whiteboard? Feel free to share with us!
- What steps worked for you or other fixes would you like to recommend?
- Are you struggling with any other issues on Microsoft Whiteboard that you need help with?
Share this article with your friends or coworkers to lessen their burden when facing a similar issue on Microsoft Whiteboard! 😄