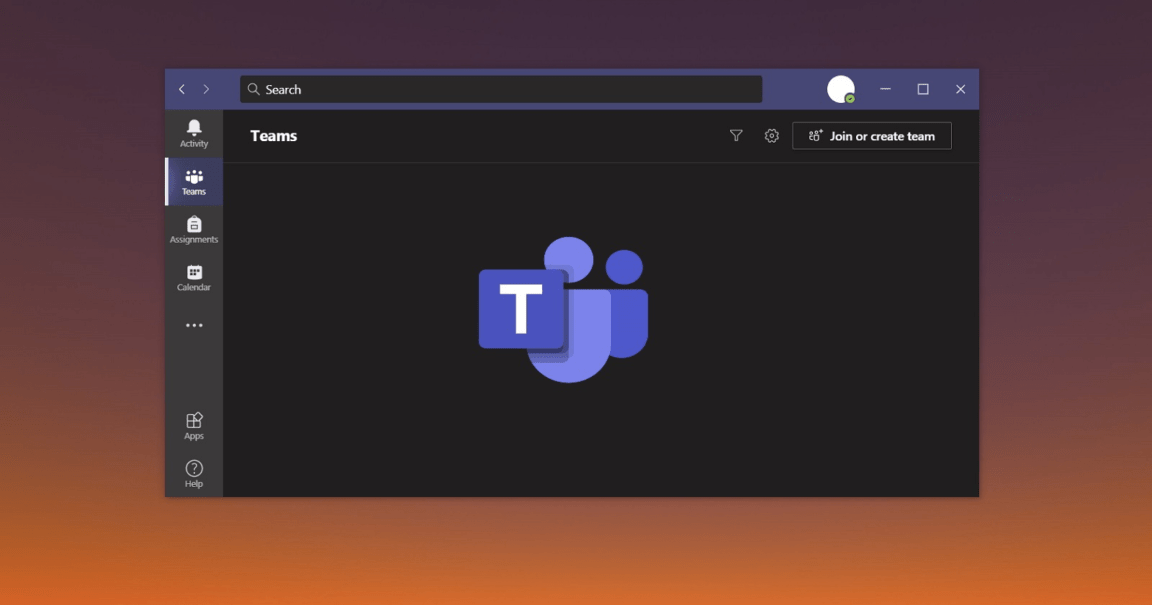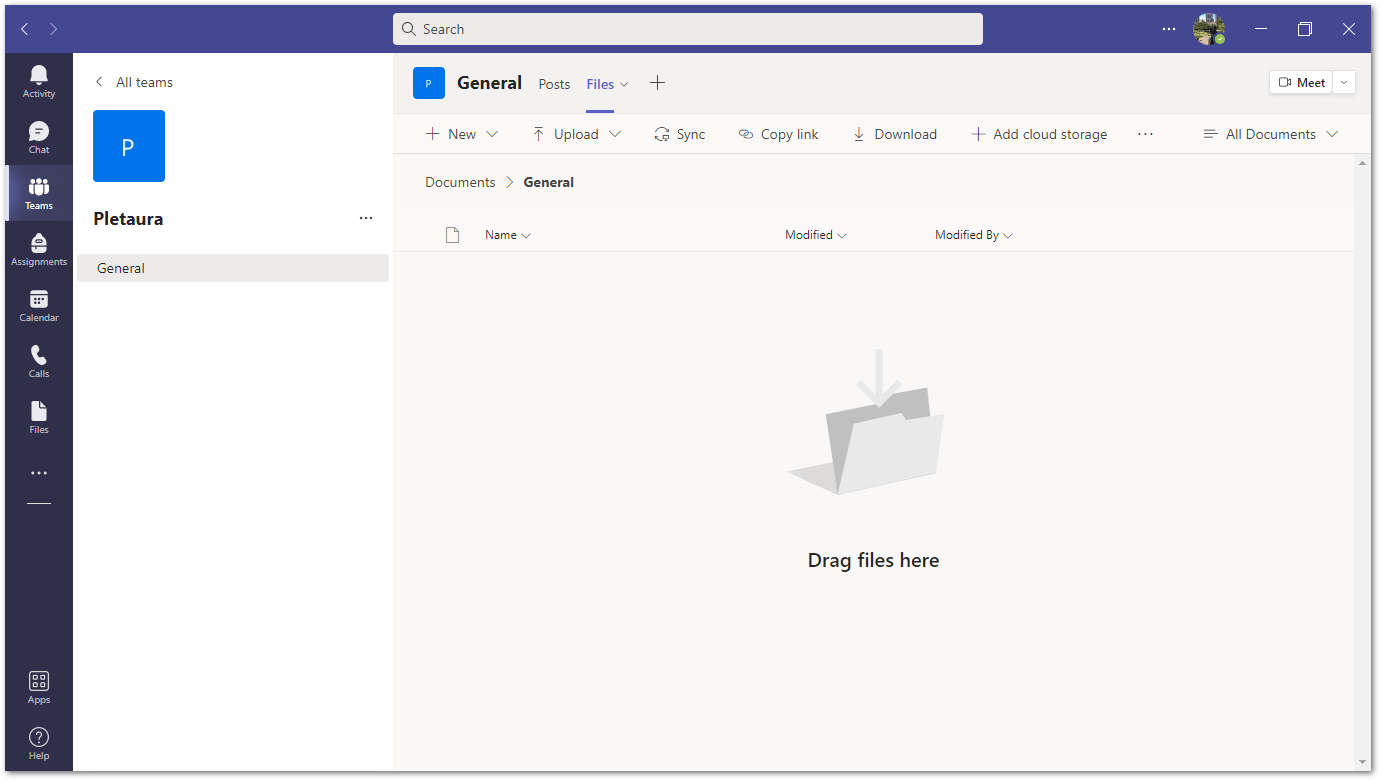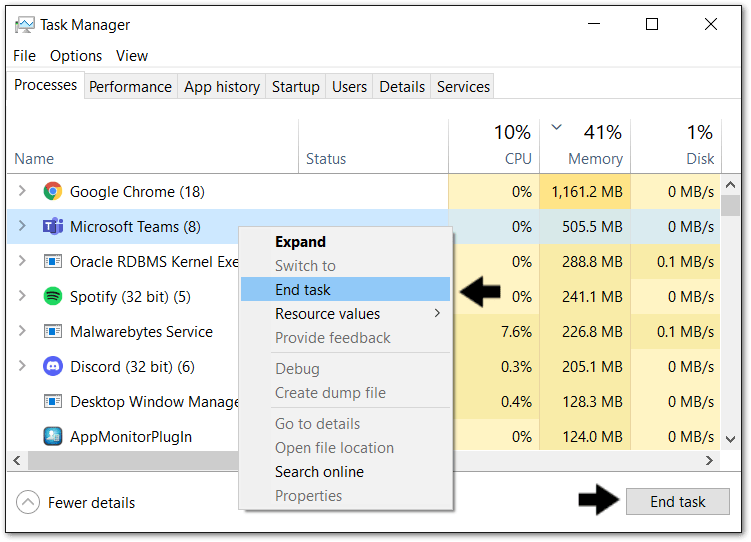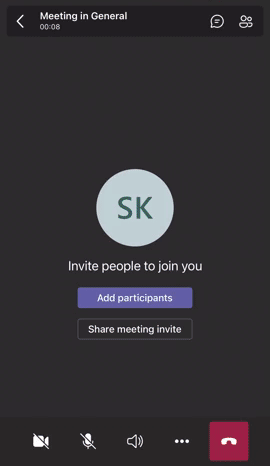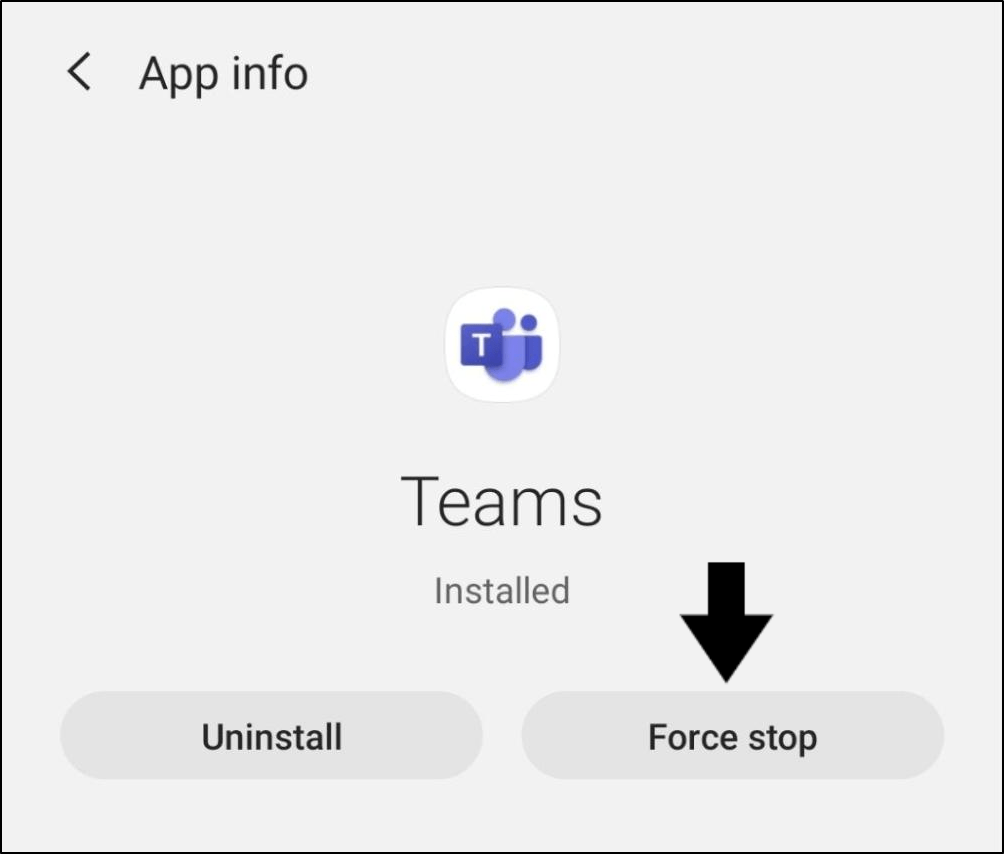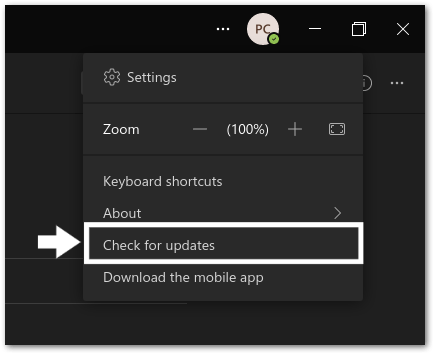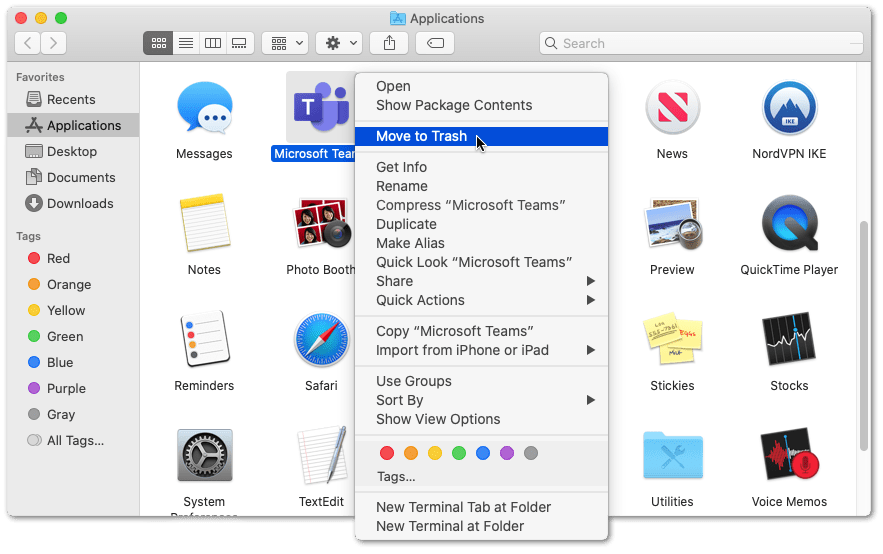Do you find that files and folders on Microsoft Teams servers and channels are not showing, loading or failing to download?
Microsoft has revolutionalised the workspace of 250 million monthly active users with its all-in-one communication platform, Microsoft Teams. Moreover, with the pandemic still ongoing after 2 years, working from home is foreseen to be the norm for a little bit longer. 👩💻
There’s nothing to miss from document-sharing to conference calls, everything can be done from the comfort of your home and safety.
Is Microsoft Teams really the perfect workspace? What do you think and have you had any trouble with the features on Microsoft Teams? Share your experience with us in the comments!
Well, the workspace platform does have its flaws and downtimes, but here at Pletaura, you can rely on us to gather the fixes to make your Microsoft Teams great again. 😉
In this article, we’ll talk about fixing one of the known issues among Microsoft Teams users, where their files and folders aren’t showing, loading, or failing to download.
Types of Files and Folders Issues on Microsoft Teams
For instance, users have found that their once filled with Files tab appears to be empty or not showing any results.
Other than that, the Files tab sometimes fails to connect and leaving users with the “We can’t get your files” error message as shown below or the page gets stuck on a loading animation.
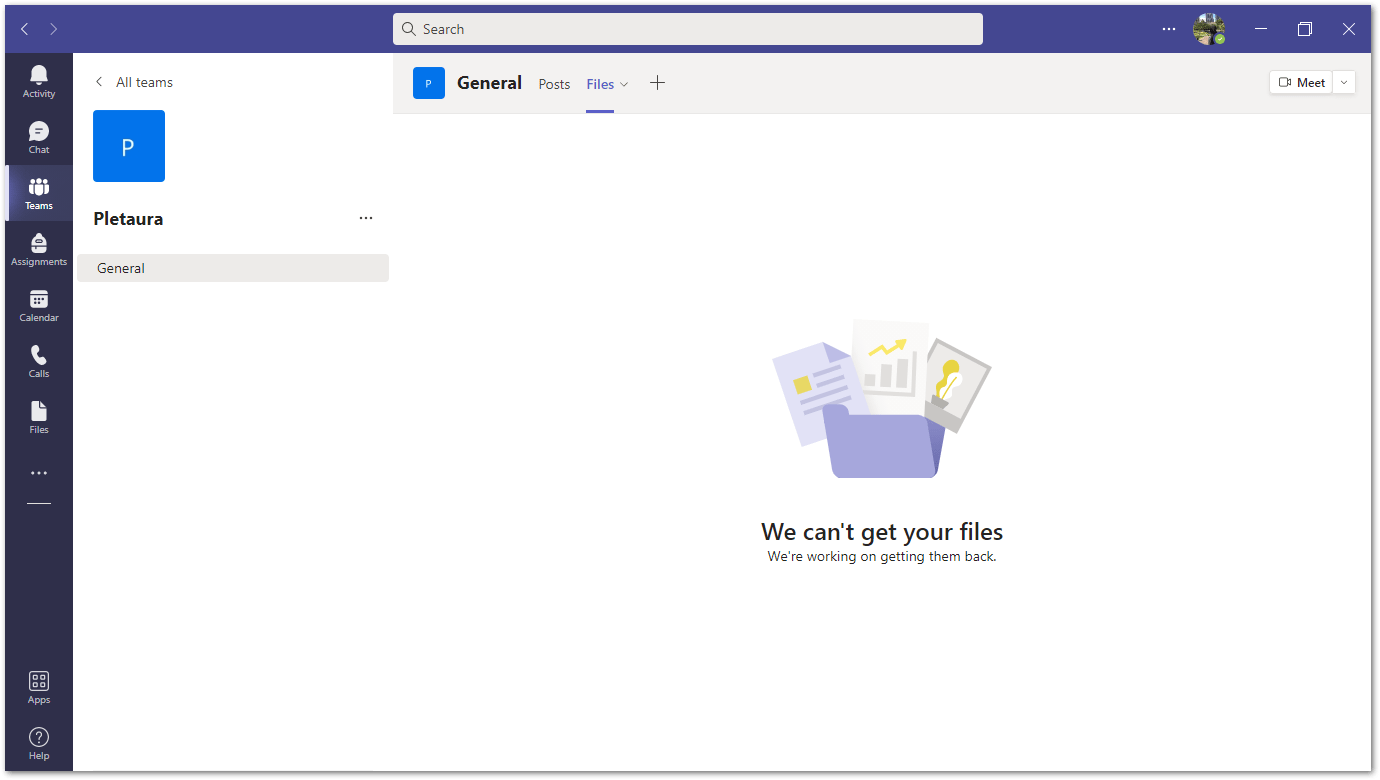
For some users, they also encounter “The file didn’t download” error message leaving them unable to download the files no matter how many times they’ve tried.
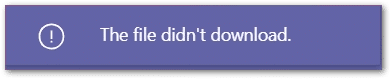
So, do you spot a similar downloads or files problem on Microsoft Teams? Feel free to share your experience in the comments below!
That being said, files not showing or loading correctly on Microsoft Teams is a common issue among users. It often happens due to problems within their device, the app being used or the Teams’ server itself.
Hence, we’ve gathered the best solutions that have proven to help with this issue. 🕵️♂️
In this guide, you’ll find 10 fixes for when files on Microsoft Teams aren’t showing, loading or downloading. These thorough guides majorly apply to the Teams client or app on Windows, macOS, Android and iOS. Instead, if you find that files and folders on Microsoft Teams aren’t uploading or syncing correctly, we suggest checking out our other guide here.
Follow along and let’s get started!
Table of Contents
10 Fixes for Microsoft Teams Files and Folders Not Showing, Loading or Failing to Download
- Restart the Microsoft Teams App
- Check or Download Your Files From Sharepoint
- Check the Microsoft Teams Server Status
- Update the Microsoft Teams App
- Enable Storage or “Files and Media” Permissions for the Teams App
- Try the Web Version of Microsoft Teams
- Use Microsoft Teams on a Different Device
- Clear the Microsoft Teams App Cache
- Reinstall the Microsoft Teams App
- Contact Microsoft Support
10 Fixes for Microsoft Teams Files and Folders Not Showing, Loading or Failing to Download
1. Restart the Microsoft Teams Application
As you’re swayed away with frustration, closing the Teams window must’ve been the first thing you do to “reset” the app. However, it takes a little bit more than that to thoroughly close the Teams app.
Therefore, we recommend restarting the Teams application using these simple methods that are applicable for Windows, macOS, Android and iOS:
Windows
From the Taskbar
First, open the Windows tray on the Taskbar and hover over the Teams icon. Then, right-click it and select Quit.
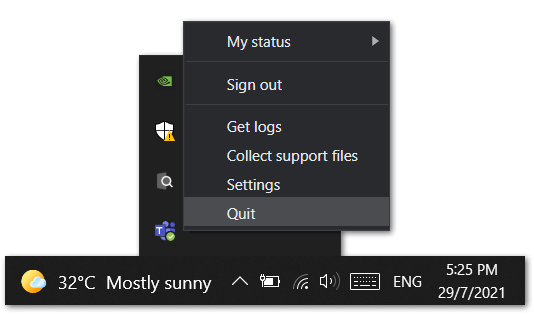
From the Task Manager
- Firstly, right-click the Taskbar and select Task Manager or press Ctrl + Shift + Esc simultaneously.
- Next, find Microsoft Teams under the Processes tab.
- Finally, in the bottom right corner of the window, click on End Task or right-click the task and select End task.
macOS
From the Menu Bar
First, click on the Microsoft Teams label in the top Menu Bar and select Quit Microsoft Teams from the drop-down menu.
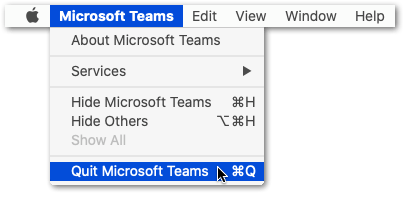
From the Dock
For this method, locate Microsoft Teams which should display a dot under its icon to show that it’s still running. Then, right-click on the Teams icon and select Quit.

Force Quit the Application
Firstly, press Command + Option + Escape to bring up the Force Quit Applications window. Then, click on the Teams icon and proceed with the Force Quit button.

Android/iOS
- Firstly, remove the Microsoft Teams app from your Recent Apps or App Switcher to stop the app from running.
- Afterwards, access the recent apps menu.
- Then, long press on the Teams icon and select App info.
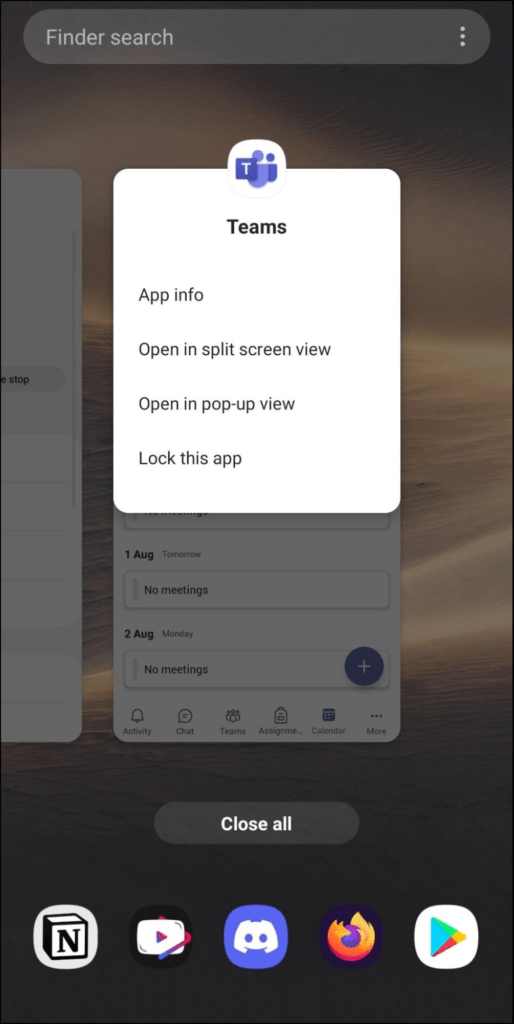
- In Teams’ App Info page, simply select Force stop.
2. Check or Download Your Files From Sharepoint
When your Teams files aren’t showing or loading, the fastest solution is to access or open the files in Sharepoint. Every channel on your Teams account corresponds to the ones on Sharepoint which will allow you to access the files if the Teams own client app is being unresponsive.
For this, you can click Open in Sharepoint after selecting the channel of the files you’re trying to retrieve. As shown below, you can simply go to the Sharepoint web page via the Teams client app. 
At the same time, you might encounter similar issues if you’ve directly altered the files on Sharepoint, which will cause them to be misconfigured on the Teams platform itself.
3. Check the Microsoft Teams Server Status
Suppose the issue persists after restarting your Teams app and trying to retrieve the files from Sharepoint. In that case, we suggest checking the Microsoft Teams server status before proceeding with other device or app-related fixes.
It happens, almost every website or web platform known to humans has its downtimes or server-side issues. 🤕
Therefore, it’s important to first figure out if the issue only occurs on your end to save your time and prevent further frustrations. We highly suggest DownDetector where you can visit its Microsoft Teams’ page for full analytics on its server status.
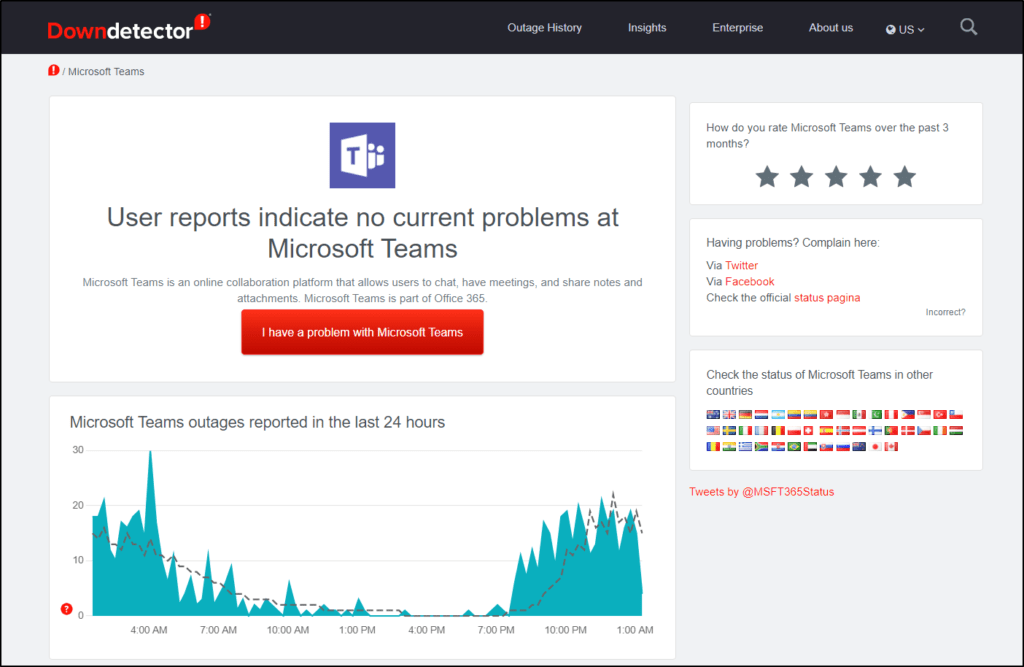
Additionally, you can also investigate if the Microsoft Teams files and folders not showing issue has been reported by other users. You can do so by inspecting the comments section ⌨ for the latest user feedback and the live map 🌎 tool to identify affected regions.
Hereafter, you can choose to wait it out if there’s something wrong with the server or submit a report to Microsoft Support (Step 10). If not, we suggest that you follow along with the next fixes as we guide you through.
4. Update the Microsoft Teams App
For things to get better, constant development and updates are needed. Likewise, you can’t miss the updates on your Microsoft Teams app as they are crucial for bugs clearance and quality improvements. 🛠
Thereby, you might want to check and install available updates if you’re facing the issue of Teams files and folders not showing or loading. On the other hand, you wouldn’t need to worry about this if you’re using the web version of Microsoft Teams.
Here are the steps to check and install pending updates, which are applicable for the Microsoft Teams desktop client (Windows/macOS) and mobile app (Android/iOS):
On Desktop (Windows/macOS)
The Teams app for both Windows and macOS share the same user interface which explains the similar steps you can take to check and install Teams app updates.
- First, launch the Teams app and click the three-dotted menu button in the top right.
- Then, in the drop-down menu, select Check for updates.
- Teams will then open a window that’ll notify you of the latest updates and you can choose to download them.
On Mobile (Windows/macOS)
- To begin, navigate to the Play Store (Android) or App Store (iOS).
- Then, search for the Microsoft Teams app.
- Next, look for the installed Microsoft Teams app and go to its app page.
- Finally, if an update is available, select the Update button.
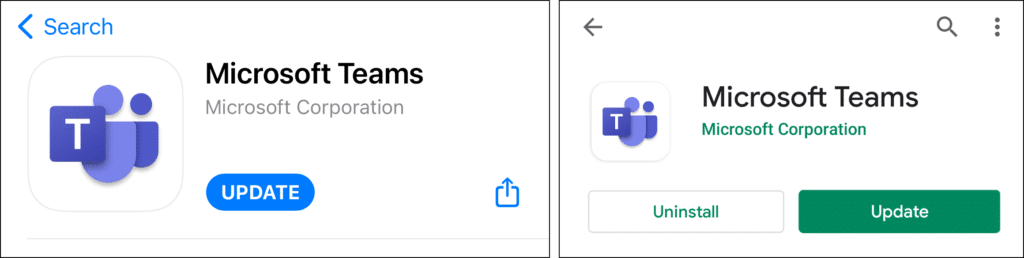
5. Enable Storage or “Files and Media” Permissions for the Teams App
Moving on, the Microsoft Teams app will need to access your device’s files and media or storage for accessing files to upload to the platform and to your connections as well as to download files from the platform and store them locally on your device. Typically, after opening the app for the first time since its installation, you should be prompted to allow the app access to these resources.
However, there may have been settings changes, as per a system update or so. Nevertheless, we suggest giving this permission a quick look and perhaps even refreshing the setting to reinitiate it.
That being said, the following are the steps to allow storage permissions for the Microsoft Teams app on an Android device:
- First, open the Settings app and select Apps & notification.
- Then, choose Microsoft Teams from the list of apps.
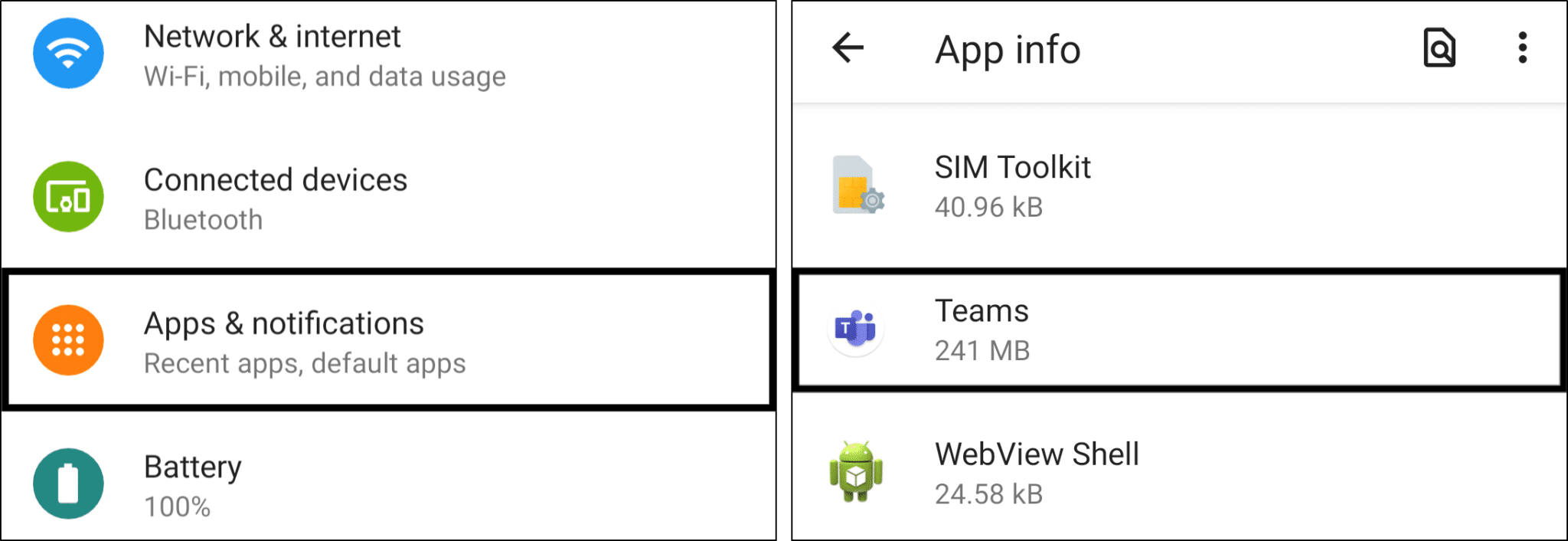
- After that, select Permissions.
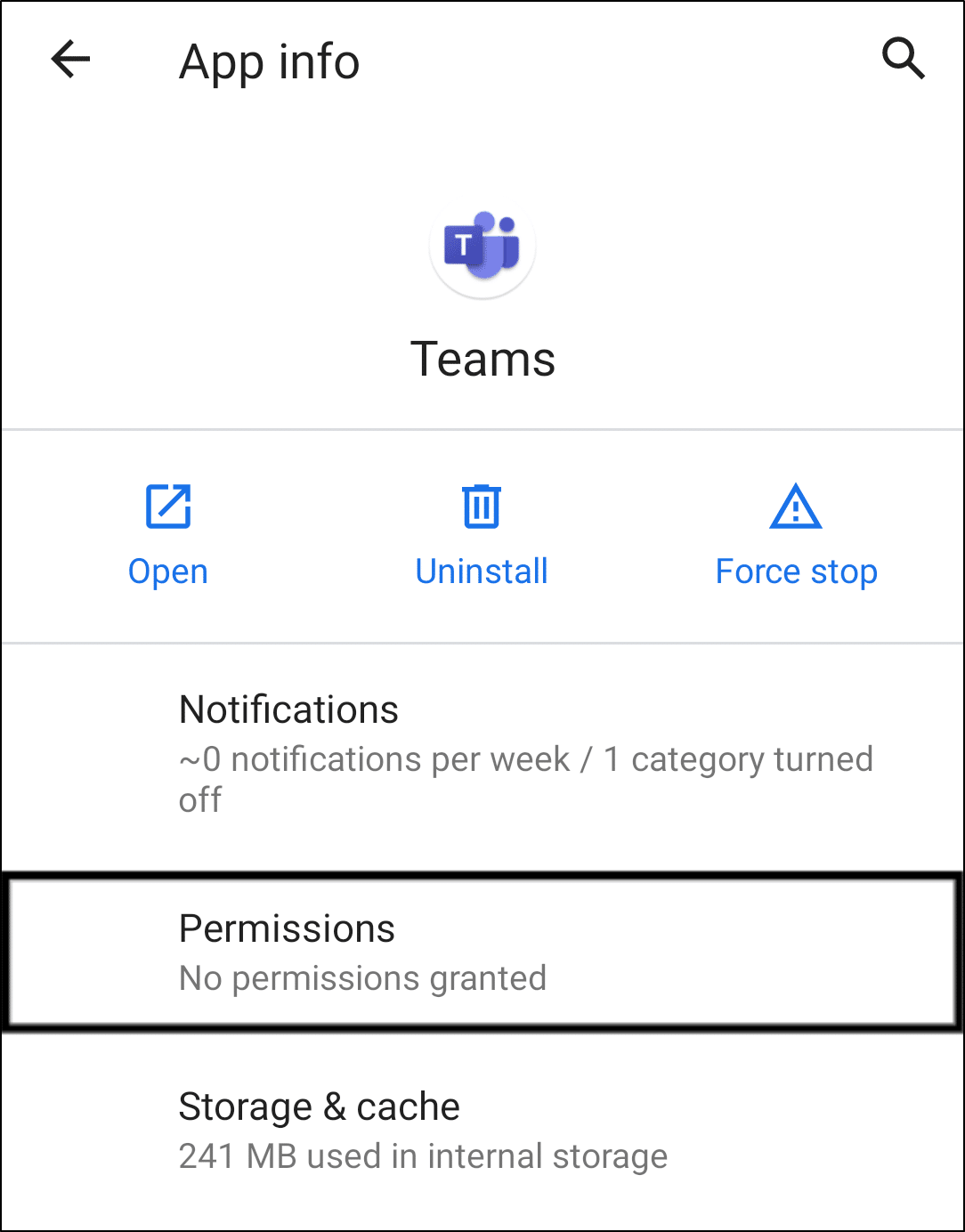
- Next, under Denied, choose Storage or Files and Media.
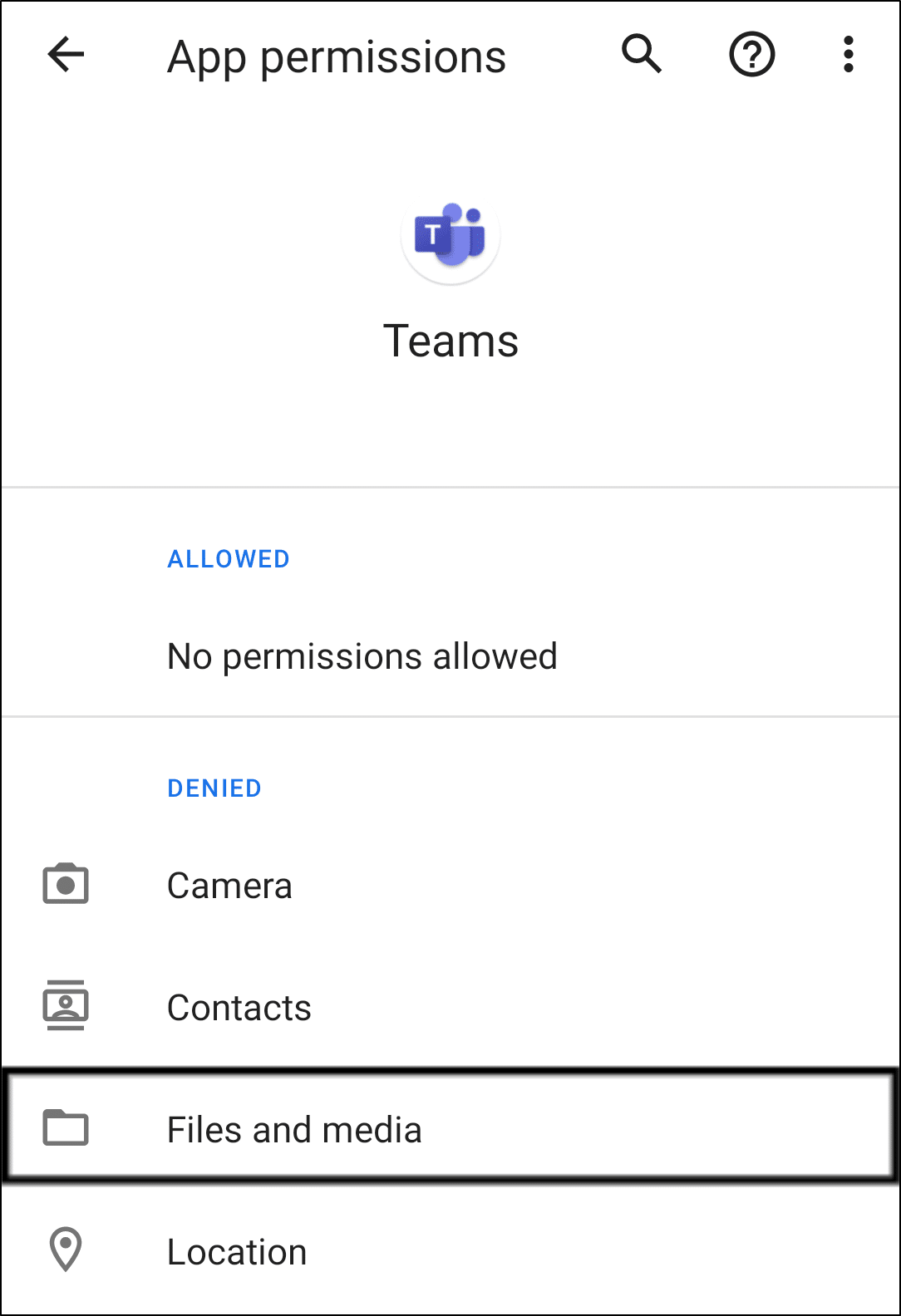
- Then, select either Allow or Allow only while using app.
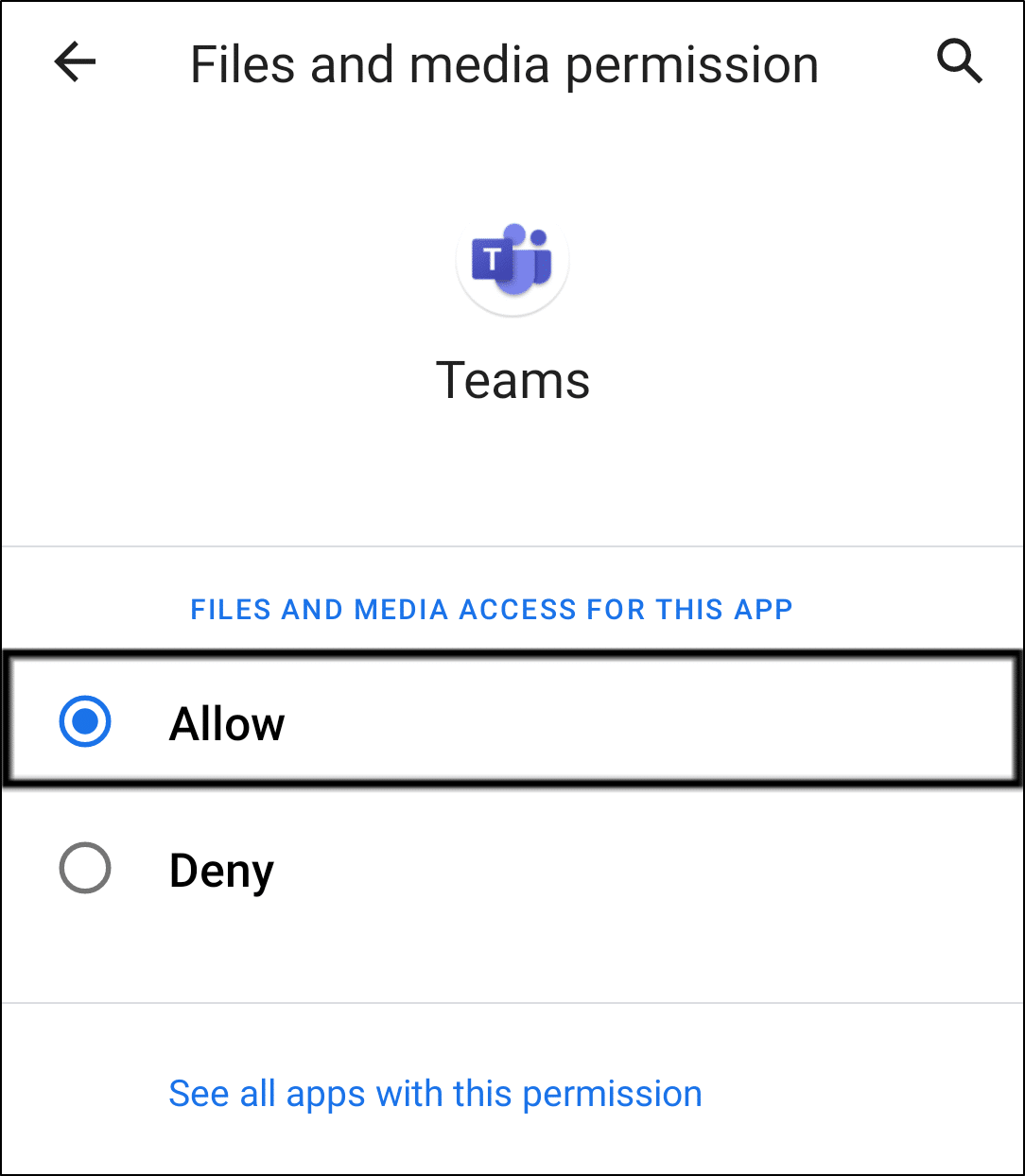
6. Try the Web Version of Microsoft Teams
After verifying that there’s nothing wrong with the Teams servers and perhaps you still can’t retrieve the files after going on Sharepoint, we’ll now dive deeper into more device and app-related fixes.
The amazing Teams client app, like any other application or software, may contain bugs 👾 or glitches that have yet to be resolved. It might also be due to your device’s operating system (OS) not meeting the minimum requirements to operate the app.
Therefore, we highly suggest that you head over to the web version of Microsoft Teams here if you’re encountering such issues on your desktop.
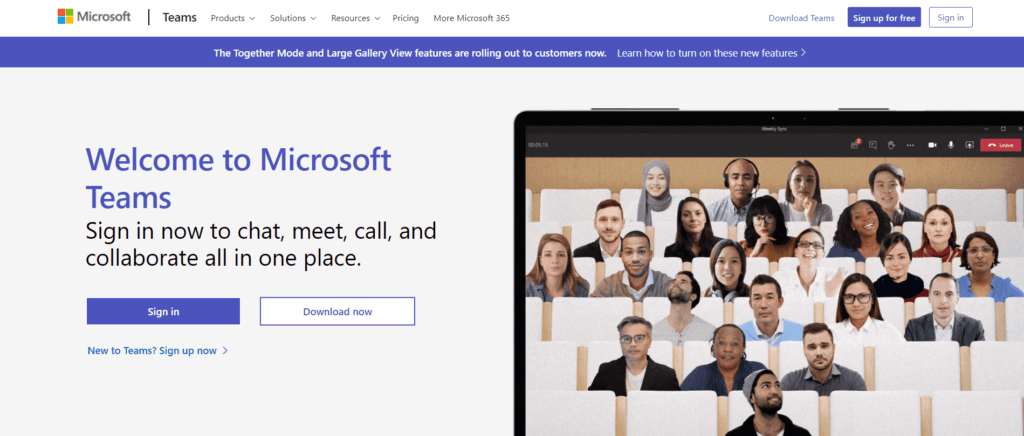
From there, identify if you still have trouble finding and downloading Teams files that are supposed to be accessible to you. If the issue is resolved, then it’s likely that your Microsoft Teams client is the culprit to files and folders not showing, loading, or downloading.
Currently, most of the major web browsers such as Google Chrome, Firefox and Safari are supported to run Microsoft Teams, but certain features may be limited. Typically, the best web browser to use for Microsoft Teams is Edge.
As a result, if the issue persists or your normal browser isn’t running the Teams web app optimally, we recommend using a different browser.
On the contrary, if you’re an avid user of Microsoft Teams’ web app, we suggest that you try installing the client app instead and see if your files and folders are still not showing or loading properly. To do so, you can download and run the installation file from the Microsoft Teams app download page here.
7. Use Microsoft Teams on a Different Device
At the end of the day, we prioritise time efficiency in order to complete our tasks, and platforms such as Microsoft Teams are meant to assist with this. However, issues such as Teams files and folders not showing or loading might defeat that purpose.
Maybe you’ll find that none of the fixes seems to work out. Hence, for a quick solution, we suggest changing to a different device to use the Microsoft Teams platform.
For instance, if you encounter issues on the Teams desktop client, then try opening the Teams mobile app 📱. Likewise, try using the Teams web app (Step 6) or its client on a desktop device if you’re having issues with the Teams mobile app.
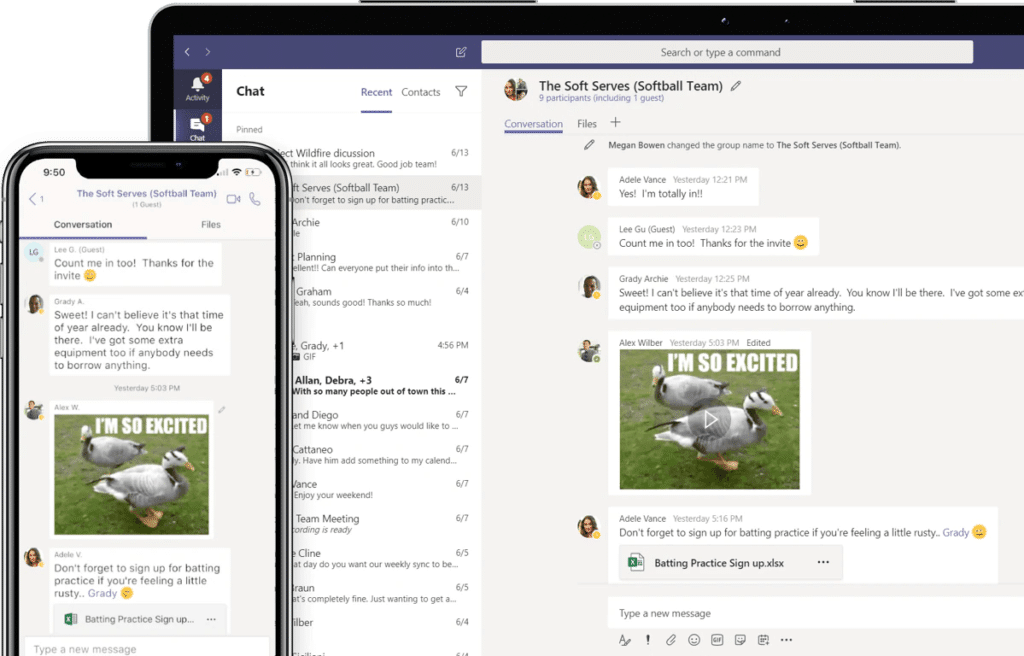
8. Clear the Microsoft Teams App Cache
Apps like Microsoft Teams employ cache storage to improve performance and increase users’ convenience each time they log on. Yet, the data may accumulate and produce corrupted cache over time.
Accordingly, we suggest clearing the Microsoft Teams app cache to remove misconfigured cache and junk data. Alternatively, if you’re using the web version of Microsoft Teams, we suggest clearing off your web browser’s cache and cookies 🍪 data instead, for the same purpose.
With that said, the steps below will help you clear the Microsoft Teams app cache on any device you’re using:
On Windows
- Firstly, ensure the Teams app is fully closed and not running. You can double-check by looking in the Task Manager (Ctrl + Shift + Esc). End the Teams process in there if you see it running (Step 1).
- Next, open up the Run dialogue (Win + R).
- Copy and paste the following address to access Teams’ cache: %appdata%/Microsoft

- You should see a list of folders here like in the screenshot.
- Then, simply select Teams and delete it.

- Finally, open up Teams and let it set up all the new cache.
On macOS
- To start, make sure Teams is fully closed. We detailed how to do so in Step 1.
- Then, hold down Command+Shift+G and paste the following directory: ~/Library/Application Support/Microsoft

- Here, simply delete the Teams folder.

- After that, open up the Keychain Access app through Launchpad.
- Next, while login is selected in the left sidebar, delete the Microsoft Teams listing.

- Finally, open up Teams and let it set up all the new cache.
On Android
- Firstly, open the Settings app, and tap on Apps & notifications.
- Then, select Microsoft Teams from the list of apps.

- Next, tap Storage & cache.

- Following that, start by tapping Clear Cache, and then you can choose Clear Storage.

On a Web Browser
The following steps were performed on Google Chrome, but are generally similar regardless of whichever browser you’re using:
Note: Clearing cookies and site data will log you out of the website, so save everything before you perform these steps.
- First, navigate to the Teams web version and log in.
- On the left side of your address bar, click on the lock or similar.
- Then, click on the Clear cookies and site data… option or similar.
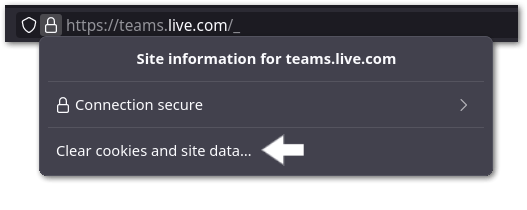
- Finally, in the new window, click on Remove in the bottom-right corner.
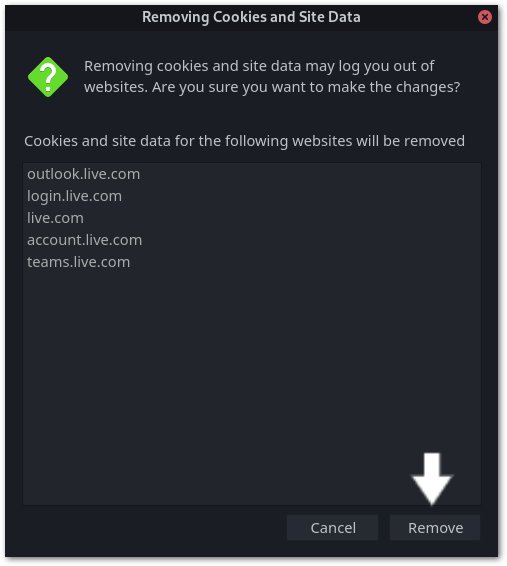
9. Reinstall the Microsoft Teams App
We have previously discussed the importance of installing the most recent app updates and cleaning overloaded cache or junk data files. Alternatively, we propose reinstalling the Microsoft Teams app. ♻
For this method, uninstalling the Teams app will completely remove all app files and reinstalling it afterwards will provide you with a new and updated copy of the app.
For that reason, we suggest that you reinstall the Microsoft Teams app to get a fresh start and hopefully clear off bugs or glitches that might be causing these file issues.
To do so, you can follow the steps below to reinstall the desktop or mobile app of Microsoft Teams:
On Windows
- Firstly, press the Windows and R keys simultaneously to open the Run prompt window.
- In the Run prompt window, type in appwiz.cpl and click OK.
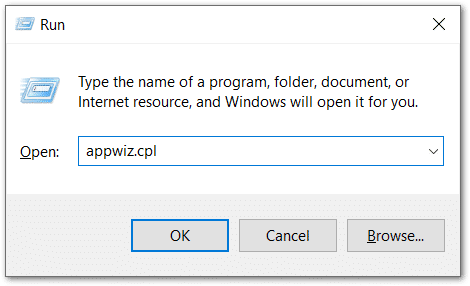
- Now, select Microsoft Teams from the list of apps and click Uninstall.
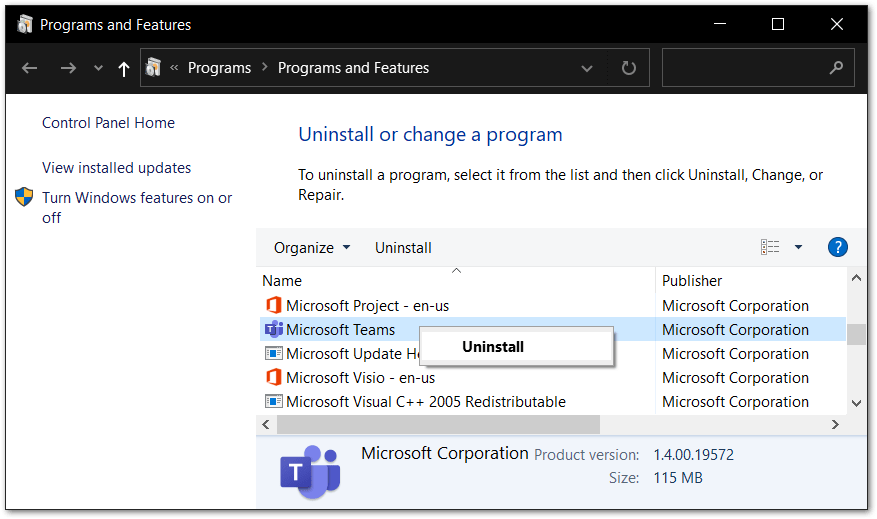
- After you’re done with the uninstallation process, proceed to visit the Teams’ download page and reinstall the app.
On macOS
- First, go to Finder and search for Microsoft Teams in the Applications tab.
- Then, either drag the Microsoft Teams app to the Trash or right-click the app and select Move to Trash.
- If you’re asked to key in your username and password, simply type in the credentials you use for your Mac’s administrator account.
- Now, proceed to the Trash and select Empty Trash after right-clicking on it.
- Finally, visit the Microsoft Teams’ download page to reinstall the app.
On Mobile (Android/iOS)
- To begin, uninstall the Teams app, either by long-pressing for the selection menu or via Settings.
- Next, select Uninstall or Remove app.
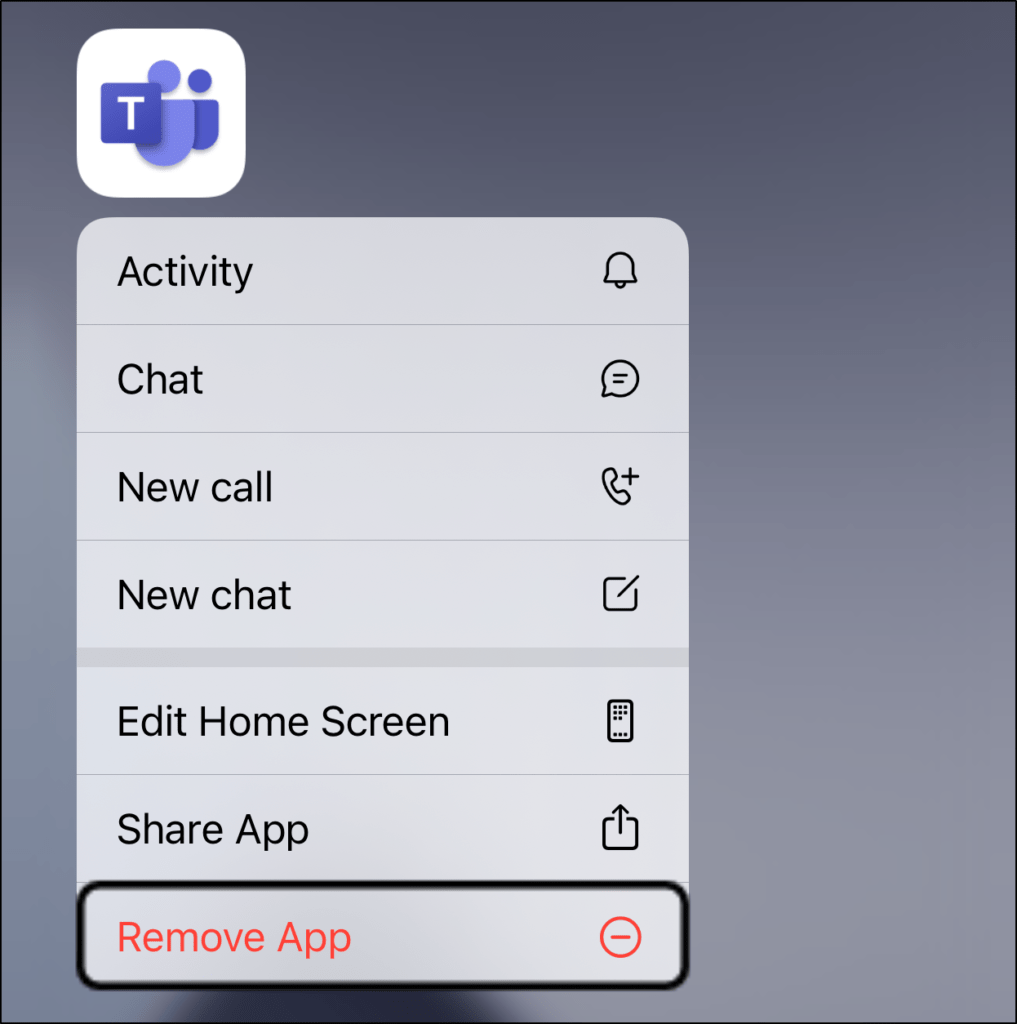
- Finally, you have the option of restarting your device or going directly to the App Store or Play Store to install the Teams app.
Following that, you should have the most recent version of the Microsoft Teams app with clean and fresh data files. Now, check to see if you still have the same Teams files and folders not showing or loading issues as we’ve now tackled all available app-related fixes.
10. Contact Microsoft Support
Let’s say none of the fixes we’ve presented worked for your issues with Team files not showing, loading or downloading, what can you do now? 😕
In rare cases, issues on Microsoft Teams could be on their end and you can submit a report by contacting Microsoft Support. Thus, you’ll need to know the right channels for a quick response from the Microsoft customer service and developer teams.
Ultimately, users find that the official Microsoft Teams Forum is a great place to submit a detailed report and get a swift reply either from Microsoft officials or other concerned users.
Additionally, you can try submitting a report on the Microsoft Office 365 Support page where you can give a brief description of the issue you’re having with their product.
Other than that, if you’ve followed the method in Step 3 and found that other users are having similar issues with Teams, you might want to stay updated by following the Microsoft Teams Twitter page. Keep a lookout for announcements or bug patches once they’ve fixed what could be wrong on their end.
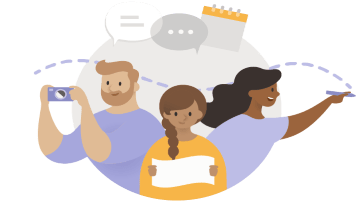
Conclusion
To sum it up, we understand the frustration when your files or folders on Microsoft Teams channels or servers aren’t showing, loading or downloading, which can potentially jeopardise your workflow. 😠
Therefore, in this article, we’ve compiled a list of 10 fixes you can try for Teams files not showing, loading or failing to download issues. Accordingly, these fixes are applicable for the Microsoft Teams app on desktop and mobile as well as its web app.
Hopefully, we’ve managed to thoroughly guide you in combatting this issue and let you get back to work like a boss. 😎
If you have other issues with Microsoft Teams, check out our other articles regarding Microsoft Teams here!
Let us know of your experience and comment below:
- Are your Teams files not showing, loading, or downloading too? Feel free to share your struggles.
- What steps worked for you or other fixes would you like to recommend?
- Are you struggling with any other issues on Microsoft Teams that you need help with?
Share this article with your friends or coworkers to lessen their burden when facing a similar issue! 😄