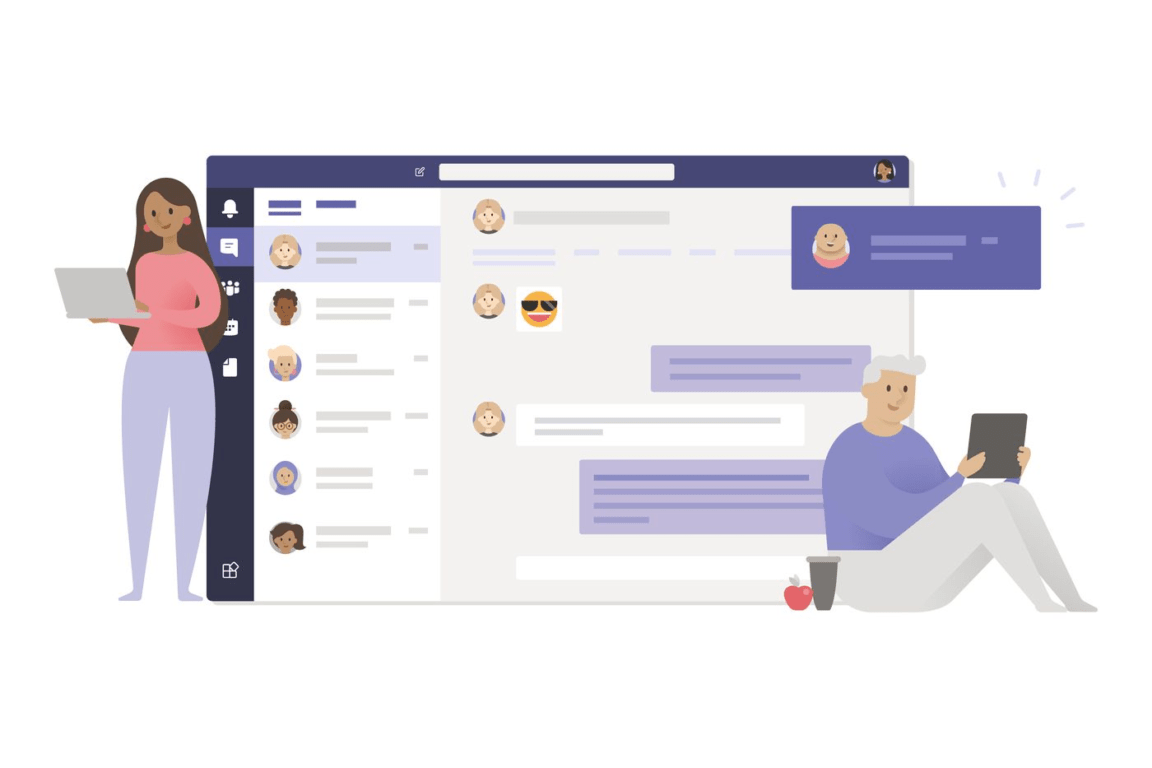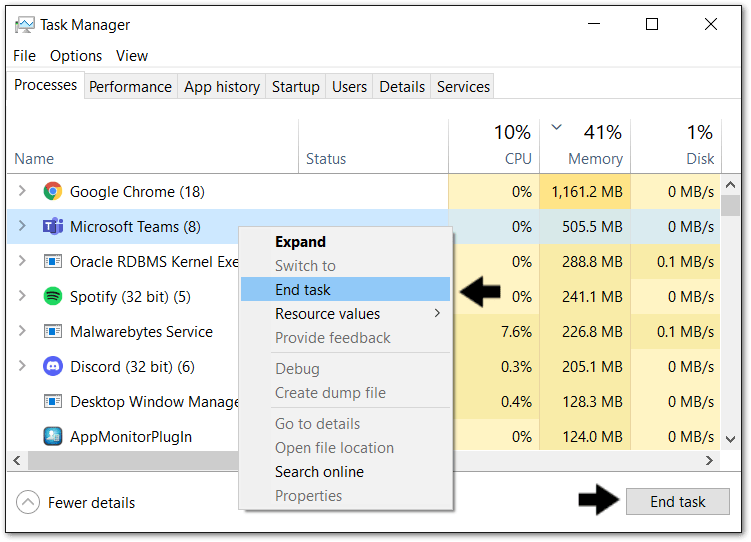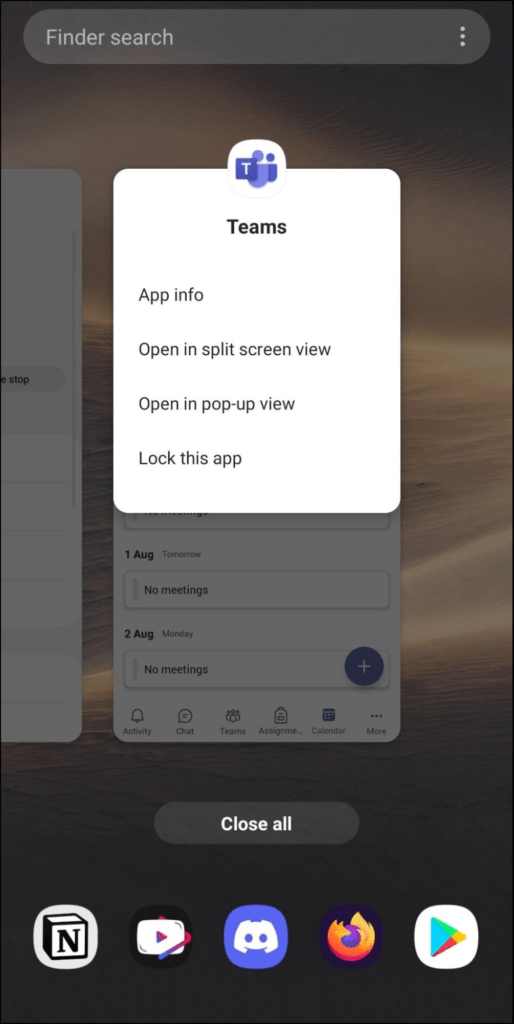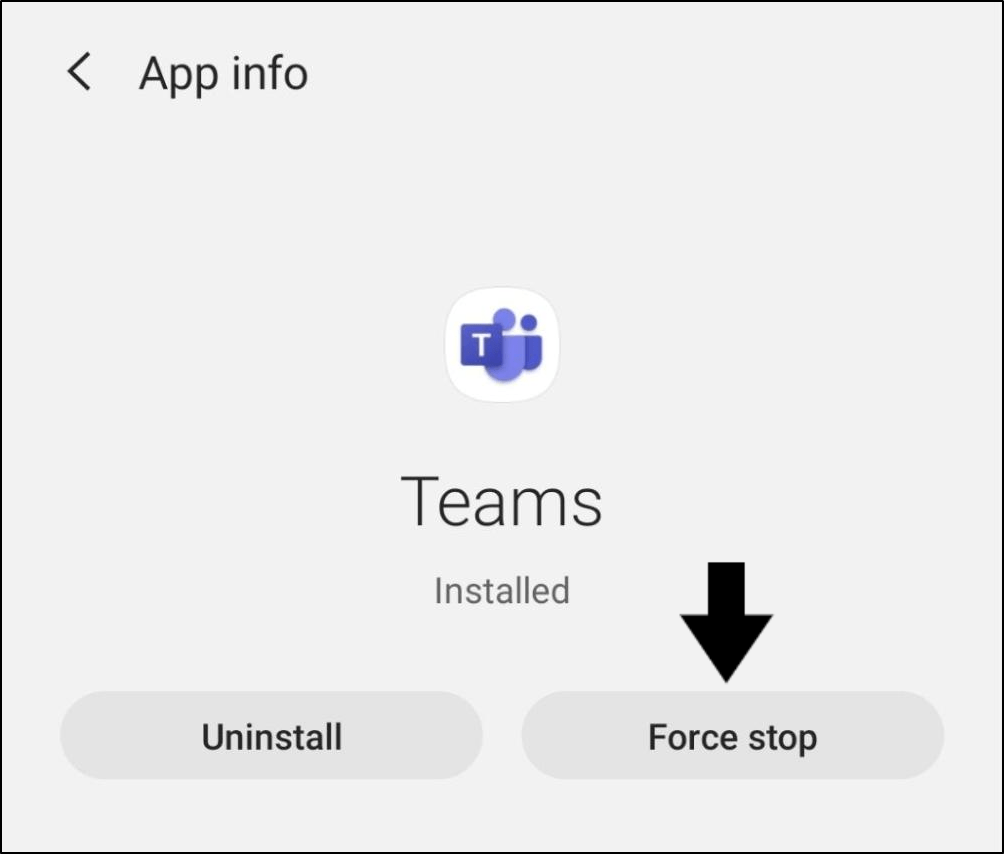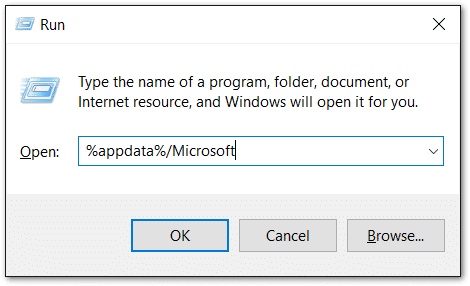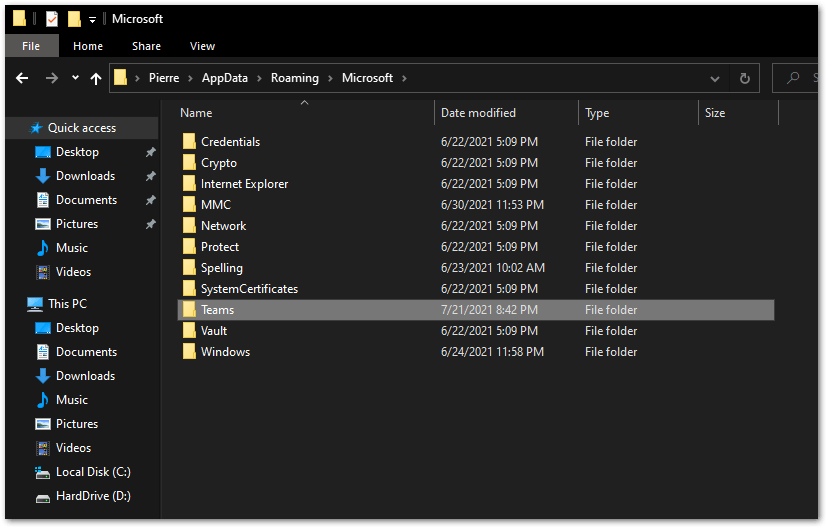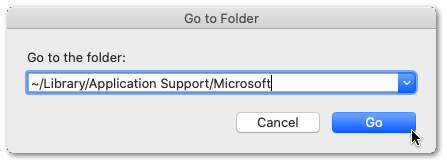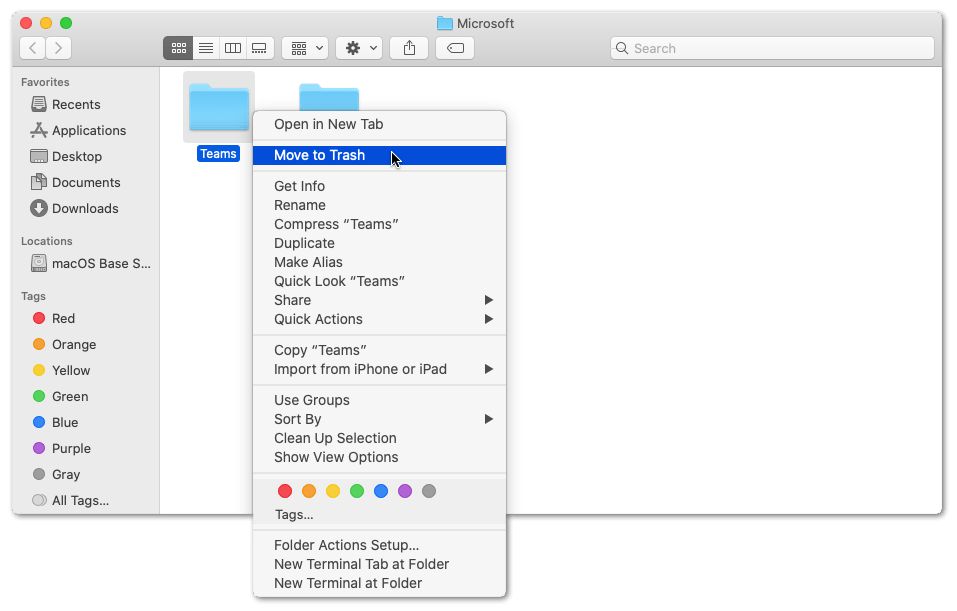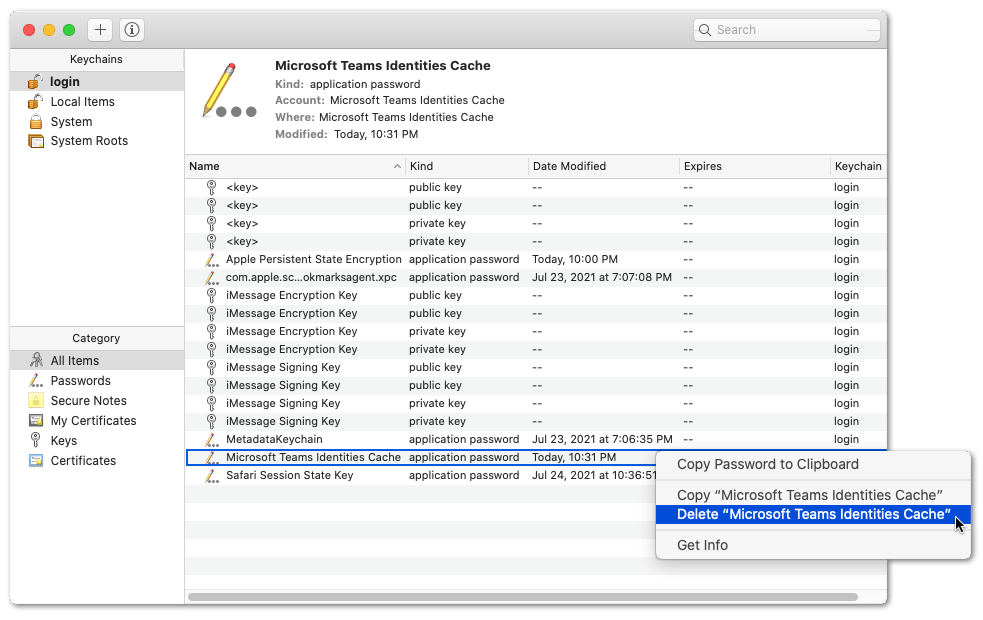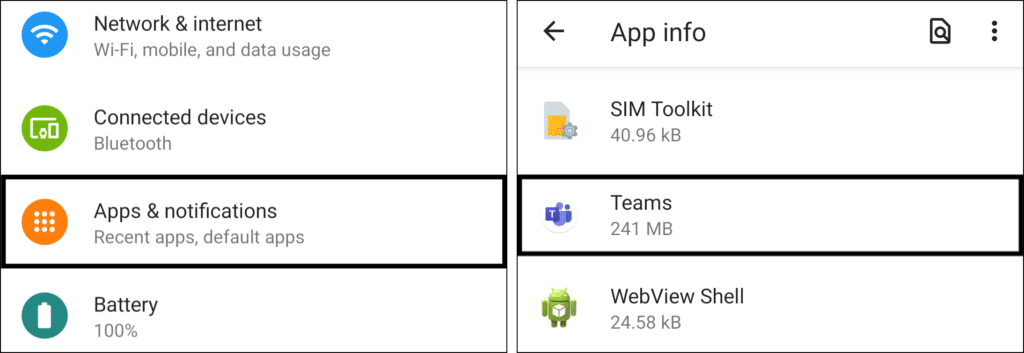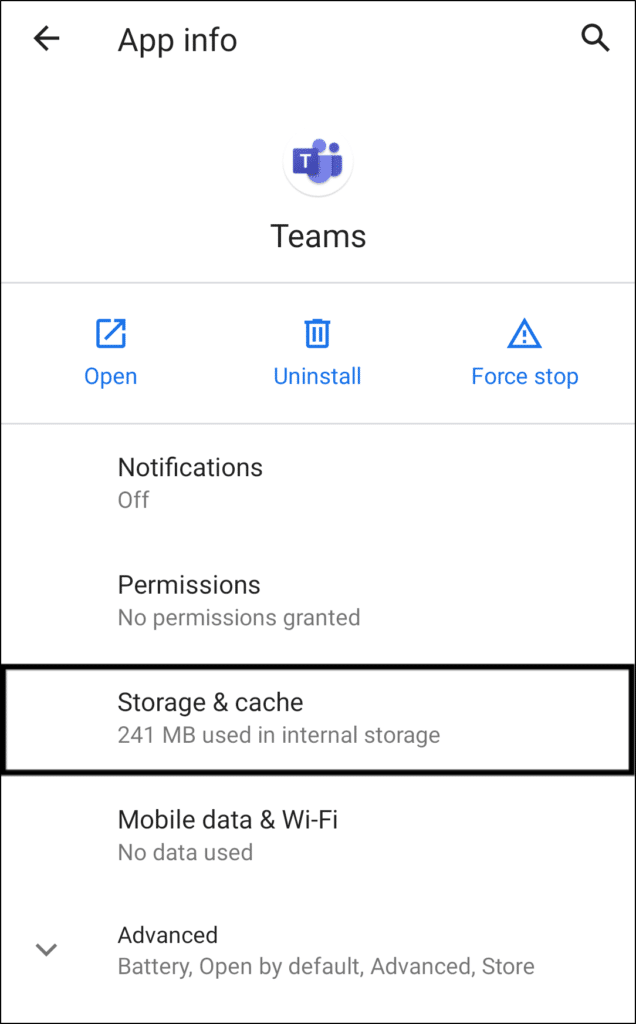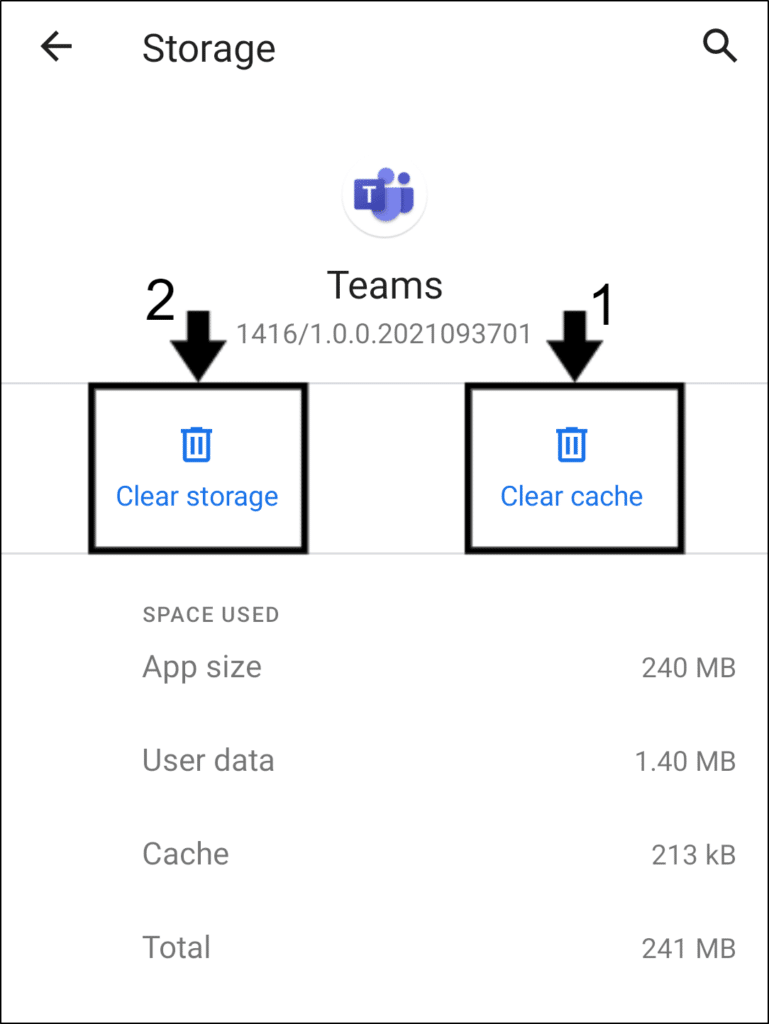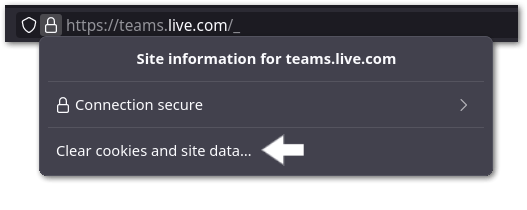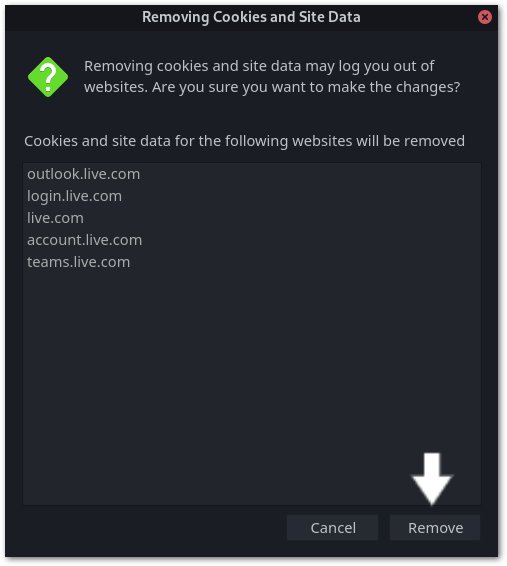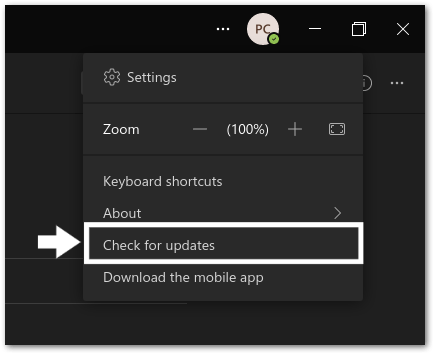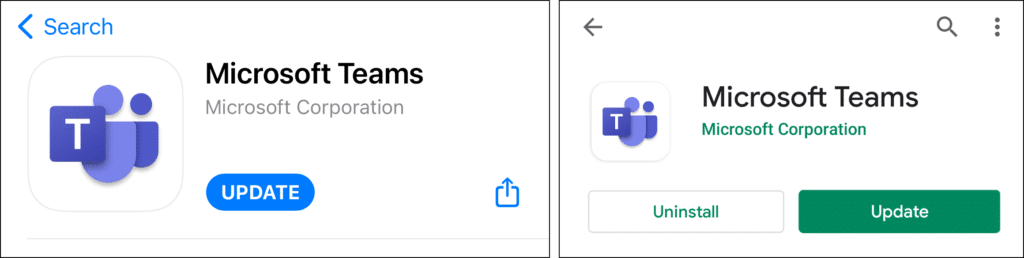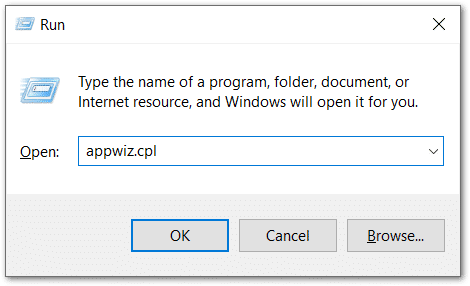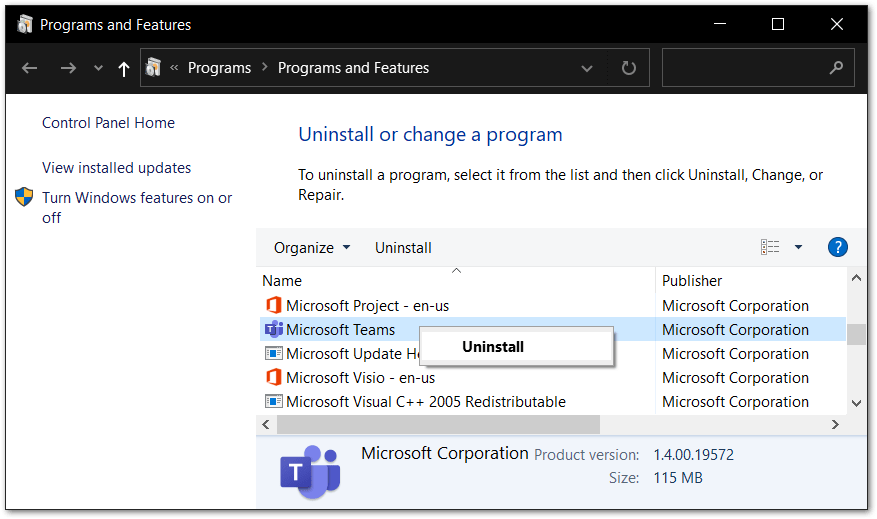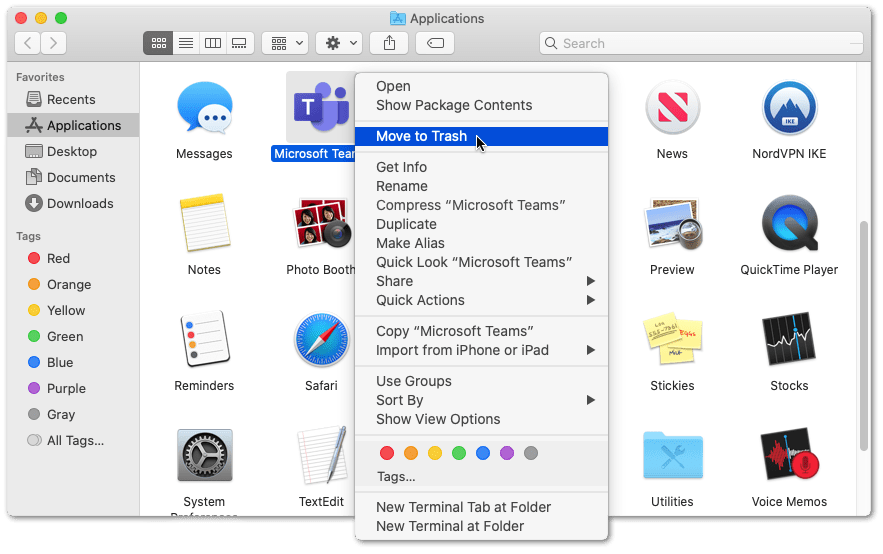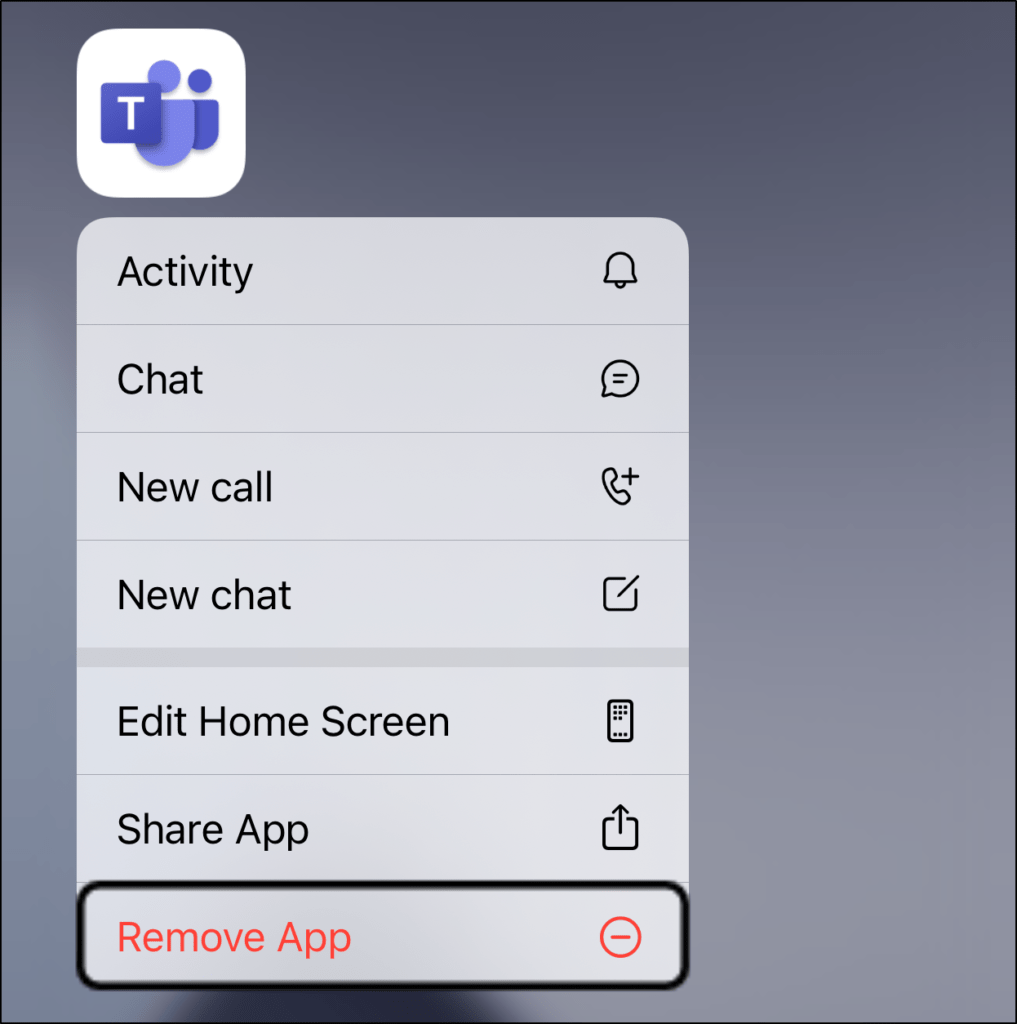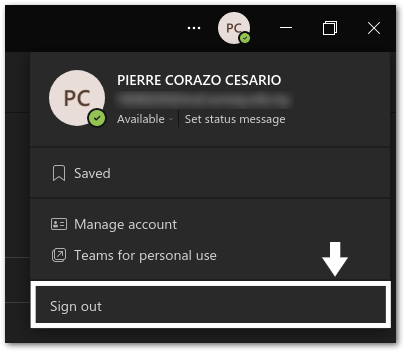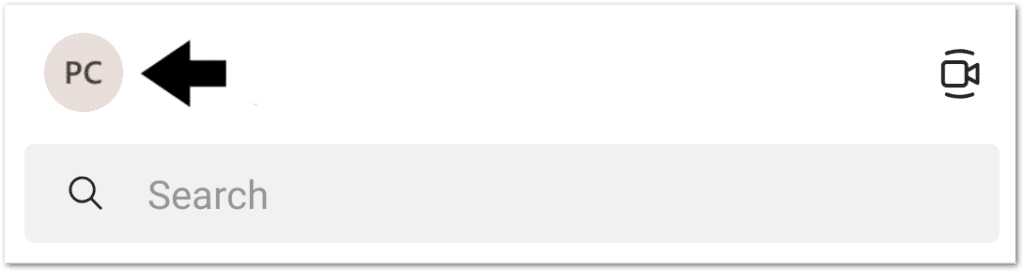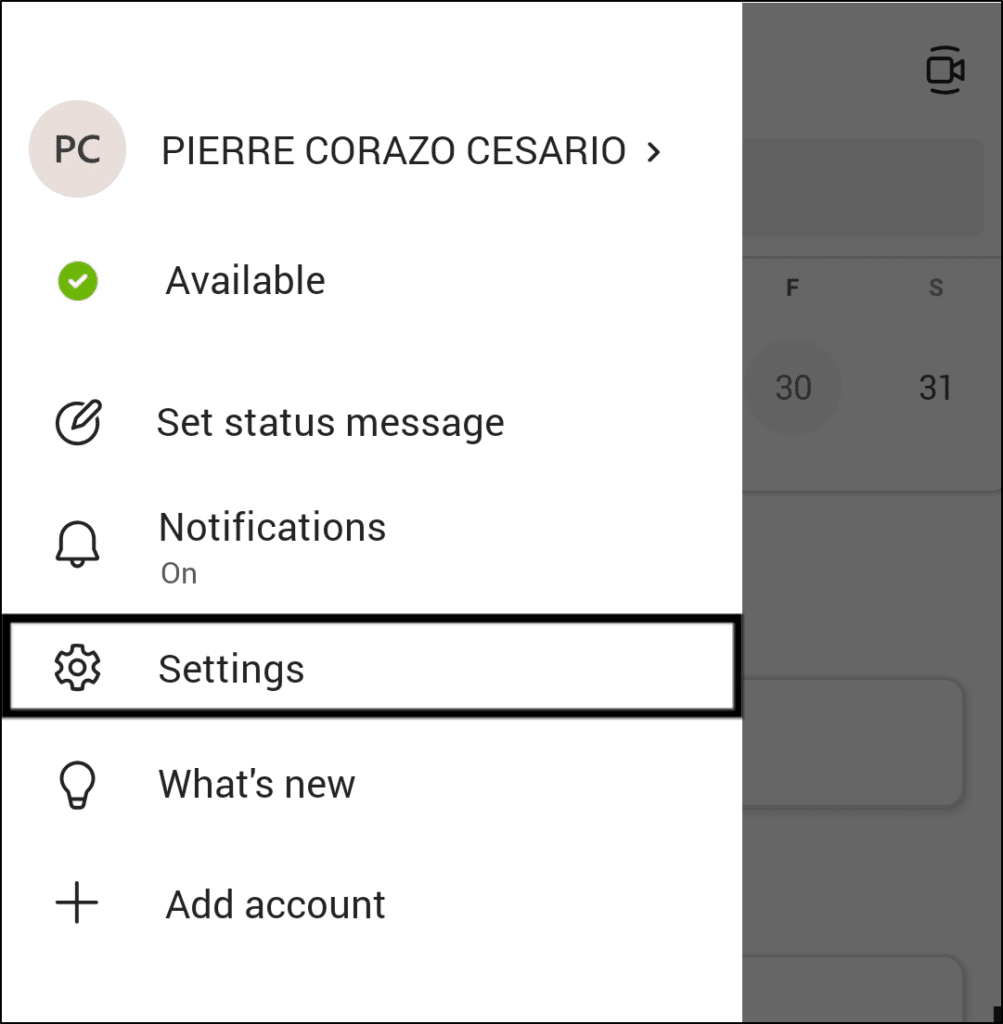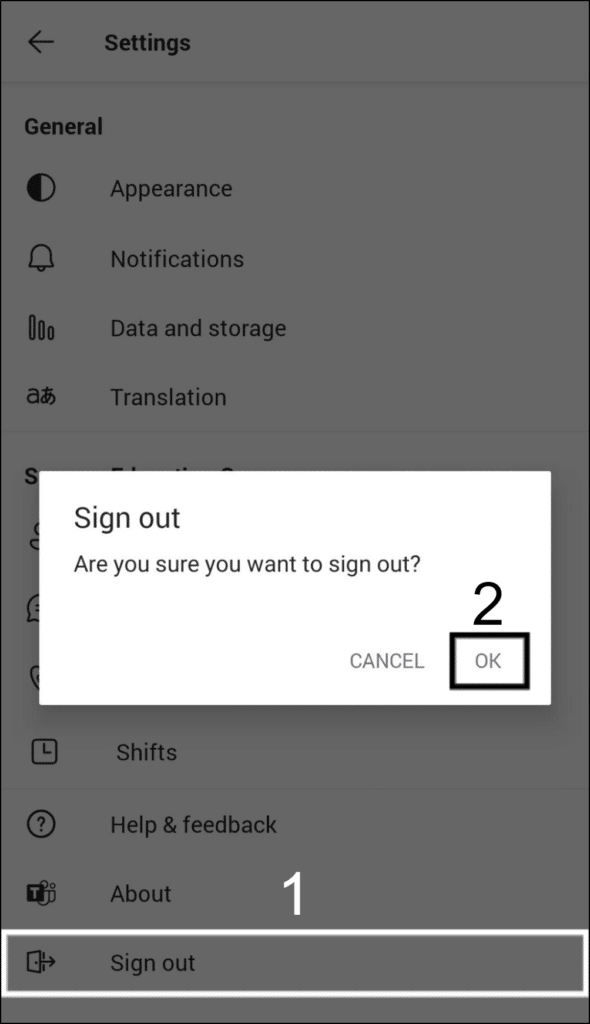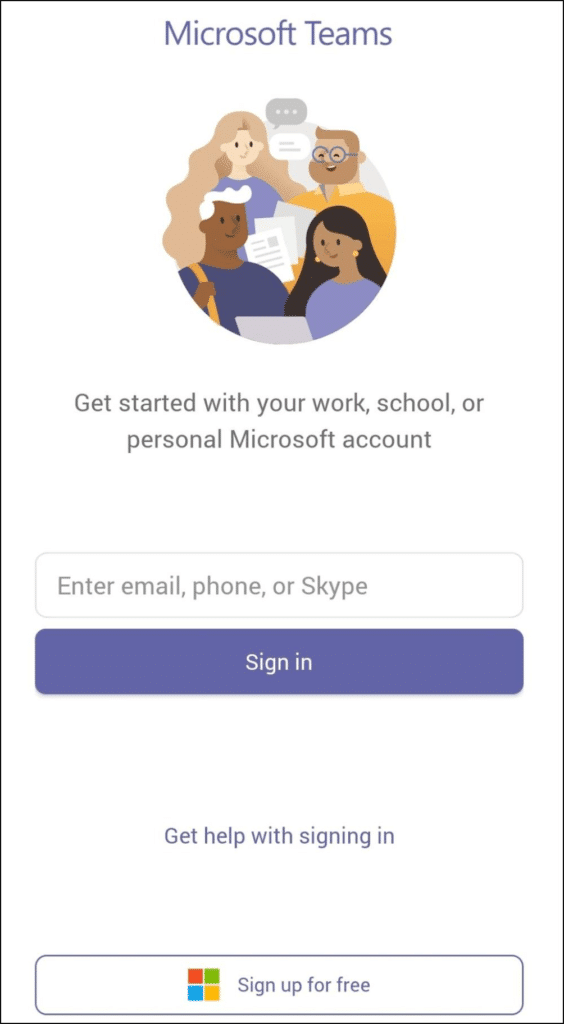Are you having issues with uploading or syncing files and folders on Microsoft Teams? Stay with us for 11 fixes you can try to resolve this!
Working from home certainly has challenging aspects particularly in maintaining productivity and work efficiency. This is where Microsoft Teams becomes one of the most popular choices among workspace platforms garnering over 250 million users.
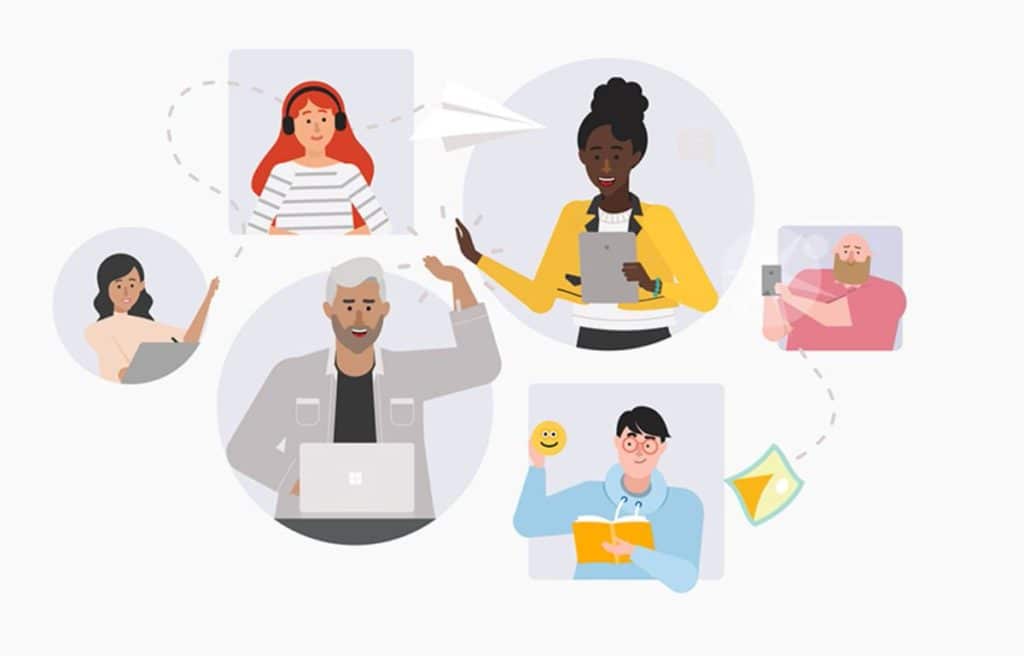
Microsoft Teams offers every tool you possibly need for a workspace, from conference calls to file storage. The most essential features of Microsoft Teams are uploading files 📂 to share with your other team members at ease and syncing them to your device!
Although the workspace platform seems to be the perfect solution, there are several issues that users have reported with their Microsoft Teams files and folders not uploading or syncing correctly. ❌
Types of Microsoft Teams File Upload or Sync Errors
Some users have reported that their files fail to upload and display error messages such as “File upload failed” and “Sorry there was a problem uploading this file. Try again”. Other than that, there have been reports where team members aren’t able to upload files to the channel they’re a part of.
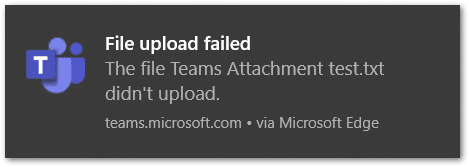
Besides that, a common issue that users encounter is failing to sync their files or folders to OneDrive and Sharepoint. Such an issue has caused changes on Sharepoint or OneDrive to not reflect on users’ Microsoft Teams and vice versa.
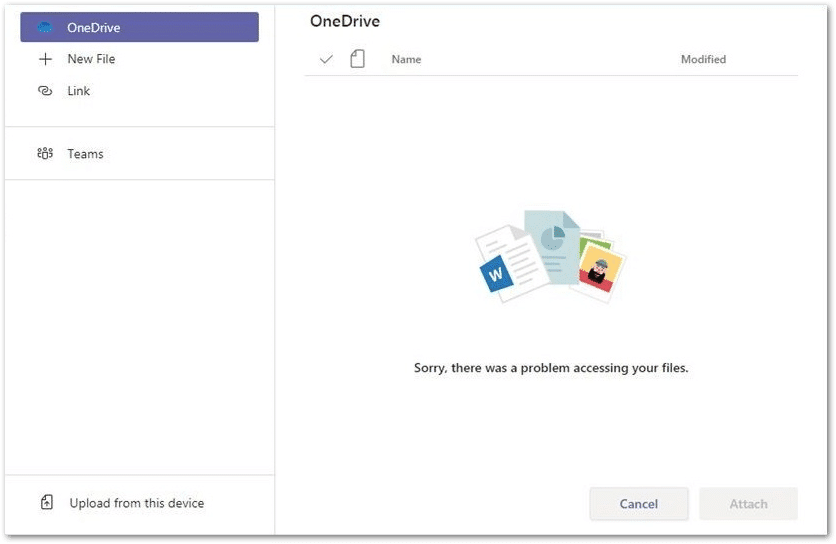
Have you encountered any of these errors? Tell us about your experience in the comments section below!
Fret not, we’ve done the hard part of finding the solutions and presenting to you the best fixes for this issue from Microsoft staff as well as those shared by fellow Microsoft Teams users. 🕵️♂️
This article will walk you through 11 fixes for when your files and folders aren’t uploading or syncing on Microsoft Teams. These steps pertain to the Teams client or app on Windows, macOS, Android, and iOS devices. On the other hand, if you find that files and folders aren’t showing up or downloading on Microsoft Teams, we recommend checking out our other guide here.
Without further ado, let’s get to work! 🏃♂️
Table of Contents
11 Fixes for Microsoft Teams Files and Folders Not Uploading or Syncing
- Restart the Microsoft Teams App
- Test Your Internet Connection
- Try the Web Version of Microsoft Teams
- Check the Microsoft Teams Server Status
- Check the Sharepoint or OneDrive Servers
- Clear the Microsoft Teams App Cache
- Update the Microsoft Teams App
- Reinstall the Microsoft Teams App
- Log Out of Personal Accounts
- Use Microsoft Teams on a Different Device
- Contact Microsoft Support
11 Fixes for Microsoft Teams Files and Folders Not Uploading or Syncing
1. Restart the Microsoft Teams App
First and foremost, some temporary issues like Internet connection interruption, app bugs or glitches or late response from your device could cause errors on your applications. For this, the easiest fix is to reinitiate the Microsoft Teams app. 🔃
Of course, you must’ve taken the most logical step to close the Microsoft Teams app window by clicking the “X” button. But, you need to completely end the app’s operation from running in the background before opening it again.
That being said, the following steps will show how to restart the Microsoft Teams app on Windows, macOS, Android or iOS:
On Windows
From the Taskbar
First, open the Windows tray on the Taskbar and hover over the Teams icon. Then, right-click it and select Exit.
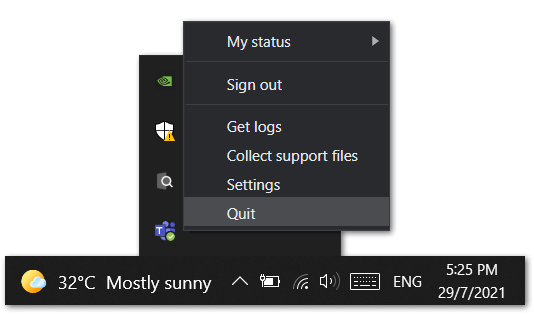
From the Task Manager
- Firstly, right-click the Taskbar and select Task Manager or press Ctrl + Shift + Esc simultaneously.
- Next, find Microsoft Teams under the Processes tab.
- Finally, in the bottom right corner of the window, click on End Task or right-click the task and select End task.
On macOS
From the Menu Bar
Click on the Microsoft Teams label in the top Menu Bar and select Quit Microsoft Teams from the drop-down menu.
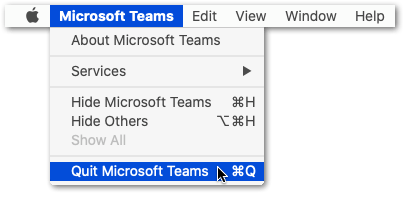
From the Dock
For this method, locate Microsoft Teams which should display a dot under its icon to show that it’s still running. Then, right-click on the Teams icon and select Quit.

Force Quit the Application
Firstly, press Command+Option+Escape to bring up the Force Quit Applications window. Then, click on the Teams icon and proceed with the Force Quit button.

On Mobile (Android, iOS)
- Firstly, remove the Microsoft Teams app from your Recent Apps or App Switcher to stop the app from running.
- Afterwards, access the recent apps menu.
- Then, long press on the Teams icon and select App info.
- In Teams’ app info, simply select Force stop.
After resetting the app, your Microsoft Teams files and folders not uploading or syncing issue should be resolved if the aforementioned temporary issues are indeed the cause. If you’re using the web version of Microsoft Teams, the alternative for this would be to reload the web page.
2. Test Your Internet Connection
Of course, your Internet connection plays a significant role in ensuring an uninterrupted upload or sync process. Moreover, uploading files to the cloud requires a decent amount of upload speed.
Hence, testing your Internet connection is crucial when facing error messages as you try to upload or sync files and folders on Microsoft Teams.
Therefore, before proceeding with more complex fixes, go to Fast.com for quick analytics of your Internet connection.
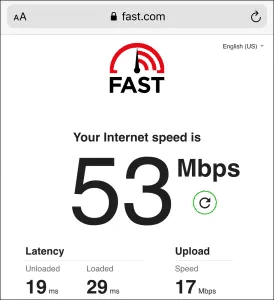
From the result, you can determine whether your Internet connection is causing the issue especially if your upload speed has fluctuated. 🔻
In that case, here are 3 methods you can try to reset and improve your Internet connection:
- Turn on Airplane Mode ✈ and then disable it to reset your cellular connection
- Switch between a mobile data and Wi-Fi connection
- Use your mobile internet as a personal hotspot or an alternative Internet source for your desktop
- Restart or power-cycle your Internet router
- Move your device to an area closer to your Internet router
If there’s nothing wrong with your Internet connection or you’ve used the methods to improve it but the issue persists, don’t worry 😉.
Stay with us as we guide you through more fixes for the Microsoft Teams files and folders not uploading or syncing issues including app and device-related fixes!
3. Try the Web Version of Microsoft Teams
Moving on, a great alternative to the Microsoft Teams app if you’re having issues in uploading or syncing files is to try the web version instead.
Although you may be fond of the convenience of using the Microsoft Teams app, the appearance of app bugs 👾 and glitches can cause you to waste valuable time trying to work on a fix. On the other hand, the Microsoft Teams app may not operate well if your device’s operating system (OS) doesn’t meet the minimum requirements.
Therefore, going on the Microsoft Teams’ web app is the quickest solution you can try if the app seems to be a no-go in uploading or syncing files successfully.
That being said, if you’re experiencing issues with files and folders not uploading or syncing on Microsoft Teams, try using the web version of Teams.
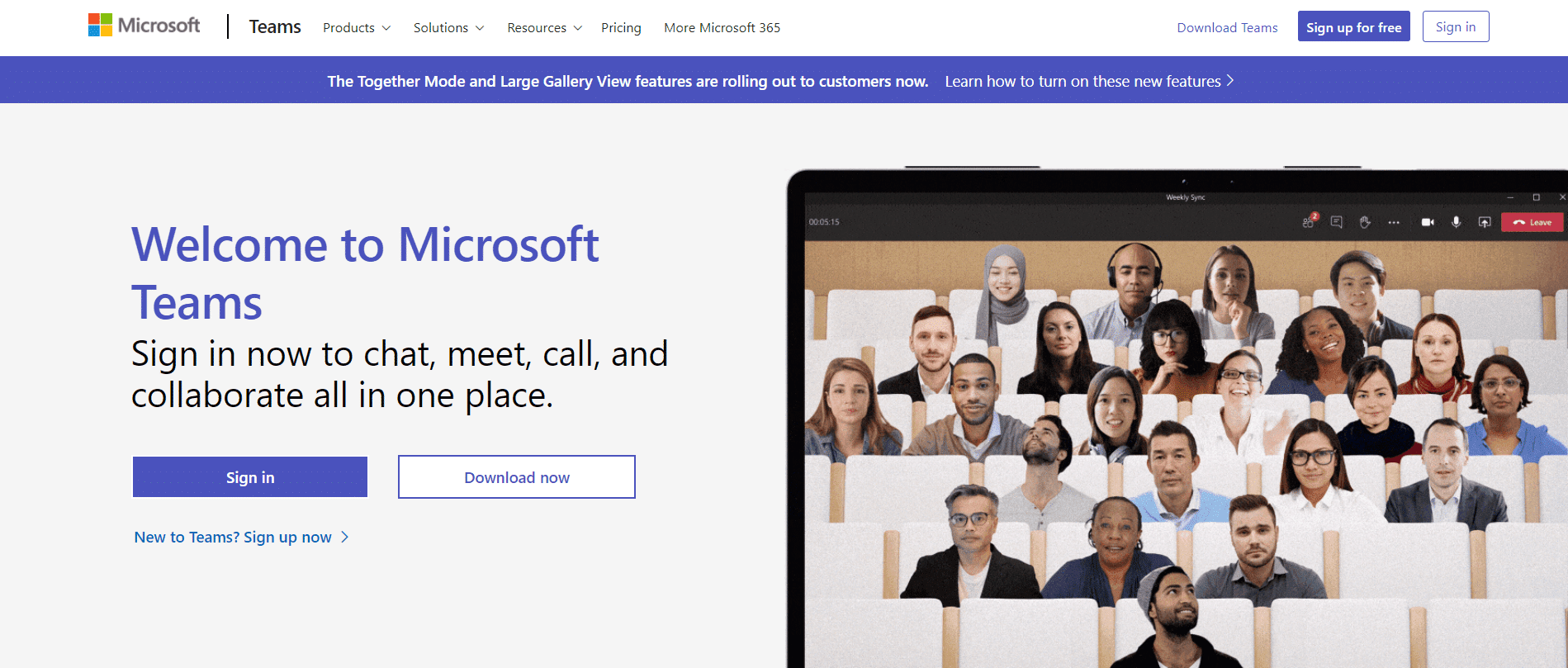
As you try to see if your files and folders are now uploading or syncing as usual, we recommend that you start off by using the Edge web browser. This is because other major web browsers such as Google Chrome, Firefox, and Safari may run the platform but with limited features.
On the contrary, if you have similar issues as a frequent Microsoft Teams web app user, we suggest switching to the client app instead, by installing it here.
4. Check the Microsoft Teams Server Status
Before we proceed with device or app-related fixes, it’s important to ensure that these Microsoft Teams file upload issues aren’t a result of server outages or ongoing server-side issues.
The solution for this is simple as you only need to find out the platform’s server status and what other users are talking about the Microsoft Teams app.
That being said, we highly recommend visiting DownDetector’s page for Microsoft Teams for live analytics on the platform’s server status.
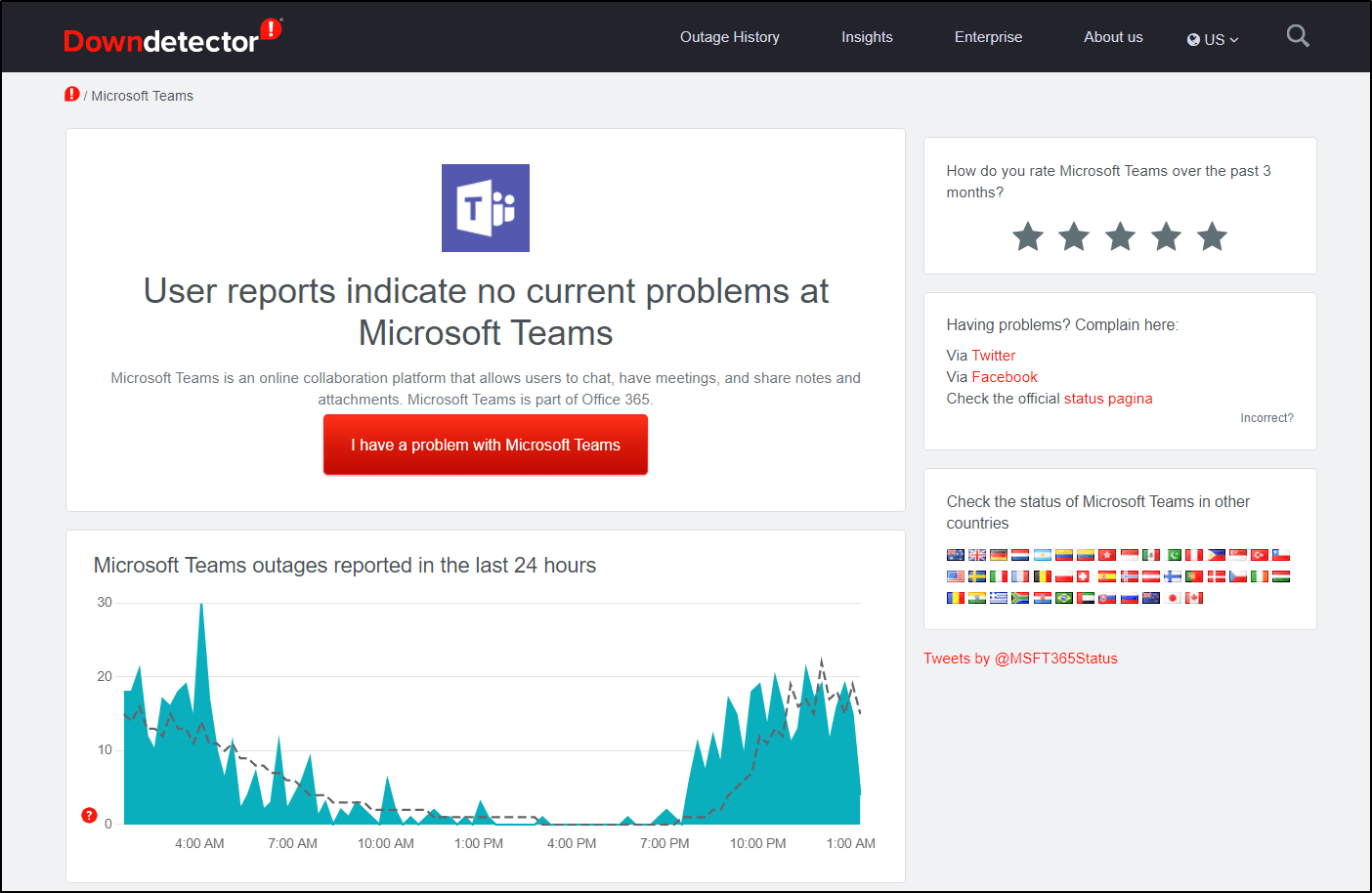
DownDetector is our best recommendation for this purpose because you can utilize the comments section ⌨ and live map 🌎 features to connect with other users. This will help determine Microsoft Teams’ server status and get updates on its ongoing issues and which region of servers are particularly affected.
So, did you find that the server seems to be experiencing some issues or outages?
There’s not much you can do in such cases other than waiting it out until the issue is addressed and fixed or submitting a report to Microsoft Support (Step 11).
If you find that the server status shows nothing wrong or no other users are complaining about the issue, you may continue to follow the next fixes as we guide you through.
5. Check the Sharepoint or OneDrive Servers
Microsoft Teams caters to your needs by utilising two different sharing services: Sharepoint and OneDrive.
Files uploaded in the group chats or under Channels in your Team are synced and stored in Sharepoint. Meanwhile, files shared in personal chats are stored in OneDrive. So, you can also use this service to sync the files stored to your device.
Nonetheless, the dual-storage system has its downtimes 📉 resulting in users getting error messages when trying to upload or sync their Microsoft Team files either to the mentioned file-sharing services or the opposite.
Therefore, it’s important to ensure that the file-sharing services are not having any issues of their own or server outages. The following steps will show how to check the availability of said services:
Note: Microsoft Teams will also give you an error message if the files being uploaded exceed the limit set at 100GB.
For Sharepoint
On your Teams app, navigate to the Channel with which you’re having issues uploading or syncing files and folders. On the same page, click on Open in Sharepoint.
For OneDrive
Contrary to Sharepoint, you can access OneDrive by going to the Microsoft Office Portal without going on the Teams app. From here, click on the OneDrive icon on your left-hand side.
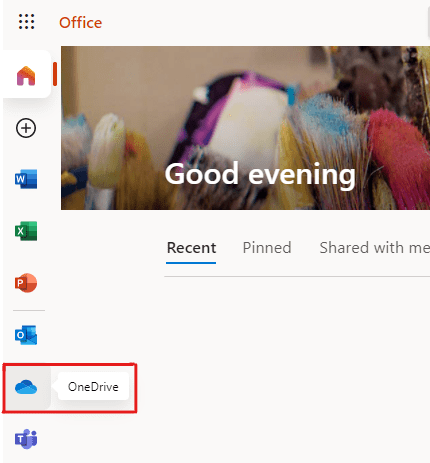
After doing so, observe whether you can access the file-sharing services and if your Team files are reachable. If the answer is no, the issue of Teams files and folders not uploading or syncing may lie on their end.
In rare cases, you might need to wait ⏳ until the services are back to normal before proceeding to upload or sync your files.
6. Clear the Microsoft Teams App Cache
The key to increasing user satisfaction is to improve app performance by reducing loading time and increasing app efficiency. Hence, cache is an important tool for achieving these objectives. Every interaction you make on the Teams app will create cache to help the app restore information faster the next time you log on.
But, when does cache become the bad guy and how can we associate this to the Microsoft Teams files and folders not uploading or syncing? 🤔
Over time, the cache storage will overload causing the data to be corrupted. Also, as Microsoft Teams implement new updates to the app, the cache data stored may become outdated.
Therefore, we suggest clearing the Microsoft Teams app cache and junk data as they are prone to get misconfigured over a period of time or a few app upgrades.
Having said that, the instructions below will show how to clear the Microsoft Teams app cache on whichever device you’re using:
On Windows
- Firstly, ensure the Teams app is fully closed and not running. You can double-check by looking in the Task Manager (Ctrl + Shift + Esc). End the Teams process in there if you see it running (Step 1).
- Next, open up the Run dialogue (Win + R).
- Copy and paste the following address to access Teams’ cache: %appdata%/Microsoft
- You should see a list of folders here like in the screenshot.
- Then, simply select Teams and delete it.
- Finally, open up Teams and let it set up all the new cache.
On macOS
- To start, make sure Teams is fully closed. We detailed how to do so in Step 1.
- Then, hold down Command+Shift+G and paste the following directory: ~/Library/Application Support/Microsoft
- Here, simply delete the Teams folder.
- After that, open up the Keychain Access app through Launchpad.
- Next, while login is selected in the left sidebar, delete the Microsoft Teams listing.
- Finally, open up Teams and let it set up all the new cache.
On Android
- Firstly, open the Settings app, and tap on Apps & notifications.
- Then, select Microsoft Teams from the list of apps.
- Next, tap Storage & cache.
- Following that, start by tapping Clear Cache, and then you can choose Clear Storage.
On a Web Browser
The following steps were performed on Google Chrome, but are generally similar regardless of whichever browser you’re using:
- First, navigate to the Teams web version and log in.
- On the left side of your address bar, click on the lock or similar.
- Then, click on the Clear cookies and site data… option or similar.
- Finally, in the new window, click on Remove in the bottom right corner.
Note: Clearing cookies and site data will log you out of the website, so save everything before you perform these steps.
7. Update the Microsoft Teams App
Moving on, we’ll look at another app-related fix since the Microsoft Teams file upload issue might be caused by outdated or misconfigured app files.
Having said that, we recommend updating your Microsoft Teams app to get the newest copy of the app. Also, you can’t afford to ignore updates for your Microsoft Teams app because they’re critical for technical fixes and quality improvements. 🛠
The following are the steps to check for and install pending updates for the Microsoft Teams desktop client (Windows/macOS) as well as the mobile app (Android/iOS):
Note: No further action is needed in terms of updating the Microsoft Team app if you’re using its web version as new updates are automatically integrated.
On Desktop (Windows, macOS)
The Teams app for both Windows and macOS share the same user interface which explains the similar steps you can take to check and install Teams app updates.
- First, launch the Teams app and click the three-dotted menu button in the top right.
- Then, in the drop-down menu, select Check for updates.
- Teams will then open a window that’ll notify you of the latest updates and you can choose to download them.
On Mobile Devices (Android, iOS)
- To begin, navigate to the Play Store (Android) or App Store (iOS).
- Then, search for the Microsoft Teams app.
- Next, look for the installed Microsoft Teams app and go to its app page.
- Finally, if an update is available, select the Update button.
8. Reinstall the Microsoft Teams App
The next app-related fix you can try when faced with Microsoft Teams files and folders not uploading or syncing is reinstalling the Microsoft Teams app.
As mentioned before, clearing cache and junk data as well as having the updated version of the Microsoft Teams app can help tremendously in fixing various issues within the app.
Ultimately, you can try reinstalling the Microsoft Teams app to get the benefits of both worlds. Uninstalling the Teams app will completely remove all app files 🗑, and reinstalling it will provide you with the latest version of the app.
Before, proceeding to reinstall the Teams app, we recommend clearing the junk and other app files through step 6. Here’s how you can reinstall the Microsoft Teams app on both desktop and mobile:
On Windows
- First, open the Run window by pressing Windows and R keys simultaneously.
- Next, type in appwiz.cpl and press OK in the Run prompt window.
- Now, from the list of apps, select Microsoft Teams and click Uninstall.
- Once the uninstallation is completed, go to the Microsoft Teams download page and reinstall the app.
On macOS
- First, open Finder and look under the Applications tab for Microsoft Teams.
- Then, drag the Microsoft Teams app to the Trash or right-click it and select Move to Trash.
- If requested, enter the credentials you use for your Mac’s administrator account in the next window.
- After that, go to the Trash and right-click on it and select Empty Trash.
- Finally, reinstall the app by going to the Microsoft Teams download page.
On Mobile Devices (Android, iOS)
- To start, delete the Teams app via Settings or by long-pressing on the selection menu.
- Then, choose Uninstall or Remove app.
- Finally, you may restart your smartphone or go straight to the App Store or Play Store to reinstall the Teams app.
This would be one of the last app-related fixes you can try when encountering the Microsoft Teams files and folders not uploading or syncing issues. Nonetheless, you can continue with trying the next fixes if none of the app-related fixes seems to help.
9. Log Out of Personal Accounts
Other than refreshing your web browser or the Microsoft Teams app, we suggest refreshing your account as well. You can do so by logging out and logging in again as well as logging out of other personal accounts if you’re using Teams and having trouble with organisation-only features.
Safe to say, Teams isn’t perfect and things can get mixed up. 😵
As Teams offer limited features for personal accounts, having your personal account logged in at the same time can cause the Microsoft Teams file upload and sync issues.
Anyhow, here’s how you can do so on both desktop and mobile devices:
On Desktop (Windows, macOS)
- First, navigate to the top-right of the window and click on your profile. From here, you can switch to your personal account by selecting Manage account.
- Then, click Sign Out in the same window.
- Afterwards, you can log in using only your organisation account’s credentials if you opted to log out of all accounts on your device.
On Mobile (Android, iOS)
- To begin, navigate to the top-left corner of the Teams app and click on your profile.
- Next, click on Settings.
- In the next window, select Sign out and click OK.
- If you’ve logged out of all Teams accounts, you may now log in with only your organisation account credentials.
Despite the fact that this has been reported to be the most popular fix for this issue, it’s deemed as a temporary fix for most users. Thus, we suggest you also try the other fixes that would focus more on reconfiguring your device and the Microsoft Teams app.
10. Use Microsoft Teams on a Different Device
Perhaps you’ve observed the previous fixes and are looking for something that wouldn’t take a lot of effort and time. ⌚
However, issues like Teams files and folders not uploading or syncing can also occasionally arise due to various causes including the initial device you’re using to access the platform.
So, we recommend using Microsoft Teams on a different device as the workspace and communication platform is optimized for major devices and operating systems (OS).
For instance, if you have issues with the Microsoft Teams desktop client, you might want to try switching to its mobile app 📱. Similarly, you can try using the web version 💻 of Microsoft Teams (Step 3) if you have issues within the mobile app.
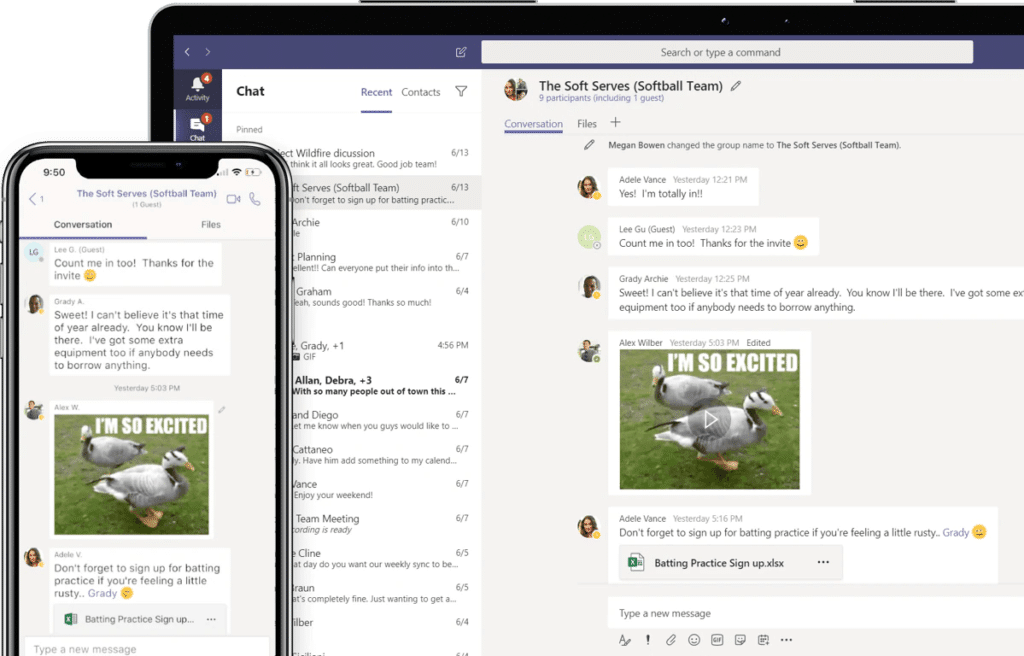
11. Contact Microsoft Support
What if none of the solutions we’ve offered worked for you? 🤔
We suggest contacting Microsoft Support to submit a report or get more specific answers from the Microsoft Teams user community. Sometimes, issues you face on the workspace platform could be on their end and require professional assistance. Otherwise, it could be an account-related issue that they could help identify and troubleshoot from the backend.
For this, we’ve compiled the best channels you can use to submit a report on the Teams file upload or sync issues. Rest assured, these channels are guaranteed to get you connected with the Microsoft customer service and developer teams for a quick response.
Firstly, we highly recommend submitting a comprehensive report to the official Microsoft Teams Forum and getting prompt responses from Microsoft representatives or fellow Teams users.
Additionally, you may also try sending a report on the Microsoft Office 365 Support website, where you can provide a brief description of the issue you’re experiencing with their software.
Finally, we suggest you keep an eye out for the latest updates on the official Microsoft Teams Twitter page. By following their Twitter page, you’ll be notified of bug patches or other announcements of fixes.
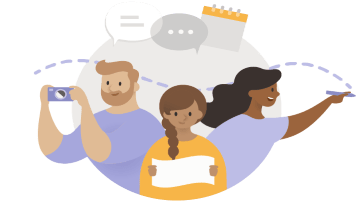
Conclusion
To conclude, Microsoft Teams is a platform that aims to increase work and time efficiency in your workspace. However, it’s far from perfect as users have reported multiple issues, especially on its desktop client.
That being said, we understand how frustrating it is when you can’t upload or sync, particular work-related files and folders. We understand the urgency to upload or sync files and folders on Microsoft Teams specifically for work purposes. 😠
Thereby, we’ve compiled the 11 best fixes you can try for when files and folders on Microsoft Teams are not uploading or syncing. You may try these fixes for the Teams client or app on Windows, macOS, Android and iOS.
Let us know of your experience and comment below:
- Are your Teams files not uploading or syncing correctly? Feel free to share your struggles.
- What steps worked for you or other fixes would you like to recommend?
- Are you struggling with any other issues on Microsoft Teams that you need help with?
Share this article with your friends or coworkers to lessen their burden when facing a similar issue! 😄